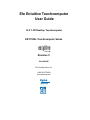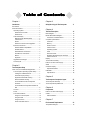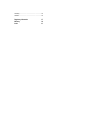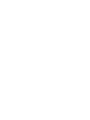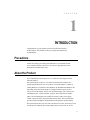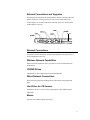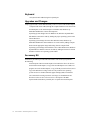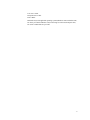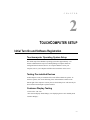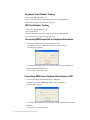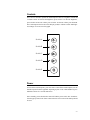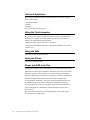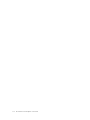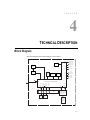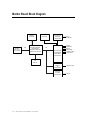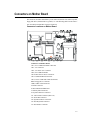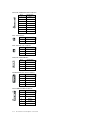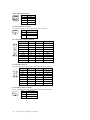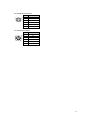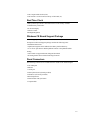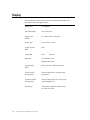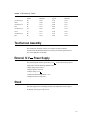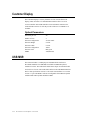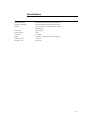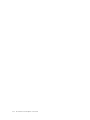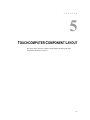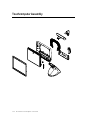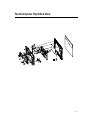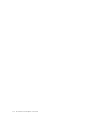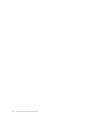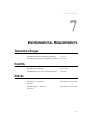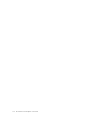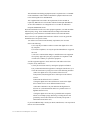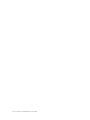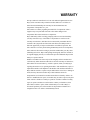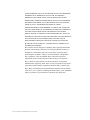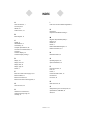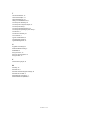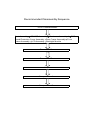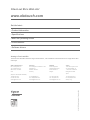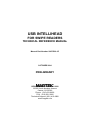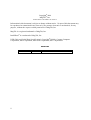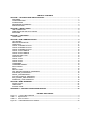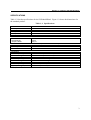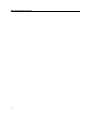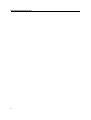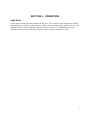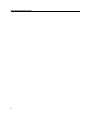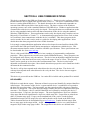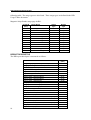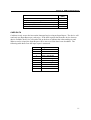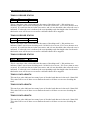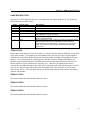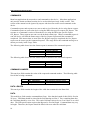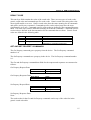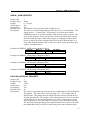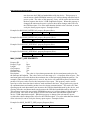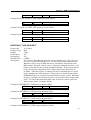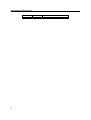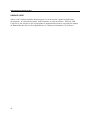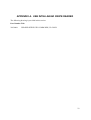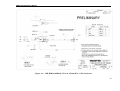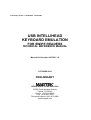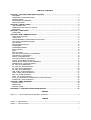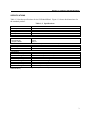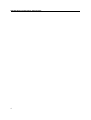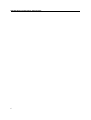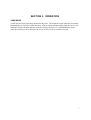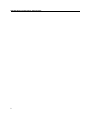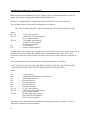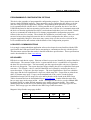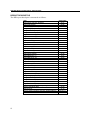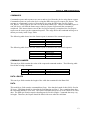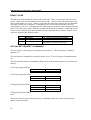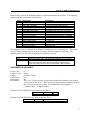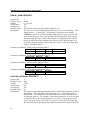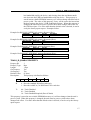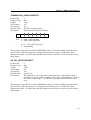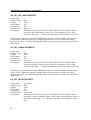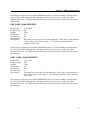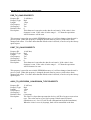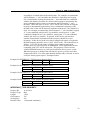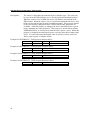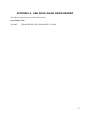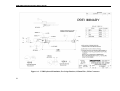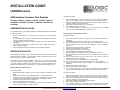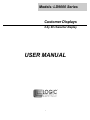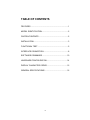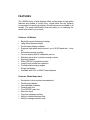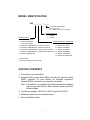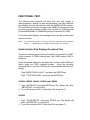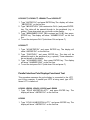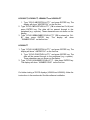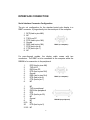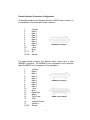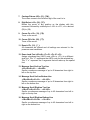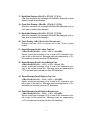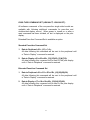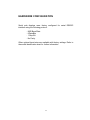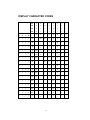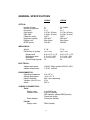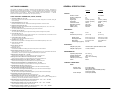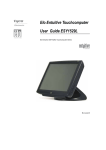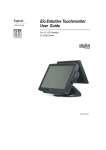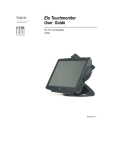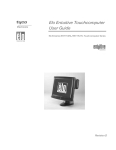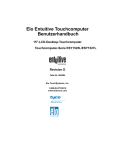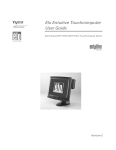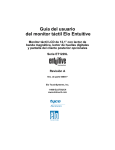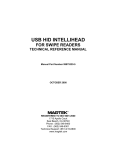Download Elo TouchSystems Elo Entuitive 3000 Series 1746L User guide
Transcript
Elo Entuitive Touchcomputer User Guide ESY1529L Elo Entuitive ESY1529L Touchcomputer Series Revision C Elo Entuitive Touchcomputer User Guide 15.0" LCD Desktop Touchcomputer ESY1529L Touchcomputer Series Revision C P/N 008606E Elo TouchSystems, Inc. 1-800-ELOTOUCH www.elotouch.com Copyright © 2005 Elo TouchSystems Inc. All Rights Reserved. No part of this publication may be reproduced, transmitted, transcribed, stored in a retrieval system, or translated into any language or computer language, in any form or by any means, including, but not limited to, electronic, magnetic, optical, chemical, manual, or otherwise without prior written permission of Elo TouchSystems. Disclaimer The information in this document is subject to change without notice. Elo TouchSystems makes no representations or warranties with respect to the contents hereof, and specifically disclaims any implied warranties of merchantability or fitness for a particular purpose. Elo TouchSystems reserves the right to revise this publication and to make changes from time to time in the content hereof without obligation of Elo TouchSystems to notify any person of such revisions or changes. Trademark Acknowledgments IntelliTouch, SecureTouch, AccuTouch, Entuitive, and MonitorMouse are trademarks of Elo TouchSystems, Inc. Other product names mentioned herein may be trademarks or registered trademarks of their respective companies. Elo TouchSystems claims no interest in trademarks other than its own. Table of Contents Chapter 1 Introduction Chapter 3 1 Precautions ......................................................... 1 About the Product ............................................... 1 Operating System ............................................ 2 Windows XP and 2000 ................................ 2 Windows CE ................................................ 2 Customer Display ............................................ 2 Magnetic Stripe Reader (MSR) ................... 2 Touchscreen ................................................ 2 Drivers ......................................................... 2 External Connections and Upgrades ........... 3 External Connections ...................................... 3 Wireless Network Capabilities ..................... 3 CD/DVD Drives ............................................ 3 Wired Network Connections ........................ 3 Hard Drive for CE Version ........................... 3 Mouse .......................................................... 3 Keyboard ..................................................... 4 Upgrades and Changes .................................. 4 Accessory Kit. .................................................. 4 11 Chapter 4 Technical Description 12 Block Diagram ..................................................... 12 Mother Board Block Daigram .............................. 13 Connectors on Mother Board .......................... 15 Computer Specifications ..................................... 20 Processor ........................................................ 20 Memory ........................................................... 20 Green Function ................................................ 20 Audio Function ................................................ 20 Operating System ............................................ 20 Ports ................................................................ 20 Real Time Clock .............................................. 21 Windows CE Board Support Package ............ 21 Panel Connectors ............................................ 21 Display ................................................................ 22 Touchscreen Assembly ....................................... 23 External 12 VDC Power Supply .......................... 23 Stand ................................................................. 23 Chapter 2 Touchcomputer Setup Safety/Servicing the Touchcomputer 7 Customer Display ................................................ 24 Initial Turn On and Software Registration ........... 7 Optical Parameters ......................................... 24 USB MSR ............................................................ 25 Touchcomputer Operating System Setup ....... 7 Specifications .................................................. 25 Testing Pre-installed Devices ...................... 7 Customer Display Testing ............................ 7 Keyboard Card Reader Testing ................... 8 HID Card Reader Testing ............................ 8 Convert MSR from HID to Keyboard Chapter 5 Touchcomputer Component Layout 27 Touchcomputer Assembly .................................. 28 emulation ..................................................... 8 Touchcomputer Exploded View .......................... 29 Convert MSR from Keyboard emulation to HID ............................................................... 8 Chapter 6 Controls ........................................................... 9 Components Power .............................................................. 9 Technical Assistance ....................................... 10 External 12 VDC Power Supply .......................... 31 Using the Touchcomputer ............................ 10 External Cables ............................................... 31 Using the Web ............................................. 10 Using the Phone .......................................... 10 Power and OSD Lockout ............................. 10 31 Cables ................................................................. 31 Chapter 7 Environmental Requirements 33 Temperature Ranges .......................................... 33 Humidity .............................................................. 33 Altitude ................................................................ 33 Regulatory Information Warranty Index 37 39 41 C H A P T E R 1 INTRODUCTION Congratulations on your purchase of an Elo TouchSystems Entuitive Touchcomputer. This manual is to help you operate and maintain the Touchcomputer. Precautions Follow all warnings, precautions and maintenance as recommended in this user’s manual to maximize the life of your unit. See Appendix B for more information on touchmonitor safety. About the Product Your LCD Desktop Touchcomputer is a 15" XGA TFT color display with the following features: The Touchcomputer consists of a 15 inch LCD monitor and a computer in a package approximately the size of a monitor. The Touchcomputer is capable of running Windows CE, Windows 2000, Windows Xp Embedded and Windows XP depending on how the Touchcomputer is configured and the options the user selects. The Touchcomputer consists of an LCD main display with a touchscreen, a backlight inverter, a touch controller, speakers, and a single board computer (SBC). The Touchcomputer also includes an external 12 VDC power supply, a stand, a chassis and case, and internal and external cables. The Touchcomputer provides an optional Magnetic Stripe Reader and an optional Customer Display. The Touchcomputer does not come with a keyboard or a mouse, but it does provide external ports to add them. The Touchcomputer has on-screen touch to use as a 1-1 mouse and an on-screen keyboard to take the place of an external keyboard. The Touchcomputer provides the following options: Operating System ® ® ® ® ® Microsoft Windows XP Professional, Microsoft Windows XP Embedded, Microsoft ® ® ® Windows 2000, Microsoft Windows CE. Windows XP, Windows Xp Embedded and 2000 When Windows XP, Windows Xp Embedded and Windows 2000 are selected, the Touchcomputer will boot from the hard drive, which contains the operating system. No compact flash will be provided. Windows CE When Windows CE is selected as the operating system, the Touchcomputer will boot from the onboard compact flash. No hard drive will be provided. Customer Display An optional serial customer display can be selected. No application software is provided for the Customer Display. A test program is provided to verify that the Customer Display is operating properly. Magnetic Stripe Reader (MSR) A USB HID (not available in Windows CE version) or USB Keyboard Emulation MSR can be selected. No application software is provided for the MSR. A test program is provided to verify that the MSR is operating properly. Touchscreen AccuTouch or IntelliTouch touchscreens may be selected with a USB interface. No application software is provided for the touchscreen. A test program is provided to verify that the touchscreen is operating properly. Drivers Drivers and test programs will be provided with each system to operate all options selected. 1-2 Elo Entuitive Touchcomputer User Guide External Connections and Upgrades The following drawing shows the Touchcomputer external connector panel. This panel of connectors is used by the user to make external connections to the Touchcomputer. No external connections, other than power, are needed for the Touchcomputer to operate. External Connections Using these external connections, the following capabilities can be provided to the Touchcomputer by the user: Wireless Network Capabilities Wireless network capabilities can be provided via a wireless card added to the PCMCIA slot. CD/DVD Drives CD/DVD drives can be added using the external USB inputs. Wired Network Connections Wired network connections including internet can be made using the Ethernet input. Hard Drive for CE Version A hard drive for the CE version of the Touchcomputer can be added using the USB inputs. Mouse A mouse can be added using the mouse port. 1-3 Keyboard • A keyboard can be added using the keyboard port. Upgrades and Changes A laptop type hard drive can be added internally to the CE version of the Touchcomputer. • Compact Flash can be added (through the compact flash door in the back of the Touchcomputer) to the Touchcomputer on Windows XP, Windows Xp Embedded and Windows 2000 Touchcomputers. •Operating System changes between Windows XP, Windows Xp Embedded and Windows 2000 can be made by loading the proper operating system on the internal hard drive. •Operating system changes between either Windows 2000, Windows Xp Embedded and Windows XP to Windows CE can be made by adding Compact Flash with the appropriate image and booting from the compact flash. •Operating system changes from Windows CE to either Windows XP, Windows Xp Embedded or Windows 2000 can be made by adding an internal or external hard drive with the new operating system loaded. Accessory Kit An accessory kit will be provided with each monitor. The accessory kit provides the following: •Touchcomputer CD-The Touchcomputer CD contains the drivers for devices used with the Touchcomputer, a copy of the Touchcomputer Users Guide, test programs to test the Touchcomputer, a copy of the My-T-Touch software, and a copy of the Windows CE image. These are only needed if the operating system needs to be reloaded. A Board support Package (BSP) for Windows CE is included for creating customers own image. See the BSP notes and directions on the CD. See section 4.2.8 for a description of the BSP. •Quick Install Guide-Shows pictorially how to operate the Touchcomputer. 1-4 Elo Entuitive Touchcomputer User Guide • U.S. Power Cable • European Power Cable • Power Brick • Reinstall CD(s) with applicable operating systems(Windows 2000 or Windows XP) • No CD is provided for Windows CE (but the image is on the Touchcomputer CD.) • No serial or USB cables are provided 1-5 1-6 Elo Entuitive Touchcomputer User Guide C H A P T E R 2 TOUCHCOMPUTER SETUP Initial Turn On and Software Registration Touchcomputer Operating System Setup The initial setup of the Windows operating system takes approximately 5-10 minutes. Additional time may be needed depending on computer hardware configuration and connected devices. To setup the Windows OS for your computer, turn on your computer and follow the instructions on the screen. Testing Pre-installed Devices Touchcomputers come pre installed with several different hardware options. To test these options, click on the following icons on the Windows toolbar on the bottom right of the computer. You may also use the desktop icons. This can only be done with the Touchcomputer options installed. Customer Display Testing • Click on the “CD” icon. • The customer display should change, now displaying the text “Elo TouchSystems Customer Display”. 2-7 Keyboard Card Reader Testing • Click on the “KB MSR TEST” icon. • Scan a credit card and ensure data scanned correctly by seeing applicable information on all three tracks from the credit card. HID Card Reader Testing • Click on the “HID MSR TEST” icon • Click on scan button • Scan a credit card and ensure data scanned correctly by seeing applicable information on all three tracks from the credit card. Converting MSR from HID to Keyboard Emulation 1. To convert from HID mode to Keyboard Emulation mode 1.1 Double-click on the “MSR Change Mode” icon on the desktop. The following will appear: 1.2 The dim box will indicate the current setting. Click the “Keyboard Mode” to switch to Keyboard Emulation mode. 1.3 Click “Quit” to close the window. Converting MSR from Keyboard Emulation to HID 1. To convert from Keyboard Emulation Mode to HID mode 1.1 Double-click on the “MSR Change Mode” icon on the desktop. The following will appear: 1.2 The dim box will indicate the current setting. Click the “HID Mode” to switch to HID mode. 1.3 Click “Quit” to close the window. 2-8 Elo Entuitive Touchcomputer User Guide Controls There are two controls to operate the Touchcomputer. There is a brightness control and a volume control. To increase the brightness, press switch C. To decrease brightness, press switch D. To increase volume, press switch A. To decrease volume, press button B. The Touchcomputer has an On-Screen-Display (OSD) to indicate volume and brightness changes via an on-screen bar graph. Switch A Switch B Switch C Switch D Switch E Power To turn on the Touchcomputer, press switch E. To turn off the Touchcomputer, use the shutdown option from the applicable Operating System. To do a hard shutdown, press and hold switch E for 5 seconds and release. Note: Normally, power should not be turned off with the power switch. The “shutdown” from the pop-up menu in the ‘Start’ button in the lower left corner of the desktop should be used. 2-9 Technical Assistance There are three methods to obtain contact information for technical assistance on the Touchcomputer. • Touchcomputer itself • the Web • telephone These methods are described below. Using the Touchcomputer You can access the support information by going to the System Properties and clicking on the “Support Information” button. You can get to get to System Properties by either of the following methods: • Right click “My Computer” and choose “Properties” • Click on the “Start Button” and select “control panel”and double click on the “System” icon. Using the Web www.elotouch.com/support/default.asp Using the Phone Call toll-free 1-800-557-1458 Power and OSD Lock Out Normally the 5 switches on the side of the monitor depicted in the figure in the controls section control power, brightness and volume. The power switch can be made not to operate by activating the power lockout function. The brightness and volume adjustment can be made not to operate by activing the OSD lockout function. The OSD lockout function can be activated by simultaneously pressing Switch 1 and Switch 2. The power lockout function can be activated by simultaneously pressing Switch 1 and Switch 3. When the switches are pressed, OSD lock or power lock will appear. The power lockout state can be set by releasing Switch 1 and Switch 3 in the desired state of power lock or power unlock. The OSD lockout state can be set by releasing Switch 1 and 2 in the desired state of OSD lock or OSD unlock. 2-10 Elo Entuitive Touchcomputer User Guide C H A P T E R 3 SAFETY/SERVICING THE TOUCHCOMPUTER When servicing the computer perform the following: • Perform an orderly shutdown using the operating system menu. • Shut down the Touchcomputer and remove all external cables. • When opening the Touchcomputer, periodically touch any metal parts of the Touchcomputer, such as metal portions of the case or connector shells on the monitor. • Handle components and cards with care. Do not touch components on the cards. When adding memory, hold it by the edges, not contacts. 3-11 3-12 Elo Entuitive Touchcomputer User Guide C H A P T E R 4 TECHNICAL DESCRIPTION Block Diagram The block diagram of the Touchcomputer is shown below: LCD Inveter OSD Switch panel CN2 +12 V CN3/CN21 CN22 CN1 Optional Hard Drive Optional Compact Flash J7 USB1 Dual USB Port(500 ma) CN17 Dual USB Port(500 ma) CN13 Serial Port CN14 Serial Port J16 PS2 keyboard J17 PS2Mouse J12 PCMCIA J15 Ethemet Port CN7 Speakers CN5 Single Board Computer(SBC) CN3 CN2 Internal Internal USB +5 V Serial Port @1 amp Port CN2 Serial Port CN20 CN22 CN26 CN24 CN28 CN21 CN23 CN21 CN25 CN29 CN9 Optional MSR Accessory Hub CN4 CN6 +5/+12v USB Port Optional AccuTouch or IntelliTouch USB Controller Optional Customer Display Optional AccuTouch or IntelliTouch Touchscreen 4-13 Mother Board Block Diagram MEMORY PC133/SDR VIA EDEN ESP 1G Hz PROCESSOR FSB VIA VT8606 TWISTER NORTHBRIDGE GRAPHICS CORE AND MEMORY CONTROLLER BOOT ROM REALTEK RTL8100C FAST ETHERNET CONTROLLER PCI VIA VT82C686B SOUTHBRIDGE PERIPHERAL CONTROLLER FAST ETHERNET SOUND KEYBOARD MOUSE HARD DRIVE 2 SERIAL PORTS 4 USB PORTS LCD DISPLAY 4-14 Elo Entuitive Touchcomputer User Guide WINDBOND W83977F I/O CONTROLLER 2 SERIAL PORTS TI PCI1410 PC CARD CONTROLLER PCMCIA Connectors on Mother Board The connectors on mother board allows you to connect external devices such as keyboard, floppy disk drives, hard disk drives, printers, etc. The following table lists the connectors on mother board and their respective functions. Connector Locations on Mother Board Connectors on Mother Board CN1, CN2: COM4 and COM3 Connectors CN3: +5V Connector CN4: +5V AND +12V Connector CN6, CN9: USB Pin Header CN10: Panel Inverter Power Connector CN11: OSD Panel Board Connector CN13, CN14: COM1 and COM2 Serial Ports FDD1: Floppy Drive Connector USB1, USB2: USB Connectors J4: IrDA Connector J6: Reset Button and IDE LED J7: Primary IDE Connectors J9: System Fan Power Connector J11: 24-bit LVDS Connector (DF13-20) J13: VGA CRT Connector J14: System Fan Power Connector J16: PS/2 Keyboard Connector J17: PS/2 Mouse Connector 4-15 CN1, CN2: COM4 and COM3 Connectors Pin # Signal Name 1 2 DCD RXD 3 4 CTS GND 5 6 TXD RTS 7 8 DSR DTR CN3: +5V Connector Pin # 1 Signal Name +5V 2 Ground CN4: +5V AND +12V Connector Pin # Signal Name 1 2 +5V Ground 3 +12V CN6, CN9: USB Pin Header Pin # Signal Name 1 2 Ground USB- 3 4 USB+ Vcc CN10: Panel Inverter Power Connector Pin # 1 Signal Name +12V 2 3 Ground Bright Adj 4 5 Ground BKLT ON CN11: OSD Panel Board Connector Pin # 1 Signal Name Vol+ 2 3 VolBright+ 4 5 BrightGround 6 Power On/Off 4-16 Elo Entuitive Touchcomputer User Guide J7: Primary IDE Connectors Signal Name Reset IDE Host data 7 Host data 6 Host data 5 Host data 4 Host data 3 Host data 2 Host data 1 Host data 0 Ground DRQ0 Host IOW Host IOR IOCHRDY DACK0 IRQ14 ASDRAMess 1 ASDRAMess 0 Chip select 0 Activity Vcc Ground Pin # 1 3 5 7 9 11 13 15 17 19 21 23 25 27 29 31 33 35 37 39 41 43 CN13, CN14: COM1 and COM2 Serial Ports Signal Name Pin # DCD 1 RXD 2 TXD 3 DTR 4 GND 5 Pin # 2 4 6 8 10 12 14 16 18 20 22 24 26 28 30 32 34 36 38 40 42 44 Pin # 6 7 8 9 10 Signal Name Ground Host data 8 Host data 9 Host data 10 Host data 11 Host data 12 Host data 13 Host data 14 Host data 15 Key Ground Ground Ground Host ALE Ground No connect No connect ASDRAMess 2 Chip select 1 Ground Vcc N.C. Signal Name DSR RTS CTS RI NC FDD1: Floppy Drive Connector FDD1is a slim 26-pin connector and will support up to 2.88MB FDD. Signal Name Pin # Pin # Signal Name VCC 1 2 INDEX VCC 3 4 DRV_SEL VCC 5 6 DSK_CH NC 7 8 NC NC 9 10 MOTOR DINST 11 12 DIR NC 13 14 STEP GND 15 16 WDATA GND 17 18 WGATE GND 19 20 TRACK NC 21 22 WPROT GND 23 24 RDATA GND 25 26 SIDE 4-17 USB1, USB2: USB Connectors Pin # Signal Name 1 Vcc 2 USB3 USB+ 4 Ground J9: System Fan Power Connector J9 is a 3-pin header for an optional fan. The fan must be a 12V fan. Pin # Signal Name 1 Ground 2 +12V 3 Rotation detection J11: 24-bit LVDS Connector (DF13-20) Signal Name Pin # TX02 Ground 4 TX16 5V/3.3V 8 TX310 TX212 Ground 14 TXC16 5V/3.3V 18 +12V 20 Pin # 1 3 5 7 9 11 13 15 17 19 Signal Name TX0+ Ground TX1+ Ground TX3+ TX2+ Ground TXC+ ENABKL +12V J13: VGA CRT Connector J13 is an 8-pin header for an optional external VGA CRT female connector. Signal Name Pin Pin Signal Name Red 1 2 Vcc Green 3 4 Ground Blue 5 6 N.C. N.C. 7 8 N.C. Ground 9 10 H-Sync Ground 11 12 V-Sync Ground 13 14 N.C. Ground 15 16 N.C. J14: System Fan Power Connector J14 is a 3-pin header for the optional system fan. The fan must be a 12V fan. Pin # Signal Name 1 Ground 2 +12V 3 Rotation detection 4-18 Elo Entuitive Touchcomputer User Guide J16: PS/2 Keyboard Connector Pin Signal Name 1 Keyboard data 6 5 2 N.C. 4 3 3 GND 1 2 4 5V 5 Keyboard clock 6 N.C. J17: PS/2 Mouse Connector Pin Signal Name 1 Mouse data 2 N.C. 6 5 3 GND 4 3 4 5V 2 1 5 Mouse clock 6 N.C. 4-19 Computer Specifications Processor • VIA Eden 1000MHz low power CPU or equivalent Memory • RAM- 512 MB Green Function • APM 1.2 compliant Audio Function • Stereo one watt capability per channel Operating System • Support for WinCE.Net 4.2 Pro+ • Support for Windows Pro 2000 • Support for Windows Xp Pro Sp2 • Support for Windows Xp Embedded Ports • Four RS-232 Serial Ports. Two internal ports(CN1 and CN2) and 2 external ports (CN13 and CN14). • Connectors-External ports shall use standard DB9 connectors. • Six USB self powered version 1.1 Ports. All ports have the capability to provide 0.5 amps at 5 V each. Two ports are internal (CN6 and CN9) and four external (USB1 and USB2). • The external USB ports shall use two standard dual USB connectors. • One Ethernet 100/10Base-T Port (J15) • One PCMCIA version 2.1 Slot (J12) • PS2 Keyboard (J16) • PS2 Mouse (J17) 4-20 Elo Entuitive Touchcomputer User Guide • One Compact Flash Socket (CN5) • One hard drive socket located on the top of the board (J7) Real Time Clock • Battery backed up real time clock that features a multi-century calendar. • Lithium battery with socket. • On Screen Display • Volume Control • Backlight Brightness Windows CE Board Support Package A board support package is available to assist users with custom software development. The board support package contains the following items: • Installation instructions • A platform image that can be added to the Wince platform directory. • A .cec file or equivalent to add the platform features to the platform builder catalog. • A boot loader to support Ethernet debug and download. • All testing shall be done with the final image from Elo. Panel Connectors The following connectors are available from the outside of the Touchcomputer • Four USB ports • Ethernet • 2 serial port • PS2 Keyboard (No keyboard provided) • PS2 Mouse (No mouse provided) • Board input Power • PCMCIA Slot with eject button • Compact Flash 4-21 Display The LCD display consists of an LCD, inverter, and OSD switch module. The performance of the LCD display will be: Display Size 15.0 diagonal Native Resolution 1024 x 768 pixels Display Color Number 16.2 million Colors, 6 Bit+FRC Display Type a-Si TFT active . matrix Typical Contrast Ratio 400:1 Typical/Min LCD Brightness AccuTouch287 cd/m² IntelliTouch322 cd/m² Typical Display Speed Rising Time 9 ms / Falling Time16 ms Typical Vertical Viewing Angle 60 deg (looking down) / 40 deg (looking up) @CR 10 Typical Horizontal Viewing Angle 60 deg (looking from Left) / 60 deg (Looking from Right)CR 10 Chromaticity Chromaticity coordinates will fall within the values in the table 4-22 Elo Entuitive Touchcomputer User Guide 350 cd/m² TABLE 1. Chromaticity Values Symbol Minimum Typical Maximum Chromaticity of White Wx Wy 0.282 0.288 0.312 0.323 0.343 0.359 Chromaticity of Red Rx Ry 0.613 0.314 0.620 0.345 0.673 0.377 Chromaticity of Green Gx Gy 0.260 0.536 0.297 0.528 0.334 0.623 Chromaticity of Blue Bx By 0.111 0.055 0.145 0.092 0.178 0.130 Touchscreen Assembly The touchscreen assembly consists of a touchscreen and a controller. AccuTouch or IntelliTouch touchscreens will be provided as options and use one of the USB ports on the SBC. External 12 V Power Supply The Touchcomputer shall be powered by 12 V supply brick with the following characteristics: • Input voltage 100 to 240 V~ • Input frequency 50/60 Hz • Output voltage 12 V • Output line and load regulation +/- 5% • Output current=4.2 Amps maf from a universal type power Stand The stand supports the LCD display and provides adjustment for the angle of the display with respect to the viewer. 4-23 Customer Display The Customer Display is a twenty character two line vacuum fluorescent display (VFD). It consists of a VFD and VFD controller. There is a serial version controller and a USB controller. The actual VFD is common to the serial and USB versions. CE will only use the serial as no CE USB driver is available. Optical Parameters Characters per row Number of rows Character configuration Character Height Character width Character configuration Character color MTBF 20 2 5x7 dot matrix 9.5 mm 6.2 mm ASCII Blue green 300,000 hours USB MSR The USB card reader is a USB port powered MSR which conforms to ISO/ANSI standards. The USB MSR is available in HID and Keyboard emulation versions. The reader shall read all three stripes on a standard credit card or driver’s license. The reader shall conform to the USB Human Interface Device class specification Version 1.1 The reader communicates over a USB revision 1.1 port. The MSR is software reconfigurable from HID to keyboard emulation and from keyboard emulation to HID. 4-24 Elo Entuitive Touchcomputer User Guide Specifications Reference Standards Conform to applicable International Standards Organization, American National Standards Institute, California Drivers standards License, American Association of Motor Vehicle Administrators Power Input Message Format From USB port ASCII Card Speed MTBF 3 to 50 IPS Electronics 125,000 hrs; Head 1,000,000 passes Operating Current Suspend current 15 ma max 200 ua max 4-25 4-26 Elo Entuitive Touchcomputer User Guide C H A P T E R 5 TOUCHCOMPUTER COMPONENT LAYOUT The figures below show the complete Touchcomputer identifying the major components discussed in Chapter 1. 5-27 Touchcomputer Assembly 5-28 Elo Entuitive Touchcomputer User Guide Touchcomputer Exploded View 5-29 5-30 Elo Entuitive Touchcomputer User Guide C H A P T E R 6 COMPONENTS External 12 V Power Supply The Touchcomputer is powered by 12 V f rom a universal type power supply brick. The power supply shall provide the following capability: • Input voltage 100 to 240 v~ • Input frequency 50/60 Hz • Output voltage 12 v • Output line and load regulation +/- 5% • Output current 0 to 4.2 Amps Cables External Cables The following cables will be included: • US power cable for the external power supply • European power cable for the external power supply • Power cable from the 12 V external supply to the Touchcomputer. All cables are 6 feet long. 6-31 6-32 Elo Entuitive Touchcomputer User Guide C H A P T E R 7 ENVIRONMENTAL REQUIREMENTS Temperature Ranges Operating Temperature (Independent of altitude) Non-Operating Temperature (Independent of altitude) 0° to 35° -20° to 60° Operating (non-condensing) Non-Operating (38.7°C max. wet bulb temperature) 20% to 80% 5% to 95% Operating 0 to + 12,000 feet [3,658m]. Non-Operating 0 to + 40,000 feet [12,192m]. Equivalent to 14.7 to 10.1 psia Humidity Altitude Equivalent to 14.7 to 4.4 psia. 7-33 7-34 Elo Entuitive Touchcomputer User Guide REGULATORY INFORMATION I. Electrical Safety Information: A) Compliance is required with respect to the voltage, frequency, and current requirements indicated on the manufacturer’s label. Connection to a different power source than those specified herein will likely result in improper operation, damage to the equipment or pose a fire hazard if the limitations are not followed. B) There are no operator serviceable parts inside this equipment. There are haz ardous voltages generated by this equipment which constitute a safety hazard. Service should be provided only by a qualified service technician. C) This equipment is provided with a detachable power cord which has an inte gral safety ground wire intended for connection to a grounded safety outlet. 1) Do not substitute the cord with other than the provided approved type. Under no circumstances use an adapter plug to connect to a 2-wire outlet as this will defeat the continuity of the grounding wire. 2) The equipment requires the use of the ground wire as a part of the safety certification, modification or misuse can provide a shock hazard that can result in serious injury or death. 3) Contact a qualified electrician or the manufacturer if there are questions about the installation prior to connecting the equipment to mains power. II. Emissions and Immunity Information A) Notice to Users in the United States: This equipment has been tested and found to comply with the limits for a Class B digital device, pursuant to Part 15 of FCC Rules. These limits are designed to provide reasonable protection against harmful interference in a residential installation. This equipment generates, uses, and can radiate radio frequency energy, and if not installed and used in accordance with the instructions, may cause harmful interference to radio communications. B) Notice to Users in Canada: This equipment complies with the Class B limits for radio noise emissions from digital apparatus as established by the Radio Interference Regulations of Industrie Canada. C) Notice to Users in the European Union: Use only the provided power cords and interconnecting cabling provided with the equipment. Substitution of provided cords and cabling may compromise electrical safety or CE Mark Certification for emissions or immunity as required by the following standards: 35 This Information Technology Equipment (ITE) is required to have a CE Mark on the manufacturer’s label which means that the equipment has been tested to the following Directives and Standards: This equipment has been tested to the requirements for the CE Mark as required by EMC Directive 89/336/EEC indicated in European Standard EN 55 022 Class B and the Low Voltage Directive 73/23/EEC as indicated in European Standard EN 60 950. D) General Information to all Users: This equipment generates, uses and can radiate radio frequency energy. If not installed and used according to this manual the equipment may cause interference with radio and television communications. There is, however, no guarantee that interference will not occur in any particular installation due to site-specific factors. 1) In order to meet emission and immunity requirements, the user must observe the following: a) Use only the provided I/O cables to connect this digital device with any computer. b) To ensure compliance, use only the provided manufacturer’s approved line cord. c) The user is cautioned that changes or modifications to the equipment not expressly approved by the party responsible for compliance could void the user’s authority to operate the equipment. 2) If this equipment appears to cause interference with radio or television reception, or any other device: a) Verify as an emission source by turning the equipment off and on. b) If you determine that this equipment is causing the interference, try to correct the interference by using one or more of the following measures: i) Move the digital device away from the affected receiver. ii) Reposition (turn) the digital device with respect to the affected receiver. iii) Reorient the affected receiver’s antenna. iv) Plug the digital device into a different AC outlet so the digital device and the receiver are on different branch circuits. v) Disconnect and remove any I/O cables that the digital device does not use. (Unterminated I/O cables are a potential source of high RF emission levels.) vi) Plug the digital device into only a grounded outlet receptacle. Do not use AC adapter plugs. (Removing or cutting the line cord ground may increase RF emission levels and may also present a lethal shock hazard to the user.) If you need additional help, consult your dealer, manufacturer, or an experienced radio or television technician. 36 Elo Entuitive Touchcomputer User Guide LISTED 6K70 E141667 ITE MPR II REP EN60950 1352 AR U B L I CA G E N TI N A Tested To Comply With FCC Standards FOR OFFICE USE N10051 ENERGY STAR As an ENERGY STAR R partner, Elo has determined that this product meets the ENERGY STAR R guideliness for energy efficiency. "The application of this monitor is restricted to special controlled luminous environments.The screen surface trend to reflect annoying light of lamps and sunlight. To avoid these reflections the monitor should not be positioned in front of a window or directed to luminaries. The monitor is in compliance with Reflection Class III according to ISO 13406-2" "Die Anwendung dieses Bildschirms ist auf speziel kontrollierte Umgebungsbeleuchtungen eingeschränkt. Die Bildschirmoberfläche neigt zu störenden Spielungen von Lampen und Sonnenlicht. Um diese Refelxionen zu vermeiden sollte der Monitor nicht auf Fenster und Beleuchtungseinrichtungen ausgerichtet sein. Der Monitor erfüllt nur die Relexionsklasse III nach ISO 13406-2" This class A digital apparatus meets all requirements of the Canadian Interference-Causing Equipment Regulations. Cet appareil numérique de la classe A respecte toutes les exigences du Règlement sur le matériel brouilleur du Canada. This device complies with Part 15 of the FCC Rules. Operation is subject to the following two conditions: (1) This device may not cause harmful interference, and (2) This device must accept any interference reveived, including interference that may cause undesired operation. CAUTION: Danger of explosion if battery is incorrectly replaced. Replace only with the same or equivalent type recommended by the manufacturer. Dispose of used batteries according to the manufacturer’s instructions. VORSICHT: Explosionsgetahr bei unsachgemäßen Austausch der Batterie. Ersatz nur durch denselben oder einem vom Hersteller empfohlenem ähnljchen Typ. Entsorgung gebrauchter Batterien nach Angaben des Herstellers. 37 38 Elo Entuitive Touchcomputer User Guide WARRANTY Except as otherwise stated herein or in an order acknowledgment delivered to Buyer, Seller warrants to Buyer that the Product shall be free of defects in materials and workmanship. The warranty for the touchmonitors and components of the product is 1 year. Seller makes no warranty regarding the model life of components. Seller’s suppliers may at any time and from time to time make changes in the components delivered as Products or components. Buyer shall notify Seller in writing promptly (and in no case later than thirty (30) days after discovery) of the failure of any Product to conform to the warranty set forth above; shall describe in commercially reasonable detail in such notice the symptoms associated with such failure; and shall provide to Seller the opportunity to inspect such Products as installed, if possible. The notice must be received by Seller during the Warranty Period for such product, unless otherwise directed in writing by the Seller. Within thirty (30) days after submitting such notice, Buyer shall package the allegedly defective Product in its original shipping carton(s) or a functional equivalent and shall ship to Seller at Buyer’s expense and risk. Within a reasonable time after receipt of the allegedly defective Product and verification by Seller that the Product fails to meet the warranty set forth above, Seller shall correct such failure by, at Seller’s options, either (i) modifying or repairing the Product or (ii) replacing the Product. Such modification, repair, or replacement and the return shipment of the Product with minimum insurance to Buyer shall be at Seller’s expense. Buyer shall bear the risk of loss or damage in transit, and may insure the Product. Buyer shall reimburse Seller for transportation cost incurred for Product returned but not found by Seller to be defective. Modification or repair, of Products may, at Seller’s option, take place either at Seller’s facilities or at Buyer’s premises. If Seller is unable to modify, repair, or replace a Product to conform to the warranty set forth above, then Seller shall, at Seller’s option, either refund to Buyer or credit to Buyer’s account the purchase price of the Product less depreciation calculated on a straight-line basis over Seller’s stated Warranty Period. 39 THESE REMEDIES SHALL BE THE BUYER’S EXCLUSIVE REMEDIES FOR BREACH OF WARRANTY. EXCEPT FOR THE EXPRESS WARRANTY SET FORTH ABOVE, SELLER GRANTS NO OTHER WARRANTIES, EXPRESS OR IMPLIED BY STATUTE OR OTHERWISE, REGARDING THE PRODUCTS, THEIR FITNESS FOR ANY PURPOSE, THEIR QUALITY, THEIR MERCHANTABILITY, THEIR NONINFRINGEMENT, OR OTHERWISE. NO EMPLOYEE OF SELLER OR ANY OTHER PARTY IS AUTHORIZED TO MAKE ANY WARRANTY FOR THE GOODS OTHER THAN THE WARRANTY SET FORTH HEREIN. SELLER’S LIABILITY UNDER THE WARRANTY SHALL BE LIMITED TO A REFUND OF THE PURCHASE PRICE OF THE PRODUCT. IN NO EVENT SHALL SELLER BE LIABLE FOR THE COST OF PROCUREMENT OR INSTALLATION OF SUBSTITUTE GOODS BY BUYER OR FOR ANY SPECIAL, CONSEQUENTIAL, INDIRECT, OR INCIDENTAL DAMAGES. Buyer assumes the risk and agrees to indemnify Seller against and hold Seller harmless from all liability relating to (i) assessing the suitability for Buyer’s intended use of the Products and of any system design or drawing and (ii) determining the compliance of Buyer’s use of the Products with applicable laws, regulations, codes, and standards. Buyer retains and accepts full responsibility for all warranty and other claims relating to or arising from Buyer’s products, which include or incorporate Products or components manufactured or supplied by Seller. Buyer is solely responsible for any and all representations and warranties regarding the Products made or authorized by Buyer. Buyer will indemnify Seller and hold Seller harmless from any liability, claims, loss, cost, or expenses (including reasonable attorney’s fees) attributable to Buyer’s products or representations or warranties concerning same. 40 Elo Entuitive Touchcomputer User Guide INDEX A I About the Product, 1 Accessory Kit, 4 Altitude, 33 Audio Function, 18 Initial Turn On and Software Registration, 7 B Block Diagram, 13 C Cables, 31 CD/DVD Drives, 3 Chromaticity, 22 Computer Specifications, 20 Connectors on Mother Board, 15 Controls, 9 Customer Display, 24 Customer Display Testing, 7 K Keyboard, 4 Keyboard Card Reader Testing, 8 M Magnetic Stripe Reader (MSR), 2 Memory, 20 Models, 35 Mouse, 3 Mother Board Block Diagram, 14 MSR Conversation, 8,11 N Native Resolution, 22 D O Display, 22 Display Color, 22 Display Size, 22 Display Type, 22 Drivers, 2 Operating System, 20 Optical Parameters, 24 E External 12 VDC Power Supply, 23,31 External Cables, 31 External Connections, 3 External Connections and Upgrades, 3 P Panel Connectors, 21 Ports, 20 Power, 9 Power and OSD lockout, 10 Precautions, 1 Processor, 20 R G Real Time Clock, 21 Green Function, 20 S H Hard Drive for CE Version, 3 Horizontal Viewing Angle, 22 Humidity, 33 Safety/servicing the Touchcomputer, 27 Specifications, USB MSR, 25 Stand, 23 I N D E X - 41 T Technical Assistance, 10 Technical Description, 13 Temperature Ranges, 33 Testing Pre-installed Devices, 7 Touchcomputer assembly, 28 Touchcomputer component layout, 27 Touchcomputer Setup, 7 Touchcomputer Exploded View, 29 Touchcomputer Operating System Setup, 7 Touchscreen, 2 Touchscreen Assembly, 23 Touch Tool CD, 4 Typical Contrast Ratio, 22 Typical Display Speed, 22 Typical/Min Brightness, 22 U Upgrades and Changes, 4 USB Card Reader Testing, 8 USB MSR, 25 Using the Phone, 10 Using the Touchcomputer, 10 Using the Web, 10 V Vertical Viewing Angle, 23 W Warranty, 39 Windows CE, 2 Windows CE Board Support Package, 20 Windows XP and 2000, 2 Wired Network Connections, 3 Wireless Network Capabilities, 3 I N D E X - 42 Recommended Disassembly Sequence LCD Touchmonitor Seat Assembly CD/MSR Assembly Enclosure Assembly A PCB Board/Protection Cover Assembly Rear Frame Assembly Front Frame Assembly LCD Assembly Backlight Module Power Cord A Power Cord B Adapter Compact Disc A Compact Disc B Check out Elo’s Web site! www.elotouch.com Get the latest... • Product information • Specifications • News on upcoming events • Press releases • Software drivers Getting in Touch with Elo To find out more about Elo’s extensive range of touch solutions, visit our Web site at www.elotouch.com or simply call the office USA & Headquarters Germany Belgium Japan Elo TouchSystems, Inc. Elo TouchSystems GmbH & Co. KG Elo TouchSystems Touch Panel Systems K.K 301 Constitution Drive, Menlo Park, CA 94025 Haidgraben 6 D-85521 Ottobrunn Diestsesteenweg 692 B-3010 Kessel-Lo Sun Homada Bldg. 2F 1-19-20 Shin-Yokohama USA Germany Belgium Kanagawa 222-0033 Japan (800) ELO-TOUCH(800-356-8682) Tel 650-361-4700 Tel +49(89)60822-0 Tel +32(16)35-2100 Tel +81(45)478-2161 Fax 650-361-4747 [email protected] Fax +49(89)60822-150 [email protected] Fax +32(16)35-2101 [email protected] Fax +81(45)478-2180 www.tps.co.jp © 2005 Elo TouchSystems Inc. Printed in USA nearest you: USB INTELLIHEAD FOR SWIPE READERS TECHNICAL REFERENCE MANUAL Manual Part Number 99875320-1P OCTOBER 2004 PRELIMINARY REGISTERED TO ISO 9001:2000 20725 South Annalee Avenue Carson, CA 90746 Phone: (310) 631-8602 FAX: (310) 631-3956 Technical Support: (651) 415-6800 www.magtek.com Copyright© 2004 MagTek®, Inc. Printed in the United States of America Information in this document is subject to change without notice. No part of this document may be reproduced or transmitted in any form or by any means, electronic or mechanical, for any purpose, without the express written permission of MagTek, Inc. MagTek is a registered trademark of MagTek, Inc. IntelliHead™ is a trademark of MagTek, Inc. USB (Universal Serial Bus) Specification is Copyright© 1998 by Compaq Computer Corporation, Intel Corporation, Microsoft Corporation, NEC Corporation. REVISIONS Rev Number 1 ii Date XX Oct 04 Notes Initial Release Limited Warranty MagTek, Inc. warrants that the Product described in this document is free of defects in materials and workmanship for a period of one year from the date of purchase where the date of purchase is defined as the date of shipment from MagTek. During this warranty period, MagTek shall, at their option, repair or replace without charge for either parts or labor, any failure, malfunction, defect or nonconformity which prevents the product from performing in accordance with MagTek’s published technical specifications and manuals. This warranty does not apply to wear of the magnetic read head. This warranty shall not apply if the product is modified, tampered with, or subject to abnormal working conditions. This warranty does not apply when the malfunction results from the use of the Product in conjunction with ancillary or peripheral equipment where it is determined by MagTek that there is no fault in the Product itself. Notification by the Customer to MagTek of any condition described above should be directed to the Customer’s MagTek Sales Representative or to MagTek’s Help Desk at (651) 415-6800. If the Product is to be returned from the Customer to MagTek, a returned material authorization (RMA) will be issued by MagTek. The Customer shall be responsible for shipping charges to MagTek, (20801 S. Annalee Ave., Carson, CA 90746). MagTek shall be responsible for shipping charges back to the Customer. Repair or replacement as provided under this warranty is the exclusive remedy. This warranty is in lieu of all other warranties, express or implied. iii FCC WARNING STATEMENT This equipment has been tested and found to comply with the limits for Class B digital device, pursuant to Part 15 of FCC Rules. These limits are designed to provide reasonable protection against harmful interference when the equipment is operated in a residential environment. This equipment generates, uses, and can radiate radio frequency energy and, if not installed and used in accordance with the instruction manual, may cause harmful interference to radio communications. However, there is no guarantee that interference will not occur in a particular installation. FCC COMPLIANCE STATEMENT This device complies with Part 15 of the FCC Rules. Operation of this device is subject to the following two conditions: (1) This device may not cause harmful interference; and (2) this device must accept any interference received, including interference that may cause undesired operation. CANADIAN DOC STATEMENT This digital apparatus does not exceed the Class B limits for radio noise for digital apparatus set out in the Radio Interference Regulations of the Canadian Department of Communications. Le présent appareil numérique n’émet pas de bruits radioélectriques dépassant les limites applicables aux appareils numériques de las classe B prescrites dans le Réglement sur le brouillage radioélectrique édicté par les ministère des Communications du Canada. CE STANDARDS Testing for compliance to CE requirements was performed by an independent laboratory. The unit under test was found compliant to Class B. UL/CSA This product is recognized per Underwriter Laboratories and Canadian Underwriter Laboratories 1950. iv TABLE OF CONTENTS SECTION 1. FEATURES AND SPECIFICATIONS ................................................................................. 1 FEATURES......................................................................................................................................... 1 CONFIGURATIONS ............................................................................................................................ 2 ACCESSORIES .................................................................................................................................. 2 REFERENCE DOCUMENTS............................................................................................................... 2 SPECIFICATIONS .............................................................................................................................. 3 SECTION 2. INSTALLATION................................................................................................................. 5 USB CONNECTION ............................................................................................................................ 5 WINDOWS PLUG AND PLAY SETUP................................................................................................. 5 MOUNTING ........................................................................................................................................ 5 SECTION 3. OPERATION...................................................................................................................... 7 CARD READ ....................................................................................................................................... 7 SECTION 4. USB COMMUNICATIONS .................................................................................................. 9 HID USAGES ...................................................................................................................................... 9 REPORT DESCRIPTOR ................................................................................................................... 10 CARD DATA ..................................................................................................................................... 11 TRACK 1 DECODE STATUS ............................................................................................................ 12 TRACK 2 DECODE STATUS ............................................................................................................ 12 TRACK 3 DECODE STATUS ............................................................................................................ 12 TRACK 1 DATA LENGTH ................................................................................................................. 12 TRACK 2 DATA LENGTH ................................................................................................................. 12 TRACK 3 DATA LENGTH ................................................................................................................. 12 CARD ENCODE TYPE...................................................................................................................... 13 TRACK DATA ................................................................................................................................... 13 TRACK 1 DATA ................................................................................................................................ 13 TRACK 2 DATA ................................................................................................................................ 13 TRACK 3 DATA ................................................................................................................................ 13 COMMANDS..................................................................................................................................... 14 COMMAND NUMBER ....................................................................................................................... 14 DATA LENGTH ................................................................................................................................. 14 DATA ................................................................................................................................................ 14 RESULT CODE................................................................................................................................. 15 GET AND SET PROPERTY COMMANDS......................................................................................... 15 SOFTWARE_ID PROPERTY ............................................................................................................ 16 SERIAL_NUM PROPERTY ............................................................................................................... 17 POLLING_INTERVAL PROPERTY ................................................................................................... 17 MAX_PACKET_SIZE PROPERTY .................................................................................................... 18 INTERFACE_TYPE PROPERTY....................................................................................................... 19 SECTION 5. DEMO PROGRAM............................................................................................................ 21 INSTALLATION................................................................................................................................. 21 OPERATION ..................................................................................................................................... 21 SOURCE CODE................................................................................................................................ 22 APPENDIX A. USB INTELLIHEAD SWIPE READER .......................................................................... 23 FIGURES AND TABLES Figure 1-1. 3-Track USB IntelliHead ---------------------------------------------------------------------------------------- vi Table 1-1. Specifications--------------------------------------------------------------------------------------------------------3 Table 2-1. 5-Pin Connector-----------------------------------------------------------------------------------------------------5 Figure A-1. USB IntelliHead P/N 21030006 ------------------------------------------------------------------------------ 24 v Figure 1-1. 3-Track USB IntelliHead vi SECTION 1. FEATURES AND SPECIFICATIONS The USB (Universal Serial Bus) IntelliHead Swipe Reader is a compact magnetic stripe card reader that conforms to ISO standards. The Reader is compatible with any device with a USB interface. A card is read by sliding it past the head either forward or backward. The reader conforms to the USB Human Interface Device (HID) Class specification Version 1.1. This allows host applications designed for the latest versions of Windows to easily communicate to the device using standard Windows API calls that communicate to the device through the HID driver that comes with Windows. Unlike HID keyboard emulation readers, this device does not use keyboard emulation. It behaves like a vendor-defined HID device so that a direct communication path can be established between the Host application and the device without interference such as keystrokes from other HID devices. A demo program with its source code is available, written in Visual Basic, that exercises the device using the standard Windows API. FEATURES Major features of the USB IntelliHead are as follows: • • • • • • • • • • Powered through the USB – no external power supply required Hardware Compatible with PC or any computer or terminal with a USB interface Bi-directional card reading Reads encoded data that meets ANSI/ISO/AAMVA standards and others such as ISO track 1 format on track 2 or 3. Reads up to three tracks of card data Compatible with USB specification Revision 1.1 Compatible with HID specification Version 1.1 Can use standard Windows HID driver for communications. No third part device driver is required. Programmable USB serial number descriptor Programmable USB Interrupt In Endpoint polling interval 1 USB IntelliHead Swipe Reader CONFIGURATIONS The Configurations are as follows: Table 1-1. Configurations Part Number 21030006 Description USB HID IntelliHead 3 tracks Cable Length and Connector type 125mm, 5 pin Molex Drawing In Appendix A ACCESSORIES The accessories are as follows: Part Number 21042806 99510026 Description USB MSR Demo Program with Source Code (Diskette) USB MSR Demo Program with Source Code (WEB) REFERENCE DOCUMENTS MagTek Magnetic Card Reader Design Kit Technical Specification (99821002) Axelson, Jan. USB Complete, Everything You Need to Develop Custom USB Peripherals, 1999. Lakeview Research, 2209 Winnebago St., Madison WI 53704, 396pp., http://www.lvr.com. USB Human Interface Device (HID) Class Specification Version 1.1. USB (Universal Serial Bus) Specification, Version 1.1, Copyright 1998 by Compaq Computer Corporation, Intel Corporation, Microsoft Corporation, NEC Corporation. USB Implementers Forum, Inc., www.usb.org. 2 Section 1. Features and Specifications SPECIFICATIONS Table 1-2 lists the specifications for the USB IntelliHead. Figure 1-2 shows the dimensions for the standard product. Table 1-1. Specifications Reference Standards Power Input Recording Method Message Format Card Speed MTBF Current Normal Mode Suspend Mode Weight Cable length Connector Temperature Operating Storage Humidity Operating Storage Altitude Operating Storage ISO 7810 and ISO 7811 and AAMVA* 5V from USB bus Two-frequency coherent phase (F2F) ASCII 3 to 50 IPS Electronics: 125,000 hours. Head: 1,000,000 passes ELECTRICAL 15mA 200 µA MECHANICAL (STANDARD PRODUCT) see table 1-1 see table 1-1 ENVIRONMENTAL -40 ºC to +70 ºC (-40 ºF to 158 ºF) -40 ºC to +70 ºC (-40 ºF to 158 ºF) 10% to 90% noncondensing Up to 90% noncondensing 0-10,000 ft. (0-3048 m.) 0-50,000 ft. (0-15240 m.) * ISO (International 3 USB IntelliHead Swipe Reader 4 SECTION 2. INSTALLATION This section describes the cable connection, the Windows Plug and Play Setup, and the physical mounting of the unit. USB CONNECTION Since the USB IntelliHead is supplied as an OEM product, the installation and system integration will be unique for each application. The reader module must be attached to an appropriate connector which, in turn, connects to the USB hub. The pin numbers for the 5-pin connector are shown in Figure 2-1. Pin numbers and signal descriptions for the cable shown in the illustration are listed in Table 2-1. Table 2-1. 5-Pin Connector Pin Number Signal Cable Color 1 2 3 4 5 VBUS - Data +Data Ground Head Case Red White Green Black Brown WINDOWS PLUG AND PLAY SETUP On hosts with the Windows operating system, the first time the device is plugged into a specific USB port, Windows will pop up a dialog box, which will guide you through the process of installing a device driver for the device. After this process is completed once, Windows will no longer request this process as long as the device is plugged into the same USB port. The device driver that Windows will install for this device is the driver used for HID devices and it is part of the Windows operating system. When the dialog box pops up, follow the instructions in the dialog box. Sometimes Windows will find all the files it needs on its own without giving any prompts. Other times Windows will need to know the location of the files it needs. If Windows prompts for the file locations, insert the CD that was used to install Windows on your PC and point Windows to the root directory of the CD. Windows should find all the files it needs there. MOUNTING Refer to the appropriate Appendix in this document and/or to the Magnetic Card Reader Design Kit for complete mounting details. 5 USB IntelliHead Swipe Reader 6 SECTION 3. OPERATION CARD READ A card may be swiped past the read head at any time. The magnetic stripe must face toward the head and may be swiped in either direction. If there is data encoded on the card, the device will attempt to decode the data and then send the results to the host via a USB HID input report. After the results are sent to the host, the device will be ready to read the next card. 7 USB IntelliHead Swipe Reader 8 SECTION 4. USB COMMUNICATIONS This device conforms to the USB specification revision 1.1. This device also conforms with the Human Interface Device (HID) class specification version 1.1. The device communicates to the host as a vendor-defined HID device. The details about how the card data and commands are structured into HID reports follow later in this section. The latest versions of the Windows operating systems come with a standard Windows USB HID driver. Windows applications that communicate to this device can be easily developed. These applications can communicate to the device using standard windows API calls that communicate to the device using the standard Windows USB HID driver. These applications can be easily developed using compilers such as Microsoft’s Visual Basic or Visual C++. A demonstration program and its source code, written in Visual Basic, that communicates with this device is available. This demo program can be used to test the device and it can be used as a guide for developing other applications. More details about the demo program follow later in this document. It is strongly recommended that application software developers become familiar with the HID specification the USB specification before attempting to communicate with this device. This document assumes that the reader is familiar with these specifications. These specifications can be downloaded free from www.usb.org. This is a full speed USB device. This device has a number of programmable configuration properties. These properties are stored in non-volatile EEPROM memory. These properties can be configured at the factory or by the end user. The device has an adjustable endpoint descriptor polling interval value that can be set to any value in the range of 1ms to 255ms. This property can be used to speed up or slow down the card data transfer rate. The device also has an adjustable serial number descriptor. More details about these properties can be found later in this document in the command section. The device will go into suspend mode when directed to do so by the host. The device will wakeup from suspend mode when directed to do so by the host. The device does not support remote wakeup. This device is powered from the USB bus. Its vendor ID is 0x0801 and its product ID is 0x0002. HID USAGES HID devices send data in reports. Elements of data in a report are identified by unique identifiers called usages. The structure of the device’s reports and the device’s capabilities are reported to the host in a report descriptor. The host usually gets the report descriptor only once, right after the device is plugged in. The report descriptor usages identify the devices capabilities and report structures. For example, a device could be identified as a keyboard by analyzing the device’s report descriptor. Usages are four byte integers. The most significant two bytes are called the usage page and the least significant two bytes are called usage IDs. Usages that are related can share a common usage page. Usages can be standardized or they can be vendor defined. Standardized usages such as usages for mice and keyboards can be found in the HID Usage Tables document and can be downloaded free at www.usb.org. Vendor-defined usages must have a usage page in the range 0xff00 – 0xffff. All usages for this device use vendor-defined magnetic stripe reader usage page 0xff00. The usage IDs for this device are defined in the 9 USB IntelliHead Swipe Reader following table. The usage types are also listed. These usage types are defined in the HID Usage Tables document. Magnetic Stripe Reader usage page 0xff00: Usage ID (Hex) 1 20 21 22 28 29 2A 30 31 32 38 20 Usage Name Decoding reader device Track 1 decode status Track 2 decode status Track 3 decode status Track 1 data length Track 2 data length Track 3 data length Track 1 data Track 2 data Track 3 data Card encode type Command message Usage Type Collection Data Data Data Data Data Data Data Data Data Data Data Report Type None Input Input Input Input Input Input Input Input Input Input Feature REPORT DESCRIPTOR The HID report descriptor is structured as follows: Item Usage Page (Magnetic Stripe Reader) Usage (Decoding reader device) Collection (Application) Logical Minimum (0) Logical Maximum (255) Report Size (8) Usage (Track 1 decode status) Usage (Track 2 decode status) Usage (Track 3 decode status) Usage (Track 1 data length) Usage (Track 2 data length) Usage (Track 3 data length) Usage (Card encode type) Report Count (7) Input (Data, Variable, Absolute, Bit Field) Usage (Track 1 data) Report Count (110) Input (Data, Variable, Absolute, Buffered Bytes) Usage (Track 2 data) Report Count (110) Input (Data, Variable, Absolute, Buffered Bytes) Usage (Track 3 data) Report Count (110) 10 Value (Hex) 06 00 FF 09 01 A1 01 15 00 26 ff 00 75 08 09 20 09 21 09 22 09 28 09 29 09 2A 09 38 95 07 81 02 09 30 95 6E 82 02 01 09 31 95 6E 82 02 01 09 32 95 6E Section 4. USB Communications Item Input (Data, Variable, Absolute, Buffered Bytes) Usage (Command message) Report Count (24) Feature (Data, Variable, Absolute, Buffered Bytes) End Collection Value (Hex) 82 02 01 09 20 95 18 B2 02 01 C0 CARD DATA Card data is only sent to the host on the Interrupt In pipe using an Input Report. The device will send only one Input Report per card swipe. If the host requests data from the device when no data is available, the device will send a Nak to the host to indicate that it has nothing to send. When a card is swiped, the Input Report will be sent even if the data is not decodable. The following table shows how the input report is structured. Offset Usage Name 0 Track 1 decode status 1 Track 2 decode status 2 Track 3 decode status 3 Track 1 data length 4 Track 2 data length 5 Track 3 data length 6 Card encode type 7 – 116 Track 1 data 117 – 226 Track 2 data 227 - 336 Track 3 data 11 USB IntelliHead Swipe Reader TRACK 1 DECODE STATUS Bits Value 7-1 Reserved 0 Error This is a one-byte value, which indicates the status of decoding track 1. Bit position zero indicates if there was an error decoding track 1 if the bit is set to one. If it is zero, then no error occurred. If a track has data on it that is not noise, and it is not decodable, then a decode error is indicated. If a decode error is indicated, the corresponding track data length value for the track that has the error will be set to zero and no valid track data will be supplied. TRACK 2 DECODE STATUS Bits Value 7-1 Reserved 0 Error This is a one-byte value, which indicates the status of decoding track 2. Bit position zero indicates if there was an error decoding track 2 if this bit is set to one. If it is zero, then no error occurred. If a track has data on it that is not noise, and it is not decodable, then a decode error is indicated. If a decode error is indicated, the corresponding track data length value for the track that has the error will be set to zero and no valid track data will be supplied. TRACK 3 DECODE STATUS Bits Value 7-1 Reserved 0 Error This is a one-byte value, which indicates the status of decoding track 3. Bit position zero indicates if there was an error decoding track 3 if this bit is set to one. If it is zero, then no error occurred. If a track has data on it that is not noise, and it is not decodable, then a decode error is indicated. If a decode error is indicated, the corresponding track data length value for the track that has the error will be set to zero and no valid track data will be supplied. TRACK 1 DATA LENGTH This one-byte value indicates how many bytes of decoded card data are in the track 1 data field. This value will be zero if there was no data on the track or if there was an error decoding the track. TRACK 2 DATA LENGTH This one-byte value indicates how many bytes of decoded card data are in the track 2 data field. This value will be zero if there was no data on the track or if there was an error decoding the track. TRACK 3 DATA LENGTH This one-byte value indicates how many bytes of decoded card data are in the track 3 data field. This value will be zero if there was no data on the track or if there was an error decoding the track. 12 Section 4. USB Communications CARD ENCODE TYPE This one-byte value indicates the type of encoding that was found on the card. The following table defines the possible values. Value 0 1 2 3 4 Encode Type ISO/ABA AAMVA reserved Blank Other 5 Undetermined 6 None Description ISO/ABA encode format AAMVA encode format The card is blank. The card has a non-standard encode format. For example, ISO/ABA track 1 format on track 2. The card encode type could not be determined because no tracks could be decoded. No decode has occurred. This type occurs if no magnetic stripe data has been acquired since the data has been cleared or since the device was powered on. This device only sends an Input report when a card has been swiped so this value will never occur. TRACK DATA If decodable track data exits for a given track, it is located in the track data field that corresponds to the track number. The length of each track data field is fixed at 110 bytes, but the length of valid data in each field is determined by the track data length field that corresponds to the track number. Track data located in positions greater that the track data length field indicates are undefined and should be ignored. The HID specification requires that reports be fixed in size, but the number of bytes encoded on a card may vary. Therefore, the Input Report always contains the maximum amount of bytes that can be encoded on the card and the number of valid bytes in each track is indicated by the track data length field. The track data is decoded and converted to ASCII. The track data includes all data starting with the start sentinel and ending with the end sentinel. TRACK 1 DATA This field contains the decoded track data for track 1. TRACK 2 DATA This field contains the decoded track data for track 2. TRACK 3 DATA This field contains the decoded track data for track 3. 13 USB IntelliHead Swipe Reader COMMANDS Most host applications do not need to send commands to the device. Most host applications only need to obtain card data from the device as described previously in this section. This section of the manual can be ignored by anyone who does not need to send commands to the device. Command requests and responses are sent to and received from the device using feature reports. Command requests are sent to the device using the HID class specific request Set_Report. The response to a command is retrieved from the device using the HID class specific request Get_Report. These requests are sent over the default control pipe. When a command request is sent, the device will Nak the Status stage of the Set_Report request until the command is completed. This insures that, as soon as the Set_Report request is completed, the Get_Report request can be sent to get the command response. The usage ID for the command message was shown previously in the Usage Table. The following table shows how the feature report is structured for command requests: Offset 0 1 2 – 23 Field Name Command Number Data Length Data The following table shows how the feature report is structured for command responses. Offset 0 1 2 – 23 Field Name Result Code Data Length Data COMMAND NUMBER This one-byte field contains the value of the requested command number. The following table lists all the existing commands. Value 0 1 Command Number GET_PROPERTY SET_PROPERTY Description Gets a property from the device Sets a property in the device DATA LENGTH This one-byte field contains the length of the valid data contained in the Data field. DATA This multi-byte field contains command data if any. Note that the length of this field is fixed at 22 bytes. Valid data should be placed in the field starting at offset 2. Any remaining data after the valid data should be set to zero. This entire field must always be set even if there is no valid data. The HID specification requires that Reports be fixed in length. Command data may vary in length. Therefore, the Report should be filled with zeros after the valid data. 14 Section 4. USB Communications RESULT CODE This one-byte field contains the value of the result code. There are two types of result codes: generic result codes and command-specific result codes. Generic result codes always have the most significant bit set to zero. Generic result codes have the same meaning for all commands and can be used by any command. Command-specific result codes always have the most significant bit set to one. Command-specific result codes are defined by the command that uses them. The same code can have different meanings for different commands. Command-specific result codes are defined in the documentation for the command that uses them. Generic result codes are defined in the following table. Value 0 1 2 Result Code SUCCESS FAILURE BAD_PARAMETER Description The command completed successfully. The command failed. The command failed due to a bad parameter or command syntax error. GET AND SET PROPERTY COMMANDS The Get Property command gets a property from the device. The Get Property command number is 0. The Set Property command sets a property in the device. The Set Property command number is 1. The Get and Set Property command data fields for the requests and responses are structured as follows: Get Property Request Data: Data Offset 0 Value Property ID Data Offset 0–n Value Property Value Data Offset 0 1–n Value Property ID Property Value Get Property Response Data: Set Property Request Data: Set Property Response Data: None The result codes for the Get and Set Property commands can be any of the codes list in the generic result code table. 15 USB IntelliHead Swipe Reader Property ID is a one-byte field that contains a value that identifies the property. The following table lists all the current property ID values: Value 0 1 2 Property ID SOFTWARE_ID SERIAL_NUM POLLING_INTERVAL Description The device’s software identifier The device’s serial number The interrupt pipe’s polling interval The Property Value is a multiple-byte field that contains the value of the property. The number of bytes in this field depends on the type of property and the length of the property. The following table lists all of the property types and describes them. Property Type Byte String Description This is a one-byte value. The valid values depend on the property. This is a multiple-byte ASCII string. Its length can be zero to a maximum length that depends on the property. The value and length of the string does not include a terminating NUL character. SOFTWARE_ID PROPERTY Property ID: Property Type: Length: Get Property: Set Property: Description: 0 String Fixed at 11 bytes Yes No This is an 11-byte read only property that identifies the software part number and version for the device. The first 8 bytes represent the part number and the last 3 bytes represent the version. For example this string might be “21088835A02”. Examples follow: Example Get SOFTWARE_ID property Request (Hex): Cmd Num 00 Data Len 01 Prp ID 00 Example Get SOFTWARE_ID property Response (Hex): Result Code 00 16 Data Len 01 Prp Value 32 31 30 34 32 38 30 34 41 30 32 Section 4. USB Communications SERIAL_NUM PROPERTY Property ID: Property Type: Length: Get Property: Set Property: Default Value: Description: 1 String 0 – 15 bytes Yes Yes The default value is no string with a length of zero. The value is an ASCII string that represents the device’s serial number. This string can be 0 – 15 bytes long. This property is stored in non-volatile EEPROM memory so it will not change when the unit is power cycled. The value of this property, if any, will be sent to the host when the host requests the USB string descriptor. When this property is changed, the unit must be power cycled to have these changes take effect for the USB descriptor. If a value other than the default value is desired, it can be set by the factory upon request. Examples follow. Example Set SERIAL_NUM property Request (Hex): Cmd Num 01 Data Len 04 Prp ID 01 Prp Value 31 32 33 Example Set SERIAL_NUM property Response (Hex): Result Code 00 Data Len 00 Data Example Get SERIAL_NUM property Request (Hex): Cmd Num 00 Data Len 01 Prp ID 01 Example Get SERIAL_NUM property Response (Hex): Result Code 00 Data Len 03 Prp Value 31 32 33 POLLING_INTERVAL PROPERTY Property ID: Property Type: Length: Get Property: Set Property: Default Value: Description: 2 Byte 1 byte Yes Yes 10 The value is a byte that represents the devices polling interval for the Interrupt In Endpoint. The value can be set in the range of 1 – 255 and has units of milliseconds. The polling interval tells the host how often to poll the device for card data packets. For example, if the polling interval is set to 10, the host will poll the device for card data packets every 10ms. This property can be used to speed up or slow down the time it takes to send card data to the host. The trade-off is that speeding up the card data transfer rate increases the USB bus bandwidth used by the device, and slowing down the card data transfer 17 USB IntelliHead Swipe Reader rate decreases the USB bus bandwidth used by the device. This property is stored in non-volatile EEPROM memory so it will not change when the unit is power cycled. The value of this property, if any, will be sent to the host when the host requests the device’s USB endpoint descriptor. When this property is changed, the unit must be power cycled to have these changes take effect for the USB descriptor. If a value other than the default value is desired, it can be set by the factory upon request. Examples follow: Example Set POLLING_INTERVAL property Request (Hex): Cmd Num 01 Data Len 02 Prp ID 02 Prp Value 0A Example Set POLLING_INTERVAL property Response (Hex): Result Code 00 Data Len 00 Data Example Get POLLING_INTERVAL property Request (Hex): Cmd Num 00 Data Len 01 Prp ID 02 Example Get POLLING_INTERVAL property Response (Hex): Result Code 00 Data Len 01 Prp Value 0A MAX_PACKET_SIZE PROPERTY Property ID: 3 Property Type: Byte Length: 1 byte Get Property: Yes Set Property: Yes Default Value: 8 Description: The value is a byte that represents the devices maximum packet size for the Interrupt In Endpoint. The value can be set in the range of 1 – 64 and has units of bytes. The maximum packet size tells the host the maximum size of the Interrupt In Endpoint packets. For example, if the maximum packet size is set to 8, the device will send HID reports in multiple packets of 8 bytes each or less for the last packet of the report. This property can be used to speed up or slow down the time it takes to send card data to the host. Larger packet sizes speed up communications and smaller packet sizes slow down communications. The trade-off is that speeding up the card data transfer rate increases the USB bus bandwidth used by the device, and slowing down the card data transfer rate decreases the USB bus bandwidth used by the device. This property is stored in non-volatile EEPROM memory so it will not change when the unit is power cycled. The value of this property will be sent to the host when the host requests the device’s USB endpoint descriptor. When this property is changed, the unit must be power cycled to have these changes take effect for the USB descriptor. If a value other than the default value is desired, it can be set by the factory upon request. Examples follow: Example Set MAX_PACKET_SIZE property Request (Hex): Cmd Num 18 Data Len Prp ID Prp Value Section 4. USB Communications 01 02 03 08 Example Set MAX_PACKET_SIZE property Response (Hex): Result Code 00 Data Len 00 Data Example Get MAX_PACKET_SIZE property Request (Hex): Cmd Num 00 Data Len 01 Prp ID 03 Example Get MAX_PACKET_SIZE property Response (Hex): Result Code 00 Data Len 01 Prp Value 08 INTERFACE_TYPE PROPERTY Property ID: Property Type: Length: Get Property: Set Property: Default Value: Description: 16 (10 hex) Byte 1 byte Yes Yes 0 (HID) The value is a byte that represents the devices interface type. The value can be set to 0 for the HID interface or to 1 for the keyboard emulation interface. When the value is set to 0 (HID) the device will behave as described in the HID manual. When the value is set to 1 (keyboard emulation) the device will behave as described in the keyboard emulation manual. This property should be the first property changed because it affects which other properties are available. After this property is changed, the device should be power cycled before changing any other properties. This property is stored in non-volatile EEPROM memory so it will persist when the unit is power cycled. When this property is changed, the unit must be power cycled to have these changes take effect. If a value other than the default value is desired, it can be set by the factory upon request. Examples follow: Example Set INTERFACE_TYPE property Request (Hex): Cmd Num 01 Data Len 02 Prp ID 10 Prp Value 00 Example Set INTERFACE_TYPE property Response (Hex): Result Code 00 Data Len 00 Data Example Get INTERFACE_TYPE property Request (Hex): Cmd Num 00 Data Len 01 Prp ID 10 Example Get INTERFACE_TYPE property Response (Hex): 19 USB IntelliHead Swipe Reader Result Code 00 20 Data Len 01 Prp Value 00 SECTION 5. DEMO PROGRAM The demo program, which is written in Visual Basic, can be used to do the following: • • • Read cards from the device and view the card data Send command requests to the device and view the command responses Guide application developers in their application development by providing examples, in source code, of how to properly communicate with the device using the standard Windows APIs The part numbers for the demo program can be found in this document in Section 1 under Accessories. INSTALLATION To install the demo program, run the setup.exe file and follow the instructions given on the screen. OPERATION To operate the demo program perform the following steps: • • • • • • • • • • Attach the device to a USB port on the host. If this is the first time the device has been plugged into the host, then follow the instructions on the screen for installing the Windows HID device driver. This is explained in more detail in the installation section of this document. Run the demo program. To read cards and view the card data, click on the Read Cards button and swipe a card when prompted to do so. When finished reading cards, close the dialog box. To send commands to the device, click on the send commands button. Enter a command in the Message edit box. All data entered should be in hexadecimal bytes with a space between each byte. Enter the command number followed by the command data if there is any. The application will automatically calculate and send the command data length for you. For example, to send the GET_PROPERTY command for property SOFTWARE_ID enter 00 00. Press Enter or click on Send message to send the command and receive the result. The command request and the command result will be displayed in the Communications Dialog edit box. The Clear Dialog button clears the Communication Dialog edit box. 21 USB IntelliHead Swipe Reader SOURCE CODE Source code is included with the demo program. It can be used as a guide for application development. It is described in detail, with comments, to assist developers. The book USB Complete by Jan Axelson is also a good guide for application developers, especially the chapter on Human Interface Device Host Applications (see “Reference Documents” in Section 1). 22 APPENDIX A. USB INTELLIHEAD SWIPE READER The following drawing is provided in this section: Part Number Title 21030006 USB-HID INTHD 3TK 125MM WRE, 5P CONN 23 USB IntelliHead Swipe Reader Figure A-1. USB HID IntelliHead, 3-Track, 125mm Wire, 5-Pin Connector 24 Preliminary to Rev 1 10/20/2004 7:30:02 AM USB INTELLIHEAD KEYBOARD EMULATION FOR SWIPE READERS TECHNICAL REFERENCE MANUAL Manual Part Number 99875321-1P OCTOBER 2004 PRELIMINARY REGISTERED TO ISO 9001:2000 20725 South Annalee Avenue Carson, CA 90746 Phone: (310) 631-8602 FAX: (310) 631-3956 Technical Support: (651) 415-6800 www.magtek.com Copyright© 2004 MagTek®, Inc. Printed in the United States of America Information in this document is subject to change without notice. No part of this document may be reproduced or transmitted in any form or by any means, electronic or mechanical, for any purpose, without the express written permission of MagTek, Inc. MagTek is a registered trademark of MagTek, Inc. USB (Universal Serial Bus) Specification is Copyright© 1998 by Compaq Computer Corporation, Intel Corporation, Microsoft Corporation, NEC Corporation. REVISIONS Rev Number 1 ii Date XX Oct 04 Notes Initial Release Limited Warranty MagTek, Inc. warrants that the Product described in this document is free of defects in materials and workmanship for a period of one year from the date of purchase where the date of purchase is defined as the date of shipment from MagTek. During this warranty period, MagTek shall, at their option, repair or replace without charge for either parts or labor, any failure, malfunction, defect or nonconformity which prevents the product from performing in accordance with MagTek’s published technical specifications and manuals. This warranty does not apply to wear of the magnetic read head. This warranty shall not apply if the product is modified, tampered with, or subject to abnormal working conditions. This warranty does not apply when the malfunction results from the use of the Product in conjunction with ancillary or peripheral equipment where it is determined by MagTek that there is no fault in the Product itself. Notification by the Customer to MagTek of any condition described above should be directed to the Customer’s MagTek Sales Representative or to MagTek’s Help Desk at (651) 415-6800. If the Product is to be returned from the Customer to MagTek, a returned material authorization (RMA) will be issued by MagTek. The Customer shall be responsible for shipping charges to MagTek, (20801 S. Annalee Ave., Carson, CA 90746). MagTek shall be responsible for shipping charges back to the Customer. Repair or replacement as provided under this warranty is the exclusive remedy. This warranty is in lieu of all other warranties, express or implied. iii FCC WARNING STATEMENT This equipment has been tested and found to comply with the limits for Class B digital device, pursuant to Part 15 of FCC Rules. These limits are designed to provide reasonable protection against harmful interference when the equipment is operated in a residential environment. This equipment generates, uses, and can radiate radio frequency energy and, if not installed and used in accordance with the instruction manual, may cause harmful interference to radio communications. However, there is no guarantee that interference will not occur in a particular installation. FCC COMPLIANCE STATEMENT This device complies with Part 15 of the FCC Rules. Operation of this device is subject to the following two conditions: (1) This device may not cause harmful interference; and (2) this device must accept any interference received, including interference that may cause undesired operation. CANADIAN DOC STATEMENT This digital apparatus does not exceed the Class B limits for radio noise for digital apparatus set out in the Radio Interference Regulations of the Canadian Department of Communications. Le présent appareil numérique n’émet pas de bruits radioélectriques dépassant les limites applicables aux appareils numériques de las classe B prescrites dans le Réglement sur le brouillage radioélectrique édicté par les ministère des Communications du Canada. CE STANDARDS Testing for compliance to CE requirements was performed by an independent laboratory. The unit under test was found compliant to Class B. UL/CSA This product is recognized per Underwriter Laboratories and Canadian Underwriter Laboratories 1950. iv TABLE OF CONTENTS SECTION 1. FEATURES AND SPECIFICATIONS ................................................................................. 1 FEATURES......................................................................................................................................... 1 HARDWARE CONFIGURATIONS....................................................................................................... 1 ACCESSORIES .................................................................................................................................. 2 REFERENCE DOCUMENTS............................................................................................................... 2 SPECIFICATIONS .............................................................................................................................. 3 SECTION 2. INSTALLATION................................................................................................................. 5 USB CONNECTION ............................................................................................................................ 5 WINDOWS PLUG AND PLAY SETUP................................................................................................. 5 MOUNTING ........................................................................................................................................ 5 SECTION 3. OPERATION...................................................................................................................... 7 CARD READ ....................................................................................................................................... 7 SECTION 4. USB COMMUNICATIONS .................................................................................................. 9 HOST APPLICATIONS ....................................................................................................................... 9 CARD DATA ....................................................................................................................................... 9 PROGRAMMABLE CONFIGURATION OPTIONS ............................................................................. 11 LOW LEVEL COMMUNICATIONS .................................................................................................... 11 HID USAGES .................................................................................................................................... 11 REPORT DESCRIPTOR ................................................................................................................... 12 COMMANDS..................................................................................................................................... 13 COMMAND NUMBER ....................................................................................................................... 13 DATA LENGTH ................................................................................................................................. 13 DATA ................................................................................................................................................ 13 RESULT CODE................................................................................................................................. 14 GET AND SET PROPERTY COMMANDS......................................................................................... 14 SOFTWARE_ID PROPERTY ............................................................................................................ 15 SERIAL_NUM PROPERTY ............................................................................................................... 16 POLLING_INTERVAL PROPERTY ................................................................................................... 16 TRACK_ID_ENABLE PROPERTY .................................................................................................... 17 TRACK_DATA_SEND_FLAGS PROPERTY ..................................................................................... 18 TERMINATION_CHAR PROPERTY.................................................................................................. 19 SS_TK2_7BITS PROPERTY............................................................................................................. 19 SS_TK3_ISO_ABA PROPERTY........................................................................................................ 20 SS_TK3_AAMVA PROPERTY .......................................................................................................... 20 SS_TK3_7BITS PROPERTY............................................................................................................. 20 PRE_CARD_CHAR PROPERTY....................................................................................................... 21 POST_CARD_CHAR PROPERTY .................................................................................................... 21 PRE_TK_CHAR PROPERTY ............................................................................................................ 22 POST_TK_CHAR PROPERTY.......................................................................................................... 22 ASCII_TO_KEYPRESS_CONVERSION_TYPE PROPERTY............................................................. 22 INTERFACE_TYPE PROPERTY....................................................................................................... 23 SECTION 5. DEMO PROGRAM............................................................................................................ 25 INSTALLATION................................................................................................................................. 25 OPERATION ..................................................................................................................................... 25 SOURCE CODE................................................................................................................................ 26 APPENDIX A. USB INTELLIHEAD SWIPE READER .......................................................................... 27 FIGURES Figure 1-1. 3-Track USB Keyboard Emulation IntelliHead ------------------------------------------------------------ vi TABLES Table 1-2. Specifications--------------------------------------------------------------------------------------------------------3 Table 2-1. 4-Pin Connector-----------------------------------------------------------------------------------------------------5 v Figure 1-1. 3-Track USB Keyboard Emulation IntelliHead vi SECTION 1. FEATURES AND SPECIFICATIONS The USB (Universal Serial Bus), HID Keyboard Emulation, Swipe Reader is a compact magnetic stripe card reader, which conforms to ISO standards. The Reader is compatible with the PC series of personal computers and emulates the operation of a keyboard. A card is read by sliding it past the head either forward or backward. The reader emulates a USB Human Interface Device (HID) United States keyboard or optionally all international keyboards using ALT ASCII code keypad key combinations. This allows host applications designed to acquire card data from keyboard input to seamlessly acquire the card data from the USB swipe reader. Caution If another keyboard is connected to the same host as this device and a key is pressed on the other keyboard while this device is transmitting, then the data transmitted by this device may get corrupted. Because of potential "data interleave" issues associated with the USB Keyboard interface, MagTek recommends that the USB Keyboard Emulation MSR product should only be used if the application requires magnetic stripe data to be provided via the keyboard input. If previous applications were based upon RS-232 serial interface MSR's, or if this is a brand new development effort, it is strongly recommended that you use the MagTek's USB IntelliHead product. Please refer to Technical Manual 99875320 for further information regarding the USB IntelliHead. FEATURES Major features of the Swipe Reader are as follows: • • • • • • • • • • Powered through the USB – no external power supply required Hardware Compatible with PC or any computer or terminal with a USB interface Bidirectional card reading Reads encoded data that meets ANSI/ISO/AAMVA standards and others such as ISO track 1 format on track 2 or 3. Reads up to three tracks of card data Compatible with USB specification Revision 1.1 Compatible with HID specification Version 1.1 Can use standard Windows HID drivers for communications. No third part device driver is required. Many programmable configuration options Non-volatile flash EEPROM memory for configuration storage HARDWARE CONFIGURATIONS 1 USB HID Keyboard Emulation Swipe Reader The hardware configurations are shown in Table 1-1. Table 1-1. Configurations Part Number 21030007 Description USB KB IntelliHead 3 tracks Cable Length and Connector type 125mm, 5 pin Molex Drawing In Appendix A ACCESSORIES The accessories are as follows: Part Number 21042806 99510026 Description USB MSR Demo Program with Source Code (Diskette) USB MSR Demo Program with Source Code (WEB) REFERENCE DOCUMENTS MagTek Magnetic Card Reader Design Kit Technical Specification (99821002) Axelson, Jan. USB Complete, Everything You Need to Develop Custom USB Peripherals, 1999. Lakeview Research, 2209 Winnebago St., Madison WI 53704, 396pp., http://www.lvr.com. USB Human Interface Device (HID) Class Specification Version 1.1. USB (Universal Serial Bus) Specification, Version 1.1, Copyright 1998 by Compaq Computer Corporation, Intel Corporation, Microsoft Corporation, NEC Corporation. USB Implementers Forum, Inc., www.usb.org. 2 Section 1. Features and Specifications SPECIFICATIONS Table 1-2 lists the specifications for the USB IntelliHead. Figure 1-2 shows the dimensions for the standard product. Table 1-2. Specifications Reference Standards Power Input Recording Method Message Format Card Speed MTBF Current Normal Mode Suspend Mode Weight Cable length Connector ISO 7810 and ISO 7811 and AAMVA* 5V From USB bus Two-frequency coherent phase (F2F) ASCII 3 to 50 IPS Electronics: 125,000 hours. Head: 1,000,000 passes ELECTRICAL 15mA 200 µA MECHANICAL (STANDARD PRODUCT) See Table 1-1 See Table 1-1 ENVIRONMENTAL Temperature Operating -40 ºC to +70 ºC (-40 ºF to 158 ºF) Storage -40 ºC to +70 ºC (-40 ºF to 158 ºF) Humidity Operating 10% to 90% noncondensing Storage Up to 90% noncondensing Altitude Operating 0-10,000 ft. (0-3048 m.) Storage 0-50,000 ft. (0-15240 m.) * ISO (International Standards Organization) and AAMVA (American Association of Motor Vehicle Administrators). 3 USB HID Keyboard Emulation Swipe Reader 4 SECTION 2. INSTALLATION This section describes the cable connection, the Windows Plug and Play Setup, and the physical mounting of the unit. USB CONNECTION Since the USB IntelliHead is supplied as an OEM product, the installation and system integration will be unique for each application. The reader module must be attached to an appropriate connector which, in turn, connects to the USB hub. The pin numbers for the 5-pin connector are shown in Figure 2-1. Pin numbers and signal descriptions for the cable shown in the illustration are listed in Table 2-1. Table 2-1. 5-Pin Connector Pin Number Signal Cable Color 1 2 3 4 5 VBUS - Data +Data Ground Head Case Red White Green Black Brown WINDOWS PLUG AND PLAY SETUP On hosts with the Windows operating system, the first time the device is plugged into a specific USB port, Windows will pop up a dialog box, which will guide you through the process of installing a device driver for the device. After this process is completed once, Windows will no longer request this process as long as the device is plugged into the same USB port. The device driver that Windows will install for this device is the driver used for HID keyboard devices and it is part of the Windows operating system. When the dialog box pops up, follow the instructions in the dialog box. Sometimes Windows will find all the files it needs on its own without giving any prompts. Other times Windows will need to know the location of the files it needs. If Windows prompts for the file locations, insert the CD that was used to install Windows on your PC and point Windows to the root directory of the CD. Windows should find all the files it needs there. MOUNTING Refer to the appropriate Appendix in this document and/or to the Magnetic Card Reader Design Kit for complete mounting details. 5 USB HID Keyboard Emulation Swipe Reader 6 SECTION 3. OPERATION CARD READ A card may be swiped past the read head at any time. The magnetic stripe must face toward the head and may be swiped in either direction. If there is data encoded on the card, the device will attempt to decode the data and then send the results to the host via a USB HID input report. After the results are sent to the host, the device will be ready to read the next card. 7 USB HID Keyboard Emulation Swipe Reader 8 SECTION 4. USB COMMUNICATIONS This device conforms to the USB specification revision 1.1. This device also conforms with the Human Interface Device (HID) class specification version 1.1. The device communicates to the host as a HID keyboard device. The latest versions of the Windows operating systems come with a standard Windows USB HID keyboard driver. This is a full speed USB device. This device has a number of programmable configuration properties. These properties are stored in non-volatile EEPROM memory. These properties can be configured at the factory or by the end user. The device has an adjustable endpoint descriptor polling interval value that can be set to any value in the range of 1ms to 255ms. This property can be used to speed up or slow down the card data transfer rate. The device also has an adjustable serial number descriptor. More details about these properties can be found later in this document in the command section. The device will go into suspend mode when directed to do so by the host. The device will wakeup from suspend mode when directed to do so by the host. The device does not support remote wakeup. This device is powered from the USB bus. Its vendor ID is 0x0801 and its product ID is 0x0001. HOST APPLICATIONS This device can be used with existing applications that acquire card data via keyboard input. Also, applications that communicate to this device can be easily developed. These applications can be developed using compilers such as Microsoft’s Visual Basic or Visual C++. To demonstrate this device’s card reading capabilities any application that accepts keyboard input such as Window’s Notepad can be used. CARD DATA The card data is converted to ASCII and transmitted to the host as if it had been typed on a keyboard. Any data with ASCII values 0 – 31 or 127 will be transmitted as their equivalent control code combination. For example a carriage return value 13 (0D hex) will be sent as (^M) where ^ represents the Ctrl key on the keyboard. Caution If another keyboard is connected to the same host as this device and a key is pressed on the other keyboard while this device is transmitting, then the data transmitted by this device may get corrupted. Because of potential "data interleave" issues associated with the USB Keyboard interface, MagTek recommends that the USB Keyboard Emulation MSR product should only be used by customers who have previously used MagTek's Keyboard Wedge MSR, or who are interfacing with an existing PC software application which gathers card data from the keyboard port. If previous applications were based upon RS-232 serial interface MSR's, or if this is a brand new development effort, it is strongly recommended that you use the MagTek's USB IntelliHead 9 USB HID Keyboard Emulation Swipe Reader MSR (Non-Keyboard Emulation Version). Please refer to Technical Manual 99875320 for further information regarding the USB IntelliHead HID reader. The device’s programmable configuration options affect the format of the card data. The card data format for the default configuration is as follows: [Tk1 SS] [Tk1 Data] [ES] [Tk2 SS] [Tk2 Data] [ES] [Tk3 SS] [Tk3 Data] [ES] [CR] where: Tk1 SS Tk2 SS = = Tk3 SS = ES CR = = % (7-bit start sentinel) ; (ISO/ABA 5-bit start sentinel) @ (7-bit start sentinel) + (ISO/ABA start sentinel) # (AAMVA start sentinel) & (7-bit start sentinel) ? (end sentinel) (carriage return) (0D hex) All data will be sent in upper case regardless of the state of the caps lock key on the keyboard. If no data is detected on a track then nothing will be transmitted for that track. If an error is detected on a track the ASCII character E will be sent in place of the track data to indicate an error. The card data format for all programmable configuration options is as follows: [P11] [P13] [Tk1 SS] [Tk1 Data] [ES] [LRC] [P14] [P5] [P13] [Tk2 SS] [Tk2 Data] [ES] [LRC] [P14] [P5] [P13] [Tk3 SS] [Tk3 Data] [ES] [LRC] [P14] [P5] [P12] where: ES LRC P5 P11 P12 P13 P14 Tk1 SS Tk2 SS = = = = = = = = = Tk3 SS = ? (end sentinel) Longitudinal redundancy check character Terminating character Pre card character Post card character Pre track character Post track character % (7-bit start sentinel) ; (ISO/ABA 5-bit start sentinel) P6 (7-bit start sentinel) P8 (ISO/ABA start sentinel) P9 (AAMVA start sentinel) P10 (7-bit start sentinel) All fields with the format P# are programmable configuration property numbers. They are described in detail later in this document. 10 Section 4. USB Communications PROGRAMMABLE CONFIGURATION OPTIONS This device has a number of programmable configuration properties. These properties are stored in non-volatile EEPROM memory. These properties can be configured at the factory or by the end user using a program supplied by MagTek. Programming these parameters requires low level communications with the device. During normal device operation, the device acts like a USB HID keyboard so the host operating system takes care of all low level communications with the device so that the application developer is not burdened with these low level details. Details on how to communicate with the device to change programmable configuration properties follows in the next few sections. These details are included as a reference only. Most users will not need to know these details because the device will be configured at the factory or by a program supplied by MagTek. Most users may want to skip over the next few sections on low level communications and continue with the details of the configuration properties. LOW LEVEL COMMUNICATIONS It is strongly recommended that application software developers become familiar with the HID specification the USB specification before attempting to communicate directly with this device. This document assumes that the reader is familiar with these specifications. These specifications can be downloaded free from www.usb.org. HID USAGES HID devices send data in reports. Elements of data in a report are identified by unique identifiers called usages. The structure of the device’s reports and the device’s capabilities are reported to the host in a report descriptor. The host usually gets the report descriptor only once, right after the device is plugged in. The report descriptor usages identify the devices capabilities and report structures. For example, a device could be identified as a keyboard by analyzing the device’s report descriptor. Usages are four byte integers. The most significant two bytes are called the usage page and the least significant two bytes are called usage IDs. Usages that are related can share a common usage page. Usages can be standardized or they can be vendor defined. Standardized usages such as usages for mice and keyboards can be found in the HID Usage Tables document and can be downloaded free at www.usb.org. Vendor defined usages must have a usage page in the range 0xff00 – 0xffff. All usages for this device use the standard HID keyboard usages or vendor defined magnetic stripe reader usage page 0xff00. The vendor defined usage IDs for this device are defined in the following table. The usage types are also listed. These usage types are defined in the HID Usage Tables document. Magnetic Stripe Reader usage page 0xff00: Usage ID (Hex) 20 Usage Name Command message Usage Type Data Report Type Feature 11 USB HID Keyboard Emulation Swipe Reader REPORT DESCRIPTOR The HID report descriptor is structured as follows: Item Usage Page (Generic Desktop) Usage (Keyboard) Collection (Application) Usage Page (Key Codes) Usage Minimum (224) Usage Maximum (231) Logical Minimum (0) Logical Maximum (1) Report Size (1) Report Count (8) Input (Data, Variable, Absolute) Report Count (1) Report Size (8) Input (Constant) Report Count (5) Report Size (1) Usage Page (LEDs) Usage Minimum (1) Usage Maximum (5) Output (Data, Variable, Absolute) Report Count (1) Report Size (3) Output (Constant) Report Count (6) Report Size (8) Logical Minimum (0) Logical Maximum (101) Usage Page (Key Codes) Usage Minimum (0) Usage Maximum (101) Input (Data, Array) Logical Maximum (255) Usage Page (vendor defined (MSR)) Usage (command data) Report Count Feature (Data, Variable, Absolute, Buffered Bytes) End Collection 12 Value(Hex) 05 01 09 06 A1 01 05 07 19 E0 29 E7 15 00 25 01 75 01 95 08 81 02 95 01 75 08 81 03 95 05 75 01 05 08 19 01 29 05 91 02 95 01 75 03 91 03 95 06 75 08 15 00 25 66 05 07 19 00 29 66 81 00 26 FF 00 06 00 FF 09 20 95 18 B2 02 01 C0 Section 4. USB Communications COMMANDS Command requests and responses are sent to and received from the device using feature reports. Command requests are sent to the device using the HID class specific request Set_Report. The response to a command is retrieved from the device using the HID class specific request Get_Report. These requests are sent over the default control pipe. When a command request is sent, the device will Nak the Status stage of the Set_Report request until the command is completed. This insures that as soon as the Set_Report request is completed, the Get_Report request can be sent to get the command response. The usage ID for the command message was shown previously in the Usage Table. The following table shows how the feature report is structured for command requests: Offset 0 1 2 – 23 Field Name Command Number Data Length Data The following table shows how the feature report is structured for command responses. Offset 0 1 2 – 23 Field Name Result Code Data Length Data COMMAND NUMBER This one-byte field contains the value of the requested command number. The following table lists all the existing commands. Value 0 1 Command Number GET_PROPERTY SET_PROPERTY Description Gets a property from the device Sets a property in the device DATA LENGTH This one-byte field contains the length of the valid data contained in the Data field. DATA This multi-byte field contains command data if any. Note that the length of this field is fixed at 22 bytes. Valid data should be placed in the field starting at offset 2. Any remaining data after the valid data should be set to zero. This entire field must always be set even if there is no valid data. The HID specification requires that Reports be fixed in length. Command data may vary in length. Therefore, the Report should be filled with zeros after the valid data. 13 USB HID Keyboard Emulation Swipe Reader RESULT CODE This one-byte field contains the value of the result code. There are two types of result codes: generic result codes and command-specific result codes. Generic result codes always have the most significant bit set to zero. Generic result codes have the same meaning for all commands and can be used by any command. Command-specific result codes always have the most significant bit set to one. Command-specific result codes are defined by the command that uses them. The same code can have different meanings for different commands. Command-specific result codes are defined in the documentation for the command that uses them. Generic result codes are defined in the following table. Value 0 1 2 Result Code SUCCESS FAILURE BAD_PARAMETER Description The command completed successfully. The command failed. The command failed due to a bad parameter or command syntax error. GET AND SET PROPERTY COMMANDS The Get Property command gets a property from the device. The Get Property command number is 0. The Set Property command sets a property in the device. The Set Property command number is 1. The Get and Set Property command data fields for the requests and responses are structured as follows: Get Property Request Data: Data Offset 0 Value Property ID Data Offset 0–n Value Property Value Data Offset 0 1–n Value Property ID Property Value Get Property Response Data: Set Property Request Data: Set Property Response Data: None The result codes for the Get and Set Property commands can be any of the codes list in the generic result code table. 14 Section 4. USB Communications Property ID is a one-byte field that contains a value that identifies the property. The following table lists all the current property ID values: Value 0 1 2 3 4 5 6 7 8 9 10 11 12 13 14 Property ID SOFTWARE_ID SERIAL_NUM POLLING_INTERVAL TRACK_ID_ENABLE TRACK_DATA_SEND_FLAGS TERMINATION_CHAR SS_TK2_7BITS Reserved for future use SS_TK3_ISO_ABA SS_TK3_AAMVA SS_TK3_7BITS PRE_CARD_CHAR POST_CARD_CHAR PRE_TK_CHAR POST_TK_CHAR Description The device’s software identifier The device’s serial number The interrupt pipe’s polling interval Track enable / ID enable Track data send flags Terminating char / per track or card flag Start sentinel char for track 2 – 7 bit data Start sentinel char for track 3 – ISO/ABA Start sentinel char for track 3 - AAMVA Start sentinel char for track 3 – 7 bit data Pre card char Post card char Pre track char Post track char The Property Value is a multiple-byte field that contains the value of the property. The number of bytes in this field depends on the type of property and the length of the property. The following table lists all of the property types and describes them. Property Type Byte String Description This is a one-byte value. The valid values depend on the property. This is a multiple byte ASCII string. Its length can be zero to a maximum length that depends on the property. The value and length of the string does not include a terminating NUL character. SOFTWARE_ID PROPERTY Property ID: Property Type: Length: Get Property: Set Property: Description: 0 String Fixed at 11 bytes Yes No This is an 11 byte read only property that identifies the software part number and version for the device. The first 8 bytes represent the part number and the last 3 bytes represent the version. For example this string might be “21088837A05”. Examples follow: Example Get SOFTWARE_ID property Request (Hex): Cmd Num 00 Data Len 01 Prp ID 00 Example Get SOFTWARE_ID property Response (Hex): Result Code 00 Data Len 01 Prp Value 32 31 30 34 32 38 30 32 41 30 35 15 USB HID Keyboard Emulation Swipe Reader SERIAL_NUM PROPERTY Property ID: Property Type: Length: Get Property: Set Property: Default Value: Description: 1 String 0 – 15 bytes Yes Yes The default value is no string with a length of zero. The value is an ASCII string that represents the device’s serial number. This string can be 0 – 15 bytes long. This property is stored in non-volatile EEPROM memory so it will not change when the unit is power cycled. The value of this property, if any, will be sent to the host when the host requests the USB string descriptor. When this property is changed, the unit must be power cycled to have these changes take effect for the USB descriptor. If a value other than the default value is desired, it can be set by the factory upon request. Examples follow. Example Set SERIAL_NUM property Request (Hex): Cmd Num 01 Data Len 04 Prp ID 01 Prp Value 31 32 33 Example Set SERIAL_NUM property Response (Hex): Result Code 00 Data Len 00 Data Example Get SERIAL_NUM property Request (Hex): Cmd Num 00 Data Len 01 Prp ID 01 Example Get SERIAL_NUM property Response (Hex): Result Code 00 Data Len 03 Prp Value 31 32 33 POLLING_INTERVAL PROPERTY Property ID: Property Type: Length: Get Property: Set Property: Default Value: Description: 16 2 Byte 1 byte Yes Yes 10 The value is a byte that represents the devices polling interval for the Interrupt In Endpoint. The value can be set in the range of 1 – 255 and has units of milliseconds. The polling interval tells the host how often to poll the device for card data packets. For example, if the polling interval is set to 10, the host will poll the device for card data packets every 10ms. This property can be used to speed up or slow down the time it takes to send card data to the host. The trade-off is that speeding up the card data transfer rate increases the USB Section 4. USB Communications bus bandwidth used by the device, and slowing down the card data transfer rate decreases the USB bus bandwidth used by the device. This property is stored in non-volatile EEPROM memory so it will not change when the unit is power cycled. The value of this property, if any, will be sent to the host when the host requests the device’s USB endpoint descriptor. When this property is changed, the unit must be power cycled to have these changes take effect for the USB descriptor. If a value other than the default value is desired, it can be set by the factory upon request. Examples follow: Example Set POLLING_INTERVAL property Request (Hex): Cmd Num 01 Data Len 02 Prp ID 02 Prp Value 0A Example Set POLLING_INTERVAL property Response (Hex): Result Code 00 Data Len 00 Data Example Get POLLING_INTERVAL property Request (Hex): Cmd Num 00 Data Len 01 Prp ID 02 Example Get POLLING_INTERVAL property Response (Hex): Result Code 00 Data Len 01 Prp Value 0A TRACK_ID_ENABLE PROPERTY Property ID: Property Type: Length: Get Property: Set Property: Default Value: Description: id 3 Byte 1 byte Yes Yes 95 (hex) This property is defined as follows: 0 T3 T3 T2 T2 T1 T1 Id 0 – Decodes standard ISO/ABA cards only 1 – Decodes AAMVA, CA DL/ID and 7-bit cards also T# 00 – Track Disabled 01 – Track Enabled 10 – Track Enabled/Required (Error if blank) This property is stored in non-volatile EEPROM memory so it will not change when the unit is power cycled. When this property is changed, the unit must be power cycled to have these changes take effect. If a value other than the default value is desired, it can be set by the factory upon request. 17 USB HID Keyboard Emulation Swipe Reader TRACK_DATA_SEND_FLAGS PROPERTY Property ID: Property Type: Length: Get Property: Set Property: Default Value: Description: 0 4 Byte 1 byte Yes Yes 63 (hex) This property is defined as follows: SS ES LRC 0 LC Er Er SS 0 – Don’t send Start Sentinel for each track 1 – Send Start Sentinel for each track ES 0 – Don’t send End Sentinel for each track 1 – Send End Sentinel for each track LRC 0 – Don’t send LRC for each track 1 – Send LRC for each track Note that the LRC is the unmodified LRC from the track data. To verify the LRC the track data needs to be converted back from ASCII to card data format and the start sentinels that were modified to indicate the card encode type need to be converted back to their original values. LC 0 – Send card data as upper case 1 – Send card data as lower case Note that the state of the Caps Lock key on the host keyboard has no affect on what case the card data is transmitted in. Er 00 – Don’t send any card data if error 01 – Don’t send track data if error 11 – Send ‘E’ for each track error This property is stored in non-volatile EEPROM memory so it will not change when the unit is power cycled. When this property is changed, the unit must be power cycled to have these changes take effect. If a value other than the default value is desired, it can be set by the factory upon request. 18 Section 4. USB Communications TERMINATION_CHAR PROPERTY Property ID: Property Type: Length: Get Property: Set Property: Default Value: Description: mod 5 Byte 1 byte Yes Yes 0D (hex) (carriage return) This property is defined as follows: c c c c c c mod 0 – Send c after card data 1 – Send c after each track c 1-127 – 7 bit ASCII char code 0 – send nothing c This property is stored in non-volatile EEPROM memory so it will not change when the unit is power cycled. When this property is changed, the unit must be power cycled to have these changes take effect. If a value other than the default value is desired, it can be set by the factory upon request. SS_TK2_7BITS PROPERTY Property ID: Property Type: Length: Get Property: Set Property: Default Value: Description: 6 Byte 1 byte Yes Yes 40 (hex) ‘@’ This character is sent as the track 2 start sentinel for cards that have track 2 encoded in 7 bits per character format. If the value is 0 no character is sent. If the value is in the range 1 – 127 then the equivalent ASCII character will be sent. This property is stored in non-volatile EEPROM memory so it will not change when the unit is power cycled. When this property is changed, the unit must be power cycled to have these changes take effect. If a value other than the default value is desired, it can be set by the factory upon request. 19 USB HID Keyboard Emulation Swipe Reader SS_TK3_ISO_ABA PROPERTY Property ID: Property Type: Length: Get Property: Set Property: Default Value: Description: 8 Byte 1 byte Yes Yes 2B (hex) ‘+’ This character is sent as the track 3 start sentinel for cards that have track 3 encoded in ISO/ABA format. If the value is 0 no character is sent. If the value is in the range 1 – 127 then the equivalent ASCII character will be sent. This property is stored in non-volatile EEPROM memory so it will not change when the unit is power cycled. When this property is changed, the unit must be power cycled to have these changes take effect. If a value other than the default value is desired, it can be set by the factory upon request. SS_TK3_AAMVA PROPERTY Property ID: Property Type: Length: Get Property: Set Property: Default Value: Description: 9 Byte 1 byte Yes Yes 23 (hex) ‘#’ This character is sent as the track 3 start sentinel for cards that have track 3 encoded in AAMVA format. If the value is 0 no character is sent. If the value is in the range 1 – 127 then the equivalent ASCII character will be sent. This property is stored in non-volatile EEPROM memory so it will not change when the unit is power cycled. When this property is changed, the unit must be power cycled to have these changes take effect. If a value other than the default value is desired, it can be set by the factory upon request. SS_TK3_7BITS PROPERTY Property ID: Property Type: Length: Get Property: Set Property: Default Value: Description: 20 10 (0A hex) Byte 1 byte Yes Yes 26 (hex) ‘&’ This character is sent as the track 3 start sentinel for cards that have track 3 encoded in 7 bits per character format. If the value is 0 no character is sent. If the value is in the range 1 – 127 then the equivalent ASCII character will be sent. Section 4. USB Communications This property is stored in non-volatile EEPROM memory so it will not change when the unit is power cycled. When this property is changed, the unit must be power cycled to have these changes take effect. If a value other than the default value is desired, it can be set by the factory upon request. PRE_CARD_CHAR PROPERTY Property ID: Property Type: Length: Get Property: Set Property: Default Value: Description: 11 (0B hex) Byte 1 byte Yes Yes 0 This character is sent prior to all other card data. If the value is 0 no character is sent. If the value is in the range 1 – 127 then the equivalent ASCII character will be sent. This property is stored in non-volatile EEPROM memory so it will not change when the unit is power cycled. When this property is changed, the unit must be power cycled to have these changes take effect. If a value other than the default value is desired, it can be set by the factory upon request. POST_CARD_CHAR PROPERTY Property ID: Property Type: Length: Get Property: Set Property: Default Value: Description: 12 (0C hex) Byte 1 byte Yes Yes 0 This character is sent after all other card data. If the value is 0 no character is sent. If the value is in the range 1 – 127 then the equivalent ASCII character will be sent. This property is stored in non-volatile EEPROM memory so it will not change when the unit is power cycled. When this property is changed, the unit must be power cycled to have these changes take effect. If a value other than the default value is desired, it can be set by the factory upon request. 21 USB HID Keyboard Emulation Swipe Reader PRE_TK_CHAR PROPERTY Property ID: Property Type: Length: Get Property: Set Property: Default Value: Description: 13 (0D hex) Byte 1 byte Yes Yes 0 This character is sent prior to the data for each track. If the value is 0 no character is sent. If the value is in the range 1 – 127 then the equivalent ASCII character will be sent. This property is stored in non-volatile EEPROM memory so it will not change when the unit is power cycled. When this property is changed, the unit must be power cycled to have these changes take effect. If a value other than the default value is desired, it can be set by the factory upon request. POST_TK_CHAR PROPERTY Property ID: Property Type: Length: Get Property: Set Property: Default Value: Description: 14 (0E hex) Byte 1 byte Yes Yes 0 This character is sent after the data for each track. If the value is 0 no character is sent. If the value is in the range 1 – 127 then the equivalent ASCII character be sent. This property is stored in non-volatile EEPROM memory so it will not change when the unit is power cycled. When this property is changed, the unit must be power cycled to have these changes take effect. If a value other than the default value is desired, it can be set by the factory upon request. ASCII_TO_KEYPRESS_CONVERSION_TYPE PROPERTY Property ID: Property Type: Length: Get Property: Set Property: Default Value: Description: 22 15 (0F hex) Byte 1 byte Yes Yes 0 (keymap) The value is a byte that represents the devices ASCII to keypress conversion type. The value can be set to 0 for keymap (United states keyboard emulation) or to 1 for ALT ASCII code (international keyboard emulation). When the value is set to 0 (keymap), data will be transmited to the host Section 4. USB Communications according to a United States keyboard keymap. For example, to transmit the ASCII character ‘?’ (063 decimal), the character is looked up in a keymap. For a United States keyboard keymap, the ‘/’ (forward slash) key combined with the left shift key modifier are stored in the keymap to represent the key press combination that is used to represent the ASCII character ‘?’ (063 decimal). When the value is set to 1 (ALT ASCII code), instead of using the keymap, a international keyboard key press combination consisting of the decimal value of the ASCII character combined with the ALT key modifier is used. For example, to transmit the ASCII character ‘?’ (063 decimal), keypad ‘0’ is sent combined with left ALT key modifier, next keypad ‘6’ is sent combined with the left ALT key modifier, last keypad ‘3’ is sent combined with the left ALT key modifier. In general, if this device only needs to emulate United States keyboards then this property should be set to 0 (keymap). If this device needs to be able to emulate all country’s keyboards then this property should be set to 1 (ALT ASCII code). The tradeoffs are as follows. ALT ASCII code mode is slightly slower than keymap mode because more key presses need to be transmitted. Some applications are not compatible with ALT ASCII code mode. This property is stored in nonvolatile EEPROM memory so it will persist when the unit is power cycled. When this property is changed, the unit must be power cycled to have these changes take effect. If a value other than the default value is desired, it can be set by the factory upon request. Examples follow: Example Set INTERFACE_TYPE property Request (Hex): Cmd Num 01 Data Len 02 Prp ID 0F Prp Value 00 Example Set INTERFACE_TYPE property Response (Hex): Result Code 00 Data Len 00 Data Example Get INTERFACE_TYPE property Request (Hex): Cmd Num 00 Data Len 01 Prp ID 0F Example Get INTERFACE_TYPE property Response (Hex): Result Code 00 Data Len 01 Prp Value 00 INTERFACE_TYPE PROPERTY Property ID: Property Type: Length: Get Property: Set Property: Default Value: 16 (10 hex) Byte 1 byte Yes Yes 1 (keyboard emulation) 23 USB HID Keyboard Emulation Swipe Reader Description: The value is a byte that represents the devices interface type. The value can be set to 0 for the HID interface or to 1 for the keyboard emulation interface. When the value is set to 0 (HID) the device will behave as described in the HID manual. When the value is set to 1 (keyboard emulation) the device will behave as described in the keyboard emulation manual. This property should be the first property changed because it affects which other properties are available. After this property is changed, the device should be power cycled before changing any other properties. This property is stored in non-volatile EEPROM memory so it will persist when the unit is power cycled. When this property is changed, the unit must be power cycled to have these changes take effect. If a value other than the default value is desired, it can be set by the factory upon request. Examples follow: Example Set INTERFACE_TYPE property Request (Hex): Cmd Num 01 Data Len 02 Prp ID 10 Prp Value 00 Example Set INTERFACE_TYPE property Response (Hex): Result Code 00 Data Len 00 Data Example Get INTERFACE_TYPE property Request (Hex): Cmd Num 00 Data Len 01 Prp ID 10 Example Get INTERFACE_TYPE property Response (Hex): Result Code 00 24 Data Len 01 Prp Value 00 SECTION 5. DEMO PROGRAM The purpose of this demo program is not to demonstrate card reading with this HID keyboard emulation device. Use a text editor application such as Windows Notepad to demonstrate card reading for this HID keyboard emulation device. Any application that allows user input from a keyboard should be sufficient to demonstrate card reading for this device. The primary purpose of the demo program, when used with this HID keyboard emulation device, is to allow users to change the device's programmable configuration properties. This is accomplished by sending commands to the device with the demo program. The demo program also comes with source code that can be used as a guide for application developers who what to change the device's programmable configuration properties in an application. However, it is unlikely that application developers will want to change these properties in an application since these properties only need to be set once and can be set at the factory. This program is written in Visual Basic. Demo programs, version 1.2.0 and newer work on Windows 98, Me, 2000 and XP. Older versions do not support the HID keyboard emulation device on Windows 2000 or XP. These older versions only work on Windows 98 and Me. When the demo program is run, a button for reading cards is displayed along with a button for sending commands. The card reading option is not supported for this HID keyboard emulation device. Use a text editor application such as Windows Notepad to demonstrate card reading for this HID keyboard emulation device. The part numbers for the demo program can be found in this document in Section 1 under Accessories. INSTALLATION To install the demo program, run the setup.exe file and follow the instructions given on the screen. OPERATION To operate the demo program perform the following steps: • • • • • Attach the device to a USB port on the host If this is the first time the device has been plugged into the host, then follow the instructions on the screen for installing the Windows HID device driver. This is explained in more detail in the installation section of this document. Run the demo program. To read cards and view the card data do not use the demo program. Use a text editor program such as Windows Notepad. To send commands to the device, click on the send commands button. 25 USB HID Keyboard Emulation Swipe Reader • • • • Enter a command in the Message edit box. All data entered should be in hexadecimal bytes with a space between each byte. Enter the command number followed by the command data if there is any. The application will automatically calculate and send the command data length for you. For example, to send the GET_PROPERTY command for property SOFTWARE_ID enter 00 00. Press Enter or click on Send message to send the command and receive the result. The command request and the command result will be displayed in the Communications Dialog edit box. The Clear Dialog button clears the Communication Dialog edit box. SOURCE CODE Source code is included with the demo program. It can be used as a guide for application development. It is described in detail, with comments, to assist developers. The book USB Complete by Jan Axelson is also a good guide for application developers, especially the chapter on Human Interface Device Host Applications (see “Reference Documents” in Section 1). 26 APPENDIX A. USB INTELLIHEAD SWIPE READER The following drawing is provided in this section: Part Number Title 21030007 USB-KB INTHD 3TK 125MM WRE, 5P CONN 27 USB HID Keyboard Emulation Swipe Reader Figure A-1. USB Keyboard Emulation, For Swipe Readers, 125mm Wire, 5-Pin Connector 28 INSTALLATION GUIDE LD9000U series USB Interface Customer Pole Displays For Windows 2000/XP: 1. LD9000U, LD9200U, LD9300U, LD9400U, LD9500U, LD9900U, LD9000XU, LD9200XU, LD9300XU, LD9400XU, LD9500XU and LD9900XU HARDWARE INSTALLATION 2. 3. 4. 5. When Windows tried to search for a driver, click on the check box “Specify a location “ and click [Next]. Enter “A:\Win2000” for the location and click [Next]. If Windows indicates that it also found other drivers that are suitable, click on the check box “Install one of the other drivers”. Select driver A:\Win2000\LCLD9.inf” and click [Next]. When finished installing, click [Finish]. Go to "Device Manager" to check that the pole display has been installed correctly under "Universal Serial Bus Controllers" section. Your LD9000U family of pole displays has been pre-assembled to make the installation as simple as possible. Installing Virtual COM Port Device Drivers: 1. For Windows 98/ME 2. 3. 4. 5. Mount the pole display to the metal base plate using the mounting hardware provided. The pole display can be used in a freestanding mode or attached to the counter using the remaining mounting hardware. Connect the female phone jack of the power adapter to the power socket from the pole display. Plug the power adapter into a 120VAC power outlet. Display should show a power on start up message. Plug the USB cable from the pole display into the computer’s USB port. DRIVER INSTALLATION When hardware is installed correctly, Windows will detect the USB pole display and start device driver installation. Insert the driver diskette into floppy disk drive A and follow instructions on screen to install the driver. There are two types of drivers available. First one use a specific device name (\\.\LCLD9) to access the pole display directly. Select this driver if you are using OPOS or the POS software was tailored to use this device name. If the POS software is only able to access COM ports for the pole display, use the Virtual COM port device driver. Installing USB Device Name Drivers: 1. 2. 3. 4. 5. 6. 7. 8. 9. 10. 11. 12. 13. 14. 15. 16. For Windows 98/ME: 1. 2. 3. 4. 5. 6. When Windows tried to search for a driver, specify a location “A:\Win98” and click [Next]. Windows will locate the driver “A:\Win98\LCLD9.inf”. Click [Next] to install. If Windows prompts for inserting driver disk again, click [OK] to continue and enter “A:\Win98” in the “Copy files from” dialog box. Then click [OK] to continue. When finished copying the drivers, click [Finish]. Remove driver disk and reboot computer. Go to "Device Manager" to check that the pole display has been installed correctly under "Universal Serial Bus Controllers" section. When Windows tried to search for a driver, specify a location “A:\W98com” and click [Next]. Windows will locate the driver “A:LCLD9usb.inf”. Click [Next] to install. If Windows prompts for inserting driver disk again, click [OK] to continue and enter “A:\W98com” in the “Copy files from” dialog box. Then click [OK] to continue. When finished copying the drivers, click [Finish]. Remove driver disk and reboot computer. Click on [Start] -> [Settings] -> [Control Panel]. Click on [Add/Remove Hardware] and then [Next]. Windows will search for Plug & Play devices. Click [Next] to continue. When prompted, click on the check box for “No, the device isn’t in the list” and click [Next]. When prompted again, click on the check box for “No, I want to select the hardware from a list” and click [Next]. In the device list, select “Ports (COM & LPT)” and click [Next]. Click on [Have Disk] and select “LCI LCLD9 COM Port”. Then click [Next]. There is no need to change hardware settings. Just click [Next] to continue installation. When finished installing, click [Finish]. Remove driver disk and reboot computer. Go to "Device Manager" to check that the pole display has been installed correctly under "Ports (COM & LPT)" section and note down the Port number. For Windows 2000/XP: 1. 2. 3. 4. 5. When Windows tried to search for a driver, click on the check box “Specify a location “ and click [Next]. Enter “A:\W2kCom” for the location and click [Next]. If Windows indicates that it also found other drivers that are suitable, click on the check box “Install one of the other drivers”. Select driver A:\W2kCom\LD9COM.inf” and click [Next]. When finished installing, click [Finish]. Go to "Device Manager" to check that the pole display has been installed correctly under "Ports (COM & LPT)" section and note down the Port number. User Manual available at our web site www.logiccontrols.com INSTALLATION GUIDE LD9000 series Serial Interface Customer Pole Displays LD9000, LD9200, LD9300, LD9400, LD9500 and LD9900 LD9000X, LD9200X, LD9300X, LD9400X, LD9500X and LD9900X INSTALLATION Your LD9000 family of pole displays has been pre-assembled to make the installation as simple as possible. 1. 2. 3. 4. 5. 6. 7. Mount the pole display to the metal base plate using the mounting hardware provided. The pole display can be used in a freestanding mode or attached to the counter using the remaining mounting hardware. Connect the round DIN6M connector from the pole display to the round DIN6F connector of the interface cable. Connect the DB9F connector to the computer’s serial COM1 or COM2 port. Connect the female phone jack of the power adapter to the male phone jack of the interface cable. Plug the power adapter into a 120VAC outlet. A start up text message (LOGIC CONTROLS POS COMPONENTS) will be present for a short time. When this message disappears the cursor will be displayed at the left-most digit of the top row. FUNCTIONAL TEST The following test sequence will verify that your pole display is working properly. Before you start this procedure, you must install the pole display correctly as outlined under the INSTALLATION section. The functional test should be done under MSDOS command prompt by booting up the computer in DOS mode, or shell out to DOS prompt (in Window95/98/ME) or COMMAND prompt (in Windows NT/2000). NOTE: The actual key entries in the text below are enclosed within quotation marks ( “ ” ). Do not type the quotation marks as part of your entries. This test procedure assumes the pole display is connected to COM1 of the computer. If COM2 is being used, type COM2 where COM1 is called out. Close all opened application programs that use the same COM port before shelling out to DOS COMMAND prompt. Enter the following command lines to open the COM port for communication with the pole display: Type “MODE COM1 96,N,8,1” and press the ENTER key. Type “TYPE CON>COM1” and press the ENTER key. LD9000, LD9300, LD9400, LD9500, LD9900 1. 2. Serial Interface Connector Pinout 1. 2. 3. 4. 5. 6. 7. 8. 9. DCD (tied to pins 4&6) NC RXD from PC DTR (tied to pins 1&6) Ground DSR (tied to pins 1&4) RTS (tied to pin 8) CTS (tied to pin 7) NC Type “ABCDEFGH” and press ENTER key. The display will show “ABCDEFGH” on the first line. To end the test press Ctrl-C (hold down Ctrl and press C). LD9200 1. Type “!#1ABCDEFGH” and press ENTER key. The display will show “ABCDEFGH” on the first line. 2. To end the test press Ctrl-C (hold down Ctrl and press C). DB9F (to computer) User Manual available at our web site www.logiccontrols.com Models: LD9000 Series Customer Displays 2 by 20 character display USER MANUAL i NOTICE The manufacturer of the POS pole display makes no representations or warranties, either expressed or implied, by or with respect to anything in this manual, and shall not be liable for any implied warranties of fitness for a particular purpose or for any indirect, special or consequential damages. Information in this document is subject to change without notice and does not represent a commitment on the part of the manufacturer. FCC NOTICE This equipment generates, uses, and can radiate radio frequency energy and if not installed and used in accordance with this manual, may cause interference to radio communications. It has been tested and found to comply with the limits for a Class A digital device pursuant to Subpart J of Part 15 of FCC Rules, which are designed to provide reasonable protection against interference when operated in a commercial environment. Operation of this equipment in a residential area is likely to cause interference in which case the user at his own expense will be required to take whatever measures may be required to correct the interference. LOGIC CONTROLS, INC. 355 Denton Avenue New Hyde Park, NY 11040 TEL: (516) 248-0400 FAX: (516) 248-0443 Email: [email protected] http://www.logiccontrols.com ii TABLE OF CONTENTS FEATURES .....................................................................................1 MODEL IDENTIFICATION............................................................2 CARTON CONTENTS ...................................................................2 INSTALLATION ..............................................................................3 FUNCTIONAL TEST......................................................................5 INTERFACE CONNECTION........................................................8 SOFTWARE COMMANDS ........................................................ 10 HARDWARE CONFIGURATION.............................................. 14 DISPLAY CHARACTER CODES ............................................. 15 GENERAL SPECIFICATIONS .................................................. 16 iii FEATURES The LD9000 family of pole displays offers a wide range of high quality features and models to choice from. Listed below are the features incorporated into each pole display. Not all features are available in all models. The model identification chart will assist you in selecting the model best suited to your needs. Features - All Models • • • • • • • • • • • • • Bright blue-green fluorescent display Large 9mm character height Double sided display available Supports high speed serial protocol: up to 19,200 baud rate, 1 stop bit Automatic message scrolling Two line display with 20 characters per line Matched optical lens for better viewing contrast Ergonomic design Direct RS232C or parallel interface Long life and trouble free operation Five adjustable viewing angles Simple installation Available with 120V or 220V Power Adapters Features - Model dependent • • • • • • • • • Emulation of other popular command sets Double sided display User definable character Parallel pass-thru True RS232C pass-thru Real time clock One time message scrolling Ability to disable attention code Ability to change attention code 1 MODEL IDENTIFICATION LD9 __ __ __ - __ __ X = Double Sided Display PT = Pass Thru 25 = DB25F connector to computer POWER ADAPTER 0 = 120VAC* 1 = 220VAC COMMAND SET 0 = LOGIC CONTROLS* 1 = LOGIC CONTROLS SERIAL/PARALLEL INTERFACE WITH PASS-THRU 0 = SERIAL 9600 BAUD* 2 = SPECIAL COMMAND SET 1 (Aedex emulation) 1 = SERIAL 600 BAUD 3 = SEPCIAL COMMAND SET 2 (Noritaki emulation) 2 = SERIAL 1200 BAUD 4 = SPECIAL COMMAND SET 3 (Epson D202 emulation) 3 = SERIAL 2400 BAUD 5 = SPECIAL COMMAND SET 4 (Ultimate PD1100XL/XLT) 4 = SERIAL 4800 BAUD 9 = OPOS COMMAND SET 5 = SERIAL 19200 BAUD 9 = PARALLEL INTERFACE * Default Values ** Call for description of Command Sets CARTON CONTENTS 1. Pole display, pre-assembled. 2. Interface cable, comes with a DB9F connector (to computer) and a DIN6F connector (to pole display) as standard equipment. Optional DB25F connector (to computer) is available. Note: This cable is only supplied with standard serial pole displays with no pass-thru function. Other interface options will have different cables. 3. Transformer adapter 120VAC to 6.0VAC (optional 220VAC). 4. Metal base plate with mounting hardware. 5. Quick Installation Guide. 2 INSTALLATION Your PD9000 family of pole displays has been pre-assembled to make the installation as simple as possible. Serial Interface Non-pass-thru Models Installation 1. Mount the pole display to the metal base plate using the mounting hardware provided. 2. The pole display can be used in a freestanding mode or attached to the counter using the remaining mounting hardware. 3. Connect the round DIN6M connector from the pole display to the round DIN6F connector of the interface cable. 4. Connect the DB9F connector to the computer’s serial COM1 or COM2 port. 5. Connect the female phone jack of the power adapter to the male phone jack of the interface cable. 6. Plug the power adapter into a 120VAC outlet. 7. A start up text message (LOGIC CONTROLS POS COMPONENTS) will be present for a short time. When this message disappears the cursor will be displayed at the leftmost digit of the top row. Parallel Interface Non-pass-thru Models Installation 1. Mount the pole display to the metal base plate using the mounting hardware provided. 2. The pole display can be used in a freestanding mode or attached to the counter using the remaining mounting hardware. 3. Connect the DB25M connector to the computer’s parallel printer port (LPT1). 4. Connect the female phone jack of the power adapter to the male phone jack of the pole display cable. 5. Plug the power adapter into a 120VAC outlet. 6. A start up text message (LOGIC CONTROLS POS COMPONENTS) will be present for a short time. When this message disappears the cursor will be displayed at the leftmost digit of the top row. 3 Serial Interface Pass-thru Models Installation 1 Mount the pole display to the metal base plate using the mounting hardware provided. 2 The pole display can be used in a freestanding mode or attached to the counter using the remaining mounting hardware. 3 Connect the DB25M connector to the peripheral device or a serial pass-thru terminator (optional accessory). Turn on power of the peripheral device. 4 Connect the DB9F connector to the computer’s serial COM1 or COM2 port. 5 Connect the female phone jack of the power adapter to the male phone jack of the pole display cable. 6 Plug the power adapter into a 120VAC outlet. 7 A start up text message (LOGIC CONTROLS POS COMPONENTS) will be present for a short time. When this message disappears the cursor will be displayed at the leftmost digit of the top row. Parallel Interface Pass-thru Models Installation 1 Mount the pole display to the metal base plate using the mounting hardware provided. 2 The pole display can be used in a freestanding mode or attached to the counter using the remaining mounting hardware. 3 Connect the DB25F connector to the peripheral device or parallel pass-thru terminator (optional accessory). Turn on power of the peripheral device. 4 Connect the DB25M connector to the computer’s parallel printer port (LPT1). 5 Connect the female phone jack of the power adapter to the male phone jack at the DB25M/DB25F connector. 6 Plug the power adapter into a 120VAC outlet. 7 A start up text message (LOGIC CONTROLS POS COMPONENTS) will be present for a short time. When this message disappears the cursor will be displayed at the leftmost digit of the top row. 4 FUNCTIONAL TEST The following test sequence will verify that your pole display is working properly. Before you start this procedure, you must install the pole display correctly as outlined under the INSTALLATION section. The functional test should be done under MSDOS command prompt by booting up the computer in DOS mode, or shell out to DOS prompt (in window95/98/ME) or COMMAND prompt (in windows NT/2000). For double sided displays, the messages will be shown on both sides at the same time. NOTE: The actual key entries in the text below are enclosed within quotation marks ( “ ” ). Do not type the quotation marks as part of your entries. Serial Interface Pole Displays Functional Test This test procedure assumes the pole display is connected to COM1 of the computer. If COM2 is being used, type COM2 where COM1 is called out. Close all opened application programs that use the same COM port before going into DOS command prompt. Enter the following command lines to open the COM port for communication with the pole display: Type “MODE COM1 96,N,8,1” and press the ENTER key. Type “TYPE CON>COM1” and press the ENTER key. LD9000, LD9300, LD9400, LD9500 and LD9900 1. Type “ABCDEFGH” and press ENTER key.The display will show “ABCDEFGH” on the first line. 2. To end the test press Ctrl-C (hold down Ctrl and press C). LD9200 1. Type “!#1ABCDEFGH” and press ENTER key. The display will show “ABCDEFGH” on the first line. 2. To end the test press Ctrl-C (hold down Ctrl and press C). 5 LD9100-PT, LD9300-PT, LD9400-PT and LD9500-PT 1. Type “ABCDEFGH” and press ENTER key.The display will show “ABCDEFGH” on the first line. 2. Type “^APASSTHRU” (^A is entered as Ctrl-A ) and press ENTER key. The data will be passed through to the peripheral (e.g. a printer). These characters are not shown on the display. 3. Type “!#^BNUMBER12345” ^ ( B is entered as Ctrl-B), then press ENTER key. The display will show “NUMBER12345” on the first line. 4. To end the test press Ctrl-C (hold down Ctrl and press C). LD9200-PT 1. Type “!#1ABCDEFGH” and press ENTER key. The display will show “ABCDEFGH” on the first line. 2. Type “PASSTHRU” and press ENTER key. The data will be passed through to the peripheral (e.g. a printer). These characters are not shown on the display. 3. Type “!#1NUMBER12345”, then press ENTER key. The display will show “NUMBER12345” on the first line. 4. To end the test press Ctrl-C (hold down Ctrl and press C). Parallel Interface Pole Displays Functional Test This procedure assumes the pole display is connected to the LPT1 port of the computer. If parallel port LPT2 is being used, type LPT2 where LPT1 is called out. LD9090, LD9390, LD9490, LD9590 and LD9990 1. Type “ECHO ABCDEFGH>LPT1” and press ENTER key. The display will show “ABCDEFGH” on the first line. LD9290 1. Type “ECHO !#1ABCEDFGH>LPT1” and press ENTER key. The display will show “ABCDEFGH” on the first line. 6 LD9190-PT, LD9390-PT, LD9490-PT and LD9590-PT 1. Type “ECHO ABCDEFGH>LPT1” and press ENTER key. The display will show “ABCDEFGH” on the first line. 2. Type “ECHO ^APASSTHRU>LPT1” (^A is entered as Ctrl-A) and press ENTER key. The data will be passed through to the peripheral (e.g. a printer). These characters are not shown on the display. 3. Type “ECHO !#^BNUMBER12345>LPT1” (^B is entered as CtrlB), then press ENTER key. The display will show “NUMBER12345” on the first line. LD9290-PT 1. Type “ECHO !#1ABCEDFGH>LPT1” and press ENTER key. The display will show “ABCDEFGH” on the first line. 2. Type “ECHO PASSTHRU>LPT1” and press ENTER key. The data will be passed through to the peripheral (e.g. a printer). These characters are not shown on the display. 3. Type “ECHO !#1NUMBER12345>LPT1”, then press ENTER key. The display will show “NUMBER12345” on the first line. For further testing of OPOS displays (LD9900 and LD9990), follow the instructions in the readme.doc file after software installation. 7 INTERFACE CONNECTION Serial Interface Connector Configuration The pin out configuration for the standard serial pole display is a DB9F connector. It plugs directly into the serial port of the computer. 1. 2. 3. 4. 5. 6. 7. 8. 9. DCD (tied to pins 4&6) NC TXD from PC DTR (tied to pins 1&6) Ground DSR (tied to pins 1&4) RTS (tied to pin 8) CTS (tied to pin 7) NC DB9F (to computer) For pass-through models, the display cable comes with two connectors. The DB9F is to be connected to the computer while the DB25M is for connection to the peripheral. 1. 2 3 3. 4. 5. 6. 7. 8. DCD (tied to pins 4&6) TXD to PC RXD from PC DTR (tied to pins 1&6) Ground DSR (tied to pins 1&4) RTS (tied to pin 8) CTS (tied to pin 7) NC 1. 2. 3. 4. 5. 6. 7. 8. 9-19 20 21-25 NC TXD to peripheral RXD from peripheral RTS CTS (tied to pin 20) NC Ground NC NC DTR (tied to pin 5) NC 8 DB9F (to computer) DB25M (to peripheral) Parallel Interface Connector Configuration All standard parallel pole displays will have a DB25 male connector. It is connected to the printer port of the computer. 1. 2. 3. 4. 5. 6. 7. 8. 9. 10. 11. 12-17 18-25 –Strobe Data 0 Data 1 Data 2 Data 3 Data 4 Data 5 Data 6 Data 7 –Ack Busy NC Ground DB25M (to computer) For pass-through models, the display cable comes with a dual DB25M/F connector. The DB25M is to be connected to the computer while the DB25F is for connection to the peripheral. 1. 2. 3. 4. 5. 6. 7. 8. 9. 10. 11. 12. 13. 14. 15. 16. 17. 18-25. –Strobe Data 0 Data 1 Data 2 Data 3 Data 4 Data 5 Data 6 Data 7 –Ack Busy Paper End Select -Auto Feed -Error -Initialize Printer -Select In Ground DB25M (to computer) DB25F (to peripheral) 9 SOFTWARE COMMANDS Logic Controls pole displays are controlled by command codes and data from the computer. The model of pole display that you have will determine which command set works with your pole. Refer to the model identification chart for further information. Commands are transmitted to the pole display as ASCII codes. The command codes listed below are expressed in hexadecimal (base 16) numbers enclosed inside angle brackets < >, in decimal numbers enclosed in parenthesis ( ), and in ASCII characters enclosed in curly brackets { }. Do not include the brackets as part of the command. ‘ ^ ‘ character denotes ‘Ctrl’ in the keyboard. Press and hold ‘Ctrl’, then press the next key. LOGIC CONTROLS COMMAND SET (LD9000, LD9000-X): 1. Vertical Scroll Mode <12>, (18), {^R}: Data is written into the second row and transferred to the first row when carriage return is received, leaving the second row empty. 2. Normal Display Mode <11>, (17), {^Q}: Data can be written into either row. Moves to the left most digit of the other row when line is full. 3. Brightness Control <04>, (04), {^D}: The brightness of the display can be adjusted using this command followed by a data byte <FF>, <60>, <40> or <20>. 4. Back Space <08>, (08), {^H}: The cursor position moves one digit to the left erasing the previous information. 5. Horizontal Tab <09>, (09), {^I}: The cursor position shifts one digit to the right without erasing character at original cursor position. 6. Line Feed <0A>, (10), {^J}: The cursor position moves to the same position in the other row. In vertical scroll mode, if cursor was in second row, the cursor will not move and display will scroll up. 10 7. Carriage Return <0D>, (13), {^M}: The cursor moves to the left most digit of the row it is in. 8. Digit Select <10>, (16), {^P}: Moves the cursor to any position on the display with this command followed by a data byte of <00> to <27>, or in decimal (00) to (39). 9. Cursor On <13>, (19), {^S}: Turns on the cursor. 10. Cursor Off <14>, (20), {^T}: Turns off the cursor. 11. Reset <1F>, (31), {^_}: All characters are erased and all settings are returned to the power-on reset conditions. 12. Down Load Font <03><X> <F> <F> <F> <F> <F>: Assign a keyboard key (ASCII code <20> to <7F>) to a different style font. The “X” represents the ASCII code for the selected key. The “F’s” represent the 5 segments that will make up the special font. 13. Message Scroll Left on Top Line <05><X><X><X> ... <X><0D>: Scrolls a continuous message of up to 45 characters from right to left on the top line. 14. Message Scroll Left on Bottom Line <1B><06><X><X><X> ... <X><0D>: Scrolls a continuous message of up to 45 characters from right to left on the bottom line. 15. Message Scroll Right on Top Line <1B><07><X><X><X> ... <X><0D>: Scrolls a continuous message of up to 45 characters from left to right on the top line. 16. Message Scroll Right on Bottom Line <1B><0B><X><X><X> ... <X><0D>: Scrolls a continuous message of up to 45 characters from left to right on the bottom line. 11 17. Both Side Display <1B><0C>, (27)(12), {^[ ]{^L}: After this command, all messages followed are displayed on both sides of double sided displays. 18. Front Side Display <1B><0E>, (27)(14), {^[ ]{^N}: After this command, all messages followed are displayed only on front side of double sided displays. 19. Back Side Display <1B><0F>, (27)(15), {^[ ]{^O}: After this command, all messages followed are displayed only on back side of double sided displays. 20. Clock Display <1B><1A><h><h><3A><m><m>: Displays real time clock on bottom line in the 12 hour format hh:mm. 21. Smart Message Scroll Left on Top Line <1B><15><X><X><X> ... <1C> … <1C> … <X><0D>: Scrolls a multi-part message of up to total of 45 characters from right to left on the top line. Message parts are separated by <1C> and each part must be less than 20 characters. 22. Smart Message Scroll Left on Bottom Line <1B><16><X><X><X> ... <1C> … <1C> … <X><0 D>: Scrolls a multi-part message of up to total of 45 characters from right to left on the bottom line. Message parts are separated by <1C> and each part must be less than 20 characters. 23. Smart Message Scroll Right on Top Line <1B><13><X><X><X> ... <1C> … <1C> … <X><0D>: Scrolls a multi-part message of up to total of 45 characters from left to right on the top line. Message parts are separated by <1C> and each part must be less than 20 characters. 24. Smart Message Scroll Right on Bottom Line <1B><14><X><X><X> ... <1C> … <1C> … <X><0D>: Scrolls a multi-part message of up to total of 45 characters from left to right on the bottom line. Message parts are separated by <1C> and each part must be less than 20 characters. 12 PASS-THRU COMMAND SET (LD9100-PT, LD9100X-PT): All software commands of the non-pass-thru single sided model are available with following additional commands for pass-thru and double-sided display control. When power is turned on or after a reset command has been initiated, all text is displayed on the pole display. Extended Pass-thru Command Set is available as option. Standard Pass-thru Command Set 1. Data to Peripheral <01>, (01), <^A>: All data following this command will be sent to the peripheral until a “Data to Display” command is received. 2. Data to Display <21><23><02>, (33)(35)(02), {!}{#}{^B}: All data following this command will be sent to the pole display until a “Data to Peripheral” command is received. Extended Pass-thru Command Set 1. Data to Peripheral <01><1C><1D><1E>, (01)(28)(29)(30): All data following this command will be sent to the peripheral until a “Data to Display” command is received. 2. Data to Display <17><18><19><02>, (23)(24)(25)(02): All data following this command will be sent to the pole display until a “Data to Peripheral” command is received. 13 HARDWARE CONFIGURATION Serial pole displays were factory configured for serial RS232C interface using the following protocol: · 9600 Baud Rate · 8 Data Bits · 1 Stop Bit · No Parity Other optional baud rates are available with factory settings. Refer to the model identification chart for further information. 14 DISPLAY CHARACTER CODES D7 0 0 0 0 0 0 0 0 D6 0 0 0 0 1 1 1 1 D5 0 0 1 1 0 0 1 1 D4 0 1 0 1 0 1 0 1 0 1 2 3 4 5 6 7 DP SP 0 @ P ‘ p ! 1 A Q a q " 2 B R b r # 3 C S c s $ 4 D T d t % 5 E U e u D 3 D 2 D 1 D 0 0 0 0 0 0 0 0 0 1 1 0 0 1 0 2 0 0 1 1 3 DL 0 1 0 0 4 DI M 0 1 0 1 5 MS 0 1 1 0 6 & 6 F V f v 0 1 1 1 7 ’ 7 G W g w 1 0 0 0 8 BS ( 8 H X h x 1 0 0 1 9 HT ) 9 I Y i y 1 0 1 0 A LF * : J Z j z 1 0 1 1 B + ; K [ k { 1 1 0 0 C , < L \ l | 1 1 0 1 D - = M ] m } 1 1 1 0 E . > N ^ n ~ 1 1 1 1 F / ? O _ o DC 1 DC 2 DC 3 DC 4 CR RS T 15 GENERAL SPECIFICATIONS LD9000 LD900X 2 20 5x7 0.374in. (9.5mm) 0.244in. (6.2mm) ASCII 900 cd/m 2 Blue-Green 300,000 2 x 2 sides 20 5x7 0.374in. (9.5mm) 0.244in. (6.2mm) ASCII 900 cd/m 2 Blue-Green 300,000 Weight 2.7 lb. 2.7 lb. Dimensions (in inches) Display head Rectangular base Base plate Overall height (typical) (w x h x d) 8.50 x 3.37 x 1.75 2.12 x 2.0 x 2.25 4.0 x 0.09 x 8.0 24 (w x h x d) 8.50 x 3.37 x 1.75 2.12 x 2.0 x 2.25 4.0 x 0.09 x 8.0 24 OPTICAL: Number of rows Number of digits/row Dot matrix Digit height) Digit width Character config. Brightness (typical) Display color MTBF (hours) MECHANICAL: ELECTRICAL: Adapter input power Adapter output power 120VAC, 60Hz; optional 220VAC, 50Hz 7.5VAC, 1000mA ENVIRONMENTAL: Operating temperature Storage temperature Relative Humidity Vibration (10 to 55 Hz.) Shock 0 to +50 o C -20 to +70 o C 80%, non-condensing 4G’s 40G’s CABLES & CONNECTORS: Serial Display cable Interface cable Power adapter Parallel Display cable 6-pin DIN (male) 6-pin Din (female) DB9 (female); optional DB25 (female) Phone jack (male) Phone jack (female) DB25 (female) 16 INSTALLATION GUIDE LD9000 series Serial Interface Customer Pole Displays LD9000, LD9200, LD9300, LD9400, LD9500 and LD9900 LD9000X, LD9200X, LD9300X, LD9400X, LD9500X and LD9900X INSTALLATION Your LD9000 family of pole displays has been pre-assembled to make the installation as simple as possible. 1. 2. 3. 4. 5. 6. 7. Mount the pole display to the metal base plate using the mounting hardware provided. The pole display can be used in a freestanding mode or attached to the counter using the remaining mounting hardware. Connect the round DIN6M connector from the pole display to the round DIN6F connector of the interface cable. Connect the DB9F connector to the computer’s serial COM1 or COM2 port. Connect the female phone jack of the power adapter to the male phone jack of the interface cable. Plug the power adapter into a 120VAC outlet. A start up text message (LOGIC CONTROLS POS COMPONENTS) will be present for a short time. When this message disappears the cursor will be displayed at the left-most digit of the top row. FUNCTIONAL TEST The following test sequence will verify that your pole display is working properly. Before you start this procedure, you must install the pole display correctly as outlined under the INSTALLATION section. The functional test should be done under MSDOS command prompt by booting up the computer in DOS mode, or shell out to DOS prompt (in Window95/98/ME) or COMMAND prompt (in Windows NT/2000). NOTE: The actual key entries in the text below are enclosed within quotation marks ( “ ” ). Do not type the quotation marks as part of your entries. This test procedure assumes the pole display is connected to COM1 of the computer. If COM2 is being used, type COM2 where COM1 is called out. Close all opened application programs that use the same COM port before shelling out to DOS COMMAND prompt. Enter the following command lines to open the COM port for communication with the pole display: Type “MODE COM1 96,N,8,1” and press the ENTER key. Type “TYPE CON>COM1” and press the ENTER key. LD9000, LD9300, LD9400, LD9500, LD9900 1. 2. Serial Interface Connector Pinout 1. 2. 3. 4. 5. 6. 7. 8. 9. DCD (tied to pins 4&6) NC RXD from PC DTR (tied to pins 1&6) Ground DSR (tied to pins 1&4) RTS (tied to pin 8) CTS (tied to pin 7) NC Type “ABCDEFGH” and press ENTER key. The display will show “ABCDEFGH” on the first line. To end the test press Ctrl-C (hold down Ctrl and press C). LD9200 1. Type “!#1ABCDEFGH” and press ENTER key. The display will show “ABCDEFGH” on the first line. 2. To end the test press Ctrl-C (hold down Ctrl and press C). DB9F (to computer) User Manual available at our web site www.logiccontrols.com SOFTWARE COMMANDS GENERAL SPECIFICATIONS Logic Controls pole displays are controlled by command codes and data from the computer. Commands are transmitted to the pole display as ASCII codes. The command codes listed below are expressed in hexadecimal (base 16) numbers enclosed inside angle brackets < >, in decimal numbers enclosed in parenthesis ( ), and in ASCII characters enclosed in curly brackets { }. Do not include the brackets as part of the command. ‘ ^ ‘ character denotes ‘Ctrl’ in the keyboard. Press and hold ‘Ctrl’, then press the next key. LD9000X 2 20 5x7 0.374in. (9.5mm) 0.244in. (6.2mm) ASCII 2 900 cd/m Blue-Green 300,000 2 x 2 sides 20 5X7 0.374in. (9.5mm) 0.244in. (6.2mm) ASCII 2 900 cd/m Blue-Green 300,000 Weight 2.7 lb. 2.7 lb. Dimensions (in inches) (w x h x d) (w x h x d) 8.50 x 3.37 x 1.75 2.12 x 2.00 x 2.25 4.0 x 0.09 x 8.0 8 to 25 8.50 x 3.37 x 2.25 2.12 x 2.00 x 2.25 4.0 x 0.09 x 8.0 8 to 25 OPTICAL: Number of rows Number of digits/row Dot matrix Digit height Digit width Character format Brightness (typical) Display color MTBF (hours) LOGIC CONTROLS COMMAND SET (LD9000, LD9000X): 1. Vertical Scroll Mode <12>, (18), {^R}: Data is written into the second row and scrolled to the first row when carriage return is received, leaving the second row empty. 2. Normal Display Mode <11>, (17), {^Q}: Data can be written into either row. Moves to the left most digit of the other row when line is full. 3. Brightness Control <04>, (04), {^D}: Brightness of the display can be adjusted with this command followed by data byte <FF>, <60>, <40> or <20>. 4. Back Space <08>, (08), {^H}: The cursor position moves one digit to the left erasing the previous information. LD9000 MECHANICAL: 5. Horizontal Tab <09>, (09), {^I}: The cursor position shifts one digit to the right without erasing character at original cursor position. 6. Line Feed <0A>, (10), {^J}: The cursor position moves to the same position in the other row. In vertical scroll mode, if cursor was in second row, the cursor will not move and display will scroll up. 7. Carriage Return <0D>, (13), {^M}: The cursor moves to the left most digit of the row it is in. Display head Rectangular base Base plate Overall height (typical) 8. Digit Select <10>, (16), {^P}: Moves the cursor to any position on the display with this command followed by data byte <00> to <27>. 9. Cursor On <13>, (19), {^S}: Turns on the cursor. ELECTRICAL: 10. Cursor Off <14>, (20), {^T}: Turns off the cursor. Adapter input power Adapter output power 11. Reset <1F>, (31), {^_}: All characters are erased and all settings are returned to the power-on reset conditions. 12. Down Load Font <03><X> <F> <F> <F> <F> <F>: Assign a keyboard key (ASCII code <20> to <7F>) to a different style font. The “X” represents the ASCII code for the selected key. The “F’s” represent the 5 segments that will make up the special font. 120VAC, 60Hz; optional 220VAC, 50Hz 7.5VAC, 1000mA ENVIRONMENTAL: Operating temperature Storage temperature Relative Humidity Vibration (10 to 55 Hz.) Shock 13. Message Scroll <05><X><X><X> ... <X><0D>: Scrolls a continuous message of up to 45 characters from right to left on the top line. 14. Message Scroll Left on Bottom Line <1B><06><X><X><X> ... <X><0D>: Scrolls a continuous message of up to 45 characters from right to left on the bottom line. 15. Message Scroll Right on Top Line <1B><07><X><X><X> ... <X><0D>: Scrolls a continuous message of up to 45 characters from left to right on the top line. o 0 to +50 C o -20 to +70 C 80%, non-condensing 4G’s 40G’s CABLES & CONNECTORS: 16. Message Scroll Right on Bottom Line <1B><0B><X><X><X> ... <X><0D>: Scrolls a continuous message of up to 45 characters from left to right on the bottom line. Serial 17. Both Side Display <1B><0C>, (27)(12), {^[ ]{^L}: After this command, all messages followed are displayed on both sides of double sided displays. Display cable Interface cable 18. Front Side Display <1B><0E>, (27)(14), {^[ ]{^N}: After this command, all messages followed are displayed only on front side of double sided displays. 19. Back Side Display <1B><0F>, (27)(15), {^[ ]{^O}: After this command, all messages followed are displayed only on back side of double sided displays. Power adapter 20. Clock Display <1B><1A><h><h><3A><m><m>: Displays real time clock on bottom line in the 12 hour format hh:mm. 21. Smart Message Scroll Left on Top Line <1B><15><X><X><X> ... <1C> … <1C> … <X><0D>: Scrolls a multi-part message of up to total of 45 characters from right to left on the top line. Message parts are separated by <1C> and each part must be less than 20 characters. 22. Smart Message Scroll Left on Bottom Line <1B><16><X><X><X> ... <1C> … <1C> … <X><0D>: Scrolls a multi-part message from right to left on the bottom line. 23. Smart Message Scroll Right on Top Line <1B><13><X><X><X> ... <1C> … <1C> … <X><0D>: Scrolls a multi-part message from left to right on the top line. 24. Smart Message Scroll Right on Bottom Line <1B><14><X><X><X> ... <1C> … <1C> … <X><0D>: Scrolls a multi-part message from left to right on the bottom line. Logic Controls, Inc. 6-pin DIN (male) 6-pin DIN (female) DB9 (female); optional DB25 (female) Phone jack (male) Phone jack (female)