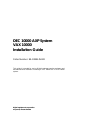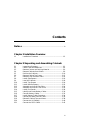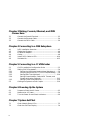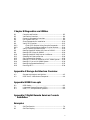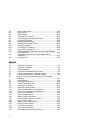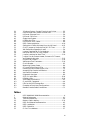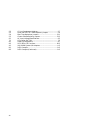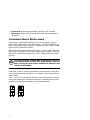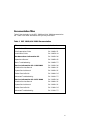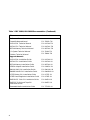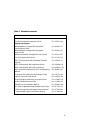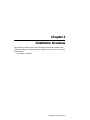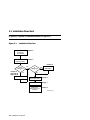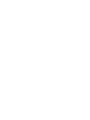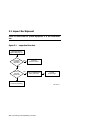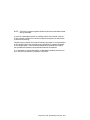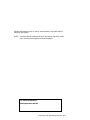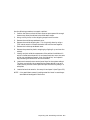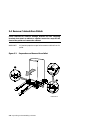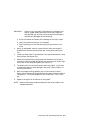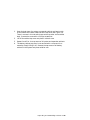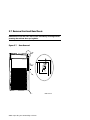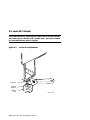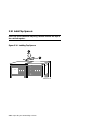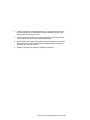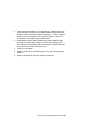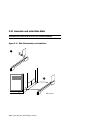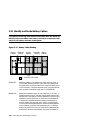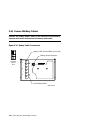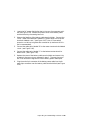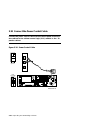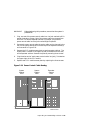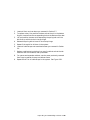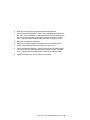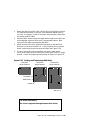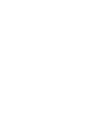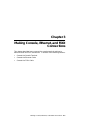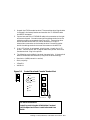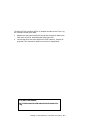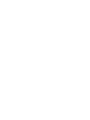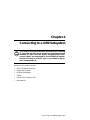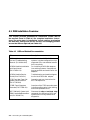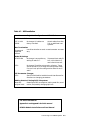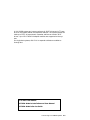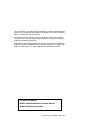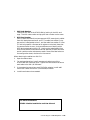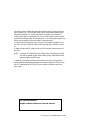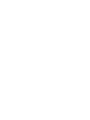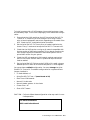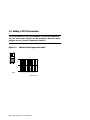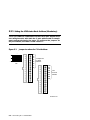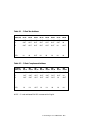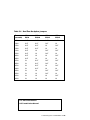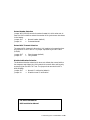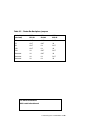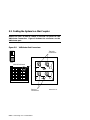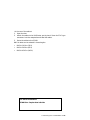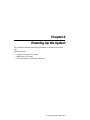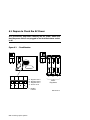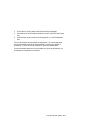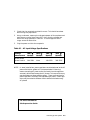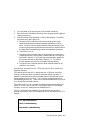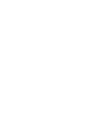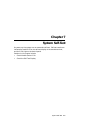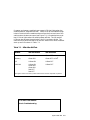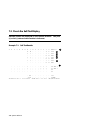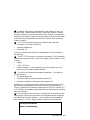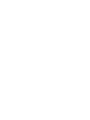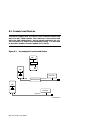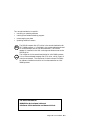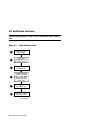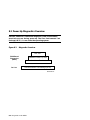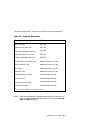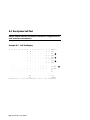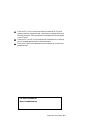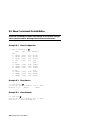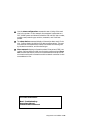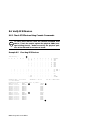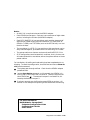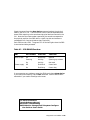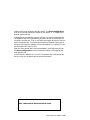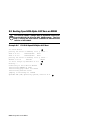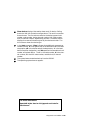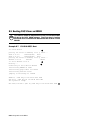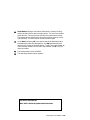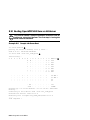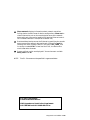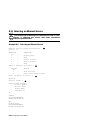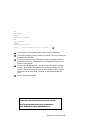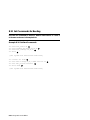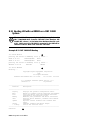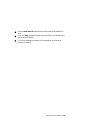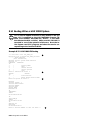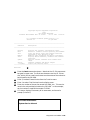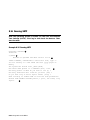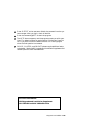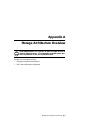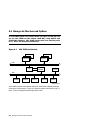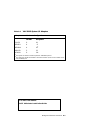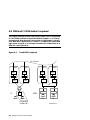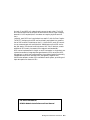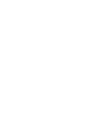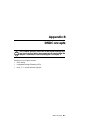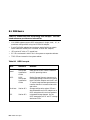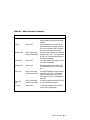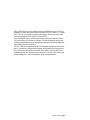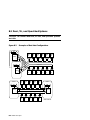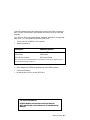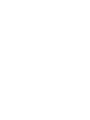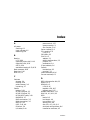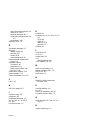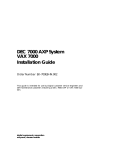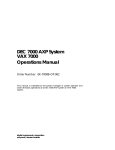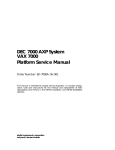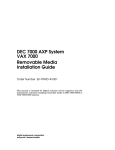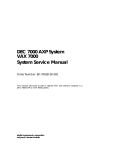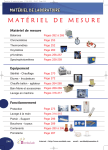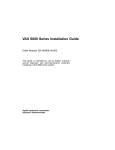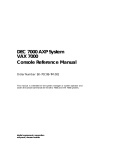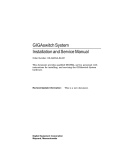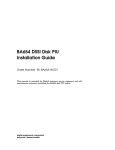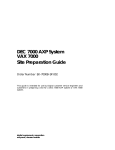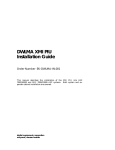Download Vax V-060B Installation guide
Transcript
DEC 10000 AXP System VAX 10000 Installation Guide Order Number EK–100EB–IN.002 This guide is intended for use by Digital customer service engineers and self-maintenance customers installing a DEC 10000 AXP or VAX 10000 system. digital equipment corporation maynard, massachusetts First Printing, November 1992 The information in this document is subject to change without notice and should not be construed as a commitment by Digital Equipment Corporation. Digital Equipment Corporation assumes no responsibility for any errors that may appear in this document. The software, if any, described in this document is furnished under a license and may be used or copied only in accordance with the terms of such license. No responsibility is assumed for the use or reliability of software or equipment that is not supplied by Digital Equipment Corporation or its affiliated companies. Copyright © 1992 by Digital Equipment Corporation. All Rights Reserved. Printed in U.S.A. The following are trademarks of Digital Equipment Corporation: Alpha AXP AXP DEC DECchip DEC LANcontroller DECnet DECUS DWMVA OpenVMS ULTRIX UNIBUS VAX VAXBI VAXELN VMScluster XMI The AXP logo dT OSF/1 is a registered trademark of the Open Software Foundation, Inc. FCC NOTICE: The equipment described in this manual generates, uses, and may emit radio frequency energy. The equipment has been type tested and found to comply with the limits for a Class A computing device pursuant to Subpart J of Part 15 of FCC Rules, which are designed to provide reasonable protection against such radio frequency interference when operated in a commercial environment. Operation of this equipment in a residential area may cause interference, in which case the user at his own expense may be required to take measures to correct the interference. Contents Preface ...................................................................................................... ix Chapter 1 Installation Overview 1.1 Installation Flowchart ........................................................... 1-2 Chapter 2 Unpacking and Assembling Cabinets 2.1 2.2 2.3 2.4 2.5 2.6 2.7 2.8 2.9 2.10 2.11 2.12 2.13 2.14 2.15 2.16 2.17 2.18 2.19 2.20 2.21 Inspect the Shipment ............................................................. 2-2 Collect Tools and Resources .................................................. 2-4 Remove Cartons and Packing Material ................................ 2-6 Remove Cabinets from Pallets .............................................. 2-8 Position the Cabinets ........................................................... 2-10 Remove Cabinet Top Covers ................................................ 2-12 Remove Front and Rear Doors ............................................ 2-14 Install Side Spacers ............................................................. 2-16 Level All Cabinets ................................................................ 2-18 Install Top Spacers .............................................................. 2-20 Install Bottom Spacers ........................................................ 2-22 Assemble and Install Side Skirts ........................................ 2-24 Assemble and Install Front Skirts ...................................... 2-26 Install End Panels ................................................................ 2-28 Identify and Route Battery Cables ..................................... 2-30 Connect Battery Cables ....................................................... 2-32 Install Battery Cable Connectors ........................................ 2-34 Connect the Power Control Cable ....................................... 2-36 Reinstall Cabinet Tops and Doors ....................................... 2-38 Connect the I/O Cable(s) ...................................................... 2-40 Connect the DSSI Cables ..................................................... 2-42 iii Chapter 3 Making Console, Ethernet, and FDDI Connections 3.1 3.2 3.3 Connect the Console Terminal .............................................. 3-2 Connect the Ethernet Cable .................................................. 3-4 Connect the FDDI Cable ........................................................ 3-6 Chapter 4 Connecting to a DSSI Subsystem 4.1 4.2 4.3 4.4 4.5 4.6 DSSI Installation Overview .................................................. 4-2 Single-Host Systems .............................................................. 4-4 KFMSA-BA Adapter .............................................................. 4-6 Cables ..................................................................................... 4-8 Install DSSI Cables to ISEs ................................................ 4-10 Set Node IDs ......................................................................... 4-12 Chapter 5 Connecting to a CI VMScluster 5.1 5.2 5.2.1 5.2.2 5.2.3 5.2.4 5.2.5 5.3 CIXCD Installation Configuration Rules ............................. 5-2 Setting CIXCD Parameters ................................................... 5-4 Setting the VMScluster Node Address (Mandatory) ..... 5-6 Verifying Quiet Slot DELTA Time = 10 (Mandatory) ... 5-8 Setting Boot Time (Optional) ........................................ 5-10 Setting Extend Header, Extend ACK Timeout, and Disable Arbitration (Optional) ...................................... 5-12 Setting Cluster Size (Optional) ..................................... 5-14 Cabling the System to a Star Coupler ................................ 5-16 Chapter 6 Powering Up the System 6.1 6.2 6.3 Prepare to Check the AC Power ............................................ 6-2 Measure the AC Power ......................................................... 6-4 Turn the Power On and Check Indicators ............................ 6-6 Chapter 7 System Self-Test 7.1 7.2 iv Check Module Status LEDs .................................................. 7-2 Check the Self-Test Display .................................................. 7-4 Chapter 8 Diagnostics and Utilities 8.1 8.2 8.3 8.4 8.5 8.6 8.6.1 8.6.2 8.7 8.8 8.9 8.10 8.11 8.12 8.13 8.14 8.15 8.16 Console Load Devices ............................................................. 8-2 Verification Overview ............................................................ 8-4 Power-Up Diagnostics Overview ........................................... 8-6 Run System Self-Test ............................................................ 8-8 Show Commands for Installation ........................................ 8-10 Verify SCSI Devices ............................................................. 8-12 Check SCSI Devices Using Console Commands .......... 8-12 Check Console Output Against Physical Devices ........ 8-14 Verify Console Load Device Path ........................................ 8-16 Booting OpenVMS Alpha AXP from an RRD42 ................. 8-18 Booting OSF/1 from an RRD42 ........................................... 8-20 Booting OpenVMS VAX from an InfoServer ...................... 8-22 Selecting an Ethernet Service ............................................ 8-24 Set Commands for Booting ................................................. 8-26 Booting LFU with an RRD42 on a DEC 10000 System ..... 8-28 Booting LFU on a VAX 10000 System ................................ 8-30 Booting the Standalone Backup .......................................... 8-32 Running UETP .................................................................... 8-34 Appendix A Storage Architecture Overview A.1 A.2 Storage Architecture and Options ......................................... A-2 DSSI and CI VMSclusters Compared ................................... A-4 Appendix B DSSI Concepts B.1 B.2 B.3 DSSI Basics ............................................................................ B-2 Integrated Storage Elements (ISEs) ..................................... B-4 Dual-, Tri-, and Quad-Host Systems ..................................... B-6 Appendix C Digital Remote Services Console Installation Examples 7-1 8-1 Self-Test Results .................................................................... 7-4 Self-Test Display .................................................................... 8-8 v 8-2 8-3 8-4 8-5 8-6 8-7 8-8 8-9 8-10 8-11 8-12 8-13 8-14 8-15 Show Configuration ............................................................. 8-10 Show Device .......................................................................... 8-10 Show Network ...................................................................... 8-10 Checking SCSI Devices ........................................................ 8-12 CD-ROM OpenVMS Alpha AXP Boot ................................. 8-18 CD-ROM OSF/1 Boot .......................................................... 8-20 Sample InfoServer Boot ....................................................... 8-22 Selecting an Ethernet Service ............................................. 8-24 Set Boot Commands ............................................................. 8-26 DEC 10000 LFU Booting ..................................................... 8-28 VAX 10000 LFU Booting ..................................................... 8-30 Booting OpenVMS Alpha AXP on a DEC 10000 System with an RRD42 ..................................................................... 8-32 Booting OpenVMS VAX on a VAX 10000 with an InfoServer ............................................................................. 8-32 Running UETP ..................................................................... 8-34 Figures 1-1 2-1 2-2 2-3 2-4 2-5 2-6 2-7 2-8 2-9 2-10 2-11 2-12 2-13 2-14 2-15 2-16 2-17 2-18 2-19 2-20 2-21 2-22 2-23 vi Installation Flowchart ........................................................... 1-2 Inspection Flowchart ............................................................. 2-2 Packing Material .................................................................... 2-6 Preparation and Removal from Pallet .................................. 2-8 Cabinet Positioning for 3-Cabinet System .......................... 2-10 Cabinet Positioning for 5-Cabinet System .......................... 2-11 Cabinet Top Cover Removal (System and Expander Cabinets) ............................................................................... 2-12 Door Removal ....................................................................... 2-14 Installing Side Spacers ........................................................ 2-16 Leveler Foot Adjustment ..................................................... 2-18 Installing Top Spacers ......................................................... 2-20 Installing Bottom Spacers ................................................... 2-22 Side Skirt Assembly and Installation ................................. 2-24 Front Skirt Assembly and Installation ............................... 2-26 End Panel Installation ......................................................... 2-28 Battery Cable Routing ......................................................... 2-30 Battery Cable Connections .................................................. 2-32 Battery Cable Connector Locations .................................... 2-34 Power Control Cable ............................................................ 2-36 Power Control Cable Routing .............................................. 2-37 Cabinet Tops and Doors ....................................................... 2-38 I/O Cable Connections ......................................................... 2-40 DSSI Cable Connection ........................................................ 2-42 Cabling and Terminating Disk Bricks ................................ 2-43 3-1 3-2 3-3 3-4 4-1 4-2 4-3 4-4 4-5 5-1 5-2 5-3 5-4 5-5 5-6 5-7 5-8 6-1 6-2 6-3 7-1 8-1 8-2 8-3 8-4 8-5 A-1 A-2 B-1 B-2 C-1 3-Cabinet System, Console Terminal, and Printer .............. 3-2 Control Panel and Console Terminal Port ............................ 3-3 I/O Panel–Ethernet Port ........................................................ 3-4 I/O Panel–FDDI Port ............................................................. 3-6 Single-Host System ................................................................ 4-4 KFMSA-BA LEDs .................................................................. 4-6 I/O Ports for DSSI Cables ...................................................... 4-8 DSSI Cable Installation ....................................................... 4-10 Setting the KFMSA-BA Node ID on the I/O Panel ............ 4-12 CIXCD Jumper to Set Quiet Slot DELTA Time ................... 5-2 XMI Backplane Segments D and E ....................................... 5-4 Jumper Locations for CI Port Address ................................. 5-6 Set Quiet Slot DELTA Time Jumpers .................................. 5-8 Jumper Locations for Boot Time ......................................... 5-10 Jumper Pins for Extend Header, Extend ACK Timeout, and Disable Arbitration ...................................................... 5-12 Cluster Size Jumpers ........................................................... 5-14 VMScluster Port Connectors ............................................... 5-16 Circuit Breaker ...................................................................... 6-2 Measuring System Power ...................................................... 6-4 CCL and Control Panel LEDs ............................................... 6-6 Powering Up and Checking the LEDs .................................. 7-2 Accessing the Console Load Device ....................................... 8-2 Verification Procedure ........................................................... 8-4 Diagnostic Overview .............................................................. 8-6 SCSI PIU with SBBs ............................................................ 8-14 DEMNA LEDs ...................................................................... 8-16 VAX 10000 Architecture ........................................................ A-2 CI and DSSI Compared ......................................................... A-4 ISEs for the DSSI Storage Bus .............................................. B-4 Examples of Dual-Host Configurations ................................ B-6 Remote Console Cable Connections ...................................... C-1 Tables 1 2 2-1 2-2 4-1 4-2 4-3 5-1 DEC 10000/VAX 10000 Documentation ................................. xi Related Documents ................................................................ xiii Tools and Resources ............................................................... 2-4 Battery Cable Labeling ........................................................ 2-31 DSSI and Related Documentation ........................................ 4-2 DSSI Installation ................................................................... 4-3 DSSI Cable Kits ..................................................................... 4-9 CI Port True Address ............................................................. 5-7 vii 5-2 5-3 5-4 5-5 6-1 7-1 8-1 8-2 A-1 B-1 B-2 viii CI Port Complement Address ................................................ 5-7 Quiet Slot DELTA Time Backplane Jumpers ...................... 5-9 Boot Time Backplane Jumpers ........................................... 5-11 Cluster Size Backplane Jumpers ........................................ 5-15 AC Input Voltage Specifications ........................................... 6-5 LEDs After Self-Test .............................................................. 7-3 Power-Up Diagnostics ............................................................ 8-7 SCSI SBB LED Functions ................................................... 8-15 VAX 10000 System I/O Adapters .......................................... A-3 DSSI Concepts ........................................................................ B-2 DSSI Concepts (Continued) ................................................... B-3 Preface Intended Audience This manual is written for Digital customer service engineers and selfmaintenance customers who require information on installing a DEC 10000 AXP system or a VAX 10000 system. Document Structure This manual uses a structured documentation design. Topics are organized into small sections for efficient on-line and printed reference. Each topic begins with an abstract. You can quickly gain a comprehensive overview by reading only the abstracts. Next is an illustration or example, which also provides quick reference. Last in the structure are descriptive text and syntax definitions. This manual has eight chapters and three appendixes, as follows: • Chapter 1, Installation Overview, provides a flowchart which summarizes the installation process. • Chapter 2, Unpacking and Assembling Cabinets, shows how to unpack and assemble all cabinets and related cabling for the system. • Chapter 3, Making Console, Ethernet, and FDDI Connections, shows how to connect the console and Ethernet and FDDI devices if present to the system. • Chapter 4, Connecting to a DSSI Subsystem, shows how to connect to a DSSI subsystem, if present. • Chapter 5, Connecting to a CI VMScluster, shows how to connect to a CI VMScluster, if present. • Chapter 6, Powering Up the System, explains how to start the system by applying main power. • Chapter 7, System Self-Test, describes the system self-test and its results. • Chapter 8, Diagnostics and Utilities, describes how to verify system operation using diagnostics and utilities. • Appendix A contains an overview of storage architectures for the VAX 10000 system. ix • Appendix B describes some generally important DSSI concepts. • Appendix C explains how to connect the remote services console to the system. Conventions Used in This Document Terminology. Unless specified otherwise, the use of "system" refers to either a DEC 10000 AXP or VAX 10000 system. The DEC 10000 AXP systems use the Alpha AXP architecture. References in text use DEC 10000 to refer to DEC 10000 AXP systems. When a discussion applies to only one system, an icon is used to highlight that system. Otherwise, the discussion applies to both systems. Thus, the abstract for a module that applies only to DEC 10000 systems would look like this: This section shows a sample boot of OpenVMS Alpha AXP DEC from the RRD42 CD drive for DEC 10000 systems. The first 10000 step is issuing the show device command to determine the location of the RRD42. Book titles. In text, if a book is cited without a product name, that book is part of the hardware documentation. It is listed in Table 1 along with its order number. Icons. Icons such as those shown below are used in illustrations for designating part placement in the system described. A shaded area in the icon shows the location of the component or part being discussed. Front x Rear Documentation Titles Table 1 lists the books in the DEC 10000 and VAX 10000 documentation set. Table 2 lists other documents that you may find useful. Table 1 DEC 10000/VAX 10000 Documentation Title Order Number Installation Kit EK–1000B–DK Site Preparation Guide EK–1000B–SP Installation Guide EK–100EB–IN Hardware User Information Kit EK–1001B–DK Operations Manual EK–1000B–OP Basic Troubleshooting EK–1000B–TS Service Information Kit—VAX 10000 EK–1002A–DK Platform Service Manual EK–1000A–SV System Service Manual EK–1002A–SV Pocket Service Guide EK–1000A–PG Advanced Troubleshooting EK–1001A–TS Service Information Kit—DEC 10000 EK–1002B–DK Platform Service Manual EK–1000A–SV System Service Manual EK–1002A–SV Pocket Service Guide EK–1100A–PG Advanced Troubleshooting EK–1101A–TS xi Table 1 DEC 10000/VAX 10000 Documentation (Continued) Title Order Number Reference Manuals Console Reference Manual EK–70C0B–TM KA7AA CPU Technical Manual EK–KA7AA–TM KN7AA CPU Technical Manual EK–KN7AA–TM MS7AA Memory Technical Manual EK–MS7AA–TM I/O System Technical Manual EK–70I0A–TM Platform Technical Manual EK–7000A–TM Upgrade Manuals KA7AA CPU Installation Guide EK–KA7AA–IN KN7AA CPU Installation Guide EK–KN7AA–IN MS7AA Memory Installation Guide EK–MS7AA–IN KZMSA Adapter Installation Guide EK–KXMSX–IN DWLMA XMI PIU Installation Guide EK–DWLMA–IN DWMBB VAXBI PIU Installation Guide EK–DWMBB–IN H7237 Battery PIU Installation Guide EK–H7237–IN H7263 Power Regulator Installation Guide EK–H7263–IN BA654 DSSI Disk PIU Installation Guide EK–BA654–IN BA655 SCSI Disk and Tape PIU Installation Guide EK–BA655–IN Removable Media Installation Guide EK–TFRRD–IN xii Table 2 Related Documents Title Order Number General Site Preparation Site Environmental Preparation Guide EK–CSEPG–MA System I/O Options BA350 Modular Storage Shelf Subsystem Configuration Guide EK–BA350–CG BA350 Modular Storage Shelf Subsystem User’s Guide EK–BA350–UG BA350-LA Modular Storage Shelf User’s Guide EK–350LA–UG CIXCD Interface User Guide EK–CIXCD–UG DEC FDDIcontroller 400 Installation/Problem Solving EK–DEMFA–IP DEC LANcontroller 400 Installation Guide EK–DEMNA–IN DEC LANcontroller 400 Technical Manual EK–DEMNA–TM DSSI VAXcluster Installation and Troubleshooting Manual EK–410AA–MG InfoServer 150 Installation and Owner’s Guide EK–INFSV–OM KDM70 Controller User Guide EK–KDM70–UG KFMSA Module Installation and User Manual EK–KFMSA–IM KFMSA Module Service Guide EK–KFMSA–SV RRD42 Disc Drive Owner’s Manual EK–RRD42–OM RF Series Integrated Storage Element User Guide EK–RF72D–UG TF85 Cartridge Tape Subsystem Owner’s Manual EK–OTF85–OM TLZ06 Cassette Tape Drive Owner’s Manual EK–TLZ06–OM xiii Table 2 Related Documents (Continued) Title Order Number Operating System Manuals Alpha Architecture Reference Manual EY–L520E–DP DEC OSF/1 Guide to System Administration AA–PJU7A–TE DECnet for OpenVMS Network Management Utilities AA–PQYAA–TK Guide to Installing DEC OSF/1 AA–PS2DA–TE OpenVMS Alpha Version 1.0 Upgrade and Installation Manual AA–PQYSA–TE VMS Upgrade and Installation Supplement: VAX 7000–600 and VAX 10000–600 Series AA–PRAHA–TE VMS Network Control Program Manual AA–LA50A–TE VMSclusters and Networking HSC Installation Manual EK–HSCMN–IN SC008 Star Coupler User’s Guide EK–SC008–UG VAX Volume Shadowing Manual AA–PBTVA–TE Peripherals Installing and Using the VT420 Video Terminal EK–VT420–UG LA75 Companion Printer Installation and User Guide EK–LA75X–UG xiv Chapter 1 Installation Overview This chapter provides a quick overview of the installation procedure and relates the steps of the procedure with chapters in this manual. It consists of one section: • Installation Flowchart Installation Overview 1-1 1.1 Installation Flowchart In general, a system is installed as shown in Figure 1-1. Figure 1-1 Installation Flowchart Unpack and Assemble All Cabinets Chapter 2 Connect Console, Ethernet, FDDI Chapter 3 Chapter 5 DSSI Subsystem ? Chapter 4 Appendix A Appendix B Yes Install DSSI 1-2 Installation Overview No CI VMScluster ? Yes Install CI VMScluster No Power Up System Chapter 6 System Self-Test Chapter 7 Verification (Diagnostics and Utilities) Chapter 8 BXB-0306A-92 In general, the procedure is as follows (Figure 1-1): 1. Unpack and assemble all cabinets as described in Chapter 2. 2. Connect the console, and, if appropriate, make the Ethernet and FDDI connections as described in Chapter 3. 3. If connecting to a DSSI subsystem (VAX 10000 systems only), refer to Chapter 4 for installation instructions and to Appendix A and Appendix B for background information. 4. If connecting to a CI VMScluster, refer to Chapter 5 for installation instructions. 5. Power up the system as described in Chapter 6. 6. Observe and consider the results of the system self-test as described in Chapter 7. 7. Verify system operation by running various diagnostics and utilities as described in Chapter 8. Installation Overview 1-3 Chapter 2 Unpacking and Assembling Cabinets This chapter describes how to unpack and assemble the cabinets that comprise the system. A 3-cabinet system has one system cabinet, one expander cabinet, and one battery cabinet. A 5-cabinet system has one system cabinet, two expander cabinets, and two battery cabinets. Sections in this chapter include: • Inspect the Shipment • Collect Tools and Resources • Remove Cartons and Packing Material • Remove Cabinets from Pallets • Position the Cabinets • Remove Cabinet Top Covers • Remove Front and Rear Doors • Install Side Spacers • Level All Cabinets • Install Top Spacers • Install Bottom Spacers • Assemble and Install Side Skirts • Assemble and Install Front Skirts • Install End Panels • Identify and Route Battery Cables • Connect Battery Cables • Install Battery Cable Connectors • Connect the Power Control Cable • Reinstall Cabinet Tops and Doors • Connect the I/O Cable(s) • Connect the DSSI Cables Unpacking and Assembling Cabinets 2-1 2.1 Inspect the Shipment Check to ensure that all system equipment is at the installation site. Figure 2-1 Inspection Flowchart Check Equipment Against Shipping List Incomplete or Damaged Shipment Yes Customer Contacts Carrier Yes Enter in LARS Report Notify Customer No Missing or Incorrect Equipment Contact Unit Manager Continue Unpacking BXB-0012-92 2-2 Unpacking and Assembling Cabinets NOTE: Physically inspect the system to be sure parts have not become loose during shipment. If you find a damaged container or package, notify the customer. Wait until the customer contacts the insurance company and gives you permission to continue unpacking. Compare items listed on the Product Delivery Document (in a slip envelope on the shipping box) with the packing slip contained in a plastic envelope on the shipping box. Items should be compared throughout the installation procedure as boxes are unpacked and cabinets are opened. It is important to record information on damaged or opened containers on the Labor Activity Reporting System (LARS) form. Unpacking and Assembling Cabinets 2-3 2.2 Collect Tools and Resources You will need the items listed in Table 1-1 to unpack and install the cabinets. The removal of a cabinet from a pallet requires at least two people. Table 2-1 Tools and Resources Item Use Product Delivery Document and packing slip To verify that all hardware has been delivered Utility knife To remove straps from cabinet shipping boxes Adjustable wrench To remove pallet brackets and to adjust leveler feet Level To verify that the cabinet is properly leveled Socket wrench set To remove and install bolts Torque wrench To install bolts which must not be overtightened. Large Phillips screwdriver To remove and install screws and to remove the 1/4 turn skirt fasteners Offset Phillips screwdriver To remove and install 1/4 turn fasteners in the battery cabinet. Flathead screwdriver For installation of IOP cable(s) Digital voltmeter To check AC and DC voltages Table or bench Work space for unpacking and installation 2-4 Unpacking and Assembling Cabinets Review requirements such as power, environmental, and space requirements for the system. NOTE: Since the cabinet is heavy and has a high center of gravity, removing it from the pallet requires at least two people. For more information: Site Preparation Guide Unpacking and Assembling Cabinets 2-5 2.3 Remove Cartons and Packing Material Take off the cartons and remove all packing material to prepare cabinets for removal from pallets. Figure 2-2 Packing Material 5 6 7 BXB-0096A-92 2-6 Unpacking and Assembling Cabinets Use the following procedure to unpack a cabinet: 1. Position the carton so that the front faces an open space with enough clearance to allow the cabinet to be rolled down ramps. 2. Using a utility knife, cut the shipping straps from the carton. 3. Remove the outside top cardboard cover. 4. Remove the outside shipping box. This is typically done by using a 7/16" socket wrench to remove two bolts that hold the box together. 5. Remove the inside top cardboard cover. 6. Remove the protective plastic wrapping by slipping it up and over the cabinet. 7. Identify and put aside the components of the cabinet installation kit which includes two end panels, six end panel brackets, one or two sets of side, top, and bottom spacers, front and side skirts, and a plastic bag containing hardware such as nuts and bolts. 8. Locate and remove the two control panel keys for the system cabinet. The keys are typically tie-wrapped to the system cabinet’s rear grill. Insert one key into the control panel and put the other key away in a safe place. 9. Locate the box that contains the ramp kit and open it (see Figure 2-2). NOTE: It’s a good idea to save all packing materials intact in case the system needs to be shipped in the future. Unpacking and Assembling Cabinets 2-7 2.4 Remove Cabinets from Pallets Check cabinets for external damage. Remove the four shipping brackets that attach a cabinet to a pallet. Insert the ramps on the front of the pallet and remove the cabinet. WARNING: Figure 2-3 At least two people are required to remove a cabinet from its pallet. Preparation and Removal from Pallet 4 2 BXB-0097-92 2-8 Unpacking and Assembling Cabinets WARNING: Serious injury may result if the cabinet is improperly handled or proper safety conditions are not met. Check the cabinet sides, top, and front and rear doors for damage. If the cabinet is damaged, do the following: a. Enter the location and extent of the damage on the LARS report. b. Notify the customer and your unit manager. c. Stop unpacking until the customer gives you permission to continue. 1. Using an adjustable wrench, remove the four bolts and shipping brackets that hold the cabinet leveler feet to the pallet (see Figure 2-3). 2. Check the leveler feet. They should be in the uppermost position, away from the floor (see Section 2.9). 3. Attach the ramps by fitting the prongs into the holes on the front of the pallet. Place the ramps so that the runners are on the inside. Align the arrows on the ramps and pallet (see Figure 2-3). 4. The plastic grills on the front and back doors are fragile. If you want to remove the doors to avoid damage to the grills, refer to Section 2.7 for more information. 5. With two people working together (one in front and one in back), slowly roll the cabinet off the pallet down the ramps. Move the cabinet into position. This should be done on a firm level floor, not on a carpet. 6. Repeat 1 through 5 for all cabinets in the system. NOTE: Make sure the space under the cabinet is clear of any debris or extraneous materials. Unpacking and Assembling Cabinets 2-9 2.5 Position the Cabinets From left to right as viewed from the front, the cabinets are positioned battery, expander, system for the 3-cabinet system, and battery, expander, system, expander, battery for the 5-cabinet system. Figure 2-4 Battery Cabinet Cabinet Positioning for 3-Cabinet System Expander Cabinet System Cabinet BXB-0047-92 2-10 Unpacking and Assembling Cabinets Figure 2-5 Battery Cabinet Cabinet Positioning for 5-Cabinet System Expander Cabinet System Cabinet Expander Cabinet Battery Cabinet BXB-0031-92 Position the cabinets as illustrated in Figure 2-4 for the 3-cabinet system and as illustrated in Figure 2-5 for the 5-cabinet system. The battery cabinet with the logo is always the leftmost cabinet as viewed from the front. For more information: Site Preparation Guide Unpacking and Assembling Cabinets 2-11 2.6 Remove Cabinet Top Covers Remove the top covers of all cabinets. Figure 2-6 Cabinet Top Cover Removal (System and Expander Cabinets) Rear BXB-0340-92 2-12 Unpacking and Assembling Cabinets 1. Open the back door of a system or expander cabinet and locate a tab on the middle of the back underside of the top cover (see Figure 2-6). There is a screw in this tab which secures the top cover to the cabinet body. Remove the screw with a Phillips screwdriver. 2. Lift off the cabinet top cover and place it aside for now. 3. Repeat 1 and 2 for the top covers of all system and expander cabinets. 4. The battery cabinet top cover is not secured with a screw and is removed by simply lifting it off. Remove the top covers of all battery cabinets in the system and place aside for now. Unpacking and Assembling Cabinets 2-13 2.7 Remove Front and Rear Doors Remove the front and rear doors of all cabinets by locating and depressing the cabinet door spring bolts. Figure 2-7 Door Removal BXB-0339-92 2-14 Unpacking and Assembling Cabinets 1. To remove a door, open it and locate the spring bolt at the top inside corner of the door (Figure 2-7). 2. Depress the spring bolt and the door can be easily tilted away and lifted from the cabinet. 3. Repeat 1 and 2 for all doors in the system. Unpacking and Assembling Cabinets 2-15 2.8 Install Side Spacers Install one side spacer in the front and one side spacer in the back of all adjoining cabinets. Figure 2-8 Installing Side Spacers 3 3 BXB-0336A-92 2-16 Unpacking and Assembling Cabinets 1. Locate two side spacers in the installation kit. Side spacers are long aluminum brackets that are installed vertically between adjoining cabinets. 2. As shown in Figure 2-8, align the holes in the side spacer tabs with the threaded inserts on a cabinet. For cosmetic purposes, make sure the finished side of the spacer faces the outside of the cabinet. 3. Use two Phillips head screws from the installation kit to attach a spacer to a cabinet. Install one spacer in the front of the cabinet and one spacer in the rear of the cabinet (see Figure 2-8). 4. Repeat 1 through 3 for each pair of adjoining cabinets. Unpacking and Assembling Cabinets 2-17 2.9 Level All Cabinets Level the cabinets by adjusting the rubber feet on all the cabinets and checking the cabinets with a bubble level. All holes intended for intercabinet bolts must be aligned. Figure 2-9 Leveler Foot Adjustment Locknut Leveler Hexnut Leveler Foot 2-18 Unpacking and Assembling Cabinets BXB-0013-92 Do the following for all cabinets in the system: 1. Use an adjustable wrench to lower and adjust the leveler feet of a cabinet. A shipping bracket can also be used to adjust the leveler feet, since the bracket cutout and leveler feet hexnuts are the same size. In order for the cabinet skirts to be installed properly later, the leveler feet must now be lowered sufficiently for the cabinet wheels to be off the floor. 2. Use a bubble level while adjusting the feet and make sure cabinets are properly leveled in three dimensions (top to bottom, side to side, and front to rear). The operation is complete when all intercabinet bolt holes are aligned. Bolt holes are located at the tops of the cabinets and at the bottom door hinges of the cabinets. Unpacking and Assembling Cabinets 2-19 2.10 Install Top Spacers Insert top spacers between adjoining cabinets and bolt the tops of the cabinets together. Figure 2-10 Installing Top Spacers 1 3 BXB-0337A-92 2-20 Unpacking and Assembling Cabinets 1. Locate a top spacer in the installation kit. A top spacer is a short aluminum bracket that is installed horizontally between the tops of adjoining cabinets (see Figure 2-10). 2. Align the two sets of holes in the top spacer with the two sets of holes in the tops of the frames of two adjoining cabinets. 3. Insert two 80 mm (3.15 in) long bolts from the installation kit (one bolt per set of holes), position accompanying washers properly, attach accompanying nuts, and tighten. 4. Repeat 1 through 3 for each pair of adjoining cabinets. Unpacking and Assembling Cabinets 2-21 2.11 Install Bottom Spacers Insert bottom spacers between adjoining cabinets and and bolt the bottoms of the cabinets together through the front and back bottom door hinge brackets. Figure 2-11 Installing Bottom Spacers BXB-0338B-92 2-22 Unpacking and Assembling Cabinets 1. Locate two bottom spacers in the installation kit. Bottom spacers are small aluminum cylinders that are bolted between the two lower door hinges in the front and back of adjoining cabinets. In the kit, a bottom spacer is part of an assembly that includes the spacer, a 40 mm (1.6 in) long bolt, an accompanying nut, and washers. 2. Disassemble a bottom spacer assembly and insert the bolt through the holes in the lower door hinges in the front of the adjoining cabinets, making sure the bottom spacer and washers are positioned properly as you insert the bolt (see Figure 2-11). 3. Install nut and tighten. 4. Repeat 1 through 3 for the bottom spacer in the rear of the adjoining cabinets. 5. Repeat 1 through 4 for each pair of adjoining cabinets. Unpacking and Assembling Cabinets 2-23 2.12 Assemble and Install Side Skirts Assemble and install side skirts for the cabinet assembly. Figure 2-12 Side Skirt Assembly and Installation 1 2 BXB-0330A-92 2-24 Unpacking and Assembling Cabinets 1. Assemble a side skirt by attaching a side skirt "upper" to a side skirt "main" with four self-tapping screws (all assembly components are contained in the installation kit) as shown in Figure 2-12. 2. Attach the side skirt to the outside base of the side of the cabinet assembly (see Figure 2-12). This is done by aligning the two 1/4 turn Phillips fasteners in the skirt with the matching holes in the cabinet base. Then simply push the fasteners into the holes. Do not try to screw them in. 3. Repeat 1 and 2 for the other side of the cabinet assembly. Unpacking and Assembling Cabinets 2-25 2.13 Assemble and Install Front Skirts Assemble and install front skirts for all cabinets in the cabinet assembly. Figure 2-13 Front Skirt Assembly and Installation 2 1 2-26 Unpacking and Assembling Cabinets BXB-0331A-92 1. Assemble a front skirt by inserting a left-hand endcap and a righthand endcap into either end of a front center skirt piece (all assembly components are contained in the installation kit) as shown in Figure 2-13. 2. Attach the front skirt to the outside base of the front of a cabinet by aligning the two 1/4 turn Phillips fasteners in the skirt assembly with the matching holes in the cabinet base (see Figure 2-13). Then simply push the fasteners into the holes. 3. Repeat 1 and 2 for the fronts of all cabinets in the cabinet assembly. Unpacking and Assembling Cabinets 2-27 2.14 Install End Panels If necessary, install the end panels and brackets onto both ends of the cabinet assembly. Figure 2-14 End Panel Installation 2 2 2 BXB-0328D-92 2-28 Unpacking and Assembling Cabinets 1. Locate a set of three end panel mounting brackets, and associated Phillips head screws from the installation kit. Each bracket set consists of one wide and two narrow brackets. 2. Attach the three brackets to a cabinet frame as shown in Figure 2-14. Mount the wide bracket at the top, and the other two at the middle and bottom of the frame. Each bracket has a "lower lip" which should be facing upward to properly engage the end panel in the steps that follow. Align the holes in each bracket with the corresponding threaded inserts in the frame. Then attach each bracket to the frame with two Phillips head screws as illustrated in Figure 2-14. 3. Locate an end panel and its two associated 40 mm (1.6 in) long bolts and washers from the installation kit. For 3-cabinet systems, note that the battery cabinet end panel is different from the system cabinet end panel. 4. Position the end panel so that it is centered with respect to the front and back of the cabinet assembly. 5. Lift the end panel, push in, and lower it while doing the following three things simultaneously: a. Engage the tabs of the top bracket with the corresponding holes in the end panel; b. Engage the lip of the middle bracket with the corresponding groove in the end panel; and c. Engage the lip of the lower bracket with the corresponding groove in the end panel. When properly installed, the end panel should be tight and flush against the cabinet frame. 6. Insert the two bolts with washers from the inside of the frame through the holes in the cabinet frame and into the matching threaded inserts in the end panel. You may need to tap on the ends of the panel to align the holes. 7. Carefully tighten the bolts with a 10 mm hex wrench, preferably a torque wrench. Recommended maximum torque is 20 in-lbs. Do not overtighten the bolts or bumps on the end panel exterior will appear. 8. Repeat 1 through 7 for the other side of the cabinet assembly. Unpacking and Assembling Cabinets 2-29 2.15 Identify and Route Battery Cables Take heed of warnings and cautions associated with the batteries. Identify and route cables from battery cabinet(s) to expander cabinet(s) for all battery cabinets in the system. Figure 2-15 Battery Cable Routing Battery Cabinet Expander Cabinet System Cabinet Expander Cabinet Rear Battery Cabinet BXB-0354-92 = 3-Cabinet VAX 10000 WARNING: Batteries present a risk of electrical shock and high short circuit current. Remove watches, rings, necklaces, jewelry and any other other conductive items which might accidently short circuit a battery. Use gloves and tools with insulated handles such as those in the power safety tool kit (22-00518-02). WARNING: Batteries are sealed and gas or liquid emission is unlikely. If batteries should rupture, however, leaking electrolyte may be exposed and if the rupture is due to operational failure, highly dangerous and corrosive mist or fumes may also be expelled. If electrolyte is exposed because of battery case damage, remove all power from the local area, mask or insulate the terminals of the undamaged batteries, remove the damaged battery or batteries, and clean the immediate area. If, however, there is any possibility of mist or fumes having been expelled, evacuate all personnel immediately, shut down the power to 2-30 Unpacking and Assembling Cabinets the site, and disable all air circulation equipment. If appropriate, quarantine the site and start an environmental disaster recovery process. Avoid touching anything without proper protective clothing. If electrolyte contacts the skin, WASH IT OFF IMMEDIATELY and use the appropriate Customer Service Process for followup medical treatment. If electrolyte contacts the eyes, FLUSH IMMEDIATELY AND THROUGHLY WITH WATER FOR 15 MINUTES and follow the recommended Digital Health and Safety Group procedure. CAUTION: Before starting, make sure that the battery cable connectors in the battery cabinets (see Figure 2-17 for locations) are all disconnected. Also disconnect all power regulators in the expander cabinet(s) by backing them out of their slots approximately 1 to 2 inches. Failure to follow these precautionary steps may lead to damage of the regulators and/or fuses. Do not reinstall regulators until battery cables and fuses have all been installed. Do not defeat the operation of the stop tabs on the regulators. The battery cables are tie-wrapped together in a coil at the bottom of a battery cabinet. There are six large diameter battery power cables (three orange and three blue) terminated with metal ring terminals and one group of smaller diameter battery sense cables terminated with a square 9-pin connector. The six large diameter battery power cables are grouped as three pairs of orange (+) and blue (–) connections. Each pair is to be connected to a corresponding power regulator in the expander cabinet. The end of each pair has a color coded label attached to it as shown in Table 2-2. The label text indicates to which regulator the pair must be connected (A, B, or C). Table 2-2 Battery Cable Labeling Label Text Label Color A Green B Blue C White Route the cables from a battery cabinet to the DC distribution box in an expander cabinet as illustrated in Figure 2-15. Unpacking and Assembling Cabinets 2-31 2.16 Connect Battery Cables Connect the battery power cables to the terminals of the battery cable terminal block and connect the battery sense cable. Figure 2-16 Battery Cable Connections Battery Cable Terminal Block (Cover Off) Battery Sense Connector Expander Cabinet Rear Battery 48 V + _ A + _B + _C DC Distribution Box BXB-0355-92 2-32 Unpacking and Assembling Cabinets 1. Locate the DC power distribution box in the rear of an expander cabinet (see Figure 2-16). Remove the plastic cover of the battery cable terminal block by unscrewing two nuts. 2. Observe the labeling of the battery cable terminal block. Connect the + and – leads of the cable pair labeled "A" (green label) to the top two terminals labeled + and – (see Figure 2-16). Use a 13 mm socket wrench or nut driver to tighten each connection (a maximum of 10 inlbs is recommended). 3. Connect the cable pairs labeled "B" to the center two terminals labeled + and – (see Figure 2-16). 4. Connect the cable pairs labeled "C" to the bottom two terminals labeled + and – (see Figure 2-16). 5. Replace the cover of the battery cable terminal block and secure it by screwing in the two nuts you removed in step 1. The cover has a cutout in its left side through which the six battery power cables pass. 6. Plug the male 9-pin connector of the battery sense cable into the female 9-pin connector near the battery cable terminal block (see Figure 2-16). Unpacking and Assembling Cabinets 2-33 2.17 Install Battery Cable Connectors Install battery cable connectors in all battery cabinets. These connectors are shipped disconnected from the factory. Figure 2-17 Battery Cable Connector Locations Battery Cable Connectors Battery Cabinet Front Battery Cabinet Rear BXB-0353A-92 2-34 Unpacking and Assembling Cabinets Install battery cable connectors as follows: 1. Remove all battery PIU covers in all battery cabinets. This is done by using a low-profile rachet Phillips screwdriver to unscrew two 1/4 turn fasteners at the top of a battery PIU cover. When the two 1/4 turn fasteners pop up, tilt away and remove the battery PIU cover. 2. Locate and connect all battery cable connectors. Their locations are as shown in Figure 2-17. Each battery cabinet has four battery cable connectors accessible from the front and two from the back. 3. Replace all battery PIU covers. 4. From the front of the expander cabinet(s), reinstall all power regulators by pushing them in until the stop tab on top of a power regulator is reached. Wait 30 seconds, lift the stop tab, and push the regulator in all the way. Tighten the two Phillips head screws on the regulator to complete the installation. Unpacking and Assembling Cabinets 2-35 2.18 Connect the Power Control Cable Connect the power control cable from the control panel on the system cabinet to the cabinet control logic (CCL) module in the expander cabinet. Figure 2-18 Power Control Cable Left Expander Front System Right Expander Console Rear Expander BXB-0044E-92 2-36 Unpacking and Assembling Cabinets WARNING: Before beginning this procedure, ensure that the system is powered off. 1. Plug one end of the power control cable into the jack marked Left Expander located on the top right of the system cabinet as viewed from the front. If a second expander cabinet is installed, plug another power control cable into the jack marked Right Expander. 2. Route each power control cable through a cable routing channel to the rear of the system cabinet and into the top of the expander cabinet(s) as illustrated in Figure 2-19. 3. Remove the CCL module access plate on each expander cabinet. The access plate is located in the upper top left (as viewed from the rear) of the expander cabinet. Remove the plate by removing three screws. 4. Plug the other end of each power control cable into jack J2 located on the upper right of the CCL module. 5. Replace each CCL module access plate by replacing the three screws. Figure 2-19 Power Control Cable Routing System Cabinet Front System Cabinet Rear Expander Cabinet Rear BXB-0021E-92 Unpacking and Assembling Cabinets 2-37 2.19 Reinstall Cabinet Tops and Doors Replace the tops and doors of all cabinets. Figure 2-20 Cabinet Tops and Doors BXB-0341A-92 2-38 Unpacking and Assembling Cabinets 1. Locate all front and rear doors you removed in Section 2.7. 2. To replace a door, first position the door so that the pin in the bottom hinge is inserted into the corresponding hole at the bottom of the door. 3. Lift and position the door while depressing the spring bolt until the bolt lines up with the hole in the top hinge. 4. Release the spring bolt to insert it into the top hinge. 5. Repeat 2 through 4 for all doors in the system. 6. Locate all cabinet tops and associated screws you removed in Section 2.6. 7. Replace a cabinet top by placing it on top of a cabinet so that the tab faces the rear of the cabinet; then press down. 8. For system and expander cabinets, use the screw previously removed from a top to reattach the top to a cabinet frame. 9. Repeat 6 and 7 for all cabinet tops in the system. See Figure 2-20. Unpacking and Assembling Cabinets 2-39 2.20 Connect the I/O Cable(s) Connect the I/O cable(s) between the system and expander cabinets. Figure 2-21 I/O Cable Connections Rear Expander Rear System BXB-0032G-92 2-40 Unpacking and Assembling Cabinets 1. Open the rear doors of the system and expander cabinets. 2. Using a flathead screwdriver, install the unlabeled end of the I/O cable (DEC P/N 17-03085-02) to the topmost open IOP connector on the rear of the LSB card cage in the system cabinet (as shown in Figure 2-21). Tighten the two thumbscrews to hold the I/O cable in place. 3. Bend the I/O cable 90° downward. 4. Route the I/O cable through the cable trough in the center of the blower to the expander cabinet as shown in Figure 2-21. 5. Using a flathead screwdriver, install the end of the I/O cable labeled PIU to the XMI PIU bulkhead connector (located in lower PIU quadrant). Tighten the two thumbscrews to hold the I/O cable in place. 6. Repeat 2 through 5 for all I/O cables in the system. Unpacking and Assembling Cabinets 2-41 2.21 Connect the DSSI Cables Connect the DSSI cable between the I/O bulkhead and the Connect the disk brick cables and terminators. The configuration shown here is only one of many possible configurations; the I/O bulkhead shown is in the bottom rear of the expander cabinet and the disk bricks are in the upper front of the expander cabinet. The installation guidelines here, however, are generally applicable. VAX disk bricks. 10000 Figure 2-22 DSSI Cable Connection Rear Expander Front Expander BXB-0032H-92 2-42 Unpacking and Assembling Cabinets 1. Attach one end of the DSSI cable (BC21Q-06 or BC21Q-09) to the XMI PIU bulkhead connector in the rear of the expander cabinet (see Figure 2-22). If necessary, install a terminator plug to properly terminate this end of the DSSI cable. 2. Route the DSSI cable through the upper cable trough on the right rear of the exapnder cabinet to the front of the expander cabinet. Now route the DSSI cable to the topmost disk brick. 3. Attach the end of the DSSI cable to the connector on the left of the disk brick in the top of the disk PIU. If only one disk brick is present, attach a terminator plug to the other connector (see Figure 2-23). 4. If two or more disk bricks are present, use short jumper cables (BC21Q-01) to daisy-chain the disk bricks (see Figure 2-23) on a single channel. Install the jumpers and terminator as shown in Figure 2-23. Figure 2-23 Cabling and Terminating Disk Bricks One Brick Single Channel Two Bricks Single Channel Three Bricks Single Channel Terminator DSSI Cable Jumper BXB-0342-92 For more information: RF Series Integrated Storage Element User Guide Unpacking and Assembling Cabinets 2-43 Chapter 3 Making Console, Ethernet, and FDDI Connections This chapter describes how to connect the console terminal and how to make Ethernet and FDDI connections. It consists of the following sections: • Connect the Console Terminal • Connect the Ethernet Cable • Connect the FDDI Cable Making Console, Ethernet, and FDDI Connections 3-1 3.1 Connect the Console Terminal Figure 3-1 shows a system with a console terminal. Connect the console terminal to the console terminal port in the system cabinet as shown in Figure 3-2. Figure 3-1 3-Cabinet System, Console Terminal, and Printer LA75 Companion Printer d i g i t a l BXB-0341B-92 CAUTION: The system cabinet, console terminal, and printer should all use the same power distribution source to ensure a common ground. 3-2 Making Console, Ethernet, and FDDI Connections 1. Unpack the VT420 console terminal. The console terminal signal cable is shipped in the loose piece box and consists of a 17-01364-02 cable and H8575-A adapter. 2. Connect one end of the 17-01364-02 cable to the connector to the right of the control panel. Connect one end of the cable ground wire to the cabinet grounding screw nearby (see Figure 3-2). Connect the other end of the cable to the H8575-A, which connects to a 25-pin Dsubminiature connector on the console terminal. Connect the other end of the cable ground wire to one of the screws on the H8575-A. 3. If an LA75 printer is not present, skip this step. Unpack the LA75 printer. Connect the BC16E-25 signal cable to the printer and to the console terminal. Plug in the printer. 4. The following are the default terminal characteristics. If the terminal does not have these characteristics, they must be set accordingly: • Baud rate = 9600 (transmit = receive) • 8 bits, no parity • 1 Stop Bit • Xoff at 64 Figure 3-2 Control Panel and Console Terminal Port Disable Secure Enable Front Left Expander Restart Key On Right Expander Run Fault Console BXB-0015C-92 For more information: Installing and Using the VT420 Video Terminal LA75 Companion Printer Installation and User Guide Making Console, Ethernet, and FDDI Connections 3-3 3.2 Connect the Ethernet Cable If the system includes an Ethernet port, connect the Ethernet cable to the I/O bulkhead panel and to the Ethernet transceiver. Figure 3-3 I/O Panel–Ethernet Port I/O Bulkhead Ethernet Port Rear Expander BXB-0063A-92 3-4 Making Console, Ethernet, and FDDI Connections The DEC LANcontroller 400 (DEMNA) adapter connects to the Ethernet via a BN3x or BN4x transceiver cable. 1. Remove the rear panel shield and connect the transceiver cable (E0BNE3H-05) to the Ethernet port on the I/O bulkhead panel (see Figure 3-3). 2. Connect the other end of the cable to an Ethernet transceiver. See the appropriate Ethernet transceiver manual for more information. For more information: DEC LANcontroller 400 Installation Guide Making Console, Ethernet, and FDDI Connections 3-5 3.3 Connect the FDDI Cable If the system includes an FDDI port, connect the FDDI cable to the I/O bulkhead panel and to the FDDI transceiver. Figure 3-4 I/O Panel–FDDI Port I/O Bulkhead FDDI Port Rear Expander BXB-0311A-92 3-6 Making Console, Ethernet, and FDDI Connections The XMI-to-FDDI controller (DEMFA) adapter connects to the FDDI ring via a BN24B-10 fiber optic cable. 1. Remove the rear panel shield and connect the transceiver cable to the FDDI port on the I/O bulkhead panel (see Figure 3-4). 2. Connect the other end of the cable to the FDDI network. See the appropriate FDDI manual for details on how this is acomplished. For more information: DEC FDDIcontroller 400 Installation/Problem Solving Making Console, Ethernet, and FDDI Connections 3-7 Chapter 4 Connecting to a DSSI Subsystem This chapter provides installation procedures for installing VAX TF tape and RF disk drives (known as integrated storage 10000 elements or ISEs) with the Digital Storage System Interconnect (DSSI) bus supported by the KFMSA-BA adapter. General information on DSSI topics is provided in Appendix A and Appendix B. Sections in this chapter include: • DSSI Installation Overview • Single-Host Systems • KFMSA-BA Adapter • Cables • Install DSSI Cables to ISEs • Set Node IDs Connecting to a DSSI Subsystem 4-1 4.1 DSSI Installation Overview This chapter provides guidelines for installation. Please refer to the manuals listed in Table 4-1 for complete installation instructions. The main steps in installation include cabling, terminating the DSSI bus, setting node IDs for the bus, and changing parameters on the ISEs as required (see Table 4-2). Table 4-1 DSSI and Related Documentation Title Description DSSI VAXcluster Installation and Troubleshooting Manual (EK-410AA-MG) Multi-host mixed DSSI VMScluster systems. Includes configuration rules, supported ISEs, and detailed installation instructions. KFMSA Module Installation and User Manual (EK-KFMSA-IM) For installing KFMSA-BA adapters into existing systems. Describes setting termination and node IDs for the adapters. KFMSA Module Service Guide (EK-KFMSA-SV) Troubleshooting and module diagnostics for the KFMSA-BA adapter. TF85 Cartridge Tape Subsystem Owner’s Manual (EK-OTF85-OM) Operating and user instructions for the TF85 tape drive. TF85B Tape Subsystem Overview (EK-TF85B-OV) Overview of the TF85 tape subsystem including configuration rules, booting, and field-replaceable units. DEC 7000 AXP System VAX 7000 Console Reference Manual (EK-70C0B-TM) Discusses the cdp and set host –dup commands for configuring DSSI subsystems and running resident DUP diagnostics. 4-2 Connecting to a DSSI Subsystem Table 4-2 DSSI Installation Location Single-Host Configuration DSSI VMScluster Cable Installation ISE in VAX 10000 No change. All cables are factory installed. Attach cables from disk PIU to additional host systems. Bus Termination System and expander cabinet Install termination on each unused connector as necessary. Node ID Settings KFMSA-BA No change. Leave at factory setting of node ID 7. Set second host node ID to 6, a third host to 5, and a fourth host to 4. ISEs No change. Should be set correctly at factory. Tapes are set to node ID 0; through-bus configuration node IDs are 1 to 4; split-bus configuration node IDs are 5 and 6. ISE Parameter Changes See KFMSA Module Installation and User Manual for directions on changing parameters. ISEs Adding Hosts to Existing DSSI Subsystems New and original hosts Reconfigure DSSI storage bus, setting node IDs, termination, and possibly changing split-bus. For more information: Appendix A and Appendix B of this manual KFMSA Module Installation and User Manual Connecting to a DSSI Subsystem 4-3 4.2 Single-Host Systems A single-host configuration consists of a VAX 10000 system connected to ISEs on the DSSI bus. The ISEs can be in the system cabinet or in expander cabinets. Figure 4-1 Single-Host System ISE 0 ISE 1 ISE 2 ISE 3 ISE 4 ISE 5 ISE 6 ISE 4 ISE 5 ISE 6 XMI 7 DSSI Bus 1 KFMSA DSSI Bus 2 7 ISE 0 ISE 1 ISE 2 ISE 3 BXB-0072A-92 4-4 Connecting to a DSSI Subsystem A VAX 10000 system can have a maximum of 84 RF drives and a TF tape drive in the system cabinet and expander cabinets. The system cabinet can hold up to 12 RF drives and each expander cabinet can contain 36 RF drives. Up to 12 KFMSA-BA adapter modules are supported on the system. On single-host systems, disk PIUs in expander cabinets are cabled as through-bus. For more information: KFMSA Module Installation and User Manual KFMSA Module Service Guide Connecting to a DSSI Subsystem 4-5 4.3 KFMSA-BA Adapter VAX 10000 systems support DSSI using the KFMSA-BA adapter installed in the XMI card cage. Each KFMSA-BA supports or has two DSSI buses. The KFMSA-BA has diagnostic LEDs and reports status to the system self-test display. Figure 4-2 KFMSA-BA LEDs Yellow Self-Test LED DSSI Fault LEDs, Port 1 DSSI Fault LEDs, Port 2 BXB-0071A-92 4-6 Connecting to a DSSI Subsystem The KFMSA-BA runs a self-test during power-up, and the console displays results on the system self-test display. The yellow LED on the KFMSA-BA lights to indicate that self-test passed. If a KFMSA-BA fails self-test, check the diagnostic LEDs on the module. Two sets of four red LEDs report status for each of the logical ports associated with the two physical buses. Of the eight nodes configured between any two terminators on KFMSA-BA adapters, one to three nodes can be KFMSA-BA adapters. The remaining nodes can be RF disk or TF tape integrated storage elements (ISEs). For more information: KFMSA Module Installation and User Manual KFMSA Module Service Guide Connecting to a DSSI Subsystem 4-7 4.4 Cables Each KFMSA module has two separate DSSI buses (ports) cabled from the XMI backplane. The cable from XMI backplane section D (upper section) is designated as bus 1, and the cable from section E is bus 2. These cables connect to the XMI PIU bulkhead at a DSSI connector. Figure 4-3 I/O Ports for DSSI Cables I/O Panel 2 1 0 2 3 4 5 6 7 Off 2 1 0 2 1 3 4 5 6 7 Off 1 BXB-0073C-92 NOTE: For standalone systems with DSSI PIUs, node ID settings are factory set to 7 and require no change. For multi-hosts, reset node ID settings as required. 4-8 Connecting to a DSSI Subsystem The DSSI buses are configured physically by the cable. Check your cables before beginning installation. If you need additional cables, see Table 4-3. The overall physical bus length is limited to 24 m (80 ft). Therefore, systems and devices on the DSSI bus must reside close to each other. One external DSSI cable is required for each bus connection between systems; two cables are required to connect two systems and an expander cabinet. Removable terminators must be properly installed. See the DSSI VAXcluster Installation and Troubleshooting Manual and the KFMSA Module Installation and User Manual for specific instructions on where and how to install the terminator(s). Table 4-3 DSSI Cable Kits P/N Qty—Length Function CK-SF200-LM 1 108 in (2.7 m) 1 70 in (1.8 m) For VAX to SF connections. Contains two cables (BC21Q-09 and BC21R-5L). One kit is required for each DSSI bus used (maximum of two kits per KFMSA). CK-KFMSA-LJ 2 48 in (1.2 m) Internal cable set, connecting XMI backplane at KFMSA adapter to XMI I/O bulkhead on the VAX 6000 system. Used when the VAX 6000 is the end node of a DSSI subsystem. CK-KFMSA-LN 2 48 in (1.2 m) Internal cable set, connecting XMI backplane at KFMSA adapter to XMI I/O bulkhead on VAX 7000/10000 systems. Used when the VAX 7000/10000 is not an end node of a DSSI subsystem. For more information: DSSI VAXcluster Installation and Troubleshooting Manual KFMSA Module Installation and User Manual Connecting to a DSSI Subsystem 4-9 4.5 Install DSSI Cables to ISEs Each KFMSA-BA module has two separate DSSI buses (ports). Attach ISEs to the DSSI bus by cabling them to the XMI I/O bulkhead at the appropriate DSSI connector. Record bus and node ID on configuration sheets. See Figure 4-4. Figure 4-4 DSSI Cable Installation KFMSA Node ID Select Knob 2 1 0 2 3 4 5 6 7 Off 2 1 0 2 1 3 4 5 6 7 Off 1 BXB-0073A-92 4-10 Connecting to a DSSI Subsystem 1. XMI Node Number Locate the XMI slot of the KFMSA-BA by looking in the XMI card cage. The XMI node number and physical slot number are the same. 2. DSSI Bus Number Each KFMSA-BA module has two separate DSSI buses (ports) cabled from XMI backplane sections D and E. The cable from section D (upper section) is designated as bus 1, and the cable from section E is bus 2. Each bus presents a discrete set of registers to the host. Note that for communication to occur, the host software must identify which DSSI bus is attached to which ISE. Use the color-coded labels (from the KFMSA Module Installation and User Manual) at each connector end of a cable to make maintenance easier. Record the label colors on the configuration sheet, also found in the manual. When attaching the cables to a disk PIU: 1. Open the cabinet door. 2. For each populated bus, install one external cable to one of the KFMSA-BA disk controller ports. Tighten the two screws that secure each cable to the XMI I/O bulkhead. 3. If the system has more than one KFMSA-BA adapter, install additional DSSI cables to the XMI I/O bulkhead, as above. 4. Install terminators where needed. For more information: KFMSA Module Installation and User Manual Connecting to a DSSI Subsystem 4-11 4.6 Set Node IDs Node IDs are factory set and usually do not require changing. If required, set the KFMSA-BA node ID on the XMI I/O bulkhead. Set the DSSI node IDs for the ISEs using the switches on the disk PIU. Record the IDs on the configuration sheet. Figure 4-5 2 1 0 Setting the KFMSA-BA Node ID on the I/O Panel 3 4 5 6 7 Off KFMSA Node ID Select Knob 2 0 2 3 4 5 6 7 Off 2 1 0 2 1 3 4 5 6 7 Off 1 BXB-0073B-92 4-12 Connecting to a DSSI Subsystem The node IDs for KFMSA-BA modules are factory set with both ports having the node ID of 7. KFMSA-BA node IDs for single-host systems do not have to be changed. For a dual-host system, the second host system’s KFMSA-BA node ID must be set to 6. On a tri-host system, the third host system’s KFMSA-BA node ID must be set to 5. On a quad-host system, the fourth host system’s KFMSA-BA node ID must be set to 4. If the second and third hosts have multi-host I/O panels (as shown in Figure 4-5), use the KFMSA-BA select knob to change the KFMSA-BA node ID. If required, set the DSSI node IDs for the ISEs using the switches on the disk PIU. NOTE: The new ISE node IDs are not in effect until each device is turned off, then on (power-cycled). After power-cycling, the node IDs have been changed at the ISE level. In addition to the physical space requirements, the ISEs and operating system generate additional parameters to communicate with the host: system ID, node name, MSCP/TMSCP unit numbers, allocation class, and force name. For more information: KFMSA Module Installation and User Manual Connecting to a DSSI Subsystem 4-13 Chapter 5 Connecting to a CI VMScluster VAX 10000 systems interface with various devices and sysVAX tems through XMI bus adapters. The CIXCD adapter con10000 nects the VAX 10000 system through the XMI bus to a VMScluster. If your system connects to a DSSI subsystem, this installation must be done before the CI connections (see Chapter 4). Sections in this chapter include: • CIXCD Installation Configuration Rules • Setting CIXCD Parameters — Setting the VMScluster Node Address (Mandatory) — Verifying Quiet Slot DELTA Time = 10 (Mandatory) — Setting Boot Time (Optional) — Setting Extend Header, Extend ACK Timeout, and Disable Arbitration (Optional) — Setting Cluster Size (Optional) • Cabling the System to a Star Coupler Connecting to a CI VMScluster 5-1 5.1 CIXCD Installation Configuration Rules Follow these rules to install a CIXCD adapter for the HSC, adapters on other CI nodes, and the CIXCD itself. The key parameter to be set is the Quiet Slot DELTA Time; you must use jumpers or switches to set this parameter to 10, rather than accepting the default value of 7. Figure 5-1 CIXCD Jumper to Set Quiet Slot DELTA Time 1 2 D E SLOT 1 2 3 4 5 31 01 32 02 33 03 34 04 35 05 6 XMI 36 06 37 07 38 08 39 09 40 10 41 11 42 12 43 13 44 14 45 15 W28 W29 W30 Change Quiet Slot DELTA Time SECTION E BXB-0036-92 5-2 Connecting to a CI VMScluster To install a system with a CIXCD adapter into an existing cluster, there are mandatory steps. The first four steps apply to the VMScluster configuration. 1. Ensure that the LINK module on the HSC has a Quiet Slot DELTA Time of 10. If it does not, you must change it to 10 using a switch, wire, or board replacement and switch, depending on the model of the HSC. Check the HSC Installation Manual for details. 2. Set the Quiet Slot DELTA Time to 10 on all nodes installed on the cluster. Every CI node must have Quiet Slot DELTA Time set to 10. 3. Check that the VMS version running on all nodes is compatible with the new version of VMS being installed. This is done by checking the VMS versions against the Software Product Description or the required VMS version for your system. 4. Check the HSC microcode and LINK module against required versions in the Cluster Revision Matrix. Update the required version level as needed. 5. Set the Quiet Slot DELTA time on the CIXCD to 10. Install a jumper between pins E15 and E45 on the XMI backplane’s CIXCD segment. You cannot leave a default configuration. You must change the Quiet Slot DELTA Time to 10. The default configuration for a system without jumpers installed is: • CI Node Address = 0 • Quiet Slot DELTA Time = 7 (must be set to 10) • Boot Time = 1500 seconds • Normal CI Arbitration • Normal Header systems in the cluster • Cluster Size = 16 • Short ACK Timeout CAUTION: Failure to follow these configuration rules may result in unreliable operation. For more information: HSC Installation Manual Connecting to a CI VMScluster 5-3 5.2 Setting CIXCD Parameters To set parameters for the CIXCD adapter to other than default values, you must install jumpers on the backplane. Note that these jumpers are only placed in segments D2 and E2. Figure 5-2 XMI Backplane Segments D and E 1 2 D Rear E Slot 1 2 3 4 5 6 BXB-0038-92 5-4 Connecting to a CI VMScluster Refer to Figure 5-2 to determine which jumper corresponds to which backplane pin. The XMI backplane contains 29 pins that may need jumpers on the backplane in sections D and E. The corresponding jumpers are denoted W1 through W30, with W9 being reserved. The module functions that can be modified by jumper placement are the following: • Set CI port address (mandatory) • Set Quiet Slot DELTA Time to 10 (mandatory) • Boot time • Disable arbitration • Extend header • Cluster size • Extend ACK timeout The general procedure for installing jumpers is as follows: 1. Open the rear cabinet door and the I/O bulkhead door. Use a flashlight for best visibility. 2. Find the XMI backplane slot corresponding to the CIXCD module. The internal cables are connected to the pins on the leftmost section of the module as seen from the rear. The jumpers are installed on the pins of the rightmost segment of the module. 3. Install jumpers between backplane pins to set the desired module parameters. 4. Close the I/O bulkhead door and the cabinet door. For more information: CIXCD Interface User Guide Connecting to a CI VMScluster 5-5 5.2.1 Setting the VMScluster Node Address (Mandatory) The CI port address is obtained from the CIXCD port adapter module’s backplane slot, with both the CI port address and its complement configured exactly the same. To configure the jumpers for the port address, see Table 5-1 and Table 5-2. Figure 5-3 Jumper Locations for CI Port Address 1 2 D 31 01 32 02 33 03 34 04 35 05 E SLOT 1 2 3 4 XMI 5 6 36 06 37 07 38 08 W1 W2 W3 W4 W5 W6 W7 W8 Complement CI Node Address 31 01 32 02 39 09 33 03 40 10 34 04 41 11 35 05 42 12 36 06 43 13 37 07 44 14 38 08 45 15 39 09 40 10 41 11 42 12 Section D 43 13 44 14 45 15 W16 W17 W18 W19 W20 W21 W22 W23 True CI Node Address Section E BXB-0037-92 5-6 Connecting to a CI VMScluster Table 5-1 CI Port True Address CI Node Addr (10) W16 E1/31 W17 E2/32 W18 E3/33 W19 E4/34 W20 E5/35 W21 E6/36 W22 E7/37 W23 E8/38 0 OUT OUT OUT OUT OUT OUT OUT OUT 1 OUT OUT OUT OUT OUT OUT OUT IN 2 OUT OUT OUT OUT OUT OUT IN OUT IN IN OUT IN IN IN IN IN . . . 223 Table 5-2 CI Port Complement Address CI Node Addr (10) W1 D1/31 W2 D2/32 W3 D3/33 W4 D4/34 W5 D5/35 W6 D6/36 W7 D7/37 W8 D8/38 0 OUT OUT OUT OUT OUT OUT OUT OUT 1 OUT OUT OUT OUT OUT OUT OUT IN 2 OUT OUT OUT OUT OUT OUT IN OUT IN IN OUT IN IN IN IN IN . . . 223 NOTE: CI node addresses 224–255 are reserved for Digital. Connecting to a CI VMScluster 5-7 5.2.2 Verifying Quiet Slot DELTA Time = 10 (Mandatory) The Quiet Slot DELTA Time must be set to 10. Check the backplane at segment E. Jumper these pins if they are not already jumpered. These bits force the LINK module to increase the Quiet Slot DELTA Time. See Table 5-3. Figure 5-4 Set Quiet Slot DELTA Time Jumpers 1 2 D E SLOT 1 2 3 4 5 31 01 32 02 33 03 34 04 35 05 6 XMI 36 06 37 07 38 08 39 09 40 10 41 11 42 12 43 13 44 14 45 15 W28 W29 W30 Change Quiet Slot DELTA Time SECTION E BXB-0036-92 5-8 Connecting to a CI VMScluster NOTE: The Quiet Slot DELTA Time must be set to 10 on all systems in a cluster when any one system uses a CIXCD adapter. For new systems just being installed, manufacturing should have jumpered pins E45 and E15 (see Figure 5-4). Check the backplane at segment E. Jumper these pins if they are not already jumpered. Table 5-3 Quiet Slot DELTA Time Backplane Jumpers Quiet Slot Count W28 E13/43 W29 E14/44 W30 E15/45 7 OUT OUT OUT 10 OUT OUT IN Reserved OUT IN OUT Reserved OUT IN IN Reserved IN OUT OUT Reserved IN OUT IN Reserved IN IN OUT Programmable IN IN IN Connecting to a CI VMScluster 5-9 5.2.3 Setting Boot Time (Optional) Boot time is the length of time the port waits after power-up to exit the UNINIT state. See Table 5-4. The default setting has all jumpers set to out, with 1500 seconds as the boot time. Figure 5-5 Jumper Locations for Boot Time 1 2 D E SLOT 1 2 3 4 5 31 01 32 02 33 03 34 04 35 05 6 XMI 36 06 37 07 38 08 39 09 40 10 41 11 42 12 43 13 44 14 45 15 W24 W25 W26 W27 Boot Time Section E BXB-0080-92 5-10 Connecting to a CI VMScluster Table 5-4 Boot Time Backplane Jumpers Time (seconds) W24 E9/39 W25 E10/40 W26 E11/41 W27 E12/42 1500 OUT OUT OUT OUT 1400 OUT OUT OUT IN 1300 OUT OUT IN OUT 1200 OUT OUT IN IN 1100 OUT IN OUT OUT 1000 OUT IN OUT IN 0900 OUT IN IN OUT 0800 OUT IN IN IN 0700 IN OUT OUT OUT 0600 IN OUT OUT IN 0500 IN OUT IN OUT 0400 IN OUT IN IN 0300 IN IN OUT OUT 0200 IN IN OUT IN 0100 IN IN IN OUT 0000 IN IN IN IN For more information: HSC Installation Manual Connecting to a CI VMScluster 5-11 5.2.4 Setting Extend Header, Extend ACK Timeout, and Disable Arbitration (Optional) Each of these parameters is set by the absence or presence of a single jumper. The specific jumpers are detailed in this module. Figure 5-6 Jumper Pins for Extend Header, Extend ACK Timeout, and Disable Arbitration 1 2 31 01 32 02 D 33 03 34 04 35 05 E SLOT 1 2 3 4 5 6 XMI 36 06 37 07 38 08 39 09 40 10 41 11 42 12 43 13 44 14 45 15 Section D 5-12 Connecting to a CI VMScluster W10 Disable ARB W11 Extend Header W12 Extend ACK TO BXB-0079-92 Extend Header Selection Jumper W11 (D11/41) controls the extend header bit, which when set, allows the LINK module to extend the number of bit-synchronous characters in the header. Jumper OUT Jumper IN = = Normal header (default) Extended header Extend ACK Timeout Selection The extend ACK timeout bit forces the LINK module to increase the timeout period for an ACK return. The jumper representing this bit is W12 (D12/42). Jumper OUT Jumper IN = = Short timeout (default) Long timeout Disable Arbitration Selection The disable arbitration selection bit when set, defeats the normal arbitration sequence and allows the LINK module to transmit after waiting only one basic Quiet Slot DELTA Time. The jumper that controls this bit is W10 (D10/40). Jumper OUT Jumper IN = = Normal CI arbitration (default) Disable normal CI arbitration For more information: HSC Installation Manual Connecting to a CI VMScluster 5-13 5.2.5 Setting Cluster Size (Optional) The cluster size bits cause the arbitration logic to arbitrate for more than 16 nodes (which is the default). See Table 5-5. Figure 5-7 Cluster Size Jumpers 1 2 D E SLOT 1 2 3 4 5 6 XMI 31 01 32 02 33 03 34 04 35 05 36 06 37 07 38 08 39 09 40 10 41 11 42 12 43 13 44 14 45 15 W13 W14 W15 Cluster Size Section D BXB-0081-92 5-14 Connecting to a CI VMScluster Table 5-5 Cluster Size Backplane Jumpers Node Count (decimal) W13 E13/43 W14 E14/44 W15 E15/45 16 OUT OUT OUT 32 OUT OUT IN 64 OUT IN OUT 128 OUT IN IN 224 IN OUT OUT Reserved IN OUT IN Reserved IN IN OUT Reserved IN IN IN For more information: HSC Installation Manual Connecting to a CI VMScluster 5-15 5.3 Cabling the System to a Star Coupler Attach two pairs of BNCIA cables to the XMI I/O panel for the VMScluster connection. Figure 5-8 shows the connectors on the VMScluster port. Figure 5-8 VMScluster Port Connectors Transmit Connectors Rear XMI I/O Bulkhead A B A B Receive Connectors 5-16 Connecting to a CI VMScluster BXB-0039A-92 At the rear of the cabinet: 1. Open the door. 2. Attach the cables to the VMScluster port by hand. Screw the TNC type connectors into the receptacles and label the cables. 3. Route the cables to the SC008. BNCIA cables can be ordered in these lengths: • BNCIA-10 10 m (32 ft) • BNCIA-20 20 m (65 ft) • BNCIA-45 45 m (145 ft) For more information: SC008 Star Coupler User’s Guide Connecting to a CI VMScluster 5-17 Chapter 6 Powering Up the System This chapter provides an overview of the power-up procedure for the system. Sections include: • Prepare to Check the AC Power • Measure the AC Power • Turn the Power On and Check Indicators Powering Up the System 6-1 6.1 Prepare to Check the AC Power As a preliminary step before checking the AC power, make sure that the power cable is not plugged in and that the breaker switch is off. Figure 6-1 Circuit Breaker Front Rear A A - Regulator slot A B - Regulator slot B C - Regulator slot C S - Sensor circuit C B A S 6-2 Powering Up the System Breaker Indicator B C Power Regulators BXB-0049C-92 1. At this point, the AC power cord should still be unplugged. 2. Pull down the circuit breaker handle on the AC input box (see Figure 6-1). 3. At the control panel, make sure the keyswitch is in the Disable position. The circuit breaker controls power to the system. For normal operation, the circuit breaker must be in the on position, in which the handle is pushed up. To shut the circuit breaker off, push the handle down. Current overload causes the circuit breaker to trip to the off position, so that power to the system is turned off. Powering Up the System 6-3 6.2 Measure the AC Power With a digital multimeter, check the AC power supplied at the receptacle at the installation site. Figure 6-2 A Measuring System Power 50-60 Hz (120/208 V NOMINAL) NEMA L21-30R V V 50-60 Hz (202 V NOMINAL) NEMA L21-30R B V V PHASE X PHASE X NEUTRAL PHASE Y PHASE Y GND GND PHASE Z PHASE Z C V V 50-60 Hz (380-415 V NOMINAL) IEC 309 TYPE V V PHASE 3 PHASE 2 NEUTRAL PHASE 1 GND V BXB-0040-92 6-4 Powering Up the System 1. Check that the receptacle provided is correct. This should have been done during site preparation. 2. Using a voltmeter, measure the voltages between all three phases and each phase to neutral (see Figure 6-2). Verify that the voltages are within the range specified in Table 6-1. If the voltages are out of range, contact an electrician. 3. Plug the power cord into the receptacle. Table 6-1 AC Input Voltage Specifications Voltage Measurement 208V A Nominal 202V B Nominal 380V C Nominal 415V C Nominal phase–phase 180–220V 180–220V 331–407V 360–443V phase–neutral 104–128V None 190–235V 208–256V NOTE: In some installations, power regulators must be balanced so the AC power distribution system will not be overloaded. Balancing means connecting AC power so that the loads from the regulators are evenly distributed among the AC phases. This ensures that any one phase does not draw excessive power. There are three slots for power regulators, with each slot representing a phase. Power regulators may be moved to different slots to balance the load among AC phases. For more information: Site Preparation Guide Powering Up the System 6-5 6.3 Turn the Power On and Check Indicators Power up the system by pushing up the circuit breaker handle on the AC input box. Place the keyswitch in the Enable position; then monitor the state of the system as it is powering up. Figure 6-3 CCL and Control Panel LEDs Key On Disable Secure Enable Run Restart Key On Fault Run Fault Front Rear PIU 2 Quadrant 2 PIU 4 Quadrant 4 PIU 1 Quadrant 1 PIU 3 Quadrant 3 Power LED Rear PIU 1 PIU 2 PIU 3 PIU 4 TOP VIEW Front BXB-0044F-92 6-6 Powering Up the System 1. Turn the power on by pushing the circuit breaker handle up. 2. Go to the front of the cabinet and check that the green power regulator LED(s) are blinking. 3. Place the control panel keyswitch in the Enable position. The following should occur (see Figure 6-3): a. The yellow Fault indicator on the control panel blinks slowly (about once per second) indicating power sequencing is taking place. If the LED blinks rapidly (about 8 times per second), a failure during the power-up sequence occurred and you should refer to the Advanced Troubleshooting manual for diagnostic assistance. b. The blowers turn on. c. The yellow Fault indicator stays on continuously for a short time indicating self-test is taking place. Module self-test LEDs light as described in Section 7.1 and a self-test console display appears on the console terminal as described in Section 7.2. The console prompt appears at the end of a successful self-test display. d. The yellow Fault indicator goes out when self-test passes for all modules in the system. Go to the rear and check the CCL LEDs (see Figure 6-3) for system and expander cabinets. The cabinet control logic (CCL) module has four LEDs that are visible through a shield slot when a system or expander cabinet rear door is opened. These LEDs verify that the enable signals have been sent to the power regulators for PIUs 1 to 4. The LEDs are numbered one to four, corresponding to the PIUs. There are no LEDs associated with PIUs 5 and 6 in the top of an expander cabinet. The LEDs are lit if a PIU is present and power sequencing has been completed. If a LED is not lit, the PIU is not present, the PIU is not cabled correctly, or the CCL module has not enabled the PIU. The CCL module also has a power LED that lights when the circuit breaker is turned on; the LED indicates that 5 VDC is present on the CCL module. For more information: Basic Troubleshooting Advanced Troubleshooting Powering Up the System 6-7 Chapter 7 System Self-Test On power-up, the system runs an automatic self-test. Self-test results are indicated by module LEDs, the self-test display at the console terminal, and the Fault light on the control panel. Sections in this chapter include: • Check Module Status LEDs • Check the Self-Test Display System Self-Test 7-1 7.1 Check Module Status LEDs Check the system module status LEDs for self-test success. If the LEDs indicate failure, refer to the Basic Troubleshooting manual for more information. Figure 7-1 Powering Up and Checking the LEDs Rear Front Self-Test LEDs BXB-0348A-92 7-2 System Self-Test Processor and memory modules have a green LED that lights when the module passes or completes self-test. These LEDs can be viewed through holes in the shield of the module enclosure from the front and rear of the cabinet when the doors are open (see Figure 7-1). I/O modules have a yellow LED that lights when the module passes self-test. The I/O module LEDs can also be seen through holes in the PIU enclosure shield. The DWLMA has a yellow self-test LED and four others which after successful start-up are lit as shown in Table 7-1. Table 7-1 LEDs After Self-Test Module Self-Test Passed Self-Test Failed Processor Green ON Green OFF Memory Green ON Green OFF or ON1 I/O Yellow ON Yellow OFF DWLMA Yellow ON Green ON Green ON Red OFF Red OFF Yellow OFF 1The green LED on the memory module indicates that self-test completed, not passed. For more information: Basic Troubleshooting System Self-Test 7-3 7.2 Check the Self-Test Display Self-test results are displayed on the console terminal. The pass (+) or fail (-) status of each module is indicated. Example 7-1 F E D C Self-Test Results B A 9 1 8 7 6 5 4 3 2 1 0 NODE # A o . o . + . M + . + . + . . . . . . . . . . . . . . . . . . . . . . . . . . . . . . . . . . . . P + E + E + E P + B + B + B TYP ST1 BPD ST2 BPD ST3 BPD + + . . . . . . . . . . . . . . . . . . + + . . + + . . + + . . 1 12 3 4 133 13 3 5 . . . . . . . . . . . . . . . . . . . . . . . . . A0 . . . . . . .256 . . . . . . Firmware Rev = V1.0-1625 SROM Rev = V1.0-0 7-4 System Self-Test C0 XMI + C1 XMI + C2 C3 . ILV . 256Mb SN=GA01234567 11 The NODE # line lists the (hexadecimal) node numbers on the LSB and XMI buses. Node numbers and slot numbers are identical. Nodes 0 through 3 reflect the right-to-left position of the LSB slots as viewed from the front of the cabinet. Nodes 4 through 8 reflect the right-to-left position of12 the LSB slots as viewed from the rear of the cabinet. XMI entries use nodes 1 through E. 2 2 The TYP line indicates the type of module at each LSB node: • An adapter: the I/O port module (A) • A memory module (M) • A processor (P) A period (.) indicates that the slot is not populated or that the module is not reporting. 33 The ST1–ST3 lines show the results of the testing. This information is taken from the self-test bit in the LCNR register of each module. The entries are: • + (pass) • − (ST2 or ST3 fail) • o (does not apply). In this example, the I/O port module has "o" because there is no module-resident self-test. 4 The BPD line indicates boot processor designation. The results on this line indicate: • The boot processor (B) • Processors eligible to become the boot processor (E) • Processors ineligible to become the boot processor (D) The BPD line is printed three times. After the first determination of the boot processor, the processors go through two more rounds of testing. Since it is possible for a processor to pass self-test at line ST1 and fail ST2 or ST3 testing, the processors again determine the boot processor following each round of tests. 45 The I/O channel lines C0 through C3 indicate the I/O channel that connects the XMI I/O bus to the system bus and indicates self-test results for the DWLMA and all XMI adapters. In this example, self-test passed on XMI nodes 1, 2, 3, and 8. Note the similar results for the second XMI. For more information: Basic Troubleshooting System Self-Test 7-5 Chapter 8 Diagnostics and Utilities After the system passes self-test, you must verify proper system operation. First verify the presence of SCSI devices, then verify the boot device load path. After the path is verified, you can boot the operating system and use operating system-based test programs (such as UETP) to complete system verification. All functions previously provided by off-line loadable diagnostics and utilities are now provided by the console (ROM-based) or not supported at all. The Loadable Firmware Update (LFU) Utility is currently the only supported off-line loadable program. It is used to update firmware on any module residing on the LSB or XMI bus. Sections in this chapter include: • Console Load Devices • Verification Overview • Power-Up Diagnostics Overview • Run System Self-Test • Show Commands for Installation • Verify SCSI Devices • Verify Console Load Device Path • Booting OpenVMS Alpha AXP from an RRD42 • Booting OSF/1 from an RRD42 • Booting OpenVMS VAX from an InfoServer • Selecting an Ethernet Service • Set Commands for Booting • Booting LFU with an RRD42 on a DEC 10000 System • Booting LFU on a VAX 10000 System • Booting the Standalone Backup • Running UETP Diagnostics and Utilities 8-1 8.1 Console Load Devices The RRD42 compact disk (CD) drive is the in-cabinet console load device for DEC 10000 systems. The InfoServer is the console load device for VAX 10000 systems. During system installation the console load device is used to boot standalone backup. It is also used to boot the Loadable Firmware Update (LFU) Utility. Figure 8-1 Accessing the Console Load Device XMI KZMSA RRD42 XMI DEMFA InfoServer FDDI DECbridge 500 Ethernet XMI DEMNA InfoServer Ethernet BXB-0005E-92 8-2 Diagnostics and Utilities The console load device is used for: • Installing or updating software • Loading the standalone backup program • Interchanging user data • Updating module firmware The RRD42 compact disk (CD) drive is the console load device for DEC DEC 10000 systems. It is installed in the system cabinet and used 10000 to access software and on-line documentation. The KZMSA adapter is installed in the XMI card cage and allows access to the RRD42 drive. The InfoServer is the console load device for VAX 10000 systems. VAX 10000 It is an Ethernet-based compact disk (CD) drive, which is part of a local area network. The InfoServer is used to access CD-ROMs for software installation and for on-line documentation on VAX 10000 systems. For more information: RRD42 Disc Drive Owner’s Manual InfoServer 150 Installation and Owner’s Guide Diagnostics and Utilities 8-3 8.2 Verification Overview The following process is used to verify the system after installation. Figure 8-2 Verification Procedure 1 Power Up System. Self-Test Runs. 2 Enter show configuration to get booting mnemonics 3 Check console load device hardware 4 Use show network command (for VAX 10000) or show device command (for DEC 10000) to get target device name 5 Boot Operating System 6 Verify System Under Operating System BXB-0041C-92 8-4 Diagnostics and Utilities 1 When the system powers up, self-test runs. Verify that all tests have passed by checking the results in the self-test display. 2 Use the show configuration command to determine the self-test status for the I/O adapter through which loading will be performed. For RRD42 CD drive booting, check the status of the KZMSA I/O adapter. For InfoServer booting, check the status of the DEMNA or DEMFA I/O adapter. Determine the mnemonic assigned to the I/O adapter associated with the target boot device. 3 Check the console load device hardware. For VAX 10000 systems, check the Ethernet adapter by examining the self-test results and the green test light on the module, which reports the results of the Ethernet loopback test. 4 Using the mnemonic in step 2, use the show network for the VAX 10000 (such as show network demna0) or a show device command for the DEC 10000 to obtain the assigned name of the target device. 5 Load and run the operating system. 6 Verify the system under the installed operating system. For more information: Console Reference Manual Diagnostics and Utilities 8-5 8.3 Power-Up Diagnostics Overview Self-test, additional ROM-based diagnostics, and console-based exercisers are run during power-up. The User Environment Test Package (UETP) is run under the operating system. Figure 8-3 Diagnostic Overview Self-Test ROM-Based Diagnostics (RBDs) On-Line Additional Power-Up Tests Standalone Exercisers User Environment Test Package (UETP) BXB-0065-92 8-6 Diagnostics and Utilities The tests summarized in Table 8-1 run when the system is powered up. Table 8-1 Power-Up Diagnostics Test Name Test Group CPU Self-Test Self-Test Memory Array Self-Test Self-Test XMI Device Adapter Self-Test Self-Test Device Peripheral Self-Test Self-Test Power Subassembly Self-Test Self-Test CPU/Memory Interaction Tests Additional Power-up Tests Multiprocessor Tests Additional Power-up Tests IOP Tests Additional Power-up Tests DWLMA Tests Additional Power-up Tests Cache/Memory Exerciser Console-based Exerciser Disk Exerciser1 Console-based Exerciser Floating-Point Exerciser Console-based Exerciser Network Exerciser1 Console-based Exerciser 1Run in internal loopback (at I/O adapter) mode only. NOTE: Refer to the Advanced Troubleshooting manual for information on running console-based diagnostics and utilities using the cdp, set host, and test commands. Diagnostics and Utilities 8-7 8.4 Run System Self-Test Gather adapter self-test and address information using self-test results as shown in Example 8-1. Example 8-1 F E . . . . D . . . . C . . . . Self-Test Display B . . . . A . . . . 9 . . . . 8 7 6 5 4 3 2 1 0 NODE # A o . o . + . M + . + . + . . . . . . . . . . . . . . . . . . . . . . . . . . . . . . . . . . . . P + E + E + E P + B + B + B TYP ST1 BPD ST2 BPD ST3 BPD + + . . . . . . . . . . . . . . . . . . + + . . + + . . + + . . . A0 .256 . . . . . . . . . . . . Firmware Rev = V1.0-1625 8-8 Diagnostics and Utilities SROM Rev = V1.0-0 1 1 2 2 C0 XMI + 3 C1 XMI + C2 C3 . . ILV 256Mb SN = GAO1234567 1 Check the ST1 line in the self-test results to see that all CPU and memory modules passed self-test. Note that on a system with more than one processor, failing processors are disabled and do not appear in the ST1 line. 2 Check the ST2 and ST3 lines to see that all modules on the LSB and the IOP module passed the first and second tests. 3 Check the C0 XMI line to determine which modules on the XMI bus passed self-test. For more information: Basic Troubleshooting Diagnostics and Utilities 8-9 8.5 Show Commands for Installation Use show commands to obtain information on the system configuration, devices used for booting and the Ethernet controllers. Example 8-2 Show Configuration >>> show configuration 1 Name Type Rev Mnemonic KN7AA KN7AA MS7AA IOP (8001) (8001) (4000) (2000) 0000 0000 0000 0001 kn7aa0 kn7aa1 ms7aa0 iop0 C0 XMI 2+ KZMSA 3+ DEMNA 8+ DWLMA (0C36) (0C03) (102A) 003E 060B 0104 xmi0 kzmsa0 demna0 dwlma0 C1 XMI 2+ KZMSA 3+ DEMNA 8+ DWLMA (0C36) (0C03) (102A) 003E 060B 0104 xmi1 kzmsa1 demna1 dwlma1 LSB 0+ 1+ 7+ 8+ Example 8-3 Show Device >>> show device 2 polling for units on kzmsa0, slot 2, xmi0... dka100.1.0.1.0 DKA100 RRD42 Example 8-4 Show Network >>> show net 3 polling for units on demna0, slot 3, xmi0... exa0.0.0.3.0 08-00-2B-0B-BB-ED 8-10 Diagnostics and Utilities 1 2 3 Use the show configuration command to see a listing of the modules in the system. In this example, the command is executed on a DEC 10000 system and shows the module LSB and XMI slot number, module name, module type, revision, mnemonic, and if self-test passed. The show device command displays information about each I/O device. Polling checks the XMI bus for device configurations. The next line contains the console device name, the name of the device given by the device controller, and the device type. Show network displays information about Ethernet and FDDI controllers. Polling checks the XMI bus for device configurations. Show net includes information such as the console device name of the network device with path information and the network controller’s hardware address in hex. For more information: Basic Troubleshooting Operations Manual Console Reference Manual Diagnostics and Utilities 8-11 8.6 Verify SCSI Devices 8.6.1 Check SCSI Devices Using Console Commands To verify SCSI devices, issue the console command show DEC device. Check the output against the physical SBBs (stor10000 age building blocks). Nodes are set by the physical position of the SBB and do not have to be set. Example 8-5 Checking SCSI Devices 1 Initializing... F E D C B A 9 8 A o . o . + . 7 M + . + . + . 6 . . . . . . . 5 . . . . . . . 4 . . . . . . . 3 . . . . . . . 2 . . . . . . . 1 . . . . . . . . . . . + + . . . . . . . . . . . . . . . . . . + + . . . . . . . . . . . . . . . . . . . . . . . . . . + + . . . A0 . 256 . . . . . . . . . . . . Firmware Rev = V1.0-2216 SROM Rev = V1.0-1 >>> show device polling for units on kzmsa0, slot 13, xmi0... 2 dka0.0.0.13.0 DKA0 RZ26 dka100.1.0.13.0 DKA100 RZ26 dka200.2.0.13.0 DKA200 RZ26 dka300.3.0.13.0 DKA300 RZ26 dka400.4.0.13.0 DKA400 RZ26 dka500.5.0.13.0 DKA500 RZ26 dka600.6.0.13.0 DKA600 RZ26 2 RZ26 dkb0.0.1.13.0 DKB0 dkb100.1.1.13.0 DKB100 RZ26 dkb200.2.1.13.0 DKB200 RZ26 dkb300.3.1.13.0 DKB300 RZ26 dkb400.4.1.13.0 DKB400 RZ26 dkb500.5.1.13.0 DKB500 RZ26 dkb600.6.1.13.0 DKB600 RZ26 8-12 Diagnostics and Utilities 0 P + B + B + B NODE # TYP ST1 BPD ST2 BPD ST3 BPD C0 XMI + C1 XMI + C2 C3 . . ILV 256MB SYS SN = GAO1234567 3 3 Basics: • An XMI PIU is required to house the KZMSA adapter. • Each KZMSA has two ports. Each port has a maximum of eight nodes per bus, including the initiator (the KZMSA adapter). • Each SCSI (BA655) PIU has two shelves; each modular storage shelf (BA350) has a power supply and can hold seven 3.5" SBBs (such as RZ26s or TLZ06s), two 5.25" SBBs (such as the RZ73 drives), or a combination of these. • The two shelves in a SCSI PIU can each be on their own bus or can be daisy-chained together, provided there are no conflicting SCSI nodes. • The system cabinet can house a maximum of two BA655 SCSI PIUs. • SCSI configurations are discrete within a cabinet; that is, the bus and all nodes reside within one cabinet, either the system cabinet or the expander cabinet. For installation, all cabling and node setting has been completed prior to shipping. To check the configuration, check self-test and issue a show device console command: 1 The system goes through self-test. Check that the KZMSA adapter passed self-test. 2 Issue a show device command. In this example, the KZMSA is in slot 13 (slot D) of the XMI that is channel 0. There are two ports off this KZMSA (see 2 ). The devices from port 1 are listed first, followed by the devices from port 2. 3 Each port connects to a shelf housing seven RZ26s on one bus. All devices in this example are reporting to the console and are working. For more information: BA350 Modular Storage Shelf: Subsystem Configuration Guide Subsystem User’s Guide User’s Guide Diagnostics and Utilities 8-13 8.6.2 Check Console Output Against Physical Devices Next check the output from the show device command DEC against the physical SBBs in the SCSI PIUs. 10000 Figure 8-4 SCSI PIU with SBBs Shelf 1 Shelf 2 Slot & Node 0 Front 1 2 Rear 3 SBBs 4 5 Green LED 6 Yellow LED Power Supplies BXB-0362-92 8-14 Diagnostics and Utilities Check the output from the show device command against the physical SBBs in the SCSI PIU. There should be a one-to-one correspondence between SBBs reporting to the console and physical devices mounted in the PIU. Note that the node number reported by the console corresponds to the physical position of an SBB within a shelf; the slots and nodes are numbered 0 to 6, from top to bottom (see Figure 8-4). Each SBB has two LEDs. The green LED on the left lights when the SBB is mounted and being accessed. Table 8-2 SCSI SBB LED Functions SBB LED Condition Green LED Yellow LED Disk or tape Off No activity Normal Flashing Activity Spinning up or down On Activity Not used Off Shelf fault Power fault On Shelf okay Power okay Power supply If you encounter any problems, reseat the SBBs and reissue show device. If you need further testing, use the test command. Refer to BA350 documentation if you need to reconfigure the buses. For more information: Console Reference Manual Advanced Troubleshooting BA350 Modular Storage Shelf Subsystem Configuration Guide or User’s Guide Diagnostics and Utilities 8-15 8.7 Verify Console Load Device Path If your console load device is an InfoServer, check the EthVAX ernet adapter’s power-up loopback test results. 10000 Figure 8-5 DEMNA LEDs Self-Test OK LED Connector Edge External Loopback LED BXB-0042-92 8-16 Diagnostics and Utilities Check the Ethernet adapter’s self-test results. The show configuration printout is the most convenient display of the results. A "+" indicates the adapter passed self-test. Independent of the module’s internal self-test is an external loopback test. The loopback test runs independently at power-up and its results are not included in the self-test. That is, a DEMNA could pass self-test but fail the external loopback test. The results of the external loopback testing are reported by the External Loopback LED on the module. It is a green LED below the yellow Self-Test OK LED. Open the front cabinet door. Noting the adapter’s card cage position from the show configuration printout, locate the module in the appropriate card cage and slot. If the External Loopback LED is not lit, the module may have passed selftest, but may not be able to send or receive commands. For more information: DEC LANcontroller 400 Installation Guide Diagnostics and Utilities 8-17 8.8 Booting OpenVMS Alpha AXP from an RRD42 This section shows a sample boot of OpenVMS Alpha AXP The first step is issuing the show device command to determine the location of the RRD42. DEC from the RRD42 CD drive for DEC 10000 systems. 10000 Example 8-6 CD-ROM OpenVMS Alpha AXP Boot >>> show device 1 polling for units on kdm700, slot 1, xmi0... dua2.2.0.1.0 R2TDYC$DIA2 RF73 dua3.3.0.1.0 R2TDYC$DIA3 RF73 polling for units on kzmsa0, slot 2, xmi0... dka100.1.0.2.0 dka100 RRD42 2 >>> boot -flags 0,0 dka100.1.0.2.0 Booting... Connecting to boot device dka100 initializing HWRPB at 2000 initializing page table at 1ee000 initializing machine state jumping to bootstrap at 1fa000 3 OpenVMS AXP (TM) Operating System, Version V1.0 8-18 Diagnostics and Utilities 4 1 Show device displays information about each I/O device. Polling checks the XMI bus for device configurations. The next line contains three columns. The first column contains the device type and unit number, node number, device channel number, XMI node number, and I/O channel number, separated by periods. The second column displays the name of the device given by the device controller. The third column shows the device type. 2 In the boot command, -flags indicates that additional command parameters follow, 0 is the system root of the boot device, 0 is the bootstrap option, dk is the device code of the boot device, a is the boot device controller designation, and 100 specifies the hexadecimal unit number of the boot device. The 1 is the node number, 0 is the channel number, 2 is the XMI node number, and 0 is the I/O channel number. 3 The system boots standalone backup from the RRD42. 4 The operating system banner appears. For more information: OpenVMS Alpha Version 1.0 Upgrade and Installation Manual Diagnostics and Utilities 8-19 8.9 Booting OSF/1 from an RRD42 This section shows a sample boot of OSF/1 from the RRD42 DEC CD drive for DEC 10000 systems. The first step is issuing 10000 the show device command to determine the location of the RRD42. Example 8-7 CD-ROM OSF/1 Boot >>> show device 1 polling for units on kdm700, slot 1, xmi0... dua2.2.0.1.0 R2TDYC$DIA2 RF73 dua3.3.0.1.0 R2TDYC$DIA3 RF73 polling for units on kzmsa0, slot 2, xmi0... dka100.1.0.2.0 dka100 RRD42 2 >>> boot dka100.1.0.2.0 Booting... Connecting to boot device dka100 initializing HWRPB at 2000 initializing page table at 1ee000 initializing machine state jumping to bootstrap at 1fa000 3 AXPboot - Wed Aug 19 10:18:32 EDT 1992 OSF boot - Wed Aug 19 10:18:40 EDT 1992 The system is ready. DEC OSF/1 X2.0A-7 (Rev 6); Wed Aug 19 10:22:40 EDT 1992 8-20 Diagnostics and Utilities 4 1 Show device displays information about each I/O device. Polling checks the XMI bus for device configurations. The next line contains three columns. The first column contains the console device name. The second column displays the name of the device given by the device controller. The third column shows the device type. 2 In the boot command, dk is the device code of the boot device, a is the boot device controller designation, and 100 specifies the hexadecimal unit number of the boot device. The 1 is the node number, 0 is the channel number, 2 is the XMI node number, and 0 is the I/O channel number. 3 The system boots from the RRD42. 4 The operating system banner appears. For more information: DEC OSF/1 Guide to System Administration Diagnostics and Utilities 8-21 8.10 Booting OpenVMS VAX from an InfoServer This section shows a sample OpenVMS VAX boot from an VAX InfoServer using the Ethernet. The first step is issuing the 10000 show network command. Example 8-8 Sample InfoServer Boot >>> show network 1 polling for units on demna0, slot 3, xmi0... exa0.0.0.3.0 08-00-2B-0B-BB-ED >>> boot exa0 -file ISL_LVAX_BL10 2 Initializing... F E . . . . D . . . . C . . . . B . . . . A + + . . 9 . . . . 8 7 6 5 4 3 2 1 0 NODE # A o . o . + . M + . + . + . . . . . . . . . . . . . . . . . . . . . . . . . . . . . . . . . . . . P + E + E + E P + B + B + B TYP ST1 BPD ST2 BPD ST3 BPD + + . . . . . . . . . . . . . . . . . . + + . . . . . . + + . . . A0 .256 . . . . . . . . . . . . 3 C0 XMI + C1 XMI + C2 C3 . . ILV 256Mb Firmware Rev = V1.0-1625 SROM Rev = V1.0-0 SYS SN = GAO1234567 Booting... Connecting to boot device exa0 -file ISL_LVAX_BL10 Created boot device: exa0.0.0.3.0 Resulting file is mopdl:ISL_LVAX_BL10/exa0.0.0.3.0 ..... Load complete ! 8-22 Diagnostics and Utilities 1 Show network displays information about network controllers. Polling checks the XMI buses for device configurations. Show net includes information such as the console device name of the network device with path information (exa0.0.0.3.0) and the Ethernet controller’s hardware address in hex (08-00-2B-0B-BB-ED). 2 Boot standalone backup across the Ethernet by specifying the console device name of the network device with path information exa0 followed by the Initial System Load (ISL) file name ISL_LVAX_ and its version number BL10. To boot over the FDDI, the device mnemonic is fx rather than ex. 3 System self-test results are displayed if the environment variable boot_reset is set on. NOTE: The ISL file name must be specified in uppercase letters. For more information: Console Reference Manual VMS Upgrade and Installation Supplement: VAX 7000-600 and VAX 10000-600 Series Diagnostics and Utilities 8-23 8.11 Selecting an Ethernet Service NOTE: The second step of booting over the Ethernet with an InfoVAX Server is selecting the service that boots standalone 10000 backup OpenVMS VAX. Example 8-9 Selecting an Ethernet Service Network Initial System Load Function Version 1.1 FUNCTION ID 1 2 3 4 5 1 FUNCTION - Display Menu Help Choose Service Select Options Stop Enter a function ID value: 3 OPTION ID 1 2 - 2 OPTION Find Services Enter known Service Name Enter an Option ID value: 1 Working Servers found: 2 4 Service Name Format: Service Number Service Name Server Name Ethernet ID #1 VMS054 ESS_08002B0BBBED 08-00-2B-0B-BB-ED #2 CD_BIN_83371 ESS_08002B0BBBED 08-00-2B-0B-BB-ED 8-24 Diagnostics and Utilities 3 #3 INFO3$RZ57 INFO3 08-00-2B-26-A6-98 #4 CD_DOC_0050 INFO3 08-00-2B-16-04-98 Enter a Service number or <CR> for more: 1 5 1 The Network Initial System Load Function menu is displayed. 2 The system prompts you for a function ID value. Enter a 3 to select the Choose Service function. 3 The Service options menu is displayed. Enter 1 to display the available Ethernet servers and services. In this example two servers are found on the Ethernet. 4 Each server has two services, 1 and 2. The service names are listed (such as INFO3$RZ57) followed by the InfoServer names (such as INFO3), and the Ethernet ID (such as 08-00-2B-26-A6-98). In this example, service #1 of server #1 VMS054, is used to boot OpenVMS VAX. 5 Enter 1 to select service #1. For more information: InfoServer 150 Installation and Owner’s Guide VMS Upgrade and Installation Supplement: VAX 7000-600 and VAX 10000-600 Series Diagnostics and Utilities 8-25 8.12 Set Commands for Booting Use the set command to define a default boot device or issue a nickname as shown in Example 8-10. Example 8-10 Set Boot Commands >>> >>> >>> >>> set boot_reset on 1 set bootdef_dev dua2.4.0.2.0 set boot_osflags "0,6,7" 3 boot 4 2 [the system now initializes and boots] >>> create -nv work 5 >>> set work "-flags 0,6,7 dua6.14.0.12.1" >>> set auto_action restart 7 >>> boot work 8 [the system now initializes and boots] 8-26 Diagnostics and Utilities 6 1‘ Set boot_reset on to initialize the system before booting. 2 If you boot from the same boot device each time, you can store the disk name by defining the default boot device. This is done by using the set bootdef_ dev command. The default boot device is used for booting during power-up and auto restarts. 3 Use set boot_osflags to define the boot command flag parameters of 0, 6, and 7. The flags can also be specified as done in step 6. 4 Booting can now be done from that device by typing boot or just b. 5 Use the create command to create the environment variable work. The -nv parameter stores the environment variable work. 6 This is an example of booting from a system that is part of a VMScluster. To boot from the cluster system disk, a nickname is created by equating the boot parameters to an environment variable as shown. A nickname is used so boot parameters do not have to be entered when the system boots, and it stores boot command qualifiers. 7 Used to set the auto_action environment variable so the system will restart after an error halt. 8 Booting can now be done from that device by typing boot work. NOTE: Refer to the Console Reference Manual for more information on set commands and environment variables. For more information: Console Reference Manual VMS Upgrade and Installation Supplement: VAX 7000-600 and VAX 10000-600 Series Diagnostics and Utilities 8-27 8.13 Booting LFU with an RRD42 on a DEC 10000 System The Loadable Firmware Update (LFU) is supplied on the DEC DEC 7000/10000 AXP Console CD-ROM (Part Number AG10000 PQW3*-RE, where * is the letter that denotes the disk revision). Make sure this CD-ROM is mounted in the RRD42 incabinet CD drive. Boot LFU from the CD-ROM. Example 8-11 DEC 10000 LFU Booting >>> show device 1 polling for units dua2.2.0.1.0 dua3.3.0.1.0 polling for units dka100.1.0.2.0 on kdm700, slot 1, xmi0... R2TDYC$DIA2 RF73 R2TDYC$DIA3 RF73 on kzmsa0, slot 2, xmi0... dka100 RRD42 >>> boot dka100 Booting... 2 Copyright Digital Equipment Corporation 1992 All Rights Reserved. Loadable Environment Rev: V1.0-1625 Jul 12 1992 10:50:56 ***** Loadable Firmware Update Utility ***** Version 2.1 16-jun-1992 ------------------------------------------------------------------Function Description ------------------------------------------------------------------Display Exit List Displays the system’s configuration table. Return to loadable offline operating environment. Lists the device types and firmware revisions supported by this revision of LFU. Modify Modifies port parameters and device attributes. Show Displays device mnemonic, hardware and firmware revisions. Update Replaces current firmware with loadable data image. Verify Compares loadable and device images. ? or Help Scrolls the function table. ------------------------------------------------------------------Function? 3 8-28 Diagnostics and Utilities 1 Use the show device command to find the name of the RRD42 CD drive. 2 Enter the boot command to boot from the RRD42. The RRD42 has a device name of dka100. 3 LFU starts, displays a summary of its commands, and issues its prompt (Function?). Diagnostics and Utilities 8-29 8.14 Booting LFU on a VAX 10000 System LFU is used to update firmware on any module in the sysVAX tem. LFU is supplied on the VAX 7000/10000 Console CD10000 ROM (Part Number AG-PQW1*-RE, where * is the letter that denotes the disk revision). Make sure this CD-ROM is mounted in one of the system’s InfoServers. Boot the Initial System Load (ISL) program, and select the service corresponding to the console CD-ROM. Example 8-12 VAX 10000 LFU Booting >>> boot exa0 -file ISL_LVAX_V01 Resulting file is mopdl:ISL_LVAX_V01/exa0 ...... Load complete! [boot information] Network Initial System Load Function Version 1.1 FUNCTION FUNCTION ID 1 Display Menu 2 Help 3 Choose Service 4 Select Options 5 Stop Enter a function ID value: 3 OPTION OPTION ID 1 Find Services 2 Enter known Service Name Enter an Option ID value: 1 1 2 3 Working Servers found:: 3 Service Name Format: Service Number Service Name Server Name Ethernet ID #1 INFO4$RZ57 INFO4 08-00-2B-26-A6-98 #2 6000_DIAG_H INFO3 08-00-2B-16-04-D4 #3 VAX7000_V01 OPUS_ESS 08-00-2B-18-A9-75 Enter a Service Number or <CR> for more: 3 8-30 Diagnostics and Utilities 4 Copyright Digital Equipment Corporation 1992 All Rights Reserved. Loadable Environment Rev: V1.0-1625 Jul 12 1992 10:50:56 ***** Loadable Firmware Update Utility ***** Version 2.1 16-jun-1992 ------------------------------------------------------------------Function Description ------------------------------------------------------------------Display Exit List Displays the system’s configuration table. Return to loadable offline operating environment. Lists the device types and firmware revisions supported by this revision of LFU. Modify Modifies port parameters and device attributes. Show Displays device mnemonic, hardware and firmware revisions. Update Replaces current firmware with loadable data image. Verify Compares loadable and device images. ? or Help Scrolls the function table. ------------------------------------------------------------------Function? 5 1 Enter the boot command as shown. Note that the ISL file name must be typed in upper case. The final two characters are the ISL file version, which you can read from the last two characters of the volume label printed on the CD-ROM. 2 Enter 3, to select Choose Service from the Function menu. 3 Enter 1 to select Find Services from the Option menu. 4 Enter the number of the service named VAX7000_Vnn. This service name is the volume label printed on the CD-ROM. In this example, service number 3 supplies the console CD-ROM. 5 LFU starts, displays a summary of its commands, and issues its prompt (Function?). For more information: System Service Manual Diagnostics and Utilities 8-31 8.15 Booting the Standalone Backup After you have booted the standalone backup using the RRD42 CD drive or the InfoServer on the Ethernet, the OpenVMS operating system banner appears. Example 8-13 Booting OpenVMS Alpha AXP on a DEC 10000 System with an RRD42 >>> boot dka0 1 OpenVMS Alpha AXP Version V5.5-2 Major Version id = 1 Minor Version ID = 1 2 PLEASE ENTER DATE AND TIME (DD-MMM-YYY HH::MM) 14-APR-1992 14:40 Configuring devices... 3 Available device DUA2 device type RF73 Available device DUA3 device type RF73 Available device DUC1 device type RA92 . . Enter "YES" when all needed devices are available. %BACKUP-I-IDENT, Stand-alone BACKUP V5.5-2; the date\ is 14-APR-1992 14:40 4 $ 5 Example 8-14 Booting OpenVMS VAX on a VAX 10000 with an InfoServer >>> boot exa0 -file ISL_LVAX_BL10 6 VAX/VMS Version V5.5-2 Major Version id = 1 Minor Version ID = 0 7 PLEASE ENTER DATE AND TIME (DD-MMM-YYY HH::MM) 14-APR-1992 14:40 Configuring devices... 8 Available device DUA2 device type RF73 Available device DUA3 device type RF73 Available device DUC1 device type RA92 . . Enter "YES" when all needed devices are available. %BACKUP-I-IDENT, Stand-alone BACKUP V5.5-2; the date\ is 14-APR-1992 14:40 9 $ 10 8-32 Diagnostics and Utilities 1 Boot the standalone backup from the RRD42 by specifying the console name of the device as shown in Section 8.8. 2 The OpenVMS Alpha AXP banner appears and the procedure asks for the date and time. 3 The procedure displays a list of local devices on the system. Enter YES when all needed devices are available. 4 When booting is completed, it displays an identification message. 5 The OpenVMS Alpha AXP prompt appears. Refer to the OpenVMS Alpha Version 1.0 Upgrade and Installation Manual to build the system disk. 6 Boot standalone backup across the Ethernet by specifying the console device name of the network device as shown in Section 8.10. 7 The OpenVMS banner appears and the procedure asks for the date and time. 8 The procedure displays a list of local devices on the system. Enter YES when all needed devices are available. 9 When booting is completed, it displays an identification message. 10 The OpenVMS prompt appears. Refer to the VMS Upgrade and Installation Supplement to build the system disk. Diagnostics and Utilities 8-33 8.16 Running UETP After the operating system is booted, run the User Environment Test Package (UETP). First log in and check the devices. Then start the tests. Example 8-15 Running UETP Username: SYSTEST Password: $ @UETP 1 2 Welcome to OpenVMS VAX UETP Version V5.5-2 3 %UETP-I-ABORTC, UUETINITOO to abort this test, type ^C You are running on a VAX 10000 CPU with yyyyy pages of memory The system was booted from _xxxx:[SYS0] Run "ALL" UETP phases or a "SUBSET" [ALL] ? ALL How many passes of UETP do you wish to run [1] ? How many simulated user loads do you want [145] ? Do you want Long or Short report format [Long] ? 4 UETP starting at 14-NOV-1991 13:12:23.00 with parameters: DEVICE LOAD DECNET CLUSTER phases, 1 pass, 145 loads, long report. 4 8-34 Diagnostics and Utilities 1 Enter SYSTEST as the username. Obtain the password from the system manager. After you log in, check all devices. 2 Enter the command @UETP to start the program. 3 The UETP banner appears, and the program prompts you with questions. The default answer for each question is in brackets. Press Return if you wish to enter the default answer. UETP testing begins when the final question is answered. 4 DEVICE, CLUSTER, and DECNET phases require additional setup to be tested. See the VMS Upgrade and Installation Supplement and related OpenVMS VAX documentation. For more information: VMS Upgrade and Installation Supplement: VAX 7000-600 and VAX 10000-600 Series Diagnostics and Utilities 8-35 Appendix A Storage Architecture Overview VAX 10000 systems can connect to disk and tape drives in VAX several different ways. This appendix provides some gen10000 eral information on the various alternatives. Sections in this chapter include: • Storage Architecture and Options • DSSI and VMSclusters Compared Storage Architecture Overview A-1 A.1 Storage Architecture and Options A VAX 10000 system can connect disks and tapes on the XMI bus via the VAX 10000 to XMI adapter (DWLMA) using KDM70 and KFMSA-BA adapters. VAX 10000 systems also have multiple paths for CI, DSSI, and Ethernet connections. Figure A-1 VAX 10000 Architecture Processors Memory LSB IOP DWLMA CLOCK XMI DEMNA DEMFA CIXCD KFMSA KDM70 BXB-0054A-92 VAX 10000 systems have several choices of VMScluster adapters and communication interconnects. Figure A-1 shows a system architecture, and Table A-1 lists the adapters and configuration limits. A-2 Storage Architecture Overview Table A-1 Adapter VAX 10000 System I/O Adapters Maximum Configuration Per XMI Per System CIXCD 6 10 DEMFA 4 8 DEMNA 4 161 KDM70 3 12 KFMSA 6 122 1 The system can deliver transceiver power for 4 DEMNAs per PIU. 2 The maximum number of KFMSAs is derived as follows: (25 minus the number of CIXCDs) divided by two. For more information: DSSI VAXcluster Installation Guide Storage Architecture Overview A-3 A.2 DSSI and CI VMSclusters Compared The Digital Storage System Interconnect (DSSI) bus is supported on VAX 10000 systems using the KFMSA-BA adapter. It is a daisychained multi-drop bus that connects up to eight nodes. Logically, each DSSI bus is equivalent to a small CI, including the associated logical Star Coupler. A CI storage unit and HSC is equivalent to a DSSI ISE (see Figure A-2). Figure A-2 CI and DSSI Compared NI -- Ethernet VAX VAX NI Adapter VAX NI Adapter CI Adapter VAX NI Adapter CI Adapter NI Adapter KFMSA KFMSA DSSI HSC CI Tape/Disk Tape/Disk CI Equivalent of DSSI's ISE A-4 Storage Architecture Overview Controller Controller Tape/Disk Tape/Disk ISE ISE DSSI BXB-0070C-92 On both CI and DSSI, all nodes directly connect to each other. The DSSI bus requires electrical terminators at both ends to ensure signal integrity because it is DC-coupled (the CI bus does not require physical termination). Logically, each DSSI bus is equivalent to a small CI with its Star Coupler. The RF/TF devices on the DSSI are functionally equivalent to a combination of HSC and RA/TA devices on the CI. Like the HSC, each ISE controller can communicate with multiple VAX 10000 hosts on the DSSI and order disk seeks. ISEs do not have to share an HSC like CI devices, so each additional ISE linearly increases I/O throughput and bandwidth. DSSI can be implemented in single- or multi-host mode. In single-host, one system has access to integrated storage elements (ISEs) across the DSSI storage bus. In multi-host configurations, the systems remain functionally independent while their common DSSI storage bus, together with VMScluster software, makes ISEs available to each system, providing multiple data paths for access to ISEs. For more information: KFMSA Module Installation and User Manual Storage Architecture Overview A-5 Appendix B DSSI Concepts This chapter gives an overview of the Digital Storage SysVAX tem Interconnect (DSSI) bus supported by the KFMSA-BA 10000 adapter. Installation instructions appear in Chapter 3. Sections in this chapter include: • DSSI Basics • Integrated Storage Elements (ISEs) • Dual-, Tri-, and Quad-Host Systems DSSI Concepts B-1 B.1 DSSI Basics Table B-1 summarizes DSSI terminology and concepts. The indicated references provide more information. • VAX 10000 systems support DSSI subsystems in single-, dual-, tri-, or quad-host configurations using the KFMSA-BA adapter. • Each KFMSA-BA adapter has two buses, each of which can attach seven additional nodes (ISEs or another KFMSA-BA adapter). • ISEs can be RF disk or TF tape drives. • RF ISEs are housed in disk PIUs in the system or expander cabinets. • TF85 ISEs are housed in the system cabinet. Table B-1 DSSI Concepts Term Reference Definition Control panel DSSI VAXcluster Installation Guide An enclosure interface that allows remote control of DSSI node ID selection and ISE operating status. DSSI DSSI VAXcluster Installation Guide Digital Storage System Interconnect. A DSA-based storage interconnect used by the KFMSA-BA adapter and the RF and TF series integrated storage elements to transfer data and to communicate with each other. Dual-host Section B.3 Storage configuration where ISEs are shared between two DSSI adapters on a DSSI subsystem with two host systems. ISE Section B.2 Integrated storage element. On the DSSI storage bus, all RF and TF storage devices are ISEs. B-2 DSSI Concepts Table B-2 DSSI Concepts (Continued) Term Reference Definition KFMSA-BA Section 4.3 XMI adapter for RF disks and TF tapes; enables connection to these devices. MSCP Section B.2 Mass storage control protocol. An application layer protocol used by the host to perform disk I/O operations and I/O control functions. Node name DSSI VAXcluster Installation Guide A 6-character (maximum) value assigned to each ISE. The node name of each ISE must be unique across the system topology. Quad-host Section B.3 Four host systems sharing ISEs on the DSSI storage bus. Single-host Section 4.2 Storage configuration where ISEs are connected to only one host system. Split-bus DSSI VAXcluster Installation Guide A mode of operation where the bus servicing the ISEs in the system cabinet is different from the bus servicing the ICSs in the expander cabinets. Throughbus DSSI VAXcluster Installation Guide A mode of operation where all ISEs are on the same DSSI bus. Tri-host Section B.3 Three host systems sharing ISEs on the DSSI storage bus. DSSI Concepts B-3 B.2 Integrated Storage Elements (ISEs) Of the eight nodes available between any two terminators on a DSSI bus, a maximum of three nodes can be KFMSA-BA adapters, the rest ISEs. ISEs are RF disks and TF tapes that populate up to seven nodes on any DSSI bus. Each ISE has a controller and a disk or tape drive. Figure B-1 ISEs for the DSSI Storage Bus Single-Host ISE 0 ISE 1 ISE 2 ISE 3 ISE 4 ISE 5 ISE 6 ISE 5 ISE 6 XMI 7 DSSI Bus 1 KFMSA DSSI Bus 2 7 ISE 0 ISE 1 ISE 2 ISE 3 ISE 4 ISE 0 ISE 1 ISE 2 ISE 3 ISE 4 Host System 1 Host System 2 XMI XMI 7 DSSI Bus 1 6 DSSI Bus 2 6 KFMSA KFMSA 7 ISE 0 B-4 DSSI Concepts ISE 1 ISE 2 ISE 3 ISE 4 BXB-0072-92 Each DSSI bus has a limit of eight physical addresses: one, two, or three adapters (KFMSA-BAs) and from one to seven ISEs (RF disks or TF tapes). Each ISE has a controller in the physical (tape or disk) drive which uses the mass storage protocol (MSCP) or tape MSCP. Each connection has an initiator and a target node. Any node on the bus can act as either an initiator or a target. The actual communications are limited to two nodes at a time. Arbitration mechanisms accommodate multiple dialogues on the DSSI bus. The ISE receives a complete packet of information requesting a task to be done. The controller interprets the packet and performs the task without any further communication from other DSSI nodes. The controller has a command queue and handles access requests. It can start and monitor an internal diagnostic, and provide status of the storage element. DSSI Concepts B-5 B.3 Dual-, Tri-, and Quad-Host Systems The DSSI can connect dual-host, tri-host, and quad-host systems and ISEs. Figure B-2 Examples of Dual-Host Configurations Host 1 XMI ISE 0 7 ISE 1 ISE 2 ISE 3 ISE 4 ISE 5 ISE 4 ISE 5 KFMSA 7 Host 2 DSSI Bus 1 XMI DSSI Bus 2 6 KFMSA ISE 0 6 Host 1 ISE 0 ISE 1 ISE 1 ISE 2 ISE 3 ISE 2 ISE 4 XMI ISE 3 Host 2 XMI 7 DSSI Bus 1 6 DSSI Bus 2 6 KFMSA KFMSA 7 ISE 0 B-6 DSSI Concepts ISE 1 ISE 2 ISE 3 ISE 4 BXB-0072B-92 Figure B-2 shows a dual-host configuration with one KFMSA in each system. For DSSI VMSclusters, each system can have up to six KFMSA-BA adapters. The ISEs can be in the system cabinet, expander cabinets, or storage cabinets. Dual-, tri-, and quad-host systems must have: • Two or more VAX 10000 or VAX systems • Software licenses of First System Additional Systems OpenVMS OpenVMS1 VMScluster VMScluster DECnet full-function DECnet end-node 1On any cluster, the maximum difference in OpenVMS revision levels between any two systems cannot be greater than one. • DSSI adapters (KFMSA-BA adapters for VAX 10000 systems) • Ethernet hardware • No more than six ISEs on each DSSI bus For more information: KFMSA Module Installation and User Manual DSSI VAXcluster Installation and Troubleshooting Manual DSSI Concepts B-7 Appendix C Digital Remote Services Console Installation The Remote Services Console (RSC) allows customer services to troubleshoot VAX 10000 systems from a Digital Service Center. The system console terminal port is used to connect the RSC to a system. If the system has a DMB32 or a DHB32 option, a port can be used to connect a telephone line to the RSC. See Figure C-1. The Digital Service Center can run a series of diagnostics to verify the RSC connection to the system. For more information, see the Remote Services Console Field Service Manual, the Remote Services Console User’s Guide, and the DF112 Modem Family User’s Guide. Figure C-1 Remote Console Cable Connections VAX CPU CONSOLE TERMINAL PORT CONSOLE TERMINAL A1 A2 REMOTE SERVICES CONSOLE B1 B2 OPTIONAL MODEM REMOTE STATION BXB-0332-92 Digital Remote Services Console Installation C-1 Index A AC power checking, 6-2 input voltages, 6-5 measuring, 6-4 B Booting LFU, 8-28 OpenVMS Alpha AXP, 8-18 OpenVMS VAX, 8-22 OSF/1, 8-20 standalone backup, 8-23, 8-33 Boot command, 8-18 Boot time, 5-10 BPD line, 7-5 power control, 2-37 remote console, C-1 Star Coupler, 5-16 Carton removal, 2-6 CCL module, 2-37 LEDs, 6-6 CD-ROMs, 8-3 CIXCD, A-3 adapter, 5-1 default configuration, 5-3 jumpers, 5-5 parameters, 5-4 CI port address, 5-6 Console load devices, 8-2 terminal, 3-2 Create command, 8-26 Current overload, 6-3 C Cabinets damage, 2-9 leveling, 2-18 pallet removal, 2-8 unpacking, 2-7 Cables battery, 2-30 BC16E-10 signal, 3-3 BC16E-25 signal, 3-3 BC21Q DSSI cable, 2-43 BN24B-10, 3-7 BN3x transceiver, 3-3 BN4x transceiver, 3-5 BNCIA, 5-16 DSSI, 2-42, 4-8 Ethernet, 3-4 I/O cables, 2-40 D DEC LANcontroller 400, 3-5 DEMFA, A-3 DEMNA, A-3 LEDs, 8-16 loopback LED, 8-17 loopback test, 8-17 Disable arbitration, 5-13 Disk PIU, 4-5, 4-11, B-2 DSSI basics, B-2 bus length, 4-9 bus number, 4-11 cabling ISEs, 4-8 disk PIU, 4-5, 4-11, B-2 dual-host configurations, B-6 installation overview, 4-2 Index-1 multi-host configurations, B-6 node IDs, 4-3, 4-12 physical addresses, B-5 single-host configurations, 4-4, A-5 termination, 2-43 DWLMA LEDs, 7-3 E Equipment damages, 2-3 Ethernet adapter check, 8-5 self-test, 8-17 servers, 8-25 service selection, 8-24 Ethernet-based compact disk server, 8-3 Expander cabinet I/O cable, 2-40 placement, 2-10 power control cable, 2-36 XMI PIU, 2-41 Extend ACK timeout, 5-13 Extend header, 5-13 External loopback LED, 8-17 K KDM70, A-2 KFMSA-BA, 4-3, 4-5, 4-6, A-2, A-3, B-3 LEDs, 4-6 nodes, 4-7 node IDs, 4-13 self-test, 4-7 KZMSA, 8-3 L LARS form, 2-3 LA75, 3-3 Leveler feet, 2-9 LFU RRD42 booting, 8-28 LINK module, 5-3, 5-8 M Main circuit breaker, 6-3 Memory module LEDs, 7-3 MSCP, B-3, B-5 Multi-host, A-5 N F FDDI, 3-6 Network initial system load function, 8-24 H P HSC link module, 5-3 Packing material, 2-6 PIU, 6-7 Power-up diagnostics, 8-6, 8-7 Processor module LEDs, 7-3 I Indicator check, 6-6 InfoServer, 8-2 Installation overview, 1-1, ISE, 4-1, 4-3, A-5, B-2, B-4 ISL, 8-31 I/O channel lines, 7-5 Q Quiet Slot DELTA Time, 5-2, 5-3, 5-8, 5-9 R Ramps, attaching, 2-9 Index-2 Ramp kit, 2-7 RRD42, 8-3 S V VMScluster, A-4, B-7 node address, 5-6 size, 5-15 SCSI devices, 8-12, 8-14 LEDs, 8-15 PIU, 8-13 Self-test, 7-4, 8-7 BPD line, 7-5 C# XMI line, 8-9 display, 8-8 I/O channel line, 7-5 LEDs, 7-3 NODE# line, 7-5 ST lines, 8-9 TYP line, 8-9 Set boot_def dev command, 8-26 Set boot_reset command, 8-26 Set work command, 8-26 Shipment inspection, 1-2, 2-2 Show configuration command, 8-10, 8-17 Show device command, 8-10, 8-12, 8-15, 8-18 Show net command, 8-10, 8-22 Split-bus, B-3 Standalone backup booting, 8-32 Status LEDs check, 7-2 System power-up, 6-1 T Tape MSCP, B-5 Through-bus, B-3 Tools, unpacking, 2-4 U UETP running, 8-34 Index-3