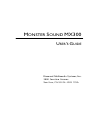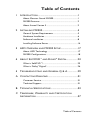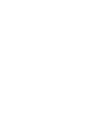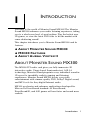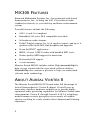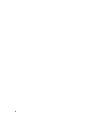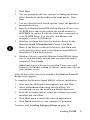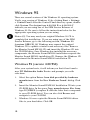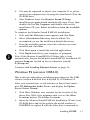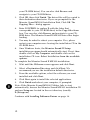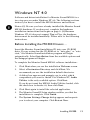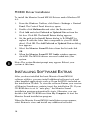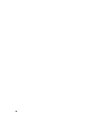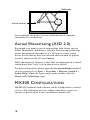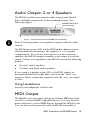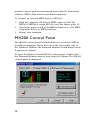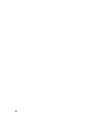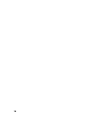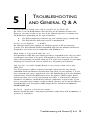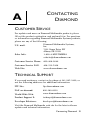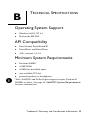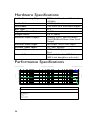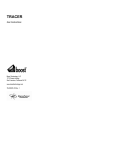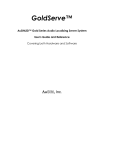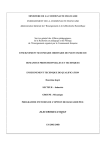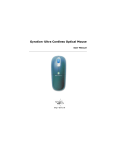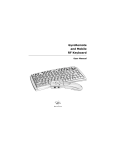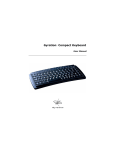Download Aureal Vortex Quad User`s guide
Transcript
MONSTER SOUND MX300 USER’S GUIDE Diamond Multimedia Systems, Inc. 2880 Junction Avenue San Jose, CA 95134-1922 USA Copyright Notices Manufactured under license from Dolby Laboratories. "Dolby" and the double-D symbol are trademarks of Dolby Laboratories. Confidential Unpublished Works. Copyright © 19921998 Dolby Laboratories, Inc. All rights reserved. This manual is copyrighted. All rights reserved. This document may not, in whole or part, be copied, reproduced, reduced, or translated by any means, either mechanical or electronic, without prior consent in writing from Diamond Multimedia Systems, Incorporated. The information in this manual has been carefully checked and is believed to be accurate. However, Diamond Multimedia Systems assumes no responsibility for any inaccuracies that may be contained in this manual. In no event will Diamond Multimedia Systems be liable for direct, indirect, special, incidental, or consequential damages resulting from any defect or omission in this manual, even if advised of the possibility of such damages. In the interest of continued product development, Diamond Multimedia Systems reserves the right to make improvements in this manual and the products it describes at any time, without notice or obligation. Copyright © 1996-1998, Diamond Multimedia Systems, Inc. 2880 Junction Avenue, San Jose, CA 95134 Table of Contents 1 INTRODUCTION ......................................................................1 About Monster Sound MX300 ..........................................1 MX300 Features...................................................................2 About Aureal Vortex II.......................................................2 2 INSTALLING MX300..............................................................5 General System Requirements...........................................5 Hardware Installation ..........................................................6 Software Installation ............................................................8 Installing Software Extras....................................................14 3 A3D OVERVIEW AND MX300 SETUP..............................17 About A3D Technology .....................................................17 MX300 Configurations........................................................18 ™ ® 4 ABOUT SOFTDVD AND DOLBY DIGITAL ...................23 What is SoftDVD™? .............................................................23 What is Dolby® Digital?.......................................................26 5 TROUBLESHOOTING AND GENERAL Q & A ..................29 A CONTACTING DIAMOND ....................................................31 Customer Service ................................................................31 Technical Support................................................................31 B TECHNICAL SPECIFICATIONS ...............................................33 C TRADEMARK, WARRANTY AND CERTIFICATION INFORMATION .........................................................................37 Table of Contents 1 INTRODUCTION Welcome to the world of Monster Sound MX300! The Monster Sound MX300 enhances your audio listening experience, taking you to a whole new level of aural realism. Play the hottest new 3D games, or view the latest DVD titles to hit the market with sense-shattering sound! This chapter introduces you to Monster Sound MX300 and its features. ♦ ABOUT MONSTER SOUND MX300 ♦ MX300 FEATURES ♦ ABOUT AUREAL VORTEX II ABOUT MONSTER SOUND MX300 The MX300 PCI audio card gives you fully immersive 3D interactive audio. Using Aureal Semiconductor’s A3D 2.0 technology, Monster Sound pinpoints every individual sound in 3D space for incredibly realistic gaming and listening experiences. Monster Sound MX300 boosts your video entertainment with cinema-quality DVD, Dolby® Digital sound, and MP3 tools for fiery digital Internet audio. MX300 accelerates and enhances applications developed for Microsoft’s DirectSound standard—so DirectSound, DirectSound3D, and A3D games will run faster and sound more realistic. Introduction 1 MX300 FEATURES Diamond Multimedia Systems, Inc., has partnered with Aureal Semiconductor, Inc., to bring the A3D 2.0 positional audio standard exclusively to your desktop and home entertainment system. Powerful features include the following: ♦ A3D 1.0 and 2.0 compliant ♦ Embedded 320-voice DLS compatible wavetable ♦ 96 hardware audio streams ♦ Dolby® Digital support for 2 to 4 speaker output—and up to 6 speakers with future MX-Link daughtercard upgrades ♦ Zoran SoftDVD™ application ♦ MPEG-1 Layer 3 (MP3) audio with bundled MP3 tools ♦ Studio-quality MIDI support for musicians ♦ Real-mode DOS support ♦ 3-year warranty Monster Sound MX300 includes online Help (msoundii.hlp) to help you get started with the associatedf software utilities. Msoundii.hlp also contains a glossary to help you understand relevant audio terminology. ABOUT AUREAL VORTEX II The Monster Sound MX300 PCI board takes full advantage of Aureal Semiconductor’s Vortex II chipset. Vortex II uses an innovative dataflow hardware architecture to provide highly optimized audio processing capabilities for Monster Sound audio entertainment. Vortex II, through Aureal’s A3D 2.0 technology, models human acoustic perception across nearly all audible spectra—resulting in a truly realistic three-dimensional listening experience. 2 Vortex II also furnishes complete hardware emulation of legacy audio in Windows and DOS—so you can run your favorite, classic video games. For more information on A3D, see Chapter 3. Introduction 3 4 INSTALLING MX300 2 This chapter provides an overview of the MX300 hardware and instructions on the MX300 hardware and software installation. ♦ GENERAL SYSTEM REQUIREMENTS ♦ HARDWARE INSTALLATION ♦ SOFTWARE INSTALLATION ♦ INSTALLING SOFTWARE EXTRAS A B C A – Bundled software C – Installation CD B –MX300 PCI board GENERAL SYSTEM REQUIREMENTS The following minimum system is recommended: ♦ ♦ ♦ ♦ Pentium 90MHz or faster (266MHz PII for SoftDVD support) 16 MB of RAM Windows 98/95 or NT 4.0 50 MB free hard disk space Installing MX300 5 Your Monster Sound MX300 kit includes the MX300 card, installation CD, and additional bundled applications (see kit photograph). To make the MX300 installation proceed smoothly, first install the Monster Sound MX300 hardware, then install the software drivers from the installation CD disk, and then install the optional bundled software. HARDWARE INSTALLATION To install the MX300 card, shut your computer down, and complete the following steps. Before you install the Monster Sound MX300 card: ♦ If this is a reinstallation, be sure to completely uninstall all of Monster Sound software first by using the Monster Sound uninstall utility. Go to Start > Programs > Monster Sound II > Uninstall to remove all Monster Sound MX300 software components. ♦ Review the System Requirements for Monster Sound MX300. ♦ Be sure that Windows 98/95 or Windows NT 4.0 is installed and functioning properly. Windows NT 4.0 users should be updated to the most recent Service Pack. ♦ Verify the operating system you have (Windows 95, Windows 98, or Windows NT 4.0) and what version you are running. ♦ Ground yourself by touching the power supply case. ♦ Remove any ISA or Sound Blaster compatible sound cards. Installing the MX300 Card To install the Monster Sound MX300, complete the following card installation procedure. Caution—Static charges can damage electronic components. Ground yourself by touching the computer's metal case before 6 handling any card. Remove your card from its protective bag. Handle it by the edges and do not directly touch internal components or connector contacts. To install your peripheral card: 1. With the power off, remove your computer cover and locate an available PCI slot. 2. Remove the screw attached to the bracket cover and remove the bracket plate. 3. Position the card directly above the slot. Note—Cards are designed to fit one way only. Be sure your card is properly aligned. Installing MX300 7 4. 5. 6. Insert the card firmly into the PCI slot. Take care to press it evenly and snugly into its slot. Do not force. Once you are certain your card is installed properly in its slot, secure it to the computer frame with the bracket screw you removed in step 2. If your computer has a CDROM or DVD-ROM drive, connect the CD-ROM audio cable to the internal connector labeled CD on your MX300 card. Figure – MX300 card with internal CD, Aux, and Modem connectors 7. 8. Reattach any previously removed cables. Next, attach any external speaker(s), joystick, and microphone connections to the Monster Sound MX300 card. See page 18, MX300 Configurations, for cable setup and connection information. Secure your computer cover and reboot your computer. SOFTWARE INSTALLATION Follow the instructions for your operating system to complete the driver installation. Windows 98 After your system boots, the Add New Hardware Wizard appears. The Wizard displays the text This wizard searches for new drivers for: PCI Multimedia Audio Device. 8 1. 2. Click Next. You are prompted with two options for finding the drivers. Select Search for the best driver for your device. Click Next. 3. You are offered several search options. Select the Specify a location check box. Insert the Monster Sound MX300 Installation CD into your CD-ROM drive and set the path in the install window to D:\WIN9X (or replace D with the letter that corresponds to your CD-ROM drive). You can also click Browse and navigate to your CD-ROM drive. Windows confirms that it has located the drivers for the Monster Sound II Multifunction Parent. Click Next. 4. 5. Note—If the drivers could not be located, click Back and verify that the correct path to the Monster Sound MX300 installation CD has been entered. 6. Windows 98 now copies the Monster Sound MX300 driver files to your hard drive and informs you when the task is completed. Click Finish. Additional drivers will now be installed. Please wait until Windows 98 finishes loading all drivers—which may take an extra minute or two. After all driver files have been installed, the Monster Sound II Setup screen appears. To complete the Monster Sound MX300 software installation… 1. Wait until the Welcome screen appears and click Next. 2. Select a Destination Directory and click Next. We recommend you use the installation default directories. From the available options, select the software you want installed and click Next. 3. 4. Click Next again to install the selected applications. 5. Click Finish and reboot your computer, if prompted. Continue with Installing Software Extras on page 14. Installing MX300 9 Windows 95 There are several versions of the Windows 95 operating system. Verify your version of Windows 95 by clicking Start > Settings > Control Panel. After the Control Panel directory opens, doubleclick System. The designations 4.00.950 B or 4.00.950 C indicate you are using one of the OEM Service Releases of Windows 95. Be sure to follow the instructions below for the appropriate operating system you are using. Notes—(1) You may need your original Windows 95 CD to complete this installation. If you are using one of the OEM Service Releases, go to the following section, Windows 95 (versions OSR2.X). (2) Windows may request the original Windows CD to update or install some necessary files. Remove the Monster Sound MX300 CD and insert the Windows CD into the CD-ROM drive. Once Windows has installed the necessary components, the Monster Sound MX300 installation requests the Monster Sound MX300 installation CD. Remove the Windows CD and reinsert the Monster Sound MX300 installation CD. Windows 95 (version 4.00.950) After your system boots, it will inform you that it has found a new PCI Multimedia Audio Device and prompts you with selections: 1. 2. 3. 10 Select the option Driver from disk provided by hardware manufacturer from the New Hardware Found dialog. Click OK. Insert the Monster Sound II MX300 Installation CD into your CD-ROM drive. In the space Copy manufacturers files from, type D:\WIN9X (or replace D with the letter that corresponds to your CD-ROM drive). You can also click Browse and navigate to your CD-ROM. Windows 95 now copies the Monster Sound MX300 driver files to your hard drive. Click OK. 4. You may be requested to reboot your computer. If so, please restart your computer now—leaving the installation CD in the CD-ROM drive. 5. Once Windows boots, the Monster Sound II Setup installation program should automatically start. If not, then double-click on My Computer and double-click on the installation CD icon. Select Installation from the available options. To complete the Monster Sound II MX300 installation: 1. Wait until the Welcome screen appears and click Next. 2. Select a Destination Directory and click Next. We recommend you use the installation default directories. From the available options, select the software you want installed and click Next. 3. 4. Click Next again to install the selected applications. 5. Click Finish and reboot your computer, if prompted. Note—If the Monster Sound MX300 Utilities fails to start automatically, browse the Monster Sound MX300 installation CD and run Setup.exe located in the root directory (usually D:\Setup.exe) Continue with Installing Software Extras on page 14. Windows 95 (versions OSR2.X) This section provides driver installation procedures for the OSR2 releases (version 4.00.950 B or 4.00.950 C) of Windows 95. After your system boots, it will inform you that it has found a new PCI Multimedia Audio Device and display the Update Device Driver Wizard. 1. 2. Click Next. Windows now searches for the location of the driver files. Wait a few moments until you see the Other Locations button. Click Other Locations. Insert the Monster Sound II MX300 Installation CD into your CD-ROM drive and set the path in the install window to D:\WIN9X (or replace D with the letter that corresponds to Installing MX300 11 your CD-ROM drive). You can also click Browse and navigate to your CD-ROM drive. 3. Click OK, then click Finish. The driver files will be copied to their destination directories. If you are prompted for the Monster Sound MX300 Installation Disk, Click OK. The Copying Files… dialog appears. 4. Enter D:\WIN9X (or replace D with the letter that corresponds to your CD-ROM drive) in the Copy files from box. You can also click Browse and navigate to your CDROM drive. The Monster Sound II MX300 driver files begin loading. You may be asked to reboot you computer. If so, please restart your computer now—leaving the installation CD in the CD-ROM drive. 5. 6. Once Windows boots, the Monster Sound II Setup installation program should automatically start. If not, then double-click on My Computer and double-click on the installation CD icon. Select Installation from the available options. To complete the Monster Sound II MX300 installation: 1. Wait until the Welcome screen appears and click Next. 2. Select a Destination Directory and click Next. We recommend you use the installation default directories. From the available options, select the software you want installed and click Next. 3. 4. Click Next again to install the selected applications. 5. Click Finish and reboot your computer, if prompted. Note—If the Monster Sound MX300 Utilities fails to start automatically, browse the Monster Sound MX300 installation CD and run Setup.exe located in the root directory (usually D:\Setup.exe) Continue with Installing Software Extras on page 14. 12 Windows NT 4.0 Software and driver installation for Monster Sound MX300 is a two-step process under Windows NT 4.0. The following sections instruct you how to install the MX300 drivers and software. Notes—(1) Be sure you have already installed the Monster Sound MX300 hardware. If you have not, complete the hardware installation instructions that begin on page 6. (2) Because Windows NT 4.0 does not support Plug-n-Play, the hardware drivers must be installed manually. Please refer to the following instructions. Before Installing the MX300 Drivers… Insert the Monster Sound installation CD into your CD-ROM drive. If your system has the CD-ROM set to “auto-play” or “auto start,” the Monster Sound installation program will begin automatically. Select Installation from the available options and the Setup program will begin. To complete the Monster Sound MX300 software installation… 1. Click Next when you see the installation Welcome screen. 2. Select a Destination Directory and click Next. We recommend you use the installation default directories. A dialog box appears and prompts you to select which components you want to install. For Windows NT, Audio Utilities is the only available option. Click Next. If you do not want the MX300 Audio Utilities loaded, click the check box to deselect it, then click Next. 3. 4. 5. Click Next again to install the selected application. The Monster Sound II Setup window notifies you that the installation is complete. Click Finish. 6. The System Settings Change dialog appears and requests you to reboot your computer. Click Restart Now. Installing MX300 13 MX300 Driver Installation To install the Monster Sound MX300 Drivers under Windows NT 4.0: 1. From the Windows Taskbar, click Start > Settings > Control Panel. The Control Panel directory opens. 2. Double-click Multimedia and select the Devices tab. 3. Click Add and select Unlisted or Updated Driver from the list box. Click OK. The Install Driver dialog appears. 4. Set the path in the Install Driver dialog to D:\WinNT (or replace D with the letter that corresponds to your CD-ROM drive). Click OK. The Add Unlisted or Updated Driver dialog box appears. 5. Select the Monster Sound II driver from the list and click OK. 6. When the Monster Sound II PCI Audio window appears, click OK. The MX300 drivers are now loaded into your system. Note—The system Restart prompt may appear. Reboot your system at this time. INSTALLING SOFTWARE EXTRAS After you have installed the basic Monster Sound MX300 software utilities, you may install additional software tools and other bundled applications—such as Zoran SoftDVD—included on the installation CD disk. To view the software Extras your version of Monster Sound may contain, insert the installation CD. If your CD-ROM drive is set to “auto-play,” the Monster Sound installation program automatically starts. Otherwise, you can double-click the CD-ROM icon from My Computer to start the Monster Sound installation program. When the Monster Sound MX300 installation screen appears, select Extras to view and install any additional software. 14 Additional Software Bundles Your MX300 kit may contain additional software bundles on individual CD disks. Choose a CD of interest and install the game or application. Installing MX300 15 16 3 A3D OVERVIEW AND MX300 SETUP Diamond Multimedia Systems has partnered with Aureal Semiconductor to deliver the latest and most realistic audio system possible for your PC. This chapter describes the A3D positional audio technology that is at the heart of your Monster Sound MX300 card, and includes some useful audio configurations you can set up with the MX300 card. ♦ ABOUT A3D TECHNOLOGY ♦ MX300 CONFIGURATIONS ABOUT A3D TECHNOLOGY Aureal’s A3D Interactive is a positional 3D audio technology. Positional 3D audio—also known as interactive 3D audio—allows for interactive, on-the-fly positioning of sounds anywhere in the three-dimensional space surrounding a listener. Support for this technology has been incorporated into software applications such as video games to create a natural, immersive, and interactive audio environment that closely approximates a real-life listening experience. Your MX300 audio system aims to digitally reproduce a highly realistic sound field. To achieve the best possible effect, an A3D system recreates all of the listening cues to which a human ear responds: outer ear effects, occlusions, reflections, and so on. A typical first step to building such a system is to capture the listening cues by analyzing what happens to a single sound as it arrives at a listener from different angles (see following illustration). A3D Overview and MX300 Setup 17 Reflection Sound source Once captured, the audio cues are synthesized in a computer simulation for verification. Aureal Wavetracing (A3D 2.0) Developed over many years in conjunction with clients such as NASA, Matsushita, and Disney, Aureal’s Wavetracing technology parses the geometry description of a 3D space to trace sound waves in real-time as they are reflected and occluded by passive acoustic objects in the 3D environment. What this means to listeners is that they are immersed in a virtual sound space that “feels” real in almost every detail! For more information, please open the file msoundii.hlp installed on your system. Go to Start > Programs > Monster Sound II > Online Help. When the Topics page opens, double-click the About A3D Technology topic. MX300 CONFIGURATIONS The MX300 hardware and software can be configured in a variety of ways. The following sections outline some basic setups you can use to get the most from your Monster Sound card. 18 Audio Output: 2 or 4 Speakers The MX300 card has two separate audio output jacks labeled Out1 and Out2 respectively on the mounting bracket. (see following figure) MPU401 MIDI/game port connector Figure – Side view of external MX300 I/O connectors Note—Powered speakers are required to connect with the audio outputs. The MX300 processes A3D and SoftDVD multi-channel sources and automatically downmixes the signal for 2, or 4-speaker configurations. You will not lose signal if you have only two speakers—the MX300 properly manages your output for realistic sound. Connect your speakers to the MX300 card in the following manner: ♦ Use Out1 with 2 speakers ♦ Use Out1 and Out2 with 4 speakers If you using a 4-speaker setup, A3D or SoftDVD signals are downmixed such that sounds that come from the “front” are output to Out1; sounds that originate from the “rear” are output to Out2. Using Headphones Attach your headphones to Out2 only. MIDI Output The MX300 card can output and accept General MIDI data from your PC to external MIDI-compatible devices. Use your favorite music software to control MIDI devices through the MX300 card. You can also use the powerful, built-in MX300 wavetable to A3D Overview and MX300 Setup 19 produce concert-quality instrumental music directly from music software. MIDI cables must be purchased separately. To connect an external MIDI device to MX300: 1. 2. 3. With the computer off, insert a MIDI connector into the MPU401 MIDI port on the MX300 card. See figure, page 19. Attach the opposite end of the MIDI connector to your MIDIcompatible device or MIDI patch bay. Restart your computer. MX300 Control Panel The MX300 control panel is installed when you run the MX300 installation program. Notice the icon at the lower-right side of the Windows Taskbar—the Diamond Monster Sound musical note. It appears by default. To open the Monster Sound MX300 control panel, double-click the Diamond Monster musical note from the Taskbar. The MX300 control panel is displayed. 20 Set your MX300 configurations using the control panel. You may then select a desired tab to make custom settings, or demo certain A3D applications. Click the Help button when inside the MX300 control panel for more complete MX300 configuration instructions and control panel information. Note—Under Windows NT 4.0, the MX300 control panel only displays the MIDI and Preferences tabs. A3D Overview and MX300 Setup 21 22 4 ABOUT SOFTDVD™ ® AND DOLBY DIGITAL Your Monster Sound MX300 board supports Zoran SoftDVD and Dolby Digital audio output. This chapter describes software DVD, the requirements necessary to run Zoran SoftDVD, and an overview of Dolby® Digital. ♦ WHAT IS SOFTDVD? ♦ WHAT IS DOLBY DIGITAL? WHAT IS SOFTDVD™? Software DVD is a software method for decoding DVD signals on your system. Currently, two kinds of devices read DVD discs: a DVD player, which connects to your TV and plays DVD movies; and a DVD drive on your computer, which reads other forms of DVD content like databases or interactive software. Zoran SoftDVD™ is a software implementation of DVD that relies on the powerful Pentium II-class CPUs. SoftDVD enables Pentium II MMX-equipped PCs to play DVD video content without dedicated decoding hardware. All video and audio decoding, navigation, decryption, and 3D audio functions are handled by software. In addition to the excellent video quality DVD systems render, high-quality digital audio is available—if the DVD soundtracks are encoded with digital audio. To install SoftDVD, follow the instructions on page 14, Installing Software Extras. About SoftDVD™ and Dolby® Digital 23 Refer to page 36 for SoftDVD technical specifications, minimum system requirements for installation, and the location of the SoftDVD user’s guide. Audio Capabilities ofSoftDVD MX300 can output multi-channel audio that is standard with most DVD movies and titles. There are three modes of audio operation with SoftDVD: 1. 2. 3. Stereo Surround 3D Sound Stereo mode is a two-speaker stereo downmix only. There is no added benefit in using this mode with MX300. Surround mode uses A3D surround technology to position the 5.1 Dolby Digital audio streams in 3D space through your stereo speakers. This provides a more realistic surround sound experience. 3D Sound is a four-speaker implementation where all channel information (5.1 Dolby Digital, for example) is mixed into 4 channels. Use this method for optimum audio performance with MX300 and a 4 speaker setup. 24 Use the Diamond Monster Sound utility to verify proper speaker configuration. To verify your speaker configuration, use the following procedure: 1. From the Windows Taskbar, double-click the Monster Sound Musical note icon. The Monster Sound properties page appears. 2. Click Config. On this page, you can verify the audio output capabilities. To change the audio mode of SoftDVD: 1. Open the SoftDVD application and click Configure within the SoftDVD Navigator. The SoftDVD Properties page appears. About SoftDVD™ and Dolby® Digital 25 2. Click Audio Settings. Under Audio mode, you can choose either Stereo, Surround or 3D Sound. WHAT IS DOLBY® DIGITAL? First introduced to moviegoers in 1992 with Batman Returns, and heard on over 1500 films around the world since then, Dolby Digital is the latest sound innovation from Dolby Laboratories. Dolby Digital is commonly referred to as “5.1 surround” due to its unique configuration. The consumer equivalent of Dolby Digital film sound forms the final link from multichannel program producer to home listener. Like the film format, it provides separate channels for left, right, and center speakers at the front; two surround speakers at the sides; and a subwoofer at the listener's option. (see figure) 26 Unlike analog Dolby Surround with its single band-limited surround channel (usually played over two speakers), Dolby Digital 5.1 features two completely independent surround channels, each offering the same fullrange fidelity as the three front channels. As a result, true stereo surround effects can be achieved for an expanded sense of depth, localization, Figure – 5.1 speaker configuration and overall realism. This section was reprinted with permission of Dolby Laboratories, Inc. For more detailed information on Dolby audio technologies, visit their web sit www.dolby.com at Using Dolby Digital with MX300 Your MX300 card can take full advantage of Dolby Digital audio output on DVD titles. Depending upon your speaker configuration, the Dolby Digital signal is automatically downmixed to emulate the 5.1 audio experience for 2 or 4 speakers. Note—True 5.1 Dolby Digital output is available with the purchase of Monster MX-Link daughtercard upgrades. Contact Diamond Customer Service (see page 31) for upgrade information. About SoftDVD™ and Dolby® Digital 27 28 5 TROUBLESHOOTING AND GENERAL Q & A Does the Monster Sound come with a controller for my CD-ROM? No. There is no CD-ROM ribbon-cable interface on the Monster Sound card. However, you may be able to use one of the following devices to control your CD-ROM drive, depending on the type of interface: ♦ ♦ The IDE or proprietary interface on your existing legacy sound card. The IDE interface built into your PC's motherboard. Are drivers for Windows 3.1 available? No. Monster Sound only supports the Windows 98/95 or NT 4.0 operating systems. The DirectSound and DirectSound3D APIs that the Monster Sound was designed to accelerate are not compatible with Windows 3.1. What makes A3D positional audio unique? A3D positional audio does not simply provide an expanded stereo effect as other technologies have done in the past. A3D provides a truly interactive 3D effect, where the positioning of sounds along the X,Y and Z axes responds to your input, allowing you to move and react to sounds in a 3D gaming environment. Can I use the wavetable daughterboard on my existing sound card to play MIDI files? Yes. If you prefer to add an external wavetable—other than the one already embedded inside the Monster Sound audio chip—there are two options: 1. If you have retained your legacy sound card, select the Multimedia icon in the Windows Control Panel. Choose the MIDI tab to select the primary "MIDI output" device, which will allow you to select the desired wavetable. 2. Alternatively, Monster Sound has an industry-standard Wave Blaster compatible 26-pin header. If you have a wavetable that complies to this standard, you may use it with the Monster Sound MX300 card. The primary MIDI output device should be the Monster Sound II MPU-401. Do I need 4 speakers to hear all the sounds ? Monster Sound provides a 360 degree positional-audio effect with headphones, 2 speakers or 4 speakers. Troubleshooting and General Q & A 29 Why am I prompted for the Windows 98/95 CD when installing Monster Sound? The reason Windows 98/95 prompts you for the CD is because it needs one or more of Windows system components that are not installed on your system. These are typically audio components that are required when using Monster Sound. These components include, but are not limited to: ♦ Joystick drivers ♦ Audio Compression modules ♦ Volume Control (Mixer) ♦ Sound Recorder If Windows prompts you for the Windows 98/95 Installation CD : 1. 2. 3. 4. 5. 6. Remove the Monster Sound CD from the CD-ROM drive. Insert the Window 98/95 CD. After the Windows components are installed, you will be prompted for the Monster Sound CD. Remove the Windows 98/95 CD from the CD-ROM drive. Insert the Monster Sound CD. The Monster Sound setup program should start automatically. Follow the on-screen instructions to complete the software installation. Will the Monster Sound work with my existing ISA sound card (i.e. Sound Blastercompatible)? Yes, Monster Sound will work with your existing sound card. However, the Monster Sound MX300 is a comprehensive audio solution. It provides complete Windows support (98/95/NT) and DOS legacy Sound Blaster emulation. Therefore, it is recommended that you remove your legacy sound card, or disable your motherboard’s legacy audio function. 30 A CONTACTING DIAMOND CUSTOMER SERVICE For updates and news on Diamond Multimedia products, please fill out the product registration card and mail it in. For questions or information regarding Diamond Multimedia Systems products, please use any of the following: U.S. mail: Diamond Multimedia Systems, Inc. 7101 Supra Drive SW Albany OR 97321 Sales Info: 1-800-4-MULTIMEDIA [email protected] Customer Service Phone: 800-468-5846 Customer Service FAX: 408-325-7408 Web Site: www.diamondmm.com TECHNICAL SUPPORT If you need assistance, contact us by phone at 541-967-2450, or use the following addresses for additional information. FTP Site: ftp.diamondmm.com FAX on-demand: 800-380-0030 World Wide Web: www.diamondmm.com Product Support E- [email protected] Developer Relations: [email protected] Visit the Diamond Multimedia web site for the latest software updates and technical information. Contacting Diamond 31 32 B TECHNICAL SPECIFICATIONS Operating System Support ♦ Windows 98/95, NT 4.0 ♦ Real-mode MS-DOS API Compatibility ♦ DirectSound, DirectSound3D ♦ DirectMusic and DirectShow ♦ A3D, versions 1.0-2.0 Minimum System Requirements ♦ Pentium 90MHz* ♦ 16 MB RAM ♦ 50 MB free hard disk space ♦ one available PCI slot ♦ powered speakers or headphones *Note—SoftDVD and Dolby Digital support require Pentium II 266MHz or faster. See page 36, SoftDVD System Requirements for more information. Trademark, Warranty and Certification Information 33 Hardware Specifications Audio Processing Chipset: Audio Codec: Wavetable: Bus Type: Signal-to-Noise-Ratio: Sample Rates: External Audio Output: External Audio Input: Internal Audio Input: External Connectors: Internal Connectors: PCI Controller: Aureal Vortex 2 AU8830 AC’97 Quad codec 320-voice DLS wavetable engine PCI ~96dB Up to 48kHz Primary [Out1] and Secondary [Out2] Buffered Stereo Line Level Output Mic Input, Stereo Line Input CD, Aux, Modem MPU401 MIDI/Joystick Game Port Wavetable header, MX-Link (MX-Link daughter cards only) Performance Specifications Audio Precision Frequency Response 10/25/98 04:07:05 +1 +1 d B r A +0.8 +0.8 +0.6 +0.6 +0.4 +0.4 +0.2 +0.2 +0 +0 -0.2 -0.2 -0.4 -0.4 -0.6 -0.6 -0.8 -0.8 -1 -1 20 50 100 200 500 1k Hz Color Line Style Thick Data Axis Cyan Green Solid Solid 1 1 Anlr.Level A Anlr.Level B Left Right board: Monster Sound MX300 (23010123-002) test loop: OOOOXXXXXX source: Dac 2 destination: Out 2 load: 100K 0 dBr A = 104.0 mVrms 0 dBr B = 100.6 mVrms DAC frequency response.at2 34 2k 5k 10k 20k d B r B Audio Precision THD+N vs FREQUENCY 10/24/98 16:39:29 0.1 0.09 0.08 0.07 0.06 % 0.05 0.04 0.03 0.02 0.01 20 50 100 200 500 1k 2k 5k 10k 20k Hz Color Line Style Thick Data Axis Cyan Cyan Solid Solid 1 1 Left Left Anlr.THD+N Ratio Anlr.THD+N Ratio board: Monster Sound MX300 (23010123-002) test loop: XOOOOOXXXX input level: 309.7 mVrms source: Line destination: Out 1 load: 100K thd+n vs frequency.at2 Key: THD+N = Total Harmonic Distortion + noise Trademark, Warranty and Certification Information 35 SoftDVD System Requirements To take full advantage of SoftDVD, the following minimum system configuration is recommended: ♦ Pentium II 266MHz or faster ♦ Monster Sound MX300 sound card ♦ Windows 98; Windows 95 OSR2 with USB supplement, or Windows 95 OSR2.1 ♦ 32 MB of system memory ♦ DVD-ROM drive ♦ VGA monitor ♦ 15 MB free hard-drive space ♦ TV monitor (optional, depending upon graphics card) ♦ Diamond Viper V550 or Diamond Monster Fusion graphics card, or other graphics card that is Zoran SoftDVD-compliant If your system meets these requirements, you can install the SoftDVD application from the MX300 Installation CD disk. An online user’s guide for SoftDVD is located inside the MX300 installation CD. Insert the MX300 installation CD, and use Windows Explorer to open up the root directory (if the installation program starts, click Quit). Click SoftDVD > SoftDVDGuide.pdf located in D:\Extras\Manuals (where D is the letter of your CD-ROM drive). You may have to install the Adobe® Acrobat® Reader (located in the above directory). 36 TRADEMARK, WARRANTY AND CERTIFICATION INFORMATION C Trademarks All trade names referenced in this manual are the service mark, trademark, or registered trademarks of their respective manufacturers. Diamond reserves the right to change specifications without notice. Diamond Monster Sound MX300 Warranty Your Monster Sound MX300 kit comes with a three-year hardware warranty. Diamond Multimedia Systems, Inc., (Diamond) warrants Monster Sound MX300 against defects in material and workmanship for a period of one year from the date of purchase from Diamond or an authorized Diamond agent. This warranty applies only to the original purchaser of the Monster Sound MX300 kit and is not transferable. This warranty does not cover any incompatibilities due to the user’s computer, hardware, software or any other related system configuration in which Monster Sound MX300 interfaces. Proof of purchase will be required before any warranty consideration by Diamond occurs. This warranty does not cover any damage caused by negligence, non-authorized modifications, or parts installed without prior written permission from Diamond. This warranty does not apply if the product has been damaged by accident, abuse, misuse, or misapplication, nor as a result of service to the product by anyone other than by Diamond. DIAMOND IS NOT RESPONSIBLE FOR ANY LOST PROFITS, LOST SAVINGS OR OTHER INCIDENTAL OR CONSEQUENTIAL DAMAGES ARISING OUT OF THE USE OF, OR INABILITY TO USE, THIS PRODUCT. THIS INCLUDES DAMAGE TO PROPERTY AND, TO THE EXTENT PERMITTED BY LAW, DAMAGES FOR PERSONAL INJURY. THIS WARRANTY IS IN LIEU OF ALL OTHER WARRANTIES INCLUDING IMPLIED WARRANTIES OF MERCHANTABILITY AND FITNESS FOR A PARTICULAR PURPOSE. Some states do not allow limitation of implied warranties, or exclusion or limitation of incidental or consequential damages, so the above limitations may not apply to you. This warranty gives you specific legal rights. You may have other rights which may vary from state to state. This warranty applies only to this product, and is governed by the laws of the State of California. Trademark, Warranty and Certification Information 37 Certification Information This equipment has been tested and found to comply with the limits for a Class B digital device, pursuant to Part 15 of the FCC Rules. These limits are designed to provide reasonable protection against harmful interference in a residential installation. This equipment generates, uses and radiates radio frequency energy and, if not installed and used in accordance with the instructions, may cause harmful interference to radio communications. However, there is no guarantee that interference will not occur in a particular installation. If this equipment does cause harmful interference to radio or television reception, which can be determined by turning the equipment off and on, the user is encouraged to try to correct the interference by one or more of the following measures: 1. Reorient or relocate the receiving antenna (television, radio, etc.). 2. Increase the separation between the equipment and receiver. 3. Connect the equipment to an outlet on a circuit different from that to which the receiver is connected. 4. Consult the dealer or an experienced radio/TV technician for additional help. Caution: Changes or modifications not expressly approved by the party responsible for compliance could void the user’s authority to operate the equipment. Contact Diamond Multimedia Systems, Inc., 7101 Supra Drive SW, Albany OR 97321. Technical Support tel: 541-967-2450. This device complies with Part 15 of the FCC Rules. Operation is subject to the following two conditions: (1) this device may not cause harmful interference, and (2) this device must accept any interference received, including interference that may cause undesired operation. Warning: Using this product in any way other than as described in this manual or altering the antenna in any way may violate FCC rules. FCC ID JJ4-GP9450-H (Handset)FCC ID JJ4-GP9450-R (Receiver) Canadian Radio Interference Regulations This Class B digital apparatus meets all requirements of the Canadian Interference Causing Equipment Regulations. Cet appareil numérique de la classe B respecte toutes les exigences du Règelement sur le matériel brouilleur du Canada. 38