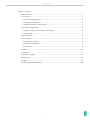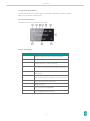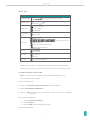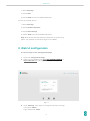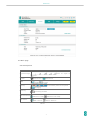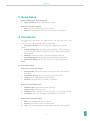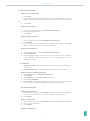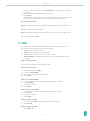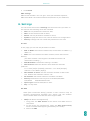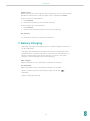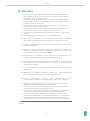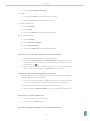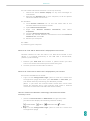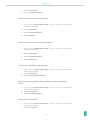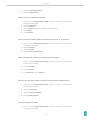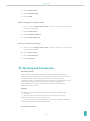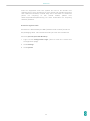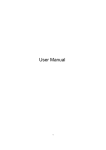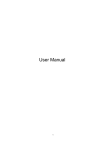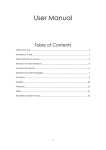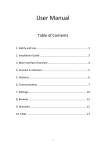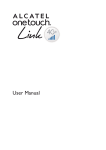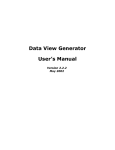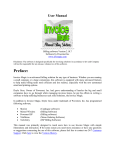Download Alcatel Modem User manual
Transcript
Restricted USER MANUAL [EE UK ONE TOUCH Y800 user manual] Restricted Table of contents Safety and use ....................................................................................................................... 3 1. Overview ............................................................................................................................. 3 1.1 System Requirements .................................................................................................. 4 1.2 Screen description....................................................................................................... 4 1.3 How to connect in WiFi mode .................................................................................... 5 2. Web UI configuration ........................................................................................................ 6 2.1 How to login to the Configuration page ................................................................... 6 2.2 Main page ...................................................................................................................... 7 3. Quick Setup ........................................................................................................................ 8 4. Connection ......................................................................................................................... 8 4.1 Connection status ....................................................................................................... 8 4.2 Profile management.................................................................................................... 9 4.3 Network ...................................................................................................................... 9 5. SMS ................................................................................................................................... 10 6. Settings ............................................................................................................................. 11 7. Battery Charging ..............................................................................................................13 8. Warranty........................................................................................................................... 14 9. Q&A ....................................................................................................................................15 10. Warning and Precautions ............................................................................................. 20 2 Restricted Safety and use We recommend that you read this chapter carefully before using this device. The manufacturer disclaims any liability for damage, which may result as a consequence of improper use of this device or of use contrary to the instructions contained herein. Do not switch on your device when the device use is prohibited or when the device use may cause interference or danger. Follow the rules or regulations in hospitals and health care facilities. Switch off your device near medical apparatus. Switch off your device in an aircraft. The device may cause interference to control signals of the aircraft. Switch off your device near high-precision electronic devices. The device may affect the performance of these devices. Do not attempt to disassemble your device or its accessories. Only qualified personnel are allowed to service or repair the device. Do not place your device or its accessories in containers with strong electromagnetic field. Do not place magnetic storage media near your device. Radiation from the device may erase the information stored on them. Do not put your device in a high-temperature place or use it in a place with flammable gas such as a gas station. Keep your device and its accessories away from children. Do not allow children to use your device without guidance. Use approved batteries and chargers only to avoid explosion. Observe the laws or regulations on device use. Respect others’ privacy and legal rights when using your device. It is recommended that the equipment only be used in the environment where temperature is between -10℃and 50℃and humidity is between 10% to 90%. 1. Overview This device allows you to share a secure Mobile Broadband internet connection using WiFi. You can connect most WiFi enabled devices to it (for example PCs, mobile gaming devices, Smart phones, tablet).This device should not be used in a confined space where air flow is limited, for instance inside a jacket pocket or inside a hand bag etc. 3 Restricted 1.1 System Requirements To use this device you need a device with WiFi capability (supporting WiFi 802.11 b/g/n) and a web browser. 1.2 Screen description The description for the Screen as below: Screen description: Number 1 2 3 Description Network Signal( Dynamic graphical symbol ) Network type (4G/H+/H/3G/2G) SMS status(Full, unread, incoming) 4 Connection status(Connected and Disconnected ) 5 6 7 8 99 10 WiFi (Number of user connected/WPS connection) Battery level(Dynamic graphical symbol/In charge) Name of the network registered Roaming status Current volume used(MB/GB) Dial mode(Manual/Automatic) 4 Restricted Screen icon Category Icon display Signal Strength Network type From 1 signal to excellent signal : EDGE/GPRS 3G+:HSPA+ : UMTS /HSDPA/HSUPA :LTE :SMS is available SMS status :Unread SMS :SMS is full Connection Status connected : WiFi is active :Number of WiFi users WiFi status :WPS is active :WPS connected successfully :WPS connected failed Battery Dial mode Roaming : From 1 level to 4 level :Low power :automatic :manual :on roaming network Note: the information is displayed for 20 seconds, then the display powers off. You can short press any button to active the display again. 1.3 How to connect in WiFi mode Step 1: Use the WiFi manager on the WiFi embedded device to select network name (SSID). ◆ From a Windows PC: 1. Right-click Wireless network connection on the task bar 2. Select View Available Networks 3. Choose SSID (Service Set Identifiers) from the list of available Networks ◆ From a Mac computer: 1. Select System Preferences 2. Select Airport 3. Select SSID from the dropdown menu. ◆ From an iOS device: 5 Restricted 1. Select Settings 2. Select WiFi 3. Select SSID from the available Networks. ◆ From an Android device: 1. Select Settings 2. Select Wireless Controls 3. Select WiFi settings 4. Select SSID from the available Networks Step 2: Enter the WiFi key when prompted for a security key. (Note: The passkey is the last 8 digits of the IMEI) 2. Web UI configuration 2.1 How to login to the Configuration page 1. Open the Configuration Page 2. Input into the address bar http://ee.mobilebroadband or http://192.168.1.1. The page below will be displayed: Fig 2.1 3. Click "Settings" and login to configure the basic settings User name: admin Login Password: admin 6 Restricted Fig 2.2 2.2 Main page icon descriptions Category Icon display Signal Strength From no signal to excellent Connection Status SMS Disconnect enable, Connected Unread From lowest power to full power Battery :charging Roaming SIM card status WiFi status in roaming network SIM card is ready; WiFi is active; ;SIM card is not ready WiFi is deactive Tab 2.1 7 Restricted 3. Quick Setup How to change your login Password: • Login Password: Set the password for login. How to set up WiFi settings: • SSID: Set the network name of this device. • Security: Configure the security mode for WiFi connection. 4. Connection You can move the mouse to "Connection" and click the items you want. In this section, the following items are included: • Connection Status: current connection, WAN status, WLAN status • Profile management: manage account settings, which includes your preferred network connection as well as the Access Point Name (APN). • Network: choose and set up preferred network settings. • PIN management: manage PIN, enable/disable/change/verify • Connection Mode: Set the dial mode of this device, default is Auto. 4.1 Connection status How to see the current status: • • • • Active profile: Select the profile you want to use from the drop down box Connection Status: display current connection status. Usage:current download and upload date. Duration: the duration for current connection How to see the WAN status: • • • • Network name: the 4G/3G network you use Network type: 2G/3G/3G+/4G Roaming: display whether you are currently on a roaming network IP address: this is the IP address arranged for this device How to see the WLAN status: • • • SSID: the network name of this device Security: the cipher type of the WiFi used User: the users connected to this device and maximum capacity 8 Restricted 4.2 Profile management How to add a new profile: in) 1. Click New 2. Input the correct parameters you get from your Network Operator (Note: Profile Name/Number/APN is the mandatory to be entered 3. Click Save How to edit a profile: 1. Select the profile from the Connection Profile list 2. Change the parameters 3. Click Save How to delete a profile: 1. Select the profile from the Connection Profile list 2. Click Delete 3. On the pop up dialog “are you sure to delete this profile?” Click OK (Note: the default profile can not be deleted) How to set as default: 1. Select the profile from the Connection Profile list 2. Click Set default 3. On the pop up dialog “are you sure to set this profile as default?” Click OK(Note: Once the profile is set as default,(D) it will be added as a mark) 4.3 Network • • Network Mode: Automatic/4G only/3G only/2G only, default is automatic Network Selection: Automatic/Manual, default is automatic How to select a Network Manually: 1. Select Manual in the Network Selection 2. Click Apply 3. Click Refresh, to list the available network 4. Choose the Network 5. Click Select to register 2G/3G/3G+/4G;For the Status, Active(the network registered) Available(the network can be used) 4.4 PIN management How to enable a PIN: 1. When a PIN is disable, click Enable, the PIN input page is displayed 2. Enter the PIN you want to set, only numbers are accepted 3. Click Apply How to disable PIN: 1. When a PIN is enable, click Disable, the PIN input page is displayed 2. Enter the correct PIN 3. Click Apply How to Change PIN: 9 Restricted When a PIN is enable, click Change PIN, the PIN input page is displayed 2. Enter the Old PIN/New PIN/Confirm PIN 3. Click Apply (Note: when a PIN code is entered incorrectly 3 times a PUK code is needed, you can obtain this from the Network Operator.) 1. 4.5 Connection Mode Manual: The device dials to connect to Internet by clicking "Connect" button in the connection page. Auto: The device dials automatically to connect to Internet when user turn it on. Default is Auto. 5. SMS You can move the mouse to SMS and click the items you want. In this section, the following items are included: • Inbox: list the SMS received; • Sent: list the SMS sent successfully. • Draft: save the SMS not sent or sent failed. • SMS settings: set the SMS center number and the SMS saved location ; How to read an SMS: Left click the content of the SMS to read How to send an SMS: 1. 2. 3. 4. Move the mouse to SMS Left click Write SMS Input the number and the content Click Send How to forward an SMS: 1. Left click the content of the SMS you want to forward 2. Click Forward 3. Input the number 4. Click Send How to Reply to an SMS: 1. Left click the content of the SMS you want to reply to 2. Click Reply 3. Input the content 4. Click Send How to Delete an SMS: 1. Left click the Mark of the SMS you want to delete 2. Click Delete How to delete all SMS: 1. Click Mark All 10 Restricted 2. Click Delete SMS settings: SMS Center Number: You can get it from your Network Operator; SMS Save Mode: the location SMS stored, default is your SIM card; 6. Settings You can move the mouse to Settings and click the items you want. In this section the following items are included: • WiFi: set the parameters related to WiFi; • WPS: set the method used for WPS; • Router: set the parameters related to router; • System: display the device info, save & restore the configuration • Security: change the user name and password in this item 6.1 WiFi In this page, you can set the parameters of WiFi. • 802.11 Mode: selected the mode used, such as 802.11 b/802.11 g /802.11 n; • SSID: this is the name of the WiFi network, which was used to identify your WiFi network. The length of the SSID should be 1-32 characters including “_”. • SSID Broadcast: The default setting is “Enable”. • WiFi Channel: Different domains have different channels (Channel 1~11 in FCC (US)/IC (Canada); Channel 1~13 in ETSI (Europe); Channel 1~13 in MKK (Japan)). • Max Number of Users: Set the maximum number of WiFi users. The default and maximum value is “10”. • AP Isolation: Set the AP Isolation to enable or disable. • Security:selected the security,such as disable,WEP,WPA PSK,WPA2 PSK,WPA/WPA2 PSK. • Cipher type: selected TKIP,AES or Auto. • Key: it is key code. 6.2 WPS WPS (WiFi Protected Setup) provide a more intuitive way of wireless configuration between your device and the wireless client. Please make sure that the client support WPS. • PBC(Push Button Configuration): Long press the WPS button of this device until WPS show in the screen 2. On the client (for example PC), select the WiFi access utility which includes WPS support (provided by PC vendor) 3. Select the PBC 1. 11 Restricted 4. 5. 6. 7. Open the Browser In the Browser address bar input 192.168.1.1 Select Settings Select WPS 8. Enable PBC and click button (Note: If the WPS function starts correctly, the information will display in the page as below: "Succeed!" Or "Failed" to indicate the problem happened during the WPS setup.) • PIN: 1. Long press WPS button of this device until WPS shows in the screen 2. On the client (for example PC), select the WiFi access utility which includes WPS support (provided by PC vendor) 3. Select the PIN method, then an 8 digits PIN code will be generated 4. Open the Browser 5. In the Browser address bar input 192.168.1.1 6. Select Settings 7. Select WPS 8. Enable PIN and entered the 8 digits PIN code 9. Click Apply (Note: If the WPS function starts correctly, the information will display in the page as below: " Succeed!", Or "Failed" to indicate the problem happened during the WPS setup.) 6.3 Router DHCP: • Router IP Address: The router's IP address on the LAN. The default setting is “192.168.1.1”. • Subnet Mask: The router's internal LAN subnet mask. The default setting is “255.255.255.0”. • Host Name: Name of web server. • DHCP Server: DHCP Server will automatically assign IP addresses to devices on the network. The default setting is “Enable”. • DHCP IP Pool: Set a range of IP addresses available to access. • DHCP Lease Time: Amount of time that a WiFi enabled device can use its assigned IP address before it is required to renew the lease. MAC Filtering: MAC filtering is used to control specific MAC addresses to access. • Select Disable : All terminal devices are allowed to access the network. • Select Enable: Only devices in this list are allowed to access the network. You can add, edit or delete the configuration.(Note: The maximum allowed MAC list is 10.) 6.4 System How to reboot: Click Reboot to restart the device. 12 Restricted How to reset: Reset the device to the original factory settings. You can also use the hardware reset button under the back cover, marked with Reset. How to save the configuration: 1. Click Backup 2. Select the location to save current settings How to restore the configuration: 1. Click Restore 2. Select a file saved previously to restore the settings 6.5 Security it is include set new user name,new password. 7. Battery Charging There are two types of charging, one is via Main charger, the other is via PC USB cable. Charging rates depend on whether the device is connected to the 4G/3G network , whether the WiFi is transmitting, and whether the device is connected to the mains charger or to a PC. The mains charger is recommended as the main charging. Main charger: When the power is off, it will take a maximum of 3 hours. PC USB Cable: When the power is off, it will take a maximum of 4 hours. (Note: In order to protect the battery, when low power indicated, please charge the device) 13 is Restricted 8. Warranty • The device is warranted against any deviation from technical specifications for a period of twelve (12) months from the date specified on your original invoice1. • Under the terms of this warranty, you must immediately inform your vendor in case of a conformity defect on this device, and present a proof of purchase. • The vendor or repair center will decide whether to replace or repair this device, as appropriate. • Repaired or replaced this device are warranted ONE (1) month unless there are statutory provisions to the contrary. • This warranty shall not apply to damage or defects to this device due to: 1) Not following the instructions for use or installation, 2) Not being compliant with technical and safety standards applicable in the geographical area where this device is used, 3) Improper maintenance of sources of energy, and of the overall electric installation, 4) Accidents or consequences of theft of the vehicle in which this device is transported, acts of vandalism, lightning, fire, humidity, infiltration of liquids, inclement weather, 5) Connecting to or integrating into this device any equipment not supplied or not recommended by the manufacturer, 6) Any servicing, modification or repair performed by individuals not authorised by the manufacturer, the vendor or the approved maintenance centre, 7) Use of this device for a purpose other than that for which it was designed, 8) Malfunctions caused by external causes (e.g., radio interference from other equipment, power voltage fluctuations), 9) Faulty connections resulting from unsatisfactory radio transmission or caused by the absence of radio relay coverage. • • • • Warranty is also excluded for this device on which markings or serial numbers have been removed or altered. This device is also warranted against hidden defects (defects inherent in the design, manufacture, etc.). There are no other express warranties than this printed limited warranty, expressed or implied, of any nature whatsoever. In no event shall the manufacturer be liable for incidental or consequential damages of any nature whatsoever, including but not limited to trading loss, commercial loss, to the full extent those damages can be disclaimed by law. Some countries/states 1 The mandatory warranty period may vary if overriding statutory provisions are applicable in your jurisdiction. 14 Restricted do not allow the exclusion or limitation of incidental or consequential damages, or limitation of the duration of implied warranties, so the preceding limitations or exclusions may not apply to you. 9. Q&A How do I access the Configuration page? 1. Open the Web Browser 2. In the Browser address bar input 192.168.1.1 3. Once the Landing page is displayed, then enter the login password which is admin Which browser does this device support? It supports the below: 4. Firefox 5. Safari 4.0.2 to 5 6. Internet Explorer 7.0 to 10.0 7. Opera 8. Chrome Which Operating System does the device support? It supports the below: 9. Windows XP 10. Windows Vista 11. Windows 7 and 8 12. Mac OSX 10.5 to 10.8 How to connect to the device? 1. Open your Wireless Network Connection list 2. Select the relative SSID below: For a Windows device: 1. Right click Wireless Network Connection on the task bar 15 Restricted 2. Select View Available Networks For a Mac: 1. Click on the AirPort icon and pull the list down 2. Select the SSID from the dropdown menu For Apple IOS devices: 3. Select Settings 4. Select WiFi 5. Choose the SSID from the available Networks For an Android device: 6. Select Settings 7. Select Wireless Controls 8. Select WiFi Settings 9. Choose the SSID from the available Networks What to do if I see the SSID but the device fails to connect? 1. Check you have entered your correct password 2. Select the Power Button or the WPS Button to light the screen to check the number of WiFi users connected (the maximum users ) permitted is 10 3. Check if WPS security is enabled on your PC, if so please check to see if the device is expecting a WPS action from your PC What to do if No Service is displayed on the screen? Possible reasons for this are an Unstable local signal or a Hardware problem, please try the following: 1. If you are inside a building, change the position or location of the device. For example try moving the device closer to a window 2. Check the hardware or use another device and retry 3. Check the device Status Display for error messages or information What to do if I forget the WiFi Key? 1. Open the back cover of the device 2. Short press the Reset button Why does the SSID not appear in the wireless network list? 16 Restricted You can check the below to ensure it is set up correctly: 1. Check the device Status Display for any error messages or information 2. Refresh your Network list on your computer, to do this please follow the below instructions: For Windows: 3. Click Refresh Network List on the left hand side of the Wireless Network Connection screen 4. Open Network Connections 5. Right click Wireless Network Connection, then select Properties 6. Click the Wireless Networks tab 7. Delete any unused Wireless Connections from the Preferred Networks list, select OK 8. Restart you computer For a Mac: Try rebooting your computer What to do if No SIM or SIM Invalid is displayed on the screen? Possible reasons for this are there is no SIM card inserted in the device, it is inserted incorrectly or the SIM card is de-activated, please try the following: Remove your SIM card and re-insert it, please ensure you take care to not touch the contact points when doing this 2. Contact your Service Provider for advice 1. What to do if PIN Lock or PUK Lock is displayed on your screen? This means the SIM card is locked: 1. Login to the Configuration Page (refer to How do I access the Configuration page) and enter your PIN Code or PUK code, you can obtain these by contacting your Network provider (Note: if you enter the incorrect PIN 3 times then a PUK code would be required and if the incorrect PUK code is entered incorrect 10 times then the SIM card will be locked) How do I find out the Network Technology and Network Provider currently in use? 1. Select the Power Button or WPS Button to light the screen (the device will display the following network modes): : EDGE/GPRS : UMTS :HSDPA/HSUPA : HSPA+ :LTE 2. Login to the Configuration Page (refer to How do I access the Configuration page) 17 Restricted 3. Select Connection 4. Select Connection Status How do I connect to the 3G/4G Network? 1. Login to the Configuration Page (refer to How do I access the Configuration page) 2. Select Connection 3. Select Connection Status 4. Select Connect How do I disconnect from the 3G/4G Network? 1. Login to the Configuration Page (refer to How do I access the Configuration page) 2. Select Connection 3. Select Connection Status 4. Select Disconnect How do I set a new PIN for my SIM card? Login to the Configuration Page (refer to How do I access the Configuration page) 2. Select Connection 3. Select PIN Code Management 1. Where can I find information about Internet Connectivity and WiFi Setup? 1. Login to the Configuration Page (refer to How do I access the Configuration page) 2. Select Connection 3. Select Connection Status How to check usage data? Login to the Configuration Page (refer to How do I access the Configuration page) 2. Select Connection 1. 18 Restricted 3. Select Connection Status 4. Select Usage History How to search the Network manually? 1. 2. 3. 4. 5. 6. Login to the Configuration Page (refer to How do I access the Configuration page) Select Connection Select Network Choose Manual from the Network Selection list Click Apply Click Refresh How to check the model number and firmware versions of my device? Login to the Configuration Page (refer to How do I access the Configuration page) 2. Select Settings 3. Select System 4. Select Device Information 1. How to backup and restore your Configuration Settings? 1. Login to the Configuration Page (refer to How do I access the Configuration page) 2. Select Settings 3. Select System 4. Click Backup or click Restore How do I set the device dials to connect to the internet automatically? 5. Login to the Configuration Page (refer to How do I access the Configuration page) 6. Select Connection 7. Select Connection Mode 8. Select Auto Connect How do I change the SSID? 1. Login to the Configuration Page (refer to How do I access the Configuration page) 19 Restricted 2. Select Quick Setup 3. Select WiFi Settings 4. Select SSID How to change the login password? 1. Login to the Configuration Page (refer to How do I access the Configuration page) 2. Select Quick setup 3. Select Admin Password 4. Select Login Password How do I change the WiFi Key? 5. Login to the Configuration Page (refer to How do I access the Configuration page) 6. Select Quick Setup 7. Select WiFi Settings 8. Select WiFi Key 10. Warning and Precautions Electronic Device Turn off your device near high-precision electronic devices. The wireless device may affect the performance of these devices. Such devices include hearing aids, pacemakers, fire alarm system, automatic gates, and other automatic devices can be affected. If you are using an electronic medical device, consult the device manufacturer to confirm whether the radio wave affects the operation of this device. Hospital Pay attention to the following points in hospitals or health care facilities: Do not take your wireless device into the operating room, intensive care unit, or coronary care unit. Do not use your wireless device at places for medical treatment where wireless device use is prohibited. Storage Environment 20 Restricted Do not place magnetic storage media such as magnetic cards and floppy disks near the wireless device. Radiation from the wireless device may erase the information stored on them. Do not put your wireless device and other accessories in containers with strong magnetic field, such as an induction cooker and a microwave oven. Otherwise, circuit failure, fire, or explosion may occur. Do not leave your wireless device in a very hot or cold place. Otherwise, malfunction of the products, fire, or explosion may occur. Do not subject your wireless device to serious collision or shock. Otherwise, wireless device malfunction, overheat, fire, or explosion may occur. Children Safety Put your wireless device in places beyond the reach of children. Do not allow children to use the wireless device without guidance. Do not allow children to put the device in mouth. Do not allow children to touch the small fittings. Otherwise, suffocation or gullet jam can be caused if children swallow the small fittings. Operating Environment The wireless device is not water-resistant. Keep it dry. Protect the wireless device from water or vapor. Do not touch the wireless device with a wet hand. Otherwise, short-circuit and malfunction of the product or electric shock may occur. Do not use the wireless device in dusty, damp and dirty places or places with magnetic field. Otherwise, malfunction of the circuit may occur. On a thunder stormy day, do not use your wireless device outdoors. The wireless device may interfere with nearby TV sets, radio and PCs. In accordance with international standards for radio frequency and radiation, use wireless device accessories approved by the manufacturer only. Traffic Safety When driving, do not use the device. When switched on, this device emits electromagnetic waves that can interfere with the vehicle’s electronic systems such as ABS anti-lock brakes or airbags. To ensure that there is no problem, do not place this device on top of the dashboard or within an airbag deployment area. Check with your car dealer or the car manufacturer to make sure that the dashboard is adequately shielded from this device RF energy. Conditions of Use Swit ch t his device of f bef ore boarding an aircraf t . 21 Restricted Switch this device off when you are in health care facilities, except in designated areas. As with many other types of equipment now in regular use,this device can interfere with other electrical or electronic devices, or equipment-using radio frequencies. Switch this device off when you are near gas or flammable liquids. Strictly obey all signs and instructions posted in a fuel depot, petrol station, chemical plant,or in any potentially explosive atmosphere. When this device is switched on, it should be kept at least 15 cm from any medical device such as a pacemaker, a hearing aid or insulin pump, etc. Do not let children use this device without supervision. When replacing the cover, please note that this device may contain substances that could create an allergic reaction. Always handle this device with care and keep it in a clean and dust- free place. Do not open, dismantle or attempt to repair this device yourself. Do not drop, throw or bend this device. Do not paint it. Collection Point: This symbol on this device means that these products must be taken to collection points at the end of their life: Municipal waste disposal centers with specific bins for these items of equipment. Collection bins at points of sale. They will then be recycled, so that their components can be reused, and to prevent substances being disposed of in the environment. In European Union countries: These collection points are accessible free of charge. All products with this symbol must be brought to these collection points. In non-European Union jurisdictions: 22 Restricted Items of equipment with this symbol are not to be thrown into ordinary bins if your jurisdiction or your region has suitable recycling and collection facilities; instead they are to be taken to collection points for recycling. In the United States, please visit www.recyclewirelessphones.org for more information on recycling wireless products. Protection against theft This device is identified by an IMEI (modem serial number) shown on the packaging label. We recommend that you note the number the first time you use your this device by: 1. Login to the Configuration Page (refer to How do I access the Configuration page) 2. Click Settings 3. Click System 23