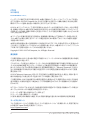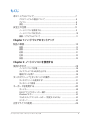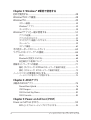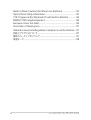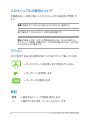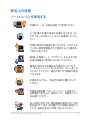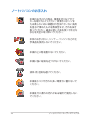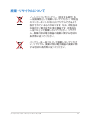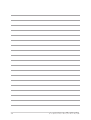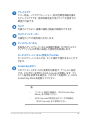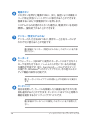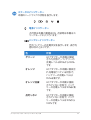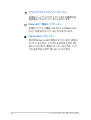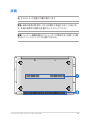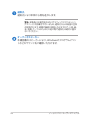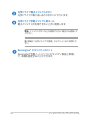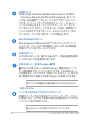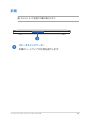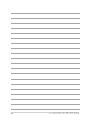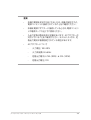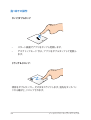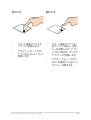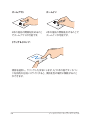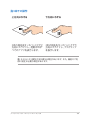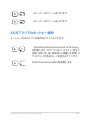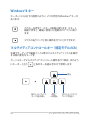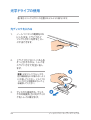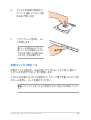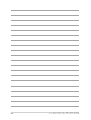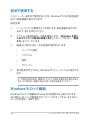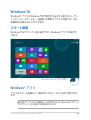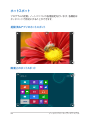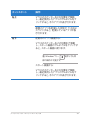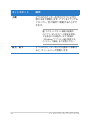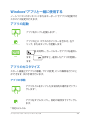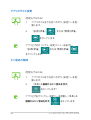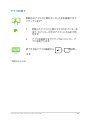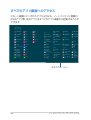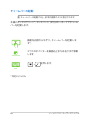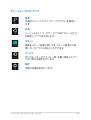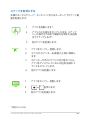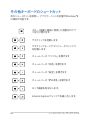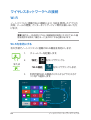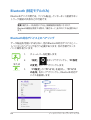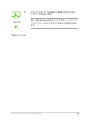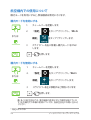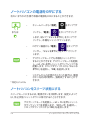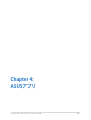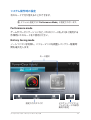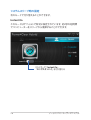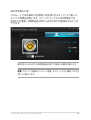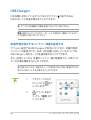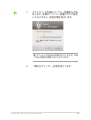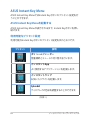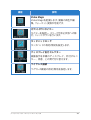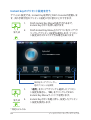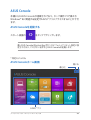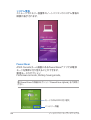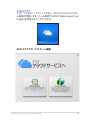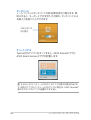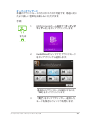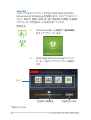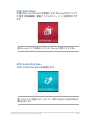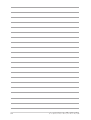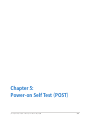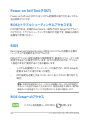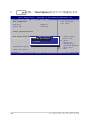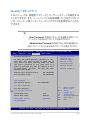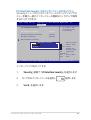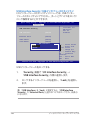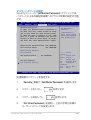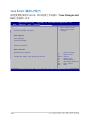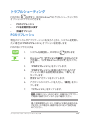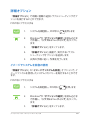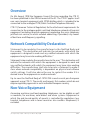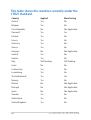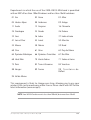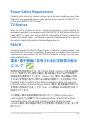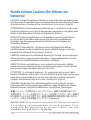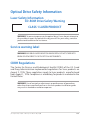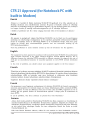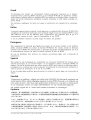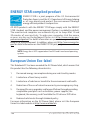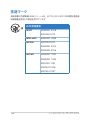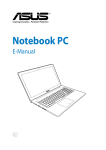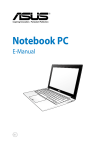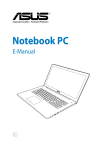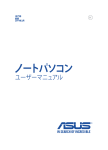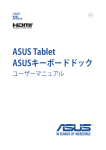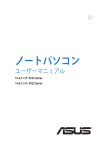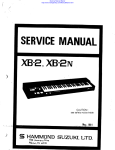Download Asus N550J User guide
Transcript
ノートパソコン ユーザーマニュアル J7914 2013年5月 COPYRIGHTについて バックアップの目的で利用する場合を除き、本書に記載されているハードウェア・ソフトウェアを含む、 全ての内容は、ASUSTeK Computer Inc. (ASUS)の文書による許可なく、編集、転載、引用、放送、複写、 検索システムへの登録、他言語への翻訳などを行うことはできません。 ASUSは、本マニュアルについて、明示の有無にかかわらず、いかなる保証も行いません。ASUSの責任 者、従業員、代理人は、本書の記述や本製品に起因するいかなる損害(利益の損失、ビジネスチャンス の遺失、データの損失、業務の中断などを含む)に対して、その可能性を事前に指摘したかどうかに関 りなく、責任を負いません。 本マニュアルに記載の製品名及び企業名は、登録商標や著作物として登録されている場合がありま すが、本書では、識別、説明、及びユーザーの便宜を図るために使用しており、 これらの権利を侵害す る意図はありません。 本書の仕様や情報は、個人の使用目的にのみ提供するものです。また、内容は予告なしに 変更される ことがあり、 この変更についてASUSはいかなる責任も負いません。本書およびハードウェア、 ソフトウェ アに関する不正確な内容についてASUSは責任を負いません。 Copyright © 2013 ASUSTeK Computer, Inc. All Rights Reserved. 責任制限 この責任制限はASUSの、或は他の責任の不履行により、ユーザーがASUSから損害賠償を受ける権利 が生じた場合に発生します。 このようなケースが発生した場合は、ユーザーのASUSに損害賠償を請求する権利の有無にかかわら ず、ASUSは肉体的損害(死亡したケースを含む) と不動産及び有形動産への損害のみに賠償責任を 負います。或は、それぞれの製品の記載された協定価格を限度とし、 「Warranty Statement」のもとに 生じる法的義務の不作為または不履行に起因するいかなる実害と直接的な被害のみに対して賠償 責任を負います。 ASUSは「Warranty Statement」に基づき、不法行為または侵害行為が発生した場合と、契約に基づく 損失や損害が生じた場合及びその主張に対してのみ賠償し、責任を負います。 この責任制限は、ASUSの供給者または販売代理店にも適用されます。賠償の際は、ASUSとその供給 者及び購入した販売代理店を一集合体としてその限度額を定めており、その限度額に応じた賠償が 行われます。 以下のケースに対しては、ASUSとその供給者及び販売代理店がその可能性を指摘されている場合に おいても、ASUSはいかなる賠償及び保証を行いません。 (1) ユーザーが第三者から請求されている申し立て (2) ユーザーの個人情報やデータの損失 (3) 特殊、偶発的、或は間接的な損害、または 貯蓄や諸利益を含むあらゆる結果的な経済的損害 サービスとサポート マルチ言語サポートサイトを開設しました。マルチ言語サポートサイトを開設しました。英語で表示さ れる場合は「Japan/日本語」を選択してください。 http://support.asus.com 2 ノートパソコン ユーザーマニュアル もくじ 本マニュアルについて.........................................................................................7 このマニュアルの表記について...........................................................................8 アイコン........................................................................................................................8 表記................................................................................................................................8 安全上の注意.........................................................................................................9 ノートパソコンを使用する.....................................................................................9 ノートパソコンのお手入れ.....................................................................................10 廃棄・リサイクルについて......................................................................................11 Chapter 1: ハードウェアのセットアップ 製品の概要.............................................................................................................14 前面................................................................................................................................14 底面................................................................................................................................19 右側................................................................................................................................21 左側................................................................................................................................23 前面................................................................................................................................25 Chapter 2: ノートパソコンを使用する 使用の手引き.........................................................................................................28 ノートパソコンの充電..............................................................................................28 ディスプレイパネルを持ち上げる........................................................................30 電源ボタンを押す.....................................................................................................30 タッチスクリーン*とタッチパッドの操作.......................................................31 タッチスクリーンを使用する*...............................................................................31 タッチパッドの使用..................................................................................................33 キーボードを使用する........................................................................................40 ホットキー....................................................................................................................40 ASUSアプリでのホットキー操作.........................................................................41 Windows®8 キー......................................................................................................42 マルチメディアコントロールキー(特定モデルのみ)..................................42 テンキー*.....................................................................................................................43 光学ドライブの使用.............................................................................................44 ノートパソコン ユーザーマニュアル 3 Chapter 3: Windows® 8環境で使用する 初めて使用する.....................................................................................................48 Windows®8 ロック画面.....................................................................................48 Windows®UI..........................................................................................................49 スタート画面...............................................................................................................49 Windows® アプリ.....................................................................................................49 ホットスポット............................................................................................................50 Windows®アプリと一緒に使用する..............................................................53 アプリの起動..............................................................................................................53 アプリのカスタマイズ..............................................................................................53 すべてのアプリ画面へのアクセス.......................................................................56 チャームバー ..........................................................................................................59 スナップ機能...............................................................................................................62 その他キーボードのショートカット................................................................64 ワイヤレスネットワークへの接続....................................................................66 Wi-Fi..............................................................................................................................66 Bluetooth (特定モデルのみ) ...............................................................................68 航空機内での使用について..................................................................................70 有線ネットワークへの接続................................................................................71 動的(ダイナミック)IP/PPPoEのネットワーク接続の設定..........................71 静的(スタティック)IPのネットワーク接続の設定........................................73 ノートパソコンの電源をOFFにする...............................................................74 ノートパソコンをスリープ状態にする................................................................74 Chapter 4: ASUSアプリ お勧めのASUSアプリ..........................................................................................76 Power4Gear Hybrid................................................................................................76 USB Charger+............................................................................................................80 ASUS Instant Key Menu........................................................................................82 ASUS Console............................................................................................................85 Chapter 5: Power-on Self-test(POST) Power-on Self Test (POST)...............................................................................94 BIOSとトラブルシューティングにアクセスする...............................................94 4 ノートパソコン ユーザーマニュアル BIOS..........................................................................................................................94 BIOS Setupへのアクセス........................................................................................94 BIOS設定......................................................................................................................95 トラブルシューティング......................................................................................105 PCのリフレッシュ......................................................................................................105 PCを初期状態に戻す...............................................................................................106 詳細オプション..........................................................................................................107 Chater 6: FAQとヒント 安全に使用するためのヒント...........................................................................110 ハードウェアに関するFAQ.................................................................................111 ソフトウェアに関するFAQ.................................................................................114 Chater 7: 付録 光学ドライブ情報.................................................................................................118 内蔵モデムの適応規格 (規格/プロトコルなど原文掲載)................................................................120 Overview................................................................................................................121 Network Compatibility Declaration............................................................121 Non-Voice Equipment .....................................................................................121 Federal Communications Commission Interference Statement....123 FCC Radio Frequency (RF) Exposure Caution Statement...................124 Declaration of Conformity (R&TTE directive 1999/5/EC)....................125 CE Marking.............................................................................................................125 IC Radiation Exposure Statement for Canada.........................................126 Déclaration d’Industrie Canada relative à l’exposition aux ondes radio . ..127 Wireless Operation Channel for Different Domains............................128 France Restricted Wireless Frequency Bands.........................................128 UL Safety Notices................................................................................................130 Power Safety Requirement.............................................................................131 TV Notices..............................................................................................................131 REACH......................................................................................................................131 電気・電子機器に含有される化学物質の表示について ......................131 ノートパソコン ユーザーマニュアル 5 Nordic Lithium Cautions (for lithium-ion batteries).............................132 Optical Drive Safety Information.................................................................133 CTR 21 Approval (for Notebook PC with built-in Modem)................134 ENERGY STAR complied product..................................................................136 European Union Eco-label..............................................................................136 Prevention of Hearing Loss.............................................................................137 Global Environmental Regulation Compliance and Declaration...137 回収とリサイクルについて.................................................................................137 筐体のコーティングについて............................................................................137 技適マーク..............................................................................................................138 6 ノートパソコン ユーザーマニュアル 本マニュアルについて このマニュアルには本機のハードウェアとソフトウェアについての説 明が記載されており、以下のChapterから構成されています。 Chapter 1: ハードウェアのセットアップ 本機のハードウェアとコンポーネントについての説明が記載さ れています。 Chapter 2: ノートパソコンを使用する 本機の使用方法についての説明が記載されています。 Chapter 3: Windows® 8環境で使用する 本機でのWindows® 8の使用方法についての説明が記載されて います。 Chapter 4: ASUSアプリ 本機に搭載のASUSアプリについての説明が記載されています。 Chapter 5: Power-on Self-test(POST) POSTを使用した本機の設定変更方法についての説明が記載さ れています。 Chapter 6: FAQとヒント よくある質問とその回答・ヒントが記載されています。 Chapter 7: 付録 製品の規格や海外の法令についての説明が記載されています。 注: 本書で使用されている名称は正式なものではない可能性があり ます。 ノートパソコン ユーザーマニュアル 7 このマニュアルの表記について 本製品を正しくお取り扱いいただくため、以下の表記をご参照くだ さい。 重要: 作業を完了するために従わなければならない事項です。 注: 作業を完了するためのヒント等の追加情報です。 警告: 作業を行う際、人体への危険を避けるため、または本機のコン ポーネントへの損害、本機内のデータの消失を避けるために、必ず従わ なければならない事項です。 アイコン タスクを完了するために使用するデバイスをアイコンで表しています。 = タッチスクリーンを使用します (特定モデルのみ)。 = タッチパッドを使用します。 = キーボードを使用します。 表記 8 太字 = 選択するメニューや項目を表示します。 <> = 操作のために押す、キーボード上のキーです。 ノートパソコン ユーザーマニュアル 安全上の注意 ノートパソコンを使用する 本機は5°〜35°の周辺温度でご使用ください。 入力定格は本機の底部に記載があります。AC アダプターが対応していることを確認してくだ さい。 本機の使用中は底面が熱くなります。ひざの上な ど人体に長時間接触させて使用すると火傷を負 う恐れがあります。 破損した電源コード、アクセサリーまたはその他 の周辺機器をご使用にならないでください。 電源がONのまま本機を持ち運ばないでくださ い。またキャリーバッグに入れたり、カバーをした りしないでください。通気が悪くなり故障の原因 となります。 本機を平らでない、不安定な場所に置かないで ください。 本機をX線装置(ベルトコンベアー)に通すこと は問題ありませんが、磁気センサーや磁気ワンド はお避けください。 多くの航空会社では、電子機器の使用に対して規 定を設けています。航空機内での本機の使用につ いては、各航空会社にお問い合わせください。 ノートパソコン ユーザーマニュアル 9 ノートパソコンのお手入れ 本機のお手入れの際は、電源を切りACアダプ ターを取り外してください。清潔なスポンジま たは柔らかい布に研磨材の含まれていない洗剤 を温水で薄めたものを数滴含ませ、汚れを拭き 取ってください。最後に乾いた布を使って余分な 水分を完全に取り除いてください。 本体のお手入れに、シンナー・ベンジンなどの化 学薬品を使用しないでください。 本機の上に物を置かないでください。 本機に強い磁気を近づけないでください。 液体・雨・湿気を避けてください。 本機をホコリや汚れの多い環境下に置かないで ください。 本機をガス漏れの恐れがある場所で使用しない でください。 10 ノートパソコン ユーザーマニュアル 廃棄・リサイクルについて ノートパソコンやバッテリー(該当する場合)を 一般廃棄物として廃棄しないでください。本製品 のコンポーネントの中にはリサイクルできるよう 設計されているものがあります。なお、本製品は 水銀ボタン電池を含む電子機器です。本製品を 一般ゴミとして廃棄しないでください。リサイク ル、廃棄の際は電子機器の廃棄に関する地域の 条例等に従ってください。 バッテリーを一般ゴミとして廃棄しないでくださ い。リサイクル、廃棄の際は電子機器の廃棄に関 する地域の条例等に従ってください。 ノートパソコン ユーザーマニュアル 11 12 ノートパソコン ユーザーマニュアル Chapter 1: ハードウェアのセットアップ ノートパソコン ユーザーマニュアル 13 製品の概要 前面 注: キーボードのレイアウトはお買い上げの国や地域により異なります。 モデルによって前面の外観は異なります。 14 ノートパソコン ユーザーマニュアル アレイマイク エコー除去、ノイズサプレッション、指向性録音機能を備え たアレイマイクです。音声認識性能が高くクリアな音声での 録音が可能です。 カメラ 内蔵カメラにより、画像の撮影と動画の録画ができます。 カメラインジケーター 内蔵型カメラの使用時に点灯します。 ディスプレイパネル 本製品のディスプレイパネルは画像や動画、その他マルチメ ディアファイルの参照に卓越した視認性を発揮します。 タッチスクリーンパネル (特定モデルのみ) タッチスクリーンパネルでは、タッチ操作で操作することがで きます。 Instant Keyボタン このプリセットボタンは大変便利な機能で、デフォルト設定 では、このボタンを押すとASUS Consoleが起動します。プリ セット設定を変更する場合は、このボタンを長押しし、ASUS Instant Key Menuを起動してください。 注: • プリセット設定の詳細は、 「ASUS Instant Key Menu」をご参照ください。 • ASUS Consoleの使用方法についての詳細は、 「ASUS Console」をご参照ください。 ノートパソコン ユーザーマニュアル 15 電源ボタン このボタンを押すと電源がONに、また、設定により本機をス リープ/休止状態/シャットダウンに移行することができます。 復帰するにはもう1度電源ボタンを押します。 システムからの応答がなくなった場合は、電源ボタンを約4秒 間押し、強制終了することができます。 テンキー(特定モデルのみ) テンキーの入力方法は2つあり、数字キーと方向キーのいず れかで切り替えることが可能です。 注: 詳細は「テンキー(特定モデルのみ)」のセクションをご参 照ください。 キーボード クウォーティー(QWERTY)配列のキーボードには十分なスト ロークを持たせてあり、パームレストが付いているため快適 な操作が可能です。また、Functionキー <Fn>でのコマンド の実行や、Windows®へのクイックアクセス、その他マルチメ ディア機能の操作も可能です。 注: キーボードのレイアウトはお買い上げの地域により異なり ます。 タッチパッド 指先を使用して、カーソルを移動したり画面に表示された項 目を選択することができます。タッチパッドはマウスと同等の 機能を提供するポインティングデバイスです。 注: 詳細は「タッチパッドの操作」のセクションをご参照くだ さい。 16 ノートパソコン ユーザーマニュアル ステータスインジケーター 本機のハードウェアの状態を表示します。 電源インジケーター 点灯時は本機の電源はON、点滅時は本機はス リープモードに入っています。 バッテリーインジケーター 色でバッテリーの充電状況を表示します。表示内 容は次のとおりです。 色 状態 グリーン ACアダプターが本機に接続 された状態で、バッテリーの 充電レベルは95%から100% です。 オレンジ ACアダプターが本機に接続さ れ充電を行っている状態で、 バッテリーの充電レベルは 95%未満です。 オレンジ点滅 ACアダプターが本機に接続 されていない状態で、バッテ リーの充電レベルは10%未満 です。 点灯しない ACアダプターが本機に接続 されていない状態で、バッテ リーの充電レベルは10%から 100%です。 ノートパソコン ユーザーマニュアル 17 ドライブアクティビティインジケーター 本機がハードディスクなどの1つまたは複数の記 憶装置にアクセスしていることを示します。 Bluetooth* /無線インジケーター 本機のワイヤレス機能(Wi-FiもしくはBluetooth など)が有効になっているときに点灯します。 Caps Lockインジケーター 18 点灯時はCaps Lockが有効になっています。有効に なっているときは、入力される文字は大文字(例、 ABC)になります。無効になっているときは、入力 される文字は小文字(例、abc)になります。 ノートパソコン ユーザーマニュアル 底面 注: モデルによって底面の外観は異なります。 警告: 本機の底面は使用中、または充電中に高温になることがありま す。本機の使用中は通気孔を塞がないようにしてください。 重要: バッテリー駆動時間はコンピューターの使用方法、仕様により異 なります。バッテリーパックは分解できません。 ノートパソコン ユーザーマニュアル 19 通気孔 通気孔により本体から熱を逃がします。 警告: 本製品には高性能なGPU(グラフィックスプロセッシン グユニット)が搭載されているため、通気孔からは高温の空気 が排気されます。故障や事故の原因となりますので、人体、紙、 本、衣類、ケーブルまたはその他の物で通気孔は絶対に塞が ないでください。 オーディオスピーカー 本機搭載のスピーカーにより、Windowsのプログラムイベン トなどのサウンドをご確認いただけます。 20 ノートパソコン ユーザーマニュアル 右側 メモリーカードリーダー 内蔵のカードリーダーはSDXC、SDHC、SDカードをサポート しています。 USB 3.0ポート このUSB 3.0ポートは、最大5 Gbpsのデータ転送速度を提供 し、USB 2.0に下位互換性があります。 光学ドライブ CD・DVD・Blu-rayをサポートしたものや、Recordable(R)ま たは、Re-Writable(RW)をサポートしたものがあります。 光学ドライブインジケーター このインジケーターは、本機の電源がONの状態で光学ドラ イブの電子イジェクトボタンを押すと点灯します。また、本機 がハードディスクなどの記憶装置にアクセスしているときに も点灯します。 ノートパソコン ユーザーマニュアル 21 光学ドライブ電子イジェクトボタン 光学ドライブの取り出しはこのボタンにて行います。 光学ドライブ手動イジェクト用ホール 電子イジェクトが利用できないときに使用します。 警告: イジェクトボタンなどが使用できない場合のみ使用して ください。 注: 詳細は「光学ドライブの使用」のセクションをご参照くだ さい。 Kensington® セキュリティスロット Kensington®互換ノートパソコンセキュリティ製品と併用し て、本機を固定することができます。 22 ノートパソコン ユーザーマニュアル 左側 電源入力ポート 付属のACアダプターを接続し、本機に電力を供給しバッテ リーパックを充電します。 警告: ACアダプターは使用中高温になることがあります。 使用 中は、物などで覆ったり人体に接触させたりしないでください。 重要: 本製品付属のACアダプター以外で本機に電力を供給 しないでください。また、付属のACアダプターと電源コード を他の製品に使用しないでください。故障の原因となります。 サブウーファー入力ジャック サブウーファー付属モデルでは、本機のサブウーファーをこ ちらのジャックに接続しご使用ください。 LANポート このポートにネットワークケーブルを接続し、ローカルエリア ネットワーク(LAN)に接続します。 ノートパソコン ユーザーマニュアル 23 HDMI ポート HDMI(High-Definition Multimedia Interface)はTMDS (Transition Minimized Differential Signaling)をベース とする、非圧縮型デジタルオーディオ/ビデオインターフェー スです。セットトップボックスやDVDプレーヤー、A/Vレシー バーなどのあらゆるオーディオ/ビデオソース、オーディオ、 デジタルテレビ(DTV)、ビデオモニターに対応。標準型/エ ンハンス/HDビデオをサポートし、これらマルチチャンネル デジタルオーディオを1本のケーブルで転送します。 Mini DisplayPortポート Mini DisplayPortはDisplayPortデジタルオーディオ-ビジュ アルインターフェースの小型規格で、VGA、DVI、HDMI規格 準拠のデバイスをサポートしています。 USB 3.0ポート このUSB 3.0ポートは、最大5 Gbpsのデータ転送速度を提供 し、USB 2.0に下位互換性があります。 USB 3.0ポート(USB Charger+兼用) が付いたUSB 3.0ポートはUSB Charger+ 機能対応ポートで す。USB充電をサポートしているデバイスを、このUSB3.0ポート で充電するこ とができます。特定モデルではスリープ、休止状 態、電源がOFFの状態でもUSB Charger+を有効にできます。 注: すべてのUSB機器の充電を保証するわけではありません。 * 特定モデルのみ ヘッドホン出力&マイク入力コンボジャック 本機のオーディオ出力信号をアンプスピーカーやヘッドホン に接続します。マイクをご利用の場合は4極対応のマイク付き ヘッドセットをご利用ください。 注: モデルによっては3極マイクをサポートしています。 24 ノートパソコン ユーザーマニュアル 前面 注: モデルによって前面の外観は異なります。 ステータスインジケーター 本機のハードウェアの状態を表示します。 ノートパソコン ユーザーマニュアル 25 26 ノートパソコン ユーザーマニュアル Chapter 2: ノートパソコンを使用する ノートパソコン ユーザーマニュアル 27 使用の手引き ノートパソコンの充電 A. ACアダプターを100V~240Vの電源に接続します。 B. 電源コネクターをノートパソコンの電源入力ポートに接続し ます。 初めてバッテリー電源で本機を使用する際は、3時間 程度充電してください。 注: モデルによってACアダプターの外観は異なります。 28 ノートパソコン ユーザーマニュアル 重要: • 本機の電源を初めてONにするときは、本機が接地された 電源コンセントに接続されていることをご確認ください。 • 本機を電源アダプターに接続しているときは、電源コンセン トや電源タップの近くでご使用ください。 • 入出力定格は製品本体に記載があります。ACアダプターが 対応していることをご確認ください。モデルによっては、定 格出力電流が複数設定されている場合があります。 • ACアダプターについて - 入力電圧: 100-240V - 入力周波数: 50-60Hz - 定格出力電流: 4.74A(90W): 6.32A(120W) - 定格出力電圧: 19V ノートパソコン ユーザーマニュアル 29 ディスプレイパネルを持ち上げる 電源ボタンを押す 30 ノートパソコン ユーザーマニュアル タッチスクリーン*とタッチパッドの操作 プログラムの起動、ノートパソコンの各種設定を行います。タッチスク リーン*とタッチパッドの操作方法は次のイラストと説明をご参照くだ さい。 注: ご使用のアプリによっては、以下で紹介する操作に対応していない 場合があります。 タッチスクリーンを使用する* 左側からなぞる 右側からなぞる 左側からなぞり、起動中のアプ リを切り替えます。 画面を右側からなぞり、チャー ムバーを起動します。 * 特定モデルのみ ノートパソコン ユーザーマニュアル 31 ズームアウト ズームイン 2本の指先の間隔を狭めること でズームアウトが可能です。 2本の指先の間隔を広げるこ とでズームインが可能です。 上側からなぞる 指でのスライド • スタート画面で、画面の上 側からなぞると、すべてのア プリバーが表示されます。 • 起動中のアプリを上側か らなぞると、メニューが表 示されます。 指を上下になぞると上下方向 へのスクロール、左右になぞ ると左右へのスクロールがで きます。 32 ノートパソコン ユーザーマニュアル タッチパッドの使用 プログラムの起動、本機の各種設定を行います。タッチパッドの操作 方法は次のイラストと説明をご参照ください。 注: ご使用のアプリによっては、以下で紹介する操作に対応していない 場合があります。 ポインターの移動 タッチパッド上をクリックまたはタップした後でそのまま指をスライド すると、画面上のポインターを移動することができます。 水平にスライド 垂直にスライド 対角線上にスライド ノートパソコン ユーザーマニュアル 33 指1本での操作 タップ/ダブルタップ • スタート画面でアプリをタップし起動します。 • デスクトップモードでは、アプリをダブルタップして起動し ます。 ドラッグ&ドロップ: 項目をダブルタップし、そのままスライドします。指先をタッチパッ ドから離すと、ドロップされます。 34 ノートパソコン ユーザーマニュアル 左クリック 右クリック • スタート画面でアプリを クリックし起動します。 • • デスクトップモードでは、 アプリをダブルタップして 起動します。 スタート画面でアプリを 右クリックし選択し、設定 バーを起動します。アプリ 上でない場合は、すべての アプリバーが起動します。 • デスクトップモードでこの ボタンを使用して、右クリッ クメニューを開きます。 ノートパソコン ユーザーマニュアル 35 上側からなぞる • スタート画面で、画面の上側からなぞると、すべてのアプリ バーが表示されます。 • 起動中のアプリを上側からなぞると、メニューが表示され ます。 左側からなぞる 右側からなぞる 左側からなぞり、起動中のアプリ 右側からなぞり、チャームバー をシャッフルします。 を起動します。 36 ノートパソコン ユーザーマニュアル 指2本での操作 タップ 回転 指2本をタッチパッド上でタップ すると、マウスの右クリックと同 じ操作を行うことができます。 タッチパッド上で指2本を使用し 1本を軸にして時計回りまたは反 時計回りの円を描き、画像を回 転させます。 指2本でのスクロール(上下) 指2本でのスクロール(左右) 指2本を上下に滑らせると、ウ インドウが上下にスクロールし ます。 指2本で左右に滑らせると、ウ インドウが左右にスクロールし ます。 ノートパソコン ユーザーマニュアル 37 ズームアウト ズームイン 2本の指先の間隔を狭めること でズームアウトが可能です。 2本の指先の間隔を広げることで ズームインが可能です。 ドラッグ&ドロップ: 項目を選択し、クリックしたままにします。もう1本の指でタッチパッ ドを目的の方向にスライドすると、項目を別の場所に移動すること ができます。 38 ノートパソコン ユーザーマニュアル 指3本での操作 上方向になぞる 下方向になぞる 3本の指先をタッチパッド上で上 方向にスライドし、起動中のす べてのアプリを表示します。 3本の指先をタッチパッド上で下 方向にスライドし、デスクトップ を表示します。 注: モデルにより操作方法が異なる場合があります。また、機能のご利 用に設定が必要な場合があります。 ノートパソコン ユーザーマニュアル 39 キーボードを使用する ホットキー ホットキーについて説明します。コマンドは、Function キー <Fn>を 押しながら、コマンドが表記されたキーを押して実行します ノートパソコンをスリープ状態にします。 ワイヤレス機能のON/OFFを切り替えます。 注: 機内モード有効時は、全てのワイヤレス接続が 無効になります。 ディスプレイの明るさを下げます。 ディスプレイの明るさを上げます。 ディスプレイパネルの電源をOFFにします。 外付けディスプレイの表示を切り替えます。 注: ノートパソコンに外付けディスプレイが接続さ れたときに利用できるコマンドです。 タッチパッドを有効または無効にします。 スピーカーのONとOFFを切り替えます。 40 ノートパソコン ユーザーマニュアル スピーカーのボリュームを下げます。 スピーカーのボリュームを上げます。 ASUSアプリでのホットキー操作 ホットキーでASUSアプリの操作を行うこともできます。 「Splendid Video Enhancement Technology」 を起動します。このアプリはコントラスト、明るさ、 色調、彩度(赤、緑、青を個々に調整)を変更して ディスプレイの色彩モードを変えるアプリです。 ASUS Power4Gear Hybridを起動します。 ノートパソコン ユーザーマニュアル 41 Windows®8 キー キーボードには以下の説明のように、2つの特別なWindows® キーが あります。 このキーを押すと、スタート画面に戻ります。スタート 画面で押すと、最後に使用した起動中のアプリに戻り ます。 マウスの右クリックと同じ操作を行うことができます。 マルチメディアコントロールキー(特定モデルのみ) 本機でオーディオや動画ファイル等のマルチメディアファイルを操作 する際に便利なキーです。 カーソルキーでマルチメディアコントロール操作を行う際は、次のよう にキーボード上の と矢印キーを組み合わせて使用します。 停止 前のトラックにス キップ/巻き戻し 42 再生/ 一時停止 次のトラックにス キップ/早送り ノートパソコン ユーザーマニュアル テンキー* モデルによってはテンキーが搭載 されています。テンキーは数字の 入力と矢印キーでの操作が可能 です。 テンキーを数字キー として使用するか、方 向キーとして使用する かを切り替えます。 特定モデルでは以下で切り替えます。 * 特定モデルのみ ノートパソコン ユーザーマニュアル 43 光学ドライブの使用 注: 電子イジェクトボタンの位置はモデルにより異なります。 光ディスクを入れる 1. ノートパソコンの電源をON にしたまま、ドライブのイ ジェクトボタンを押すとトレ イが出てきます。 2. ドライブのフロントパネルを そっと引きながら、トレイを スライドさせて完全に出し ます。 重要: 光学ドライブのレンズや 他の機械部分には触れないよう に注意してください。ドライブの トレイの下に障害物がないこと を確認してください。 3. 44 ディスクの端を持ち、ディス クの印刷面を上に向けディス クをトレイに載せます。 ノートパソコン ユーザーマニュアル 4. ディスク中央部の両端がス ピンドル(軸)にパチンと留 まるまで押します。 5. ドライブトレイを押し、トレ イを閉じます。 注: データを読み込んでいる 間、ディスクの回転などにより 大きな音が聞こえる場合があ りますが、正常な動作です。 手動イジェクト用ホール 手動イジェクト用のホールは光学ドライブのトレイ上にあり、電子イ ジェクトが利用できないときに使用します。 システムが応答しなくなった場合など、クリップ等で手動イジェクト用 のホールを押し、トレイを開けてください。 警告: イジェクトボタンなどが使用できない場合のみ使用してくだ さい。 ノートパソコン ユーザーマニュアル 45 46 ノートパソコン ユーザーマニュアル Chapter 3: Windows® 8環境で使用する ノートパソコン ユーザーマニュアル 47 初めて使用する コンピューターを初めて使用するときは、Windows® 8 OSの基本設定 を行う設定画面が表示されます。 設定手順 1. ノートパソコンの電源ボタンを押します。設定画面が表示され るので、暫くお待ちください。 2. ライセンス条項を読み、内容を確認します。 「Windows を使う ためのライセンス条項に同意します」にチェックを入れ、 「同意 する」をクリックします。 3. 画面上に指示に従い、次の各基本設定を行います。 4. • パーソナル設定 • ワイヤレス • 設定 • サインイン 基本設定が完了すると、Windows®8 チュートリアルが表示され ます。 注: ご使用の国や地域、環境などにより、手順に差異がある場合があり ます。その場合は、画面の指示に従って設定を進めてください。 Windows®8 ロック画面 Windows®8 ロック画面はWindows®8 を起動すると表示されます。 次に進むには、ロック画面をでタッチパッドをタップする、またはキー ボードの任意キーを押します。 48 ノートパソコン ユーザーマニュアル Windows®UI Windows® アプリはWindows®8で使用されるタイル表示のユーザー インターフェースで、スタート画面から簡単にアクセス可能です。次の 各機能を利用することができます。 スタート画面 Windows®8にサインイン後に表示され、Windows®アプリが表示さ れます。 ズームイン/ズームアウトボタン Windows® アプリ アプリはスタート画面にピン留めされており、タイル形式で表示され ます。 注: 特定のアプリはその機能を十分活用するため、Microsoftアカウント でのサインインが必要になる場合があります。 ノートパソコン ユーザーマニュアル 49 ホットスポット プログラムの起動、ノートパソコンの各種設定を行います。各機能は タッチパッドで有効にすることができます。 起動済みアプリのホットスポット 画面上のホットスポット 50 ノートパソコン ユーザーマニュアル ホットスポット 操作 左上 マウスのポインターをこの位置まで移動 し、最近使用したアプリのサムネイルをク リックすると、そのアプリが表示されます。 複数のアプリを起動した状態で、下方向に スライドすると、起動しているアプリが表 示されます。 左下 起動中のアプリ画面から: マウスのポインターをこの位置まで移動 し、スタート画面のサムネイルをクリックす ると、スタート画面に戻ります。 注: Windows®キー を押しても同 様の操作が可能です。 スタート画面から: マウスのポインターをこの位置まで移動 し、最近使用したアプリのサムネイルをク リックすると、そのアプリが表示されます。 ノートパソコン ユーザーマニュアル 51 ホットスポット 操作 上面 マウスのポインターを手のアイコンに切り 替わるまで移動します。アプリをドラッグ& ドロップし、別の場所へ移動することがで きます。 注: このホットスポット機能は起動中 のアプリ、またはスナップ機能を使用 する場合にのみ動作します。詳細は 「Windows®アプリと一緒に使用する」 の「スナップ機能」をご参照ください。 右上、右下 52 マウスのポインターをこの位置まで移動す ると、チャームバーが起動します。 ノートパソコン ユーザーマニュアル Windows®アプリと一緒に使用する ノートパソコンのタッチパッドまたはキーボードでアプリの起動やカ スタマイズ設定が行えます。 アプリの起動 アプリをタップし起動します* 。 アプリの上に マウスのポインターを合わせ、左ク リック、またはタップして起動します。 を2回押し、カーソルキーでアプリを選択し ます。 を押すと、選択したアプリが起動し ます。 アプリのカスタマイズ スタート画面上でアプリの移動、サイズ変更、ピンの解除を行うこと ができます。次の手順で行います。 アプリの移動 アプリタイルをタップしたまま目的の場所までドラッ グします* 。 アプリをダブルタップし、目的の場所までドラッグし ます。 * 特定モデルのみ ノートパソコン ユーザーマニュアル 53 アプリのサイズ変更 (特定モデルのみ) 1. アプリタイルを下方向へなぞり、設定バーを起 動します。 2. 「小さくする」 、または「大きくする」 をタップします。 アプリ上で右クリックし、設定メニューを表示し、 または「大きくする」 「小さくする」 をクリックします。 ピン留めの解除 (特定モデルのみ) 1. アプリタイルを下方向へなぞり、設定バーを起 動します。 2. 「スタート画面からピン留めを外す」 をタップします*。 アプリ上で右クリックし、設定バーを起動し、「スタート 画面からピン留めを外す」 54 をタップします。 ノートパソコン ユーザーマニュアル アプリの終了 起動中のアプリの上側をタップしたまま画面下まで ドラッグします*。 1. 起動したアプリの上側にマウスのポインターを 当て、ポインターが手のアイコンになるまで待 ちます。 2. アプリを画面下までドラッグ&ドロップし、ア プリを終了します。 終了させるアプリの画面から を押し ます。 * 特定モデルのみ ノートパソコン ユーザーマニュアル 55 すべてのアプリ画面へのアクセス スタート画面にピンされたアプリ以外にも、ノートパソコンに搭載の ASUSアプリ等、他のアプリをすべてのアプリ画面から起動することが できます。 水平スクロールバー 56 ノートパソコン ユーザーマニュアル すべてのアプリの起動 タッチスクリーン*、タッチパッドまたはキーボードを使用し、すべての アプリ画面を開きます。 1. 画面の上側または下側からなぞり、全てのアプ リバーを起動します*。 2. 「すべてのアプリ」 をタップし、本 機にインストールされたアプリを全て表示し ます*。 上側からなぞり、すべてのアプリバーを起動します。 スタート画面から 「すべてのアプリ」 を押し、 を選択し、 を押 します。 * 特定モデルのみ ノートパソコン ユーザーマニュアル 57 スタート画面へのアプリの追加 タッチスクリーン*、またはタッチパッドを使用し、スタート画面にアプ リを追加することができます。 1. すべてのアプリ画面でアプリを下方向になぞ り、設定バーを選択し起動します*。 2. 「スタート画面にピン留めする」 を タップし、選択したアプリをスタート画面に追 加します*。 1. スタート画面に追加したいアプリの上にマウス のポインターを当てます。 2. アプリ上で右クリックし、設定メニューを表示 させます。 3. 「スタート画面にピン留めする」 を タップします。 * 特定モデルのみ 58 ノートパソコン ユーザーマニュアル チャームバー チャームバーは画面右側に表示されるツールバーです。アプリケー ションの共有などの操作やノートパソコンのカスタマイズ設定へ簡単 にアクセスできます。 チャームバー ノートパソコン ユーザーマニュアル 59 チャームバーの起動 注: チャームバーは起動すると、前項の画像のように表示されます。 本機のタッチスクリーン*、タッチパッド、またはキーボードでチャーム バーを起動します。 画面を右側からなぞり、チャームバーを起動しま す*。 マウスのポインターを画面右上または右下まで移動 します。 を押します。 * 特定モデルのみ 60 ノートパソコン ユーザーマニュアル チャームバーのコンテンツ 検索 本 機内のファイルやアプリ、プログラムを検 索し ます。 共有 ソーシャルネットワークサービス(SNS)やメールなど を使用し、アプリを共有します。 スタート 画面をスタート画面に戻します。スタート画面から使 用していたアプリに戻ることもできます。 デバイス 外付けモニターやプリンター 等、本機と接続したデバ イスに関する操作を行います。 設定 本機の各種設定を行います。 ノートパソコン ユーザーマニュアル 61 スナップ機能 ノートパソコン上で2つのアプリケーションを同時に操作することがで きます。この機能を有効にすると、スナップした際にサイドバーが表示 され、ディスプレイを2分割します。 重要: スナップ機能の利用には、1366×768ピクセル以上の解像度が必 要です。 スナップバー 62 ノートパソコン ユーザーマニュアル スナップを有効にする 本機のタッチスクリーン*、タッチパッドまたはキーボードでスナップ画 面を起動します。 1. アプリを起動します*。 2. アプリの上の部分をタップしたまま、スナップ バーが表示されるまで画面の左側または右側 までドラッグします*。 3. 他のアプリを起動します。 1. アプリをタップし、起動します。 2. マウスのポインターを画面の上側に移動し ます。 3. ポインターが手のアイコンに切り替わったら、 アプリをディスプレイパネルの左側/右側にド ラッグ&ドロップします。 4. 他のアプリを起動します。 1. アプリをタップし、起動します。 2. を押します。 3. 他のアプリを起動します。 * 特定モデルのみ ノートパソコン ユーザーマニュアル 63 その他キーボードのショートカット 次のショートカットを使用し、アプリケーションの起動やWindows®8 の操作が可能です。 \ スタート画面と最後に使用した起動中のアプ リを切り替えます。 デスクトップを起動します。 デスクトップモードでコンピュータウィンドウ を起動します。 チャームバーの「ファイル」を開きます チャームバーの「共有」を開きます チャームバーの「設定」を開きます チャームバーの「デバイス」を開きます ロック画面を有効にします。 Internet Explorerウィンドウを最小化します。 64 ノートパソコン ユーザーマニュアル 「セカンドスクリーン」画面を開きます。 アプリ検索画面を開きます。 「ファイル名を指定して実行」画面を開き ます。 「コンピューターの簡単操作センター」を 開きます。 チャームバーの「設定」を開きます Windows®のPower User Tasksメニューを 開きます。 ナレーターの設定を開きます。 ピクチャー内のスクリーンショットフォル ダーにプリントスクリーンが保存されま す。スクリーンショットフォルダーが無い場 合は、自動で生成されます。 ノートパソコン ユーザーマニュアル 65 ワイヤレスネットワークへの接続 Wi-Fi ノートパソコンに搭載のWi-Fi機能により、SNSを使用したアプリの 共有、メールの閲覧、インターネットサーフィン等がお楽しみいただ けます。 重要: 機内モードを有効にすると、無線接続は無効になります。Wi-Fi 機 能を使用する際は、 「機内モード」をOFFにする必要があります。 Wi-Fiを有効にする 次の手順でノートパソコンに搭載のWi-Fi機能を有効にします。 1. チャームバーを起動します。 2. 「設定」 をタップ*/クリックし または 「Wi-Fi 機能」 3. 66 をタップ*/クリックします。 利用可能なWi-Fi接続のリストからアクセスポイ ントを1つ選択します。 ノートパソコン ユーザーマニュアル 4. 「接続」をタップ*/クリックし、ネットワーク接続 を開始します。 注: Wi-Fi接続を開始するときに、セキュリティキーの入 力が求められる場合があります。 または 5. 本機と他の無線システムで接続を共有する場合 は、 「はい、共有をONにしてデバイスに接続し ます」をタップします。共有しない場合は、 「いい え、共有をONにせずデバイスに接続しません」 をタップ*/クリックします。 * 特定モデルのみ ノートパソコン ユーザーマニュアル 67 Bluetooth (特定モデルのみ) Bluetoothデバイス間では、ファイル転送、インターネット接続やネッ トワーク接続の共有などが可能です。 重要: 機内モードを有効にすると、無線接続は無効になります。 Bluetooth機能を使用する際は、 「機内モード」をOFFにする必要があり ます。 Bluetooth対応デバイスとのペアリング データ転送を可能にするために、他のBluetooth対応デバイスとノー トパソコンのペアリングを行う必要があります。次の手順でタッチ パッド操作を行います。 1. チャームバーを起動します。 2. 「設定」 または の変更」をタップ*/クリックします。 3. 68 をタップ*/クリックし、 「PC設定 「PC設定」の「デバイス」を選択し、 「デバイス の追加」をタップ*/クリックし、Bluetooth対応デ バイスを検索します。 ノートパソコン ユーザーマニュアル 4. または リストからデバイスを選択し画面の指示に従い ペアリングを行います。 注: 一部のBluetooth対応デバイスでは、ノートパソコ ンのパスコードを入力するよう求められる場合があり ます。 * 特定モデルのみ ノートパソコン ユーザーマニュアル 69 航空機内での使用について 機内モードを有効にすると、無線接続は無効になります。 機内モードを有効にする 1. チャームバーを起動します。 2. 「設定」 をタップ*/クリックし、 「Wi-Fi 機能」 をタップ*/クリックします。 または 3. スライドバーを右に移動し機内モードをONに します。 を押します。 機内モードを無効にする または 1. チャームバーを起動します。 2. 「設定」 をタップ*/クリックし「Wi-Fi 機能」 をタップ*/クリックします。 3. スライドバーを左に移動すると無効になります。 を押します。 注: 多くの航空会社では、電子機器の使用に対して規定を設けていま す。航空機内での本機の使用については、各航空会社にお問い合わせ ください。 * 特定モデルのみ 70 ノートパソコン ユーザーマニュアル 有線ネットワークへの接続 本機のLANポートを使用し、本機をLANネットワークやブロードバ ンドインターネット接続等の有線ネットワークに接続することがで きます。 注: インターネット接続セットアップ時の詳細やサポートについては、 ネットワーク管理者またはインターネットサービスプロバイダ(ISP)に ご確認ください。 設定を行うには、次の手順をご参照ください。 重要: 設定を行う前に、ネットワークケーブルで本機のLANポートとロー カルエリアネットワークが接続されていることをご確認ください。 動的(ダイナミック)IP/PPPoEのネットワーク接続 の設定 1. デスクトップを起動します。 2. Windows®のタスクトレイから、ネットワークアイ コン を右クリックし、 「ネットワークと共有 センターを開く」をクリックします。 3. ネットワークと共有センターで、 「アダプター設定 の変更」をクリックします。 4. LAN上で右クリックし、 「プロパティ」を選択し ます。 ノートパソコン ユーザーマニュアル 71 5. 6. 「インターネットプロトコルバージョン4(TCP/ IPv4)」をクリックして「プロパティ」をクリックし ます。 「IPアドレスを自動的に取得する」をクリックし 「OK」をクリックします。 注: PPPoE接続を使用する場合は、次の手順に進んでください。 7. 「ネットワークと共有センター」に戻り、 「新しい 接続またはネットワークのセットアップ」をクリッ クします。 8. 「インターネットに接続します」をクリックし 「次へ」を選択します。 9. 「ブロードバンド(PPPoE)」をクリックします。 10. ユーザー名、パスワード、接続名を入力し、 「接 続」をクリックします。 11. 「閉じる」をクリックし、設定を終了します。 12. タップタスクトレイの をクリックし、上の手 順で作成した接続をクリックします。 13. 72 ユーザー名とパスワードを入力し、 「接続」をク リックし、インターネットへの接続を開始します。 ノートパソコン ユーザーマニュアル 静的(スタティック)IPのネットワーク接続の設定 1. 動的IP/PPPoEのネットワーク接続の設定の手 順1~5を行います。 2 「次のIPアドレスを使う」をクリックします。 3. ご利用のサービスプロバイダ提供のIPアドレ ス、サブネットマスク、デフォルトゲートウェイ を入力します。 4. 必要に応じ、優先DNSサーバーのアドレスと代 替DNSサーバーのアドレスを入力し、 「OK」を タップします。 ノートパソコン ユーザーマニュアル 73 ノートパソコンの電源をOFFにする 次のいずれかの手順で本機の電源をOFFにすることができます。 • チャームバーから「設定」 リックし、 「電源」 または をタップ*/ク をタップ*/クリック します。続いて「シャットダウン」をタップ*/ク リックし、本機をシャットダウンします。 • ログイン画面から「電源」 をタップ*/ク リックし、 「シャットダウン」をタップ*/クリック します。 * 特定モデルのみ • デスクトップモードでも本機をシャットダウン することができます。デスクトップモードを起動 し、<alt + f4>を押しシャットダウンウィンドウを 起動します。ドロップダウンリストから「シャット ダウン」を選択し、 「OK」を選択します。 • システムからの応答がなくなった場合は、電源 ボタンを約4秒間押し、強制終了することがで きます。 ノートパソコンをスリープ状態にする スリープモードにするには、電源ボタンを1回押します。設定によって は、休止状態/シャットダウンに移行することもできます。 デスクトップモードを起動し、<alt + f4>を押しシャット ダウンウィンドウを起動します。 「スリープ」を選択し、 ドロップダウンリストから「OK」を選択します。 74 ノートパソコン ユーザーマニュアル Chapter 4: ASUSアプリ ノートパソコン ユーザーマニュアル 75 お勧めのASUSアプリ 注: 搭載されているASUSアプリは管理者権限でのみ動作を保証してお ります。 注: モデルにより搭載されているアプリ、操作方法および仕様が異なる 場合があります。 Power4Gear Hybrid 各電力モードの切り替えを行います。Battery saving modeはノートパ ソコンを制御し、パフォーマンスを調整しバッテリー駆動時間を延ば します。 注: ACアダプターを取り外すとPower4Gear HybridはBattery Saving modeに自動的に切り替わります。 Power4Gear Hybridを起動する を押します。 76 ノートパソコン ユーザーマニュアル システム動作時の設定 次のモードで切り替えることができます。 注: デフォルト設定では「Performance Mode」に設定されています。 Performance mode ゲームやプレゼンテーションなど、CPUのリソースをより多く使用する 作業時にこのモードをご使用ください。 Battery Saving mode ノートパソコンを制御し、パフォーマンスを調整しバッテリー駆動時 間を最大化します。 モード選択 設定のカスタマイズ ノートパソコン ユーザーマニュアル デスクトップアイコンと プレゼンモードの有効/ 無効の設定 77 システムスリープ時の設定 次のモードで切り替えることができます。 Instant On このモードはデフォルトで有効に設定されています。約2秒の短時間 でコンピューターをスリープから復帰することができます。 スライダーで「Instant On」、 「ロングスタンバイ」を切り替える 78 ノートパソコン ユーザーマニュアル ロングスタンバイ このモードでは効果的に使用電力を低減させることで、より長いス タンバイ時間を実現します。スリープに入ってから約4時間までは 約2秒での復帰、4時間経過以降からは約7秒での復帰をすることが できます。 注: 特定モデル以外では4時間経過以降での復帰に10数秒を要します。 重要: スタンバイ時間はバッテリー残量、モデル、システム構成、OSの状 況により異なります。 ノートパソコン ユーザーマニュアル 79 USB Charger+ USB充電に対応しているデバイスをこのアイコン の表示のある USB3.0ポートで急速充電することができます。 注: すべてのUSB機器の充電を保証するわけではありません。 警告: 接続したデバイスがオーバヒートした場合は、接続しているデバ イスを直ちに取り外してください。 急速充電を停止するバッテリー残量を設定する デフォルト設定ではUSB Charger+が有効になっており、本機が電源 コンセントに接続されていれば、USB充電に対応しているデバイスを USB Charger+ 対応ポートで急速充電することができます。 また、設定によっては、本機がバッテリー電力駆動時でも、USBデバイ スへの充電を継続することができます。 注: 特定モデルでは、本機がスリープ状態及び休止状態、電源OFFの状 態でもUSBデバイスを充電することができます。 1. 2. デスクトップのタス をク クトレイから リックします。 アイコンを右ク リックし、 「設定」をク リックします。 80 ノートパソコン ユーザーマニュアル 3. スライドバーで本機のバッテリー残量を%で設 定します。本機のバッテリー残量がここで設定 した%になると、急速充電を停止します。 注: デフォルトでは40%に制限されていますが、20% ~99%の範囲で調節することができます。 4. 「OK」をクリックし、設定を終了します。 ノートパソコン ユーザーマニュアル 81 ASUS Instant Key Menu ASUS Instant Key MenuではInstant Keyボタンのプリセット設定を行 うことができます。 ASUS Instant Key Menuを起動する ASUS Instant Key Menuが表示されるまで、Instant Keyボタンを押し 続けます。 利用可能なプリセット設定 利用可能なInstant Keyボタンのプリセット設定を次のとおりです。 プリセット 説明 ボリュームフェーダー 音量調節とミュートの切り替えを行います。 インスタントApp よく使用するアプリケーションを起動します。 インスタントウェブ お気に入りサイトを起動します。 Splendid ディスプレイの色彩を調整することができます。 (次項へ) 82 ノートパソコン ユーザーマニュアル 機能 説明 Video Magic Video Magicを起動します。動画の再生や編 集、フォーマット変換が可能です。 カウントダウンタイマー タイマーを設定し、スリープや休止状態への移 行、シャットダウンを行います。 タッチパッドロック タッチパッドの有効/無効を設定します。 ディスプレイ出力セレクター 画面表示を本機のディスプレイ、外付けモニ ター、両者、との間で切り替えます。 ワイヤレス接続 ワイヤレス機能の有効/無効を設定します。 ノートパソコン ユーザーマニュアル 83 Instant keyのプリセット設定を行う デフォルト設定では、Instant Keyを押すとASUS Consoleが起動しま す。次の手順で他のプリセット設定に切り替えことができます。 または 1. ASUS Instant Key Menuが表示されるまで、 Instant Keyボタンを押し続けます。 2. ASUS Instant Key Menu上のアイコンをタップ*/ク リックしてプリセット設定を選択します。プリセッ ト設定はカスタマイズできる場合もあります。 矢印をタップ*/クリックし、 他のプリセットを参照 または 3. 「適用」をタップ*/クリックし選択したプリセッ ト設定を保存し、 「OK」をクリックしてASUS Instant Key Menuウィンドウを閉じます。 4. Instant Keyボタンを軽く押し、設定したプリセッ ト設定を使用します。 * 特定モデルのみ 84 ノートパソコン ユーザーマニュアル ASUS Console 本機には ASUS Consoleが搭載されており、タップ操作1つで様々な Windows® 8に関連する設定やASUSアプリにアクセスすることができ ます。 ASUS Consoleを起動する スタート画面の をタップ*/クリックします。 注: ASUS ConsoleはInstant Keyボタンのデフォルトプリセット設定に設 定されており、このボタンを押すとASUS Consoleが起動します。 * 特定モデルのみ ASUS Consoleホーム画面 最小化 閉じる ASUSアプリ ノートパソコン ユーザーマニュアル 85 システム情報 ストレージやメモリー容量等のノートパソコンのシステム情報の 概要が表示されます。 Power4Gear ASUS Consoleホーム画面にあるPower4Gearアプリでは電源 モードを簡単に切り替えることができます。 電源モードのオプション: Performance mode、Battery Saving mode。 注: Power4Gearの詳細はセクション「Power4Gear Hybrid」をご参照く ださい。 モードのON/OFFの切り替え バッテリー残量 86 ノートパソコン ユーザーマニュアル ASUSクラウド このアプリをタップ*/クリックすると、ASUS Cloud Servicesホー ム画面が起動します。ホーム画面ではASUS WebstorageとLive Updateを使用することができます。 ASUS クラウドサービス ホーム画面 ノートパソコン ユーザーマニュアル 87 タッチパッド ノートパソコンのタッチパッドの有効/無効を切り替えます。無 効にすると、キーボードでの文字入力の際の、タッチパッドによ る誤入力を防ぐことができます。 ON/OFFの 切り替え チュートリアル Tutorial内のアイコンをタップすると、ASUS Tutorialビデオと ASUS Smart Gestureビデオが起動します。 注: モデルによりインストールされているアプリが異なる場合がありま す。目的のアプリがインストールされていない場合は、ASUS Consoleで 表示されていてもアプリの起動はできません。 88 ノートパソコン ユーザーマニュアル オーディオウィザード 本機のサウンドモードのカスタマイズが可能です。用途に応じ たより美しい音声をお楽しみいただけます。 手順 1. ASUS Consoleホーム画面で「オーディオ ウィザード」をタップ*/クリックします。 2. AudioWizardウィンドウで、サウンドモード をタップ*/クリックし選択します。 または 注: 保存したサウンドモードを無効にするには、 「OFF」をタップ*/クリックします。 3. 「完了」をタップ*/クリックし、選択した モードを保存しウィンドウを閉じます。 ノートパソコン ユーザーマニュアル 89 Splendid このアプリをタップ*/クリックするとASUS Splendid Video Enhancement Technologyが起動します。このアプリはコント ラスト、明るさ、色調、彩度(赤、緑、青を個々に調整)を変更し てディスプレイの色彩モードを変えるアプリです。 使用方法 1. ASUS Consoleホーム画面の「Splendid」 をタップ*/クリックします。 2. ASUS Splendid Technologyウィンドウ で、モードをタップ*/クリックして選択し ます。 または モード 色温度を手動調整 色温度を0に戻す * 特定モデルのみ 90 ノートパソコン ユーザーマニュアル ASUS Video Magic 本機のBlu-ray Disc Suiteを起動します。Blu-ray/DVDディスク の再生や動画編集、動画ファイルのフォーマット変換等ができ ます。 注: Blu-rayドライブ搭載モデルでしか、Blu-rayの再生はできません。 ASUS Instant Key Menu ASUS Instant Key Menuを起動します。 注: モデルにより搭載されているアプリ、操作方法および仕様が異なる 場合があります。 ノートパソコン ユーザーマニュアル 91 92 ノートパソコン ユーザーマニュアル Chapter 5: Power-on Self Test(POST) ノートパソコン ユーザーマニュアル 93 Power-on Self Test (POST) Power-on Self-test(POST)はシステム起動時に実行されるシステム 自己診断テストです。 BIOSとトラブルシューティングにアクセスする POST実行中は、本機のFunctionキー操作でBIOS Setupプログラムへ のアクセス、トラブルシューティングの実行が可能です。詳細は以降の 記載をご参照ください。 BIOS Basic Input and Output System(BIOS)はシステムの起動に必要な ハードウェアを制御するプログラムです。 BIOSのデフォルト設定は通常の使用環境で、最適なパフォーマンスを 実現できるように設定されています。以下の状況以外では、デフォル ト設定のままで使用することをお勧めします。 • システム起動時にエラーメッセージが表示され、BIOS Setupを 起動するように指示があった場合。 • BIOS設定を必要とするコンポーネントをシステムに取り付けた 場合。 警告: 不適切な設定を行うと、システムが起動しない、または不安定に なるといった症状が出ることがあります。設定を変更する際は、専門知 識を持った技術者のアドバイスを受けることを強くお勧めします。 BIOS Setupへのアクセス システムを再起動し、POST中に 94 を押します。 ノートパソコン ユーザーマニュアル BIOS設定 注: 本マニュアルに記載の図や画面は参考用です。実際の画面はモデル や地域により異なる場合があります。 Boot(起動) このメニューでは、ブートオプションの優先順位を設定することがで きます。次の手順に従って設定します。 1. Main 「Boot」画面で「Boot Option #1」を選択します。 Aptio Setup Utility - Copyright (C) 2012 American Megatrends, Inc. Advanced Boot Security Save & Exit Boot Configuration Fast Boot Launch CSM [Enabled] Sets the system boot order [Disabled] Driver Option Priorities Boot Option Priorities Boot Option #1 [Windows Boot Manager] Add New Boot Option Delete Boot Option →← : : ↑↓ Enter: +/— : F1 : F9 : F10 : ESC : Select Screen Select Item Select Change Opt. General Help Optimized Defaults Save & Exit Exit Version 2.15.1226. Copyright (C) 2012 American Megatrends, Inc. ノートパソコン ユーザーマニュアル 95 2. を押し、 「Boot Option #1」のデバイスを選択します。 Main Aptio Setup Utility - Copyright (C) 2012 American Megatrends, Inc. Advanced Boot Security Save & Exit Boot Configuration Fast Boot Sets the system boot order [Enabled] Launch CSM [Disabled] Driver Option Priorities Boot Option Priorities Boot Option #1 Add New Boot Option Delete Boot Option Boot Option #1 Windows Boot [Windows Boot Manager Manager] Disabled →← : : ↑↓ Enter: +/— : F1 : F9 : F10 : ESC : Select Screen Select Item Select Change Opt. General Help Optimized Defaults Save & Exit Exit Version 2.15.1226. Copyright (C) 2012 American Megatrends, Inc. 96 ノートパソコン ユーザーマニュアル Security(セキュリティ) このメニューでは、管理者パスワードとユーザーパスワードを設定する ことができます。また、ノートパソコンの記憶装置、入力/出力(I/O)イ ンターフェース、USBインターフェースへのアクセスを制御することがも できます。 注: Main • 「User Password」を設定すると、OSを起動する際にパス ワードの入力を求めるプロンプトが表示されます。 • 「Administrator Password」を設定すると、BIOSを起動する 際にパスワードの入力を求めるプロンプトが表示されます。 Aptio Setup Utility - Copyright (C) 2012 American Megatrends, Inc. Advanced Boot Security Save & Exit Password Description If ONLY the Administrator’s password is set, then this only limits access to Setup and is only asked for when entering Setup. If ONLY the user’s password is set, then this is a power on password and must be entered to boot or enter Setup. In Setup, the User will have Administrator rights. Administrator Password Status Set Administrator Password. The password length must be in the following range: Minimum length 3 Maximum length 20 NOT INSTALLED User Password Status NOT INSTALLED Administrator Password User Password HDD Password Status : Set Master Password NOT INSTALLED Set User Password I/O Interface Security System Mode state User Secure Boot Control [Enabled] Secure Boot state Key Management Enabled →← : : ↑↓ Enter: +/— : F1 : F9 : F10 : ESC : Select Screen Select Item Select Change Opt. General Help Optimized Defaults Save & Exit Exit Version 2.15.1226. Copyright (C) 2012 American Megatrends, Inc. ノートパソコン ユーザーマニュアル 97 パスワードの設定 1. 「Security」タブを選択し、 「Administrator Password」また は「User Password」を選択します。 2. パスワードを入力し、 3. パスワードを再入力し、 を押します。 を押します。 パスワードを削除する 1. 「Security」タブを選択し、 「Administrator Password」また は「User Password」を選択します。 2. 現在のパスワードを入力し、 3. 「Create New Password」の欄を空欄にしたまま、 を押します。 を押します。 4. 98 確認ボックスで「Yes」を選択し、 を押します。 ノートパソコン ユーザーマニュアル I/O Interface Security(I/Oインターフェースセキュリティ) Securityメニューでは、I/Oインタフェースセキュリティにアクセ スし、本機の一部のインターフェース機能をロック/ロック解除 することができます。 Aptio Setup Utility - Copyright (C) 2012 American Megatrends, Inc. Security I/O Interface Security LAN Network Interface [UnLock] HD AUDIO Interface [UnLock] Wireless Network Interface USB Interface Security Lock If Locked, LAN controller will be disabled. [UnLock] LAN Network Interface UnLock →← : Select Screen : Select Item ↑↓ Enter: Select +/— : Change Opt. F1 : General Help F9 : Optimized Defaults F10 : Save & Exit ESC : Exit Version 2.15.1226. Copyright (C) 2012 American Megatrends, Inc. インターフェイスをロックする 1. 「Security」画面で「I/O Interface Security」を選択します。 2. ロックするインターフェースを選択し 3. 「Lock」を選択します。 ノートパソコン ユーザーマニュアル を押します。 99 USB Interface Security(USBインタフェースセキュリティ) I/Oインターフェースセキュリティメニューでは、USBインター フェースセキュリティにアクセスし、ポートとデバイスをロック/ ロック解除することができます。 Aptio Setup Utility - Copyright (C) 2012 American Megatrends, Inc. Security USB Interface Security USB Interface [UnLock] External Ports [UnLock] CMOS Camera If Locked, all USB device will be disabled [UnLock] Card Reader Lock [UnLock] USB Interface UnLock →← : Select Screen : Select Item ↑↓ Enter: Select +/— : Change Opt. F1 : General Help F9 : Optimized Defaults F10 : Save & Exit ESC : Exit Version 2.15.1226. Copyright (C) 2012 American Megatrends, Inc. USBインターフェースをロックする 1. 「Security」画面で「I/O Interface Security」→ 「USB Interface Security」の順に選択します。 2. ロックするインターフェースを選択し、 「Lock」を選択し ます。 注: 「USB Interface」を「Lock」に設定すると、 「USB Interface Security」の「External Ports」と他のデバイスはロックされ、非表示 になります。 100 ノートパソコン ユーザーマニュアル マスターパスワードの設定 Securityメニューの「Set Master Password」オプションでは、 パスワードによる内蔵記憶装置へのアクセス制御の設定が可能 です。 Aptio Setup Utility - Copyright (C) 2012 American Megatrends, Inc. Main Setup Advanced Security(C) Save Exit Aptio UtilityBoot - Copyright 2011 &American Megatrends, Inc. Password Description If ONLY the Administrator’s password is set,then this only limits access to Setup and is only asked for when entering Setup. If ONLY the user’s password is set, then this is a power on password and must be entered to boot or enter Setup. In Setup, the User will have Administrator rights. Administrator Password Status User Password Status Administrator Password User Password HDD Password Status : Set Master Password Set HDD Master Password. ***Advisable to Power Cycle System after Setting Hard Disk Passwords*** NOT INSTALLED NOT INSTALLED NOT INSTALLED Set User Password I/O Interface Security →← : Select Screen : Select Item ↑↓ Enter: Select +/— : Change Opt. F1 : General Help F9 : Optimized Defaults F10 : Save & Exit ESC : Exit Version 2.15.1226. Copyright (C) 2012 American Megatrends, Inc. 記憶装置のパスワードを設定する 1. 「Security」画面で「Set Master Password」を選択します。 2. パスワードを入力し、 3. パスワードを再入力し、 4. 「Set User Password」を選択し、上記の手順と同様に ユーザーパスワードを設定します。 ノートパソコン ユーザーマニュアル を押します。 を押します。 101 Save & Exit(保存して終了) 設定変更を保存するには、BIOSを終了する前に「Save Changes and Exit」を選択します。 Main Aptio Setup Utility - Copyright (C) 2012 American Megatrends, Inc. Advanced Boot Security Save & Exit Save Changes and Exit Discard Changes and Exit Exit system setup after saving the changes. Save Options Save Changes Discard Changes Restore Defaults Boot Override Windows Boot Manager Launch EFI Shell from filesystem device →← : : ↑↓ Enter: +/— : F1 : F9 : F10 : ESC : Select Screen Select Item Select Change Opt. General Help Optimized Defaults Save & Exit Exit Version 2.15.1226. Copyright (C) 2012 American Megatrends, Inc. 102 ノートパソコン ユーザーマニュアル BIOS更新 1. ASUSオフィシャルサイトから本機のモデルを確認し、最新の BIOSファイルをダウンロードします。 2. USBメモリーなどにダウンロードしたBIOSファイルのコピーを保 存します。 3. BIOSファイルを保存したデバイスをノートパソコンに接続し ます。 4. POST中に 5. BIOSメニューから「Advanced」→「Start Easy Flash」の順に を押し、本機を再起動します。 選択し、 を押します。 Aptio Setup Utility - Copyright (C) 2012 American Megatrends, Inc. Aptio Setup Utility - Copyright (C) 2011 American Megatrends, Inc. Main Advanced Boot Security Save & Exit Start Easy Flash Internal Pointing Device [Enabled] Power Off Energy Saving [Enabled] Wake on Lid Open SATA Configuration [Enabled] Press Enter to run the utility to select and update BIOS. Graphics Configuration Intel (R) Anti-Theft Technology Corporation USB Configuration Network Stack →← : : ↑↓ Enter: +/— : F1 : F9 : F10 : ESC : Select Screen Select Item Select Change Opt. General Help Optimized Defaults Save & Exit Exit Version 2.15.1226. Copyright (C) 2012 American Megatrends, Inc. ノートパソコン ユーザーマニュアル 103 6. フラッシュドライブに保存したBIOSファイルを参照し、 を押します。 ASUSTek Easy Flash Utility FLASH TYPE: MXIC 25L Series New BIOS Current BIOS Platform: N550 Platform: Unknown Build Date: Oct 26 2012 Build Date: Unknown Version: 101 Build Time: 11:51:05 FSO FS1 Version: Unknown Build Time: Unknown 0 EFI <DIR> FS2 FS3 FS4 [←→]: Switch [↑↓]: Choose [q]: Exit [Enter]: Enter/Execute 7. BIOS更新後、 「Exit」→「Restore Defaults」の順に選択し、シ ステムにデフォルト設定をロードします。 注: BIOS更新後、モデルによっては機器がシャットダウンしますが、その 場合は、再度、BIOS Setupにアクセスし、項目7の手順でシステムにデ フォルト設定をロードしてください。 104 ノートパソコン ユーザーマニュアル トラブルシューティング POST中に を押すと、次のWindows®8トラブルシューティングの オプションにアクセスできます。 • • • PCのリフレッシュ PCを初期状態に戻す 詳細オプション PCのリフレッシュ 現在のファイルやアプリケーションを失うことなく、システムを更新し たい場合は「PCのリフレッシュ」オプションを使用します。 POST中にアクセスする 1. システムを再起動し、POST中に を押します。 2. Windows®が「オプションの選択」を読み込むま で待機し、 「トラブルシューティング」をタップし ます。 3. 「PCのリフレッシュ」をタップします。 4. 「PCのリフレッシュ」画面に表示されるこのオ プションに関する説明項目を読み、 「次へ」を タップします。 5. 更新するアカウントをタップします。 6. アカウントのパスワードを入力し、 「続行」をタッ プします。 7. 「リフレッシュ」をタップします。 重要: 本機のリセットを行う前に、本機がACアダプター で電源に接続されていることをご確認ください。 注: ご使用環境などにより、手順などが異なる場合があ りますが、その場合は、画面の指示に従って設定を進 めてください。 ノートパソコン ユーザーマニュアル 105 PCを初期状態に戻す 重要: このオプションを実行する前に全てのデータをバックアップしてく ださい。 「PCを初期状態に戻す」オプションを使用し、本機をデフォルト設定 にリセットします。 POST中にアクセスする 1. システムを再起動し、POST中に 2. Windows®が「オプションの選択」を読み込むま で待機し、 「トラブルシューティング」をタップし ます。 を押します。 3. 「PCを初期状態に戻す」をタップします。 4. 「PCを初期状態に戻す」画面に表示されるこの オプションに関する説明項目を読み、 「次へ」を タップします。 5. 「Windowsがインストールされているドライブ のみ」または「すべてのドライブ」のいずれかを 選択します。 6. 「ファイルの削除のみ行う」または「ドライブを完全 にクリーンアップする」のいずれかを選択します。 7. 「初期状態に戻す」をタップします。 重要: 本機のリセットを行う前に、本機がACアダプター で電源に接続されていることをご確認ください。 注: ご使用環境などにより、手順などが異なる場合が ありますが、その場合は、画面の指示に従って設定を 進めてください。 106 ノートパソコン ユーザーマニュアル 詳細オプション 「詳細オプション」で本機に搭載の追加トラブルシューティングオプ ションを実行することができます。 POST中にアクセスする 1. システムを再起動し、POST中に を押します。 2. Windows®が「オプションの選択」を読み込むま で待機し、 「トラブルシューティング」をタップし ます。 3. 「詳細オプション」をタップします。 4. 「詳細オプション」画面で、実行するトラブル シューティングオプションを選択します。 5. 以降の手順に従い、作業を完了します。 イメージでシステムを回復の使用 「詳細オプション」の「イメージでシステムを回復」オプションで、イ メージファイルを使用したシステムリカバリーを実行することができ ます。 POST中にアクセスする 1. システムを再起動し、POST中に 2. Windows®が「オプションの選択」を読み込むま で待機し、 「トラブルシューティング」をタップし ます。 3. 「詳細オプション」をタップします。 ノートパソコン ユーザーマニュアル を押します。 107 4. 詳細オプション画面で「イメージでシステムを回 復」を選択します。 5. システムイメージファイルでリカバリーを行うア カウントを選択します。 6. アカウントのパスワードを入力し、 「続行」をタッ プします。 7. 「利用可能なシステムイメージのうち最新のも のを使用する(推奨)」を選択し、 「次へ」をタップ します。システムイメージが外部デバイスまたは DVD内にある場合は、 「システムイメージを選択 する」を選択することもできます。 8. 以降の手順に従い、リカバリー作業を完了します。 注: 本機が万一動作を停止した場合に備え、データの 損失を防ぐため定期的なシステムのバックアップを強 くお勧めします。 注: ご使用環境などにより、手順などが異なる場合が ありますが、その場合は、画面の指示に従って設定を 進めてください。 108 ノートパソコン ユーザーマニュアル Chater 6: FAQとヒント Chater 6: FAQとヒント ノートパソコン ユーザーマニュアル 109 安全に使用するためのヒント 大切なデータを守り、安全に快適にご使用いただくためのヒントを記載 しました。本製品の使用方法に関する記載と併せてお読みください。 • Windows® Update: 定期的にWindows® Update を実行し、Windows®を最新の状態でご使 用ください。 • ASUS Live Update: ASUS Live UpdateはASUSが提供するユーティリティーやドライバーなど の更新が適用できます。ASUS Live Updateのご利用方法は本機にイン ストールされているASUS Tutorをご参考ください。 • アンチウイルスソフト: ウイルスからパソコンや大切なデータを守りるため、ウイルス対策のソフ トを利用しましょう。 • 強制終了・停電: 突然の電源断などによる機器の停止は問題を引き起こす可能性があり ます。使用中はバッテリーをできる限り装着し、機器の停止時も正しい シャットダウンをしましょう。 • バックアップ: 本機が起動しないなど故障した際、大切なデータを取り出せなくなる可 能性があります。定期的に外付けの記憶装置などへバックアップをお取 りください。 • 環境温度: 高温となる場所でのご使用は控えてください。長期間ノートパソコンを 使用しない場合は、バッテリーを本体から取り外すことをお勧めします (着脱可能な場合)。 • 本機のリセット: リセットを行う際は周辺機器を周辺機器をすべて取り外し、次の項目が すべて揃っていることをご確認ください。 - Officeアプリなどプロダクトキーが必要な場合は、そちらのプロダ クトキー - バックアップデータ - ログインIDとパスワード - インターネット接続に必要な情報 不明点がある場合は、ネットワーク管理者もしくはプロバイダーに お問い合わせください。 110 ノートパソコン ユーザーマニュアル ハードウェアに関するFAQ 1. 液晶ディスプレイに黒い点や、常時点灯(赤、青、緑)している点 がある 製品の品質には万全を期していますが、液晶ディスプレイには ごくわずかですが不完全な表示(ドット抜け)が発生する場合 があります。これらは製品の品質を損なうものではありません が、ASUSの提供する保証サービスが適用される場合がござい ます。詳しくは、製品に同梱の保証書もしくはASUSコールセン ターまでご連絡ください。 2. 液晶ディスプレイの色や明るさにむらがある 液晶ディスプレイの構造上、見る角度や環境により、明るさや色 にむらが見える場合があります。また、液晶ディスプレイの明る さや色合いはモデルによって異なる場合があります。 FunctionキーまたはOSのディスプレイ設定により画面の調整 が可能です。 3. バッテリー駆動時間を長くする方法 以下の方法を推奨します。 • Power4Gear Hybridの設定を「Battery Saving Mode」に 変更します。 • Functionキーで液晶ディスプレイの表示を暗くします。 • Instant ONがインストールされているモデルでは、 「バッテ リー省電力モード」に変更します。 • Wi-Fi機能を使用しないときは Functionキーで 「機内モード」をONにします。 • マウスやUSB機器など、使わない周辺機器は取り外しま す。 • 大きな負荷がかかるアプリの使用を避けます。 ノートパソコン ユーザーマニュアル 111 4. 5. バッテリー状態表示ランプが点灯しない • ACアダプターまたは充電されたバッテリーパック(特定モデ ルのみ)が正しく取り付けられているか確認してください。 • ACアダプターとバッテリーパック(取り外し可能なモデルの み)を取り外し、1分以上待ってから再度入れて起動してく ださい。 • それでも点灯しない場合は、コールセンターへご連絡くだ さい。 タッチパッドが使用できない • を押し、タッチパッドの有効/無効の切り替え をお試しください。 • 6. スピーカーから音が出ない • 112 マウスが接続されている場合は、ASUS Smart Gestureで マウス接続時にタッチパッドが無効になる機能が有効に なっていなか確認し、もし、有効になっている場合は、マウ スを取り外すか、こちらの機能を無効にしてください。 を押し、音量の調節などお試しください。 • ご使用のアプリなどで、ミュート設定になっていないかご 確認ください。 • ヘッドホン出力用のジャックに何か接続されていなかご確 認ください。接続されている場合は、そちらを取り外してく ださい。 • 再起動し、ASUSロゴが表示されたら<F2>を押し、BIOS のセットアップ画面に入り、 「Save & Exit」のページより 「Restore Defaults」を実施、<F10>を押し変更を保存し、 BIOSのセットアップ画面を終了してからお試しください。 ノートパソコン ユーザーマニュアル 7. 消耗品の購入、ACアダプターをなくした際などの対応方法 コールセンターへご連絡、もしくはASUS Shopをご確認ください。 ASUS Shop; http://shop.asus.co.jp/ ※URLは予告無く変更する可能性があります。 8. ヘッドホン出力用のジャックにヘッドホンなどを接続しても、ス ピーカーから音が出る 「コントロールパネル」→「ハードウェアとサウンド」からオーディ オマネージャー(モデルにより名称が異なる場合があります)に アクセスし、設定をご確認ください。 9. キー入力中にカーソルが移動し、正しくキー入力ができない • お使いのモデルがタッチパッド搭載モデルの場合は、手 のひらや洋服の袖などがタッチパッドに触れ、そのため、 カーソル移動が発生している可能性があります。 • を押し、タッチパッドの機能を無効にし、キー 入力をお試しください。 10. 「U」、「I」、「O」などのキーをタイプすると数字が入力される 「num lock(ニューメリカルロック)が有効になっている可能性 があります。 または (モデルによっては )を押し、再度、目的のキーの入力をお試しくださ い。 ノートパソコン ユーザーマニュアル 113 ソフトウェアに関するFAQ 1. 2. 3. 114 電源インジケーターは点灯しているが、ドライブアクティビティ インジケーターが点灯/点滅せず、本機が正常に起動しない • 電源ボタンを4秒以上長押しし、電源を切り、ACアダプ ターとバッテリーパック(特定モデルのみ)が正しく取り付け られているか確認のうえ、再度、電源を入れてください。 • それでも起動しない場合は、コールセンターへご連絡くだ さい。 「Remove disks or other media. Press any key to restart」 が表示される • USBデバイスが接続されている場合は取り外してください。 • 光学ドライブ搭載のモデルでは、CDなどが挿入されている 場合はそちらを取り外します。 • それでも起動しない場合は、記憶装置に何らかの問題が 発生している可能性があります。コールセンターへご連絡 ください。 起動や動作が遅い • お買い上げ後にインストールしたアプリなどがありました ら、そちらの常駐の解除をお試しください。 • リフレッシュをお試しください。なお、リフレッシュを実施 されても、個人用ファイルとパーソナル設定へは影響はあり ませんが、お買い上げ後にインストールしたアプリなどはア ンインストールされます(Windowsストアからインストール したアプリは残ります)。削除されたアプリの一覧はデスク トップに保存されます。 リフレッシュはチャームバーを表示し、 「設定」→「PC設 定の変更」→「全般」から実施可能です。 ノートパソコン ユーザーマニュアル 4. 5. 本機が起動しない/OSが起動しない • 接続してUSBデバイスなどをすべて取り外して、電源を入 れてください。 • 起動時に<F9>を押し、オプションの選択画面からトラブル シューティングを選択し、 「PCのリフレッシュ」や「初期状態 に戻す」をお試しください。 • 機器本体の温度が上昇している場合は、過熱を防止するた めの機能が自動的に働いてる可能性がありますので、 しば らく待ってから再度、電源を入れてください。 • それでも起動しない場合は、コールセンターへご連絡くだ さい。 スリープ状態/ 休止状態から復帰しない • 特定モデルでは、スリープ状態からの復帰には電源ボタン を押す必要があります。電源ボタンを押してください。 • バッテリー残量が少なくなっている、もしくは、完全に放電 している可能性があります。ACアダプターを接続し電源ボ タンを押してください。 • 一旦、電源ボタンを4秒以上長押しし、機器を強制終了 後、電源ボタンを押し、起動してください。なお、保存して いないデータは失われます。 ノートパソコン ユーザーマニュアル 115 6. USBメモリーやUSB接続のドライブ経由でDOSを起動するには 再起動し、ASUSロゴが表示されたら<F2>を押し、BIOSのセッ トアップ画面へアクセスします。BIOSのセットアップ画面へアク セスできたら、「Boot」タグから「Lunch CSM」を「Enabled」に、 「Security」タグから「Secure Boot Control」を「Disabled」に設 定し、F10を押し変更を保存し、BIOSのセットアップ画面を終了 します。 再起動し、ASUSロゴが表示されたら<esc>を押します。、起動 デバイスの選択メニューが表示されるので、目的のUSBフラッ シュドライブもしくはUSB接続のドライブを選択し<Enter>を押 します。 7. 文字やアイコンのサイズが小さい 文字やアイコンのサイズは、 「コントロールパネル」→「デスク トップのカスタマイズ」→「ディスプレイ」→「すべての項目のサ イズを変更する」から変更できます。お好みの大きさにご調整 ください。 116 ノートパソコン ユーザーマニュアル Chater 7: 付録 ノートパソコン ユーザーマニュアル 117 光学ドライブ情報 Blu-rayディスクおよびDVDの再生には、読み取り可能なデバイス、お よび、再生ソフトウェアを使用する必要があります。Blu-rayドライブ は多くの場合、従来のCDとDVDのどちらも使用することができます。 DVDドライブは多くの場合、従来のCDを使用することができます。 地域再生情報 Blu-ray/DVDムービータイトルの再生には、MPEGビデオの復号、デジ タルオーディオ、CSS保護されたコンテンツの復号化が含まれます。 CSS(コピーガードと呼ばれることもある)は動画産業が採用したコン テンツ保護計画の名称で、違法コピーを防ぐものです。 CSSライセンサに課された設計規則はたくさんありますが、もっとも適 切な規則の一つは、地域化されたコンテンツに関する再生の制限で す。場所によって異なるムービーのリリースを円滑にするために、Bluray/DVDビデオタイトルは下の「地域定義」で定義された特定の地域 に対してリリースされています。著作権法は、全てのBlu-ray/DVDムー ビーを特定の地域(普通、販売されている地域に対してコード化され ている)に限定するよう要求しており、Blu-ray/DVDムービーコンテン ツは、複数の地域でリリースされるので、CSSの設計規則はCSSで暗 号化されたコンテンツを再生できるどのシステムも、一つの地域でし か再生できないようになっています。 注: 地域設定は再生ソフトウェアを使用して、通常5回まで変更すること ができます。制限回数に達した後は、Blu-ray/DVDムービーは最後の地 域設定に対してのみ再生することができます。 118 ノートパソコン ユーザーマニュアル 地域定義(DVD) 地域1 カナダ、米国、米国の領土 地域2 日本、チェコ、エジプト、フィンランド、フランス、ドイツ、 ペルシア湾岸諸国、ハンガリー、アイスランド、イラン、イラク、 アイルランド、イタリア、オランダ、ノルウェー、ポーランド、ポルトガ ル、サウジアラビア、スコットランド、南アフリカ、スペイン、スウェー デン、スイス、シリア、トルコ、イギリス、ギリシア、前ユーゴスラビア 共和国、スロバキア 地域3 ビルマ、インドネシア、韓国、 マレーシア、フィリピン、シンガポール、 台湾、タイ、ベトナム 地域4 オーストラリア、西インド諸島(米国領土を除く)、中央アメリカ、 ニュージーランド、太平洋諸島、南アメリカ大陸 地域5 CIS、インド、パキスタン、その他のアフリカ諸国、ロシア、朝鮮民主 主義人民共和国 地域6 中国 ノートパソコン ユーザーマニュアル 119 地域定義(Blu-ray) 地域A 日本 、南北アメリカ諸国、台湾、香港、マカオ、韓国、 朝鮮民主主義人民共和国、東南アジア諸国とその領土 地域B ヨーロッパ諸国、アフリカ諸国、中近東諸国とその領土、 オーストラリア、ニュージーランド 地域C 中央・南アジア諸国、東ヨーロッパ諸国とその領土、中国、モンゴル 注: 詳細はBlu-ray Disc のWebサイトをご参照ください。 http://www.blu-raydisc.com/en/Technical/FAQs/Blu-rayDiscforVideo.aspx 内蔵モデムの適応規格 (規格/プロトコルなど原文掲載) The Notebook PC with internal modem model complies with JATE (Japan), FCC (US, Canada, Korea, Taiwan), and CTR21. The internal modem has been approved in accordance with Council Decision 98/482/EC for pan-European single terminal connection to the public switched telephone network (PSTN). However due to differences between the individual PSTNs provided in different countries, the approval does not, of itself, give an unconditional assurance of successful operation on every PSTN network termination point. In the event of problems you should contact your equipment supplier in the first instance. 120 ノートパソコン ユーザーマニュアル Overview On 4th August 1998 the European Council Decision regarding the CTR 21 has been published in the Official Journal of the EC. The CTR 21 applies to all non voice terminal equipment with DTMF-dialling which is intended to be connected to the analogue PSTN (Public Switched Telephone Network). CTR 21 (Common Technical Regulation) for the attachment requirements for connection to the analogue public switched telephone networks of terminal equipment (excluding terminal equipment supporting the voice telephony justified case service) in which network addressing, if provided, is by means of dual tone multifrequency signalling. Network Compatibility Declaration Statement to be made by the manufacturer to the Notified Body and the vendor: “This declaration will indicate the networks with which the equipment is designed to work and any notified networks with which the equipment may have inter-working difficulties.” Statement to be made by the manufacturer to the user: “This declaration will indicate the networks with which the equipment is designed to work and any notified networks with which the equipment may have inter-working difficulties. The manufacturer shall also associate a statement to make it clear where network compatibility is dependent on physical and software switch settings. It will also advise the user to contact the vendor if it is desired to use the equipment on another network.” Up to now the Notified Body of CETECOM issued several pan-European approvals using CTR 21. The results are Europe’s first modems which do not require regulatory approvals in each individual European country. Non-Voice Equipment Answering machines and loud-speaking telephones can be eligible as well as modems, fax machines, auto-dialers and alarm systems. Equipment in which the end-to-end quality of speech is controlled by regulations (e.g. handset telephones and in some countries also cordless telephones) is excluded. ノートパソコン ユーザーマニュアル 121 This table shows the countries currently under the CTR21 standard. Country Applied More Testing Austria1 Yes No Belgium Yes No Czech Republic No Not Applicable Denmark1 Yes Yes Finland Yes No France Yes No Germany Yes No Greece Yes No Hungary No Not Applicable Iceland Yes No Ireland Yes No Italy Still Pending Still Pending Israel No No Lichtenstein Yes No Luxemburg Yes No The Netherlands1 Yes Yes Norway Yes No Poland No Not Applicable Portugal No Not Applicable Spain No Not Applicable Sweden Yes No Switzerland Yes No United Kingdom Yes No 122 ノートパソコン ユーザーマニュアル This information was copied from CETECOM and is supplied without liability. For updates to this table, you may visit http://www.cetecom.de/ technologies/ctr_21.html 1 National requirements will apply only if the equipment may use pulse dialling (manufacturers may state in the user guide that the equipment is only intended to support DTMF signalling, which would make any additional testing superfluous). In The Netherlands additional testing is required for series connection and caller ID facilities. Federal Communications Commission Interference Statement This device complies with FCC Rules Part 15. Operation is subject to the following two conditions: • This device may not cause harmful interference. • This device must accept any interference received, including interference that may cause undesired operation. This equipment has been tested and found to comply with the limits for a class B digital device, pursuant to Part 15 of the Federal Communications Commission (FCC) rules. These limits are designed to provide reasonable protection against harmful interference in a residential installation. This equipment generates, uses, and can radiate radio frequency energy and, if not installed and used in accordance with the instructions, may cause harmful interference to radio communications. However, there is no guarantee that interference will not occur in a particular installation. If this equipment does cause harmful interference to radio or television reception, which can be determined by turning the equipment off and on, the user is encouraged to try to correct the interference by one or more of the following measures: • Reorient or relocate the receiving antenna. • Increase the separation between the equipment and receiver. ノートパソコン ユーザーマニュアル 123 • Connect the equipment into an outlet on a circuit different from that to which the receiver is connected. • Consult the dealer or an experienced radio/TV technician for help. WARNING! The use of a shielded-type power cord is required in order to meet FCC emission limits and to prevent interference to the nearby radio and television reception. It is essential that only the supplied power cord be used. Use only shielded cables to connect I/O devices to this equipment. You are cautioned that changes or modifications not expressly approved by the party responsible for compliance could void your authority to operate the equipment. (Reprinted from the Code of Federal Regulations #47, part 15.193, 1993. Washington DC: Office of the Federal Register, National Archives and Records Administration, U.S. Government Printing Office.) FCC Radio Frequency (RF) Exposure Caution Statement WARNING! Any changes or modifications not expressly approved by the party responsible for compliance could void the user’s authority to operate this equipment. “The manufacture declares that this device is limited to Channels 1 through 11 in the 2.4GHz frequency by specified firmware controlled in the USA.” This equipment complies with FCC radiation exposure limits set forth for an uncontrolled environment. To maintain compliance with FCC RF exposure compliance requirements, please avoid direct contact to the transmitting antenna during transmitting. End users must follow the specific operating instructions for satisfying RF exposure compliance. 124 ノートパソコン ユーザーマニュアル Declaration of Conformity (R&TTE directive 1999/5/EC) The following items were completed and are considered relevant and sufficient: • Essential requirements as in [Article 3] • Protection requirements for health and safety as in [Article 3.1a] • Testing for electric safety according to [EN 60950] • Protection requirements for electromagnetic compatibility in [Article 3.1b] • Testing for electromagnetic compatibility in [EN 301 489-1] & [EN 301 489-17] • Effective use of the radio spectrum as in [Article 3.2] • Radio test suites according to [EN 300 328-2] CE Marking CE marking for devices without wireless LAN/Bluetooth The shipped version of this device complies with the requirements of the EEC directives 2004/108/EC “Electromagnetic compatibility” and 2006/95/EC “Low voltage directive”. CE marking for devices with wireless LAN/ Bluetooth This equipment complies with the requirements of Directive 1999/5/EC of the European Parliament and Commission from 9 March, 1999 governing Radio and Telecommunications Equipment and mutual recognition of conformity. ノートパソコン ユーザーマニュアル 125 IC Radiation Exposure Statement for Canada This equipment complies with IC radiation exposure limits set forth for an uncontrolled environment. To maintain compliance with IC RF exposure compliance requirements, please avoid direct contact to the transmitting antenna during transmitting. End users must follow the specific operating instructions for satisfying RF exposure compliance. Operation is subject to the following two conditions: • This device may not cause interference and • This device must accept any interference, including interference that may cause undesired operation of the device. To prevent radio interference to the licensed service (i.e. co-channel Mobile Satellite systems) this device is intended to be operated indoors and away from windows to provide maximum shielding. Equipment (or its transmit antenna) that is installed outdoors is subject to licensing. This device complies with Industry Canada licence-exempt RSS standard(s). 126 ノートパソコン ユーザーマニュアル Déclaration d’Industrie Canada relative à l’ exposition aux ondes radio Cet appareil est conforme aux limites d’exposition aux radiations d’Industrie Canada définies pour un environnement non-contrôlé. Pour maintenir la conformité avec les exigences d’exposition RF d’IC, veuillez éviter tout contact direct avec l’antenne pendant l’émission. Les utilisateurs finaux doivent suivre les instructions de fonctionnement spécifiques pour satisfaire la conformité aux expositions RF. Son utilisation est sujette aux deux conditions suivantes : • Cet appareil ne peut pas causer d’interférence, et • Cet appareil doit accepter toute interférence, y compris les interférences qui pourraient causer un fonctionnement non souhaité de l’appareil. Pour éviter les interférences radio avec le service sous licence (c’est à-dire le partage de canal avec les systèmes de téléphonie satellite), cet appareil est destiné à être utilisé en intérieur et loin des fenêtres pour fournir un blindage maximal. Tout appareil (ou son antenne d’émission) qui est installé en extérieur est sujet à cette licence. Le present appareil est conforme aux CNR d’Industrie Canada applicables aux appareils radio exempts de licence. ノートパソコン ユーザーマニュアル 127 Wireless Operation Channel for Different Domains N. America 2.412-2.462 GHz Ch01 through CH11 Japan 2.412-2.484 GHz Ch01 through Ch14 Europe ETSI 2.412-2.472 GHz Ch01 through Ch13 France Restricted Wireless Frequency Bands Some areas of France have a restricted frequency band. The worst case maximum authorized power indoors are: • 10mW for the entire 2.4 GHz band (2400 MHz–2483.5 MHz) • 100mW for frequencies between 2446.5 MHz and 2483.5 MHz NOTE: Channels 10 through 13 inclusive operate in the band 2446.6 MHz to 2483.5 MHz. There are few possibilities for outdoor use: on private property or on the private property of public persons, use is subject to a preliminary authorization procedure by the Ministry of Defense, with maximum authorized power of 100mW in the 2446.5–2483.5 MHz band. Use outdoors on public property is not permitted. In the departments listed below, for the entire 2.4 GHz band: • Maximum authorized power indoors is 100mW • Maximum authorized power outdoors is 10mW 128 ノートパソコン ユーザーマニュアル Departments in which the use of the 2400–2483.5 MHz band is permitted with an EIRP of less than 100mW indoors and less than 10mW outdoors: 01 Ain 02 Aisne 03 Allier 05 Hautes Alpes 08 Ardennes 09 Ariège 11 Aude 12 Aveyron 16 Charente 24 Dordogne 25 Doubs 26 Drôme 32 Gers 36 Indre 37 Indre et Loire 41 Loir et Cher 45 Loiret 50 Manche 55 Meuse 58 Nièvre 59 Nord 60 Oise 61 Orne 63 Puy du Dôme 64 Pyrénées Atlantique 66 Pyrénées Orientales 67 Bas Rhin 68 Haut Rhin 70 Haute Saône 71 Saône et Loire 75 Paris 82 Tarn et Garonne 84 Vaucluse 88 Vosges 89 Yonne 90 T e r r i t o i r e d e Belfort 94 Val de Marne This requirement is likely to change over time, allowing you to use your wireless LAN card in more areas within France. Please check with ART for the latest information (www.arcep.fr) NOTE: Your WLAN Card transmits less than 100mW, but more than 10mW. ノートパソコン ユーザーマニュアル 129 UL Safety Notices Required for UL 1459 covering telecommunications (telephone) equipment intended to be electrically connected to a telecommunication network that has an operating voltage to ground that does not exceed 200V peak, 300V peak-to-peak, and 105V rms, and installed or used in accordance with the National Electrical Code (NFPA 70). When using the Notebook PC modem, basic safety precautions should always be followed to reduce the risk of fire, electric shock, and injury to persons, including the following: • DO NOT use the Notebook PC near water, for example, near a bath tub, wash bowl, kitchen sink or laundry tub, in a wet basement or near a swimming pool. • DO NOT use the Notebook PC during an electrical storm. There may be a remote risk of electric shock from lightning. • DO NOT use the Notebook PC in the vicinity of a gas leak. Required for UL 1642 covering primary (nonrechargeable) and secondary (rechargeable) lithium batteries for use as power sources in products. These batteries contain metallic lithium, or a lithium alloy, or a lithium ion, and may consist of a single electrochemical cell or two or more cells connected in series, parallel, or both, that convert chemical energy into electrical energy by an irreversible or reversible chemical reaction. • Do not dispose the Notebook PC battery pack in a fire, as they may explode. Check with local codes for possible special disposal instructions to reduce the risk of injury to persons due to fire or explosion. • Do not use power adapters or batteries from other devices to reduce the risk of injury to persons due to fire or explosion. Use only UL certified power adapters or batteries supplied by the manufacturer or authorized retailers. 130 ノートパソコン ユーザーマニュアル Power Safety Requirement Products with electrical current ratings up to 6A and weighing more than 3Kg must use approved power cords greater than or equal to: H05VV-F, 3G, 0.75mm2 or H05VV-F, 2G, 0.75mm2. TV Notices Note to CATV System Installer—Cable distribution system should be grounded (earthed) in accordance with ANSI/NFPA 70, the National Electrical Code (NEC), in particular Section 820.93, Grounding of Outer Conductive Shield of a Coaxial Cable – installation should include bonding the screen of the coaxial cable to the earth at the building entrance. REACH Complying with the REACH (Registration, Evaluation, Authorization, and Restriction of Chemicals) regulatory framework, we publish the chemical substances in our products at ASUS REACH website at http://csr.asus.com/ english/REACH.htm. 電気・電子機器に含有される化学物質の表示 について 資源有効利用促進法では、JIS C 0950: 2008(J-Moss)の定める規格 により、製造元に対し特定の電気・電子機器に含まれる化学物質の 情報提供を義務付けています。J-Moss とは、電気・電子機器に含有 される化学物質の表示に関するJIS規格の略称で、正式名称は「The marking when content other than exemption does not exceed reference value of percentage content(電気・電子機器の特定の化 学物質の含有表示方法)」です。なお、この規格は2008年8月1日より 適用されています。 この規格に関する詳細情報はASUSのサイト (http://green.asus. com/english/)に記載の「The marking when content other than exemption does not exceed reference value of percentage content(電気・電子機器の特定の化学物質の含有表示方法)」をご参 照ください。 ノートパソコン ユーザーマニュアル 131 Nordic Lithium Cautions (for lithium-ion batteries) CAUTION! Danger of explosion if battery is incorrectly replaced. Replace only with the same or equivalent type recommended by the manufacturer. Dispose of used batteries according to the manufacturer’s instructions. (English) ATTENZIONE! Rischio di esplosione della batteria se sostituita in modo errato. Sostituire la batteria con un una di tipo uguale o equivalente consigliata dalla fabbrica. Non disperdere le batterie nell’ambiente. (Italian) VORSICHT! Explosionsgefahr bei unsachgemäßen Austausch der Batterie. Ersatz nur durch denselben oder einem vom Hersteller empfohlenem ähnlichen Typ. Entsorgung gebrauchter Batterien nach Angaben des Herstellers. (German) ADVARSELI! Lithiumbatteri - Eksplosionsfare ved fejlagtig håndtering. Udskiftning må kun ske med batteri af samme fabrikat og type. Levér det brugte batteri tilbage til leverandøren. (Danish) VARNING! Explosionsfara vid felaktigt batteribyte. Använd samma batterityp eller en ekvivalent typ som rekommenderas av apparattillverkaren. Kassera använt batteri enligt fabrikantens instruktion. (Swedish) VAROITUS! Paristo voi räjähtää, jos se on virheellisesti asennettu. Vaihda paristo ainoastaan laitevalmistajan sousittelemaan tyyppiin. Hävitä käytetty paristo valmistagan ohjeiden mukaisesti. (Finnish) ATTENTION! Il y a danger d’explosion s’il y a remplacement incorrect de la batterie. Remplacer uniquement avec une batterie du mêre type ou d’un type équivalent recommandé par le constructeur. Mettre au rebut les batteries usagées conformément aux instructions du fabricant. (French) ADVARSEL! Eksplosjonsfare ved feilaktig skifte av batteri. Benytt samme batteritype eller en tilsvarende type anbefalt av apparatfabrikanten. Brukte batterier kasseres i henhold til fabrikantens instruksjoner. (Norwegian) 注意: バッテリーの交換は正しく行ってください。破裂する危険があります。 交換の際は、メーカーが指定したバッテリーをお使いください。また、廃棄の 際は家庭ゴミとまとめて捨てずに、最寄の廃棄物処理施設等に問い合わせ、 バッテリーの処分方法を確認してください。(Japanese) ВНИМАНИЕ! При замене аккумулятора на аккумул ятор иного типа возможно его возгорание. Утил изируйте аккумулятор в соответствии с инстру кциями производителя. (Russian) 132 ノートパソコン ユーザーマニュアル Optical Drive Safety Information Laser Safety Information CD-ROM Drive Safety Warning CLASS 1 LASER PRODUCT WARNING! To prevent exposure to the optical drive’s laser, do not attempt to disassemble or repair the optical drive by yourself. For your safety, contact a professional technician for assistance. Service warning label WARNING! INVISIBLE LASER RADIATION WHEN OPEN. DO NOT STARE INTO BEAM OR VIEW DIRECTLY WITH OPTICAL INSTRUMENTS. CDRH Regulations The Center for Devices and Radiological Health (CDRH) of the U.S. Food and Drug Administration implemented regulations for laser products on August 2, 1976. These regulations apply to laser products manufactured from August 1, 1976. Compliance is mandatory for products marketed in the United States. WARNING! Use of controls or adjustments or performance of procedures other than those specified herein or in the laser product installation guide may result in hazardous radiation exposure. ノートパソコン ユーザーマニュアル 133 CTR 21 Approval (for Notebook PC with built-in Modem) Danish Dutch English Finnish French German 134 ノートパソコン ユーザーマニュアル Greek Italian Portuguese Spanish Swedish Japanese 本装置は、第二種情報装置(住宅地域またはその隣接した地域において使用されるべき情報装置) で住宅地域での電波障害防止を目的とした情報処理装置等電波障害自主規制協議会(VCCI)基準に適 合しております。 しかし、本装置をラジオ、テレビジョン受信機に、近接してご使用になると、受信障害の原因とな ることがあります。本書の説明にしたがって正しい取り扱いをしてください。 本製品を日本で使用する場合は必ず日本国モードでご使用ください。他国のモードをご使用になる と電気通信事業法 (技術基準) に違反す行為となります。なお、ご購入時は初期値が日本国モードと なっておりますので、そのままご利用ください。 ノートパソコン ユーザーマニュアル 135 ENERGY STAR complied product ENERGY STAR is a joint program of the U.S. Environmental Protection Agency and the U.S. Department of Energy helping us all save money and protect the environment through energy efficient products and practices. All ASUS products with the ENERGY STAR logo comply with the ENERGY STAR standard, and the power management feature is enabled by default. The monitor and computer are automatically set to sleep after 15 and 30 minutes of user inactivity. To wake your computer, click the mouse or press any key on the keyboard. Please visit http://www.energy.gov/ powermanagement for detail information on power management and its benefits to the environment. In addition, please visit http://www.energystar. gov for detail information on the ENERGY STAR joint program. NOTE: Energy Star is NOT supported on FreeDOS and Linux-based operating systems. European Union Eco-label This Notebook PC has been awarded the EU Flower label, which means that this product has the following characteristics: 1. Decreased energy consumption during use and stand-by modes. 2. Limited use of toxic heavy metals. 3. Limited use of substances harmful to the environment and health. 4. Reduction of the use of natural resources by encouraging recycling. 5. Designed for easy upgrades and longer lifetime through providing compatible spare parts such as batteries, power supplies, the keyboard, the memory, and if available the CD drive or DVD drive. 6. Reduced solid waste through takeback policy. For more information on the EU Flower label, please visit the European Union Eco-label website at http://www.ecolabel.eu. 136 ノートパソコン ユーザーマニュアル Prevention of Hearing Loss To prevent possible hearing damage, do not listen at high volume levels for long periods. Global Environmental Regulation Compliance and Declaration ASUS follows the green design concept to design and manufacture our products, and makes sure that each stage of the product life cycle of ASUS product is in line with global environmental regulations. In addition, ASUS disclose the relevant information based on regulation requirements. Please refer to http://csr.asus.com/english/Compliance.htm for information disclosure based on regulation requirements ASUS is complied with: Japan JIS-C-0950 Material Declarations EU REACH SVHC Korea RoHS Swiss Energy Laws 回収とリサイクルについて 使用済みのコンピューター、ノートパソコン等の電子機器には、環境に悪影 響を与える有害物質が含まれており、通常のゴミとして廃棄することはでき ません。リサイクルによって、使用済みの製品に使用されている金属部品、 プラスチック部品、各コンポーネントは粉砕され新しい製品に再使用され ます。また、その他のコンポーネントや部品、物質も正しく処分・処理される ことで、有害物質の拡散の防止となり、環境を保護することに繋がります。 筐体のコーティングについて 重要: 感電などを防ぐため、本機は絶縁性のあるコーティング材を使用して います(入出力ポート搭載部分を除く)。 ノートパソコン ユーザーマニュアル 137 技適マーク 本機搭載の内蔵無線LANモジュールは、以下のとおりJATE (日本電気通信端 末機器審査協会) の認証を受けています。 JATE 認証番号 NE237 003WWA110318 003GZA110319 INTEL 6235 003WWA111040 NB126H 003GZA110315 003WWA110314 003WWA110316 AB116H 003WWA111393 003WWA111394 003GZA111395 003XWA111396 003YWA111397 138 ノートパソコン ユーザーマニュアル