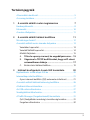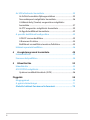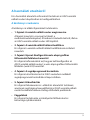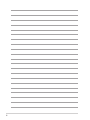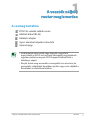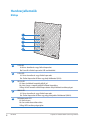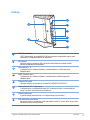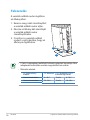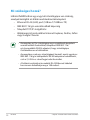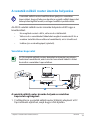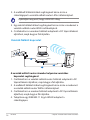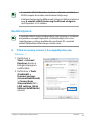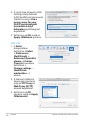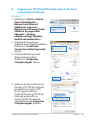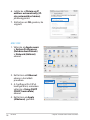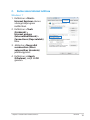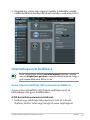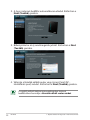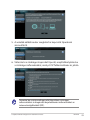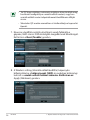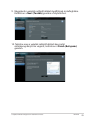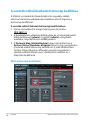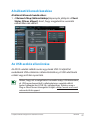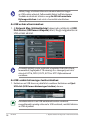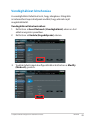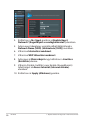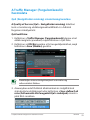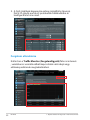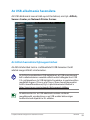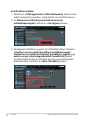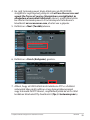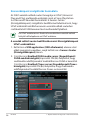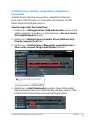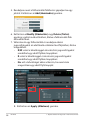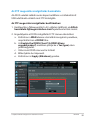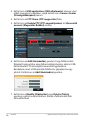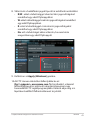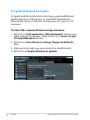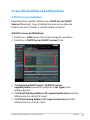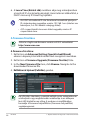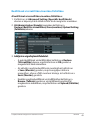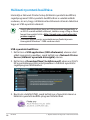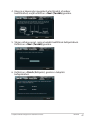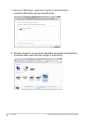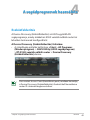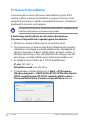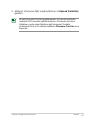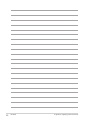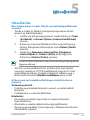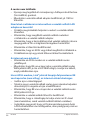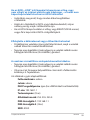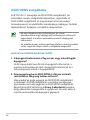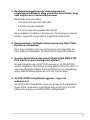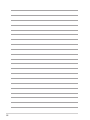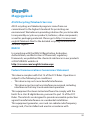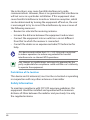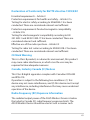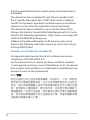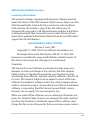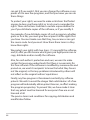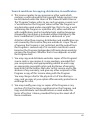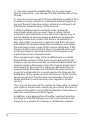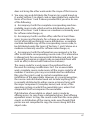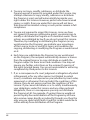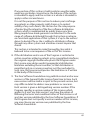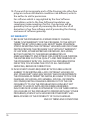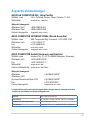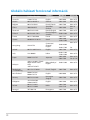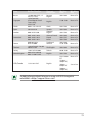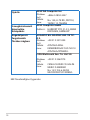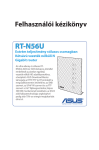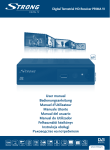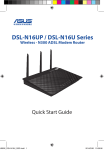Download RT-N14U
Transcript
Felhasználói kézikönyv RT-N14U Vezeték nélküli N300 router HUG7879 Első kiadás November 2012 Copyright® 2012 ASUSTeK COMPUTER INC. Minden jog fenntartva! Az ASUSTeK COMPUTER INC. („ASUS”) előzetes írásos engedélye nélkül ennek a kiadványnak, illetve a benne leírt termékeknek vagy szoftvernek, semmilyen részletét nem szabad sokszorosítani, továbbítani, átírni, adatfeldolgozó rendszerben tárolni, bármilyen nyelvre lefordítani, legyen az bármilyen formában vagy eszközzel, kivéve a vásárlói dokumentációt tartalékmásolat készítése céljából. A termékgarancia, illetve szolgáltatás nem kerül meghosszabbításra, ha: (1) a terméket megjavítják, módosítják vagy átalakítják, kivéve ha az ilyen javítást, módosítást vagy átalakítást az ASUS írásban jóváhagyta; vagy (2) a termék sorozatszámát olvashatatlanná teszik vagy hiányzik. AZ ASUS A KÉZIKÖNYVET „ÖNMAGÁBAN” BOCSÁTJA RENDELKEZÉSRE, BÁRMILYEN KIFEJEZETT VAGY BELEÉRTETT JÓTÁLLÁS NÉLKÜL, TARTALMAZVA, DE NEM KORLÁTOZÓDVA PUSZTÁN AZ ELADHATÓSÁGBAN LÉVŐ JÓTÁLLÁSRA, ILLETVE MEGHATÁROZOTT CÉLRA VALÓ ALKALMASSÁGRA. AZ ASUS, ILLETVE ANNAK IGAZGATÓI, TISZTSÉGVISELŐI, ALKALMAZOTTAI VAGY MEGBÍZOTTAI SEMMILYEN ESETBEN NEM TARTOZNAK FELELŐSSÉGGEL SEMMILYEN OLYAN KÖZVETLEN, KÖZVETETT, ESETI, KÜLÖNLEGES VAGY KÖVETKEZMÉNYES KÁRÉRT, SEM KÁRTÉRÍTÉSSEL AZ ELMARADT NYERESÉG, ELMARADT BEVÉTEL, ADATVESZTÉS VAGY ÜZEMKIESÉS OKOZTA OLYAN KÁRÉRT, AMELY A JELEN KÉZIKÖNY VAGY TERMÉK HIBÁJÁBÓL ERED, MÉG AKKOR IS, HA AZ ASUS-T TÁJÉKOZTATTÁK ENNEK LEHETŐSÉGÉRŐL. A JELEN KÉZIKÖNYVBEN SZEREPLŐ MŰSZAKI ADATOK ÉS INFORMÁCIÓ KIZÁRÓLAG TÁJÉKOZTATÓ CÉLÚ, ELŐZETES ÉRTESÍTÉS NÉLKÜL BÁRMIKOR MEGVÁLTOZHATNAK ÉS NEM ÉRTELMEZHETŐK AZ ASUS ÁLTALI KÖTELEZET TSÉGVÁLLALÁSKÉNT. AZ ASUS NEM VÁLLAL SEMMINEMŰ FELELŐSSÉGET A KÉZIKÖNYVBEN ELŐFORDULÓ HIBÁKÉRT VAGY PONTATLAN INFORMÁCIÓKÉRT, A BENNE LEÍRT TERMÉKEKET ÉS SZOFTVERT IS BELEÉRTVE. A jelen kézikönyvben szereplő termékek és cégnevek az adott cégeik bejegyzett védjegyei vagy szerzői tulajdona lehetnek vagy sem, és használatuk kizárólag azonosítás vagy magyarázat céljából történik a tulajdonos javára, mindennemű jogsértés szándéka nélkül. Tartalomjegyzék A használati utasításról............................................................................... 5 A csomag tartalma....................................................................................... 7 1 A vezeték nélküli router megismerése 7 Hardverjellemzők......................................................................................... 8 Felszerelés.....................................................................................................10 A router elhelyezése..................................................................................11 2 A vezeték nélküli hálózat beállítása 11 Mi szükséges hozzá?..................................................................................12 A vezeték nélküli router üzembe helyezése.....................................13 Vezetékes kapcsolat...........................................................................13 Vezeték Nélküli kapcsolat.................................................................14 Mielőtt folytatná..................................................................................15 A. Tiltsa le a proxy-szervert, ha engedélyezve van.... 15 B. Végezze el a TCP/IP beállításokat, hogy az IP-címet automatikusan lekérje............................................. 17 C. Betárcsázós hálózat letiltása..................................................19 3 Hálózati konfiguráció A web GUI használata 20 Bejelentkezés a web-alapú GUI-ba......................................................20 Internetkapcsolat beállítása...................................................................21 Gyors internet-beállítás (QIS) automata észleléssel................21 A vezeték nélküli hálózati biztonság beállítása...............................26 A hálózati kliensek kezelése....................................................................27 Az USB eszköz ellenőrzése......................................................................27 Vendéghálózat létrehozása....................................................................29 A Traffic Manager (Forgalomkezelő) használata.............................31 QoS (Szolgáltatási minőség) sávszélesség kezelése...............31 Forgalom ellenőrzése .......................................................................32 Az USB-alkalmazás használata...............................................................33 Az AiDisk használata fájlmegosztáshoz......................................33 Szerverközpont szolgáltatás használata.....................................36 A Hálózati hely (Samba) megosztása szolgáltatás használata..............................................................................................37 Az FTP megosztás szolgáltatás használata................................39 Az Egyéb beállítások használata....................................................42 A speciális beállítások konfigurálása...................................................43 A DHCP szerver beállítása................................................................43 A firmware frissítése...........................................................................44 Beállítások visszaállítása/mentése/feltöltése............................45 Hálózati nyomtató beállítása..................................................................46 4 A segédprogramok használata 49 Eszközfelderítés...........................................................................................49 Firmware helyreállítása.............................................................................50 5 Hibaelhárítás 53 Hibaelhárítás................................................................................................53 ASUS DDNS szolgáltatás..........................................................................56 Gyakran ismétlődő kérdések (GYIK).............................................56 Függelék 59 Megjegyzések..............................................................................................59 A gyártó elérhetőségei.............................................................................71 Globális hálózati forróvonal információ.............................. 72 A használati utasításról Ez a használati útmutató információt tartalmaz az ASUS vezeték nélküli router telepítéséhez és konfigurálásához. A kézikönyv szerkezete A kézikönyv az alábbi fejezeteket tartalmazza: • 1. fejezet: A vezeték nélküli router megismerése A fejezet ismerteti a csomag tartalmát, a rendszerkövetelményeket, a hardverösszetevők leírását, illetve az ASUS vezeték nélküli router LED kijelzőit. • 2. fejezet: A vezeték nélküli hálózat beállítása Ez a fejezet a vezeték nélküli hálózat beállításának részleteit ismerteti. • 3. fejezet: fejezet: Konfigurálás web-alapú grafikus felhasználói felületen keresztül Ez a fejezet információkat ad, hogyan kell konfigurálni az ASUS vezeték nélküli routert a web-alapú grafikus felhasználói felületén (web GUI) keresztül. • 4. fejezet: A segédprogramok használata Ez a fejezet utasításokat ad az ASUS routerhez mellékelt segédprogramok használatával kapcsolatban. • 5. fejezet: Hibaelhárítás Ez a fejezet hibakeresési és -elhárítási útmutatót tartalmaz, amelynek segítségével megoldhatók az ASUS vezeték nélküli router használata közben esetleg előforduló problémák. • Függelékek Ez a fejezet tartalmazza a szabályozási felhívásokat és biztonsági nyilatkozatokat. 1 A vezeték nélküli router megismerése A csomag tartalma RT-N14U vezeték nélküli router Hálózati kábel (RJ-45) Hálózati adapter Gyors üzembe helyezési útmutató Garanciajegy • Ha bármelyik elem sérült vagy hiányzik, vegye fel a kapcsolatot az ASUS-szal műszaki támogatás vagy kérdések ügyében, tekintse meg az ASUS Support Hotline listát a kézikönyv végén. • Kérjük, őrizze meg az eredeti csomagolást arra az esetre, ha garanciális szolgáltatás keretében javítás vagy csere céljából a készüléket vissza kellene küldeni. 1. fejezet: A vezeték nélküli router megismerése RT-N14U Hardverjellemzők Előlap 1 2 3 4 5 1 USB LED Ki: Nincs áramforrás vagy fizikai kapcsolat. Be: Fennáll a fizikai kapcsolat USB-eszközökkel. 2 LAN LED K i: Nincs áramforrás vagy fizikai kapcsolat. B e: Fizikai kapcsolat áll fenn egy helyi hálózattal (LAN). 3 Wi-Fi LED Ki: Nem észlelhető vezeték nélküli jel. Be: Jelzi, hogy a vezeték nélküli hálózati üzemkész. Villog: Jelzi a vezeték nélküli kapcsolaton folyó hálózati tevékenységet 4 WAN LED K i: Nincs áramforrás vagy fizikai kapcsolat. B e: Fizikai kapcsolat áll fenn egy nagy kiterjedésű hálózattal (WAN). 5 Működésjelző LED Ki: Nincs áram. Be: Az eszköz használatra kész. Villog: WPS tevékenységet jelez. RT-N14U 1. fejezet: A vezeték nélküli router megismerése Hátlap 66 13 7 8 12 9 10 11 6 USB 2.0 csatlakozó USB 2.0 eszközök, mint például USB merevlemez-meghajtók vagy asztali nyomtatók csatlakoztathatók az aljzathoz. 7 WPS gomb Nyomja meg a gombot a WPS Varázsló indításához a vezeték nélküli biztonság beállítása érdekében. 8 LAN portok (1–4) Csatlakoztasson hálózati kábelt e csatlakozókhoz a LAN kapcsolat felépítéséhez. 9 WAN (Internet) port Csatlakoztasson hálózati kábelt e csatlakozóhoz a WAN kapcsolat felépítéséhez. 10 Főkapcsoló gomb Nyomja meg ezt a gombot az eszköz BE-/KIKAPCSOLÁSÁHOZ. 11 Tápcsatlakozó (DC-In) bemenet Csatlakoztassa a mellékelt hálózati (AC) adaptert ehhez a csatlakozóhoz, hogy a routert áramforrásról működtesse. 12 Főkapcsoló gomb A gomb megnyomásával be- és kikapcsolhatja a rendszert. 13 Akasztók falra szereléshez Használja a falra szereléshez való akasztókat az ASUS router falra vagy emelt felületre történő szereléséhez. 1. fejezet: A vezeték nélküli router megismerése RT-N14U Felszerelés A vezeték nélküli router rögzítése az állványához: 1. Keresse meg a két szerelőnyílást a vezeték nélküli router alján. 2. Illessze az állvány két akasztóját a vezeték nélküli router szerelőnyílásaiba. 3. Csúsztassa a vezeték nélküli routert a nyíl irányába, hogy az állványra rögzíthesse. 2 2 3 • Csak a csomagban mellékelt hálózati adaptert használja. Más adapterek használata esetén megsérülhet az eszköz. • Műszaki adatok: • 10 RT-N14U DC tápfeszültség adapter DC bemenet: +19 V legfeljebb 1,58 A áramerősség mellett Üzemi hőmérséklet 0~40oC Tárolás 0~70oC Üzemi páratartalom 50~90% Tárolás 20~90% 1. fejezet: A vezeték nélküli router megismerése 2 A vezeték nélküli hálózat beállítása A router elhelyezése A vezeték nélküli router és a hálózati eszközök közötti legjobb vezeték nélküli jelátvitel érdekében gondoskodjon a következőkről: • A vezeték nélküli routert központi területen helyezze el, hogy ideális vezeték nélküli lefedettséget biztosítson valamennyi hálózati eszköz számára. • Az eszközt tartsa távol a fém akadályoktól és a közvetlen napsütéstől. • Az eszközt tartsa távol 802.11g vagy csak 20 MHz-en működő Wi-Fi eszközöktől, 2,4 GHz-es működő számítógépes perifériáktól, Bluetooth eszközöktől, vezeték nélküli telefonoktól, transzformátoroktól, nagyteljesítményű motoroktól, fénycsövektől, mikrohullámú sütőktől, hűtőszekrényektől és egyéb ipari berendezésektől a jel akadályozásának elkerülése érdekében. • Az elöl és hátul elérhető legjobb lefedettség érdekében helyezze a vezeték nélküli routert álló helyzetbe. • A fent és lent elérhető legjobb lefedettség érdekében helyezze a vezeték nélküli routert döntött helyzetbe. • A firmware-t mindig a legújabb verzióra frissítse. Látogassa meg az ASUS weboldalát a http://www.asus.com címen a legfrissebb firmware-ért. 2. fejezet: A vezeték nélküli hálózat beállítása RT-N14U 11 Mi szükséges hozzá? Hálózat felállításához egy vagy két számítógépre van szükség, amelyek kielégítik az alábbi rendszerkövetelményeket: •Ethernet RJ-45 (LAN) port (10Base-T/100Base-TX) • IEEE 802.11b/g/n vezeték nélküli képesség • Telepített TCP/IP szolgáltatás •Webböngésző mint például Internet Explorer, Firefox, Safari vagy Google Chrome • Amennyibe az Ön számítógépe nem rendelkezik beépített vezeték nélküli funkciókkal, telepíthet IEEE 802.11b/ g/n kompatibilis WLAN adaptert, hogy számítógépe csatlakozhasson a hálózathoz. • Amennyiben csak egy számítógépet használ, amely egysávos IEEE 802.11b/g/n kompatibilis WLAN adapterrel rendelkezik, csak a 2,4 GHz-es sávot fogja tudni használni. • A hálózati eszközöket összekötő RJ-45 Ethernet kábelek hossza nem haladhatja meg a 100 métert. 12 RT-N14U 2. fejezet: A vezeték nélküli hálózat beállítása A vezeték nélküli router üzembe helyezése A vezeték nélküli router beállításához ajánljuk a vezetékes kapcsolatot, hogy el lehessen kerülni a vezeték nélküli kapcsolat bizonytalanságából eredő, esetleges beállítási problémákat. Az ASUS vezeték nélküli router üzembe helyezése előtt tegye a következőket: • Ha meglévő routert vált ki, válassza le a hálózatról. • Válassza le a vezetékeket/kábeleket meglévő modeméről. Ha a modem tartalék akkumulátorral rendelkezik, azt is távolítsa el. • Indítsa újra a számítógépet (ajánlott). Vezetékes kapcsolat Az Ön vezeték nélküli routere beépített automata keresztezés funkcióval rendelkezik, ezért sima és keresztező kábelt is lehet használni a vezetékes kapcsolathoz. 4 Modem 2 3 1 A vezeték nélküli router üzembe helyezése vezetékes kapcsolat segítségével: 1. Csatlakoztassa a vezeték nélküli router hálózati adapterét a DC tápcsatlakozó aljzathoz, majd dugja a fali aljzatba. 2. fejezet: A vezeték nélküli hálózat beállítása RT-N14U 13 2. A mellékelt hálózati kábel segítségével kösse össze a számítógépet a vezeték nélküli router LAN csatlakozójával. Győződjön meg arról, hogy a LAN LED villog. 3 Egy másik hálózati kábel segítségével kösse össze a modemet a vezeték nélküli router WAN csatlakozójával. 4. Csatlakoztassa a modem hálózati adapterét a DC tápcsatlakozó aljzathoz, majd dugja a fali aljzatba. Vezeték Nélküli kapcsolat 3 Modem 2 1 A vezeték nélküli router üzembe helyezése vezetékes kapcsolat segítségével: 1. Csatlakoztassa a vezeték nélküli router hálózati adapterét a DC tápcsatlakozó aljzathoz, majd dugja a fali aljzatba. 2 A mellékelt hálózati kábel segítségével kösse össze a modemet a vezeték nélküli router WAN csatlakozójával. 3. Csatlakoztassa a modem hálózati adapterét a DC tápcsatlakozó aljzathoz, majd dugja a fali aljzatba. 4. Telepítsen egy IEEE 802.11 b/g/n WLAN adaptert a számítógépre. 14 RT-N14U 2. fejezet: A vezeték nélküli hálózat beállítása • A vezeték nélküli hálózathoz történő csatlakozás részleteit a WLAN adapter használati utasításában találja meg. • A hálózat biztonsági beállításainak elvégzését illetően tekintse meg A vezeték nélküli biztonsági beállítások elvégzése című fejezetet a 24. oldalon. Mielőtt folytatná A vezeték nélküli router konfigurálása előtt végezze el az ebben a fejezetben szereplő lépéseket a hálózatba kapcsolt összes számítógépen, nehogy problémák merüljenek fel a vezeték nélküli hálózathoz történő kapcsolódás során. A. Tiltsa le a proxy-szervert, ha engedélyezve van. Windows® 7 1. Kattintson a Start > Internet Explorer elemre a böngészőprogram indításához. 2. Kattintson a Tools (Eszközök) > Internet options (Internetbeállítások) > Connections (Kapcsolatok) fül > LAN settings (Helyi hálózati beállítások) elemre. 2. fejezet: A vezeték nélküli hálózat beállítása RT-N14U 15 3.A Local Area Network (LAN) Settings (Helyi hálózati [LAN] beállítások) képernyőn szüntesse meg a Use a proxy server for your LAN (Proxykiszolgáló használata a helyi hálózaton) jelölőnégyzet bejelölését. 4. Kattintson az OK, majd az Apply (Alkalmaz) gombra. MAC OSX 1. A Safari böngészőben kattintson a Safari > Preferences (Beállítások) > Advanced (Speciális) elemre. A Proxies (Proxy-k) menüben kattintson a Change settings… (Beállítások módosítása…) elemre. 2. A Network (Hálózat) képernyőn szüntesse meg az FTP Proxy és Web Proxy (HTTP) elemek bejelölését. 3. Kattintson az OK gombra, majd az Apply (Alkalmazás). 16 RT-N14U 2. fejezet: A vezeték nélküli hálózat beállítása B. Végezze el a TCP/IP beállításokat, hogy az IP-címet automatikusan lekérje. Windows® 7 1. Kattintson a Start > Control Panel (Vezérlőpult) > Network and Internet (Hálózat és internet) > Network and Sharing Center (Hálózati és megosztási központ) > Change adapter settings (Adapterbeállítások módosítása). 2. A Network Connections (Hálózati kapcsolatok) ablakban kattintson a Local Area Connection (Helyi kapcsolat) elemre. 3. A Helyi hálózati kapcsolat állapota képernyőben kattintson a Properties (Tulajdonságok) elemre. 4. Jelölje ki az Internet Protocol Version 4 (TCP/IPv4) (Internet protokoll 4-es verzió (TCP/ IPv4)) vagy az Internet Protocol Version 6 (TCP/IPv6) (Internet protokoll 6-os verzió (TCP/IPv6)) elemet, majd kattintson a Properties (Tulajdonságok) gombra. 2. fejezet: A vezeték nélküli hálózat beállítása RT-N14U 17 6. Jelölje be a Obtain an IP address automatically (IPcím automatikus kérése) jelölőnégyzetet. 7. Kattintson az OK gombra, ha végzett. MAC OSX 1. Válassza az Apple menü > System Preferences (Rendszerbeállítások) > Network (Hálózat) elemet. 2. Kattintson az Ethernet elemre a bal oldali panelben. 3. A Configure IPv4 (IPv4 konfigurálása) menüben válassza a Using DHCP (DHCP használata) elemet. 4. Kattintson az Apply (Alkalmaz) gombra. 18 RT-N14U 2. fejezet: A vezeték nélküli hálózat beállítása C. Betárcsázós hálózat letiltása Windows® 7 1.Kattintson a Start > Internet Explorer elemre a böngészőprogram indításához. 2. Kattintson a Tools (Eszközök) > Internet options (Internetbeállítások) > Connections (Kapcsolatok) fülre. 3.Jelölje be a Never dial a connection (Nincs automatikus tárcsázás) jelölőnégyzetet. 4. Kattintson az Apply (Alkalmaz), majd az OK gombra. 2. fejezet: A vezeték nélküli hálózat beállítása RT-N14U 19 3 Hálózati konfiguráció A web GUI használata Bejelentkezés a web-alapú GUI-ba Az ASUS vezeték nélküli router magától értetődő web-alapú grafikus felhasználói felülettel (GUI) rendelkezik, amely lehetővé teszi a vezeték nélküli router funkcióinak konfigurálását böngészőprogram, pl. Internet Explorer, Firefox, Safari vagy Google Chrome segítségével. A web-alapú GUI-ba történő bejelentkezéshez: 1. A webböngésző programban, pl. Internet Explorer, Firefox, Safari vagy Google Chrome, manuálisan gépelje be a vezeték nélküli router alapértelmezett IP-címét: 192.168.1.1 2. A bejelentkezési oldalon billentyűzze be az alapértelmezett felhasználónevet (admin) és jelszót (admin). 20 RT-N14U 3. fejezet: Hálózati konfiguráció A web GUI használata 3. Megjelenik a router web-alapú GUI oldala. A különféle vezeték nélküli beállítások konfigurálásához használja a web-alapú GUI-t. Internetkapcsolat beállítása Ha az internetkapcsolatot első alkalommal állítja be, nyomja meg az Alaphelyzet gombot a vezeték nélküli routeren, hogy a gyári alapbeállításokra állítsa vissza. Gyors internet-beállítás (QIS) automata észleléssel A gyors internet-beállítás (QIS) funkció segítséget nyújt az internetkapcsolat gyors beállításában. A QIS használata automata észleléssel: 1. Indítson egy webböngésző programot, mint pl. Internet Explorer, Firefox, Safari vagy Google Chrome segítségével. 3. fejezet: Hálózati konfiguráció A web GUI használata RT-N14U 21 2. A Gyors internet-beállítás automatikusan elindul. Kattintson a Next (Tovább) gombra. 3. Billentyűzze be az új rendszergazda jelszót. Kattintson a Next (Tovább) gombra. 4. Válassza a Vezeték nélküli router vagy Access Point (AP Hozzáférési pont) módot. Kattintson a Next (Tovább) gombra. A vezeték nélküli hálózat interneteléréshez történő beállításához használja a Vezeték nélküli router módot. 22 RT-N14U 3. fejezet: Hálózati konfiguráció A web GUI használata 5. A vezeték nélküli router megkísérli a kapcsolat típusának azonosítását. 6. Válassza ki a szükséges kapcsolat típusát, majd billentyűzze be a szükséges információkat, mint pl. ISP felhasználónév és jelszó. Szerezze be az internetkapcsolat típusához szükséges információkat és kiegészítő bejelentkezési információkat az internetszolgáltatótól (ISP). 3. fejezet: Hálózati konfiguráció A web GUI használata RT-N14U 23 • Az ISP kapcsolattípus automata észlelése akkor történik meg, ha először konfigurálja a vezeték nélküli routert, vagy ha a vezeték nélküli routert alapértelmezett beállításaira állítják vissza. • Sikertelen QIS esetén manuálisan is kiválaszthatja a kapcsolat típusát. 7. Kövesse a beállító varázsló utasításait, amely felkínálja a gépnév, MAC-cím és DNS-kiszolgáló megadásának lehetőségét. Kattintson a Next (Tovább) gombra. 8. A Wireless setting (Vezeték nélküli beállítás) képernyőn billentyűzze be a hálózat nevét (SSID) és rendeljen biztonsági kulcsot a vezeték nélküli hálózat számára. Kattintson az Apply (Alkalmaz) gombra. 24 RT-N14U 3. fejezet: Hálózati konfiguráció A web GUI használata 9. Megjelenik a vezeték nélküli hálózati beállítások összefoglalása. Kattintson a Next (Tovább) gombra a folytatáshoz. 10. Tekintse meg a vezeték nélküli hálózati kapcsolat oktatóprogramját. Ha végzett, kattintson a Finish (Befejezés) gombra. 3. fejezet: Hálózati konfiguráció A web GUI használata RT-N14U 25 A vezeték nélküli hálózati biztonság beállítása A hálózat rosszindulatú támadásokkal és engedély nélküli eléréssel szembeni védelmének érdekében el kell végeznie a biztonsági beállításait. A vezeték nélküli hálózati biztonság beállításához: 1. Írja be a következőt a böngészőprogram címsorába: 192.168.1.1. 2. A bejelentkezési ablakban billentyűzze be az alapértelmezett felhasználónevet (admin) és jelszót (admin) a megfelelő mezőkbe, majd kattintson az OK gombra. 3. A Network Map (Hálózattérkép) képernyőn kattintson a System Status (Rendszer állapota) ikonra, hogy megjelenítse a vezeték nélküli biztonság beállításait. A jobb oldalon lévő System Status (Rendszer állapota) panelen megjelenik a vezeték nélküli hálózat neve, a hitelesítési módszer és a titkosítási beállítások. Wi-Fi biztonsági beállítások 26 RT-N14U 3. fejezet: Hálózati konfiguráció A web GUI használata A hálózati kliensek kezelése A hálózati kliensek kezeléséhez: 1. A Network Map (Hálózattérkép) képernyőn jelölje ki a Client Status (Kliens állapot) ikont, hogy megjelenítse a vezeték nélküli kliensek adatait. Az USB eszköz ellenőrzése Az ASUS vezeték nélküli router egy darab USB 2.0 aljzatttal rendelkezik USB-eszközök csatlakoztatásához, pl. USB-adattároló eszköz vagy asztalim nyomtató. Ahhoz, hogy ezt a szolgáltatást használni tudja, USB-háttértárat, pl. USB-merevlemezt kell csatlakoztatnia a vezeték nélküli router hátlapján lévő USB 3.0 csatlakozóhoz. Tekintse meg a Plug-n-Share lemez támogatási listáját a http://event.asus.com/ networks/disksupport 3. fejezet: Hálózati konfiguráció A web GUI használata RT-N14U 27 Ahhoz, hogy a hálózati kliensek számára lehetővé tegye az USB eszköz elérését, felhasználói fiókot kell létrehoznia. További részletekért tekintse meg Az AiDisk használata fájlmegosztáshoz című részt a használati utasításban. Az USB eszköz ellenőrzéséhez: 1. A Network Map (Hálózattérkép) képernyőn, jelölje ki az USB Disk Status (USB lemez állapota) ikont, hogy megjelenítse az USB eszköz adatait. A vezeték nélküli router működik a legtöbb USB HDDs/Flash lemezekkel (legfeljebb 2 TB méretig) és a támogatja az írást/ olvasást FAT16, FAT32, EXT2, EXT3 és NTFS fájlrendszerek esetében. Az USB-eszköz biztonságos leválasztásához: 1. Kattintson az USB ikonra a jobb felső sarokban. Kattintson az Eject USB disk (USB-lemez biztonságos kiadása) elemre. Az adatvesztést és az USB-adattároló eszköz sérülését megelőzendő, mindig válassza le USB-eszközét, mielőtt kihúzza az USB-aljzatból. 28 RT-N14U 3. fejezet: Hálózati konfiguráció A web GUI használata Vendéghálózat létrehozása A vendéghálózat lehetővé teszi, hogy ideiglenes látogatók az internethez kapcsolódjanak anélkül, hogy elérnék saját magánhálózatát. Vendéghálózat létrehozásához: 1. Kattintson a Guest Network (Vendéghálózat) elemre a bal oldali navigációs panelben. 2. Kattintson az Enable (Engedélyezés) elemre. 3. További lehetőségek konfigurálásához kattintson a Modify (Módosít) gombra. 3. fejezet: Hálózati konfiguráció A web GUI használata RT-N14U 29 4. Kattintson a Yes (Igen) gombra az Enable Guest Network? (Engedélyezi a vendéghálózatot?) elemben. 5. Adjon nevet ideiglenes vezeték nélküli hálózatának a Network Name (SSID) (Hálózatnév [SSID]) mezőben. 6. Válasszon hitelesítési módszert. 7. Válasszon WEP titkosítási módszert. 8. Adja meg az Elérés idejét vagy kattintson a Limitless (Korlátlan) elemre. 9. Válassza Disable (Letiltás) vagy Enable (Engedélyezés) lehetőséget az Access Intranet (Intranet elérése) elemben. 10. Kattintson az Apply (Alkalmaz) gombra. 30 RT-N14U 3. fejezet: Hálózati konfiguráció A web GUI használata A Traffic Manager (Forgalomkezelő) használata QoS (Szolgáltatási minőség) sávszélesség kezelése A Quality of Service (QoS – Szolgáltatási minőség) lehetővé teszi a sávszélesség elsőbbségének beállítását és a hálózati forgalom szabályozását. QoS beállítása: 1. Kattintson a Traffic Manager (Forgalomkezelő) elemre a bal oldali navigációs panelben, majd kattintson a QoS fülre. 2. Kattintson az ON (Be) gombra a QoS engedélyezéséhez, majd kattintson a Save (Mentés) gombra. Érdeklődjön internetszolgáltatójánál a sávszélesség információkat illetően. 3. Amennyiben adott hálózati alkalmazások és szolgáltatások számára kíván elsőbbséget adni, kattintson a User-define QoS rules (Felhasználó által megadott QoS-szabályok) elemre a jobb felső sarokban. 3. fejezet: Hálózati konfiguráció A web GUI használata RT-N14U 31 3. A QoS szabályok képernyőn online szolgáltatás-típusok, forrás IP-címek, portok és protokollok hozzáadására és konfigurálására van mód. Forgalom ellenőrzése Kattintson a Traffic Monitor (Forgalomfigyelő) fülre az internet, vezetékes és vezeték nélküli kapcsolatok valós idejű vagy előzményadatainak megtekintéséhez. 32 RT-N14U 3. fejezet: Hálózati konfiguráció A web GUI használata Az USB-alkalmazás használata Az USB-alkalmazás menü több opciót tartalmaz, mint pl.: AiDisk, Servers Center, és Network Printer Server. Az AiDisk használata fájlmegosztáshoz Az AiDisk lehetővé teszi a csatlakoztatott USB-lemezen tárolt adatok megosztását az interneten. Az AiDisk használatához USB-háttértárat, pl. USB-merevlemezt kell csatlakoztatnia a vezeték nélküli router hátlapján lévő USB 2.0 csatlakozóhoz. Az USB-háttértár formázása és particionálása megfelelő legyen. Olvassa el a Plug-n-Share lemez támogatási listát a lemezformátumot, fájl- és partícióméretet illetően a http://event.asus.com/networks/disksupport oldalon. Az adatvesztést és az USB-adattároló eszköz sérülését megelőzendő, mindig kövesse az USB-eszköz biztonságos leválasztásának lépéseit a 26. oldalon. 3. fejezet: Hálózati konfiguráció A web GUI használata RT-N14U 33 Az AiDisk használata: 1. Kattintson a USB application (USB-alkalmazás) elemre a bal oldali navigációs panelben, majd kattintson az AiDisk ikonra. 2. Az Welcome to AiDisk wizard (AiDisk varázsló üdvözlőképernyőn) kattintson a Go (Ugrás) elemre. 3. Rendeljen hozzáférési jogokat az USB-háttértárhoz. Válassza a limitless access rights (korlátlan hozzáférési jogok), limited access rights (korlátozott hozzáférési jogok) vagy admin access (rendszergazda általi hozzáférés) elemet az USB-háttértárolón tárolt fájlok olvasási jogosultságainak definiálásához. Kattintson a Next (Tovább) gombra. 34 RT-N14U 3. fejezet: Hálózati konfiguráció A web GUI használata 4. Ha saját tartománynevet kíván létrehozni az ASUS DDNS szolgáltatás segítségével, jelölje ki az I will use the service and accept the Terms of service (Használom a szolgáltatást és elfogadom a használat feltételeit) elemet, majd billentyűzze be a kívánt tartománynevet. A tartománynév formátuma a következő: xxx.asuscomm.com, ahol az xxx a gépnév. 5. Kattintson a Next (Tovább) elemre. 6. Kattintson a Finish (Befejezés) gombra. 7. Ahhoz, hogy az USB-háttértárolót elérhesse FTP-n a hálózat valamelyik klienséről, indítson el egy böngészőprogramot vagy harmadik fél FTP-klienst, majd billentyűzze be az Ön által korábban létrehozott ftp hivatkozást (ftp://<tartománynév>). 3. fejezet: Hálózati konfiguráció A web GUI használata RT-N14U 35 Szerverközpont szolgáltatás használata Az ASUS vezeték nélküli router támogatja az UPnP (Universal Plug and Play) multimédia eszközök, mint pl. Sony Playstation 3 és Microsoft Xbox360 használatát. A Servers Center (Kiszolgálóközpont) szolgáltatás beállításával lehetővé teszi, hogy UPnP eszközök hozzáférhessenek a vezeték nélküli routerhez csatlakoztatott USB-lemezen lévő multimédia fájlokhoz. Az UPnP médiaszerver funkció használatához vezeték nélküli kártyát kell telepítenie az UPnP eszközre. A vezeték nélküli router beállításához mint Kiszolgálóközpont UPnP-eszközökhöz: 1. Kattintson a USB application (USB-alkalmazás) elemre a bal oldali navigációs panelben, majd kattintson a Servers Center (Kiszolgálóközpont) ikonra. 2. Csúsztassa az Enabled DLNA media server (Engedélyezett DLNA-médiakiszolgáló) kapcsolót ON (Be) helyzetbe, hogy multimédia adatfolyamokat továbbíthasson DLNA-n keresztül. Csúsztassa az Enabled iTunes server (Engedélyezett iTuneskiszolgáló) kapcsolót ON (Be) helyzetbe, hogy multimédia adatfolyamokat továbbíthasson iTunes-on keresztül. 36 RT-N14U 3. fejezet: Hálózati konfiguráció A web GUI használata A Hálózati hely (Samba) megosztása szolgáltatás használata A Hálózati hely (Samba) megosztása szolgáltatás lehetővé teszi a Mac OSX, Windows és Linux kliensek számára az USBháttértárolón lévő fájlok elérését. Samba megosztás használatához: 1. Kattintson a USB application (USB-alkalmazás) elemre a bal oldali navigációs panelben, majd kattintson a Servers Center (Kiszolgálóközpont) ikonra. 2. Kattintson a Network place (Samba) Share (Hálózati hely [Samba] megosztása) fülre. 3. Kattintson az Enable Share (Megosztás engedélyezése) és Share with account (Megosztás fiókkal) elemre. 4. Kattintson az Add (Hozzáadás) gombra, hogy felhasználói fiókokat hozzon létre azon felhasználók számára, akik az USBháttértárolót Samba kliensen keresztül fogják elérni. 3. fejezet: Hálózati konfiguráció A web GUI használata RT-N14U 37 5. Rendeljen nevet a felhasználói fiókhoz és gépeljen be egy jelszót. Kattintson az Add (Hozzáadás) gombra. 6. Kattintson a Modify (Módosítás) vagy Delete (Törlés) gombra a jelszó módosításához, illetve a felhasználói fiók eltávolításához. 7. Válasszon ki egy felhasználót és rendeljen elérési jogosultságokat az adattároló eszközön lévő fájlokhoz, illetve mappákhoz: • R/W: ezzel a lehetőséggel olvasási/írási jogosultságokat rendelhet egy adott fájlhoz/mappához. • R: ezzel a lehetőséggel csak olvasási jogosultságokat rendelhet egy adott fájlhoz/mappához. • No: ezt a lehetőséget akkor válassza, ha nem kíván megosztani egy adott fájlt/mappát. 8. Kattintson az Apply (Alkalmaz) gombra. 38 RT-N14U 3. fejezet: Hálózati konfiguráció A web GUI használata Az FTP megosztás szolgáltatás használata Az ASUS vezeték nélküli router képes beállítani a csatlakoztatott USB-adattároló eszközt mint FTP-kiszolgáló. Az FTP megosztási szolgáltatás beállításához: 1. Konfigurálja a fájlmegosztást a 33. oldalon található, az AiDisk használata fájlmegosztáshoz című fejezetben leírtak szerint. 2. Engedélyezze a DDNS szolgáltatást FTP szerver eléréséhez: a. Kattintson a WAN elemre a bal oldali navigációs panelben, majd kattintson a DDNS fülre. b. Az Enable the DDNS Client? (A DDNS kliens engedélyezése?) mezőben jelölje be a Yes (Igen) elem jelölőnégyzetét. c. Válassza ki DDNS-szerverét a listáról. d. Billentyűzze be Gépnevét. e. Kattintson az Apply (Alkalmaz) gombra. 3. fejezet: Hálózati konfiguráció A web GUI használata RT-N14U 39 3. Kattintson a USB application (USB-alkalmazás) elemre a bal oldali navigációs panelben, majd kattintson a Servers Center (Kiszolgálóközpont) ikonra. 4. Kattintson az FTP Share (FTP megosztás) fülre. 5. Kattintson az Enable FTP (FTP engedélyezése) és Share with account (Megosztás fiókkal) elemre. 6. Kattintson az Add (Hozzáadás) gombra, hogy felhasználói fiókokat hozzon létre azon felhasználók számára, akik az USBháttértárolót FTP-kiszolgálón keresztül fogják elérni. Rendeljen nevet a felhasználói fiókhoz és gépeljen be egy jelszót. Kattintson az Add (Hozzáadás) gombra. 7. Kattintson a Modify (Módosítás) vagy Delete (Törlés) gombra a jelszó módosításához, illetve a felhasználói fiók eltávolításához. 40 RT-N14U 3. fejezet: Hálózati konfiguráció A web GUI használata 8. Válassza ki a hozzáférési jogok típusát az adattároló eszközhöz: •R/W: ezzel a lehetőséggel olvasási/írási jogosultságokat rendelhet egy adott fájlmappához. •W: ezzel a lehetőséggel csak írási jogosultságokat rendelhet egy adott fájlmappához. •R: ezzel a lehetőséggel csak olvasási jogosultságokat rendelhet egy adott fájlmappához. • No: ezt a lehetőséget akkor válassza, ha nem kíván megosztani egy adott fájlmappát. 9. Kattintson az Apply (Alkalmaz) gombra��. 10.Az FTP szerver eléréséhez billentyűzze be az ftp://<gépnév>.asuscomm.com ftp hivatkozást, valamint felhasználónevét és jelszavát a böngészőprogram vagy harmadik fél FTP segédprogramjában. Kérésre adja meg a 6. lépésben beállított felhasználónevet és jelszót. 3. fejezet: Hálózati konfiguráció A web GUI használata RT-N14U 41 Az Egyéb beállítások használata Az Egyéb beállítások lehetővé teszik, hogy egyéb beállításokat alkalmazzanak az USB-lemezre, pl. maximális bejelentkező felhasználók száma, eszköznév, munkacsoport és nyelv az FTPszerveren. További USB-eszközbeállítások konfigurálásához: 1. Kattintson a USB application (USB-alkalmazás) elemre a bal oldali navigációs panelben, majd kattintson a Servers Center (Kiszolgálóközpont) elemre. 2. Kattintson a Miscellaneous settings (Vegyes beállítások) fülre. 3. Szükség szerint adja meg vagy módosítsa a beállításokat. 3. Kattintson az Apply (Alkalmazás) gombra� �������. 42 RT-N14U 3. fejezet: Hálózati konfiguráció A web GUI használata A speciális beállítások konfigurálása A DHCP szerver beállítása Engedélyezheti vezeték nélküli router DHCP Server (DHCP Szerver) funkcióját, hogy a hálózati kliensek automatikusan lekérhessék az IP-címeket a vezeték nélküli routerről. A DHCP szerver beállításához: 1. Kattintson a LAN elemre a bal oldali navigációs panelben. 2. Kattintson a DHCP Server (DHCP-szerver) fülre. 3. Az Enable the DHCP Server? (A DHCP szerver engedélyezése?) mezőben jelölje be a Yes (Igen) elem jelölőnégyzetét. 4. Az IP Pool Starting Address (IP csoport kezdő címe) mezőbe billentyűzze be a kezdő IP-címet. 5. Az IP Pool Ending Address (IP csoport záró címe) mezőbe billentyűzze be a záró IP-címet. 3. fejezet: Hálózati konfiguráció A web GUI használata RT-N14U 43 6. A Lease Time (Bérleti idő) mezőben adja meg másodpercben a kiosztott IP-cím lejáratának idejét. Amint eléri az időkorlátot, a DHCP-szerver új IP-címet fog kijelölni. • Az ASUS a következő IP-cím formátum használatát ajánlja az IP-címtartomány megadása esetén: 192.168.1.xxx (ahol az xxx bármilyen, 2 és 254 közötti számjegy lehet). • A IP csoport kezdő címe nem lehet nagyobb, mint az IP csoport záró címe. A firmware frissítése Töltse le a legfrisseb firmware-verziót az ASUS weboldalról http://www.asus.com A firmware frissítése: 1. Kattintson az Advanced Setting (Speciális beállítások) elemre a képernyő bal oldali részén lévő navigációs menüben. 2. Kattintson a Firmware Upgrade (Firmware frissítés) fülre. 3. In the New Firmware File item, click Browse. Navigate to the downloaded firmware file. 4.��������������� Kattintson az Upload (Feltöltés) gombra. Ha a frissítés sikertelen, a vezeték nélküli router automatikusan vészhelyzeti vagy meghibásodási módba lép és az előlapon lévő LED kijelző lassan villog. A rendszer visszaállításához használja a Firmware helyreállítása (Firmware-helyreállítás) segédprogramot. 44 RT-N14U 3. fejezet: Hálózati konfiguráció A web GUI használata Beállítások visszaállítása/mentése/feltöltése A beállítások visszaállítása/mentése/feltöltése: 1. Kattintson az Advanced Setting (Speciális beállítások) elemre a képernyő bal oldali részén lévő navigációs menüben. 2.��� Az Administration (Kezelés) menüben kattintson a Restore((Beállítás viszaállítása)/Save(mentése)/Upload Setting (feltöltése) elemre. 3.�������������������������������������� Jelölje ki a végrehajtandó feladatot: •A gyári beállítások visszaállításához kattintson a Restore (Visszaállítás) elemre, majd kattintson az OK gombra a megerősítést kérő üzenetben. • Az aktuális rendszerbeállítások mentéséhez kattintson a Save (Mentés) gombra, majd navigáljon ahhoz a mappához, ahova a fájlt menteni kívánja, és kattintson a Save (Mentés) gombra. •Korábbi rendszerbeállítások visszaállításához kattintson a Browse (Tallózás) gombra a visszaállítandó rendszerfájl megkeresése érdekében, majd kattintson az Upload (Feltöltés) gombra. 3. fejezet: Hálózati konfiguráció A web GUI használata RT-N14U 45 Hálózati nyomtató beállítása Használja a Network Printer Setup (Hálózati nyomtató beállítása) segédprogramot USB-nyomtató beállításához a vezeték nélküli routeren, és arra, hogy a hálózaton lévő kliensek számára lehetővé tegye az USB-nyomtató elérését. • Annak ellenőrzéséhez, hogy az USB-nyomtató kompatibilis-e az ASUS vezeték nélküli routerrel, tekintse meg a Plug-n-Share lemez támogatási listát a http://event.asus.com/networks/ printersupport • A vezeték nélküli router nyomtatószerver funkciója nem támogatott Windows® 2000 rendszer alatt. USB-nyomtató beállítása: 1. Kattintson a USB application (USB-alkalmazás) elemre a bal oldali navigációs panelben, majd kattintson a Network Printer Server (Hálózati nyomtató-kiszolgáló) elemre. 2. Kattintson a Download Now! (Letöltés most!) elemre az ASUS EZ nyomtatómegosztási mód panelben a hálózati nyomtatás segédprogram letöltéséhez. 3. Bontsa ki a letöltött fájlt, majd kattintson a Nyomtató ikonra a hálózati nyomtató beállító program futtatásához. 46 RT-N14U 3. fejezet: Hálózati konfiguráció A web GUI használata 4. Kövesse a képernyőn megjelenő utasításokat a hardver beállításához, majd kattintson a Next (Tovább) gombra. 5. Várjon néhány percet, amíg a kezdeti beállítások befejeződnek. Kattintson a Next (Tovább) gombra. 6. Kattintson a Finish (Befejezés) gombra a telepítés befejezéséhez. 3. fejezet: Hálózati konfiguráció A web GUI használata RT-N14U 47 7. Kövesse a Windows® operációs rendszer útmutatását a nyomtató illesztőprogram telepítéséhez. 8. Miután elvégezte a nyomtató illesztőprogramjának telepítését, a hálózati kliensek használni tudják a nyomtatót. 48 RT-N14U 3. fejezet: Hálózati konfiguráció A web GUI használata 4 A segédprogramok használata Eszközfelderítés A Device Discovery (Eszközfelderítés) az ASUS egyik WLAN segéprogramja, amely érzékeli az ASUS vezeték nélküli routert és lehetővé teszi annak konfigurálását. A Device Discovery (Eszközfelderítés) futtatása: •A számítógép asztalán kattintson a Start > All Programs (Minden program) > ASUS Utility (ASUS segédprogram) > RT-N14U vezeték nélküli router > Device Discovery (Eszközfelderítés) elemre. Ha a routert Access Point (Hozzáférési pont) módban használja, a Device Discovery (Eszközfelderítés) funkciót kell használnia a router IP-címének megkereséséhez. 4. fejezet: A segédprogramok használata RT-N14U 49 Firmware helyreállítása A Firmware Restoration (Firmware helyreállítása) olyan ASUS vezeték nélküli routeren használható, amelyen a frissítés során megsérült a firmware. Feltölti a megadott firmware-t. A folyamat körülbelül 3-4 percet vesz igénybe. A Firmware Restoration (Firmware helyreállítása) segédprogram futtatása előtt indítsa el a biztonsági módot. A biztonsági mód indítása ás a Firmware Restoration (Firmware helyreállítása) segédprogram használata: 1. Húzza ki a vezeték nélküli routert az áramforrásból. 2. Tartsa lenyomva a hátlapon lévő Reset (Alaphelyzet) gombot, miközben visszadugja a vezeték nélküli router tápdugóját az aljzatba. Engedje el a Reset (Alaphelyzet) gombot, amikor az előlapon lévő Power (Táp) LED elkezd lassan villogni, ami azt jelzi, hogy a vezeték nélküli router biztonsági módban van. 3. Az alábbiak szerint állítsa be a TCP/IP-beállításokat: IP-cím: 192.168.1.x Alhálózati maszk: 255.255.255.0 4. A számítógép asztalán kattintson a Start > All Programs (Minden program) > ASUS Utility RT-N14U Wireless Router (ASUS segédprogram RT-N14U vezeték nélküli router) > Firmware Restoration (Firmware helyreállítása) elemre. 50 RT-N14U 4. fejezet: A segédprogramok használata 5. Jelölje ki a firmware fájlt, majd kattintson az Upload (Feltöltés) gombra. Ez nem firmware-frissítő segédprogram, és nem használható működő ASUS vezeték nélküli routeren. A firmware-frissítést általában a web-alapú felületen kell elvégezni. További részletekért lásd a 44. oldalon található Firmware-frissítés című fejezetet. 4. fejezet: A segédprogramok használata RT-N14U 51 52 RT-N14U 4. fejezet: A segédprogramok használata 5 Hibaelhárítás Hibaelhárítás Nem tudom elérni a router GUI-ját, amivel konfigurálhatnám a routert. • Törölje a sütiket és fájlokat a böngészőprogramban. Ehhez kövesse az alábbi lépéseket: 1. Indítsa el a böngészőprogramot, majd kattintson a Tools (Eszközök) > Internet Options (Internet-beállítások) elemre. 2. Kattintson a General (Általános) fülre, majd a Browsing History (Böngészési előzmények) menü Delete (Törlés) elemére. 3. Jelölje be a Temporary Internet Files (Ideiglenes internetfájlok) és Cookies (Sütik) jelölőnégyzetet. Kattintson a Delete (Törlés) gombra. A sütik és fájlok törléséhez való parancsok böngészőprogramtól függően eltérnek. • Tiltsa le a proxy beállításokat és a betárcsázós kapcsolatot, majd úgy végezze el a TCP/IP beállításokat, hogy az IP-címet automatikusan lekérje. További részletekért tekintse meg a felhasználói útmutató Mielőtt továbblépne című részét. A kliens nem tud vezeték nélküli kapcsolatot létesíteni a routerrel. Tartományon kívül: • Próbálja meg közelebb helyezni a routert a vezeték nélküli klienshez. • Próbálkozzon a csatornák állításával. Hitelesítés: • Használjon vezetékes kapcsolatot a routerhez történő kapcsolódáshoz. • Ellenőrizze a vezeték nélküli biztonsági beállításokat. • Nyomja meg legalább öt másodpercig a hátlapon lévő Restore (Visszaállítás) gombot. 5. fejezet: Hibaelhárítás RT-N14U 53 A router nem található: • Nyomja meg legalább öt másodpercig a hátlapon lévő Restore (Visszaállítás) gombot. • Ellenőrizze a vezeték nélküli adapter beállításait, pl. SSID és titkosítás. Nem lehet csatlakozni az internethez a vezeték nélküli LAN adapteren keresztül • Próbálja meg közelebb helyezni a routert a vezeték nélküli klienshez. • Ellenőrizze, hogy megfelelő vezeték nélküli routerhez csatlakozik-e a vezeték nélküli adapter. • Ellenőrizze, hogy a használatban lévő vezeték nélküli csatorna megegyezik az Ön országában/térségében használttal. • Ellenőrizze a titkosítási beállításokat. • Ellenőrizze, hogy az ADSL vagy kábel megfelelő csatlakozik-e. • Próbálkozzon újra egy másik Ethernet kábel használatával. Az internet nem érhető el • Ellenőrizze az ADSL modem és a vezeték nélküli router jelzőfényeit. • Ellenőrizze, hogy BE van-e kapcsolva a vezeték nélküli router WAN jelzésű LED-je. Ha a LED NEM világít, cserélje ki a kábelt, majd próbálkozzon újra. Ha az ADSL modem „Link” jelzésű lámpája folyamatosan BE van kapcsolva (nem villog), az internet-elérés lehetséges. • Indítsa újra a számítógépet. • Tekintse meg a vezeték nélküli router gyors üzembe helyezési útmutatóját, és végezze el újra a beállításokat. • Ellenőrizze, hogy BE van-e kapcsolva a vezeték nélküli router WAN jelzésű LED-je. • Ellenőrizze a vezeték nélküli titkosítás beállításait. • Ellenőrizze, hogy a számítógép le tudja-e kérni az IP-címet (mind vezetékes, mind vezeték nélküli hálózat esetében). • Győződjön meg arról, hogy az Ön böngészőprogramja helyi LAN használatához van konfigurálva, nem pedig proxy-szerver használatához. 54 RT-N14U 5. fejezet: Hibaelhárítás Ha az ADSL „LINK” jelű lámpája folyamatosan villog, vagy nem világít, az internet elérése nem lehetséges – a router nem képes kapcsolatot létesíteni az ADSL hálózattal. • Győződjön meg arról, hogy minden kábel megfelelően csatlakozik. • Húzza ki a tápkábelt az ADSL vagy kábelmodemből, várjon néhány percig, majd csatlakoztassa újra. • Ha az ADSL lámpa továbbra is villog, vagy KIKAPCSOLVA marad, vegye fel a kapcsolatot ADSL-szolgáltatójával. Elfelejtette a hálózatnevet vagy a titkosítási kulcsokat • Próbálkozzon vezetékes kapcsolat létesítésével, majd a vezeték nélküli titkosítás ismételt beállításával. • Nyomja meg legalább öt másodpercig a vezeték nélküli router hátlapján lévő Restore (Visszaállítás) gombot. A rendszer visszaállítása az alapértelmezett értékekre. • Nyomja meg legalább öt másodpercig a vezeték nélküli router hátlapján lévő Restore (Visszaállítás) gombot. • Olvassa el az Firmware helyreállítása című részt a felhasználói kézikönyv 5. fejezetében. Az alábbiak a gyári alapbeállítások: Felhasználónév: admin Jelszó: admin DHCP engedélyezése: Igen (ha a WAN kábelt csatlakoztatták) IP-cím: 192.168.1.1 Tartománynév: (Üres) Alhálózati maszk: 255. 255. 255.0 DNS-kiszolgáló 1: 192.168.1.1 DNS-kiszolgáló 2: (Üres) SSID: ASUS 5. fejezet: Hibaelhárítás RT-N14U 55 ASUS DDNS szolgáltatás Az RT-N14U C1 támogatja az ASUS DDNS szolgáltatást. Ha eszközöket cserél a szolgáltató központban, regisztrálta az ASUS DDNS szolgáltatást és meg kívánja tartani az eredeti tartománynevét, az adatáttöltés mindenképp szükséges. További tájékoztatásért forduljon a szolgáltató központhoz. • Ha nincs tevékenység a tartományon, pl. router átkonfigurálása vagy a bejegyzett tartománynév elérése 90 napon belül, a rendszer automatikusan törli a bejegyzett információt. • Ha problémát vagy nehézséget tapasztal az eszköz használata során, vegye fel a kapcsolatot a szolgáltató központtal. Gyakran ismétlődő kérdések (GYIK) 1. A bejegyzett információ el fog veszni, vagy mások fogják bejegyezni? Ha 90 napon belül nem frissíti a bejegyzett információt, a rendszer automatikusan törli a bejegyzett információt és a tartománynevet mások is bejegyezhetik. 2. Nem jegyeztem be az ASUS DDNS-t a fél éve vásárolt routeremhez. Még meg tudom ezt tenni? Még mindig be tudja jegyezni az ASUS DDNS szolgáltatást a routerhez. A DDNS szolgáltatás a routerbe van ágyazva, így bármikor be tudja jegyezni az ASUS DDNS szolgáltatást. Regisztráció előtt kattintson a Query (Lekérdezés) gombra, hogy ellenőrizze, bejegyezték-e a gépnevet. Ha nem, akkor a rendszer automatikusan bejegyzi a gépnevet. 56 3. Korábban bejegyeztem egy tartománynevet és megfelelően működött, amíg a barátaim értesítettek, hogy nem tudják elérni a tartománynevemet. Ellenőrizze a következőket: 1.Az internet-kapcsolat működik. 2.A DNS-szerver működik. 3.A tartománynév legutóbbi frissítését. Ha a probléma továbbra is fennmarad a tartománynév elérése közben, vegye fel a kapcsolatot szolgáltató központtal. 4. Bejegyezhetek-e két külön tartománynevet a http, illetve ftp szerver eléréséhez? Nem. Egy routerhez csak egy tartománynevet jegyezhet be. Használjon portleképzést a hálózat biztonságossá tételéhez. 5. A router újraindítása után miért látható eltérő WAN IP MS DOS alatt és a router konfiguráló oldalon? Ez nem hibajelenség. Az ISP DNS szervere és az ASUS DDNS közötti időeltérés miatt látható eltérő WAN IP MS DOS alatt és a router konfiguráló oldalán. A különböző internet-szolgáltatók eltérő időközt alkalmazhatnak az IP-cím frissítéséhez. 6. Az ASUS DDNS szolgáltatás ingyenes, vagy csak próbaverzió? Az ASUS DDNS szolgáltatás ingyenes, beágyazott szolgáltatás egyes ASUS routereken. Győződjön meg arról, hogy az ASUS routere támogatja-e az ASUS DDNS szoltgáltatást. 57 58 Függelék Megjegyzések ASUS Recycling/Takeback Services ASUS recycling and takeback programs come from our commitment to the highest standards for protecting our environment. We believe in providing solutions for you to be able to responsibly recycle our products, batteries, other components, as well as packaging materials. Please go to http://csr.asus.com/ english/Takeback.htm for the detailed recycling information in different regions. REACH In complying with the REACH (Registration, Evaluation, Authorisation, and Restriction of Chemicals) regulatory framework, we published the chemical substances in our products at ASUS REACH website at http://csr.asus.com/english/index.aspx Federal Communications Commission Statement This device complies with Part 15 of the FCC Rules. Operation is subject to the following two conditions: • This device may not cause harmful interference. • This device must accept any interference received, including interference that may cause undesired operation. This equipment has been tested and found to comply with the limits for a class B digital device, pursuant to part 15 of the FCC Rules. These limits are designed to provide reasonable protection against harmful interference in a residential installation. This equipment generates, uses and can radiate radio frequency energy and, if not installed and used in accordance with 59 the instructions, may cause harmful interference to radio communications. However, there is no guarantee that interference will not occur in a particular installation. If this equipment does cause harmful interference to radio or television reception, which can be determined by turning the equipment off and on, the user is encouraged to try to correct the interference by one or more of the following measures: • Reorient or relocate the receiving antenna. • Increase the distance between the equipment and receiver. • Connect the equipment into an outlet on a circuit different from that to which the receiver is connected. • Consult the dealer or an experienced radio/TV technician for help. This device works within the 5.15 ~ 5.25 GHz and is restricted to indoor operations to reduce any potential for harmful interference to co-channel MSS operations. Any changes or modifications not expressly approved by the party responsible for compliance could void the user’s authority to operate the equipment. Prohibition of Co-location This device and its antenna(s) must not be co-located or operating in conjunction with any other antenna or transmitter Safety Information To maintain compliance with FCC’s RF exposure guidelines, this equipment should be installed and operated with a minimum distance of 20cm between the radiator and your body. Use only the supplied antenna. 60 Declaration of Conformity for R&TTE directive 1999/5/EC Essential requirements – Article 3 Protection requirements for health and safety – Article 3.1a Testing for electric safety according to EN 60950-1 has been conducted. These are considered relevant and sufficient. Protection requirements for electromagnetic compatibility – Article 3.1b Testing for electromagnetic compatibility according to EN 301 489-1 and EN 301 489-17 has been conducted. These are considered relevant and sufficient. Effective use of the radio spectrum – Article 3.2 Testing for radio test suites according to EN 300 328- 2 has been conducted. These are considered relevant and sufficient. CE Mark Warning This is a Class B product, in a domestic environment, this product may cause radio interference, in which case the user may be required to take adequate measures. Canada, Industry Canada (IC) Notices This Class B digital apparatus complies with Canadian ICES-003 and RSS-210. Operation is subject to the following two conditions: (1) this device may not cause interference, and (2) this device must accept any interference, including interference that may cause undesired operation of the device. Radio Frequency (RF) Exposure Information The radiated output power of the ASUS Wireless Device is below the Industry Canada (IC) radio frequency exposure limits. The ASUS Wireless Device should be used in such a manner such 61 that the potential for human contact during normal operation is minimized. This device has been evaluated for and shown compliant with the IC Specific Absorption Rate (“SAR”) limits when installed in specific host products operated in portable exposure conditions (antennas are less than 20 centimeters of a person’s body). This device has been certified for use in Canada. Status of the listing in the Industry Canada’s REL (Radio Equipment List) can be found at the following web address: http://www.ic.gc.ca/app/sitt/ reltel/srch/nwRdSrch.do?lang=eng Additional Canadian information on RF exposure also can be found at the following web: http://www.ic.gc.ca/eic/site/smt-gst. nsf/eng/sf08792.html Canada, avis d’Industry Canada (IC) Cet appareil numérique de classe B est conforme aux normes canadiennes ICES-003 et RSS-210. Son fonctionnement est soumis aux deux conditions suivantes: (1) cet appareil ne doit pas causer d’interférence et (2) cet appareil doit accepter toute interférence, notamment les interférences qui peuvent a ecter son fonctionnement. NCC 警語 經型式認證合格之低功率射頻電機,非經許可,公司、商號或 使用者均不得擅自變更頻率、加大功率或變更原設計之特性及 功能。低功率射頻電機之使用不得影響飛航安全及干擾合法通 信;經發現有干擾現象時,應立即停用,並改善至無干擾時方 得繼續使用。前項合法通信,指依電信法規定作業之無線電通 信。低功率射頻電機須忍受合法通信或工業、科學及醫療用電 波輻射性電機設備之干擾。 62 GNU General Public License Licensing information This product includes copyrighted third-party software licensed under the terms of the GNU General Public License. Please see The GNU General Public License for the exact terms and conditions of this license. We include a copy of the GPL with every CD shipped with our product. All future firmware updates will also be accompanied with their respective source code. Please visit our web site for updated information. Note that we do not offer direct support for the distribution. GNU GENERAL PUBLIC LICENSE Version 2, June 1991 Copyright (C) 1989, 1991 Free Software Foundation, Inc. 59 Temple Place, Suite 330, Boston, MA 02111-1307 USA Everyone is permitted to copy and distribute verbatim copies of this license document, but changing it is not allowed. Preamble The licenses for most software are designed to take away your freedom to share and change it. By contrast, the GNU General Public License is intended to guarantee your freedom to share and change free software--to make sure the software is free for all its users. This General Public License applies to most of the Free Software Foundation’s software and to any other program whose authors commit to using it. (Some other Free Software Foundation software is covered by the GNU Library General Public License instead.) You can apply it to your programs, too. When we speak of free software, we are referring to freedom, not price. Our General Public Licenses are designed to make sure that you have the freedom to distribute copies of free software (and charge for this service if you wish), that you receive source code or 63 can get it if you want it, that you can change the software or use pieces of it in new free programs; and that you know you can do these things. To protect your rights, we need to make restrictions that forbid anyone to deny you these rights or to ask you to surrender the rights. These restrictions translate to certain responsibilities for you if you distribute copies of the software, or if you modify it. For example, if you distribute copies of such a program, whether gratis or for a fee, you must give the recipients all the rights that you have. You must make sure that they, too, receive or can get the source code. And you must show them these terms so they know their rights. We protect your rights with two steps: (1) copyright the software, and (2) offer you this license which gives you legal permission to copy, distribute and/or modify the software. Also, for each author’s protection and ours, we want to make certain that everyone understands that there is no warranty for this free software. If the software is modified by someone else and passed on, we want its recipients to know that what they have is not the original, so that any problems introduced by others will not reflect on the original authors’ reputations. Finally, any free program is threatened constantly by software patents. We wish to avoid the danger that redistributors of a free program will individually obtain patent licenses, in effect making the program proprietary. To prevent this, we have made it clear that any patent must be licensed for everyone’s free use or not licensed at all. The precise terms and conditions for copying, distribution and modification follow. 64 Terms & conditions for copying, distribution, & modification 0. This License applies to any program or other work which contains a notice placed by the copyright holder saying it may be distributed under the terms of this General Public License. The “Program”, below, refers to any such program or work, and a “work based on the Program” means either the Program or any derivative work under copyright law: that is to say, a work containing the Program or a portion of it, either verbatim or with modifications and/or translated into another language. (Hereinafter, translation is included without limitation in the term “modification”.) Each licensee is addressed as “you”. Activities other than copying, distribution and modification are not covered by this License; they are outside its scope. The act of running the Program is not restricted, and the output from the Program is covered only if its contents constitute a work based on the Program (independent of having been made by running the Program). Whether that is true depends on what the Program does. 1. You may copy and distribute verbatim copies of the Program’s source code as you receive it, in any medium, provided that you conspicuously and appropriately publish on each copy an appropriate copyright notice and disclaimer of warranty; keep intact all the notices that refer to this License and to the absence of any warranty; and give any other recipients of the Program a copy of this License along with the Program. You may charge a fee for the physical act of transferring a copy, and you may at your option offer warranty protection in exchange for a fee. 2. You may modify your copy or copies of the Program or any portion of it, thus forming a work based on the Program, and copy and distribute such modifications or work under the terms of Section 1 above, provided that you also meet all of these conditions: 65 a) You must cause the modified files to carry prominent notices stating that you changed the files and the date of any change. b) You must cause any work that you distribute or publish, that in whole or in part contains or is derived from the Program or any part thereof, to be licensed as a whole at no charge to all third parties under the terms of this License. c) If the modified program normally reads commands interactively when run, you must cause it, when started running for such interactive use in the most ordinary way, to print or display an announcement including an appropriate copyright notice and a notice that there is no warranty (or else, saying that you provide a warranty) and that users may redistribute the program under these conditions, and telling the user how to view a copy of this License. (Exception: if the Program itself is interactive but does not normally print such an announcement, your work based on the Program is not required to print an announcement.) These requirements apply to the modified work as a whole. If identifiable sections of that work are not derived from the Program, and can be reasonably considered independent and separate works in themselves, then this License, and its terms, do not apply to those sections when you distribute them as separate works. But when you distribute the same sections as part of a whole which is a work based on the Program, the distribution of the whole must be on the terms of this License, whose permissions for other licensees extend to the entire whole, and thus to each and every part regardless of who wrote it. Thus, it is not the intent of this section to claim rights or contest your rights to work written entirely by you; rather, the intent is to exercise the right to control the distribution of derivative or collective works based on the Program. In addition, mere aggregation of another work not based on the Program with the Program (or with a work based on the Program) on a volume of a storage or distribution medium 66 does not bring the other work under the scope of this License. 3. You may copy and distribute the Program (or a work based on it, under Section 2) in object code or executable form under the terms of Sections 1 and 2 above provided that you also do one of the following: a) Accompany it with the complete corresponding machinereadable source code, which must be distributed under the terms of Sections 1 and 2 above on a medium customarily used for software interchange; or, b) Accompany it with a written offer, valid for at least three years, to give any third party, for a charge no more than your cost of physically performing source distribution, a complete machine-readable copy of the corresponding source code, to be distributed under the terms of Sections 1 and 2 above on a medium customarily used for software interchange; or, c) Accompany it with the information you received as to the offer to distribute corresponding source code. (This alternative is allowed only for noncommercial distribution and only if you received the program in object code or executable form with such an offer, in accord with Subsection b above.) The source code for a work means the preferred form of the work for making modifications to it. For an executable work, complete source code means all the source code for all modules it contains, plus any associated interface definition files, plus the scripts used to control compilation and installation of the executable. However, as a special exception, the source code distributed need not include anything that is normally distributed (in either source or binary form) with the major components (compiler, kernel, and so on) of the operating system on which the executable runs, unless that component itself accompanies the executable. If distribution of executable or object code is made by offering access to copy from a designated place, then offering equivalent access to copy the source code from the same place counts as distribution of the source code, even though third parties are not compelled to copy the source along with the object code. 67 4. You may not copy, modify, sublicense, or distribute the Program except as expressly provided under this License. Any attempt otherwise to copy, modify, sublicense or distribute the Program is void, and will automatically terminate your rights under this License. However, parties who have received copies, or rights, from you under this License will not have their licenses terminated so long as such parties remain in full compliance. 5. You are not required to accept this License, since you have not signed it. However, nothing else grants you permission to modify or distribute the Program or its derivative works. These actions are prohibited by law if you do not accept this License. Therefore, by modifying or distributing the Program (or any work based on the Program), you indicate your acceptance of this License to do so, and all its terms and conditions for copying, distributing or modifying the Program or works based on it. 6. Each time you redistribute the Program (or any work based on the Program), the recipient automatically receives a license from the original licensor to copy, distribute or modify the Program subject to these terms and conditions. You may not impose any further restrictions on the recipients’ exercise of the rights granted herein. You are not responsible for enforcing compliance by third parties to this License. 7. If, as a consequence of a court judgment or allegation of patent infringement or for any other reason (not limited to patent issues), conditions are imposed on you (whether by court order, agreement or otherwise) that contradict the conditions of this License, they do not excuse you from the conditions of this License. If you cannot distribute so as to satisfy simultaneously your obligations under this License and any other pertinent obligations, then as a consequence you may not distribute the Program at all. For example, if a patent license would not permit royalty-free redistribution of the Program by all those who receive copies directly or indirectly through you, then the only way you could satisfy both it and this License would be to refrain entirely from distribution of the Program. 68 If any portion of this section is held invalid or unenforceable under any particular circumstance, the balance of the section is intended to apply and the section as a whole is intended to apply in other circumstances. It is not the purpose of this section to induce you to infringe any patents or other property right claims or to contest validity of any such claims; this section has the sole purpose of protecting the integrity of the free software distribution system, which is implemented by public license practices. Many people have made generous contributions to the wide range of software distributed through that system in reliance on consistent application of that system; it is up to the author/ donor to decide if he or she is willing to distribute software through any other system and a licensee cannot impose that choice. This section is intended to make thoroughly clear what is believed to be a consequence of the rest of this License. 8. If the distribution and/or use of the Program is restricted in certain countries either by patents or by copyrighted interfaces, the original copyright holder who places the Program under this License may add an explicit geographical distribution limitation excluding those countries, so that distribution is permitted only in or among countries not thus excluded. In such case, this License incorporates the limitation as if written in the body of this License. 9. The Free Software Foundation may publish revised and/or new versions of the General Public License from time to time. Such new versions will be similar in spirit to the present version, but may differ in detail to address new problems or concerns. Each version is given a distinguishing version number. If the Program specifies a version number of this License which applies to it and “any later version”, you have the option of following the terms and conditions either of that version or of any later version published by the Free Software Foundation. If the Program does not specify a version number of this License, you may choose any version ever published by the Free Software Foundation. 69 10. If you wish to incorporate parts of the Program into other free programs whose distribution conditions are different, write to the author to ask for permission. For software which is copyrighted by the Free Software Foundation, write to the Free Software Foundation; we sometimes make exceptions for this. Our decision will be guided by the two goals of preserving the free status of all derivatives of our free software and of promoting the sharing and reuse of software generally. NO WARRANTY 11BECAUSE THE PROGRAM IS LICENSED FREE OF CHARGE, THERE IS NO WARRANTY FOR THE PROGRAM, TO THE EXTENT PERMITTED BY APPLICABLE LAW. EXCEPT WHEN OTHERWISE STATED IN WRITING THE COPYRIGHT HOLDERS AND/OR OTHER PARTIES PROVIDE THE PROGRAM “AS IS” WITHOUT WARRANTY OF ANY KIND, EITHER EXPRESSED OR IMPLIED, INCLUDING, BUT NOT LIMITED TO, THE IMPLIED WARRANTIES OF MERCHANTABILITY AND FITNESS FOR A PARTICULAR PURPOSE. THE ENTIRE RISK AS TO THE QUALITY AND PERFORMANCE OF THE PROGRAM IS WITH YOU. SHOULD THE PROGRAM PROVE DEFECTIVE, YOU ASSUME THE COST OF ALL NECESSARY SERVICING, REPAIR OR CORRECTION. 12IN NO EVENT UNLESS REQUIRED BY APPLICABLE LAW OR AGREED TO IN WRITING WILL ANY COPYRIGHT HOLDER, OR ANY OTHER PARTY WHO MAY MODIFY AND/OR REDISTRIBUTE THE PROGRAM AS PERMITTED ABOVE, BE LIABLE TO YOU FOR DAMAGES, INCLUDING ANY GENERAL, SPECIAL, INCIDENTAL OR CONSEQUENTIAL DAMAGES ARISING OUT OF THE USE OR INABILITY TO USE THE PROGRAM (INCLUDING BUT NOT LIMITED TO LOSS OF DATA OR DATA BEING RENDERED INACCURATE OR LOSSES SUSTAINED BY YOU OR THIRD PARTIES OR A FAILURE OF THE PROGRAM TO OPERATE WITH ANY OTHER PROGRAMS), EVEN IF SUCH HOLDER OR OTHER PARTY HAS BEEN ADVISED OF THE POSSIBILITY OF SUCH DAMAGES. END OF TERMS AND CONDITIONS 70 A gyártó elérhetőségei ASUSTeK COMPUTER INC. (Asia Pacific) Vállalat címe Weboldal 15 Li-Te Road, Peitou, Taipei, Taiwan 11259 www.asus.com.tw Műszaki támogatás Általános (tel.) +886228943447 Általános (fax) +886228907698 Online támogatás support.asus.com ASUS COMPUTER INTERNATIONAL (Észak-Amerika) Vállalat címe Általános (tel.) Fax Weboldal Online támogatás 800 Corporate Way, Fremont, CA 94539, USA +15107393777 +15106084555 usa.asus.com support.asus.com ASUS COMPUTER GmbH (Germany and Austria) Vállalat címe Általános (tel.) Fax Weboldal Online elérhetőség Harkort Str. 21-23, D-40880 Ratingen, Germany +491805010923* +492102959911 www.asus.de www.asus.de/sales Műszaki támogatás Általános Általános (tel.) (System/Notebook/Eee/LCD) Fax Online támogatás +491805010923* +491805010920* +492102959911 support.asus.com * A weboldalon online műszaki támogatáskérési űrlap érhető el, amelyet kérésével kitöltve el tud küldeni a műszaki támogatásnak. Gyártó: ASUSTeK Computer Inc. Cím (város): 4F, No.150, LI-TE RD., PEITOU, TAIPEI 112, TAIWAN Európai hivatalos képviselet: ASUS Computer GmbH Cím (város): HARKORT STR. 21-23, 40880 RATINGEN, GERMANY 71 Globális hálózati forróvonal információ Support Languages Working Hour Working Day 8:00-20:00 9:00-18:00 9:00-17:00 9:00-17:00 Mon. to Fri. Mon. to Fri. Mon. to Fri. Mon. to Sun. Mon. to Fri. 10:00-18:00 Mon. to Fri. 0033-170949400 English German Dutch /French Simplified Chinese Denish/English Finnish/English/ Swedish France Mon. to Fri. Greece 00800-44-14-20-44 Greek 9:00-17:45 9:00-13:00; 14:00-18:00 Hong Kong 3582-4770 Cantonese/ Chinese/ English Ireland 0035-31890719918 English Italy 199-400089 Italian Japan 0800-123-2787 Japanese Malaysia +603 2148 0827 (Check Repair Detail Status Only) +603-6279-5077 Netherlands / Luxembourg Area Hotline Number Australia Austria Belgium 1300-2787-88 0043-820240513 0032-78150231 China 400-620-6655 Denmark 0045-3832-2943 Finland 00358-9693-7969 France 10:00-20:00 Mon. to Fri. Mon. to Fri. 10:00-17:00 9:00-17:00 09:00-13:00 14:00-18:00 9:00-18:00 9:00-17:00 Sat. Mon. to Fri. Bahasa Melayu/ English 10:00-19:00 Mon. to Fri. 0031-591-570290 Dutch / English 9:00-17:00 Mon. to Fri. New Zealand 0800-278-788 / 0800-278-778 English 8:00-20:00 Mon. to Fri. Norway 0047-2316-2682 Norwegian /English 9:00-17:00 Mon. to Fri. Philippine +632-636 8504; 180014410573 00225-718-033 00225-718-040 707-500-310 English 9:00-18:00 Mon. to Fri. Poland Portugal 72 9:00-18:00 Polish Portuguese 9:00-17:00 8:30-17:30 9:00-17:00 Mon. to Fri. Mon. to Fri. Sat. to Sun. Mon. to Fri. Mon. to Fri. Area Hotline Number Support Languages Working Hour Working Day Russia Russian/ English 9:00-18:00 Mon. to Fri. 11:00-19:00 Mon. to Fri. Slovak Spain +8-800-100-ASUS; +7495-231-1999 +65-6720-3835 (Check Repair Detail Status Only) -66221701 00421-232-162-621 902-88-96-88 8:00-17:00 9:00-18:00 Mon. to Fri. Mon. to Fri. Sweden 0046-8587-6940 Czech Spanish Swedish/ English German/French French Italian Traditional Chinese 9:00-17:00 Mon. to Fri. 9:00-18:00 9:00-17:45 9:00-17:00 9:00-12:00; 13:30-18:00 Mon. to Fri. Mon. to Fri. Mon. to Fri. Thai/English 9:00-18:00 Mon. to Fri. Turkish 09:00-18:00 Mon. to Fri English 9:00-17:00 Mon. to Fri. Mon. to Fri. English 8:30-12:00am EST (5:30am9:00pm PST) 9:00am6:00pm EST (6:00am3:00pm PST) Singapore Switzerland Taiwan Thailand Turkey United Kingdom USA/Canada 0041-848111010 0041-848111014 0041-848111012 0800-093-456; 02-81439000 +662-679-8367 -70; 001 800 852 5201 +90-216-524-3000 0044-870-1208340; 0035-31890719918 1-812-282-2787 English Mon. to Fri. Sat. to Sun. További információkért látogassa meg az ASUS támogatási weboldalát a http://support.asus.com 73 Gyártó: A meghatalmazott képviselője Európában: Engedélyezett forgalmazók Törökországban: ASUSTeK Computer Inc. Általános +886-2-2894-3447 (tel.): Vállalat No. 150, LI-TE RD., PEITOU, címe: TAIPEI 112, TAIWAN ASUS Computer GmbH Address: HARKORT STR. 21-23, 40880 RATINGEN, GERMANY BOGAZICI BIL GISAYAR SAN. VE TIC. A.S. Általános +90 212 3311000 (tel.): Vállalat AYAZAGA MAH. címe: KEMERBURGAZ CAD. NO.10 AYAZAGA/ISTANBUL CIZGI Elektronik San. Tic. Ltd. Sti. Általános +90 212 3567070 (tel.): Vállalat CEMAL SURURI CD. HALIM címe: MERIC IS MERKEZI No: 15/C D:5-6 34394 MECIDIYEKOY/ISTANBUL EEE Yönetmeliğine Uygundur. 74