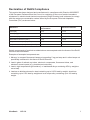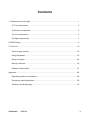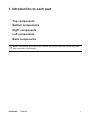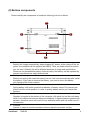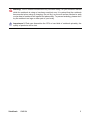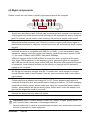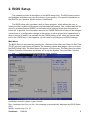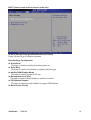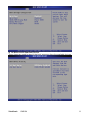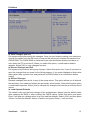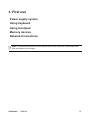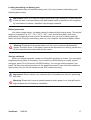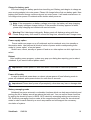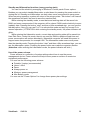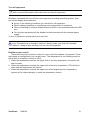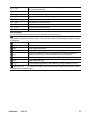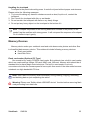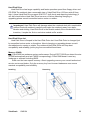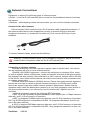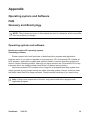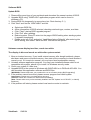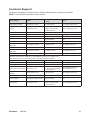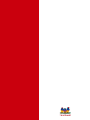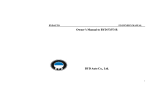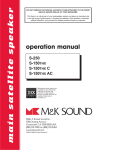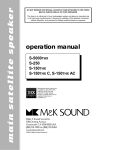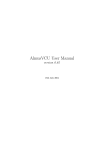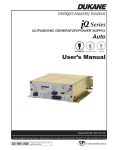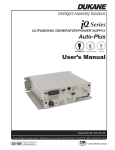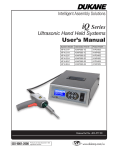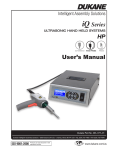Download ViewSonic VNB104 User guide
Transcript
ViewSonic ® VNB104 NetBook - User Guide Model No. : VS13342 Important Safety Instructions 1. DO NOT press or touch the LCD Screen. DO NOT place notebook PC with small items, they may scratch LCD Screen or penetrate the vents of notebook PC. 2. DO NOT expose notebook PC to dirty or dusty environment. Keep the environment clean and dry. 3. DO NOT place notebook PC on uneven or unstable work surface. 4. DO NOT place or drop objects on the top of notebook PC. DO NOT shove any foreign objects into notebook PC. DO NOT close with force the LCD Screen lid. 5. DO NOT expose notebook PC to strong magnetic or electrical fields; DO NOT place floppy disks near or on notebook PC as this may cause the loss of data on the floppy disks. 6. DO NOT leave notebook PC facing the sun as it can damage the LCD Screen, especially when in a car. 7. SAFE TEMPERATURE: This notebook PC should only be used in environments with ambient temperatures between 5°C (41°F) and 35°C(95°F). 8. DO NOT expose notebook PC to or use near liquids, rain, or moisture. 9. Caution: there is a risk of explosion if the battery is replaced by an incorrect type. Dispose of used batteries according to the instructions. 10. DO NOT throw notebook PC in municipal waste. Check local regulations for disposal of electronic products. Please recycle the Battery Pack, and check with your Local Authority or retailer for an advice on recycling. 11. Notebook PC and its power adapter may produce some heat during operation or charging of its internal battery. DO NOT leave notebook PC on your lap or any part of your body in order to prevent discomfort or injury from heat exposure. 12. INPUT RATING: Refer to the rating label on notebook PC and make sure that the Power Adapter complies with that rating. Only use accessories recommended by ViewSonic. 13. Check the connections between the main unit and attached devices before turning on your notebook PC. 14. DO NOT use notebook PC during eating to avoid dirtying your notebook PC. 15. DO NOT insert anything into notebook PC that may result in short circuit or can damage the electronic circuits. 16. Power off your notebook PC, if you want to install or remove some external devices, which do not support hot-plugging-in. 17. Disconnect your notebook PC from the electrical outlet and remove any installed batteries before cleaning the notebook PC. Keep your notebook PC away from children. 18. DO NOT disassemble notebook PC. Only a certified service technician should perform repairs on your computer. 19. Use only the Battery Packs approved by ViewSonic. 20. Notebook PC has vents to disperse heat. DO NOT place notebook PC on soft objects (e.g.: bed, sofa, your lap) as this can block the air flow from those vents and cause system halt due to overheating. ViewSonic VNB104 Declaration of RoHS Compliance This product has been designed and manufactured in compliance with Directive 2002/95/EC of the European Parliament and the Council on restriction of the use of certain hazardous substances in electrical and electronic equipment (RoHS Directive) and is deemed to comply with the maximum concentration values issued by the European Technical Adaptation Committee (TAC) as shown below: Substance Proposed Maximum Concentration Actual Concentration Lead (Pb) 0,1% < 0,1% Mercury (Hg) 0,1% < 0,1% Cadmium (Cd) 0,01% < 0,01% Hexavalent Chromium (Cr6+) 0,1% < 0,1% Polybrominated biphenyls (PBB) 0,1% < 0,1% Polybrominated diphenyl ethers (PBDE) 0,1% < 0,1% Certain components of products as stated above are exempted under the Annex of the RoHS Directives as noted below: Examples of exempted components are: 1.Mercury in compact fluorescent lamps not exceeding 5 mg per lamp and in other lamps not specifically mentioned in the Annex of RoHS Directive. 2.Lead in glass of cathode ray tubes, electronic components, fluorescent tubes, and electronic ceramic parts (e.g. piezoelectronic devices). 3.Lead in high temperature type solders (i.e. lead-based alloys containing 85% by weight or more lead). 4.Lead as an allotting element in steel containing up to 0.35% lead by weight, aluminium containing up to 0.4% lead by weight and as a cooper alloy containing up to 4% lead by weight. ViewSonic VNB104 ii Copyright Information Copyright © ViewSonic® Corporation, 2010. All rights reserved. Microsoft®, Windows®, Windows NT®, and the Windows® logo are registered trademarks of Microsoft® Corporation in the United States and other countries. ViewSonic®, the three birds logo, OnView®, ViewMatch™, and ViewMeter® are registered trademarks of ViewSonic® Corporation. Intel®, Pentium®, and Atom™ are registered trademarks of Intel Corporation. Disclaimer: ViewSonic® Corporation shall not be liable for technical or editorial errors or omissions contained herein; nor for incidental or consequential damages resulting from furnishing this material, or the performance or use of this product. In the interest of continuing product improvement, ViewSonic® Corporation reserves the right to change product specifications without notice. Information in this document may change without notice. No part of this document may be copied, reproduced, or transmitted by any means, for any purpose without prior written permission from ViewSonic® Corporation. Product Registration To meet your future needs, and to receive any additional product information as it becomes available, please register your product on the Internet at: www.viewsonic.com. The ViewSonic® Wizard CD-ROM also provides an opportunity for you to print the registration form, which you may mail or fax to ViewSonic®. For Your Records Product Name: Model Number: Document Number: Serial Number: Purchase Date: VNB104 ViewSonic NetBook VS13342 VNB104-1_UG_ENG Rev. 1A 03-02-10 Product disposal at end of product life ViewSonic® is concerned about the preservation of our environment. Please dispose of this product properly at the end of its useful life. For the recycling information, please refer to our website: 1. USA: www.viewsonic.com/company/green/recycle-program/ 2. Europe: www.viewsoniceurope.com/uk/support/recycling-information/ 3. Taiwan: recycle.epa.gov.tw ViewSonic VNB104 iii Contents 1. Introduction to each part ............................................................................................. 1 (1) Top components ................................................................................................. 2 (2) Bottom components ............................................................................................ 4 (3) Left components.................................................................................................. 6 (4) Right components ............................................................................................... 7 2. BIOS Setup................................................................................................................. 8 3. First use .................................................................................................................... 15 Power supply system.............................................................................................. 16 Using Keyboard ...................................................................................................... 22 Using touchpad....................................................................................................... 24 Memory Devices..................................................................................................... 25 Network Connections ............................................................................................. 27 Appendix....................................................................................................................... 28 Operating system and software .............................................................................. 28 Frequently asked questions.................................................................................... 29 Glossary and Brachylogy........................................................................................ 32 ViewSonic VNB104 iv 1. Introduction to each part Top components Bottom components Right components Left components Back components Note: The pictures and icons in this manual are just for reference, which may differ from the product you bought. ViewSonic VNB104 1 (1) Top components Please identify top components according to the icon below. 1 2 3 4 5 7 6 Components and Buttons 1 2 3 Camera (optional pc type) Built-in camera can take photographs or screen a video, and compatible with other equipment, it can be used to hold video conference. Display screen The display is similar to that of desk computer. Notebook use dynamic matrix TFTLCD, which can supply excellent menu the same as desk computer. LCD differs from desk computer displays because it will not bring any eradiate or glittery menu, thus it will not do harm to eyes comparatively. Please wipe the display screen with soft cloth that doesn’t contain chemical liquid . You can add a little water necessarily. Microphone (built-in) The built-in single track microphone can use to convene video conference、oral record or simple audio record. ViewSonic VNB104 2 4 5 6 7 Power indicator Indicates when PC is powered on. Keyboard The keyboard of notebook is standard size; you can put your both hands on it, making using more comfortable. There are two Windows function buttons; it is easier to browse Windows operation system. Touchpad Touchpad and buttons are finger operation device, supplying the same function as the mouse of computer. LED Power LED Note: Different countries or areas may have different keyboards ViewSonic VNB104 3 (2) Bottom components Please identify the components of notebook referring to the icon below. 1 3 2 5 4 1 2 3 4 5 Battery Battery will charge automatically when plugging AC power, while cutting off the Ac power, the notebook will be supplied by battery. Thus, no matter where and when you can use it. Battery life will be different because of usage and specification. Please do not disassemble battery series privately; the battery can be replaced by warrant manufacture as single discreteness. Battery lock-spring Battery lock-spring will make the battery firmed. It will lock automatically after install the battery. If you want to remove the battery, you need to move the battery lock-spring to the unlock location. Battery lock button--manual Spring battery lock button protect the fastness of battery series. Put manual lock button into the unlock position, in order to putting battery series, put it back after finished. Speaker Speaker is located at the bottom of the computer, with each one on the both sides, which is the difference between laptop and desktop. A laptop always equipped with speaker, therefore users don’t have to buy additional audio and can make use of it conveniently. Cushion Cushion is used to avoid the abrasion between back lid and desk surface. ViewSonic VNB104 4 Warning! The PC bottom will become very hot when using .So you should be careful while the notebook is using or has been used just now. It is natural that the notebook becomes hot when using or charging. Do not lay it on the soft surface like bed or sofa, or else heat of notebook will spread out abnormally. To prevent scalding, please don’t lay the notebook on legs or other part of your body. Importance! If End-user dismantles the CPU or hard disk of notebook privately, the quality of products will be lost. ViewSonic VNB104 5 (3) Left components Please consult the icon below to identify left components of the computer. 1 2 3 1 2 3 4 4 Output of the external display Display port named D-sub with 15 feet supports equipment which is compatible with standard of VGA, such as display or projection facility and so on; people can look on through a larger external screen. USB port (2.0/1.1) Universal serial bus is compatible with USB 2.0 or 1.1 device, for example keyboard, index device, camera, Hard Disk Drive, printer as well as scanner. Transmission speed of USB 1.1 can reach 12Mbps,whereas USB2.0 is 480Mbps.USB port sustains several USB devices to connect to one pc at the same time, some peripheral devices such as USB keyboard or new-style display are also equipped with USB sockets, which is of the same use with USB Hub. Majority of peripheral devices can connect or disconnect without rebooting notebook because USB sustains hot-switch. Intake Intake can let cold air afflux and hot air effuse the notebook. Multifunctional card reader slot Generally memory card is read from digital camera, MP3 Player, phone, PDA and the other equipment and one have to buy a special PCMCIA or USB memory card-reader. This computer is equipped with internal memory card-reader. Detailed introduction has been introduced in the following chapters. This internal memory card-reader is more convenient and faster for reading than most of the same type, because it is equipped with PCI bus which is of high bandwidth. This computer can read three kinds of cards that are MS, SD and MMC. Importance! Please make sure papers, books, clothing, cables or other materials do not block the intake, or it may lead the notebook too hot. ViewSonic VNB104 6 (4) Right components Please consult the icon below to identify right components of the computer. 1 1 2 3 4 5 6 2 3 4 5 6 Microphone input jack Single voice microhpone jack (1/8inch) can be connected with external microhpones or output signal from audio device.Internal microhpone will automatically stop by using the jack.The function can be used in video meeting, oral record or simple audio record. Earphone input jack Dimensional sound earphone jack (1/8inch) is used to connect audio output signal to dimensional sound box or earphone. Internal sound box will automatically stop by using the jack. USB port (2.0/1.1) Universal serial bus is compatible with USB 2.0 or USB1.1, such as keyboard, index equipment, camera, hard disk, printer and scanner, serial transmission speed of USB 1.1 can reach 12Mbps, while USB2.0 can reach 480Mbps. USB port supports several USB facilities in connection with a computer at the same time, some USB keyboards or new displays or other external facilities are equipped with USB jack which has the same use as USB Hub. Because USB supports hot switch of equipment, most external facilities can link directly or interrupt the link instead of restarting the computer. LAN Port RJ-45LAN port has 8pin is bigger than RJ-11 modem port, which sustain to connect normal Ethernet cable of local network. One can use conveniently built-in port without extra adaptor. DC power input Concomitant power adapter can change AC to DC. Power adapter supply power to notebook through this jack, and provide power charging for battery. To avoid damaging notebook and battery series, please make sure using the concomitant power adapter. Caution: power adapter will get hot during using. Please don’t cover the adapter, and don’t let the adapter be close to your body. Security lock cable connector Connect the device security cable lock option. Importance! Built-in modem doesn’t sustain the voltage in digital phone system, so don’t connect them, otherwise it will damage notebook. Security cable lock is used as a precautionary measure only and should not prevent the use of improper or stolen equipment. ViewSonic VNB104 7 2. BIOS Setup This chapter provides a description of the BIOS setup utility. The BIOS setup menus and available selections may vary from those of your product. For specific information on the BIOS for your product, please contact ViewSonic®. The BIOS setup utility provides a built-in Setup program, which allows the user to modify the basic system configuration and hardware parameters. The modified data will be stored in a battery-backed CMOS, so that data will be retained even when the power is turned off. In general, the information saved in the CMOS RAM will not need to be changed unless there is a configuration change in the system, such as a hard drive replacement or when a device is added. It is possible for the CMOS battery to fail, which will cause data loss in the CMOS only. If this happens you will need to reconfigure your BIOS settings. Main Menu The BIOS Setup is accessed by pressing the <Delete> button after the Power-On Self-Test (POST) memory test begins and before the operating system boot begins. Once you enter the BIOS Setup Utility, the Main Menu will appear on the screen. The Main Menu provides System Overview information and allows you to set the System Time and Date. Use the “←” and “→” cursor keys to navigate between menu screens. ► System Date <weekday><month><date> <year> format. Day—weekday from Sun. to Sat., this message is automatically displayed by BIOS (Read Only). Month—month from 1 to 12. ViewSonic VNB104 8 Date—date from 1 to 31. Year—year, set up by users. Use [ENTER], [TAB] or [SHIFT-TAB] to select a field. Use [+] or [-] to input the value. ► System Time This item allows you to configure the desired time. Use [ENTER], [TAB] or [SHIFT-TAB] to select a field. Use [+] or [-] to input the value. The three fields of the setting are <hour> : <minute> : <second> respectively. Advanced Menu ► CPU Configuration Configure advanced CPU settings Module Version: 3F.15 Including Intel manufacturer and Atom CPU N450 information ► IDE Configuration Configure SATA as IDE/ AHCI/ Disabled SATA Run Mode Configuration: Compatible and Enhanced Primary IDE master: Hard disk information Second IDE master: Not detected ► ACPI Configuration General ACPI Configuration: S1/S3/Auto Suspend mode [S3 (STR)] This item is used to set the energy saving mode of the ACPI function. When you select “S1 (POS)” mode, the power is always on and computer can be resumed at any time. When you select “S3 (STR)” mode, the power will be down after a period of time. The status of the computer before it entering STR will be saved in memory, and the computer can quickly return to previous state when the STR function wakes. 9 ViewSonic VNB104 BOOT (boot screen and boot device order set) ► Boot Settings Configuration/Boot Device Priority Press <Enter> to go to relative submenu. Boot Settings Configuration ► Quick Boot This item is used to quickly boot when power on. ► Quiet Boot This item is used to set whether to display the boot logo. ► AddOn ROM Display Mode This item is used to control PXE rom. ► Bootup Num-Lock [On] This item is used to select power-on state for numlock. ► PS/2 Mouse Support This item is used to select whether to support PS/2 Mouse ► Boot Device Priority ViewSonic VNB104 10 ► 1st Boot Device/2nd Boot Device These items are used to specify the boot sequence from the available devices. ViewSonic VNB104 11 Security Menu You can setup a user password like this: Security->User Password->setting password two times and exit after saving. Then you must input password before entry into system. When you want to cancel password in BIOS, please select Security->User Password then input former password times and exit after saving. ► Change Supervisor Password Select this item to set or change the supervisor password. The Supervisor Password item on top of the screen displays the default Not Installed. After you have set a password, this item displays Installed. ► Change User Password Select this item to set or change the user password. The User Password item on top of the screen displays the default Not Installed. After you have set a password, this item displays Installed. ViewSonic VNB104 12 Exit Menu ► Save Changes and Exit Exit system setup after saving the changes. Once you are finished making your selections, choose this option from the Exit menu to ensure the values you selected are saved to the CMOS RAM. The CMOS RAM is sustained by an onboard backup battery and stays on even when the PC is turned off. When you select this option, a confirmation window appears. Select [OK] to save changes and exit. ► Discard Changes and Exit Exit system setup without saving any changes. Select this option only if you do not want to save the changes that you made to the Setup program. If you made changes to fields other than system date, system time, and password, the BIOS asks for a confirmation before exiting. ► Discard Changes Discards changes done so far to any of the setup values. This option allows you to discard the selections you made and restore the previously saved values. After selecting this option, a confirmation appears. Select [Yes] to discard any changes and load the previously saved values. ► Load Optimal Defaults The default value are the best settings of this motherboard. Always load the default value after updating the BIOS or after clearing the CMOS values. Select this option and press Enter, it will pop out a dialogue box to let you load the defaults. Select <OK> and then press <Enter> to load the defaults. Select <Cancel> and press <Enter>, it will not load. ViewSonic VNB104 13 Update BIOS 1. Please affirm exact type of your notebook and download the newest version of BIOS. 2. Upgrade BIOS using “WINFLASH” application program which can be found in accessory CD. 3. Saving BIOS file temporarily to some place (etc: Root directory C :\). 4. Click “start” and find file “WINFLASH” and link. a. Select new BIOS file. b. Affirm information of BIOS selected, checking notebook type、version、data. c. Click “Flash” startup BIOS upgrade program. d. click “Exit ” after updating. e. Reboot system. Press F2 enter into the page of BIOS setting when starting system if upgrade triumphantly. f. Please enter into “Exit” and select “Load Manufacture Defaults” after entering into BIOS setting, then select “Save and Exit” and reboot the system. ViewSonic VNB104 14 3. First use Power supply system Using keyboard Using touchpad Memory devices Network Connections Note: The pictures and icons in this manual are just for reference, which may differ from the product you bought. ViewSonic VNB104 15 Power supply system Using alternating current power Both battery and adaptor can supply power to notebook. Power adapter convert AC into DC via socket. That means one can connect power line to any socket of 100v-120v or 220v-240v without setting switch or using power commutator. Different country may need different normal interface using to connect AC power line along with. Small skill: One can buy a notebook trip suite, containing power supply and modem adapter, which can use in any country. Please insert AC power line into socket along with over wave protection when adapter link with power line, then insert DC BNC into power jack. First, please connect adapter to AC socket, inspecting whether adapter is compatible with socket or not. If the adapter indicator is green, showing adapter is working with correct voltage. Caution! If you use different adapter supply power to notebook or use the adapter charge for other electronic device, which will damage adapter or device. If there’s smoke, burn gas or high level temperature, please ask for service. If you doubt adapter damaged, please contact with local service center. Iffy adapter may damage your battery pack and notebook. Note: Notebook may have a 2-pin or 3-pin accessary plug. if it is 3-pin you must use AC socket or proper ground wire to sure notebook run safely. Caution! Adapter may get hot. Please don’t cover adapter, or let it access to you. Using battery power Notebook itself is designed to operate with movable battery suite. Battery suite is make of battery pack. One full charge suite can supply several hours power, using power manage function can prolong battery life via setting in BIOS. You can also buy extra battery suite from tradesman. ViewSonic VNB104 16 Loading and taking out battery pack Your notebook may not load the battery pack, if just not, please install battery pack following below steps. Importance! Don’t try to take out battery pack when open notebook, do that may led to loss the data. Just use battery pack and adapter itself or admitted to the computer by manufacture or dealer, otherwise may damage notebook. Battery protection Like other charge battery, the battery pack of notebook limits charge times. The perfect range of temperature is 10℃-29℃ (50℉-85℉).You should think about that outer temperature is higher than that of inner. But whatever, the use time of battery pack will fewer and fewer, buying a new battery pack for your computer via licensed dealer is best. Warning! Please don’t throw the battery into fire, short circuit and disassemble battery for safety factor. If the battery packs work abnormally for striking, please turn off the computer and contact with service center. Start up notebook When you startup computer, power on information will show in screen. You can adjust brightness using hotkey if necessary. If you need to run BIOS setting or modify system configure, press F2 or Del quickly into BIOS setting. You can see startup options if you press Tab key when startup process, at the same time press F8 can enter into advanced options then you can choose startup model, ESC means returning. Importance! Please reboot your notebook after 5 seconds shut down for protecting hard disk. Warning! Please don’t cover or packet notebook when power is on, that will lead to high temperature and influence ventilation. ViewSonic VNB104 17 Power on self test (POST) When turning on notebook, system runs a series of software controlling diagnoses test which is power on self test. Software control POST was regarded as a part of permanent configures. POST contains hardware configures record which was established by BIOS setting used to diagnose system. If POST finds disaccord between the record and hardware, screen will show an information clew you should run BIOS setting to correct conflict. Mostly the record in correct when buy notebook. Completed test you may receive an information “BOOTMGR is missing: Press Ctrl+ALT+Del to restart” if hard disk don’t load any operate system. That means has inspected hard disk and prepared to install operating system. Self monitor and record technique During POST, if self monitor of SMART analyses and finds error state of hard disk will show warning. please back up important data to extend hard disk or floppy disk and run disk inspect program of Windows: knock start>computer>right key knock hard disk icon>attribute>tool tab page>start to inspect>start. Importance! If it is still warning during startup after running software disk detection program, please take your computer to service center, continuing to use will loss data. Battery power detection Battery system adopt “intelligent battery” criterion in the condition of Windows, which can show remaining power of battery. A set of full load battery can supply several hours’ power for notebook. But actual hours according to how to use the function of saving power, common habit, the size of CPU, RAM and screen. Checking the remaining battery power, you can move cursor to power icon on right of taskbar. Showing “battery” icon without using AC power, there is a plug on battery icon while using AC power. Double-click can gain more information and setting. Note: warning show when the battery power insufficiency. Notebook will entry into STR “Suspend-to-RAM” model if you ignore the warning. Warning! STR model will not last long time when power exhaust. Suspend-to-Disk (STD) model is not equal to power off. STD model needs a few power supply, which will pause when power exhaust. (eg: remove battery and adaptor at the same time) ViewSonic VNB104 18 Charge for battery pack You must charge for battery pack when travelling out. Battery pack begins to charge as soon as plug adaptor into outer power. Please full charge before first use battery pack. New battery pack should charge continuously and cut outer power. It will need several hours to full charge when power off notebook while double when power on. Note: If the temperature or battery voltage is too high, the battery will stop charging. BIOS supply intelligent charge function. If the process of battery approve is failed, please stop charging and contact with service center. Warning! Don’t discharge indulgently. Battery pack will discharge along with time. Please charge every four month if unused for long time, otherwise can’t charge since. Power supply option Power switch can power on or off notebook, and let notebook entry into standby or hibernation state. User-defined all kinds of action of power switch corresponding burst model in “power option” of control panel. Switch user, reboot, standby or power off and so on other option can click right icon to select. Reboot After installing some program, system may pop-up a dialog box requiring you to reboot notebook. If you want to reboot please select. Importance! Please power on after shut down 5 seconds for hard disk protection. Power off forcibly In case of abnormal power down or reboot, please power off use following mode to power off notebook: press power button for more than 4 seconds. Importance! Please don’t power off peremptorily; otherwise may loss or damage data Battery managing mode Notebook has some automatic or alterable functions which can help save electricity and prolong the life of battery as well as reduce the total cost. You can control these functions by setting the electricity menu in BIOS. ACPI electricity managing setting can be done by OS. Electricity managing function make all the components work under the low-electrical mode in order to save electricity as much as possible and still support the necessary circulation of system. ViewSonic VNB104 19 Standby and Hibernation functions (energy saving state) You can find the electricity managing in Windows >Control panel>Power options. Besides you can select standby/hibernation or shut down for pressing the power switch or closing the lid. Standby and hibernation can help close some components to save power. When resuming operation, system will return to the primary state. “Shut down” will close all the operations and ask if we want to save the unsaved files. While entering the standby mode, current data and working state will be saved into RAM, and some components of the computer will be closed. RAM needs electricity to save (update) data. Pressing the button “start” and then a little arrowhead sign, you can see the standby option. Also you can use Fn+F1 to activate this mode and any key except Fn to resume operation. (ATTENTION: while entering the standby mode, the power indicator will glitter. While entering the hibernation mode, current data and working state will be saved into Hard Disk Drive. Under this mode, there is no need for RAM to update at fixed time and power consumption will reduce abundantly. Meanwhile computer will need little power to support some components, for example LAN. The hibernation mode saves more power than the standby mode. Pressing the button “start” and then a little arrowhead sign, you can see the hibernation option. Pressing the power button can make the computer resume. (Attention: while entering the hibernation mode, the power indicator will wink.) Use of the power scheme Power scheme is a collection of system settings about how to use the power management device. Power scheme will help to save power or achieve to maximize equipment performance. You can use the following power scheme: z Portable / Laptop (recommended) z Home / office z Demo z Always power on z Minimum power management z Max Battery mode You can use the "Power Options" to change these power plan settings. ViewSonic VNB104 20 Turn off equipment Note: unsaved information will be lost when turning off equipment. Shutdown command will close all the open programs (including operating system), then turn off the display and equipment. z At any of the following conditions you should turn off equipment: z When replacing batteries or maintaining inner components of equipment. z When connecting to external hardware devices which is not connected with the USB port. z For long time equipment will be disabled or disconnected with the external power supply. To turn of equipment, please save your work first: Key: If the device is in "standby" status or "sleep" mode, you must exit "standby" status or "sleep" mode, and then you can turn off equipment. Radiator power control There are three ways of power control for us to control the radiator of computer. These ways need on configuration, but can be known. The temperature in the following refers to that of box of computer (not that of CPU): 1. When the temperature reaches the upper limit of security temperature, the sector will start to rotate. 2. When the temperature exceeds the upper limit of security temperature, CPU will slow down and the temperature will reduce. 3. When the temperature exceeds the upper limit of the largest security temperature, system will be closed abruptly to make the temperature reduce. ViewSonic VNB104 21 Using Keyboard 1 Esc Exit program 2 Hotkeys (F1~F12) Functions vary according to software 3 Insert (Num Lk) Insert text(number lock) 4 Delete(Scr Lk) Delete button can also be used to enter BIOS during POST 5 Backspace 6 Enter 7 8 9 Direction keys Shift Move the cursor in the text and figures on the screen. This button is mainly used with other keys. Ctrl This button is mainly used with other keys. Opens the application’s context menu just as clicking the right mouse button 10 11 Alt This button is mainly used with other keys. 12 Space key Input a space Open or close the start menu 13 14 Fn Functions vary according to software 15 Caps Lock When Caps Lock is on, all alphabetic characters typed are in uppercase. 16 Tab This button is mainly used with other keys. Hotkeys The computer employs hotkeys or key combinations to access most of computer’s control like screen brightness, volume output and the BIOS utility. To activate hotkeys, press and hold the <Fn> key before pressing the other key in the hotkey combination. <Fn + F1> Put the computer in sleep mode(Depends on settings of sleep button in power management mode) <Fn + F2> Open or close internal wireless equipment <Fn + F3> NA ViewSonic VNB104 22 <Fn + F4> Switches display output between the display screen, external monitor (if connected) and both <Fn + F5> Decreases the screen brightness <Fn + F6> Increases the screen brightness <Fn + F7> Open or close touch pad <Fn + F8> Open or close the camera <Fn + F9> Decreases the sound volume <Fn + F10> Increases the sound volume <Fn + F11> Sets the sound volume mute <Fn + F12> NA Windows keys The keyboard has two keys that perform Windows-specific functions. Windows key Pressed alone, this key has the same effect as clicking on the Windows Start button; it launches the Start menu. It can also be used with other keys to provide a variety of functions: +<R> Open the Run dialog box +<D> Display the desktop +<E> Open Windows Explore +<F> Search for a file or folder +<L> Lock your computer (if you are connected to a network domain),or switch users(if you are not connected to a network domain) +<M> Minimizes all windows +<U> Open Utility Manager +< Cycle through programs on the taskbar by using Windows Flip 3-D > Application key This key has the same effect as clicking the right mouse button; it opens the application’s context menu. ViewSonic VNB104 23 Using touchpad Only a finger tip can control the touchpad. Because it is induced by static, it can’t be induced by any implement instead of fingers. Main function of touchpad is replacing normal mouse of desk computer, which can be used to position the cursor anywhere you want to scroll, or choose the items on the display with your finger tip. The examples along with graphs for using the touchpad in a right way are indicated in the following. Moving the cursor Please put your finger in the center of the touchpad and glide it to the position which you want to move towards. Graphic explanation for using touchpad Press or tap the touchpad---make the cursor stop at an item, press the button on the left or use your finger to touch it gently and keep your finger on the touchpad until the item is chosen. The chosen item will change the color of it. Examples in the following make the same result. Press or tap twice----It is a common technique to start a program directly from a corresponding icon of chosen program. Move the cursor towards the icon which you want to run, and press twice the left button or tap the touchpad twice continuously and quickly, and then system will start the corresponding program. If the interval of pressing or tapping is too long, it won’t make any effect. You can use Windows>control panel>mouse setting to control the speed of pressing twice continuously. Two examples in the following make the same result. Daggle---daggling means choosing an item and put it anywhere of the screen. Move the cursor towards the item you want to choose, keep it, and press the left button, then move it towards where you want to place and set it free. Or else, while using the finger tip to draggle, you have to tap gently on the item for the first time and then skim through the touchpad while tapping the second time, then move the cursor towards where you want and then set it free. Two examples in the following make the same result. ATTENTION: After setting internal touchpad application software, scroll function controlled by software can be used, and it will make it more easily to browse Windows or website. One can regulate main functions in control panel of Windows, so as to make it conveniently to choose and tap. ViewSonic VNB104 24 Handling the touchpad Touchpad is the panel induced by press. It would be injured without proper maintenance. Please notice the following measures. 1. Try to avoid making any harmful substances such as dust, liquid or oil, contact the touchpad. 2. Don’t touch the touchpad with dirty or wet hands. 3. Do not scratch the touchpad with nails or any hardy things. 4. Do not put any heavy object on the touchpad or the button of it. Note: Touchpad responses to the moving destination instead of the power, so we needn’t tap the workface with strong power. It will not speed the response of touchpad. So it is better to tap it gently. Memory Devices Memory device make your notebook read and write documents, photos and other files in diversified data memory device. This notebook include following memory devices: z Flash card reader z Hard Disk Drive Flash card-reader (Optional PC Type) One needs to buy solely PCMCIA card reader. But notebook has a built-in card reader which can read cards as follows: SD card, MMC card, MS card. Memory stick should be of standard kind or have Magic Gate technique. The built-in card reader is not only convenience but also the access speed is more quick than most of the other ones because notebook use high bandwidth PCI bus. Note: Don’t take out memory card immediately during reading, copying, formatting and deleting data or just completing the action. Warning! Please use “Safely delete USB MSF device” function before removing flash card,preventing from data loss. ViewSonic VNB104 25 Hard Disk Drive Hard Disk Drive has larger capability and faster operation speed than floppy driver and CD-ROM.The notebook has a removable type of Hard Disk Drive (63.5mm wide,9.5mm high). Actual Hard Disk Drive support S.M.A.R.T.(self-check and reporting technology),it can self-check before Hard Disk Drive has error or failure.Abouting changing or upgrading,please consult accredited sevice center or retailer. Importance! Hard Disk Drive will damage when the notebook deal with unadvisable method.Deal with notebook carefully and make the notebook away from static, libration and striking. Hard Disk Drive is the flimsist module,if the notebook fell down incaution, it maybe the first or exclusive module suffer scathe. Hard Disk Drive slot Hard Disk Drive is fixuped in the Hard Disk Drive slot. Hard Disk Drive is changed just by accredited sevice center or franchiser. About changing or upgrading,please consult accredited sevice center or retailer.The notebook Hard Disk Drive will keep best compatibility and reliability,just buying from accredited franchisers. Memory (RAM) Extra RAM can enhance system performance. During POST, BIOS can detect the size of RAM automatically and set CMOS correspondingly. Fitted RAM doesn’t need any hardware or software including BIOS. RAM card slot can expand memory. About upgrading memory can consult authorized service center and dealer. Only the memory buy from licensed tradesman can ensure maximal compatibility and reliability. Installing ViewSonic Removing VNB104 26 Network Connections Equipment to support the following types of Internet access: ● Cable – it can use RJ-45 (network) jack to connect to the broadband network to access the Internet. ● Wireless - while adopting mobile Internet access, you can use the wireless connection. Connect to the wired network LAN connection (LAN) needs the 8-pin RJ-45 network cable (separately purchase). If the network cable carries noise suppression circuitry to prevent television and radio reception interference (1), please put the cable end (2) to connect RJ45 jack of your notebook. To connect network cables, please do the following: Warning! To reduce electric shock, fire or damage to equipment, please do not pull modem cable or telephone cable into the RJ-45 (network) jack. Connecting to wireless network Wireless technology uses radio waves to replace cable to transfer data. Your device can be equipped with one or more wireless devices. Wireless LAN (WLAN) equipment - connect the equipment to company office, home, as well as airports, hotels, coffee shops, hotels and schools and other public places within the wireless local area network (often referred to as Wi-Fi network, wireless LAN or WLAN). In the WLAN, each mobile wireless device can make communication with a wireless router or wireless access point. Wireless Wide Area Network (WWAN) devices. Places that mobile network operators provide services can be visited to provide access information. In WWAN, each mobile device can communicate with mobile network operator's base station. Mobile network operators which install the base station network in a very wide geographic area (similar to cell phone antenna tower), can effectively cover the entire state, regional and even countries. Industrial equipment supports the following IEEE standards: ● 802.11b is the first widely adopted standards, which supports the 11 Mbps maximum data rate, and 2.4 GHz frequency of operation. ● 802.11g supports 54 Mbps maximum data rate, and 2.4 GHz frequency of operation. 802.11g WLAN equipment is compatible with 802.11b equipment backward, so they can run on the same network. ● 802.11n supports 300 Mbps maximum data rate, and 2.4 GHz frequency of operation. 802.11n WLAN equipment is compatible with 802.11b/g equipment backward, so they can run on the same network. ViewSonic VNB104 27 Appendix Operating system and Software FAQ Glossary and Brachylogy NOTE: The pictures and icons in this manual are just for reference, which may differ from the product you bought. Operating system and software Notebook sustains XP operating system. Sustaining software Please contact with local franchiser to download drive program and application program online if you want to upgrade or exchange your CD. Accessorial CD contains all drive program, application program and software used in common operating system but doesn’t contain operating system. Although you have advance set. Accessorial CD is very important which can supply software that doesn’t fit before leaving factory. Optional comeback CD contains mirror image file of prepared operating system and supply general recover project which can make operating system recover as former state and make Hard Disk Drive keep well state. Please contact franchiser if you want to buy. Note: Using some component or function may need install derive program and application program. ViewSonic VNB104 28 Frequently asked questions Hardware question-CD driver CD-ROM can’t read or write compact disk 1. Upgrade BIOS as newest version and try again. 2. Please choose better CD and try again after upgrade BIOS 3. Please ask help from local service center if the question is still exist Unknown reason-system instability. Don’t resume from hibernation 1. Remove upgrade install section after bought (RAM, Hard Disk Drive, WLAN, Bluetooth). 2. Please try to recover MS system former if it isn’t the reason above. 3. Please divisional recover or comeback CD if the question still exists. (Note: Please backup all data to anther zone before recovering) 4. Please contact with local service center if the question still exists. Hardware problem-inner camera Inner camera cannot work 1. 2. 3. 4. Checking “device manager”, whether it has problem. Try installing a fresh camera drive program. If you don’t solve the problem, please upgrade BIOS to the newest and try again. If the problem still exists, please contact local service center. Hardware problem-battery Battery maintenance 1. When the notebook is used with power adapter, please don’t move battery to avoid damaging from breaking electrical. Battery series could defend over charge automatically, so it won’t damage notebook 2. If it doesn’t work long time, please put the battery series in 10℃~30℃ dryness environment. We keenly suggest you charge your battery every three months. ViewSonic VNB104 29 Service, standard, function and price How to check if the notebook has been installed with inner wireless network card? Click “control panel” > equipment manager. You can see the notebook installed with inner wireless network card or not in the menu “network adapter”. Hardware problem – power on/off Unable to open the computer Diagnose: 1. 2. 3. 4. 5. 6. 7. Turn on the power when there is only battery? (Yes =1; No =4) Be able to see BIOS (starting sign)? (Yes =3; No =4) Be admitted to enter OS? (Yes=B; No=A) Indicator of power adapter is on or not? (Yes=5; No =C) Open the computer while it is connected with only power adapter? (Yes=6; No=A) Be able to see BIOS (starting sign)? (Yes=7; No=A) Be able to enter OS? (Yes=D; No=A) Symptom & Solution A. Main board, hardware or notebook have problems; please contact with local service center. B. Problems of OS: Please try to use divisional resume or resuming CD to resume your OS. (Warning: Please copy all the data to another place before resuming) C. Problems of power adapter: Please check the connection of power line, if the problem still can’t be solved, you can contact with the local service center to change one. D. Problems of battery: Please check the connection of battery, if this problem still exists, please contact with local service center. Mechanism question-fan/radiator Why the temperature is still high while fan is working? 1. Please affirm fan is working when the temperature of CPU is high and main intake is ventilation. 2. Please shut down programs existed (seen in taskbar) at the same time to play down system load. 3. The question may bring by virus, please use gas defense software to detect. 4. Please use divisional recover or comeback your system from CD if methods above doesn’t resolve the question. (Importance: please copy the data to other subarea before restoring.) (Caution: To prevent virus’ invasion, please do not connect internet before installing antivirus software fireproofing.) ViewSonic VNB104 30 Software-BIOS Update BIOS 1. Please affirm exact type of your notebook and download the newest version of BIOS. 2. Upgrade BIOS using “WINFLASH” application program which can be found in accessory CD. 3. Saving BIOS file temporarily to some place (etc: Root directory C :\). 4. Click “start” and find file “WINFLASH” and link. a. b. c. d. e. Select new BIOS file. Affirm information of BIOS selected, checking notebook type, version, and data. Click “Flash” startup BIOS upgrade program. Click “Exit” after updating. Reboot system. Press F2 enter into the page of BIOS setting when starting system if upgrade triumphantly. f. Please enter into “Exit” and select “Load Manufacture Defaults” after entering into BIOS setting, then select “Save and Exit” and reboot the system. Unknown reason-display turn blue, words turn white The display is blue and words are white after system restart. 1. Move out extend memory. If you install extend memory after bought notebook, please shut down and move out extend memory, then start up the computer to check whether it normal or not. If it turns to be normal, you may have used incompatible memory. 2. Uninstall software application program. You may have installed software which is not compatible with system, please try to install it in Windows security mode. 3. Check your system if it has virus. 4. Upgrade BIOS to the newest in Windows with WINFLASH or in DOS with AFLASH. You can download this application software and BIOS files. (WARNING: Please make sure your notebook is not out of battery during BIOS upgrading) 5. If the problem cannot be solved, please recover program and install system. (Importance: Please copy your data before recovery) (Caution: Please don’t connect to internet before installing) (Note: Please make sure you have already installed ‘Intel INF Update ’and ‘ATKACPI’, to identify hardware.) 6. If the problem still exists, please contact local service center to maintain. ViewSonic VNB104 31 Glossary and Brachylogy BIOS DHCP DNS IP LAN MMC MS SD TCP TFT USB UIM VGA Wi-Fi ViewSonic Basic Input/Output System Dynamic Host Configuration Protocol Domain Name Service Internet Protocol Local Area Network Multimedia card Memory Stick Secure Digital Card Transfer Control Protocol Thin Film Transistor Universal Serial Bus User Identity Module Video Graphics Array Wireless Fidelity VNB104 32 Customer Support For technical support or product service, see the table below or contact your reseller. NOTE: You will need the product serial number. Country/Region Website T = Telephone F = FAX Email Australia/New Zealand www.viewsonic.com.au AUS= 1800 880 818 NZ= 0800 008 822 [email protected] Canada www.viewsonic.com T (Toll-Free)= 1-866-463-4775 T (Toll)= 1-424-233-2533 F= 1-909-468-3757 [email protected] Europe www.viewsoniceurope.com www.viewsoniceurope.com/uk/Support/Calldesk.htm Hong Kong www.hk.viewsonic.com T= 852 3102 2900 [email protected] India www.in.viewsonic.com T= 1800 11 9999 [email protected] Ireland (Eire) www.viewsoniceurope.com/uk/ www.viewsoniceurope.com/uk/ support/call-desk/ service_ie@viewsoniceurope. com Korea www.kr.viewsonic.com T= 080 333 2131 [email protected] Latin America (Argentina) www.viewsonic.com/la/ T= 0800-4441185 [email protected] Latin America (Chile) www.viewsonic.com/la/ T= 1230-020-7975 [email protected] Latin America (Columbia) www.viewsonic.com/la/ T= 01800-9-157235 [email protected] Latin America (Mexico) www.viewsonic.com/la/ T= 001-8882328722 [email protected] Renta y Datos, 29 SUR 721, COL. LA PAZ, 72160 PUEBLA, PUE. Tel: 01.222.891.55.77 CON 10 LINEAS Electroser, Av Reforma No. 403Gx39 y 41, 97000 Mérida, Yucatán. Tel: 01.999.925.19.16 Other places please refer to http://www.viewsonic.com/la/soporte/index.htm#Mexico Latin America (Peru) www.viewsonic.com/la/ T= 0800-54565 [email protected] Macau www.hk.viewsonic.com T= 853 2870 0303 [email protected] Middle East ap.viewsonic.com/me/ Contact your reseller [email protected] Puerto Rico & Virgin Islands www.viewsonic.com T= 1-800-688-6688 (English) T= 1-866-379-1304 (Spanish) F= 1-909-468-3757 [email protected] [email protected] Singapore/Malaysia/ Thailand www.ap.viewsonic.com T= 65 6461 6044 [email protected] South Africa ap.viewsonic.com/za/ Contact your reseller [email protected] United Kingdom www.viewsoniceurope.com/uk/ www.viewsoniceurope.com/uk/ support/call-desk/ service_gb@viewsoniceurope. com United States www.viewsonic.com T (Toll-Free)= 1-800-688-6688 T (Toll)= 1-424-233-2530 F= 1-909-468-3757 [email protected] ViewSonic VNB104 33 Limited Warranty VIEWSONIC® NETBOOK What the warranty covers: ViewSonic warrants its products to be free from defects in material and workmanship during the warranty period. If a product proves to be defective in material or workmanship during the warranty period, ViewSonic will, at its sole option, repair or replace the product with a similar product. Replacement Product or parts may include remanufactured or refurbished parts or components. The replacement unit will be covered by the balance of the time remaining on the customer’s original limited warranty. ViewSonic provides no warranty for the third-party software included with the product or installed by the customer. How long the warranty is effective: ViewSonic Netbook products are warranted for (6) months from the first consumer purchase for battery and (1) year from the first consumer purchase for other parts and labor. User is responsible for the back up of any data before returning the unit for service. ViewSonic is not responsible for any data lost. Who the warranty protects: This warranty is valid only for the first consumer purchaser. What the warranty does not cover: 1. Any product on which the serial number has been defaced, modified or removed. 2. Damage, deterioration or malfunction resulting from: a. Accident, misuse, neglect, fire, water, lightning, or other acts of nature, unauthorized product modification, or failure to follow instructions supplied with the product. b. Any damage of the product due to shipment. c. Removal or installation of the product. d. Causes external to the product, such as electrical power fluctuations or failure. e. Use of supplies or parts not meeting ViewSonic’s specifications. f. Normal wear and tear. g. Any other cause which does not relate to a product defect. 3. Any product exhibiting a condition commonly known as “image burn-in” which results when a static image is displayed on the product for an extended period of time. 4. Removal, installation, one way transportation, insurance, and set-up service charges. How to get service: 1. For information about receiving service under warranty, contact ViewSonic Customer Support (Please refer to Customer Support page). You will need to provide your product’s serial number. 2. To obtain warranty service, you will be required to provide (a) the original dated sales slip, (b) your name, (c) your address, (d) a description of the problem, and (e) the serial number of the product. 3. Take or ship the product freight prepaid in the original container to an authorized ViewSonic service center or ViewSonic. 4. For additional information or the name of the nearest ViewSonic service center, contact ViewSonic. 4.3: ViewSonic Netbook Warranty ViewSonic VNB104 Page 1 of 2 NB_LW01 Rev. 1a 02-11-09 34 Limitation of implied warranties: There are no warranties, express or implied, which extend beyond the description contained herein including the implied warranty of merchantability and fitness for a particular purpose. Exclusion of damages: ViewSonic’s liability is limited to the cost of repair or replacement of the product. ViewSonic shall not be liable for: 1. Damage to other property caused by any defects in the product, damages based upon inconvenience, loss of use of the product, loss of time, loss of profits, loss of business opportunity, loss of goodwill, interference with business relationships, or other commercial loss, even if advised of the possibility of such damages. 2. Any other damages, whether incidental, consequential or otherwise. 3. Any claim against the customer by any other party. 4. Repair or attempted repair by anyone not authorized by ViewSonic. Effect of state law: This warranty gives you specific legal rights, and you may also have other rights which vary from state to state. Some states do not allow limitations on implied warranties and/or do not allow the exclusion of incidental or consequential damages, so the above limitations and exclusions may not apply to you. Sales outside the U.S.A. and Canada: For warranty information and service on ViewSonic products sold outside of the U.S.A. and Canada, contact ViewSonic or your local ViewSonic dealer. The warranty period for this product in mainland China (Hong Kong, Macao and Taiwan Excluded) is subject to the terms and conditions of the Maintenance Guarantee Card. For users in Europe and Russia, full details of warranty provided can be found in www. viewsoniceurope.com under Support/Warranty Information. 4.3: ViewSonic Netbook Warranty ViewSonic VNB104 Page 2 of 2 NB_LW01 Rev. 1a 02-11-09 35