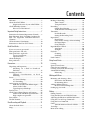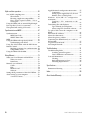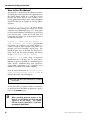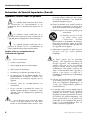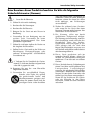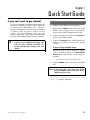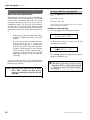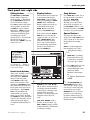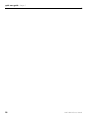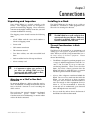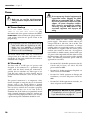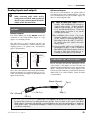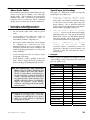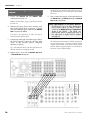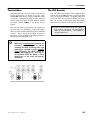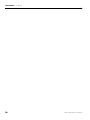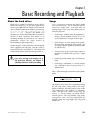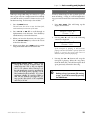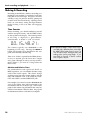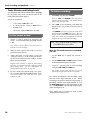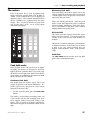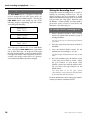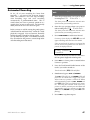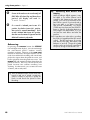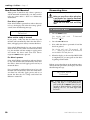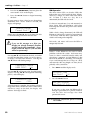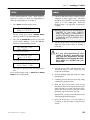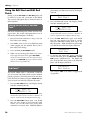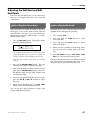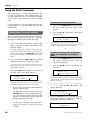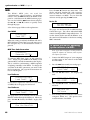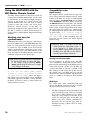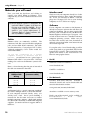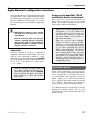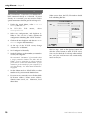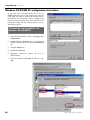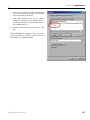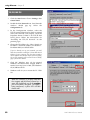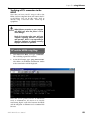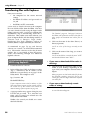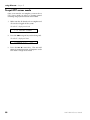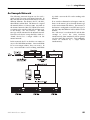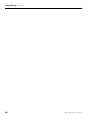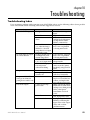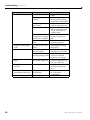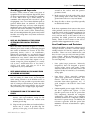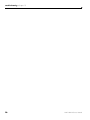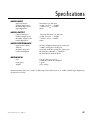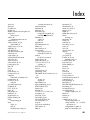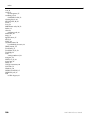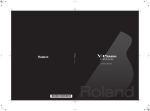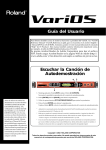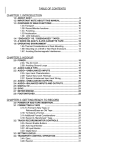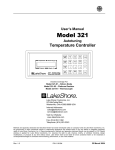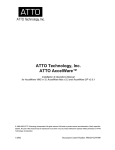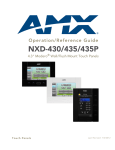Download Alesis Point Seven Specifications
Transcript
Contents Welcome! .......................................................... 3 About the ADAT HD24...................................... 3 Important features of your ADAT HD24 .... 3 ADAT HD24 key features:.................................. 5 How to Use This Manual........................... 6 Important Safety Instructions...................................7 Instructions de Sécurité Importantes (French) ...... 8 Beim Benutzen dieses Produktes beachten Sie bitte die folgenden Sicherheitshinweise: (German) .......................................................... 9 CE Declaration of Conformity........................... 10 Instructions to the User (FCC Notice) ................ 10 Quick Start Guide.................................................. 11 If you can't wait to get started:.......................... 11 Front panel tour—left side................................ 14 Front panel tour—right side ............................. 15 Locate/auto buttons ............................... 15 Special features....................................... 15 About the Display............................................ 16 Rear panel tour................................................ 17 Connections......................................................... 19 Unpacking and Inspection................................ 19 Mounting on a Shelf or Non-Rack Enclosure ............................................... 19 Installing in a Rack .......................................... 19 Thermal Considerations in Rack Mounting............................................... 19 Power ............................................................. 20 AC Power Hookup ................................. 20 AC Grounding ....................................... 20 Analog inputs and outputs............................... 21 From the console to the HD24's inputs:..... 22 About Audio Cables ............................... 23 Typical input jack hookups...................... 23 Sync In/Out .................................................... 24 ADAT Optical Digital Inputs and Outputs ........ 25 About 16-bit and 20-bit signal transfers .... 25 High sample rate operation ..................... 25 Footswitches ................................................... 29 The LRC Remote.............................................. 29 Basic Recording and Playback ................................ 31 About the hard drives ...................................... 31 Songs.............................................................. 31 Making A Recording ........................................34 Time Counter..........................................34 Transport Buttons....................................35 Recording ........................................................35 Sample Rate Selection ..............................35 Track Selection and Setting Levels ............36 The meters .......................................................37 Peak hold modes .....................................37 Setting the Recording Level......................38 Input Select......................................................39 Digital Input ...........................................39 Clock Source settings when recording the Digital Input......................................39 Using All Input .......................................39 Input Monitor Controls.....................................40 Auto Input..............................................40 All Input.................................................40 Playback ..........................................................41 Scanning.................................................41 Scrubbing ...............................................41 Pitch Control....................................................42 Using Locate Points ...............................................43 Locating ..........................................................43 Special Locate Points ........................................43 Other Locate Commands ..................................45 Creating A Playback/Record Loop ....................45 Automated Recording ......................................47 Rehearsing..............................................48 Working with Drives ..............................................49 Mounting and selecting a drive .........................49 How Drives Get Mounted........................50 Dismounting drives.................................50 Adding additional drives..................................51 Disk size and recording time ....................51 Backing up your work ......................................54 Editing ................................................................55 Editing Controls...............................................55 Using the Edit Start and Edit End Points ............56 Adjusting the Edit Start and Edit End Points ......57 Using the Cut and Copy Commands..................58 Using the Paste Command ................................60 Undo ...............................................................62 The Edit Buffer and Levels of Undo ..........62 Track Slip ........................................................63 More about editing...........................................64 High resolution operation ...................................... 65 88.2/96 kHz sampling rates.............................. 65 The tradeoffs .......................................... 65 Ensuring sample-rate compatibility.......... 65 How ADAT Optical handles a 96 or 88.2k signal ............................................ 66 Using the HD24 with an external High Sample Rate-capable A/D or D/A converter................. 66 The optional 96k Analog I/O boards................. 66 Synchronization and MIDI ..................................... 67 Synchronization............................................... 67 MIDI Time Code..................................... 67 SMPTE Time Code.................................. 67 MIDI............................................................... 68 Using the HD24 with tape-based ADATs .......... 69 Synchronizing with ADAT ...................... 69 Using the ADAT HD24 with the BRC Master Remote Control ............................................... 70 Matching start times for synchronization.. 70 Compatibility issues ............................... 70 Using the HD24 with the M20........................... 72 Using Ethernet ..................................................... 73 When you'd use Ethernet and the HD24............ 73 What you can do..................................... 73 Limitations............................................. 73 Materials you will need.................................... 74 Cables.................................................... 74 Hub ....................................................... 74 Interface card ......................................... 74 Software................................................. 74 Setting the IP parameters of the ADAT HD24 .... 75 About setting up your computer....................... 76 A word of caution................................... 76 2 Apple Macintosh configuration instructions.......77 Connection .............................................77 Setting up the AppleTalk, TCP/IP and Remote Access control panels...................77 Windows 95/98/ME PC configuration instructions......................................................80 Verifying a PC's connection to the HD24......................................................83 Transferring files with Explorer.........................84 Tips and tricks about Explorer..................85 About using FTP download software........85 To upload files from the computer to the HD24...............................................................86 More about IP addresses...................................86 About the subnet mask .....................................87 About the gateway address...............................87 Connecting the HD24 directly to a cable or DSL modem.....................................................87 To quit FTP server mode...................................88 An Example Network .......................................89 Troubleshooting....................................................91 Troubleshooting Index......................................91 Avoiding ground loop noise ....................93 Line Conditioners and Protectors .............93 Care and Maintenance ......................................94 Cleaning .................................................94 Refer All Servicing to Alesis .....................94 Obtaining Repair Service .........................95 Specifications.......................................................97 Dimensional drawing .......................................98 Index ..................................................................99 Alesis Limited Warranty .......................................101 ADAT HD24 Reference Manual Introduction/Safety Instructions Welcome! About the ADAT HD24 Thank you for making the Alesis ADAT HD24™ a part of your studio. Since 1984, we've been designing and building creative tools for the audio community. We believe in our products, because we've heard the results that creative people like you have achieved with them. One of Alesis' goals is to make high-quality studio equipment available to everyone, and this Reference Manual is an important part of that. After all, there's no point in making equipment with all kinds of capabilities if no one explains how to use them. So, we try to write our manuals as carefully as we build our products. The goal of this manual is to get you the information you need as quickly as possible, with a minimum of hassle. We hope we've achieved that. If not, please drop us an email and give us your suggestions on how we could improve future editions of this manual. We hope your investment will bring you many years of creative enjoyment and help you achieve your goals. Sincerely, The people of Alesis Studio Electronics ADAT HD24 Reference Manual Alesis, the company that revolutionized multitrack recording with the introduction of the ADAT, now offers the ADAT HD24 hard disk recorder. The HD24 writes to hard disk in a special way to provide 24 tracks of 24-bit audio on low-cost IDE hard drives, and offers drop-in compatibility with over 150,000 ADAT systems world wide. The ADAT HD24 shatters the cost-per-track price barrier for professional quality audio recording. Important features of your ADAT HD24 ¾ Uses affordable, hot-swappable hard drives as removable media: To allow the use of affordable IDE hard drives as removable recording media, on a cost and performance par with tape, Alesis had to overcome limitations such as data fragmentation that occurs in traditional hard disk recording formats. In order to achieve this, Alesis engineered a new method of writing on hard drives called ADAT FST™, specifically designed for music recording. Unlike the writing schemes employed by computer-based systems, this new method keeps tracks of a given song in adjacent sectors of the hard disk, reducing the required "seek time" for the drive, providing a much greater level of stability in recording and playing back data. Using ADAT FST, seek-toplay functions are virtually instantaneous, and the data fragmentation that can cause hard disk crashes is greatly diminished. As a result, very low-cost, widely available, low-RPM IDE hard drives can be used with exceptional results. For the first time, at about $4 per gigabyte, the cost of the hard disk storage medium is less than that of ADAT tape. Entire 24-track projects can be stored on a single removable drive. Alesis engineered custom drive caddies and protective storage cases to establish today's affordable IDE drives as the new exchange medium for music recording. The HD24 ships with two drive caddies, one loaded with a 10-gigabyte hard drive which will yield approximately 45 minutes of 24-track recording time at 24-bit/48 kHz, and the other ready for you to install your own drive in. 3 Introduction/Safety Instructions ¾ Everything you need is built-in: The HD24 comes complete with 24 channels of analog and digital inputs and outputs—there are no cards or extras to buy to get audio in or out of the recorder. Superb sonic performance was a base-line objective for Alesis. The HD24 provides 24 tracks of high-resolution 24-bit uncompressed linear recording at standard sample rates of 44.1kHz or 48 kHz. It supports 12 tracks at sample rates of 88.2kHz and 96kHz when slaved to external digital products such as A/D, D/A converters, and a forthcoming 96 kHz option will allow high-sample rate analog I/O right from the back panel. An external BNC word clock input is provided for slaving to external clock sources. The HD24 also provides powerful editing capabilities with CUT, COPY, PASTE and multiple UNDO functions across any or all tracks simultaneously. ¾ Connects easily to over 150,000 ADAT systems worldwide: The rear panel of HD24 includes 24 channels of ADAT Optical inputs and outputs and ADAT Sync IN and OUT connectors to allow HD24 to sampleaccurately synchronize with other ADATs, a BRC remote controller, and products from over 100 manufacturers. When connected to a BRC, the HD24 emulates three traditional ADATs. Up to five ADAT HD24 units can be synchronized to make up to 120-track systems, simply by chaining 9-pin cables from the Sync Out of one HD24 to the Sync In of another. 4 ¾ Provides multiple methods of file transfer: The HD24 allows you to move data to and from the recorder in THREE convenient ways: • The hard drives used by the HD24 are so affordable that drive caddies can be stored on the shelf just like tape, and instantly hotplugged into the front panel when you want to change projects. The ADAT FST drive format establishes removable hard drives as the most reliable, easiest-to-use multitrack media for pro applications. Two front-panel drive bays allow quick retrieval and fast back up of projects. Drives are hotswappable, and fast back-up (a few minutes for an entire drive) is possible between two front-panel drive bays. • Industry-standard ADAT Optical I/O allows transfer of up to 24 tracks of 24-bit audio simultaneously in real-time using inexpensive fiber-optic cables. The HD24 can easily send digital audio to and from devices such as tape-based ADATs, digital mixing consoles, and computer cards or interfaces. • A rear-panel Ethernet port allows the HD24 to be connected as a stand-alone FTP server with its own IP address that can be accessed from a computer network, even over the Internet! Songs appear as folders on any Web browser, containing individual .WAV or AIFF files for each track. You can download and upload files from any HD24 connected to a network. Files can then be processed using computer-based editing applications and moved back to the HD24. ADAT HD24 Reference Manual Introduction/Safety Instructions ADAT HD24 key features: 1. 24 Track simultaneous recording at 44.1/48 kHz (12 tracks @ 88.2/96 kHz) 2 . Storage media: Standard IDE hard drive (minimum 5,400 RPM) 3. Recording time per each 10 gigabytes @ 48kHz: 45 minutes x 24 tracks; @ 96kHz: 45 minutes x 12 tracks 4 . Number of drive bays: Two front-panel, hotswappable 5. Recording Modes: 44.1/48 kHz 24 track, 16 track, 8 track, 4 track, 2 track 88.2/96 kHz 12 track, 8 track, 6 track, 2 track 6. Resolution: 24 bit linear PCM encoding 7 . Internal clock Fs: 44.1kHz, 48kHz, 88.2kHz, 96kHz; External clock; Varispeed -16%/+6% @48kHz 8. A/D converters: Twenty-four channels of 24 bit, 128x oversampling (standard) 9. D/A converters: Twenty-four channels of 24-bit 128x oversampling (standard) 1 0 . OPTION: 96 kHz-capable A/D/D/A board (Dealer-installed circuit board, replaces standard A/D/D/A circuit board) 11. Analog I/O spec: +4 dBu nominal level (for –15 dBFS digital level) on balanced 1/4" TRS connectors x 48 (standard) 12. Digital I/O: 24 channels (3 each, 8 channels) ADAT Optical format IN, 24 channels ADAT Optical OUT, on standard fiber-optic 1mm Toslink-style connectors 13. Synchronization: ADAT Sync. Up to five HD24 units can be synchronized for up to 120 sample-accurate tracks. Control and slaving is possible from any ADAT Sync device. 1 4 . Remote control: Ships with ADAT LRC remote control. HD24 can be also be controlled via ADAT Sync port, or MIDI Machine Control. Optional full-function remote control (available soon). 1 5 . Editing: Cut, Copy, Paste, Move, Insert across any or all tracks. Multiple levels of undo 16. MIDI: IN, OUT. MIDI Time Code transmit; MMC and SYSEX transmit and receive 1 7 . Software update method: Via MIDI or Ethernet 18. Data transfer via Ethernet FTP, 10Base-T, using standard Cat 5 cable (RJ-45 connector) SONIC PERFORMANCE: Frequency response: 22Hz - 22kHz ±0.5 dB Total Harmonic Distortion: <.003% Signal To Noise: > 103dB, A-weighted Dynamic Range: 144dB, digital IN to digital OUT; > 103 dB analog IN to analog OUT Aweighted COMPARING MEDIA COST @48kHz: MEDIA UNIT PRICE Recording time per media unit Qty. req'd for 24 track, 45 min. project Per track minute Per 24-track minute Per project ADAT Tape (unformatted) $15.00 ea. 42 min. x 8 tracks x 20 bit) 3 tapes 4 cents $1.00 $45.00 Standard IDE Hard Drive 5400 rpm $99.00/ 30 GB Average 135 min. x 24 track, 24 bit 1/3 of a drive (10 GB) 3 cents 73 cents $33.00 ADAT HD24 Reference Manual Recording Cost 5 Introduction/Safety Instructions How to Use This Manual This manual is divided into the following sections describing the various functions and applications for the ADAT HD24. While it's a good idea to read through the entire manual once carefully, those having general knowledge about studio equipment should use the table of contents to look up specific functions. Chapter 1: Quick Start. If you're already experienced with recording, this will get you started using the ADAT HD24 right away. It's a short guide to the essential elements of hooking it up and using it for the first time. A brief tour of the front and back panels also directs you to the chapters focused on individual features. Chapter 2: Connection and Chapter 3: Basic Recording and Playback give detailed instructions for connecting the ADAT HD24 to a variety of typical audio systems and guides you through your first recordings step-by-step. The middle chapters focus on features you don't have to know about, but that make recording and mixing easier: Using Locate Points, Editing. Chapters 6 - 9 cover deep background information that will help you use your ADAT HD24 to its greatest capability by synchronizing it to other ADATs, communicating with sequencers using MIDI, connecting it to a computer using Ethernet, and adding 88.2/96 kHz sampling. Near the end of the manual are troubleshooting tips, specifications, and an Index to help you find what you're looking for. Helpful tips and advice are highlighted in a shaded box like this. In text, the names of specific controls or connectors on the hardware of the HD24 are printed in a special font, i.e., the RECORD button. ✪ 6 When something important appears in the manual, an icon (like the one on the left) will appear in the left margin. This symbol indicates that this information is vital when operating the ADAT HD24. ADAT HD24 Reference Manual Important Safety Instructions Safety symbols used in this product This symbol alerts the user that there are important operating and maintenance instructions in the literature accompanying this unit. blades with one wider than the other. A groundingtype plug has two blades and a third grounding prong. The wide blade or the third prong are provided for your safety. When the provided plug does not fit into your outlet, consult an electrician for replacement of the obsolete outlet. 10. Protect the power cord from being walked on or pinched, particularly at plugs, convenience receptacles, and the point where they exit from the apparatus. 11. Use only attachments or accessories specified by the manufacturer. This symbol warns the user of uninsulated voltage within the unit that can cause dangerous electric shocks. This symbol warns the user that output connectors contain voltages that can cause dangerous electrical shock. Please follow these precautions when using this product: 1. Read these instructions. 2. Keep these instructions. 3. Heed all warnings. 4. Follow all instructions. 5. Do not use this apparatus near water. 6. Clean only with a damp cloth. Do not spray any liquid cleaner onto the faceplate, as this may damage the front panel controls or cause a dangerous condition. 7. Install in accordance with the manufacturer's instructions. 8. Do not install near any heat sources such as radiators, heat registers, stoves, or other apparatus (including amplifiers) that produce heat. 9. Do not defeat the safety purpose of the polarized or grounding-type plug. A polarized plug has two ADAT HD24 Reference Manual 12. Use only with a cart, stand, bracket, or table designed for use with professional audio or music equipment. In any installation, make sure that injury or damage will not result from cables pulling on the apparatus and its mounting. If a cart is used, use caution when moving the cart/apparatus combination to avoid injury from tip-over. 13. Unplug this apparatus during lightning storms or when unused for long periods of time. 14. Refer all servicing to qualified service personnel. Servicing is required when the apparatus has been damaged in any way, such as when the powersupply cord or plug is damaged, liquid has been spilled or objects have fallen into the apparatus, the apparatus has been exposed to rain or moisture, does not operate normally, or has been dropped. 15. This unit produces heat when operated normally. Operate in a well-ventilated area with at least six inches of clearance from peripheral equipment. 16. This product, in combination with an amplifier and headphones or speakers, may be capable of producing sound levels that could cause permanent hearing loss. Do not operate for a long period of time at a high volume level or at a level that is uncomfortable. If you experience any hearing loss or ringing in the ears, you should consult an audiologist. 17. Do not expose the apparatus to dripping or splashing. Do not place objects filled with liquids (flower vases, softdrink cans, coffee cups) on the apparatus. 18. WARNING: To reduce the risk of fire or electric shock, do not expose this apparatus to rain or moisture. 7 Introduction/Safety Instructions Instructions de Sécurité Importantes (French) Symboles utilisés dans ce produit Ce s ymbole alèrte l’utilisateur qu’il existe des instructions de fonctionnement et de maintenance dans la documentation jointe avec ce produit. dernière est présente pour votre sécurité. Si le cordon secteur ne rentre pas dans la prise de courant, demandez à un électricien qualifié de remplacer la prise. 10. Evitez de marcher sur le cordon secteur ou de le pincer, en particulier au niveau de la prise, et aux endroits où il sor de l’appareil. 11. N’utilisez que des accessoires spécifiés par le constructeur. Ce symbole avertit l’utilisateur de la présence d’une tension non isolée à l’intérieur de l’appareil pouvant engendrer des chocs électriques. Ce symbole prévient l'utilisateur de la présence de tensions sur les raccordements de sorties, représentant un risque d'électrocution. Veuillez suivre ces précautions lors de l’utilisation de l’appareil: 1. Lisez ces instructions. 2. Gardez ces instructions. 3. Tenez compte de tous les avertissements. 4. Suivez toutes les instructions. 5. N’utilisez pas cet allareil à proximité de l’eau. 6. Ne nettoyez qu’avec un chiffon humide. Il est potentiellement dangereux d'utiliser des pulvérisateurs ou nettoyants liquides sur cet appareil. 7. Installez selon les recommandations du constructeur. 8. Ne pas installer à proximilé de sources de chaleur comme radiateurs, cuisinière ou autre appareils (don’t les amplificateurs) produisant de la chaleur. 9. Ne pas enlever la prise de terre du cordon secteur. Une prise murale avec terre deux broches et une troisièrme reliée à la terre. Cette 8 12. N’utilisez qu’avec un stand, ou table conçus pour l’utilisation d’audio professionnel ou instruments de musique. Dans toute installation, veillez de ne rien endommager à cause de câbles qui tirent sur des appareils et leur support. 13. Débranchez l’appareil lors d’un orage ou lorsqu’il n’est pas utilisé pendant longtemps. 14. Faites réparer par un personnel qualifié. Une réparation est nécessaire lorsque l’appareil a été endommagé de quelque sorte que ce soit, par exemple losrque le cordon secteur ou la prise sont endommagés, si du liquide a coulé ou des objets se sont introduits dans l’appareil, si celui-ci a été exposé à la pluie ou à l’humidité, ne fonctionne pas normalement ou est tombé. 15. Puisque son fonctionement normale génère de la chaleur, placez cet appareil au moins 15cm. des équipments péripheriques et assurez que l’emplacement permet la circulation de l’air. 16. Ce produit, utilisé avec un amplificateur et un casque ou des enceintes, est capable de produite des niveaux sonores pouvant engendrer une perte permanente de l’ouïe. Ne l’utilisez pas pendant longtemps à un niveau sonore élevé ou à un niveau non confortable. Si vous remarquez une perte de l’ouïe ou un bourdonnement dans les oreilles, consultez un spécialiste. ADAT HD24 Reference Manual Introduction/Safety Instructions Beim Benutzen dieses Produktes beachten Sie bitte die folgenden Sicherheitshinweise: (German) 1. Lesen Sie die Hinweise. 2. Halten Sie sich an die Anleitung. 3. Beachten Sie alle Warnungen. 4. Beachten Sie alle Hinweise. 5. Bringen Sie das Gerät nie mit Wasser in Berührung. 6. Verwenden Sie zur Reinigung nur ein weiches Tuch. Verwenden Sie keine flüssigen Reinigungsmittel. Dies kann gefährliche Folgen haben. 7. Halten Sie sich beim Aufbau des Gerätes an die Angaben des Herstellers. 8. Stellen Sie das Gerät nich in der Nähe von Heizkörpern, Heizungsklappen oder anderen Wärmequellen (einschließlich Verstärkern) auf. 9. Verlegen Sie das Netzkabel des Gerätes niemals so, daß man darüber stolpern kann oder daß es gequetscht wird. 10. Benutzen Sie nur das vom Hersteller empfohlene Zubehör. 11. Verwenden Sie ausschließlich Wagen, Ständer, oder Tische, die speziell für professionelle Audio- und Musikinstrumente geeignet sind. Achten Sie immer darauf, daß die jeweiligen Geräte sicher installiert ADAT HD24 Reference Manual sind, um Schäden und Verletzungen zu vermeiden. Wenn Sie einen Rollwagen benutzen, achten Sie darauf, das dieser nicht umkippt, um Verletzungen auszuschließen. 12. Ziehen Sie während eines Gewitters oder wenn Sie das Gerät über einen längeren Zeitraum nicht benutzen den Netzstecher aus der Steckdose. 13. Die Wartung sollte nur durch qualifiziertes Fachpersonal erfolgen. Die Wartung wird notwendig, wenn das Gerät beschädigt wurde oder aber das Stromkabel oder der Stecker, Gegenstände oder Flüssigkeit in das Gerät gelangt sind, das Gerät dem Regen oder Feuchtigkeit ausgesetzt war und deshalb nicht mehr normal arbeitet oder heruntergefallen ist. 14. Dieses Gerät produziert auch im normalen Betrieb Wärme. Achten Sie deshalb auf ausreichende Lüftung mit mindestens 15 cm Abstand von anderen Geräten. 15. Dieses Produkt kann in Verbindung mit einem Verstärker und Kopfhörern oder Lautsprechern Lautstärkepegel erzeugen, die anhaltende Gehörschäden verursachen. Betreiben Sie es nicht über längere Zeit mit hoher Lautstärke oder einem Pegel, der Ihnen unangenehm is. Wenn Sie ein Nachlassen des Gehörs oder ein Klingeln in den Ohren feststellen, sollten Sie einen Ohrenarzt aufsuchen. 9 Introduction/Safety Instructions CE Declaration of Conformity Alesis Corporation 12509 Beatrice Street Los Angeles, CA 90066 USA Manufacturer’s Name: Manufacturer’s Address: declares, that the product: ADAT HD24 Digital audio recording device Product Name: Model Type: conforms to the Standards for Safety and EMC for this product listed on the Internet site: www.alesis.com Instructions to the User (FCC Notice) This equipment has been tested and found to comply with the limits for a class B digital device, pursuant to Part 15 of the FCC Rules. These limits are designed to provide reasonable protection against harmful interference in a residential installation. This equipment generates, uses, and can radiate radio frequency energy and, if not installed and used in accordance with the instructions, may cause harmful interference to radio communications. However, there is no guarantee that interference will not occur in a particular installation. If this equipment does cause harmful interference to radio or television reception, which can be determined by turning the equipment off and on, the user is encouraged to try and correct the interference by one or more of the following measures: 10 • Reorient or relocate the receiving antenna. • Increase the separation between the equipment and receiver. • Connect the equipment into an outlet on a circuit different from that to which the receiver is connected. • Consult the dealer or an experienced radio/TV technician for help. This equipment has been verified to comply with the limits for a class B computing device, pursuant to FCC Rules. In order to maintain compliance with FCC regulations, shielded cables must be used with this equipment. Operation with non-approved equipment or unshielded cables is likely to result in interference to radio and TV reception. The user is cautioned that changes and modifications made to the equipment without the approval of manufacturer could void the user’s authority to operate this equipment. ADAT HD24 Reference Manual chapter 1 Quick Start Guide If you can't wait to get started: If you're experienced with multitrack recording, this chapter is a "shorthand" guide for those who want to start using the HD24 right away. The basic hookup and operation of the Alesis ADAT HD24™ is similar to that of previous ADATs in most respects. If you have questions about any of the features, don’t worry – later chapters will unveil the mysteries of the HD24's unique and special features. ✪ Step 1: Hook it up to a mixer 1. Pull the ADAT HD24 out of the package. 2. Make sure the POWER switch on the back of the HD24 is OFF, and plug it into a grounded AC power source with the supplied power cable. 2. Connect the outputs of a mixer to the the back of the ADAT HD24. 3. Connect the OUTPUTS of the ADAT HD24 to the LINE IN or TAPE IN jacks of the mixing console. If you're new to multitrack recording, start with the more detailed instructions for hookup and operation starting in the next chapter. INPUTS on If you're using a digital mixer: Instead of steps 2 and 3 above, use optical cables to connect the three sets of ADAT OPTICAL DIGITAL inputs and the three sets of outputs to the mixer. You'll need six long optical cables for this. 4. Turn the POWER switch on the back of the HD24 ON. Once you have done this, in the future you should press the POWER switch on the front of the HD24 to turn it on or off. For more information on connecting the HD24, see chapter 2: Connections . ADAT HD24 Reference Manual 11 quick start guide • chapter 1 Step 2: Get the drive ready Mount and select the hard drive When you first turn on the power, the HD24 will automatically mount the last drive that was selected in the system. (Mounting means that the system recognizes the disk, has powered it up, and can communicate with it.) If you have two hard drives installed, only one will be mounted. Since this is the first time you are powering up the unit, the HD24 will mount the drive that you installed in Drive bay 1. • If there were no drives inserted, they will be mounted automatically when you push them in. • If you have two drives inserted, one drive may be selected for use at a time, even though both are mounted. A selected drive is the one that will be used for recording or playback. The drive that was most recently selected will be selected automatically at power-up. (See the icons next to the HD FREE SPACE display to find out which one is selected. In any case, there has to be at least one valid drive inserted and mounted, with its green DRIVE LED lit before you can proceed. NOTE: Never pull a drive caddy out unless the DRIVE LED is OFF! Dismount the drive first by pressing its DRIVE button and then the Y E S (▲) button. 12 To select a disk if it's not mounted: 1. Press the use. DRIVE button of the disk you want to The display will read: Selecting HD2 with a progress bar underneath for a few seconds, until the drive has mounted. Initialize or select the song 2. On a new, empty drive the display will read: No songs on disk (press NEW SONG) Or, if the drive already has songs on it, it will show the last song used. S01: "Song Name " 00:03:55:10 24t Press YES (▲) (under the display) if you want to change to a different song. ✪ If the HD24 is in a menu or mode you don't understand, STOP. Look through the manual to learn more about the situation before proceeding. ADAT HD24 Reference Manual chapter 1 • quick start guide Step 3: Try a test recording 6. The next step is to choose an input format. • If you are using an analog mixer, make sure that “Input” is set to “Analog” on the bottom left corner of the display. If it isn’t, press the INPUT SELECT button. • If you are using a digital mixer, press the INPUT SELECT button so that the “Input” indicator in the bottom left corner of the display reads “Digital”. Then press the CLOCK SOURCE button until the “Clock Source” indicator in the display reads “Optical”. If you hear ticks and pops when you arm a track, see page 25, “ADAT Optical Digital Inputs and Outputs”. 7. Next, arm a track. Press the numbered buttons below the meters of the tracks you want to arm, also known as Track Record Enable buttons. Now we’re ready to try some basic recording. In this exercise, we’ll simply record some audio into a new song, then play it back to hear the results. 1. First, press the NEW SONG button on the top right corner of the unit. The display should look like this: Create New Song? (Press Y/N) 2. Press the YES (▲) button. The display should then look like this: SampleRate?48.0k (Press New Song) 3. Press the YES (▲) or NO (▼) buttons to select a sample rate–either 44.1kHz, 48kHz, 88.2kHz, or 96kHz. The red Record light will flash under the tracks selected for record, and the blue Input light will also turn on. 8. Send some signal to the HD24. This can be from the Tape or Group outputs of your mixer, or you can simply use a line level source (CD player, drum machine, etc.). Plug this source into the Input of the track you are recording to (1,2, etc.) 9. Set the level of the source so that the loudest peaks do not light the red “Clip” lights on the HD24’s meters, but light the meter segments just below that point. If you aren’t sure which one to use, choose 48kHz. 4. When you’ve made a choice, press the N E W SONG button. The display will prompt you for the number of tracks: # of Tracks? 24 (Press New Song) 5. Choose the number of tracks you want in your session. Press the NO (▼) button a few times to choose 8 tracks for this example, then press NEW SONG. The reason that you would choose a smaller number of tracks is that larger sessions use much more disk space. The display will now show the default “Song Name” and you are ready to record. ADAT HD24 Reference Manual 10. Press PLAY and source. RECORD . Begin playing the 11. Press STOP once you’ve recorded a few bars. 12. Press the REW or LOCATE 0 button to go to the beginning of the song, then press PLAY to hear what you recorded. You can now arm other tracks and record more layers to your song. When you’re finished, give the song a name by pressing the NAME button and using the oval-shaped cursor keys ( YES (▲), N O (▼), < and >). 13 quick start guide • chapter 1 Front panel tour—left side Meters Each track has its own 10-segment, peak-reading meter. When it turns yellow, you have 6 dB or less of headroom left. At the top, the red CLIP warns you of the onset of clipping. If a track's meter is surrounded by a lit rectangle, that track is currently selected for editing. See page 55. REC INDICATORS: These indicate when a track is "armed" for recording (flashing) or in record (solid), as controlled by TRACK BUTTONS 1-24. These indicate when a track is monitoring its input (indicator ON), as controlled by the AUTO INPUT, ALL INPUT buttons in combination with whether the track is armed. See page 40 for details. INPUT INDICATORS: Use these buttons to select or unmount (power down) a drive. The LED beneath it indicates the state of the drive: DRIVE 1, DRIVE 2: • If the LED is off, the drive is unmounted (or empty) and may be removed. • LED green: the drive is mounted. • LED red: the drive is currently being accessed for recording or playback. Ö To see which drive is selected, look at the icons next to the HD Free Space display. See page 49. POWER (SOFT): Once the "hard" POWER switch on the rear panel is ON, push this to turn the unit on and off. 14 TRACK BUTTONS 1-24 : these are most often used to arm a track for recording, but they are also used to select tracks for editing. TRACK EDIT: Hold this while pressing a button to select a track for editing. TRACK PEAK MODE: This sets how the meter will display peaks: continuously holding them until PEAK CLEAR is pressed, holding peaks on the meter for a few moments, or not hold them at all. For more about the meters and level setting, see Chapter 3: Basic Recording and Playback. Drive caddies: The ADAT HD24 records on removable, affordable IDE hard drives. It comes supplied with a 10gigabyte drive in the DRIVE 1 slot, which gives you 45 minutes of 24track recording time (1080 total track minutes). The DRIVE 2 slot comes with an empty caddy, which you can fill with an IDE drive of any size, from almost any manufacturer (see your Alesis dealer for details). Additional drive caddies are available from your Alesis dealer, so you can instantly swap out projects, just as conveniently as tape. Never pull a drive caddy out unless its LED is off! Doing so could physically damage the drive or corrupt data on it. For more information about drive caddies, see Working with Drives . Chapter 5: ADAT HD24 Reference Manual chapter 1 • quick start guide Front panel tour—right side Editing buttons Display buttons Song buttons The EDIT START and EDIT END buttons define a region of a track (or tracks, as determined by the TRACK EDIT button) that can be selected for editing. Press CUT to remove the region (leaving silence on the track), and COPY to copy it without removing it. PASTE pastes the audio that was cut or copied starting at the EDIT IN point, overwriting data on the selected track(s). If you decide the edit you made was a mistake, press UNDO to go back to the way it was. These buttons relate to the icons at the bottom of the display. INPUT SELECT toggles between analog or digital input. CLOCK SOURCE selects whether the HD24's sample rate will be set by the INTernal clock, the WORD IN jack on the back panel, or the OPTICAL input. Press SONG SEL to select any of 64 song locations to record or play back. NEW SONG initializes a blank song, allowing you to choose how many tracks it will have, etc. Use DEL SONG to delete a song from the hard drive, and NAME to name a song or locate point. If the clock is internal, SAMPLE RATE allows you to select the sample rate (44.1, 48, 88.2, or 96 kHz). LOCATE SELECT, along with the cursor keys below, allows you to select which of the current Song's 24 locations will be accessed when you press the LOCATE key. Special features You can UNDO only edit operations. Recordings and overdubs can't be undone. is an editing function that allows you to time-delay or advance any tracks up to 170 ms. Press MIDI when you want to see the menus that control MIDI Time Code generation, MIDI Machine Control input, etc. See Chapter 8: Synchronization Locate/auto buttons ADAT HD24 Reference Manual is used for important housekeeping tasks such as setting the ISP address, etc. UTILITY TRACK SLIP S e e Chapter 6: Editing for detailed information on editing in the ADAT HD24. allow you to instantly access seven different locations in the current Song: LOCATE 0 returns to the zero point, while LOCATE 1-6 instantly locate to those points stored in memory. SET LOCATE records the current location in the next locate point (above that shown in the display). When AUTO PLAY is on, the HD24 will automatically start playing when a locate point is reached. The LOCATE key sends the HD24 to the location currently shown in the bottom of the display. See Chapter 4: Using Locate Points for details. As long as the clock source display shows INT, PITCH allows you to speed up or slow down the playback or recording speed. and MIDI. buttons: YES (▲), NO (▼), < and > control whatever is currently shown the middle of the display—selecting songs, naming them, answering questions. See the next page for examples of how these are used. CURSOR work as they do on any recorder. Tap REW or FFWD to jump 5 seconds in either direction, or hold them to continue scanning. STOP, PLAY, RECORD The AUTO RETURN and AUTO RECORD buttons allow you to set up a "loop" so you can record a section over and over, until you get it right. REHEARSE allows you to hear a punch in as if it were being recorded, without erasing it. Details are covered in Chapter 4: Using Locate Points. 15 quick start guide • chapter 1 About the Display Time counter shows the current location (from the Song Start point, zero in ABS time) in hours, minutes, seconds, and frames. Auto Icons light whenever the AUTO RECORD, AUTO PLAY, AUTO RETURN, or REHEARSE functions are engaged. HD FREE SPACE indicator shows how much recording time is available on the selected disk at the current track width and sample rate. The small yellow indicator to the left shows whether Drive 1 or Drive 2 is selected (it's 2 in this display) Tracks available The alphanumeric display: Status icons show the current settings controlled by the INPUT, This does different things, depending on what's CLOCK SOURCE AND SAMPLE going on at the time. In RATE (switches underneath this example, it shows the the display) and the current Song (number 01, MONITOR icon shows the titled "HD24".) On the status of ALL INPUT AND second line, it's showing AUTO INPUT (switches to the length of the song: six the left of the display). minutes, 13 seconds, and 20 frames. It's also showing that this song has 24 tracks. As shown, the cursor (underline) is beneath the Song number, and pressing the YES (▲) button would change to Song 02. If a screen is asking a question (like, Delete Song?), you press YES (▲) or NO (▼) as you wish. 16 Locate point display: Each Song has its own set of 24 Locate points. This shows you which one the HD24 will access if the LOCATE button is pressed. It also shows you if the point is being used as the START, END, punch IN or OUT point of one of the AUTO features. See Chapter 4: Using Locate Points for details. (Not in all displays.) Shows how many tracks are available in the current Song—in this case, all 24. Tracks take up disk space even if they're not recorded, so don't initialize a song with more than you need. See page 30 for information on setting the track count of a song. Write-protect status (Not in all displays.) An icon of a locked padlock will appear in songs that have been protected from changes. An unlocked padlock icon will appear in songs that are NOT writeprotected. ADAT HD24 Reference Manual chapter 1 • quick start guide Rear panel tour AC connector Analog I/O ADAT Optical (Digital I/O) These INPUT and OUTPUT jacks may be connected to balanced or unbalanced mixers, since they're 3-conductor balanced 1/4” phone jacks (also called TRS for “tip-ring-sleeve”). See Chapter 2: Connections. Each of these connectors carries 8 channels of digital audio information (or, 4 channels at the 88.2/96 kHz sampling rate). See Chapter 2: Connections. POWER switch (hard) Word clock input ADAT Sync Normally, you'll leave this switch on, controlling power from the front panel switch. Connect the word clock output of a digital mixer or master clock source to this jack, to ensure that everything in the studio samples at exactly the same time, avoiding ticks and clicks. Connect a remote control (such as the BRC™) to the SYNC IN jack. Or, connect a 9-pin cable from the SYNC OUT jack of another ADAT unit here to expand a system to as many as 120 simultaneous tracks. S e e LRC and PUNCH Chapter 8: Synchronization and MIDI and Chapter 2: Connections. This is where a standard IEC detachable power cord plugs in. Always turn off the unit using the front panel POWER switch first. The "soft" power-off procedure parks the drive heads, so they may be removed safely. Ethernet Connect this jack to a computer to transfer audio to any workstation. Each Song will appear as a folder containing each track as a separate .WAV or .AIFF file. Since the HD24 uses FTP, you can even connect this jack to a cable modem to transfer files over the Internet. See Chapter 9: Ethernet. ADAT HD24 Reference Manual Connect the LRC remote control (supplied) to the LRC jack, and any momentary footswitch (optional) to the PUNCH jack for hands-free recording. MIDI MIDI IN allows the HD24 to follow MMC commands from a sequencer, and MIDI OUT can transmit MMC and MTC (MIDI Time Code). See Chapter 8: Synchronization and MIDI . 17 quick start guide • chapter 1 18 ADAT HD24 Reference Manual chapter 2 Connections Unpacking and Inspection Your ADAT HD24 was packed carefully at the factory. The shipping carton was designed to protect the unit during shipping. Please retain this container in the highly unlikely event that you need to return the HD24 for servicing. The shipping carton should contain the following items: • ADAT HD24 with the same serial number as shown on shipping carton • Power cable • LRC remote control unit • This reference manual • Two drive caddies, one with an installed hard drive • Stick-on rubber feet for table top installation • Alesis warranty card ✪ Installing in a Rack The ADAT HD24 may be simply set on a table, or installed in a standard 19” audio equipment rack. The rack ears are integral to the unit. ✪ Thermal Considerations in Rack Mounting The HD24 can be mounted in an equipment rack (taking up 3 rack spaces) or placed on a table or shelf. When you install it, keep in mind that heat is the major enemy of electronic equipment. Please observe the following: • The HD24 is designed to perform properly over a range of ambient temperatures from 10° C to +40° C (50° F to 104° F), in up to 80% noncondensing humidity. These are not absolute limits, but Alesis cannot guarantee that the HD24 will meet its published specs or remain reliable if operated outside of these ranges. • Always allow adequate ventilation behind the HD24. Do not seal any enclosure that holds the HD24. It is not necessary to leave an empty rack space above or below the HD24 unless it runs hot enough to affect equipment above or below it. If your environment is unusually warm and not air conditioned, space between units will help the units run cooler. • Do not attach the stick-on feet to the bottom of the HD24 if it will be rack-mounted. It is important to register your purchase; if you have not already filled out your warranty card and mailed it back to Alesis, please take the time to do so now. Mounting on a Shelf or Non-Rack Enclosure To mount the HD24 on a shelf or other flat surface, Alesis recommends attaching the included stick-on feet to the deck’s bottom to avoid scratching the shelf’s surface. Please observe the general comments on thermal considerations given under “Thermal Considerations in Rack Mounting” no matter where or how the deck is mounted. ADAT HD24 Reference Manual The ADAT HD24 has a small cooling fan that vents towards the rear of the unit. Make sure this outlet is not blocked. Make sure the rack itself has ventilation of the rear area. 19 connections • chapter 2 Power Do not operate any electrical equipment with ungrounded outlets. Plugging the ADAT HD24 into an ungrounded outlet, or “lifting” the unit off ground with a three-to-two wire adapter, can create a hazardous condition. Alesis cannot be responsible for problems caused by using the ADAT HD24 or any associated equipment with improper AC wiring. Make sure you read the initial Important Safety Instructions chapter at the front of this manual. AC Power Hookup With the POWER switch on the REAR PANEL of the ADAT HD24 turned OFF, plug the female end of the power cord into the HD24’s POWER INPUT socket and the male (plug) end into a good quality, noise-free AC power source of the proper rating. The ADAT HD24 works with any standard line voltage from 90 to 240 volts and comes with a detachable AC line cord suitable for the country to which the unit is shipped. The ADAT HD24 has what's called a "switching power supply". That means it works with any AC voltage from 90 to 250 volts, 50 to 60 Hz. This eliminates the need for transformers or voltage switches when you travel from country to country. Your HD24 was supplied with the correct power cord for your country or local area. If you plan to travel with it to another country, obtain an IEC-spec AC power cable compatible with the outlets used in the other country and use it in place of the supplied cable. The following alternative power cords are approved for use with it: AC Grounding • For 90-120 VAC 50/60 Hz operation in the US, Canada and/or Japan, use Alesis UL/CSA power cord #7-41-0001. • For 240 VAC 50 Hz operation in England, use Alesis Power cord #7-41-0004. • For 220 VAC 50 Hz operation in Europe and Scandinavia, use Alesis EU power cord #7-410002. • For 240 VAC 50 Hz operation in Australia, use Alesis AS power cord #7-41-0003. It’s good practice to not turn on the HD24 until all other audio cables are hooked up as well. Make sure your amplifier or powered speakers are switched off when turning the HD24 on or off to avoid damage. The line cable is an IEC-spec AC power cable designed to be connected to a grounded 3-pin outlet, with the third, round pin connected to ground. Do not substitute any other type of AC cord; IEC-spec cables of various lengths may be purchased from electronics stores or your Alesis dealer. The ground connection is an important safety feature designed to keep the chassis of electronic devices such as the ADAT HD24 at ground potential. Unfortunately, the presence of a third pin does not always indicate that an outlet is properly grounded. You may use an AC line tester to determine this. If the outlet is not grounded, consult with a licensed electrician. When AC currents are suspected of being highly unstable in VAC and Hz, a professional power conditioner should be used. 20 To use the ADAT in another country: Do you hear an AC hum in your system? For detailed tips on how to get rid of "ground loops" that cause hum, see page 92. ADAT HD24 Reference Manual chapter 2 • connections Analog inputs and outputs ✪ When connecting audio cables and/or turning power on and off, make sure that all devices in your system are turned off and the volume controls are turned down. Outputs from the HD24 to a mixing console: Balanced outputs The ADAT HD24's 24 analog OUTPUTS should be connected to the balanced line inputs or "tape inputs" of a recording console. The line inputs of most modern consoles are designed to accommodate a three-conductor TRS (tip-ring-sleeve) 1/4" phone jack, (non-military type) as shown below: Unbalanced Line Input Balanced Line Input Signal Tip Hot Tip Cold Ground Tip Sleeve AA A AA Sleeve Ring Tip: Label or color-code cables wherever possible. With 48 different I/O connections, you don't want to guess. "Snakes" (multipair cables) are a good idea; you can get them in 8, 16, and 24-channel versions. Some have numbers written on the wire so you can tell one cable from another. Others use different colors of wire. If so, use an acronym to keep the colors in order (like "Roy G. Biv" stands for red-orange-yellow-greenblue-indigo-violet in the order 1-2-3-4-5-6-78). Use the same color order for the inputs and the outputs. If you're using snakes, make sure you label (with a marking pen on tape, or with a commercial label machine) which are the inputs, which are the outputs, and which tracks they go to. Someday, you'll be glad you took the time. Ring Ground Tip Unbalanced outputs You may use two-conductor 1/4" phone cables if your mixer doesn't have balanced inputs. In some cases, the mixer may have "RCA/Phono" inputs. In this case, obtain adapter cables. Sleeve A AA A If the mixer has XLR line inputs: Sleeve This is the same connector used in the ADAT HD24. Obtain 24 channels of 3-conductor TRS 1/4"-to-1/4" cable, and connect the outputs of the HD24 to the inputs of the console. First of all, make sure that the XLR inputs are for “tape returns”. XLR inputs on most consoles are intended for microphone-level signals, not line-level inputs. However, if the line or tape inputs of the console use XLR connectors, you'll need to obtain an XLR-to-TRS (1/4") cable assembly. These are wired as shown below: Sleeve (Ground) Pin 2 (+) Pin 1 (Ground) Tip (+) Ring (-) Pin 3 (-) Don't use line transformers: Many XLR-to-1/4" adapters sold at electronics stores are NOT adapters, but transformers (and very low quality transformers at that). Don't use these on the output of the ADAT HD24—they're unnecessary and generally sound awful because they don't have the headroom to handle the ADAT HD24's output. Get a hard-wired adapter or cable from your professional audio dealer, or make one yourself from components. ADAT HD24 Reference Manual 21 connections • chapter 2 From the console to the HD24's inputs: What's INPUT NORMALLING? Most affordable analog consoles don't have 24 outputs. Even those with 24 or 32 tape inputs usually have only eight busses or group outputs. Luckily, the HD24 is designed so it can still be used with eight, four, or even two-bus consoles, thanks to a feature called input normalling that allows signal from the console plugged into one track to appear at others. For example, if you have an 8-bus console, simply connect from the bus/group outputs to the first 8 tracks of the ADAT HD24. Signal from the first input will appear at tracks 1, 9, and 17 without forcing you to repatch any cables, once you set the INPUT NORMALLING feature. To connect from the group outs of a mixer: You can choose between five different Input Modes: 2-Input Mode, 4-Input Mode, 8-Input Mode, 12Input Mode, and 24-Input Mode. These can provide five different analog audio input hookup options: • 2 Bus Mixer: Connect the mixer’s two bus outputs to the HD24’s INPUTS [1] and [2]. Select 2-Input Mode on the HD24 by holding down the INPUT SELECT button until the display reads: • 8 Bus Mixer/Direct Outputs: Connect the mixer’s eight bus outputs (or 8 direct outputs) to the HD24’s INPUTS [1] through [8]. Select 8-Input Mode by holding the INPUT SELECT button and pressing any Track Select button from [5] - [8]. The INPUT LEDs for tracks 1 through 8 remain lit until you release the INPUT SELECT button. • 12 Bus Mixer: You’ve got the drill by now, right? When the display reads “S e l e c t Audio Input Tracks”, press a Track Select button between 9 and 12, and the lower inputs will “normal” to the higher tracks (1 to 1 and 13, 2 to 2 and 14, etc.) • 24 Bus Mixer (or Direct Outs): Same deal—press INPUT SELECT and press a track 13 or above to have the “normal” setup with each track “hearing” its own separate input. Select Audio Input Tracks Then press either Track Select buttons [1] or [2]; notice that the INPUT LEDs for tracks 1 and 2 remain lit until you release the INPUT SELECT button. • 22 4 Bus Mixer: Connect the mixer’s four bus outputs to the HD24’s INPUTS [1] through [4]. Select 4-Input Mode by holding down the INPUT SELECT button until you’re prompted to select the tracks; press either Track Select buttons [3] or [4]. The INPUT LEDs for tracks 1 through 4 remain lit until you release the INPUT SELECT button. In the first four modes, the HD24 internally connects the inputs to the higher tracks (for example, Input 1 goes to tracks 1, 9 and 17 in 8Input mode). ADAT HD24 Reference Manual chapter 2 • connections ¾ About Audio Cables Typical input jack hookups The connections between the ADAT HD24 and your studio are your music’s lifeline, so use only high quality cables. These should be low-capacitance shielded cables with a stranded (not solid) internal conductor and a low-resistance shield. Although quality cables cost more, they do make a difference. The inputs of a multitrack recorder are typically hooked up in one of three ways: • From the console’s "direct outs" (sometimes labeled "tape outs". This patches one channel of the mixer directly to one track of the recorder, bypassing most mixer circuitry. This is preferred when the signals going to tape require none of the mixer’s features (effects, grouping, routing, etc.). • From the mixer's "bus" or "group" outputs. You can use the mixer for grouping, premixing, effects, etc. This puts more circuitry between the sources and the HD24, although since most routing can be done at the mixer, you’ll seldom need to do any repatching. • From a combination of direct outputs and bus outputs. Some situations require a combination of the two approaches, especially if you're recording a lot of tracks at once and your mixer has only 8 group outputs: Route cables to the HD24 correctly by observing the following precautions: • Do not bundle audio cables with AC power cords. • Avoid running audio cables near sources of electromagnetic interference such as transformers, monitors, computers, etc. • Do not place cables where they can be stepped on. Stepping on a cable may not cause immediate damage, but it can compress the insulation between the center conductor and shield (degrading performance) or reduce the cable’s reliability. • Avoid twisting the cable or having it make sharp, right angle turns. • Never unplug a cable by pulling on the wire itself. Always unplug by firmly grasping the body of the plug and pulling directly outward. And most importantly, keep connectors clean. Every few months, unplug them and wipe off oxidation with a clean cloth soaked in alcohol or contact cleaner. Insert the plugs in the jacks a few times, to clean the internal jack contacts. Although Alesis does not endorse any specific product, certain chemicals, when applied to electrical connectors, are claimed to improve the electrical contact between connectors. Avoid oily products that actually attract more dirt. The ADAT HD24 is wired according to the modern standard of “Pin 2 (tip) = Hot”. Some older equipment was wired with Pin 3 hot; check to make sure correct polarity is maintained throughout your system. ADAT HD24 Reference Manual ¾ Example: Here's a typical arrangement that might be used on a live tracking session, cutting basics for a full band plus two "guide vocals": Mic Kick Snare Snare bottom Hi-hat Tom 1 Tom 2 Tom 3 Tom 4 Overhead left Overhead right Bass Guitar Piano Digital synth Analog synth Vocal 1 Vocal 2 Mixer out Direct out " " " Group 1-2 " " " Direct out Direct out " " Group 3-4 " " Direct out " Track 1 2 3 4 5-6 (pan left) 5-6 (left-center) 5-6 (right-center) 5-6 (pan right) 7 8 9 10 11-12 (stereo) " " 13 14 23 connections • chapter 2 Even a 4-bus mixer could be used to record these 14 tracks. Sync In/Out The two DB 9 connectors on the back panel marked SYNC IN and SYNC OUT are used for synchronizing two or more HD24s together, or a combination of HD24s and other ADATs, or a computer workstation using the ADAT/EDIT card or similar device. Up to five HD24s can be linked, making a 120-track system. This requires a male-to-male, 9pin D connector cable for each additional machine in the chain. Use only Alesis-approved Sync cables, available in various lengths from your dealer. Improper cables (such as those used for computers) may not function correctly. In such a system, you are basically treating all connected machines as though they were a large multitrack unit. The first ADAT in the chain is called the “master”, and all other connected units are referred to as “slaves”. However, each slave can also be used independently when the master machine is stopped. The Sync In and Out connections can also be used for synchronizing to SMPTE Time Code. See Chapter 8 for more information. 24 To synchronize multiple HD24s and/or ADATs: 1. Locate the SYNC IN and SYNC OUT connectors. 2. Connect one end of a male-to-male, 9-pin connector cable to the master’s SYNC OUT jack. 3. Connect the other end of the cable to the first slave’s SYNC IN jack. 4. For additional slaves, connect one end of a male-to-male, 9-pin D connector cable to the first slave’s SYNC OUT jack, and the other end to the second slave’s SYNC IN jack. Its SYNC OUT jack then connects to the third slave’s SYNC IN jack, and so on. The moment the SYNC connection is made, the slave machine(s) will automatically switch to external clock and follow transport commands from the master (unless taken offline by dismounting all drives, or ejecting tapes). For more information about using multiple HD24s and/or ADATs, refer to chapter 8. The illustration below depicts an ADAT HD24 being used as the master machine to another HD24 so they can be synchronized together, making a 48track recorder. ADAT HD24 Reference Manual chapter 2 • connections ADAT Optical Digital Inputs and Outputs Each of the digital inputs and outputs of the ADAT HD24 carries eight tracks or channels (up to 48 kHz) on a single fiber optic cable in the industry-standard ADAT Optical format. To cover the 24 tracks of the HD24, there are three sets of inputs and three sets of outputs. Connect these outputs if you want to: • copy audio between ADATs within the digital domain • connect to a digital mixing console • transfer audio to and from a computer workstation with ADAT Optical ports • receive digital signals from many Alesis keyboards and effect devices Digital copying requires three fiber optic cables for each HD24 in the system (or any other ADATcompatible product). Additional cables are available from your dealer in various lengths up to 16 feet. When connecting a digital mixer, you'll need six cables per HD24 in the system. Digital audio connections can be made while power is on or off. Note: To bounce tracks within a single HD24, it is not necessary to connect the optical network. To transfer audio from the HD24 to non-24-bit systems you have two options: 1. Transmit at 24 bit, and the receiving unit will ignore the bits it can't read, essentially cutting them off. This option provides the lowest noise when tracks are going to be processed and mixed. 2. Connect the machines via analog inputs and outputs. This will effectively dither the 24-bit signal of the HD24 to whatever the receiver is using. While a digital transfer is theoretically best, today’s converters are of such high quality that the difference is usually not audible. High sample rate operation At the 88.2 and 96 kHz sample rates, the ADAT Optical format becomes essentially a 4-channel interface. See Chapter 7, "High Resolution Operation". About 16-bit and 20-bit signal transfers All data on the ADAT Optical cable has always been in a 24-bit word length; in earlier 16-bit ADATs the eight least significant bits are filled with zeroes, in 20-bit ADATs the last four bits are zeroes. If 24-bit data is sent to a 20-bit machine, the four “extra” bits are simply ignored, much as fractions of a penny don't matter when you actually pay your bill at the gas station. ADAT Type II machines (such as the M20, XT20, and LX20) can receive a full 20-bit transfer via the optical cables (if the tapes in those machines were formatted in 20-bit mode). The ADAT/EDIT system can receive a full 24-bit transfer, as can many other computer workstations. If you have a digital mixer, you may need to upgrade its software or hardware to receive or generate true 24-bit signals via the ADAT Optical interface. ADAT HD24 Reference Manual 25 connections • chapter 2 At this point, you should be able to PLAY a song on the HD24 and hear it (or see the meters move) on the other unit. To connect the digital inputs and outputs 1. Locate the DIGITAL IN and connectors for Tracks 1-8. DIGITAL OUT Remove the connectors’ plugs (if present) and store for later use. 2. Remove the clear, plastic tube covering each end of the optical cable (if present). Connect one end of the fiber optic cable into the DIGITAL OUT 1-8 jack of the HD24. The cable is non-polarized, so either end can be inserted into the optical output. 3. Connect the other end of the fiber optic cable to the ADAT Optical™ input for the first eight tracks of the receiver (mixer, computer interface, or ADAT). Tip: if the machines are on, the cable from the source machine will show a red light at the end. 4. 26 Repeat steps 2 and 3 for the and DIGITAL OUT 17-24 jacks. 5. Now, connect the outputs of the other device to the DIGITAL IN 1-8, DIGITAL IN 9-16 and DIGITAL OUT 17-24 of the HD24. Only eight outputs on the other device? In some cases, such as an 8-bus digital mixer without direct outputs, you may not need to connect to the DIGITAL IN 9-16 and DIGITAL IN 17-24 of the HD24. The HD24 can electronically "patch" a digital input from its first eight inputs to higher tracks if needed. See page 22. The illustration below shows an HD24 connected to an 8-bus digital mixer. The mixer’s ADAT Optical outputs are connected to the HD24 Digital Inputs and the HD24’s Digital Outputs are connected to the mixer’s ADAT Optical Inputs. DIGITAL OUT 9-16 ADAT HD24 Reference Manual chapter 2 • connections Copying between ADATs If you combine an ADAT HD24 with several ADATs in a system and aren't using a digital mixer, you may connect them directly so you can copy the HD24 to tape and the tapes to the HD24. To digitally copy between an HD24 and tape-based ADATs, simply connect the DIGITAL OUTS of the HD24 machine to the DIGITAL INS of three different ADATs, and then the inputs to the outputs, as shown below. Connect the SYNC OUTS so the HD24 is last in the chain. ADAT HD24 Reference Manual ADAT Optical hookups between two HD24s aren’t usually necessary—it’s faster to simply swap hard drives and make copies in a single machine. Don’t loop the opticals: Unlike tape-based ADATs, the HD24 is not designed to be connected in a digital loop; there is no “digital through” mode where one HD24 will simply “pass along” the digital signal at its input. The digital output of each HD24 simply represents whatever is on that particular machine. 27 connections • chapter 2 Connecting to a computer interface card This illustration shows an HD24 connected to an ADAT-compatible computer interface card. The card’s ADAT outputs are connected to the HD24 Digital Inputs and the HD24’s Digital Outputs are connected to the card’s ADAT Inputs. In this particular case the ADAT SYNC is connected so that the card (computer) is the master or controller of the ADAT HD24. Check with the manual for your computer interface for complete instructions. 28 ADAT HD24 Reference Manual chapter 2 • connections Footswitches The LRC Remote The HD24 provides two footswitch connectors on its rear panel using 1/4" mono (T/S) jacks. One, labeled LRC , allows locate and play commands when used with a standard footswitch, or more elaborate control when used with the LRC Remote control; the other, labeled PUNCH, is for punch in/out control. You can connect the compact “LRC” HD24 remote control unit to the LRC jack only to provide remote access of transport functions. Using the punch jack for an LRC does not work on the HD24. An ADAT LRC can also be used, but double-check the labeling of the buttons as these have changed for the HD24. The two footswitch jack functions are designed to be used with any momentary single-pole/singlethrow footswitch (either normally open or normally closed*). These should be plugged in prior to power-up so that the HD24 can configure itself for the type of footswitch being used. The Punch In/Out footswitch and HD24 Remote both work in conjunction with the Rehearse and Auto Record features. See Chapter 4, "Using Locate Points". ✪ When using a normally open footswitch, the footswitch can be plugged in without restarting the HD24 (powering down and powering up). However, if using a normally closed footswitch, the HD24 should be restarted after plugging it in. Don’t step on the footswitch while the HD24 is being powered on, or the switch will operate “backwards”. ADAT HD24 Reference Manual 29 connections • chapter 2 30 ADAT HD24 Reference Manual chapter 3 Basic Recording and Playback About the hard drives There are no "internal" hard drives in the ADATHD24; the drive bays on the front panel house drives up to 2000 GB each which can be removed and/or replaced while the machine is powered up, as long as the LED indicator for the drive is OFF. Because the HD24 uses inexpensive, off-the-shelf IDE-format hard drives instead of more expensive SCSI drives as its recording medium, it's practical to use a drive as permanent storage for audio instead of downloading to tape or optical disc. For this chapter, we'll assume that you're using the drive supplied with the unit, and the caddy is inserted in the left slot (DRIVE 1). This drive will automatically mount when the unit is powered on. If you see a message in the display such as "No Disk Drive Selected", see Chapter 5, “Working with Drives” before proceeding. Songs Songs are the basic structures the ADAT HD24 uses to record tracks. Up to 64 Songs may be stored on a single drive. You must select an existing Song, or start a new Song, before you can record or play back. • Each Song is defined from the beginning as having a certain number of tracks (2, 6, 8, 16, or 24). More tracks use up more disk space. • Each Song has its own unique locate points: the zero point, 20 namable locate points, and four special points (punch in, punch out, edit in, and edit out). • A Song can be up to 23 hours long, subject to the limit of available disk space on a single drive. • Each Song can be named (up to 10 characters long). • Each Song is initialized at a certain sample rate (although it may be played back at a different one). This is what the display looks like in Song Select mode: S01:"Song Name " 00:05:00:00 24t The display above shows the song number (Song 01), the song name (“Song Name”), the song's length (5 minutes), the write protect status of the song (indicated by the "locked" or "unlocked" icons), and the track "width" of the song (24 tracks), as chosen during the NEW SONG creation process. The song number, song name, write protect status, and song name fields are editable, while the song length and song track width is not. ADAT HD24 Reference Manual 31 basic recording and playback • chapter 3 To select a Song: 1. On power-up, the ADAT HD24 will mount a drive and automatically select the last song you were using. If the display looks something like this: To initialize a new Song: 1. Create New Song? (Press Y/N) S01:"Song Name " 00:00:00:00 24t it is already in Song Select mode. If not, press SONG SEL. 2. If the transport is playing, it will continue playing until the YES (▲) button is pressed. If the NO (▼) button is pressed, the screen will revert to whatever it was previously displaying. 2. Press the YES (▲) or N O (▼) buttons to scroll through the available Songs. A maximum of 64 songs per disk are possible; however, only Songs that have already been created using the NEW SONG button will be displayed. If the transport is playing when a new song is selected, the transport will stop before changing songs. Press the YES (▲) button to create a new song entry on the currently-selected drive. The following message will be displayed: SampleRate?48.0k (Press New Song) 3. If there are no songs on the disk (if all Songs are deleted through the use of the DEL SONG button), the following message will be displayed when the SONG SEL button is pressed: No Songs On Disk (Press NEW SONG) Press the NEW SONG button once to bring up the display shown below: Press the YES (▲) or NO (▼) button to scroll through the possible sample rates: 44.1k, 48.0k 88.2k, and 96.0kHz. Note that if 88.2 or 96.0k are selected, the Song will be forced to default to optical input if there is no 96kHz-compatible ADC and DAC PCB installed. See Chapter 9: High Sample Rate Operation. 4. Press NEW SONG to choose the displayed sample rate. This will bring up the track configuration screen: # of Tracks? 24 (Press New Song) 5. Press YES (▲) or NO (▼) to scroll through the possible configurations: 2, 6, 8, 16, and 24. Once the appropriate track width has been chosen, pressing NEW SONG once more will complete the song creation, and will bring up the Song Select screen, as shown below: SXX:"Song Name " 00:00:00:00 XXt 32 ADAT HD24 Reference Manual chapter 3 • basic recording and playback To name a Song: To delete a Song: With up to 64 possible Songs on a drive, it's a good idea to give each one a unique name that will help you find the tracks you need. Names may be up to 10 characters long. It takes only a few seconds. You may delete Songs to free up disk space for more recording. A Song of a certain length takes up space even for tracks that were never recorded on. 1. 1. Press the NAME button. This will cause the cursor to enter the Name field, underneath the first character of the name. 2. Press YES (▲) or NO (▼) to scroll through an alphanumeric set of characters. Press both keys simultaneously to clear the character. 3. When you have the character you want, press the > (CURSOR RIGHT) key to move the cursor to the next character. 4. Press DEL SONG . This will bring up the display shown below: Delete Song 01? (Press Y/N) 2. Pressing YES (▲) will cause the following screen to be displayed: Are You Sure? (Press Y/N) When you're done, press NAME again to exit the Song Name field and store the new name. If the transport is playing, it will continue playing until the YES button is pressed. If the NO button is pressed, the screen will revert to whatever it was previously displaying. 3. About Song sample rates: Many people mixing down through a digital mixer will multitrack at 44.1 kHz so they can digitally mix for CD release without having to go through sample-rate conversion at mastering. Those with analog mixers typically use 48 kHz (standard professional rate). If you have equipment capable of it and are willing to deal with the tradeoffs (see page 65), you may use 88.2 kHz (which is still compatible with CDs) or 96 kHz. ADAT HD24 Reference Manual ✪ Pressing the YES (▲) button will stop the transport if playing, delete the song entry from the hard disk, and will free up the disk space previously allocated to that song. Deleting a Song is permanent, like erasing a tape. It can't be recovered by pressing the UNDO button. 33 basic recording and playback • chapter 3 Making A Recording Recording on the HD24 is similar to recording on a multitrack tape machine, if you think of each Song being like its own small tape. The process involves selecting a song (see previous tutorial), putting one or more tracks into record-ready, adjusting record levels on your mixer, setting the input monitor mode, locating to the start time and engaging record. Time Counter Before recording, you should familiarize yourself with the transport buttons, and the TIME counter on the top line of the display. The current position in the Song is displayed as hours:minutes: seconds:frames. A “frame “ is 1/30th of a second. 00H 15M 48S 21 F The counter typically uses 00:00:00:00 as the beginning of each song. Pressing the LOCATE 0 button will instantly locate the HD24 to the start point of the currently selected Song. There is no “leader” or preroll in the HD24; there is no way to “rewind” past the Locate 0 or “sample zero” point (although, of course, you may record as much silence as you wish in a Song before the music starts). Unlike tape-based ADATs, where each song is recorded with a different place on the tape, the ADAT HD24 treats every Song as its own miniature “tape” starting at zero and ending at the current song length. If you press PLAY on Song 01, it doesn’t continue onto Song 02 or 03, etc. Absolute and Relative Times For synchronization with tape-based ADATs or MIDI sequencers, you can redefine the time stamp used for the Locate 0 point. This doesn’t change anything except the time counter display and the time code reference used at the SYNC IN, SYNC OUT and (if MTC is enabled) MIDI OUT jacks. For example, if you reset Locate 0 to 00:04:00:00, the start of the current Song will correspond to the four-minute time on an ADAT tape. All location points in the current song will remain the same, but will have four minutes added to them. See page 44 for information on how to edit the Locate 0 point. 34 ADAT HD24 Reference Manual chapter 3 • basic recording and playback Transport Buttons During recording and playback, the following transport buttons are used frequently. Get familiar with them by using them while watching the TIME counter. LOCATE Sends the HD24 to the currently-selected locate point shown in the lower-right side of the display. REW Press once to jump back five seconds; hold to scroll backwards (rewind), hold with STOP to scrub backwards. FFWD Press once to jump ahead five seconds; hold to scroll forward (fast forward), hold with STOP to scrub forward. STOP Stops transport and disables recording. Press with REW or FFWD to hear the audio at slow speed (“scrub”). Hold for 2 seconds to unthread tape-based slave ADATs. PLAY Starts playback. Initiates recording when pressed with RECORD. Stops recording when in record mode while continuing to play. RECORD Press with PLAY to initiate recording. Recording Recording takes place only on tracks that are in record-ready. When you start recording, the [RECORD] LED lights, and the [REC] LEDs for those tracks in record-ready will stop flashing and remain lit. The ADAT HD24 doesn't allow "punching in" directly on the track buttons; tracks must already be in record-ready mode before RECORD is pressed. Sample Rate Selection If you want to override the sample rate the Song was formatted with, you may change the sample rate you will be using (44.1 kHz, 48 kHz, or 88.2/96 kHz with the optional 96 kHz A/D/D/A converter board). This sample rate will apply to only the current Song. When you select a song, it will always default to the sample rate it was created with, even if you change it later. Normally, you record and play back at the same rate…otherwise the pitch and tempo will be different. To change the playback sample rate, press the SAMPLE RATE button. Each time SAMPLE RATE is pressed, the HD24 will cycle between 48K and 44.1K, and 88.2K and 96K if the optional upgrade has been installed. Note: For more information about the 96 kHz A/D/D/A board, see page 66. ADAT HD24 Reference Manual 35 basic recording and playback • chapter 3 Track Selection and Setting Levels You’ll find the RECORD ENABLE buttons ([1]–[24]) for all twenty-four tracks on the left side of the front panel, beneath the display. To make a recording: 1. Both the PLAY and RECORD LEDs will light to indicate you are recording. Any enabled tracks’ [REC] LEDs will light solid. A track is considered: • “safe” when its REC LED is off • in “record-ready” when its flashing, and • “in record” when its REC LED is lit solid. To 1. RECORD-enable Hold PLAY, and then press RECORD. REC LED is 2. Press STOP to end recording, and define the length of the song (if this is the first take in the song). The RECORD LED turns off and the track LEDs will flash again; the STOP LED lights.. The song length counter (shown whenever the display is in Song Select mode) will be updated to show the length of the song, at the end of recording. a track: Choose a track to record on, and press the track’s associated RECORD ENABLE button 1–24. Note: until a Song has data recorded in it, the FF and REW keys have no effect. The selected track’s [REC] LED will flash to indicate it is in record-ready. 2. Send an audio signal to the track(s) you have placed into record-ready. After the first tracks have been recorded you can: 3. Adjust the levels on your mixer so that the “average” level is at -15 dB on the peak meters of the ADAT HD24 and the loudest section never goes beyond 0 dB. • use the STOP • use the LOCATE, REW or FFWD buttons to locate to the desired time before recording • scrub to a precise point to start recording using the STOP, REW and FFWD keys Digital audio recording is different from analog recording, and therefore requires a different method when setting levels. For more information, see Setting the Recording Level on page 38. 4. To take a track out of record-ready (safe), press its associated RECORD ENABLE button again. The selected track’s R E C LED will turn off to indicate it is safe. PLAY key to punch out, instead of The TIME counter will indicate the current location point while the transport is in motion. Note: When recording for the first time, make sure the Auto Input function is off. When recording over previous material (also known as punching), turn the Auto Input function on. Use the AUTO INPUT button to turn Auto Input on and off. The AUTO INPUT icon will light in the display when Auto Input is on. Note: Make sure to consult the next section, “Setting the Recording Level”. 36 ADAT HD24 Reference Manual chapter 3 • basic recording and playback The meters Each of the tracks has its own 10-segment LCD meter, with levels ranging from CLIP (0 dBFS) to –60 dB. Levels within 6 dB (1 bit) of clipping are shown in yellow. The standard nominal level for ADAT, -15 dBFS, is two segments below that color change. (The "-15" label is shown in red; this level will usually equal "0 VU" on an analog mixer connected to the input.) Momentary Peak Hold This mode keeps the loudest signal sent to the outputs displayed in the meter for one second. If a louder signal occurs, the previous value will be replaced by this new value. This is the default peak mode. Since the peak levels are the most important value to monitor while recording, Momentary Peak hold allows you to concentrate on the peak values without keeping them frozen on the screen. No Peak Hold This mode constantly updates the loudest signal being sent to the outputs. This mode tracks the current audio level exactly from moment to moment. This mode is useful for seeing the actual momentto-moment dynamics of the audio, but can make it hard to see very short overloads that can happen with instruments with a wide dynamic range. Peak Clear The PEAK CLEAR button instantly resets the held peak values on the Meter Display. Peak hold modes Since the peak level is the crucial issue in digital recording, the meters are designed to hold the highest peak for a period of time, if you wish, using the buttons to the right of the meter. The ballistics of the meters are controlled by the three Peak Hold Modes and the Peak Clear button: Continuous Peak Hold This mode keeps the loudest signal sent to the outputs displayed in the meter indefinitely. If a louder signal occurs, the previous value will be replaced by this new value. • To clear all of the peaks, press the button. PEAK CLEAR This mode is useful during recording when you want to make sure that the recording levels have never clipped, without constantly staring at the meters. You can glance at the meters periodically, then reduce the gain on the channels which are too high. ADAT HD24 Reference Manual 37 basic recording and playback • chapter 3 To change the peak hold mode: The PEAK MODE button is designed to allow the user to change the way that signal peaks are displayed in the Level Meter Display. Pressing the PEAK MODE button once brings up one of the following displays (depending upon the current state of the peak metering): Momentary Peak Hold Continuous Peak Hold No Peak Hold These messages indicate the current Peak Mode state. Pressing the PEAK MODE button again while one of these messages are displayed will toggle through the three modes; if the peak mode button is not pressed within a time-out period (about two seconds), the display will revert to its previous state and the Peak Mode will not be changed. Setting the Recording Level Setting the correct recording levels is crucial to making any recording sound its best. On any digital recorder, the best resolution is found when the maximum recording level of each track falls just below the “Clip” point. However, since the HD24 is a 24-bit recorder, you don’t need to push levels quite so hard to avoid noise and distortion as you did in the past. To set the correct recording level: 1. Select a channel to record to. This is usually dictated by which mixer channel or group is feeding the HD24. See page 22 for tips on connecting the HD24 to your mixer. 2. Send the signal from that mixer channel to the HD24. 3. Press the Record Enable button for the channel you are recording to. (1, 2, etc.) The Record light will flash below the meter of that track. 4. Have the performer play the loudest section of the song you’re about to record. Adjust the gain controls of your mixer (trim, channel, and master) until the loudest notes fall just below the Clip indicator on the HD24’s meter. You may want to set the gain control conservatively – most performers will play louder for the actual take than the rehearsal. For more information about setting gain controls, consult your mixer’s reference manual. 38 ADAT HD24 Reference Manual chapter 3 • basic recording and playback Input Select A single INPUT SELECT button (just below the display) selects what source will be recorded: the ANALOG or DIGITAL input. The currently selected input source is indicated in the lower left corner of the display. Clock Source settings when recording the Digital Input It’s important to set the correct when using Digital Input: CLOCK SOURCE • When INPUT SELECT is set to A N A L O G, the HD24 looks to the 1/4” analog inputs on the rear panel for its inputs. When INPUT SELECT is set to DIGITAL, the HD24 gets its input from the ADAT Optical Digital Inputs. When digitally recording from a source whose input is set to Internal, set the HD24’s Clock Source to Optical. • Input Normalling (internal patching) While the INPUT SELECT button is being held, the channel record and input status indicators no longer indicate the current record or input status, and the REC icons turn off. As long as the button is being held, the track INPUT LEDs are used to indicate the Input Normalling status. If you’re using a master clock source for all digital components of your studio, set the Clock Source to Word. Connect a BNC cable between the Word Clock (48kHz) output of the master clock and the WORD IN jack of the HD24. • If the HD24 has its ADAT Sync Input connected to another ADAT’s Sync Output or is controlled by a BRC, the Clock Source mode will automatically be set to ADAT. There are five different Input Normalling modes: 2input, 4-input, 8-input, 12-input, and 24-input. Input Normalling works the same in both analog and digital input modes. For more information about setting Input Normalling modes, see page 22. ✪ In 2-input mode, inputs 3-24 are disconnected and cannot be recorded or heard. In 4-input mode, inputs 5-24 are similarly disconnected. To use all inputs, 24input mode must be selected. Digital Input To record from the digital input, press the INPUT SELECT button until DIGITAL lights up under the INPUT icon in the display. The digital input can be used to record from any ADAT-compatible optical signal. All twenty-four channels will be received via the fiber optic connections (see Digital In/Out in Chapter 3) and the analog inputs will be ignored. If you don’t get any input to a track, or get a different input than you expect, check the input normalling feature described above by holding the INPUT SELECT button. ADAT HD24 Reference Manual If the Clock Source button is pressed and there is no valid digital input, the Clock Source icon will flash, indicating lack of a clock signal, and the clock will default to INTERNAL. Using All Input The ALL INPUT button allows the user to quickly hear what is coming into the ADCs (or digital inputs), despite the state of the track record enable buttons. Pressing the ALL INPUT button will cause it to toggle between On and Off states. When On, all analog or digital outputs that are active for a given song (6 in a 6-channel song, 24 in a 24channel song, etc.) will always receive audio from either the Analog or Digital inputs, and the Input segments of the Level Meter Display light for all 24 channels. When Off, the DACs derive their audio either from the Hard Disk, or from the Analog or Digital inputs, or are muted, depending upon the state of the record enables and the state of the transport. In addition, the Input segments of the Level Meter Display are extinguished when All Input is Off. 39 basic recording and playback • chapter 3 Input Monitor Controls There are two Input Monitor controls: and ALL INPUT. • AUTO INPUT When the Auto Input Monitor is on ( AUTO icon is lit), you'll hear the playback of the track right until the moment of punch-in, when it will switch to the input signal. You’ll hear the input to record-enabled tracks during record, stop, rewind or fast fwd, but not in play. The reason for having these two options is to accommodate different stages of the recording process. Leaving the Auto Input Monitor off is the “normal” option and is what you would use when first recording tracks. When performing punch-ins and overdubs, you will probably want to turn the Auto Input Monitor on so that you can hear what was recorded on tape for a given track right up to the point you want to punch in. As soon as the HD24 punches into record mode, the recorded signal is replaced by the input signal so you can hear what’s being recorded. After you punch-out, the monitor reverts to playback. Typically, Auto Input should be on when the Rehearse feature is used (see page 48). Auto Input This feature determines what you will hear from the HD24’s output jacks when a track is recordenabled ( REC LED flashing): the track, or the input source. The AUTO INPUT button toggles the Auto Input Monitor on and off. At the bottom of the display, AUTO will light in yellow under the MONITOR icon. When a track is monitoring its input signal, its INPUT LED (the blue indicator under the meter) will be lit. • When Auto Input Monitor is off, all recordenabled tracks will monitor the input signal and all other tracks will monitor the playback signal. Transport mode Stop/Pause/Rew/FFwd PLAY RECORD 40 No monitor Safe Enabled Playback Input " " " " All Input When the ALL INPUT button is on (ALL icon under the MONITOR icon is lit), the Auto Input Monitor setting is overridden so that all tracks monitor their input signals regardless of their record enable status. All of the song’s tracks INPUT LEDs will be lit. When All Input Monitor is off (ALL icon is off), the Auto Input Monitor setting determines track monitoring. The following table indicates the status of tracks that are record-enabled and tracks that are safe, depending on the status of the AUTO INPUT and ALL INPUT buttons: AUTO INPUT mode Safe Enabled Playback Input " Playback " Input ALL INPUT mode Safe Enabled Input Input " " " " ADAT HD24 Reference Manual chapter 3 • basic recording and playback Playback There are several ways to quickly play back your recording. You’ll use the transport buttons first. To play back a recording: Scrubbing Another useful function in the HD24 is scrubbing audio. This is especially useful when trying to locate the exact start of a note while editing, for example. Press REW to locate back to the position you’re looking for, or use one of the Locate keys to go to a particular position. If any tracks are selected for editing (see Chapter 6), only these tracks will scrub. If no tracks are selected for editing, all tracks in the session will scrub. The REW LED will light and the TIME counter will jump backward by five seconds. You can hold down the REW button to continue moving through the song. The speed of scrubbing will change the longer you hold the keys—it starts at a very slow crawl, then advances to several times play speed. Press PLAY. The PLAY LED will light to indicate play mode has been engaged. Press STOP to stop playback. The PLAY LED will turn off and the STOP LED will light. Scanning When you are trying to locate a particular section of a recording, it is often helpful to scan or skip through a song while hearing “chunks” of the recording. By listening to the audio, you can quickly find the section you are looking for. To scan backward: To scrub backward: Press and hold STOP and press REW. The PLAY and REW LEDs will light. Audio will be heard at a very slow speed, increasing the longer you hold it. Release both buttons to resume normal operation. Both the PLAY and REW LEDs will turn off, and the STOP LED will turn on. To scrub forward: Press and hold STOP and press FFWD . The PLAY and FFWD LEDs will light. Press PLAY. The PLAY LED will light. While the HD24 is playing, tap the REW button. Release both buttons to resume normal operation. Both the PLAY and FFWD LEDs will turn off, and the STOP LED will turn on. The song will skip backwards five seconds each time you press REW and then continue playing. To scan forward: Press PLAY. The PLAY LED will light. While the HD24 is playing, tap the FFWD button. The song will skip ahead five seconds each time you press FFWD and then continue playing. ADAT HD24 Reference Manual 41 basic recording and playback • chapter 3 Pitch Control The Pitch function controls the recording speed, and thus the pitch of the audio recorded on disk, whenever the CLOCK SOURCE is set to Internal. The HD24’s Pitch control has a range of -300 to +100 cents when using a sample rate of 48kHz or 96kHz, and a range of -200 to +200 cents when using 44.1kHz or 88.2kHz. Use the PITCH button to control the amount of pitch change. To set the Pitch amount: 1. Press the PITCH button. The display will read: Pitch:+000 cents (+00.0%) 2. Press YES (▲) or NO (▼) to change the pitch. After holding for more than two seconds, the Pitch amount will start either increasing or decreasing more rapidly, depending on which button is pressed. 42 ADAT HD24 Reference Manual chapter 4 Using Locate Points Locating Up to 24 time positions can be stored in each Song for easy recall. These are called Locate Points, and can be stored either “on the fly” while the transport is engaged, or when the transport is stopped. Each of the 64 Songs has its own unique Locate Points plus its own "zero" start point, for a total of 1600 points resident on a Drive at any time. To help you keep track of these, locate points 1-20 of each song can be named on the display—there’s even a handy list of default names to choose from. The start point: LOCATE 0 Each Locate Point is referenced to the start point of its Song, sometimes called the “sample zero” point. This position, always recallable by the LOCATE 0 button, can be edited to create a time offset for synchronizing to a particular position on a tapebased ADAT, SMPTE time code or MIDI time code system. When the Locate 0 position is edited, all the other location points in the Song will be incremented by exactly the same amount, so they always “point” to the same position in the audio, even if the numbers change. For more info about the time display system used in the HD24, see page 34. There are six locate point buttons that can be pressed directly on the front panel (1-6). How the sample rate affects points If you change the sample rate of a song, its location point display numbers will be automatically recalculated, but the locations themselves do not change. For example, a locate point located at 00:05:30:00.0 at 48 kHz will be displayed as 00:05:58:05.50 at 44.1 kHz. In either case, the location in the music will be the same. Special Locate Points Some of the locate points in the HD24 have special functions. They can still be used as standard locate points, but they also control automated functions of the HD24. This section lists these “special” locate points. Their functions will be explained more thoroughly in the following sections. Locate 0 This is always the start of the song. If you store a new value into Locate 0, all of the other locate points will change to reflect this new offset. Locate 1 This is the default Loop Start point. If the Auto Return function is on, the HD24 will go to this point when the Loop End point is reached. Locate 2 This is the default Loop End Point. If the Auto Return function is on, when the HD24 reaches this location it will jump back to Locate 1. Locate 21 This is the Punch In point. Every time you press RECORD , (unless Auto Record is ON), the current time is stored into this locate point. If you press AUTO RECORD and arm a track, recording will begin when the HD24 reaches this location. Locate 22 This is the Punch Out point. Every time you punch out of record, that time is stored into this locate point. If the HD24 is in AUTO RECORD mode, recording ends when the HD24 reaches this location. Locate 23 This is the Edit In point. When you hold S E T LOCATE and press EDIT START , the current time value is saved to this location. Locate 24 This is the Edit Out point. When you hold SET LOCATE and press EDIT END , the current value is saved to this location. ADAT HD24 Reference Manual 43 using locate points • chapter 4 To store locate points “on the fly”: 1. Press PLAY to begin playback. 2. Tap SET LOCATE. To edit a locate point: 1. L0 1: “LocNam01” 00:00:09:25.25 The current time position is transferred into the next Locate Point, shown in the lower right hand side of the display, i.e., if it was showing Locate 03, tapping SET LOCATE will write the current time into Locate 04, overwriting whatever was there. 3. To store the current time into a particular locate point, hold SET LOCATE and press one of the Locate 1 through 6 buttons. To select a particular locate point: The current locate point is shown in the lower right hand corner of the display. This is the point the HD24 will skip to when the LOCATE key is pressed. 1. 2. Press the LOCATE SELECT button. The display will read something like this: In the example above, the display reads 0 hours, 0 minutes, 9 seconds, 25 frames and 25 subframes. 2. Press the > (CURSOR RIGHT) button until you have reached the field (minutes, seconds, etc.) that you wish to edit. 3. Press the YES (▲) or the locate point. NO (▼) buttons to edit L01: “LocNam01” 00:00:09:29.25 Press the LOCATE SELECT button. The display will read something like this: Note that even though you’re incrementing by frames (in the above example), it does “roll over” the values above it—if you press YES (▲) in the above display it will show: L0 1: “LocNam01” 00:00:09:25.25 L01: “LocNam01” 00:00:10:00.25 Since the cursor is under the “L01”, press the YES (▲) or NO (▼) buttons to recall any of the other points. since there are only 30 frames in a second (including frame “00”). The LOCATE PT display in the lower right corner will show the new location point, and the alphanumeric display will show its name and value. 3. Press the point. LOCATE button to jump to that Locate If you want to go to Locate points 0 through 6, these have dedicated front panel buttons. Press LOCATE 0 to jump to the beginning of the song, or press the small round 1 through 6 buttons under the cursor buttons to move to those locate points. Doing this does NOT change the currently-selected LOCATE point, so you can still use the LOCATE button to jump to that Locate point. 44 ADAT HD24 Reference Manual chapter 4 • using locate points Other Locate Commands Note that several other functions can be affected when you edit Locate Points: Auto Return When this function is on, the HD24 will automatically jump to the Loop Start point whenever the Loop End point is reached. Auto Play When this function is on, the HD24 will begin playback automatically after any Locate button is pressed. It can be used in conjunction with Auto Return to loop playback. Auto Record This function allows you to automatically punch into and out of record. The Punch In point is preset as Locate 21 and the Punch Out point is preset as Locate Point 22. Creating A Playback/Record Loop The Auto Return function causes the ADAT HD24 to automatically rewind back to a specified point (usually Locate 1) when playback or recording has reached a specified point (usually Locate 2). Both Locates 1 and 2 are assignable to any position using the methods described in the previous section; however you can redefine any of the 25 locations in a song as a Loop Start or Loop End point if you wish. When AUTO PLAY is ON, playback will start automatically just after you press LOCATE . By turning on AUTO RETURN at the same time, you create a loop that will play the same section of a Song over and over, without having to touch the transport controls. To name a locate point: 1. Press the LOCATE SELECT button, then the NAME button to place the cursor under the point’s name. 2a. Use the YES (▲) and NO (▼) buttons to change the letter, then move to the next letter by pressing the > (CURSOR RIGHT) button. OR, use this shortcut: 2b. Hold down the NAME button and press the YES (▲) and NO (▼) buttons to scroll through a list of 16 different default names like Intro, Chorus 1, and Solo. You can edit the list of default names in the same way if you wish by pressing UTILITY until you get to this page: Util11:LocNam Nam01:“Intro ” Change any or all of the names, and you will be able to recall them with a single press. Changing the default list will not affect the name of any current locate point. ADAT HD24 Reference Manual 45 using locate points • chapter 4 To loop a section of a Song: The following instructions assume you’ll use the default settings for Loop Start and Loop End. 1. Store the position where you want the loop to begin into Locate 1. Refer to the previous section for instructions. 2. 3. To select another locate point as a loop start or end point: Follow these instructions if you want to use an already-existing location point as a loop start or end point instead of the default values of Location 1 and Location 2. 1. Store the position where you want the loop to end into Locate 2. This address must be higher than the address stored in Locate 1. L0 1: “LocNam01” 00:00:09:25.25 Press AUTO RETURN to enable Auto Return. On the top of the display, the AUTO-RETURN icon will appear indicating that Auto Return is enabled. The HD24 will now automatically locate back to the position stored in Locate 1 upon reaching the position stored in Locate 2. 2. Error: LoopStart >LoopEnd The LOCATE PT display in the lower right corner will show the new location point, and the alphanumeric display will show its name and value. 3. < Press AUTO PLAY to enable Auto Play. If necessary, press REW to change the time to a location that is before the Loop End position. Alternatively, you can press [LOCATE 1] to locate directly to the loop start point and immediately begin playback. 6. Press PLAY to engage playback. The PLAY LED will light and the HD24 will go into Play mode. When the Loop End position is reached, the HD24 will automatically locate back to the Loop Start position and then automatically go back into Play mode. Hold the button and press the button to make it the start LOCATE SELECT (LEFT CURSOR) point. The lower right corner of the display will now look like this (if you made Locate 8 the new Loop Start point): On the top of the display, the AUTO-PLAY icon will appear indicating that Auto Play is enabled. The HD24 will now automatically engage playback upon completing a locate or Auto Return. 5. Since the cursor is under the “L01”, press the (▲) or NO (▼) buttons to display the point you want to use a Loop Start point. YES If the current Loop Start position is set beyond the current Loop End position and Auto Return is pressed, the display will read: 4. Press the LOCATE SELECT button. The display will read something like this: LOCATE PT START 4. 08 To define the current locate point as a Loop End point, hold the LOCATE SELECT button and press the > (RIGHT CURSOR) button. The lower right corner of the display will now look like this (if you made Locate 12 the new Loop End point): LOCATE PT END 12 Tip: To find the Loop Start and Loop End points for any Song, enter Locate Select mode and scroll through all the points, until you see the START or END icons light up next to the number in the lower right corner of the display as shown above. 46 ADAT HD24 Reference Manual chapter 4 • using locate points Automated Recording So far, all of your recording has been done manually — you pressed the transport buttons when you wanted to start and stop recording. Auto recording stops and starts recording automatically at predetermined times. This is useful when you want to precisely punch in to a specific place on one or more tracks, and especially when you need to do it over and over again. In this section, we will be storing the punch points (called Punch In and Punch Out) “on the fly” while playback is engaged. You can, however, manually modify the precise Punch In and Out points, as you can any other Locate point. Auto Return and Auto Play (described in the previous section) help make Auto Recording more functional. To automatically punch in and out: 1. Store the position where you want to begin recording into L21: “PunchIn ”. This locate point will contain the timecode value of the last time you manually punched in. 2. Store the tape position where you want to end recording into L2 2: “PunchOut”. This locate point will contain the timecode value of the last time you manually punched out. 3. Press AUTO RECORD to enable Auto Record. On the top of the display, the AUTO-REC icon will appear indicating that Auto Record is enabled. If the current Punch In position is set beyond the current Punch Out position and Auto Record is pressed, the display will read: Error: PunchIn> PunchOut If you see the above, reset the In or the Out so the Out point is higher than the In point. 4. Press REW or a locate point to rewind before Locate 21’s position. 5. Press the Track Record Enable buttons of the track(s) you wish to record on. The selected tracks’ [REC] LEDs will flash. 6. Simultaneously press PLAY and RECORD . The PLAY LED will light, the RECORD LED will flash and the HD24 will engage Play mode. When Locate 21’s position is reached, the HD24 will automatically punch-in (PLAY, RECORD and track REC LED(s) will stop flashing and remain lit). Recording will continue until Locate 22’s position is reached, at which point the HD24 will automatically punch-out, returning to play mode (PLAY LED lit, RECORD LED off, track REC LEDs flashing). 7. ADAT HD24 Reference Manual Press STOP to stop the transport. 47 using locate points • chapter 4 ✪ If none of the tracks are in record-ready (all [REC] LEDs off) when Play and Record are pressed, the display will read No Tracks Armed. ✪ If a record is initiated past Locate 21’s position, but before Locate 22’s position, then record is entered immediately. If the record is initiated after Locate 22’s position, then the record command is ignored and the HD24 will continue in play mode. Rehearsing By pressing the REHEARSE button (the REHEARSE icon will light in the display), you can run through the Auto-Record process without actually recording anything. However, if the AUTO INPUT function is turned on, the input monitors on the tracks that enabled for recording will switch from playback to input when the punch-in occurs, and back to playback when the punch-out occurs. The RECORD LED will continue flashing throughout the punch in and out. This way you can try out your punch locations first without recording over anything. In other words, you can measure twice (or more), and cut only once! Tip: Combining Auto Record and Looping When recording a difficult segment, it may be helpful to use all the features we’ve covered in this chapter at the same time. Usually, you’ll set a loop that starts a few bars before a punch in point and ends a bar or two after, so you have a “pre-roll” and “post-roll” automatically. You can hit STOP at any time, then press the LOCATE 1 button to start the loop at the beginning. Don’t forget to turn AUTO INPUT on so you can hear the track before and after the punch-in. Don’t forget about two other aids to recording: the punch-in footpedal and the LRC remote control. The LRC has buttons for turning Auto Record, Auto Play, Auto Return, and Rehearse on and off. The punch-in pedal can be used to set the Punch In and Punch Out points, as long as Auto Record is off. Tip: Press the Rehearse button, arm a track, then punch in and out of record, storing new values in Locates 21 and 22, to quickly set Punch In and Punch Out points for Auto Recording. 48 ADAT HD24 Reference Manual chapter 5 Working with Drives Mounting and selecting a drive One of the key strengths of the ADAT HD24 is its easily-removable hard drives; in fact it was our goal to make the drive caddies similar to ADAT tapes in their transportability and low cost. Your system becomes much more flexible when you add additional drives. Without shutting down your system, you can simply insert a drive and play or record on it. You don't have to wait for a download or a backup—it's available just as if it were a tape. But there are certain drive modes you need to understand: when and how a drive is mounted and unmounted, and when it is selected. Each of the two hard disk drive bays has an associated DRIVE button that performs two major functions: selecting the drive for use, and preparing the drive for removal from the machine (dismounting and power-down). Associated with each drive select button is a two-color LED that indicates the status of the hard drive. When this LED is lit (either green or flashing red), the drive is mounted. Mounting means that the system recognizes the disk, has powered it up, and can communicate with it. What happens when a drive mounts When a drive gets mounted, if the drive contains a valid ADAT FST™ format, the machine will automatically enter Song Select mode and attempt to select the most recently selected Song, or Song 01. If there are no songs on the disk, the display will indicate "No Songs On Disk"—but all you have to do is press the NEW SONG button and you're ready to record. If the drive is not recognized as having the ADAT FST™ format, the display will show "Invalid Format", and you'll have to initialize the disk (after making sure there's nothing valuable in some other format on the disk). Which drive is selected? When you have hard disks mounted in both drives, remember that just because a drive is mounted and its LED is green doesn't mean the HD24 is actively using it at any given moment. Only one drive can be active or selected at any given time…you can't record or play back audio on two different drives simultaneously. The indicator for which drive is the currentlyselected drive is in the upper right hand corner of the display: HD FREE SPACE Before you can pull out a drive, it must be dismounted (DRIVE LED must be OFF). Otherwise, you run the risk of a head crash and losing data. ADAT HD24 Reference Manual 2 34 M In this display, Drive 2 is the active drive, and there are 34 minutes of free space at the current sample rate and track width. The HD FREE SPACE indicator shows available recording time in hours, minutes, or seconds, as indicated by an “H”, “M”, or “S” to the right of the number. 49 working with drives • chapter 5 How Drives Get Mounted Dismounting drives When power is turned on and a drive is present, it will be mounted automatically; you don't need to take any action unless a drive was deliberately dismounted. Before you can pull out a drive and replace it with another one, it must be dismounted (DRIVE LED must be OFF). Otherwise, you run the risk of a head crash and losing data. If no drive is present If the ADAT HD24 is powered on with no drives in its bays, the display will (after the startup "splash" screen) show the following message: To dismount a drive: No Disk Drive Selected When a drive caddy is inserted If you push a caddy into the first drive bay, the machine will automatically detect that the drive is there, will apply power and try to mount the drive. If the ADAT HD24 already has one active selected drive in one bay and a drive is inserted in the other bay, the machine will not attempt to apply power and mount the drive until after that drive's respective DRIVE button is pressed. If a drive is present If the ADAT HD24 is powered on with one drive in its bay, the machine will automatically detect that the drive is there and will apply power and try to mount the drive. If it is powered on with two drives in its bays, the machine will automatically detect that both drives are there but will only apply power and try to mount the drive that was being used before the HD24 was turned off. 1. Press the DRIVE button. The display will Drive? Y/N". read "Dismount 2. Press the YES (▲) button. 3. Wait while the drive is powered off and the heads are parked. The display will read " Dismount HD 1..." with a progress bar on the bottom line and the DRIVE LED will flash red. 4. When the display is clear and the DRIVE LED is completely off, you may pull out the drive by pulling on the handle. If there are no other drives in the machine after a drive dismount procedure, the display will show the following message: No Disk Drive Selected Tip: If there are two mounted drives in the bays, and Drive 1 is the selected drive, press and hold the DRIVE 2 button for two seconds to dismount Drive 2 without first selecting it for use. The same logic holds for Drive 1. 50 ADAT HD24 Reference Manual chapter 5 • working with drives To manually select a drive: Pushing the DRIVE button of a drive whose LED is off will attempt to mount and select that drive. If there is a drive in the bay with a valid format, the drive will be selected, but with the following exceptions: • You can't select a drive while the other is in RECORD mode. • If you select a drive while the other is in PLAY, the unit will automatically STOP. • Formatting disks Before a disk can be used by the HD24, it must be formatted in the special ADAT FST™ format invented by Alesis engineers. This is no big deal, and takes only a moment. There are two formatting procedures available to you: Quick Format • If there is no drive in the caddy, pressing DRIVE will do nothing. The HD FREE SPACE display in the upper right corner will show that the new drive is active, and how much recording time is available. Long Format • checks, erases and formats every single sector of the disk, ensuring that all previous data is erased. It also eliminates any bad sectors of the drive. This takes longer, but we recommend you perform a long format whenever possible. It must be used if the drive in the caddy has been used in a computer before, or if you want to ensure that no trace of previous recording on the disk can ever be recovered. 1. The type of format is determined on page 2 of the Utility menu. Press UTILITY until the top line of the display reads: Adding additional drives You can obtain additional HD24 drive caddies from your Alesis dealer. You may install hard disks in a caddy yourself, or the dealer may have them available with disks installed. In any case, the drive should be set to “master” or “single” mode before installation, following the drive manufacturer’s instructions. Disk size and recording time A 20 GB (gigabyte) hard disk will give you approximately 90 minutes of 24-track, 24-bit recording time at the 48 kHz sampling rate, or 2,160 track minutes. If some Songs on the disk are initialized with fewer tracks, you gain more recording time. The HD24 doesn't care how large the disk is—it can be as much as two terrabytes (2000 GB) in theory, although there is no such drive that can fit in a 3.5" disk tray at the moment. The more GB, the more recording time (and, generally speaking, the lower cost per minute). initializes the disk directory in the ADAT FST format, but does not actually erase and reformat every sector on the disk. This is adequate for new disks and most cases where you want to start over. Util02:HD Format Quick Format?Y/N 2. If you want to change the type of format showing on the lower line of the display, press the < (CURSOR LEFT) button to place the cursor under the format type. 3. Press the YES (▲) or NO (▼) buttons to select the desired format type to the other drive. (In this example, pressing will change the display to read:) Util02:HD Format Long Format? Y/N ADAT HD24 Reference Manual 51 working with drives • chapter 5 4. Press the > (CURSOR RIGHT) button to place the cursor under “Y/N” in the display. 5. Press the the drive. YES (▲ ) button to begin formatting If, upon trying to select a drive for use, the machine determines that a disk's format is invalid, the display will prompt: Invalid Format Format Disk? Y/N Simply press the YES (▲) key if you know the disk is a new one being inserted for the first time. If you see this message on a drive you thought was already formatted, dismount and pull out the drive immediately. If you format a disk with data on it, the old data will be lost permanently! Pressing NO (▼) will dismount the disk, and either re-select the other drive (in the case of two drives), or display "No Disk Drive Selected". Pressing the YES (▲) button will further prompt: COMPLETELY ERASE HARD DISK? Y/N LED Operation The Drive Select LEDs are bi-color LEDs that indicate the status of the hard disk drive. When a drive bay is empty, its drive select LED will be off. If there is a drive in a bay, but it is unmounted, the LED will also be off. If a drive is inserted into a bay and mounted, its Drive Select LED will illuminate solid green indicating that the drive has power and is unsafe to remove. While a disk is being dismounted, the LED will illuminate solid red for a period of approximately 7-10 seconds while the drive spins down, after which it will extinguish completely. Disk reads and writes will cause the LEDs to temporarily flash red. To scan a drive for errors: Utility 3 of the HD24 may be used to correct problems with the file system. Such errors may occur if a drive is removed from the caddy and placed into a computer, or if the HD24 was shut down in the middle of a recording. For example, if you scroll through the list of songs on a disk, and notice that the song length is in error, that is probably a file system error. 1. Pressing NO (▼) will return to the "Invalid Format" display. Pressing YES (▲) will begin the formatting process, and will display: Formatting Disk ===== (51%) After the format is complete, the machine will enter Song Select mode, and because after a format there will be no songs on the disk, the display will indicate "No Songs On Disk". Press UTILITY until the display reads: Util03:HD Scan Scan Disk? Y/N 2. Press the YES (▲) button. Scan and Recover Hard Disk X? Y/N If you press at this point, the HD24 will go through a procedure for a period of time to scan the disk and reassign data from questionable sectors. Do not disturb the scan/recover process to avoid loss of data! 52 ADAT HD24 Reference Manual chapter 5 • working with drives To get information about the hard drive: If you need information about a hard disk in a drive bay (usually to check for compatibility if there are some problems), use Utility 4 . 1. To install an IDE drive into a caddy: 1. Press UTILITY until the display reads: Util04:HD Info Model: FUJITSU -> On this screen, press the > (CURSOR button to see the rest of the model name. 2. In particular, make sure to set each IDE drive to “MASTER” (in some cases, “SINGLE”) mode, using jumpers or small switches on the drive. Even though there are two drives in the HD24, each one should be set to MASTER mode. RIGHT) Press the < (CURSOR LEFT) button to place the cursor under “Model”. Press the YES (▲ ) button to see the following screens: Obtain an IDE drive from your music dealer, computer or office supply store. The drive should be the standard 4” size with a spindle speed of at least 5400 rpm. Read the manufacturer’s installation instructions carefully. 2. Util04:HD Info Ver: XXXX This shows the disk version. Pull the empty drive caddy from the HD24. Open the top of the caddy by sliding it backwards. Use only Alesis-manufactured drive caddies in the HD24. Removable drive bays from other manufacturers are NOT COMPATIBLE and will damage the HD24. Extra caddies are available from your Alesis dealer. Util04:HD Info Size: 9.5 GB This shows the total data capacity of the disk. Util04:HD Info File Sys: 1.00 This shows the file system the disk was formatted with. Press another button such as SELECT to leave Utility mode. SONG SEL 3. Plug the power cable (with the yellow, red, and black wires) of the caddy into the receptacle on the drive. 4. Plug the multipin cable (the wide grey cable) into the drive. 5. Carefully place the drive in the caddy, being careful not to pinch the wires. 6. With the drive in position, look for the threaded sockets on the side of the drive that align with the slots on the side of the caddy. Secure the drive in place with the screws provided, at least two screws per side. or LOCATE Alternatively, you may secure the drive to the caddy through the bottom plate. 7. ADAT HD24 Reference Manual Insert the drive into a bay and format it according to the procedure in the previous section. 53 working with drives • chapter 5 Backing up your work Because the ADAT HD24 has two removable drive bays, you can make a safety copy of your valuable recordings right in the unit, as long as you have two drives. While hard drives can run for thousands of hours without maintenance, and store data without decay for many years, hard drive “crashes” due to mechanical abuse or wear are still possible. Especially if you’re carrying the HD24 on the road, back up your data often. To copy a whole song from one drive to another: First make sure you have mounted and powered drives in both bays. Both DRIVE LEDs should be green. Use the DRIVE button to select the source drive (that holds the song you want to copy). 1. Press the UTILITY button until you get to the first page, looking something like this: Util01:HD Copy Song01->HD1? Y/N 54 2. To select another Song to copy, press the < (CURSOR LEFT) button to place the cursor under the Song number. 3. Press the YES (▲) or N O (▼) buttons to select the desired song to copy to the other drive. 4. Press the > (CURSOR RIGHT) button to place the cursor under “Y/N” in the display. 5. Press the YES (▲) button to copy the song to the other drive. To copy the contents of the entire drive: Follow the instructions for copying a song, but at step 3 keep pressing YES (▲) until you see “All Songs” in the display: Util01:HD Copy AllSongs->HD1? Y/N Alternatively, you can back up your work to a computer hard disk via Ethernet. See chapter 9: Using Ethernet. ADAT HD24 Reference Manual chapter 6 Editing One of the key benefits of recording to a hard disk recorder such as the HD24 is the ability to edit your performance. The HD24 allows you to copy a perfect rhythm guitar part to every chorus, move a bass solo to a later chorus, even undo a bad edit. This section will introduce you to the editing controls on the HD24, then walk you through some common editing techniques. Editing Controls The buttons below and to the left of the display each control an Editing function: Track Edit This control selects which tracks will be edited. To use this feature, hold down the TRACK EDIT button and press one of the Track record enable buttons (1, 2, etc.) A blue box will surround the meter of any track(s) selected for editing. Edit Start This button stores the time where the edit will begin. To store an Edit Start time, hold the S E T LOCATE button during playback, then press EDIT START. Or, enter a particular number into Location 23 “Edit In” using LOCATE SELECT as described on page 44. Edit End Press this button to mark the end point of a Cut or Copy edit. To store an Edit End point, hold SET LOCATE during playback, then press EDIT END. Or, enter a particular number into Location 24 “Edit Out” using LOCATE SELECT as described on page 44. ADAT HD24 Reference Manual Cut This function cuts all of the audio on selected track(s) from the Edit Start point to the Edit End point, leaving silence in the area you just cut. You will be able to Paste this audio to a different location of the recording, even on a different track or a different Song on the same drive. Copy This function copies all of the audio on selected track(s) from the Edit Start point to the Edit End point. The audio you copy will remain untouched, and you will be able to Paste this audio to a different location, track, or Song. Paste The Paste command pastes the audio that you have selected in a Cut or Copy command and pastes it at the time selected in the Edit Start location on the selected track(s). This audio will replace whatever was previously on that track. Undo The Undo button reverses the last command. For example, if you don’t like the results of a Paste command, pressing UNDO will return the recording to its previous state. The HD24 features up to 99 levels of Undo, depending on the size of the edits and whether the “Paste Undo” utility is turned on or off. See page 62. Set Locate This button allows you to define a Locate point, Edit Start point or Edit End point. To use this function, hold the SET LOCATE button and press EDIT START, EDIT END , or one of the Locate buttons. If all these commands seem confusing, don’t worry. The next section will walk you through a few common editing tasks. 55 editing • chapter 6 Using the Edit Start and Edit End Points Setting accurate EDIT START and EDIT END points will be critical to every edit you make on the HD24. This section will explain how to make the most of these functions. previewing your Edit Start location, the display will read: Previewing Edit Start 3. Setting an Edit Start or Edit End Point L24: "Edit Out" 00:00:55:10.04 Edit Start and Edit End points will be used for every type of edit. This section will explain how to set an Edit Start or Edit End point “on the fly”. 1. First, record some audio into a song so you can hear what you’re editing. 2. Press PLAY. (You can also set an Edit Start point while stopped, but this method allows you to hear what you’re doing.) 3. Press and hold the SET LOCATE button. 4. When you reach the point where you want a Cut, Copy or Paste to occur, press EDIT START. Setting an Edit End point uses the same procedure, only you press EDIT END when you reach the location where a Cut or Copy should end. Previewing the Edit Start and Edit End Points The ADAT HD24 offers a convenient, automatic way to hear the edit points which you just marked. During a preview, you’ll only hear tracks that have been selected for editing using the TRACK EDIT key (or, if no tracks are selected, you’ll hear all tracks). 1. Press the Edit End button. The display should look like something like this: This example display shows that the Edit End point (Locate Point #24) occurs at 0 hours, 0 minutes, 55 seconds, 10 frames and 4 subframes into the song. 4. Press the EDIT END button again. You should hear the song begin to play from 5 seconds before the Edit End location, then stop at the Edit End point. While the HD24 is previewing your Edit Start location, the display will read: Previewing Edit End 5. To preview the entire edit region, from Edit Start to Edit End, press the EDIT START and EDIT END buttons simultaneously. The HD24 will play from the Edit Start point to the Edit End point, and the display will read: Previewing Edit Region You can press STOP at any time to stop playback of a preview. Press the EDIT START button. The display should look like something like this: L23: "Edit In " 00:00:52:17.54 This example display shows that the Edit Start point (Locate Point #23) occurs at 0 hours, 0 minutes, 52 seconds, 17 frames and 54 subframes into the song. 2. 56 Press the EDIT START button again. You should hear the song begin to play from the point where you set the Edit Start point, then continue for 5 seconds after. While the HD24 is ADAT HD24 Reference Manual chapter 6 • editing Adjusting the Edit Start and Edit End Points Edit Start and Edit End points can be adjusted in two ways: by using the cursor keys or by using the scrub feature. Adjusting Edit Start and Edit End points using the Cursor Keys Adjusting Edit Start and Edit End points using Audio Scrub When the Edit Start or Edit End point is shown in the display, you can edit their location with the cursor buttons. This gives you exact control over their location, accurate to .0003 seconds. To adjust the Edit Start location: 1. Press the EDIT START button. The display should look like something like this: L23: "Edit In " 00:00:52:17.54 This example display shows that the Edit Start point (Locate Point #23) occurs at 0 hours, 0 minutes, 52 seconds, 17 frames and 54 subframes into the song. Note that the Location point (#23) is currently selected. 2. Press the > (CURSOR RIGHT) button. This will select the Hours field of the Edit Start point. 3. Since we’re probably not that far off on our edit, press the > (CURSOR RIGHT) button to move to the Minutes field, Seconds field, Frames field and Subframes field. 4. When you’ve selected the field you wish to edit, press the YES (▲) or N O (▼) buttons to adjust the value. 5. When you’re finished, press the EDIT button to hear the new Edit Start location. The HD24 allows you to scrub the audio to find the optimum Start or End point for your edit. 1. Press and hold STOP . 2. Press and hold the forward in time. FFWD button to scrub 3. Press and hold the backwards in time. REW button to move 4. When you have scrubbed to the location where you want an edit to begin, release all of the keys. 5. Hold SET LOCATE and press EDIT START or EDIT END to set a new location for these points. Note that only the tracks that are currently in Track Edit mode will be heard during the scrub. If no tracks are selected, all of the tracks will scrub. START You can use this same procedure to adjust and preview the Edit End location. ADAT HD24 Reference Manual 57 editing • chapter 6 Using the Cut and Copy Commands The Cut and Copy commands place the audio between the Edit Start and Edit End points from edit-selected tracks into a buffer. This audio can then be pasted elsewhere in the song. Cutting an Audio Region Copying an Audio Region This procedure copies the selected tracks between the Edit Start and Edit End points, leaving the original recording untouched. 1. Set an Edit Start and Edit End point, as described in the previous sections. 2. Press and hold the TRACK EDIT button, then press the Track Record Enable button of the tracks you want to cut. This procedure cuts the selected tracks between the Edit Start and Edit End points, leaving silence in its place. 1. Set an Edit Start and Edit End point, as described in the previous sections. 2. Press and hold the TRACK EDIT button, then press the Track Record Enable button of the tracks you want to cut. A box will appear in the Meter Bridge around the meters of the selected tracks. 3. 3. 4. 5. Press the YES (▲) button to confirm the cut. The display will read: Press the Y E S (▲) button one more time to confirm the operation. If you haven’t set the Edit Start and Edit End points properly, you will see this an error message on the display: Error: EditStart EditEnd Press the YES (▲) button to confirm that you wish to copy. The display will read: Copy Region(s) Are You Sure?Y/N Press the Y E S (▲) button one more time to confirm the operation. If you haven’t set the Edit Start and Edit End points properly, you will see this an error message on the display: Cut Region(s) Are You Sure?Y/N 5. Press COPY. The display will read: Copy Selected Region(s)? Y/N Press CUT. The display will read: Cut Selected Region(s)? Y/N 4. A box will appear in the Meter Bridge around the meters of the selected tracks. Error: EditStart EditEnd ≥ 6. You will see a progress bar while the audio is being copied, then the display will read: Track Copy Complete ≥ 6. You will see a progress bar while the audio is being copied, then the display will read: Track Cut Complete 58 Remember that there’s a limit of how much data can be cut and pasted at a time (72 track minutes, or 36 minutes if Paste Undo is on). For more information on the edit buffer, see page 62. If the region is too large to cut or copy, simply de-select some tracks. You can do a second cut/copy operation on those tracks later. ADAT HD24 Reference Manual chapter 6 • editing Cutting entire tracks Instead of cutting between the Edit Start and Edit End points, it is possible to cut the entire track or tracks selected for editing. 1. To copy entire tracks: Follow the procedure for cutting tracks, but press the COPY button instead of the CUT button. Press and hold the TRACK EDIT button, then press the Track Record Enable button of the tracks you want to cut. A box will appear in the Meter Bridge around the meters of the selected tracks. 2. Press CUT. The display will read: Cut Selected Region(s)? Y/N 3. Press the < (CURSOR LEFT) button to place the cursor under the word “Regions” in the display. 4. Press the YES (▲) (up) button. The display will now read: Cut Selected Track(s)? Y/N 5. Press the > (CURSOR RIGHT) button to place the cursor under the “Y/N” in the display. 6. Press the YES (▲) button to confirm the cut. The display will read: Cut Track(s) Are You Sure?Y/N 5. Press the Y E S (▲) button one more time to confirm the operation. 6. You will see a progress bar while the audio is being copied, then the display will read: Track Cut Complete ADAT HD24 Reference Manual 59 editing • chapter 6 Using the Paste Command The Paste function is used in conjunction with the Cut and Copy functions. This function allows you to use the audio that you’ve cut or copied in another section of the song, another track, or even another song. To paste to the start of the track: Pasting audio into a song may require that the song be lengthened. If so, the HD24 will do that automatically. a. Pasting audio to a new location b. Press the YES (▲) (up) button. The display will now read: Most Paste operations involve cutting or copying a musical phrase from one section of a song and moving it to another location in the same song. 1. Paste To Track Start? 3. OR To paste to the same time location the region was originally cut or copied from: c. Press and hold the TRACK EDIT button, then select the tracks that you want to paste into. Press the < (CURSOR LEFT) button to place the cursor under the word “Edit” or “Track” in the display. If you are pasting into the same tracks that you copied from, you can skip this step and leave the original tracks selected. d. Press the YES (▲) button. The display will now read: Press the PASTE button when you’re ready to paste the audio. The display will read: Paste To Region Start?Y/N Paste To Edit Start? • If you want to paste to the current Edit Start location, jump to step 6. • To check the Edit Start location, press the EDIT START button. If it’s not what you want, set a new Edit Start point using any of the methods described on page 56, “Using the Edit Start and Edit End Points”. OR you may paste the data to the song start or region start point as shown in the next column. • This warning reminds you that you’re about to overwrite any audio from the original time stamp the region was cut or copied from to the end of the region that you’re pasting. Y/N This warning reminds you that you’re about to overwrite any audio from the current Edit Start point to the end of the region that you’re pasting. 60 Y/N This warning reminds you that you’re about to overwrite any audio from the beginning of the song to the end of the region that you’re pasting. Cut or copy audio from another section of the song, using the procedure described in the previous sections. If you’re pasting into different tracks than you copied from, deselect the original source tracks by pressing and holding the TRACK EDIT button, then press the Track Record Enable buttons of the selected tracks. 2. Press the < (CURSOR LEFT) button to place the cursor under the word “Edit” in the display. 6. No matter which start point method you use, press the Y E S (▲) button. The display will read: Track Paste Are You Sure?Y/N 7. Press the YES (▲) button to confirm the paste. The display will draw a progress bar while it’s pasting the audio, then it will read: Track Paste Complete ADAT HD24 Reference Manual chapter 6 • editing OR Pasting Audio to a Different Song You can use the PASTE command to move audio to a different song. This is often used to copy tracks from an 8-track song into a 24-track song for more available tracks. You could use this technique to save a copy of a song, so that the original stays untouched; but in most cases copying an entire song is more efficient using Utility 01 (because it won’t use up the edit buffer space). Paste To Region Start?Y/N 5. Press the YES (▲) button. The display will read: Track Paste Are You Sure?Y/N To Paste tracks into a different song: 1. 2. Cut or Copy audio from entire tracks or any section of the song, using the procedures described in the previous sections. Press the SONG SEL button, then press the (▲) or NO (▼) buttons to select a new song. YES Note that you can’t paste into a song with a different Sample Rate. 3. 6. Press the YES (▲) button to confirm the paste. The display will draw a progress bar while it’s pasting the audio, then it will read: Track Paste Complete Press and hold the TRACK EDIT button, then select the tracks that you want to paste into. When you changed songs, the selected tracks were automatically cleared. 4. Press the PASTE button when you’re ready to paste the audio. The display will read: Paste To Edit Start? Y/N You may check this point by pressing the audio using the EDIT START button. Note that the Edit Start point of each Song in the HD24 is unique. The Edit Start of the source Song is probably different from that of the destination Song. If necessary, set a new Edit Start point using any of the methods described on page 56, “Using the Edit Start and Edit End Points”. OR, if you wish, you can use the procedure on the previous page to change the display to: Paste To Track Start? ADAT HD24 Reference Manual Y/N 61 editing • chapter 6 Undo The undo command reverses the effects of previous edit commands. Multiple levels of undo are available (with certain restrictions on size). For example, if you don’t like the results of a PASTE command, you can press U N D O to return the recording to its pre-paste state. Pressing UNDO again will (for example) undo a CUT operation that happened before the paste, and so on, up to 99 operations. NOTE: You can’t undo a recording, deleting a song, or any other function besides CUT, COPY, or PASTE. The Edit Buffer and Levels of Undo The ADAT HD24 uses a special area of the hard disk to store data used for editing operations. This edit buffer can save a copy of any original audio that will be destroyed by an edit operation, as well as the edit data itself. This prereserved edit buffer holds up to 72 track-minutes of 48 kHz data (3 minutes of 24 tracks). These track minutes are NOT part of the free space on the disk used for recording; they’re always available even if you have no “HD Free Space” left. In most practical applications, this space is more than enough to undo a bunch of previous edits if you decide you’ve made some mistakes. We say “up to 99 levels” of Undo because this edit buffer is “revolving”—it tries to save as many previous edits as possible, but starts erasing old edits if it needs space for new ones, without warning. Luckily, in most cases edits are performed on only a few tracks, and are 10-20 seconds long. Usually, you’ll be able to UNDO back through several generations of editing (most likely, more than you’ll remember!). ¾ The following actions will also erase the edit buffer: • • • Selecting a different drive Turning off the unit Changing to a different Song (except the last CUT or COPY will be preserved, so you can paste between songs). A feature called paste undo on/off allows you to get more mileage out of the buffer. At its most extreme, if you cut 90 seconds across all 24 tracks, and pasted it in a different location, you’d have only one level of Undo: half the buffer is used for the cut data, and half for the data being pasted over. In this case, the HD24 would have to delete all the old UNDOs in the “stack” to get the space to perform the paste. If Paste Undo was set to off, half of the buffer (36 track-minutes) and some previous UNDOs would still be available–but you’d better be sure you’re pasting over track segments you don’t want! 62 ADAT HD24 Reference Manual chapter 6 • editing Using the Undo command First, perform a Copy, Cut or Paste command. Press the UNDO button. If your last operation was a Paste command, the display would read: Undo Last Track Paste? Y/N Track Slip The Track Slip function is similar to the Track Delay function in tape-based ADAT recorders. Using Track Slip, however, audio can be delayed or advanced in time up to 170 milliseconds (0.17 seconds). The Track Slip function can only be applied to entire tracks at once, not to a region. Edit Start and Edit End points do not affect this function. Press the YES (▲) button. The display should read: Undo Track Paste Are You Sure?Y/N Press the YES (▲) button. You will see a progress bar on the display, then it will read: Undo Complete Turn Track Slip off before attempting to record. Track Slip can be used only during playback, not during recording. Using Track Slip Press the read: 1. Util09:Undo Paste Undo: Off Press YES (▲) to enable the Paste Undo function if it’s disabled, or NO (▼) to disable it. The two reasons to turn Paste Undo OFF: • Speed. If the HD24 doesn’t have to make a copy of existing data before pasting new data, paste operations will take place much faster. • Conserving disk space to copy and paste larger regions. With Paste Undo OFF, the edit buffer can be used to store all copy data. No space needs to be “held back” to store undo data. CUT and COPY are always UNDO-able; they are not disabled by Utility 9 “Paste Undo: Off” ADAT HD24 Reference Manual button. The display should Track Slip OFF Track01> 000.0ms Paste Undo On/Off If the Paste Undo function doesn’t work, make sure that it’s turned on in the Utility menu. Press UTILITY until you reach page 9: TRACK SLIP Press the < (CURSOR LEFT) button until you have selected the word OFF. Change this to ON by pressing YES (▲). This setting allows you to toggle Track Slip off without losing the settings of your individual tracks. 2. Press the > (CURSOR Track Number field. 3. Press the YES (▲) or NO (▼) buttons to select the track you wish to Slip. RIGHT) button to select the Track Slip OFF Track05> 000.0ms 4. Press the > (CURSOR RIGHT) button to select the time field. Pressing the YES ( ▲) or N O (▼) buttons will change the Track Slip time in milliseconds. 5. Press the > (CURSOR RIGHT) button again to edit the Track Slip time in 1/10ths of a millisecond. 6. Press both the YES (▲ ) and N O (▼) buttons simultaneously to return the Track Slip time to 000.0ms. 63 editing • chapter 6 More about editing If you’re familiar with digital audio editing, you know that an abrupt change from one region to another when making an edit can cause a “click” or “pop”. This would happen if the sample number jumps drastically from the original material to the pasted material. For this reason, all digital audio recorders use crossfade regions when performing an edit or punch-in on existing material. On the ADAT HD24, a 10 millisecond long crossfade region is automatically created at both the beginning and end of an edit. In most cases, this won’t affect the performance of your edits, but in some rare situations, keep the following illustration in mind: -10 ms +10 ms 0 END EDIT START EDIT END As you can see, the crossfade region starts 10 ms. before the actual EDIT START point. A crossfade region continues for 10 ms. after the EDIT END point. Therefore, the pasted region actually affects 20 more milliseconds of a track than the difference between EDIT START and EDIT END would indicate. Tip: This is a reason to use PASTE UNDO if you don’t like a paste. Though it might seem simpler to simply cut and paste some new data to the same edit points without undoing the first paste, if you do so the new crossfade regions will be a mix of three different “takes”: the original, the first paste, and the final paste. If the audio starting the first paste is drastically different from the final one, it’s possible that very short “blips” could be audible around the edit points. 64 ADAT HD24 Reference Manual chapter 7 High resolution operation 88.2/96 kHz sampling rates The ADAT HD24 has the capability of recording at twice the conventional sample rate. You can record and play back at 88.2 kHz (double the consumer rate of 44.1) or 96 kHz (double the professional rate). The HD24 can always record and play back highresolution signals via its ADAT Optical ports. But its analog I/O, as shipped from the factory, is only capable of operation up to 48 kHz. Your Alesis dealer can install an optional upgrade kit that allows analog input and output at the higher sample rate (see page 66). By recording at these high sample rates, frequency response is doubled: instead of going to 20 kHz, response is flat to beyond 40 kHz. But there are some factors you should be aware of before recording at these higher rates: The tradeoffs • • • • • • At these higher rates, the HD24 becomes a twelve-track (maximum) recorder, not 24-track. On a per-track minute basis, the available recording time is cut in half since there are twice as many samples being recorded to the hard disk, Many other digital devices—notably most digital mixing consoles and many computer workstations—don't have 96 kHz capability, or have compromised operation when they do (less DSP, for example). Many sources in the studio such as most microphones and almost all digital keyboards have no response above 20 kHz that can be recorded anyway. Most studio speakers aren't capable of reproducing above 20 kHz, and when presented with those higher frequencies the speakers exhibit modes and resonances. Most experts believe that higher frequencies above 20 kHz are not audible to the majority of listeners. masters in the future, a high sample rate may be the way to go. Ensuring sample-rate compatibility Before you start recording a session at a high sample rate you should plan your mixing and mastering process so that you don’t run into problems later. Some of the questions you should ask: • • • • • If you are mixing digitally, does your digital console support high sampling rates? Are you recording any digital sources such as samplers or external A/D converters, and do they support this sample rate? Does your mixdown device record at this sampling rate? If you are taking the project to a mastering facility after mixdown, can they process an 88.2 or 96k project? Finally, do you have the hard drive space to record this project? Remember that 88.2 and 96kHz projects use twice as much drive space per track as 44.1 and 48k projects. 88.2 kHz is a good choice if the tracks will be mixed digitally to a Compact Disc format. The sample rate conversion to convert this to the 44.1kHz rate used for Compact Discs is minimal compared to the conversion required for 96kHz recordings—you simply use every other sample. However, formats such as DVD are capable of bringing 24-bit, 96 kHz audio all the way to the consumer, and to be able to have the best possible ADAT HD24 Reference Manual 65 high sample rates • chapter 7 How ADAT Optical handles a 96 or 88.2k signal The ADAT Optical “lightpipe” was designed to send eight streams of 24-bit digital audio data at standard sampling rates. When it is used for highresolution audio, it isn’t “sped up” but instead uses two channels to send the data for one track, sending it at standard speed with some special bits set in the code that tell the receiver to decode it as a high-speed 4-channel interface instead of a standard-speed 8-channel interface. Track 1 sends odd-numbered samples down channel 1 of the "lightpipe" and even-numbered samples down channel 2. Track 2 uses channels 3 and 4, Track 3 uses channels 5 and 6, and Track 4 uses channels 7 and 8. This allows compatibility with mixers and older ADATs that can't handle the higher sample rate. As far as they're concerned, they're seeing two different 44.1 or 48 kHz signals; if you listen through them, they'll sound basically identical. But devices that can read the User bit* in the ADAT Optical subcode, identifying it as a high-sample rate signal will automatically decode it as four high-sample rate signals. * There are some ADAT Optical devices that are 96/88.2k capable, but which do not set or read this user bit. These can still work with the HD24, but the HD24’s sample rate indicator will flash to show that a possible inconsistency has been detected. However, even though a recorder or mixer can read these pairs of ADAT signals, you may not be able to work with these files. For example, if you record a stereo 96kHz recording to four tracks of Digidesign’s Pro Tools® , cut and paste the tracks and play them back into the HD24, the tracks should record back in fine. However, if you try to add a crossfade, EQ these tracks, or process the tracks in other ways, you won’t be able to record them back into the HD24 at 96kHz. 66 Using the HD24 with an external High Sample Ratecapable A/D or D/A converter The HD24 can be used to record the output of a A/D converter which converts at 88.1 or 96kHz. To record a digital signal at 96kHz: 1. Press NEW SONG and select “96.0k” as your sampling rate. See page 32 for more information on creating a new song. 2. Plug the ADAT Optical output of your A/D converter or digital mixer into the Digital Input of the HD24. 3. Press the INPUT SELECT button until the HD24 is set for Digital input. If there is not a 96k Analog Input board installed, the only choice will be Digital. 4. Press the CLOCK SOURCE button until the display reads Optical. 5. Press the Record Enable buttons on the tracks you wish to record on, then press RECORD . The optional 96k Analog I/O boards Alesis offers an optional set of converter circuit boards which, when installed, allow you to record and play back at 88.1kHz or 96kHz using the 1/4” analog inputs and outputs. Without this option, 88.1k and 96k recording is available only through the digital inputs. For more information on the 96k Analog Input board, contact your Alesis dealer or visit the Alesis website (www.alesis.com). ADAT HD24 Reference Manual chapter 8 Synchronization and MIDI Synchronization MIDI Time Code The HD24 can generate 30 fps MIDI Time Code from its built-in MIDI output. This is the preferred method of synchronizing a MIDI sequencer or drum machine to the HD24. To generate MIDI Time Code: 1. Press the MIDI button until you reach Page 2, the MTC page. MIDI02:MTC Generate MTC?No 2. Press the to Yes. YES (▲) button to change this setting MIDI02:MTC Generate MTC?Yes 3. You can control the HD24 from a MIDI sequencer using MIDI Machine Control, which sends it commands (REW, PLAY, STOP etc.), but once the command is received, the sequencer slaves to the MTC generated by the HD24. SMPTE Time Code The HD24 has no built-in SMPTE Synchronization, however solutions exist for converting SMPTE to ADAT Sync. The Alesis BRC and the MOTU Digital Timepiece are only two of the many products that convert a SMPTE input to ADAT Sync output. To use these products, first connect the SMPTE output to the SMPTE input of your synchronizer, and then connect the ADAT Sync output to the HD24’s ADAT Sync Input. Ask your Alesis dealer about other ADAT-compatible synchronizer options. Press PLAY. The HD24 will begin generating MIDI Time Code starting from the value shown in the display. The HD24 cannot be a slave to MIDI Time Code with the built-in MIDI connections; it can only be the time code master. However, you can purchase a synchronizer such as the MOTU Digital Timepiece that will convert the MIDI Time Code internal to the computer into ADAT Sync. To use these products, first connect the MTC output of the sequencer to the MTC input of your synchronizer, then connect the synchronizer’s ADAT Sync output to the HD24’s ADAT Sync Input. Ask your Alesis dealer about other ADATcompatible synchronizer options. ADAT HD24 Reference Manual 67 synchronization and MIDI • chapter 8 MIDI The HD24’s MIDI jacks are used for synchronization, software updates, and machine control. Press the MIDI button on the HD24’s front panel to scroll between the MIDI function pages. You can also hold the MIDI button down and press the YES (▲ ) or NO (▼ ) buttons to quickly scroll through the pages. Press the YES (▲) button one more time. The display will read “Sending OS” with a progress bar as it sends the code. This process will take around 9 minutes via MIDI. You can abort the software send by pressing the STOP button. Device ID MIDI05:Dev ID Device ID:000 A list of these pages follows with explanations. Send MMC MIDI01:MMC Send MMC? No When this setting is enabled, the HD24 will send a MIDI Machine Control message each time one of the transport keys or Record Enable buttons is pressed. This page sets the Device ID for MIDI Machine Control messages. This allows individual MIDI control of multiple MMC-compatible devices. To use this feature, make sure that the HD24 is set to the same Device ID number as the device sending MMC commands. To update the HD24’s operating system software via MIDI: MIDI Time Code Generation Note: if you have a computer, it is also possible to update the software via Ethernet, which is faster. See Chapter 9 for details. MIDI02:MTC Generate MTC?No To generate MIDI Time Code, set this control to “Yes”. When you press PLAY on the HD24, it will generate MTC to match the timecode in the display. This is useful for synchronizing a MIDI sequencer or lighting controller to the HD24. To change the start time of the MTC generation, you need to edit the Locate 0 point. See page 44 for instructions on how to edit the point. Load Software 1. Connect the MIDI output of your computer or other source of the software to the MIDI IN of the HD24. 2. Press the MIDI button until you reach page 3. MIDI03:Software Load Code? Y/N 3. MIDI03:Software Load Code? Y/N If you need to update the software of your HD24 via MIDI, this is the page you need to use. YES (▲ ) button. The display will COMPLETELY ERASE OLD CODE? Y/N 4. Send Software Press the YES (▲) button. The HD24’s display will read: Waiting for Software MIDI04:Software Send Code? Y/N This page allows you to send the software from one HD24 to another through the MIDI jack. When you press the YES (▲) button, the HD24’s display will read: Press the read: 5. Start sending software from the source device (computer, HD24, etc.). This process takes around 9 minutes over MIDI. Send Out OS Code Are You Sure?Y/N 68 ADAT HD24 Reference Manual chapter 8 • synchronization and MIDI Using the HD24 with tape-based ADATs The ADAT Sync jacks on the back of the HD24 are designed to allow easy hookup with previous generations of ADAT that used S-VHS tape as their media: the original “black” ADAT, the ADAT XT, XT20, LX20, and the M20, as well as other devices that have the ADAT Sync interface such as the BRC Master Remote Control and computer interface cards. In very general terms, the HD24 tries to emulate the functionality of an ADAT XT, XT20 or LX20, but there are some obvious differences that you need to remember: • the HD24 has three times as many tracks as a tape-based ADAT • the HD24 has no rewind or fast forward time; locates happen immediately • the HD24 has features such as Cut, Copy, and Paste that previous ADATs did not have • on the HD24, each Song exists alone; it doesn’t continue playing on to the next song as a tape would. ADAT HD24 Reference Manual Synchronizing with ADAT In most cases, it is best in a tape/HD system to make the tape-based ADATs the master by putting them first in the sync chain. Otherwise, with the HD24 as master, it will flash back to a location point and start playing before the tapebased ADATs have finished rewinding. When the HD24 is the slave, keep in mind that on the HD24, each song emulates a short tape. For any given song, the HD24 can only locate to timecode for that song. This can be problematic since a tape-based ADAT can request the HD24 to locate beyond its limits (either too early or too late in ADAT time). The following should be noted: • The HD24 requires that its song be at least 10 seconds long for it to sync as a slave. Therefore, you must press NEW SONG and record some blank time before attempting to synchronize. • If a tape-based ADAT stops just past the end of a song, it's very likely that the tape ADAT will try and locate the HD24 past the end of its defined area. The HD24 will report "Location Out of Range", which is expected. • On the HD24, if there is "No Drive Selected" or there are "No Songs on Disk", then the HD24 will report “No Tape” to the rest of the ADAT chain. • While a master tape ADAT is unthreaded and fast winding, the HD24 lights the FFWD/REW lights and its timecode display will not change until the master stops its FFWD/REW operation and issues a locate command. • Scrubbing: When the HD24 scrubs audio as a master, Slave units will not follow until scrubbing is complete. When scrubbing is complete, attached slaves will be sent a locate command to position themselves to the timecode of the HD24. • Format command: On the HD24, Format and Eject are not supported through the Sync In or Sync Out ports. A format of an HD24 Master, will not format hard drives on slave HD24 units, nor will it format the tapes on tape-based ADAT slaves. Likewise, a format of a tape on a Master tape ADAT will not format a slave HD24 hard drive. 69 synchronization and MIDI • chapter 8 Using the ADAT HD24 with the BRC Master Remote Control The BRC Master Remote Control has been the standard for controlling multi-ADAT systems since its introduction. It can control multiple transports, arm up to 128 tracks in a system, receive and generate SMPTE time code, and slave an ADAT system to time code, video, and word clock. However, certain features of the BRC are specifically designed for the original ADATs, and the BRC is unable to control certain features of Type II ADATs and the HD24. Keep the following in mind: Matching start times for synchronization Compatibility issues Digital routing The original ADAT system allowed copy-andpaste editing between different ADATs under control of the BRC. To do this, it recommended that you connect the OPTICAL OUT of each ADAT to the OPTICAL IN of the next. When you pressed the DIGITAL I/O button on the BRC, and selected source tracks from one ADAT, all other ADATs in the system went into Digital Thru mode, where the signal from the source was automatically passed through each ADAT in the chain, creating an optical loop. This Digital Routing (Optical Loop) is not supported by the HD24. In a system combining tape and hard disk, do not connect the ADAT Optical chain in a loop. Remember that, unless you change it, each Song in the ADAT HD24 starts at the 00:00:00:00 time code point. So, if the particular section of tape you want to control also starts at 00:00, you’re all set for the ADATs and the HD24 to synchronize. If not, you’ll need to create an offset, a new time reference so the Song Start time of the HD25 matches the location where the song starts on the ADAT tapes. Create a new Song Start reference on the HD24 by changing the value of Location 00 “Start” in the current Song by pressing LOCATE SELECT and following the instructions on page 44 for editing a locate point. Do not use the BRC’s TAPE OFFSET feature to create the offset between the HD24 and the ADATs unless you apply a BRC offset to the tape machines, not to the HD24. (The HD24 appears to the BRC as three different machines, but these cannot be offset from each other for obvious reasons.) In particular, there is no need to connect the ADAT Optical Out of the HD24’s tracks 1-8 to the Optical In of Tracks 9-16, etc. because digital copying within the HD24 is handled more efficiently by the HD24’s internal Copy and Paste commands. Arming non-existent tracks For the purposes of arming tracks, the BRC “sees” an HD24 as being three 8-track ADATs. However, the current Song on the HD24 can be of fewer tracks than 24. In this case, the BRC still assumes that there are 24 tracks available. If the BRC attempts to arm tracks that do not exist for the current song, the HD24 will not arm the selected tracks; however the BRC will show those tracks as armed by flashing its REC READY LEDs. ADAT Sync In a studio with a BRC, controlling both tape ADATs and HD24s, there are reasons to connect the tape ADAT(s) first in the sync chain: • 70 The BRC will listen to the first machine in the chain to check for ready. Here's an example: If you have a BRC->HD24->XT sync chain, bring up a song and play to the end. If you locate to 0 and press play on the BRC, the HD24 will play almost immediately. However, the XT will not play until it’s finished locating, which could be many seconds later. ADAT HD24 Reference Manual chapter 8 • synchronization and MIDI • The BRC’s and LOAD SETUP commands (which saves the BRC’s internal data and song setups to the DATA section at the head of an ADAT tape) are not supported by the HD24. So, if an HD24 is first in the Sync chain following the BRC, then the BRC’s song data cannot be saved or restored. location points and names are in the BRC’s memory, and the HD24’s are in its memory. The only exception is that, once you perform a punch-in from the BRC, the punch-in and out locations (L21 and L22) of both the BRC and the HD24 will be updated to the same values. SAVE SETUP TO TAPE FROM TAPE • • No “search” command: On a tape-based ADAT, pressing both PLAY+FFWD or PLAY+REW will put the ADAT into "Search" mode. This mode is not supported by the HD24. The HD24 will wait until the tape ADAT has completed its search and locate to the new timecode once the Locate command is sent. No pre or post roll outside Song boundaries: On the HD24, Pre-Roll and Post-Roll are only supported if you have sufficient time in the song. That is, the pre-roll value cannot access points before sample 0, and the post-roll value cannot go past the last sample of the song. • Pressing All-Safe on the BRC very fast will sometimes miss a bank of track enables on the HD24. • Auto Return display: Setting Loop mode on the BRC will not engage the HD24’s Auto Return feature, only Auto Play. However, this is only a display issue, as the BRC handles the looping functionality. • Track Delay, not advance: The BRC’s TRACK DELAY feature can control the HD24’s track delay feature, but only in one direction: it can delay a track up to 170 ms., but can’t advance them (since tape-based ADATs were not capable of that). If you require Pre-Roll and Post-Roll, create a new Song in the HD24 that contains the required additional time, and copy/paste the old song in the middle of the new song. Other issues • No punching in on track buttons: In a tape/HD system controlled by a BRC, if tracks are armed on the tape but not on the HD24, punching in on the BRC will put the HD24 in Record Pending mode (Record LED flashing). Once in Record Pend, the HD24 cannot dynamically arm tracks, nor can it extend the song length. You must arm tracks before entering RECORD on the BRC. • High sampling rates: The BRC cannot control an HD24 if the current Song is at the 88.2 or 96 kHz sampling rate. The BRC is designed for 48 kHz operation primarily (although you can use the BRC’s PITCH controls to reach a 44.1 kHz sampling rate). • Songs are separate: The BRC’s SET SONG command cannot select different Songs on the HD24’s hard drive. (For one thing, the BRC has only 20 songs in memory, while the HD24 may have up to 64.) Nor can the BRC issue NEW SONG or DEL SONG commands to the HD24. • Location points separate: While both the HD24 and the BRC have 20 standard locate points, they will not be the same. The BRC’s ADAT HD24 Reference Manual 71 synchronization and MIDI • chapter 8 Using the HD24 with the M20 The M20 and its remote control, the CADI, have the most advanced synchronization capabilities of any ADAT product. The M20 is designed to meet the needs of video and film post production, including SMPTE synchronization at 44.1 and 48 kHz sampling rates including pull-up and pull-down for film transfer capabilities. Although the M20 has a much faster transport than other ADATs, it still needs to be the master of the HD24 for reasons already covered. Note the following if you slave an HD24 to an M20 system: 72 • Jog/shuttle wheel: When you turn the jog wheel on the M20 or CADI the HD24 will not respond until a locate command is received via the Sync In. It will not “scrub”, although the M20 will (if an Aux track has been created). • Individual track input mode: Only the M20 can place individual tracks into input mode while leaving the rest untouched. Pressing the white track input keys on a CADI that correspond to HD24 tracks will have no effect. • No ALL SAFE: Pressing ALL SAFE on the CADI will NOT take tracks on the HD24 out of record-ready mode. • 88.2/96k sampling rates: The M20/CADI cannot synchronize an HD24 that is using the high sampling rates. • Force Master: It is possible to have no tape in the M20 and leave it offline, using it only as a synchronizer for the HD24. See the M20 documentation for information on the “force master” feature. ADAT HD24 Reference Manual chapter 9 Using Ethernet When you'd use Ethernet and the HD24 Ethernet is a method for connecting multiple computers and peripherals (such as printers and disk arrays) in a network. Most offices tie their computers together in a network so they can share files and software between them, and all print to a central, shared printer. This is referred to as a Local Area Network, or LAN. The largest network of all is the Internet. When a computer is connected to the Internet (either by a telephone modem or through its local network) it can contact and share files with millions of other computers worldwide. The ADAT HD24 uses Ethernet technology to share its audio files with either a single computer, a computer network, or even the Internet. Since this technology is widely available and inexpensive, almost every currently-available computer can connect to the HD24 with a minimum of hassle. What you can do When you have the HD24 properly connected to a computer you can: • Export tracks as standard AIFF or .WAV files to a personal computer for editing, mixdown or playback • Import tracks from a computer for playback from the HD24 • Set an Internet address in the HD24, along with a password, so that anyone in the world with Internet access who knows the address of your HD24 and its password can download audio and work on it elsewhere • Update the operating system of the HD24 itself ADAT HD24 Reference Manual Limitations Note that using the HD24 as a network appliance is different from attaching it to other ADATs or a computer card such as the ADAT/EDIT system via the SYNC and OPTICAL jacks. When the HD24 is in FTP Server Mode, it cannot record or play back audio; it's busy being a network server instead of being a multitrack audio recorder. Ethernet is not the fastest way to transfer audio. For example, even with a direct connection and fast software, it may take 16 minutes to transfer a 4-minute, 24-track song. If you're transferring over the Internet, it may take much longer, depending upon the speed of your connection and network demands. So, if speed is a concern, using the Optical ports is faster. If you have several HD24s in different rooms of a studio, transferring audio by simply pulling out the hard drive caddy and copying the disk is even faster than that. Having said that, once you have the connection set up and know how to use it, transfers can take place without your having to be present, while you're not using your studio. If you share tracks with a studio in another city, you can leave the ADAT HD24 in FTP server mode overnight while the other studio uploads or downloads. 73 using Ethernet • chapter 9 Materials you will need Interface card First, you need the hardware and cabling to connect your ADAT HD24 via Ethernet. Your computer may also need additional hardware and software. Check to see if your computer already has a builtin Ethernet interface (most Apple Macintoshes do). If not, you will need to obtain a card that plugs into an empty PCI slot on your desktop computer, or a PC Card slot on a laptop. The HD24's Ethernet connection is designed to be used with 10Base-T systems, since these are the type most commonly available. If your computer card or network is 100Base-T only, speak to your system administrator or computer dealer to obtain hardware with dual 10/100Base-T capability. Software If your computer can connect to the Internet, it already has browser software that will allow it to connect to the HD24. The two most popular Web browsers, both available for free, are Microsoft's Internet Explorer and Netscape's Navigator. One or both of these browsers is bundled with most computer operating systems. Make sure you have the latest version, and if not, download an updated version from either www.microsoft.com or www.netscape.com. Cables Ethernet cables are commonly available. The connectors look like oversized modular telephone jacks, and are called "RJ-45" connectors. The cables are often referred to as "twisted-pair CAT 5" cables, (although technically, CAT-3 cables would also work for the HD24). If you are connecting to a single computer without an Ethernet hub inbetween, you will need to use a special type of Ethernet cable called a "crossover cable". Note that nothing else can be on the Ethernet system in this case. If you plan to do a lot of downloading, it will be worth your while to get specialized File Transfer Protocol (FTP) software. These transfer files more quickly than either of the web browsers can. Here are some popular choices: ¾ WSFTPLE is freeware available at: www.download.com Here is a chart showing how the pins of one end of the cable are connected to the other: PC To Hub or HD24 to Hub Wiring 1 ---- 1 2 ---- 2 3 ---- 3 6 ---- 6 Hub An Ethernet hub is a special computer peripheral that allows multiple devices to be on the network. If your computer network already exists, you already have a hub. But if you're building a network for the first time and want to connect multiple computers, printers, a high-speed modem etc., these hubs are readily available from computer suppliers. Just make sure that it supports 10Base-T interfaces. 74 CuteFTP is available at: PC to HD24 Wiring (crossover cable) 1 ---- 3 2 ---- 6 3 ---- 1 6 ---- 2 For PC: www.download.com ¾ For Macintosh: Transmit, from Panic Software. Transmit is shareware ($24.95) and can be downloaded and tested for free from this website: www.panic.com/transmit/index.html Anarchie is available at www.stairways.com. Fetch is one of the originals, and is available via Dartmouth's web site: www.dartmouth.edu/fetch. ADAT HD24 Reference Manual chapter 9 • using Ethernet Setting the IP parameters of the ADAT HD24 Before you can connect the ADAT HD24 to a computer or network using its Ethernet port, you have to set the IP (Internet Protocol) address and subnet mask of the HD24 and tell it to start acting as an FTP server instead of as a multitrack recorder for a while. All of these functions are found under the UTILITY button on the front panel of the ADAT HD24. To set the HD24's address: 1. Press the UTILITY button until the top line of the display reads: 3. Util06:IP Addr 2. Util07:Subnet Mk 255.255.255.000 Use the arrow keys under the display to place the cursor under the number you want to change. Then press the YES (▲) or NO (▼) keys to change the number. In most cases this setting should be left as shown above. In large networks, it may be changed to 255.255.0.0. (Only under very specialized circumstances will any number be anything except a 255 or a zero.) If your existing network already requires a specific number (obtained from your network administrator), use it. If not, use the default we recommend: Util06:IP Addr 192.168.001.100 Press the UTILITY button again to display the next page: 4. Press the UTILITY button again to display the next page: Util08:Gateway 000.000.000.000 Later we’ll explain how to set the IP address of your computer to 192.168.001.001 so it can communicate with this address. But as a quick reference, here are the settings for both the HD24 and your computer that we recommend unless you’re on a more complicated network: HD24 IP Address: 192.168.1.100 In most cases this setting should be left as shown above. If you intend to use your HD24 on the Internet, you will need to set this address. Please consult your network administrator or Internet Service Provider. HD24 Subnet Mask: 255.255.255.0 HD24 Gateway: 0.0.0.0 PC IP Address: 192.168.1.1 PC Subnet Mask: 255.255.255.0 ADAT HD24 Reference Manual 75 using Ethernet • chapter 9 To set the HD24's password: 1. Press the UTILITY button until the display reads: Util09:FTP Login User:"anonymous" 2. If you want to enter a user name, use the arrow keys under the display to place the cursor under the letter you want to change. Then press the YES (▲) or NO (▼) keys to change the letter. If not, remember to enter "anonymous" as your user name when the computer asks you for one. 3. To enter a password, use the arrow keys to place the cursor under the word "User" in the display. Then press the YES (▲) key. The display will show: Util09:FTP Login Pass:" " Make sure you remember this password for future reference. 4. Use the cursor keys to enter a password up to nine characters long. Place the HD24 into FTP server mode: 1. Press the display: UTILITY button until you see the Util05:FTP Serv Enable FTP? Y/N 2. Press the YES (▲) key. The display will show "FTP Server Init" briefly, then show "FTP Server Ready". About setting up your computer Once the HD24's IP address has been set up, the computer needs to be set to a related address on the network and configured to use Ethernet and TCP/IP as its communication standard. Doing this is different for the two major types of operating system: the Microsoft Windows OS used by (mostly) Intel-based PCs, and the Apple Macintosh OS. While these instructions may seem complex, in most cases you'll only have to do this once, and then you'll be set. A word of caution These instructions cover the most common system configurations. It's impossible to cover every possible combination of software and computer in this manual. There are dozens of preference files, communication settings, etc. that may make things a little different from what we describe. If you run into difficulties or something that isn't covered in the rest of this chapter, take a note of every screen message and setting if they're different from what's shown. More information regarding networking with your HD24 will be available in the support/FAQ area at www.alesis.com. To learn more about general networking issues, open the manual for your computer, and check web sites such as: The World of Windows Networking http://www.wown.com And finally, nothing works as well as consulting with someone familiar with networking and your computer's operating system. If you have an Apple Macintosh computer, turn to the next page. If you have a Windows-based PC, skip ahead to page 80. The ADAT HD24 is now ready to share files with other devices on the network. See page 88 for instructions for quitting FTP Server mode. 76 ADAT HD24 Reference Manual chapter 9 • using Ethernet Apple Macintosh configuration instructions The Apple Macintosh was designed from the outset to be networked. Most current Macintosh models have Ethernet ports built right in; you don't need to purchase additional hardware unless you want to have several devices on your Ethernet (AppleTalk) network. Make Ethernet connections to your computer and HD24 only when the power is off to avoid damage. Read the instructions that came with your computer regarding Ethernet connections and operation. Alesis is not responsible for damage to hardware or software caused by improper connection or operation. Connection With the Macintosh (or hub, if applicable) completely shut down, connect either a crossover cable (if you're connecting an HD24 to a single Macintosh) or a regular cable between the ETHERNET jack on the HD24's rear panel, and the Ethernet jack on the back of the Macintosh (noted with a "<•••>" symbol). When the connection is properly made and the computer and HD24 are powered up, a green LED should light next to the ETHERNET jack on the HD24's rear panel. Once data is being transferred, a yellow LED will flash there as well. Setting up the AppleTalk, TCP/IP and Remote Access control panels Next, you have to set up your Macintosh so it knows what language to speak to the ADAT HD24. This involves changing several Control Panel settings within your Macintosh. Make a note of all these settings before you change them, so you can go back to the way things were to use your system as it was previously. Otherwise, you may find that you're unable to use your printer, or get online to the Internet. Better yet, use the Location Manager extension to make a copy of all these settings so you can easily switch between the mode you use normally, and the mode you use when exchanging files with the HD24. In the Apple menu, select Control Panels/Location Manager. In the File menu, select Duplicate Location (assuming you've already set up your current location), then rename it as something like "ADAT Transfer". Set the "Current Location" to that, and follow the following instructions to set AppleTalk properly. Set Remote Access: Under some circumstances, you may need to create a new "blank" configuration in the Remote Access control panel, so your Mac doesn't try to use your Internet service provider to reach the HD24. Simple go to Control Panels/Remote Access, duplicate the current setting and rename it (as "HD24"). Then make sure all fields for name, password, and phone number are blank. An additional benefit of starting here is that the RemoteAccess menu contains links to both AppleTalk and TCP/IP control panels, which you have to set next. ADAT HD24 Reference Manual 77 using Ethernet • chapter 9 To change the TCP/IP settings: These instructions assume that your Macintosh is NOT connected already to a network. If you're already on a network, you may need to follow special instructions from the person in charge of it. 1. Under the Apple Menu, select C o n t r o l Panels, then TCP/IP. 2. In TCP/IP's File Configurations. 3. Select any configuration, and duplicate it. When it asks you for a name, rename the configuration something like "ADAT Transfer". 4. Click on the new duplicate and then on "Make Active" (or press the Return key). 5. At the top of the TCP/IP screen, change "Connect via:" to Ethernet. 6. Set "Configure" to Manually. 7. Set the IP Address to the number you intend to use for your computer. menu, select We recommend "192.168.1.1" if you intend to have a single connection between one Mac and the HD24. If you're connecting to a larger network, you'll have to contact the administrator of your network to get the number for your computer, if it isn't there already. See "More about IP addresses" on page 86. 78 When you're done, the TCP/IP window should look something like this: 8. Set the Subnet mask to 255.255.255.0, or other number set by your network administrator. 9. If you're not on a network, erase all other fields for Router address, Name server address, domain name server, etc. Otherwise, leave them alone. One last step: click on the Options button and click the Active button to make TCP/IP active. You can also check the "Load only when needed" box, and your web browser will automatically turn it on for you. ADAT HD24 Reference Manual chapter 9 • using Ethernet To turn on AppleTalk: To communicate with the ADAT HD24, the Macintosh must be set to use AppleTalk, via the Ethernet port. If you're not already doing that: 1. Open up the AppleTalk control panel (Apple menu/Control Panels/AppleTalk). 2. As you did on the TCP/IP control panel, we recommend that you duplicate the current configuration and rename it, so it's easy to go back to your previous settings. (In AppleTalk, select File/Configurations, and duplicate a configuration. Then rename it, and make that configuration active by clicking the Make Active button.) 3. Set "Connect via:" to "Ethernet" at the top of the page. If there is no connection to the Ethernet jack of the computer, you'll get an error message asking you to hook it up. If you haven't already, connect to the HD24, turn its power on, and set it to FTP Server mode (see page 76). 4. the icon of the computer in the strip and selecting "AppleTalk Active". In most cases, you will not set your own AppleTalk address, so you won't check the "User defined" box, or care about the Node and Network numbers. If you're in a special situation with zones, etc., contact the person who set up your network. Location manager tip: If you want to be able to switch back and forth between settings in the future, open the Location Manager and save a new location with the TCP/IP and AppleTalk configurations you just set. Check them by selecting each in turn and making sure they're the new ones (i.e., "ADAT HD24" etc., not "Home" or "AOL"). Watch out for extension conflicts: Note that you may have installed certain system extensions that may conflict with Ethernet networking. For example, the shareware utility "FreePPP" doesn't allow Apple's core Open Transport system to work. If you have a problem, you might want to restart your Mac with all extensions off (restart while holding the shift key down). If it works then, use the Extensions Manager to turn individual extensions back on until the problem reappears…then you know which one is incompatible. Click on the Options button. A screen comes up to turn AppleTalk on; click on the "Active" radio button and hit "OK". If the screen doesn't look like the one above, go to the Edit menu and select "User mode…" Then set the User Mode to "Advanced". If you're using Apple's Control Strip feature, you can also turn AppleTalk on and off by clicking on ADAT HD24 Reference Manual 79 using Ethernet • chapter 9 Windows 95/98/ME PC configuration instructions If you own a PC, you must make sure it has an Ethernet port first. If you’ve just purchased a network card, then you need to follow the manufacturer’s instructions for installation. Please complete the network card installation first, then install TCP/IP before proceeding, if it isn't already present. If it is, then skip to page 82. To install the TCP/IP protocol in a Windows 95/98/ME PC: 80 1. Click the Start button. Choose Settings, then Control Panel. 2. Double-click the Network icon. Your Network window should pop up. Select the Configuration tab. 3. Click the Add button. 4. Double-click Protocol. 5. Highlight Microsoft manufacturers. 6. Find and double click TCP/IP in the list to the right. under the list of ADAT HD24 Reference Manual chapter 9 • using Ethernet 7. After a few seconds, you will be brought back to the main Network window. The TCP/IP Protocol should now be listed. 8. Click O K . Windows may ask for original Windows installation files. Supply them as needed. You may have to find your Windows 95/98/ME install CD. 9. Windows will ask you to restart the PC. Click Yes. TCP/IP Installation is complete. Now, you have to set the IP address of your PC so that it can access the IP address of the ADAT HD24. ADAT HD24 Reference Manual 81 using Ethernet • chapter 9 To set the IP address of a Windows 95/98/ME PC: 1. Click the Start button. Choose Settings, then Control Panel. 2. Double-click the Network icon. Your Network window should pop up. Select the Configuration tab. 3. In the Configuration window, select the TCP/IP protocol line that has been associated with your network card/adapter. Click the Properties button. If there is no TCP/IP line listed, please follow the instructions for “Installing the TCP/IP Protocol” on the previous pages. 4. Choose the IP Address tab. Select "Specify an IP address." For the IP Address use 192.168.1.1. For Subnet Mask, use 255.255.255.0. If you've already set up your network, you will leave these numbers unchanged. Write down the IP address of your computer; the first three numbers (and a different last number unique from everything else on the network) will be entered into a Utility page of the ADAT HD24. 5. Click OK. Windows may ask for original Windows installation files. Supply them as needed. You may have to find your Windows 95/98/ME install CD. 6. Windows will ask you to restart the PC. Click Yes. When the connection is properly made and the computer and HD24 are powered up, a green LED should light next to the ETHERNET jack on the HD24's rear panel. Once data is being transferred, a yellow LED will flash there as well. 82 ADAT HD24 Reference Manual chapter 9 • using Ethernet Verifying a PC's connection to the HD24 Now that you have your PC setup to talk to the HD24, shut the computer down and connect the PC to the HD24. You can do this with a hub, or directly using a crossover cable. Power up all equipment. Make Ethernet connections to your computer and HD24 only when the power is off to avoid damage. Read the instructions that came with your computer regarding Ethernet connections and operation. Alesis is not responsible for damage to hardware or software caused by improper connection or operation. To test the connection between a PC and the HD24 using Ping: 1. Click Start, then Run, and type “command”. This will bring up the DOS window. 2. At the DOS Prompt, type “ping 192.168.1.100” (the address of the HD24). Information similar to the screen below will be displayed: Now that you've gotten your PC or Macintosh ready to communicate, let's move on to actually transferring digital audio files between the HD24 and the computer via Ethernet and a common Web browser. ADAT HD24 Reference Manual 83 using Ethernet • chapter 9 Transferring files with Explorer Once you're sure that: • the computer has the correct network settings • the HD24's IP address and passwords are set, and • the HD24 is in FTP server mode you're ready to launch software in the computer that can download files from the HD24. Note that you can't download audio using the digital audio editing software itself…you have to perform this intermediate step of downloading audio into a folder first. Then, within your audio software, you place or import the files into the editing window of software such as Emagic's Logic Audio, Digidesign's Pro Tools, Steinberg's Cubase or Nuendo, MOTU's Digital Performer, or Cakewalk. The "Readme" pages are "web pages" built-in to the HD24, and explain the structure of the files so other people can download and return files to them. 4. As mentioned on page 74, any web browser software can "contact" an ADAT HD24 connected to it. File transfer software can do this job more quickly, but as an example of how the process works, the following example uses Microsoft Explorer software. To download a Song from the HD24 using Explorer: 1. Launch the browser software. 2. In the address line (URL) of the browser, enter "ftp://" followed by the IP address of the HD24 that you previously set on page 5 of the Utility menu. For example we used: You'll see a list of the Songs currently on the drive. 5. ¾ If you want to download all the tracks in the Song: 6. A pop-up window may appear asking for your User ID and password. If so, enter the user name and password you entered into the Utility menu of the HD24. Click, hold and drag either the AIFF or WAV folder to your desktop, depending on the type of file your computer software needs to import. Many programs can deal with either file format, but generally speaking, most PCs tend to use .WAV files, and most Apple Macintosh software uses AIFF files. Hit the RETURN key. 3. Click on the name of the Song you want to download. You'll see two folders, one with the name "AIFF" and the other with the name "WAV". ftp://192.168.1.100 If your computer starts to dial a modem, or if the next screen doesn't appear in a few seconds, click on the STOP icon of the browser and recheck the network settings of the computer (see page 76). Click on the name of the drive (Drive1, or Drive2, if present). ¾ If you want to download only certain tracks of a Song: 6. Click once on either the AIFF or WAV folder. A screen like this will appear: Within a few seconds you should see a screen that looks like this: 84 ADAT HD24 Reference Manual chapter 9 • using Ethernet Tips and tricks about Explorer Tip on using File helpers: If you're having problems with other applications (like QuickTime) suddenly starting when you're trying to download files, check Explorer’s File Helpers settings. 7. Click and hold on an individual track you want to download. Drag it to the desktop (or to a folder). Tracks must be downloaded one at a time (or see Tip on Using File Helpers, below). If you simply click on a file, your browser may attempt to download and open the audio to play it from within the browser. Simply click on the STOP icon of Explorer to stop this. During a download, the display of the HD24 will read: FTP Transmitting ==== (XX%) Whether you download an entire Song, or individual tracks, open Explorer's Download Manager window from the Tools menu. This will show you the progress as files are downloaded, and the current transfer speed. When the Download Manager says "Complete" and puts a checkmark next to the track name (for individual tracks) or the AIFF or WAV folder (for an entire Song), the process is complete and you're ready to use those files in another audio program. ADAT HD24 Reference Manual 1. Pull down Explorer's Edit menu and select Preferences. 2. Click on "File Helpers", under "Receiving Files". (You may have to click on the arrow next to "Receiving" to see this.) 3. Find the file helper for AIFF Sound, (there may be several…try the one with the extension ".aif", and MIME type audio/x-aiff) and select it. If you're using WAV files, scroll down the list to that (listed as "Windows WAVF Sound"). 4. Click the "Change" button. 5. At the bottom of the "Edit File Helper" window, where it says "How to Handle", it probably says "View with Browser". Change that to "Save To File", and you can click on multiple AIF files at once to download them. While you're in the Preferences window, you may want to check your Download Options so that you can set the location for the downloads and set how many happen at once. "Last Modified": Since the HD24 does not have a date and time stamping function, all of its files will carry a date of Monday, Jan. 1, 2001, regardless of when they were actually recorded. That's simply a default setting…don't freak out. When you download a file to the computer, it will be stamped with the current date and time. About using FTP download software Once you've gotten your feet wet, be aware that download speeds may be increased many times by using dedicated FTP software (see page 74). The procedures for most software are similar to that shown for the browser: simply click on a file or folder and drag it to the destination. 85 using Ethernet • chapter 9 To upload files from the computer to the HD24 After you have edited audio in the computer, you can send it back to the HD24, with certain limitations: • The file name must follow the format "TrackXX.aif" or "TrackXX.wav",where XX is the number of the track. • Files can only be dragged into a folder of the correct type (i.e., AIFF or WAV). • The Song must already exist on the HD24's drive, and it must have the same number of tracks. So, if you've created a new song on your computer, and you wish to transfer it to the HD24, first create a new song on the HD24 using the new song's sample rate and track width first. • If you have lengthened a file in the computer, the HD24 must lengthen the song before it goes ahead and uploads the file. It will do this automatically, as long as there is available empty disk space. If the HD24 doesn't have enough free space to store the longer song, the file transfer will be aborted. To upload, drag the folder or individual files from the desktop of the computer into the Web browser or FTP software window, after a connection has been established. More about IP addresses An IP address (such as "192.168.1.1") is actually four eight-byte numbers used to define a network; that's why each number can only be in the range from 0 to 255. In a network that has up to 256 different elements, the first three bytes will be the same for every piece of equipment on the network, and each equipment will have a unique last number. Certain numbers are reserved for special uses. For instance, IP addresses ending in .0 or .255 are reserved, and should not be used. The most important thing is that whatever IP addresses you choose for your system, that they don't conflict with or infringe upon other networks you may need to access. We chose the prefix "192.168.1…" as the default because that has been designated as a prefix for local networks only. 86 ADAT HD24 Reference Manual chapter 9 • using Ethernet About the subnet mask The subnet mask is a standard parameter used for TCP/IP networking. On the HD24, the subnet mask is used to determine how many computers are on your local network. For instance, if your HD24 IP address is set to A.B.C.D, and your subnet mask is set to 255.255.255.0, then you are telling the HD24 to look for any computer from A.B.C.0 to A.B.C.255 on the local network. Similarly, if the subnet mask is set to 255.255.0.0, then the HD24 will look for any computer from A.B.0.0 to A.B.255.255. About the gateway address The gateway address is used to let the HD24 know how to get to another network. By default, the gateway address is set to 0.0.0.0, which means that it is disabled. However, if the gateway address is set to a non-zero value, then it can respond to addresses outside its local network. Gateway Hint: The gateway address must be part of the local network. For instance, if the HD24 IP address is 192.168.1.1, and the HD24 subnet mask is 255.255.255.0, then the gateway must be in the range of 192.168.1.2 to 192.168.1.254. ADAT HD24 Reference Manual Connecting the HD24 directly to a cable or DSL modem It is possible to connect the HD24 to the Internet directly, but unless your ISP (Internet Service Provider) assigns you a permanent, specific IP address that your modem will always use, it may be tricky. In most cases when your computer connects to the Internet, its IP address is given to it by the host computer at the ISP. This is called a dynamic address. When you log off, that address may be reassigned to a different user. The HD24 doesn't have the capability of having its IP address set by the host. It must be set manually in the Utility pages. Check with your ISP to find out if they can assign your modem a static address, which can be entered manually to the ADAT HD24. Otherwise, see page 89. 87 using Ethernet • chapter 9 To quit FTP server mode Once your transfers are complete, you must leave FTP server mode in order to resume normal recording and playback from the ADAT HD24. 1. Make sure that all downloads are complete and all users have logged off the system. The ADAT's display should read FTP Server Ready 2. Press the STOP transport key on the front panel. The ADAT's display will show Disable FTP? 3. 88 Y/N Press the YES (▲) cursor key. The unit will return to normal operation, and inquiries to the FTP address will go unanswered. ADAT HD24 Reference Manual chapter 9 • using Ethernet An Example Network The following network diagram can be used a guide to help you setup your internal network. In this scenario, the internal network consists of seven different elements: The Router, the PC, the Mac, three HD24s and the Hub. The Router is assigned the internal address of 192.168.1.200. Any item on the internal network (Mac/PC/HD24) that needs to connect to the outside world will send messages to the Router, a.k.a. the Gateway. All other messages will be contained to the internal network. Note that each device (except the Hub, which is a "dumb" device) has a unique address on the internal network. In this network, the PC or the Mac can connect to any or all of the HD24 machines. Since each HD24 has its own unique address, they can co-exist. In fact, a user on the Mac can be working with HD24 ADAT HD24 Reference Manual #1, while a user on the PC can be working with HD24 #2. If an outside or Internet-based request comes in, then it is the router’s job to forward the message to the correct internal IP address. For instance, if the Router is configured to send FTP messages to 192.168.1.100, then HD24 #1 will available via the Internet. On a side note, if a user from the PC and the Mac attempt to access the same machine simultaneously, then commands will be queued on a first come, first serve basis. Two commands cannot be handled by a single HD24 simultaneously. 89 using Ethernet • chapter 9 90 ADAT HD24 Reference Manual chapter 10 Troubleshooting Troubleshooting Index If you experience problems while operating your ADAT HD24, please use the following table to locate possible causes and solutions before contacting Alesis Product Support for assistance. Symptom No audio from outputs Cause No input audio Bad cables Destination is turned down No audio input or output on certain channels No power No power (STOP LED won't go on when rear panel power switch is on). Buzz from outputs Track width is restricted (i.e., when the Song is defined as a 12-track song, there is no output from tracks 13-24) Trying to record onto a track higher than the current Song allows INPUT SELECT is set to 2, 4, 8 or 12- input mode EDIT PREVIEW plays back only tracks selected for editing Power is not connected Rear panel power switch is off Blown fuse Cables are crossing a power cable Bad cables Problem with the source ADAT HD24 Reference Manual Solution Test with a known good input. Replace the cables. Check the connections and the level of the mixer or amp that the ADAT HD24 is connected to. Copy all tracks, and paste into a new song defined as having more tracks. Copy all tracks, and paste into a new song defined as having more tracks. Reset INPUT SELECT for 24 input mode To hear all tracks, deselect any tracks armed for editing using TRACK EDIT. Time for a coffee break. Turn it on; (STOP LED will always remain lit) Correct any problem that may have caused the fuse to blow, and replace the fuse with the proper type. Make sure that the ADAT HD24 and its audio cables are kept away from power cables, other power transformers and wall warts. Replace the cable with a new, high-quality cable. Try bypassing the ADAT HD24 by connecting the input cables to the output cables and see if the problem remains. 91 troubleshooting • chapter 10 Symptom Drive will not mount Cause Empty caddy Drive improperly inserted Foreign material in drive socket Drive is in slave mode “Blips” are heard at the edit points after pasting audio AC hum 92 Drive file system was corrupted by installing the drive in a computer Connectors in caddy loose Several PASTE operations at the same points Noise induced in unbalanced lines Ground differences traveling through cables Cannot select ANALOG input Song is initialized at 88.2 or 96 k sample rate Song shows incorrect data on screen Errors on hard drive HD24 will not synchronize to SYNC IN Song is less than 10 seconds long Cannot find any spoon There is no spoon Solution Install an IDE drive in the caddy Remove the drive and reinsert, firmly pushing on the edges of the handle Power down unit, and try caddy in other drive bay Remove drive from caddy and change jumper from “slave” to “master” or “single” mode Use Utility 3 to scan disk for errors and recover data Open the drive caddy and re-attach connectors Use PASTE UNDO when doing repetitive editing. See page 64. Use only balanced connections in the studio Place all equipment in the studio on a common ground (see next page) Obtain 96k Analog board to record at high rates, or use a 44.1/48k song. Use Utility 3 to scan disk for errors and recover data Record at least 10 seconds in a song before synchronizing ADAT HD24 Reference Manual chapter 10 • troubleshooting Avoiding ground loop noise In today’s studio, where it seems every piece of equipment has its own computer chip inside, there are many opportunities for ground loop problems to occur. These show up as hums, buzzes or sometimes radio reception and can occur if a piece of equipment “sees” two or more different paths to ground. While there are methods to virtually eliminate ground loops and stray radio frequency interference, most of the professional methods are expensive and involve installing a separate power source just for the sound system. Alternatively, here are some helpful hints that professional studio installers use to keep those stray hums and buzzes to a minimum. ¾ KEEP ALL ELECTRONICS OF THE SOUND SYSTEM ON THE SAME AC ELECTRICAL CIRCUIT. Most stray hums and buzzes happen as a result of different parts of the sound system being plugged into outlets of different AC circuits. If any noise generating devices such as air conditioners, refrigerators, neon lights, etc., are already plugged into one of these circuits, you then have a perfect condition for stray buzzes. Since most electronic devices of a sound system don’t require a lot of current (except for power amplifiers), it’s usually safe to run a multi-outlet box or two from a SINGLE wall outlet and plug in all of the components of your system there. ¾ C) Make sure that all of the audio cables are in good working order. Cables with a detached ground wire will cause a very loud hum!! D) Keep all cables as short as possible, especially in unbalanced circuits. If the basic experiments don’t uncover the source of the problem, consult your dealer or technician trained in proper studio grounding techniques. In some cases, a “star grounding” scheme must be used, with the mixer at the center of the star providing the shield ground on telescoping shields, which do NOT connect to the chassis ground of other equipment in the system. Line Conditioners and Protectors Although the HD24 is designed to tolerate typical voltage variations, in today’s world the voltage coming from the AC line may contain spikes or transients. These can cause audible noises, and they can stress your gear and, over time, possibly cause a failure. There are three main ways to protect against this, listed in ascending order of cost and complexity: • Line spike/surge protectors. Relatively inexpensive, these are designed to protect against strong surges and spikes, acting somewhat like fuses in that they need to be replaced if they’ve been hit by an extremely strong spike. • Line filters. These generally combine spike/surge protection with filters that remove some line noise (dimmer hash, transients from other appliances, etc.). A good example is the Isobar™ series from Tripp Lite. • Uninterruptible power supply (UPS). This is the most sophisticated option. A UPS provides power even if the AC power line fails completely. Intended for computer applications, a UPS allows you to complete an orderly shutdown of a computer system in the event of a power outage. In addition, the isolation it provides from the power line minimizes all forms of interference—spikes, noise, etc. KEEP AUDIO WIRING AS FAR AWAY FROM AC WIRING AS POSSIBLE. Many hums come from audio cabling being too near AC wiring. If a hum occurs, try moving the audio wiring around to see if the hum ceases or diminishes. If it’s not possible to separate the audio and AC wiring in some instances, make sure that the audio wires don’t run parallel to any AC wire (they should only cross at right angles, if possible). ¾ around in the socket) until the quietest position is found. TO ELIMINATE HUM IF THE ABOVE HAS FAILED: A) Disconnect the power from all outboard devices and tape machines except for the ADAT HD24, the mixer and control room monitor power amp. B) Plug in each tape machine and outboard effects device one at a time. If possible, flip the polarity of the plug of each device (turn it ADAT HD24 Reference Manual 93 troubleshooting • chapter 10 Care and Maintenance Cleaning Disconnect the AC cord, then use a damp cloth to clean the ADAT HD24’s metal and plastic surfaces. For heavy dirt, use a non-abrasive household cleaner such as Formula 409™ or Fantastik™. DO NOT SPRAY THE CLEANER DIRECTLY ONTO THE FRONT OF THE UNIT AS IT MAY DESTROY THE LUBRICANTS USED IN THE SWITCHES AND CONTROLS! Spray onto a cloth, then use cloth to clean the unit. Refer All Servicing to Alesis We believe that the ADAT HD24 is one of the best multitrack recorders that can be made using current technology, and should provide years of trouble-free use. However, should problems occur, DO NOT attempt to service the unit yourself unless you have training and experience. Service on this product should be performed only by qualified technicians. NO USER-SERVICEABLE PARTS INSIDE. The unit must be totally disconnected from all sources of AC power before the unit is opened. HAZARDOUS VOLTAGES EXIST WITHIN THE CHASSIS THAT MAY BE FATAL.. HAVE THE UNIT PROFESSIONALLY SERVICED if needed! 94 ADAT HD24 Reference Manual chapter 10 • troubleshooting Obtaining Repair Service Before contacting Alesis, check over all your connections, and make sure you’ve read the manual. Customers in the USA and Canada: If the problem persists, call Alesis USA at 1-800-5-ALESIS and request the Product Support department. Make sure you have the unit’s serial number with you. Talk the problem over with one of our technicians; if necessary, you will be given a return order (RO) number and instructions on how and where to return the unit. All units must be shipped prepaid and COD shipments will not be accepted. For prompt service, indicate the RO number on the shipping label. Units without an RO will not be accepted. If you do not have the original packing, wrap the unit in a plastic bag and ship it in a sturdy carton, with shock-absorbing materials such as Styrofoam pellets (the kind without CFCs, please) or “bubble-pack” surrounding the unit. Shipping damage caused by inadequate packing is not covered by the Alesis warranty. Customers outside the USA and Canada: Contact your local Alesis distributor for any warranty assistance. The Alesis Limited Warranty applies only to products sold to users in the USA and Canada. Customers outside of the USA and Canada are not covered by this Limited Warranty and may or may not be covered by an independent distributor warranty in the country of sale. Do not return products to the factory unless you have been given specific instructions to do so. Internet Address: Important information and advice is available on our web site: http://www.alesis.com Email may be addressed to: [email protected] Tape a note to the top of the unit describing the problem, include your name and a phone number where Alesis can contact you if necessary, as well as instructions on where you want the product returned. Alesis will pay for standard one-way shipping back to you on any repair covered under the terms of this warranty. Next day service is available for a surcharge. Field repairs are not authorized during the warranty period, and repair attempts by unqualified personnel may invalidate the warranty. ADAT HD24 Reference Manual 95 troubleshooting • chapter 10 96 ADAT HD24 Reference Manual Specifications AUDIO INPUT Input Connectors: Nominal Input Level: Maximum Input Level: Input impedance: 24 Balanced 1/4" TRS jacks +4 dBu (1.23 VRMS) = -15 dBFS +19 dBu (6.9 VRMS) = -0 dBFS 10 kΩ AUDIO OUTPUT Output Connectors: Nominal Output Level: Maximum Output Level: Output impedance: 24 Pseudo-Balanced 1/4" TRS jacks +4 dBu (1.23 VRMS) = -15 dBFS +19 dBu (6.9 VRMS) = -0 dBFS 220 Ω AUDIO PERFORMANCE Signal to Noise Ratio: THD+N: Frequency Response: Power consumption: 103 dB A-Weighted, Analog In to Analog Out < 0.003%, Analog In to Analog Out 22-22 kHz ±0.50 dB, Analog In to Analog Out 60 Watts Max (100-240 VAC / 50-60 Hz) 20 Watts Max in Stand-By Mode MECHANICAL Size: Rack spaces: Weight: 5.24" H x 19.0" W x 13.5" D 133mm H x 483mm W x 342mm D 3 spaces 21 lbs (9.6 kg) All measurements done over a 22 Hz - 22 kHz range with 1 kHz sine wave at 18dBu (-1dBFS) input. Impedances are measured at 1 kHz. ADAT HD24 Reference Manual 97 specifications Dimensional drawing 98 ADAT HD24 Reference Manual Index 16-bit, 25 20-bit, 25 88.2 kHz, 65 96 kHz, 65 96kHz converter board option, 66 AC power and noise, 93 ADAT, 24 synchronization with, 69 ADAT FST™, 3 ADAT Optical, 25, 70 and 96 kHz, 66 ADAT Sync, 17, 39, 70 AIFF files, 73 ALL INPUT, 39 ALL INPUT button, 40 ANALOG, 39 audio cables, 23 AUTO INPUT button, 40 Auto Play, 45 Auto record, 47 Auto Return, 45, 71 backup drive, 54 BRC, 70 CD, 33 CLIP, 37 Clock Source, 39 Compact Disc, 65 computer connected via Ethernet, 73 Connections, 21 COPY, 15, 55, 58 song, 54 crossfade regions, 64 CURSOR, 15 CUT, 15, 55, 58 DB 9, 24 DEL SONG, 33 DIGITAL, 39 digital input, 39 Digital routing, 70 drive dismounting, 50 drive about, 31 info, 53 installation in caddy, 53 ADAT HD24 Reference Manual scanning for errors, 52 Drive button, 49 Edit End, 55 Edit Start, 55 Error messages LoopStart>LoopEnd, 46 PunchIn>PunchOut, 47 Ethernet, 73 cables, 74 hub, 74 Explorer, 84 FCC Information, 10 FFWD, 35 file transfer, 4, 73 footswitches LOCATE/PLAY, 29 PUNCH IN/OUT, 29 Format in ADAT system, 69 format drives, 49 Formatting disks, 51 FTP Server Mode, 73, 76 quitting, 88 FTP software, 74 fuse, 91 Ground Loops, 93 grounding, 7, 20 HD FREE SPACE indicator, 16, 49 input analog, 22 digital, 25 Input Modes, 22 input normalling, 22, 39 INPUT SELECT, 39 Internal, 39 Internet, 73 Invalid Format, 49 IP Address, 75 LOCATE, 35, 43 LOCATE 0, 34, 43 LOCATE SELECT, 70 Location points, 71 loop, 45 Loop Start and End, 46 LRC remote, 29 M20, 72 Macintosh, 77 Maintenance, 94 media cost chart, 5 meters, 36, 37 MIDI, 68 MIDI time code, 43, 68 Mixer hookup, 22 Mounting, 49 Name, 33 network, 89 New Song, 13, 32 noise, 93 offset, 70 optical cables, 25 outputs analog, 21 password, 76 PASTE, 15, 55, 60 between songs, 61 PASTE UNDO, 64 Peak Clear, 37 PEAK MODE, 38 Pitch, 42 PLAY, 35 play, 41 Power, 20 Power cable, 7 Power switch, 17 Pre-Roll and Post-Roll, 71 punching in, 35 rack mounting, 19 RECORD, 35 RECORD ENABLE buttons, 36 Recording, 35 recording level, 38 recording time, 51 at high sample rates, 65 REW, 35 Router, 89 Safety, 7 sample rate, 32, 33, 35 and location points, 43 compatibility in PASTE operations, 61 compatibility w. BRC, 71 high (88.2 & 96 kHz), 65 99 index scan, 41 scrub, 35 for edit points, 57 scrubbing, 41, 69 from M20/CADI, 72 selecting drives, 49 SET LOCATE, 44, 55 shock, 7 slave, 69 SMPTE time code, 70, 72 Snakes, 21 software updating code, 68 SONG SEL, 32 Songs, 31 Specifications, 97 STOP, 35 SYNC, 24 synchronization, 70 by redefining Locate 0, 34 TIME counter, 34 Track Delay, 71 Track Edit, 55, 58, 59 Track Slip, 63 tracks setting number of, 32 transport, 34 UNDO, 15, 55, 62 user name, 76 Utility, 63 Voltage conversion, 20 WAV files, 73 Windows, 80 WORD CLOCK IN, 17 WORD IN jack, 39 XLR to TRS adapter, 21 100 ADAT HD24 Reference Manual Alesis Limited Warranty ALESIS CORPORATION ("ALESIS") warrants this product to be free of defects in material and workmanship for a period of one (1) year for parts and for a period of one (1) year for labor from the date of original retail purchase. This warranty is enforceable only by the original retail purchaser and cannot be transferred or assigned. The purchaser should complete and return the enclosed warranty card within 14 days of purchase. During the warranty period ALESIS shall, at its sole and absolute option, either repair or replace free of charge any product that proves to be defective on inspection by ALESIS or its authorized service representative. In all cases disputes concerning this warranty shall be resolved as prescribed by law. To obtain warranty service, the purchaser must first call or write ALESIS at the address and telephone number printed below to obtain a Return Authorization Number and instructions concerning where to return the unit for service. All inquiries must be accompanied by a description of the problem. All authorized returns must be sent to ALESIS or an authorized ALESIS repair facility postage prepaid, insured and properly packaged. Proof of purchase must be presented in the form of a bill of sale, canceled check or some other positive proof that the product is within the warranty period. ALESIS reserves the right to update any unit returned for repair. ALESIS reserves the right to change or improve design of the product at any time without prior notice. This warranty does not cover claims for damage due to abuse, neglect, alteration or attempted repair by unauthorized personnel, and is limited to failures arising during normal use that are due to defects in material or workmanship in the product. THE ABOVE WARRANTIES ARE IN LIEU OF ANY OTHER WARRANTIES OR REPRESENTATIONS WHETHER EXPRESS OR IMPLIED OR OTHERWISE, WITH RESPECT TO THE PRODUCT, AND SPECIFICALLY EXCLUDE ANY IMPLIED WARRANTIES OF FITNESS FOR A PARTICULAR PURPOSE OR MERCHANTABILITY OR OTHER IMPLIED WARRANTIES. Some states do not allow limitations on how long an implied warranty lasts, so the above limitation may not apply to you. IN NO EVENT WILL ALESIS BE LIABLE FOR INCIDENTAL, CONSEQUENTIAL, INDIRECT OR OTHER DAMAGES RESULTING FROM THE BREACH OF ANY EXPRESS OR IMPLIED WARRANTY, INCLUDING, AMONG OTHER THINGS, DAMAGE TO PROPERTY, DAMAGE BASED ON INCONVENIENCE OR ON LOSS OF USE OF THE PRODUCT, AND, TO THE EXTENT PERMITTED BY LAW, DAMAGES FOR PERSONAL INJURY. Some states do not allow the exclusion or limitation of incidental or consequential damages, so the above limitation or exclusion may not apply to you. THIS CONTRACT SHALL BE GOVERNED BY THE INTERNAL LAWS OF THE STATE OF CALIFORNIA WITHOUT REFERENCE TO CONFLICTS OF LAWS. This warranty gives you specific legal rights, and you may also have other rights required by law which vary from state to state. This warranty only applies to products sold to purchasers in the United States of America or Canada. The terms of this warranty and any obligations of Alesis under this warranty shall apply only within the country of sale. Without limiting the foregoing, repairs under this warranty shall be made only by a duly authorized Alesis service representative in the country of sale. For warranty information in all other countries please refer to your local distributor. ALESIS 12509 Beatrice Street Los Angeles, CA 90066 1-(800)-5-ALESIS www.alesis.com PLEASE SEND IN YOUR WARRANTY CARD for more effective service and product update notices © 2001 Alesis Corporation Specifications Subject To Change Without Notice 7-51-0096 8/01 ADAT HD24 Reference Manual 101