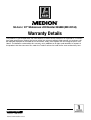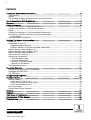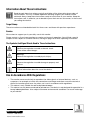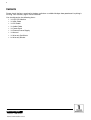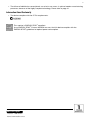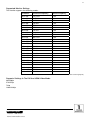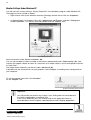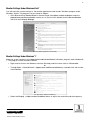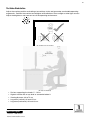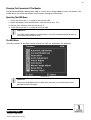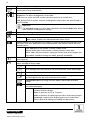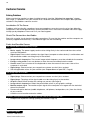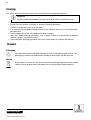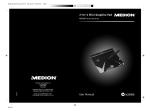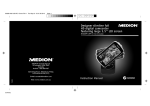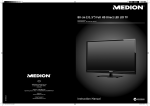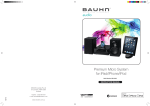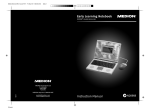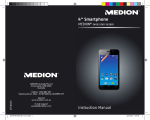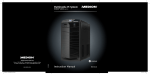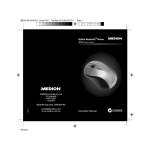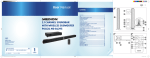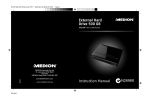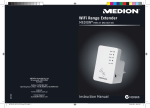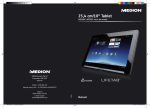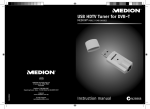Download Medion Akoya X55000 Technical data
Transcript
20144 Aldi AUS Final Cover.FH11 Wed Apr 27 09:47:36 2011 Seite 1 C M Y CM MY CY CMY K 58.4 cm / 23" Widescreen LCD Monitor with LED backlight technology MEDION® AKOYA® X55000 (MD 20144) 07/11 MEDION Australia Pty Ltd St. Leonards NSW 2065 Australia Schwarz MEDION Help Desk 1300 884 987 [email protected] www.medion.com.au Manual N26968 58.4 cm / 23" Widescreen LCD Monitor X55000 (MD 20144) Warranty Details The product is guaranteed to be free from defects in workmanship and parts for a period of 12 months from date of purchase. Defects that occur within this warranty period, under normal use and care, will be repaired, replaced or refunded at our discretion, solely at our option with no charge for parts and labour. The benefits conferred by this warranty are in addition to all rights and remedies in respect of the product that the consumer has under the Trade Practices Act and similar state and territory laws. After Sales Support Telephone: 1300 884 987 Internet: www.medion.com.au 2 Contents Information About These Instructions ........................................................................................ 3 Target Group......................................................................................................................................3 Service ...............................................................................................................................................3 The Symbols And Signal Words Used In These Instructions. ...........................................................3 Use In Accordance With Regulations ........................................................................................ 3 Contents ................................................................................................................................... 4 Safety Information .................................................................................................................... 5 Caution! Pay Attention To Operational Safety. ..................................................................................5 Caution! Pay Attention To The Set-Up Location! ..............................................................................5 Repair.................................................................................................................................................6 Caution! Pay Attention To The Surrounding Temperature! ................................................................6 Warning! Pay Attention To Safety During The Connection! ...............................................................6 Power Supply ................................................................................................................................6 Information About Conformity ...........................................................................................................7 Bringing The Device Into Operation ........................................................................................... 8 Setting Up ..........................................................................................................................................8 Preparation Of Your PC .....................................................................................................................8 Supported Monitor Settings ..........................................................................................................9 Supports Settings In The DVI And HDMI Video Mode ..................................................................9 Monitor Settings Under Windows XP ..............................................................................................10 Monitor Settings Under Windows Vista® .........................................................................................11 Monitor Settings Under Windows® 7 ...............................................................................................11 Connections On The Back ...............................................................................................................12 Connecting The Monitor ..................................................................................................................12 1 Connect Signal Cable ..............................................................................................................12 2 Connect Audio Cable ...............................................................................................................12 3 Connect The Power Supply .....................................................................................................12 4 Switch On The Monitor ............................................................................................................12 The Video Workstation.....................................................................................................................13 Operating Elements ................................................................................................................ 14 Changing The Parameters Of The Monitor ......................................................................................15 Operating The OSD Menu ...............................................................................................................15 The OSD Menu ................................................................................................................................15 Energy-Saving Properties ....................................................................................................... 17 Customer Service ................................................................................................................... 18 Solving Problems .............................................................................................................................18 Localisation Of The Cause ..........................................................................................................18 Check The Connections And Cables ..........................................................................................18 Faults And Possible Causes .......................................................................................................18 Driver Information ............................................................................................................................19 Do You Need Further Support? .......................................................................................................19 Cleaning ................................................................................................................................. 20 Disposal .................................................................................................................................. 20 Pixel Errors In The Monitor ...................................................................................................... 21 Reproduction Of This Manual .................................................................................................. 22 Technical Data ........................................................................................................................ 23 After Sales Support Telephone: 1300 884 987 Internet: www.medion.com.au 3 Information About These Instructions Read through these instructions carefully and follow all the information given under all circumstances. This way a reliable operation and long usage of your monitor can be achieved. Always keep these instructions ready to hand, close to your monitor. Keep the instructions safe, in order for you to be able to pass them on to a new owner, in the case of you selling the monitor. Target Group These instructions are intended for both first times users and those with previous experience. Service We are here to support you in your daily use of this monitor. Please contact us if you have questions or require assistance in operation. You will find a special chapter on the subject of Customer Service, starting on page 18 of these Operating Instructions. The Symbols And Signal Words Used In These Instructions. Danger! Observe the regulation to avoid an electric shock. There will be mortal danger. Warning! Observe the regulation to avoid physical injury. Caution! Observe the regulation to avoid damage to property and devices. Important! Further information about the use of the device. Use In Accordance With Regulations The monitor serves exclusively to reproduce the video signals of external devices, such as computers, for example, of which the connections and image resolutions match the technical data of the monitor given here. Any other use is not in accordance with regulations. This device is only suitable for use in dry internal rooms. This device has only been conceived for private use. The device is not designed for operation in a heavy industry business. Use subject to extreme environmental conditions can result in damage to your device. After Sales Support Telephone: 1300 884 987 Internet: www.medion.com.au 4 Contents Please check the items received in the box and inform us within 14 days from purchase if anything is missing. Your statutory rights are not affected. You should receive the following items: 1x LED LCD Monitor 1x VGA Cable 1x DVI Cable 1x Audio Cable 1x Power Cord 1x External Power Supply 1x Manual 1x Warranty Certificate 2x Warranty Sticker After Sales Support Telephone: 1300 884 987 Internet: www.medion.com.au 5 Safety Information Caution! Pay Attention To Operational Safety. The device is not intended to be used by individuals with restricted physical, sensory or intellectual abilities (including children), or a lack of experience and/or knowledge, unless they are supervised by an individual responsible for their safety or have received instructions about how the device is to be used from such a person. Children should be supervised to ensure that they do not play with the device. Keep the packaging materials, such as plastic, away from children. The danger of suffocation could arise in the case of misuse. Do not open the case of the monitor or the power adapter. When the case is open there is a danger of severe electric shock. Do not insert foreign objects through the slots and openings of the monitor. This may lead to electric shock, electrical short-circuit or fire that will damage your monitor. Slots and openings in the monitor serve to ventilate it. Do not cover up these openings, because the monitor could overheat. Do not exert any pressure on the display unit. There will be the danger of the monitor breaking. Attention! There will be the danger of injury if the display unit has been broken. Pack up the broken parts with protective gloves and contact the Local Government for advice on disposal. Then wash your hands with soap, because it cannot be excluded that chemicals can escape. Do not touch the screen with objects with points or sharp edges, in order to avoid damage. Contact Customer Service on 1300 884 987 if: The mains cable has been damaged Liquids have leaked into the monitor The monitor is not functioning correctly The monitor has been dropped or the casing is damaged Caution! Pay Attention To The Set-Up Location! New devices can emit a typical, unavoidable but completely harmless smell, which reduces increasingly in the course of time, in the initial hours of operation. We recommend that you ventilate the room regularly, in order to counter the formation of the smell. We have taken care during development of this product to adhere to applicable materials and safety standards. Keep your monitor and all the connected devices away from moisture and avoid dust, heat and direct solar radiation. Failure to comply with this information can lead to faults or damage to the monitor. Do not operate your device in the open air, because external influences, such as rain, snow, etc. could damage the device. Do not subject the device to drops of water or spray and do not put any containers filled with liquid (vases or similar) near the device. Liquids penetrating can impair the electrical safety of the device. Do not put any open sources of fire (candles or similar) near the device. Pay attention to sufficiently large clearances from walls or enclosures such as a cabinet or wall unit. Maintain a minimum clearance of 10 cm around the device for sufficient ventilation and ensure that any enclosure has suitable ventilation. After Sales Support Telephone: 1300 884 987 Internet: www.medion.com.au 6 Place and operate all components on a stable, level and vibration-free base, in order to avoid the monitor falling. Adjust the monitor position and settings to avoid eye strain and guarantee comfortable operating ergonomics. Position the monitor to avoid glare and reflections from sunlight or other light sources. Adjust the brightness and contrast to suit the operating environment. Take regular breaks when working at your monitor, to prevent tension and tiredness. Repair Leave the repair of your monitor exclusively to qualified specialist personnel. Please contact our Help Desk on 1300 884 987 if you have any problems with your monitor. Caution! Pay Attention To The Surrounding Temperature! The monitor can be operated at a surrounding temperature from 0° C to +35° C and at a relative ambient moisture level of < 80% (non-condensing). The monitor can be stored at -20° C to +60° C when it has been turned off. Danger! Pay attention to the following: Wait to bring the device into operation until it has reached the surrounding temperature, after the monitor has been transported. Moisture, which can cause an electrical short-circuit, can form within the monitor in the case of wide variations in temperature or moisture. Warning! Pay Attention To Safety During The Connection! Power Supply Please pay attention: Parts of the device will be subject to voltage, even if the mains switch has been switched off. Pull the mains plug from the socket, to interrupt the power supply to your monitor or to release the device from voltage completely. Only operate the monitor at an earthed socket with 100-240V~, 50/60 Hz. Ask your energy supplier if you are not sure about the power supply at the set-up location. We recommend the use of a surge protector against excess voltage for additional safety, in order to protect your monitor against damage because of voltage peaks or electrical flashes on the mains network. Pull the mains plug from the socket, in order to interrupt the power supply to your monitor. Do not cover the power supply, in order to avoid damage because of undue heating. Do not use the power supply any longer if the casing or the supply line to the device is damaged. Replace it with a power supply of the same type. Use the power pack supplied with the device exclusively (Model: FSP 036-RHC). The socket must be located close to the monitor and be easily accessible. Lay the cable so that no-one can tread on it or trip over it. Do not place any objects on the cable, because it could be damaged otherwise. Please pay attention to the fact that the standby switch does not separate the device completely from mains electricity. The device will consume electricity in standby operation apart from this. Pull the mains plug out of the mains socket to separate the device from the network completely. Maintain at least one metre clearance from high frequency and magnetic sources of interference (television device, loudspeakers, mobile phone, cell phone, etc.), in order to avoid disruptions to function and data loss. After Sales Support Telephone: 1300 884 987 Internet: www.medion.com.au 7 The failure of individual or several pixels can arise in rare cases, in spite of modern manufacturing processes, because of the highly complex technology. Please refer to page 21. Information About Conformity The device complies with the C-Tick requirements. This monitor is ENERGY STAR® compliant. As an ENERGY STAR®-Partner, MEDION ensures, that this device complies with the ENERGY STAR® guidelines for optimal power consumption. After Sales Support Telephone: 1300 884 987 Internet: www.medion.com.au 8 Bringing The Device Into Operation Information Please read the “Safety information” chapter on page 5 under all circumstances before bringing the device into operation. Setting Up Caution! Place the monitor face down on a soft cushion. Check that there are no items underneath that could damage the screen. Attach the stand of the monitor as illustrated. Carry out this step before connecting the monitor. (Ill.: Installation of the monitor stand) Take the monitor down as shown in the drawing. Taking off the base of the monitor (Ill. similar) Preparation Of Your PC You may have to make some preparations if you have been operating an old monitor on your computer up to now. This will be necessary if your current monitor has been operated with settings that are not supported by your new screen. The screen has a fixed native or physical resolution of 1920 x 1080 pixels (picture elements). The aspect ratio (ratio of width to height) is 16:9. LCD screens produce the best image quality when the image sent from the PC is the same resolution and aspect ratio as the screen. Sending an image from the PC that is a different resolution and aspect ratio (e.g. 1280 x 1024, 1680 x 1050) can result in the picture not filling the whole screen or being blurred or distorted as it is scaled up and stretched to fill the screen. In particular this can result in blurry text. If you set the output of the PC to 1920 x 1080 and find the text and icons are too small it is preferable to use Windows settings to enlarge them rather than switching to a lower resolution. After Sales Support Telephone: 1300 884 987 Internet: www.medion.com.au 9 Supported Monitor Settings This monitor supports the following modes. Resolution Horizontal Frequency Vertical Frequency 720 x 400 640 x 480 640 x 480 640 x 480 640 x 480 800 x 600 800 x 600 800 x 600 800 x 600 832 x 624 1024 x 768 1024 x 768 1024 x 768 1152 x 864 1152 x 870 1280 x 768 1280 x 960 1280 x 1024 1280 x 1024 1440 x 900 1440 x 900 1400 x 1050 1600x 1200 1680 x 1050 1920 x 1080* 31.47 kHz 31.47 kHz 31.47 kHz 37.8 kHz 37.5 kHz 37.7 kHz 37.8 kHz 48.0 kHz 46.87 kHz 48.67 kHz 48.36 kHz 56.48 kHz 60.0 kHz 67.0 kHz 45.0 kHz 47.0 kHz 60.0 kHz 63.98 kHz 80.0 kHz 56.0 kHz 71.0 kHz 65.1 kHz 75.0 kHz 65.0 kHz 67.0 kHz 70 Hz 60 Hz 67 Hz 72 Hz 75 Hz 56 Hz 60 Hz 72 Hz 75 Hz 75 Hz 60 Hz 70 Hz 75 Hz 75 Hz 75 Hz 60 Hz 60 Hz 60 Hz 75 Hz 60 Hz 75 Hz 60 Hz 60 Hz 60 Hz 60 Hz *Recommended resolution (physical) Supports Settings In The DVI And HDMI Video Mode 480i/480p 576i/576p 720p 1080i/1080p After Sales Support Telephone: 1300 884 987 Internet: www.medion.com.au 10 Monitor Settings Under Windows XP You will make the screen setting in ‘Display Properties’ in the Windows program under Windows XP. The program can be started as follows: Right mouse-click on the Windows interface (Desktop) and left mouse-click on “Properties“. or In Control Panel, if in Category View click "Appearance and Themes" and then "Change the screen resolution". If in Classic View then double click the "Display" icon. (Ill.: Display properties) Set the resolution under “Screen resolution” (). You can set the depth of colour (number of the colours represented) under “Colour quality” (). Your monitor will support a depth of colour of a maximum of 16 million colours, which corresponds to 32 bits or ‘Real Color’. The image refresh frequency can be set under “Advanced” (). A Window with the characteristics of your graphics card will appear, according to the configuration of your computer. To set the required value click “List all modes” on the “Adapter” tab. (Ill.: Detail of Display Characteristics) Important! You will possibly not receive any images if your setting does not correspond to the values supported by your display unit. In this case, reconnect your CRT monitor and set the applicable values in correspondence with the options specified above under “Display properties”. After Sales Support Telephone: 1300 884 987 Internet: www.medion.com.au 11 ® Monitor Settings Under Windows Vista You will make the screen settings in ‘Personalize appearance and sounds’ Windows program under Windows Vista®. The program can be started as follows: Click Start and then Control Panel. In Control Panel click Adjust screen resolution under the Appearance and Personalization section, or, in Classic View, double click the Personalization icon then click Display Settings. (Ill.: Personalize appearance and sounds) ® Monitor Settings Under Windows 7 Make the screen settings in the ‘Appearance and Personalization’ Windows program under Windows® 7. The program can be started as follows: Right mouse click on the Windows interface (Desktop) and left mouse click on ‘Personalize’ or Through Start Control Panel Appearance and Personalization by a double click with the left mouse button. (Ill.: Appearance and Personalization) Select the Display Adjust screen resolution Menu, to adjust the resolution and the frequency. After Sales Support Telephone: 1300 884 987 Internet: www.medion.com.au 12 Connections On The Back (Ill.: Rear of the monitor) 1. 2. 3. 4. 5. Power supply (POWER IN) DVI-D 24-Pin connection (DVI) HDMI connection (HDMI) Mini 15-pin D-sub connection (VGA) 3.5 mm stereo jack audio connection (AUDIO IN) Connecting The Monitor Prepare your computer for the monitor if necessary, so that the correct settings for it will be present. Ensure that the monitor has not yet been connected to the electricity supply (mains plug not yet plugged in) and that neither the monitor nor the computer has been switched on. 1 Connect Signal Cable Plug the signal cable into the appropriate VGA, HDMI or DVI connections on the computer and the monitor. Important! Only use ONE of these alternative connection types at a time. 2 Connect Audio Cable Plug the audio cable into the appropriate audio sockets on the computer and the monitor. 3 Connect The Power Supply Connect the power cable of the power pack to the electricity supply connection. Now, connect one end of the mains cable to the power pack and connect the other end to a suitable socket. The mains socket must be in the vicinity of the monitor and be easily accessible (use the same electricity circuit as for the PC). 4 Switch On The Monitor Switch your monitor on at the Standby/On switch on the front of the device. Finally, switch your computer on. After Sales Support Telephone: 1300 884 987 Internet: www.medion.com.au 13 The Video Workstation Adjust the monitor position and settings to avoid eye strain and guarantee comfortable operating ergonomics. Position the monitor to avoid glare and reflections from sunlight or other light sources. Adjust the brightness and contrast to suit the operating environment. (Ill.: Setting up of the monitor) (Ill.: Video workstation) Surface supporting the hands: 5 - 10 cm Highest monitor line at eye level or somewhat below it Viewing distance: 40 to 70 cm Leg-room (vertical): At least 65 cm Leg-room (horizontal): At least 60 cm After Sales Support Telephone: 1300 884 987 Internet: www.medion.com.au 14 Operating Elements (Ill.: Front operating elements) Sensor key Description You will start the OSD (On Screen Display) with this button. Press this button again if you wish to leave the OSD. + Power block, when the OSD is not activated + OSD block, when the OSD is not activated Hold the key combination until the bar displayed has moved from left to right completely, to activate/de-activate the block. A corresponding message will appear on the screen. Select a parameter and reduce its value with this button, when the OSD is switched on. If you are not in the OSD: Direct call-up of the Contrast/Brightness menu. Select a parameter and increase its value with this button, when the OSD is switched on. If you are not in the OSD: Direct call-up of the Picture Mode menu. Confirm the selection of the parameter to be changed with this button. If you are not in OSD: Select the signal input. Shows the operational state. You can switch the monitor on or to the Standby mode with this button. After Sales Support Telephone: 1300 884 987 Internet: www.medion.com.au 15 Changing The Parameters Of The Monitor The On Screen Display (abbreviation: OSD) is a menu that is briefly faded in across the monitor. You will be able to set certain parameters of the monitor through the OSD menu. Operating The OSD Menu 1. 2. 3. 4. Touch the sensor key , in order to activate the OSD. Select the options from the Main Menu with the sensor keys /. Confirm your selection with the sensor key . Touch the sensor key , in order to leave the OSD. Important! The OSD will be faded out automatically if you have not operated any button on the monitor for the pre-set time. The OSD Menu The main functions or possible settings through the OSD are explained in the following. (Ill.: OSD menu) Important! The menus described here can differ from those on your monitor because of possible technical changes. After Sales Support Telephone: 1300 884 987 Internet: www.medion.com.au 16 Menu point Function / sub-menu Automatic adjustment: Sets the horizontal and vertical position, phase (fine tune) and clock cycle (H size) automatically. Contrast: Sets the white value of the monitor foreground. Brightness: To adjust the brightness of the video. DCR: You can switch the DCR function (dynamic contrast) on and off here. ECO: Switch ECO on and off. Contrast and brightness adjustments are de-activated in the ECO Mode. Important! The Standard setting must have been selected in the Picture Mode to be able to make Contrast and Brightness settings. Input Select: The signal input will be switched Audio Adjustment: For setting the audio function. Volume: Sets the sound output of the loudspeakers. Mute switch: Enables the selection between Mute On/Off. Colour Adjust: For the selection of the colours, in order to improve the brightness and the colour saturation. Selection can be made between: Cool, Normal, Warm and userdefined colours. Cool: Adds blue to the monitor, creating a cooler white. Normal: Adds green to the monitor, creating a darker colour tone. Warm: Adds red to the monitor, creating a warmer white and a brighter red. User colour: Individual settings for red(R), green(G) and blue(B). Information: Displays information about the current input signal of the graphics card of your computer. Manual Image Adjust: Horizontal size. H./V. position, fine tune, sharpness, video mode adjust and optical colour mode. Horizontal size: Sets the width of the monitor. H./V. Position: Sets the horizontal and vertical position of the video image. Fine Tune: Fine tune to improve the display of the monitor. Sharpness: For the adjustment of the clarity in the case of a signal that does not correspond to the physical resolution of the screen. Video Mode Adjust: An image size from options Full Screen and Over Screen. Picture Mode: This mode offers an optimal display environment according to the content displayed. Standard is suitable for all the general Windows environments and standard monitor settings. Game is optimum for PC or TV games. Video is optimum for replaying feature films and moving images. Landscape is optimum for displaying pictures of landscapes. Text is optimal for editing and reading text documents. After Sales Support Telephone: 1300 884 987 Internet: www.medion.com.au 17 Setup Menu: Set the language, OSD position and OSD time out. Language: Enables the user to select between the available languages. OSD Position: Horizontal and vertical setting of the OSD position. H. Position: For the horizontal setting of the OSD position. V. Position: For the vertical setting of the OSD position. OSD time out: For switching off the On Screen Display (OSD) automatically after the expiry of a preset period of time. OSD background: Enables the OSD background to be switched on and off. Memory Recall: To recreate the factory settings for controlling video and audio. Energy-Saving Properties This monitor will switch to various energy-saving statuses set in advance by the respective computer / operating system. This complies with the current requirements to reduce energy consumption. The monitor supports the following types of energy-saving mode: Status Power (nominal value) Colour of the LED Readiness (approx.) ON STAND-BY < 30 Watts < 1 Watt Blue Orange 2 seconds The monitor will remain in the energy-saving status until you press a key on the keyboard or move the mouse, depending on the operating system. The monitor will need about 2 seconds to switch from the STAND-BY status to the ON operating mode. After Sales Support Telephone: 1300 884 987 Internet: www.medion.com.au 18 Customer Service Solving Problems Make sure that the monitor has been installed correctly (read the “Bringing into operation” chapter from Page 7), if problems with your monitor arise. Read the information in this chapter about possible solutions if the problems continue to exist. Localisation Of The Cause Problems with functionality sometimes have commonplace causes but can also arise from defective components. We cannot provide every solution possible in this manual but would be more than happy to help you by telephone. Please call us if you need support. Check The Connections And Cables Start with a careful visual check of all cable connections. Ensure that the monitor and the computer are correctly supplied with electricity, if the indicator lights are not functioning. Faults And Possible Causes The monitor does not display any image: Check: Mains supply: The power supply cord must be sitting firmly in the socket and the mains switch must be switched on. Signal input: Please check whether the signal input (computer or other device) is switched on and the connection cables are sitting firmly in the sockets. Image refresh frequencies: The current image refresh frequency must be suitable for the monitor. Energy-saving mode: Press any button or move the mouse to deactivate the mode. Screen saver: Press a button on the keyboard or move the mouse if the screen saver of the computer is activated. Signal plugs: Please contact your respective customer service if pins are bent. Set the applicable values for your monitor (see “Preparations on your PC”, Page 8). The image slips or is erratic: Check: Signal plugs: Please contact your respective customer service if pins are bent. Signal plugs: The plugs of the signal cable must be sitting firmly in the sockets. Graphics card: Check whether the settings are correct (see Page 9). Image refresh frequencies: Select the permissible values in your graphics settings. Monitor output signal. The monitor output signal of the computer must agree with the technical data of the monitor. Remove disruptive devices (mobile telephones, cell phones, loudspeakers, etc.) from the vicinity of your monitor. Avoid the use of monitor extension cables. Symbols are displayed darkly, the image is too small or not centered, etc.: Readjust the respective settings (Setting the monitor, Page 15) After Sales Support Telephone: 1300 884 987 Internet: www.medion.com.au 19 Colours are not displayed cleanly: Check the signal cable pins. Contact your respective customer service if pins are bent. Readjust the colour settings in the OSD menu. Avoid the use of monitor extension cables. The display is too light or too dark: Check whether the video output level of the computer agrees with the technical data of the monitor. Select automatic control, to optimise the settings for brightness and contrast. It is recommended that a program displaying text on a white background (e.g. Windows Explorer, Internet Explorer or Word) be opened to aid in optimising the image quality as blurry or discoloured text will indicate the settings still need adjustment. The image flutters: Check whether the operational voltage agrees with the technical data of the monitor. Select automatic control, to optimise the settings for the synchronisation of pixels and phases. It is recommended that a program displaying text on a white background (e.g. Windows Explorer, Internet Explorer or Word) be opened to aid in optimising the image quality as blurry or discoloured text will indicate the settings still need adjustment. Driver Information No driver installation is necessary for the functioning of your monitor. You will be able to download the driver program file from the internet website listed below if the operating system nevertheless requests the installation of a monitor driver. The installation of a driver can differ according to the operating system. Follow the specific instructions for your operating system. www.medion.com.au Do You Need Further Support? If the suggestions in the above section have not solved your problem, please contact the service hotline and we will attempt to help you solve the problem. However, before you contact the MEDION Help Desk on 1300 884 987, please keep the following information available: What is your computer's configuration? What peripheral devices are you using? What messages appear on the monitor? What software were you using when the fault arose? What steps have you already taken to solve the problem? Give us your customer number if you have already received one. After Sales Support Telephone: 1300 884 987 Internet: www.medion.com.au 20 Cleaning You will be able to extend the useful life of the monitor by the following measures: Important! No parts to be maintained or cleaned are located within the monitor casing. Always pull out the mains plug and all connecting cables before cleaning. Do not use any solvents, corrosive or gaseous cleaning substances. Clean the screen with a soft, fluff-free cloth. Pay attention that no drops of water remain on the monitor. Water can cause long-lasting discolouration. Do not subject the screen to strong and/or direct sunlight. Only use suitable cleaning substances, such as glass cleaner or screen cleaner (available in specialist shops), to clean the screen. Please keep the packaging material and use this exclusively to transport the monitor. Disposal Packaging Your device has been packaged to protect it from sustaining damage in transit. The packaging is made of environmentally-friendly material which can be recycled. Device At the end of its service life, the device should not be disposed of with the household rubbish. Please enquire about the options for environmentally-friendly disposal. After Sales Support Telephone: 1300 884 987 Internet: www.medion.com.au 21 Pixel Errors In The Monitor A total of approx. 6.2 m control transistors are used in the case of Active Matrix TFTs with a resolution of 1920 x 1080 pixels, each composed of three sub-pixels (red, green, blue). A failure or incorrect control of pixels or individual sub-pixels can arise occasionally, because of this very high number of transistors and the extremely complex manufacturing process associated with it. There have been continuous approaches to define the number of permitted pixel errors in the past. However, these attempts have for the most part been very complicated and completely different from manufacturer to manufacturer. MEDION follows the strict and transparent requirement of the ISO 13406-2, Class II Norm, which are summarised in brief in the following, in the handling of guarantees for all display products for this reason. Among other matters, the 13406-2 ISO Standard defines generally applicable guidelines in relation to pixel errors. The pixel errors are categorised into four error classes and three types of error. Each individual pixel is composed in its turn of three sub-pixels each with a basic colour (red, green, blue). Types of pixel error: Type 1: Pixels shining for a long time (bright, white point), although not activated. A white pixel arises because of the illumination of all three sub-pixels. Type 2: Pixels not shining (dark, black point), although activated Type 3: Abnormal or defective sub-pixels coloured red, green or blue (e.g. shining for a long time with half brightness, not lighting one colour, flashing or flickering, but not Type 1 or 2) Addition: Cluster of Type 3 (= failure of two or more sub-pixels in a block of 5 x 5 pixels. A cluster is a field of 5 x 5 pixels (15 x 5 sub-pixels). Classes of pixel error: Error Class I II III IV After Sales Support Telephone: 1300 884 987 Internet: www.medion.com.au Type 1 Type 2 Type 3 Cluster of Type 3 0 2 5 50 0 2 15 150 0 5 50 500 - 0 2 5 50 22 The permitted number of errors of the types specified above in each class of error relates to a million pixels and must be converted in accordance with the physical resolution of the display. A maximum permitted number in Error Class II follows from this: For a resolution of M. pixel Sub-pixels (Type, see above) 1024 x 768 (15") 1280 x 1024 (17,18, 19") 1600 x 1200 (19") 1440 x 900 (19" wide) 1600 x 900 (20" wide) 1680 x 1050 (20" wide, 22" wide) 1920 x 1080 (23" wide) 1920 x 1200 (25" wide) 0.786432 1.310720 1.920000 1.296000 1.440000 1.764000 2.073600 2.304000 2.359296 3.932160 5.760000 3.888000 4.320000 5.292000 6.220800 6.912000 2 3 4 3 3 4 4 4 2 3 4 3 3 4 4 4 4 7 10 7 7 10 10 10 - 2 3 4 3 3 4 4 4 Error Class I is only used in the case of special applications, e.g. in the medical sector, and is associated with corresponding supplementary costs. Error Class II has become established as the standard for manufacturers conscious of quality and with very good display units. Example: A 23" display unit consists of 1920 horizontal and 1080 vertical scanning elements (pixels), that is 2,073,600 pixels in total. This gives a factor of about 2.07 in relation to one million pixels. Error Class II therefore allows 4 errors of both Type 1 and Type 2, 10 Type 3 errors and 4 Type 3 clusters. Reproduction Of This Manual This document contains legally protected information. All rights reserved. Reproduction in a mechanical, electronic or any other form is forbidden without the written permission of the manufacturer. After Sales Support Telephone: 1300 884 987 Internet: www.medion.com.au 23 Technical Data Model X55000 (MD 20144) 23” (58.4 cm), TFT 16:9 12V DC 3.0 A 1920 x 1080 250 cd/m² (typical) 1000:1 (typical) 5000000:1 5 ms (typical) 2 ms (grey to grey, typical) 160°/160° (typical) CR>10 15-terminal D-SUB connection DVI-D with HDCP decoding HDMI with HDCP decoding 3.5 mm stereo jack 2 x 1.5 W max. Power ON/OFF, OSD In operation 0° C ~ +35°C Not in operation -20° C ~ +60°C In operation < 80% Not in operation < 90% approx. 3.5 kg approx. 543 x 410 x 218 mm Less than 1 Watt Less than 30 Watt Monitor size Aspect ratio Input voltage Resolution Brightness Static contrast ratio Dynamic contrast ratio Response time Response time Viewing angle h/v RGB input, analog RGB input, digital HDMI input Audio Input Audio Output User control Temperatures Moisture (Non-condensing) Weight (with stand) Dimensions (WxHxD) Power consumption (Stand-by) Power consumption (operation) Power supply Model Maker Input voltage Output voltage 036-RHC FSP 100-240V~, 50/60 Hz 1.2 A 12V DC 3.0 A Copyright © 2011 All rights reserved. This manual is protected by copyright. The copyright is the property of the MEDION® Company. Trademark: MS-DOS® and Windows® are registered trademarks of the Microsoft® Company. Pentium® is a registered trademark of the Intel® Company. Other trademarks are the property of their respective owner. Technical and visual changes and printing errors are reserved. After Sales Support Telephone: 1300 884 987 Internet: www.medion.com.au 20144 Aldi AUS Final Cover.FH11 Wed Apr 27 09:47:36 2011 Seite 1 C M Y CM MY CY CMY K 58.4 cm / 23" Widescreen LCD Monitor with LED backlight technology MEDION® AKOYA® X55000 (MD 20144) 07/11 MEDION Australia Pty Ltd St. Leonards NSW 2065 Australia Schwarz MEDION Help Desk 1300 884 987 [email protected] www.medion.com.au Manual N26968