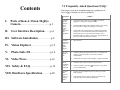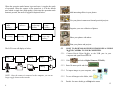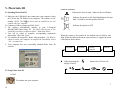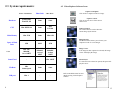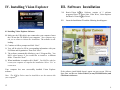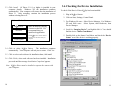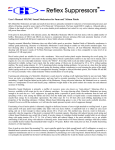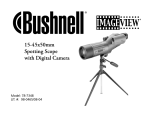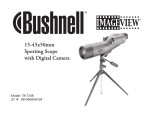Download VideoWave n-Eye Specifications
Transcript
VIII. Hardware Specification The following gives information on the technical and hardware specifications of your Ken-A-Vision M Eye. Please note that the information mentioned here may not be exactly the same with your Ken-A-Vision M Eye. Camera as specification is subject to change without notice. Camera Type Cable Aperture Range Resolution Auto Exposure White Balance Battery Internal memory Memory Capacity LCD Indicator status Flash Modes Microscope Adapter Software Operating System Computer 1.3 M Eye 2 meter USB F2.8 and 8.0 1280 x 960, 1024 x 768, 640 x 480 Yes Yes (4) AAA 16MB 20 pictures @ SXGA (1280 x 960) 90 pictures @ XGA (1024 x 768) 220 pictures @ VGA (640 x 480) 70 Second video recording 67 minute voice recording Mode, Flash, Audio, and Speaker Red eye reduction, auto and standard 28mm included Photo Suite III Video Wave Vision Explorer® Win 98, Win 2000, Win ME, Win XP Pentium 166MMX minimum (266 MHz) recommended, 32MB of RAM, XVGA video card, 2 MB Video RAM, 200 MB Hard Drive space Ken-A-Vision reserves the right to make design improvements and other changes in accordance with the latest advances in technology. There is no obligation to make changes in products already manufactured. Patents Pending. ©2002 Ken-A-Vision Corporation INS-MY www.ken-a-vision.com Ken-A-Vision M Eye Digital Camera User’s Manual Model: M2013 Contents 7.2 Frequently Asked Questions (FAQ): Following are some basic troubleshooting tips regarding Ken-AVision M Eye hardware or software problems: Symptom I. II. Parts of Ken-A-Vision M Eye Camera…………………………p.3 User Interface Description……p.4 III. Software Installation……………p.9 IV. Vision Explorer….………………p.12 V. Photo Suite III….………………..p.14 Windows does not detect my Ken-AVision M Eye during firsttime installation • Check connection if Ken-A-Vision M Eye is properly plugged-in. Unplug and replug the camera. • Check the BIOS Setup of the computer if there is any settings that can enable or disable the USB port or controller. • Check if the USB controller device is installed and working properly. Go to Control Panel-System-Device Manager and check for the device “Universal serial controller” if it is installed and has no conflict. Contact your computer dealer on how to fix USB controller device conflict. Windows reports that there is no video capture adapter • Same as above. The color display is bad • Check the Display Properties if the color is set at High Color (16-bit), True Color (24-bit), or True Color (32-bit)--recommended. • Check if the VGA driver of the computer is properly installed. Driver Installation cannot be completed • Check the driver CD if it is dirty or cannot be read. • Contact your Ken-A-Vision M Eye dealer for a copy of the CD or an update driver. Captured video appears to be slow or dropping frames • The CPU in your computer may be very busy. Try to close other programs. • Your memory resource may be running low. Restart your computer and run the capture program again. VI. Video Wave……………………p.16 VII. Safety & FAQ…………………...p.18 VIII. Hardware Specification………p.20 Solution 19 VII. Safety & FAQ This chapter provides some basic troubleshooting when you encounter problems installing or using the camera. It is important that you read first the previous chapters and the bundled software documentation before starting to find the problem. If this manual was not able to fix your problem, please contact the dealer or manufacturer for customer support. Ken-A-Vision M I. Eye Introduction Parts of Ken-A-Vision M Eye Snap Button Power ON/OFF Button 7.1 General Maintenance and Safety Flash Mode Button Flash Following are some troubleshooting tips regarding Ken-A-Vision M Eye hardware problems: 1. Avoid exposing the camera to moisture and extreme temperature. Flash Mode LED Lens 2. Do not touch the lens with your finger. 3. Do not put things on top of it or apply pressure on it. Microphone 4. Clean the camera using a clean, dry cloth. Do not use harsh or abrasive solvents or cleaners. 5. When cleaning the lens, use a soft, lint-free cloth. Do not apply pressure on the lens. Moisten the lens by breathing gently on it. Avoid scratching the lens of the camera. Focusing Ring Power On/Off LED Indicator View Finder 6. Do not try to pull or twist the cable of the camera as this might damage it. 7. Do not disassemble or try to touch the inside of the camera. This will void the warranty of your camera and may damage it consequently. USB Connector Speaker 8. Store camera in a clean and dry place. 18 3 II. User Interface Description 6.3 Icons Cutting Room ; Save image, divide video file and extract sound. 2.1 Buttons There are 4 buttons on the camera To delete Photos from camera memory, press and hold the Snap and Mode buttons Simultaneously for 3 seconds. Dark Room ; Control the Brightness, Contrast and Hue. Special Effects ; Swirl, Spherize, Brighten, Tile, Relief, Ripple images. Text Animator ; Put the text in the moving images. Transitions ; Set the transition pattern between files. Power On/Off Button Video Animator ; blend or fade one video file over another. This button is used to turn on/off the camera while the camera is detached from a PC. Turning off the camera will switch to power saving mode and make the battery life longer. NOTE: While attached to PC, the button has no function even if you press it. The camera utilized power from the computer when connected to the PC. Audio Studio ; Add sound to your video files. Output to Video ; play a video file full-screen on a monitor or output the file to tape. Menu ; Pull down the menus. Snap Button Snap shot button is for taking pictures or video. This is a 2 stage button. Pressing the button half way is the 1st stage. The camera will make the necessary adjustment for flash and exposure. Pressing the button completely, the picture or video will be taken provided the camera is ready. (The LED light next to view finder will be on when the power is on and the camera is ready). Mode Buttons A. Operation mode button: This button will toggle between the 8 modes of operation: ! ! ! 4 Single shot High quality (1024 x 768 ) Single shot Normal quality ( 640 x 480 ) Single shot Super High quality ( 1280 x 960) New Production ; Produce new file. Open Production ; Open files. Save ; Save files. Produce video. Cut Copy. Paste. Delete video or images. Undo operation. 6.4 Details; for more details go to Help in the menu or click ?. 17 VI. Video Wave III 6.1 Installing Video Wave A. Make sure the USB cable is not connected to your computer. Insert the CD into the CD ROM of your computer. The software is self-loading. NOTE: The M Eye driver must be installed to use the camera with your computer. Operation Mode Button Continued… ! ! ! ! ! . B. Continue to follow prompts and click “Next”. C. The software automatically defaults to your C:\Program files/MGI/Video Wave. You MAY select browse if you would like to install to a different folder. Then click “Next”. Continue to follow the prompts. Please do nothing until prompted. D. You will be asked to complete corresponding registration information. Then click “Next”. E. To complete the setup click “finish” when prompted. You will be asked to restart your computer to complete the installation. Select “Yes” to restart now. F. Your computer has now successfully installed Video Wave software. Single shot High quality with timer (1024 x 768) Single shot Super High quality with timer ( 1280 x 960) Multiple shot ( 640 x 480) Video clip ( 320 x 240 ) Audio recording B. Flash mode button: This button is to select the 4 modes of the flash: ! Auto Flash ! Force Flash ! Red Eye Reduction ! Flash Off 2.2 Icons on LCD Screen The figure below shows all the icons that are displayed on the LCD Screen pending the mode you select. See next page for definitions. 6.2 Using Video Wave A. Click the MGI Video Wave III icon B. The following screen will appear: C. Connect ken-A-Vision M Eye to your computer and the capture icon for a live image. D. After selecting the capture icon, the following options will appear: Video + Audio, Video, Audio, Image or Sequence, and save the image. Click on any of these to start capturing the movie. 16 5 When the operation mode button is pressed once, it toggles the mode of operation. When the camera is first turned on, it is in the default state which is single shot (High quality). Each time the operation mode button is pressed, the mode is toggled as depicted below: Add interesting effects in your photos. Use your photo in numerous fun and practical projects. Single shot ( High Quality ) Audio Recording Single shot ( Normal ) Video Recording Single shot (Super High Quality) Multiple shot Self-Timer ( High Quality ) Organize your vast collection of photos. Self-Timer (Super High Quality) Share your photos with others. Print your photos and projects. The LCD icons will display as below: HQ SHQ 5.3 HOW TO DOWNLOAD PHOTOS FROM KEN-A-VISION M EYE CAMERA TO YOUR COMPUTER. 5.3.1 Connect Ken-A-Vision M Eye to the USB port in your computer and open Photo Suite III. HQ 5.3.2 Click SHQ and select Digital Camera (TWAIN). 5.3.3 Enter file name prefix and click 5.3.4 To import images to your computer, click NOTE: Once the camera is connected to the computer, you can no longer toggle between these modes. 5.3.5 To save all images to the folder, click 5.4 Details: for more details go to Help in the menu. 15 6 V. Photo Suite III LCD Icons Continued 5.1 Installing Photo Suite III Indicates the focus is right. Otherwise the icon flickers. G. Make sure the USB cable is not connected to your computer. Insert the CD into the CD ROM of your computer. The software is selfloading. NOTE: The M Eye driver must be installed to use the camera with your computer. H. Continue to follow prompts and click “Next”. I. The software automatically defaults to your C:\Program files/MCI/MGI Photo Suite III. You MAY select browse if you would like to install to a different folder. Then click “Next”. J. You will be asked to complete corresponding registration information. Then click “Next”. K. To complete the setup click “finish” when prompted. You MAY be asked to restart your computer to complete the installation. Select “Yes” to restart now. L. Your computer has now successfully installed Photo Suite III software. Indicates the speaker is ON. Push Mode Button for more than 3 seconds to turn the speaker ON/OFF. Indicates the speaker is OFF When the camera is first turned on, the default state for flash is auto flash. When the flash mode button is pressed once, it toggles the mode of the flash as shown below: Auto Flash # 5.2 Using Photo Suite III Force Flash When depressing the display as below: Red Eye reduction Flash Off button, the LCD icon will A ICONS Get a photo into your computer. 7 14 4.2 Vision Explorer Software Icons 2.3 System requirements: Ken-A-Vision Drive Video Wave Hardware Win98, 2000, Win ME, XP Same Same CPU Min. MMX 166 Same Min. P-II 266 Main Memory Min. 32M Same Min. 64M Space of Hard Drive Capture a still photo Click to take a snapshot of the live image. Capture a movie Click to record a movie of the current camera view. Camera Control The Camera Panel is used to show the current image by the camera. Image Browser The Browser Panel allows you to browse your computer to look for saved images. 10M 80M 45M Min. 2M, 800x600, Over 16BIT Min. 2M, 800x600, At least 16BIT Min. 2M, 800x600, At least 16BIT Image Viewer If an image has been captured or selected, the image viewer will display the image. Sound Card - - Min. 16BIT Movie Player If a video has been selected or opened, this panel will play the movie. CD-Rom Min. 4 times speed Same Same VGA USB port 8 Photo Suite Min. 1 - - Refer to the HELP menu for more details in using Vision Explorer software. 13 IV. Installing Vision Explorer III. Software Installation 3.1 Ken-A-Vision M Eye Software consists of 5 software programs; Direct X, Photo Suite, Video Wave, Vision Explorer and Ken-A-Vision M Eye Driver. 3.2 Insert the Installation CD and the following should appear: 4.1 Installing Vision Explorer Software M. Make sure the USB cable is not connected to your computer. Insert the CD into the CD ROM of your computer. Your computer may ask you to reboot to initiate the installation. The software is selfloading. N. Continue to follow prompts and click “Next”. O. You will be asked to fill in corresponding information with your Full Name and Organization. Then click “Next”. P. The software automatically defaults to your C:\Program files. You MAY select browse if you would like to install to a different folder. Then click “Next”. Q. When installation is complete click “finish”. You MAY be asked to restart your computer to complete the installation. Select “Yes” to restart now. Your computer has now successfully installed Vision Explorer software. Note: The M Eye Driver must be installed to use the camera with your computer 12 If the software install shield doesn’t appear on your screen: Click on Start, Run, and Browse. Select D drive (or any CD-ROM drive) and Click ken-a-vision.exe. 9 3.3 Click Install. (If Direct X 8.1 or higher is installed in your computer already Windows XP, the installation continues automatically). Your computer will restart after the installation of Direct X. After restarting, continue the installation process without selecting Direct X. 3.6 Checking the Device Installation To check if the Ken-A-Vision M Eye has been installed: 1. Plug in M Eye Camera 2. Click on Start, Settings, Control Panel. Software To Install M Eye Driver PhotoSuite Video Wave Vision Explorer Start an install by clicking a button on the left. We recommend that you install each application. The M Eye Driver software must be installed to use the camera with your computer. 3. For Windows 98 users: Select Device Manager. For Windows XP and 2000 users: Select System, then Hardware, then Device Manager. 4. Look for “Imaging Device” and double-click it. You should find the device “Smart Cam Deluxe”. 5. Double-click on the Smart Cam Deluxe and check the “Device Status” area if the device is working properly. 3.4 Click to select M Eye Driver. The installation continues automatically. Your computer will ask you to restart. Click Yes. 3.5 Click to select each software for installation then, click install 3.6 Click Finish, when each software has been installed. Installation proceeds until the message Installation Completed appears. Note: M Eye Driver must be installed to operate the camera with your computer. 10 11