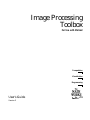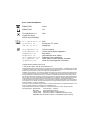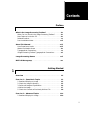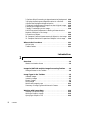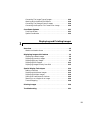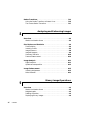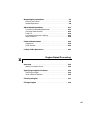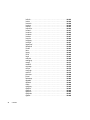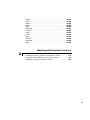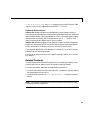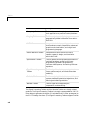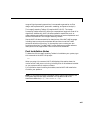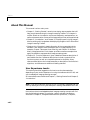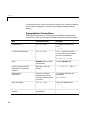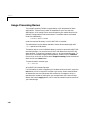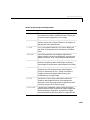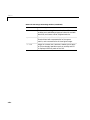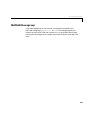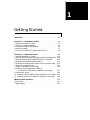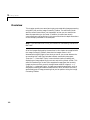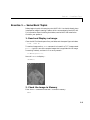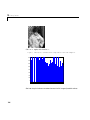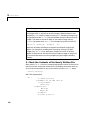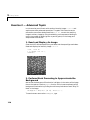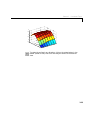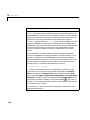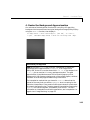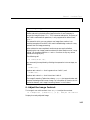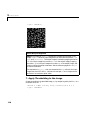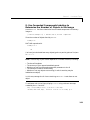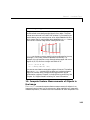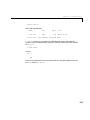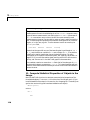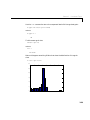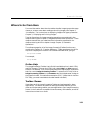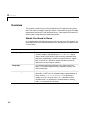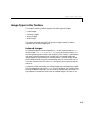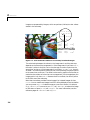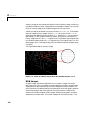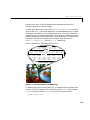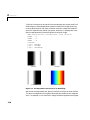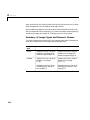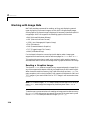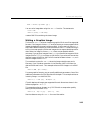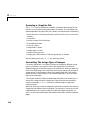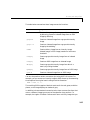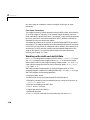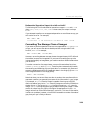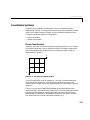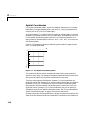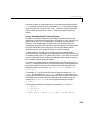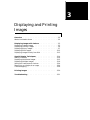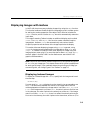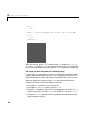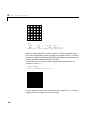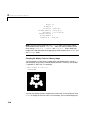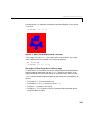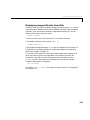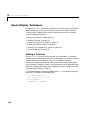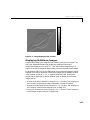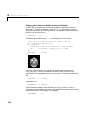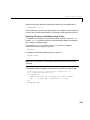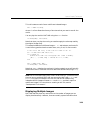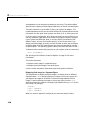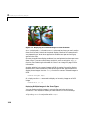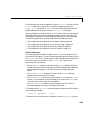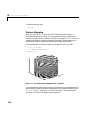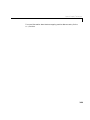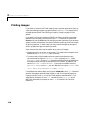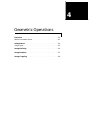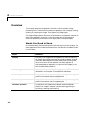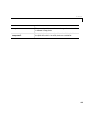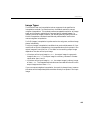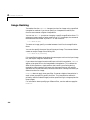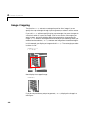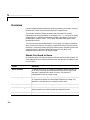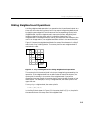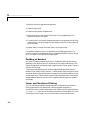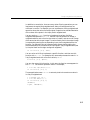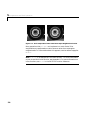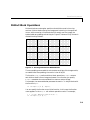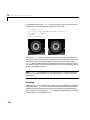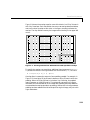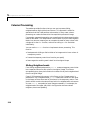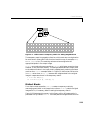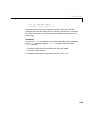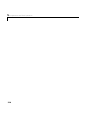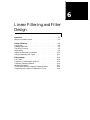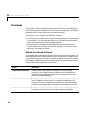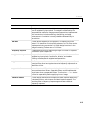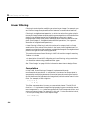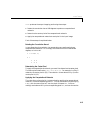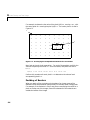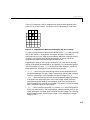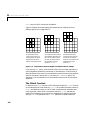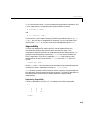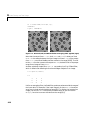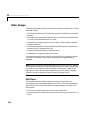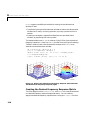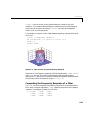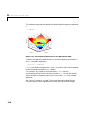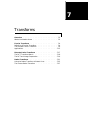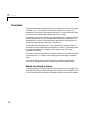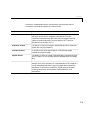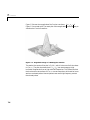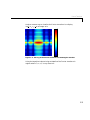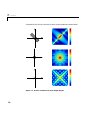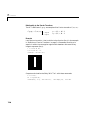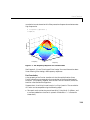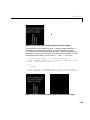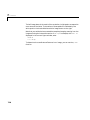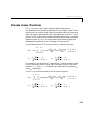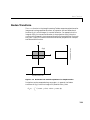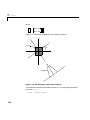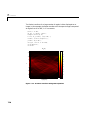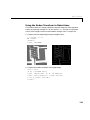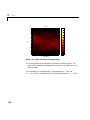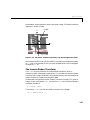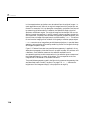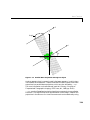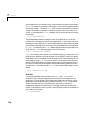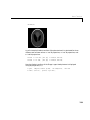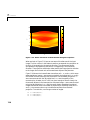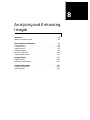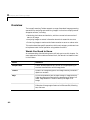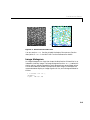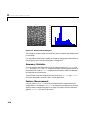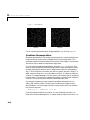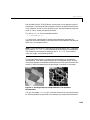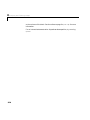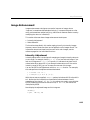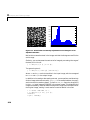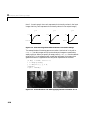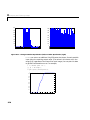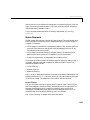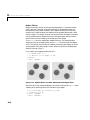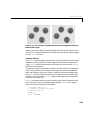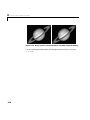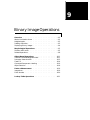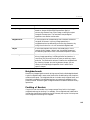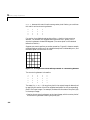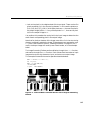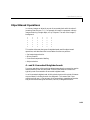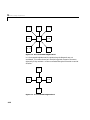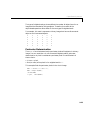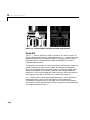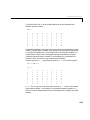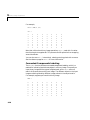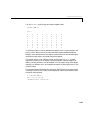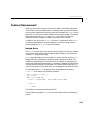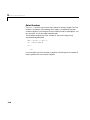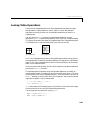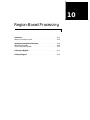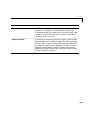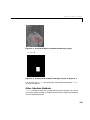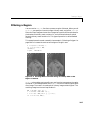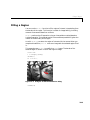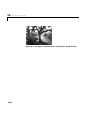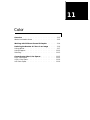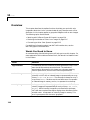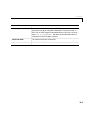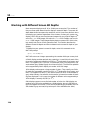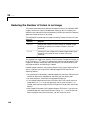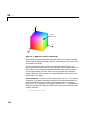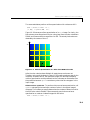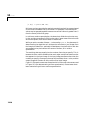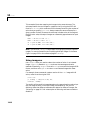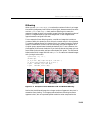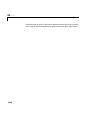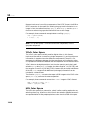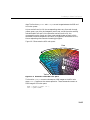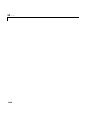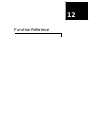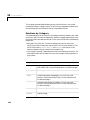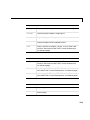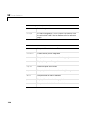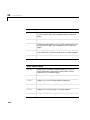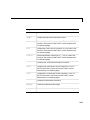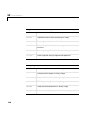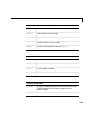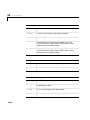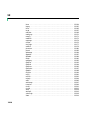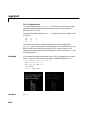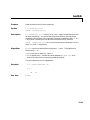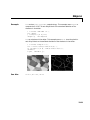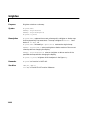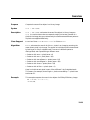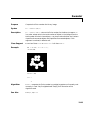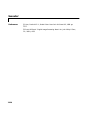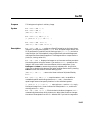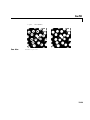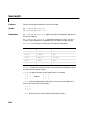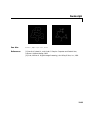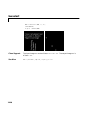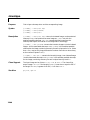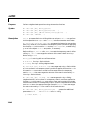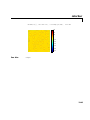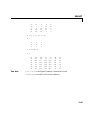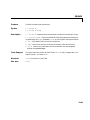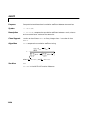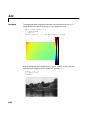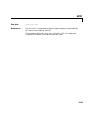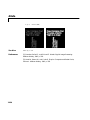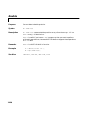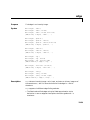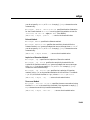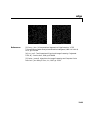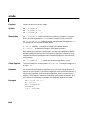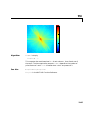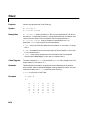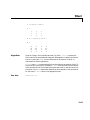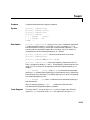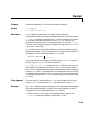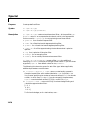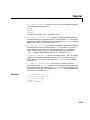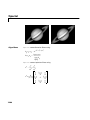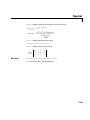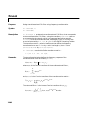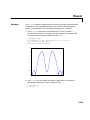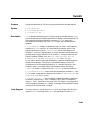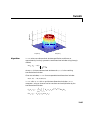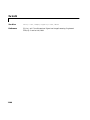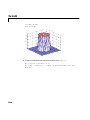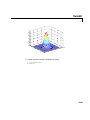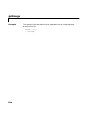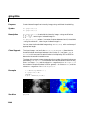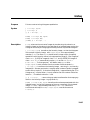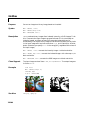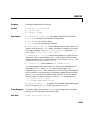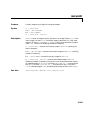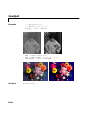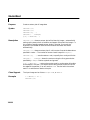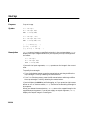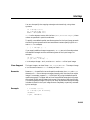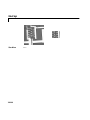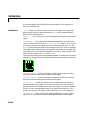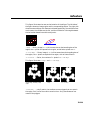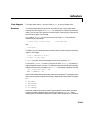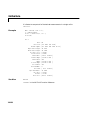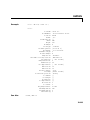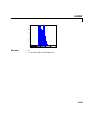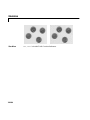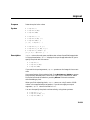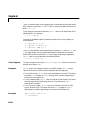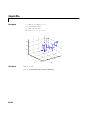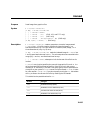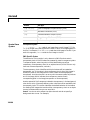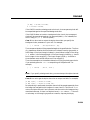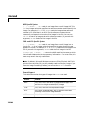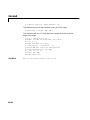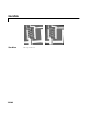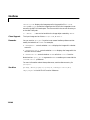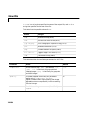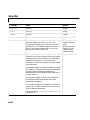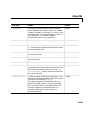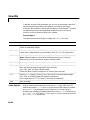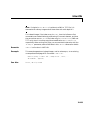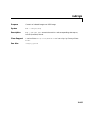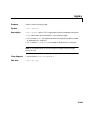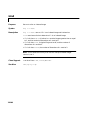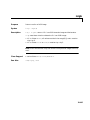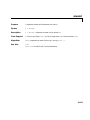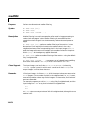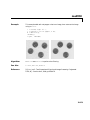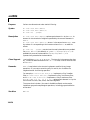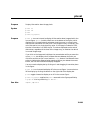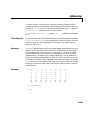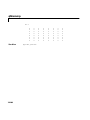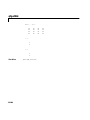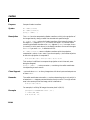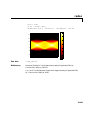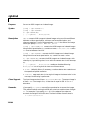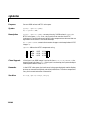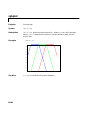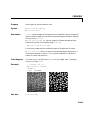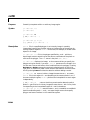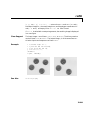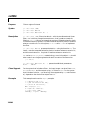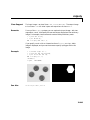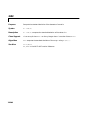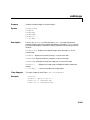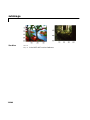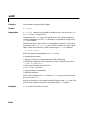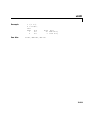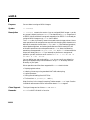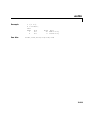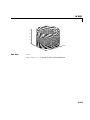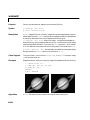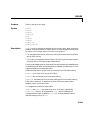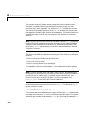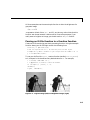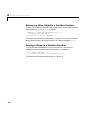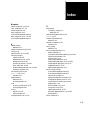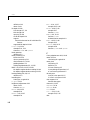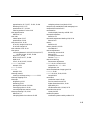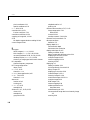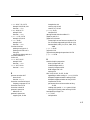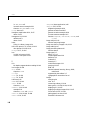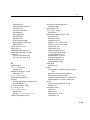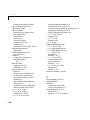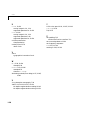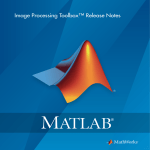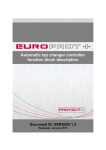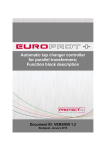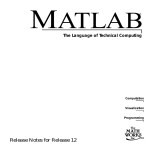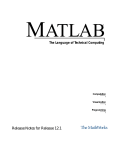Download The Image Processing Toolbox User`s Guide
Transcript
Image Processing Toolbox For Use with MATLAB ® Computation Visualization Programming User’s Guide Version 2 How to Contact The MathWorks: 508-647-7000 Phone 508-647-7001 Fax The MathWorks, Inc. 3 Apple Hill Drive Natick, MA 01760-2098 Mail http://www.mathworks.com Web Anonymous FTP server Newsgroup ftp.mathworks.com comp.soft-sys.matlab [email protected] [email protected] [email protected] [email protected] [email protected] [email protected] [email protected] Technical support Product enhancement suggestions Bug reports Documentation error reports Subscribing user registration Order status, license renewals, passcodes Sales, pricing, and general information Image Processing Toolbox User’s Guide COPYRIGHT 1993 - 2000 by The MathWorks, Inc. The software described in this document is furnished under a license agreement. The software may be used or copied only under the terms of the license agreement. No part of this manual may be photocopied or reproduced in any form without prior written consent from The MathWorks, Inc. FEDERAL ACQUISITION: This provision applies to all acquisitions of the Program and Documentation by or for the federal government of the United States. By accepting delivery of the Program, the government hereby agrees that this software qualifies as "commercial" computer software within the meaning of FAR Part 12.212, DFARS Part 227.7202-1, DFARS Part 227.7202-3, DFARS Part 252.227-7013, and DFARS Part 252.227-7014. The terms and conditions of The MathWorks, Inc. Software License Agreement shall pertain to the government’s use and disclosure of the Program and Documentation, and shall supersede any conflicting contractual terms or conditions. If this license fails to meet the government’s minimum needs or is inconsistent in any respect with federal procurement law, the government agrees to return the Program and Documentation, unused, to MathWorks. MATLAB, Simulink, Stateflow, Handle Graphics, and Real-Time Workshop are registered trademarks, and Target Language Compiler is a trademark of The MathWorks, Inc. Other product or brand names are trademarks or registered trademarks of their respective holders. Printing History: August 1993 May 1997 January 1998 January 1999 September 2000 First printing Version 1 Second printing Version 2 Revised for Version 2.1 (Online only) Revised for Version 2.2 (Release 11) (Online only) Revised for Version 2.2.2 (Release 12) (Online only) Image Credits moon Copyright Michael Myers. Used with permission. cameraman Copyright Massachusetts Institute of Technology. Used with permission. trees Trees with a View, watercolor and ink on paper, copyright Susan Cohen. Used with permission. forest Photograph of Carmanah Ancient Forest, British Columbia, Canada, courtesy of Susan Cohen. circuit Micrograph of 16-bit A/D converter circuit, courtesy of Steve Decker and Shujaat Nadeem, MIT, 1993. m83 M83 spiral galaxy astronomical image courtesy of Anglo-Australian Observatory, photography by David Malin. alumgrns bacteria blood1 bonemarr circles circlesm debye1 enamel flowers ic lily ngc4024l ngc4024m ngc4024s rice saturn shot1 testpat1 testpat2 text tire Copyright J. C. Russ, The Image Processing Handbook, Second Edition, 1994, CRC Press, Boca Raton, ISBN 0-8493-2516-1. Used with permission. Contents Preface What Is the Image Processing Toolbox? . . . . . . . . . . . . . . . . . xiv What Can You Do with the Image Processing Toolbox? . . . . . . xiv New Features in Version 2.2 . . . . . . . . . . . . . . . . . . . . . . . . . . . . xiv Related Products . . . . . . . . . . . . . . . . . . . . . . . . . . . . . . . . . . . . . . xv Post Installation Notes . . . . . . . . . . . . . . . . . . . . . . . . . . . . . . . xvii About This Manual . . . . . . . . . . . . . . . . . . . . . . . . . . . . . . . . . . . xviii User Experience Levels . . . . . . . . . . . . . . . . . . . . . . . . . . . . . . . xviii Words You Need to Know . . . . . . . . . . . . . . . . . . . . . . . . . . . . . . xix Typographical Conventions . . . . . . . . . . . . . . . . . . . . . . . . . . . . . xx Image Processing Toolbox Typographical Conventions . . . . . . xxi Image Processing Demos . . . . . . . . . . . . . . . . . . . . . . . . . . . . . xxii MATLAB Newsgroup . . . . . . . . . . . . . . . . . . . . . . . . . . . . . . . . . . xxv Getting Started 1 Overview . . . . . . . . . . . . . . . . . . . . . . . . . . . . . . . . . . . . . . . . . . . . 1-2 Exercise 1 — Some Basic Topics . . . . . . . . . . . . . . . . . . . . . . . . 1. Read and Display an Image . . . . . . . . . . . . . . . . . . . . . . . . . . 2. Check the Image in Memory . . . . . . . . . . . . . . . . . . . . . . . . . . 3. Perform Histogram Equalization . . . . . . . . . . . . . . . . . . . . . . 4. Write the Image . . . . . . . . . . . . . . . . . . . . . . . . . . . . . . . . . . . . 5. Check the Contents of the Newly Written File . . . . . . . . . . . 1-3 1-3 1-3 1-4 1-7 1-8 Exercise 2 — Advanced Topics . . . . . . . . . . . . . . . . . . . . . . . . 1-10 1. Read and Display An Image . . . . . . . . . . . . . . . . . . . . . . . . . 1-10 i 2. Perform Block Processing to Approximate the Background 3. Display the Background Approximation As a Surface . . . . . 4. Resize the Background Approximation . . . . . . . . . . . . . . . . 5. Subtract the Background Image from the Original Image . 6. Adjust the Image Contrast . . . . . . . . . . . . . . . . . . . . . . . . . . 7. Apply Thresholding to the Image . . . . . . . . . . . . . . . . . . . . . 8. Use Connected Components Labeling to Determine the Number of Objects in the Image . . . . . . . . . . . . . . . . . . . . . . . . 9. Examine an Object . . . . . . . . . . . . . . . . . . . . . . . . . . . . . . . . . 10. Compute Feature Measurements of Objects in the Image 11. Compute Statistical Properties of Objects in the Image . . 1-10 1-12 1-15 1-16 1-17 1-18 1-21 1-24 1-25 1-28 Where to Go From Here . . . . . . . . . . . . . . . . . . . . . . . . . . . . . . . 1-31 Online Help . . . . . . . . . . . . . . . . . . . . . . . . . . . . . . . . . . . . . . . . 1-31 Toolbox Demos . . . . . . . . . . . . . . . . . . . . . . . . . . . . . . . . . . . . . . 1-31 Introduction 2 Overview . . . . . . . . . . . . . . . . . . . . . . . . . . . . . . . . . . . . . . . . . . . . . 2-2 Words You Need to Know . . . . . . . . . . . . . . . . . . . . . . . . . . . . . . 2-2 Images in MATLAB and the Image Processing Toolbox . . . 2-4 Storage Classes in the Toolbox . . . . . . . . . . . . . . . . . . . . . . . . . . 2-4 Image Types in the Toolbox . . . . . . . . . . . . . . . . . . . . . . . . . . . . 2-5 Indexed Images . . . . . . . . . . . . . . . . . . . . . . . . . . . . . . . . . . . . . . 2-5 Intensity Images . . . . . . . . . . . . . . . . . . . . . . . . . . . . . . . . . . . . . 2-7 Binary Images . . . . . . . . . . . . . . . . . . . . . . . . . . . . . . . . . . . . . . . 2-7 RGB Images . . . . . . . . . . . . . . . . . . . . . . . . . . . . . . . . . . . . . . . . . 2-8 Multiframe Image Arrays . . . . . . . . . . . . . . . . . . . . . . . . . . . . . 2-11 Summary of Image Types and Numeric Classes . . . . . . . . . . . 2-12 Working with Image Data . . . . . . . . . . . . . . . . . . . . . . . . . . . . . Reading a Graphics Image . . . . . . . . . . . . . . . . . . . . . . . . . . . . Writing a Graphics Image . . . . . . . . . . . . . . . . . . . . . . . . . . . . Querying a Graphics File . . . . . . . . . . . . . . . . . . . . . . . . . . . . . ii Contents 2-14 2-14 2-15 2-16 Converting The Image Type of Images . . . . . . . . . . . . . . . . . . . Working with uint8 and uint16 Data . . . . . . . . . . . . . . . . . . . . Converting The Storage Class of Images . . . . . . . . . . . . . . . . . Converting the Graphics File Format of an Image . . . . . . . . . 2-16 2-18 2-19 2-20 Coordinate Systems . . . . . . . . . . . . . . . . . . . . . . . . . . . . . . . . . . 2-21 Pixel Coordinates . . . . . . . . . . . . . . . . . . . . . . . . . . . . . . . . . . . . 2-21 Spatial Coordinates . . . . . . . . . . . . . . . . . . . . . . . . . . . . . . . . . . 2-22 Displaying and Printing Images 3 Overview . . . . . . . . . . . . . . . . . . . . . . . . . . . . . . . . . . . . . . . . . . . . . 3-2 Words You Need to Know . . . . . . . . . . . . . . . . . . . . . . . . . . . . . . 3-2 Displaying Images with imshow . . . . . . . . . . . . . . . . . . . . . . . . 3-3 Displaying Indexed Images . . . . . . . . . . . . . . . . . . . . . . . . . . . . . 3-3 Displaying Intensity Images . . . . . . . . . . . . . . . . . . . . . . . . . . . . 3-4 Displaying Binary Images . . . . . . . . . . . . . . . . . . . . . . . . . . . . . . 3-7 Displaying RGB Images . . . . . . . . . . . . . . . . . . . . . . . . . . . . . . . 3-12 Displaying Images Directly from Disk . . . . . . . . . . . . . . . . . . . 3-13 Special Display Techniques . . . . . . . . . . . . . . . . . . . . . . . . . . . Adding a Colorbar . . . . . . . . . . . . . . . . . . . . . . . . . . . . . . . . . . . Displaying Multiframe Images . . . . . . . . . . . . . . . . . . . . . . . . . Displaying Multiple Images . . . . . . . . . . . . . . . . . . . . . . . . . . . Setting the Preferences for imshow . . . . . . . . . . . . . . . . . . . . . Zooming in on a Region of an Image . . . . . . . . . . . . . . . . . . . . . Texture Mapping . . . . . . . . . . . . . . . . . . . . . . . . . . . . . . . . . . . . 3-14 3-14 3-15 3-19 3-24 3-26 3-28 Printing Images . . . . . . . . . . . . . . . . . . . . . . . . . . . . . . . . . . . . . . 3-30 Troubleshooting . . . . . . . . . . . . . . . . . . . . . . . . . . . . . . . . . . . . . 3-31 iii Geometric Operations 4 Overview . . . . . . . . . . . . . . . . . . . . . . . . . . . . . . . . . . . . . . . . . . . . . 4-2 Words You Need to Know . . . . . . . . . . . . . . . . . . . . . . . . . . . . . . 4-2 Interpolation . . . . . . . . . . . . . . . . . . . . . . . . . . . . . . . . . . . . . . . . . 4-4 Image Types . . . . . . . . . . . . . . . . . . . . . . . . . . . . . . . . . . . . . . . . . 4-5 Image Resizing . . . . . . . . . . . . . . . . . . . . . . . . . . . . . . . . . . . . . . . 4-6 Image Rotation . . . . . . . . . . . . . . . . . . . . . . . . . . . . . . . . . . . . . . . 4-7 Image Cropping . . . . . . . . . . . . . . . . . . . . . . . . . . . . . . . . . . . . . . . 4-8 Neighborhood and Block Operations 5 Overview . . . . . . . . . . . . . . . . . . . . . . . . . . . . . . . . . . . . . . . . . . . . . 5-2 Words You Need to Know . . . . . . . . . . . . . . . . . . . . . . . . . . . . . . 5-2 Types of Block Processing Operations . . . . . . . . . . . . . . . . . . . . 5-3 Sliding Neighborhood Operations . . . . . . . . . . . . . . . . . . . . . . 5-5 Padding of Borders . . . . . . . . . . . . . . . . . . . . . . . . . . . . . . . . . . . . 5-6 Linear and Nonlinear Filtering . . . . . . . . . . . . . . . . . . . . . . . . . . 5-6 Distinct Block Operations . . . . . . . . . . . . . . . . . . . . . . . . . . . . . 5-9 Overlap . . . . . . . . . . . . . . . . . . . . . . . . . . . . . . . . . . . . . . . . . . . . 5-10 Column Processing . . . . . . . . . . . . . . . . . . . . . . . . . . . . . . . . . . . 5-12 Sliding Neighborhoods . . . . . . . . . . . . . . . . . . . . . . . . . . . . . . . . 5-12 Distinct Blocks . . . . . . . . . . . . . . . . . . . . . . . . . . . . . . . . . . . . . . 5-13 iv Contents Linear Filtering and Filter Design 6 Overview . . . . . . . . . . . . . . . . . . . . . . . . . . . . . . . . . . . . . . . . . . . . . 6-2 Words You Need to Know . . . . . . . . . . . . . . . . . . . . . . . . . . . . . . 6-2 Linear Filtering . . . . . . . . . . . . . . . . . . . . . . . . . . . . . . . . . . . . . . . 6-4 Convolution . . . . . . . . . . . . . . . . . . . . . . . . . . . . . . . . . . . . . . . . . 6-4 Padding of Borders . . . . . . . . . . . . . . . . . . . . . . . . . . . . . . . . . . . . 6-6 The filter2 Function . . . . . . . . . . . . . . . . . . . . . . . . . . . . . . . . . . . 6-8 Separability . . . . . . . . . . . . . . . . . . . . . . . . . . . . . . . . . . . . . . . . . 6-9 Higher-Dimensional Convolution . . . . . . . . . . . . . . . . . . . . . . . 6-10 Using Predefined Filter Types . . . . . . . . . . . . . . . . . . . . . . . . . 6-11 Filter Design . . . . . . . . . . . . . . . . . . . . . . . . . . . . . . . . . . . . . . . . FIR Filters . . . . . . . . . . . . . . . . . . . . . . . . . . . . . . . . . . . . . . . . . Frequency Transformation Method . . . . . . . . . . . . . . . . . . . . . Frequency Sampling Method . . . . . . . . . . . . . . . . . . . . . . . . . . . Windowing Method . . . . . . . . . . . . . . . . . . . . . . . . . . . . . . . . . . Creating the Desired Frequency Response Matrix . . . . . . . . . Computing the Frequency Response of a Filter . . . . . . . . . . . . 6-14 6-14 6-15 6-16 6-17 6-18 6-19 Transforms 7 Overview . . . . . . . . . . . . . . . . . . . . . . . . . . . . . . . . . . . . . . . . . . . . . 7-2 Words You Need to Know . . . . . . . . . . . . . . . . . . . . . . . . . . . . . . 7-2 Fourier Transform . . . . . . . . . . . . . . . . . . . . . . . . . . . . . . . . . . . . 7-4 Definition of Fourier Transform . . . . . . . . . . . . . . . . . . . . . . . . . 7-4 The Discrete Fourier Transform . . . . . . . . . . . . . . . . . . . . . . . . . 7-9 Applications . . . . . . . . . . . . . . . . . . . . . . . . . . . . . . . . . . . . . . . . 7-12 Discrete Cosine Transform . . . . . . . . . . . . . . . . . . . . . . . . . . . . 7-17 The DCT Transform Matrix . . . . . . . . . . . . . . . . . . . . . . . . . . . 7-18 The DCT and Image Compression . . . . . . . . . . . . . . . . . . . . . . 7-19 v Radon Transform . . . . . . . . . . . . . . . . . . . . . . . . . . . . . . . . . . . . 7-21 Using the Radon Transform to Detect Lines . . . . . . . . . . . . . . 7-25 The Inverse Radon Transform . . . . . . . . . . . . . . . . . . . . . . . . . 7-27 Analyzing and Enhancing Images 8 Overview . . . . . . . . . . . . . . . . . . . . . . . . . . . . . . . . . . . . . . . . . . . . . 8-2 Words You Need to Know . . . . . . . . . . . . . . . . . . . . . . . . . . . . . . 8-2 Pixel Values and Statistics . . . . . . . . . . . . . . . . . . . . . . . . . . . . . 8-4 Pixel Selection . . . . . . . . . . . . . . . . . . . . . . . . . . . . . . . . . . . . . . . 8-4 Intensity Profile . . . . . . . . . . . . . . . . . . . . . . . . . . . . . . . . . . . . . . 8-5 Image Contours . . . . . . . . . . . . . . . . . . . . . . . . . . . . . . . . . . . . . . 8-8 Image Histogram . . . . . . . . . . . . . . . . . . . . . . . . . . . . . . . . . . . . . 8-9 Summary Statistics . . . . . . . . . . . . . . . . . . . . . . . . . . . . . . . . . . 8-10 Feature Measurement . . . . . . . . . . . . . . . . . . . . . . . . . . . . . . . . 8-10 Image Analysis . . . . . . . . . . . . . . . . . . . . . . . . . . . . . . . . . . . . . . . 8-11 Edge Detection . . . . . . . . . . . . . . . . . . . . . . . . . . . . . . . . . . . . . . 8-11 Quadtree Decomposition . . . . . . . . . . . . . . . . . . . . . . . . . . . . . . 8-12 Image Enhancement . . . . . . . . . . . . . . . . . . . . . . . . . . . . . . . . . 8-15 Intensity Adjustment . . . . . . . . . . . . . . . . . . . . . . . . . . . . . . . . . 8-15 Noise Removal . . . . . . . . . . . . . . . . . . . . . . . . . . . . . . . . . . . . . . 8-21 Binary Image Operations 9 Overview . . . . . . . . . . . . . . . . . . . . . . . . . . . . . . . . . . . . . . . . . . . . . Words You Need to Know . . . . . . . . . . . . . . . . . . . . . . . . . . . . . . Neighborhoods . . . . . . . . . . . . . . . . . . . . . . . . . . . . . . . . . . . . . . . Padding of Borders . . . . . . . . . . . . . . . . . . . . . . . . . . . . . . . . . . . . Displaying Binary Images . . . . . . . . . . . . . . . . . . . . . . . . . . . . . . vi Contents 9-2 9-2 9-3 9-3 9-4 Morphological Operations . . . . . . . . . . . . . . . . . . . . . . . . . . . . . 9-5 Dilation and Erosion . . . . . . . . . . . . . . . . . . . . . . . . . . . . . . . . . . 9-5 Related Operations . . . . . . . . . . . . . . . . . . . . . . . . . . . . . . . . . . . 9-8 Object-Based Operations . . . . . . . . . . . . . . . . . . . . . . . . . . . . . 4- and 8-Connected Neighborhoods . . . . . . . . . . . . . . . . . . . . . . Perimeter Determination . . . . . . . . . . . . . . . . . . . . . . . . . . . . . Flood Fill . . . . . . . . . . . . . . . . . . . . . . . . . . . . . . . . . . . . . . . . . . . Connected-Components Labeling . . . . . . . . . . . . . . . . . . . . . . . Object Selection . . . . . . . . . . . . . . . . . . . . . . . . . . . . . . . . . . . . . 9-11 9-11 9-13 9-14 9-16 9-18 Feature Measurement . . . . . . . . . . . . . . . . . . . . . . . . . . . . . . . . 9-19 Image Area . . . . . . . . . . . . . . . . . . . . . . . . . . . . . . . . . . . . . . . . . 9-19 Euler Number . . . . . . . . . . . . . . . . . . . . . . . . . . . . . . . . . . . . . . . 9-20 Lookup Table Operations . . . . . . . . . . . . . . . . . . . . . . . . . . . . . 9-21 Region-Based Processing 10 Overview . . . . . . . . . . . . . . . . . . . . . . . . . . . . . . . . . . . . . . . . . . . . 10-2 Words You Need to Know . . . . . . . . . . . . . . . . . . . . . . . . . . . . . 10-2 Specifying a Region of Interest . . . . . . . . . . . . . . . . . . . . . . . . 10-4 Selecting a Polygon . . . . . . . . . . . . . . . . . . . . . . . . . . . . . . . . . . 10-4 Other Selection Methods . . . . . . . . . . . . . . . . . . . . . . . . . . . . . . 10-5 Filtering a Region . . . . . . . . . . . . . . . . . . . . . . . . . . . . . . . . . . . . 10-7 Filling a Region . . . . . . . . . . . . . . . . . . . . . . . . . . . . . . . . . . . . . . 10-9 vii Color 11 Overview . . . . . . . . . . . . . . . . . . . . . . . . . . . . . . . . . . . . . . . . . . . . 11-2 Words You Need to Know . . . . . . . . . . . . . . . . . . . . . . . . . . . . . 11-2 Working with Different Screen Bit Depths . . . . . . . . . . . . . 11-4 Reducing the Number of Colors in an Image . . . . . . . . . . . . 11-6 Using rgb2ind . . . . . . . . . . . . . . . . . . . . . . . . . . . . . . . . . . . . . . . 11-7 Using imapprox . . . . . . . . . . . . . . . . . . . . . . . . . . . . . . . . . . . . 11-12 Dithering . . . . . . . . . . . . . . . . . . . . . . . . . . . . . . . . . . . . . . . . . 11-13 Converting to Other Color Spaces . . . . . . . . . . . . . . . . . . . . NTSC Color Space . . . . . . . . . . . . . . . . . . . . . . . . . . . . . . . . . . YCbCr Color Space . . . . . . . . . . . . . . . . . . . . . . . . . . . . . . . . . . HSV Color Space . . . . . . . . . . . . . . . . . . . . . . . . . . . . . . . . . . . 11-15 11-15 11-16 11-16 Function Reference 12 viii Contents Functions by Category . . . . . . . . . . . . . . . . . . . . . . . . . . . . . . . . 12-2 applylut . . . . . . . . . . . . . . . . . . . . . . . . . . . . . . . . . . . . . . . . . . . 12-17 bestblk . . . . . . . . . . . . . . . . . . . . . . . . . . . . . . . . . . . . . . . . . . . 12-19 blkproc . . . . . . . . . . . . . . . . . . . . . . . . . . . . . . . . . . . . . . . . . . . 12-20 brighten . . . . . . . . . . . . . . . . . . . . . . . . . . . . . . . . . . . . . . . . . . 12-22 bwarea . . . . . . . . . . . . . . . . . . . . . . . . . . . . . . . . . . . . . . . . . . . 12-23 bweuler . . . . . . . . . . . . . . . . . . . . . . . . . . . . . . . . . . . . . . . . . . . 12-25 bwfill . . . . . . . . . . . . . . . . . . . . . . . . . . . . . . . . . . . . . . . . . . . . . 12-27 bwlabel . . . . . . . . . . . . . . . . . . . . . . . . . . . . . . . . . . . . . . . . . . . 12-30 bwmorph . . . . . . . . . . . . . . . . . . . . . . . . . . . . . . . . . . . . . . . . . . 12-32 bwperim . . . . . . . . . . . . . . . . . . . . . . . . . . . . . . . . . . . . . . . . . . 12-36 bwselect . . . . . . . . . . . . . . . . . . . . . . . . . . . . . . . . . . . . . . . . . . 12-37 cmpermute . . . . . . . . . . . . . . . . . . . . . . . . . . . . . . . . . . . . . . . . 12-39 cmunique . . . . . . . . . . . . . . . . . . . . . . . . . . . . . . . . . . . . . . . . . 12-40 col2im . . . . . . . . . . . . . . . . . . . . . . . . . . . . . . . . . . . . . . . . . . . . 12-41 colfilt . . . . . . . . . . . . . . . . . . . . . . . . . . . . . . . . . . . . . . . . . . . . . 12-42 colorbar . . . . . . . . . . . . . . . . . . . . . . . . . . . . . . . . . . . . . . . . . . . 12-44 conv2 . . . . . . . . . . . . . . . . . . . . . . . . . . . . . . . . . . . . . . . . . . . . . 12-46 convmtx2 . . . . . . . . . . . . . . . . . . . . . . . . . . . . . . . . . . . . . . . . . . 12-48 convn . . . . . . . . . . . . . . . . . . . . . . . . . . . . . . . . . . . . . . . . . . . . . 12-49 corr2 . . . . . . . . . . . . . . . . . . . . . . . . . . . . . . . . . . . . . . . . . . . . . 12-50 dct2 . . . . . . . . . . . . . . . . . . . . . . . . . . . . . . . . . . . . . . . . . . . . . . 12-51 dctmtx . . . . . . . . . . . . . . . . . . . . . . . . . . . . . . . . . . . . . . . . . . . . 12-54 dilate . . . . . . . . . . . . . . . . . . . . . . . . . . . . . . . . . . . . . . . . . . . . . 12-55 dither . . . . . . . . . . . . . . . . . . . . . . . . . . . . . . . . . . . . . . . . . . . . 12-57 double . . . . . . . . . . . . . . . . . . . . . . . . . . . . . . . . . . . . . . . . . . . . 12-58 edge . . . . . . . . . . . . . . . . . . . . . . . . . . . . . . . . . . . . . . . . . . . . . . 12-59 erode . . . . . . . . . . . . . . . . . . . . . . . . . . . . . . . . . . . . . . . . . . . . . 12-64 fft2 . . . . . . . . . . . . . . . . . . . . . . . . . . . . . . . . . . . . . . . . . . . . . . . 12-66 fftn . . . . . . . . . . . . . . . . . . . . . . . . . . . . . . . . . . . . . . . . . . . . . . . 12-68 fftshift . . . . . . . . . . . . . . . . . . . . . . . . . . . . . . . . . . . . . . . . . . . . 12-69 filter2 . . . . . . . . . . . . . . . . . . . . . . . . . . . . . . . . . . . . . . . . . . . . 12-70 freqspace . . . . . . . . . . . . . . . . . . . . . . . . . . . . . . . . . . . . . . . . . . 12-72 freqz2 . . . . . . . . . . . . . . . . . . . . . . . . . . . . . . . . . . . . . . . . . . . . 12-73 fsamp2 . . . . . . . . . . . . . . . . . . . . . . . . . . . . . . . . . . . . . . . . . . . 12-75 fspecial . . . . . . . . . . . . . . . . . . . . . . . . . . . . . . . . . . . . . . . . . . . 12-78 ftrans2 . . . . . . . . . . . . . . . . . . . . . . . . . . . . . . . . . . . . . . . . . . . . 12-82 fwind1 . . . . . . . . . . . . . . . . . . . . . . . . . . . . . . . . . . . . . . . . . . . . 12-85 fwind2 . . . . . . . . . . . . . . . . . . . . . . . . . . . . . . . . . . . . . . . . . . . . 12-89 getimage . . . . . . . . . . . . . . . . . . . . . . . . . . . . . . . . . . . . . . . . . . 12-93 gray2ind . . . . . . . . . . . . . . . . . . . . . . . . . . . . . . . . . . . . . . . . . . 12-95 grayslice . . . . . . . . . . . . . . . . . . . . . . . . . . . . . . . . . . . . . . . . . . 12-96 histeq . . . . . . . . . . . . . . . . . . . . . . . . . . . . . . . . . . . . . . . . . . . . 12-97 hsv2rgb . . . . . . . . . . . . . . . . . . . . . . . . . . . . . . . . . . . . . . . . . . 12-100 idct2 . . . . . . . . . . . . . . . . . . . . . . . . . . . . . . . . . . . . . . . . . . . . 12-101 ifft2 . . . . . . . . . . . . . . . . . . . . . . . . . . . . . . . . . . . . . . . . . . . . . 12-102 ifftn . . . . . . . . . . . . . . . . . . . . . . . . . . . . . . . . . . . . . . . . . . . . . 12-103 im2bw . . . . . . . . . . . . . . . . . . . . . . . . . . . . . . . . . . . . . . . . . . . 12-104 im2col . . . . . . . . . . . . . . . . . . . . . . . . . . . . . . . . . . . . . . . . . . . 12-105 im2double . . . . . . . . . . . . . . . . . . . . . . . . . . . . . . . . . . . . . . . . 12-106 im2uint8 . . . . . . . . . . . . . . . . . . . . . . . . . . . . . . . . . . . . . . . . . 12-107 im2uint16 . . . . . . . . . . . . . . . . . . . . . . . . . . . . . . . . . . . . . . . . 12-108 imadjust . . . . . . . . . . . . . . . . . . . . . . . . . . . . . . . . . . . . . . . . . 12-109 imapprox . . . . . . . . . . . . . . . . . . . . . . . . . . . . . . . . . . . . . . . . . 12-111 imcontour . . . . . . . . . . . . . . . . . . . . . . . . . . . . . . . . . . . . . . . . 12-112 imcrop . . . . . . . . . . . . . . . . . . . . . . . . . . . . . . . . . . . . . . . . . . . 12-114 imfeature . . . . . . . . . . . . . . . . . . . . . . . . . . . . . . . . . . . . . . . . 12-117 ix imfinfo . . . . . . . . . . . . . . . . . . . . . . . . . . . . . . . . . . . . . . . . . . . imhist . . . . . . . . . . . . . . . . . . . . . . . . . . . . . . . . . . . . . . . . . . . immovie . . . . . . . . . . . . . . . . . . . . . . . . . . . . . . . . . . . . . . . . . imnoise . . . . . . . . . . . . . . . . . . . . . . . . . . . . . . . . . . . . . . . . . . impixel . . . . . . . . . . . . . . . . . . . . . . . . . . . . . . . . . . . . . . . . . . improfile . . . . . . . . . . . . . . . . . . . . . . . . . . . . . . . . . . . . . . . . . imread . . . . . . . . . . . . . . . . . . . . . . . . . . . . . . . . . . . . . . . . . . . imresize . . . . . . . . . . . . . . . . . . . . . . . . . . . . . . . . . . . . . . . . . . imrotate . . . . . . . . . . . . . . . . . . . . . . . . . . . . . . . . . . . . . . . . . imshow . . . . . . . . . . . . . . . . . . . . . . . . . . . . . . . . . . . . . . . . . . imwrite . . . . . . . . . . . . . . . . . . . . . . . . . . . . . . . . . . . . . . . . . . ind2gray . . . . . . . . . . . . . . . . . . . . . . . . . . . . . . . . . . . . . . . . . ind2rgb . . . . . . . . . . . . . . . . . . . . . . . . . . . . . . . . . . . . . . . . . . iptgetpref . . . . . . . . . . . . . . . . . . . . . . . . . . . . . . . . . . . . . . . . iptsetpref . . . . . . . . . . . . . . . . . . . . . . . . . . . . . . . . . . . . . . . . iradon . . . . . . . . . . . . . . . . . . . . . . . . . . . . . . . . . . . . . . . . . . . isbw . . . . . . . . . . . . . . . . . . . . . . . . . . . . . . . . . . . . . . . . . . . . . isgray . . . . . . . . . . . . . . . . . . . . . . . . . . . . . . . . . . . . . . . . . . . isind . . . . . . . . . . . . . . . . . . . . . . . . . . . . . . . . . . . . . . . . . . . . isrgb . . . . . . . . . . . . . . . . . . . . . . . . . . . . . . . . . . . . . . . . . . . . makelut . . . . . . . . . . . . . . . . . . . . . . . . . . . . . . . . . . . . . . . . . . mat2gray . . . . . . . . . . . . . . . . . . . . . . . . . . . . . . . . . . . . . . . . . mean2 . . . . . . . . . . . . . . . . . . . . . . . . . . . . . . . . . . . . . . . . . . . medfilt2 . . . . . . . . . . . . . . . . . . . . . . . . . . . . . . . . . . . . . . . . . . montage . . . . . . . . . . . . . . . . . . . . . . . . . . . . . . . . . . . . . . . . . nlfilter . . . . . . . . . . . . . . . . . . . . . . . . . . . . . . . . . . . . . . . . . . . ntsc2rgb . . . . . . . . . . . . . . . . . . . . . . . . . . . . . . . . . . . . . . . . . ordfilt2 . . . . . . . . . . . . . . . . . . . . . . . . . . . . . . . . . . . . . . . . . . phantom . . . . . . . . . . . . . . . . . . . . . . . . . . . . . . . . . . . . . . . . . pixval . . . . . . . . . . . . . . . . . . . . . . . . . . . . . . . . . . . . . . . . . . . qtdecomp . . . . . . . . . . . . . . . . . . . . . . . . . . . . . . . . . . . . . . . . . qtgetblk . . . . . . . . . . . . . . . . . . . . . . . . . . . . . . . . . . . . . . . . . . qtsetblk . . . . . . . . . . . . . . . . . . . . . . . . . . . . . . . . . . . . . . . . . . radon . . . . . . . . . . . . . . . . . . . . . . . . . . . . . . . . . . . . . . . . . . . . rgb2gray . . . . . . . . . . . . . . . . . . . . . . . . . . . . . . . . . . . . . . . . . rgb2hsv . . . . . . . . . . . . . . . . . . . . . . . . . . . . . . . . . . . . . . . . . . rgb2ind . . . . . . . . . . . . . . . . . . . . . . . . . . . . . . . . . . . . . . . . . . rgb2ntsc . . . . . . . . . . . . . . . . . . . . . . . . . . . . . . . . . . . . . . . . . rgb2ycbcr . . . . . . . . . . . . . . . . . . . . . . . . . . . . . . . . . . . . . . . . rgbplot . . . . . . . . . . . . . . . . . . . . . . . . . . . . . . . . . . . . . . . . . . . x Contents 12-123 12-126 12-128 12-129 12-131 12-134 12-137 12-143 12-145 12-147 12-149 12-156 12-157 12-158 12-159 12-161 12-164 12-165 12-166 12-167 12-168 12-170 12-171 12-172 12-174 12-176 12-177 12-178 12-180 12-183 12-184 12-187 12-189 12-190 12-192 12-193 12-194 12-196 12-197 12-198 roicolor . . . . . . . . . . . . . . . . . . . . . . . . . . . . . . . . . . . . . . . . . . roifill . . . . . . . . . . . . . . . . . . . . . . . . . . . . . . . . . . . . . . . . . . . . roifilt2 . . . . . . . . . . . . . . . . . . . . . . . . . . . . . . . . . . . . . . . . . . . roipoly . . . . . . . . . . . . . . . . . . . . . . . . . . . . . . . . . . . . . . . . . . . std2 . . . . . . . . . . . . . . . . . . . . . . . . . . . . . . . . . . . . . . . . . . . . . subimage . . . . . . . . . . . . . . . . . . . . . . . . . . . . . . . . . . . . . . . . . truesize . . . . . . . . . . . . . . . . . . . . . . . . . . . . . . . . . . . . . . . . . . uint8 . . . . . . . . . . . . . . . . . . . . . . . . . . . . . . . . . . . . . . . . . . . . uint16 . . . . . . . . . . . . . . . . . . . . . . . . . . . . . . . . . . . . . . . . . . . warp . . . . . . . . . . . . . . . . . . . . . . . . . . . . . . . . . . . . . . . . . . . . wiener2 . . . . . . . . . . . . . . . . . . . . . . . . . . . . . . . . . . . . . . . . . . ycbcr2rgb . . . . . . . . . . . . . . . . . . . . . . . . . . . . . . . . . . . . . . . . zoom . . . . . . . . . . . . . . . . . . . . . . . . . . . . . . . . . . . . . . . . . . . . 12-199 12-200 12-202 12-204 12-206 12-207 12-209 12-210 12-212 12-214 12-216 12-218 12-219 Working with Function Functions A Passing an M-File Function to a Function Function . . . . . . . . . A-3 Passing an Inline Object to a Function Function . . . . . . . . . . . . A-4 Passing a String to a Function Function . . . . . . . . . . . . . . . . . . A-4 xi xii Contents Preface What Is the Image Processing Toolbox? . . . . What Can You Do with the Image Processing Toolbox? New Features in Version 2.2 . . . . . . . . . . . Related Products . . . . . . . . . . . . . . . . Post Installation Notes . . . . . . . . . . . . . . . . . . . . . . . . . . . . .xii .xii .xii xiii . xv About This Manual . . . . . . . . . . . . . . User Experience Levels . . . . . . . . . . . . . Words You Need to Know . . . . . . . . . . . . Typographical Conventions . . . . . . . . . . . Image Processing Toolbox Typographical Conventions . . . . . . . . . . . xvi . xvi . xvii . xviii . xix Image Processing Demos . . . . . . . . . . . . . . . xx MATLAB Newsgroup . . . . . . . . . . . . . . . . xxiii Preface What Is the Image Processing Toolbox? The Image Processing Toolbox is a collection of functions that extend the capability of the MATLAB® numeric computing environment. What Can You Do with the Image Processing Toolbox? The toolbox supports a wide range of image processing operations, including: • Geometric operations • Neighborhood and block operations • Linear filtering and filter design • Transforms • Image analysis and enhancement • Binary image operations • Region of interest operations Many of the toolbox functions are MATLAB M-files, which contain MATLAB code that implements specialized image processing algorithms. You can view the MATLAB code for these functions using the statement: type function_name You can extend the capabilities of the Image Processing Toolbox by writing your own M-files, or by using the toolbox in combination with other toolboxes, such as the Signal Processing Toolbox and the Wavelet Toolbox. New Features in Version 2.2 Version 2.2 offers the following new features: 16-bit image processing (most functions); speed optimization of many functions, including bwfill, bwselect, bwlabel, dilate, erode, histeq, imresize, imrotate, ordfilt2, medfilt2, and im2uint8; new border-padding options for medfilt2 and ordfilt2; and a new function, im2uint16. In addition, some of the new features and changes in MATLAB 5.3 (Release 11) are relevant to the operation of the Image Processing Toolbox 2.2. Relevant changes in MATLAB 5.3 include: improved support for integer types (uint8, xiv int8, uint16, int16, uint32, and int32); support for two new file formats, PNG and HDF-EOS; 16-bit image display; and 16-bit TIFF file I/O. Updates to Earlier Versions Version 2.1 offered the following new features: inverse Radon transform; interactive pixel value display including distance between two pixels; advanced feature measurement; Canny edge detection; YCbCr color space support; easier data precision conversion; and a new feature for the bwfill function—the ability to automatically detect and fill holes in objects. Version 2.0 offered the following new features: support for 8-bit image data; support for manipulating RGB and multiframe images as multidimensional arrays; optimization of some 1.0 functions; and many new functions. For a detailed description of the changes in Versions 2.0, 2.1, and 2.2, see the Release 11 New Features document. For a list of all of the functions in the Image Processing Toolbox, see “Functions by Category.” Related Products The MathWorks provides several products that are especially relevant to the kinds of tasks you can perform with the Image Processing Toolbox. For more information about any of these products, see either: • The online documentation for that product, if it is loaded or if you are reading the documentation from the CD • The MathWorks Web site, at http://www.mathworks.com; see the “products” section Note The products listed below all include functions that extend the Image Processing Toolbox’s capabilities. xv Preface Product Description Fuzzy Logic Toolbox Tool to help master fuzzy logic techniques and their application to practical control problems Mapping Toolbox Tool for analyzing and displaying geographically based information from within MATLAB MATLAB Integrated technical computing environment that combines numeric computation, advanced graphics and visualization, and a high-level programming language Neural Network Toolbox Comprehensive environment for neural network research, design, and simulation within MATLAB Optimization Toolbox Tool for general and large-scale optimization of nonlinear problems, as well as for linear programming, quadratic programming, nonlinear least squares, and solving nonlinear equations Signal Processing Toolbox Tool for algorithm development, signal and linear system analysis, and time-series data modeling Statistics Toolbox Tool for analyzing historical data, modeling systems, developing statistical algorithms, and learning and teaching statistics Wavelet Toolbox Tool for signal and image analysis, compression, and de-noising The Signal Processing Toolbox and the Wavelet Toolbox are closely related products. The Signal Processing Toolbox is strongly recommended for 2-D FIR filter design to generate the inputs (1-D windows and 1-D filter prototypes) to the 2-D FIR design functions. (The Signal Processing Toolbox supports a wide xvi range of signal processing operations, from waveform generation to filter design and implementation, parametric modeling, and spectral analysis.) The Image Processing Toolbox 2.2 requires MATLAB 5.3. The Image Processing Toolbox uses MATLAB as the computational engine for most of its algorithms. Additionally, MATLAB offers powerful capabilities, such as advanced data manipulation and analysis, that you can use to complement and enhance the features in the Image Processing Toolbox. See the MATLAB documentation for descriptions of the MATLAB language, including how to enter and manipulate data and how to use MATLAB’s extensive collection of functions. It also explains how to create your own functions and scripts. The MATLAB Function Reference provides reference descriptions of the supplied MATLAB functions and commands. Post Installation Notes To determine if the Image Processing Toolbox is installed on your system, type this command at the MATLAB prompt: ver When you enter this command, MATLAB displays information about the version of MATLAB you are running, including a list of all toolboxes installed on your system and their version numbers. For information about installing the toolbox, see the MATLAB Installation Guide for your platform. Note For the most up-to-date information about system requirements, see the system requirements page, available in the products area at the MathWorks Web site (http://www.mathworks.com). xvii Preface About This Manual This manual has four main parts: • Chapter 1, “Getting Started”, contains two step-by-step examples that will help you get started using the Image Processing Toolbox. This chapter is written as both an introduction to the most frequently used operations, as well as a demonstration of some of the image analysis that can be performed. • Chapter 2, “Introduction”, and Chapter 3, “Displaying and Printing Images”, discuss working with image data and displaying images in MATLAB and the Image Processing Toolbox. • Chapters 4 to 11 provide in-depth discussion of the concepts behind the software. Each chapter covers a different topic in image processing. For example, Chapter 7 discusses linear filtering, and Chapter 11 discusses binary image operations. Each chapter provides numerous examples that apply the toolbox to representative image processing tasks. • Chapter 12, “Function Reference”, gives a detailed reference description of each toolbox function. Reference descriptions include a synopsis of the function’s syntax, as well as a complete explanation of options. Many reference descriptions also include examples, a description of the function’s algorithm, and references to additional reading material. User Experience Levels This section gives brief suggestions for how to use the documentation, depending on your level of experience in using the toolbox and MATLAB, and your knowledge of image processing concepts. All new toolbox users should read Chapter 1, “Getting Started” and Chapter 2, “Introduction.” Note If you are not familiar with MATLAB, it is strongly suggested that you start by reading and running the examples in Getting Started with MATLAB. Users who are less knowledgeable about image processing concepts will find that the following chapters, in particular, contain valuable introductory discussions: Chapter 5, “Neighborhood and Block Operations”, Chapter 6, xviii About This Manual “Linear Filtering and Filter Design”, Chapter 9, “Binary Image Operations”, and Chapter 11, “Color.” Experienced toolbox users should read the Release Notes. This guide is available as an online document that can be opened by clicking on its title at the top of the Contents tab of the MATLAB Help browser. To open the Help browser, select Help from the MATLAB desktop’s View menu. While experienced users may primarily prefer to use the reference chapters of this user guide, they should note that some functions are demonstrated in longer examples in the tutorial chapters. To see if a function has an example in a tutorial chapter, check the index entry of the function name. Words You Need to Know At the beginning of each chapter we provide glossaries of key words you need to know in order to understand the information in the chapter. The chosen words are defined generally, and then sometimes include a MATLAB specific definition. Many of the words are standard image processing terms that we define for your convenience. In some cases, the words are included because they can sometimes be confusing, even for domain experts. Here are some examples: • In image processing, one word is sometimes used to describe more than one concept. For example, image resolution can be defined as the height and width of an image as a quantity of pixels in each direction, or it can be defined as the number of pixels per linear measure, such as 100 pixels per inch. • In image processing, one concept is sometimes described by different terminology. For example, a grayscale image can also be called an intensity image. We use the word intensity in our documentation and include a definition for it, because it may be unfamiliar to those who use the word “grayscale.” (It is also defined in order to explain how MATLAB stores an intensity image.) If you want to know whether a word is defined in one of the chapter glossaries, look up the word in the index. If we have defined it, the index entry for the word will have a subentry of “definition.” xix Preface For terminology that is new to you and not covered in our “Words You Need to Know” tables, we suggest you consult a more complete image processing glossary. Typographical Conventions This manual uses some or all of these general MathWorks documentation conventions, as well as some special ones described after the following table.. Item Convention to Use Example Example code Monospace font To assign the value 5 to A, enter A = 5 Function names/syntax Monospace font The cos function finds the cosine of each array element. Syntax line example is MLGetVar ML_var_name Keys Boldface with an initial Press the Return key. capital letter Literal strings (in syntax descriptions in Reference chapters) Mathematical expressions MATLAB output Monospace bold for f = freqspace(n,'whole') literals Italics for variables Standard text font for functions, operators, and constants Monospace font This vector represents the polynomial p = x2 + 2x + 3 MATLAB responds with A = 5 Menu names, menu items, and controls xx Boldface with an initial capital letter Choose the File menu. About This Manual Item Convention to Use Example New terms Italics An array is an ordered collection of information. String variables (from a finite list) Monospace italics sysc = d2c(sysd,'method') Image Processing Toolbox Typographical Conventions We often use the variable names I, RGB, X, and BW in the code examples in this User Guide. I is used for intensity images, RGB for RGB images, X for indexed images, and BW for binary images (where it stands for “black and white”). In addition, map is often used as a variable name for the colormap associated with an indexed image. See Chapter 2, “Introduction” for more information about these different representations. We use conventions to differentiate data ranges from MATLAB vectors. While both are enclosed by square brackets, there are the following differences: commas signify a range, the lack of commas and the use of the monospace font signify a MATLAB vector. [0, 1] is a range of pixel values from 0 to 1. [0, 255] is a range of pixel values from 0 to 255. [0 1] is a vector of two values, 0 and 1. xxi Preface Image Processing Demos The Image Processing Toolbox is supported by a full complement of demo applications. These are very useful as templates for your own end-user applications, or for seeing how to use and combine your toolbox functions for powerful image analysis and enhancement. The toolbox demos are located under the subdirectory, ...\TOOLBOX\IMAGES\IMDEMOS under the top-level directory in which MATLAB is installed. The table below lists the demos available. Demos whose names begin with "ipss" operate as slide shows. The easiest way to run an individual demo is to enter its name at the MATLAB command prompt. You can also launch MATLAB demos from the MATLAB demo window. To invoke this window, type demo at the command prompt. To see the list of available image processing demos, double-click on Toolboxes from the list on the left, and then select Image Processing. Select the desired demo and click the Run button. To view the code in a demo, type edit demoname at the MATLAB command prompt. For information on what is happening in the demo and how to use it, press the Info button, which is located in the lower right corner of each demo window. All demos that are not slide shows offer a selection of images on which to operate and a number of settings for you to experiment with. Most of these demos also have an Apply button, which must be pressed to see the results of your new settings. xxii Image Processing Demos Demos for the Image Processing Toolbox Demo Name Brief Description dctdemo Discrete cosine transform (DCT) image compression: you choose the number of coefficients and it shows you a reconstructed image and an error image. edgedemo Edge detection: all supported types with optional manual control over threshold, direction, and sigma, as appropriate to the method used. firdemo 2-D Finite impulse response (FIR) filters: design your own filter by changing the cut-off frequency and filter order. imadjdemo Contrast adjustment and histogram equalization: adjust intensity values using brightness, contrast, and gamma correction, or by using histogram equalization. ipss001 Connected components labeling slide show: includes double thresholding, feature-based logic, and binary morphology. All operations are performed on one image. ipss002 Feature-based logic slide show containing two examples: the first example shows object selection using AND operations on the on pixels in two binary images; the second example shows filtering and thresholding on a single image. ipss003 Correction of nonuniform illumination slide show: creates a coarse approximation of the background, subtracts it from the image, and then adjusts the pixel intensity values to fill the entire range. landsatdemo Landsat color composites: choose a scene and assign spectral bands to RGB intensities to create images that reveal topography, vegetation, and moisture; toggle saturation stretching to see its effect on image contrast. xxiii Preface Demos for the Image Processing Toolbox (Continued) xxiv Demo Name Brief Description nrfiltdemo Noise reduction using linear and nonlinear filters: enables you to add different types of noise with variable densities, and choose a filter neighborhood size. qtdemo Quadtree decomposition: enables you to select a threshold and see a representation of the sparse matrix, and a reconstruction of the original image. roidemo Region of Interest (ROI) selection: enables you to select an ROI and apply operations such as unsharp and fill. It displays the binary mask of the ROI. MATLAB Newsgroup MATLAB Newsgroup If you read newsgroups on the Internet, you might be interested in the MATLAB newsgroup (comp.soft-sys.matlab). This newsgroup gives you access to an active MATLAB user community. It is an excellent way to seek advice and to share algorithms, sample code, and M-files with other MATLAB users. xxv Preface xxvi 1 Getting Started Overview . . . . . . . . . . . . . . . . . . . . . 1-2 Exercise 1 — Some Basic Topics . . . . . 1. Read and Display an Image . . . . . . . 2. Check the Image in Memory . . . . . . . 3. Perform Histogram Equalization . . . . . 4. Write the Image . . . . . . . . . . . . 5. Check the Contents of the Newly Written File . . . . . . . . . . . . . . . . . . . . . . . . . . . . . . Exercise 2 — Advanced Topics . . . . . . . . . . . 1. Read and Display An Image . . . . . . . . . . . . 2. Perform Block Processing to Approximate the Background 3. Display the Background Approximation As a Surface . . 4. Resize the Background Approximation . . . . . . . . 5. Subtract the Background Image from the Original Image 6. Adjust the Image Contrast . . . . . . . . . . . . . 7. Apply Thresholding to the Image . . . . . . . . . . 8. Use Connected Components Labeling to Determine the Number of Objects in the Image . . 9. Examine an Object . . . . . . . . . . . . . . . . 10. Compute Feature Measurements of Objects in the Image 11. Compute Statistical Properties of Objects in the Image . . . . . . . 1-3 1-3 1-3 1-4 1-7 1-8 . . . . . . . . 1-10 1-10 1-10 1-12 1-15 1-16 1-17 1-18 . 1-21 . 1-24 . 1-25 . 1-28 Where to Go From Here . . . . . . . . . . . . . . . 1-31 Online Help . . . . . . . . . . . . . . . . . . . . . 1-31 Toolbox Demos . . . . . . . . . . . . . . . . . . . 1-31 1 Getting Started Overview This chapter contains two exercises to get you started doing image processing using MATLAB and the Image Processing Toolbox. The exercises include sections called “Here’s What Just Happened” so that you can read further about the operations you just used. In addition, the exercises contain cross-references to other sections in this manual that have in-depth discussions on the concepts presented in the examples. Note If you are new to MATLAB, you should first read Getting Started with MATLAB. All of the images displayed by the exercises in this chapter are supplied with the Image Processing Toolbox. Note that the images shown in this documentation differ slightly from what you see on your screen because the surrounding MATLAB figure window has been removed to save space. “Exercise 1 — Some Basic Topics” covers the basic tasks of reading and displaying an image, adjusting its contrast, and writing it back to disk. This exercise introduces you to one of the supported image types (the intensity image) and to one of the numeric storage classes used for images (uint8). “Exercise 2 — Advanced Topics” includes more sophisticated topics, such as components labeling and feature measurement, which are two of the many specialized types of image processing that you can perform using the Image Processing Toolbox. 1-2 Exercise 1 — Some Basic Topics Exercise 1 — Some Basic Topics Before beginning with this exercise, start MATLAB. You should already have installed the Image Processing Toolbox, which runs seamlessly from MATLAB. For information about installing the toolbox, see the MATLAB Installation Guide for your platform. 1. Read and Display an Image Clear the MATLAB workspace of any variables and close open figure windows. clear, close all To read an image use the imread command. Let’s read in a TIFF image named pout.tif (which is one of the sample images that is supplied with the Image Processing Toolbox), and store it in an array named I. I=imread('pout.tif'); Now call imshow to display I. imshow(I) 2. Check the Image in Memory Enter the whos command to see how I is stored in memory. whos 1-3 1 Getting Started MATLAB responds with Name I Size 291x240 Bytes Class 69840 uint8 array Grand total is 69840 elements using 69840 bytes Here’s What Just Happened Step 1. The imread function recognized pout.tif as a valid TIFF file and stored it in the variable I. (For the list of graphics formats supported, see imread in the “Function Reference” chapter.) The functions imread and imshow read and display graphics images in MATLAB. In general, it is preferable to use imshow for displaying images because it handles the image-related MATLAB properties for you. (The MATLAB function image is for low-level programming tasks.) Note that if pout.tif were an indexed image, the appropriate syntax for imread would be, [X, map] = imread('pout.tif'); (For more information on the supported image types, see “Image Types in the Toolbox” on page 2-5.) Step 2. You called the whos command to see how pout.tif had been stored into the MATLAB workspace. As you saw, pout.tif is stored as a 291-by-240 array. Since pout.tif was an 8-bit image, it gets stored in memory as an uint8 array. MATLAB can store images in memory as uint8, uint16, or double arrays. (See “Reading a Graphics Image” on page 2-14 for an explanation of when the different storage classes are used.) 3. Perform Histogram Equalization As you can see, pout.tif is a somewhat low contrast image. To see the distribution of intensities in pout.tif in its current state, you can create a histogram by calling the imhist function. (Precede the call to imhist with the 1-4 Exercise 1 — Some Basic Topics figure command so that the histogram does not overwrite the display of the image I in the current figure window.) figure, imhist(I) % Display a histogram of I in a new figure. 1600 1400 1200 1000 800 600 400 200 0 0 50 100 150 200 250 Notice how the intensity range is rather narrow. It does not cover the potential range of [0, 255], and is missing the high and low values that would result in good contrast. Now call histeq to spread the intensity values over the full range, thereby improving the contrast of I. Return the modified image in the variable I2. I2 = histeq(I); % Equalize I and output in new array I2. Display the new equalized image, I2, in a new figure window. figure, imshow(I2) % Display the new equalized image I2. 1-5 1 Getting Started Call imhist again, this time for I2. figure, imhist(I2) % Show the histogram for the new image I2. 1600 1400 1200 1000 800 600 400 200 0 0 50 100 150 200 250 See how the pixel values now extend across the full range of possible values. 1-6 Exercise 1 — Some Basic Topics Here’s What Just Happened Step 3. You adjusted the contrast automatically by using the function histeq to evenly distribute the image’s pixel values over the full potential range for the storage class of the image. For an image X, with a storage class of uint8, the full range is 0 ≤ X ≤ 255 , for uint16 it is 0 ≤ X ≤ 65535 , and for double it is 0 ≤ X ≤ 1 . Note that the convention elsewhere in this user guide (and for all MATLAB documentation) is to denote the above ranges as [0,255], [0,65535], and [0,1], respectively. If you compare the two histograms, you can see that the histogram of I2 is more spread out and flat than the histogram of I1. The process that flattened and spread out this histogram is called histogram equalization. For more control over adjusting the contrast of an image (for example, if you want to chose the range over which the new pixel values should span), you can use the imadjust function, which is demonstrated under “6. Adjust the Image Contrast” on page 1-17 in Exercise 2. 4. Write the Image Write the newly adjusted image I2 back to disk. Let’s say you’d like to save it as a PNG file. Use imwrite and specify a filename that includes the extension 'png'. imwrite (I2, 'pout2.png'); 1-7 1 Getting Started Here’s What Just Happened Step 4. MATLAB recognized the file extension of 'png' as valid and wrote the image to disk. It wrote it as an 8-bit image by default because it was stored as a uint8 intensity image in memory. If I2 had been an image array of type RGB and class uint8, it would have been written to disk as a 24-bit image. If you want to set the bit depth of your output image, use the BitDepth parameter with imwrite. This example writes a 4-bit PNG file. imwrite(I2, 'pout2.png', 'BitDepth', '4'); Note that all output formats do not support the same set of output bit depths. For example, the toolbox does not support writing 1-bit BMP images. See imwrite in the “Reference” chapter for the list of valid bit depths for each format. See also “Writing a Graphics Image” on page 2-15 for a tutorial discussion on writing images using the Image Processing Toolbox. 5. Check the Contents of the Newly Written File Now, use the imfinfo function to see what was written to disk. Be sure not to end the line with a semicolon so that MATLAB displays the results. Also, be sure to use the same path (if any) as you did for the call to imwrite, above. imfinfo('pout2.png') MATLAB responds with ans = Filename:'pout2.png' FileModDate:'03-Jun-1999 15:50:25' FileSize:36938 Format:'png' FormatVersion:[] Width:240 Height:291 BitDepth:8 ColorType:'grayscale' . . . 1-8 Exercise 1 — Some Basic Topics Note The value in the FileModDate field for your file will be different from what is shown above. It will show the date and time that you used imwrite to create your image. Note also that we truncated the number of field names and values returned by this call. . Here’s What Just Happened Step 5. When you called imfinfo, MATLAB displayed all of the header fields for the PNG file format that are supported by the toolbox. You can modify many of these fields by using additional parameters in your call to imwrite. The additional parameters that are available for each file format are listed in tables in the reference entry for imwrite. (See “Querying a Graphics File” on page 2-16 for more information about using imfinfo.) 1-9 1 Getting Started Exercise 2 — Advanced Topics In this exercise you will work with another intensity image, rice.tif and explore some more advanced operations. The goals of this exercise are to remove the nonuniform background from rice.tif, convert the resulting image to a binary image by using thresholding, use components labeling to return the number of objects (grains or partial grains) in the image, and compute feature statistics. 1. Read and Display An Image Clear the MATLAB workspace of any variables and close open figure windows. Read and display the intensity image rice.tif. clear, close all I = imread('rice.tif'); imshow(I) 2. Perform Block Processing to Approximate the Background Notice that the background illumination is brighter in the center of the image than at the bottom. Use the blkproc function to find a coarse estimate of the background illumination by finding the minimum pixel value of each 32-by-32 block in the image. backApprox = blkproc(I,[32 32],'min(x(:))'); To see what was returned to backApprox, type 1-10 Exercise 2 — Advanced Topics backApprox MATLAB responds with backApprox = 80 90 94 90 80 68 48 40 81 91 96 93 83 69 51 40 81 91 96 93 85 72 54 40 79 90 97 95 87 74 56 40 78 89 96 96 87 76 59 40 75 87 95 95 88 76 60 40 73 84 94 94 87 77 61 40 71 83 90 93 87 76 61 41 Here’s What Just Happened Step 1. You used the toolbox functions imread and imshow to read and display an 8-bit intensity image. imread and imshow are discussed in Exercise 1, in “2. Check the Image in Memory” on page 1-3, under the “Here’s What Just Happened” discussion. Step 2. blkproc found the minimum value of each 32-by-32 block of I and returned an 8-by-8 matrix, backApprox. You called blkproc with an input image of I, and a vector of [32 32], which means that I will be divided into 32-by-32 blocks. blkproc is an example of a “function function,” meaning that it enables you to supply your own function as an input argument. You can pass in the name of an M-file, the variable name of an inline function, or a string containing an expression (this is the method that you used above). The function defined in the string argument ('min(x(:))') tells blkproc what operation to perform on each block. For detailed instructions on using function functions, see Appendix A. MATLAB’s min function returns the minimum value of each column of the array within parentheses. To get the minimum value of the entire block, use the notation (x(:)), which reshapes the entire block into a single column. For more information, see min in the MATLAB Function Reference. 1-11 1 Getting Started 3. Display the Background Approximation As a Surface Use the surf command to create a surface display of the background approximation, backApprox. surf requires data of class double, however, so you first need to convert backApprox using the double command. You also need to divide the converted data by 255 to bring the pixel values into the proper range for an image of class double, [0 1]. backApprox = double(backApprox)/255; % Convert image to double. figure, surf(backApprox); 0.4 0.35 0.3 0.25 0.2 0.15 8 6 8 6 4 4 2 0 2 To see the other side of the surface, reverse the y-axis with this command, set(gca,'ydir','reverse'); % Reverse the y-axis. 1-12 Exercise 2 — Advanced Topics 0.4 0.35 0.3 0.25 0.2 0.15 0 2 8 6 4 4 6 8 2 To rotate the surface in any direction, click on the rotate button in the toolbar (shown at left), then click and drag the surface to the desired view. 1-13 1 Getting Started Here’s What Just Happened Step 3. You used the surf command to examine the background image. The surf command creates colored parametric surfaces that enable you to view mathematical functions over a rectangular region. In the first surface display, [0, 0] represents the origin, or upper-left corner of the image. The highest part of the curve indicates that the highest pixel values of backApprox (and consequently rice.tif) occur near the middle rows of the image. The lowest pixel values occur at the bottom of the image and are represented in the surface plot by the lowest part of the curve. Because the minimum intensity values in each block of this image make a smooth transition across the image, the surface is comprised of fairly smooth curves. The surface plot is a Handle Graphics® object, and you can therefore fine-tune its appearance by setting properties. (“Handle Graphics” is the name for the collection of low-level graphics commands that create the objects you generate using MATLAB.) The call to reverse the y-axis is one of many property settings that you can make. It was made using the set command, which is used to set all properties. In the line, set(gca,'ydir','reverse'); gca refers to the handle of the current axes object and stands for “get current axes.” You can also set many properties through the Property Editor. To invoke the Property Editor, open the figure window’s Edit menu, and select Figure Properties, Axes Properties, or Current Object Properties. To select an object to modify with the Property Editor, click the property the following button on the figure window, , then click on the object. You can also use the other buttons in the toolbar to add new text or line objects to your figure. For information on working with MATLAB graphics, see the MATLAB graphics documentation. 1-14 Exercise 2 — Advanced Topics 4. Resize the Background Approximation Our estimate of the background illumination is only 8-by-8. Expand the background to the same size as the original background image (256-by-256) by using the imresize function, then display it. backApprox256 = imresize(backApprox, [256 256], 'bilinear'); figure, imshow(backApprox256) % Show resized background image. Here’s What Just Happened Step 4. You used imresize with “bilinear” interpolation to resize your 8-by-8 background approximation, backApprox, to an image of size 256-by-256, so that it is now the same size as rice.tif. If you compare it to rice.tif you can see that it is a very good approximation. The good approximation is possible because of the low spatial frequency of the background. A high-frequency background, such as a field of grass, could not have been as accurately approximated using so few blocks. The interpolation method that you choose for imresize determines the values for the new pixels you add to backApprox when increasing its size. (Note that interpolation is also used to find the best values for pixels when an image is decreased in size.) The other types of interpolation supported by imresize are “nearest neighbor” (the default), and “bicubic.” For more information on interpolation and resizing operations, see “Interpolation” on page 4-4 and “Image Resizing” on page 4-6. 1-15 1 Getting Started 5. Subtract the Background Image from the Original Image Now subtract the background image from the original image to create a more uniform background. First, change the storage class of I to double, because subtraction can only be performed on double arrays. I = im2double(I); % Convert I to storage class of double. Now subtract backApprox256 from I and store it in a new array, I2. I2 = I - backApprox256; % Subtract the background from I. Subtracting backApprox256 from I may yield some out-of-range values in the image. To correct the dynamic range of pixel values, use the max and min functions to clip pixel values outside the range [0,1]. I2 = max(min(I2,1),0); % Clip the pixel values to the valid range. Now display the image with its more uniform background. figure, imshow(I2) 1-16 Exercise 2 — Advanced Topics Here’s What Just Happened Step 5. You subtracted a background approximation image from rice.tif. Before subtracting the background approximation it was necessary to convert the image to class double. This is because subtraction, like many of MATLAB’s mathematical operations, is only supported for data of class double. The ease with which you can subtract one image from another is an excellent example of how MATLAB’s matrix-based design makes it a very powerful tool for image processing. After subtraction was completed, another step was required before displaying the new image, because subtraction often leads to out-of- range values. You therefore used the min and max functions to clip any values outside the range of [0 1]. The following call I2 = max(0,min(1,I2)); can more easily be explained by dividing the expression into two steps, as follows. I2=min(I2,1); replaces each value in I2 that is greater than 1 with 1, and I2=max(I2,0); replaces each value in I2 that is less than 0 with 0. The Image Processing Toobox has a demo, ipss003, that approximates and removes the background from an image. For information on how to run this (and other demos), see “Image Processing Demos” in the Preface. 6. Adjust the Image Contrast The image is now a bit too dark. Use imadjust to adjust the contrast. I3 = imadjust(I2, [0 max(I2(:))], [0 1]); % Adjust the contrast. Display the newly adjusted image. 1-17 1 Getting Started figure, imshow(I3); Here’s What Just Happened Step 6. You used the imadjust command to increase the contrast in the image. imadjust takes an input image and can also take two vectors: [low high] and [bottom top]. The output image is created by mapping the value low in the input image to the value bottom in the output image, mapping the value high in the input image to the value top in the output image, and linearly scaling the values in between. See the reference pages for imadjust for more information. The expression max(I2(:)) that you entered as the high value for the input image uses the MATLAB max command to reshape I2 into a single column and return its maximum pixel value. 7. Apply Thresholding to the Image Create a new binary thresholded image, bw, by comparing each pixel in I3 to a threshold value of 0.2. bw=I3>0.2; % Make I3 binary using a threshold value of 0.2. figure, imshow(bw) 1-18 Exercise 2 — Advanced Topics Now call the whos command to see what type of array the thresholded image bw is. whos MATLAB responds with Name I I2 I3 backApprox backApprox256 bw Size 256x256 256x256 256x256 8x8 256x256 256x256 Bytes Class 524288 524288 524288 512 524288 524288 double double double double double double array array array array array array (logical) Grand total is 327744 elements using 2621952 bytes 1-19 1 Getting Started Here’s What Just Happened Step 7. You compared each pixel in I3 with a threshold value of 0.2. MATLAB interprets this command as a logical comparison and therefore outputs values of 1 or 0, where 1 means “true” and 0 means “false.” The output value is 1 when the pixel in I3 is greater than 0.2, and 0 otherwise. Notice that when you call the whos command, you see the expression logical listed after the class for bw. This indicates the presence of a logical flag. The flag indicates that bw is a logical matrix, and the Image Processing Toolbox treats logical matrices as binary images. Thresholding using MATLAB’s logical operators always results in a logical image. For more information about binary images and the logical flag, see “Binary Images” on page 2-7. Thresholding is the process of calculating each output pixel value based on a comparison of the corresponding input pixel with a threshold value. When used to separate objects from a background, you provide a threshold value over which a pixel is considered part of an object, and under which a pixel is considered part of the background. Due to the uniformity of the background in I3 and its high contrast with the objects in it, a fairly wide range of threshold values can produce a good separation of the objects from the background. Experiment with other threshold values. Note that if your goal were to calculate the area of the image that is made up of the objects, you would need to choose a more precise threshold value — one that would not allow the background to encroach upon (or “erode”) the objects. Note that the Image Processing Toolbox also supplies the function im2bw, which converts an RGB, indexed, or intensity image to a binary image based on the threshold value that you supply. You could have used this function in place of the MATLAB command, bw = I3 > 0.2. For example, bw = im2bw(I3, 0.2). See the reference page for im2bw for more information. 1-20 Exercise 2 — Advanced Topics 8. Use Connected Components Labeling to Determine the Number of Objects in the Image Use the bwlabel function to label all of the connected components in the binary image bw. [labeled,numObjects] = bwlabel(bw,4);% Label components. Show the number of objects found by bwlabel. numObjects MATLAB responds with numObjects = 80 You have just calculated how many objects (grains or partial grains of rice) are in rice.tif. Note The accuracy of your results depends on a number of factors, including: • The size of the objects • The accuracy of your approximated background • Whether you set the connected components parameter to 4 or 8 • The value you choose for thresholding • Whether or not any objects are touching (in which case they may be labeled as one object) In this case, some grains of rice are touching, so bwlabel treats them as one object. To add some color to the figure, display labeled using a vibrant colormap created by the hot function. map = hot(numObjects+1); % Create a colormap. imshow(labeled+1,map); % Offset indices to colormap by 1. 1-21 1 Getting Started 1-22 Exercise 2 — Advanced Topics Here’s What Just Happened Step 8. You called bwlabel to search for connected components and label them with unique numbers. bwlabel takes a binary input image and a value of 4 or 8 to specify the “connectivity” of objects. The value 4, as used in this example, means that pixels that touch only at a corner are not considered to be “connected.” For more information about the connectivity of objects, see “Connected-Components Labeling” on page 9-16. A labeled image was returned in the form of an indexed image, where zeros represent the background, and the objects have pixel values other than zero (meaning that they are labeled). Each object is given a unique number (you can see this when you go to the next step,“9. Examine an Object”). The pixel values are indices into the colormap created by hot. Your last call to imshow uses the syntax that is appropriate for indexed images, which is, imshow(labeled+1, map); Because labeled is an indexed image, and 0 is meaningless as an index into a colormap, a value of 1 was added to all pixels before display. The hot function creates a colormap of the size you specify. We created a colormap with one more color than there are objects in the image because the first color is used for the background. MATLAB has several colormap-creating functions, including gray, pink, copper, and hsv. For information on these functions, see colormap in the MATLAB Function Reference. You can also return the number of objects by asking for the maximum pixel value in the image. For example, max(labeled(:)) ans = 80 1-23 1 Getting Started 9. Examine an Object You may find it helpful to take a closer look at labeled to see what bwlabel has done to it. Use the imcrop command to select and display pixels in a region of labeled that includes an object and some background. To ensure that the output is displayed in the MATLAB window, do not end the line with a semicolon. In addition, choose a small rectangle for this exercise, so that the displayed pixel values don’t wrap in the MATLAB command window. The syntax shown below makes imcrop work interactively. Your mouse cursor becomes a cross-hair when placed over the image. Click at a position in labeled where you would like to select the upper left corner of a region. Drag the mouse to create the selection rectangle, and release the button when you are done. grain=imcrop(labeled) % Crop a portion of labeled. We chose the left edge of a grain and got the following results. grain = 0 0 0 0 0 0 0 0 0 0 1-24 0 0 0 0 0 0 0 0 0 0 0 0 0 0 0 0 0 0 0 0 0 0 60 60 60 60 60 0 0 0 0 0 60 60 60 60 60 0 0 0 0 60 60 60 60 60 60 60 0 0 0 60 60 60 60 60 60 60 0 0 60 60 60 60 60 60 60 60 0 0 60 60 60 60 60 60 60 60 0 0 Exercise 2 — Advanced Topics Here’s What Just Happened Step 9. You called imcrop and selected a portion of the image that contained both some background and part of an object. The pixel values were returned in the MATLAB window. If you examine the results above, you can see the corner of an object labeled with 60’s, which means that it was the 60th object labeled by bwlabel. Notice how the 60’s create an edge amidst a background of 0’s. imcrop can also take a vector specifying the coordinates for the crop rectangle. In this case, it does not operate interactively. For example, this call specifies a crop rectangle whose upper-left corner begins at (15, 25) and has a height and width of 10. rect = [15 25 10 10]; roi = imcrop(labeled, rect) You are not restricted to rectangular regions of interest. The toolbox also has a roipoly command that enables you to select polygonal regions of interest. Many image processing operations can be performed on regions of interest, including filtering and filling. See Chapter 10, “Region-Based Processing” for more information. 10. Compute Feature Measurements of Objects in the Image The imfeature command computes feature measurements for objects in an image and returns them in a structure array. When applied to an image with labeled components, it creates one structure element for each component. Use 1-25 1 Getting Started imfeature to create a structure array containing some basic types of feature information for labeled. grain=imfeature(labeled,'basic') MATLAB responds with grain = 80x1 struct array with fields: Area Centroid BoundingBox Find the area of the grain labeled with 51’s, or “grain 51.” To do this, use dot notation to access the data in the Area field. Note that structure field names are case sensitive, so you need to capitalize the name as shown. grain(51).Area returns the following results ans = 323 Find the smallest possible bounding box and the centroid (center of mass) for grain 51. grain(51).BoundingBox, grain(51).Centroid returns ans = 141.5000 ans = 89.5000 155.3437 102.0898 26.0000 27.0000 Create a new vector, allgrains, which holds just the area measurement for each grain. Then call the whos command to see how allgrains is allocated in the MATLAB workspace. allgrains=[grain.Area]; 1-26 Exercise 2 — Advanced Topics whos allgrains MATLAB responds with Name Size Bytes allgrains 1x80 640 Class double array Grand total is 80 elements using 640 bytes allgrains contains a one-row array of 80 elements, where each element contains the area measurement of a grain. Check the area of the 51st element of allgrains. allgrains(51) returns ans = 323 which is the same result that you received when using dot notation to access the Area field of grains(51). 1-27 1 Getting Started Here’s What Just Happened Step 10. You called imfeature to return a structure of basic feature measurements for each thresholded grain of rice. imfeature supports many types of feature measurement, but setting the measurements parameter to basic is a convenient way to return three of the most commonly used measurements: the area, the centroid (or center of mass), and the bounding box. The bounding box represents the smallest rectangle that can contain a region, or in this case, a grain. The four-element vector returned by the BoundingBox field, [141.5000 89.5000 26.0000 27.0000] shows that the upper left corner of the bounding box is positioned at [141.5 89.5], and the box has a width of 26.0 and a height of 27.0. (The position is defined in spatial coordinates, hence the decimal values. For more information on the spatial coordinate system, see “Spatial Coordinates” on page 2-22.) For more information about working with MATLAB structure arrays, see “Structures” in the MATLAB graphics documentation. You used dot notation to access the Area field of all of the elements of grain and stored this data to a new vector allgrains. This step simplifies analysis made on area measurements because you do not have to use field names to access the area. 11. Compute Statistical Properties of Objects in the Image Now use MATLAB functions to calculate some statistical properties of the thresholded objects. First use max to find the size of the largest grain. (If you have followed all of the steps in this exercise, the “largest grain” is actually two grains that are touching and have been labeled as one object). max(allgrains) returns ans = 749 1-28 Exercise 2 — Advanced Topics Use the find command to return the component label of this large-sized grain. biggrain=find(allgrains==749) returns biggrain = 68 Find the mean grain size. mean(allgrains) returns ans = 275.8250 Make a histogram containing 20 bins that show the distribution of rice grain sizes. hist(allgrains,20) 30 25 20 15 10 5 0 0 100 200 300 400 500 600 700 800 1-29 1 Getting Started Here’s What Just Happened Step 11. You used some of MATLAB’s statistical functions, max, mean, and hist to return the statistical properties for the thresholded objects in rice.tif. The Image Processing Toolbox also has some statistical functions, such as mean2 and std2, which are well suited to image data because they return a single value for two-dimensional data. The functions mean and std were suitable here because the data in allgrains was one dimensional. The histogram shows that the most common sizes for rice grains in this image are in the range of 300 to 400 pixels. 1-30 Where to Go From Here Where to Go From Here For more information about how the toolbox handles image types and storage classes, or to learn more about reading and writing images, see Chapter 2, “Introduction.” For instructions on displaying images of all types, please see Chapter 3, “Displaying and Printing Images.” Tutorial discussions for image processing operations are contained in the chapters starting with Chapter 5, “Neighborhood and Block Operations.” Those chapters assume that you understand the information presented in the chapters starting with this chapter through Chapter 4, “Geometric Operations.” The reference pages for all of the Image Processing Toolbox functions are contained in Chapter 12, “Function Reference.” These complement the M-file help that is displayed in the MATLAB command window when you type help functionname For example, help imshow Online Help The Image Processing Toolbox User’s Guide is available online in both HTML and PDF formats. To access the HTML help, select Help from View menu of the MATLAB desktop. Then, from the left pane of the Help browser, expand the topic list next to Image Processing Toolbox. To access the PDF help, click on Image Processing Toolbox in the Contents tab of the Help browser, and go to the hyperlink under “Printable Documentation (PDF).” (Note that to view the PDF help, you must have Adobe's Acrobat Reader installed.) Toolbox Demos Some features of the Image Processing Toolbox are implemented in demo applications. The demos are useful for seeing the toolbox features put into action and for borrowing code for your own applications. See “Image Processing Demos” in the Preface for a complete list and summary of the demos, as well as instructions on how to run them. 1-31 1 Getting Started 1-32 2 Introduction Overview . . . . . . . . . . . . . . . . . . . . . 2-2 Words You Need to Know . . . . . . . . . . . . . . . 2-2 Images in MATLAB and the Image Processing Toolbox 2-4 Storage Classes in the Toolbox . . . . . . . . . . . . . 2-4 Image Types in the Toolbox . . . . . . . Indexed Images . . . . . . . . . . . . . Intensity Images . . . . . . . . . . . . . Binary Images . . . . . . . . . . . . . . RGB Images . . . . . . . . . . . . . . . Multiframe Image Arrays . . . . . . . . . Summary of Image Types and Numeric Classes . . . . . . . . . . . . . . . . . . . . . . . . . . . . . . . . . . . . 2-5 . 2-5 . 2-7 . 2-7 . 2-8 . 2-11 . 2-12 Working with Image Data . . . . . . . . . Reading a Graphics Image . . . . . . . . . . Writing a Graphics Image . . . . . . . . . . Querying a Graphics File . . . . . . . . . . Converting The Image Type of Images . . . . . Working with uint8 and uint16 Data . . . . . Converting The Storage Class of Images . . . . Converting the Graphics File Format of an Image . . . . . . . . . . . . . . . . . . . . . . . . . . . . . . . . . . . . . . . . 2-14 2-14 2-15 2-16 2-16 2-18 2-19 2-20 Coordinate Systems . . . . . . . . . . . . . . . . 2-21 Pixel Coordinates . . . . . . . . . . . . . . . . . . 2-21 Spatial Coordinates . . . . . . . . . . . . . . . . . . 2-22 2 Introduction Overview This chapter introduces you to the fundamentals of image processing using MATLAB and the Image Processing Toolbox. It describes the types of images supported, and how MATLAB represents them. It also explains the basics of working with image data and coordinate systems. Words You Need to Know An understanding of the following terms will help you to use this chapter. For more explanation of this table and others like it, see “Words You Need to Know” in the Preface. 2-2 Words Definitions Binary image An image containing only black and white pixels. In MATLAB, a binary image is represented by a uint8 or double logical matrix containing 0’s and 1’s (which usually represent black and white, respectively). A matrix is logical when its “logical flag” is turned “on.” We often use the variable name BW to represent a binary image in memory. Image type The defined relationship between array values and pixel colors. The toolbox supports binary, indexed, intensity, and RGB image types. Indexed image An image whose pixel values are direct indices into an RGB colormap. In MATLAB, an indexed image is represented by an array of class uint8, uint16, or double. The colormap is always an m-by-3 array of class double. We often use the variable name X to represent an indexed image in memory, and map to represent the colormap. Overview Words Definitions Intensity image An image consisting of intensity (grayscale) values. In MATLAB, intensity images are represented by an array of class uint8, uint16, or double. While intensity images are not stored with colormaps, MATLAB uses a system colormap to display them. We often use the variable name I to represent an intensity image in memory. This term is synonymous with the term “grayscale.” Multiframe image An image file that contains more than one image, or frame. When in MATLAB memory, a multiframe image is a 4-D array where the fourth dimension specifies the frame number. This term is synonymous with the term “multipage image.” RGB image An image in which each pixel is specified by three values — one each for the red, blue, and green components of the pixel’s color. In MATLAB, an RGB image is represented by an m-by-n-by-3 array of class uint8, uint16, or double. We often use the variable name RGB to represent an RGB image in memory. Storage class The numeric storage class used to store an image in MATLAB. The storage classes used in MATLAB are uint8, uint16, and double. Some function descriptions in the reference chapter of this User’s Guide have a section entitled “Class Support” that specifies which image classes the function can operate on. When this section is absent, the function can operate on all supported storage classes. 2-3 2 Introduction Images in MATLAB and the Image Processing Toolbox The basic data structure in MATLAB is the array, an ordered set of real or complex elements. This object is naturally suited to the representation of images, real-valued, ordered sets of color or intensity data. MATLAB stores most images as two-dimensional arrays (i.e., matrices), in which each element of the matrix corresponds to a single pixel in the displayed image. (Pixel is derived from picture element and usually denotes a single dot on a computer display.) For example, an image composed of 200 rows and 300 columns of different colored dots would be stored in MATLAB as a 200-by-300 matrix. Some images, such as RGB, require a three-dimensional array, where the first plane in the third dimension represents the red pixel intensities, the second plane represents the green pixel intensities, and the third plane represents the blue pixel intensities. This convention makes working with images in MATLAB similar to working with any other type of matrix data, and makes the full power of MATLAB available for image processing applications. For example, you can select a single pixel from an image matrix using normal matrix subscripting. I(2,15) This command returns the value of the pixel at row 2, column 15 of the image I. Storage Classes in the Toolbox By default, MATLAB stores most data in arrays of class double. The data in these arrays is stored as double precision (64-bit) floating-point numbers. All of MATLAB’s functions and capabilities work with these arrays. For image processing, however, this data representation is not always ideal. The number of pixels in an image may be very large; for example, a 1000-by-1000 image has a million pixels. Since each pixel is represented by at least one array element, this image would require about 8 megabytes of memory. In order to reduce memory requirements, MATLAB supports storing image data in arrays of class uint8 and uint16. The data in these arrays is stored as 8-bit or 16-bit unsigned integers. These arrays require one eighth or one fourth as much memory as double arrays. 2-4 Image Types in the Toolbox Image Types in the Toolbox The Image Processing Toolbox supports four basic types of images. • Index images • Intensity images • Binary images • RGB images This section discusses how MATLAB and the Image Processing Toolbox represent each of these image types. Indexed Images An indexed image consists of a data matrix, X, and a colormap matrix, map. X can be of class uint8, uint16, or double. map is an m-by-3 array of class double containing floating-point values in the range [0,1]. Each row of map specifies the red, green, and blue components of a single color. An indexed image uses “direct mapping” of pixel values to colormap values. The color of each image pixel is determined by using the corresponding value of X as an index into map. The value 1 points to the first row in map, the value 2 points to the second row, and so on. A colormap is often stored with an indexed image and is automatically loaded with the image when you use the imread function. However, you are not limited to using the default colormap—you can use any colormap that you choose. The figure below illustrates the structure of an indexed image. The pixels in the 2-5 2 Introduction image are represented by integers, which are pointers (indices) to color values stored in the colormap. 75 10 12 21 40 53 53 75 14 17 21 21 53 53 75 8 5 8 10 30 15 51 15 18 31 31 18 16 56 31 18 31 31 31 31 0 0.0627 0.2902 0 0.2902 0.3882 0.4510 0.2588 0 0.0627 0.0314 0 0.0627 0.0314 0.0627 0.1608 . . . 0 0.0314 0 1.0000 0.0627 0.0941 0 0.0627 Figure 2-1: Pixel Values Are Indices to a Colormap in Indexed Images The relationship between the values in the image matrix and the colormap depends on the class of the image matrix. If the image matrix is of class double, the value 1 points to the first row in the colormap, the value 2 points to the second row, and so on. If the image matrix is of class uint8 or uint16, there is an offset— the value 0 points to the first row in the colormap, the value 1 points to the second row, and so on. The offset is also used in graphics file formats to maximize the number of colors that can be supported. In the image above, the image matrix is of class double. Because there is no offset, the value 5 points to the fifth row of the colormap. Note that the toolbox provides limited support for indexed images of class uint16. You can read these images into MATLAB and display them, but before you can process a uint16 indexed image you must first convert it to either a double or a uint8. To convert to a double, call im2double; to reduce the image to 256 colors or fewer (uint8) call imapprox. For more information, see the reference pages for im2double and imapprox. 2-6 Image Types in the Toolbox Intensity Images An intensity image is a data matrix, I, whose values represent intensities within some range. MATLAB stores an intensity image as a single matrix, with each element of the matrix corresponding to one image pixel. The matrix can be of class double, uint8, or uint16. While intensity images are rarely saved with a colormap, MATLAB uses a colormap to display them. The elements in the intensity matrix represent various intensities, or gray levels, where the intensity 0 usually represents black and the intensity 1, 255, or 65535 usually represents full intensity, or white. The figure below depicts an intensity image of class double. .2251 0.2563 0.2826 0.2826 0.4 0.5342 0.2051 0.2157 0.2826 0.3822 0.4391 0.4391 0.5342 0.1789 0.1307 0.1789 0.2051 0.3256 0.2483 0.4308 0.2483 0.2624 0.3344 0.3344 0.2624 0.2549 3344 0.2624 0.3344 0.3344 0.33 Figure 2-2: Pixel Values in an Intensity Image Define Gray Levels Binary Images In a binary image, each pixel assumes one of only two discrete values. Essentially, these two values correspond to on and off. A binary image is stored as a two-dimensional matrix of 0’s (off pixels) and 1’s (on pixels). 2-7 2 Introduction A binary image can be considered a special kind of intensity image, containing only black and white. Other interpretations are possible, however; you can also think of a binary image as an indexed image with only two colors. A binary image can be stored in an array of class double or uint8. (The toolbox does not support binary images of class uint16.) An array of class uint8 is generally preferable to an array of class double, because a uint8 array uses far less memory. In the Image Processing Toolbox, any function that returns a binary image returns it as a uint8 logical array. The toolbox uses a logical flag to indicate the data range of a uint8 logical array: if the logical flag is “on” the data range is [0,1]; if the logical flag is off, the toolbox assumes the data range is [0,255].) The figure below depicts a binary image. 1 0 0 0 0 0 1 0 1 0 0 0 0 0 1 0 1 0 0 0 0 0 1 0 0 0 1 0 0 1 0 0 0 0 0 1 0 1 0 0 0 0 0 0 1 1 0 0 0 0 0 0 0 0 0 0 0 0 0 0 0 0 0 0 Figure 2-3: Pixels in A Binary Image Have Two Possible Values: 0 or 1 RGB Images An RGB image, sometimes referred to as a “truecolor” image, is stored in MATLAB as an m-by-n-by-3 data array that defines red, green, and blue color components for each individual pixel. RGB images do not use a palette. The color of each pixel is determined by the combination of the red, green, and blue intensities stored in each color plane at the pixel’s location. Graphics file formats store RGB images as 24-bit images, where the red, green, and blue components are 8 bits each. This yields a potential of 16 million colors. The 2-8 Image Types in the Toolbox precision with which a real-life image can be replicated has led to the commonly used term “truecolor image.” An RGB MATLAB array can be of class double, uint8, or uint16. In an RGB array of class double, each color component is a value between 0 and 1. A pixel whose color components are (0,0,0) displays as black, and a pixel whose color components are (1,1,1) displays as white. The three color components for each pixel are stored along the third dimension of the data array. For example, the red, green, and blue color components of the pixel (10,5) are stored in RGB(10,5,1), RGB(10,5,2), and RGB(10,5,3), respectively. Figure 2-4 depicts an RGB image of class double. 0.5804 0.2235 0.1294 0.2902 0.4196 0.4824 0.4824 Blue 0.5804 0.2902 0.0627 0.2902 0.2902 0.4824 0.4824 0.5804 0.0627 0.0627 0.0627 0.2235 0.2588 0.2588 Green 0.5176 0.1922 0.0627 0.1294 0.1922 0.2588 0.2588 0.5176 0.2588 0.0627 0.0941 0.0941 0.0627 0.0627 0.5176 0.1294 0.1608 0.1294 0.1294 0.2588 0.2588 0.4510 0.0941 0.0627 0.0941 0.0941 0.0941 0.0941 0.5176 0.1608 0.0627 0.1608 0.1922 0.2588 0.2588 0.41960.2235 0.2588 0.3529 0.4196 0.4196 0.3529 0.2902 Red 0.5490 0.5490 0.5804 0.7412 0.7765 0.7765 0.45100.3882 0.4196 0.3529 0.4196 0.4196 0.4196 0.4196 0.5490 0.5176 0.5804 0.5804 0.7765 0.7765 0.5490 0.2588 0.2902 0.2588 0.2235 0.4824 0.2235 0.4196 0.2235 0.1608 0.2588 0.2588 0.1608 0.2588 0.4510 0.2588 0.1608 0.2588 0.2588 0.2588 0.2588 Figure 2-4: The Color Planes of an RGB Image To determine the color of the pixel at (2,3), you would look at the RGB triplet stored in (2,3,1:3). Suppose (2,3,1) contains the value 0.5176, (2,3,2) contains 0.1608, and (2,3,3) contains 0.0627. The color for the pixel at (2,3) is 0.5176 0.1608 0.0627 2-9 2 Introduction To further illustrate the concept of the three separate color planes used in an RGB image, the code sample below creates a simple RGB image containing uninterrupted areas of red, green, and blue, and then creates one image for each of its separate color planes (red, green, and blue). It displays each color plane image separately, and also displays the original image. RGB=reshape(ones(64,1)*reshape(jet(64),1,192),[64,64,3]); R=RGB(:,:,1); G=RGB(:,:,2); B=RGB(:,:,3); imshow(R) figure, imshow(G) figure, imshow(B) figure, imshow(RGB) Red Plane Green Plane Blue Plane Original Image Figure 2-5: The Separated Color Planes of an RGB Image Notice that each separated color plane in the figure contains an area of white. The white corresponds to the highest values (purest shades) of each separate color. For example, in the “Red Plane” image, the white represents the highest 2-10 Image Types in the Toolbox concentration of pure red values. As red becomes mixed with green or blue, gray pixels appear. The black region in the image shows pixel values that contain no red values, i.e., R == 0. Multiframe Image Arrays For some applications, you may need to work with collections of images related by time or view, such as magnetic resonance imaging (MRI) slices or movie frames. The Image Processing Toolbox provides support for storing multiple images in the same array. Each separate image is called a frame. If an array holds multiple frames, they are concatenated along the fourth dimension. For example, an array with five 400-by-300 RGB images would be 400-by-300-by-3-by-5. A similar multiframe intensity or indexed image would be 400-by-300-by-1-by-5. Use the cat command to store separate images into one multiframe file. For example, if you have a group of images A1, A2, A3, A4, and A5, you can store them in a single array using A = cat(4,A1,A2,A3,A4,A5) You can also extract frames from a multiframe image. For example, if you have a multiframe image MULTI, this command extracts the third frame. FRM3 = MULTI(:,:,:,3) Note that in a multiframe image array, each image must be the same size and have the same number of planes. In a multiframe indexed image, each image must also use the same colormap. Multiframe Support Limitations Many of the functions in the toolbox operate only on the first two or first three dimensions. You can still use four-dimensional arrays with these functions, but you must process each frame individually. For example, this call displays the seventh frame in the array MULTI. imshow(MULTI(:,:,:,7)) If you pass an array to a function and the array has more dimensions than the function is designed to operate on, your results may be unpredictable. In some 2-11 2 Introduction cases, the function will simply process the first frame of the array, but in other cases the operation will not produce meaningful results. See the reference pages for information about how individual functions work with the dimensions of an image array. For more information about displaying multiframe images, see Chapter 3, “Displaying and Printing Images.” Summary of Image Types and Numeric Classes This table summarizes the way MATLAB interprets data matrix elements as pixel colors, depending on the image type and storage class. 2-12 Image Type Class double Class uint8 or uint16 Binary Image is an m-by-n array of integers in the range [0,1] where the logical flag is on. Image is an m-by-n array of integers in the range [0,1] where the logical flag is on. Indexed Image is an m-by-n array of integers in the range [1, p]. Image is an m-by-n array of integers in the range [0, p – 1]. Colormap is a p-by-3 array of floating-point values in the range [0, 1]. Colormap is a p-by-3 array of floating-point values in the range [0, 1]. Image Types in the Toolbox Image Type Class double Class uint8 or uint16 Intensity Image is an m-by-n array of floating-point values that are linearly scaled by MATLAB to produce colormap indices. The typical range of values is [0, 1]. Image is an m-by-n array of integers that are linearly scaled by MATLAB to produce colormap indices. The typical range of values is [0, 255] or [0, 65535]. Colormap is a p-by-3 array of floating-point values in the range [0, 1] and is typically grayscale. RGB (Truecolor) Image is an m-by-n-by-3 array of floating-point values in the range [0, 1]. Colormap is a p-by-3 array of floating-point values in the range [0, 1] and is typically grayscale. Image is an m-by-n-by-3 array of integers in the range [0, 255] or [0, 65535]. 2-13 2 Introduction Working with Image Data MATLAB provides commands for reading, writing, and displaying several types of graphics file formats images. As with MATLAB-generated images, once a graphics file format image is displayed, it becomes a Handle Graphics® Image object. MATLAB supports the following graphics file formats: • BMP (Microsoft Windows Bitmap) • HDF (Hierarchical Data Format) • JPEG (Joint Photographic Experts Group) • PCX (Paintbrush) • PNG (Portable Network Graphics) • TIFF (Tagged Image File Format) • XWD (X Window Dump) For the latest information concerning the bit depths and/or image types supported for these formats, see the reference pages for imread and imwrite. This section discusses how to read, write, and work with graphics images. It also describes how to convert the storage class or graphics format of an image. Reading a Graphics Image The function imread reads an image from any supported graphics image file in any of the supported bit depths. Most of the images that you will read are 8-bit. When these are read into memory, MATLAB stores them as class uint8. The main exception to this rule is that MATLAB supports 16-bit data for PNG and TIFF images. If you read a 16-bit PNG or TIFF image, it will be stored as class uint16. Note For indexed images, imread always reads the colormap into an array of class double, even though the image array itself may be of class uint8 or uint16. To see the many syntax variations for reading an image, see the reference entry for imread. For our discussion here we will show one of the most basic syntax uses of imread. This example reads the image ngc6543a.jpg. 2-14 Working with Image Data RGB = imread('ngc6543a.jpg'); You can write image data using the imwrite function. The statements load clown imwrite(X,map,'clown.bmp') create a BMP file containing the clown image. Writing a Graphics Image The function imwrite writes an image to a graphics file in one of the supported formats. If the image is of class uint8 and the format you choose supports 8-bit images, by default the image is written as 8-bit. If the image is of class double, MATLAB’s default behavior is to scale the data to class uint8 before writing it to file, since most graphics file format images do not support double-precision data. When the image is of class uint16, there are two possible default outcomes: if you write an image of class uint16 to a format that supports 16-bit images (PNG or TIFF), it is written as a 16-bit file; if you write to a format that does not support 16-bit files, MATLAB first scales the data to class uint8, as it does for images of class double. The most basic syntax for imwrite takes the image variable name and a filename. If you include an extension in the filename, MATLAB infers the desired file format from it. This example writes an RGB image RGB to a BMP file. imwrite(RGB,'myfile.bmp'); For some graphics formats, you can specify additional parameters. One of the additional parameters for PNG files sets the bit depth. This example writes an intensity image I to a 4-bit PNG file. imwrite(I,'clown.png','BitDepth',4); (The bit depths and image types supported for each format are shown in the reference pages for imwrite.) This example writes an image A to a JPEG file with a compression quality setting of 100 (the default is 75). imwrite(A, 'myfile.jpg', 'Quality', 100); See the reference entry for imwrite for more information. 2-15 2 Introduction Querying a Graphics File The imfinfo function enables you to obtain information about graphics files that are in any of the formats supported by the toolbox. The information you obtain depends on the type of file, but it always includes at least the following: • Name of the file, including the directory path if the file is not in the current directory • File format • Version number of the file format • File modification date • File size in bytes • Image width in pixels • Image height in pixels • Number of bits per pixel • Image type: RGB (truecolor), intensity (grayscale), or indexed See the reference entry for imfinfo for more information. Converting The Image Type of Images For certain operations, it is helpful to convert an image to a different image type. For example, if you want to filter a color image that is stored as an indexed image, you should first convert it to RGB format. When you apply the filter to the RGB image, MATLAB filters the intensity values in the image, as is appropriate. If you attempt to filter the indexed image, MATLAB simply applies the filter to the indices in the indexed image matrix, and the results may not be meaningful. The Image Processing Toolbox provides several functions that enable you to convert any image to another image type. These functions have mnemonic names; for example, ind2gray converts an indexed image to a grayscale intensity format. Note that when you convert an image from one format to another, the resulting image may look different from the original. For example, if you convert a color indexed image to an intensity image, the resulting image is grayscale, not color. For more information about how these functions work, see their reference pages. 2-16 Working with Image Data The table below summarizes these image conversion functions. Function Purpose dither Create a binary image from a grayscale intensity image by dithering; create an indexed image from an RGB image by dithering gray2ind Create an indexed image from a grayscale intensity image grayslice Create an indexed image from a grayscale intensity image by thresholding im2bw Create a binary image from an intensity image, indexed image, or RGB image, based on a luminance threshold ind2gray Create a grayscale intensity image from an indexed image ind2gray Create an RGB image from an indexed image mat2gray Create a grayscale intensity image from data in a matrix, by scaling the data rgb2gray Create a grayscale intensity image from an RGB image rgb2ind Create an indexed image from an RGB image You can also perform certain conversions just using MATLAB syntax. For example, you can convert an intensity image to RGB format by concatenating three copies of the original matrix along the third dimension. RGB = cat(3,I,I,I); The resulting RGB image has identical matrices for the red, green, and blue planes, so the image displays as shades of gray. In addition to these standard conversion tools, there are some functions that return a different image type as part of the operation they perform. For example, the region of interest routines each return a binary image that you 2-17 2 Introduction can use to mask an indexed or intensity image for filtering or for other operations. Color Space Conversions The Image Processing Toolbox represents colors as RGB values, either directly (in an RGB image) or indirectly (in an indexed image). However, there are other methods for representing colors. For example, a color can be represented by its hue, saturation, and value components (HSV). Different methods for representing colors are called color spaces. The toolbox provides a set of routines for converting between RGB and other color spaces. The image processing functions themselves assume all color data is RGB, but you can process an image that uses a different color space by first converting it to RGB, and then converting the processed image back to the original color space. For more information about color space conversion routines, see Chapter 11, “Color.” Working with uint8 and uint16 Data Use imread to read graphics images into MATLAB as uint8 or uint16 arrays; use imshow to display these images; and use imwrite to save these images. Most of the functions in the Image Processing Toolbox accept uint8 and uint16 input. See the reference entries for more information about imread, imshow, uint8, and uint16. MATLAB provides limited support for storing images as 8-bit or 16-bit unsigned integers. In addition to reading and writing uint8 and uint16 arrays, MATLAB supports the following operations: • Displaying data values • Indexing into arrays using standard MATLAB subscripting • Reshaping, reordering, and concatenating arrays, using functions such as reshape, cat, and permute • Saving to and loading from MAT-files • The all and any functions • Logical operators and indexing • Relational operators • The find function. Note that the returned array is of class double. 2-18 Working with Image Data Mathematical Operations Support for uint8 and uint16 The following MATLAB mathematical operations support uint8 and uint16 data: conv2, convn, fft2, fftn, sum. In these cases, the output is always double. If you attempt to perform an unsupported operation on one of these arrays, you will receive an error. For example, BW3 = BW1 + BW2 ??? Function '+' not defined for variables of class 'uint8'. Converting The Storage Class of Images If you want to perform operations that are not supported for uint8 or uint16 arrays, you can convert the data to double precision using the MATLAB function, double. For example, BW3 = double(BW1) + double(BW2); However, converting between storage classes changes the way MATLAB and the toolbox interpret the image data. If you want the resulting array to be interpreted properly as image data, you need to rescale or offset the data when you convert it. For easier conversion of storage classes, use one of these toolbox functions: im2double, im2uint8, and im2uint16. These functions automatically handle the rescaling and offsetting of the original data. For example, this command converts a double-precision RGB image with data in the range [0,1] to a uint8 RGB image with data in the range [0,255]. RGB2 = im2uint8(RGB1); Note that when you convert from one class to another that uses fewer bits to represent numbers, you generally lose some of the information in your image. For example, a uint16 intensity image is capable of storing up to 65,536 distinct shades of gray, but a uint8 intensity image can store only 256 distinct shades of gray. If you convert a uint16 intensity image to a uint8 intensity image, im2uint8 must quantize the gray shades in the original image. In other words, all values from 0 to 128 in the original image become 0 in the uint8 image, values from 129 to 385 all become 1, and so on. This loss of information is often not a problem, however, since 256 still exceeds the number of shades of gray that your eye is likely to discern. 2-19 2 Introduction In an indexed image, the image matrix contains only indices into a colormap, rather than the color data itself, so there is no quantization of the color data possible during the conversion. Therefore, it is not always possible to convert an indexed image from one storage class to another. For example, a uint16 or double indexed image with 300 colors cannot be converted to uint8, because uint8 arrays have only 256 distinct values. If you want to perform this conversion, you must first reduce the number of the colors in the image using the imapprox function. This function performs the quantization on the colors in the colormap, to reduce the number of distinct colors in the image. See “Using imapprox” on page 11-12 for more information. For more information on the storage class conversion functions see the reference pages for im2double, im2uint8, im2uint16. Turning the Logical Flag on or off As discussed in “Binary Images” on page 2-7, a uint8 binary image must have its logical flag on. If you use im2uint8 to convert a binary image of class double to uint8, this flag is turned on automatically. If you do the conversion manually, however, you must use the logical function to turn on the logical flag. For example, B = logical(uint8(round(A))); To turn the logical flag off, you can use the unary plus operator. For example, if A is a uint8 logical array, B = +A; Converting the Graphics File Format of an Image Sometimes you will want to change the graphics format of an image, perhaps for compatibility with another software product. You can do this by reading in the image with imread, and then calling imwrite with the appropriate format setting specified. For example, to convert an image from a BMP to a PNG, read the BMP image using imread, convert the storage class if necessary, and then write the image using imwrite, with 'PNG' specified as your target format. For the specifics of which bit depths are supported for the different graphics formats, and for how to specify the format type when writing an image to file, see the reference entries for imread and imwrite. 2-20 Coordinate Systems Coordinate Systems Locations in an image can be expressed in various coordinate systems, depending on context. This section discusses the two main coordinate systems used in the Image Processing Toolbox, and the relationship between them. These two coordinate systems are described in • “Pixel Coordinates” • “Spatial Coordinates” Pixel Coordinates Generally, the most convenient method for expressing locations in an image is to use pixel coordinates. In this coordinate system, the image is treated as a grid of discrete elements, ordered from top to bottom and left to right, as illustrated by Figure 2-6. 1 2 3 c 1 2 3 r Figure 2-6: The Pixel Coordinate System For pixel coordinates, the first component r (the row) increases downward, while the second component c (the column) increases to the right. Pixel coordinates are integer values and range between 1 and the length of the row or column. There is a one-to-one correspondence between pixel coordinates and the coordinates MATLAB uses for matrix subscripting. This correspondence makes the relationship between an image’s data matrix and the way the image displays easy to understand. For example, the data for the pixel in the fifth row, second column is stored in the matrix element (5,2). 2-21 2 Introduction Spatial Coordinates In the pixel coordinate system, a pixel is treated as a discrete unit, uniquely identified by a single coordinate pair, such as (5,2). From this perspective, a location such as (5.3,2.2) is not meaningful. At times, however, it is useful to think of a pixel as a square patch. From this perspective, a location such as (5.3,2.2) is meaningful, and is distinct from (5,2). In this spatial coordinate system, locations in an image are positions on a plane, and they are described in terms of x and y (not r and c as in the pixel coordinate system). Figure 2-7 illustrates the spatial coordinate system used for images. Notice that y increases downward. 0.5 0.5 1 1.5 2 2.5 3 3.5 x 1 1.5 2 2.5 3 3.5 y Figure 2-7: The Spatial Coordinate System This spatial coordinate system corresponds closely to the pixel coordinate system in many ways. For example, the spatial coordinates of the center point of any pixel are identical to the pixel coordinates for that pixel. There are some important differences, however. In pixel coordinates, the upper-left corner of an image is (1,1), while in spatial coordinates, this location by default is (0.5,0.5). This difference is due to the pixel coordinate system being discrete, while the spatial coordinate system is continuous. Also, the upper-left corner is always (1,1) in pixel coordinates, but you can specify a nondefault origin for the spatial coordinate system. See “Using a Nondefault Spatial Coordinate System” on page 2-23 for more information. Another potentially confusing difference is largely a matter of convention: the order of the horizontal and vertical components is reversed in the notation for 2-22 Coordinate Systems these two systems. As mentioned earlier, pixel coordinates are expressed as (r,c), while spatial coordinates are expressed as (x,y). In the reference pages, when the syntax for a function uses r and c, it refers to the pixel coordinate system. When the syntax uses x and y, it refers to the spatial coordinate system. Using a Nondefault Spatial Coordinate System By default, the spatial coordinates of an image correspond with the pixel coordinates. For example, the center point of the pixel in row 5, column 3 has spatial coordinates x=3, y=5. (Remember, the order of the coordinates is reversed.) This correspondence simplifies many of the toolbox functions considerably. Several functions primarily work with spatial coordinates rather than pixel coordinates, but as long as you are using the default spatial coordinate system, you can specify locations in pixel coordinates. In some situations, however, you may want to use a nondefault spatial coordinate system. For example, you could specify that the upper-left corner of an image is the point (19.0,7.5), rather than (0.5,0.5). If you call a function that returns coordinates for this image, the coordinates returned will be values in this nondefault spatial coordinate system. To establish a nondefault spatial coordinate system, you can specify the XData and YData image properties when you display the image. These properties are two-element vectors that control the range of coordinates spanned by the image. By default, for an image A, XData is [1 size(A,2)], and YData is [1 size(A,1)]. For example, if A is a 100 row by 200 column image, the default XData is [1 200], and the default YData is [1 100]. The values in these vectors are actually the coordinates for the center points of the first and last pixels (not the pixel edges), so the actual coordinate range spanned is slightly larger; for instance, if XData is [1 200], the x-axis range spanned by the image is [0.5 200.5]. These commands display an image using nondefault XData and YData. A = magic(5); x = [19.5 23.5]; y = [8.0 12.0]; image(A,'XData',x,'YData',y), axis image, colormap(jet(25)) 2-23 2 Introduction 7.5 8 8.5 9 9.5 10 10.5 11 11.5 12 12.5 19 19.5 20 20.5 21 21.5 22 22.5 23 23.5 24 See the reference page for imshow for information about the syntax variations that specify nondefault spatial coordinates. 2-24 3 Displaying and Printing Images Overview . . . . . . . . . . . . . . . . . . . . . 3-2 Words You Need to Know . . . . . . . . . . . . . . . 3-2 Displaying Images with imshow . Displaying Indexed Images . . . . Displaying Intensity Images . . . . Displaying Binary Images . . . . . Displaying RGB Images . . . . . . Displaying Images Directly from Disk . . . . . . . . . . . . . . . . . . . . . . . . . . . . . . . . . . . . . . . . . . . . . . . . . . . . . . . . . . . . 3-3 3-3 3-4 3-7 3-12 3-13 Special Display Techniques . . Adding a Colorbar . . . . . . . Displaying Multiframe Images . . Displaying Multiple Images . . . Setting the Preferences for imshow Zooming in on a Region of an Image Texture Mapping . . . . . . . . . . . . . . . . . . . . . . . . . . . . . . . . . . . . . . . . . . . . . . . . . . . . . . . . . . . . . . . . . . . . . . . . . . . . . . 3-14 3-14 3-15 3-19 3-24 3-26 3-28 Printing Images . . . . . . . . . . . . . . . . . . . . . . . . . 3-30 Troubleshooting . . . . . . . . . . . . . . . . . . 3-31 3 Displaying and Printing Images Overview The Image Processing Toolbox supports a number of image display techniques. For example, the function imshow displays any supported image type with a single function call. Other functions handle more specialized display needs. This chapter describes basic display techniques for each image type supported by the toolbox (e.g., RGB, intensity, and so on.), as well as how to set the toolbox preferences for the imshow function. It also discusses special display techniques, such as multiple image display and texture mapping. The final pages of this chapter include information about printing images and troubleshooting display problems Words You Need to Know An understanding of the following terms will help you to use this chapter. For more explanation of this table and others like it, see “Words You Need to Know” in the Preface. Words Definitions Color approximation There are two ways in which this term is used in MATLAB: • The method by which MATLAB chooses the best colors for an image whose number of colors you are decreasing • MATLAB’s automatic choice of screen colors when displaying on a system with limited color display capability 3-2 Screen bit depth The number of bits per screen pixel Screen color resolution The number of distinct colors that can be produced by the screen Displaying Images with imshow Displaying Images with imshow In MATLAB, the primary way to display images is by using the image function. This function creates a Handle Graphics® image object, and it includes syntax for setting the various properties of the object. MATLAB also includes the imagesc function, which is similar to image but which automatically scales the input data. The Image Processing Toolbox includes an additional display routine called imshow. Like image and imagesc, this function creates a Handle Graphics image object. However, imshow also automatically sets various Handle Graphics properties and attributes of the image to optimize the display. This section discusses displaying images using imshow. In general, using imshow for image processing applications is preferable to using image and imagesc. It is easier to use and in most cases, displays an image using one image pixel per screen pixel. (For more information about image and imagesc, see their pages in the MATLAB Function Reference or see the MATLAB graphics documentation.) Note One of the most common toolbox usage errors is using the wrong syntax of imshow for your image type. This chapter shows which syntax is appropriate for each type of image. If you need help determining what type of image you are working with, see “Image Types in the Toolbox” on page 2-5. Displaying Indexed Images To display an indexed image with imshow, specify both the image matrix and the colormap. imshow(X,map) For each pixel in X, imshow displays the color stored in the corresponding row of map. The relationship between the values in the image matrix and the colormap depends on whether the image matrix is of class double, uint16, or uint8. If the image matrix is of class double, the value 1 points to the first row in the colormap, the value 2 points to the second row, and so on. If the image matrix is of class uint8 or uint16, there is an offset; the value 0 points to the first row in the colormap, the value 1 points to the second row, and so on. (The 3-3 3 Displaying and Printing Images offset is handled automatically by the image object, and is not controlled through a Handle Graphics property.) Each pixel in an indexed image is directly mapped to its corresponding colormap entry. If the colormap contains a greater number of colors than the image, the extra colors in the colormap will simply be ignored. If the colormap contains fewer colors than the image requires, all image pixels over the limits of the colormap’s capacity will be set to the last color in the colormap, i.e., if an image of class uint8 contains 256 colors, and you display it with a colormap that contains only 16 colors, all pixels with a value of 15 or higher are displayed with the last color in the colormap. To change the default behavior of imshow, set the toolbox preferences. See “Setting the Preferences for imshow” on page 3-24 for more information. The Image and Axes Properties of an Indexed Image In most cases, it is not necessary to concern yourself with the Handle Graphics property settings made when you call imshow. Therefore, this section is not required reading, but rather information for those who really “want to know.” When you display an indexed image, imshow sets the Handle Graphics properties that control how colors display, as follows: • The image CData property is set to the data in X. • The image CDataMapping property is set to direct. • The axes CLim property does not apply, because CDataMapping is set to direct. • The figure Colormap property is set to the data in map. Displaying Intensity Images To display a intensity (grayscale) image, the most basic syntax is imshow(I) imshow displays the image by scaling the intensity values to serve as indices into a grayscale colormap. If I is double, a pixel value of 0.0 is displayed as black, a pixel value of 1.0 is displayed as white, and pixel values in between are displayed as shades of gray. If I is uint8, then a pixel value of 255 is displayed as white. If I is uint16, then a pixel value of 65535 is displayed as white. 3-4 Displaying Images with imshow Intensity images are similar to indexed images in that each uses an m-by-3 RGB colormap, but normally, you will not specify a colormap for an intensity image. MATLAB displays intensity images by using a grayscale system colormap (where R=G=B). By default, the number of levels of gray in the colormap is 256 on systems with 24-bit color, and 64 or 32 on other systems. (See “Working with Different Screen Bit Depths” on page 11-4 for a detailed explanation.) Another syntax form of imshow for intensity images enables you to explicitly specify the number of gray levels to use. To display an image I with 32 gray levels, specify a value for n. imshow(I,32) Because MATLAB scales intensity images to fill the colormap range, a colormap of any size can be used. Larger colormaps enable you to see more detail, but they also use up more color slots. The availability of color slots is discussed further in “Displaying Multiple Images” on page 3-19, and also in “Working with Different Screen Bit Depths” on page 11-4. To change the default behavior of imshow, set the toolbox preferences. See “Setting the Preferences for imshow” on page 3-24 for more information. Displaying Intensity Images That Have Unconventional Ranges In some cases, you may have data you want to display as an intensity image, even though the data is outside the conventional toolbox range (i.e., [0,1] for double arrays, [0,255] for uint8 arrays, or [0,65535] for uint16 arrays). For example, if you filter an intensity image, some of the output data may fall outside the range of the original data. To display unconventional range data as an image, you can specify the data range directly, using imshow(I,[low high]) If you use an empty matrix ([]) for the data range, imshow scales the data automatically, setting low and high to the minimum and maximum values in the array. The next example filters an intensity image, creating unconventional range data. imshow is then called using an empty matrix. I = imread('testpat1.tif'); J = filter2([1 2;-1 -2],I); min(J(:)) %Find the minimum pixel value of the filtered image. 3-5 3 Displaying and Printing Images ans = -364 max(J(:)) %Find the maximum pixel value of the filtered image. ans = 723 imshow(J,[]); When you use this syntax, imshow sets the axes CLim property to [low high]. CDataMapping is always scaled for intensity images, so that low corresponds to the first row of the grayscale colormap and high corresponds to the last row. The Image and Axes Properties of an Intensity Image In most cases, it is not necessary to concern yourself with the Handle Graphics property settings made when you call imshow. Therefore, this section is not required reading, but rather information for those who really “want to know.” When you display an intensity image, imshow sets the Handle Graphics properties that control how colors display, as follows: • The image CData property is set to the data in I. • The image CDataMapping property is set to scaled. • The axes CLim property is set to [0 1] if the image matrix is of class double, [0 255] if the matrix is of class uint8, or [0 65535] if it is of class uint16. • The figure Colormap property is set to a grayscale colormap whose values range from black to white. 3-6 Displaying Images with imshow Displaying Binary Images To display a binary image, the syntax is imshow(BW) In MATLAB, a binary image is a logical two-dimensional uint8 or double matrix that contains only 0’s and 1’s. (The toolbox does not support uint16 binary images.) All toolbox functions that return a binary image, return them as uint8 logical arrays. Generally speaking, working with binary images with the toolbox is very straightforward. In most cases you will load a 1-bit binary image, and MATLAB will create a logical uint8 image in memory. You will normally not encounter double binary images unless you create them yourself using MATLAB. If you load an image with a bit depth greater than 1 bit per pixel, or use MATLAB to create a new double or uint8 image containing only 0’s and 1’s, you may encounter unexpected results. For example, the mere presence of all 0’s and 1’s does not always indicate a binary image. For MATLAB to interpret the image as binary, it must be logical, meaning that its logical flag must be turned “on.” Therefore, intensity images that happen to contain only 0’s and 1’s are not binary images. To change the default behavior of imshow, set the toolbox preferences. See “Setting the Preferences for imshow” on page 3-24 for more information. This example underscores the importance of having the logical flag turned on if you want your image to behave like a binary image. Create an image of class double that contains only 0’s and 1’s. BW1 = zeros(20,20); BW1(2:2:18,2:2:18)=1; imshow(BW1, 'notruesize'); 3-7 3 Displaying and Printing Images whos Name Size Bytes Class BW1 20x20 3200 double array Grand total is 400 elements using 3200 bytes While this image may look like a binary image, it is really a grayscale image — it will not be recognized as a binary image by any toolbox function. If you were to save this image to a file (without specifying a bit depth) it would be saved as an 8-bit grayscale image containing 0’s and 255’s. The fact that BW1 is not really a binary image becomes evident when you convert it to class uint8. BW2=uint8(BW1); figure,imshow(BW2,'notruesize') BW1 still contains 0’s and 1’s, but since the dynamic range of an uint8 intensity image is [0 255], the value 1 is very close to black. 3-8 Displaying Images with imshow To make BW1 a true binary image use the NOT EQUAL (~=) operator, which will turn the logical flag on. BW3 = BW2 ~= 0; figure, imshow(BW3,'notruesize') whos Name Size Bytes Class BW1 20x20 3200 double array BW2 20x20 400 uint8 array BW3 20x20 400 uint8 array (logical) Grand total is 1225 elements using 4025 bytes Write BW3 to a file using one of the formats that supports writing 1-bit images. You will not need to specify a bit depth, because MATLAB automatically saves logical uint8 or double images as 1-bit images if the file format supports it. imwrite(BW3, 'grid.tif'); % MATLAB supports writing 1-bit TIFFs. You can check the bit depth of grid.tif by calling imfinfo. As you will see, the BitDepth field indicates that it has been saved as a 1-bit image, with the beginning of your output looking something like this. imfinfo('BW1.tif') ans = Filename: FileModDate: FileSize: Format: FormatVersion: Width: 'd:\mystuff\grid.tif' '25-Nov-1998 11:36:17' 340 'tif' [] 20 3-9 3 Displaying and Printing Images Height: 20 BitDepth: 1 ColorType: 'grayscale' FormatSignature: [73 73 42 0] ByteOrder: 'little-endian' NewSubfileType: 0 BitsPerSample: 1 Compression: 'CCITT 1D' ... Note You may have noticed that the ColorType field of the binary image queried above has a value of 'grayscale'. MATLAB sets this field to one of three values: 'grayscale', 'indexed', and 'truecolor'. When reading an image, MATLAB evaluates the image type by checking both the BitDepth and the ColorType fields. Changing the Display Colors of a Binary Image You may prefer to invert binary images when you display them, so that 0 values display as white and 1 values display as black. To do this, use the NOT (~) operator in MATLAB. For example, BW = imread(‘circles.tif’); imshow(~BW) You can also display a binary image using a colormap. If the image is of class uint8, 0’s display as the first color in the colormap, and 1’s values display as 3-10 Displaying Images with imshow the second color. For example, the following command displays 0’s as red and 1’s as blue. imshow(BW,[1 0 0; 0 0 1]) Figure 3-1: Binary Image Displayed with a Colormap If the image is of class double, you need to add 1 to each value in the image matrix, because there is no offset in the colormap indexing. BW = double(BW); imshow(BW + 1,[1 0 0; 0 0 1]) The Image and Axes Properties of a Binary Image In most cases, it is not necessary to concern yourself with the Handle Graphics property settings made when you call imshow. Therefore, this section is not required reading, but rather information for those who really “want to know.” imshow sets the Handle Graphics properties that control how colors display, as follows: • The image CData is set to the data in BW. • The image CDataMapping property is set to direct. • The axes CLim property is set to [0 1]. • The figure Colormap property is set to a grayscale colormap whose values range from black to white. 3-11 3 Displaying and Printing Images Displaying RGB Images RGB images, also called truecolor images, represent color values directly, rather than through a colormap. To display an RGB image, the most basic syntax is imshow(RGB) RGB is m-by-n-by-3 array. For each pixel (r,c) in RGB, imshow displays the color represented by the triplet (r,c,1:3). Systems that use 24 bits per screen pixel can display truecolor images directly, because they allocate 8 bits (256 levels) each to the red, green, and blue color planes. On systems with fewer colors, MATLAB displays the image using a combination of color approximation and dithering. See “Working with Different Screen Bit Depths” on page 11-4 for more information. To change the default behavior of imshow, set the toolbox preferences. See “Setting the Preferences for imshow” on page 3-24 for more information. The Image and Axes Properties of an RGB Image In most cases, it is not necessary to concern yourself with the Handle Graphics property settings made when you call imshow. Therefore, this section is not required reading, but rather information for those who really “want to know.” When you display an RGB image, imshow sets the Handle Graphics properties that control how colors display, as follows. • The image CData property is set to the data in RGB. The data will be three-dimensional. When CData is three-dimensional, MATLAB interprets the array as truecolor data, and ignores the values of the CDataMapping, CLim, and Colormap properties. • The image CDataMapping property is ignored. • The axes CLim property is ignored. • The figure Colormap property is ignored. 3-12 Displaying Images with imshow Displaying Images Directly from Disk Generally, when you want to display an image, you will first use imread to load it and the data is stored as one or more variables in the MATLAB workspace. However, if you do not want to load an image before displaying it, you can display a file directly using this syntax. imshow filename The file must be in the current directory or on the MATLAB path. For example, to display a file named flowers.tif, imshow flowers.tif If the image has multiple frames, imshow will only display the first frame. For information on the display options for multiframe images, see “Displaying Multiframe Images” on page 3-15. This syntax is very useful for scanning through images. Note, however, that when you use this syntax, the image data is not stored in the MATLAB workspace. If you want to bring the image into the workspace, use the getimage function, which gets the image data from the current Handle Graphics image object. For example, rgb = getimage; will assign flowers.tif to rgb if the figure window in which it is displayed is currently active. 3-13 3 Displaying and Printing Images Special Display Techniques In addition to imshow, the toolbox includes functions that perform specialized display operations, or exercise more direct control over the display format. These functions, together with the MATLAB graphics functions, provide a range of image display options. This section includes the following topics: • “Adding a Colorbar” on page 3-14 • “Displaying Multiframe Images” on page 3-15 • “Displaying Multiple Images” on page 3-19 • “Zooming in on a Region of an Image” on page 3-26 • “Texture Mapping” on page 3-28 Adding a Colorbar Use the colorbar function to add a colorbar to an axes object. If you add a colorbar to an axes object that contains an image object, the colorbar indicates the data values that the different colors in the image correspond to. Seeing the correspondence between data values and the colors displayed by using a colorbar is especially useful if you are displaying unconventional range data as an image, as described under “Displaying Intensity Images That Have Unconventional Ranges” on page 3-5. In the example below, a grayscale image of class uint8 is filtered, resulting in data that is no longer in the range [0,255]. I = imread('saturn.tif'); h = [1 2 1; 0 0 0; -1 -2 -1]; I2 = filter2(h,I); imshow(I2,[]), colorbar 3-14 Special Display Techniques 400 300 200 100 0 −100 −200 −300 Figure 3-2: Image Displayed with Colorbar Displaying Multiframe Images A multiframe image is an image file that contains more than one image. The MATLAB-supported formats that enable the reading and writing of multiframe images are HDF and TIFF. See “Multiframe Image Arrays” on page 2-11 for more information about reading and writing multiframe images. Once read into MATLAB, the image frames of a multiframe image are always handled in the fourth dimension. Multiframe images can be loaded from disk using a special syntax of imread, or created using MATLAB. Multiframe images can be displayed in several different ways; to display a multiframe image, you can • Display the frames individually, using the imshow function. See “Displaying the Frames of a Multiframe Image Individually” on page 3-16 below. • Display all of the frames at once, using the montage function. See “Displaying All Frames of a Multiframe Image at Once” on page 3-17. • Convert the frames to a movie, using the immovie function. See “Converting a Multiframe Image to a Movie” on page 3-18. 3-15 3 Displaying and Printing Images Displaying the Frames of a Multiframe Image Individually In MATLAB, the frames of a multiframe image are handled in the fourth dimension. To view an individual frame, call imshow and specify the frame using standard MATLAB indexing notation. For example, to view the seventh frame in the intensity array I, imshow(I(:,:,:,7)) The following example loads mri.tif and displays the third frame. % Initialize an array to hold the 27 frames of mri.tif mri = uint8(zeros(128,128,1,27)); for frame=1:27 % Read each frame into the appropriate frame in memory [mri(:,:,:,frame),map] = imread('mri.tif',frame); end imshow(mri(:,:,:,3),map); Intensity, indexed, and binary multiframe images have a dimension of m-by-n-by-1-by-k, where k represents the total number of frames, and 1 signifies that the image data has just one color plane. Therefore, the following call, imshow(mri(:,:,:,3),map); is equivalent to, imshow(mri(:,:,1,3),map); RGB multiframe images have a dimension of m-by-n-by-3-by-k, where k represents the total number of frames, and 3 signifies the existence of the three color planes used in RGB images. This example, imshow(RGB(:,:,:,7)); 3-16 Special Display Techniques shows all three color planes of the seventh frame, and is not equivalent to imshow(RGB(:,:,3,7)); which shows only the third color plane (blue) of the seventh frame. These two calls will only yield the same results if the image is RGB grayscale (R=G=B). Displaying All Frames of a Multiframe Image at Once To view all of the frames in a multiframe array at one time, use the montage function. montage divides a figure into multiple display regions and displays each image in a separate region. The syntax for montage is similar to the imshow syntax. To display a multiframe intensity image, the syntax is montage(I) To display a multiframe indexed image, the syntax is montage(X,map) Note All of the frames in a multiframe indexed array must use the same colormap. This example loads and displays all frames of a multiframe indexed image. % Initialize an array to hold the 27 frames of mri.tif. mri = uint8(zeros(128,128,1,27)); for frame=1:27 % Read each frame into the appropriate frame in memory. [mri(:,:,:,frame),map] = imread('mri.tif',frame); end montage(mri,map); 3-17 3 Displaying and Printing Images Figure 3-3: All Frames of Multiframe Image Displayed in One Figure Notice that montage displays images in a row-wise manner. The first frame appears in the first position of the first row, the next frame in the second position of the first row, and so on. montage arranges the frames so that they roughly form a square. Converting a Multiframe Image to a Movie To create a MATLAB movie from a multiframe image array, use the immovie function. This function works only with indexed images; if your images are of another type, you must first convert them using one of the conversion functions described in “Converting The Image Type of Images” on page 2-16. 3-18 Special Display Techniques This call creates a movie from a multiframe indexed image X mov = immovie(X,map); where X is a four-dimensional array of structures that you want to use for the movie. You can play the movie in MATLAB using the movie function. colormap(map), movie(mov); Note that when you play the movie, you need to supply the colormap used by the original image array. This example loads the multiframe image mri.tif and makes a movie out of it. It won’t do any good to show the results here, so try it out; it’s fun to watch. % Initialize and array to hold the 27 frames of mri.tif. mri = uint8(zeros(128,128,1,27)); for frame=1:27 % Read each frame into the appropriate frame in memory. [mri(:,:,:,frame),map] = imread('mri.tif',frame); end mov = immovie(mri,map); colormap(map), movie(mov); Note that immovie displays the movie as it is being created, so you will actually see the movie twice. The movie runs much faster the second time (using movie). Note MATLAB movies require MATLAB in order to be run. To make a movie that can be run outside of MATLAB, you can use the MATLAB avifile and addframe functions to create an AVI file. AVI files can be created using indexed and RGB images of classes uint8 and double, and don’t require a multiframe image. For instructions on creating an AVI file, see the “Development Environment.” Displaying Multiple Images MATLAB does not place any restrictions on the number of images you can display simultaneously. However, there are usually system limitations that 3-19 3 Displaying and Printing Images are dependent on the computer hardware you are using. The sections below describe how to display multiple figures separately, or within the same figure. The main limitation is the number of colors your system can display. This number depends primarily on the number of bits that are used to store the color information for each pixel. Most systems use either 8, 16, or 24 bits per pixel. If you are using a system with 16 or 24 bits per pixel, you are unlikely to run into any problems, regardless of the number of images you display. However, if your system uses 8 bits per pixel, it can only display a maximum of 256 different colors, and you can therefore quickly run out of color slots if you display multiple images. (Actually, the total number of colors you can display is slightly fewer than 256, because some color slots are reserved for Handle Graphics objects. The operating system usually reserves a few colors as well.) To determine the number of bits per pixel on your system, enter this command. get(0,'ScreenDepth') See “Working with Different Screen Bit Depths” on page 11-4 for more information. This section discusses • Displaying each image in a separate figure • Displaying multiple images in the same figure It also includes information about working around system limitations. Displaying Each Image in a Separate Figure The simplest way to display multiple images is to display them in different figure windows. imshow always displays an image in the current figure, so if you display two images in succession, the second image replaces the first image. To avoid replacing the image in the current figure, use the figure command to explicitly create a new empty figure before calling imshow for the next image. For example, imshow(I) figure, imshow(I2) figure, imshow(I3) When you use this approach, the figures you create are empty initially. 3-20 Special Display Techniques If you have an 8-bit display, you must make sure that the total number of colormap entries does not exceed 256. For example, if you try to display three images, each having a different colormap with 128 entries, at least one of the images will display with the wrong colors. (If all three images have identical colormaps, there will not be a problem, because only 128 color slots are used.) Remember that intensity images are also displayed using colormaps, so the color slots used by these images count toward the 256-color total. In the next example, two indexed images are displayed on an 8-bit display. Since these images do not have similar colormaps and due to the limitation of the screen color resolution, the first image is forced to use the colormap of the second image, resulting in an inaccurate display. [X1,map1]=imread('forest.tif'); [X2,map2]=imread('trees.tif'); imshow(X1,map1),figure,imshow(X2,map2); 3-21 3 Displaying and Printing Images Figure 3-4: Displaying Two Indexed Images on an 8-bit Screen As X2 is displayed, X1 is forced to use X2’s colormap (and now you can’t see the forest for the trees). Note that the actual display results of this example will vary depending on what other application windows are open and using up system color slots. One way to avoid these display problems is to manipulate the colormaps to use fewer colors. There are various ways to do this, such as using the imapprox function. See “Reducing the Number of Colors in an Image” on page 11-6 for information. Another solution is to convert images to RGB (truecolor) format for display, because MATLAB automatically uses dithering and color approximation to display these images. Use the ind2rgb function to convert indexed images to RGB. imshow(ind2rgb(X,map)) Or, simply use the cat command to display an intensity image as an RGB image. imshow(cat(3,I,I,I)) Displaying Multiple Images in the Same Figure You can display multiple images in a single figure window with some limitations. This discussion shows you how to do this in one of two ways: 1 By using imshow in conjunction with subplot 3-22 Special Display Techniques 2 By using subimage in conjunction with subplot subplot divides a figure into multiple display regions. The syntax of subplot is subplot(m,n,p) This syntax divides the figure into an m-by-n matrix of display regions and makes the pth display region active. For example, if you want to display two images side by side, use [X1,map1]=imread('forest.tif'); [X2,map2]=imread('trees.tif'); subplot(1,2,1), imshow(X1,map2) subplot(1,2,2), imshow(X2,map2) Figure 3-5: Two Images in Same Figure Using the Same Colormap If sharing a colormap (using the subplot function) produces unacceptable display results as Figure 3-5 shows, use the subimage function (shown below). Or, as another alternative, you can map all images to the same colormap as you load them. See “Colormap Mapping” on page 11-11 for more information. 3-23 3 Displaying and Printing Images subimage converts images to RGB before displaying and therefore circumvents the colormap sharing problem. This example displays the same two images shown in Figure 3-5 with better results. [X1,map1]=imread('forest.tif'); [X2,map2]=imread('trees.tif'); subplot(1,2,1), subimage(X1,map1) subplot(1,2,2), subimage(X2,map2) Figure 3-6: Two Images in Same Figure Using Separate Colormaps Setting the Preferences for imshow The behavior of imshow is influenced in part by the current settings of the toolbox preferences. Depending on the arguments you specify and the current settings of the toolbox preferences, imshow may • Suppress the display of axes and tick marks. • Include or omit a “border” around the image. • Call the truesize function to display the image without interpolation. • Set other figure and axes properties to tailor the display. 3-24 Special Display Techniques All of these settings can be changed by using the iptsetpref function, and the truesize preference, in particular, can also be changed by setting the display_option parameter of imshow. This section describes how to set the toolbox preferences and how to use the display_option parameter. When you display an image using the imshow function, MATLAB also sets the Handle Graphics figure, axes, and image properties, which control the way image data is interpreted. These settings are optimized for each image type. The specific properties set are described under the following sections: • “The Image and Axes Properties of an Indexed Image” on page 3-4 • “The Image and Axes Properties of an Intensity Image” on page 3-6 • “The Image and Axes Properties of a Binary Image” on page 3-11 • “The Image and Axes Properties of an RGB Image” on page 3-12 Toolbox Preferences The toolbox preferences affect the behavior of imshow for the duration of the current MATLAB session. You can change these settings at any time by using the iptsetpref function. To preserve your preference settings from one session to the next, make your settings in your startup.m file. These are the preferences that you may set. • The ImshowBorder preference controls whether imshow displays the figure window as larger than the image (leaving a border between the image axes and the edges of the figure), or the same size as the image (leaving no border). • The ImshowAxesVisible preference controls whether imshow displays images with the axes box and tick labels. • The ImshowTruesize preference controls whether imshow calls the truesize function. This preference can be overridden for a single call to imshow; see “The truesize Function” below for more details. • The TrueSizeWarning preference controls whether you will receive a warning message if an image is too large for the screen. This example call to iptsetpref resizes the figure window so that it fits tightly around displayed images. iptsetpref('ImshowBorder', 'tight'); To determine the current value of a preference, use the iptgetpref function. 3-25 3 Displaying and Printing Images For more information about toolbox preferences and the values they accept, see the reference entries for iptgetpref and iptsetpref. The truesize Function The truesize function assigns a single screen pixel to each image pixel, e.g., a 200-by-300 image will be 200 screen pixels in height and 300 screen pixels in width. This is generally the preferred way to display an image. In most situations, when the toolbox is operating under default behavior, imshow calls the truesize command automatically before displaying an image. In some cases, you may not want imshow to automatically call truesize (for example, if you are working with a small image). If you display an image without calling truesize, the image displays at the default axis size. In such cases, MATLAB must use interpolation to determine the values for screen pixels that do not directly correspond to elements in the image matrix. (See “Interpolation” on page 4-4 for more information.) There are two ways to affect whether or not MATLAB will automatically call truesize: 1 Set the preference for the current MATLAB session. This example sets the ImshowTruesize preference to 'manual', meaning that truesize will not be automatically called by imshow. iptsetpref('ImshowTruesize','manual') 2 Set the preference for a single imshow command by setting the display_option parameter. This example sets the display_option parameter to truesize, so that truesize is called for the image displayed, regardless of the current preference setting. imshow(X, map,'truesize') For more information see the reference descriptions for imshow and truesize. Zooming in on a Region of an Image The simplest way to zoom in on a region of an image is to use the zoom buttons provided on the figure window. To enable zooming from the command line, use the zoom command.When you zoom in, the figure window remains the same size, but only a portion of the image is displayed, at a higher magnification. 3-26 Special Display Techniques (zoom works by changing the axis limits; it does not change the image data in the figure.) Once zooming in is enabled, there are two ways to zoom in on an image: 1 Single mouse click: click on a spot in the image by placing the cursor on the spot and the pressing the left mouse button. The image is magnified and the center of the new view is the spot where you clicked. 2 Click and drag the mouse: select a region by clicking on the image, holding down the left mouse button, and dragging the mouse. This creates a dotted rectangle. When you release the mouse button, the region enclosed by the rectangle is displayed with magnification. Zooming In or Out With the Zoom Buttons The zoom buttons in the MATLAB figure enable you to zoom in or out on an image using your mouse. To zoom in, click the “magnifying glass” button with the plus sign in it. There are two ways to zoom in on an image after selecting the zoom in button. See “Zooming in on a Region of an Image” above. To zoom out, click the “magnifying glass” button with the minus sign in it. Click your left mouse button over the spot in the image you would like to zoom out from. Zooming In or Out from the Command Line The zoom command enables you to zoom in or out on an image using your mouse. To enable zooming (in or out), type zoom on There are two ways to zoom in on an image. See “Zooming in on a Region of an Image” above. To zoom out, click on the image with the right mouse button. (If you have a single-button mouse, hold down the Shift key and click.) To zoom out completely and restore the original view, enter zoom out 3-27 3 Displaying and Printing Images To disable zooming, enter zoom off Texture Mapping When you use the imshow command, MATLAB displays the image in a two-dimensional view. However, it is also possible to map an image onto a parametric surface, such as a sphere, or below a surface plot. The warp function creates these displays by texture mapping the image. Texture mapping is a process that maps an image onto a surface grid using interpolation. This example texture maps an image of a test pattern onto a cylinder. [x,y,z] = cylinder; I = imread('testpat1.tif'); warp(x,y,z,I); 1 0.8 0.6 0.4 0.2 0 −1 −0.5 1 0.5 0 0 0.5 −0.5 1 −1 Figure 3-7: An Image Texture Mapped onto a Cylinder The image may not map onto the surface in the way that you had expected. One way to modify the way the texture map appears is to change the settings of the Xdir, Ydir, and Zdir properties. For more information, see Changing Axis Direction in the MATLAB graphics documentation. 3-28 Special Display Techniques For more information about texture mapping, see the reference entry for the warp function. 3-29 3 Displaying and Printing Images Printing Images If you want to output a MATLAB image to use in another application (such as a word-processing program or graphics editor), use imwrite to create a file in the appropriate format. See “Writing a Graphics Image” on page 2-15 for details. If you want to print the contents of a MATLAB figure (including nonimage elements such as labels), use the MATLAB print command, or choose the Print option from the File menu of the figure window. Note that if you produce output in either of these ways, the results reflect the settings of various Handle Graphics properties. In some cases, you may need to change the settings of certain properties to get the results you want. Here are some tips that may be helpful when you print images. • Image colors print as shown on the screen. This means that images are not affected by the InvertHardcopy figure property. • To ensure that printed images have the proper size and aspect ratio, you should set the figure’s PaperPositionMode property to auto. When PaperPositionMode is set to auto, the width and height of the printed figure are determined by the figure’s dimensions on the screen. By default, the value of PaperPositionMode is manual. If you want the default value of PaperPositionMode to be auto, you can add this line to your startup.m file. set(0,'DefaultFigurePaperPositionMode','auto') For detailed information about printing with File/Print or the print command (and for information about Handle Graphics), see “Printing and Exporting Figures with MATLAB” in in the MATLAB graphics documentation. For a complete list of options for the print command, enter help print at the MATLAB command line prompt or see print in the MATLAB Function Reference. 3-30 Troubleshooting Troubleshooting This section contains three common scenarios (in bold text) which can occur unexpectedly, and what you can do to derive the expected results. My color image is displaying as grayscale. Your image must be an indexed image, meaning that it should be displayed using a colormap. Perhaps you did not use the correct syntax for loading an indexed image, which is, [X, map]=imread('filename.ext'); Also, be sure to use the correct form of imshow for an indexed image. imshow(X,map); See “Displaying Indexed Images” on page 3-3 for more information about displaying indexed images. My binary image displays as all black pixels. Check to see if its logical flag is “on.” To do this, either use the islogical command or call whos. If the image is logical, the whos command will display the word “logical” after the word “array” under the class heading. If you have created your own binary image, chances are it is of class uint8, where a value of 1 is nearly black. Remember that the dynamic range of a uint8 intensity image is [0 255], not [0 1]. For more information about valid binary images, see “Displaying Binary Images” on page 3-7. I have loaded a multiframe image but MATLAB only displays one frame. You must load each frame of a multiframe image separately. This can be done using a for loop, and it may be helpful to first use imfinfo to find out how many frames there are, and what their dimensions are. To see an example that loads all of the frames of a multiframe image, go to “Displaying the Frames of a Multiframe Image Individually” on page 3-16. 3-31 3 Displaying and Printing Images 3-32 4 Geometric Operations Overview . . . . . . . . . . . . . . . . . . . . . 4-2 Words You Need to Know . . . . . . . . . . . . . . . 4-2 Interpolation . . . . . . . . . . . . . . . . . . . 4-4 Image Types . . . . . . . . . . . . . . . . . . . . 4-5 Image Resizing . . . . . . . . . . . . . . . . . . . 4-6 Image Rotation . . . . . . . . . . . . . . . . . . . 4-7 Image Cropping . . . . . . . . . . . . . . . . . . 4-8 4 Geometric Operations Overview This chapter describes the geometric functions, which are basic image processing tools. These functions modify the geometry of an image by resizing, rotating, or cropping the image. They support all image types. The chapter begins with a discussion of interpolation, an operation common to most of the geometric functions. It then discusses each of the geometric functions separately, and shows how to apply them to sample images. Words You Need to Know An understanding of the following terms will help you to use this chapter. For more explanation of this table and others like it, see “Words You Need to Know” in the Preface. 4-2 Words Definitions Aliasing Artifacts in an image that can appear as a result of reducing an image’s size. When the size of an image is reduced, original pixels are downsampled to create fewer pixels. Aliasing that occurs as a result of size reduction normally appears as stair-step patterns (especially in high contrast images), or as Moire (ripple-effect) patterns. Anti-aliasing Any method for preventing aliasing (see above). The method discussed in this chapter is interpolation (see below). Bicubic interpolation Output pixel values are calculated from a weighted average of pixels in the nearest 4-by-4 neighborhood. Bilinear interpolation Output pixel values are calculated from a weighted average of pixels in the nearest 2-by-2 neighborhood. Geometric operation An operation that modifies the spatial relations between pixels in an image. Examples include resizing (growing or shrinking), rotating, and shearing. Overview Words Definitions Interpolation The process by which we estimate an image value at a location in between image pixels. Nearest neighbor interpolation Output pixel values are assigned the value of the pixel that the point falls within. No other pixels are considered. 4-3 4 Geometric Operations Interpolation Interpolation is the process by which we estimate an image value at a location in between image pixels. For example, if you resize an image so it contains more pixels than it did originally, the software obtains values for the additional pixels through interpolation. The imresize and imrotate geometric functions use two-dimensional interpolation as part of the operations they perform. (The improfile image analysis function also uses interpolation. See “Intensity Profile” on page 8-5 for information about this function.) The Image Processing Toolbox provides three interpolation methods: • Nearest neighbor interpolation • Bilinear interpolation • Bicubic interpolation The interpolation methods all work in a fundamentally similar way. In each case, to determine the value for an interpolated pixel, you find the point in the input image that the output pixel corresponds to. You then assign a value to the output pixel by computing a weighted average of some set of pixels in the vicinity of the point. The weightings are based on the distance each pixel is from the point. The methods differ in the set of pixels that are considered. • For nearest neighbor interpolation, the output pixel is assigned the value of the pixel that the point falls within. No other pixels are considered. • For bilinear interpolation, the output pixel value is a weighted average of pixels in the nearest 2-by-2 neighborhood. • For bicubic interpolation, the output pixel value is a weighted average of pixels in the nearest 4-by-4 neighborhood. The number of pixels considered affects the complexity of the computation. Therefore the bilinear method takes longer than nearest neighbor interpolation, and the bicubic method takes longer than bilinear. However, the greater the number of pixels considered, the more accurate the computation is, so there is a trade-off between processing time and quality. 4-4 Interpolation Image Types The functions that use interpolation take an argument that specifies the interpolation method. For these functions, the default method is nearest neighbor interpolation. This method produces acceptable results for all image types, and is the only method that is appropriate for indexed images. For intensity and RGB images, however, you should generally specify bilinear or bicubic interpolation, because these methods produce better results than nearest neighbor interpolation. For RGB images, interpolation is performed on the red, green, and blue image planes individually. For binary images, interpolation has effects that you should be aware of. If you use bilinear or bicubic interpolation, the computed values for the pixels in the output image will not all be 0 or 1. The effect on the resulting output image depends on the class of the input image. • If the class of the input image is double, the output image is a grayscale image of class double. The output image is not binary, because it includes values other than 0 and 1. • If the class of the input image is uint8, the output image is a binary image of class uint8. The interpolated pixel values are rounded off to 0 and 1 so the output image can be of class uint8. If you use nearest neighbor interpolation, the result is always binary, because the values of the interpolated pixels are taken directly from pixels in the input image. 4-5 4 Geometric Operations Image Resizing The toolbox function imresize changes the size of an image using a specified interpolation method. If you do not specify an interpolation method, the function uses nearest neighbor interpolation. You can use imresize to resize an image by a specific magnification factor. To enlarge an image, specify a factor greater than 1. For example, the command below doubles the number of pixels in X in each direction. Y = imresize(X,2) To reduce an image, specify a number between 0 and 1 as the magnification factor. You can also specify the actual size of the output image. The command below creates an output image of size 100-by-150. Y = imresize(X,[100 150]) If the specified size does not produce the same aspect ratio as the input image has, the output image will be distorted. If you reduce the image size and use bilinear or bicubic interpolation, imresize applies a low-pass filter to the image before interpolation. This reduces the effect of Moiré patterns, ripple patterns that result from aliasing during resampling. Note, however, that even with low-pass filtering, the resizing operation can introduce artifacts, because information is always lost when you reduce the size of an image. imresize does not apply a low-pass filter if nearest neighbor interpolation is used, unless you explicitly specify the filter. This interpolation method is primarily used for indexed images, and low-pass filtering is not appropriate for these images. For information about specifying a different filter, see the reference page for imresize. 4-6 Image Rotation Image Rotation The imrotate function rotates an image, using a specified interpolation method and rotation angle. If you do not specify an interpolation method, the function uses nearest neighbor interpolation. You specify the rotation angle in degrees. If you specify a positive value, imrotate rotates the image counterclockwise; if you specify a negative value, imrotate rotates the image clockwise. For example, these commands rotate an image 35° counterclockwise. I = imread('ic.tif'); J = imrotate(I,35,'bilinear'); imshow(I) figure, imshow(J) In order to include the entire original image, imrotate pads the outside with 0’s. This creates the black background in J and results in the output image being larger than the input image. imrotate has an option for cropping the output image to the same size as the input image. See the reference page for imrotate for more information. 4-7 4 Geometric Operations Image Cropping The function imcrop extracts a rectangular portion of an image. You can specify the crop rectangle through input arguments, or select it with a mouse. If you call imcrop without specifying the crop rectangle, the cursor changes to a cross hair when it is over the image. Click on one corner of the region you want to select, and while holding down the mouse button, drag across the image. imcrop draws a rectangle around the area you are selecting. When you release the mouse button, imcrop creates a new image from the selected region. In this example, you display an image and call imcrop. The rectangle you select is shown in red. imshow ic.tif I = imcrop; Now display the cropped image. imshow(I) If you do not provide any output arguments, imcrop displays the image in a new figure. 4-8 5 Neighborhood and Block Operations Overview . . . . . . . . . . . . . . . . . . . . . 5-2 Words You Need to Know . . . . . . . . . . . . . . . 5-2 Types of Block Processing Operations . . . . . . . . . . 5-3 Sliding Neighborhood Operations . . . . . . . . . . 5-5 Padding of Borders . . . . . . . . . . . . . . . . . . 5-6 Linear and Nonlinear Filtering . . . . . . . . . . . . . 5-6 Distinct Block Operations . . . . . . . . . . . . . . 5-9 Overlap . . . . . . . . . . . . . . . . . . . . . . 5-10 Column Processing . . . . . . . . . . . . . . . . . 5-12 Sliding Neighborhoods . . . . . . . . . . . . . . . . 5-12 Distinct Blocks . . . . . . . . . . . . . . . . . . . 5-13 5 Neighborhood and Block Operations Overview Certain image processing operations involve processing an image in sections called blocks, rather than processing the entire image at once. The Image Processing Toolbox provides several functions for specific operations that work with blocks, for example, the dilate function for binary image dilation. In addition, the toolbox provides more generic functions for processing an image in blocks. This chapter discusses these generic block processing functions. To use one of the functions described in this chapter, you supply information about the size of the blocks, and specify a separate function to use to process the blocks. The block processing function does the work of breaking the input image into blocks, calling the specified function for each block, and reassembling the results into an output image. Words You Need to Know An understanding of the following terms will help you to use this chapter. For more explanation of this table and others like it, see “Words You Need to Know” in the Preface. 5-2 Words Definitions Block operation An operation in which an image is processed in blocks rather than all at once. The blocks have the same size across the image. Some operation is applied to one block at a time. The blocks are reassembled to form an output image. Border padding Additional rows and columns temporarily added to the border(s) of an image when some of the blocks extend outside the image. The additional rows and columns normally contain zeros. Center pixel The pixel at the center of a neighborhood. Column processing An operation in which neighborhoods are reshaped into columns before processing in order to speed up computation time. Distinct block operation A block operation in which the blocks do not overlap. Overview Words Definitions Inline function A user-defined function created using the MATLAB function inline. Toolbox functions whose syntax includes a parameter called FUN can take an inline function as an argument. Neighborhood operation An operation in which each output pixel is computed from a set of neighboring input pixels. Convolution, dilation, and median filtering are examples of neighborhood operations. A neighborhood operation can also be called a sliding neighborhood operation. Overlap Extra rows and columns of pixels outside a block whose values are taken into account when processing the block. These extra pixels cause distinct blocks to overlap one another. The blkproc function enables you to specify an overlap. Types of Block Processing Operations Using these functions, you can perform various block processing operations, including sliding neighborhood operations and distinct block operations. • In a sliding neighborhood operation, the input image is processed in a pixelwise fashion. That is, for each pixel in the input image, some operation is performed to determine the value of the corresponding pixel in the output image. The operation is based on the values of a block of neighboring pixels. • In a distinct block operation, the input image is processed a block at a time. That is, the image is divided into rectangular blocks, and some operation is performed on each block individually to determine the values of the pixels in the corresponding block of the output image. In addition, the toolbox provides functions for column processing operations. These operations are not actually distinct from block operations; instead, they are a way of speeding up block operations by rearranging blocks into matrix columns. Note that even if you do not use the block processing functions described in this chapter, the information here may be useful to you, as it includes concepts fundamental to many areas of image processing. In particular, the discussion of sliding neighborhood operations is applicable to linear filtering and binary morphological operations. See Chapter 6, “Linear Filtering and Filter Design” 5-3 5 Neighborhood and Block Operations and Chapter 9, “Binary Image Operations” for information about these applications. 5-4 Sliding Neighborhood Operations Sliding Neighborhood Operations A sliding neighborhood operation is an operation that is performed a pixel at a time, with the value of any given pixel in the output image being determined by applying some algorithm to the values of the corresponding input pixel’s neighborhood. A pixel’s neighborhood is some set of pixels, defined by their locations relative to that pixel, which is called the center pixel. The neighborhood is a rectangular block, and as you move from one element to the next in an image matrix, the neighborhood block slides in the same direction. Figure 5-1 shows the neighborhood blocks for some of the elements in a 6-by-5 matrix with 2-by-3 sliding blocks. The center pixel for each neighborhood is marked with a dot. Figure 5-1: 2-by-3 Sliding Blocks for Sliding Neighborhood Operations The center pixel is the actual pixel in the input image being processed by the operation. If the neighborhood has an odd number of rows and columns, the center pixel is actually in the center of the neighborhood. If one of the dimensions has even length, the center pixel is just to the left of center or just above center. For example, in a 2-by-2 neighborhood, the center pixel is the upper left one. For any m-by-n neighborhood, the center pixel is floor(([m n]+1)/2) In the 2-by-3 block shown in Figure 5-1, the center pixel is (1,2), or, the pixel in the second column of the top row of the neighborhood. 5-5 5 Neighborhood and Block Operations To perform a sliding neighborhood operation 1 Select a single pixel. 2 Determine the pixel’s neighborhood. 3 Apply a function to the values of the pixels in the neighborhood. This function must return a scalar. 4 Find the pixel in the output image whose position corresponds to that of the center pixel in the input image. Set this output pixel to the value returned by the function. 5 Repeat steps 1 through 4 for each pixel in the input image. For example, suppose Figure 5-1 represents an averaging operation. The function might sum the values of the six neighborhood pixels and then divide by 6. The result is the value of the output pixel. Padding of Borders As Figure 5-1 shows, some of the pixels in a neighborhood may be missing, especially if the center pixel is on the border of the image. Notice that in the figure, the upper left and bottom right neighborhoods include “pixels” that are not part of the image. To process these neighborhoods, sliding neighborhood operations pad the borders of the image, usually with 0’s. In other words, these functions process the border pixels by assuming that the image is surrounded by additional rows and columns of 0’s. These rows and columns do not become part of the output image and are used only as parts of the neighborhoods of the actual pixels in the image. Linear and Nonlinear Filtering You can use sliding neighborhood operations to implement many kinds of filtering operations. One example of a sliding neighbor operation is convolution, which is used to implement linear filtering. MATLAB provides the conv and filter2 functions for performing convolution. See Chapter 6, “Linear Filtering and Filter Design” for more information about these functions. 5-6 Sliding Neighborhood Operations In addition to convolution, there are many other filtering operations you can implement through sliding neighborhoods. Many of these operations are nonlinear in nature. For example, you can implement a sliding neighborhood operation where the value of an output pixel is equal to the standard deviation of the values of the pixels in the input pixel’s neighborhood. You can use the nlfilter function to implement a variety of sliding neighborhood operations. nlfilter takes as input arguments an image, a neighborhood size, and a function that returns a scalar, and returns an image of the same size as the input image. The value of each pixel in the output image is computed by passing the corresponding input pixel’s neighborhood to the function. For example, this call computes each output pixel by taking the standard deviation of the values of the input pixel’s 3-by-3 neighborhood (that is, the pixel itself and its eight contiguous neighbors). I2 = nlfilter(I,[3 3],'std2'); You can write an M-file to implement a specific function, and then use this function with nlfilter. For example, this command processes the matrix I in 2-by-3 neighborhoods with a function called myfun.m. nlfilter(I,[2 3],'myfun'); You can also use an inline function; in this case, the function name appears in the nlfilter call without quotation marks. For example, f = inline('sqrt(min(x(:)))'); I2 = nlfilter(I,[2 2],f); The example below uses nlfilter to set each pixel to the maximum value in its 3-by-3 neighborhood. I = imread('tire.tif'); f = inline('max(x(:))'); I2 = nlfilter(I,[3 3],f); imshow(I); figure, imshow(I2); 5-7 5 Neighborhood and Block Operations Figure 5-2: Each Output Pixel Set to Maximum Input Neighborhood Value Many operations that nlfilter can implement run much faster if the computations are performed on matrix columns rather than rectangular neighborhoods. For information about this approach, see the reference page for colfilt. Note nlfilter is an example of a “function function.” For more information on how to use this kind of function, see Appendix A. For more information on inline functions, see inline in the MATLAB Function Reference. 5-8 Distinct Block Operations Distinct Block Operations Distinct blocks are rectangular partitions that divide a matrix into m-by-n sections. Distinct blocks overlay the image matrix starting in the upper-left corner, with no overlap. If the blocks don’t fit exactly over the image, the toolbox adds zero padding so that they do. Figure 5-3 shows a 15-by-30 matrix divided into 4-by-8 blocks. Figure 5-3: An Image Divided into Distinct Blocks The zero padding process adds 0’s to the bottom and right of the image matrix, as needed. After zero padding, the matrix is size 16-by-32. The function blkproc performs distinct block operations. blkproc extracts each distinct block from an image and passes it to a function you specify. blkproc assembles the returned blocks to create an output image. For example, the command below processes the matrix I in 4-by-6 blocks with the function myfun. I2 = blkproc(I,[4 6],'myfun'); You can specify the function as an inline function; in this case, the function name appears in the blkproc call without quotation marks. For example, f = inline('mean2(x)*ones(size(x))'); I2 = blkproc(I,[4 6],f); 5-9 5 Neighborhood and Block Operations The example below uses blkproc to set every pixel in each 8-by-8 block of an image matrix to the average of the elements in that block. I = imread('tire.tif'); f = inline('uint8(round(mean2(x)*ones(size(x))))'); I2 = blkproc(I,[8 8],f); imshow(I) figure, imshow(I2); Notice that inline computes the mean of the block and then multiplies the result by a matrix of ones, so that the output block is the same size as the input block. As a result, the output image is the same size as the input image. blkproc does not require that the images be the same size; however, if this is the result you want, you must make sure that the function you specify returns blocks of the appropriate size. Note blkproc is an example of a “function function.” For more information on how to use this kind of function, see “Working with Function Functions” (Appendix A). Overlap When you call blkproc to define distinct blocks, you can specify that the blocks overlap each other, that is, you can specify extra rows and columns of pixels outside the block whose values are taken into account when processing the block. When there is an overlap, blkproc passes the expanded block (including the overlap) to the specified function. 5-10 Distinct Block Operations Figure 5-4 shows the overlap areas for some of the blocks in a 15-by-30 matrix with 1-by-2 overlaps. Each 4-by-8 block has a one-row overlap above and below, and a two-column overlap on each side. In the figure, shading indicates the overlap. The 4-by-8 blocks overlay the image matrix starting in the upper-left corner. Figure 5-4: An Image Divided into Distinct Blocks With Specified Overlaps To specify the overlap, you provide an additional input argument to blkproc. To process the blocks in the figure above with the function myfun, the call is B = blkproc(A,[4 8],[1 2],'myfun') Overlap often increases the amount of zero padding needed. For example, in Figure 5-3, the original 15-by-30 matrix became a 16-by-32 matrix with zero padding. When the 15-by-30 matrix includes a 1-by-2 overlap, the padded matrix becomes an 18-by-36 matrix. The outermost rectangle in the figure delineates the new boundaries of the image after padding has been added to accommodate the overlap plus block processing. Notice that in the figure above, padding has been added to the left and top of the original image, not just to the right and bottom. 5-11 5 Neighborhood and Block Operations Column Processing The toolbox provides functions that you can use to process sliding neighborhoods or distinct blocks as columns. This approach is useful for operations that MATLAB performs columnwise; in many cases, column processing can reduce the execution time required to process an image. For example, suppose the operation you are performing involves computing the mean of each block. This computation is much faster if you first rearrange the blocks into columns, because you can compute the mean of every column with a single call to the mean function, rather than calling mean for each block individually. You can use the colfilt function to implement column processing. This function 1 Reshapes each sliding or distinct block of an image matrix into a column in a temporary matrix 2 Passes the temporary matrix to a function you specify 3 Rearranges the resulting matrix back into the original shape Sliding Neighborhoods For a sliding neighborhood operation, colfilt creates a temporary matrix that has a separate column for each pixel in the original image. The column corresponding to a given pixel contains the values of that pixel’s neighborhood from the original image. Figure 5-5 illustrates this process. In this figure, a 6-by-5 image matrix is processed in 2-by-3 neighborhoods. colfilt creates one column for each pixel in the image, so there are a total of 30 columns in the temporary matrix. Each pixel’s column contains the value of the pixels in its neighborhood, so there are six rows. colfilt zero pads the input image as necessary. For example, the neighborhood of the upper left pixel in the figure has two zero-valued neighbors, due to zero padding. 5-12 Column Processing Figure 5-5: colfilt Creates a Temporary Matrix for Sliding Neighborhood The temporary matrix is passed to a function, which must return a single value for each column. (Many MATLAB functions work this way, for example, mean, median, std, sum, etc.) The resulting values are then assigned to the appropriate pixels in the output image. colfilt can produce the same results as nlfilter with faster execution time; however, it may use more memory. The example below sets each output pixel to the maximum value in the input pixel’s neighborhood, producing the same result as the nlfilter example shown in Figure 5-2. Notice that the function is max(x) rather than max(x(:)), because each neighborhood in the original image is a separate column in the temporary matrix. f = inline('max(x)'); I2 = colfilt(I,[3 3],'sliding',f); Distinct Blocks For a distinct block operation, colfilt creates a temporary matrix by rearranging each block in the image into a column. colfilt pads the original image with 0’s, if necessary, before creating the temporary matrix. Figure 5-6 illustrates this process. In this figure, a 6-by-16 image matrix is processed in 4-by-6 blocks. colfilt first zero pads the image to make the size 5-13 5 Neighborhood and Block Operations 8-by-18 (six 4-by-6 blocks), and then rearranges the blocks into 6 columns of 24 elements each. Figure 5-6: colfilt Creates a Temporary Matrix for Distinct Block Operation After rearranging the image into a temporary matrix, colfilt passes this matrix to the function. The function must return a matrix of the same size as the temporary matrix. If the block size is m-by-n, and the image is mm-by-nn, the size of the temporary matrix is (m*n)-by-(ceil(mm/m)*ceil(nn/n)). After the function processes the temporary matrix, the output is rearranged back into the shape of the original image matrix. This example sets all the pixels in each 8-by-8 block of an image to the mean pixel value for the block, producing the same result as the blkproc example in “Distinct Block Operations” on page 5-9. I = im2double(imread('tire.tif')); 5-14 Column Processing f = inline('ones(64,1)*mean(x)'); I2 = colfilt(I,[8 8],'distinct',f); Notice that the inline function computes the mean of the block and then multiplies the result by a vector of ones, so that the output block is the same size as the input block. As a result, the output image is the same size as the input image. Restrictions You can use colfilt to implement many of the same distinct block operations that blkproc performs. However, colfilt has certain restrictions that blkproc does not. • The output image must be the same size as the input image. • The blocks cannot overlap. For situations that do not satisfy these constraints, use blkproc. 5-15 5 Neighborhood and Block Operations 5-16 6 Linear Filtering and Filter Design Overview . . . . . . . . . . . . . . . . . . . . . 6-2 Words You Need to Know . . . . . . . . . . . . . . . 6-2 Linear Filtering . . . . . . Convolution . . . . . . . . . Padding of Borders . . . . . . The filter2 Function . . . . . Separability . . . . . . . . . Higher-Dimensional Convolution Using Predefined Filter Types . . . . . . . . . . . . . . . . . . . . . . . . . . . . . . . . . . . . . . . . . . . . . . . . . . . . . . . . . . . . . . . . . . . . . . . . . . . . . . . . . . . . . 6-4 6-4 6-6 6-8 6-9 6-10 6-11 Filter Design . . . . . . . . . . . . . . . FIR Filters . . . . . . . . . . . . . . . . Frequency Transformation Method . . . . . . Frequency Sampling Method . . . . . . . . . Windowing Method . . . . . . . . . . . . . Creating the Desired Frequency Response Matrix Computing the Frequency Response of a Filter . . . . . . . . . . . . . . . . . . . . . . . . . . . . . . . . . . . . 6-14 6-14 6-15 6-16 6-17 6-18 6-19 6 Linear Filtering and Filter Design Overview The Image Processing Toolbox provides a number of functions for designing and implementing two-dimensional linear filters for image data. This chapter describes these functions and how to use them effectively. The material in this chapter is divided into two parts: • The first part is an explanation of linear filtering and how it is implemented in the toolbox. This topic describes filtering in terms of the spatial domain, and is accessible to anyone doing image processing. • The second part is a discussion about designing two-dimensional finite infinite response (FIR) filters. This section assumes you are familiar with working in the frequency domain. Words You Need to Know An understanding of the following terms will help you to use this chapter. For more explanation of this table and others like it, see “Words You Need to Know” in the Preface. Note that this table includes brief definitions of terms related to filter design; a detailed discussion of these terms and the theory behind filter design is outside the scope of this User Guide. 6-2 Words Definitions Computational molecule A filter matrix used to perform correlation. The filter design functions in the Image Processing Toolbox return computational molecules. A computational molecule is a convolution kernel that has been rotated 180 degrees. Convolution A neighborhood operation in which each output pixel is a weighted sum of neighboring input pixels. The weights are defined by the convolution kernel. Image processing operations implemented with convolution include smoothing, sharpening, and edge enhancement. Convolution kernel A filter matrix used to perform convolution. A convolution kernel is a computational molecule that has been rotated 180 degrees. Overview Words Definitions Correlation A neighborhood operation in which each output pixel is a weighted sum of neighboring input pixels. The weights are defined by the computational molecule. Image processing operations implemented with convolution include smoothing, sharpening, and edge enhancement. Correlation is closely related mathematically to convolution. FIR filter A filter whose response to a single point, or impulse, has finite extent. FIR stands for finite impulse response. An FIR filter can be implemented using convolution. All filter design functions in the Image Processing Toolbox return FIR filters. Frequency response A mathematical function describing the gain of a filter in response to different input frequencies. Neighborhood operation An operation in which each output pixel is computed from a set of neighboring input pixels. Convolution, dilation, and median filtering are examples of neighborhood operations. Ripples Oscillations around a constant value. The frequency response of a practical filter often has ripples where the frequency response of an ideal filter is flat. Separable filter A two-dimensional filter that can be implemented by a sequence of two one-dimensional filters. Separable filters can be implemented much faster than nonseparable filters. The function filter2 checks a filter for separability before applying it to an image. Window method A filter design method that multiples the ideal impulse response by a window function, which tapers the ideal impulse response. The resulting filter’s frequency response approximates a desired frequency response. 6-3 6 Linear Filtering and Filter Design Linear Filtering Filtering is a technique for modifying or enhancing an image. For example, you can filter an image to emphasize certain features or remove other features. Filtering is a neighborhood operation, in which the value of any given pixel in the output image is determined by applying some algorithm to the values of the pixels in the neighborhood of the corresponding input pixel. A pixel’s neighborhood is some set of pixels, defined by their locations relative to that pixel. (See Chapter 5, “Neighborhood and Block Operations”, for a general discussion of neighborhood operations.) Linear filtering is filtering in which the value of an output pixel is a linear combination of the values of the pixels in the input pixel’s neighborhood. For example, an algorithm that computes a weighted average of the neighborhood pixels is one type of linear filtering operation. This section discusses linear filtering in MATLAB and the Image Processing Toolbox. It includes • A description of how MATLAB performs linear filtering, using convolution • A discussion about using predefined filter types See “Filter Design” on page 6-14 for information about how to design filters. Convolution In MATLAB, linear filtering of images is implemented through two-dimensional convolution. In convolution, the value of an output pixel is computed by multiplying elements of two matrices and summing the results. One of these matrices represents the image itself, while the other matrix is the filter. For example, a filter might be k = [4 –3 4 6 1 2] This filter representation is known as a convolution kernel. The MATLAB function conv2 implements image filtering by applying your convolution kernel to an image matrix. conv2 takes as arguments an input image and a filter, and returns an output image. For example, in this call, k is the convolution kernel, A is the input image, and B is the output image. B = conv2(A,k); 6-4 Linear Filtering conv2 produces the output image by performing these steps: 1 Rotate the convolution kernel 180 degrees to produce a computational molecule. 2 Determine the center pixel of the computational molecule. 3 Apply the computational molecule to each pixel in the input image. Each of these steps is explained below. Rotating the Convolution Kernel In two-dimensional convolution, the computations are performed using a computational molecule. This is simply the convolution kernel rotated 180 degrees, as in this call. h = rot90(k,2); h = 2 6 1 –3 4 4 Determining the Center Pixel To apply the computational molecule, you must first determine the center pixel. The center pixel is defined as floor((size(h)+1)/2). For example, in a 5-by-5 molecule, the center pixel is (3,3). The molecule h shown above is 2-by-3, so the center pixel is (1,2). Applying the Computational Molecule The value of any given pixel in B is determined by applying the computational molecule h to the corresponding pixel in A. You can visualize this by overlaying h on A, with the center pixel of h over the pixel of interest in A. You then multiply each element of h by the corresponding pixel in A, and sum the results. 6-5 6 Linear Filtering and Filter Design For example, to determine the value of the pixel (4,6) in B, overlay h on A, with the center pixel of h covering the pixel (4,6) in A. The center pixel is circled in Figure 6-1. A –2 4 –4 –4 –4 –2 4 –1 1 –4 –4 0 2 3 5 –2 –3 1 2 –4 2 0 –1 3 0 0 –1 2 1 1 3 2 4 5 2 6 3 1 h 4 3 –3 4 5 2 5 5 3 2 0 5 0 –1 –4 4 3 5 –4 –2 –4 –2 1 –1 1 –2 –1 2 –2 5 –4 Figure 6-1: Overlaying the Computational Molecule for Convolution Now, look at the six pixels covered by h. For each of these pixels, multiply the value of the pixel by the value in h. Sum the results, and place this sum in B(4,6). B(4,6) = 2*2 + 3*6 + 3*4 + 3*1 + 2*-3 + 0*4 = 31 Perform this procedure for each pixel in A to determine the value of each corresponding pixel in B. Padding of Borders When you apply a filter to pixels on the borders of an image, some of the elements of the computational molecule may not overlap actual image pixels. For example, if the molecule is 3-by-3 and you are computing the result for a pixel on the top row of the image, some of the elements of the molecule are outside the border of the image. 6-6 Linear Filtering Figure 6-2 illustrates a 3-by-3 computational molecule being applied to the pixel (1,3) of a 5-by-5 matrix. The center pixel is indicated by a filled circle. Figure 6-2: Computational Molecule Overhanging Top Row of Image In order to compute output values for the border pixels, conv2 pads the image matrix with zeroes. In other words, the output values are computed by assuming that the input image is surrounded by additional rows and columns of zeroes. In the figure shown above, the elements in the top row of the computational molecule are assumed to overlap zeroes. Depending on what you are trying to accomplish, you may want to discard output pixels whose values depend on zero padding. To indicate what portion of the convolution to return, conv2 takes a third input argument, called the shape parameter, whose value is one of these three strings. • 'valid' – returns only the pixels whose values can be computed without using zero padding of the input image. The resulting output image is smaller than the input image. In this example, the output image is 3-by-3. • 'same' – returns the set of pixels that can be computed by applying the filter to all pixels that are actually part of the input image. Border pixels are computed using zero padding, but the center pixel of the computational kernel is applied only to pixels in the image. This results in an output image that is the same size as the input image. • 'full' – returns the full convolution. This means conv2 returns all pixels for which any of the pixels in the computational molecule overlap pixels in the image, even when the center pixel is outside the input image. The resulting output image is larger than the input image. In this example, the output image is 7-by-7. 6-7 6 Linear Filtering and Filter Design conv2 returns the full convolution by default. Figure 6-3 below illustrates applying a computational molecule to three different places in an image matrix. The computational molecule overlaps only pixels that are in the original image. The result is included in the output matrix, regardless of the shape parameter. The computational molecule overlaps pixels outside the original image, but the center pixel overlaps a pixel in the image. The result is included in the output matrix if the shape parameter is same or full. The computational molecule overlaps pixels at the edges only. The center pixel is outside the image. The result is included in the output matrix if the shape parameter is full. Figure 6-3: Computation Molecule Applied to Different Areas at Edge If you use the full option, then the order of the first two input arguments is interchangeable, because full convolution is commutative. In other words, it does not matter which matrix is considered the convolution kernel, because the result is the same in either case. If you use the valid or same option, the operation is not commutative, so the convolution kernel must be the second argument. The filter2 Function In addition to the conv2 function, MATLAB also provides the filter2 function for two-dimensional linear filtering. filter2 can produce the same results as conv2, and differs primarily in that it takes a computational molecule as an input argument, rather than a convolution kernel. (filter2 operates by forming the convolution kernel from the computational molecule and then calling conv2.) The operation that filter2 performs is called correlation. 6-8 Linear Filtering If k is a convolution kernel, h is the corresponding computational molecule, and A is an image matrix, the following calls produce identical results B = conv2(A,k,'same'); and B = filter2(h,A,'same'); The functions in the Image Processing Toolbox that produce filters (fspecial, fsample, etc.) all return computational molecules. You can use these filters directly with filter2, or you can rotate them 180 degrees and call conv2. Separability If a filter has separability, meaning that it can be separated into two one-dimensional filters (one column vector and one row vector), the computation speed for the filter can be greatly enhanced. Before calling conv2 to perform two-dimensional convolution, filter2 first checks whether the filter is separable. If the filter is separable, filter2 uses singular value decomposition to find the two vectors. filter2 then calls conv2 with this syntax. conv2(A,kcol,krow); where kcol and krow are the column and row vectors that the two-dimensional convolution kernel k separates into (that is, k = kcol*krow). conv2 filters the columns with the column vector, and then, using the output of this operation, filters the rows using the row vector. The result is equivalent to two-dimensional convolution but is faster because it requires fewer computations. Determining Separability A filter is separable if its rank is 1. For example, this filter is separable. k = 1 2 4 2 4 8 3 6 12 rank(k) 6-9 6 Linear Filtering and Filter Design ans = 1 If k is separable (that is, it has rank 1), then you can determine the corresponding column and row vectors with [u,s,v] = svd(k); kcol = u(:,1) * sqrt(s(1)) kcol = 0.9036 1.8072 3.6144 krow = conj(v(:,1))' * sqrt(s(1)) krow = 1.1067 2.2134 3.3200 Perform array multiplication on the separated vectors to verify your results. kcol * krow ans = 1.0000 2.0000 4.0000 2.0000 4.0000 8.0000 3.0000 6.0000 12.0000 Higher-Dimensional Convolution To perform two-dimensional convolution, you use conv2 or filter2. To perform higher-dimensional convolution, you use the convn function. convn takes as arguments a data array and a convolution kernel, both of which can be of any dimension, and returns an array whose dimension is the higher of the two input arrays’ dimensions. convn also takes a shape parameter argument that accepts the same values as in conv2 and filter2, and which has analogous effects in higher dimensions. 6-10 Linear Filtering One important application for the convn function is to filter image arrays that have multiple planes or frames. For example, suppose you have an array A containing five RGB images that you want to filter using a two-dimensional convolution kernel k. The image array is a four-dimensional array of size m-by-n-by-3-by-5. To filter this array with conv2, you would need to call the function 15 times, once for each combination of planes and frames, and assemble the results into a four-dimensional array. Using convn, you can filter the array in a single call. B = convn(A,k); For more information, see convn in the MATLAB Function Reference. Using Predefined Filter Types The function fspecial produces several kinds of predefined filters, in the form of computational molecules. After creating a filter with fspecial, you can apply it directly to your image data using filter2, or you can rotate it 180 degrees and use conv2 or convn. One simple filter fspecial can produce is an averaging filter. This type of filter computes the value of an output pixel by simply averaging the values of its neighboring pixels. The default size of the averaging filter fspecial creates is 3-by-3, but you can specify a different size. The value of each element is 1/length(h(:)). For example, a 5-by-5 averaging filter would be 0.0400 0.0400 0.0400 0.0400 0.0400 0.0400 0.0400 0.0400 0.0400 0.0400 0.0400 0.0400 0.0400 0.0400 0.0400 0.0400 0.0400 0.0400 0.0400 0.0400 0.0400 0.0400 0.0400 0.0400 0.0400 Applying this filter to a pixel is equivalent to adding up the values of that pixel’s 5-by-5 neighborhood and dividing by 25. This has the effect of smoothing out local highlights and blurring edges in an image. This example illustrates applying a 5-by-5 averaging filter to an intensity image. I = imread('blood1.tif'); h = fspecial('average',5); 6-11 6 Linear Filtering and Filter Design I2 = uint8(round(filter2(h,I))); imshow(I) figure, imshow(I2) Figure 6-4: Blood.tif (left) and Blood.tif After Averaging Filter Applied (right) Note that the output from filter2 (and conv2 and convn) is always of class double. In the example above, the input image is of class uint8, so the output from filter2 consists of double-precision values in the range [0,255]. The call to the uint8 function converts the output to uint8; the data is not in the proper range for an image of class double. Another relatively simple filter fspecial can produce is a 3-by-3 Sobel filter, which is effective at detecting the horizontal edges of objects in an image. h = fspecial('sobel') h = 1 0 -1 2 0 -2 1 0 -1 Unlike an averaging filter, the Sobel filter produces values outside the range of the input data. For example, if the input image is of class double, the output array may include values outside the range [0,1]. To display the output as an image, you can use imshow and specify the data range, or you can use the mat2gray function to convert the values to the range [0,1]. 6-12 Linear Filtering Note that if the input image is of class uint8 or uint16, you should not simply convert the output array to the same class as the input image, because the output may contain values outside the range that the class can represent. For example, if the input image is of class uint8, the output may include values that cannot be represented as 8-bit integers. You can, however, rescale the output and then convert it. For example, h = fspecial('sobel'); I2 = filter2(h,I); J = uint8(round(mat2gray(I2)*255)); You can also use imshow to display the output array without first rescaling the data. The following example creates a Sobel filter and uses filter2 to apply the filter to the blood1 image. Notice that in the call to imshow, the intensity range is specified as an empty matrix ([]). This instructs imshow to display the minimum value in I2 as black, the maximum value as white, and values in between as intermediate shades of gray, thus enabling you to display the filter2 output without converting or rescaling it. I = imread('blood1.tif'); h = fspecial('sobel'); I2 = filter2(h,I); imshow(I2,[]) Figure 6-5: Blood.tif with Sobel Filter Applied For a description of all the filter types fspecial provides, see the reference page for fspecial. 6-13 6 Linear Filtering and Filter Design Filter Design This section describes working in the frequency domain to design filters. Topics discussed include: • Finite impulse response (FIR) filters, the class of linear filter that the toolbox supports • The frequency transformation method, which transforms a one-dimensional FIR filter into a two-dimensional FIR filter • The frequency sampling method, which creates a filter based on a desired frequency response • The windowing method, which multiplies the ideal impulse response with a window function to generate the filter • Creating the desired frequency response matrix • Computing the frequency response of a filter This section assumes you are familiar with working in the frequency domain. This topic is discussed in many signal processing and image processing textbooks. Note Most of the design methods described in this section work by creating a two-dimensional filter from a one-dimensional filter or window created using functions from the Signal Processing Toolbox. Although this toolbox is not required, you may find it difficult to design filters in the Image Processing Toolbox if you do not have the Signal Processing Toolbox as well. FIR Filters The Image Processing Toolbox supports one class of linear filter, the two-dimensional finite impulse response (FIR) filter. FIR filters have several characteristics that make them ideal for image processing in the MATLAB environment. • FIR filters are easy to represent as matrices of coefficients. • Two-dimensional FIR filters are natural extensions of one-dimensional FIR filters. 6-14 Filter Design • There are several well-known, reliable methods for FIR filter design. • FIR filters are easy to implement. • FIR filters can be designed to have linear phase, which helps prevent distortion. Another class of filter, the infinite impulse response (IIR) filter, is not as suitable for image processing applications. It lacks the inherent stability and ease of design and implementation of the FIR filter. Therefore, this toolbox does not provide IIR filter support. Frequency Transformation Method The frequency transformation method transforms a one-dimensional FIR filter into a two-dimensional FIR filter. The frequency transformation method preserves most of the characteristics of the one-dimensional filter, particularly the transition bandwidth and ripple characteristics. This method uses a transformation matrix, a set of elements that defines the frequency transformation. The toolbox function ftrans2 implements the frequency transformation method. This function’s default transformation matrix produces filters with nearly circular symmetry. By defining your own transformation matrix, you can obtain different symmetries. (See Jae S. Lim, Two-Dimensional Signal and Image Processing, 1990, for details.) The frequency transformation method generally produces very good results, as it is easier to design a one-dimensional filter with particular characteristics than a corresponding two-dimensional filter. For instance, the next example designs an optimal equiripple one-dimensional FIR filter and uses it to create a two-dimensional filter with similar characteristics. The shape of the one-dimensional frequency response is clearly evident in the two-dimensional response. b = remez(10,[0 0.4 0.6 1],[1 1 0 0]); h = ftrans2(b); [H,w] = freqz(b,1,64,'whole'); colormap(jet(64)) plot(w/pi-1,fftshift(abs(H))) figure, freqz2(h,[32 32]) 6-15 6 Linear Filtering and Filter Design 1.4 1.2 1 Magnitude 1 0.8 0.6 0.4 0.5 0 1 0.5 0.2 1 0.5 0 0 −0.5 0 −1 −0.8 −0.6 −0.4 −0.2 0 0.2 0.4 0.6 0.8 1 Frequency −0.5 −1 −1 Frequency Figure 6-6: A One-Dimensional Frequency Response (left) and the Corresponding Two-Dimensional Frequency Response (right) Frequency Sampling Method The frequency sampling method creates a filter based on a desired frequency response. Given a matrix of points that defines the shape of the frequency response, this method creates a filter whose frequency response passes through those points. Frequency sampling places no constraints on the behavior of the frequency response between the given points; usually, the response ripples in these areas. The toolbox function fsamp2 implements frequency sampling design for two-dimensional FIR filters. fsamp2 returns a filter h with a frequency response that passes through the points in the input matrix Hd. The example below creates an 11-by-11 filter using fsamp2, and plots the frequency response of the resulting filter. (The freqz2 function in this example calculates the two-dimensional frequency response of a filter. See “Computing the Frequency Response of a Filter” on page 6-19 for more information.) Hd = zeros(11,11); Hd(4:8,4:8) = 1; [f1,f2] = freqspace(11,'meshgrid'); mesh(f1,f2,Hd), axis([-1 1 -1 1 0 1.2]), colormap(jet(64)) h = fsamp2(Hd); figure, freqz2(h,[32 32]), axis([-1 1 -1 1 0 1.2]) 6-16 Filter Design 1 0.8 Magnitude 1 0.8 0.6 0.4 0.6 0.4 0.2 0.2 0 1 0 1 0.5 1 0.5 0 0.5 1 −0.5 −1 0 −0.5 −0.5 −1 0.5 0 0 Frequency −0.5 −1 −1 Frequency Figure 6-7: Desired Two-Dimensional Frequency Response (left) and Actual Two-Dimensional Frequency Response (right) Notice the ripples in the actual frequency response, compared to the desired frequency response. These ripples are a fundamental problem with the frequency sampling design method. They occur wherever there are sharp transitions in the desired response. You can reduce the spatial extent of the ripples by using a larger filter. However, a larger filter does not reduce the height of the ripples, and requires more computation time for filtering. To achieve a smoother approximation to the desired frequency response, consider using the frequency transformation method or the windowing method. Windowing Method The windowing method involves multiplying the ideal impulse response with a window function to generate a corresponding filter. Like the frequency sampling method, the windowing method produces a filter whose frequency response approximates a desired frequency response. The windowing method, however, tends to produce better results than the frequency sampling method. The toolbox provides two functions for window-based filter design, fwind1 and fwind2. fwind1 designs a two-dimensional filter by using a two-dimensional window that it creates from one or two one-dimensional windows that you specify. fwind2 designs a two-dimensional filter by using a specified two-dimensional window directly. 6-17 6 Linear Filtering and Filter Design fwind1 supports two different methods for making the two-dimensional windows it uses: • Transforming a single one-dimensional window to create a two-dimensional window that is nearly circularly symmetric, by using a process similar to rotation • Creating a rectangular, separable window from two one-dimensional windows, by computing their outer product The example below uses fwind1 to create an 11-by-11 filter from the desired frequency response Hd. Here, the hamming function from the Signal Processing Toolbox is used to create a one-dimensional window, which fwind1 then extends to a two-dimensional window. Hd = zeros(11,11); Hd(4:8,4:8) = 1; [f1,f2] = freqspace(11,'meshgrid'); mesh(f1,f2,Hd), axis([-1 1 -1 1 0 1.2]), colormap(jet(64)) h = fwind1(Hd,hamming(11)); figure, freqz2(h,[32 32]), axis([-1 1 -1 1 0 1.2]) 1 0.8 Magnitude 1 0.8 0.6 0.4 0.6 0.4 0.2 0.2 0 1 0 1 0.5 1 0.5 0 0.5 1 −0.5 −1 0 −0.5 −0.5 −1 0.5 0 0 Frequency −0.5 −1 −1 Frequency Figure 6-8: Desired Two-Dimensional Frequency Response (left) and Actual Two-Dimensional Frequency Response (right) Creating the Desired Frequency Response Matrix The filter design functions fsamp2, fwind2, and fwind2 all create filters based on a desired frequency response magnitude matrix. You can create an appropriate desired frequency response matrix using the freqspace function. 6-18 Filter Design freqspace returns correct, evenly spaced frequency values for any size response. If you create a desired frequency response matrix using frequency points other than those returned by freqspace, you may get unexpected results, such as nonlinear phase. For example, to create a circular ideal lowpass frequency response with cutoff at 0.5 use: [f1,f2] = freqspace(25,'meshgrid'); Hd = zeros(25,25); d = sqrt(f1.^2 + f2.^2) < 0.5; Hd(d) = 1; mesh(f1,f2,Hd) 1 0.8 0.6 0.4 0.2 0 1 0.5 1 0.5 0 0 −0.5 −0.5 −1 −1 Figure 6-9: Ideal Circular Lowpass Frequency Response Note that for this frequency response, the filters produced by fsamp2, fwind1, and fwind2 are real. This result is desirable for most image processing applications. To achieve this in general, the desired frequency response should be symmetric about the frequency origin (f1 = 0, f2 = 0). Computing the Frequency Response of a Filter The freqz2 function computes the frequency response for a two-dimensional filter. With no output arguments, freqz2 creates a mesh plot of the frequency response. For example, consider this FIR filter: h =[0.1667 0.6667 0.1667 0.6667 -3.3333 0.6667 0.1667 0.6667 0.1667]; 6-19 6 Linear Filtering and Filter Design This command computes and displays the 64-by-64 point frequency response of h: freqz2(h) 6 Magnitude 5 4 3 2 1 0 1 0.5 1 0.5 0 0 −0.5 Frequency −0.5 −1 −1 Frequency Figure 6-10: The Frequency Response of a Two-Dimensional Filter To obtain the frequency response matrix H and the frequency point vectors f1 and f2, use output arguments: [H,f1,f2] = freqz2(h); freqz2 normalizes the frequencies f1 and f2 so that the value 1.0 corresponds to half the sampling frequency, or π radians. For a simple m-by-n response, as shown above, freqz2 uses the two-dimensional fast Fourier transform function fft2. You can also specify vectors of arbitrary frequency points, but in this case freqz2 uses a slower algorithm. See “Fourier Transform” on page 7-4 for more information about the fast Fourier transform and its application to linear filtering and filter design. 6-20 7 Transforms Overview . . . . . . . . . . . . . . . . . . . . . 7-2 Words You Need to Know . . . . . . . . . . . . . . . 7-2 Fourier Transform . . . . . Definition of Fourier Transform . The Discrete Fourier Transform Applications . . . . . . . . . . . . . . . . . . . . . . . . . . . . . . . . . . . . . . . . . . . . . . . . . . . . . . . . . 7-4 7-4 7-9 7-12 Discrete Cosine Transform . . . . . . . . . . . . . 7-17 The DCT Transform Matrix . . . . . . . . . . . . . . 7-18 The DCT and Image Compression . . . . . . . . . . . . 7-19 Radon Transform . . . . . . . . . . . . . . . . . . 7-21 Using the Radon Transform to Detect Lines . . . . . . . . 7-25 The Inverse Radon Transform . . . . . . . . . . . . . 7-27 7 Transforms Overview The usual mathematical representation of an image is a function of two spatial variables: f ( x, y ) . The value of the function at a particular location ( x, y ) represents the intensity of the image at that point. The term transform refers to an alternative mathematical representation of an image. For example, the Fourier transform is a representation of an image as a sum of complex exponentials of varying magnitudes, frequencies, and phases. This representation is useful in a broad range of applications, including (but not limited to) image analysis, restoration, and filtering. The discrete cosine transform (DCT) also represents an image as a sum of sinusoids of varying magnitudes and frequencies. The DCT is extremely useful for image compression; it is the basis of the widely used JPEG image compression algorithm. The Radon transform represents an image as a collection of projections along various directions. It is used in areas ranging from seismology to computer vision. This chapter defines each of these transforms, describes related toolbox functions, and shows examples of related image processing applications. Words You Need to Know An understanding of the following terms will help you to use this chapter. For more explanation of this table and others like it, see “Words You Need to Know” in the Preface. Note that this table includes brief definitions of terms related to 7-2 Overview transforms; a detailed discussion of these terms and the theory behind transforms is outside the scope of this User’s Guide. Words Definitions Discrete transform A transform whose input and output values are discrete samples, making it convenient for computer manipulation. Discrete transforms implemented by MATLAB and the Image Processing Toolbox include the discrete Fourier transform (DFT) and the discrete cosine transform (DCT). Frequency domain The domain in which an image is represented by a sum of periodic signals with varying frequency. Inverse transform An operation that when performed on a transformed image, produces the original image. Spatial domain The domain in which an image is represented by intensities at given points in space. This is the most common representation for image data. Transform An alternative mathematical representation of an image. For example, the Fourier transform is a representation of an image as a sum of complex exponentials of varying magnitudes, frequencies, and phases. Transforms are useful for a wide range of purposes, including convolution, enhancement, feature detection, and compression. 7-3 7 Transforms Fourier Transform The Fourier transform plays a critical role in a broad range of image processing applications, including enhancement, analysis, restoration, and compression. This section includes the following subsections: • “Definition of Fourier Transform” • “The Discrete Fourier Transform”, including a discussion of fast Fourier transform • “Applications” (sample applications using Fourier transforms) Definition of Fourier Transform If f ( m, n ) is a function of two discrete spatial variables m and n, then we define the two-dimensional Fourier transform of f ( m, n ) by the relationship F ( ω 1, ω 2 ) = ∞ ∞ f ( m, n )e – jω 1 m e – jω 2 n m = –∞ n = –∞ The variables ω1 and ω2 are frequency variables; their units are radians per sample. F ( ω 1, ω 2 ) is often called the frequency-domain representation of f ( m, n ) . F ( ω 1, ω 2 ) is a complex-valued function that is periodic both in ω 1 and ω 2 , with period 2π . Because of the periodicity, usually only the range – π ≤ ω 1, ω 2 ≤ π is displayed. Note that F ( 0, 0 ) is the sum of all the values of f ( m, n ) . For this reason, F ( 0, 0 ) is often called the constant component or DC component of the Fourier transform. (DC stands for direct current; it is an electrical engineering term that refers to a constant-voltage power source, as opposed to a power source whose voltage varies sinusoidally.) The inverse two-dimensional Fourier transform is given by 1 f ( m, n ) = --------2 4π π ω π 1 = –π ω 2 = –π F ( ω 1, ω 2 )e jω 1 m jω 2 n e dω 1 dω 2 Roughly speaking, this equation means that f ( m, n ) can be represented as a sum of an infinite number of complex exponentials (sinusoids) with different frequencies. The magnitude and phase of the contribution at the frequencies ( ω 1, ω 2 ) are given by F ( ω 1, ω 2 ) . 7-4 Fourier Transform Example Consider a function f ( m, n ) that equals 1 within a rectangular region and 0 everywhere else. n f(m,n) m Figure 7-1: A Rectangular Function To simplify the diagram, f ( m, n ) is shown as a continuous function, even though the variables m and n are discrete. 7-5 7 Transforms Figure 7-2 shows the magnitude of the Fourier transform, F ( ω 1, ω 2 ) , of Figure 7-1 as a mesh plot. The mesh plot of the magnitude is a common way to visualize the Fourier transform. ω 2 (v e r ti c a l f re q ue nc y ) ω1 on (horiz t a l fr e quency ) Figure 7-2: Magnitude Image of a Rectangular Function The peak at the center of the plot is F ( 0, 0 ) , which is the sum of all the values in f ( m, n ) . The plot also shows that F ( ω 1, ω 2 ) has more energy at high horizontal frequencies than at high vertical frequencies. This reflects the fact that horizontal cross sections of f ( m, n ) are narrow pulses, while vertical cross sections are broad pulses. Narrow pulses have more high-frequency content than broad pulses. 7-6 Fourier Transform Another common way to visualize the Fourier transform is to display log F ( ω 1, ω 2 ) as an image, as in 5 4 3 2 1 0 −1 Figure 7-3: The Log of the Fourier Transform of a Rectangular Function Using the logarithm helps to bring out details of the Fourier transform in regions where F ( ω 1, ω 2 ) is very close to 0. 7-7 7 Transforms Examples of the Fourier transform for other simple shapes are shown below. Figure 7-4: Fourier Transforms of Some Simple Shapes 7-8 Fourier Transform The Discrete Fourier Transform Working with the Fourier transform on a computer usually involves a form of the transform known as the discrete Fourier transform (DFT). There are two principal reasons for using this form: • The input and output of the DFT are both discrete, which makes it convenient for computer manipulations. • There is a fast algorithm for computing the DFT known as the fast Fourier transform (FFT). The DFT is usually defined for a discrete function f ( m, n ) that is nonzero only over the finite region 0 ≤ m ≤ M – 1 and 0 ≤ n ≤ N – 1 . The two-dimensional M-by-N DFT and inverse M-by-N DFT relationships are given by F ( p, q ) = M–1 N–1 f ( m, n )e – j ( 2π ⁄ M )pm – j ( 2π ⁄ N )qn e q = 0, 1, …, N – 1 m=0 n=0 M–1 N–1 1 f ( m, n ) = ---------MN p=0 q=0 F ( p, q )e p = 0, 1, … , M – 1 j ( 2π ⁄ M )pm j ( 2π ⁄ N )qn e m = 0, 1, …, M – 1 n = 0, 1, …, N – 1 The values F ( p, q ) are the DFT coefficients of f ( m, n ) 1. In particular, the value F ( 0, 0 ) is often called the DC coefficient. (Note that matrix indices in MATLAB always start at 1 rather than 0; therefore, the matrix elements f(1,1) and F(1,1) correspond to the mathematical quantities f ( 0, 0 ) and F ( 0, 0 ) , respectively.) The MATLAB functions fft, fft2, and fftn implement the fast Fourier transform algorithm for computing the one-dimensional DFT, two-dimensional DFT, and N-dimensional DFT, respectively. The functions ifft, ifft2, and ifftn compute the inverse DFT. 1. The zero-frequency coefficient, F ( 0, 0 ) is often called the “DC component.” DC is an electrical engineering term that stands for direct current. 7-9 7 Transforms Relationship to the Fourier Transform The DFT coefficients F ( p, q ) are samples of the Fourier transform F ( ω 1, ω 2 ) . F ( p, q ) = F ( ω 1, ω 2 ) ω 1 = 2πp ⁄ M ω 2 = 2πq ⁄ N p = 0, 1, … , M – 1 q = 0, 1, …, N – 1 Example Let’s construct a matrix f that is similar to the function f(m,n) in the example in “Definition of Fourier Transform” on page 7-4. Remember that f(m,n) is equal to 1 within the rectangular region and 0 elsewhere. We use a binary image to represent f(m,n). f = zeros(30,30); f(5:24,13:17) = 1; imshow(f,'notruesize') Compute and visualize the 30-by-30 DFT of f with these commands F = fft2(f); F2 = log(abs(F)); imshow(F2,[-1 5],'notruesize'); colormap(jet); colorbar 7-10 Fourier Transform 5 4 3 2 1 0 −1 Figure 7-5: A Discrete Fourier Transform Computed Without Padding This plot differs from the Fourier transform displayed on Figure 7-3. First, the sampling of the Fourier transform is much coarser. Second, the zero-frequency coefficient is displayed in the upper-left corner instead of the traditional location in the center. We can obtain a finer sampling of the Fourier transform by zero-padding f when computing its DFT. The zero-padding and DFT computation can be performed in a single step with this command: F = fft2(f,256,256); This command zero-pads f to be 256-by-256 before computing the DFT. imshow(log(abs(F)),[-1 5]); colormap(jet); colorbar 7-11 7 Transforms 5 4 3 2 1 0 −1 Figure 7-6: A Discrete Fourier Transform Computed With Padding The zero-frequency coefficient, however, is still displayed in the upper-left corner rather than the center. You can fix this problem by using the function fftshift, which swaps the quadrants of F so that the zero-frequency coefficient is in the center. F = fft2(f,256,256); F2 = fftshift(F); imshow(log(abs(F2)),[-1 5]); colormap(jet); colorbar The resulting plot is identical to the one on Figure 7-3. Applications This section presents a few of the many image processing-related applications of the Fourier transform. Frequency Response of Linear Filters The Fourier transform of the impulse response of a linear filter gives the frequency response of the filter. The function freqz2 computes and displays a filter’s frequency response. The frequency response of the Gaussian 7-12 Fourier Transform convolution kernel shows that this filter passes low frequencies and attenuates high frequencies. h = fspecial('gaussian'); freqz2(h) 1 Magnitude 0.8 0.6 0.4 1 0.5 1 0.5 0 0 −0.5 Frequency −0.5 −1 −1 Frequency Figure 7-7: The Frequency Response of a Gaussian Filter See Chapter 6, “Linear Filtering and Filter Design” for more information about linear filtering, filter design, and frequency responses. Fast Convolution A key property of the Fourier transform is that the multiplication of two Fourier transforms corresponds to the convolution of the associated spatial functions. This property, together with the fast Fourier transform, forms the basis for a fast convolution algorithm. Suppose that A is an M-by-N matrix and B is a P-by-Q matrix. The convolution of A and B can be computed using the following steps: 1 Zero-pad A and B so that they are at least (M+P–1)-by-(N+Q–1). (Often A and B are zero-padded to a size that is a power of 2 because fft2 is fastest for these sizes.) 7-13 7 Transforms 2 Compute the two-dimensional DFT of A and B using fft2. 3 Multiply the two DFTs together. 4 Using ifft2, compute the inverse two-dimensional DFT of the result from step 3. For example, A = magic(3); B = ones(3); A(8,8) = 0; B(8,8) = 0; C = ifft2(fft2(A).*fft2(B)); C = C(1:5,1:5); C = real(C) % Remove imaginary % Zero–pad A to be 8–by–8 % Zero–pad B to be 8–by–8 % Extract the nonzero portion part caused by roundoff error C = 8.0000 11.0000 15.0000 7.0000 4.0000 9.0000 17.0000 30.0000 21.0000 13.0000 15.0000 30.0000 45.0000 30.0000 15.0000 7.0000 19.0000 30.0000 23.0000 11.0000 6.0000 13.0000 15.0000 9.0000 2.0000 The FFT-based convolution method is most often used for large inputs. For small inputs it is generally faster to use filter2 or conv2. Locating Image Features The Fourier transform can also be used to perform correlation, which is closely related to convolution. Correlation can be used to locate features within an image; in this context correlation is often called template matching. For instance, suppose you want to locate occurrences of the letter “a” in an image containing text. This example reads in text.tif and creates a template image by extracting a letter “a” from it, bw = imread('text.tif'); a=bw(59:71,81:91); %Extract one of the letters “a” from the image. imshow(bw); figure, imshow(a); 7-14 Fourier Transform Figure 7-8: An Image (left) and the Template to Correlate (right) The correlation of the image of the letter “a” with the larger image can be computed by first rotating the image of “a” by 180o and then using the FFT-based convolution technique described above. (Note that convolution is equivalent to correlation if you rotate the convolution kernel by 180o.) To match the template to the image, you can use the fft2 and ifft2 functions, C = real(ifft2(fft2(bw) .* fft2(rot90(a,2),256,256))); figure, imshow(C,[])%Display, scaling data to appropriate range. max(C(:)) %Find max pixel value in C. ans = 51.0000 thresh = 45; %Use a threshold that’s a little less than max. figure, imshow(C > thresh)%Display showing pixels over threshold. Figure 7-9: A Correlated Image (left) and its Thresholded Result (right) 7-15 7 Transforms The left image above is the result of the correlation; bright peaks correspond to occurrences of the letter. The locations of these peaks are indicated by the white spots in the thresholded correlation image shown on the right. Note that you could also have created the template image by zooming in on the image and using the interactive version of imcrop. For example, with text.tif displayed in the current figure window, enter zoom on a = imcrop To determine the coordinates of features in an image, you can use the pixval function. 7-16 Discrete Cosine Transform Discrete Cosine Transform The dct2 function in the Image Processing Toolbox computes the two-dimensional discrete cosine transform (DCT) of an image. The DCT has the property that, for a typical image, most of the visually significant information about the image is concentrated in just a few coefficients of the DCT. For this reason, the DCT is often used in image compression applications. For example, the DCT is at the heart of the international standard lossy image compression algorithm known as JPEG. (The name comes from the working group that developed the standard: the Joint Photographic Experts Group.) The two-dimensional DCT of an M-by-N matrix A is defined as follows. M–1 N–1 B pq = α p α q π ( 2m + 1 )p π ( 2n + 1 )q A mn cos ------------------------------- cos ----------------------------- , 2M 2N 0≤p≤M–1 0≤q≤N–1 m=0 n=0 1 ⁄ M, p = 0 αp = 2 ⁄ M, 1 ≤ p ≤ M – 1 1 ⁄ N, q = 0 αq = 2 ⁄ N, 1 ≤ q ≤ N – 1 The values B pq are called the DCT coefficients of A. (Note that matrix indices in MATLAB always start at 1 rather than 0; therefore, the MATLAB matrix elements A(1,1) and B(1,1) correspond to the mathematical quantities A 00 and B 00 , respectively.) The DCT is an invertible transform, and its inverse is given by M–1 N–1 A mn = π ( 2m + 1 )p π ( 2n + 1 )q α p α q B pq cos ------------------------------- cos ----------------------------- , 2M 2N 0≤m≤M–1 0≤n≤N–1 p=0 q=0 1 ⁄ M, p = 0 αp = 2 ⁄ M, 1 ≤ p ≤ M – 1 1 ⁄ N, q = 0 αq = 2 ⁄ N, 1 ≤ q ≤ N – 1 7-17 7 Transforms The inverse DCT equation can be interpreted as meaning that any M-by-N matrix A can be written as a sum of MN functions of the form π ( 2m + 1 )p π ( 2n + 1 )q α p α q cos ------------------------------- cos ----------------------------- , 2M 2N 0≤p≤M–1 0≤q≤N–1 These functions are called the basis functions of the DCT. The DCT coefficients B pq , then, can be regarded as the weights applied to each basis function. For 8-by-8 matrices, the 64 basis functions are illustrated by this image. Figure 7-10: The 64 Basis Functions of an 8-by-8 Matrix Horizontal frequencies increase from left to right, and vertical frequencies increase from top to bottom. The constant-valued basis function at the upper left is often called the DC basis function, and the corresponding DCT coefficient B 00 is often called the DC coefficient. The DCT Transform Matrix The Image Processing Toolbox offers two different ways to compute the DCT. The first method is to use the function dct2. dct2 uses an FFT-based algorithm for speedy computation with large inputs. The second method is to use the DCT transform matrix, which is returned by the function dctmtx and may be more efficient for small square inputs, such as 8-by-8 or 16-by-16. The M-by-M transform matrix T is given by 7-18 Discrete Cosine Transform T pq 1 -------- = M 2 π ( 2q + 1 )p - cos ---------------------------- ---M 2M p = 0, 0 ≤ q ≤ M – 1 1 ≤ p ≤ M – 1, 0 ≤ q ≤ M – 1 For an M-by-M matrix A, T*A is an M-by-M matrix whose columns contain the one-dimensional DCT of the columns of A. The two-dimensional DCT of A can be computed as B=T*A*T'. Since T is a real orthonormal matrix, its inverse is the same as its transpose. Therefore, the inverse two-dimensional DCT of B is given by T'*B*T. The DCT and Image Compression In the JPEG image compression algorithm, the input image is divided into 8-by-8 or 16-by-16 blocks, and the two-dimensional DCT is computed for each block. The DCT coefficients are then quantized, coded, and transmitted. The JPEG receiver (or JPEG file reader) decodes the quantized DCT coefficients, computes the inverse two-dimensional DCT of each block, and then puts the blocks back together into a single image. For typical images, many of the DCT coefficients have values close to zero; these coefficients can be discarded without seriously affecting the quality of the reconstructed image. The example code below computes the two-dimensional DCT of 8-by-8 blocks in the input image; discards (sets to zero) all but 10 of the 64 DCT coefficients in each block; and then reconstructs the image using the two-dimensional inverse DCT of each block. The transform matrix computation method is used. I = imread('cameraman.tif'); I = im2double(I); T = dctmtx(8); B = blkproc(I,[8 8],'P1*x*P2',T,T'); mask = [1 1 1 1 0 0 0 0 1 1 1 0 0 0 0 0 1 1 0 0 0 0 0 0 1 0 0 0 0 0 0 0 0 0 0 0 0 0 0 0 0 0 0 0 0 0 0 0 0 0 0 0 0 0 0 0 0 0 0 0 0 0 0 0]; 7-19 7 Transforms B2 = blkproc(B,[8 8],'P1.*x',mask); I2 = blkproc(B2,[8 8],'P1*x*P2',T',T); imshow(I), figure, imshow(I2) Although there is some loss of quality in the reconstructed image, it is clearly recognizable, even though almost 85% of the DCT coefficients were discarded. To experiment with discarding more or fewer coefficients, and to apply this technique to other images, try running the demo function dctdemo. 7-20 Radon Transform Radon Transform The radon function in the Image Processing Toolbox computes projections of an image matrix along specified directions. A projection of a two-dimensional function f(x,y) is a line integral in a certain direction. For example, the line integral of f(x,y) in the vertical direction is the projection of f(x,y) onto the x-axis; the line integral in the horizontal direction is the projection of f(x,y) onto the y-axis. Figure 7-11 shows horizontal and vertical projections for a simple two-dimensional function. f(x,y) x Projection onto the y-axis y Projection onto the x-axis Figure 7-11: Horizontal and Vertical Projections of a Simple Function Projections can be computed along any angle θ. In general, the Radon transform of f(x,y) is the line integral of f parallel to the y′ axis R θ ( x′ ) = ∞ ò–∞ f (x′ cos θ – y′ sin θ, x′ sin θ + y′ cos θ) dy′ 7-21 7 Transforms where x′ = cos θ sin θ x y′ – sin θ cos θ y Figure 7-12 illustrates the geometry of the Radon transform. y′ y x′ f(x,y) q x x′ Rq(x′) Figure 7-12: The Geometry of the Radon Transform This command computes the Radon transform of I for the angles specified in the vector theta [R,xp] = radon(I,theta); 7-22 Radon Transform The columns of R contain the Radon transform for each angle in theta. The vector xp contains the corresponding coordinates along the x′-axis. The “center pixel” of I is defined to be floor((size(I)+1)/2); this is the pixel on the x′-axis corresponding to x′ = 0 . The commands below compute and plot the Radon transform at 0° and 45° of an image containing a single square object. I = zeros(100,100); I(25:75, 25:75) = 1; imshow(I) [R,xp] = radon(I,[0 45]); figure; plot(xp,R(:,1)); title('R_{0^o} (x\prime)') figure; plot(xp,R(:,2)); title('R_{45^o} (x\prime)') R0o (x′) 60 R45o (x′) 80 70 50 60 40 50 40 30 30 20 20 10 10 0 0 −80 −60 −40 −20 0 20 40 60 80 −80 −60 −40 −20 0 20 40 60 80 Figure 7-13: Two Radon Transforms of a Square Function Note xp is the same for all projection angles. 7-23 7 Transforms The Radon transform for a large number of angles is often displayed as an image. In this example, the Radon transform for the square image is computed at angles from 0° to 180°, in 1° increments. theta = 0:180; [R,xp] = radon(I,theta); imagesc(theta,xp,R); title('R_{\theta} (X\prime)'); xlabel('\theta (degrees)'); ylabel('X\prime'); set(gca,'XTick',0:20:180); colormap(hot); colorbar Rθ (X′) 100 −150 90 −100 80 70 −50 X′ 60 0 50 40 50 30 100 20 10 150 0 0 20 40 60 80 100 120 140 160 θ (degrees) Figure 7-14: A Radon Transform Using 180 Projections 7-24 Radon Transform Using the Radon Transform to Detect Lines The Radon transform is closely related to a common computer vision operation known as the Hough transform. You can use the radon function to implement a form of the Hough transform used to detect straight lines. The steps are: 1 Compute a binary edge image using the edge function. I = imread('ic.tif'); BW = edge(I); imshow(I) figure, imshow(BW) 2 Compute the Radon transform of the edge image. theta = 0:179; [R,xp] = radon(BW,theta); figure, imagesc(theta, xp, R); colormap(hot); xlabel('\theta (degrees)'); ylabel('X\prime'); title('R_{\theta} (X\prime)'); colorbar 7-25 7 Transforms Rθ (X′) 100 −150 90 −100 80 70 −50 X′ 60 0 50 40 50 30 100 20 10 150 0 0 20 40 60 80 100 120 140 160 θ (degrees) Figure 7-15: Radon Transform of an Edge Image 3 Find the locations of strong peaks in the Radon transform matrix. The locations of these peaks correspond to the location of straight lines in the original image. In this example, the strongest peak in R corresponds to θ = 94° and x′ = – 101 . The line perpendicular to that angle and located at x′ = – 101 is 7-26 Radon Transform shown below, superimposed in red on the original image. The Radon transform geometry is shown in black. x′ q = 94° x x′ = –101 Figure 7-16: The Radon Transform Geometry and the Strongest Peak (Red) Notice that the other strong lines parallel to the red line also appear as peaks at θ = 94° in the transform. Also, the lines perpendicular to this line appear as peaks at θ = 4° . The Inverse Radon Transform The iradon function performs the inverse Radon transform, which is commonly used in tomography applications. This transform inverts the Radon transform (which was introduced in the previous section), and can therefore be used to reconstruct images from projection data. As discussed in the previous section “Radon Transform” on page 7-21, given an image I and a set of angles theta, the function radon can be used to calculate the Radon transform. R = radon(I,theta); The function iradon can then be called to reconstruct the image I. IR = iradon(R,theta); 7-27 7 Transforms In the example above, projections are calculated from the original image I. In most application areas, there is no original image from which projections are formed. For example, in X-ray absorption tomography, projections are formed by measuring the attenuation of radiation that passes through a physical specimen at different angles. The original image can be thought of as a cross section through the specimen, in which intensity values represent the density of the specimen. Projections are collected using special purpose hardware, and then an internal image of the specimen is reconstructed by iradon. This allows for noninvasive imaging of the inside of a living body or another opaque object. iradon reconstructs an image from parallel beam projections. In parallel beam geometry, each projection is formed by combining a set of line integrals through an image at a specific angle. Figure 7-17 below illustrates how parallel beam geometry is applied in X-ray absorption tomography. Note that there is an equal number of n emitters and n detectors. Each detector measures the radiation emitted from its corresponding emitter, and the attenuation in the radiation gives a measure of the integrated density, or mass, of the object. This corresponds to the line integral that is calculated in the Radon transform. The parallel beam geometry used in the figure is the same as the geometry that was described under “Radon Transform” on page 7-21. f(x,y) denotes the brightness of the image and Rq(x′) is the projection at angle q. 7-28 Radon Transform x′ y Rq(x′) x′ q f(x,y) x Figure 7-17: Parallel Beam Projections Through an Object Another geometry that is commonly used is fan beam geometry, in which there is one emitter and n detectors. There are methods for resorting sets of fan beam projections into parallel beam projections, which can then be used by iradon. (For more information on these methods, see Kak & Slaney, Principles of Computerized Tomographic Imaging, IEEE Press, NY, 1988, pp. 92-93.) iradon uses the filtered backprojection algorithm to compute the inverse Radon transform. This algorithm forms an approximation to the image I based on the projections in the columns of R. A more accurate result can be obtained by using 7-29 7 Transforms more projections in the reconstruction. As the number of projections (the length of theta) increases, the reconstructed image IR more accurately approximates the original image I. The vector theta must contain monotonically increasing angular values with a constant incremental angle ∆θ. When the scalar ∆θ is known, it can be passed to iradon instead of the array of theta values. Here is an example. IR = iradon(R,Dtheta); The filtered backprojection algorithm filters the projections in R and then reconstructs the image using the filtered projections. In some cases, noise can be present in the projections. To remove high frequency noise, apply a window to the filter to attenuate the noise. Many such windowed filters are available in iradon. The example call to iradon below applies a Hamming window to the filter. See the iradon reference page for more information. IR = iradon(R,theta,'Hamming'); iradon also enables you to specify a normalized frequency, D, above which the filter has zero response. D must be a scalar in the range [0,1]. With this option, the frequency axis is rescaled, so that the whole filter is compressed to fit into the frequency range [0,D]. This can be useful in cases where the projections contain little high frequency information but there is high frequency noise. In this case, the noise can be completely suppressed without compromising the reconstruction. The following call to iradon sets a normalized frequency value of 0.85. IR = iradon(R,theta,0.85); Examples The commands below illustrate how to use radon and iradon to form projections from a sample image and then reconstruct the image from the projections. The test image is the Shepp-Logan head phantom, which can be generated by the Image Processing Toolbox function phantom. The phantom image illustrates many of the qualities that are found in real-world tomographic imaging of human heads. The bright elliptical shell along the exterior is analogous to a skull, and the many ellipses inside are analogous to brain features or tumors. P = phantom(256); 7-30 Radon Transform imshow(P) As a first step the Radon transform of the phantom brain is calculated for three different sets of theta values. R1 has 18 projections, R2 has 36 projections, and R3 had 90 projections. theta1 = 0:10:170; [R1,xp] = radon(P,theta1); theta2 = 0:5:175; [R2,xp] = radon(P,theta2); theta3 = 0:2:178; [R3,xp] = radon(P,theta3); Now the Radon transform of the Shepp-Logan Head phantom is displayed using 90 projections (R3). figure, imagesc(theta3,xp,R3); colormap(hot); colorbar xlabel('\theta'); ylabel('x\prime'); 7-31 7 Transforms −150 60 −100 50 x′ −50 40 0 30 50 20 100 10 150 0 0 20 40 60 80 100 120 140 160 θ Figure 7-18: Radon Transform of Head Phantom Using 90 Projections When we look at Figure 7-18, we can see some of the features of the input image. The first column in the Radon transform corresponds to a projection at 0° which is integrating in the vertical direction. The centermost column corresponds to a projection at 90°, which is integrating in the horizontal direction. The projection at 90° has a wider profile than the projection at 0° due to the larger vertical semi-axis of the outermost ellipse of the phantom. Figure 7-19 shows the inverse Radon transforms of R1, R2, and R3, which were generated above. Image I1 was reconstructed with the projections in R1, and it is the least accurate reconstruction, because it has the fewest projections. I2 was reconstructed with the 36 projections in R2, and the quality of the reconstruction is better, but it is still not clear enough to discern clearly the three small ellipses in the lower portion of the test image. I3 was reconstructed using the 90 projections in R3, and the result closely resembles the original image. Notice that when the number of projections is relatively small (as in I1 and I2), the reconstruction may include some artifacts from the back projection. To avoid this, use a larger number of angles. I1 = iradon(R1,10); I2 = iradon(R2,5); I3 = iradon(R3,2); 7-32 Radon Transform imshow(I1) figure, imshow(I2) figure, imshow(I3) I2 I1 I3 Figure 7-19: Inverse Radon Transforms of the Shepp-Logan Head Phantom 7-33 7 Transforms 7-34 8 Analyzing and Enhancing Images Overview . . . . . . . . . . . . . . . . . . . . . 8-2 Words You Need to Know . . . . . . . . . . . . . . . 8-2 Pixel Values and Statistics Pixel Selection . . . . . . . Intensity Profile . . . . . . Image Contours . . . . . . Image Histogram . . . . . Summary Statistics . . . . . Feature Measurement . . . . . . . . . . . . . . . . . . . . . . . . . . . . . . . . . . . . . . . . . . . . . . . . . . . . . . . . . . . . . . . . . . . . . . . . . . . . . . . . . . . . . . . . . . . . . . 8-4 8-4 8-5 8-8 8-9 8-10 8-10 Image Analysis . . . . . . . . . . . . . . . . . . . 8-11 Edge Detection . . . . . . . . . . . . . . . . . . . 8-11 Quadtree Decomposition . . . . . . . . . . . . . . . . 8-12 Image Enhancement . . . . . . . . . . . . . . . . 8-15 Intensity Adjustment . . . . . . . . . . . . . . . . . 8-15 Noise Removal . . . . . . . . . . . . . . . . . . . . 8-21 8 Analyzing and Enhancing Images Overview The Image Processing Toolbox supports a range of standard image processing operations for analyzing and enhancing images. Its functions simplify several categories of tasks, including: • Obtaining pixel values and statistics, which are numerical summaries of data in an image • Analyzing images to extract information about their essential structure • Enhancing images to make certain features easier to see or to reduce noise This section describes specific operations within each category, and shows how to implement each kind of operation using toolbox functions. Words You Need to Know An understanding of the following terms will help you to use this chapter. For more explanation of this table and others like it, see “Words You Need to Know” in the Preface. 8-2 Words Definitions Adaptive filter A filter whose properties vary across an image depending on the local characteristics of the image pixels. Contour A path in an image along which the image intensity values are equal to a constant. Edge A curve that follows a path of rapid change in image intensity. Edges are often associated with the boundaries of objects in a scene. Edge detection is used to identify the edges in an image. Feature A quantitative measurement of an image or image region. Examples of image region features include centroid, bounding box, and area. Overview Words Definitions Histogram A graph used in image analysis that shows the distribution of intensities in an image. The information in a histogram can be used to choose an appropriate enhancement operation. For example, if an image histogram shows that the range of intensity values is small, you can use an intensity adjustment function to spread the values across a wider range. Noise Errors in the image acquisition process that result in pixel values that do not reflect the true intensities of the real scene. Profile A set of intensity values taken from regularly spaced points along a line segment or multiline path in an image. For points that do not fall on the center of a pixel, the intensity values are interpolated. Quadtree decomposition An image analysis technique that partitions an image into homogeneous blocks. 8-3 8 Analyzing and Enhancing Images Pixel Values and Statistics The Image Processing Toolbox provides several functions that return information about the data values that make up an image. These functions return information about image data in various forms, including: • The data values for selected pixels (pixval, impixel) • The data values along a path in an image (improfile) • A contour plot of the image data (imcontour) • A histogram of the image data (imhist) • Summary statistics for the image data (mean2, std2, corr2) • Feature measurements for image regions (imfeature) Pixel Selection The toolbox includes two functions that provide information about the color data values of image pixels you specify: • The pixval function interactively displays the data values for pixels as you move the cursor over the image. pixval can also display the Euclidean distance between two pixels. • The impixel function returns the data values for a selected pixel or set of pixels. You can supply the coordinates of the pixels as input arguments, or you can select pixels using a mouse. To use pixval, you first display an image and then enter the pixval command. pixval installs a black bar at the bottom of the figure, which displays the (x,y) coordinates for whatever pixel the cursor is currently over, and the color data for that pixel. If you click on the image and hold down the mouse button while you move the cursor, pixval also displays the Euclidean distance between the point you clicked on and the current cursor location. pixval draws a line between these points to indicate the distance being measured. When you release the mouse button, the line and the distance display disappear. pixval gives you more immediate results than impixel, but impixel has the advantage of returning its results in a variable, and it can be called either interactively or noninteractively. If you call impixel with no input arguments, the cursor changes to a crosshair when it is over the image. You can then click 8-4 Pixel Values and Statistics on the pixels of interest; impixel displays a small star over each pixel you select. When you are done selecting pixels, press Return. impixel returns the color values for the selected pixels, and the stars disappear. In this example, you call impixel and click on three points in the displayed image, and then press Return. imshow canoe.tif vals = impixel * * * vals = 0.1294 0.5176 0.7765 0.1294 0 0.6118 0.1294 0 0.4196 Notice that the second pixel, which is part of the canoe, is pure red; its green and blue values are both 0. For indexed images, pixval and impixel both show the RGB values stored in the colormap, not the index values. Intensity Profile The improfile function calculates and plots the intensity values along a line segment or a multiline path in an image. You can supply the coordinates of the line segments as input arguments, or you can define the desired path using a mouse. In either case, improfile uses interpolation to determine the values of equally spaced points along the path. (By default, improfile uses nearest 8-5 8 Analyzing and Enhancing Images neighbor interpolation, but you can specify a different method. See Chapter 4, “Geometric Operations”, for a discussion of interpolation.) improfile works best with intensity and RGB images. For a single line segment, improfile plots the intensity values in a two-dimensional view. For a multiline path, improfile plots the intensity values in a three-dimensional view. If you call improfile with no arguments, the cursor changes to a cross hair when it is over the image. You can then specify line segments by clicking on the endpoints; improfile draws a line between each two consecutive points you select. When you finish specifying the path, press Return. improfile displays the plot in a new figure. In this example, you call improfile and specify a single line with the mouse. The line is shown in red, and is drawn from left to right. imshow debye1.tif improfile 8-6 Pixel Values and Statistics improfile displays a plot of the data along the line. 220 200 180 160 140 120 100 0 50 100 150 200 250 300 Distance along profile Figure 8-1: A Plot of Intensity Values Along a Line Segment in an Intensity Image Notice the peaks and valleys and how they correspond to the light and dark bands in the image. The example below shows how improfile works with an RGB image. The red line indicates where the line selection was made. Note that the line was drawn from top to bottom. imshow flowers.tif improfile 8-7 8 Analyzing and Enhancing Images improfile displays a plot with separate lines for the red, green, and blue intensities. 300 250 200 150 100 50 0 0 50 100 150 200 250 Distance along profile Figure 8-2: A Plot of Intensity Values Along a Line Segment in an RGB Image Notice how the lines correspond to the colors in the image. For example, the central region of the plot shows high intensities of green and red, while the blue intensity is 0. These are the values for the yellow flower. Image Contours You can use the toolbox function imcontour to display a contour plot of the data in an intensity image. This function is similar to the contour function in MATLAB, but it automatically sets up the axes so their orientation and aspect ratio match the image. This example displays an intensity image of grains of rice and a contour plot of the image data. I = imread('rice.tif'); imshow(I) figure, imcontour(I) 8-8 Pixel Values and Statistics 50 100 150 200 250 50 100 150 200 250 Figure 8-3: Rice.tif and Its Contour Plot You can use the clabel function to label the levels of the contours. See the description of clabel in the MATLAB Function Reference for details. Image Histogram An image histogram is a chart that shows the distribution of intensities in an indexed or intensity image. The image histogram function imhist creates this plot by making n equally spaced bins, each representing a range of data values. It then calculates the number of pixels within each range. For example, the commands below display an image of grains of rice, and a histogram based on 64 bins. I = imread('rice.tif'); imshow(I) figure, imhist(I,64) 8-9 8 Analyzing and Enhancing Images 4500 4000 3500 3000 2500 2000 1500 1000 500 0 0 50 100 150 200 250 Figure 8-4: Rice.tif and Its Histogram The histogram shows a peak at around 100, due to the dark gray background in the image. For information about how to modify an image by changing the distribution of its histogram, see “Intensity Adjustment” on page 8-15. Summary Statistics You can compute standard statistics of an image using the mean2, std2, and corr2 functions. mean2 and std2 compute the mean and standard deviation of the elements of a matrix. corr2 computes the correlation coefficient between two matrices of the same size. These functions are two-dimensional versions of the mean, std, and corrcoef functions described in the MATLAB Function Reference. Feature Measurement You can use the imfeature function to compute feature measurements for image regions. For example, imfeature can measure such features as the area, center of mass, and bounding box for a region you specify. See the reference page for imfeature for more information. 8-10 Image Analysis Image Analysis Image analysis techniques return information about the structure of an image. This section describes toolbox functions that you can use for these image analysis techniques: • Edge detection • Quadtree decomposition The functions described in this section work only with intensity images. Edge Detection You can use the edge function to detect edges, which are those places in an image that correspond to object boundaries. To find edges, this function looks for places in the image where the intensity changes rapidly, using one of these two criteria: • Places where the first derivative of the intensity is larger in magnitude than some threshold • Places where the second derivative of the intensity has a zero crossing edge provides a number of derivative estimators, each of which implements one of the definitions above. For some of these estimators, you can specify whether the operation should be sensitive to horizontal or vertical edges, or both. edge returns a binary image containing 1’s where edges are found and 0’s elsewhere. The most powerful edge-detection method that edge provides is the Canny method. The Canny method differs from the other edge-detection methods in that it uses two different thresholds (to detect strong and weak edges), and includes the weak edges in the output only if they are connected to strong edges. This method is therefore less likely than the others to be “fooled” by noise, and more likely to detect true weak edges. The example below illustrates the power of the Canny edge detector. It shows the results of applying the Sobel and Canny edge detectors to the rice.tif image. I = imread('rice.tif'); BW1 = edge(I,'sobel'); BW2 = edge(I,'canny'); imshow(BW1) 8-11 8 Analyzing and Enhancing Images figure, imshow(BW2) Sobel Filter Canny Filter For an interactive demonstration of edge detection, try running edgedemo. Quadtree Decomposition Quadtree decomposition is an analysis technique that involves subdividing an image into blocks that are more homogeneous than the image itself. This technique reveals information about the structure of the image. It is also useful as the first step in adaptive compression algorithms. You can perform quadtree decomposition using the qtdecomp function. This function works by dividing a square image into four equal-sized square blocks, and then testing each block to see if it meets some criterion of homogeneity (e.g., if all of the pixels in the block are within a specific dynamic range). If a block meets the criterion, it is not divided any further. If it does not meet the criterion, it is subdivided again into four blocks, and the test criterion is applied to those blocks. This process is repeated iteratively until each block meets the criterion. The result may have blocks of several different sizes. For example, suppose you want to perform quadtree decomposition on a 128-by-128 intensity image. The first step is to divide the image into four 64-by-64 blocks. You then apply the test criterion to each block; for example, the criterion might be max(block(:)) – min(block(:)) <= 0.2 If one of the blocks meets this criterion, it is not divided any further; it is 64-by-64 in the final decomposition. If a block does not meet the criterion, it is 8-12 Image Analysis then divided into four 32-by-32 blocks, and the test is then applied to each of these blocks. The blocks that fail to meet the criterion are then divided into four 16-by-16 blocks, and so on, until all blocks “pass.” Some of the blocks may be as small as 1-by-1, unless you specify otherwise. The call to qtdecomp for this example would be S = qtdecomp(I,0.2) S is returned as a sparse matrix whose nonzero elements represent the upper-left corners of the blocks; the value of each nonzero element indicates the block size. S is the same size as I. Note The threshold value is specified as a value between 0 and 1, regardless of the class of I. If I is uint8, the threshold value you supply is multiplied by 255 to determine the actual threshold to use; if I is uint16, the threshold value you supply is multiplied by 65535. The example below shows an image and a representation of its quadtree decomposition. Each black square represents a homogeneous block, and the white lines represent the boundaries between blocks. Notice how the blocks are smaller in areas corresponding to large changes in intensity in the image. Figure 8-5: An Image (left) and a Representation of its Quadtree Decomposition You can also supply qtdecomp with a function (rather than a threshold value) for deciding whether to split blocks; for example, you might base the decision 8-13 8 Analyzing and Enhancing Images on the variance of the block. See the reference page for qtdecomp for more information. For an interactive demonstration of quadtree decomposition, try running qtdemo. 8-14 Image Enhancement Image Enhancement Image enhancement techniques are used to improve an image, where “improve” is sometimes defined objectively (e.g., increase the signal-to-noise ratio), and sometimes subjectively (e.g., make certain features easier to see by modifying the colors or intensities). This section discusses these image enhancement techniques: • “Intensity Adjustment” • “Noise Removal” The functions described in this section apply primarily to intensity images. However, some of these functions can be applied to color images as well. For information about how these functions work with color images, see the reference pages for the individual functions. Intensity Adjustment Intensity adjustment is a technique for mapping an image’s intensity values to a new range. For example, look at rice.tif. It is a low contrast image. If you look at a histogram of rice.tif in Figure 8-4, it indicates that there are no values below 40 or above 255. If you remap the data values to fill the entire intensity range [0, 255], you can increase the contrast of the image. You can do this kind of adjustment with the imadjust function. For example, this code performs the adjustment described above. I = imread('rice.tif'); J = imadjust(I,[0.15 0.9],[0 1]); With the two vectors supplied, imadjust scales pixel values of 0.15 to 0 and 0.9 to 1. Notice that the intensities are specified as values between 0 and 1 regardless of the class of I. If I is uint8, the values you supply are multiplied by 255 to determine the actual values to use; if I is uint16, the values are multiplied by 65535. Now display the adjusted image and its histogram. imshow(J) figure, imhist(J,64) 8-15 8 Analyzing and Enhancing Images 3500 3000 2500 2000 1500 1000 500 0 0 50 100 150 200 250 Figure 8-6: Rice.tif After an Intensity Adjustment and a Histogram of Its Adjusted Intensities Notice the increased contrast in the image, and that the histogram now fills the entire range. Similarly, you can decrease the contrast of an image by narrowing the range of the data, as in this call. J = imadjust(I,[0 1],[0.3 0.8]); The general syntax is J = imadjust(I,[low high],[bottom top]) where low and high are the intensities in the input image, which are mapped to bottom and top in the output image. In addition to increasing or decreasing contrast, you can perform a wide variety of other image enhancements with imadjust. In the example below, the man’s coat is too dark to reveal any detail. The call to imadjust maps the range [0,51] in the uint8 input image to [128,255] in the output image. This brightens the image considerably, and also widens the dynamic range of the dark portions of the original image, making it much easier to see the details in the coat. I = imread('cameraman.tif'); J = imadjust(I,[0 0.2],[0.5 1]); imshow(I) figure, imshow(J) 8-16 Image Enhancement Figure 8-7: Cameraman.tif Before and After Remapping, and Widening its Dynamic Range Notice that this operation results in much of the image being washed out. This is because all values above 51 in the original image get mapped to 255 in the adjusted image. Gamma Correction imadjust maps low to bottom, and high to top. By default, the values between low and high are mapped linearly to values between bottom and top. For example, the value halfway between low and high corresponds to the value halfway between bottom and top. imadjust can accept an additional argument which specifies the gamma correction factor. Depending on the value of gamma, the mapping between values in the input and output images may be nonlinear. For example, the value halfway between low and high may map to a value either greater than or less than the value halfway between bottom and top. Gamma can be any value between 0 and infinity. If gamma is 1 (the default), the mapping is linear. If gamma is less than 1, the mapping is weighted toward higher (brighter) output values. If gamma is greater than 1, the mapping is weighted toward lower (darker) output values. The figure below illustrates this relationship. The three transformation curves show how values are mapped when gamma is less than, equal to, and greater 8-17 8 Analyzing and Enhancing Images than 1. (In each graph, the x-axis represents the intensity values in the input image, and the y-axis represents the intensity values in the output image.) γ<1 γ=1 γ>1 top top top bottom bottom bottom low high low high low high Figure 8-8: Plots Showing Three Different Gamma Correction Settings The example below illustrates gamma correction. Notice that in the call to imadjust, the data ranges of the input and output images are specified as empty matrices. When you specify an empty matrix, imadjust uses the default range of [0,1]. In the example, both ranges are left empty; this means that gamma correction is applied without any other adjustment of the data. [X,map] = imread('forest.tif') I = ind2gray(X,map); J = imadjust(I,[],[],0.5); imshow(I) figure, imshow(J) Figure 8-9: Forest.tif Before and After Applying Gamma Correction of 0.5 8-18 Image Enhancement Histogram Equalization The process of adjusting intensity values can be done automatically by the histeq function. histeq performs histogram equalization, which involves transforming the intensity values so that the histogram of the output image approximately matches a specified histogram. (By default, histeq tries to match a flat histogram with 64 bins, but you can specify a different histogram instead; see the reference page for histeq.) This example illustrates using histeq to adjust an intensity image. The original image has low contrast, with most values in the middle of the intensity range. histeq produces an output image having values evenly distributed throughout the range. I = imread('pout.tif'); J = histeq(I); imshow(I) figure, imshow(J) Figure 8-10: Pout.tif Before and After Histogram Equalization The example below shows the histograms for the two images. figure,imhist(I) figure, imhist(J) 8-19 8 Analyzing and Enhancing Images 1600 1600 1400 1400 1200 1200 1000 1000 800 800 600 600 400 400 200 200 0 0 0 50 100 150 200 0 250 50 100 150 200 250 Figure 8-11: Histogram Before Equalization (left) and After Equalization (right) histeq can return an additional 1-by-256 vector that shows, for each possible input value, the resulting output value. (The values in this vector are in the range [0,1], regardless of the class of the input image.) You can plot this data to get the transformation curve. For example, I = imread('pout.tif'); [J,T] = histeq(I); figure,plot((0:255)/255,T); 1 0.9 0.8 0.7 0.6 0.5 0.4 0.3 0.2 0.1 0 0 8-20 0.1 0.2 0.3 0.4 0.5 0.6 0.7 0.8 0.9 1 Image Enhancement Notice how this curve reflects the histograms in the previous figure, with the input values being mostly between 0.3 and 0.6, while the output values are distributed evenly between 0 and 1. For an interactive demonstration of intensity adjustment, try running imadjdemo. Noise Removal Digital images are prone to a variety of types of noise. There are several ways that noise can be introduced into an image, depending on how the image is created. For example, • If the image is scanned from a photograph made on film, the film grain is a source of noise. Noise can also be the result of damage to the film, or be introduced by the scanner itself. • If the image is acquired directly in a digital format, the mechanism for gathering the data (such as a CCD detector) can introduce noise. • Electronic transmission of image data can introduce noise. The toolbox provides a number of different ways to remove or reduce noise in an image. Different methods are better for different kinds of noise. The methods available include: • Linear filtering • Median filtering • Adaptive filtering Also, in order to simulate the effects of some of the problems listed above, the toolbox provides the imnoise function, which you can use to add various types of noise to an image. The examples in this section use this function. Linear Filtering You can use linear filtering to remove certain types of noise. Certain filters, such as averaging or Gaussian filters, are appropriate for this purpose. For example, an averaging filter is useful for removing grain noise from a photograph. Because each pixel gets set to the average of the pixels in its neighborhood, local variations caused by grain are reduced. See “Linear Filtering” on page 6-4 for more information. 8-21 8 Analyzing and Enhancing Images Median Filtering Median filtering is similar to using an averaging filter, in that each output pixel is set to an “average” of the pixel values in the neighborhood of the corresponding input pixel. However, with median filtering, the value of an output pixel is determined by the median of the neighborhood pixels, rather than the mean. The median is much less sensitive than the mean to extreme values (called outliers). Median filtering is therefore better able to remove these outliers without reducing the sharpness of the image. The medfilt2 function implements median filtering. The example below compares using an averaging filter and medfilt2 to remove salt and pepper noise. This type of noise consists of random pixels being set to black or white (the extremes of the data range). In both cases the size of the neighborhood used for filtering is 3-by-3. First, read in the image and add noise to it. I = imread('eight.tif'); J = imnoise(I,'salt & pepper',0.02); imshow(I) figure, imshow(J) Figure 8-12: Eight.tif Before and After Adding Salt-and-Pepper Noise Now filter the noisy image and display the results. Notice that medfilt2 does a better job of removing noise, with less blurring of edges. K = filter2(fspecial('average',3),J)/255; L = medfilt2(J,[3 3]); figure, imshow(K) figure, imshow(L) 8-22 Image Enhancement Figure 8-13: Noisy Version of Eight.tif Filtered with Averaging Filter (left) and Median Filter (right) Median filtering is a specific case of order-statistic filtering, also known as rank filtering. For information about order-statistic filtering, see the reference page for the ordfilt2 function. Adaptive Filtering The wiener2 function applies a Wiener filter (a type of linear filter) to an image adaptively, tailoring itself to the local image variance. Where the variance is large, wiener2 performs little smoothing. Where the variance is small, wiener2 performs more smoothing. This approach often produces better results than linear filtering. The adaptive filter is more selective than a comparable linear filter, preserving edges and other high frequency parts of an image. In addition, there are no design tasks; the wiener2 function handles all preliminary computations, and implements the filter for an input image. wiener2, however, does require more computation time than linear filtering. wiener2 works best when the noise is constant-power (“white”) additive noise, such as Gaussian noise. The example below applies wiener2 to an image of Saturn that has had Gaussian noise added. I = imread('saturn.tif'); J = imnoise(I,'gaussian',0,0.005); K = wiener2(J,[5 5]); imshow(J) figure, imshow(K) 8-23 8 Analyzing and Enhancing Images Figure 8-14: Noisy Version of Saturn.tif Before and After Adaptive Filtering For an interactive demonstration of filtering to remove noise, try running nrfiltdemo. 8-24 9 Binary Image Operations Overview . . . . . . Words You Need to Know Neighborhoods . . . . . Padding of Borders . . . Displaying Binary Images . . . . . . . . . . . . . . . . . . . . . . . . . . . . . . . . . . . . . . . . . . . . . . . . . . . . . . . . . . . . . . . . . . . . . . . . . . . 9-2 9-2 9-3 9-3 9-4 Morphological Operations . . . . . . . . . . . . . . 9-5 Dilation and Erosion . . . . . . . . . . . . . . . . . 9-5 Related Operations . . . . . . . . . . . . . . . . . . 9-8 Object-Based Operations . . . 4- and 8-Connected Neighborhoods Perimeter Determination . . . . Flood Fill . . . . . . . . . . . Connected-Components Labeling . Object Selection . . . . . . . . . . . . . . . . . . . . . . . . . . . . . . . . . . . . . . . . . . . . . . . . . . . . . . . . . . . . . . . . . . . . . . . . . . 9-11 9-11 9-13 9-14 9-16 9-18 Feature Measurement . . . . . . . . . . . . . . . 9-19 Image Area . . . . . . . . . . . . . . . . . . . . . 9-19 Euler Number . . . . . . . . . . . . . . . . . . . . 9-20 Lookup Table Operations . . . . . . . . . . . . . . 9-21 9 Binary Image Operations Overview A binary image is an image in which each pixel assumes one of only two discrete values. Essentially, these two values correspond to on and off. Looking at an image in this way makes it easier to distinguish structural features. For example, in a binary image, it is easy to distinguish objects from the background. In the Image Processing Toolbox, a binary image is stored as a two-dimensional matrix of 0’s (which represent off pixels) and 1’s (which represent on pixels). The on pixels are the foreground of the image, and the off pixels are the background. Binary image operations return information about the form or structure of binary images only. To perform these operations on another type of image, you must first convert it to binary (using, for example, the im2bw function). Words You Need to Know An understanding of the following terms will help you to use this chapter. For more explanation of this table and others like it, see “Words You Need to Know” in the Preface. 9-2 Words Definitions Background The set of black (or off) pixels in a binary object. Binary image An image containing only black and white pixels. In MATLAB, a binary image is represented by a uint8 or double logical matrix containing 0’s and 1’s (which usually represent black and white, respectively). A matrix is logical when its “logical flag” is turned “on.” We often use the variable name BW to represent a binary image in memory. Connected component A set of white pixels that form a connected group. A connected component is “8-connected” if diagonally adjacent pixels are considered to be touching, otherwise, it is “4-connected.” In the context of this chapter, “object” is a synonym for “connected component.” Foreground The set of white (or on) pixels in a binary object. Overview Words Definitions Morphology A broad set of binary image operations that process images based on shapes. Morphological operations apply a structuring element to an input image, creating an output image of the same size. The most basic morphological operations are dilation and erosion. Neighborhood A set of pixels that are defined by their locations relative to the pixel of interest. In binary image operations, a neighborhood can be defined by a structuring element or by using the criterion for a 4- or 8-connected neighborhood. Object A set of white pixels that form a connected group. In the context of this chapter, “object” and “connected component” are basically equivalent. See “Connected component” above. Structuring element A matrix used to define a neighborhood shape and size for binary image operations, including dilation and erosion. It consists of only 0’s and 1’s and can have an arbitrary shape and size. The pixels with values of 1 define the neighborhood. By choosing a proper structuring element shape, you can construct a morphological operation that is sensitive to specific shapes. Neighborhoods Most binary image algorithms work with groups of pixels called neighborhoods. A pixel’s neighborhood is some set of pixels that are defined by their locations relative to that pixel. The neighborhood can include or omit the pixel itself, and the pixels included in the neighborhood are not necessarily adjacent to the pixel of interest. Different types of neighborhoods are used for different binary operations. Padding of Borders If a pixel is near the border of an image, some of the pixels in the image’s neighborhood may be missing. For example, if the neighborhood is defined to include the pixel directly above the pixel of interest, then a pixel in the top row of an image will be missing this neighbor. 9-3 9 Binary Image Operations In order to determine how to process these pixels, the binary image functions pad the borders of the image, usually with 0’s. In other words, these functions process the border pixels by assuming that the image is surrounded by additional rows and columns of 0’s. These rows and columns do not become part of the output image and are used only as parts of the neighborhoods of the actual pixels in the image. However, the padding can in some cases produce border effects, in which the regions near the borders of the output image do not appear to be homogeneous with the rest of the image. Their extent depends on the size of the neighborhood. Displaying Binary Images When you display a binary image with imshow, by default the foreground (i.e., the on pixels) is white and the background is black. You may prefer to invert these images when you display or print them, or else display them using a colormap. See “Displaying Binary Images” on page 3-7 for more information. The remainder of this chapter describes the functions in the Image Processing Toolbox that perform various types of binary image operations. These operations are described in the following sections: • “Morphological Operations” on page 9-5 • “Object-Based Operations” on page 9-11 • “Feature Measurement” on page 9-19 • “Lookup Table Operations” on page 9-21 9-4 Morphological Operations Morphological Operations Morphological operations are methods for processing binary images based on shapes. These operations take a binary image as input, and return a binary image as output. The value of each pixel in the output image is based on the corresponding input pixel and its neighbors. By choosing the neighborhood shape appropriately, you can construct a morphological operation that is sensitive to specific shapes in the input image. Dilation and Erosion The main morphological operations are dilation and erosion. Dilation and erosion are related operations, although they produce very different results. Dilation adds pixels to the boundaries of objects (i.e., changes them from off to on), while erosion removes pixels on object boundaries (changes them from on to off). Each dilation or erosion operation uses a specified neighborhood. The state of any given pixel in the output image is determined by applying a rule to the neighborhood of the corresponding pixel in the input image. The rule used defines the operation as a dilation or an erosion. • For dilation, if any pixel in the input pixel’s neighborhood is on, the output pixel is on. Otherwise, the output pixel is off. • For erosion, if every pixel in the input pixel’s neighborhood is on, the output pixel is on. Otherwise, the output pixel is off. The neighborhood for a dilation or erosion operation can be of arbitrary shape and size. The neighborhood is represented by a structuring element, which is a matrix consisting of only 0’s and 1’s. The center pixel in the structuring element represents the pixel of interest, while the elements in the matrix that are on (i.e., = 1) define the neighborhood. The center pixel is defined as floor((size(SE)+1)/2), where SE is the structuring element. For example, in a 4-by-7 structuring element, the center pixel is (2,4). When you construct the structuring element, you should make sure that the pixel of interest is actually the center pixel. You can do this by adding rows or columns of 0’s, if necessary. For example, suppose you want the neighborhood to consist of a 3-by-3 block of pixels, with the pixel of interest in the upper-left corner of the block. The structuring element would not be 9-5 9 Binary Image Operations ones(3), because this matrix has the wrong center pixel. Rather, you could use this matrix as the structuring element. 0 0 0 0 0 1 1 1 0 1 1 1 0 1 1 1 For erosion, the neighborhood consists of the on pixels in the structuring element. For dilation, the neighborhood consists of the on pixels in the structuring element rotated 180 degrees. (The center pixel is still selected before the rotation.) Suppose you want to perform an erosion operation. Figure 9-1 shows a sample neighborhood you might use. Each neighborhood pixel is indicated by an x, and the center pixel is the one with a circle. x x x x x Figure 9-1: A Neighborhood That Will Represented as a Structuring Element The structuring element is therefore 1 0 0 0 0 0 1 0 0 0 0 0 1 0 0 0 0 0 1 0 0 0 0 0 1 The state (i.e., on or off) of any given pixel in the output image is determined by applying the erosion rule to the neighborhood pixels for the corresponding pixel in the input image. For example, to determine the state of the pixel (4,6) in the output image: • Overlay the structuring element on the input image, with the center pixel of the structuring element covering the pixel (4,6). 9-6 Morphological Operations • Look at the pixels in the neighborhood of the input pixel. These are the five pixels covered by 1’s in the structuring element. In this case the pixels are: (2,4), (3,5), (4,6), (5,7), (6,8). If all of these pixels are on, then set the pixel in the output image (4,6) to on. If any of these pixels is off, then set the pixel (4,6) in the output image to off. You perform this procedure for each pixel in the input image to determine the state of each corresponding pixel in the output image. Note that for pixels on borders of the image, some of the 1’s in the structuring element are actually outside the image. These elements are assumed to cover off pixels. (See the earlier section, “Padding of Borders” on page 9-3.) As a result, the output image will usually have a black border, as in the example below. The Image Processing Toolbox performs dilation through the dilate function, and erosion through the erode function. Each of these functions takes an input image and a structuring element as input, and returns an output image. This example illustrates the erosion operation described above. BW1 = imread('circbw.tif'); SE = eye(5); BW2 = erode(BW1,SE); imshow(BW1) figure, imshow(BW2) Figure 9-2: Circbw.tif Before and After Erosion with a Diagonal Structuring Element 9-7 9 Binary Image Operations Notice the diagonal streaks in the output image (on the right). These are due to the shape of the structuring element. Related Operations There are many other types of morphological operations in addition to dilation and erosion. However, many of these operations are just modified dilations or erosions, or combinations of dilation and erosion. For example, closure consists of a dilation operation followed by erosion with the same structuring element. A related operation, opening, is the reverse of closure; it consists of erosion followed by dilation. For example, suppose you want to remove all the circuit lines from the original circuit image, leaving only the rectangular outlines of microchips. You can accomplish this through opening. To perform the opening, you begin by choosing a structuring element. This structuring element should be large enough to remove the lines when you erode the image, but not large enough to remove the rectangles. It should consist of all 1’s, so it removes everything but large continuous patches of foreground pixels. Therefore, you create the structuring element like this. SE = ones(40,30); Next, you perform the erosion. This removes all of the lines, but also shrinks the rectangles. BW2 = erode(BW1,SE); imshow(BW2) 9-8 Morphological Operations Finally, you perform dilation, using the same structuring element, to restore the rectangles to their original sizes. BW3 = dilate(BW2,SE); imshow(BW3) Predefined Operations You can use dilate and erode to implement any morphological operation that can be defined as a set of dilations and erosions. However, there are certain operations that are so common that the toolbox provides them as predefined procedures. These operations are available through the bwmorph function. bwmorph provides eighteen predefined operations, including opening and closure. For example, suppose you want to reduce all objects in the circuit image to lines, without changing the essential structure (topology) of the image. This process is known as skeletonization. You can use bwmorph to do this. BW1 = imread('circbw.tif'); BW2 = bwmorph(BW1,'skel',Inf); imshow(BW1) figure, imshow(BW2) 9-9 9 Binary Image Operations Figure 9-3: Circbw.tif Before and After Skeletonization The third argument to bwmorph indicates the number of times to perform the operation. For example, if this value is 2, the operation is performed twice, with the result of the first operation being used as the input for the second operation. In the example above, the value is Inf. In this case bwmorph performs the operation repeatedly until it no longer changes. For more information about the predefined operations available, see the reference page for bwmorph. 9-10 Object-Based Operations Object-Based Operations In a binary image, an object is any set of connected pixels with the value 1. (meaning that they are “on”). For example, this matrix represents a binary image containing a single object, a 3-by-3 square. The rest of the image is background. 0 0 0 0 0 0 0 0 1 1 1 0 0 0 1 1 1 0 0 0 1 1 1 0 0 0 0 0 0 0 0 0 0 0 0 0 This section discusses the types of neighborhoods used for object-based operations, and describes how to use toolbox functions to perform: • Perimeter determination • Binary flood fill • Connected-components labeling • Object selection 4- and 8-Connected Neighborhoods For many operations, distinguishing objects depends on the convention used to decide whether pixels are connected. There are two different conventions typically used: 4-connected or 8-connected neighborhoods. In an 8-connected neighborhood, all of the pixels that touch the pixel of interest are considered, including those on the diagonals. This means that if two adjoining pixels are on, they are part of the same object, regardless of whether they are connected along the horizontal, vertical, or diagonal direction. 9-11 9 Binary Image Operations r–1, c–1 r–1, c r–1, c+1 r, c–1 r, c r, c+1 r+1, c–1 r+1, c r+1, c+1 Figure 9-4: An 8-Connected Neighborhood In a 4-connected neighborhood, the pixels along the diagonals are not considered. This means that a pair of adjoining pixels are part of the same object only if they are both on and are connected along the horizontal or vertical direction. r–1, c r, c–1 r, c r, c+1 r+1, c Figure 9-5: A 4-Connected Neighborhood 9-12 Object-Based Operations The type of neighborhood you choose affects the number of objects found in an image and the boundaries of those objects. Therefore, the results of the object-based operations often differ for the two types of neighborhoods. For example, this matrix represents a binary image that has one 8-connected object or two 4-connected objects. 0 0 0 0 0 0 0 1 1 0 0 0 0 1 1 0 0 0 0 0 0 1 1 0 0 0 0 1 1 0 0 0 0 0 0 0 Perimeter Determination The bwperim function determines the perimeter pixels of the objects in a binary image. You can use either a 4- or 8-connected neighborhood for perimeter determination. A pixel is considered a perimeter pixel if it satisfies both of these criteria: • It is an on pixel. • One (or more) of the pixels in its neighborhood is off. This example finds the perimeter pixels in the circuit image. BW1 = imread('circbw.tif'); BW2 = bwperim(BW1); imshow(BW1) figure, imshow(BW2) 9-13 9 Binary Image Operations Figure 9-6: Circbw.tif Before and After Perimeter Determination Flood Fill The bwfill function performs a flood-fill operation on a binary image. You specify a background pixel as a starting point, and bwfill changes connected background pixels (0’s) to foreground pixels (1’s), stopping when it reaches object boundaries. The boundaries are determined based on the type of neighborhood you specify. This operation can be useful in removing irrelevant artifacts from images. For example, suppose you have a binary image, derived from a photograph, in which the foreground objects represent spheres. In the binary image, these objects should appear as circles, but instead are donut shaped because of reflections in the original photograph. Before doing any further processing of the image, you may want to first fill in the “donut holes” using bwfill. bwfill differs from the other object-based operations in that it operates on background pixels, rather than the foreground. If the foreground is 8-connected, the background is 4-connected, and vice versa. Note, however, that as with the other object-based functions, you specify the connectedness of the foreground when you call bwfill. 9-14 Object-Based Operations The implications of 4- vs. 8-connected foreground can be illustrated with flood-fill operation matrix. BW1 = 0 0 0 0 0 0 0 0 0 1 1 1 1 1 0 0 0 1 0 0 0 1 0 0 0 1 0 0 0 1 0 0 0 1 0 0 0 1 0 0 0 1 1 1 1 0 0 0 0 0 0 0 0 0 0 0 0 0 0 0 0 0 0 0 Regardless of whether the foreground is 4-connected or 8-connected, this image contains a single object. However, the topology of the object differs depending on the type of neighborhood. If the foreground is 8-connected, the object is a closed contour, and there are two separate background elements (the part inside the loop and the part outside). If the foreground is 4-connected, the contour is open, and there is only one background element. Suppose you call bwfill, specifying the pixel BW1(4,3) as the starting point. bwfill(BW1,4,3) ans = 0 0 0 0 0 0 0 0 0 1 1 1 1 1 0 0 0 1 1 1 1 1 0 0 0 1 1 1 1 1 0 0 0 1 1 1 1 1 0 0 0 1 1 1 1 0 0 0 0 0 0 0 0 0 0 0 0 0 0 0 0 0 0 0 bwfill fills in just the inside of the loop, because bwfill uses an 8-connected foreground by default. If you specify a 4-connected foreground instead, bwfill fills in the entire image, because the entire background is a single 8-connected element. 9-15 9 Binary Image Operations For example, bwfill(BW1,4,3,4) ans = 1 1 1 1 1 1 1 1 1 1 1 1 1 1 1 1 1 1 1 1 1 1 1 1 1 1 1 1 1 1 1 1 1 1 1 1 1 1 1 1 1 1 1 1 1 1 1 1 1 1 1 1 1 1 1 1 1 1 1 1 1 1 1 1 Note that unlike other binary image operations, bwfill pads with 1’s rather than 0’s along the image border. This prevents the fill operation from wrapping around the border. You can also use bwfill interactively, selecting starting pixels with a mouse. See the reference page for bwfill for more information. Connected-Components Labeling The bwlabel function performs connected-components labeling, which is a method for indicating each discrete object in a binary image. You specify an input binary image and the type of neighborhood, and bwlabel returns a matrix of the same size as the input image. The different objects in the input image are distinguished by different integer values in the output matrix. For example, suppose you have this binary image. BW1 = 0 0 0 0 0 0 0 0 9-16 0 1 1 1 0 0 0 0 0 1 1 1 0 0 0 0 0 0 0 0 1 1 1 0 0 0 0 0 1 1 1 0 0 1 0 0 0 0 0 0 0 1 1 0 0 0 0 0 0 1 1 0 0 0 0 0 Object-Based Operations You call bwlabel, specifying 4-connected neighborhoods. bwlabel(BW1,4) ans = 0 0 0 0 0 0 0 0 0 1 1 1 0 0 0 0 0 1 1 1 0 0 0 0 0 0 0 0 2 2 2 0 0 0 0 0 2 2 2 0 0 3 0 0 0 0 0 0 0 3 3 0 0 0 0 0 0 3 3 0 0 0 0 0 In the output matrix, the 1’s represent one object, the 2’s a second object, and the 3’s a third. Notice that if you had used 8-connected neighborhoods (the default), there would be only two objects, because the first and second objects would be a single object, connected along the diagonal. The output matrix is not a binary image, and its class is double. A useful approach to viewing it is to display it as a pseudocolor indexed image, first adding 1 to each element, so that the data is in the proper range. Each object displays in a different color, so the objects are easier to distinguish than in the original image. The example below illustrates this technique. Notice that this example uses a colormap in which the first color (the background) is black and the other colors are easily distinguished. X = bwlabel(BW1,4); map = [0 0 0;jet(3)]; imshow(X+1,map,'notruesize') 9-17 9 Binary Image Operations Figure 9-7: A Binary Image Displayed with a Colormap After Connected-Components Labeling Object Selection You can use the bwselect function to select individual objects in a binary image. You specify pixels in the input image, and bwselect returns a binary image that includes only those objects from the input image that contain one of the specified pixels. You can specify the pixels either noninteractively or with a mouse. For example, suppose you want to select 8-connected objects in the image displayed in the current axes. You type BW2 = bwselect(8); The cursor changes to a cross-hair when it is over the image. Click on the objects you want to select; bwselect displays a small star over each pixel you click on. When you are done, press Return. bwselect returns a binary image consisting of the objects you selected, and removes the stars. See the reference page for bwselect for more information. 9-18 Feature Measurement Feature Measurement When you process an image, you may want to obtain information about how certain features of the image change. For example, when you perform dilation, you may want to determine how many pixels are changed from off to on by the operation, or to see if the number of objects in the image changes. This section describes two functions, bwarea and bweuler, that return two common measures of binary images: the image area and the Euler number. In addition, you can use the imfeature function, in combination with bwlabel, to compute measurements of various features in a binary image. See the reference page for imfeature for more information. Image Area The bwarea function returns the area of a binary image. The area is a measure of the size of the foreground of the image. Roughly speaking, the area is the number of on pixels in the image. bwarea does not simply count the number of on pixels, however. Rather, bwarea weights different pixel patterns unequally when computing the area. This weighting compensates for the distortion that is inherent in representing a continuous image with discrete pixels. For example, a diagonal line of 50 pixels is longer than a horizontal line of 50 pixels. As a result of the weighting bwarea uses, the horizontal line has area of 50, but the diagonal line has area of 62.5. This example uses bwarea to determine the percentage area increase in circbw.tif that results from a dilation operation. BW1 = imread('circbw.tif'); SE = ones(5); BW2 = dilate(BW1,SE); increase = (bwarea(BW2) – bwarea(BW1))/bwarea(BW1); increase = 0.3456 The dilation increases the area by about 35%. See the reference page for bwarea for more information about the weighting pattern. 9-19 9 Binary Image Operations Euler Number The bweuler function returns the Euler number for a binary image. The Euler number is a measure of the topology of an image. It is defined as the total number of objects in the image minus the number of holes in those objects. You can use either 4- or 8-connected neighborhoods. This example computes the Euler number for the circuit image, using 8-connected neighborhoods. BW1 = imread('circbw.tif'); eul = bweuler(BW1,8) eul = –85 In this example, the Euler number is negative, indicating that the number of holes is greater than the number of objects. 9-20 Lookup Table Operations Lookup Table Operations Certain binary image operations can be implemented most easily through lookup tables. A lookup table is a column vector in which each element represents the value to return for one possible combination of pixels in a neighborhood. You can use the makelut function to create lookup tables for various operations. makelut creates lookup tables for 2-by-2 and 3-by-3 neighborhoods. This figure illustrates these types of neighborhoods. Each neighborhood pixel is indicated by an x, and the center pixel is the one with a circle. x x x x x x x x x x x x x 2-by-2 neighborhood 3-by-3 neighborhood For a 2-by-2 neighborhood, there are 16 possible permutations of the pixels in the neighborhood. Therefore, the lookup table for this operation is a 16-element vector. For a 3-by-3 neighborhood, there are 512 permutations, so the lookup table is a 512-element vector. Once you create a lookup table, you can use it to perform the desired operation by using the applylut function. The example below illustrates using lookup-table operations to modify an image containing text. You begin by writing a function that returns 1 if three or more pixels in the 3-by-3 neighborhood are 1, and 0 otherwise. You then call makelut, passing in this function as the first argument, and using the second argument to specify a 3-by-3 lookup table. f = inline('sum(x(:)) >= 3'); lut = makelut(f,3); lut is returned as a 512-element vector of 1’s and 0’s. Each value is the output from the function for one of the 512 possible permutations. You then perform the operation using applylut. BW1 = imread('text.tif'); BW2 = applylut(BW1,lut); 9-21 9 Binary Image Operations imshow(BW1) figure, imshow(BW2) Figure 9-8: Text.tif Before and After Applying a Lookup Table Operation For information about how applylut maps pixel combinations in the image to entries in the lookup table, see the reference page for applylut. Note You cannot use makelut and applylut for neighborhoods of sizes other than 2-by-2 or 3-by-3. These functions support only 2-by-2 and 3-by-3 neighborhoods, because lookup tables are not practical for neighborhoods larger than 3-by-3. For example, a lookup table for a 4-by-4 neighborhood would have 65,536 entries. 9-22 10 Region-Based Processing Overview . . . . . . . . . . . . . . . . . . . . . 10-2 Words You Need to Know . . . . . . . . . . . . . . . 10-2 Specifying a Region of Interest . . . . . . . . . . . 10-4 Selecting a Polygon . . . . . . . . . . . . . . . . . . 10-4 Other Selection Methods . . . . . . . . . . . . . . . 10-5 Filtering a Region Filling a Region . . . . . . . . . . . . . . . . . 10-7 . . . . . . . . . . . . . . . . . . 10-9 10 Region-Based Processing Overview This chapter describes operations that you can perform on a selected region of an image. It discusses these topics: • “Specifying a Region of Interest” on page 10-4 • “Filtering a Region” on page 10-7 • “Filling a Region” on page 10-9 For an interactive demonstration of region-based processing, try running roidemo. Words You Need to Know An understanding of the following terms will help you to use this chapter. For more explanation of this table and others like it, see “Words You Need to Know” in the Preface. 10-2 Words Definitions Binary mask A binary image with the same size as the image you want to process. The mask contains 1’s for all pixels that are part of the region of interest, and 0’s everywhere else. Filling a region A process that “fills” a region of interest by interpolating the pixel values from the borders of the region. This process can be used to make objects in an image seem to disappear as they are replaced with values that blend in with the background area. Filtering a region The process of applying a filter to a region of interest. For example, you can apply an intensity adjustment filter to certain regions of an image. Interpolation The process by which we estimate an image value at a location in between image pixels. Overview Words Definitions Masked filtering An operation that applies filtering only to the regions of interest in an image that are identified by a binary mask. Filtered values are returned for pixels where the binary mask contains 1’s; unfiltered values are returned for pixels where the binary mask contains 0’s. Region of interest A portion of an image that you want to filter or perform some other operation on. You define a region of interest by creating a binary mask. There can be more than one region defined in an image. The regions can be “geographic” in nature, such as polygons that encompass contiguous pixels, or they can be defined by a range of intensities. In the latter case, the pixels are not necessarily contiguous. 10-3 10 Region-Based Processing Specifying a Region of Interest A region of interest is a portion of an image that you want to filter or perform some other operation on. You define a region of interest by creating a binary mask, which is a binary image with the same size as the image you want to process. The mask contains 1’s for all pixels that are part of the region of interest, and 0’s everywhere else. The following subsections discuss methods for creating binary masks: • “Selecting a Polygon” on page 10-4 • “Other Selection Methods” on page 10-5 (using any binary mask or the roicolor function) Selecting a Polygon You can use the roipoly function to specify a polygonal region of interest. If you call roipoly with no input arguments, the cursor changes to a cross hair when it is over the image displayed in the current axes. You can then specify the vertices of the polygon by clicking on points in the image with the mouse. When you are done selecting vertices, press Return; roipoly returns a binary image of the same size as the input image, containing 1’s inside the specified polygon, and 0’s everywhere else. The example below illustrates using the interactive syntax of roipoly to create a binary mask. The border of the selected region in Figure 10-1, which was created using a mouse, is shown in red. I = imread('pout.tif'); imshow(I) BW = roipoly; 10-4 Specifying a Region of Interest Figure 10-1: A Polygonal Region of Interest Selected Using roipoly imshow(BW) Figure 10-2: A Binary Mask Created for the Region Shown in Figure 10-1. You can also use roipoly noninteractively. See the reference page for roipoly for more information. Other Selection Methods roipoly provides an easy way to create a binary mask. However, you can use any binary image as a mask, provided that the binary image is the same size as the image being filtered. 10-5 10 Region-Based Processing For example, suppose you want to filter the intensity image I, filtering only those pixels whose values are greater than 0.5. You can create the appropriate mask with this command. BW = (I > 0.5); You can also use the roicolor function to define the region of interest based on a color or intensity range. For more information, see the reference page for roicolor. 10-6 Filtering a Region Filtering a Region You can use the roifilt2 function to process a region of interest. When you call roifilt2, you specify an intensity image, a binary mask, and a filter. roifilt2 filters the input image and returns an image that consists of filtered values for pixels where the binary mask contains 1’s, and unfiltered values for pixels where the binary mask contains 0’s. This type of operation is called masked filtering. This example uses the mask created in the example in “Selecting a Polygon” on page 10-4 to increase the contrast of the logo on the girl’s coat. h = fspecial('unsharp'); I2 = roifilt2(h,I,BW); imshow(I) figure, imshow(I2) Figure 10-3: An Image Before and After Using an Unsharp Filter on the Region of Interest. roifilt2 also enables you to specify your own function to operate on the region of interest. In the example below, the imadjust function is used to lighten parts of an image. The mask in the example is a binary image containing text. The resulting image has the text imprinted on it. BW = imread('text.tif'); I = imread('cameraman.tif'); f = inline('imadjust(x,[],[],0.3)'); I2 = roifilt2(I,BW,f); 10-7 10 Region-Based Processing imshow(I2) Figure 10-4: An Image Brightened Using a Binary Mask Containing Text Note that roifilt2 is best suited to operations that return data in the same range as in the original image because the output image takes some of its data directly from the input image. Certain filtering operations can result in values outside the normal image data range (i.e., [0,1] for images of class double, [0,255] for images of class uint8, [0,65535] for images of class uint16). For more information, see the reference page for roifilt2. 10-8 Filling a Region Filling a Region You can use the roifill function to fill a region of interest, interpolating from the borders of the region. This function is useful for image editing, including removal of extraneous details or artifacts. roifill performs the fill operation using an interpolation method based on Laplace’s equation. This method results in the smoothest possible fill, given the values on the boundary of the region. As with roipoly, you select the region of interest with the mouse. When you complete the selection, roifill returns an image with the selected region filled in. This example uses roifill to modify the trees image. The border of the selected region is shown in red on the original image. load trees I = ind2gray(X,map); imshow(I) I2 = roifill; Figure 10-5: A Region of Interest Selected for Filling imshow(I2) 10-9 10 Region-Based Processing Figure 10-6: The Region of Interest Shown in Figure 10-5 Has Been Filled 10-10 11 Color Overview . . . . . . . . . . . . . . . . . . . . . 11-2 Words You Need to Know . . . . . . . . . . . . . . . 11-2 Working with Different Screen Bit Depths . . . . . . 11-4 Reducing the Number of Colors in an Image Using rgb2ind . . . . . . . . . . . . . . . Using imapprox . . . . . . . . . . . . . . Dithering . . . . . . . . . . . . . . . . . . . . . . . . . . . . . . . . . . 11-6 . 11-7 11-12 11-13 Converting to Other Color Spaces NTSC Color Space . . . . . . . . YCbCr Color Space . . . . . . . . HSV Color Space . . . . . . . . . . . . . . . . . . . . . . . . . 11-15 11-15 11-16 11-16 . . . . . . . . . . . . . . . . . . . . 11 Color Overview This chapter describes the toolbox functions that help you work with color image data. Note that “color” includes shades of gray; therefore much of the discussion in this chapter applies to grayscale images as well as color images. The following topics are discussed: • “Working with Different Screen Bit Depths” on page 11-4 • “Reducing the Number of Colors in an Image” on page 11-6 • “Converting to Other Color Spaces” on page 11-15 For additional information about how MATLAB handles color, see the MATLAB graphics documentation. Words You Need to Know An understanding of the following terms will help you to use this chapter. For more explanation of this table and others like it, see “Words You Need to Know” in the Preface. 11-2 Words Definitions Approximation The method by which the software chooses replacement colors in the event that direct matches cannot be found. The methods of approximation discussed in this chapter are colormap mapping, uniform quantization, and minimum variance quantization. Indexed image An image whose pixel values are direct indices into an RGB colormap. In MATLAB, an indexed image is represented by an array of class uint8, uint16, or double. The colormap is always an m-by-3 array of class double. We often use the variable name X to represent an indexed image in memory, and map to represent the colormap. Intensity image An image consisting of intensity (grayscale) values. In MATLAB, intensity images are represented by an array of class uint8, uint16, or double. While intensity images are not stored with colormaps, MATLAB uses a system colormap to display them. We often use the variable name I to represent an intensity image in memory. This term is synonymous with the term “grayscale”. Overview Words Definitions RGB image An image in which each pixel is specified by three values — one each for the red, blue, and green components of the pixel’s color. In MATLAB, an RGB image is represented by an m-by-n-by-3 array of class uint8, uint16, or double. We often use the variable name RGB to represent an RGB image in memory. Screen bit depth The number of bits per screen pixel. Screen color resolution The number of distinct colors that can be produced by the screen. 11-3 11 Color Working with Different Screen Bit Depths Most computer displays use 8, 16, or 24 bits per screen pixel. The number of bits per screen pixel determines the display’s screen bit depth. The screen bit depth determines the screen color resolution, which is how many distinct colors the display can produce. Regardless of the number of colors your system can display, MATLAB can store and process images with very high bit depths: 224 colors for uint8 RGB images, 248 colors for uint16 RGB images, and 2159 for double RGB images. These images display best on systems with 24-bit color, but usually look fine on 16-bit systems as well. This section describes the different screen bit depths and how to determine the screen bit depth of your display. To determine your system’s screen bit depth, enter this command at the MATLAB prompt. get(0,'ScreenDepth') MATLAB returns an integer representing the number of bits per screen pixel. A 24-bit display provides optimal color resolution. It uses 8 bits for each of the three color components, resulting in 256 (i.e., 28) levels each of red, green, and blue. This supports 16,777,216 (i.e., 224) different colors. (Of these colors, 256 are shades of gray. Shades of gray occur where R=G=B.) The 16 million possible colors supported by 24-bit display can render a life-like image. 16-bit displays also support a large number of colors. They usually use 5 bits for each color component, resulting in 32 (i.e., 25) levels each of red, green, and blue. This supports 32,768 (i.e., 215) distinct colors (of which 32 are shades of gray). Alternatively, the extra bit can be used to increase the number of levels of green displayed. In this case, the number of different colors supported by a 16-bit display is actually 64,536 (i.e. 216). 8-bit displays support a more limited number of colors. An 8-bit display can produce any of the colors available on a 24-bit display, but only 256 distinct colors can appear at one time. (There are 256 shades of gray available, but if all 256 shades of gray are used, they take up all of the available color slots.) 11-4 Working with Different Screen Bit Depths Note It is possible that your system’s screen bit depth is 32 bits per pixel. Normally, 32-bit displays use 24 bits for color information and 8 bits for transparency data (alpha channel). So, although the command, get(0,'ScreenDepth')returns the value 32, MATLAB does not currently support transparency data. Depending on your system, you may be able to choose the screen bit depth you want to use. (There may be trade-offs between screen bit depth and screen color resolution.) In general, 24-bit display mode produces the best results. If you need to use a lower screen bit depth, 16-bit is generally preferable to 8-bit. However, keep in mind that a 16-bit display has certain limitations, such as: • An image may have finer gradations of color than a 16-bit display can represent. If a color is unavailable, MATLAB uses the closest approximation. • There are only 32 shades of gray available. If you are working primarily with grayscale images, you may get better display results using 8-bit display mode, which provides up to 256 shades of gray. The next section shows how to reduce the number of colors used by an image. 11-5 11 Color Reducing the Number of Colors in an Image This section describes how to reduce the number of colors in an indexed or RGB image. A discussion is also included about dithering, which is used by the toolbox’s color-reduction functions (see below.) Dithering is used to increase the apparent number of colors in an image. The table below summarizes the Image Processing Toolbox functions for color reduction. Function Purpose imapprox Reduces the number of colors used by an indexed image, enabling you specify the number of colors in the new colormap. rgb2ind Converts an RGB image to an indexed image, enabling you to specify the number of colors to store in the new colormap. .On systems with 24-bit color displays, RGB (truecolor) images can display up to 16,777,216 (i.e., 224) colors. On systems with lower screen bit depths, RGB images still displays reasonably well, because MATLAB automatically uses color approximation and dithering if needed. Indexed images, however, may cause problems if they have a large number of colors. In general, you should limit indexed images to 256 colors for the following reasons. • On systems with 8-bit display, indexed images with more than 256 colors will need to be dithered or mapped and, therefore, may not display well. • On some platforms, colormaps cannot exceed 256 entries. • If an indexed image has more than 256 colors, MATLAB cannot store the image data in a uint8 array, but generally uses an array of class double instead, making the storage size of the image much larger (each pixel uses 64 bits). • Most image file formats limit indexed images to 256 colors. If you write an indexed image with more than 256 colors (using imwrite) to a format that does not support more than 256 colors, you will receive an error. 11-6 Reducing the Number of Colors in an Image Using rgb2ind rgb2ind converts an RGB image to an indexed image, reducing the number of colors in the process. This function provides the following methods for approximating the colors in the original image: • Quantization - Uniform quantization - Minimum variance quantization • Colormap mapping The quality of the resulting image depends on the approximation method you use, the range of colors in the input image, and whether or not you use dithering. Note that different methods work better for different images. See “Dithering” on page 11-13 for a description of dithering and how to enable or disable it. Quantization Reducing the number of colors in an image involves quantization. The function rgb2ind uses quantization as part of its color reduction algorithm. rgb2ind supports two quantization methods: uniform quantization and minimum variance quantization. An important term in discussions of image quantization is RGB color cube, which is used frequently throughout this section. The RGB color cube is a three-dimensional array of all of the colors that are defined for a particular data type. Since RGB images in MATLAB can be of type uint8, uint16, or double, three possible color cube definitions exist. For example, if an RGB image is of class uint8, 256 values are defined for each color plane (red, blue, and green), and, in total, there will be 224 (or 16,777,216) colors defined by the color cube. This color cube is the same for all uint8 RGB images, regardless of which colors they actually use. The uint8, uint16, and double color cubes all have the same range of colors. In other words, the brightest red in an uint8 RGB image displays the same as the brightest red in a double RGB image. The difference is that the double RGB color cube has many more shades of red (and many more shades of all colors). Figure 11-1, below, shows an RGB color cube for a uint8 image. 11-7 11 Color B 255 White (255,255,255) 255 G 255 R Figure 11-1: RGB Color Cube for uint8 Images Quantization involves dividing the RGB color cube into a number of smaller boxes, and then mapping all colors that fall within each box to the color value at the center of that box. Uniform quantization and minimum variance quantization differ in the approach used to divide up the RGB color cube. With uniform quantization, the color cube is cut up into equal-sized boxes (smaller cubes). With minimum variance quantization, the color cube is cut up into boxes (not necessarily cubes) of different sizes; the sizes of the boxes depend on how the colors are distributed in the image. Uniform Quantization. To perform uniform quantization, call rgb2ind and specify a tolerance. The tolerance determines the size of the cube-shaped boxes into which the RGB color cube is divided. The allowable range for a tolerance setting is [0,1]. For example, if you specify a tolerance of 0.1, the edges of the boxes are one-tenth the length of the RGB color cube and the maximum total number of boxes is n = (floor(1/tol)+1)^3 11-8 Reducing the Number of Colors in an Image The commands below perform uniform quantization with a tolerance of 0.1. RGB = imread('flowers.tif'); [x,map] = rgb2ind(RGB, 0.1); Figure 11-2 illustrates uniform quantization of a uint8 image. For clarity, the figure shows a two-dimensional slice (or color plane) from the color cube where Red=0, and Green and Blue range from 0 to 255. The actual pixel values are denoted by the centers of the x’s. B 255 x x x x x center pixel value 255 G Figure 11-2: Uniform Quantization on a Slice of the RGB Color Cube After the color cube has been divided, all empty boxes are thrown out. Therefore, only one of the boxes in Figure 11-2 is used to produce a color for the colormap. As shown earlier, the maximum length of a colormap created by uniform quantization can be predicted, but the colormap can be smaller than the prediction because rgb2ind removes any colors that do not appear in the input image. Minimum Variance Quantization. To perform minimum variance quantization, call rgb2ind and specify the maximum number of colors in the output image’s colormap. The number you specify determines the number of boxes into which the RGB color cube is divided. These commands use minimum variance quantization to create an indexed image with 185 colors. RGB = imread('flowers.tif'); 11-9 11 Color [X,map] = rgb2ind(RGB,185); Minimum variance quantization works by associating pixels into groups based on the variance between their pixel values. For example, a set of blue pixel values may be grouped together because none of their values is greater than 5 from the center pixel of the group. In minimum variance quantization, the boxes that divide the color cube vary in size, and do not necessarily fill the color cube. If some areas of the color cube do not have pixels, there are no boxes in these areas. While you set the number of boxes, n, to be used by rgb2ind, the placement is determined by the algorithm as it analyzes the color data in your image. Once the image is divided into n optimally located boxes, the pixels within each box are mapped to the pixel value at the center of the box, as in uniform quantization. The resulting colormap usually has the number of entries you specify. This is because the color cube is divided so that each region contains at least one color that appears in the input image. If the input image uses fewer colors than the number you specify, the output colormap will have fewer than n colors, and the output image will contain all of the colors of the input image. Figure 11-3 shows the same two-dimensional slice of the color cube as was used in Figure 11-2 (for demonstrating uniform quantization). Eleven boxes have been created using minimum variance quantization. 11-10 Reducing the Number of Colors in an Image B 255 x x x x x x x x x x x x x x x x x x x x x x xx x x x center pixel value x x x x x x x x 255 G Figure 11-3: Minimum Variance Quantization on a Slice of the RGB Color Cube For a given number of colors, minimum variance quantization produces better results than uniform quantization, because it takes into account the actual data. Minimum variance quantization allocates more of the colormap entries to colors that appear frequently in the input image. It allocates fewer entries to colors that appear infrequently. As a result, the accuracy of the colors is higher than with uniform quantization. For example, if the input image has many shades of green and few shades of red, there will be more greens than reds in the output colormap. Note that the computation for minimum variance quantization takes longer than that for uniform quantization. Colormap Mapping If you specify an actual colormap to use, rgb2ind uses colormap mapping (instead of quantization) to find the colors in the specified colormap that best match the colors in the RGB image. This method is useful if you need to create images that use a fixed colormap. For example, if you want to display multiple indexed images on an 8-bit display, you can avoid color problems by mapping them all to the same colormap. Colormap mapping produces a good approximation if the specified colormap has similar colors to those in the RGB image. If the colormap does not have similar colors to those in the RGB image, this method produces poor results. 11-11 11 Color This example illustrates mapping two images to the same colormap. The colormap used for the two images is created on the fly using the MATLAB function colorcube, which creates an RGB colormap containing the number of colors that you specify. (colorcube always creates the same colormap for a given number of colors.) Because the colormap includes colors all throughout the RGB color cube, the output images can reasonably approximate the input images. RGB1 RGB2 X1 = X2 = = imread('autumn.tif'); = imread('flowers.tif'); rgb2ind(RGB1,colorcube(128)); rgb2ind(RGB2,colorcube(128)); Note The function subimage is also helpful for displaying multiple indexed images. For more information see “Displaying Multiple Images in the Same Figure” on page 3-22 or the reference page for subimage. Using imapprox Use imapprox when you need to reduce the number of colors in an indexed image. imapprox is based on rgb2ind and uses the same approximation methods. Essentially, imapprox first calls ind2rgb to convert the image to RGB format, and then calls rgb2ind to return a new indexed image with fewer colors. For example, these commands create a version of the trees image with 64 colors, rather than the original 128. load trees [Y,newmap] = imapprox(X,map,64); imshow(Y, newmap); The quality of the resulting image depends on the approximation method you use, the range of colors in the input image, and whether or not you use dithering. Note that different methods work better for different images. See “Dithering” on page 11-13 for a description of dithering and how to enable or disable it. 11-12 Reducing the Number of Colors in an Image Dithering When you use rgb2ind or imapprox to reduce the number of colors in an image, the resulting image may look inferior to the original, because some of the colors are lost. rgb2ind and imapprox both perform dithering to increase the apparent number of colors in the output image. Dithering changes the colors of pixels in a neighborhood so that the average color in each neighborhood approximates the original RGB color. For an example of how dithering works, consider an image that contains a number of dark pink pixels for which there is no exact match in the colormap. To create the appearance of this shade of pink, the Image Processing Toolbox selects a combination of colors from the colormap, that, taken together as a six-pixel group, approximate the desired shade of pink. From a distance, the pixels appear to be correct shade, but if you look up close at the image, you can see a blend of other shades, perhaps red and pale pink pixels. The commands below load a 24-bit image, and then use rgb2ind to create two indexed images with just eight colors each. rgb=imread('lily.tif'); imshow(rgb); [X_no_dither,map]=rgb2ind(rgb,8,'nodither'); [X_dither,map]=rgb2ind(rgb,8,'dither'); figure, imshow(X_no_dither,map); figure, imshow(X_dither,map); Original Image Without Dithering With Dithering Figure 11-4: Examples of Color Reduction with and Without Dithering Notice that the dithered image has a larger number of apparent colors but is somewhat fuzzy-looking. The image produced without dithering has fewer apparent colors, but an improved spatial resolution when compared to the 11-13 11 Color dithered image. One risk in doing color reduction without dithering is that the new image my contain false contours (see the rose in the upper-right corner). 11-14 Converting to Other Color Spaces Converting to Other Color Spaces The Image Processing Toolbox represents colors as RGB values, either directly (in an RGB image) or indirectly (in an indexed image, where the colormap is stored in RGB format). However, there are other models besides RGB for representing colors numerically. For example, a color can be represented by its hue, saturation, and value components (HSV) instead. The various models for color data are called color spaces. The functions in the Image Processing Toolbox that work with color assume that images use the RGB color space. However, the toolbox provides support for other color spaces though a set of conversion functions. You can use these functions to convert between RGB and the following color spaces: • National Television Systems Committee (NTSC) • YCbCr • Hue, saturation, value (HSV) These section describes these color spaces and the conversion routines for working with them • “NTSC Color Space” • “YCbCr Color Space” • “HSV Color Space” NTSC Color Space The NTSC color space is used in televisions in the United States. One of the main advantages of this format is that grayscale information is separated from color data, so the same signal can be used for both color and black and white sets. In the NTSC format, image data consists of three components: luminance (Y), hue (I), and saturation (Q). The first component, luminance, represents grayscale information, while the last two components make up chrominance (color information). The function rgb2ntsc converts colormaps or RGB images to the NTSC color space. ntsc2rgb performs the reverse operation. For example, these commands convert the flowers image to NTSC format. RGB = imread('flowers.tif'); YIQ = rgb2ntsc(RGB); 11-15 11 Color Because luminance is one of the components of the NTSC format, the RGB to NTSC conversion is also useful for isolating the gray level information in an image. In fact, the toolbox functions rgb2gray and ind2gray use the rgb2ntsc function to extract the grayscale information from a color image. For example, these commands are equivalent to calling rgb2gray. YIQ = rgb2ntsc(RGB); I = YIQ(:,:,1); Note In YIQ color space, I is one of the two color components, not the grayscale component. YCbCr Color Space The YCbCr color space is widely used for digital video. In this format, luminance information is stored as a single component (Y), and chrominance information is stored as two color-difference components (Cb and Cr). Cb represents the difference between the blue component and a reference value. Cr represents the difference between the red component and a reference value. YCbCr data can be double precision, but the color space is particularly well suited to uint8 data. For uint8 images, the data range for Y is [16, 235], and the range for Cb and Cr is [16, 240]. YCbCr leaves room at the top and bottom of the full uint8 range so that additional (nonimage) information can be included in a video stream. The function rgb2ycbcr converts colormaps or RGB images to the YCbCr color space. ycbcr2rgb performs the reverse operation. For example, these commands convert the flowers image to YCbCr format. RGB = imread('flowers.tif'); YCBCR = rgb2ycbcr(RGB); HSV Color Space The HSV color space (hue, saturation, value) is often used by people who are selecting colors (e.g., of paints or inks) from a color wheel or palette, because it corresponds better to how people experience color than the RGB color space 11-16 Converting to Other Color Spaces does. The functions rgb2hsv and hsv2rgb convert images between the RGB and HSV color spaces. As hue varies from 0 to 1.0, the corresponding colors vary from red, through yellow, green, cyan, blue, and magenta, back to red, so that there are actually red values both at 0 and 1.0. As saturation varies from 0 to 1.0, the corresponding colors (hues) vary from unsaturated (shades of gray) to fully saturated (no white component). As value, or brightness, varies from 0 to 1.0, the corresponding colors become increasingly brighter. Figure 11-5 illustrates the HSV color space. Hue Hue 1 0.8 1 0 0.6 1 0.4 S Value Figure 11-5: Illustration of the HSV Color Space The function rgb2hsv converts colormaps or RGB images to the HSV color space. hsv2rgb performs the reverse operation. These commands convert an RGB image to HSV color space. RGB = imread('flowers.tif'); HSV = rgb2hsv(RGB); 11-17 11 Color For closer inspection of the HSV color space, the next block of code displays the separate color planes (hue, saturation, and value) of an HSV image. RGB=reshape(ones(64,1)*reshape(jet(64),1,192),[64,64,3]); HSV=rgb2hsv(RGB); H=HSV(:,:,1); S=HSV(:,:,2); V=HSV(:,:,3); imshow(H) figure, imshow(S); figure, imshow(V); figure, imshow(RGB); Hue Plane Saturation Plane Value Plane Original Image Figure 11-6: The Separated Color Planes of an HSV Image The images in Figure 11-6 can be scrutinized for a better understanding of how the HSV color space works. As you can see by looking at the hue plane image, hue values make a nice linear transition from high to low. If you compare the hue plane image against the original image, you can see that shades of deep 11-18 Converting to Other Color Spaces blue have the highest values, and shades of deep red have the lowest values. (In actuality, there are values of red on both ends of the hue scale, which you can see if you look back at the model of the HSV color space in Figure 11-5. To avoid confusion, our sample image uses only the red values from the beginning of the hue range.) Saturation can be thought of as the purity of a color. As the saturation plane image shows, the colors with the highest saturation have the highest values and are represented as white. In the center of the saturation image, notice the various shades of gray. These correspond to a mixture of colors; the cyans, greens, and yellow shades are mixtures of true colors. Value is roughly equivalent to brightness, and you will notice that the brightest areas of the value plane image correspond to the brightest colors in the original image. 11-19 11 Color 11-20 12 Function Reference 12 Function Reference This chapter provides detailed descriptions of the functions in the Image Processing Toolbox. It begins with a list of functions grouped by subject area and continues with the reference entries in alphabetical order. Functions by Category The tables below list all functions in the Image Processing Toolbox, plus a few functions in MATLAB that are especially useful for image processing. All of the functions listed have reference entries in this User’s Guide, with the following exceptions: • Most MATLAB functions. To see the reference entries for most of the MATLAB functions listed here, see the MATLAB Function Reference. The MATLAB functions imread, imfinfo, and imwrite have entries in this reference because they are essential to image file I/O. • The Image Processing Toolbox demo functions and slideshow functions. For information about any of these functions, see “Image Processing Demos” in the Preface. Image Display 12-2 colorbar Display colorbar. (This is a MATLAB function. See the online MATLAB Function Reference for its reference page.) getimage Get image data from axes image Create and display image object. (This is a MATLAB function. See the online MATLAB Function Reference for its reference page.) imagesc Scale data and display as image. (This is a MATLAB function. See the online MATLAB Function Reference for its reference page.) immovie Make movie from multiframe indexed image imshow Display image Image Display (Continued) montage Display multiple image frames as rectangular montage subimage Display multiple images in single figure truesize Adjust display size of image warp Display image as texture-mapped surface zoom Zoom in and out of image or 2-D plot. (This is a MATLAB function. See the online MATLAB Function Reference for its reference page.) Image File I/O imfinfo Return information about image file. (This is a MATLAB function. See the online MATLAB Function Reference for its reference page.) imread Read image file. (This is a MATLAB function. See the online MATLAB Function Reference for its reference page.) imwrite Write image file. (This is a MATLAB function. See the online MATLAB Function Reference for its reference page.) Geometric Operations imcrop Crop image imresize Resize image 12-3 12 Function Reference Geometric Operations (Continued) imrotate Rotate image interp2 2-D data interpolation. (This is a MATLAB function. See the online MATLAB Function Reference for its reference page.) Pixel Values and Statistics 12-4 corr2 Compute 2-D correlation coefficient imcontour Create contour plot of image data imfeature Compute feature measurements for image regions imhist Display histogram of image data impixel Determine pixel color values improfile Compute pixel-value cross-sections along line segments mean2 Compute mean of matrix elements pixval Display information about image pixels std2 Compute standard deviation of matrix elements Image Analysis edge Find edges in intensity image qtdecomp Perform quadtree decomposition qtgetblk Get block values in quadtree decomposition qtsetblk Set block values in quadtree decomposition Image Enhancement histeq Enhance contrast using histogram equalization imadjust Adjust image intensity values or colormap imnoise Add noise to an image medfilt2 Perform 2-D median filtering ordfilt2 Perform 2-D order-statistic filtering wiener2 Perform 2-D adaptive noise-removal filtering 12-5 12 Function Reference Linear Filtering conv2 Perform 2-D convolution. (This is a MATLAB function. See the online MATLAB Function Reference for its reference page.) convmtx2 Compute 2-D convolution matrix convn Perform N-D convolution. (This is a MATLAB function. See the online MATLAB Function Reference for its reference page.) filter2 Perform 2-D filtering. (This is a MATLAB function. See the online MATLAB Function Reference for its reference page.) fspecial Create predefined filters Linear 2-D Filter Design 12-6 freqspace Determine 2-D frequency response spacing. (This is a MATLAB function. See the online MATLAB Function Reference for its reference page.) freqz2 Compute 2-D frequency response fsamp2 Design 2-D FIR filter using frequency sampling ftrans2 Design 2-D FIR filter using frequency transformation fwind1 Design 2-D FIR filter using 1-D window method fwind2 Design 2-D FIR filter using 2-D window method Image Transforms dct2 Compute 2-D discrete cosine transform dctmtx Compute discrete cosine transform matrix fft2 Compute 2-D fast Fourier transform. (This is a MATLAB function. See the online MATLAB Function Reference for its reference page.) fftn Compute N-D fast Fourier transform. (This is a MATLAB function. See the online MATLAB Function Reference for its reference page.) fftshift Reverse quadrants of output of FFT. (This is a MATLAB function. See the online MATLAB Function Reference for its reference page.) idct2 Compute 2-D inverse discrete cosine transform ifft2 Compute 2-D inverse fast Fourier transform. (This is a MATLAB function. See the online MATLAB Function Reference for its reference page.) ifftn Compute N-D inverse fast Fourier transform. (This is a MATLAB function. See the online MATLAB Function Reference for its reference page.) iradon Compute inverse Radon transform phantom Generate a head phantom image radon Compute Radon transform 12-7 12 Function Reference Neighborhood and Block Processing bestblk Choose block size for block processing blkproc Implement distinct block processing for image col2im Rearrange matrix columns into blocks colfilt Perform neighborhood operations using columnwise functions im2col Rearrange image blocks into columns nlfilter Perform general sliding-neighborhood operations Binary Image Operations 12-8 applylut Perform neighborhood operations using lookup tables bwarea Compute area of objects in binary image bweuler Compute Euler number of binary image bwfill Fill background regions in binary image bwlabel Label connected components in binary image bwmorph Perform morphological operations on binary image Binary Image Operations (Continued) bwperim Determine perimeter of objects in binary image bwselect Select objects in binary image dilate Perform dilation on binary image erode Perform erosion on binary image makelut Construct lookup table for use with applylut Region-Based Processing roicolor Select region of interest, based on color roifill Smoothly interpolate within arbitrary region roifilt2 Filter a region of interest roipoly Select polygonal region of interest Colormap Manipulation brighten Brighten or darken colormap. (This is a MATLAB function. See the online MATLAB Function Reference for its reference page.) cmpermute Rearrange colors in colormap 12-9 12 Function Reference Colormap Manipulation (Continued) cmunique Find unique colormap colors and corresponding image colormap Set or get color lookup table. (This is a MATLAB function. See the online MATLAB Function Reference for its reference page.) imapprox Approximate indexed image by one with fewer colors rgbplot Plot RGB colormap components. (This is a MATLAB function. See the online MATLAB Function Reference for its reference page.) Color Space Conversions 12-10 hsv2rgb Convert HSV values to RGB color space. (This is a MATLAB function. See the online MATLAB Function Reference for its reference page.) ntsc2rgb Convert NTSC values to RGB color space rgb2hsv Convert RGB values to HSV color space. (This is a MATLAB function. See the online MATLAB Function Reference for its reference page.) rgb2ntsc Convert RGB values to NTSC color space rgb2ycbcr Convert RGB values to YCbCr color space ycbcr2rgb Convert YCbCr values to RGB color space Image Types and Type Conversions dither Convert image using dithering double Convert data to double precision. (This is a MATLAB function. See the online MATLAB Function Reference for its reference page.) gray2ind Convert intensity image to indexed image grayslice Create indexed image from intensity image by thresholding im2bw Convert image to binary image by thresholding im2double Convert image array to double precision im2uint16 Convert image array to 16-bit unsigned integers im2uint8 Convert image array to 8-bit unsigned integers ind2gray Convert indexed image to intensity image ind2rgb Convert indexed image to RGB image isbw Return true for binary image isgray Return true for intensity image isind Return true for indexed image isrgb Return true for RGB image 12-11 12 Function Reference Image Types and Type Conversions (Continued) mat2gray Convert matrix to intensity image rgb2gray Convert RGB image or colormap to grayscale rgb2ind Convert RGB image to indexed image uint16 Convert data to unsigned 16-bit integers. (This is a MATLAB function. See the online MATLAB Function Reference for its reference page.) uint8 Convert data to unsigned 8-bit integers. (This is a MATLAB function. See the online MATLAB Function Reference for its reference page.) Toolbox Preferences iptgetpref Get value of Image Processing Toolbox preference iptsetpref Set value of Image Processing Toolbox preference Demos 12-12 dctdemo 2-D DCT image compression demo edgedemo Edge detection demo firdemo 2-D FIR filtering and filter design demo imadjdemo Intensity adjustment and histogram equalization demo Demos (Continued) nrfiltdemo Noise reduction filtering demo qtdemo Quadtree decomposition demo roidemo Region-of-interest processing demo Slide Shows ipss001 Region labeling of steel grains ipss002 Feature-based logic ipss003 Correction of nonuniform illumination 12-13 12 Alphabetical List of Functions applylut . . . . . . . . . . . . . . . . . . . . . . . . . . . . . . . . . . . . . . . . . . . . . . . . . . . bestblk . . . . . . . . . . . . . . . . . . . . . . . . . . . . . . . . . . . . . . . . . . . . . . . . . . . . blkproc . . . . . . . . . . . . . . . . . . . . . . . . . . . . . . . . . . . . . . . . . . . . . . . . . . . . brighten . . . . . . . . . . . . . . . . . . . . . . . . . . . . . . . . . . . . . . . . . . . . . . . . . . . bwarea . . . . . . . . . . . . . . . . . . . . . . . . . . . . . . . . . . . . . . . . . . . . . . . . . . . . bweuler . . . . . . . . . . . . . . . . . . . . . . . . . . . . . . . . . . . . . . . . . . . . . . . . . . . . bwfill . . . . . . . . . . . . . . . . . . . . . . . . . . . . . . . . . . . . . . . . . . . . . . . . . . . . . . bwlabel . . . . . . . . . . . . . . . . . . . . . . . . . . . . . . . . . . . . . . . . . . . . . . . . . . . . bwmorph . . . . . . . . . . . . . . . . . . . . . . . . . . . . . . . . . . . . . . . . . . . . . . . . . . bwperim . . . . . . . . . . . . . . . . . . . . . . . . . . . . . . . . . . . . . . . . . . . . . . . . . . . bwselect . . . . . . . . . . . . . . . . . . . . . . . . . . . . . . . . . . . . . . . . . . . . . . . . . . . cmpermute . . . . . . . . . . . . . . . . . . . . . . . . . . . . . . . . . . . . . . . . . . . . . . . . . cmunique . . . . . . . . . . . . . . . . . . . . . . . . . . . . . . . . . . . . . . . . . . . . . . . . . . col2im . . . . . . . . . . . . . . . . . . . . . . . . . . . . . . . . . . . . . . . . . . . . . . . . . . . . . colfilt . . . . . . . . . . . . . . . . . . . . . . . . . . . . . . . . . . . . . . . . . . . . . . . . . . . . . . colorbar . . . . . . . . . . . . . . . . . . . . . . . . . . . . . . . . . . . . . . . . . . . . . . . . . . . . conv2 . . . . . . . . . . . . . . . . . . . . . . . . . . . . . . . . . . . . . . . . . . . . . . . . . . . . . . convmtx2 . . . . . . . . . . . . . . . . . . . . . . . . . . . . . . . . . . . . . . . . . . . . . . . . . . convn . . . . . . . . . . . . . . . . . . . . . . . . . . . . . . . . . . . . . . . . . . . . . . . . . . . . . corr2 . . . . . . . . . . . . . . . . . . . . . . . . . . . . . . . . . . . . . . . . . . . . . . . . . . . . . . dct2 . . . . . . . . . . . . . . . . . . . . . . . . . . . . . . . . . . . . . . . . . . . . . . . . . . . . . . . dctmtx . . . . . . . . . . . . . . . . . . . . . . . . . . . . . . . . . . . . . . . . . . . . . . . . . . . . dilate . . . . . . . . . . . . . . . . . . . . . . . . . . . . . . . . . . . . . . . . . . . . . . . . . . . . . . dither . . . . . . . . . . . . . . . . . . . . . . . . . . . . . . . . . . . . . . . . . . . . . . . . . . . . . double . . . . . . . . . . . . . . . . . . . . . . . . . . . . . . . . . . . . . . . . . . . . . . . . . . . . . edge . . . . . . . . . . . . . . . . . . . . . . . . . . . . . . . . . . . . . . . . . . . . . . . . . . . . . . erode . . . . . . . . . . . . . . . . . . . . . . . . . . . . . . . . . . . . . . . . . . . . . . . . . . . . . . fft2 . . . . . . . . . . . . . . . . . . . . . . . . . . . . . . . . . . . . . . . . . . . . . . . . . . . . . . . fftn . . . . . . . . . . . . . . . . . . . . . . . . . . . . . . . . . . . . . . . . . . . . . . . . . . . . . . . fftshift . . . . . . . . . . . . . . . . . . . . . . . . . . . . . . . . . . . . . . . . . . . . . . . . . . . . . filter2 . . . . . . . . . . . . . . . . . . . . . . . . . . . . . . . . . . . . . . . . . . . . . . . . . . . . . freqspace . . . . . . . . . . . . . . . . . . . . . . . . . . . . . . . . . . . . . . . . . . . . . . . . . . freqz2 . . . . . . . . . . . . . . . . . . . . . . . . . . . . . . . . . . . . . . . . . . . . . . . . . . . . . fsamp2 . . . . . . . . . . . . . . . . . . . . . . . . . . . . . . . . . . . . . . . . . . . . . . . . . . . . fspecial . . . . . . . . . . . . . . . . . . . . . . . . . . . . . . . . . . . . . . . . . . . . . . . . . . . . 12-14 12 12-17 12-19 12-20 12-22 12-23 12-25 12-27 12-30 12-32 12-36 12-37 12-39 12-40 12-41 12-42 12-44 12-46 12-48 12-49 12-50 12-51 12-54 12-55 12-57 12-58 12-59 12-64 12-66 12-68 12-69 12-70 12-72 12-73 12-75 12-78 Alphabetical List of Functions ftrans2 . . . . . . . . . . . . . . . . . . . . . . . . . . . . . . . . . . . . . . . . . . . . . . . . . . . . 12-82 fwind1 . . . . . . . . . . . . . . . . . . . . . . . . . . . . . . . . . . . . . . . . . . . . . . . . . . . . . 12-85 fwind2 . . . . . . . . . . . . . . . . . . . . . . . . . . . . . . . . . . . . . . . . . . . . . . . . . . . . . 12-89 getimage . . . . . . . . . . . . . . . . . . . . . . . . . . . . . . . . . . . . . . . . . . . . . . . . . . . 12-93 gray2ind . . . . . . . . . . . . . . . . . . . . . . . . . . . . . . . . . . . . . . . . . . . . . . . . . . . 12-95 grayslice . . . . . . . . . . . . . . . . . . . . . . . . . . . . . . . . . . . . . . . . . . . . . . . . . . . 12-96 histeq . . . . . . . . . . . . . . . . . . . . . . . . . . . . . . . . . . . . . . . . . . . . . . . . . . . . . 12-97 hsv2rgb . . . . . . . . . . . . . . . . . . . . . . . . . . . . . . . . . . . . . . . . . . . . . . . . . . . 12-100 idct2 . . . . . . . . . . . . . . . . . . . . . . . . . . . . . . . . . . . . . . . . . . . . . . . . . . . . . 12-101 ifft2 . . . . . . . . . . . . . . . . . . . . . . . . . . . . . . . . . . . . . . . . . . . . . . . . . . . . . . 12-102 ifftn . . . . . . . . . . . . . . . . . . . . . . . . . . . . . . . . . . . . . . . . . . . . . . . . . . . . . . 12-103 im2bw . . . . . . . . . . . . . . . . . . . . . . . . . . . . . . . . . . . . . . . . . . . . . . . . . . . . 12-104 im2col . . . . . . . . . . . . . . . . . . . . . . . . . . . . . . . . . . . . . . . . . . . . . . . . . . . . 12-105 im2double . . . . . . . . . . . . . . . . . . . . . . . . . . . . . . . . . . . . . . . . . . . . . . . . . 12-106 im2uint8 . . . . . . . . . . . . . . . . . . . . . . . . . . . . . . . . . . . . . . . . . . . . . . . . . . 12-107 im2uint16 . . . . . . . . . . . . . . . . . . . . . . . . . . . . . . . . . . . . . . . . . . . . . . . . . 12-108 imadjust . . . . . . . . . . . . . . . . . . . . . . . . . . . . . . . . . . . . . . . . . . . . . . . . . . 12-109 imapprox . . . . . . . . . . . . . . . . . . . . . . . . . . . . . . . . . . . . . . . . . . . . . . . . . 12-111 imcontour . . . . . . . . . . . . . . . . . . . . . . . . . . . . . . . . . . . . . . . . . . . . . . . . . 12-112 imcrop . . . . . . . . . . . . . . . . . . . . . . . . . . . . . . . . . . . . . . . . . . . . . . . . . . . . 12-114 imfeature . . . . . . . . . . . . . . . . . . . . . . . . . . . . . . . . . . . . . . . . . . . . . . . . . 12-117 imfinfo . . . . . . . . . . . . . . . . . . . . . . . . . . . . . . . . . . . . . . . . . . . . . . . . . . . 12-123 imhist . . . . . . . . . . . . . . . . . . . . . . . . . . . . . . . . . . . . . . . . . . . . . . . . . . . . 12-126 immovie . . . . . . . . . . . . . . . . . . . . . . . . . . . . . . . . . . . . . . . . . . . . . . . . . . 12-128 imnoise . . . . . . . . . . . . . . . . . . . . . . . . . . . . . . . . . . . . . . . . . . . . . . . . . . . 12-129 impixel . . . . . . . . . . . . . . . . . . . . . . . . . . . . . . . . . . . . . . . . . . . . . . . . . . . 12-131 improfile . . . . . . . . . . . . . . . . . . . . . . . . . . . . . . . . . . . . . . . . . . . . . . . . . . 12-134 imread . . . . . . . . . . . . . . . . . . . . . . . . . . . . . . . . . . . . . . . . . . . . . . . . . . . 12-137 imresize . . . . . . . . . . . . . . . . . . . . . . . . . . . . . . . . . . . . . . . . . . . . . . . . . . 12-143 imrotate . . . . . . . . . . . . . . . . . . . . . . . . . . . . . . . . . . . . . . . . . . . . . . . . . . 12-145 imshow . . . . . . . . . . . . . . . . . . . . . . . . . . . . . . . . . . . . . . . . . . . . . . . . . . . 12-147 imwrite . . . . . . . . . . . . . . . . . . . . . . . . . . . . . . . . . . . . . . . . . . . . . . . . . . . 12-149 ind2gray . . . . . . . . . . . . . . . . . . . . . . . . . . . . . . . . . . . . . . . . . . . . . . . . . . 12-156 ind2rgb . . . . . . . . . . . . . . . . . . . . . . . . . . . . . . . . . . . . . . . . . . . . . . . . . . . 12-157 iptgetpref . . . . . . . . . . . . . . . . . . . . . . . . . . . . . . . . . . . . . . . . . . . . . . . . . 12-158 iptsetpref . . . . . . . . . . . . . . . . . . . . . . . . . . . . . . . . . . . . . . . . . . . . . . . . . 12-159 iradon . . . . . . . . . . . . . . . . . . . . . . . . . . . . . . . . . . . . . . . . . . . . . . . . . . . . 12-161 12-15 12 isbw . . . . . . . . . . . . . . . . . . . . . . . . . . . . . . . . . . . . . . . . . . . . . . . . . . . . . isgray . . . . . . . . . . . . . . . . . . . . . . . . . . . . . . . . . . . . . . . . . . . . . . . . . . . . isind . . . . . . . . . . . . . . . . . . . . . . . . . . . . . . . . . . . . . . . . . . . . . . . . . . . . . isrgb . . . . . . . . . . . . . . . . . . . . . . . . . . . . . . . . . . . . . . . . . . . . . . . . . . . . . makelut . . . . . . . . . . . . . . . . . . . . . . . . . . . . . . . . . . . . . . . . . . . . . . . . . . mat2gray . . . . . . . . . . . . . . . . . . . . . . . . . . . . . . . . . . . . . . . . . . . . . . . . . mean2 . . . . . . . . . . . . . . . . . . . . . . . . . . . . . . . . . . . . . . . . . . . . . . . . . . . . medfilt2 . . . . . . . . . . . . . . . . . . . . . . . . . . . . . . . . . . . . . . . . . . . . . . . . . . montage . . . . . . . . . . . . . . . . . . . . . . . . . . . . . . . . . . . . . . . . . . . . . . . . . . nlfilter . . . . . . . . . . . . . . . . . . . . . . . . . . . . . . . . . . . . . . . . . . . . . . . . . . . ntsc2rgb . . . . . . . . . . . . . . . . . . . . . . . . . . . . . . . . . . . . . . . . . . . . . . . . . . ordfilt2 . . . . . . . . . . . . . . . . . . . . . . . . . . . . . . . . . . . . . . . . . . . . . . . . . . . phantom . . . . . . . . . . . . . . . . . . . . . . . . . . . . . . . . . . . . . . . . . . . . . . . . . . pixval . . . . . . . . . . . . . . . . . . . . . . . . . . . . . . . . . . . . . . . . . . . . . . . . . . . . qtdecomp . . . . . . . . . . . . . . . . . . . . . . . . . . . . . . . . . . . . . . . . . . . . . . . . . qtgetblk . . . . . . . . . . . . . . . . . . . . . . . . . . . . . . . . . . . . . . . . . . . . . . . . . . qtsetblk . . . . . . . . . . . . . . . . . . . . . . . . . . . . . . . . . . . . . . . . . . . . . . . . . . . radon . . . . . . . . . . . . . . . . . . . . . . . . . . . . . . . . . . . . . . . . . . . . . . . . . . . . rgb2gray . . . . . . . . . . . . . . . . . . . . . . . . . . . . . . . . . . . . . . . . . . . . . . . . . . rgb2hsv . . . . . . . . . . . . . . . . . . . . . . . . . . . . . . . . . . . . . . . . . . . . . . . . . . . rgb2ind . . . . . . . . . . . . . . . . . . . . . . . . . . . . . . . . . . . . . . . . . . . . . . . . . . . rgb2ntsc . . . . . . . . . . . . . . . . . . . . . . . . . . . . . . . . . . . . . . . . . . . . . . . . . . rgb2ycbcr . . . . . . . . . . . . . . . . . . . . . . . . . . . . . . . . . . . . . . . . . . . . . . . . . rgbplot . . . . . . . . . . . . . . . . . . . . . . . . . . . . . . . . . . . . . . . . . . . . . . . . . . . roicolor . . . . . . . . . . . . . . . . . . . . . . . . . . . . . . . . . . . . . . . . . . . . . . . . . . . roifill . . . . . . . . . . . . . . . . . . . . . . . . . . . . . . . . . . . . . . . . . . . . . . . . . . . . . roifilt2 . . . . . . . . . . . . . . . . . . . . . . . . . . . . . . . . . . . . . . . . . . . . . . . . . . . . roipoly . . . . . . . . . . . . . . . . . . . . . . . . . . . . . . . . . . . . . . . . . . . . . . . . . . . . std2 . . . . . . . . . . . . . . . . . . . . . . . . . . . . . . . . . . . . . . . . . . . . . . . . . . . . . . subimage . . . . . . . . . . . . . . . . . . . . . . . . . . . . . . . . . . . . . . . . . . . . . . . . . truesize . . . . . . . . . . . . . . . . . . . . . . . . . . . . . . . . . . . . . . . . . . . . . . . . . . . uint8 . . . . . . . . . . . . . . . . . . . . . . . . . . . . . . . . . . . . . . . . . . . . . . . . . . . . . uint16 . . . . . . . . . . . . . . . . . . . . . . . . . . . . . . . . . . . . . . . . . . . . . . . . . . . . warp . . . . . . . . . . . . . . . . . . . . . . . . . . . . . . . . . . . . . . . . . . . . . . . . . . . . . wiener2 . . . . . . . . . . . . . . . . . . . . . . . . . . . . . . . . . . . . . . . . . . . . . . . . . . . ycbcr2rgb . . . . . . . . . . . . . . . . . . . . . . . . . . . . . . . . . . . . . . . . . . . . . . . . . zoom . . . . . . . . . . . . . . . . . . . . . . . . . . . . . . . . . . . . . . . . . . . . . . . . . . . . . 12-16 12-164 12-165 12-166 12-167 12-168 12-170 12-171 12-172 12-174 12-176 12-177 12-178 12-180 12-183 12-184 12-187 12-189 12-190 12-192 12-193 12-194 12-196 12-197 12-198 12-199 12-200 12-202 12-204 12-206 12-207 12-209 12-210 12-212 12-214 12-216 12-218 12-219 applylut Purpose 12applylut Perform neighborhood operations on binary images, using lookup tables Syntax A = applylut(BW,lut) Description A = applylut(BW,lut) performs a 2-by-2 or 3-by-3 neighborhood operation on binary image BW by using a lookup table (lut). lut is either a 16-element or 512-element vector returned by makelut. The vector consists of the output values for all possible 2-by-2 or 3-by-3 neighborhoods. The values returned in A depend on the values in lut. For example, if lut consists of all 1’s and 0’s, A will be a binary image. Class Support BW and lut can be of class uint8 or double. If the elements of lut are all integers between 0 and 255 (regardless of the class of lut), then the class of A is uint8; otherwise, the class of A is double. Algorithm applylut performs a neighborhood operation on a binary image by producing a matrix of indices into lut, and then replacing the indices with the actual values in lut. The specific algorithm used depends on whether you use 2-by-2 or 3-by-3 neighborhoods. 2-by-2 Neighborhoods For 2-by-2 neighborhoods, length(lut) is 16. There are four pixels in each neighborhood, and two possible states for each pixel, so the total number of permutations is 24 = 16. To produce the matrix of indices, applylut convolves the binary image BW with this matrix. 8 4 2 1 The resulting convolution contains integer values in the range [0,15]. applylut uses the central part of the convolution, of the same size as BW, and adds 1 to each value to shift the range to [1,16]. It then constructs A by replacing the values in the cells of the index matrix with the values in lut that the indices point to. 12-17 applylut 3-by-3 Neighborhoods For 3-by-3 neighborhoods, length(lut) is 512. There are nine pixels in each neighborhood, and 2 possible states for each pixel, so the total number of permutations is 29 = 512. To produce the matrix of indices, applylut convolves the binary image BW with this matrix. 256 128 64 32 16 8 4 2 1 The resulting convolution contains integer values in the range [0,511]. applylut uses the central part of the convolution, of the same size as BW, and adds 1 to each value to shift the range to [1,512]. It then constructs A by replacing the values in the cells of the index matrix with the values in lut that the indices point to. Example In this example, you perform erosion using a 2-by-2 neighborhood. An output pixel is on only if all four of the input pixel’s neighborhood pixels are on. lut = makelut('sum(x(:)) == 4',2); BW1 = imread('text.tif'); BW2 = applylut(BW1,lut); imshow(BW1) figure, imshow(BW2) See Also 12-18 makelut bestblk Purpose 12bestblk Determine block size for block processing Syntax siz = bestblk([m n],k) [mb,nb] = bestblk([m n],k) Description siz = bestblk([m n],k) returns, for an m-by-n image, the optimal block size for block processing. k is a scalar specifying the maximum row and column dimensions for the block; if the argument is omitted, it defaults to 100. siz is a 1-by-2 vector containing the row and column dimensions for the block. [mb,nb] = bestblk([m n],k) returns the row and column dimensions for the block in mb and nb, respectively. Algorithm bestblk returns the optimal block size given m, n, and k. The algorithm for determining siz is: • If m is less than or equal to k, return m. • If m is greater than k, consider all values between min(m/10,k/2) and k. Return the value that minimizes the padding required. The same algorithm is then repeated for n. Example siz = bestblk([640 800],72) siz = 64 See Also 50 blkproc 12-19 blkproc Purpose 12blkproc Implement distinct block processing for an image Syntax B B B B Description B = blkproc(A,[m n],fun) processes the image A by applying the function fun to each distinct m-by-n block of A, padding A with zeros if necessary. fun is a function that accepts an m-by-n matrix, x, and return a matrix, vector, or scalar y. = = = = blkproc(A,[m n],fun) blkproc(A,[m n],fun,P1,P2,...) blkproc(A,[m n],[mborder nborder],fun,...) blkproc(A,'indexed',...) y = fun(x) blkproc does not require that y be the same size as x. However, B is the same size as A only if y is the same size as x. B = blkproc(A,[m n],fun,P1,P2,...) passes the additional parameters P1,P2,..., to fun. B = blkproc(A,[m n],[mborder nborder],fun,...) defines an overlapping border around the blocks. blkproc extends the original m-by-n blocks by mborder on the top and bottom, and nborder on the left and right, resulting in blocks of size (m+2*mborder)-by-(n+2*nborder). blkproc pads the border with zeros, if necessary, on the edges of A. fun should operate on the extended block. The line below processes an image matrix as 4-by-6 blocks, each having a row border of 2 and a column border of 3. Because each 4-by-6 block has this 2-by-3 border, fun actually operates on blocks of size 8-by-12. B = blkproc(A,[4 6],[2 3],fun,...) B = blkproc(A,'indexed',...) processes A as an indexed image, padding with zeros if the class of A is uint8 or uint16, or ones if the class of A is double. Class Support 12-20 The input image A can be of any class supported by fun. The class of B depends on the class of the output from fun. blkproc Example fun can be a function_handle created using @. This example uses blkproc to compute the 2-D DCT of each 8-by-8 block to the standard deviation of the elements in that block. I = imread('cameraman.tif'); fun = @dct2; J = blkproc(I,[8 8],fun); imagesc(J), colormap(hot) fun can also be an inline object. This example uses blkproc to set the pixels in each 8-by-8 block to the standard deviation of the elements in that block. I = imread('alumgrns.tif'); fun = inline('std2(s)*ones(size(x))'); I2 = blkproc(I,[8 8],'std2(x)*ones(size(x))'); imshow(I) figure, imshow(I2,[]); See Also colfilt, nlfilter, inline 12-21 brighten Purpose 12brighten Brighten or darken a colormap Syntax brighten(beta) newmap = brighten(beta) newmap = brighten(map,beta) brighten(fig,beta) Description brighten(beta) replaces the current colormap with a brighter or darker map that has essentially the same colors. The map is brighter if 0 < beta ≤ 1 and darker if –1 ≤ beta < 0. brighten(beta) followed by brighten(–beta) restores the original map. newmap = brighten(beta) returns a brighter or darker version of the current colormap without changing the display. newmap = brighten(map,beta) returns a brighter or darker version of the specified colormap without changing the display. brighten(fig,beta) brightens all of the objects in the figure fig. Remarks brighten is a function in MATLAB. See Also imadjust, rgbplot colormap in the MATLAB Function Reference 12-22 bwarea Purpose 12bwarea Compute the area of the objects in a binary image Syntax total = bwarea(BW) Description total = bwarea(BW) estimates the area of the objects in binary image BW. total is a scalar whose value corresponds roughly to the total number of on pixels in the image, but may not be exactly the same because different patterns of pixels are weighted differently. Class Support BW can be of class uint8 or double. total is of class double. Algorithm bwarea estimates the area of all of the on pixels in an image by summing the areas of each pixel in the image. The area of an individual pixel is determined by looking at its 2-by-2 neighborhood. There are six different patterns distinguished, each representing a different area: • Patterns with zero on pixels (area = 0) • Patterns with one on pixel (area = 1/4) • Patterns with two adjacent on pixels (area = 1/2) • Patterns with two diagonal on pixels (area = 3/4) • Patterns with three on pixels (area = 7/8) • Patterns with all four on pixels (area = 1) Keep in mind that each pixel is part of four different 2-by-2 neighborhoods. This means, for example, that a single on pixel surrounded by off pixels has a total area of 1. Example This example computes the area in the objects of a 256-by-256 binary image. BW = imread('circles.tif'); imshow(BW); 12-23 bwarea bwarea(BW) ans = 15799 See Also bweuler, bwperim References [1] Pratt, William K. Digital Image Processing. New York: John Wiley & Sons, Inc., 1991. p. 634. 12-24 bweuler Purpose 12bweuler Compute the Euler number of a binary image Syntax eul = bweuler(BW,n) Description eul = bweuler(BW,n) returns the Euler number for the binary image BW. eul is a scalar whose value is the total number of objects in the image minus the total number of holes in those objects. n can have a value of either 4 or 8, where 4 specifies 4-connected objects and 8 specifies 8-connected objects; if the argument is omitted, it defaults to 8. Class Support Example BW can be of class uint8 or double. eul is of class double. BW = imread('circles.tif'); imshow(BW); bweuler(BW) ans = –2 Algorithm bweuler computes the Euler number by considering patterns of convexity and concavity in local 2-by-2 neighborhoods. See [2] for a discussion of the algorithm used. See Also bwmorph, bwperim 12-25 bweuler References [1] Horn, Berthold P. K., Robot Vision. New York: McGraw-Hill, 1986. pp. 73-77. [2] Pratt, William K. Digital Image Processing. New York: John Wiley & Sons, Inc., 1991. p. 633. 12-26 bwfill Purpose Syntax 12bwfill Fill background regions in a binary image BW2 = bwfill(BW1,c,r,n) BW2 = bwfill(BW1,n) [BW2,idx] = bwfill(...) BW2 = bwfill(x,y,BW1,xi,yi,n) [x,y,BW2,idx,xi,yi] = bwfill(...) BW2 = bwfill(BW1,'holes',n) [BW2,idx] = bwfill(BW1,'holes',n) Description BW2 = bwfill(BW1,c,r,n) performs a flood-fill operation on the input binary image BW1, starting from the pixel (r,c). If r and c are equal-length vectors, the fill is performed in parallel from the starting pixels (r(k),c(k)). n can have a value of either 4 or 8 (the default), where 4 specifies 4-connected foreground and 8 specifies 8-connected foreground. The foreground of BW1 comprises the on pixels (i.e., having value of 1). BW2 = bwfill(BW1,n) displays the image BW1 on the screen and lets you select the starting points using the mouse. If you omit BW1, bwfill operates on the image in the current axes. Use normal button clicks to add points. Press Backspace or Delete to remove the previously selected point. A shift-click, right-click, or double-click selects a final point and then starts the fill; pressing Return finishes the selection without adding a point. [BW2,idx] = bwfill(...) returns the linear indices of all pixels filled by bwfill. BW2 = bwfill(x,y,BW1,xi,yi,n) uses the vectors x and y to establish a nondefault spatial coordinate system for BW1. xi and yi are scalars or equal-length vectors that specify locations in this coordinate system. [x,y,BW2,idx,xi,yi] = bwfill(...) returns the XData and YData in x and y; the output image in BW2; linear indices of all filled pixels in idx; and the fill starting points in xi and yi. BW2 = bwfill(BW1,'holes',n) fills the holes in the binary image BW1. bwfill automatically determines which pixels are in object holes, and then changes the value of those pixels from 0 to 1. n defaults to 8 if you omit the argument. 12-27 bwfill [BW2,idx] = bwfill(BW1,'holes',n) returns the linear indices of all pixels filled in by bwfill. If bwfill is used with no output arguments, the resulting image is displayed in a new figure. Remarks bwfill differs from many other binary image operations in that it operates on background pixels, rather than foreground pixels. If the foreground is 8-connected, the background is 4-connected, and vice versa. Note, however, that you specify the connectedness of the foreground when you call bwfill. Class Support The input image BW1 can be of class double or uint8. The output image BW2 is of class uint8. Example BW1 = [1 1 1 1 1 1 1 1 0 1 0 0 1 0 0 0 0 1 0 0 1 0 0 0 0 1 0 0 1 1 0 0 0 1 1 1 0 1 1 1 0 0 0 1 1 0 0 1 0 0 1 1 1 1 1 1 0 0 0 0 1 0 0 0] BW2 = bwfill(BW1,3,3,8) BW2 = 1 1 1 1 1 1 1 1 0 1 1 1 1 0 0 0 0 1 1 1 1 0 0 0 0 1 1 1 1 1 0 0 I = imread('blood1.tif'); BW3 = ~im2bw(I); BW4 = bwfill(BW3,'holes'); imshow(BW3) 12-28 0 1 1 1 0 1 1 1 0 0 0 1 1 0 0 1 0 0 1 1 1 1 1 1 0 0 0 0 1 0 0 0 bwfill figure, imshow(BW4) See Also bwselect, roifill 12-29 bwlabel Purpose 12bwlabel Label connected components in a binary image Syntax L = bwlabel(BW,n) [L,num] = bwlabel(BW,n) Description L = bwlabel(BW,n) returns a matrix L, of the same size as BW, containing labels for the connected objects in BW. n can have a value of either 4 or 8, where 4 specifies 4-connected objects and 8 specifies 8-connected objects; if the argument is omitted, it defaults to 8. The elements of L are integer values greater than or equal to 0. The pixels labeled 0 are the background. The pixels labeled 1 make up one object, the pixels labeled 2 make up a second object, and so on. [L,num] = bwlabel(BW,n) returns in num the number of connected objects found in BW. Class Support The input image BW can be of class double or uint8. The output matrix L is of class double. Remarks You can use the MATLAB find function in conjunction with bwlabel to return vectors of indices for the pixels that make up a specific object. For example, to return the coordinates for the pixels in object 2 [r,c] = find(bwlabel(BW)==2) You can display the output matrix as a pseudocolor indexed image. Each object appears in a different color, so the objects are easier to distinguish than in the original image. To do this, you must first add 1 to each element in the output matrix, so that the data is in the proper range. Also, it is good idea to use a colormap in which the first few colors are very distinct. Example This example illustrates using 4-connected objects. Notice objects 2 and 3; with 8-connected labeling, bwlabel would consider these a single object rather than two separate objects. BW = [1 1 1 1 1 12-30 1 1 1 1 1 1 1 1 1 1 0 0 0 0 0 0 1 1 0 0 0 1 1 0 0 0 0 0 1 1 0 0 0 0 0 bwlabel 1 1 1 1 1 1 1 1 1 0 0 0 0 0 0 0 1 0 1 1 0 0 0 0] L = bwlabel(BW,4) L = 1 1 1 1 1 1 1 1 1 1 1 1 1 1 1 1 1 1 1 1 1 1 1 1 0 0 0 0 0 0 0 0 0 2 2 0 0 0 0 0 0 2 2 0 0 0 3 0 0 0 0 3 3 3 3 0 0 0 0 0 0 0 0 0 [r,c] = find(L==2); rc = [r c] rc = 2 3 2 3 5 5 6 6 See Also bweuler, bwselect Reference [1] Haralick, Robert M., and Linda G. Shapiro. Computer and Robot Vision, Volume I. Addison-Wesley, 1992. pp. 28-48. 12-31 bwmorph Purpose Syntax Description 12bwmorph Perform morphological operations on binary images BW2 = bwmorph(BW1,operation) BW2 = bwmorph(BW1,operation,n) BW2 = bwmorph(BW1,operation) applies a specific morphological operation to the binary image BW1. BW2 = bwmorph(BW1,operation,n) applies the operation n times. n can be Inf, in which case the operation is repeated until the image no longer changes. operation is a string that can have one of the values listed below. 'bothat' 'erode' 'shrink' 'bridge' 'fill' 'skel' 'clean' 'hbreak' 'spur' 'close' 'majority' 'thicken' 'diag' 'open' 'thin' 'dilate' 'remove' 'tophat' 'bothat' (“bottom hat”) performs binary closure (dilation followed by erosion) and subtracts the original image. 'bridge' bridges previously unconnected pixels. For example, 1 1 0 0 0 0 0 1 1 becomes 1 1 0 0 1 0 0 1 1 'clean' removes isolated pixels (individual 1’s that are surrounded by 0’s), such as the center pixel in this pattern. 0 0 0 0 1 0 0 0 0 'close' performs binary closure (dilation followed by erosion). 12-32 bwmorph 'diag' uses diagonal fill to eliminate 8-connectivity of the background. For example, 0 1 0 1 0 0 0 0 0 becomes 0 1 0 1 1 0 0 0 0 'dilate' performs dilation using the structuring element ones(3). 'erode' performs erosion using the structuring element ones(3). 'fill' fills isolated interior pixels (individual 0’s that are surrounded by 1’s), such as the center pixel in this pattern. 1 1 1 1 0 1 1 1 1 'hbreak' removes H-connected pixels. For example, 1 0 1 1 1 1 1 0 1 becomes 1 0 1 1 0 1 1 0 1 'majority' sets a pixel to 1 if five or more pixels in its 3-by-3 neighborhood are 1’s; otherwise, it sets the pixel to 0. 'open' implements binary opening (erosion followed by dilation). 'remove' removes interior pixels. This option sets a pixel to 0 if all of its 4-connected neighbors are 1, thus leaving only the boundary pixels on. 'shrink', with n = Inf, shrinks objects to points. It removes pixels so that objects without holes shrink to a point, and objects with holes shrink to a connected ring halfway between each hole and the outer boundary. This option preserves the Euler number. 'skel', with n = Inf, removes pixels on the boundaries of objects but does not allow objects to break apart. The pixels remaining make up the image skeleton. This option preserves the Euler number. 'spur' removes spur pixels. For example, 0 0 0 0 0 0 0 0 0 0 0 0 0 0 0 0 12-33 bwmorph 0 0 1 0 1 1 1 0 0 0 0 0 becomes 0 0 1 0 1 1 0 0 0 0 0 0 'thicken', with n = Inf, thickens objects by adding pixels to the exterior of objects until doing so would result in previously unconnected objects being 8-connected. This option preserves the Euler number. 'thin', with n = Inf, thins objects to lines. It removes pixels so that an object without holes shrinks to a minimally connected stroke, and an object with holes shrinks to a connected ring halfway between each hole and the outer boundary. This option preserves the Euler number. 'tophat' (“top hat”) returns the image minus the binary opening of the image. Class Support Example The input image BW1 can be of class double or uint8. The output image BW2 is of class uint8. BW1 = imread('circles.tif'); imshow(BW1); BW2 = bwmorph(BW1,'remove'); BW3 = bwmorph(BW1,'skel',Inf); imshow(BW2) figure, imshow(BW3) 12-34 bwmorph See Also bweuler, bwperim, dilate, erode References [1] Haralick, Robert M., and Linda G. Shapiro. Computer and Robot Vision, Volume I. Addison-Wesley, 1992. [2] Pratt, William K. Digital Image Processing. John Wiley & Sons, Inc., 1991. 12-35 bwperim Purpose 12bwperim Determine the perimeter of the objects in a binary image Syntax BW2 = bwperim(BW1,n) Description BW2 = bwperim(BW1,n) returns a binary image containing only the perimeter pixels of objects in the input image BW1. A pixel is part of the perimeter if its value is 1 and there is at least one zero-valued pixel in its neighborhood. n can have a value of either 4 or 8, where 4 specifies 4-connected neighborhoods and 8 specifies 8-connected neighborhoods; if the argument is omitted, it defaults to 4. Class Support The input image BW1 can be of class double or uint8. The output image BW2 is of class uint8. Example See Also 12-36 BW1 = imread('circbw.tif'); BW2 = bwperim(BW1,8); imshow(BW1) figure, imshow(BW2) bwarea, bweuler, bwfill bwselect Purpose Syntax 12bwselect Select objects in a binary image BW2 = bwselect(BW1,c,r,n) BW2 = bwselect(BW1,n) [BW2,idx] = bwselect(...) BW2 = bwselect(x,y,BW1,xi,yi,n) [x,y,BW2,idx,xi,yi] = bwselect(...) Description BW2 = bwselect(BW1,c,r,n) returns a binary image containing the objects that overlap the pixel (r,c). r and c can be scalars or equal-length vectors. If r and c are vectors, BW2 contains the sets of objects overlapping with any of the pixels (r(k),c(k)). n can have a value of either 4 or 8 (the default), where 4 specifies 4-connected objects and 8 specifies 8-connected objects. Objects are connected sets of on pixels (i.e., pixels having a value of 1). BW2 = bwselect(BW1,n) displays the image BW1 on the screen and lets you select the (r,c) coordinates using the mouse. If you omit BW1, bwselect operates on the image in the current axes. Use normal button clicks to add points. Pressing Backspace or Delete removes the previously selected point. A shift-click, right-click, or double-click selects the final point; pressing Return finishes the selection without adding a point. [BW2,idx] = bwselect(...) returns the linear indices of the pixels belonging to the selected objects. BW2 = bwselect(x,y,BW1,xi,yi,n) uses the vectors x and y to establish a nondefault spatial coordinate system for BW1. xi and yi are scalars or equal-length vectors that specify locations in this coordinate system. [x,y,BW2,idx,xi,yi] = bwselect(...) returns the XData and YData in x and y; the output image in BW2; linear indices of all the pixels belonging to the selected objects in idx; and the specified spatial coordinates in xi and yi. If bwselect is called with no output arguments, the resulting image is displayed in a new figure. Example BW1 = imread('text.tif'); c = [16 90 144]; r = [85 197 247]; 12-37 bwselect BW2 = bwselect(BW1,c,r,4); imshow(BW1) figure, imshow(BW2) Class Support The input image BW1 can be of class double or uint8. The output image BW2 is of class uint8. See Also bwfill, bwlabel, impixel, roipoly, roifill 12-38 cmpermute Purpose 12cmpermute Rearrange the colors in a colormap Syntax [Y,newmap] = cmpermute(X,map) [Y,newmap] = cmpermute(X,map,index) Description [Y,newmap] = cmpermute(X,map) randomly reorders the colors in map to produce a new colormap newmap. cmpermute also modifies the values in X to maintain correspondence between the indices and the colormap, and returns the result in Y. The image Y and associated colormap newmap produce the same image as X and map. [Y,newmap] = cmpermute(X,map,index) uses an ordering matrix (such as the second output of sort) to define the order of colors in the new colormap. Class Support The input image X can be of class uint8 or double. Y is returned as an array of the same class as X. Example To order a colormap by luminance, use ntsc = rgb2ntsc(map); [dum,index] = sort(ntsc(:,1)); [Y,newmap] = cmpermute(X,map,index); See Also randperm, sort in the MATLAB Function Reference 12-39 cmunique Purpose 12cmunique Find unique colormap colors and the corresponding image Syntax [Y,newmap] = cmunique(X,map) [Y,newmap] = cmunique(RGB) [Y,newmap] = cmunique(I) Description [Y,newmap] = cmunique(X,map) returns the indexed image Y and associated colormap newmap that produce the same image as (X,map) but with the smallest possible colormap. cmunique removes duplicate rows from the colormap and adjusts the indices in the image matrix accordingly. [Y,newmap] = cmunique(RGB) converts the truecolor image RGB to the indexed image Y and its associated colormap newmap. newmap is the smallest possible colormap for the image, containing one entry for each unique color in RGB. (Note that newmap may be very large, because the number of entries can be as many as the number of pixels in RGB.) [Y,newmap] = cmunique(I) converts the intensity image I to an indexed image Y and its associated colormap newmap. newmap is the smallest possible colormap for the image, containing one entry for each unique intensity level in I. Class Support The input image can be of class uint8, uint16, or double. The class of the output image Y is uint8 if the length of newmap is less than or equal to 256. If the length of newmap is greater than 256, Y is of class double. See Also gray2ind, rgb2ind 12-40 col2im Purpose 12col2im Rearrange matrix columns into blocks Syntax A = col2im(B,[m n],[mm nn],block_type) A = col2im(B,[m n],[mm nn]) Description col2im rearranges matrix columns into blocks. block_type is a string with one of these values: • 'distinct' for m-by-n distinct blocks • 'sliding' for m-by-n sliding blocks (default) A = col2im(B,[m n],[mm nn],'distinct') rearranges each column of B into a distinct m-by-n block to create the matrix A of size mm-by-nn. If B = [A11(:) A12(:) A21(:) A22(:)], where each column has length m*n, then A = [A11 A12;A21 A22] where each Aij is m-by-n. A = col2im(B,[m n],[mm nn],'sliding') rearranges the row vector B into a matrix of size (mm–m+1)-by-(nn–n+1). B must be a vector of size 1-by-(mm–m+1)*(nn–n+1). B is usually the result of processing the output of im2col(...,'sliding') using a column compression function (such as sum). A = col2im(B,[m n],[mm nn]) uses the default block_type of 'sliding'. Class Support B can be of class double or of any integer class. A is of the same class as B. See Also blkproc, colfilt, im2col, nlfilter 12-41 colfilt Purpose 12colfilt Perform neighborhood operations using columnwise functions Syntax B B B B Description colfilt processes distinct or sliding blocks as columns. colfilt can perform similar operations to blkproc and nlfilter, but often executes much faster. = = = = colfilt(A,[m n],block_type,fun) colfilt(A,[m n],block_type,fun,P1,P2,...) colfilt(A,[m n],[mblock nblock],block_type,fun,...) colfilt(A,'indexed',...) B = colfilt(A,[m n],block_type,fun) processes the image A by rearranging each m-by-n block of A into a column of a temporary matrix, and then applying the function fun to this matrix. fun can be a function_handle, created using @, or an inline object. colfilt zero pads A, if necessary. Before calling fun, colfilt calls im2col to create the temporary matrix. After calling fun, colfilt rearranges the columns of the matrix back into m-by-n blocks using col2im. block_type is a string with one of these values: • 'distinct' for m-by-n distinct blocks • 'sliding' for m-by-n sliding neighborhoods B = colfilt(A,[m n],'distinct',fun) rearranges each m-by-n distinct block of A into a column in a temporary matrix, and then applies the function fun to this matrix. fun must return a matrix of the same size as the temporary matrix. colfilt then rearranges the columns of the matrix returned by fun into m-by-n distinct blocks. B = colfilt(A,[m n],'sliding',fun) rearranges each m-by-n sliding neighborhood of A into a column in a temporary matrix, and then applies the function fun to this matrix. fun must return a row vector containing a single value for each column in the temporary matrix. (Column compression functions such as sum return the appropriate type of output.) colfilt then rearranges the vector returned by fun into a matrix of the same size as A. B = colfilt(A,[m n],block_type,fun,P1,P2,...) passes the additional parameters P1,P2,..., to fun. colfilt calls fun using, y = fun(x,P1,P2,...) 12-42 colfilt where x is the temporary matrix before processing, and y is the temporary matrix after processing. B = colfilt(A,[m n],[mblock nblock],block_type,fun,...) processes the matrix A as above, but in blocks of size mblock-by-nblock to save memory. Note that using the [mblock nblock] argument does not change the result of the operation. B = colfilt(A,'indexed',...) processes A as an indexed image, padding with zeros if the class of A is uint8 or uint16, or ones if the class of A is double. Class Support The input image A can be of any class supported by fun. The class of B depends on the class of the output from fun. Example This example sets each output pixel to the mean value of the input pixel’s 5-by-5 neighborhood. I = imread(’tire.tif’) imshow(I) I2 = uint8(colfilt(I,[5 5],’sliding’,@mean)); figure, imshow(I2) See Also blkproc, col2im, im2col, nlfilter 12-43 colorbar Purpose 12colorbar Display a colorbar Syntax colorbar('vert') colorbar('horiz') colorbar(h) colorbar h = colorbar(...) Description colorbar('vert') appends a vertical colorbar to the current axes, resizing the axes to make room for the colorbar. colorbar works with both two-dimensional and three-dimensional plots. colorbar('horiz') appends a horizontal colorbar to the current axes. colorbar(h) places the colorbar in the axes h. The colorbar is horizontal if the width of the axes is greater than its height. colorbar with no arguments adds a new vertical colorbar or updates an existing one. h = colorbar(...) returns a handle to the colorbar axes. Remarks colorbar is a function in MATLAB. Example Display a colorbar to view values for a filtered image. I = imread('blood1.tif'); h = fspecial('log'); I2 = filter2(h,I); 12-44 colorbar imshow(I2,[],'notruesize'), colormap(jet(64)), colorbar 300 200 100 0 −100 −200 −300 −400 −500 −600 See Also imagesc 12-45 conv2 Purpose 12conv2 Perform two-dimensional convolution Syntax C = conv2(A,B) C = conv2(hcol,hrow,A) C = conv2(...,shape) Description C = conv2(A,B) performs the two-dimensional convolution of matrices A and B, returning the result in the output matrix C. The size in each dimension of C is equal to the sum of the corresponding dimensions of the input matrices minus one. That is, if the size of A is [ma,mb] and the size of B is [mb,nb], then the size of C is [ma+mb–1,na+nb–1]. C = conv2(hcol,hrow,A) convolves A separably with hcol in the column direction and hrow in the row direction. hcol and hrow are both vectors. C = conv2(...,shape) returns a subsection of the two-dimensional convolution, as specified by the shape parameter. shape is a string with one of these values: • 'full' (the default) returns the full two-dimensional convolution. • 'same' returns the central part of the convolution of the same size as A. • 'valid' returns only those parts of the convolution that are computed without the zero-padded edges. Using this option, size(C) = [ma–mb+1, na–nb+1] when size(A) > size(B). For image filtering, A should be the image matrix and B should be the filter (convolution kernel) if the shape parameter is 'same' or 'valid'. If the shape parameter is 'full', the order does not matter, because full convolution is commutative. Class Support All vector and matrix inputs to conv2 can be of class double or of any integer class. The output matrix C is of class double. Remarks conv2 is a function in MATLAB. Example A = magic(5) A = 12-46 conv2 17 23 4 10 11 24 5 6 12 18 1 7 13 19 25 8 14 20 21 2 15 16 22 3 9 B = [1 2 1;0 2 0;3 1 3] B = 1 0 3 2 2 1 1 0 3 C = conv2(A,B) C = 17 23 55 79 23 30 33 See Also 58 85 149 78 82 68 65 66 88 117 160 153 135 126 34 35 163 161 199 168 85 32 67 159 187 205 91 104 38 76 135 129 108 84 15 15 16 67 51 75 9 27 xcorr, xcorr2 in the Signal Processing Toolbox User’s Guide conv, deconv in the MATLAB Function Reference 12-47 convmtx2 Purpose 12convmtx2 Compute two-dimensional convolution matrix Syntax T = convmtx2(H,m,n) T = convmtx2(H,[m n]) Description T = convmtx2(H,m,n) or T = convmtx2(H,[m n]) returns the convolution matrix T for the matrix H. If X is an m-by-n matrix, then reshape(T*X(:),size(H)+[m n]–1) is the same as conv2(X,H). Class Support The inputs are all of class double. The output matrix T is of class sparse. The number of nonzero elements in T is no larger than prod(size(H))*m*n. See Also conv2 convmtx in the Signal Processing Toolbox User’s Guide 12-48 convn Purpose 12convn Perform N-dimensional convolution Syntax C = convn(A,B) C = convn(A,B,shape) Description C = convn(A,B) computes the N-dimensional convolution of matrices A and B. C = convn(A,B,shape) returns a subsection of the N-dimensional convolution, as specified by the shape parameter. shape is a string with one of these values: • 'full' (the default) returns the full convolution. • 'same' returns the central part of the convolution of the same size as A. • 'valid' returns only those parts of the convolution that are computed without zero-padded edges. Class Support The input matrices A and B can be of class double or of any integer class. The output matrix C is of class double. Remarks convn is a function in MATLAB. See Also conv2 12-49 corr2 Purpose 12corr2 Compute the two-dimensional correlation coefficient between two matrices Syntax r = corr2(A,B) Description r = corr2(A,B) computes the correlation coefficient between A and B, where A and B are matrices or vectors of the same size. Class Support A and B can be of class double or of any integer class. r is a scalar of class double. Algorithm corr2 computes the correlation coefficient using ( Amn – A ) ( B mn –B ) m n r = ----------------------------------------------------------------------------------------------------- 2 2 ( A mn – A ) ( B mn – B ) m n m n where A = mean2(A), and B = mean2(B). See Also std2 corrcoef in the MATLAB Function Reference 12-50 dct2 Purpose 12dct2 Compute two-dimensional discrete cosine transform Syntax B = dct2(A) B = dct2(A,m,n) B = dct2(A,[m n]) Description B = dct2(A) returns the two-dimensional discrete cosine transform of A. The matrix B is the same size as A and contains the discrete cosine transform coefficients B(k1,k2). B = dct2(A,m,n) or B = dct2(A,[m n]) pads the matrix A with zeros to size m-by-n before transforming. If m or n is smaller than the corresponding dimension of A, dct2 truncates A. Class Support A can be of class double or of any integer class. The returned matrix B is of class double. Algorithm The discrete cosine transform (DCT) is closely related to the discrete Fourier transform. It is a separable, linear transformation; that is, the two-dimensional transform is equivalent to a one-dimensional DCT performed along a single dimension followed by a one-dimensional DCT in the other dimension. The definition of the two-dimensional DCT for an input image A and output image B is M–1 N–1 B pq = α p α q π ( 2m + 1 )p π ( 2n + 1 )q A mn cos ------------------------------- cos ----------------------------- , 2M 2N 0≤p≤M–1 0≤q≤N–1 m=0 n=0 1 ⁄ M, p = 0 αp = 2 ⁄ M, 1 ≤ p ≤ M – 1 1 ⁄ N, q = 0 αq = 2 ⁄ N, 1 ≤ q ≤ N – 1 where M and N are the row and column size of A, respectively. If you apply the DCT to real data, the result is also real. The DCT tends to concentrate information, making it useful for image compression applications. This transform can be inverted using idct2. 12-51 dct2 Example The commands below compute the discrete cosine transform for the autumn image. Notice that most of the energy is in the upper-left corner. RGB = imread('autumn.tif'); I = rgb2gray(RGB); J = dct2(I); imshow(log(abs(J)),[]), colormap(jet(64)), colorbar 10 5 0 −5 Now set values less than magnitude 10 in the DCT matrix to zero, and then reconstruct the image using the inverse DCT function idct2. J(abs(J) < 10) = 0; K = idct2(J)/255; imshow(K) 12-52 dct2 See Also fft2, idct2, ifft2 References [1] Jain, Anil K. Fundamentals of Digital Image Processing. Englewood Cliffs, NJ: Prentice Hall, 1989. pp. 150-153. [2] Pennebaker, William B., and Joan L. Mitchell. JPEG: Still Image Data Compression Standard. Van Nostrand Reinhold, 1993. 12-53 dctmtx Purpose 12dctmtx Compute discrete cosine transform matrix Syntax D = dctmtx(n) Description D = dctmtx(n) returns the n-by-n DCT (discrete cosine transform) matrix. D*A is the DCT of the columns of A and D'*A is the inverse DCT of the columns of A (when A is n-by-n). Class Support n is a scalar of class double. D is returned as a matrix of class double. Remarks If A is square, the two-dimensional DCT of A can be computed as D*A*D'. This computation is sometimes faster than using dct2, especially if you are computing a large number of small DCTs, because D needs to be determined only once. For example, in JPEG compression, the DCT of each 8-by-8 block is computed. To perform this computation, use dctmtx to determine D, and then calculate each DCT using D*A*D' (where A is each 8-by-8 block). This is faster than calling dct2 for each individual block. See Also 12-54 dct2 dilate Purpose 12dilate Perform dilation on a binary image Syntax BW2 = dilate(BW1,SE) BW2 = dilate(BW1,SE,alg) BW2 = dilate(BW1,SE,...,n) Description BW2 = dilate(BW1,SE) performs dilation on the binary image BW1, using the binary structuring element SE. SE is a matrix containing only 1’s and 0’s. BW2 = dilate(BW1,SE,alg) performs dilation using the specified algorithm. alg is a string that can have one of these values: • 'spatial' (default) – processes the image in the spatial domain. • 'frequency' – processes the image in the frequency domain. Both algorithms produce the same result, but they make different trade-offs between speed and memory use. The frequency algorithm is faster for large images and structuring elements than the spatial algorithm, but uses much more memory. BW2 = dilate(BW1,SE,...,n) performs the dilation operation n times. Class Support The input image BW1 can be of class double or uint8. The output image BW2 is of class uint8. Remarks You should use the frequency algorithm only if you have a large amount of memory on your system. If you use this algorithm with insufficient memory, it may actually be slower than the spatial algorithm, due to virtual memory paging. If the frequency algorithm slows down your system excessively, or if you receive “out of memory” messages, use the spatial algorithm instead. Example BW1 = imread('text.tif'); SE = ones(6,2); BW2 = dilate(BW1,SE); imshow(BW1) 12-55 dilate figure, imshow(BW2) See Also bwmorph, erode References [1] Gonzalez, Rafael C., and Richard E. Woods. Digital Image Processing. Addison-Wesley, 1992. p. 518. [2] Haralick, Robert M., and Linda G. Shapiro. Computer and Robot Vision, Volume I. Addison-Wesley, 1992. p. 158. 12-56 dither Purpose 12dither Convert an image, increasing apparent color resolution by dithering Syntax X = dither(RGB,map) BW = dither(I) Description X = dither(RGB,map) creates an indexed image approximation of the RGB image in the array RGB by dithering the colors in colormap map. X = dither(RGB,map,Qm,Qe) creates an indexed image from RGB, specifying the parameters Qm and Qe. Qm specifies the number of quantization bits to use along each color axis for the inverse color map, and Qe specifies the number of quantization bits to use for the color space error calculations. If Qe < Qm, dithering cannot be performed and an undithered indexed image is returned in X. If you omit these parameters, dither uses the default values Qm = 5, Qe = 8. BW = dither(I) converts the intensity image in the matrix I to the binary (black and white) image BW by dithering. Class Support The input image (RGB or I) can be of class uint8, uint16, or double. All other input arguments must be of class double. The output image (X or BW) is of class uint8 if it is a binary image or if it is an indexed image with 256 or fewer colors; otherwise its class is double. Algorithm dither increases the apparent color resolution of an image by applying Floyd-Steinberg’s error diffusion dither algorithm. References [1] Floyd, R. W. and L. Steinberg. “An Adaptive Algorithm for Spatial Gray Scale,” International Symposium Digest of Technical Papers. Society for Information Displays, 1975. p. 36. [2] Lim, Jae S. Two-Dimensional Signal and Image Processing. Englewood Cliffs, NJ: Prentice Hall, 1990. pp. 469-476. See Also rgb2ind 12-57 double Purpose 12double Convert data to double precision Syntax B = double(A) Description B = double(A) creates a double-precision array B from the array A. If A is a double array, B is identical to A. double is useful if you have a uint8 image array that you want to perform arithmetic operations on, because MATLAB does not support these operations on uint8 data. Remarks Example See Also 12-58 double is a MATLAB built-in function. A = imread('saturn.tif'); B = sqrt(double(A)); im2double, im2uint8, im2uint16, uint8 edge Purpose Syntax 12edge Find edges in an intensity image BW = edge(I,'sobel') BW = edge(I,'sobel',thresh) BW = edge(I,'sobel',thresh,direction) [BW,thresh] = edge(I,'sobel',...) BW = edge(I,'prewitt') BW = edge(I,'prewitt',thresh) BW = edge(I,'prewitt',thresh,direction) [BW,thresh] = edge(I,'prewitt',...) BW = edge(I,'roberts') BW = edge(I,'roberts',thresh) [BW,thresh] = edge(I,'roberts',...) BW = edge(I,'log') BW = edge(I,'log',thresh) BW = edge(I,'log',thresh,sigma) [BW,threshold] = edge(I,'log',...) BW = edge(I,'zerocross',thresh,h) [BW,thresh] = edge(I,'zerocross',...) BW = edge(I,'canny') BW = edge(I,'canny',thresh) BW = edge(I,'canny',thresh,sigma) [BW,threshold] = edge(I,'canny',...) Description edge takes an intensity image I as its input, and returns a binary image BW of the same size as I, with 1’s where the function finds edges in I and 0’s elsewhere. edge supports six different edge-finding methods: • The Sobel method finds edges using the Sobel approximation to the derivative. It returns edges at those points where the gradient of I is maximum. 12-59 edge • The Prewitt method finds edges using the Prewitt approximation to the derivative. It returns edges at those points where the gradient of I is maximum. • The Roberts method finds edges using the Roberts approximation to the derivative. It returns edges at those points where the gradient of I is maximum. • The Laplacian of Gaussian method finds edges by looking for zero crossings after filtering I with a Laplacian of Gaussian filter. • The zero-cross method finds edges by looking for zero crossings after filtering I with a filter you specify. • The Canny method finds edges by looking for local maxima of the gradient of I. The gradient is calculated using the derivative of a Gaussian filter. The method uses two thresholds, to detect strong and weak edges, and includes the weak edges in the output only if they are connected to strong edges. This method is therefore less likely than the others to be “fooled” by noise, and more likely to detect true weak edges. The parameters you can supply differ depending on the method you specify. If you do not specify a method, edge uses the Sobel method. Sobel Method BW = edge(I,'sobel') specifies the Sobel method. BW = edge(I,'sobel',thresh) specifies the sensitivity threshold for the Sobel method. edge ignores all edges that are not stronger than thresh. If you do not specify thresh, or if thresh is empty ([]), edge chooses the value automatically. BW = edge(I,'sobel',thresh,direction) specifies direction of detection for the Sobel method. direction is a string specifying whether to look for 'horizontal' or 'vertical' edges, or 'both' (the default). [BW,thresh] = edge(I,'sobel',...) returns the threshold value. Prewitt Method BW = edge(I,'prewitt') specifies the Prewitt method. BW = edge(I,'prewitt',thresh) specifies the sensitivity threshold for the Prewitt method. edge ignores all edges that are not stronger than thresh. If 12-60 edge you do not specify thresh, or if thresh is empty ([]), edge chooses the value automatically. BW = edge(I,'prewitt',thresh,direction) specifies direction of detection for the Prewitt method. direction is a string specifying whether to look for 'horizontal' or 'vertical' edges, or 'both' (the default). [BW,thresh] = edge(I,'prewitt',...) returns the threshold value. Roberts Method BW = edge(I,method) specifies the Roberts method. BW = edge(I,method,thresh) specifies the sensitivity threshold for the Roberts method. edge ignores all edges that are not stronger than thresh. If you do not specify thresh, or if thresh is empty ([]), edge chooses the value automatically. [BW,thresh] = edge(I,method,...) returns the threshold value. Laplacian of Gaussian Method BW = edge(I,'log') specifies the Laplacian of Gaussian method. BW = edge(I,'log',thresh) specifies the sensitivity threshold for the Laplacian of Gaussian method. edge ignores all edges that are not stronger than thresh. If you do not specify thresh, or if thresh is empty ([]), edge chooses the value automatically. BW = edge(I,'log',thresh,sigma) specifies the Laplacian of Gaussian method, using sigma as the standard deviation of the LoG filter. The default sigma is 2; the size of the filter is n-by-n, where n = ceil(sigma*3)*2+1. [BW,thresh] = edge(I,'log',...) returns the threshold value. Zero-cross Method BW = edge(I,'zerocross',thresh,h) specifies the zero-cross method, using the filter h. thresh is the sensitivity threshold; if the argument is empty ([]), edge chooses the sensitivity threshold automatically. [BW,thresh] = edge(I,'zerocross',...) returns the threshold value. 12-61 edge Canny Method BW = edge(I,'canny') specifies the Canny method. BW = edge(I,'canny',thresh) specifies sensitivity thresholds for the Canny method. thresh is a two-element vector in which the first element is the low threshold, and the second element is the high threshold. If you specify a scalar for thresh, this value is used for the high threshold and 0.4*thresh is used for the low threshold. If you do not specify thresh, or if thresh is empty ([]), edge chooses low and high values automatically. BW = edge(I,'canny',thresh,sigma) specifies the Canny method, using sigma as the standard deviation of the Gaussian filter. The default sigma is 1; the size of the filter is chosen automatically, based on sigma. [BW,thresh] = edge(I,'canny',...) returns the threshold values as a two-element vector. Class Support I can be of class uint8, uint16, or double. BW is of class uint8. Remarks For the 'log' and 'zerocross' methods, if you specify a threshold of 0, the output image has closed contours, because it includes all of the zero crossings in the input image. Example Find the edges of the rice.tif image using the Prewitt and Canny methods. I = imread('rice.tif'); BW1 = edge(I,'prewitt'); BW2 = edge(I,'canny'); imshow(BW1); figure, imshow(BW2) 12-62 edge References [3] Canny, John. “A Computational Approach to Edge Detection,” IEEE Transactions on Pattern Analysis and Machine Intelligence, 1986. Vol. PAMI-8, No. 6, pp. 679-698. [4] Lim, Jae S. Two-Dimensional Signal and Image Processing. Englewood Cliffs, NJ: Prentice Hall, 1990. pp. 478-488. [5] Parker, James R. Algorithms for Image Processing and Computer Vision. New York: John Wiley & Sons, Inc., 1997. pp. 23-29. 12-63 erode Purpose 12erode Perform erosion on a binary image Syntax BW2 = erode(BW1,SE) BW2 = erode(BW1,SE,alg) BW2 = erode(BW1,SE,...,n) Description BW2 = erode(BW1,SE) performs erosion on the binary image BW1, using the binary structuring element SE. SE is a matrix containing only 1’s and 0’s. BW2 = erode(BW1,SE,alg) performs erosion using the specified algorithm. alg is a string that can have one of these values: • 'spatial' (default) – processes the image in the spatial domain • 'frequency' – processes the image in the frequency domain Both algorithms produce the same result, but they make different tradeoffs between speed and memory use. The frequency algorithm is faster for large images and structuring elements than the spatial algorithm, but uses much more memory. BW2 = erode(BW1,SE,...,n) performs the erosion operation n times. Class Support The input image BW1 can be of class double or uint8. The output image BW2 is of class uint8. Remarks You should use the frequency algorithm only if you have a large amount of memory on your system. If you use this algorithm with insufficient memory, it may actually be slower than the spatial algorithm, due to virtual memory paging. If the frequency algorithm slows down your system excessively, or if you receive “out of memory” messages, use the spatial algorithm instead. Example 12-64 BW1 = imread('text.tif'); SE = ones(3,1); BW2 = erode(BW1,SE); imshow(BW1) figure, imshow(BW2) erode See Also bwmorph, dilate References [1] Gonzalez, Rafael C., and Richard E. Woods. Digital Image Processing. Addison-Wesley, 1992. p. 518. [2] Haralick, Robert M., and Linda G. Shapiro. Computer and Robot Vision, Volume I. Addison-Wesley, 1992. p. 158. 12-65 fft2 Purpose 12fft2 Compute two-dimensional fast Fourier transform Syntax B = fft2(A) B = fft2(A,m,n) Description B = fft2(A) performs a two-dimensional fast Fourier transform (FFT), returning the result in B. B is the same size as A; if A is a vector, B has the same orientation as A. B = fft2(A,m,n) truncates or zero pads A, if necessary, to create an m-by-n matrix before performing the FFT. The result B is also m-by-n. Class Support The input matrix A can be of class double or of any integer class. The output matrix B is of class double. Remarks fft2 is a function in MATLAB. Example load imdemos saturn2 imshow(saturn2) B = fftshift(fft2(saturn2)); imshow(log(abs(B)),[],'notruesize'), colormap(jet(64)), colorbar 12-66 fft2 15 10 5 0 Algorithm fft2(A) is simply fft(fft(A).').' This computes the one-dimensional fft of each column A, then of each row of the result. The time required to compute fft2(A) depends on the number of prime factors of m and n. fft2 is fastest when m and n are powers of 2. See Also dct2, fftshift, idct2, ifft2 fft, ifft in the MATLAB Function Reference 12-67 fftn Purpose 12fftn Compute N-dimensional fast Fourier transform Syntax B = fftn(A) B = fftn(A,siz) Description B = fftn(A) performs the N-dimensional fast Fourier transform. The result B is the same size as A. B = fftn(A,siz) pads A with zeros (or truncates A) to create an N-dimensional array of size siz before doing the transform. The size of the result is siz. Class Support The input matrix A can be of class double or of any integer class. The output matrix B is of class double. Remarks fftn is a function in MATLAB. Algorithm fftn(A) is equivalent to: B = A; for p = 1:length(size(A)) B = fft(B,[],p); end This code computes the one-dimensional fast Fourier transform along each dimension of A. The time required to compute fftn(A) depends strongly on the number of prime factors of the dimensions of A. It is fastest when all of the dimensions are powers of 2. See Also fft2, ifftn fft in the MATLAB Function Reference 12-68 fftshift Purpose 12fftshift Shift zero-frequency component of fast Fourier transform to center of spectrum Syntax B = fftshift(A) Description B = fftshift(A) rearranges the outputs of fft, fft2, and fftn by moving the zero frequency component to the center of the array. For vectors, fftshift(A) swaps the left and right halves of A. For matrices, fftshift(A) swaps quadrants one and three of A with quadrants two and four. For higher-dimensional arrays, fftshift(A) swaps “half-spaces” of A along each dimension. Class Support The input matrix A can be of class double or of any integer class. The output matrix B is of the same class as A. Remarks fftshift is a function in MATLAB. Example B = fftn(A); C = fftshift(B); See Also fft2, fftn, ifftshift fft in the MATLAB Function Reference 12-69 filter2 Purpose 12filter2 Perform two-dimensional linear filtering Syntax B = filter2(h,A) B = filter2(h,A,shape) Description B = filter2(h,A) filters the data in A with the two-dimensional FIR filter in the matrix h. It computes the result, B, using two-dimensional correlation, and returns the central part of the correlation that is the same size as A. B = filter2(h,A,shape) returns the part of B specified by the shape parameter. shape is a string with one of these values: • 'full' returns the full two-dimensional correlation. In this case, B is larger than A. • 'same' (the default) returns the central part of the correlation. In this case, B is the same size as A. • 'valid' returns only those parts of the correlation that are computed without zero-padded edges. In this case, B is smaller than A. Class Support The matrix inputs to filter2 can be of class double or of any integer class. The output matrix B is of class double. Remarks Two-dimensional correlation is equivalent to two-dimensional convolution with the filter matrix rotated 180 degrees. See the Algorithm section for more information about how filter2 performs linear filtering. filter2 is a function in MATLAB. Example A = magic(6) A = 35 3 31 8 30 4 12-70 1 32 9 28 5 36 6 7 2 33 34 29 26 21 22 17 12 13 19 23 27 10 14 18 24 25 20 15 16 11 filter2 h = fspecial('sobel') h = 1 0 -1 2 0 -2 1 0 -1 B = filter2(h,A,'valid') B = -8 -23 -23 -8 Algorithm 4 -44 -50 4 4 -5 1 4 -8 40 40 -8 Given an image A and a two-dimensional FIR filter h, filter2 rotates your filter matrix (the computational molecule) 180 degrees to create a convolution kernel. It then calls conv2, the two-dimensional convolution function, to implement the filtering operation. filter2 uses conv2 to compute the full two-dimensional convolution of the FIR filter with the input matrix. By default, filter2 then extracts the central part of the convolution that is the same size as the input matrix, and returns this as the result. If the shape parameter specifies an alternate part of the convolution for the result, filter2 returns the appropriate part. See Also conv2, roifilt2 12-71 freqspace Purpose 12freqspace Determine frequency spacing for two-dimensional frequency response Syntax [f1,f2] = freqspace(n) [f1,f2] = freqspace([m n]) [x1,y1] = freqspace(...,'meshgrid') f = freqspace(N) f = freqspace(N,'whole') Description freqspace returns the implied frequency range for equally spaced frequency responses. freqspace is useful when creating desired frequency responses for fsamp2, fwind1, and fwind2, as well as for various one-dimensional applications. [f1,f2] = freqspace(n) returns the two-dimensional frequency vectors f1 and f2 for an n-by-n matrix. For n odd, both f1 and f2 are [-n+1:2:n-1]/n. For n even, both f1 and f2 are [-n:2:n-2]/n. [f1,f2] = freqspace([m n]) returns the two-dimensional frequency vectors f1 and f2 for an m-by-n matrix. [x1,y1] = freqspace(...,'meshgrid') is equivalent to [f1,f2] = freqspace(...); [x1,y1] = meshgrid(f1,f2); f = freqspace(N) returns the one-dimensional frequency vector f assuming N evenly spaced points around the unit circle. For N even or odd, f is (0:2/N:1). For N even, freqspace therefore returns (N+2)/2 points. For N odd, it returns (N+1)/2 points. f = freqspace(N,'whole') returns N evenly spaced points around the whole unit circle. In this case, f is 0:2/N:2*(N-1)/N. Remarks freqspace is a function in MATLAB. See Also fsamp2, fwind1, fwind2 meshgrid in the MATLAB Function Reference 12-72 freqz2 Purpose 12freqz2 Compute two-dimensional frequency response Syntax [H,f1,f2] = freqz2(h,n1,n2) [H,f1,f2] = freqz2(h,[n2 n1]) [H,f1,f2] = freqz2(h,f1,f2) [H,f1,f2] = freqz2(h) [...] = freqz2(h,...,[dx dy]) [...] = freqz2(h,...,dx) freqz2(...) Description [H,f1,f2] = freqz2(h,n1,n2) returns H, the n2-by-n1 frequency response of h, and the frequency vectors f1 (of length n1) and f2 (of length n2). h is a two-dimensional FIR filter, in the form of a computational molecule. f1 and f2 are returned as normalized frequencies in the range -1.0 to 1.0, where 1.0 corresponds to half the sampling frequency, or π radians. [H,f1,f2] = freqz2(h,[n2 n1]) returns the same result returned by [H,f1,f2] = freqz2(h,n1,n2). [H,f1,f2] = freqz2(h) uses [n2 n1] = [64 64]. [H,f1,f2] = freqz2(h,f1,f2) returns the frequency response for the FIR filter h at frequency values in f1 and f2. These frequency values must be in the range -1.0 to 1.0, where 1.0 corresponds to half the sampling frequency, or π radians. [...] = freqz2(h,...,[dx dy]) uses [dx dy] to override the intersample spacing in h. dx determines the spacing for the x-dimension and dy determines the spacing for the y-dimension. The default spacing is 0.5, which corresponds to a sampling frequency of 2.0. [...] = freqz2(h,...,dx) uses dx to determine the intersample spacing in both dimensions. With no output arguments, freqz2(...) produces a mesh plot of the two-dimensional magnitude frequency response. Class Support The input matrix h can be of class double or of any integer class. All other inputs to freqz2 must be of class double. All outputs are of class double. 12-73 freqz2 Example Use the window method to create a 16-by-16 filter, then view its frequency response using freqz2. Hd = zeros(16,16); Hd(5:12,5:12) = 1; Hd(7:10,7:10) = 0; h = fwind1(Hd,bartlett(16)); colormap(jet(64)) freqz2(h,[32 32]); axis ([-1 1 -1 1 0 1]) 1 Magnitude 0.8 0.6 0.4 0.2 0 1 0.5 1 0.5 0 0 −0.5 Frequency See Also 12-74 −0.5 −1 −1 Frequency freqz in the Signal Processing Toolbox User’s Guide fsamp2 Purpose 12fsamp2 Design two-dimensional FIR filter using frequency sampling Syntax h = fsamp2(Hd) h = fsamp2(f1,f2,Hd,[m n]) Description fsamp2 designs two-dimensional FIR filters based on a desired two-dimensional frequency response sampled at points on the Cartesian plane. h = fsamp2(Hd) designs a two-dimensional FIR filter with frequency response Hd, and returns the filter coefficients in matrix h. (fsamp2 returns h as a computational molecule, which is the appropriate form to use with filter2.) The filter h has a frequency response that passes through points in Hd. If Hd is m-by-n, then h is also m-by-n. Hd is a matrix containing the desired frequency response sampled at equally spaced points between -1.0 and 1.0 along the x and y frequency axes, where 1.0 corresponds to half the sampling frequency, or π radians. H d ( f 1, f 2 ) = H d ( ω 1, ω 2 ) ω 1 = πf 1, ω 2 = πf 2 For accurate results, use frequency points returned by freqspace to create Hd. (See the entry for freqspace for more information.) h = fsamp2(f1,f2,Hd,[m n]) produces an m-by-n FIR filter by matching the filter response at the points in the vectors f1 and f2. The frequency vectors f1 and f2 are in normalized frequency, where 1.0 corresponds to half the sampling frequency, or π radians. The resulting filter fits the desired response as closely as possible in the least squares sense. For best results, there must be at least m*n desired frequency points. fsamp2 issues a warning if you specify fewer than m*n points. Class Support The input matrix Hd can be of class double or of any integer class. All other inputs to fsamp2 must be of class double. All outputs are of class double. Example Use fsamp2 to design an approximately symmetric two-dimensional bandpass filter with passband between 0.1 and 0.5 (normalized frequency, where 1.0 corresponds to half the sampling frequency, or π radians): 1 Create a matrix Hd that contains the desired bandpass response. Use freqspace to create the frequency range vectors f1 and f2. 12-75 fsamp2 [f1,f2] = freqspace(21,'meshgrid'); Hd = ones(21); r = sqrt(f1.^2 + f2.^2); Hd((r<0.1)|(r>0.5)) = 0; colormap(jet(64)) mesh(f1,f2,Hd) 1 0.8 0.6 0.4 0.2 0 1 0.5 1 0.5 0 0 −0.5 −0.5 −1 −1 2 Design the filter that passes through this response. h = fsamp2(Hd); freqz2(h) 12-76 fsamp2 Magnitude 1 0.5 0 1 0.5 1 0.5 0 0 −0.5 Frequency −0.5 −1 −1 Frequency Algorithm fsamp2 computes the filter h by taking the inverse discrete Fourier transform of the desired frequency response. If the desired frequency response is real and symmetric (zero phase), the resulting filter is also zero phase. See Also conv2, filter2, freqspace, ftrans2, fwind1, fwind2 Reference [1] Lim, Jae S. Two-Dimensional Signal and Image Processing. Englewood Cliffs, NJ: Prentice Hall, 1990. pp. 213-217. 12-77 fspecial Purpose 12fspecial Create predefined filters Syntax h = fspecial(type) h = fspecial(type,parameters) Description h = fspecial(type) creates a two-dimensional filter h of the specified type. (fspecial returns h as a computational molecule, which is the appropriate form to use with filter2.) type is a string having one of these values: • 'gaussian' for a Gaussian lowpass filter • 'sobel' for a Sobel horizontal edge-emphasizing filter • 'prewitt' for a Prewitt horizontal edge-emphasizing filter • 'laplacian' for a filter approximating the two-dimensional Laplacian operator • 'log' for a Laplacian of Gaussian filter • 'average' for an averaging filter • 'unsharp' for an unsharp contrast enhancement filter h = fspecial(type,parameters) accepts a filter type plus additional modifying parameters particular to the type of filter chosen. If you omit these arguments, fspecial uses default values for the parameters. The following list shows the syntax for each filter type. Where applicable, additional parameters are also shown. • h = fspecial('gaussian',n,sigma) returns a rotationally symmetric Gaussian lowpass filter with standard deviation sigma (in pixels). n is a 1-by-2 vector specifying the number of rows and columns in h. (n can also be a scalar, in which case h is n-by-n.) If you do not specify the parameters, fspecial uses the default values of [3 3] for n and 0.5 for sigma. • h = fspecial('sobel') returns this 3-by-3 horizontal edge-finding and y-derivative approximation filter: [1 2 1 0 0 0 -1 -2 -1 ] To find vertical edges, or for x-derivatives, use h'. 12-78 fspecial • h = fspecial('prewitt') returns this 3-by-3 horizontal edge-finding and y-derivative approximation filter: [1 1 1 0 0 0 -1 -1 -1 ] To find vertical edges, or for x-derivatives, use h'. • h = fspecial('laplacian',alpha) returns a 3-by-3 filter approximating the two-dimensional Laplacian operator. The parameter alpha controls the shape of the Laplacian and must be in the range 0 to 1.0. fspecial uses the default value of 0.2 if you do not specify alpha. • h = fspecial('log',n,sigma) returns a rotationally symmetric Laplacian of Gaussian filter with standard deviation sigma (in pixels). n is a 1-by-2 vector specifying the number of rows and columns in h. (n can also be a scalar, in which case h is n-by-n.) If you do not specify the parameters, fspecial uses the default values of [5 5] for n and 0.5 for sigma. • h = fspecial('average',n) returns an averaging filter. n is a 1-by-2 vector specifying the number of rows and columns in h. (n can also be a scalar, in which case h is n-by-n.) If you do not specify n, fspecial uses the default value of [3 3]. • h = fspecial('unsharp',alpha) returns a 3-by-3 unsharp contrast enhancement filter. fspecial creates the unsharp filter from the negative of the Laplacian filter with parameter alpha. alpha controls the shape of the Laplacian and must be in the range 0 to 1.0. fspecial uses the default value of 0.2 if you do not specify alpha. Example I = imread('saturn.tif'); h = fspecial('unsharp',0.5); I2 = filter2(h,I)/255; imshow(I) figure, imshow(I2) 12-79 fspecial Algorithms fspecial creates Gaussian filters using h g ( n 1, n 2 ) = e – ( n 1 + n 2 ) ⁄ ( 2σ ) 2 2 2 h g ( n 1, n 2 ) h ( n1, n 2 ) = --------------------------hg n1 n2 fspecial creates Laplacian filters using 2 2 2 ∂ ∂ ∇ = --------- + --------2 2 ∂x ∂y α --4 2 4 –α ∇ ≈ ------------------ 1 ( α + 1 ) -----------4 α --4 12-80 1–α ------------4 –1 1–α ------------4 α --4 1–α ------------4 α --4 fspecial fspecial creates Laplacian of Gaussian (LoG) filters using h g ( n 1, n 2 ) = e – ( n 1 + n 2 ) ⁄ ( 2σ ) 2 2 2 2 2 2 ( n 1 + n 2 – 2σ )h g ( n 1, n 2 ) h ( n1, n 2 ) = -----------------------------------------------------------------------6 2πσ hg n1 n2 fspecial creates averaging filters using ones(n(1),n(2))/(n(1)*n(2)) fspecial creates unsharp filters using –α 1 ------------------ α – 1 (α + 1) –α See Also α–1 α+5 α–1 –α α–1 –α conv2, edge, filter2, fsamp2, fwind1, fwind2 del2 in the MATLAB Function Reference 12-81 ftrans2 Purpose 12ftrans2 Design two-dimensional FIR filter using frequency transformation Syntax h = ftrans2(b,t) h = ftrans2(b) Description h = ftrans2(b,t) produces the two-dimensional FIR filter h that corresponds to the one-dimensional FIR filter b using the transform t. (ftrans2 returns h as a computational molecule, which is the appropriate form to use with filter2.) b must be a one-dimensional, odd-length (Type I) FIR filter such as can be returned by fir1, fir2, or remez in the Signal Processing Toolbox. The transform matrix t contains coefficients that define the frequency transformation to use. If t is m-by-n and b has length Q, then h is size ((m-1)*(Q-1)/2+1)-by-((n-1)*(Q-1)/2+1). h = ftrans2(b) uses the McClellan transform matrix t. t = [1 2 1; 2 -4 2; 1 2 1]/8; Remarks The transformation below defines the frequency response of the two-dimensional filter returned by ftrans2, H ( ω 1, ω 2 ) = B ( ω ) cos ω = T ( ω 1, ω 2 ) where B(ω) is the Fourier transform of the one-dimensional filter b, N B(ω) = b ( n )e – jωn n = –N and T(ω1,ω2) is the Fourier transform of the transformation matrix t. T ( ω 1, ω 2 ) = t ( n1, n2 )e – jω 1 n 1 – jω 2 n 2 e n2 n1 The returned filter h is the inverse Fourier transform of H(ω1,ω2). 1 h ( n1, n 2 ) = -------------2 ( 2π ) 12-82 π π –π –π H ( ω1, ω2 )e jω 1 n 1 jω 2 n 2 e d ω 1 dω 2 ftrans2 Example Use ftrans2 to design an approximately circularly symmetric two-dimensional bandpass filter with passband between 0.1 and 0.6 (normalized frequency, where 1.0 corresponds to half the sampling frequency, or π radians): 1 Since ftrans2 transforms a one-dimensional FIR filter to create a two-dimensional filter, first design a one-dimensional FIR bandpass filter using the Signal Processing Toolbox function remez. colormap(jet(64)) b = remez(10,[0 0.05 0.15 0.55 0.65 1],[0 0 1 1 0 0]); [H,w] = freqz(b,1,128,'whole'); plot(w/pi-1,fftshift(abs(H))) 1.4 1.2 1 0.8 0.6 0.4 0.2 0 −1 −0.8 −0.6 −0.4 −0.2 0 0.2 0.4 0.6 0.8 1 2 Use ftrans2 with the default McClellan transformation to create the desired approximately circularly symmetric filter. h = ftrans2(b); freqz2(h) 12-83 ftrans2 Magnitude 1 0.5 0 1 0.5 1 0.5 0 0 −0.5 Frequency −0.5 −1 −1 Frequency See Also conv2, filter2, fsamp2, fwind1, fwind2 Reference [1] Lim, Jae S. Two-Dimensional Signal and Image Processing. Englewood Cliffs, NJ: Prentice Hall, 1990. pp. 218-237. 12-84 fwind1 Purpose 12fwind1 Design two-dimensional FIR filter using one-dimensional window method Syntax h = fwind1(Hd,win) h = fwind1(Hd,win1,win2) h = fwind1(f1,f2,Hd,...) Description fwind1 designs two-dimensional FIR filters using the window method. fwind1 uses a one-dimensional window specification to design a two-dimensional FIR filter based on the desired frequency response Hd. fwind1 works with one-dimensional windows only; use fwind2 to work with two-dimensional windows. h = fwind1(Hd,win) designs a two-dimensional FIR filter h with frequency response Hd. (fwind1 returns h as a computational molecule, which is the appropriate form to use with filter2.) fwind1 uses the one-dimensional window win to form an approximately circularly symmetric two-dimensional window using Huang’s method. You can specify win using windows from the Signal Processing Toolbox, such as boxcar, hamming, hanning, bartlett, blackman, kaiser, or chebwin. If length(win) is n, then h is n-by-n. Hd is a matrix containing the desired frequency response sampled at equally spaced points between -1.0 and 1.0 (in normalized frequency, where 1.0 corresponds to half the sampling frequency, or π radians) along the x and y frequency axes. For accurate results, use frequency points returned by freqspace to create Hd. (See the entry for freqspace for more information.) h = fwind1(Hd,win1,win2) uses the two one-dimensional windows win1 and win2 to create a separable two-dimensional window. If length(win1) is n and length(win2) is m, then h is m-by-n. h = fwind1(f1,f2,Hd,...) lets you specify the desired frequency response Hd at arbitrary frequencies (f1 and f2) along the x and y axes. The frequency vectors f1 and f2 should be in the range -1.0 to 1.0, where 1.0 corresponds to half the sampling frequency, or π radians. The length of the window(s) controls the size of the resulting filter, as above. Class Support The input matrix Hd can be of class double or of any integer class. All other inputs to fwind1 must be of class double. All outputs are of class double. 12-85 fwind1 Example Use fwind1 to design an approximately circularly symmetric two-dimensional bandpass filter with passband between 0.1 and 0.5 (normalized frequency, where 1.0 corresponds to half the sampling frequency, or π radians): 1 Create a matrix Hd that contains the desired bandpass response. Use freqspace to create the frequency range vectors f1 and f2. [f1,f2] = freqspace(21,'meshgrid'); Hd = ones(21); r = sqrt(f1.^2 + f2.^2); Hd((r<0.1)|(r>0.5)) = 0; colormap(jet(64)) mesh(f1,f2,Hd) 1 0.8 0.6 0.4 0.2 0 1 0.5 1 0.5 0 0 −0.5 −0.5 −1 −1 2 Design the filter using a one-dimensional Hamming window. h = fwind1(Hd,hamming(21)); freqz2(h) 12-86 fwind1 Magnitude 1 0.5 0 1 0.5 1 0.5 0 0 −0.5 −0.5 −1 Frequency Algorithm −1 Frequency fwind1 takes a one-dimensional window specification and forms an approximately circularly symmetric two-dimensional window using Huang’s method, w ( n 1, n 2 ) = w ( t ) 2 t= 2 n1 + n 2 where w(t) is the one-dimensional window and w(n1,n2) is the resulting two-dimensional window. Given two windows, fwind1 forms a separable two-dimensional window. w ( n 1, n 2 ) = w 1 ( n 1 )w 2 ( n 2 ) fwind1 calls fwind2 with Hd and the two-dimensional window. fwind2 computes h using an inverse Fourier transform and multiplication by the two-dimensional window. 1 h d ( n 1, n 2 ) = -------------2 ( 2π ) π π ò–π ò–π Hd ( ω 1, ω 2 )e jω 1 n 1 jω 2 n 2 e d ω 1 dω 2 h ( n1, n 2 ) = h d ( n 1, n 2 )w ( n 1, n 2 ) 12-87 fwind1 See Also conv2, filter2, fsamp2, freqspace, ftrans2, fwind2 Reference [1] Lim, Jae S. Two-Dimensional Signal and Image Processing. Englewood Cliffs, NJ: Prentice Hall, 1990. 12-88 fwind2 Purpose 12fwind2 Design two-dimensional FIR filter using two-dimensional window method Syntax h = fwind2(Hd,win) h = fwind2(f1,f2,Hd,win) Description Use fwind2 to design two-dimensional FIR filters using the window method. fwind2 uses a two-dimensional window specification to design a two-dimensional FIR filter based on the desired frequency response Hd. fwind2 works with two-dimensional windows; use fwind1 to work with one-dimensional windows. h = fwind2(Hd,win) produces the two-dimensional FIR filter h using an inverse Fourier transform of the desired frequency response Hd and multiplication by the window win. Hd is a matrix containing the desired frequency response at equally spaced points in the Cartesian plane. fwind2 returns h as a computational molecule, which is the appropriate form to use with filter2. h is the same size as win. For accurate results, use frequency points returned by freqspace to create Hd. (See the entry for freqspace for more information. h = fwind2(f1,f2,Hd,win) lets you specify the desired frequency response Hd at arbitrary frequencies (f1 and f2) along the x and y axes. The frequency vectors f1 and f2 should be in the range -1.0 to 1.0, where 1.0 corresponds to half the sampling frequency, or π radians. h is the same size as win. Class Support The input matrix Hd can be of class double or of any integer class. All other inputs to fwind2 must be of class double. All outputs are of class double. Example Use fwind2 to design an approximately circularly symmetric two-dimensional bandpass filter with passband between 0.1 and 0.5 (normalized frequency, where 1.0 corresponds to half the sampling frequency, or π radians): 1 Create a matrix Hd that contains the desired bandpass response. Use freqspace to create the frequency range vectors f1 and f2. [f1,f2] = freqspace(21,'meshgrid'); Hd = ones(21); r = sqrt(f1.^2 + f2.^2); Hd((r<0.1)|(r>0.5)) = 0; 12-89 fwind2 colormap(jet(64)) mesh(f1,f2,Hd) 1 0.8 0.6 0.4 0.2 0 1 0.5 1 0.5 0 0 −0.5 −0.5 −1 −1 2 Create a two-dimensional Gaussian window using fspecial. win = fspecial('gaussian',21,2); win = win ./ max(win(:)); % Make the maximum window value be 1. mesh(win) 12-90 fwind2 1 0.8 0.6 0.4 0.2 0 25 20 25 15 20 15 10 10 5 5 0 0 3 Design the filter using the window from step 2. h = fwind2(Hd,win); freqz2(h) 12-91 fwind2 0.8 Magnitude 0.6 0.4 0.2 0 1 0.5 1 0.5 0 0 −0.5 −0.5 −1 Frequency Algorithm −1 Frequency fwind2 computes h using an inverse Fourier transform and multiplication by the two-dimensional window win. 1 h d ( n 1, n 2 ) = -------------2 ( 2π ) π π ò–π ò–π Hd ( ω 1, ω 2 )e jω 1 n 1 jω 2 n 2 e dω 1 dω 2 h ( n1, n 2 ) = h d ( n 1, n 2 )w ( n 1, n 2 ) See Also conv2, filter2, fsamp2, freqspace, ftrans2, fwind1 Reference [1] Lim, Jae S. Two-Dimensional Signal and Image Processing. Englewood Cliffs, NJ: Prentice Hall, 1990. pp. 202-213. 12-92 getimage Purpose 12getimage Get image data from axes Syntax A = getimage(h) [x,y,A] = getimage(h) [...,A,flag] = getimage(h) [...] = getimage Description A = getimage(h) returns the first image data contained in the Handle Graphics object h. h can be a figure, axes, image, or texture-mapped surface. A is identical to the image CData; it contains the same values and is of the same class (uint8 or double) as the image CData. If h is not an image or does not contain an image or texture-mapped surface, A is empty. [x,y,A] = getimage(h) returns the image XData in x and the YData in y. XData and YData are two-element vectors that indicate the range of the x-axis and y-axis. [...,A,flag] = getimage(h) returns an integer flag that indicates the type of image h contains. This table summarizes the possible values for flag. Flag Type of Image 0 Not an image; A is returned as an empty matrix 1 Intensity image with values in standard range ([0,1] for double arrays, [0,255] for uint8 arrays, [0,65535] for uint16 arrays) 2 Indexed image 3 Intensity data, but not in standard range 4 RGB image [...] = getimage returns information for the current axes. It is equivalent to [...] = getimage(gca). Class Support The output array A is of the same class as the image CData. All other inputs and outputs are of class double. 12-93 getimage Example This example illustrates obtaining the image data from an image displayed directly from a file. imshow rice.tif I = getimage; 12-94 gray2ind Purpose 12gray2ind Convert an intensity image to an indexed image Syntax [X,map] = gray2ind(I,n) Description gray2ind scales, then rounds, an intensity image to produce an equivalent indexed image. [X,map] = gray2ind(I,n) converts the intensity image I to an indexed image X with colormap gray(n). If n is omitted, it defaults to 64. Class Support The input image I can be of class uint8, uint16, or double. The class of the output image X is uint8 if the colormap length is less than or equal to 256. If the colormap length is greater than 256, X is of class double. See Also ind2gray 12-95 grayslice Purpose 12grayslice Create indexed image from intensity image, using multilevel thresholding Syntax X = grayslice(I,n) X = grayslice(I,v) Description X = grayslice(I,n) thresholds the intensity image I using cutoff values 1 2 n–1 ---, ---, … ,------------- , returning an indexed image in X. n n n X = grayslice(I,v), where v is a vector of values between 0 and 1, thresholds I using the values of v, returning an indexed image in X. You can view the thresholded image using imshow(X,map) with a colormap of appropriate length. Class Support The input image I can be of class uint8, uint16, or double. Note that the threshold values are always between 0 and 1, even if I is of class uint8 or uint16. In this case, each threshold value is multiplied by 255 or 65535 to determine the actual threshold to use. The class of the output image X depends on the number of threshold values, as specified by n or length(v). If the number of threshold values is less than 256, then X is of class uint8, and the values in X range from 0 to n or length(v). If the number of threshold values is 256 or greater, X is of class double, and the values in X range from 1 to n+1 or length(v)+1. Example See Also 12-96 I = imread('ngc4024m.tif'); X = grayslice(I,16); imshow(I) figure, imshow(X,jet(16)) gray2ind histeq Purpose Syntax 12histeq Enhance contrast using histogram equalization J = histeq(I,hgram) J = histeq(I,n) [J,T] = histeq(I,...) newmap = histeq(X,map,hgram) newmap = histeq(X,map) [newmap,T] = histeq(X,...) Description histeq enhances the contrast of images by transforming the values in an intensity image, or the values in the colormap of an indexed image, so that the histogram of the output image approximately matches a specified histogram. J = histeq(I,hgram) transforms the intensity image I so that the histogram of the output intensity image J with length(hgram) bins approximately matches hgram. The vector hgram should contain integer counts for equally spaced bins with intensity values in the appropriate range: [0, 1] for images of class double, [0, 255] for images of class uint8, and [0, 65535] for images of class uint16. histeq automatically scales hgram so that sum(hgram) = prod(size(I)). The histogram of J will better match hgram when length(hgram) is much smaller than the number of discrete levels in I. J = histeq(I,n) transforms the intensity image I, returning in J an intensity image with n discrete gray levels. A roughly equal number of pixels is mapped to each of the n levels in J, so that the histogram of J is approximately flat. (The histogram of J is flatter when n is much smaller than the number of discrete levels in I.) The default value for n is 64. [J,T] = histeq(I,...) returns the gray scale transformation that maps gray levels in the intensity image I to gray levels in J. newmap = histeq(X,map,hgram) transforms the colormap associated with the indexed image X so that the histogram of the gray component of the indexed image (X,newmap) approximately matches hgram. histeq returns the transformed colormap in newmap. length(hgram) must be the same as size(map,1). 12-97 histeq newmap = histeq(X,map) transforms the values in the colormap so that the histogram of the gray component of the indexed image X is approximately flat. It returns the transformed colormap in newmap. [newmap,T] = histeq(X,...) returns the grayscale transformation T that maps the gray component of map to the gray component of newmap. Class Support For syntaxes that include an intensity image I as input, I can be of class uint8, uint16, or double, and the output image J has the same class as I. For syntaxes that include an indexed image X as input, X can be of class uint8 or double; the output colormap is always of class double. Also, the optional output T (the gray level transform) is always of class double. Example Enhance the contrast of an intensity image using histogram equalization. I = imread('tire.tif'); J = histeq(I); imshow(I) figure, imshow(J) Display the resulting histograms. imhist(I,64) figure; imhist(J,64) 12-98 histeq 2000 3000 2500 1500 2000 1000 1500 1000 500 500 0 0 0 Algorithm 50 100 150 200 250 0 50 100 150 200 250 When you supply a desired histogram hgram, histeq chooses the grayscale transformation T to minimize c1 ( T ( k ) ) – c 0 ( k ) where c0 is the cumulative histogram of A, c1 is the cumulative sum of hgram for all intensities k. This minimization is subject to the constraints that T must be monotonic and c1(T(a)) cannot overshoot c0(a) by more than half the distance between the histogram counts at a. histeq uses this transformation to map the gray levels in X (or the colormap) to their new values. b = T( a) If you do not specify hgram, histeq creates a flat hgram, hgram = ones(1,n)*prod(size(A))/n; and then applies the previous algorithm. See Also brighten, imadjust, imhist 12-99 hsv2rgb Purpose 12hsv2rgb Convert hue-saturation-value (HSV) values to RGB color space Syntax rgbmap = hsv2rgb(hsvmap) RGB = hsv2rgb(HSV) Description rgbmap = hsv2rgb(hsvmap) converts the HSV values in hsvmap to RGB color space. hsvmap is an m-by-3 matrix that contains hue, saturation, and value components as its three columns, and rgbmap is returned as an m-by-3 matrix that represents the same set of colors as red, green, and blue values. Both rgbmap and hsvmap contain values in the range 0 to 1.0. RGB = hsv2rgb(HSV) converts the HSV image to the equivalent RGB image. HSV is an m-by-n-by-3 image array whose three planes contain the hue, saturation, and value components for the image. RGB is returned as an m-by-n-by-3 image array whose three planes contain the red, green, and blue components for the image. Class Support The input array to hsv2rgb must be of class double. The output array is of class double. Remarks hsv2rgb is a function in MATLAB. See Also rgb2hsv, rgbplot colormap in the MATLAB Function Reference 12-100 idct2 Purpose Syntax Description 12idct2 Compute two-dimensional inverse discrete cosine transform B = idct2(A) B = idct2(A,m,n) B = idct2(A,[m n]) B = idct2(A) returns the two-dimensional inverse discrete cosine transform (DCT) of A. B = idct2(A,m,n) or B = idct2(A,[m n]) pads A with zeros to size m-by-n before transforming. If [m n] < size(A), idct2 crops A before transforming. For any A, idct2(dct2(A)) equals A to within roundoff error. Class Support The input matrix A can be of class double or of any integer class. The output matrix B is of class double. Algorithm idct2 computes the two-dimensional inverse DCT using M–1 N–1 A mn = å å π ( 2m + 1 )p π ( 2n + 1 )q α p α q B pq cos ------------------------------- cos ----------------------------- , 2M 2N 0≤m≤M–1 0≤n≤N–1 p=0 q=0 1 ⁄ M, p = 0 αp = 2 ⁄ M, 1 ≤ p ≤ M – 1 1 ⁄ N, q = 0 αq = 2 ⁄ N, 1 ≤ q ≤ N – 1 See Also dct2, dctmtx, fft2, ifft2 References [1] Jain, Anil K. Fundamentals of Digital Image Processing. Englewood Cliffs, NJ: Prentice Hall, 1989. pp. 150-153. [2] Pennebaker, William B., and Joan L. Mitchell. JPEG: Still Image Data Compression Standard. New York: Van Nostrand Reinhold, 1993. 12-101 ifft2 Purpose 12ifft2 Compute two-dimensional inverse fast Fourier transform Syntax B = ifft2(A) B = ifft2(A,m,n) Description B = ifft2(A) returns the two-dimensional inverse fast Fourier transform of matrix A. If A is a vector, B has the same orientation as A. B = ifft(A,m,n) pads matrix A with zeros to size m-by-n. If [m n] < size(A), ifft2 crops A before transforming. For any A, ifft2(fft2(A)) equals A to within roundoff error. If A is real, ifft2(fft2(A)) may have small imaginary parts. Class Support The input matrix A can be of class double or of any integer class. The output matrix B is of class double. Remarks ifft2 is a function in MATLAB. Algorithm The algorithm for ifft2(A) is the same as the algorithm for fft2(A), except for a sign change and scale factors of [m,n] = size(A). Like fft2, the execution time is fastest when m and n are powers of 2 and slowest when they are large prime numbers. See Also fft2, fftshift, idct2 dftmtx, filter, freqz, specplot, spectrum in the Signal Processing Toolbox User’s Guide fft, ifft in the MATLAB Function Reference 12-102 ifftn Purpose 12ifftn Compute N-dimensional inverse fast Fourier transform Syntax B = ifftn(A) B = ifftn(A,siz) Description B = ifftn(A) performs the N-dimensional inverse fast Fourier transform. The result B is the same size as A. B = ifftn(A,siz) pads A with zeros (or truncates A) to create an N-dimensional array of size siz before doing the inverse transform. For any A, ifftn(fftn(A)) equals A within roundoff error. If A is real, ifftn(fftn(A)) may have small imaginary parts. Class Support The input matrix A can be of class double or of any integer class. The output matrix B is of class double. Remarks ifftn is a function in MATLAB. Algorithm ifftn(A) is equivalent to B = A; for p = 1:length(size(A)) B = ifft(B,[],p); end This code computes the one-dimensional inverse fast Fourier transform along each dimension of A. The time required to compute ifftn(A) depends most on the number of prime factors of the dimensions of A. It is fastest when all of the dimensions are powers of 2. See Also fft2, fftn, ifft2 12-103 im2bw Purpose 12im2bw Convert an image to a binary image, based on threshold Syntax BW = im2bw(I,level) BW = im2bw(X,map,level) BW = im2bw(RGB,level) Description im2bw produces binary images from indexed, intensity, or RGB images. To do this, it converts the input image to grayscale format (if it is not already an intensity image), and then converts this grayscale image to binary by thresholding. The output binary image BW has values of 0 (black) for all pixels in the input image with luminance less than level and 1 (white) for all other pixels. (Note that you specify level in the range [0,1], regardless of the class of the input image.) BW = im2bw(I,level) converts the intensity image I to black and white. BW = im2bw(X,map,level) converts the indexed image X with colormap map to black and white. BW = im2bw(RGB,level) converts the RGB image RGB to black and white. Class Support Example See Also 12-104 The input image can be of class uint8, uint16, or double. The output image BW is of class uint8. load trees BW = im2bw(X,map,0.4); imshow(X,map) figure, imshow(BW) ind2gray, rgb2gray im2col Purpose 12im2col Rearrange image blocks into columns Syntax B = im2col(A,[m n],block_type) B = im2col(A,[m n]) B = im2col(A,'indexed',...) Description B = im2col(A,[m n],block_type) rearranges image blocks into columns. block_type is a string that can have one of these values: • 'distinct' for m-by-n distinct blocks • 'sliding' for m-by-n sliding blocks (default) B = im2col(A,[m n],'distinct') rearranges each distinct m-by-n block in the image A into a column of B. im2col pads A with zeros, if necessary, so its size is an integer multiple of m-by-n. If A = [A11 A12;A21 A22], where each Aij is m-by-n, then B = [A11(:) A12(:) A21(:) A22(:)]. B = im2col(A,[m n],'sliding') converts each sliding m-by-n block of A into a column of B, with no zero padding. B has m*n rows and will contain as many columns as there are m-by-n neighborhoods of A. If the size of A is [mm nn], then the size of B is (m*n)-by-((mm–m+1)*(nn–n+1)). B = im2col(A,[m n]) uses the default block_type of 'sliding'. For the sliding block case, each column of B contains the neighborhoods of A reshaped as nhood(:) where nhood is a matrix containing an m-by-n neighborhood of A. im2col orders the columns of B so that they can be reshaped to form a matrix in the normal way. For example, suppose you use a function, such as sum(B), that returns a scalar for each column of B. You can directly store the result in a matrix of size (mm–m+1)-by-(nn–n+1), using these calls. B = im2col(A,[m n],'sliding'); C = reshape(sum(B),mm–m+1,nn–n+1); B = im2col(A,'indexed',...) processes A as an indexed image, padding with zeros if the class of A is uint8, or ones if the class of A is double. Class Support The input image A can be of class double or of any integer class. The output matrix B is of the same class as the input image. See Also blkproc, col2im, colfilt, nlfilter 12-105 im2double Purpose 12im2double Convert image array to double precision Syntax I2 = im2double(I1) RGB2 = im2double(RGB1) BW2 = im2double(BW1) X2 = im2double(X1,'indexed') Description im2double takes an image as input, and returns an image of class double. If the input image is of class double, the output image is identical to it. If the input image is of class uint8 or uint16, im2double returns the equivalent image of class double, rescaling or offsetting the data as necessary. I2 = im2double(I1) converts the intensity image I1 to double precision, rescaling the data if necessary. RGB2 = im2double(RGB1) converts the truecolor image RGB1 to double precision, rescaling the data if necessary. BW2 = im2double(BW1) converts the binary image BW1 to double precision. X2 = im2double(X1,'indexed') converts the indexed image X1 to double precision, offsetting the data if necessary. See Also 12-106 double, im2uint8, uint8 im2uint8 Purpose 12im2uint8 Convert image array to eight-bit unsigned integers Syntax I2 = im2uint8(I1) RGB2 = im2uint8(RGB1) BW2 = im2uint8(BW1) X2 = im2uint8(X1,'indexed') Description im2uint8 takes an image as input, and returns an image of class uint8. If the input image is of class uint8, the output image is identical to it. If the input image is of class uint16 or double, im2uint8 returns the equivalent image of class uint8, rescaling or offsetting the data as necessary. I2 = im2uint8(I1) converts the intensity image I1 to uint8, rescaling the data if necessary. RGB2 = im2uint8(RGB1) converts the truecolor image RGB1 to uint8, rescaling the data if necessary. BW2 = im2uint8(BW1) converts the binary image BW1 to uint8. X2 = im2uint8(X1,'indexed') converts the indexed image X1 to uint8, offsetting the data if necessary. Note that it is not always possible to convert an indexed image to uint8. If X1 is of class double, max(X1(:)) must be 256 or less; if X1 is of class uint16, max(X1(:)) must be 255 or less. To convert a uint16 indexed image to uint8 by reducing the number of colors, use imapprox. See Also im2uint16, double, im2double, uint8, imapprox, uint16 12-107 im2uint16 Purpose 12im2uint16 Convert image array to sixteen-bit unsigned integers Syntax I2 = im2uint16(I1) RGB2 = im2uint16(RGB1) X2 = im2uint16(X1,'indexed') Description im2uint16 takes an image as input, and returns an image of class uint16. If the input image is of class uint16, the output image is identical to it. If the input image is of class double or uint8, im2uint16 returns the equivalent image of class uint16, rescaling or offsetting the data as necessary. I2 = im2uint16(I1) converts the intensity image I1 to uint16, rescaling the data if necessary. RGB2 = im2uint16(RGB1) converts the truecolor image RGB1 to uint16, rescaling the data if necessary. X2 = im2uint16(X1,'indexed') converts the indexed image X1 to uint16, offsetting the data if necessary. Note that it is not always possible to convert an indexed image to uint16. If X1 is of class double, max(X1(:)) must be 65536 or less. Note im2uint16 does not support binary images. See Also 12-108 im2uint8, double, im2double, uint8, uint16, imapprox imadjust Purpose 12imadjust Adjust image intensity values or colormap Syntax J = imadjust(I,[low_in high_in],[low_out high_out],gamma) newmap = imadjust(map,[low_in high_in],[low_out high_out],gamma) RGB2 = imadjust(RGB1,...) Description J = imadjust(I,[low_in high_in],[low_out high_out],gamma) maps the values in intensity image I to new values in J such that values between low_in and high_in map to values between low_out and high_out. Values below low_in and above high_in are clipped; that is, values below low_in map to low_out, and those above high_in map to high_out. You can use an empty matrix ([]) for [low_in high_in] or for [low_out high_out] to specify the default of [0 1]. gamma specifies the shape of the curve describing the relationship between the values in I and J. If gamma is less than 1, the mapping is weighted toward higher (brighter) output values. If gamma is greater than 1, the mapping is weighted toward lower (darker) output values. If you omit the argument, gamma defaults to 1 (linear mapping). newmap = imadjust(map,[low_in; high_in],[low_out;high_out],gamma) transforms the colormap associated with an indexed image. If low_in, high_in, low_out, high_out, and gamma are scalars, then the same mapping applies to red, green and blue components. Unique mappings for each color component are possible when: low_in and high_in are both 1-by-3 vectors, low_out and high_out are both 1-by-3 vectors, or gamma is a 1-by-3 vector. The rescaled colormap, newmap, is the same size as map. RGB2 = imadjust(RGB1,...) performs the adjustment on each image plane (red, green, and blue) of the RGB image RGB1. As with the colormap adjustment, you can apply unique mappings to each plane. Note If high_out < low_out, the output image is reversed, as in a photographic negative. Class Support For syntax variations that include an input image (rather than a colormap), the input image can be of class uint8, uint16, or double. The output image has the same class as the input image. For syntax variations that include a colormap, the input and output colormaps are of class double. 12-109 imadjust Example I = imread('pout.tif'); J = imadjust(I,[0.3 0.7],[]); imshow(I), figure, imshow(J) RGB1 = imread('flowers.tif'); RGB2 = imadjust(RGB1,[.2 .3 0; .6 .7 1],[]); imshow(RGB1), figure, imshow(RGB2) See Also 12-110 brighten, histeq imapprox Purpose 12imapprox Approximate indexed image by one with fewer colors Syntax [Y,newmap] = imapprox(X,map,n) [Y,newmap] = imapprox(X,map,tol) Y = imapprox(X,map,newmap) [...] = imapprox(...,dither_option) Description [Y,newmap] = imapprox(X,map,n) approximates the colors in the indexed image X and associated colormap map by using minimum variance quantization. imapprox returns indexed image Y with colormap newmap, which has at most n colors. [Y,newmap] = imapprox(X,map,tol) approximates the colors in X and map through uniform quantization. newmap contains at most (floor(1/tol)+1)^3 colors. tol must be between 0 and 1.0. Y = imapprox(X,map,newmap) approximates the colors in map by using colormap mapping to find the colors in newmap that best match the colors in map. Y = imapprox(...,dither_option) enables or disables dithering. dither_option is a string that can have one of these values: • 'dither' dithers, if necessary, to achieve better color resolution at the expense of spatial resolution (default). • 'nodither' maps each color in the original image to the closest color in the new map. No dithering is performed. Class Support The input image X can be of class uint8, uint16, or double. The output image Y is of class uint8 if the length of newmap is less than or equal to 256. If the length of newmap is greater than 256, X is of class double. Algorithm imapprox uses rgb2ind to create a new colormap that uses fewer colors. See Also cmunique, dither, rgb2ind 12-111 imcontour Purpose 12imcontour Create a contour plot of image data Syntax imcontour(I,n) imcontour(I,v) imcontour(x,y,...) imcontour(...,LineSpec) [C,h] = imcontour(...) Description imcontour(I,n) draws a contour plot of the intensity image I, automatically setting up the axes so their orientation and aspect ratio match the image. n is the number of equally spaced contour levels in the plot; if you omit the argument, the number of levels and the values of the levels are chosen automatically. imcontour(I,v) draws a contour plot of I with contour lines at the data values specified in vector v. The number of contour levels is equal to length(v). imcontour(x,y,...) uses the vectors x and y to specify the x- and y-axis limits. imcontour(...,LineSpec) draws the contours using the line type and color specified by LineSpec. Marker symbols are ignored. [C,h] = imcontour(...) returns the contour matrix C and a vector of handles to the objects in the plot. (The objects are actually patches, and the lines are the edges of the patches.) You can use the clabel function with the contour matrix C to add contour labels to the plot. Class Support Example 12-112 The input image can be of class uint8, uint16, or double. I = imread('ic.tif'); imcontour(I,3) imcontour 50 100 150 200 250 50 See Also 100 150 200 250 clabel, contour, LineSpec in the MATLAB Function Reference 12-113 imcrop Purpose Syntax 12imcrop Crop an image I2 = imcrop(I) X2 = imcrop(X,map) RGB2 = imcrop(RGB) I2 = imcrop(I,rect) X2 = imcrop(X,map,rect) RGB2 = imcrop(RGB,rect) [...] = imcrop(x,y,...) [A,rect] = imcrop(...) [x,y,A,rect] = imcrop(...) Description imcrop crops an image to a specified rectangle. In the syntaxes below, imcrop displays the input image and waits for you to specify the crop rectangle with the mouse. I2 = imcrop(I) X2 = imcrop(X,map) RGB2 = imcrop(RGB) If you omit the input arguments, imcrop operates on the image in the current axes. To specify the rectangle: • For a single-button mouse, press the mouse button and drag to define the crop rectangle. Finish by releasing the mouse button. • For a 2- or 3-button mouse, press the left mouse button and drag to define the crop rectangle. Finish by releasing the mouse button. If you hold down the Shift key while dragging, or if you press the right mouse button on a 2- or 3-button mouse, imcrop constrains the bounding rectangle to be a square. When you release the mouse button, imcrop returns the cropped image in the supplied output argument. If you do not supply an output argument, imcrop displays the output image in a new figure. 12-114 imcrop You can also specify the cropping rectangle noninteractively, using these syntaxes: I2 = imcrop(I,rect) X2 = imcrop(X,map,rect) RGB2 = imcrop(RGB,rect) rect is a four-element vector with the form [xmin ymin width height]; these values are specified in spatial coordinates. To specify a nondefault spatial coordinate system for the input image, precede the other input arguments with two two-element vectors specifying the XData and YData. For example, [...] = imcrop(x,y,...) If you supply additional output arguments, imcrop returns information about the selected rectangle and the coordinate system of the input image. For example, [A,rect] = imcrop(...) [x,y,A,rect] = imcrop(...) A is the output image. x and y are the XData and YData of the input image. Class Support The input image A can be of class uint8, uint16, or double. The output image B is of the same class as A. rect is always of class double. Remarks Because rect is specified in terms of spatial coordinates, the width and height elements of rect do not always correspond exactly with the size of the output image. For example, suppose rect is [20 20 40 30], using the default spatial coordinate system. The upper-left corner of the specified rectangle is the center of the pixel (20,20) and the lower-right corner is the center of the pixel (50,60). The resulting output image is 31-by-41, not 30-by-40, because the output image includes all pixels in the input image that are completely or partially enclosed by the rectangle. Example I = imread('ic.tif'); I2 = imcrop(I,[60 40 100 90]); imshow(I) figure, imshow(I2) 12-115 imcrop See Also 12-116 zoom imfeature Purpose 12imfeature Compute feature measurements for image regions Syntax stats = imfeature(L,measurements) stats = imfeature(L,measurements,n) Description stats = imfeature(L,measurements) computes a set of measurements for each labeled region in the label matrix L. Positive integer elements of L correspond to different regions. For example, the set of elements of L equal to 1 corresponds to region 1; the set of elements of L equal to 2 corresponds to region 2; and so on. stats is a structure array of length max(L(:)). The fields of the structure array denote different measurements for each region, as specified by measurements. measurements can be a comma-separated list of strings, a cell array containing strings, the single string 'all', or the single string 'basic'. The set of valid measurement strings includes the following. 'Area' 'Image' 'EulerNumber' 'Centroid' 'FilledImage' 'Extrema' 'BoundingBox' 'FilledArea' 'EquivDiameter' 'MajorAxisLength' 'ConvexHull' 'Solidity' 'MinorAxisLength' 'ConvexImage' 'Extent' 'Eccentricity' 'ConvexArea' 'PixelList' 'Orientation' Measurement strings are case insensitive and can be abbreviated. If measurements is the string 'all', then all of the above measurements are computed. If measurements is not specified or if it is the string 'basic', then these measurements are computed: 'Area', 'Centroid', and 'BoundingBox'. stats = imfeature(L,measurements,n) specifies the type of connectivity used in computing the 'FilledImage', 'FilledArea', and 'EulerNumber' measurements. n can have a value of either 4 or 8, where 4 specifies 12-117 imfeature 4-connected objects and 8 specifies 8-connected objects; if the argument is omitted, it defaults to 8. Definitions 'Area' – Scalar; the actual number of pixels in the region. (This value may differ slightly from the value returned by bwarea, which weights different patterns of pixels differently.) 'Centroid' – 1-by-2 vector; the x- and y-coordinates of the center of mass of the region. 'BoundingBox' – 1-by-4 vector; the smallest rectangle that can contain the region. The format of the vector is [x y width height], where x and y are the x- and y-coordinates of the upper-left corner of the rectangle, and width and height are the width and height of the rectangle. Note that x and y are always noninteger values, because they are the spatial coordinates for the upper-left corner of a pixel in the image; for example, if this pixel is the third pixel in the fifth row of the image, then x = 2.5 and y = 4.5. This figure illustrates the centroid and bounding box. The region consists of the white pixels; the green box is the bounding box, and the red dot is the centroid. 'MajorAxisLength' – Scalar; the length (in pixels) of the major axis of the ellipse that has the same second-moments as the region. 'MinorAxisLength' – Scalar; the length (in pixels) of the minor axis of the ellipse that has the same second-moments as the region. 'Eccentricity' – Scalar; the eccentricity of the ellipse that has the same second-moments as the region. The eccentricity is the ratio of the distance between the foci of the ellipse and its major axis length. The value is between 0 and 1. (0 and 1 are degenerate cases; an ellipse whose eccentricity is 0 is actually a circle, while an ellipse whose eccentricity is 1 is a line segment.) 'Orientation' – Scalar; the angle (in degrees) between the x-axis and the major axis of the ellipse that has the same second-moments as the region. 12-118 imfeature This figure illustrates the axes and orientation of the ellipse. The left side of the figure shows an image region and its corresponding ellipse. The right side shows the same ellipse, with features indicated graphically; the solid blue lines are the axes, the red dots are the foci, and the orientation is the angle between the horizontal dotted line and the major axis. 'Image' – Binary image (uint8) of the same size as the bounding box of the region; the on pixels correspond to the region, and all other pixels are off. 'FilledImage' – Binary image (uint8) of the same size as the bounding box of the region; the on pixels correspond to the region, with all holes filled in. 'FilledArea' – Scalar; the number of on pixels in FilledImage. This figure illustrates ‘Image' and ‘FilledImage'. Original image, containing a single region 'Image' 'FilledImage' 'ConvexHull' – p-by-2 matrix; the smallest convex polygon that can contain the region. Each row of the matrix contains the x- and y-coordinates of one vertex of the polygon. 12-119 imfeature 'ConvexImage' – Binary image (uint8); the convex hull, with all pixels within the hull filled in (i.e., set to on). (For pixels that the boundary of the hull passes through, imfeature uses the same logic as roipoly to determine whether the pixel is inside or outside the hull.) The image is the size of the bounding box of the region. 'ConvexArea' – Scalar; the number of pixels in 'ConvexImage'. 'EulerNumber' – Scalar; equal to the number of objects in the region minus the number of holes in those objects. 'Extrema' – 8-by-2 matrix; the extremal points in the region. Each row of the matrix contains the x- and y-coordinates of one of the points; the format of the vector is [top-left top-right right-top right-bottom bottom-right bottom-left left-bottom left-top]. This figure illustrates the extrema of two different regions. In the region on the left, each extremal point is distinct; in the region on the right, certain extremal points (e.g., top-left and left-top) are identical. top-left top-right top-left top-right left-top right-top left-top right-top left-bottom right-bottom left-bottom right-bottom bottom-left bottom-right bottom-lef t bottom-right 'EquivDiameter' – Scalar; the diameter of a circle with the same area as the region. Computed as sqrt(4*Area/pi). 'Solidity' – Scalar; the proportion of the pixels in the convex hull that are also in the region. Computed as Area/ConvexArea. 'Extent' – Scalar; the proportion of the pixels in the bounding box that are also in the region. Computed as the Area divided by area of the bounding box. 'PixelList' – p-by-2 matrix; the actual pixels in the region. Each row of the matrix contains the x- and y-coordinates of one pixel in the region. 12-120 imfeature Class Support The input label matrix L can be of class double or of any integer class. Remarks The comma-separated list syntax for structure arrays is very useful when working with the output of imfeature. For example, for a field that contains a scalar, you can use a this syntax to create a vector containing the value of this field for each region in the image. For instance, if stats is a structure array with field Area, then these two expressions are equivalent stats(1).Area, stats(2).Area, ..., stats(end).Area and stats.Area Therefore, you can use these calls to create a vector containing the area of each region in the image. stats = imfeature(L,'Area'); allArea = [stats.Area]; allArea is a vector of the same length as the structure array stats. The function ismember is useful in conjunction with imfeature for selecting regions based on certain criteria. For example, these commands create a binary image containing only the regions in text.tif whose area is greater than 80. idx = find([stats.Area] > 80); BW2 = ismember(L,idx); Most of the measurements take very little time to compute. The exceptions are these, which may take significantly longer, depending on the number of regions in L: • 'ConvexHull' • 'ConvexImage' • 'ConvexArea' • 'FilledImage' Note that computing certain groups of measurements takes about the same amount of time as computing just one of them, because imfeature takes advantage of intermediate computations used in both computations. Therefore, 12-121 imfeature it is fastest to compute all of the desired measurements in a single call to imfeature. Example BW = imread('text.tif'); L = bwlabel(BW); stats = imfeature(L,'all'); stats(23) ans = Area: Centroid: BoundingBox: MajorAxisLength: MinorAxisLength: Eccentricity: Orientation: ConvexHull: ConvexImage: ConvexArea: Image: FilledImage: FilledArea: EulerNumber: Extrema: EquivDiameter: Solidity: Extent: PixelList: See Also 89 [95.6742 192.9775] [87.5000 184.5000 16 15] 19.9127 14.2953 0.6961 9.0845 [28x2 double] [15x16 uint8 ] 205 [15x16 uint8 ] [15x16 uint8 ] 122 0 [ 8x2 double] 10.6451 0.4341 0.3708 [89x2 double] bwlabel ismember in the MATLAB Function Reference 12-122 imfinfo Purpose 12imfinfo Information about graphics file Syntax info = imfinfo(filename,fmt) info = imfinfo(filename) Description info = imfinfo(filename,fmt) returns a structure whose fields contain information about an image in a graphics file. filename is a string that specifies the name of the graphics file, and fmt is a string that specifies the format of the file. The file must be in the current directory or in a directory on the MATLAB path. If imfinfo cannot find a file named filename, it looks for a file named filename.fmt. This table lists the possible values for fmt. Format File Type 'bmp' Windows Bitmap (BMP) 'cur' Windows Cursor resources (CUR) 'hdf' Hierarchical Data Format (HDF) 'ico' Windows Icon resources (ICO) 'jpg' or 'jpeg' Joint Photographic Experts Group (JPEG) 'pcx' Windows Paintbrush (PCX) 'png' Portable Network Graphics (PNG) 'tif' or 'tiff' Tagged Image File Format (TIFF) 'xwd' X Windows Dump (XWD) If filename is a TIFF or HDF file containing more than one image, info is a structure array with one element (i.e., an individual structure) for each image in the file. For example, info(3) would contain information about the third image in the file. 12-123 imfinfo The set of fields in info depends on the individual file and its format. However, the first nine fields are always the same. This table lists these fields and describes their values. Field Value Filename A string containing the name of the file; if the file is not in the current directory, the string contains the full pathname of the file FileModDate A string containing the date when the file was last modified FileSize An integer indicating the size of the file in bytes Format A string containing the file format, as specified by fmt; for JPEG and TIFF files, the three-letter variant is returned FormatVersion A string or number describing the version of the format Width An integer indicating the width of the image in pixels Height An integer indicating the height of the image in pixels BitDepth An integer indicating the number of bits per pixel ColorType A string indicating the type of image; either 'truecolor' for a truecolor RGB image, 'grayscale' for a grayscale intensity image, or 'indexed' for an indexed image info = imfinfo(filename) attempts to infer the format of the file from its contents. Remarks 12-124 imfinfo is a function in MATLAB. imfinfo Example info = imfinfo('canoe.tif') info = Filename:'canoe.tif' FileModDate: '25-Oct-1996 22:10:39' FileSize: 69708 Format: 'tif' FormatVersion: [] Width: 346 Height: 207 BitDepth: 8 ColorType: 'indexed' FormatSignature: [73 73 42 0] ByteOrder: 'little-endian' NewSubfileType: 0 BitsPerSample: 8 Compression: 'PackBits' PhotometricInterpretation: 'RGB Palette' StripOffsets: [ 9x1 double] SamplesPerPixel: 1 RowsPerStrip: 23 StripByteCounts: [ 9x1 double] XResolution: 72 YResolution: 72 ResolutionUnit: 'Inch' Colormap: [256x3 double] PlanarConfiguration: 'Chunky' TileWidth: [] TileLength: [] TileOffsets: [] TileByteCounts: [] Orientation: 1 FillOrder: 1 GrayResponseUnit: 0.0100 MaxSampleValue: 255 MinSampleValue: 0 Thresholding: 1 See Also imread, imwrite 12-125 imhist Purpose 12imhist Display a histogram of image data Syntax imhist(I,n) imhist(X,map) [counts,x] = imhist(...) Description imhist(I,n) displays a histogram with n bins for the intensity image I above a grayscale colorbar of length n. If you omit the argument, imhist uses a default value of n = 256 if I is a grayscale image, or n = 2 if I is a binary image. imhist(X,map) displays a histogram for the indexed image X. This histogram shows the distribution of pixel values above a colorbar of the colormap map. The colormap must be at least as long as the largest index in X. The histogram has one bin for each entry in the colormap. [counts,x] = imhist(...) returns the histogram counts in counts and the bin locations in x so that stem(x,counts) shows the histogram. For indexed images, it returns the histogram counts for each colormap entry; the length of counts is the same as the length of the colormap. Note For intensity images, the n bins of the histogram are each half-open intervals of width A ⁄ ( n – 1 ) . In particular, the p th bin is the half-open interval A ( p – 1.5 ) ⁄ ( n – 1 ) ≤ x < A ( p – 0.5 ) ⁄ ( n – 1 ) The scale factor A depends on the image class. A is 1 if the intensity image is double; A is 255 if the intensity image is uint8; and A is 65535 if the intensity image is uint16. Class Support Example 12-126 The input image can be of class uint8, uint16, or double. I = imread('pout.tif'); imhist(I) imhist 1600 1400 1200 1000 800 600 400 200 0 0 See Also 50 100 150 200 250 histeq hist in the MATLAB Function Reference 12-127 immovie Purpose 12immovie Make a movie of a multiframe indexed image Syntax mov = immovie(X,map) Description mov = immovie(X,map) returns the movie matrix mov from the images in the multiframe indexed image X. As it creates the movie matrix, it displays the movie frames on the screen. You can play the movie using the MATLAB movie function. X comprises multiple indexed images, all having the same size and all using the colormap map. X is an m-by-n-by-1-by-k array, where k is the number of images. Class Support Example See Also X can be of class uint8, uint16, or double. mov is of class double. load mri mov = immovie(D,map); montage avifile, getframe, movie, movie2avi in the MATLAB Function Reference Remarks 12-128 You can also make movies from images by using the MATLAB function avifile, which creates AVI files. In addition, you can convert an existing MATLAB movie into an AVI file by using the movie2avi function. imnoise Purpose 12imnoise Add noise to an image Syntax J = imnoise(I,type) J = imnoise(I,type,parameters) Description J = imnoise(I,type) adds noise of type to the intensity image I. type is a string that can have one of these values: • 'gaussian' for Gaussian white noise • 'salt & pepper' for “on and off” pixels • 'speckle' for multiplicative noise J = imnoise(I,type,parameters) accepts an algorithm type plus additional modifying parameters particular to the type of algorithm chosen. If you omit these arguments, imnoise uses default values for the parameters. Here are examples of the different noise types and their parameters: • J = imnoise(I,'gaussian',m,v) adds Gaussian white noise of mean m and variance v to the image I. The default is zero mean noise with 0.01 variance. • J = imnoise(I,'salt & pepper',d) adds salt and pepper noise to the image I, where d is the noise density. This affects approximately d*prod(size(I)) pixels. The default is 0.05 noise density. • J = imnoise(I,'speckle',v) adds multiplicative noise to the image I, using the equation J = I + n*I, where n is uniformly distributed random noise with mean 0 and variance v. The default for v is 0.04. Class Support Example The input image I can be of class uint8, uint16, or double. The output image J is of the same class as I. I = imread('eight.tif'); J = imnoise(I,'salt & pepper',0.02); imshow(I) figure, imshow(J) 12-129 imnoise See Also 12-130 rand, randn in the MATLAB Function Reference impixel Purpose Syntax 12impixel Determine pixel color values P = impixel(I) P = impixel(X,map) P = impixel(RGB) P = impixel(I,c,r) P = impixel(X,map,c,r) P = impixel(RGB,c,r) [c,r,P] = impixel(...) P = impixel(x,y,I,xi,yi) P = impixel(x,y,X,map,xi,yi) P = impixel(x,y,RGB,xi,yi) [xi,yi,P] = impixel(x,y,...) Description impixel returns the red, green, and blue color values of specified image pixels. In the syntaxes below, impixel displays the input image and waits for you to specify the pixels with the mouse. P = impixel(I) P = impixel(X,map) P = impixel(RGB) If you omit the input arguments, impixel operates on the image in the current axes. Use normal button clicks to select pixels. Press Backspace or Delete to remove the previously selected pixel. A shift-click, right-click, or double-click adds a final pixel and ends the selection; pressing Return finishes the selection without adding a pixel. When you finish selecting pixels, impixel returns an m-by-3 matrix of RGB values in the supplied output argument. If you do not supply an output argument, impixel returns the matrix in ans. You can also specify the pixels noninteractively, using these syntaxes. P = impixel(I,c,r) P = impixel(X,map,c,r) P = impixel(RGB,c,r) 12-131 impixel r and c are equal-length vectors specifying the coordinates of the pixels whose RGB values are returned in P. The kth row of P contains the RGB values for the pixel (r(k),c(k)). If you supply three output arguments, impixel returns the coordinates of the selected pixels. For example, [c,r,P] = impixel(...) To specify a nondefault spatial coordinate system for the input image, use these syntaxes. P = impixel(x,y,I,xi,yi) P = impixel(x,y,X,map,xi,yi) P = impixel(x,y,RGB,xi,yi) x and y are two-element vectors specifying the image XData and YData. xi and yi are equal-length vectors specifying the spatial coordinates of the pixels whose RGB values are returned in P. If you supply three output arguments, impixel returns the coordinates of the selected pixels. [xi,yi,P] = impixel(x,y,...) Class Support The input image can be of class uint8, uint16, or double. All other inputs and outputs are of class double. Remarks impixel works with indexed, intensity, and RGB images. impixel always returns pixel values as RGB triplets, regardless of the image type: • For an RGB image, impixel returns the actual data for the pixel. The values are either uint8 integers or double floating-point numbers, depending on the class of the image array. • For an indexed image, impixel returns the RGB triplet stored in the row of the colormap that the pixel value points to. The values are double floating-point numbers. • For an intensity image, impixel returns the intensity value as an RGB triplet, where R=G=B. The values are either uint8 integers or double floating-point numbers, depending on the class of the image array. Example 12-132 RGB = imread('flowers.tif'); c = [12 146 410]; impixel r = [104 156 129]; pixels = impixel(RGB,c,r) pixels = 61 253 237 See Also 59 240 37 101 0 44 improfile, pixval 12-133 improfile Purpose Syntax 12improfile Compute pixel-value cross-sections along line segments c = improfile c = improfile(n) c = improfile(I,xi,yi) c = improfile(I,xi,yi,n) [cx,cy,c] = improfile(...) [cx,cy,c,xi,yi] = improfile(...) [...] = improfile(x,y,I,xi,yi) [...] = improfile(x,y,I,xi,yi,n) [...] = improfile(...,method) Description improfile computes the intensity values along a line or a multiline path in an image. improfile selects equally spaced points along the path you specify, and then uses interpolation to find the intensity value for each point. improfile works with grayscale intensity images and RGB images. If you call improfile with one of these syntaxes, it operates interactively on the image in the current axes. c = improfile c = improfile(n) n specifies the number of points to compute the intensity value for. If you do not provide this argument, improfile chooses a value for n, roughly equal to the number of pixels the path traverses. You specify the line or path using the mouse, by clicking on points in the image. Press Backspace or Delete to remove the previously selected point. A shift-click, right-click, or double-click adds a final point and ends the selection; pressing Return finishes the selection without adding a point. When you finish selecting points, improfile returns the interpolated data values in c. c is an n-by-1 vector if the input is a grayscale intensity image, or an n-by-1-by-3 array if the input is an RGB image. 12-134 improfile If you omit the output argument, improfile displays a plot of the computed intensity values. If the specified path consists of a single line segment, improfile creates a two-dimensional plot of intensity values versus the distance along the line segment; if the path consists of two or more line segments, improfile creates a three-dimensional plot of the intensity values versus their x- and y-coordinates. You can also specify the path noninteractively, using these syntaxes. c = improfile(I,xi,yi) c = improfile(I,xi,yi,n) xi and yi are equal-length vectors specifying the spatial coordinates of the endpoints of the line segments. You can use these syntaxes to return additional information. [cx,cy,c] = improfile(...) [cx,cy,c,xi,yi] = improfile(...) cx and cy are vectors of length n, containing the spatial coordinates of the points at which the intensity values are computed. To specify a nondefault spatial coordinate system for the input image, use these syntaxes. [...] = improfile(x,y,I,xi,yi) [...] = improfile(x,y,I,xi,yi,n) x and y are two-element vectors specifying the image XData and YData. [...] = improfile(...,method) uses the specified interpolation method. method is a string that can have one of these values: • 'nearest' (default) uses nearest neighbor interpolation. • 'bilinear' uses bilinear interpolation. • 'bicubic' uses bicubic interpolation. If you omit the method argument, improfile uses the default method of 'nearest'. Class Support The input image can be of class uint8, uint16, or double. All other inputs and outputs are of class double. 12-135 improfile Example I = imread('alumgrns.tif'); x = [35 338 346 103]; y = [253 250 17 148]; improfile(I,x,y), grid on 200 150 100 0 100 300 200 200 100 Y See Also 300 0 X impixel, pixval interp2 in the MATLAB Function Reference 12-136 imread Purpose 12imread Read image from graphics files Syntax A = imread(filename,fmt) [X,map] = imread(filename,fmt) [...] = imread(filename) [...] = imread(...,idx) (CUR, ICO, and TIFF only) [...] = imread(...,ref) (HDF only) [...] = imread(...,’BackgroundColor’,BG) (PNG only) [A,map,alpha] = imread(...) (PNG only) Description A = imread(filename,fmt) reads a grayscale or truecolor image named filename into A. If the file contains a grayscale intensity image, A is a two-dimensional array. If the file contains a truecolor (RGB) image, A is a three-dimensional (m-by-n-by-3) array. [X,map] = imread(filename,fmt) reads the indexed image in filename into X and its associated colormap into map. The colormap values are rescaled to the range [0,1]. A and map are two-dimensional arrays. [...] = imread(filename) attempts to infer the format of the file from its content. filename is a string that specifies the name of the graphics file, and fmt is a string that specifies the format of the file. If the file is not in the current directory or in a directory in the MATLAB path, specify the full pathname for a location on your system. If imread cannot find a file named filename, it looks for a file named filename.fmt. If you do not specify a string for fmt, the toolbox will try to discern the format of the file by checking the file header. This table lists the possible values for fmt. Format File Type 'bmp' Windows Bitmap (BMP) 'cur' Windows Cursor resources (CUR) 'hdf' Hierarchical Data Format (HDF) 'ico' Windows Icon resources (ICO) 12-137 imread Special Case Syntax: Format File Type 'jpg' or 'jpeg' Joint Photographic Experts Group (JPEG) 'pcx' Windows Paintbrush (PCX) ‘png’ Portable Network Graphics (PNG) 'tif' or 'tiff' Tagged Image File Format (TIFF) 'xwd' X Windows Dump (XWD) TIFF-Specific Syntax [...] = imread(...,idx) reads in one image from a multi-image TIFF file. idx is an integer value that specifies the order in which the image appears in the file. For example, if idx is 3, imread reads the third image in the file. If you omit this argument, imread reads the first image in the file. PNG-Specific Syntax The discussion in this section is only relevant to PNG files that contain transparent pixels. A PNG file does not necessarily contain transparency data. Transparent pixels, when they exist, will be identified by one of two components: a transparency chunk or an alpha channel. (A PNG file can only have one of these components, not both.) The transparency chunk identifies which pixel values will be treated as transparent, e.g., if the value in the transparency chunk of an 8-bit image is 0.5020, all pixels in the image with the color 0.5020 can be displayed as transparent. An alpha channel is an array with the same number of pixels as are in the image, which indicates the transparency status of each corresponding pixel in the image (transparent or nontransparent). Another potential PNG component related to transparency is the background color chunk, which (if present) defines a color value that can be used behind all transparent pixels. This section identifies the default behavior of the toolbox for reading PNG images that contain either a transparency chunk or an alpha channel, and describes how you can override it. Case 1. You do not ask to output the alpha channel and do not specify a background color to use. For example, 12-138 imread [A,map] = imread(filename); A = imread(filename); If the PNG file contains a background color chunk, the transparent pixels will be composited against the specified background color. If the PNG file does not contain a background color chunk, the transparent pixels will be composited against 0 for grayscale (black), 1 for indexed (first color in map), or [0 0 0] for RGB (black). Case 2. You do not ask to output the alpha channel but you specify the background color parameter in your call. For example, [...] = imread(...,'BackgroundColor',bg); The transparent pixels will be composited against the specified color. The form of bg depends on whether the file contains an indexed, intensity (grayscale), or RGB image. If the input image is indexed, bg should be an integer in the range [1,P] where P is the colormap length. If the input image is intensity, bg should be an integer in the range [0,1]. If the input image is RGB, bg should be a three-element vector whose values are in the range [0,1]. There is one exception to the toolbox’s behavior of using your background color. If you set background to 'none' no compositing will be performed. For example, [...] = imread(...,'Back','none'); Note If you specify a background color, you cannot output the alpha channel. Case 3. You ask to get the alpha channel as an output variable. For example, [A,map,alpha] = imread(filename); [A,map,alpha] = imread(filename,fmt); No compositing is performed; the alpha channel will be stored separately from the image (not merged into the image as in cases 1 and 2). This form of imread returns the alpha channel if one is present, and also returns the image and any associated colormap. If there is no alpha channel, alpha returns []. If there is no colormap, or the image is grayscale or truecolor, map may be empty. 12-139 imread HDF-Specific Syntax [...] = imread(...,ref) reads in one image from a multi-image HDF file. ref is an integer value that specifies the reference number used to identify the image. For example, if ref is 12, imread reads the image whose reference number is 12. (Note that in an HDF file the reference numbers do not necessarily correspond to the order of the images in the file. You can use imfinfo to match up image order with reference number.) If you omit this argument, imread reads the first image in the file. CUR- and ICO-Specific Syntax [...] = imread(...,idx) reads in one image from a multi-image icon or cursor file. idx is an integer value that specifies the order that the image appears in the file. For example, if idx is 3, imread reads the third image in the file. If you omit this argument, imread reads the first image in the file. [A,map,alpha] = imread(...) returns the AND mask for the resource, which can be used to determine the transparency information. For cursor files, this mask may contain the only useful data. Note By default, Microsoft Windows cursors are 32-by-32 pixels. MATLAB pointers must be 16-by-16. You will probably need to scale your image. If you have the Image Processing Toolbox, you can use the imresize function. Format Support This table summarizes the types of images that imread can read. 12-140 Format Variants BMP 1-bit, 4-bit, 8-bit, and 24-bit uncompressed images; 4-bit and 8-bit run-length encoded (RLE) images CUR 1-bit, 4-bit, and 8-bit uncompressed images HDF 8-bit raster image datasets, with or without associated colormap; 24-bit raster image datasets ICO 1-bit, 4-bit, and 8-bit uncompressed images imread Format Variants JPEG Any baseline JPEG image (8 or 24-bit); JPEG images with some commonly used extensions PCX 1-bit, 8-bit, and 24-bit images PNG Any PNG image, including 1-bit, 2-bit, 4-bit, 8-bit, and 16-bit grayscale images; 8-bit and 16-bit indexed images; 24-bit and 48-bit RGB images TIFF Any baseline TIFF image, including 1-bit, 8-bit, and 24-bit uncompressed images; 1-bit, 8-bit, 16-bit, and 24-bit images with packbits compression; 1-bit images with CCITT compression; also 16-bit grayscale, 16-bit indexed, and 48-bit RGB images. XWD 1-bit and 8-bit ZPixmaps; XYBitmaps; 1-bit XYPixmaps Class Support In most of the image file formats supported by imread, pixels are stored using eight or fewer bits per color plane. When reading such a file, the class of the output (A or X) is uint8. imread also supports reading 16-bit-per-pixel data from TIFF and PNG files; for such image files, the class of the output (A or X) is uint16. Note that for indexed images, imread always reads the colormap into an array of class double, even though the image array itself may be of class uint8 or uint16. Remarks imread is a function in MATLAB. Examples This example reads the sixth image in a TIFF file. [X,map] = imread('flowers.tif',6); This example reads the fourth image in an HDF file. info = imfinfo('skull.hdf'); [X,map] = imread('skull.hdf',info(4).Reference); This example reads a 24-bit PNG image and sets any of its fully transparent (alpha channel) pixels to red. bg = [255 0 0]; 12-141 imread A = imread('image.png','BackgroundColor',bg); This example returns the alpha channel (if any) of a PNG image. [A,map,alpha] = imread('image.png'); This example reads an ICO image, applies a transparency mask, and then displays the image. [a,b,c] = imread('myicon.ico'); % Augment colormap for background color (white). b2 = [b; 1 1 1]; % Create new image for display. d = ones(size(a)) * (length(b2) - 1); % Use the AND mask to mix the background and % foreground data on the new image d(c == 0) = a(c == 0); % Display new image imshow(uint8(d), b2) See Also 12-142 double, fread, imfinfo, imwrite, uint8, uint16 imresize Purpose Syntax 12imresize Resize an image B = imresize(A,m,method) B = imresize(A,[mrows ncols],method) B = imresize(...,method,n) B = imresize(...,method,h) Description imresize resizes an image of any type using the specified interpolation method. method is a string that can have one of these values: • 'nearest' (default) uses nearest neighbor interpolation. • 'bilinear' uses bilinear interpolation. • 'bicubic' uses bicubic interpolation. If you omit the method argument, imresize uses the default method of 'nearest'. B = imresize(A,m,method) returns an image that is m times the size of A. If m is between 0 and 1.0, B is smaller than A. If m is greater than 1.0, B is larger than A. B = imresize(A,[mrows ncols],method) returns an image of size [mrows ncols]. If the specified size does not produce the same aspect ratio as the input image has, the output image is distorted. When the specified output size is smaller than the size of the input image, and method is 'bilinear' or 'bicubic', imresize applies a lowpass filter before interpolation to reduce aliasing. The default filter size is 11-by-11. You can specify a different order for the default filter using [...] = imresize(...,method,n) n is an integer scalar specifying the size of the filter, which is n-by-n. If n is 0 (zero), imresize omits the filtering step. You can also specify your own filter h using [...] = imresize(...,method,h) 12-143 imresize h is any two-dimensional FIR filter (such as those returned by ftrans2, fwind1, fwind2, or fsamp2). Class Support The input image can be of class uint8, uint16, or double. The output image is of the same class as the input image. See Also interp2 in the MATLAB Function Reference 12-144 imrotate Purpose 12imrotate Rotate an image Syntax B = imrotate(A,angle,method) B = imrotate(A,angle,method,'crop') Description B = imrotate(A,angle,method) rotates the image A by angle degrees in a counter-clockwise direction, using the specified interpolation method. method is a string that can have one of these values: • 'nearest' (default) uses nearest neighbor interpolation. • 'bilinear' uses bilinear interpolation. • 'bicubic' uses bicubic interpolation. If you omit the method argument, imrotate uses the default method of 'nearest'. The returned image matrix B is, in general, larger than A to include the whole rotated image. imrotate sets invalid values on the periphery of B to 0. B = imrotate(A,angle,method,'crop') rotates the image A through angle degrees and returns the central portion which is the same size as A. Class Support The input image can be of class uint8, uint16, or double. The output image is of the same class as the input image. Remarks To rotate the image clockwise, specify a negative angle. Example I = imread('ic.tif'); J = imrotate(I,–4,'bilinear','crop'); imshow(I) figure, imshow(J) 12-145 imrotate See Also 12-146 imcrop, imresize imshow Purpose Syntax 12imshow Display an image imshow(I,n) imshow(I,[low high]) imshow(BW) imshow(X,map) imshow(RGB) imshow(...,display_option) imshow(x,y,A,...) imshow filename h = imshow(...) Description imshow(I,n) displays the intensity image I with n discrete levels of gray. If you omit n, imshow uses 256 gray levels on 24-bit displays, or 64 gray levels on other systems. imshow(I,[low high]) displays I as a grayscale intensity image, specifying the data range for I. The value low (and any value less than low) displays as black, the value high (and any value greater than high) displays as white, and values in between display as intermediate shades of gray. imshow uses the default number of gray levels. If you use an empty matrix ([]) for [low high], imshow uses [min(I(:)) max(I(:))]; the minimum value in I displays as black, and the maximum value displays as white. imshow(BW) displays the binary image BW. Values of 0 display as black, and values of 1 display as white. imshow(X,map) displays the indexed image X with the colormap map. imshow(RGB) displays the truecolor image RGB. imshow(...,display_option) displays the image, calling truesize if display_option is 'truesize', or suppressing the call to truesize if display_option is 'notruesize'. Either option string can be abbreviated. If you do not supply this argument, imshow determines whether to call truesize based on the setting of the 'ImshowTruesize' preference. imshow(x,y,A,...) uses the two-element vectors x and y to establish a nondefault spatial coordinate system, by specifying the image XData and YData. 12-147 imshow imshow filename displays the image stored in the graphics file filename. imshow calls imread to read the image from the file, but the image data is not stored in the MATLAB workspace. The file must be in the current directory or on the MATLAB path. h = imshow(...) returns the handle to the image object created by imshow. Class Support The input image can be of class uint8, uint16, or double. Remarks You can use the iptsetpref function to set several toolbox preferences that modify the behavior of imshow. For example, • 'ImshowBorder' controls whether imshow displays the image with a border around it. • 'ImshowAxesVisible' controls whether imshow displays the image with the axes box and tick labels. • 'ImshowTruesize' controls whether imshow calls the truesize function. Note that the display_option argument to imshow enables you to override the 'ImshowTruesize' preference. For more information about these preferences, see the reference entry for iptsetpref. See Also getimage, imread, iptgetpref, iptsetpref, subimage, truesize, warp image, imagesc in the MATLAB Function Reference 12-148 imwrite Purpose 12imwrite Write image to graphics file Syntax imwrite(A,filename,fmt) imwrite(X,map,filename,fmt) imwrite(...,filename) imwrite(...,Param1,Val1,Param2,Val2...) Description imwrite(A,filename,fmt) writes the image in A to filename in the format specified by fmt. A can be either a grayscale image (M-by-N) or a truecolor image (M-by-N-by-3). If A is of class uint8 or uint16, imwrite writes the actual values in the array to the file. If A is of class double, imwrite rescales the values in the array before writing, using uint8(round(255*A)). This operation converts the floating-point numbers in the range [0,1] to 8-bit integers in the range [0,255]. imwrite(X,map,filename,fmt) writes the indexed image in X and its associated colormap map to filename in the format specified by fmt. If X is of class uint8 or uint16, imwrite writes the actual values in the array to the file. If X is of class double, imwrite offsets the values in the array before writing using uint8(X–1). (See note below for an exception.) map must be a valid MATLAB colormap of class double; imwrite rescales the values in map using uint8(round(255*map)). Note that most image file formats do not support colormaps with more than 256 entries. Note If the image is double, and you specify PNG as the output format and a bit depth of 16 bpp, the values in the array will be offset using uint16(X-1). imwrite(...,filename) writes the image to filename, inferring the format to use from the filename’s extension. The extension must be one of the legal values for fmt. imwrite(...,Param1,Val1,Param2,Val2...) specifies parameters that control various characteristics of the output file. Parameter settings can currently be made for HDF, PNG, JPEG, and TIFF files. For example, if you are writing a JPEG file, you can set the “quality” of the JPEG compression. For the lists of parameters available for each format, see the tables below. 12-149 imwrite filename is a string that specifies the name of the output file, and fmt is a string that specifies the format of the file. This table lists the possible values for fmt. Format File Type 'bmp' Windows Bitmap (BMP) 'hdf' Hierarchical Data Format (HDF) 'jpg' or 'jpeg' Joint Photographic Experts Group (JPEG) 'pcx' Windows Paintbrush (PCX) 'png' Portable Network Graphics (PNG) 'tif' or 'tiff' Tagged Image File Format (TIFF) 'xwd' X Windows Dump (XWD) This table describes the available parameters for HDF files. Parameter Values Default 'Compression' One of these strings: 'none' (the default), 'rle', 'jpeg'. 'rle' is valid only for grayscale and indexed images. 'jpeg' is valid only for grayscale and RGB images. 'rle' 'Quality' A number between 0 and 100; this parameter applies only if 'Compression' is 'jpeg'. Higher numbers mean higher quality (less image degradation due to compression), but the resulting file size is larger. 75 'WriteMode' One of these strings: 'overwrite' (the default), or 'overwrite' 'append'. 12-150 imwrite This table describes the available parameters for JPEG files. Parameter Values Default 'Quality' A number between 0 and 100; higher numbers mean higher quality (less image degradation due to compression), but the resulting file size is larger. 75 This table describes the available parameters for TIFF files. Parameter Values Default 'Compression' One of these strings: 'none', 'packbits', 'ccitt', 'fax3', or 'fax4'. The 'ccitt', 'fax3', and 'fax4' compression schemes are valid for binary images only. 'ccitt' for binary images; 'packbits' for nonbinary images 'Description' Any string; fills in the ImageDescription field returned by imfinfo. empty 'Resolution' A two-element vector containing the XResolution and YResolution, or a scalar indicating both resolutions. 72 'WriteMode' One of these strings: 'overwrite' or 'append' 'overwrite' This table describes the available parameters for PNG files. Parameter Values Default 'Author' A string Empty 'Description' A string Empty 'Copyright' A string Empty 'CreationTime' A string Empty 'Software' A string Empty 'Disclaimer' A string Empty 12-151 imwrite Parameter Values Default 'Warning' A string Empty 'Source' A string Empty 'Comment' A string Empty 'InterlaceType' Either 'none' or 'adam7' 'none' 'BitDepth' A scalar value indicating desired bit depth. For grayscale images this can be 1, 2, 4, 8, or 16. For grayscale images with an alpha channel this can be 8 or 16. For indexed images this can be 1, 2, 4, or 8. For truecolor images with or without an alpha channel this can be 8 or 16. 8 bits per pixel if image is double or uint8 16 bits per pixel if image is uint16 1 bit per pixel if image is logical 'Transparency' This value is used to indicate transparency information only when no alpha channel is used. Set to the value that indicates which pixels should be considered transparent. (If the image uses a colormap, this value will represent an index number to the colormap.) Empty For indexed images: a Q-element vector in the range [0,1] where Q is no larger than the colormap length and each value indicates the transparency associated with the corresponding colormap entry. In most cases, Q=1. For grayscale images: a scalar in the range [0,1]. The value indicates the grayscale color to be considered transparent. For truecolor images: a three-element vector in the range [0,1]. The value indicates the truecolor color to be considered transparent. You cannot specify 'Transparency' and 'Alpha' at the same time. 12-152 imwrite Parameter Values Default 'Background' The value specifies background color to be used when compositing transparent pixels. For indexed images: an integer in the range [1,P], where P is the colormap length. For grayscale images: a scalar in the range [0,1]. For truecolor images: a three-element vector in the range [0,1]. Empty 'Gamma' A nonnegative scalar indicating the file gamma Empty 'Chromaticities' An eight-element vector [wx wy rx ry gx gy bx by] that specifies the reference white point and the Empty primary chromaticities 'XResolution' A scalar indicating the number of pixels/unit in the horizontal direction Empty 'YResolution' A scalar indicating the number of pixels/unit in the vertical direction Empty 'ResolutionUnit' Either 'unknown' or 'meter' Empty 'Alpha' A matrix specifying the transparency of each pixel individually. The row and column dimensions must be the same as the data array; they can be uint8, uint16, or double, in which case the values should be in the range [0,1]. Empty 'SignificantBits' A scalar or vector indicating how many bits in the data array should be regarded as significant; values must be in the range [1,BitDepth]. For indexed images: a three-element vector. For grayscale images: a scalar. For grayscale images with an alpha channel: a two-element vector. For truecolor images: a three-element vector. For truecolor images with an alpha channel: a four-element vector Empty 12-153 imwrite In addition to these PNG parameters, you can use any parameter name that satisfies the PNG specification for keywords, including only printable characters, 80 characters or fewer, and no leading or trailing spaces. The value corresponding to these user-specified parameters must be a string that contains no control characters other than linefeed. Format Support This table summarizes the types of images that imwrite can write. Format Variants BMP 8-bit uncompressed images with associated colormap; 24-bit uncompressed images HDF 8-bit raster image datasets, with or without associated colormap; 24-bit raster image datasets; uncompressed or with RLE or JPEG compression JPEG Baseline JPEG images (8 or 24-bit) Note: Indexed images are converted to RGB before writing out JPEG files, because the JPEG format does not support indexed images. PCX 8-bit images PNG 1-bit, 2-bit, 4-bit, 8-bit, and 16-bit grayscale images; 8-bit and 16-bit grayscale images with alpha channels; 1-bit, 2-bit, 4-bit, and 8-bit indexed images; 24-bit and 48-bit truecolor images with or without alpha channels TIFF Baseline TIFF images, including 1-bit, 8-bit, and 24-bit uncompressed images; 1-bit, 8-bit, and 24-bit images with packbits compression; 1-bit images with CCITT 1D, Group 3, and Group 4 compression XWD 8-bit ZPixmaps Class Support 12-154 Most of the supported image file formats store uint8 data. PNG and TIFF additionally support uint16 data. For grayscale and RGB images, if the data array is double, the assumed dynamic range is [0,1]. The data array is automatically scaled by 255 before being written out as uint8. If the data array is uint8 or uint16 (PNG and TIFF only), then it is written out without scaling as uint8 or uint16, respectively. imwrite Note If a logical double or uint8 is written to a PNG or TIFF file, it is assumed to be a binary image and will be written with a bit depth of 1. For indexed images, if the index array is double, then the indices are first converted to zero-based indices by subtracting 1 from each element, and then they are written out as uint8. If the index array is uint8 or uint16 (PNG and TIFF only), then it is written out without modification as uint8 or uint16, respectively. When writing PNG files, you can override this behavior with the 'BitDepth' parameter; see the PNG table in this imwrite reference for details. Remarks imwrite is a function in MATLAB. Example This example appends an indexed image X and its colormap map to an existing uncompressed multipage HDF file named flowers.hdf. imwrite(X,map,'flowers.hdf','Compression','none',... 'WriteMode','append') See Also fwrite, imfinfo, imread 12-155 ind2gray Purpose 12ind2gray Convert an indexed image to an intensity image Syntax I = ind2gray(X,map) Description I = ind2gray(X,map) converts the image X with colormap map to an intensity image I. ind2gray removes the hue and saturation information from the input image while retaining the luminance. Class Support X can be of class uint8, uint16, or double. I is of class double. Example load trees I = ind2gray(X,map); imshow(X,map) figure,imshow(I) Algorithm ind2gray converts the colormap to NTSC coordinates using rgb2ntsc, and sets the hue and saturation components (I and Q) to zero, creating a gray colormap. ind2gray then replaces the indices in the image X with the corresponding grayscale intensity values in the gray colormap. See Also gray2ind, imshow, rgb2ntsc 12-156 ind2rgb Purpose 12ind2rgb Convert an indexed image to an RGB image Syntax RGB = ind2rgb(X,map) Description RGB = ind2rgb(X,map) converts the matrix X and corresponding colormap map to RGB (truecolor) format. Class Support X can be of class uint8, uint16, or double. RGB is an m-by-n-by-3 array of class double. See Also ind2gray, rgb2ind 12-157 iptgetpref Purpose 12iptgetpref Get Image Processing Toolbox preference Syntax value = iptgetpref(prefname) Description value = iptgetpref(prefname) returns the value of the Image Processing Toolbox preference specified by the string prefname. Preference names are case insensitive and can be abbreviated. iptgetpref without an input argument displays the current setting of all Image Processing Toolbox preferences. Example value = iptgetpref('ImshowAxesVisible') value = off See Also 12-158 imshow, iptsetpref iptsetpref Purpose 12iptsetpref Set Image Processing Toolbox preference Syntax iptsetpref(prefname,value) Description iptsetpref(prefname,value) sets the Image Processing Toolbox preference specified by the string prefname to value. The setting persists until the end of the current MATLAB session, or until you change the setting. (To make the value persist between sessions, put the command in your startup.m file.) This table describes the available preferences. Note that the preference names are case insensitive and can be abbreviated. Preference Name Values 'ImshowBorder' 'loose' (default) or 'tight' If 'ImshowBorder' is 'loose', imshow displays the image with a border between the image and the edges of the figure window, thus leaving room for axes labels, titles, etc. If 'ImshowBorder' is 'tight', imshow adjusts the figure size so that the image entirely fills the figure. (However, there may still be a border if the image is very small, or if there are other objects besides the image and its axes in the figure.) 'ImshowAxesVisible' 'on' or 'off' (default) If 'ImshowAxesVisible' is 'on', imshow displays the image with the axes box and tick labels. If 'ImshowAxesVisible' is 'off', imshow displays the image without the axes box and tick labels. 'ImshowTruesize' 'auto' (default) or 'manual' If 'ImshowTruesize' is 'manual', imshow does not call truesize. If 'ImshowTruesize' is 'auto', imshow automatically decides whether to call truesize. (imshow calls truesize if there will be no other objects in the resulting figure besides the image and its axes.) You can override this setting for an individual display by specifying the display_option argument to imshow, or you can call truesize manually after displaying the image. 'TruesizeWarning' 'on' (default) or 'off' If 'TruesizeWarning' is 'on', the truesize function displays a warning if the image is too large to fit on the screen. (The entire image is still displayed, but at less than true size.) If 'TruesizeWarning' is 'off', truesize does not display the warning. Note that this preference applies even when you call truesize indirectly, such as through imshow. 12-159 iptsetpref iptsetpref(prefname) displays the valid values for prefname. Example See Also iptsetpref('ImshowBorder','tight') imshow, iptgetpref, truesize axis in the MATLAB Function Reference 12-160 iradon Purpose 12iradon Compute inverse Radon transform Syntax I = iradon(P,theta) I = iradon(P,theta,interp,filter,d,n) [I,h] = iradon(...) Description I = iradon(P,theta) reconstructs the image I from projection data in the two-dimensional array P. The columns of P are parallel beam projection data. iradon assumes that the center of rotation is the center point of the projections, which is defined as ceil(size(P,1)/2). theta describes the angles (in degrees) at which the projections were taken. It can be either a vector containing the angles or a scalar specifying D_theta, the incremental angle between projections. If theta is a vector, it must contain angles with equal spacing between them. If theta is a scalar specifying D_theta, the projections are taken at angles theta = m*D_theta, where m = 0,1,2,...,size(P,2)–1. If the input is the empty matrix ([]), D_theta defaults to 180/size(P,2). I = iradon(P,theta,interp,filter,d,n) specifies parameters to use in the inverse Radon transform. You can specify any combination of the last four arguments. iradon uses default values for any of these arguments that you omit. interp specifies the type of interpolation to use in the backprojection. The available options are listed in order of increasing accuracy and computational complexity: • 'nearest' – nearest neighbor interpolation • 'linear' – linear interpolation (default) • 'spline' – spline interpolation filter specifies the filter to use for frequency domain filtering. filter is a string that specifies any of the following standard filters: • 'Ram-Lak' – The cropped Ram-Lak or ramp filter (default). The frequency response of this filter is | f |. Because this filter is sensitive to noise in the projections, one of the filters listed below may be preferable. These filters multiply the Ram-Lak filter by a window that de-emphasizes high frequencies. 12-161 iradon • 'Shepp-Logan' – The Shepp-Logan filter multiplies the Ram-Lak filter by a sinc function. • 'Cosine' – The cosine filter multiplies the Ram-Lak filter by a cosine function. • 'Hamming' – The Hamming filter multiplies the Ram-Lak filter by a Hamming window. • 'Hann' – The Hann filter multiplies the Ram-Lak filter by a Hann window. d is a scalar in the range (0,1] that modifies the filter by rescaling its frequency axis. The default is 1. If d is less than 1, the filter is compressed to fit into the frequency range [0,d], in normalized frequencies; all frequencies above d are set to 0. n is a scalar that specifies the number of rows and columns in the reconstructed image. If n is not specified, the size is determined from the length of the projections. n = 2*floor(size(P,1)/(2*sqrt(2))) If you specify n, iradon reconstructs a smaller or larger portion of the image, but does not change the scaling of the data. If the projections were calculated with the radon function, the reconstructed image may not be the same size as the original image. [I,h] = iradon(...) returns the frequency response of the filter in the vector h. Class Support Example 12-162 All input arguments must be of class double. The output arguments are of class double. P = phantom(128); R = radon(P,0:179); I = iradon(R,0:179,'nearest','Hann'); imshow(P) figure, imshow(I) iradon Algorithm iradon uses the filtered backprojection algorithm to perform the inverse Radon transform. The filter is designed directly in the frequency domain and then multiplied by the FFT of the projections. The projections are zero-padded to a power of 2 before filtering to prevent spatial domain aliasing and to speed up the FFT. See Also radon, phantom References [1] Kak, Avinash C., and Malcolm Slaney, Principles of Computerized Tomographic Imaging. New York: IEEE Press. 12-163 isbw Purpose 12isbw Return true for a binary image Syntax flag = isbw(A) Description flag = isbw(A) returns 1 if A is a binary image and 0 otherwise. isbw uses these criteria to decide if A is a binary image: • If A is of class double, all values must be either 0 or 1, the logical flag must be on, and the number of dimensions of A must be 2. • If A is of class uint8, the logical flag must be on, and the number of dimensions of A must be 2. • If A is of class uint16, it is not a binary image. (The toolbox does not support uint16 binary images.) Note A four-dimensional array that contains multiple binary images returns 0, not 1. Class Support A can be of class uint8, uint16, or double. See Also isind, isgray, isrgb 12-164 isgray Purpose 12isgray Return true for intensity image Syntax flag = isgray(A) Description flag = isgray(A) returns 1 if A is a grayscale intensity image and 0 otherwise. isgray uses these criteria to decide if A is an intensity image: • If A is of class double, all values must be in the range [0,1], and the number of dimensions of A must be 2. • If A is of class uint16 or uint8, the number of dimensions of A must be 2. Note A four-dimensional array that contains multiple intensity images returns 0, not 1. Class Support A can be of class uint8, uint16, or double. See Also isbw, isind, isrgb 12-165 isind Purpose 12isind Return true for an indexed image Syntax flag = isind(A) Description flag = isind(A) returns 1 if A is an indexed image and 0 otherwise. isind uses these criteria to determine if A is an indexed image: • If A is of class double, all values in A must be integers greater than or equal to 1, and the number of dimensions of A must be 2. • If A is of class uint8, its logical flag must be off, and the number of dimensions of A must be 2. • If A is of class uint16, the number of dimensions of A must be 2. Note A four-dimensional array that contains multiple indexed images returns 0, not 1. Class Support A can be of class uint8, uint16, or double. See Also isbw, isgray, isrgb 12-166 isrgb Purpose 12isrgb Return true for an RGB image Syntax flag = isrgb(A) Description flag = isrgb(A) returns 1 if A is an RGB truecolor image and 0 otherwise. isrgb uses these criteria to determine if A is an RGB image: • If A is of class double, all values must be in the range [0,1], and A must be m-by-n-by-3. • If A is of class uint16 or uint8, A must be m-by-n-by-3. Note A four-dimensional array that contains multiple RGB images returns 0, not 1. Class Support A can be of class uint8, uint16, or double. See Also isbw, isgray, isind 12-167 makelut Purpose 12makelut Construct a lookup table for use with applylut Syntax lut = makelut(fun,n) lut = makelut(fun,n,P1,P2,...) Description lut = makelut(fun,n) returns a lookup table for use with applylut. fun is either a string containing the name of a function or an inline function object. The function should take a 2-by-2 or 3-by-3 matrix of 1’s and 0’s as input and return a scalar. n is either 2 or 3, indicating the size of the input to fun. makelut creates lut by passing all possible 2-by-2 or 3-by-3 neighborhoods to fun, one at a time, and constructing either a 16-element vector (for 2-by-2 neighborhoods) or a 512-element vector (for 3-by-3 neighborhoods). The vector consists of the output from fun for each possible neighborhood. lut = makelut(fun,n,P1,P2,...) passes the additional parameters P1,P2,..., to fun. Class Support lut is returned as a vector of class double. Example In this example, the function returns 1 (true) if the number of 1’s in the neighborhood is 2 or greater, and returns 0 (false) otherwise. makelut then uses the function to construct a lookup table for 2-by-2 neighborhoods. f = inline('sum(x(:)) >= 2'); lut = makelut(f,2) lut = 0 0 0 1 0 1 1 1 0 1 1 1 12-168 makelut 1 1 1 1 See Also applylut 12-169 mat2gray Purpose 12mat2gray Convert a matrix to a grayscale intensity image Syntax I = mat2gray(A,[amin amax]) I = mat2gray(A) Description I = mat2gray(A,[amin amax]) converts the matrix A to the intensity image I. The returned matrix I contains values in the range 0 (black) to 1.0 (full intensity or white). amin and amax are the values in A that correspond to 0 and 1.0 in I. I = mat2gray(A) sets the values of amin and amax to the minimum and maximum values in A. Class Support Example See Also 12-170 The input array A and the output image I are of class double. I = imread('rice.tif'); J = filter2(fspecial('sobel'),I); K = mat2gray(J); imshow(I) figure, imshow(K) gray2ind mean2 Purpose 12mean2 Compute the mean of the elements of a matrix Syntax b = mean2(A) Description b = mean2(A) computes the mean of the values in A. Class Support A is an array of class double or of any integer class. b is a scalar of class double. Algorithm mean2 computes the mean of an array A using mean(A(:)). See Also std2 mean, std in the MATLAB Function Reference 12-171 medfilt2 Purpose 12medfilt2 Perform two-dimensional median filtering Syntax B = medfilt2(A,[m n]) B = medfilt2(A) B = medfilt2(A,'indexed',...) Description Median filtering is a nonlinear operation often used in image processing to reduce “salt and pepper” noise. Median filtering is more effective than convolution when the goal is to simultaneously reduce noise and preserve edges. B = medfilt2(A,[m n]) performs median filtering of the matrix A in two dimensions. Each output pixel contains the median value in the m-by-n neighborhood around the corresponding pixel in the input image. medfilt2 pads the image with zeros on the edges, so the median values for the points within [m n]/2 of the edges may appear distorted. B = medfilt2(A) performs median filtering of the matrix A using the default 3-by-3 neighborhood. B = medfilt2(A,'indexed',...) processes A as an indexed image, padding with zeros if the class of A is uint8, or ones if the class of A is double. Class Support The input image A can be of class uint8, uint16, or double (unless the 'indexed' syntax is used, in which case A cannot be of class uint16). The output image B is of the same class as A. Remarks If the input image A is of class uint8, all of the output values are returned as uint8 integers. If the number of pixels in the neighborhood (i.e., m*n) is even, some of the median values may not be integers. In these cases, the fractional parts are discarded. For example, suppose you call medfilt2 using 2-by-2 neighborhoods, and the input image is a uint8 array that includes this neighborhood. 1 5 4 8 medfilt2 returns an output value of 4 for this neighborhood, although the true median is 4.5. 12-172 medfilt2 Example This example adds salt and pepper noise to an image, then restores the image using medfilt2. I = imread('eight.tif'); J = imnoise(I,'salt & pepper',0.02); K = medfilt2(J); imshow(J) figure, imshow(K) Algorithm medfilt2 uses ordfilt2 to perform the filtering. See Also filter2, ordfilt2, wiener2 Reference [1] Lim, Jae S. Two-Dimensional Signal and Image Processing. Englewood Cliffs, NJ: Prentice Hall, 1990. pp. 469-476. 12-173 montage Purpose 12montage Display multiple image frames as a rectangular montage Syntax montage(I) montage(BW) montage(X,map) montage(RGB) h = montage(...) Description montage displays all of the frames of a multiframe image array in a single image object, arranging the frames so that they roughly form a square. montage(I) displays the k frames of the intensity image array I. I is m-by-n-by-1-by-k. montage(BW) displays the k frames of the binary image array BW. BW is m-by-n-by-1-by-k. montage(X,map) displays the k frames of the indexed image array X, using the colormap map for all frames. X is m-by-n-by-1-by-k. montage(RGB) displays the k frames of the truecolor image array RGB. RGB is m-by-n-by-3-by-k. h = montage(...) returns the handle to the image object. Class Support Example 12-174 The input image can be of class uint8, uint16, or double. load mri montage(D,map) montage See Also immovie 12-175 nlfilter Purpose 12nlfilter Perform general sliding-neighborhood operations Syntax B = nlfilter(A,[m n],fun) B = nlfilter(A,[m n],fun,P1,P2,...) B = nlfilter(A,'indexed',...) Description B = nlfilter(A,[m n],fun) applies the function fun to each m-by-n sliding block of A. fun is a function that accepts an m-by-n matrix as input, and returns a scalar result. c = fun(x) c is the output value for the center pixel in the m-by-n block x. nlfilter calls fun for each pixel in A. nlfilter zero pads the m-by-n block at the edges, if necessary. B = nlfilter(A,[m n],fun,P1,P2,...) passes the additional parameters P1,P2,..., to fun. B = nlfilter(A,'indexed',...) processes A as an indexed image, padding with ones if A is of class double and zeros if A is of class uint8. Class Support The input image A can be of any class supported by fun. The class of B depends on the class of the output from fun. Remarks nlfilter can take a long time to process large images. In some cases, the colfilt function can perform the same operation much faster. Example fun can be a function_handle, created using @. This example produces the same result as calling medfilt2 with a 3-by-3 neighborhood. B = nlfilter(A,[3 3],@myfun); where myfun is an M-file containing function scalar = myfun(x) scalar = median(x(:)); fun can also be an inline object. The example above can be written as fun = inline('median(x(:))'); See Also 12-176 blkproc, colfilt ntsc2rgb Purpose 12ntsc2rgb Convert NTSC values to RGB color space Syntax rgbmap = ntsc2rgb(yiqmap) RGB = ntsc2rgb(YIQ) Description rgbmap = ntsc2rgb(yiqmap) converts the m-by-3 NTSC (television) color values in yiqmap to RGB color space. If yiqmap is m-by-3 and contains the NTSC luminance (Y) and chrominance (I and Q) color components as columns, then rgbmap is an m-by-3 matrix that contains the red, green, and blue values equivalent to those colors. Both rgbmap and yiqmap contain intensities in the range 0 to 1.0. The intensity 0 corresponds to the absence of the component, while the intensity 1.0 corresponds to full saturation of the component. RGB = ntsc2rgb(YIQ) converts the NTSC image YIQ to the equivalent truecolor image RGB. ntsc2rgb computes the RGB values from the NTSC components using R 1.000 G = 1.000 B 1.000 0.956 – 0.272 – 1.106 0.621 Y – 0.647 I 1.703 Q Class Support The input image or colormap must be of class double. The output is of class double. See Also rgb2ntsc, rgb2ind, ind2rgb, ind2gray 12-177 ordfilt2 Purpose 12ordfilt2 Perform two-dimensional order-statistic filtering Syntax B = ordfilt2(A,order,domain) B = ordfilt2(A,order,domain,S) B = ordfilt2(...,padopt) Description B = ordfilt2(A,order,domain) replaces each element in A by the order-th element in the sorted set of neighbors specified by the nonzero elements in domain. B = ordfilt2(A,order,domain,S), where S is the same size as domain, uses the values of S corresponding to the nonzero values of domain as additive offsets. B = ordfilt2(...,padopt) controls how the matrix boundaries are padded. Set padopt to 'zeros' (the default), or 'symmetric'. If padopt is 'zeros', A is padded with zeros at the boundaries. If padopt is 'symmetric', A is symmetrically extended at the boundaries. Class Support A can be of class uint8, uint16, or double. The class of B is the same as the class of A, unless the additive offset form of ordfilt2 is used, in which case the class of B is double. Remarks domain is equivalent to the structuring element used for binary image operations. It is a matrix containing only 1’s and 0’s; the 1’s define the neighborhood for the filtering operation. For example, B = ordfilt2(A,5,ones(3,3)) implements a 3-by-3 median filter; B = ordfilt2(A,1,ones(3,3)) implements a 3-by-3 minimum filter; and B = ordfilt2(A,9,ones(3,3)) implements a 3-by-3 maximum filter. B = ordfilt2(A,1,[0 1 0; 1 0 1; 0 1 0]) replaces each element in A by the minimum of its north, east, south, and west neighbors. The syntax that includes S (the matrix of additive offsets) can be used to implement grayscale morphological operations, including grayscale dilation and erosion. See Also 12-178 medfilt2 ordfilt2 Reference [1] Haralick, Robert M., and Linda G. Shapiro. Computer and Robot Vision, Volume I. Addison-Wesley, 1992. 12-179 phantom Purpose 12phantom Generate a head phantom image Syntax P = phantom(def,n) P = phantom(E,n) [P,E] = phantom(...) Description P = phantom(def,n) generates an image of a head phantom that can be used to test the numerical accuracy of radon and iradon or other two-dimensional reconstruction algorithms. P is a grayscale intensity image that consists of one large ellipse (representing the brain) containing several smaller ellipses (representing features in the brain). def is a string that specifies the type of head phantom to generate. Valid values are: • 'Shepp-Logan' – a test image used widely by researchers in tomography. • 'Modified Shepp-Logan' (default) – a variant of the Shepp-Logan phantom in which the contrast is improved for better visual perception. n is a scalar that specifies the number of rows and columns in P. If you omit the argument, n defaults to 256. P = phantom(E,n) generates a user-defined phantom, where each row of the matrix E specifies an ellipse in the image. E has six columns, with each column containing a different parameter for the ellipses. This table describes the columns of the matrix. 12-180 Column Parameter Meaning Column 1 A Additive intensity value of the ellipse Column 2 a Length of the horizontal semi-axis of the ellipse Column 3 b Length of the vertical semi-axis of the ellipse Column 4 x0 x-coordinate of the center of the ellipse phantom Column Parameter Meaning Column 5 y0 y-coordinate of the center of the ellipse Column 6 phi Angle (in degrees) between the horizontal semi-axis of the ellipse and the x-axis of the image For purposes of generating the phantom, the domains for the x- and y-axes span [–1,1]. Columns 2 through 5 must be specified in terms of this range. [P,E] = phantom(...) returns the matrix E used to generate the phantom. Class Support All inputs must be of class double. All outputs are of class double. Remarks For any given pixel in the output image, the pixel’s value is equal to the sum of the additive intensity values of all ellipses that the pixel is a part of. If a pixel is not part of any ellipse, its value is 0. The additive intensity value A for an ellipse can be positive or negative; if it is negative, the ellipse will be darker than the surrounding pixels. Note that, depending on the values of A, some pixels may have values outside the range [0,1]. Example P = phantom('Modified Shepp-Logan',200); imshow(P) 12-181 phantom Reference [1] Jain, Anil K. Fundamentals of Digital Image Processing. Englewood Cliffs, NJ: Prentice Hall, 1989. p. 439. See Also radon, iradon 12-182 pixval Purpose 12pixval Display information about image pixels Syntax pixval on pixval off pixval pixval(fig,option) Purpose pixval on turns on interactive display of information about image pixels in the current figure. pixval installs a black bar at the bottom of the figure, which displays the (x,y) coordinates for whatever pixel the cursor is currently over, and the color information for that pixel. If the image is binary or intensity, the color information is a single intensity value. If the image is indexed or RGB, the color information is an RGB triplet. The values displayed are the actual data values, regardless of the class of the image array, or whether the data is in normal image range. If you click on the image and hold down the mouse button while you move the cursor, pixval also displays the Euclidean distance between the point you clicked on and the current cursor location. pixval draws a line between these points to indicate the distance being measured. When you release the mouse button, the line and the distance display disappear. You can move the display bar by clicking on it and dragging it to another place in the figure. pixval off turns interactive display off in the current figure. You can also turn off the display by clicking the button on the right side of the display bar. pixval toggles interactive display on or off in the current figure. pixval(fig,option) applies the pixval command to the figure specified by fig. option is string containing 'on' or 'off'. See Also impixel, improfile 12-183 qtdecomp Purpose Syntax 12qtdecomp Perform quadtree decomposition S S S S = = = = qtdecomp(I) qtdecomp(I,threshold) qtdecomp(I,threshold,mindim) qtdecomp(I,threshold,[mindim maxdim]) S = qtdecomp(I,fun) S = qtdecomp(I,fun,P1,P2,...) Description qtdecomp divides a square image into four equal-sized square blocks, and then tests each block to see if it meets some criterion of homogeneity. If a block meets the criterion, it is not divided any further. If it does not meet the criterion, it is subdivided again into four blocks, and the test criterion is applied to those blocks. This process is repeated iteratively until each block meets the criterion. The result may have blocks of several different sizes. S = qtdecomp(I) performs a quadtree decomposition on the intensity image I, and returns the quadtree structure in the sparse matrix S. If S(k,m) is nonzero, then (k,m) is the upper-left corner of a block in the decomposition, and the size of the block is given by S(k,m). By default, qtdecomp splits a block unless all elements in the block are equal. S = qtdecomp(I,threshold) splits a block if the maximum value of the block elements minus the minimum value of the block elements is greater than threshold. threshold is specified as a value between 0 and 1, even if I is of class uint8 or uint16. If I is uint8, the threshold value you supply is multiplied by 255 to determine the actual threshold to use; if I is uint16, the threshold value you supply is multiplied by 65535. S = qtdecomp(I,threshold,mindim) will not produce blocks smaller than mindim, even if the resulting blocks do not meet the threshold condition. S = qtdecomp(I,threshold,[mindim maxdim]) will not produce blocks smaller than mindim or larger than maxdim. Blocks larger than maxdim are split even if they meet the threshold condition. maxdim/mindim must be a power of 2. S = qtdecomp(I,fun) uses the function fun to determine whether to split a block. qtdecomp calls fun with all the current blocks of size m-by-m stacked into an m-by-m-by-k array, where k is the number of m-by-m blocks. fun should return 12-184 qtdecomp a k-element vector, containing only 1’s and 0’s, where 1 indicates that the corresponding block should be split, and 0 indicates it should not be split. (For example, if k(3) is 0, the third m-by-m block should not be split.) fun can be a function_handle, created using @, or an inline object. S = qtdecomp(I,fun,P1,P2,...) passes P1,P2,..., as additional arguments to fun. Class Support For the syntaxes that do not include a function, the input image can be of class uint8, uint16, or double. For the syntaxes that include a function, the input image can be of any class supported by the function. The output matrix is always of class sparse. Remarks qtdecomp is appropriate primarily for square images whose dimensions are a power of 2, such as 128-by-128 or 512-by-512. These images can be divided until the blocks are as small as 1-by-1. If you use qtdecomp with an image whose dimensions are not a power of 2, at some point the blocks cannot be divided further. For example, if an image is 96-by-96, it can be divided into blocks of size 48-by-48, then 24-by-24, 12-by-12, 6-by-6, and finally 3-by-3. No further division beyond 3-by-3 is possible. To process this image, you must set mindim to 3 (or to 3 times a power of 2); if you are using the syntax that includes a function, the function must return 0 at the point when the block cannot be divided further. Example I = [1 1 1 1 20 20 20 22 1 1 1 1 22 22 22 22 1 2 1 1 20 22 20 20 1 1 1 1 22 20 20 20 2 4 10 20 1 5 9 13 3 5 15 25 2 6 10 14 6 6 7 7 3 7 11 15 6 8 7 7 4 8 12 16]; S = qtdecomp(I,5); full(S) 12-185 qtdecomp ans = 4 0 0 0 4 0 0 0 See Also 12-186 0 0 0 0 0 0 0 0 qtgetblk, qtsetblk 0 0 0 0 0 0 0 0 0 0 0 0 0 0 0 0 2 0 1 1 2 0 2 0 0 0 1 1 0 0 0 0 2 0 2 0 2 0 2 0 0 0 0 0 0 0 0 0 qtgetblk Purpose 12qtgetblk Get block values in quadtree decomposition Syntax [vals,r,c] = qtgetblk(I,S,dim) [vals,idx] = qtgetblk(I,S,dim) Description [vals,r,c] = qtgetblk(I,S,dim) returns in vals an array containing the dim-by-dim blocks in the quadtree decomposition of I. S is the sparse matrix returned by qtdecomp; it contains the quadtree structure. vals is a dim-by-dim-by-k array, where k is the number of dim-by-dim blocks in the quadtree decomposition; if there are no blocks of the specified size, all outputs are returned as empty matrices. r and c are vectors containing the row and column coordinates of the upper-left corners of the blocks. [vals,idx] = qtgetblk(I,S,dim) returns in idx a vector containing the linear indices of the upper-left corners of the blocks. Class Support I can be of class uint8, uint16, or double. S is of class sparse. Remarks The ordering of the blocks in vals matches the columnwise order of the blocks in I. For example, if vals is 4-by-4-by-2, vals(:,:,1) contains the values from the first 4-by-4 block in I, and vals(:,:,2) contains the values from the second 4-by-4 block. Example This example continues the qtdecomp example. [vals,r,c] = qtgetblk(I,S,4) vals(:,:,1) = 1 1 1 1 1 1 1 1 1 2 1 1 1 1 1 1 12-187 qtgetblk vals(:,:,2) = 20 20 20 22 22 22 22 22 r = 1 5 c = 1 1 See Also 12-188 qtdecomp, qtsetblk 20 22 20 20 22 20 20 20 qtsetblk Purpose 12qtsetblk Set block values in quadtree decomposition Syntax J = qtsetblk(I,S,dim,vals) Description J = qtsetblk(I,S,dim,vals) replaces each dim-by-dim block in the quadtree decomposition of I with the corresponding dim-by-dim block in vals. S is the sparse matrix returned by qtdecomp; it contains the quadtree structure. vals is a dim-by-dim-by-k array, where k is the number of dim-by-dim blocks in the quadtree decomposition. Class Support I can be of class uint8, uint16, or double. S is of class sparse. Remarks The ordering of the blocks in vals must match the columnwise order of the blocks in I. For example, if vals is 4-by-4-by-2, vals(:,:,1) contains the values used to replace the first 4-by-4 block in I, and vals(:,:,2) contains the values for the second 4-by-4 block. Example This example continues the qtgetblock example. newvals = cat(3,zeros(4),ones(4)); J = qtsetblk(I,S,4,newvals) J = 0 0 0 0 1 1 1 1 See Also 0 0 0 0 1 1 1 1 0 0 0 0 1 1 1 1 0 0 0 0 1 1 1 1 2 4 10 20 1 5 9 13 3 5 15 25 2 6 10 14 6 6 7 7 3 7 11 15 6 8 7 7 4 8 12 16 qtdecomp, qtgetblk 12-189 radon Purpose 12radon Compute Radon transform Syntax R = radon(I,theta) R = radon(I,theta,n) [R,xp] = radon(...) Description The radon function computes the Radon transform, which is the projection of the image intensity along a radial line oriented at a specified angle. R = radon(I,theta) returns the Radon transform of the intensity image I for the angle theta degrees. If theta is a scalar, the result R is a column vector containing the Radon transform for theta degrees. If theta is a vector, then R is a matrix in which each column is the Radon transform for one of the angles in theta. If you omit theta, it defaults to 0:179. R = radon(I,theta,n) returns a Radon transform with the projection computed at n points. R has n rows. If you do not specify n, the number of points at which the projection is computed is 2*ceil(norm(size(I)–floor((size(I)–1)/2)–1))+3 This number is sufficient to compute the projection at unit intervals, even along the diagonal. [R,xp] = radon(...) returns a vector xp containing the radial coordinates corresponding to each row of R. Class Support I can be of class double or of any integer class. All other inputs and outputs are of class double. Remarks The radial coordinates returned in xp are the values along the x'-axis, which is oriented at theta degrees counterclockwise from the x-axis. The origin of both axes is the center pixel of the image, which is defined as floor((size(I)+1)/2) For example, in a 20-by-30 image, the center pixel is (10,15). Example 12-190 iptsetpref('ImshowAxesVisible','on') I = zeros(100,100); I(25:75,25:75) = 1; radon theta = 0:180; [R,xp] = radon(I,theta); imshow(theta,xp,R,[],'notruesize'), colormap(hot), colorbar 70 −60 60 −40 50 −20 40 0 30 20 20 40 60 10 0 50 100 150 0 See Also iradon, phantom References Bracewell, Ronald N. Two-Dimensional Imaging. Englewood Cliffs, NJ: Prentice Hall, 1995. pp. 505-537. Lim, Jae S. Two-Dimensional Signal and Image Processing. Englewood Cliffs, NJ: Prentice Hall, 1990. pp. 42-45. 12-191 rgb2gray Purpose 12rgb2gray Convert an RGB image or colormap to grayscale Syntax I = rgb2gray(RGB) newmap = rgb2gray(map) Description rgb2gray converts RGB images to grayscale by eliminating the hue and saturation information while retaining the luminance. I = rgb2gray(RGB) converts the truecolor image RGB to the grayscale intensity image I. newmap = rgb2gray(map) returns a grayscale colormap equivalent to map. Class Support If the input is an RGB image, it can be of class uint8, uint16, or double; the output image I is of the same class as the input image. If the input is a colormap, the input and output colormaps are both of class double. Algorithm rgb2gray converts the RGB values to NTSC coordinates, sets the hue and saturation components to zero, and then converts back to RGB color space. See Also ind2gray, ntsc2rgb, rgb2ind, rgb2ntsc 12-192 rgb2hsv Purpose 12rgb2hsv Convert RGB values to hue-saturation-value (HSV) color space Syntax hsvmap = rgb2hsv(rgbmap) HSV = rgb2hsv(RGB) Description hsvmap = rgb2hsv(rgbmap) converts the m-by-3 RGB values in RGB to HSV color space. hsvmap is an m-by-3 matrix that contains the hue, saturation, and value components as columns that are equivalent to the colors in the RGB colormap. Both rgbmap and hsvmap are of class double and contain values in the range 0 to 1.0. HSV = rgb2hsv(RGB) converts the truecolor image RGB to the equivalent HSV image HSV. Class Support If the input is an RGB image, it can be of class uint8, uint16, or double; the output image is of class double. If the input is a colormap, the input and output colormaps are both of class double. Remarks rgb2hsv is a function in MATLAB. See Also hsv2rgb, rgbplot colormap in the MATLAB Function Reference 12-193 rgb2ind Purpose 12rgb2ind Convert an RGB image to an indexed image Syntax [X,map] = rgb2ind(RGB,tol) [X,map] = rgb2ind(RGB,n) X = rgb2ind(RGB,map) [...] = rgb2ind(...,dither_option) Description rgb2ind converts RGB images to indexed images using one of three different methods: uniform quantization, minimum variance quantization, and colormap mapping. For all of these methods, rgb2ind also dithers the image unless you specify 'nodither' for dither_option. [X,map] = rgb2ind(RGB,tol) converts the RGB image to an indexed image X using uniform quantization. map contains at most (floor(1/tol)+1)^3 colors. tol must be between 0 and 1.0. [X,map] = rgb2ind(RGB,n) converts the RGB image to an indexed image X using minimum variance quantization. map contains at most n colors. X = rgb2ind(RGB,map) converts the RGB image to an indexed image X with colormap map by matching colors in RGB with the nearest color in the colormap map. [...] = rgb2ind(...,dither_option) enables or disables dithering. dither_option is a string that can have one of these values: • 'dither' (default) dithers, if necessary, to achieve better color resolution at the expense of spatial resolution. • 'nodither' maps each color in the original image to the closest color in the new map. No dithering is performed. Class Support The input image can be of class uint8, uint16, or double. The output image is of class uint8 if the length of map is less than or equal to 256. It is double otherwise. Remarks If you specify tol, rgb2ind uses uniform quantization to convert the image. This method involves cutting the RGB color cube into smaller cubes of length tol. For example, if you specify a tol of 0.1, the edges of the cubes are one-tenth the length of the RGB cube. The total number of small cubes is n = (floor(1/tol)+1)^3 12-194 rgb2ind Each cube represents a single color in the output image. Therefore, the maximum length of the colormap is n. rgb2ind removes any colors that don’t appear in the input image, so the actual colormap may be much smaller than n. If you specify n, rgb2ind uses minimum variance quantization. This method involves cutting the RGB color cube into smaller boxes (not necessarily cubes) of different sizes, depending on how the colors are distributed in the image. If the input image actually uses fewer colors than the number you specify, the output colormap is also smaller. If you specify map, rgb2ind uses colormap mapping, which involves finding the colors in map that best match the colors in the RGB image. Example See Also RGB = imread('flowers.tif'); [X,map] = rgb2ind(RGB,128); imshow(X,map) cmunique, dither, imapprox, ind2rgb, rgb2gray 12-195 rgb2ntsc Purpose 12rgb2ntsc Convert RGB values to NTSC color space Syntax yiqmap = rgb2ntsc(rgbmap) YIQ = rgb2ntsc(RGB) Description yiqmap = rgb2ntsc(rgbmap) converts the m-by-3 RGB values in rbgmap to NTSC color space. yiqmap is an m-by-3 matrix that contains the NTSC luminance (Y) and chrominance (I and Q) color components as columns that are equivalent to the colors in the RGB colormap. YIQ = rgb2ntsc(RGB) converts the truecolor image RGB to the equivalent NTSC image YIQ. rgb2ntsc defines the NTSC components using Y 0.299 = I 0.596 Q 0.211 0.587 – 0.274 – 0.523 0.114 R – 0.322 G 0.312 B Class Support If the input is an RGB image, it can be of class uint8, uint16, or double; the output image is of class double. If the input is a colormap, the input and output colormaps are both of class double. Remarks In the NTSC color space, the luminance is the grayscale signal used to display pictures on monochrome (black and white) televisions. The other components carry the hue and saturation information. See Also ntsc2rgb, rgb2ind, ind2rgb, ind2gray 12-196 rgb2ycbcr Purpose 12rgb2ycbcr Convert RGB values to YCbCr color space Syntax ycbcrmap = rgb2ycbcr(rgbmap) YCBCR = rgb2ycbcr(RGB) Description ycbcrmap = rgb2ycbcr(rgbmap) converts the RGB values in rbgmap to the YCbCr color space. ycbcrmap is an m-by-3 matrix that contains the YCbCr luminance (Y) and chrominance (Cb and Cr) color components as columns. Each row represents the equivalent color to the corresponding row in the RGB colormap. YCBCR = rgb2ycbcr(RGB) converts the truecolor image RGB to the equivalent image in the YCbCr color space. Class Support If the input is an RGB image, it can be of class uint8, uint16, or double; the output image is of the same class as the input image. If the input is a colormap, the input and output colormaps are both of class double. See Also ntsc2rgb, rgb2ntsc, ycbcr2rgb 12-197 rgbplot Purpose 12rgbplot Plot colormap Syntax rgbplot(map) Description rgbplot(map) plots the three columns of map, where map is an m-by-3 colormap matrix. rgbplot draws the first column in red, the second in green, and the third in blue. Example rgbplot(jet) 1 0.9 0.8 0.7 0.6 0.5 0.4 0.3 0.2 0.1 0 0 See Also 12-198 10 20 30 40 50 colormap in the MATLAB Function Reference 60 70 roicolor Purpose 12roicolor Select region of interest, based on color Syntax BW = roicolor(A,low,high) BW = roicolor(A,v) Description roicolor selects a region of interest within an indexed or intensity image and returns a binary image. (You can use the returned image as a mask for masked filtering using roifilt2.) BW = roicolor(A,low,high) returns a region of interest selected as those pixels that lie within the colormap range [low high]. BW = (A >= low) & (A <= high) BW is a binary image with 0’s outside the region of interest and 1’s inside. BW = roicolor(A,v) returns a region of interest selected as those pixels in A that match the values in vector v. BW is a binary image with 1’s where the values of A match the values of v. Class Support Example See Also The input array A can be of class double or of any integer class. The output array BW is of class uint8. I = imread('rice.tif'); BW = roicolor(I,128,255); imshow(I); figure, imshow(BW) roifilt2, roipoly 12-199 roifill Purpose Syntax 12roifill Smoothly interpolate within an arbitrary image region J = roifill(I,c,r) J = roifill(I) J = roifill(I,BW) [J,BW] = roifill(...) J = roifill(x,y,I,xi,yi) [x,y,J,BW,xi,yi] = roifill(...) Description roifill fills in a specified polygon in an intensity image. It smoothly interpolates inward from the pixel values on the boundary of the polygon by solving Laplace’s equation. roifill can be used, for example, to “erase” small objects in an image. J = roifill(I,c,r) fills in the polygon specified by c and r, which are equal-length vectors containing the row-column coordinates of the pixels on vertices of the polygon. The k-th vertex is the pixel (r(k),c(k)). J = roifill(I) displays the image I on the screen and lets you specify the polygon using the mouse. If you omit I, roifill operates on the image in the current axes. Use normal button clicks to add vertices to the polygon. Pressing Backspace or Delete removes the previously selected vertex. A shift-click, right-click, or double-click adds a final vertex to the selection and then starts the fill; pressing Return finishes the selection without adding a vertex. J = roifill(I,BW) uses BW (a binary image the same size as I) as a mask. roifill fills in the regions in I corresponding to the nonzero pixels in BW. If there are multiple regions, roifill performs the interpolation on each region independently. [J,BW] = roifill(...) returns the binary mask used to determine which pixels in I get filled. BW is a binary image the same size as I with 1’s for pixels corresponding to the interpolated region of I and 0’s elsewhere. J = roifill(x,y,I,xi,yi) uses the vectors x and y to establish a nondefault spatial coordinate system. xi and yi are equal-length vectors that specify polygon vertices as locations in this coordinate system. 12-200 roifill [x,y,J,BW,xi,yi] = roifill(...) returns the XData and YData in x and y; the output image in J; the mask image in BW; and the polygon coordinates in xi and yi. xi and yi are empty if the roifill(I,BW) form is used. If roifill is called with no output arguments, the resulting image is displayed in a new figure. Class Support Example See Also The input image I can of class uint8, uint16, or double. The binary mask BW can be of class uint8 or double. The output image J is of the same class as I. All other inputs and outputs are of class double. I = imread('eight.tif'); c = [222 272 300 270 221 194]; r = [21 21 75 121 121 75]; J = roifill(I,c,r); imshow(I) figure, imshow(J) roifilt2, roipoly 12-201 roifilt2 Purpose 12roifilt2 Filter a region of interest Syntax J = roifilt2(h,I,BW) J = roifilt2(I,BW,fun) J = roifilt2(I,BW,fun,P1,P2,...) Description J = roifilt2(h,I,BW) filters the data in I with the two-dimensional linear filter h. BW is a binary image the same size as I that is used as a mask for filtering. roifilt2 returns an image that consists of filtered values for pixels in locations where BW contains 1’s, and unfiltered values for pixels in locations where BW contains 0’s. For this syntax, roifilt2 calls filter2 to implement the filter. J = roifilt2(I,BW,fun) processes the data in I using the function fun. The result J contains computed values for pixels in locations where BW contains 1’s, and the actual values in I for pixels in locations where BW contains 0’s. fun can be a function_handle, created using @, or an inline object. fun should take a matrix as a single argument and return a matrix of the same size. y = fun(x) J = roifilt2(I,BW,fun,P1,P2,...) passes the additional parameters P1,P2,..., to fun. Class Support For the syntax that includes a filter h, the input image I can be of class uint8, uint16, or double, and the output array J is of class double. For the syntax that includes a function, I can be of any class supported by fun, and the class of J depends on the class of the output from fun. Example This example continues the roipoly example. I = imread('eight.tif'); c = [222 272 300 270 221 194]; r = [21 21 75 121 121 75]; BW = roipoly(I,c,r); h = fspecial('unsharp'); J = roifilt2(h,I,BW); imshow(J), figure, imshow(J) 12-202 roifilt2 See Also filter2, roipoly 12-203 roipoly Purpose Syntax 12roipoly Select a polygonal region of interest BW = roipoly(I,c,r) BW = roipoly(I) BW = roipoly(x,y,I,xi,yi) [BW,xi,yi] = roipoly(...) [x,y,BW,xi,yi] = roipoly(...) Description Use roipoly to select a polygonal region of interest within an image. roipoly returns a binary image that you can use as a mask for masked filtering. BW = roipoly(I,c,r) returns the region of interest selected by the polygon described by vectors c and r. BW is a binary image the same size as I with 0’s outside the region of interest and 1’s inside. BW = roipoly(I) displays the image I on the screen and lets you specify the polygon using the mouse. If you omit I, roipoly operates on the image in the current axes. Use normal button clicks to add vertices to the polygon. Pressing Backspace or Delete removes the previously selected vertex. A shift-click, right-click, or double-click adds a final vertex to the selection and then starts the fill; pressing Return finishes the selection without adding a vertex. BW = roipoly(x,y,I,xi,yi) uses the vectors x and y to establish a nondefault spatial coordinate system. xi and yi are equal-length vectors that specify polygon vertices as locations in this coordinate system. [BW,xi,yi] = roipoly(...) returns the polygon coordinates in xi and yi. Note that roipoly always produces a closed polygon. If the points specified describe a closed polygon (i.e., if the last pair of coordinates is identical to the first pair), the length of xi and yi is equal to the number of points specified. If the points specified do not describe a closed polygon, roipoly adds a final point having the same coordinates as the first point. (In this case the length of xi and yi is one greater than the number of points specified.) [x,y,BW,xi,yi] = roipoly(...) returns the XData and YData in x and y; the mask image in BW; and the polygon coordinates in xi and yi. If roipoly is called with no output arguments, the resulting image is displayed in a new figure. 12-204 roipoly Class Support The input image I can be of class uint8, uint16, or double. The output image BW is of class uint8. All other inputs and outputs are of class double. Remarks For any of the roipoly syntaxes, you can replace the input image I with two arguments, m and n, that specify the row and column dimensions of an arbitrary image. For example, these commands create a 100-by-200 binary mask. c = [112 112 79 79]; r = [37 66 66 37]; BW = roipoly(100,200,c,r); If you specify m and n with an interactive form of roipoly, an m-by-n black image is displayed, and you use the mouse to specify a polygon within this image. Example See Also I = imread('eight.tif'); c = [222 272 300 270 221 194]; r = [21 21 75 121 121 75]; BW = roipoly(I,c,r); imshow(I) figure, imshow(BW) roifilt2, roicolor, roifill 12-205 std2 Purpose 12std2 Compute the standard deviation of the elements of a matrix Syntax b = std2(A) Description b = std2(A) computes the standard deviation of the values in A. Class Support A is an array of class double or of any integer class. b is a scalar of class double. Algorithm std2 computes the standard deviation of the array A using std(A(:)). See Also corr2, mean2 std, mean in the MATLAB Function Reference 12-206 subimage Purpose 12subimage Display multiple images in the same figure Syntax subimage(X,map) subimage(I) subimage(BW) subimage(RGB) subimage(x,y,...) h = subimage(...) Description You can use subimage in conjunction with subplot to create figures with multiple images, even if the images have different colormaps. subimage works by converting images to truecolor for display purposes, thus avoiding colormap conflicts. subimage(X,map) displays the indexed image X with colormap map in the current axes. subimage(I) displays the intensity image I in the current axes. subimage(BW) displays the binary image BW in the current axes. subimage(RGB) displays the truecolor image RGB in the current axes. subimage(x,y...) displays an image using a nondefault spatial coordinate system. h = subimage(...) returns a handle to an image object. Class Support Example The input image can be of class uint8, uint16, or double. load trees [X2,map2] = imread('forest.tif'); subplot(1,2,1), subimage(X,map) subplot(1,2,2), subimage(X2,map2) 12-207 subimage See Also imshow subplot in the MATLAB Function Reference 12-208 truesize Purpose 12truesize Adjust display size of an image Syntax truesize(fig,[mrows mcols]) truesize(fig) Description truesize(fig,[mrows ncols]) adjusts the display size of an image. fig is a figure containing a single image or a single image with a colorbar. [mrows ncols] is a 1-by-2 vector that specifies the requested screen area in pixels that the image should occupy. truesize(fig) uses the image height and width for [mrows ncols]. This results in the display having one screen pixel for each image pixel. If you omit the figure argument, truesize works on the current figure. Remarks If the'TruesizeWarning' toolbox preference is 'on', truesize displays a warning if the image is too large to fit on the screen. (The entire image is still displayed, but at less than true size.) If 'TruesizeWarning' is 'off', truesize does not display the warning. Note that this preference applies even when you call truesize indirectly, such as through imshow. See Also imshow, iptsetpref, iptgetpref 12-209 uint8 Purpose 12uint8 Convert data to unsigned 8-bit integers Syntax B = uint8(A) Description B = uint8(A) creates the unsigned 8-bit integer array B from the array A. If A is a uint8 array, B is identical to A. The elements of a uint8 array can range from 0 to 255. Values outside this range are mapped to 0 or 255. If A is already an unsigned 8-bit integer array, uint8 has no effect. The fractional part of each value in A is discarded on conversion. This means, for example, that uint8(102.99) is 102, not 103. Therefore, it is often a good idea to round off the values in A before converting to uint8. For example, B = uint8(round(A)) MATLAB supports these operations on uint8 arrays: • Displaying data values • Indexing into arrays using standard MATLAB subscripting • Reshaping, reordering, and concatenating arrays, using functions such as reshape, cat, and permute • Saving to and loading from MAT-files • The all and any functions • Logical operators and indexing • Relational operators MATLAB also supports the find function for uint8 arrays, but the returned array is of class double. Most of the functions in the Image Processing Toolbox accept uint8 input. See the individual reference entries for information about uint8 support. Remarks 12-210 uint8 is a MATLAB built-in function. uint8 Example See Also a = [1 3 5]; b = uint8(a); whos Name Size a 1x3 b 1x3 Bytes Class 24 doublearray 3 uint8 array double, im2double, im2uint8 12-211 uint16 Purpose 12uint16 Convert data to unsigned 16-bit integers Syntax I = uint16(X) Description I = uint16(X) converts the vector X into an unsigned 16-bit integer. X can be any numeric object (such as a double). The elements of a uint16 range from 0 to 65535. Values outside this range are mapped to 0 or 65535. If X is already an unsigned 16-bit integer array, uint16 has no effect. The uint16 class is primarily meant to be used to store integer values. Hence most operations that manipulate arrays without changing their elements are defined, for example, the functions reshape and size, the relational operators, subscripted assignment, and subscripted reference. While most MATLAB arithmetic operations cannot be performed on uint16 data, the following operations are supported: sum, conv2, convn, fft2, and fftn. In these cases the output will always be double. If you attempt to perform an unsupported operation you will receive an error such as Function '+' not defined for variables of class 'uint16'. You can define your own methods for uint16 (as you can for any object) by placing the appropriately named method in an @uint16 directory within a directory on your path. Other operations and functions supported for uint16 data include: • Displaying data values • Indexing into arrays using standard MATLAB subscripting • Logical operators • Saving to and loading from MAT-files • The functions cat, permute, all, and any Most functions in the Image Processing Toolbox accept uint16 input. See the individual reference entries for information about uint16 support. Class Support The input image can be of class uint8 or double. Remarks uint16 is a MATLAB built-in function. 12-212 uint16 Example See Also a = [1 3 5]; b = uint16(a); whos Name Size a 1x3 b 1x3 Bytes Class 24 double array 6 uint16 array double, uint8, uint32, int8, int16, int32 12-213 warp Purpose 12warp Display an image as a texture-mapped surface Syntax warp(X,map) warp(I,n) warp(BW) warp(RGB) warp(z,...) warp(x,y,z,...) h = warp(...) Description warp(X,map) displays the indexed image X with colormap map as a texture map on a simple rectangular surface. warp(I,n) displays the intensity image I with gray scale colormap of length n as a texture map on a simple rectangular surface. warp(BW) displays the binary image BW as a texture map on a simple rectangular surface. warp(RGB) displays the RGB image in the array RGB as a texture map on a simple rectangular surface. warp(z,...) displays the image on the surface z. warp(x,y,z...) displays the image on the surface (x,y,z). h = warp(...) returns a handle to a texture mapped surface. Class Support The input image can be of class uint8, uint16, or double. Remarks Texture-mapped surfaces generally render more slowly than images. Example This example texture maps an image of a test pattern onto a cylinder. [x,y,z] = cylinder; I = imread('testpat1.tif'); warp(x,y,z,I); 12-214 warp 1 0.8 0.6 0.4 0.2 0 −1 −0.5 1 0.5 0 0 0.5 −0.5 1 See Also −1 imshow image, imagesc, surf in the MATLAB Function Reference 12-215 wiener2 Purpose 12wiener2 Perform two-dimensional adaptive noise-removal filtering Syntax J = wiener2(I,[m n],noise) [J,noise] = wiener2(I,[m n]) Description wiener2 lowpass filters an intensity image that has been degraded by constant power additive noise. wiener2 uses a pixel-wise adaptive Wiener method based on statistics estimated from a local neighborhood of each pixel. J = wiener2(I,[m n],noise) filters the image I using pixel-wise adaptive Wiener filtering, using neighborhoods of size m-by-n to estimate the local image mean and standard deviation. If you omit the [m n] argument, m and n default to 3. The additive noise (Gaussian white noise) power is assumed to be noise. [J,noise] = wiener2(I,[m n]) also estimates the additive noise power before doing the filtering. wiener2 returns this estimate in noise. Class Support The input image I can be of class uint8, uint16, or double. The output image J is of the same class as I. Example Degrade and then restore an intensity image using adaptive Wiener filtering. I = imread('saturn.tif'); J = imnoise(I,'gaussian',0,0.005); K = wiener2(J,[5 5]); imshow(J) figure, imshow(K) Algorithm 12-216 wiener2 estimates the local mean and variance around each pixel wiener2 1 µ = ---------NM a ( n 1, n 2 ) n 1, n 2 ∈ η 1 σ = ---------NM 2 å å 2 a ( n 1, n 2 ) – µ 2 n 1, n 2 ∈ η where η is the N-by-M local neighborhood of each pixel in the image A. wiener2 then creates a pixel-wise Wiener filter using these estimates 2 2 σ –ν b ( n 1, n 2 ) = µ + ------------------ ( a ( n 1, n 2 ) – µ ) 2 σ where ν2 is the noise variance. If the noise variance is not given, wiener2 uses the average of all the local estimated variances. See Also filter2, medfilt2 Reference [1] Lim, Jae S. Two-Dimensional Signal and Image Processing. Englewood Cliffs, NJ: Prentice Hall, 1990. pp. 536-540. 12-217 ycbcr2rgb Purpose 12ycbcr2rgb Convert YCbCr values to RGB color space Syntax rgbmap = ycbcr2rgb(ycbcrmap) RGB = ycbcr2rgb(YCBCR) Description rgbmap = ycbcr2rgb(ycbcrmap) converts the YCbCr values in the colormap ycbcrmap to the RGB color space. If ycbcrmap is m-by-3 and contains the YCbCr luminance (Y) and chrominance (Cb and Cr) color components as its columns, then rgbmap is returned as an m-by-3 matrix that contains the red, green, and blue values equivalent to those colors. RGB = ycbcr2rgb(YCBCR) converts the YCbCr image YCBCR to the equivalent truecolor image RGB. Class Support If the input is a YCbCr image, it can be of class uint8, uint16, or double; the output image is of the same class as the input image. If the input is a colormap, the input and output colormaps are both of class double. See Also ntsc2rgb, rgb2ntsc, rgb2ycbcr 12-218 zoom Purpose 12zoom Zoom in and out of an image Syntax zoom on zoom off zoom out zoom reset zoom zoom xon zoom yon zoom(factor) zoom(fig,option) Description zoom on turns on interactive zooming for the current figure. When zooming is enabled, clicking the mouse on a point within an axes changes the axes limits by a factor of 2, to either zoom in on or out from the point: • For a single-button mouse, zoom in by clicking the mouse button and zoom out by shift-clicking. • For a two- or three-button mouse, zoom in by clicking the left mouse button and zoom out by clicking the right mouse button. Clicking and dragging over an axes when interactive zooming is enabled draws a rubber-band box. When the mouse button is released, the axes zoom in to the region enclosed by the rubber-band box. Double-clicking within an axes returns the axes to its initial zoom setting. zoom off turns zoom off in the current figure. zoom out returns the plot to its initial zoom setting. zoom reset remembers the current zoom setting as the initial zoom setting. Later calls to zoom out, or double-clicks when interactive zoom mode is enabled, return to this zoom level. zoom toggles the interactive zoom status. zoom xon and zoom yon set zoom on for the x- and y-axis, respectively. zoom(factor) zooms in by the specified factor, without affecting the interactive zoom mode. By default, factor is 2. A factor between 0 and 1 specifies zooming out by 1/factor. 12-219 zoom zoom(fig,option) applies the zoom command to the figure specified by fig. option is a string containing any of the above arguments. If you do not specify a figure, zoom works on the current figure. See Also 12-220 imcrop A Working with Function Functions Passing an M-File Function to a Function Function . . . . A-3 Passing an Inline Object to a Function Function . . . . . . A-4 Passing a String to a Function Function . . . . . . . . . A-4 A Working with Function Functions The Image Processing Toolbox contains several functions called function functions, so named because they enable you to supply one of your own functions as an input argument. For example, blkproc enables you to input your own block processing function, and qtdecomp enables you to input your own algorithm for defining a criterion of homogeneity. This section shows you the different ways in which you can input your own function to a function function. Note As you may know, MATLAB has a directory named funfun containing function functions. However, the function functions of the Image Processing Toolbox are not included in this directory. For a discussion of the MATLAB functions in funfun, see the section in the MATLAB documentation entitled “Function Functions.” There are three different methods for passing your own function to a function function: • Pass in a function handle to an M-file function • Pass in an inline function • Pass in a string containing an expression This appendix contains three examples — one to demonstrate each method. Note Function handles are a new class in MATLAB 6.0. One advantage to using them is that you can call a function function with a function handle to a private function or subfunction. In previous versions of MATLAB, your function had to be on the MATLAB path. For more information, see function_handle in the MATLAB Function Reference. All three examples use the function function blkproc. The following blkproc syntax variation is used. B = BLKPROC(A,[m n],fun,P1,P2,...) This syntax takes as its arguments an image A, a block size [m n] used to divide the image, and a function fun, which is used to process each block. This syntax also takes any number of parameters (P1, P2, etc.) that may be needed by fun. A-2 All three examples use the same simple function to alter the brightness of a grayscale image. f ( x ) = x × P1 x represents a block of size [m n], and P1 can take any value. Note that this function was chosen because it works well for illustrative purposes; if you really want to brighten an image, you should use the imadjust function. Passing an M-File Function to a Function Function Create an M-file containing your block-processing function. Using the example function above, your M-file might contain the following lines. function y = myblkfun(x,P1) % For an input block of x, divide the pixel values by P1. % Temporarily make x double so you can perform arithmetic on it. y = uint8(double(x)*P1); To use your M-file with blkproc, create a function handle (function_handle) to it, and pass in the handle and any desired value for P1. For example, I = imread('cameraman.tif'); f = @myblkfun; % Create a function handle. I2 = blkproc(I, [10 10], f, 2); imshow(I); figure, imshow(I2); Figure A-1: Original Image (left) and Brightened Image (right) A-3 A Working with Function Functions Passing an Inline Object to a Function Function Create an inline object at the MATLAB prompt. Pass the inline object and any desired value for P1 to blkproc. For example, myblkfun = inline('uint8((double(x)*2))',1); I = imread('cameraman.tif'); I2 = blkproc(I,[10 10], myblkfun, 2); The results are the same as those shown in Figure A-1. For more information about inline functions, see the online MATLAB reference page for inline. Passing a String to a Function Function You can also pass an expression to a function function. Just set the fun parameter to a string containing your expression. For example, I = imread('cameraman.tif'); I2 = blkproc(I,[10 10],'uint8((double(x)*2))'); The results are the same as those shown in Figure A-1. A-4 Index Numerics 16-bit image files 2-14, 2-15 1-bit image files 3-7, 3-9 24-bit image files 2-8 4-bit image files 2-15 4-connected neighborhood 9-12 8-bit image files 2-14, 2-15, 3-8 8-connected neighborhood 9-11 A adaptive filter definition 8-2 adaptive filtering 8-23, 12-216 aliasing 4-6 alpha channel 11-5, 12-138 analyzing images contour plots 8-8 edge detection 8-11, 12-59 histograms 8-9, 12-126 intensity profiles 8-5, 12-134 pixel values 8-4, 12-131 quadtree decomposition 8-12, 12-184 summary statistics 8-10 anti-aliasing 4-6, 12-143 applylut 9-21, 12-17 example 9-21 approximation definition 11-2 of a background 1-10 area of binary images 9-19, 12-23 of image regions 8-10 arrays logical 2-8, 2-20 storing images 2-4 averaging filter 6-11, 12-78 B background of a binary image 9-11 definition 9-2 background approximation 1-10 bestblk 12-19 bicubic interpolation 4-4 definition 4-2 bilinear interpolation 4-4 definition 4-2 binary image definition 2-2 binary image operations 9-2 border padding 9-3 connected-components labeling 9-16, 12-30 feature measurement 9-19 flood fill 9-14, 12-27 lookup table operations 9-21 lookup-table operations 12-17, 12-168 morphological operations 9-5, 12-32 neighborhoods 9-3, 12-17 object-based operations 9-11 binary images 12-164 4-connected neighborhoods 9-11 8-connected neighborhoods 9-11 about binary images 2-7 applying pseudocolor to objects 9-17 changing the display colors of 3-10 converting from other types 12-104 displaying 3-7, 9-4 Euler number 9-20, 12-25 image area 9-19, 12-23 object selection 9-18, 12-37 perimeter determination 9-13, 12-36 processing 9-2 binary masks 10-4 I-1 Index definition 10-2 demo of xxiv bit depth 12-140 1-bit images 3-7, 3-9 8-bit images 3-8 querying 12-124 screen bit depth 11-4 support See also index entries for individual file formats supported bit depths 12-140 blkproc 5-9, 12-20 example 5-10, 5-11 See also dctdemo and ipss003 block operation definition 5-2 block processing 5-2 block size 12-19 column processing 5-12 distinct blocks 5-9, 12-20 padding borders 5-6 sliding neighborhoods 5-5, 12-176 BMP 2-14, 12-123, 12-137, 12-150 bit depths supported when reading 12-140 bit depths supported when writing 12-154 border padding 5-6, 6-6, 9-3 definition 5-2 bounding box finding for a region 8-10 brighten 12-22 brightness adjustment 8-16 demo of xxiii See also imadjust bwarea 9-19, 12-23 example 9-19 bweuler 9-20, 12-25 example 9-20 I-2 bwfill 9-14, 12-27 example 9-15, 9-16 bwlabel 9-16, 12-30 example 9-17 See also ipss001 bwmorph 9-9, 12-32 See also ipss001 skeletonization example 9-9 bwperim 9-13, 12-36 example 9-13 bwselect 9-18, 12-37 example 9-18 See also ipss001 and ipss002 C Canny edge detector 8-11, 12-60 center of mass calculating for region 8-10 center pixel calculating 5-5 definition 5-2 in linear filtering 6-5 in morphological operations 9-5 of a structuring element 9-5 chrominance in NTSC color space 11-15 in YCbCr color space 11-16 class support 2-12 See also data types closure 9-8, 12-32 cmpermute 12-39 cmunique 12-40 col2im 12-41 colfilt 5-12, 12-42 example 5-13, 5-15 color Index approximation 11-7, 12-57, 12-111, 12-194 dithering 11-13, 12-57 quantization 11-7, 12-194 reducing number of colors 11-6 color approximation definition 3-2 color cube a description of 11-7 quantization of 11-8 color planes 11-9, 11-18 of an HSV image 11-18, 11-19 of an RGB image 2-10 color reduction 11-6–11-14 color spaces converting between 2-18, 11-15, 12-100, 12-177, 12-193, 12-196, 12-197, 12-218 HSV 11-17, 12-100 NTSC 11-15, 12-177, 12-196 RGB 11-15 YCbCr 11-16, 12-197, 12-218 colorbar 3-14, 12-44 example 3-14 colorcube 11-12 colormap example 3-19 colormap (matrix) creating a colormap using colorcube 11-12 colormap mapping 11-11 colormaps brightening 12-22 darkening 12-22 plotting RGB values of 12-198 rearranging colors in 12-39 removing duplicate entries in 12-40 column processing 5-12, 12-42 definition 5-2 reshaping blocks into columns 12-105 reshaping columns into blocks 12-41 comp.soft-sys.matlab (MATLAB newsgroup) xxv computational molecule 6-5 concatenation used to display intensity as RGB 3-22 connected component definition 9-2 connected-components labeling 9-16, 12-30 demo of xxiii contour definition 8-2 contour plots 8-8, 12-112 text labels 8-9 contrast adjustment decreasing contrast 8-16 demo of xxiii increasing contrast 8-15 See also imadjust contrast stretching See contrast adjustment conv2 2-19, 6-4, 12-46, 12-212 comparison to filter2 6-8 example 6-4, 6-9 conversions between image types 2-16 convmtx2 12-48 convn 2-19, 6-10, 12-49, 12-212 example 6-11 convolution convolution matrix 12-48 Fourier transform and 7-13 higher-dimensional 6-10, 12-49 separability 6-9 two-dimensional 6-4, 12-46, 12-70 convolution kernel 6-4 center pixel 6-5 coordinate systems coordinate systems used by toolbox 2-21 I-3 Index pixel coordinates 2-21 spatial coordinates 2-22 corr2 8-10, 12-50 correlation 6-8, 12-70 Fourier transform 7-14 correlation coefficient 12-50 cropping an image 4-8, 12-114 CUR bit depths supported when reading 12-140 cursor images 12-140 D data types 16-bit integers (uint16) 12-212 8-bit integers (uint8) 2-4, 2-18, 12-210 converting between 12-58, 12-210, 12-212 double-precision (double) 2-4, 12-58 summary of image types and numeric classes DC component See zero-frequency component DCT image compression demo of xxiii dct2 7-17, 12-51 See also dctdemo dctdemo (demo application) xxiii dctmtx 7-18, 12-54 See also dctdemo demos xxii location of xxii running xxii dilate 9-7, 12-55 example 9-19 dilation 9-5, 9-7, 12-33, 12-55 closure 9-8 example 9-19 grayscale 12-178 I-4 neighborhood for 9-5 opening 9-8 discrete cosine transform 7-17, 12-51 image compression 7-19 demo of xxiii inverse 12-101 transform matrix 7-18, 12-54 discrete Fourier transform 7-9 discrete transform definition 7-3 display depth 11-4 See screen bit depth See screen color resolution display techniques 12-147 adding a colorbar 12-44 binary images with different colors 3-10 displaying at true size 12-209 multiple images 12-207 texture mapping 12-214 zooming 12-219 displaying 3-2 adding a colorbar 3-14 an image directly from disk 3-13 binary images 3-7 displaying at true size 3-26 indexed images 3-3–3-4 intensity images 3-4–3-6 multiframe images 3-15–3-19 multiple images 3-19 RGB images 3-12 texture mapping 3-28 toolbox preferences for See preferences troubleshooting for 3-31 unconventional range data in an intensity image 3-5 zooming 3-26 Index distance between pixels 8-4 Euclidean 8-4 distinct block operations 5-9 definition 5-2 overlap 5-10, 12-20 zero padding 5-9 dither 12-57 dithering 11-13, 12-57, 12-194 example 11-13 double 2-19, 12-58 E edge definition 8-2 edge 8-11, 12-59 example 8-11 See also edgedemo edge detection 8-11 Canny method 8-11 demo of xxiii example 8-11 methods 12-59 Sobel method 8-11 edgedemo (demo application) xxiii enhancing images intensity adjustment 8-15, 12-109 noise removal 8-21 erode 9-7, 12-64 closure example 9-8 example 9-7 removing lines example 9-8 See also ipss002 erosion 9-5, 9-7, 12-33, 12-64 grayscale 12-178 neighborhood for 9-5 Euclidean distance 8-4, 12-183 Euler number 9-20, 12-25 F fan beam projections 7-29 fast Fourier transform 7-9 higher-dimensional 12-68 higher-dimensional inverse 12-103 two-dimensional 12-66 two-dimensional inverse 12-102 zero padding 7-11 feature definition 8-2 feature measurement 1-25, 8-10, 12-117 area 8-10 binary images 9-19 bounding box 1-28, 8-10 center of mass 8-10 feature-based logic demo of xxiii fft 7-9 fft2 2-19, 7-9, 12-66, 12-212 example 7-10, 7-12 fftn 2-19, 7-9, 12-68, 12-212 fftshift 12-69 example 6-15, 7-12 file formats 12-137, 12-149 file size querying 12-124 files displaying images from disk 3-13 reading image data from 12-137 writing image data to 12-149 filling a region 10-9 definition 10-2 demo of xxiv I-5 Index filter design 6-14 frequency sampling method 6-16, 12-75 frequency transformation method 6-15, 12-82 predefined filter types 6-11 windowing method 6-17, 12-85, 12-89 See also filters filter2 6-8, 12-70 comparison to conv2 6-8 example 3-5, 3-14, 6-9, 8-22 See also nrfiltdemo and ipss002 filtering a region 10-7 masked filtering 10-7 filtering a region 10-7 definition 10-2 filters adaptive 8-23, 12-216 averaging 6-11, 12-78 binary masks 10-7 designing 6-14 finite impulse response (FIR) 6-14 frequency response 6-19, 7-12 Infinite Impulse Response (IIR) 6-15 Laplacian of Gaussian 12-78 linear 6-4, 12-70 median 8-22, 12-172 order-statistic 12-178 predefined types 6-11, 12-78 Prewitt 12-78 Sobel 6-12, 12-78 unsharp 12-78 FIR filters 6-14 demo of xxiii transforming from one-dimensional to two-dimensional 6-15 firdemo (demo application) xxiii flood-fill operation 9-14, 12-27 I-6 foreground of a binary image definition 9-2 fast Fourier transform See also Fourier transform Fourier transform 7-4 applications of the Fourier transform 7-12 centering the zero-frequency coefficient 7-12 computing frequency response 7-12 convolution and 7-13 correlation 7-14 DFT coefficients 7-10 examples of transform on simple shapes 7-8 fast convolution with 7-13 for performing correlation 7-14 frequency domain 7-4 higher-dimensional 12-68 higher-dimensional inverse 12-103 increasing resolution 7-11 padding before computation 7-11 rearranging output 12-69 two-dimensional 7-4, 12-66 two-dimensional inverse 12-102 zero-frequency component component freqspace 6-18, 12-72 example 6-16, 6-18, 6-19 frequency domain 7-4 definition 7-3 frequency response computing 6-19, 7-12, 12-73 desired response matrix 6-18, 12-72 frequency sampling method (filter design) 6-16, 12-75 frequency transformation method (filter design) 6-15, 12-82 freqz example 6-15 Index freqz2 6-19, 7-12, 12-73 example 6-16, 6-18, 6-20 See also firdemo fsamp2 6-16, 12-75 example 6-16 See also firdemo fspecial 6-11, 12-78 example 6-11, 6-13 ftrans2 12-82 example 6-15 See also firdemo function functions passing a string to A-4 passing an M-file to A-3 using A-2 using inline objects with A-4 function handles A-2 funfun A-2 fwind1 6-17, 12-85 example 6-18 See also firdemo fwind2 6-17, 12-89 See also firdemo G gamma correction 8-17 demo of xxiii See also imadjust Gaussian convolution kernel frequency response of 7-12 Gaussian filter 12-78 Gaussian noise 8-23 geometric operation definition 4-2 geometric operations cropping 4-8, 12-114 interpolation 4-4 resizing 4-6, 12-143 rotation 4-7, 12-145 getimage 12-93 example 3-13 getting started with the toolbox 1-2 graphics card 11-4 graphics file formats converting from one format to another 2-20 list of formats supported by MATLAB 2-14 See also BMP, HDF, JPG, PCX, PNG, TIFF, XWD gray2ind 12-95 grayscale 2-16 grayscale morphological operations 12-178 grayslice 12-96 H Handle Graphics properties binary images and 3-11 indexed images and 3-4 intensity images and 3-6 RGB images and 3-12 setting 1-14 HDF 2-14, 12-123, 12-137, 12-150 appending to when saving (WriteMode) 12-150 bit depths supported when reading 12-140 bit depths supported when writing 12-154 compression 12-150 parameters that can be set when writing 12-150 reading with special imread syntax 12-140 setting JPEG quality when writing 12-150 head phantom image 7-30 histeq 12-97 example 8-20 I-7 Index in imadjdemo xxiii increase contrast example 8-19 See also imadjdemo and roidemo histeq demo xxiii histogram equalization 8-19, 12-97 demo of xxiii histograms 8-9, 12-126 definition 8-3 demo of xxiii holes filling, in a binary image 9-14 HSV color space 11-17, 12-100, 12-193 color planes of 11-18, 11-19 hsv2rgb 11-17, 12-100 hue in HSV color space 11-16 in NTSC color space 11-15 I ICO bit depths supported when reading 12-140 icon images 12-140 idct2 12-101 See also dctdemo ifft 7-9 ifft2 7-9, 12-102 ifftn 7-9, 12-103 IIR filters 6-15 im2bw 2-17, 12-104 im2col 12-105 See also dctdemo im2double 2-19, 12-106 example 5-14 See also dctdemo and ipss003 im2uint16 2-19, 12-108, 12-108 im2uint8 2-19, 12-107 I-8 imadjdemo (demo application) xxiii imadjust 8-15, 12-109 brightening example 8-16 gamma correction and 8-17 gamma correction example 8-18 increase contrast example 8-15 See also imadjdemo, landsatdemo, roidemo, and ipss003 image analysis 8-11 See also analyzing images image area (binary images) 9-19, 12-23 image editing 10-9 image processing demos xxii See also demos image types 2-5 binary 2-7, 9-2 converting between 2-16 definition 2-2 indexed 2-5 intensity 2-7 multiframe images 2-11 querying 12-124 RGB 2-8 See also indexed, intensity, binary, RGB, multiframe supported by the toolbox 2-5 typographical conventions for xxi images analyzing 8-4 color 11-2 converting to binary 12-104 data types 2-4, 12-58, 12-210, 12-212 displaying 3-2, 12-147 displaying multiple images 3-19, 12-207 file formats 12-137, 12-149 getting data from axes 12-93 how MATLAB stores 2-4 Index image types 2-5 reading data from files 12-137 reducing number of colors 11-6, 12-111 returning information about 2-16 RGB 2-8 sample images 1-2 storage classes of 2-4 writing to files 12-149 imapprox 11-12, 12-111 example 11-12 imcontour 8-8, 12-112 example 8-8 imcrop 4-8, 12-114 example 4-8 imfeature 8-10, 9-19, 12-117 imfinfo 2-16 example 3-9 returning file information 12-123 imhist 8-9, 12-126 example 8-9, 8-15 See also imadjdemo immovie 12-128 example 3-19 imnoise 8-21, 12-129 example 8-23 salt & pepper example 8-22 See also nrfiltdemo and roidemo impixel 8-4, 12-131 example 8-5 improfile 8-5, 12-134 example 8-7 grayscale example 8-6 imread 2-14, 2-18, 12-137 example for multiframe image 3-16 imresize 4-6, 12-143 example 4-6 See also ipss003 imrotate 4-7, 12-145 example 4-7 imshow 2-18, 3-25, 12-147 example for binary images 3-7 example for indexed images 3-3 example for intensity images 3-4, 3-5 example for RGB images 3-12 notruesize option 3-8 preferences for 3-25 truesize option 3-26 imwrite 2-15, 2-18, 12-149 example 3-9 ind2gray 12-156 ind2rgb 2-17, 12-157 example 3-22 indexed image definition 2-2 indexed images 12-166 about 2-5 converting from intensity 12-95 converting from RGB 12-194 converting to intensity 12-156 converting to RGB 12-157 reducing number of colors 11-6 reducing number of colors in 11-12 infinite impulse response (IIR) filter 6-15 information returning file information 12-123 inline 5-10, A-4 See also function functions inline object definition 5-3 passing an inline object to a function function A-4 intensity adjustment 8-15, 12-109 gamma correction 8-17 histogram equalization 8-19 I-9 Index See also contrast adjustment intensity image definition 2-3 intensity images 12-165 about 2-7 converting from indexed 12-156 converting from matrices 12-170 converting from RGB 12-192 converting to indexed 12-95 displaying 3-4 number of gray levels displayed 3-5 intensity profiles 8-5, 12-134 interpolation 4-4 bicubic 4-4 definition 4-2 bilinear 4-4 definition 4-2 definition 4-3 intensity profiles 8-5 nearest neighbor 4-4 definition 4-3 of binary images 4-5 of indexed images 4-5 of RGB images 4-5 trade-offs between methods 4-4 within a region of interest 10-9 inverse Radon transform 7-27, 7-29 example 7-32 filtered backprojection algorithm 7-29 inverse transform definition 7-3 ipss001 (demo application) xxiii ipss002 (demo application) xxiii ipss003 (demo application) xxiii iptgetpref 3-25, 12-158 iptsetpref 3-25, 12-159 example 3-25, 3-26 I-10 iradon 7-27, 12-161 example 7-27 isbw 12-164 isgray 12-165 isind 12-166 isrgb 12-167 J JPEG compression and discrete cosine transform demo of xxiii discrete cosine transform and 7-19 JPEG files 2-14, 12-123, 12-137, 12-150 bit depths supported when reading 12-141 bit depths supported when writing 12-154 parameters that can be set when writing 12-151 JPEG quality setting when writing a JPEG image 12-151 setting when writing an HDF image 12-150 L labeling connected components 9-16 levels of contours 8-9 Landsat data demo of xxiii landsatdemo (demo application) xxiii Laplacian of Gaussian edge detector 12-60 Laplacian of Gaussian filter 12-78 line detection 7-25 line segment pixel values along 8-5 linear filtering 5-6, 6-4, 12-70 averaging filter 6-11 Index center pixel 6-5 computational molecule 6-5 convolution 6-4 convolution kernel 6-4 correlation 6-8 filter design 6-14 FIR filters 6-14 IIR filters 6-15 noise removal and 8-21 predefined filter types 6-11 Sobel filter 6-12 logical arrays 2-8, 2-20 logical flag 2-8 lookup table operations 9-21 lookup-table operations 12-168 luminance in NTSC color space 11-15 in YCbCr color space 11-16 M magnifying 4-6 makelut 9-21, 12-168 example 9-21 masked filtering 10-7, 12-202 definition 10-3 mat2gray 2-17, 12-170 MATLAB Newsgroup xxv matrices converting to intensity images 12-170 storing images in 2-4 McClellan transform 12-82 mean2 8-10, 12-171 medfilt2 8-22, 12-172 example 8-22 See also nrfiltdemo and roidemo median filtering 8-22, 12-172 minimum variance quantization See quantization Moiré patterns 4-6 montage 3-17, 12-174 example 3-17 morphological operations 9-5, 12-32 center pixel 9-5 closure 9-8, 12-32 diagonal fill 12-33 dilation 9-5, 9-7, 12-33, 12-55 erosion 9-5, 9-7, 12-33, 12-64 grayscale 12-178 opening 9-8, 12-33 predefined operations 9-9 removing spur pixels 12-33 shrinking objects 12-33 skeletonization 9-9, 12-33 structuring element 9-5 thickening objects 12-34 thinning objects 12-34 morphology definition 9-3 mouse filling region of interest in intensity image 10-9 getting an intensity profile with 8-4 returning pixel values with 8-4 selecting a polygonal region of interest 10-4 selecting objects in a binary image 9-18 movies creating from images 3-18, 12-128 playing 3-19 multiframe images about 2-11 definition 2-3 displaying 3-15, 12-174 limitations 2-11 I-11 Index multilevel thresholding 12-96 nrfiltdemo (demo application) xxiv NTSC color space 11-15, 12-177, 12-196 ntsc2rgb 11-15, 12-177 N nearest neighbor interpolation 4-4 definition 4-3 neighborhood definition 9-3 structuring element 9-5 neighborhood operation definition 5-3 neighborhoods 4-connected 9-11 8-connected 9-11 binary image operations 9-3, 9-11, 12-17 dilation and 9-6 erosion and 9-6 neighborhood operations 5-2 newsgroup for MATLAB xxv nlfilter 5-7, 12-176 example 5-7 noise definition 8-3 noise removal 8-21 adaptive filtering (Weiner) and 8-23 adding noise 12-129 demo of xxiii, xxiv Gaussian noise 8-23, 12-129 grain noise 8-21 linear filtering and 8-21 median filter and 8-22 salt and pepper noise 8-22, 12-129 speckle noise 12-129 nonlinear filtering 5-6 nonuniform illumination demo of xxiii notruesize option 3-8 I-12 O object definition 9-3 object selection 9-18, 12-37 online help for the toolbox 1-31 opening 9-8, 12-33 order-statistic filtering 12-178 ordfilt2 12-178 orthonormal matrix 7-19 outliers 8-22 overlap 5-9 definition 5-3 P padding borders binary image operations 9-3 block processing 5-6 linear filtering 6-6 parallel beam projections 7-28 PCX 2-14, 12-123, 12-137, 12-150 bit depths supported when reading 12-141 bit depths supported when writing 12-154 perimeter determination 9-13, 12-36 phantom 7-30, 12-180 pixel values 8-4, 12-131, 12-183 along a line segment 8-5 returning using a mouse 8-4 pixels definition 2-4 displaying coordinates of 8-4 Euclidean distance between 8-4 Index returning coordinates of 8-4 Q pixval 8-4, 12-183 qtdecomp 8-12, 12-184 plotting colormap values 12-198 PNG 2-14 bit depths supported when reading 12-141 bit depths supported when writing 12-154 reading with special imread syntax 12-138 writing as 16-bit 2-15 writing options for 12-151 alpha 12-153 background color 12-153 chromaticities 12-153 gamma 12-153 interlace type 12-152 resolution 12-153 significant bits 12-153 transparency 12-152 polygon pixels inside 10-4 selecting a polygonal region of interest 10-4 preferences getting values 12-159 ImshowAxesVisible 3-25 ImshowBorder 3-25 ImshowTruesize 3-25 TrueSizeWarning 3-25 Prewitt edge detector 12-60 Prewitt filter 12-78 profile 8-4 definition 8-3 projections fan beam 7-29 parallel beam 7-28 properties See Handle Graphics properties example 8-13 See also qtdemo qtdemo (demo application) xxiv qtgetblk 12-187 See also qtdemo qtsetblk 12-189 See also qtdemo quadtree decomposition 8-12, 12-184 definition 8-3 demo of xxiv getting block values 12-187 setting block values 12-189 quantization 11-7 minimum variance quantization 12-194 trade-offs between using minimum variance and uniform quantization methods 11-11 uniform quantization 12-194 R radon 7-21, 7-27, 12-190 example 7-23 Radon transform 7-21, 12-190 center pixel 7-23 detecting lines 7-25 example 7-30 inverse 12-161 inverse Radon transform 7-27 line detection example 7-25 of the Shepp-Logan Head phantom 7-31 relationship to Hough transform 7-25 range of pixel values typographical convention xxi rank filtering 8-23 I-13 Index See also order-statistic filtering real orthonormal matrix 7-19 region labeling 9-16 region of interest based on color or intensity 10-6 binary masks 10-4 definition 10-3 demo of xxiv filling 10-9, 12-200 filtering 10-7, 12-202 polygonal 10-4 selecting 10-4, 10-5, 12-199, 12-204 region-based processing demo of xxiv resizing images 4-6, 12-143 anti-aliasing 4-6 resolution screen color resolution 11-4 See also bit depth 11-4 RGB color cube a description of 11-7 quantization of 11-8 RGB images 12-167 about 2-8 converting from indexed 12-157 converting to indexed 12-194 converting to intensity 12-192 definition 2-3 demo of RGB Landsat data xxiii displaying 3-12 intensities of each color plane 8-8 reducing number of colors 11-6 rgb2gray 2-17, 12-192 rgb2hsv 11-17, 12-193 example 11-17, 11-18 rgb2ind 2-17, 11-7, 12-194 I-14 colormap mapping example 11-12 example 11-9, 11-10, 11-12, 11-13 minimum variance quantization example 11-10 specifying a colormap to use 11-11 uniform quantization example 11-9 rgb2ntsc 11-15, 12-196 example 11-15 rgb2ycbcr 11-16 example 11-16 rgbplot 12-198 Roberts edge detector 12-60 roicolor 10-6, 12-199 roidemo demo application 10-2 roidemo(demo application) xxiv roifill 10-9, 12-200 example 10-9 See also roidemo roifilt2 10-7, 12-202 contrast example 10-7 inline example 10-7 See also roidemo roipoly 10-4, 10-5, 12-204 example 10-4 See also roidemo rotating an image 4-7, 12-145 S salt and pepper noise 8-22 sample images 1-2 saturation in HSV color space 11-16 in NTSC color space 11-15 screen bit depth 3-20, 11-4 definition 11-3 See also ScreenDepth property Index screen color resolution 11-4 definition 11-3 ScreenDepth 11-4, 11-5 separability in convolution 6-9 Shepp-Logan head phantom 7-30 Signal Processing Toolbox as an adjunct to the Image Processing Toolbox xvi hamming function 6-18 skeletonization 9-9 slideshow demos xxiii sliding neighborhood operations 5-5, 12-176 center pixel in 5-5 padding in 5-6 Sobel edge detector 12-59 Sobel filter 6-12, 12-78 spatial coordinates 2-22 spatial domain definition 7-3 statistical properties mean 12-171 of objects 1-28 standard deviation 12-206 std2 8-10, 12-206 storage classes converting between 2-19 definition 2-3 structure array 1-25 converting to a vector 1-25 structuring element 9-5 center pixel 9-5 definition 9-3 subimage 3-23, 3-24, 12-207 subplot 3-23, 3-23 subtraction of one image from another 1-16 sum 2-19, 12-212 T template matching 7-14 texture mapping 3-28, 12-214 thresholding to create a binary image 1-18, 12-104 to create indexed image from intensity image 12-96 TIFF 2-14, 12-123, 12-137, 12-150 bit depths supported when reading 12-141 bit depths supported when writing 12-154 compression 12-151 ImageDescription field 12-151 parameters that can be set when writing 12-151 reading with special imread syntax 12-138 resolution 12-151 writemode 12-151 tomography 7-27 transform definition 7-3 transformation matrix 6-15 transforms 7-2 discrete cosine 7-17, 12-51 discrete Fourier transform 7-9 Fourier 7-4, 12-66, 12-68, 12-69 inverse discrete cosine 12-101 inverse Fourier 12-102, 12-103 inverse Radon 7-27, 12-161 Radon 7-21, 12-190 two-dimensional Fourier transform 7-4 transparency 11-5, 12-138 transparency chunk 12-138 troubleshooting 3-31 for display 3-31 truecolor 11-6 truesize 3-26, 12-209 I-15 Index U Y uint16 12-212 YCbCr color space 11-16, 12-197, 12-218 ycbcr2rgb 11-16 YIQ 11-15 storing images in 2-4, 2-14 supported operations for 12-212 uint8 12-210 storing images in 2-4, 2-14 supported operations 2-18 supported operations for 12-210 uniform quantization See quantization unsharp filter 12-78 demo of xxiv V vector typographical convention for xxi W warp 3-28, 12-214 example 3-28 wiener2 8-23, 12-216 example 8-23 See also nrfiltdemo windowing method (filter design) 6-17, 12-85, 12-89 X X-ray absorption tomography 7-28 XWD 2-14, 12-123, 12-137, 12-150 bit depths supported when reading 12-141 bit depths supported when writing 12-154 I-16 Z zero padding 7-13 and the fast Fourier transform 7-11 zero-cross edge detector 12-60 zero-frequency component zoom 3-27, 12-219 zooming in 3-26, 12-219