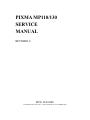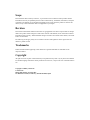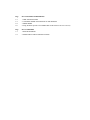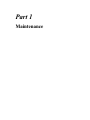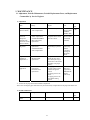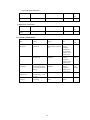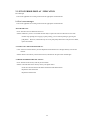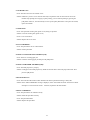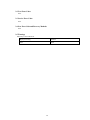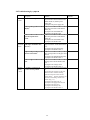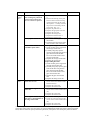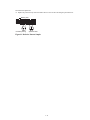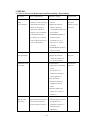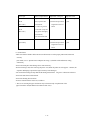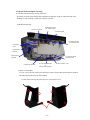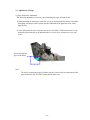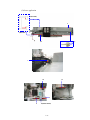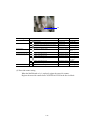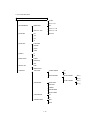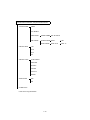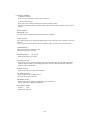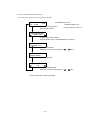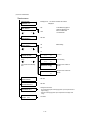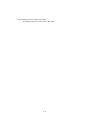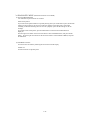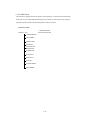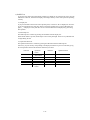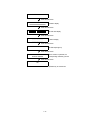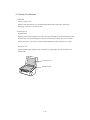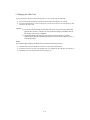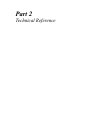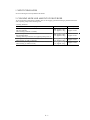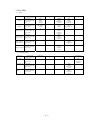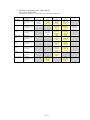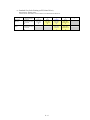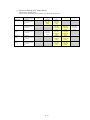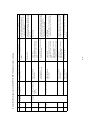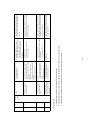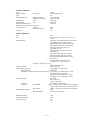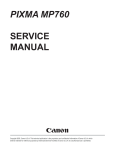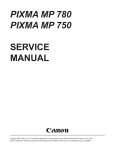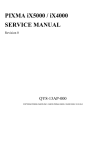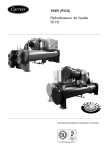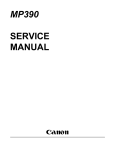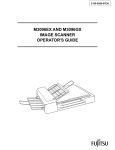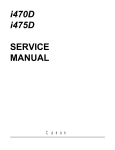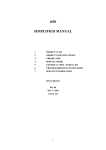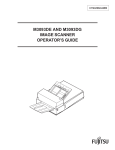Download Canon PIXMA MP130 Service manual
Transcript
PIXMA MP110/130 SERVICE MANUAL REVISION 0 HY8-13A2-000 COPYRIGHT©2004 CANON INC. CANON PIXMAMP110/130 NOVEMBER 2004 Scope This manual has been issued by Canon Inc., to provide the service technicians of this product with the information necessary for qualified persons to learn technical theory, installation, maintenance, and repair of products. The manual covers information applicable in all regions where the product is sold. For this reason, it may contain information that is not applicable to your region. Revision This manual could include technical inaccuracies or typographical errors due to improvements or changes made to the product. When changes are made to the contents of the manual, Canon will release technical information when necessary. When substantial changes are made to the contents of the manual, Canon will issue a revised edition. The following do not apply if they do not conform to the laws and regulations of the region where the manual or product is used: Trademarks Product and brand names appearing in this manual are registered trademarks or trademarks of the respective holders. Copyright All rights reserved. No parts of this manual may be reproduced in any form or by any means or translated into another language without the written permission of Canon Inc., except in the case of internal business use. Copyright © 2004 by Canon Inc. CANON INC. Inkjet MFP Quality Assurance Div. 5-1 Hakusan 7-Chome, Toride-city, Ibaraki 302-8501, Japan I. MANUAL OUTLINE This manual consists of the following three parts to provide information necessary to service the PIXMA MP110/MP130: Part 1: Maintenance Information on maintenance and troubleshooting of the PIXMA MP110/MP130 Part 2: Technical Reference New technology and technical information such as FAQ's (Frequently Asked Questions) of the PIXMA MP110/MP130 Part 3: Appendix Block diagrams PIXMA MP110/MP130 Reference: This manual does not provide sufficient information for disassembly and reassembly procedures. Refer to the graphics in the separate Parts Catalog. II. TABLE OF CONTENTS Page 1-1 1-1 1-2 1-3 1-3 1-4 1-5 1-5 1-8 1-8 1-8 1-8 1-9 1-12 1-12 1-14 1-16 1-19 1-21 1-25 1-29 1-30 1-30 1-30 1-31 Part 1: MAINTENANCE 1. MAINTENANCE 1-1. Adjustment, Periodic Maintenance, Periodic Replacement Parts, and Replacement Consumables by Service Engineer 1-2. Customer Maintenance 1-3. Product Life 1-4. Special Tools for Service 1-5. Serial Number Location 2. LIST OF ERROR DISPLAY / INDICATION 2-1. Users Error Messeges 2-2. User Error Codes 2-3. Service Error Codes 2-4. New Error Codes and Recovery Methods 2-5. Warnings 2-6. Troubleshooting by Symptom 3. REPAIR 3-1. Notes on Service Part Replacement (and Disassembling / Reassembling) 3-2. Special Notes on Repair Servicing (1) Flexible cable and harness wiring, connection (2) Notes on disassembly 3-3. Adjustment / Settings (1) Paper feed motor adjustment (2) Grease application (3) Waste ink counter setting 3-4. User Data Flow 3-5. Service Switches (1) Hardware switches (2) Service data overview (3) Service data registration / setting method (4) Service data menu (5) New service data added to this model 3-6. Test Mode (1) User test print Functions (2) Test mode overview (3) Test mode Menu 3-7. Flash ROM Version Upgrade 4. CLEANING YOUR MACHINE 4-1 Exterior 4-2 Scanning Unit 5. PRINTER TRANSPORTATION Page 2-1 2-1 2-2 2-6 Part 2: TECHNICAL REFERENCE 1. NEW TECHNOLOGIES 2. CLEANING MODE AND AMOUNT OF INK PURGED 3. PRINT MODE 4. FAQ (Problems Specific to the PIXMA MP110/ MP130 and Corrective Actions) Page 3-1 3-2 Part 3: APPENDIX 1. BLOCK DIAGRAM 2. PIXMA MP110/ MP130 SPECIFICATIONS Part 1 Maintenance 1. MAINTENANCE 1-1 Adjustment, Periodic Maintenance, Periodic Replacement Parts, and Replacement Consumables by Service Engineer (1) Adjustment Approx. Item Timing Purpose Tool Country setting (Service Mode) - At MAIN BOARD ASS’Y replacement To set the country. 1 min. Registration of waste ink absorption amount at the waste ink counter (Service Mode) Print head alignment - At MAIN BOARD ASS’Y replacement - At INK ABSORBER (HY7-2819/2820) replacement To register the waste ink absorption amount at the waste ink counter. None (Service Mode MARKET MODEL-JPN) None (Service Mode COUNTER ACSESS) - At print head replacement - At MAIN BOARD ASS’Y replacement To compensate the print head landing-in position error. 2 min. Paper feed motor installation adjustment *1 -At PAPER FEED MOTOR UNIT replacement Grease application -At CARRIAGE UNIT replacement -At MAIN UNIT replacement To adjust the belt tension. (Install the paper feed motor unit by moving in the direction to stretch the belt tightly with proper tension.) -To apply grease to the carriage sliding portion and the carriage rail portion. - To apply grease to the blade. - To apply grease to the Eject Roller sliding portion. None - Main body buttons - Computer settings via the printer driver None -FLOIL KG-107A (QY9-0057) -MOLYKOTE PG641 (CK-0562) 2 min. time 1 min. 2 min. *1: Caution for the paper feed motor installation adjustment The screws securing the paper feed motor may be loosened only at replacement of the paper feed motor unit. (2) Periodic maintenance Item Timing Purpose Tool Approx. time None 1-1 (3) Periodic replacement parts Item Timing Purpose Tool Approx. time None (4) Replacement consumables Item Timing Purpose Tool Approx. time None 1-2 Customer Maintenance Item Timing Purpose Tool Print head alignment At print head replacement. To compensate the print head landing-in position error. Print head cleaning When print quality is not satisfying. To improve nozzle conditions. Print head refreshing When print quality is not satisfying (and not improved by print head cleaning). To improve nozzle conditions. - Main body buttons - Computer performed by the automatic settings via the printer driver - Main body buttons - Computer settings via the printer driver - Main body buttons - Computer setting via the printer driver Ink tank replacement When an ink tank becomes empty. (At No Ink error) When paper cannot be fed properly. Paper feed roller cleaning Approx. time 3 min. 30 sec. 1 min. 1 min. 1 min. and half 2 min. - - To clean the paper feed rollers. Main body buttons 1-2 2 min. 1-3 Product Life (1) Main body At any of the following (I) to (II), whichever comes first. (I) Print Volume: 4,000 pages BK: 2,000 pages (in printing A4, Black 1,500 character standard document pattern) CL: 1,200 pages (in printing A4, 7.5 % duty per color pattern) 120 pages (in printing A4, photo, borderless) 80 pages (in printing L-size, photo, borderless) 600 pages (in printing Postcard, photo, borderless) The figures of Print Volume shown above indicate an assumed breakdown when an average user prints 4,000 pages. (II) Years of use: 3 years of use (2) Print head Item Structure Print head Details 4 color integrated head (Detachable ink tanks) Bk: 320 nozzles, 2-column vertical array C/M/Y: 128 nozzles/color, 2-column vertical array/color Droplet: Bk 30pl, Col 5pl/2pl Bk (pigment), Col: C, M, Y (high coloration) BCI-24Black, BCI-24Color Approx. 58 g (ink tanks are not included) Service parts (ink tanks are not included) Service parts number: QY6-0054 4,000 pages (the same as the main body) Ink colors Ink tanks Weight Form of supply Product life (3) Ink tanks BCI-24Black: approx. 300 pages (JEIDA standard patternJ1, plain paper, standard mode) approx. 520 pages (ISO JIS-SCID No. 5 pattern, plain paper, standard mode) BCI-24Color: approx. 170 pages (ISO JIS-SCID No. 5 pattern, plain paper, standard mode) 1-4 Special Tools for Service Name Tool No. Purpose Remarks MOLYKOTE CK-0562-000 To be applied to the lift cam base upper In common with gear and the lift cam shaft sliding portion. other models. To be applied to the carriage sliding In common with portion, the carriage rail portion, and the other models. PG641 FLOIL KG-107A QY9-0057-000 paper guide flapper’s sliding portion. 1-3 1-5 Serial Number Label Location The middle on the rear cover 1-4 2. LIST OF ERROR DISPLAY / INDICATION Error Messages Look for the applicable error message and execute the appropriate countermeasures. 2-1 User’s error messages Look for the applicable error message and execute the appropriate countermeasures. “BLACK INK LOW” Cause: The ink level in the black ink tank is low. Solution: Make sure you have a new black ink tank ready to replace the used one when ink runs out. If the machine stops printing when copying or photo printing, you can continue printing by pressing the [OK] button. However, note that ink may run out. If print quality deteriorates or the print out is blank, replace the ink tank. “CANNOT USE CARD TURN OFF AND ON” Cause: You have inserted a memory card incompatible with the machine or a damaged memory card into the card slot. Solution: Remove the memory card from the card slot, and then turn the power OFF and ON again. “CARD READ ERROR TURN OFF AND ON” Cause: The data on the memory card may be inaccessible. Solution: Check the data on the memory card in your digital camera. Check the connection between the multi-card board and the MAIN board. Replace the multi-card board. Replace the MAIN board. 1-5 “CARTRIDGE JAMMED” Printing position compensation failed Cause: Carriage movement prevented by one of the following. Damaged or deformed carriage shaft. Insufficient grease. Solution: Replace the carriage shaft. Replace the deformed parts. Apply more grease. Cause: Bi-directional print displacement compensation failed because the carriage motor is out of step, or some similar reason. Solution: Replace the carriage motor. Home position error Cause: Tried to stop the carriage unit that has been moving or to move the carriage unit at a pause by force. Solution: Do not touch the carriage unit other than the carriage at the cartridge replacement position. Cause: Foreign body in carriage section. Solution: Open flatbed ass’y and remove the foreign body. Cause: Loose carriage belt. Solution: Replace the carriage unit. Cause: Carriage motor does not work. Solution: Switch Power OFF/ON. Replace the carriage motor. Cause: The position of the carriage cannot be detected (due to smears on the carriage encoder film or a MAIN board failure). Solution: Switch Power OFF/ON. Wipe the carriage encoder film with a cloth moistened with alcohol. Replace the carriage unit. Replace the carriage encoder film. Replace the MAIN board. “CHECK PRINTER” Cause: The printer’s internal unit has malfunctioned. Solution: Clear the paper jam. Press the [OK] button. Reinstall the print head. Turn the power off and on. 1-6 “COLOR INK LOW” Cause: The ink level in the color ink tank is low. Solution: Make sure you have a new color ink tank ready to replace the used one when ink runs out. If the machine stops printing when copying or photo printing, you can continue printing by pressing the [OK] button. However, note that ink may run out. If print quality deteriorates or the print out is blank, replace the ink tank. “COVER OPEN” Cause: You opened the scanning unit (printer cover) during an operation. Solution: Close the scanning unit (printer cover). Cause: Cover sensor failure. Solution: Replace the cover sensor. “PUT IN CARTRIDGE” Cause: The print head is not set in this machine. Solution: Set the print head. “PLEASE CLEAR PAPER JAM AND PRESS [OK]” Cause: There is a recording paper jam. Solution: Clear the recording paper jam and press the [OK] button. “PLEASE LOAD PAPER AND PRESS [OK]” Cause: The multi-purpose tray is empty. Solution: Load paper in the multi-purpose tray. Make sure that the stack is below the paper limit mark. Then press the [OK] button. “WASTE NEAR FULL” Cause: The waste ink tank absorber (which holds the ink used for print head cleaning) is nearly full. Solution: If the “CHECK PRINTER” message is displayed, select “COUNTER ACCESS” in the Service Mode and input “0” at the waste ink counter. After that, replace the ink tank absorber. “WRONG CARTRIDGE” Cause: The print head is not installed correctly. Solution: Install the print head correctly. Cause: The print head failure. Solution: Replace the print head. 1-7 2-2 User Error Codes None. 2-3 Service Error Codes None 2-4 New Error Code and Recovery Methods None 2-5 Warnings Main body no LED indications. Displayed warning Remarks None None 1-8 2-6 Troubleshooting by symptom General errors Symptom Solution The unit does not power on. (1) Check the power cord connection. (2) Check the connection between the MAIN board (J5) and the power supply unit. (3) Replace the power supply unit. (1) Check the connection between the Operation panel unit and the MAIN board (J4). (2) Replace the SCANNER unit. (3) Replace the MAIN board. (1) Check the connection between the Operation panel unit and the MAIN board (J4). (2) Replace the SCANNER UNIT. (3) Replace the MAIN board. (1) Check the connection between the paper feed motor and the MAIN board (J7). (2) Replace the paper feed motor. (3) Replace the MAIN board. *1 (1) Check whether there is any broken part or foreign matter in the paper feed section. (2) Replace the SEPARATION UNIT. (3) Replace the MAIN board. *1 (1) Check the connection between the carriage motor and the MAIN board (J6). (2) Replace the carriage motor. (3) Replace the MAIN board. *1 (1) Remove the print head and reinstall it. (2) Perform the cleaning on the print head five times with the cleaning operation and print out the nozzle check pattern. Visually cheek the test print for non-discharge of ink from nozzle. (Fig. 1-1) (3) Replace the print head. *2 (4) Replace the appropriate ink tank. (5) Replace the purge unit. (6) Replace the carriage unit. (7) Replace the MAIN board. *1 Nothing is displayed in LCD display. The buttons on the operation panel do not work. Printing operation errors Paper is not fed properly. (The Paper feed motor does not run.) Paper is not picked up from the auto sheet feeder. The carriage motor does not run. Printing quality errors - Nothing is printed at all. - Colors are not printed. 1-9 Remarks Symptom Solution Remarks (1) Remove the print head and reinstall it. (2) Perform the cleaning on the print head five times with the cleaning operation and print out the nozzle check pattern. Visually check the test print for non-discharge of ink from nozzle. (Fig. 1-1) (3) Replace the print head. *2 (4) Replace the appropriate ink tank. (5) Replace the purge unit. (6) Replace the carriage unit. (7) Replace the MAIN board. *1 (8) Replace the MAIN board. (1) Feed a few sheets of paper through Soiled paper the machine. (2) Clean the paper feed section with a clean cloth or a clean cotton bud. Pictures or characters are <Carriage scanning direction> (1) Check whether grease is applied to extended in print results. the carriage encoder film. (2) Carefully and gently wipe the carriage encoder film using lint-free paper moistened with alcohol. Do not scratch the surface of the carriage encoder film. (3) Replace the carriage encoder film. (4) Replace the carriage unit. <Paper feeding direction> (1) Check whether grease is applied to the paper feed encoder film. (2) Carefully and gently wipe the paper feed encoder film using lint-free paper moistened with alcohol. Do not scratch the surface of the paper feed encoder film. (3) Replace the paper feed encoder film. (4) Replace the timing sensor unit. Scanning (1) Check the connection between the The Contact Sensor drive errors contact sensor drive motor and the motor does not run. MAIN board (J8). (2) Replace the scanner unit. (3) Replace the MAIN board. (1) Check the connection between the The Scanned images are abnormal. contact sensor and the MAIN board (J8). (2) Replace the scanner unit. (3) Replace the MAIN board. The image has vertical stripes. (1) Clean the document glass. The colors or the brightness of (2) Check the connection between the contact sensor and the MAIN board the image is abnormal. (J8). (3) Replace the scanner unit. (4) Replace the MAIN board. *1 The absorption amount of the waste ink absorber is set based upon the amount that the BJ cartridge has ejected. The settings of the waste ink capacity are stored in EEPROM of MAIN board. When replacing the MAIN board, check the waste ink capacity before the replacement, and input the waste ink capacity at the new MAIN Printing quality error Blotches or blank ink appears after cleaning the print head. Lines that the printing data does not contain are printed. 1-10 board after the replacement. *2 Replace the print head only when the machine does not recover after refreshing the print head twice. Missing dots Unstable printing Splashed dots Figure1-1 Defective Pattern Sample 1-11 3. REPAIR 3-1 Notes on Service Part Replacement (and Disassembling / Reassembling) Service part Notes on replacement*1 Adjustment / settings Operation check MAIN BOARD - Before removal of the MAIN <After replacement> - Nozzle check ASS’Y board ass'y, remove the power 1) All clear. patten print (HY7-2810/2811) cord, and allow for approx. 1 2) Register the waste ink - Printing via USB minute (for discharge of absorber capacity at capacitor's accumulated COUNTER ACCESS in the charges), to prevent damages Service Mode. connection 3) Set MARKET MODEL in to the MAIN board ass'y. [For details, see 3-2. Special the Service Mode. Notes on Repair Servicing (2) [For details of 1) to 3) Notes on disassembly.] above, see 3-5. Service Switches] 5) Set MECHANICAL SET in the Service Mode. INK ABSOBER <After replacement> - Nozzle check (HY7-2819/2820) 1) Register the waste ink patten print counter. [For details, see 3-5. Service Switches] CARRIAGE UNIT <At replacement> - Nozzle check (HY7-2844) 1) Apply grease to the sliding patten print portion. [For details, see 3-3. Adjustment / Settings (3) Grease application.] <After replacement> 1) Perform the print head alignment in the User Mode. 2) Shipment Settings [For details, see 3.5. Service Switches.] PAPER FEED <At replacement> - The screws securing the 1) Adjust the paper feed motor. MOTOR UNIT paper feed motor are allowed (HY7-2826) to be loosened. (DO NOT [For details, see 3-3. loosen any other red screws.) Adjustment / Settings (1) Paper feed motor adjustment.] 1-12 Service part Notes on replacement*1 Adjustment / settings*2 Operation check TIMING SLIT STRIP -Upon contact with the <After replacement> - Nozzle check patten FILM film, wipe the film (HY7-2821) with ethanol. TIMING SLIT DISK 1) Perform the print head print alignment in the User Mode. - Confirm no grease is FILM on the film. (Wipe off (HY7-2817) any grease thoroughly with ethanol.) - Do not bend the film PRINT HEAD <After replacement> (QY6-0054)) 1) Perform the print head - Nozzle check patten print alignment in the User Mode. *1: General notes: - Make sure that the flexible cables and wires in the harness are in the proper position and connected correctly. [For details, see 3-2. Special Notes on Repair Servicing, (1) Flexible cable and harness wiring, connection.] - Protect electrical parts from damage due to static electricity. - Before removing a unit, after removing the power cord, allow the printer to sit for approx. 1 minute (for capacitor discharging to protect the logic board ass'y from damages). - Do not touch the timing slit strip film and the timing slit disk film. No grease or abrasion is allowed. - Protect the units from soiled with ink. - Protect the housing from scratches. - Exercise caution with the red screws, as follows: i. The screws securing the paper feed motor may be loosened only at replacement of the paper feed motor unit (DO NOT loosen them in other cases). 1-13 3-2 Special Notes on Repair Servicing (1) Flexible cable and harness wiring, connection Be careful of wiring of the flexible cables and harness. Improper wiring or connection may cause breakage of a line, leading to ignition or emission of smoke. (I) MAIN board wiring CONTACT SENSOR OPERATION PANEL (SCANNER UNIT) COVER SENSOR SCANNER MOTOR (SCANNER UNIT) CARRIAGE UNIT PAPER FEED SENSOR PAPER EDGE SENSOR To CARD READER BOARD JUSB1 CARRIAGE MOTOR LF ENCODER SENSOR & PAPER FEED MOTOR POWER SUPPLY UNIT (2) Notes on disassembly As a rule, refer to the Parts Catalog for instructions on how to disassemble and assemble the machine. The following describes notes on disassembling. (I) Claws when removing the front right cover or the front left cover A 1-14 Each of the front right cover or the front left cover has 4 claws. Since the claws of A are located back of the paper feed section, remove the covers at the A claws from inside by hand as shown below. 1-15 3-3. Adjustment / Settings (1) Paper feed motor adjustment The following adjustment is necessary when installing the paper feed motor unit. 1) When installing the motor unit, secure the screws by moving in the direction to stretch the belt tightly with proper tension (in the direction indicated by the light blue arrow in the figure below). 2) After replacement, be sure to perform the Service Test Print. Confirm that no noise or no abnormal print result (due to an unfastened belt, a step-out motor, misalignment of gear teeth) occurs. Screws securing the Paper Feed Motor Note: The screws securing the paper feed motor may be loosened only at replacement of the paper feed motor unit. DO NOT loosen them in other cases. 1-16 (2) Grease application 1 (Rear Side) 2 3 (Rear Side) 4, 5 6 7 12 10 9 8 11 (Bottom Surface) 1-17 13 Parts to be applied Locations Grease/Oil Type PRINTER FRAME 1 2 CARRIAGE UNIT Sliding Portion (back surface) Chassis Surface FLOIL KG107 FLOIL KG107 CARRIAGE RAIL 3 4 CARRIAGE UNIT Sliding Portion (back surface) CARRIAGE UNIT Sliding Portion (front surface) FLOIL KG107 FLOIL KG107 240 - 360 mg 60 - 140 mg 5 6 CARRIAGE UNIT Sliding Portion (bottom surface) IDLER PULLY Sliding Portion FLOIL KG107 MOLYKOTE PG641 35 - 60mg IDLER PULLY PLATEN UNIT 7 EJECT ROLLER Sliding Portion FLOIL KG107 BOTTOM FRAME ASS'Y 8 PURGE UNIT Sliding Portion MOLYKOTE PG641 9 PURGE UNIT Sliding Portion MOLYKOTE PG641 10 PURGE UNIT Sliding Portion MOLYKOTE PG641 4 - 12 mg 9 - 18 mg 9 - 18 mg 9 - 18 mg 11 12 PURGE UNIT Sliding Portion PURGE UNIT Sliding Portion MOLYKOTE PG641 MOLYKOTE PG641 13 CARRIAGE UNIT Sliding Portion MOLYKOTE PG641 Amount 60 - 140 mg 9 - 18 mg 4 - 12 mg x 2 places TRIGGER ARM x 5 places Oil film 9 - 18 mg 4 - 12 mg (3) Waste ink counter setting When the MAIN board ass’y is replaced, register the waste ink counter. Register the waste ink counter from COUNTER ACCESS in the Service Mode. 1-18 3-4 User Data Flowchart Press the COPY button, and press the Menu button. 25% MIN. 95% A4 -> LTR 1.ENLARGE/REDUCE PRESET RATIO *100% 170% 5"x7" -> LTR 2.PAPER SIZE ZOOM - 25% - 400% 212% 4"x6" -> LTR *LTR 400% MAX. 4"x6" 5"x7" A4 3.PAPER TYPE *PLAIN PAPER HIGH RES. PH PRO OTHER 4.DENSITY LT DK 5.IMAGE QUALITY *NORMAL FINE (PHOTO) FAST 6.SPECIAL COPY *NONE BDERLESS COPY 7.USER DATA 1.INK VOLUME 1.LOWINK WARNING ON OFF 2.INKCOUNT RESET BLK INK CHANGED? YES=[ - ] NO=[ + ] COL INK CHANGED? YES=[ - ] NOZZLE CHECK 2.MAINTENANCE NO=[ + ] ALIGN HEAD CLEANING HEAD REFRESHIN ROLLER CLEANIN 3.QUIET PRINTING OFF ON 4.XTENSION AMUNT SMALL LARGE 1-19 Press the Photo Print button, and press the Menu button. 1.PHOTO PRINT INDEX ALL IMAGES 2.SELECT SIZE SINGLE IMG IMAGE NUMBE NO. OF PRINTS SEL RANGE FRAME RANGE FIRST LAST DATE RANGE DATE: To LTR 4"x6" 5"x7" A4 3.SELECT TYPE PLAIN PAPER HIGH RES. GLOSSY PH PRO PH PLUS OTHER 4.PRINT DATE OFF ON 5.USER DATA * *: Refer to the Copy Mode Menu. 1-20 DATE: From 3-5 Service Switches (1) Hardware Switches There is no service hardware switch on the Circuit board. (2) Service Data Overview Service data can be checked and changed with items on display menus. The effective SSSWs/parameters and their default values in this machine are shown in Service Menu Settings. SERVICE MENU FIRMWARE: xx.xx The version number of ROM mounted on the main unit is displayed. LANG. SELECT? These setting items are for changing language display, such as language can be selected or cannot be selected. If NO=>YES is set, LANG.SELECT screen is displayed when you switch on the power next time. CARD PROTECT? These setting items are for design review. Therefore, never select “NO” here. MARKET MODEL? US / OT /JP These setting items are for country. COUNTER ACCESS These setting items are used for inputting actual use results of the main unit after replacing SPCNT. *Number of Print, Number of CIS reading, Absorption Amount to Main Ink Absorber, Absorption Amount to Platen Ink Absorber NVRAM ACCESS. These setting items are for main unit evaluation. FACTORY DEFAULT These setting items are for design review. Therefore, never select “NO” here. MECHANICAL SET These setting items are used after completing service maintenance. Always operate after completing maintenance. DIAGNOSTIC MENU Firmware: xx.xx Test Mode is displayed. 1-21 (3) Service Data Registration/ Setting Method Service data can be registered/set by the following operations: 100% NORMAL STANDBY(Copy mode) * If MARKET MODEL is OT, LTR PLAIN 1) User data mode selection Recording paper size will be A4. Press the Menu button. 01 1.ENLARGE/REDUCE PRESET RATIO 2) Service data mode selection Press the SCAN, COPY, and SCAN buttons in sequence. SERVICE MENU FIRMWARE: xx.xx 3) Menu item selection Select the menu item by pressing the or button. or button. SERVICE MENU MARKET MODEL? Press the OK button. MARKET MODEL *US 4) Data registration/setting Select the menu item by pressing the Press the Stop button to return to standby. 1-22 (4) Service Data Menu Service menu SERVICE MENU FIRMWARE: xx.xx Example) 01.03 The version mounted in the machine is displayed. SERVICE MENU LANG. SELECT? NO - + In User Mode, languages to switch are displayed or not. US/OT = Default: YES JP = Default: NO YES SERVICE MENU CARD PROTECT? Not used SERVICE MENU MARKET MODEL? US - + Market setting OT JP SERVICE MENU COUNTER ACCESS After pressing COPY button - + input a value for the following item. PRINT PAGE COUNT 0 / 0 No. of Print SCAN PAGE COUNT 0 / 0 No. of CIS reading ABS-M DOT COUNT 0 ABS-P DOT COUNT 0 SERVICE MENU NVRAM ACCESS ? SERVICE MENU FACTORY DEFAULT ? SERVICE MENU MECHANICAL SET ? DIAGNOSTIC MENU Firmwqre: xx.xx Absorption Amount to Main Ink Absorber Absorption Amount to Platen Ink Absorber Not used Not used Settings after maintenance - Lift up ASF pressure plate to the shipping position (to avoid permanent set in fatigue of sping). - Set Pump to the shipping position (to avoid permanent set in fatigue of the Pump) Test mode 1-23 (5) New SSSWs/Parameters Added to This Model No SSSWs/parameters are newly added to this model. 1-24 3-6 DIAGNOSTIC MENU (hereinafter referred to as Test Mode) (1) User Test Print Functions User enabled Test print functions are as follow. Nozzle check pattern If you find a nozzle pattern indistinct or partially missing when you conduct this test print, do the head cleaning. If the symptom is not solved even after the cleaning is done three times, do the head refreshing. If the head refreshing does not solve the symptom, replace the BJ cartridge or the ink cartridge. To print the nozzle check pattern, press the Menu button several times until USER DATA is displayed. Press the right cursor button or the left cursor button to select MAINTENANCE, and press the OK button. Press the right cursor button or the left cursor button to select NOZZLE CHECK, and press the OK button. (2) Test Mode Overview Test mode can be executed by following the menu items from the display. PANEL test Tests the functions of operation panel 1-25 (3) Test Mode Menu This machine is equipped with the test mode to check operations of various functions listed below. Please refer to Service Data Registration/Setting for instructions to select the test mode. Press the [Stop/Reset] button and then the [ON/OFF] button to end the test mode. DIAGNOSTIC MENU Firmware: xx.xx * ' indicates that these are not used in the field. 1.CSLED Adjustme 2.Print COMET* 4.FB Scan Test* 9.Panel Test 10.Scanner Self* Diagnosis Test 11.DRAM Test* 12.CR Run-in* 13.PF Run-in* 14.PF Life* 15.Check Sensors* 16.ALL RUNIN* 1-26 a) PANEL Test If you select test menu in the TEST mode, PANEL test is displayed. To select the test menu, press the OK button. In this test, check that the display, LED lamps, and keys on the control panel are operating correctly. a-1) Display test If you press OK button in the menu of the operation panel, 16 letters of “H” are displayed in two lines. If you press OK button one more time, all the LCD dots are displayed. If you press OK button once again, “_” is displayed. Verify that there are no LCD dots which fail to be displayed by performing this operation. a-2) LED lamp test The LED lamp test is selected by pressing the OK button after the display test. When the OK button is pressed, all the lamps on the control panel light. Check for any LED that does not light during the test. a-3) Operation button test The Operation button test is selected by pressing the OK button after the LED lamp test. In this test, you press the key corresponding to the displayed character to put it out. The table giving the correspondence between the characters and the keys is below. Character P S M + B S Operation button Photo Index Sheet button SCAN button Menu button + button Black button Stop/Reset button 1-27 Character Operation button C COPY button P O C O PHOTO button - button OK button Color button ON/OFF button 9. PANEL TEST Press the OK button HHHHHHHHHHHHHHHH HHHHHHHHHHHHHHHH H pattern display Press the OK button All LCD dots display Press the OK button ________________ _ pattern display ________________ Press the OK button LED TEST All LED lamps light up Press the OK button When a button is pressed, the corresponding character goes out KEY TEST PCSPM-+OBCSO Press the OK button OK Press the Stop/Reset key to end the test. 1-28 3-7 Upgrading the version of flash ROM To upgrade the version of flash ROM, always down load via USB interface. <Flash ROM upgrading file> The flash ROM upgrading file will be distributed in SSIS at the timing of upgrading the version. <Upgrading Procedure> The detailed upgrading procedure will be introduced by a Service Information bulletin when the version is upgraded. [Prerequisite (reference)] - Printer to Personal Computer: Connect via USB cable. (Connect only one printer to the computer.) - Environment to be used, OS: Windows 2000/XP - Printer driver: Should be installed in advance. 1-29 4. Cleaning Your Machine 4-1 Exterior Main Unit Outer Covers Dampen a soft cloth with water or a neutral detergent diluted with enough water, and wring it thoroughly. Wipe the covers with the cloth. 4-2 Scanning Unit Document Glass Open the pressure plate. Dampen a clean cloth and wring it thoroughly. Wipe the document glass with the cloth. Then wipe the document glass with a dry soft cloth well, so that no stain of the wet cloth remains on the glass. You may use a neutral detergent diluted with water if the glass is very dirty. Document Cover Open the pressure plate. Dampen a clean cloth and wring it thoroughly. Wipe the document cover with the cloth. Document Cover Document Glass 1-30 5. Shipping the Main Unit If you must ship the machine as after making repairs, be sure to go through the following: 1) See to it that the BJ cartridge (print head) and the ink tank remain fitted in the carriage. 2) Press the ON/OFF button to turn off the power, and fix the carriage in its home position; then, disconnect the power cord. Attention: (1) If you leave the BJ cartridge (print head) alone on its own, the ink (especially black pigment ink) can start to cake. Be sure to keep the BJ cartridge (print head) fitted in the carriage in the course of shipment. (2) On the other hand, if the carriage is not fixed to its home position, it can move right/left during shipment, possibly importing stress on the carriage flexible cable, or causing ink leakage. Memo: If you ship the BJ cartridge (print head) alone, perform the following procedure. 1) Install both the color and the black ink tanks (to avoid nozzle inside dried up). 2) Install the protective cap that was attached when you installed the BJ cartridge (print head) (to avoid damage on the face of print head caused by impact, etc.). 1-31 Part 2 Technical Reference 1. NEW TECHNOLOGIES No new technologies are newly added to this model. 2. CLEANING MODE AND AMOUNT OF INK PURGED To prevent printing problems due to bubbles, dust, or ink clogging, print head cleaning is performed before the start of printing, except in the following cases: <Cleaning mode list> Cleaning type Manual cleaning Dot count cleaning Timer cleaning (24 hours to 2 weeks) Print head replacement Ink tank replacement Cleaning when the print head is not capped at printer power on Cleaning on arrival at user Timer cleaning (2 week to 3 months) Print head deep cleaning Timer cleaning (3 months or more) 2-1 Amount of ink used Time required BK: Approx. 0.12 g CL: Approx. 0.14 g Approx. 40 sec. BK: Approx. 0.42 g CL: Approx. 0.52 g Approx. 45 sec. BK: Approx. 0.42 g CL: Approx. 0.52 g BK: Approx. 1.5 g CL: Approx. 2.2 g Approx. 60 sec. Approx. 70 sec. 3. Print Mode (1) Copy Paper type Plain paper (Color) Plain paper (B &W) Photo paper pro High resolution paper (color) High resolution paper (B & W) Other photo paper Custom setting value in driver UI Print quality Resolution HxV (dpi) Print control Ink Print quality Resolution HxV (dpi) Print control Ink Print quality Resolution HxV (dpi) Print control Ink Print quality Resolution HxV (dpi) Print control Ink Print quality Resolution HxV (dpi) Print control Ink Print quality Resolution HxV (dpi) Print control Ink High speed 5 FAST 300dpi 1pass Bi C,M,Y,K FAST 600x1200dpi 1pass B K <4 3 NORMAL 600dpi 3passes Bi/Uni C,M,Y,K NORMAL 600dpi 1pass Bi K FINE 600dpi 6 passes Bi C,M,Y,K FINE 600dpi 6 passes Bi C,M,Y -> 2 FINE 600dpi 4passes Bi C,M,Y,K FINE 600dpi 4passes Bi/Uni K High quality 1 FINE 600dpi 4 passes Bi K FINE 600dpi 6 passes Bi C,M,Y (2) Card direct print Paper type Plain paper Photo paper pro High resolution paper Custom setting value in driver UI Print quality Resolution HxV (dpi) Print control Ink Print quality Resolution HxV (dpi) Print control Ink Print quality Resolution HxV (dpi) Print control Ink High speed 5 <4 3 -> 2 FINE 600dpi 6 passes Bi C,M,Y FINE 600dpi 6 passes Bi C,M,Y 2-2 High quality 1 FINE 600dpi 4 passes Bi C,M,Y,K (3) Standard Color Printing (at PC Printer Driver) Blue character: Default setting Yellow frames: Selectable, even if Custom is not selected in the driver UI. Paper type Plain paper Photo Paper Pro Super Photo Paper Matte Photo Paper Glossy Photo Paper High Resolution Paper T-Shirt Transfers, Transparencies Custom setting value in driver UI Print quality Resolution HxV (dpi) Print control Ink Print quality Resolution HxV (dpi) Print control Ink Print quality Resolution HxV (dpi) Print control Ink Print quality Resolution HxV (dpi) Print control Ink Print quality Resolution HxV (dpi) Print control Ink Print quality Resolution HxV (dpi) Print control Ink Print quality Resolution HxV (dpi) Print control Ink Print quality Resolution HxV (dpi) Print control Ink High speed 5 Custom Fast 300 x 300 1pass Bi C,M,Y,K <4 Draft 300 x 300 1 pass Bi C,M,Y,K Custom Fast 600 x 600 4 passes Bi C,M,Y Standard 600 x 600 2 passes Bi C,M,Y,K 2-3 3 Standard 600 x 600 2 passes Bi C,M,Y,K Standard 600 x 600 6 passes Bi C,M,Y Standard 600 x 600 6 passes Bi C,M,Y Standard 600 x 600 6 passes Bi C,M,Y Standard 600 x 600 6 passes Bi C,M,Y Standard 600 x 600 6 passes Bi C,M,Y High 600 x 600 6 passes Bi C,M,Y -> 2 High 600 x 600 4 passes Bi/Uni C,M,Y,K High 600 x 600 12 passes Bi C,M,Y High 600 x 600 12 passes Bi C,M,Y High 600 x 600 12 passes Bi C,M,Y High 600 x 600 12 passes Bi C,M,Y High 600 x 600 12 passes Bi C,M,Y High 600 x 600 4 passes Bi C,M,Y,K High quality 1 Custom Fine 600 x 600 16 passes Bi C,M,Y,K (4) Standard Gray Scale Printing (at PC Printer Driver) Blue character: Default setting Yellow frames: Selectable, even if Custom is not selected in the driver UI. Paper type Plain paper Envelop Glossy Photo Paper Custom setting value in driver UI Print quality Resolution HxV (dpi) Print control Ink Print quality Resolution HxV (dpi) Print control Ink High speed 5 Custom Fast 300 x 300 1 pass Bi K <4 Draft 300 x 300 1 pass Bi K 2-4 3 Standard 600 x 600 1pass Bi K Standard 600 x 600 4 passes Bi K -> 2 High 600 x 600 4 passes Bi/Uni K High 600 x 600 4 passes Bi/Uni K High quality 1 (5) Borderless Printing (at PC Printer Driver) Blue character: Default setting Yellow frames: Selectable, even if Custom is not selected in the driver UI. Paper type Plain paper Photo Paper Pro Super Photo Paper Matte Photo Paper Glossy Photo Paper Custom setting value in driver UI Print quality Resolution HxV (dpi) Print control Ink Print quality Resolution HxV (dpi) Print control Ink Print quality Resolution HxV (dpi) Print control Ink Print quality Resolution HxV (dpi) Print control Ink Print quality Resolution HxV (dpi) Print control Ink High speed 5 <4 Standard 300 x 300 1pass Bi C,M,Y Custom Fast 600 x 600 4 passes Bi C,M,Y 2-5 3 High 600 x 600 2 passes Bi C,M,Y Standard 600 x 600 6 passes Bi C,M,Y Standard 600 x 600 6 passes Bi C,M,Y Standard 600 x 600 6 passes Bi C,M,Y Standard 600 x 600 6 passes Bi C,M,Y -> 2 High quality 1 High 600 x 600 12 passes Bi C,M,Y High 600 x 600 12 passes Bi C,M,Y High 600 x 600 12 passes Bi C,M,Y High 600 x 600 12 passes Bi C,M,Y Custom Fine 600 x 600 16 passes Bi C,M,Y * A A B B B B C No. 1 2 3 4 5 6 7 Paper feeding Installation Function - Check ink tank - Paper out error - Paper cannot be fed - Cannot print - Multiple pages of paper are fed simultaneously. - Blank paper is ejected. - Paper out error - Paper cannot be fed - Cannot print - Paper out error - Paper cannot be fed - Cannot print - Paper out error - Paper cannot be fed - Cannot print - Check ink tank No paper feeding when a number of sheets are loaded. (PP-101) Multi-feeding Envelope not feeding Envelope jam at feeding Paper jam Possible Call / Claim - Check ink tank Carriage error Phenomenon 2-6 1. Perform roller cleaning from the printer driver. 2. Clean the paper feed roller with pre-moistened wipe or moistened cloth. 3. Reduce the number of envelopes loaded in the ASF. 4. Flatten the envelope (with a pen). 1. Perform roller cleaning from the printer driver. 2. Reduce the number of envelopes loaded in the ASF. 1. Remove the jammed paper from the paper pick-up side. 1. Perform roller cleaning from the printer driver. 2. Clean the paper feed roller with pre-moistened wipe or moistened cloth. 1. Fan the paper and set them in the ASF. 2. In case of PR-101, set the paper sheet by sheet in the ASF. Open the access cover, and install the ink tanks properly. Remove the packing material fixing the carriage. Corrective action 4. FAQ Problem specific to the MP110/MP130 and corrective actions Cause As the LF roller slips on the paper, the paper is not fed, causing the jam error at paper ejecting. When the paper is fed by the slightly-slippery paper feed roller, the flap is caught in the return position of the claw. In the high temperature and high humidity environment, the frictional force between the front and back sides of paper becomes high, and sheets stick to each other, contributing to multi-feeding. The paper feed roller slips on the paper at paper feeding. Note: Depending on the paper lots. This phenomenon may occur in DL envelope. The user may not have removed the packing material at unpacking and installation. Note: Even if the packing material remains, no parts are damaged. Since the user did not seat the ink tanks completely at unpacking, installation, or ink tank replacement, the ink tank contacts the main case. The paper feed roller slips on the paper at paper feeding. B C C 9 10 11 Quality Image <Photo Paper Plus Double Sided> - Smears on the already printed side when printing the other side <When printing the address side of postcards> - Smears on the address side <When printing the message side of postcards> - Smears on the backside - Cannot print to the bottom edge of paper - Lines or uneven print density appear in the trailing edge of paper - Cannot print properly - Lines or uneven print density (on skin tones and background) - Cannot print properly Smearing on the backside, or address side of postcards Horizontal lines or uneven print density due to LF roller feeding at small pitch Horizontal lines or uneven print density at the trailing edge of paper - Smear on the printed side of paper - Cannot print properly - Paper edge crease Smearing on printed side. When borderless printing is conducted continuously, ink mist attaches to the ribs on the platen, and is transferred to the backside of the following paper. When the paper end comes off the pinch roller, printing is performed without the paper being held, preventing the ink drops from being ejected in the correct positions, resulting in unevenness. As the print media slightly slips while being fed by the LF roller, printed areas overlap, causing the problem. 1. Recommend printing in the print quality assurance area. 2. Change the print quality from standard to high mode. 3. Try other paper (PP-101) Change the print quality from standard to high mode. The edge of paper rises due when paper is curled, causing the print head to rub against the printed surface of paper, resulting in smearing. 1. Correct the paper curl. 2. Recommend the user to conduct printing in the print quality assurance area. (In the MP110/MP130, the head-to-paper distance cannot be changed.) 1. Perform Bottom Plate cleaning from the printer driver. 2. Clean the ribs on the platen with cotton swabs/buds. 2-7 C: The phenomenon is unlikely to be recognized by the user, and no practical issues are assumed. B: The phenomenon may occur under certain conditions, but likeliness is assumed very low in practical usage. A: The phenomenon is likely to occur frequently. (Caution required) * Occurrence level B 8 Part 3 Appendix 1. Wiring Diagram Operation Panel Cover Sensor Carriage Unit Scaner Unit Flat Cable Flat Cable Flat Cable Pick-Up Sensor Power Supply Unit LF Encorder Sensor Paper Edge Sensor Main Board Paper Feed Motor Multi-Card Reader Board Carriage Motor 3-1 PIXMA MP110/MP130 Specification <General> Printer Scanner Copy Facsimile Memory Card Media YES YES YES NO YES CF (Type I/II) Micro Drive Smart Media SD/miniSD* Multi Media Card Data Storage xD-Picture Card* Memory Stick/Memory Stick Duo* *: At Adapter READ YES (unsupported for Windows 98/Me) WRITE NO Photo-Direct print Applicable Image Supported Media Size Paper Type Layouts Plain Paper JPEG (DCF/CIFF/Exif 2.21/JFIF) DPOF A4, Letter, 4” x 6”, 5” x 7” Plain Paper Photo Paper Pro Super White Paper Glossy Photo Paper High Resolution Paper Photo Paper Plus Glossy Photo Paper Plus Semi-gloss Matte Photo Paper Borderless, Print index (A4, LTR) (max. 70images) Borderless, Print index (A4/LTL/4” x 6”/5” x 7”) (max. 4” x 6”/14 images, 5” x 7”/24 images) NO NO Approx. 47dB 3 years 4,000 pages 17 in. (W) x 14 1/4 in. (D) x 7 1/3 in. (H) (433 mm (W) x 362 mm (D) x 186 mm (H)) * With the Paper Support Extension and the Paper Output Tray closed 17 in. (W) x 16 2/3 in. (D) x 10 7/8 in. (H) (433 mm (W) x 423 mm (D) x 276 mm (H)) * With the Paper Support Extension, the Paper Output Tray, and Paper Support opened 5.4 Kg Photo Paper Camera Direct Print Print Beam Noise Durability Dimensions Weight Power Consumption MP110 MP130 Max. Standby Approx. 40W Approx. 4.0W (120V) Approx. 4.6W (230V) Approx. 40W Approx. 4.5W (120V) Approx. 5.1W (230V) Max. Standby 3-2 <Scanner Function> Type Reading System ADF Reading Resolution Sensor Type Optical resolution Interpolated resolution Color Gray Gradation bit (Input /Output) Maximum Document Size Effective Scanning Width (mm) 216mm Local Scan Driver TWAIN WIA (Windows XP) Film Scan Flatbet Contact Image Sensor NO 1200 x 2400 dpi 9600 x 9600 dpi 48bit/24bit 16bit/8bit Letter/A4 YES YES NO <Printer Function> ASF Size YES A4, A5, B5, 4”*6”, LTR, LGL, 4”x6”, 5”x7”, Envelop Paper Materials Plain Paper (A4/A5/B5/LTR/LGL/CustomSize) Super White Paper, SW-201 A4/LTR High Resolution Paper (HR-101N) A4/B5/ Photo Paper Pro (PR-101) A4/LTR/4"*6" Photo Paper Plus Glossy (PP-101) A4/LTR/5"*7"/4"*"6 Photo Paper Plus Semi-gloss (SG-101) A4/LTR/4"*6" Glossy Photo Paper (GP-401) A4/LTR Matte Photo Paper (MP-101) A4/LTR Photo Paper Plus Double Sided PP-101D A4/LTR/5"*7" T-Shirt Transfer (TR-301) A4/LTR Transparency (CF-102) A4/LTR Envelope, COM10, DL, vertical Photo Stickers (PS-101) Printing resolution 4800 x 1200 dpi Printing Speed (page/min) 18 ppm (BK) / 13 ppm (Color) Printing direction Bi-direction Printable area (none printable area form each edge) Top margin: 3mm, Bottom margin: 5mm, Left/Right margin: each3.4mm (Envelope, Top: 8mm, Bottom: 26.5mm) (LTR/LGL, Left: 6.3mm, Right: 6.4mm) Printing Cartridge QY6-0054 Bk: 312 Nozzles Y/M/C: 128 Nozzles Ink Tank BCI-24Black / BCI-24Color Print Yield BCI-24Black Approx. 300 Pages (Black 1,500 character std pattern) Approx. 520 Pages (ISO JIS-SCID No.5 pattern) BCI-24Color Approx. 170 Pages (ISO JIS-SCID No.5 pattern) Ink Remaining Detection YES Detection Method Warning by counting dots Borderless Printing Silent Mode Printing CD-R Label Print YES YES NO NO 3-3 <Copy Function> Copy Print Resolution Black & White Color Copy speed Black & White (Draft) Color (Fast) Scanning Density Adjustment YES Manual Multiple Copies Preset RE Ratio Enlarge Max. 4”x 6” -> LTR 5”x 7” -> LTR Reduction 100% A4 -> LTR Min. Zoom Zooming Range Image Quality B&W Color Energy Saving Mode Image Combination Image Repeat (Auto/Manu) Mirror Image Borderless Copy Poster Entire Document 3-4 600 dpi 1200 dpi 16 ppm 10 ppm 5 positions 99 400% YES YES YES YES 25% YES 25 – 400 % Fast, Normal, Fine (photo) Fast, Normal, Fine (photo) NO NO NO YES NO NO PRINTED IN JAPAN (IMPRIME AU JAPON) CANON INC.