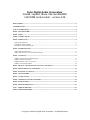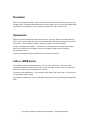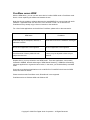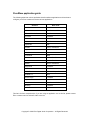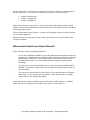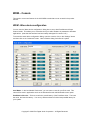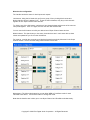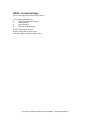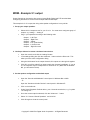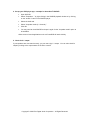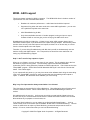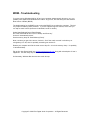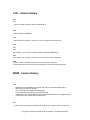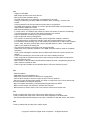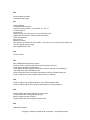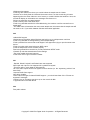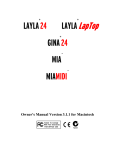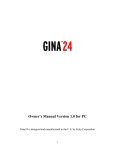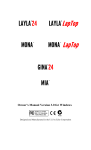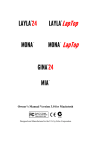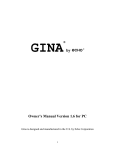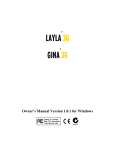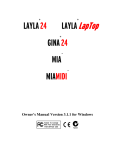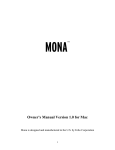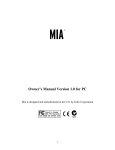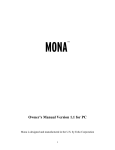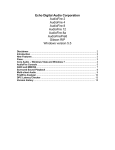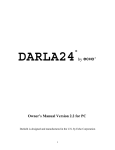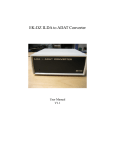Download Echo Audio Gina24 Product manual
Transcript
Echo Digital Audio Corporation Gina24, Layla24, Mona, Mia, and MiaMIDI VxD-WDM combo install – version 6.08 DISCLAIMER ................................................................................................................................................................2 INTRODUCTION.........................................................................................................................................................2 VXD VS. WDM BASICS .............................................................................................................................................2 WDM - NEW FEATURES ..........................................................................................................................................3 WDM – FIXES ...............................................................................................................................................................3 WDM – KNOWN ISSUES ..........................................................................................................................................3 WDM - PUREWAVE ...................................................................................................................................................4 W HAT IS PURE WAVE ?................................................................................................................................................. 4 PURE W AVE VERSUS WDM ........................................................................................................................................ 5 PURE W AVE APPLICATION GUIDE............................................................................................................................... 6 WDM - SUPER CHANNEL .......................................................................................................................................7 W HAT IS SUPER CHANNEL ?........................................................................................................................................ 7 W HEN WOULD I WANT TO USE SUPER CHANNEL?.................................................................................................. 8 WDM – CONSOLE.......................................................................................................................................................9 WDM - W AVE DEVICE CONFIGURATION.................................................................................................................. 9 WDM - CONSOLE SESSIONS .................................................................................................................................... 11 WDM - DIGITAL INPUT AUTO-MUTE....................................................................................................................... 11 WDM – CONSOLE HOT KEYS.................................................................................................................................. 12 WDM - DIGITAL I/O FOR GINA24, LAYLA24, AND MONA ...................................................................13 WDM - DOLBY DIGITAL OVER S/PDIF..........................................................................................................14 WDM - EXAMPLE 5.1 OUTPUT...........................................................................................................................15 WDM - ASIO SUPPORT ..........................................................................................................................................17 WDM – USING SONAR............................................................................................................................................18 WDM - WINDOWS VOLUME CONTROLS .....................................................................................................19 WDM - KNOWN ISSUES .........................................................................................................................................20 WDM - TROUBLESHOOTING .............................................................................................................................21 VXD – VERSION HISTORY...................................................................................................................................22 WDM - VERSION HISTORY .................................................................................................................................22 Copyright © 2003 Echo Digital Audio Corporation. All Rights Reserved. Disclaimer This is a fully supported release. While we have tested these drivers extensively, there may still be bugs lurking. Please be aware that these drivers are used at your own risk; Echo Digital Audio Corporation is not responsible for any damage incurred by the use of these drivers. Introduction Version 6.08 fixes several issues with previous drivers. No major features are added with this driver. We recommend that all users running Windows Me, 2000 and XP upgrade to this version of the driver. Users of Windows 98SE or earlier are urged to use the VxD drivers. Version 6.08 supports PureWave . PureWave is an exciting feature, introduced with Version 6.05, that is unique to Echo hardware; for more information, please see the PureWave documentation, below. This document also discusses new features not covered in the manual. VxD vs. WDM basics This installer includes two separate drivers. The first is the “VxD driver” – this is the driver originally developed for Windows 95 that also runs on 98, 98SE, and Me. This is very similar to the 5.58 driver that has been available for some time. The second is the “WDM driver” – this is based on Microsoft’s new driver model. This driver runs on Windows Me, 2000, and XP. The installer will detect your version of Windows and guide you through selecting the appropriate driver. Copyright © 2003 Echo Digital Audio Corporation. All Rights Reserved. WDM - New features No new features were introduced with 6.08. WDM – Fixes - New firmware for MiaMIDI and Layla24; this fixes a problem with MIDI output. MIDI output is now more efficient Fixed a problem with ASIO Direct Monitoring Fixed waveOutPause support for PureWave mode Added support for waveOutSetVolume and waveOutGetVolume for PureWave mode Fixed some minor issues with the ASIO driver WDM – Known issues - AC-3 streaming over S/PDIF output doesn’t work correctly with WinDVD 4 Copyright © 2003 Echo Digital Audio Corporation. All Rights Reserved. WDM - PureWave What is PureWave? While the Windows WDM audio architecture is fine for consumer applications such as games and watching DVDs, it is not entirely suitable for professional audio applications. PureWave is an exciting new feature that gives your audio applications a more direct connection to Echo hardware, allowing your audio data to pass through unmodified. Here’s a diagram to illustrate the difference: WDM Audio Application Microsoft WDM wave driver PureWave Audio Application Echo PureWave driver Microsoft Windows kernel mixer Microsoft Windows kernel mixer Echo24 WDM driver Echo24 WDM driver Echo hardware Echo hardware As you can see from the diagram, PureWave mode completely bypasses the Windows kernel mixer to deliver your audio data directly to the hardware. Copyright © 2003 Echo Digital Audio Corporation. All Rights Reserved. PureWave versus WDM With the WDM driver, you can run each wave device in either WDM mode or PureWave mode. Here’s a chart explaining the differences between the two. Note that this only applies to software that uses the wave/MME API to communicate with audio hardware. Applications that use other APIs, such as ASIO or GSIF, do not benefit from PureWave as they already enjoy a direct connection to the hardware. For a list of what applications can benefit from PureWave, please refer to the next section. WDM wave PureWave Audio data may be resampled, dithered, or otherwise modified Audio data is sent to the hardware unchanged Not all 24 bit applications are supported All 24 bit applications are supported 30 milliseconds of latency added for both playback and record Latency may be adjusted to best suit your machine. Despite all this, you may still wish to use WDM mode. There are applications, most notably Cakewalk’s SONAR, that take advantage of WDM Kernel Streaming. WDM Kernel Streaming allows the application to bypass the kernel mixer; in that case, you should definitely use WDM mode. Surround sound playback applications such as WinDVD or PowerDVD should use the WDM mode; see below for details. Please note that under PureWave mode, DirectSound is not supported. PureWave works on Windows 2000 and Windows XP. Copyright © 2003 Echo Digital Audio Corporation. All Rights Reserved. PureWave application guide The following table lists various professional audio software applications and how best to configure your Echo hardware for these various applications. Software Best mode Acid 3 PureWave Acid 4 PureWave or ASIO Cakewalk Pro Audio PureWave Cool Edit PureWave Cubase ASIO eSkimmer PureWave GigaStudio GSIF Kontakt ASIO or PureWave Logic Audio PureWave or ASIO Nuendo ASIO PowerDVD WDM Reaktor ASIO or PureWave Reason ASIO or PureWave Rebirth ASIO or PureWave Samplitude PureWave SAW PureWave SONAR 2.1 WDM with Super Channel SONAR 2.2 ASIO Sound Forge PureWave Vegas 3 PureWave Wavelab PureWave or ASIO WinAmp PureWave WinDVD WDM This list is far from comprehensive; if you are using an application not on this list, please contact Echo customer service and we’ll add it to the list. Copyright © 2003 Echo Digital Audio Corporation. All Rights Reserved. WDM - Super Channel What is Super Channel? Super Channel allows you to customize how the various inputs and outputs on your Echo hardware are presented to Windows. When the WDM driver is first installed, the hardware is presented as a list of stereo inputs and outputs. Take Layla24, for example: here’s the list of wave devices that you’d see in the Windows “Sounds and Audio Devices Properties” control panel: • • • • • • • • Layla24 Layla24 Layla24 Layla24 Layla24 Layla24 Layla24 Layla24 1-2 3-4 5-6 7-8 1-2 3-4 5-6 7-8 Analog Out Analog Out Analog Out Analog Out Digital Out Digital Out Digital Out Digital Out As you can see, there is one wave device for each stereo pair of outputs. Inputs are presented similarly. This works well for many audio applications. However, there are some cases where you don’t want a bunch of discrete stereo pairs; you want to be able to group multiple channels together into a single wave device. Copyright © 2003 Echo Digital Audio Corporation. All Rights Reserved. Say you want to do 5.1 surround sound playback from a DVD; to do this, you need a single sixchannel wave device. For instance, you could set up your wave-out devices like this: • • • Layla24 1-6 Analog Out Layla24 7-8 Analog Out Layla24 1-8 Digital Out Now you have only three wave devices – a six channel device addressing the first six analog outputs, a stereo device addressing the next two analog outs, and finally an eight channel device for the eight digital outputs. This is the basic idea of Super Channel – it allows you to optimally configure your wave devices for your specific application. Wave devices can be configured from the console; please refer to the console section of this document for details. When would I want to use Super Channel? Super Channel is useful in the following situations: - You are using Cakewalk’s SONAR or some other application that supports multichannel wave devices. SONAR works more efficiently with a multichannel wave device than with multiple stereo wave devices. We recommend that you decide how many output and input channels you want to use from SONAR and then configure the wave devices accordingly. - You want to do surround sound playback from an app such as Windows Media Player, WinDVD, or PowerDVD. Please refer to the surround sound setup example, below, for more information. - You want to hide channels that you aren’t using. This is especially useful on Windows 2000, where you can only have ten wave devices. Super Channel lets you collapse unused channels into a single wave device. Super Channel has no effect on software that uses the ASIO or GSIF interfaces. In addition, Super Channel is not supported for PureWave mode; there’s no real need for it. Copyright © 2003 Echo Digital Audio Corporation. All Rights Reserved. WDM – Console This section covers new features in the 6.05 WDM console that are not covered in the product manual. WDM - Wave device configuration You can use the “Wave device configuration” dialog box to set up both PureWave and Super Channel mode. This allows you to customize how your audio hardware is presented to Windows applications. (Note that this interface has been totally redesigned for version 6.05.) To access the wave device configuration dialog, open the console, click on the “Settings” button and then click on the “Advanced” button. Here’s what the dialog looks like for Layla24: Card Name - In the box labeled “Card name”, you can enter a name for your Echo card. This name will be used in applications such as the Windows Sounds and Multimedia control panel. PureWave buffer size – This box controls the overall latency of the PureWave driver. The lower the value, the lower the latency. You can try different values to find the best possible latency for your system. Copyright © 2003 Echo Digital Audio Corporation. All Rights Reserved. Wave device configuration The interface works the same for both inputs and outputs. Link buttons: Along the left hand side you’ll see a group of funny-looking black connectors. Notice that this column is labeled “Link.” These are the link buttons; they let you link channels together to form Super Channel wave devices. Try clicking one of the link buttons; notice that it has changed shape and that two of the rows are now joined together. Click on it again; the two rows are now disconnected. You can use the link buttons to build your desired set of Super Channel wave devices. Width indicator: This just shows you how many channels there are in each wave device; these values are updated as you click on the link buttons. For instance, consider the surround sound playback example previously discussed in the Super Channel section. Here’s what the dialog would look like in that case: Mode button: The blue mode buttons let you set either WDM or PureWave mode for each individual wave device. Just click the button to change the mode. Note that the interface won’t allow you to use Super Channel and PureWave simultaneously. Copyright © 2003 Echo Digital Audio Corporation. All Rights Reserved. Once you have completed your changes, hit OK or Apply. On Windows 2000 and XP, you will be asked if you want to immediately apply the changes, or wait until you reboot. If you choose to immediately apply the changes, your computer will be unresponsive for a period of time after clicking OK while the driver restarts. The delay time will depend on the number of channels you are grouping together. More devices will mean a longer delay. For Windows Me, you will need to reboot for your changes to take effect. In addition, PureWave is not available on Windows Me. WDM - Console Sessions Console settings can be saved as a console session to be reloaded later. To save a console session, click the “Save” button in the console. To load a previously saved session, press the Load button in the console. The current session can be “fast saved” by pressing the F key; this will overwrite the most recently opened session file with the current settings. By default, a directory with your card name is created, and all sessions for that card are saved to it. Sessions are not cross-compatible between different types of hardware; that is, a Mona session cannot be used with a Layla24. All console settings are saved, including: • • • • • Volume and pan sliders Mute, gang and nominal level settings Digital mode Input clock Wave Device Config The various options available in the “Settings” dialog are not saved as part of the session. WDM - Digital input auto-mute Note: This feature is only available if you are using the WDM driver. The digital inputs can now be automatically muted when they are not synchronized to an external clock. This option can be set by following these steps: -Open Console3, and press the “Settings” button. -Under the “Digital I/O” tab check “Auto-mute digital inputs.” This option will mute the digital inputs automatically if sync is lost. This avoids problems where extremely loud digital noise is heard when signals at differing sample rates are sent through the digital-in or when a digital cable is unplugged. For most situations, leave this box checked. Copyright © 2003 Echo Digital Audio Corporation. All Rights Reserved. WDM – Console Hot Keys The console supports several hot key functions: F1-F12 F L S T Selects the output bus Fast-saves the current session Loads a session Saves a session Opens the settings dialog Ctrl-click a fader to set to 0 dB Ctrl-click a pan slider to set to center Shift-click a fader to negate the gang button Copyright © 2003 Echo Digital Audio Corporation. All Rights Reserved. WDM - Digital I/O for Gina24, Layla24, and Mona S/PDIF and ADAT connections are treated differently with the WDM driver than they have been in the past. Previously, S/PDIF and ADAT devices were listed separately even though they were not available at the same time. With WDM, the hardware is considered to have 8 generic digital inputs and outputs. If you are in S/PDIF mode, then the first two digital inputs and outputs are used for S/PDIF and the rest don’t do anything; they record silence and playback data is thrown away. If you are in ADAT mode, the 8 digital inputs and outputs correspond to the 8 ADAT inputs and outputs. In other words: • In either S/PDIF mode, S/PDIF goes in and out on Digital 1/2. Digital 3 through 8 are not used. • In ADAT mode, the ADAT channels go in and out on Digital 1 through 8. Copyright © 2003 Echo Digital Audio Corporation. All Rights Reserved. WDM - Dolby Digital over S/PDIF The WDM drivers support transmitting Dolby Digital data via your hardware’s S/PDIF output. The stream will bypass the kernel mixer and will be transmitted with bit-for-bit accuracy. In order to use this feature follow, these steps: -Select S/PDIF (RCA or Optical) digital mode in the console. -Select the digital output of our card in the Windows “Sounds and Multimedia” control panel, under the Audio tab. If you are using Mia or MiaMIDI, you can select any of the virtual outputs. -In your Dolby Digital playback application, enable digital streaming. For example, in WinDVD select “Properties…” and under the audio tab select Enable S/PDIF output. If it is grayed out, double-check the control panel settings, then quit and restart WinDVD. Copyright © 2003 Echo Digital Audio Corporation. All Rights Reserved. WDM - Example 5.1 output Super Channel can be used to play surround sound Dolby Digital and DTS encoded data. Configuring Windows for surround sound output takes several steps. This example is for 5.1 output, but doing other speaker configurations is very similar. 1. Set up your output speakers. • Select which 6 outputs to use for your 5.1 mix. You must use a contiguous group of outputs, e.g. Analog 1 – Analog 6. • Plug in your speakers according to the following order Output 1 Output 2 Output 3 Output 4 Output 5 Output 6 – Left Front – Right Front – Center – LFE (Sub-Woofer) – Left Surround – Right Surround 2. Use Super Channel to create a 6-channel wave device. • Open the console, and click the “settings” button. • In the settings dialog box click the Advanced… button under the Driver tab. This takes you to the wave configuration dialog • Using the link buttons for the output channels, link outputs one through six together. • Click OK; you will be asked if you want to apply the changes immediately. If you do so, the computer may be unresponsive for a minute or so. (Note that on Windows Me, you will need to reboot). 3. Set the speaker configuration and default output • Open the “Sounds and Multimedia” control panel in Windows Me or 2000. - or Open the “Sounds and Audio Devices” control panel in Windows XP. • Click on the Audio tab • Under Sound Playback->Default device, your 6 channel wave device, e.g. “Layla24 1-6 Analog Out.” • Once the correct output is selected, click the “Advanced…” button. • Select “5.1 Surround Sound Speakers” and click OK • Click OK again to close the control panel Copyright © 2003 Echo Digital Audio Corporation. All Rights Reserved. 4. Set up your DVD player app – example for Intervideo’s WinDVD • Open WinDVD • Select “Properties…” by right clicking in the WinDVD playback window or by clicking on the “wrench” button in the WinDVD player. • Select the Audio tab. • Select “6 speaker mode (5.1 channel).” • Click OK. • You may need to close WinDVD and open it again for the “6 speaker mode” option to be available. Other surround sound applications such as PowerDVD will work similarly. 5. Check for 5.1 output. If your speakers are connected correctly, you can now enjoy 5.1 output. You can also check for output by looking at the output meters in the Echo console. Copyright © 2003 Echo Digital Audio Corporation. All Rights Reserved. WDM - ASIO support This driver release includes full ASIO 2.0 support. The WDM ASIO driver includes a number of improvements over the VxD-based ASIO driver: • Rewritten for maximum performance – audio latencies should be improved. • Supports mixing older and newer cards in the same ASIO application – you can now run Layla20 and Layla24 at the same time • ASIO DirectMonitoring for Mia. • Only shows available channels– if another program is using an input or output, Cubase will still run and not give you the annoying “No ASIO driver error.” DirectMonitoring for Mia is a little tricky. Cubase (or any other ASIO program) doesn’t know about Mia’s virtual outputs; it just sees Mia as four inputs and eight outputs. Unfortunately, Mia’s monitor mixer can only route real inputs to real outputs, and there is no obvious way to convert from the virtual outputs to the real outputs. Therefore, if you are doing DirectMonitoring with Mia, the input will be simultaneously sent out both the analog and digital outputs. It’s a compromise, but should be more useful than not having any DirectMonitoring support. Help! I don’t see all of my outputs or inputs. When you run Cubase, you may not see some of your outputs. This is probably due to the fact that another program is using them. The most likely culprit is the Microsoft wavetable synthesizer, which is being opened by Cubase as a MIDI output device. Exit Cubase and run the “Setup MME” program. Select “Microsoft GS Wavetable SW Synth” and click the “Set Inactive” button. Run Cubase again. If your outputs still don’t show up, you may have some other software that’s doing the same thing. Look in the “Setup MME” program for other programs that may be grabbing audio outputs or inputs. In addition, see what other audio software you have running. Why is my first input monitor always muted when I run Cubase? This is because we support ASIO 2.0 Direct Monitoring. Direct Monitoring gives Cubase control over the hardware monitors. When Cubase starts up, it uses DirectMonitoring to mute that monitor. We realize that this is annoying. As far as we can tell the concept behind Cubase is that you should have all your monitors muted at first and then enable them within Cubase in the Channel Mixer window as you prepare to record tracks, etc. If you don’t like this behavior, you can always go to Options/Audio Setup/System…., click on “ASIO Control Panel” and uncheck the box labeled “Enable ASIO 2.0 Direct Monitoring”. This will cause our ASIO driver to reject any Direct Monitoring commands and prevent the mute on startup. Of course, it also means that you can’t use Direct Monitoring. Copyright © 2003 Echo Digital Audio Corporation. All Rights Reserved. WDM – Using SONAR Here are the required settings for using SONAR with our driver: Note: The settings below will need to be reset every time you reconfigure your wave devices. Go to Options/Audio. • On the “General” tab, set “Audio Driver Bit Depth” to 24. • On the “Advanced” tab, we suggest selecting “Trigger & Freewheel” • On the “Driver Profiles” tab, uncheck “Access Driver In Mono”. Be sure to set “Stream > 16 bit data as” to “32 bit PCM, left justified”. You may get a message that your audio devices are not compatible with the specified format; you may need to restart SONAR several times. Make sure each time that the settings are correct; once SONAR starts successfully without the “not compatible” message, be sure to run the Wave Profiler under Options/Audio/General. To get the smallest possible latency, you should only enable input and output drivers that you actually intend to use. We recommend that you try using Super Channel mode in combination with SONAR; using Super Channel mode can make SONAR more efficient. Copyright © 2003 Echo Digital Audio Corporation. All Rights Reserved. WDM - Windows volume controls The WDM driver supports the Windows volume control program. When you run it (Start/Programs/Accessories/Entertainment/Volume control), you should see a slider marked “Line volume”. This slider doesn’t do anything; it’s a dummy control that has to be there for the program to run. Adjusting the “Wave” and “Synth” sliders will set the volume levels for the Windows kernel mixer, not the hardware. These settings are not the same as the volume sliders in the console. The console sliders adjust the levels in the hardware; the Windows volume controls are for adjusting the levels in the Windows mixer. Copyright © 2003 Echo Digital Audio Corporation. All Rights Reserved. WDM - Known issues Windows 98SE: We strongly recommend running the VxD driver on Windows 98SE. However, if you really want to run the WDM driver, you can – the installer will give you the choice. Windows 98SE has a significant number of problems with WDM audio. To learn more about this issue, you can go here: Microsoft KnowledgeBase article We have not tested the WDM driver with Windows 98SE. We do not anticipate ever officially supporting Windows 98SE with WDM drivers. Windows Me issues: You can use either the WDM driver or the VxD driver with Windows Me; however, the VxD driver is compatible with more applications. -In some cases only the first six channels of a device set to Super Channel greater than six will play back. -The Windows volume control application does not work when devices are using Super Channel. Copyright © 2003 Echo Digital Audio Corporation. All Rights Reserved. WDM - Troubleshooting If you are running Windows 2000 or XP and your computer spontaneously reboots on you, you probably have experienced what Microsoft calls a “bug check”, but what everyone else calls the Blue Screen of Death (BSOD). The default setting for the BSOD is not to show the BSOD, but to reboot the computer. This isn’t very helpful for tracking down problems. If you are experiencing blue screens, here’s how you can help us track it down (these are for Win2000, but XP is similar): Select Start/Settings/Control Panel/System Go to the Advanced tab and click on “Startup and Recovery” Uncheck “Automatically reboot” Set the memory dump to “Small Memory Dump” Now, next time you get a blue screen, look at it. See if the crash occurred in echo24.sys or echogals.sys; if it did, then it’s probably something we need to fix. Restart your computer and find the most recent .dmp file – this is the memory dump. It’s probably in \winnt\minidump. Zip up this .dmp file and send it to [email protected] along with a description of how it happened. This will really help us track down problems. Unfortunately, Windows Me does not save crash dumps. Copyright © 2003 Echo Digital Audio Corporation. All Rights Reserved. VxD – Version History 6.08 6.07 - Version number change to match the WDM driver 6.06 - Added support for MiaMIDI 6.05 - New firmware for Gina24 – fixes minor error in internal clock sample rate 6.04 6.03 6.02 -No changes – just a version number update to match the WDM driver. 6.01 -New firmware for Layla24 – fixes minor error in internal clock sample rate 6.00 -Fixed an issue in the Mia firmware that could cause ticks and pops -Fixed issues with interchannel phase and polarity for Mia and Gina24 analog I/O WDM - Version History 6.08 - New firmware for MiaMIDI and Layla24; this fixes a problem with MIDI output. MIDI output is now more efficient Fixed a problem with ASIO Direct Monitoring Fixed waveOutPause support for PureWave mode Added support for waveOutSetVolume and waveOutGetVolume for PureWave mode Fixed some minor issues with the ASIO driver 6.07 - Fixed a power management problem that could cause a system crash on shut down Copyright © 2003 Echo Digital Audio Corporation. All Rights Reserved. 6.06 - - Support for Mia MIDI MIDI output has been made more efficient Mia now has lower hardware latency The GSIF buffer size is now saved per card instead of for all cards Analog input dithering has been added to PureWave when recording in 16-bit or 8-bit formats Console sessions now save and restore the wave device configuration The WDM driver has been rewritten to conform with Microsoft's latest recommendations on writing efficient WDM audio drivers. MIDI input timestamping is now more accurate If a mixer, ASIO, or PureWave app crashes, the driver now cleans up after the crashed app. You should be able to re-open the app without rebooting your machine. Improved parameter checking for the user-mode interface. Improved physical memory management The console now saves and restores wave device configuration settings in sessions A "Load Wave device configuration settings" check box has been added to the console If the hardware wasn't working right, it was possible for the MIDI driver to wait for the hardware forever. Now, the driver gives up after trying to play MIDI data for a while. This shouldn't matter if your hardware is working OK. The user-mode interface for the driver now uses a jump table. Added some more parameter validation to the WDM `transport interface (used for PureWave and ASIO) Fixed a power management problem where multiprocessor machines couldn't resume from standby Fixed a rare potential blue screen that could occur when restarting the driver Fixed a bug with the PureWave driver where data could get corrupted while recording if the processor was very busy. New firmware for all the cards except Gina20 & Darla20; this fixes a long-standing bug where audio could be corrupted on Mia Fixed a bug with PureWave where Windows 2000 or XP could crash during logon 6.05 - Added PureWave - Added MIDI time code hardware sync - Added new console interface for wave device configuration - Various ASIO changes to improve support for Sonic Foundry products - Wave sync start has been made smarter; the driver no longer tries to sync wave devices that are being started by two different programs. - Mia now supports transmitting compressed Dolby Digital data over S/PDIF - MIDI input and output code has been rewritten and improved - New firmware for Gina24; fixes a minor error with the internal clock sample rate 6.04 -Fixed a problem that could cause a blue screen while playing or recording -Fixed a problem that could cause a blue screen while using MIDI in Windows 2000 -The Windows General MIDI softsynth now works in Windows XP with Mia, Mona, and Gina24 6.03 -Fixed a problem with recording from multiple inputs Copyright © 2003 Echo Digital Audio Corporation. All Rights Reserved. 6.02 -Fixed shutdown problems -Fixed MIDI sysex output 6.01 -Super interleave -Configurable wave devices -Surround sound playback – four speaker, 5.1, and 7.1 -Console sessions -Card naming -Support for dynamic card removal in the console launcher -Digital input auto-mute for Gina24, Layla24 and Mona -Power management -New hot keys -Mia device names -New firmware for Gina24 361 and Layla24 – fixes minor error in internal clock sample rate -Less non-paged memory usage -New integrated DSP code 6.00 -Version number 0.67 -New InstallShield-based setup program -Fixed an issue in the Mia firmware that could cause ticks and pops -Fixed issues with pausing and seeking -Fixed digital CD audio playback with Winamp, CD Max, Sonique, and UltraPlayer -The ASIO driver works with Reason now. -Fixed issues with interchannel phase and polarity for Mia and Gina24 analog I/O -Fixed a problem where the computer would lock up on shutdown 0.66 -Fixed a problem with the DSP loading for some Gina24 & Mona cards -Fixed a problem with the PC locking up while seeking or pausing playback 0.64 -Fixed problems with loading the DSP for some cards -Fixed problems with saving/restoring settings -Memory usage has been reduced -Fixed problems with mixer support for some cards 0.63 -Added GSIF support Copyright © 2003 Echo Digital Audio Corporation. All Rights Reserved. -Windows mixer support -Fixed bug with ASIO driver where you couldn’t select the sample rate in Cubase -We think we’ve finally fixed the infamous blue-screen-when-I-run-the-console bug; this was happening when the driver either ran out of memory or couldn’t initialize the hardware. Now, the console will display an informative error message and refuse to run. -Driver now uses less non-paged memory -Fixed a memory leak in the ASIO driver -Fixed a bug with Mia and ASIO 2.0 DirectMonitoring; the monitors could be unmuted but not muted again. -The ASIO driver will remember the most recent sample rate; this means that the sample rate will not revert to 44.1 if you switch between Cubase and another application. 0.62 -Added ASIO support -Worked around a problem where Windows was locking up on multiprocessor machines -Fixed a bug with Mia not saving/restoring virtual output settings -Fixed a potential blue screen that could happen if two apps were trying to open the same wave device -Fixed a bug that could cause lockups on MIDI output -Fixed the sample rate lock so it works properly Fixed a bug where Mona wouldn’t let you set professional S/PDIF mode -Cleaned up code that saves/restores mixer settings -The driver installer has been improved. -Fixed some minor bugs in the driver installer. 0.61 - Darla20, Gina20, Layla20, and Darla24 are now supported -MIDI input and output is now supported for Layla20 and Layla24 -This driver will run much better on Windows Me -All of the audio outputs should now appear as wave devices (i.e. the “asymmetry problem” has been fixed). -Improved multi-client support -New driver installer -Some internal changes for better SONAR support – you should see fewer of the “Format not supported” messages. -Analog input +4/-10 buttons now show up on the console for Mia. -A typo was fixed in the Mia INF file 0.60 First public release Copyright © 2003 Echo Digital Audio Corporation. All Rights Reserved. PureWave is a trademark of Echo Digital Audio Corporation. All other trademarks are the property of their respective owners. Copyright © 2003 Echo Digital Audio Corporation. All Rights Reserved.