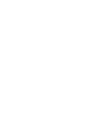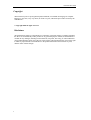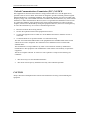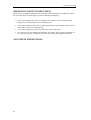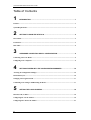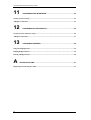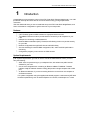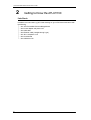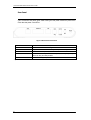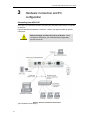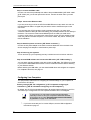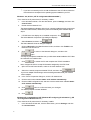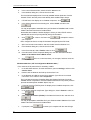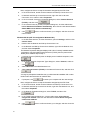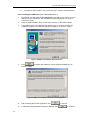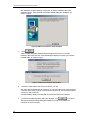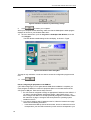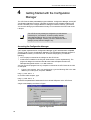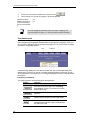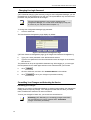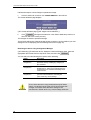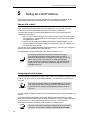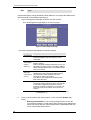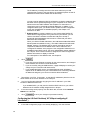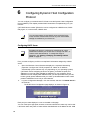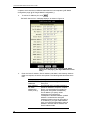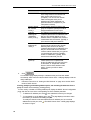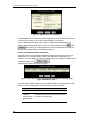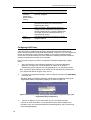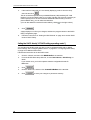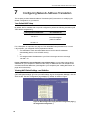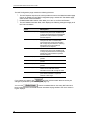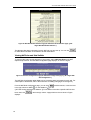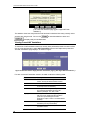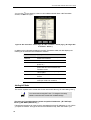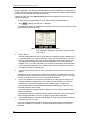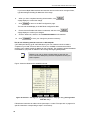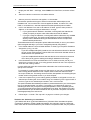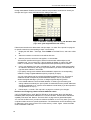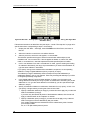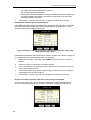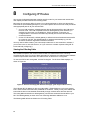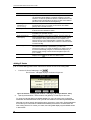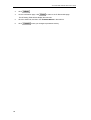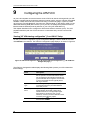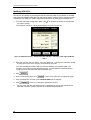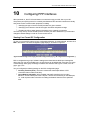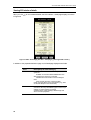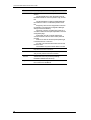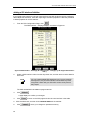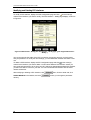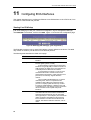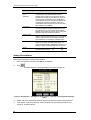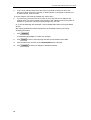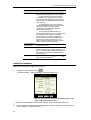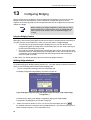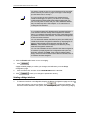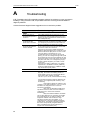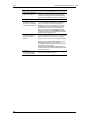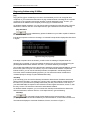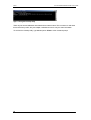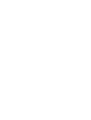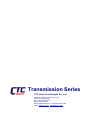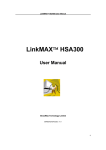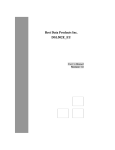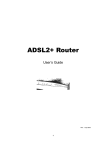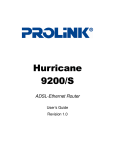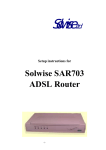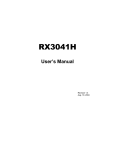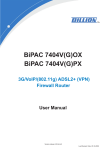Download CTC Union atu-r130 User manual
Transcript
USER MANUAL
ATU-R130
ADSL Ethernet Bridge/Router
ATU-R130 User’s Guide
Copyright
This manual may not be copied, photocopied, transmitted, or translated into language or computer
language, in any form, or by any means, in whole or in part, without the prior written consent by the
manufacturer.
© Copyright 2003 All rights reserved.
Disclaimer
The manufacturer makes no representations or warranties, expressed, statutory or implied, regarding
the fitness or merchantability of this product for any particular purpose. Further, the manufacturer is
no liable for any damages, including but not limited to, lost profits, lost saving, or other incidental or
consequential damages arising out of the use of this product. The manufacturer also reserves the right
to make any improvements or modifications to the product described in this manual at any time,
without notice of these changes.
i
ATU-R130 ADSL Ethernet Router User’s Guide
Federal Communications Commission (FCC) NOTICE
This equipment has been tested and found to comply with the limits for a Class B digital device,
pursuant to Part 15 of FCC Rules. These limits are designed to provide reasonable protection against
harmful interference in a residential installation. This equipment generates, uses and can radiate radio
frequency energy and, if not installed and used in accordance with the instructions, may cause harmful
interference to radio communications. However, there is no guarantee that interference will not occur
in a particular installation. If this equipment does cause harmful interference to radio or television
reception, which can be determined by turning the equipment off and on, the user is encouraged to try
to correct the interference by one or more of the following measures:
?
Reorient of relocate the receiving antenna.
?
Increase the separation between the equipment and receiver.
?
Connect the equipment into an outlet on a circuit different from that to which the receiver is
connected.
?
Consult the dealer or an experienced radio / TV technician for help.
This unit was tested with shielded cables on the peripheral devices. Shielded cables must be used
with the unit to insure compliance. This statement can be deleted if unit was not tested with
shielded cables.
The manufacture is not responsible for any radio or TV interference caused by unauthorized
modifications to this equipment. Such modifications could void the user's authority to operate the
equipment.
This device complies with Part 15 of the FCC rules. Operation is subject to the following two
conditions:
1. This device may not cause harmful interference.
2.
This device must accept any interference that may cause undesired operation .
CAUTION
Always disconnect all telephone lines from the wall outlet before servicing or disassembling this
equipment.
ii
ATU-R130 User’s Guide
IMPORTANT SAFETY INSTRUCTIONS
When using your telephone equipment, basic safety precautions should always be followed to reduce
the risk of fire, electric shock and injury to persons, including the following;
1. Do not use this product near water, for example near a bath tub, wash bowl, kitchen sink or
laundry tub, in a wet basement or near a swimming pool.
2. Avoid using a telephone (other then a cordless type) during an electrical storm. There may be a
remote risk of electric shock from lighting.
3. Do not use the telephone to report a gas leak in the vicinity of the Leak.
4. Use only the power cord and batteries indicated in this manual. Do not dispose of batteries in a
fire. They may explode. Check with local codes for possible special disposal Instructions.
SAVE THESE INSTRUCTIONS
iii
ATU-R130 ADSL Ethernet Router User’s Guide
Table of Contents
1
INTRODUCTION .....................................................................................................1
Features.......................................................................................................................................................... 1
System Requirements ................................................................................................................................... 1
2
GETTING TO KNOW THE ATU-R130 ......................................................................2
Parts Check.................................................................................................................................................... 2
Front Panel.................................................................................................................................................... 3
Rear Panel...................................................................................................................................................... 4
3
HARDWARE CONNECTION AND PC CONFIGURATION.........................................5
Connecting Your ATU-R130........................................................................................................................ 5
Configuring Your Computers...................................................................................................................... 6
4
GETTING STARTED WITH THE CONFIGURATION MANAGER............................. 15
Accessing the Configuration Manager ...................................................................................................... 15
Functional Layout....................................................................................................................................... 16
Changing Your Login Password................................................................................................................ 17
Committing Your Changes and Rebooting the Device ............................................................................ 17
5
SETTING THE LAN IP ADDRESS.......................................................................... 19
Ethernet, USB, or Both?............................................................................................................................. 19
Configuring the LAN IP Address .............................................................................................................. 19
Configuring the USB Port IP Address ...................................................................................................... 21
iv
ATU-R130 ADSL Ethernet Router User’s Guide
6
CONFIGURING DYNAMIC HOST CONFIGURATION PROTOCOL ......................... 23
Configuring DHCP Server ......................................................................................................................... 23
Configuring DHCP Relay........................................................................................................................... 27
Setting the DHCP Mode ............................................................................................................................. 28
7
CONFIGURING NETWORK ADDRESS TRANSLATION......................................... 29
Your Default NAT Setup............................................................................................................................ 29
Viewing NAT Global Settings and Statistics............................................................................................ 29
Viewing NAT Rules and Rule Statistics .................................................................................................... 31
Viewing Current NAT Translations.......................................................................................................... 32
Adding NAT Rules...................................................................................................................................... 33
8
CONFIGURING IP ROUTES.................................................................................. 41
Viewing the IP Routing Table.................................................................................................................... 41
Adding IP Routes ........................................................................................................................................ 42
9
CONFIGURING THE ATM VCC ............................................................................. 44
Viewing Your ATM VC Setup................................................................................................................... 44
Adding ATM VCCs .................................................................................................................................... 45
Modifying ATM VCCs ............................................................................................................................... 46
10
CONFIGURING PPP INTERFACES ................................................................ 47
Viewing Your Current PPP Configuration............................................................................................... 47
Viewing PPP Interface Details ................................................................................................................... 49
Adding a PPP Interface Definition ............................................................................................................ 51
Modifying and Deleting PPP Interfaces .................................................................................................... 52
v
ATU-R130 ADSL Ethernet Router User’s Guide
11
CONFIGURING EOA INTERFACES................................................................ 53
Viewing Your EOA Setup .......................................................................................................................... 53
Adding EOA Interfaces.............................................................................................................................. 54
12
CONFIGURING IPOA INTERFACES............................................................... 56
Viewing Your IPoA Interface Setup.......................................................................................................... 56
Adding IPoA Interfaces .............................................................................................................................. 57
13
CONFIGURING BRIDGING............................................................................. 59
Using the Bridging Feature ........................................................................................................................ 59
Defining Bridge Interfaces.......................................................................................................................... 59
Deleting a Bridge Interface......................................................................................................................... 60
A
TROUBLESHOOTING........................................................................................... 61
Diagnosing Problem using IP Utilities....................................................................................................... 63
vi
ATU-R130 ADSL Ethernet Router User’s Guide
1
Introduction
Congratulations on becoming the owner of the ATU-R130 ADSL Ethernet bridge/router. Your LAN
(local area network) will now be able to access the Internet using your high-speed ADSL
connection.
This User Guide will show you how to install and set up the ATU-R130 ADSL Bridge/Router, and
how to customize its configuration to get the most out of your new product.
Features
? { XE "Features" }Internal ADSL modem for high-speed Internet access
? 10/100Base-T Ethernet router to provide Internet connectivity to all computers on your
LAN
? USB port for connecting a USB-enabled PC
? Network address translation (NAT), Firewall, and IP filtering functions to provide security
for your LAN
? Network configuration through DHCP Server and DHCP Relay
? Services including IP route and DNS configuration, RIP, and IP and DSL performance
monitoring
? Configuration program you access via an HTML browser
System Requirements
{ XE "System requirements:" }In order to use the ATU-R130 ADSL/Ethernet router, you must
have the following:
? ADSL service up and running on your telephone line, with at least one public Internet
address for your LAN
? One or more computers each containing an Ethernet 10Base-T/100Base-T network
interface card{ XE "Network interface card" } (NIC) and/or a single computer with a USB
port
? An Ethernet hub/switch, if you are connecting the device to more than one computer on
an Ethernet network.
For system configuration using the supplied web-based program: a web browser{ XE "Web
browser:requirements" } such as Internet Explorer v5.0 or later, or Netscape v4.7 or later
1
ATU-R130 ADSL Ethernet Router User’s Guide
2
Getting to Know the ATU-R130
Parts Check
In addition to this document, y{ XE "Parts:checking for" }our ATU-R130 should arrive with
the following:
?
?
?
?
?
?
?
2
One ATU-R130 ADSL Ethernet Bridge/Router
One Power adapter and power cord
One USB cable
One Ethernet cable (“straight-through”type)
One RJ-11 telephone cord
One User Manual
One USB driver CD
ATU-R130 ADSL Ethernet Router User’s Guide
Front Panel
{ XE "Front panel" }The front panel contains lights called LEDs that indicate the status of
the unit.{ XE "LEDs" }
Figure 1. Front Panel and LEDs
LED
POWER
LINK
WAN
DATA
LINK
LAN
DATA
3
Status
Description
Glowing
Power on
Dim
Power off
Glowing
The WAN port is successfully linked with ADSL line
Dim
The WAN port is not linked with any ADSL line
Glowing
The WAN port is receiving/transmitting data
Dim
The WAN port is not receiving/transmitting data
Glowing
The LAN port is successfully connected to a LAN device
Dim
The LAN port is not connected to any LAN device
Glowing
The LAN port is receiving/transmitting data
Dim
The LAN port is not receiving/transmitting data
ATU-R130 ADSL Ethernet Router User’s Guide
Rear Panel
{ XE "Connectors:rear panel" }{ XE "Rear Panel" }The rear panel contains the ports for the
unit's data and power connections.
Figure 2. Rear Panel Connections
ADSL
Connects the device to the wall jack for Internet connection
RESET
Resets the device to default configuration values.
CONSOLE
Using an RS-232 cable to connect to your computer for configuration **
USB
Connects to the USB port on your PC.
LAN
Connects the device to your PC's Ethernet port, or to the uplink port on your
LAN's hub, using the cable provided.
DC IN
Connects to the supplied power converter cable.
**optional
4
ATU-R130 ADSL Ethernet Router User’s Guide
3
Hardware Connection and PC
configuration
Connecting Your ATU-R130
In this part, you connect the device to the phone jack, the power outlet, and your computer
or network.
Figure 4 illustrates the hardware connections. Refer to the steps that follow for specific
instructions.
WARNING
Before you begin, turn the power off for all devices. These
include your computer(s), your LAN hub/switch (if applicable),
and the ATU-R130.
Figure 3. Overview of Hardware Connections
{ XE "Hardware connections" }
5
ATU-R130 ADSL Ethernet Router User’s Guide
Step 1. Connect the ADSL cable
Connect one end of the provided phone cable to the port labeled ADSL{ XE "ADSL cable"
}{ XE "ADSL port" } on the rear panel of the device. Connect the other end to your wall
phone jack.
Step 2. Connect the Ethernet cable.
If you are connecting a LAN to the ATU-R130 ADSL/Ethernet router, attach one end of a
provided Ethernet cable to a regular hub port and the other to the Ethernet port on the
ATU-R130.
If you are using the ATU-R130 with a single computer and no hub, you must use a
“crossover”Ethernet cable{ XE "Ethernet cable" } (not provided) to attach the PC directly to
the device. The crossover cable is wired differently than the cable you would use to
connect to a hub. When you compare the colored wires on each end of a straight-through
cable, they will be in the same sequence; on crossover cables, they will not. Contact your
ISP for assistance.
Step 3. Attach the power connector.{ XE "Power connector" }
Connect the AC power adapter to the PWR connector labeled DC IN on the back of the
device and plug in the adapter to a wall outlet or power strip.
Step 4. Power up your systems.
Turn on and boot up your computer(s) and any LAN devices such as hubs or switches.
Step 5: Install USB software and connect the USB cable. { XE "USB:installing" }
You can attach a single computer to the device using a USB cable. The USB port is useful
if you have an USB-enabled PC that does not have a network interface card for attaching
to your Ethernet network.
Before attaching the USB cable, you must install a USB driver and configure the computer.
For complete instructions, see page 10.
Configuring Your Computers
This part provides instructions for configuring the Internet settings on your computers to
work with the ATU-R130.
Before you begin{ XE "PC configuration" }{ XE "Computers:configuring IP
information" }{ XE "IP information:configuring on LAN computers" }
By default, the ATU-R130 automatically assigns all required Internet settings to your PCs.
You need only to configure the PCs to accept the information when it is assigned.
Note
In some cases, you may want to assign Internet information
manually to some or all of your computers rather than allow the
ATU-R130 to do so. See “Assigning static Internet information
to your PCs”on page 10 for instructions.
? If you have connected your PC via the USB port, see the USB configuration
instructions on page 10.
6
ATU-R130 ADSL Ethernet Router User’s Guide
? If you have connected your PC of LAN via Ethernet to the ATU-R130, follow the
instructions that correspond to the operating system installed on your PC.
Windows? 95, 98 PCs: { XE "IP configuration:Windows 95/98" }
First, check for the IP protocol and, if necessary, install it:
1.
In the Windows task bar, click the Start button, point to Settings, and then click
Control Panel.
2.
Double-click the Network icon.
The Network dialog box displays with a list of currently installed network components.
If the list includes TCP/IP, and then the protocol has already been enabled. Skip to
step 9.
3.
If TCP/IP does not display as an installed component, click
.
The Select Network Component Type dialog box displays.
4.
Select Protocol, and then click
.
The Select Network Protocol dialog box displays.
5.
Click on Microsoft in the Manufacturers list box, and then click TCP/IP in the
Network Protocols list box.
6.
Click
to return to the Network dialog box, and then click
again.
You may be prompted to install files from your Windows 95/98 installation CD. Follow
the instructions to install the files.
7.
Click
to restart the PC and complete the TCP/IP installation.
Next, configure the PCs to accept IP information assigned by the ATU-R130:
8.
Open the Control Panel window, and then click the Network icon.
9.
Select the network component labeled TCP/IP, and then click
If you have multiple TCP/IP listings, select the listing associated with your network
card or adapter.
10. In the TCP/IP Properties dialog box, click the IP Address tab.
11. Click the radio button labeled Obtain an IP address automatically.
12. Click the DNS Configuration tab, and then click the radio button labeled Obtain
an IP address automatically.
twice to confirm and save your changes.
13. Click
You will be prompted to restart Windows.
14. Click
.
Windows NT 4.0 workstations:{ XE "Windows NT:configuring IP information" }{ XE
"IP configuration:Windows NT 4.0" }
First, check for the IP protocol and, if necessary, install it:
1.
7
In the Windows NT task bar, click the Start button, point to Settings, and then
click Control Panel.
.
ATU-R130 ADSL Ethernet Router User’s Guide
2.
In the Control Panel window, double click the Network icon.
3.
In the Network dialog box, click the Protocols tab.
The Protocols tab displays a list of currently installed network protocols. If the list
includes TCP/IP, then the protocol has already been enabled. Skip to step 9.
4.
If TCP/IP does not display as an installed component, click
5.
In the Select Network Protocol dialog box, select TCP/IP, and then click
.
.
You may be prompted to install files from your Windows NT installation CD or other
media. Follow the instructions to install the files.
After all files are installed, a window displays to inform you that a TCP/IP service
called DHCP can be set up to dynamically assign IP information.
6.
Click
to continue, and then click
your computer.
if prompted to restart
Next, configure the PCs to accept IP information assigned by the ATU-R130:
7.
Open the Control Panel window, and then double-click the Network icon.
8.
In the Network dialog box, click the Protocols tab.
9.
In the Protocols tab, select TCP/IP, and then click
.
10. In the Microsoft TCP/IP Properties dialog box, click the radio button labeled
Obtain an IP address from a DHCP server.
11. Click
Control Panel.
twice to confirm and save your changes, and then close the
Windows 2000 PCs: { XE "IP configuration:Windows 2000" }
First, check for the IP protocol and, if necessary, install it:
1.
In the Windows task bar, click the Start button, point to Settings, and then click
Control Panel.
2.
Double-click the Network and Dial-up Connections icon.
3.
In the Network and Dial-up Connections window, right-click the Local Area
Connection icon, and then select Properties.
The Local Area Connection Properties dialog box displays with a list of currently
installed network components. If the list includes Internet Protocol (TCP/IP), then the
protocol has already been enabled. Skip to step 10.
4.
If Internet Protocol (TCP/IP) does not display as an installed component, click
.
5.
In the Select Network Component Type dialog box, select Protocol, and then
click
6.
.
Select Internet Protocol (TCP/IP) in the Network Protocols list, and then click
.
You may be prompted to install files from your Windows 2000 installation CD or other
media. Follow the instructions to install the files.
7.
8
If prompted, click
to restart your computer with the new settings.
ATU-R130 ADSL Ethernet Router User’s Guide
Next, configure the PCs to accept IP information assigned by the ATU-R130:
8.
In the Control Panel, double-click the Network and Dial-up Connections icon.
9.
In Network and Dial-up Connections window, right-click the Local Area
Connection icon, and then select Properties.
10. In the Local Area Connection Properties dialog box, select Internet Protocol
(TCP/IP), and then click
.
11. In the Internet Protocol (TCP/IP) Properties dialog box, click the radio button
labeled Obtain an IP address automatically. Also click the radio button labeled
Obtain DNS server address automatically.
12. Click
Control Panel.
twice to confirm and save your changes, and then close the
Windows Me PCs{ XE "IP configuration:Windows Me" }
1.
In the Windows task bar, click the Start button, point to Settings, and then click
Control Panel.
2.
Double-click the Network and Dial-up Connections icon.
3.
In the Network and Dial-up Connections window, right-click the Network icon,
and then select Properties.
The Network Properties dialog box displays with a list of currently installed network
components. If the list includes Internet Protocol (TCP/IP), then the protocol has
already been enabled. Skip to step 11.
4.
If Internet Protocol (TCP/IP) does not display as an installed component, click
.
5.
In the Select Network Component Type dialog box, select Protocol, and then
click
.
6.
Select Microsoft in the Manufacturers box.
7.
Select Internet Protocol (TCP/IP) in the Network Protocols list, and then click
.
You may be prompted to install files from your Windows Me installation CD or other
media. Follow the instructions to install the files.
8.
If prompted, click
to restart your computer with the new settings.
Next, configure the PCs to accept IP information assigned by the ATU-R130:
9.
In the Control Panel, double-click the Network and Dial-up Connections icon.
10. In Network and Dial-up Connections window, right-click the Network icon, and
then select Properties.
11. In the Network Properties dialog box, select TCP/IP, and then click
.
12. In the TCP/IP Settings dialog box, click the radio button labeled Server
assigned IP address. Also click the radio button labeled Server assigned
name server address.
13. Click
Control Panel.
9
twice to confirm and save your changes, and then close the
ATU-R130 ADSL Ethernet Router User’s Guide
Assigning static Internet information to your PCs{ XE "IP configuration:static" }
? { XE "IP configuration: static IP addresses" }{ XE "PC Configuration:static IP
addresses" }{ XE "Static IP addresses" }In some cases, you may want to assign
Internet information to some or all of your PCs directly (often called “statically”),
rather than allowing the ATU-R130 to assign it.
Before you begin, contact your ISP if you do not already have the following information:
? The IP address and subnet mask to be assigned to each PC to which you will be
assigning static IP information.
? The IP address of the default gateway for your LAN. In most cases, this is the
address assigned to the LAN port on the ATU-R130. By default, the LAN port{ XE
"LAN port:default IP information" } is assigned this IP address: 192.168.1.1. (You
can change this number, or another number can be assigned by your ISP. See
Chapter 5 for more information.)
? The IP address of your ISP’s Domain Name System (DNS) server.
On each PC to which you want to assign static information, follow the instructions on pages
7 through 9 relating only to checking for and/or installing the IP protocol. Once it is installed,
continue to follow the instructions for displaying each of the Internet Protocol (TCP/IP)
properties. Instead of enabling dynamic assignment of the IP addresses for the computer,
DNS server, and default gateway; click the radio buttons that enable you to enter the
information manually.
Note
Your PCs must have IP addresses that place them in the same
subnet as the ATU-R130’s LAN port. If you manually assign IP
information to all your LAN PCs, you can follow the instructions in
Chapter 5 to change the LAN port IP address accordingly.
Configuring a computer connected to the USB port
{ XE "USB:Configuring PC" }If the ATU-R130 includes a USB port for connecting to a PC,
you must install the provided USB driver software on the PC. The driver enables Ethernetover-USB communication with the ATU-R130.
Configuring the USB computer is a two-part process:
? In Part 1, you install the USB driver on the PC.
? In Part 2, you configure the IP properties on the USB PC.
Before you start to install USB driver, you shall create an entry for USB port via RS-232
serial cable.
1.
Connect an RS-232 cable from one serial COM port on your PC to the ATUR130
2.
3.
4.
5.
6.
7.
10
In Windows, go to Start ? Programs ? Accessories ? Communications ?
HyperTerminal
When the HyperTerminal window appears, double-click Hypertrm to start a new
session.
Name the new connection and select an icon for this session
In the Connect To dialog box, select the COM port that you used to connect to
this product.
In the COM port Properties dialog box, set the serial port setting at 38400 baud
rate, 8 bit, none parity, none flow control.
Type “create usb intf ifname usb-0 ip 198.168.1.2 mask 255.255.255.0 inside”
then Enter
ATU-R130 ADSL Ethernet Router User’s Guide
8.
You will see “Entry created” then you have to type “commit” to save this entry.
Part 1. Installing the USB Driver:{ XE "USB:installing driver" }
1.
Ensure that the USB cable is not connected to the USB port on the PC or to the
USB port on the ATU-R130. The installation program will prompt you when to
connect the cable.
2.
Copy the USB installation file to a tem porary directory on the USB computer.
3.
In the folder where you copied the files, double-click on setup.exe to start the
installation program. The Welcome dialog box displays, as shown in Figure :
Figure 4. USB Driver Installation: Welcome Screen
4.
to display the Software License Agreement dialog box, as
Click
shown in Figure .
Figure 5. USB Driver Installation: Software License Agreement
11
5.
After reviewing the license agreement, click
6.
If a Microsoft digital signature dialog box displays, click
to continue.
to continue.
ATU-R130 ADSL Ethernet Router User’s Guide
The installation program will begin copying the necessary installation files to the
required locations. When finished, the Setup Complete dialog box will display, as
shown in Figure .
Figure 6. USB Driver Installation: Setup Complete
7.
Click
.
A DSL Installer dialog box displays while the program searches for your USB
hardware. After a few seconds, a second dialog box displays to prompt you to attach
the USB cable, as shown in Figure .
Figure 7. USB Driver Installation: DSL Installer
8.
Attach the USB cable to the ATU-R130 and to your PC.
The USB cable provided has a flat connector on one end (called Type A) and a square
connector on the other (Type B). Connect the flat connector to your PC and the square
connector to the ATU-R130.
A window displays briefly, indicating that the system has found new hardware.
9.
If a Microsoft digital signature dialog box displays, click
to continue.
The System Settings Change dialog box displays to prompt you to restart your
computer, as shown in Figure :
12
ATU-R130 ADSL Ethernet Router User’s Guide
Figure 8. USB Driver Installation: System Settings Change
9.
Click
to restart your computer.
When your computer finishes rebooting, make sure that the GlobeSpan installer program
displays as an item on your Windows Start menu:
10.
Click the Start button, point to Programs » GlobeSpan DSL Modem, and click
on Configure.
The DSL Modem Installer dialog box should display, as shown in Figure .
Figure 9. DSL Modem Installer Dialog Box
This step is only verification. You do not need to access the configuration program at this
time.
11.
Click
.
Part 2. Configuring IP properties on the USB PC.
{ XE "USB:configuring IP on PC" }Now that the USB driver installation is complete, you
must configure the USB PC so that its IP properties place it on the same subnet as the
ATU-R130’s USB port. There are two ways to do this:
? The ATU-R130 is configured to assign an appropriate IP address to the USB PC. If
you want to use this automatic assignment feature, called “DHCP server,”you
must configure the USB PC to accept dynamically assigned IP information. Follow
the instruction on pages 7 through 9 that correspond to the operating system
installed on the PC.
? If you want to assign a static IP address to the PC, follow the instructions on page
10 and use the following information.
? In the Network and Dial-up Connections window, be sure to select the icon that
corresponds to your new USB connection (not the one that corresponds to your
13
ATU-R130 ADSL Ethernet Router User’s Guide
Ethernet NIC). When you display the properties for the icon, the following text
should display in the Connect Using text box:
GlobeSpan USB IAD LAN Modem #n
?
The USB port on the ATU-R130 is preconfigured with these properties (you
cannot change these values):
USB port IP address:
198.168.1.2
USB port subnet mask:
255.255.255.0
Therefore, your PC must be configured as follows:
IP address:
192.168.2.n where n is a
number from 2 to 254.
Subnet mask:
255.255.255.0
Default gateway:
198.168.1.2
Default Router Settings
In addition to handling the DSL connection to your ISP, t{ XE "Default configuration"
}he ATU-R130 ADSL/Ethernet router can provide a variety of services to your
network. The device is preconfigured with default settings for use with a typical home
or small office network.
Table 1 lists some of the most important default settings; these and other features
are described fully in the subsequent chapters. If you are familiar with network
configuration, review the settings in Table 1 to verify that they meet the needs of your
network. Follow the instructions to change them if necessary. If you are unfamiliar
with these settings, try using the device without modification, or contact your ISP for
assistance.
Before you modifying any settings, review Chapter 4 for general information about
accessing and using the Configuration Manager program. We strongly recommend
that you contact your ISP prior to changing the default configuration.
Table 1. Default Settings Summary
Option
DHCP (Dynamic
Host Configuration
Protocol)
Default Setting
Explanation/Instructions
DHCP server enabled with two pools
of addresses:
The ATU-R130 maintains a pool of 12
private IP addresses for dynamic
assignment to your LAN computers and a
pool containing 1 IP address for
assignment to your USB computer. To
use this service, you must have set up
your computers to accept IP information
dynamically. See Chapter 6 for an
explanation of the DHCP service.
For LAN computers:
192.168.1.2 through 192.168.1.13
For USB computer:
192.168.2.2 (for both, subnet mask
= 255.255.255.0)
NAT (Network
Address Translation)
napt rule enabled
Your computers’private IP addresses
(see DHCP above) will be translated to
your public IP address whenever they
access the Internet. See Chapter 7 for a
description of the NAT service.
LAN Port
IP Address{ XE
"Eth-0
interface:defined" }
Static IP address: 192.168.1.1
This is the IP address of the LAN port on
the device. The LAN port connects the
device to your Ethernet network.
Typically, you will not need to change this
address. See Chapter 5 for instructions.
USB Port
IP Address
Assigned static IP address:
198.168.1.2
subnet mask: 255.255.255.0
subnet mask: 255.255.255.0
14
This is the IP address assigned to the
USB port on the device (if used).
Typically, you will not need to change this
address. See Chapter 5 for instructions.
ATU-R130 ADSL Ethernet Router User’s Guide
4
Getting Started with the Configuration
Manager
The ATU-R130 includes preinstalled program called the Configuration Manager, which{ XE
"Configuration Manager:overview" } provides an interface to the software installed on the
device. It enables you to configure the device settings to meet the needs of your network.
You access it through your web browser from any PC connected to the ATU-R130 via the
LAN port.
Note
The ATU-R130 may already be configured to provide Internet
connectivity for your network. If it works properly with the
preconfigured settings, then you may not need to use the
Configuration Manager. Contact your ISP to determine which
settings you may need to change, if any.
Accessing the Configuration Manager
{ XE "System requirements:for Configuration Manager" }{ XE "Web browsers:compatible
versions" }{ XE "Login:to Configuration Manager" }The Configuration Manager program is
preinstalled into memory on the ATU-R130. To access the program, you need the
following:
? A PC or laptop connected to the LAN port on the ATU-R130.
? A web browser installed on the PC{ XE "Web browser: version requirements" }. The
program is designed to work best with Microsoft Internet Explorer® version 5.0,
Netscape Navigator® version 4.7, or later versions.
You can access the program from any computer connected to the ATU-R130 via the LAN
or USB ports.
1.
From a LAN computer, open your web browser, type the following URL in the web
address (or location) box, and press <Enter>:
http://192.168.1.1
Or, from the USB computer, type:
http://198.168.1.2
These are the predefined IP addresses for the LAN and USB ports on the ATU-R130.
A login screen displays, as shown in Figure .
Figure 10. Login Screen
15
ATU-R130 ADSL Ethernet Router User’s Guide
2.
Enter your user name and password, and then click
3.
The first time you log into the program, use these defaults:
Default User Name:
root
Default Password:{ XE
"Password:default" }{
XE "Username:default"
}
root
Note
.
You can change the password at any time (see Changing Your
Login Password on page 17). The user name cannot be changed.
Functional Layout
{ XE "Navigating" }Configuration Manager tasks are grouped into categories, which you
can access by clicking the tabs at the top of each page. You can click on these to display
the specific configuration options.
Tab
Task bar
A separate page displays for each task in the task bar. The left-most task displays by
default when you click on a new tab. The same task may appear in more than one tab,
when appropriate. For example, the Lan Config task displays in both the LAN tab and the
Routing tab.
Commonly used buttons
The following buttons are used throughout the application.
Button
Function
Stores in temporary system memory any changes you
have made on the current page. See “Committing
your changes” on page 17 for instructions on storing
changes permanently.
Redisplays the current page with updated
statistics.
When accumulated statistics are displaying, this
button resets the statistics to their initial values.
Launches the online help for the current topic in a
separate browser window. Help is available from
any main topic page.
16
ATU-R130 ADSL Ethernet Router User’s Guide
Changing Your Login Password
{ XE "Password:changing" }The first time you log into the Configuration Manager, you use
the default user ID and password (root and root). The system allows only one user ID and
password. Only the password can be changed.
Note
This user ID and password is only used for logging into the
Configuration Manager; it is not the same as the login you may use
to connect to your ISP (described in Chapter 11).
To change the Configuration Manager login password:
1.
Click the Admin tab.
The User Password Configuration page displays by default.
Figure 11. User Password Configuration Page
{ XE "User Password Configuration page" }{ XE "Pages:User Password Configuration" }
2.
Type your current password in the Old Password text box.
3.
Type the new password in the New Password text box and again in the Confirm
New text box.
The password can be up to eight ASCII characters long. When logging in, you must type
the new password in the same upper and lower case characters that you use here.
4.
Click
5.
Click the Admin tab, and then click Commit & Reboot in the task bar.
6.
Click
.
to save your changes to permanent memory.
Committing Your Changes and Rebooting the Device
Committing your changes
Whenever you use the Configuration Manager to change system settings, the changes are
initially placed in temporary storage. Your changes are made effective when you submit
them, but will be lost if the device is reset or turned off.
To save your changes for future use, you can use the commit function.
Note
17
Submitting { XE "Submitting vs committing" }changes saves them
only until the device is reset or powered down. Committing
changes saves them permanently.
ATU-R130 ADSL Ethernet Router User’s Guide
Follow these steps to commit changes to permanent storage.
1.
Click the Admin tab, and then click Commit & Reboot in the task bar.
The Commit & Reboot page displays:
Figure 12. Commit & Reboot Page
{ XE "Commit & Reboot page" }{ XE "Pages:Commit & Reboot" }
2.
Click
. (Disregard the selection in the Reboot Mode drop-down list; it
does not affect the commit process.)
The changes are saved to permanent storage.
The previous settings are copied to backup storage so that they can be recalled if your new
settings do not work properly (see the rebooting instructions on page 18).
Rebooting the device using Configuration Manager
{ XE "Rebooting" }To reboot the device, display the Commit and Reboot page, select the
appropriate reboot mode from the drop-down menu, and then click
.
You can select from the following three options when rebooting:
Option
Description
Reboot from Last
Configuration
Reboots the device using the current settings in
permanent memory, including any changes you
just committed.
Reboot from Backup
Configuration
Reboots the device using settings stored in
backup memory. These are the settings that were
in effect before you committed new settings in the
current session.
Reboot from Default
Configuration
Reboots the device to default settings provided by
your ISP or the manufacturer. Choosing this
option erases any custom settings.
WARNING
18
Do not reboot the device using the Reset button{ XE "Reset
button" } on the back panel of the ATU-R130 to activate new
changes. This button resets the device settings to the
manufacturer’s default values. Any custom settings will be lost.
ATU-R130 ADSL Ethernet Router User’s Guide
5
Setting the LAN IP Address
{ XE "LAN IP address" }This chapter describes how to configure the interfaces on the
ADSL/Ethernet router that communicate with your LAN and USB computers.
Ethernet, USB, or Both?
If you are using the ADSL/Ethernet router with multiple PCs on your LAN, you must
connect the LAN via an Ethernet hub to the device's LAN port, called eth-0.
If you are using a single PC with the ADSL/Ethernet router, you have two options for
connecting it to the device:
? You can connect the PC directly to the LAN port using a crossover Ethernet cable.
See Appendix A, “Troubleshooting“for a description of crossover versus straightthrough Ethernet cables.
? If the PC is { XE "USB port:configuring IP information" }USB-enabled, you can
connect it directly to the device's USB port, called usb-0. Only one computer can
be connected in this manner.
You can also use the USB and Ethernet ports simultaneously, connecting your LAN to the
Ethernet port and a standalone PC to the USB port.
You must assign a unique IP address to each device port that you use.
Note
The instructions that follow assume that the device has been
preconfigured to operate in Routing mode, which uses the IP
protocol to determine how to exchange data among your PCs, the
device, and your ISP. If your device is configured in Bridging
mode, its ports do not require IP addresses. The operating mode
displays at the top of the LAN Configuration page and cannot be
changed by the user.
Configuring the LAN IP Address
The LAN IP address identifies the LAN port (eth-0){ XE "LAN IP address:configuring" } as a
node on your network; that is, its IP address must be in the same subnet as the PCs on
your LAN.
Definition
{ XE "Node on network:defined" }A network node can be thought
of as any interface where a device connects to the network, such
as the ATU-R130’s LAN port and the network interface cards on
your PCs.
You can change the default to reflect the set of IP addresses that you want to use with your
network.
If your network uses a local DHCP server{ XE "DHCP server:using existing on LAN" }
(other than the ADSL/Ethernet router) to assign IP addresses, you can configure the device
to accept and use a LAN IP address assigned by that server. In this mode, the
ADSL/Ethernet router is considered a DHCP client of your DHCP server.
The ATU-R130 itself can function as a DHCP server for your LAN
computers, as described in Chapter 5, but not for its own LAN
19
ATU-R130 ADSL Ethernet Router User’s Guide
Note
port.
Follow these steps to change the default LAN IP address or to configure the LAN port as a
DHCP client{ XE "LAN IP address:specifying" }.
1.
Log into Configuration Manager, and then click the LAN tab.
The LAN Configuration page displays, as shown in Figure .
Figure 13. LAN Configuration Page
The LAN Configuration table displays the following settings:
Setting
Description
System Mode
The preconfigured mode for your device, such as
Routing or Bridging mode. This setting is not user configurable.
LAN IP
Address{ XE
"LAN IP
address" }
The IP address your computers use to identify the
device’s LAN port.
Note that the public IP address assigned to you by your
ISP is not your LAN IP address. The public IP address
identifies the WAN (ADSL) port on your ADSL/Ethernet
router to the Internet.
LAN Network
Mask{ XE
"LAN network
mask" }
The LAN Network mask{ XE "LAN network mask" }
identifies which parts of the LAN IP Address refer to
your network as a whole and which parts refer
specifically to nodes on the network.
Your device is preconfigured with a default network
mask of 255.255.255.0.
Use DHCP
{ XE "DHCP server:using existing on LAN" }When
checked, this setting instructs the device to accept LAN
IP information assigned dynamically from another
DHCP server already configured on your network. The
ATU-R130 cannot act as a DHCP server for its own
LAN port.
{ XE "LAN Configuration page" }{ XE "Pages:LAN
Configuration" }
2.
Enter a LAN IP address and network mask, or click the DHCP Enable radio
button.
? Entering a fixed address: If you are using routing services on you LAN
such as DHCP and NAT, you will want to assign a fixed LAN IP address and
mask. This ensures that your LAN computers have a fixed address that they
use to communicate with the device.
20
ATU-R130 ADSL Ethernet Router User’s Guide
The IP address you assign must be on the same subnet as your LAN
computers that connect to this port (that is, the network ID portion of their IP
addresses and their subnet masks must be the same).
You may need to update the DHCP configuration so that the addresses that
the DHCP server dynamically assigns to your computers are on the same
subnet as the new LAN IP address. See Chapter 6 for instructions on
changing the pool of dynamically assigned addresses. In addition, if you
change the DHCP pool, you will also need to update the NAT configuration
so the new IP addresses are translated properly. See Chapter 7 for
instructions on NAT.
? Enabling DHCP: If another computer on your LAN provides DHCP{ XE
"DHCP client:configuring device as" } services for your network, you can
click the Use DHCP checkbox to enable the LAN port to accept a
dynamically assigned address from the server. Check with your ISP to
determine if this is advisable.
When you click the Enable radio button, the LAN Network Mask field will be
dimmed (made unavailable for entry). The LAN IP Address field will remain
editable, however. The address that you specify here will be used as a
requested IP address from the DHCP server. This is referred to as a
"Configured IP Address" in the program. If the configured IP address is not
available from the DHCP server, the server will distribute another address to
the LAN port. Even if another number is assigned, the same configured IP
address will continue to display in this field.
For a description of how DHCP works, see Chapter 6.
3.
Click
.
? If you were using an Ethernet connection for the current session, and changed
the IP address, the connection will be terminated.
? If you are currently using the USB interface, a page will display to confirm your
change and your connection will remain active.
? If you enabled the DHCP service, the ADSL/Ethernet router will initiate a
request for an IP address from your LAN's DHCP server. Assuming a different
IP address is assigned, your current connection will be terminated.
4.
Reconfigure your PCs, if necessary, so that their IP addresses place them in the
same subnet as the new IP address of the LAN port.
5.
Log into Configuration Manager by typing the new IP address in your Web
browser’s address/location box.
If you enabled DHCP, you may need to check the DHCP server on your LAN to
determine the IP address actually assigned to the LAN port.
6.
If the new settings work properly click the Admin tab, and then click Commit &
Reboot in the task bar.
7.
Click
to save your changes to permanent memory.
Configuring the USB Port IP Address{ XE "USB port:configuring IP
information" }
1.
21
If the LAN Configuration page is not already displaying, click the LAN tab.
ATU-R130 ADSL Ethernet Router User’s Guide
2.
In the USB Configuration table, enter the IP Address and Network Mask for the
USB port.
The IP address must place the USB port in the same subnet as the USB computer; If
you are using both the LAN port and the USB port, however, the USB port and USB
computer must not be in the same subnet as the LAN port or the computers attached to
it.
For example, you could assign the following IP addresses to the LAN and USB ports
(both assume a network mask of 255.255.255.0):
3.
Port IP Address
Computer(s) IP
Address(es)
LAN
192.168.1.1
192.168.1.x (x = 3-254)
USB
192.168.1.2
192.168.1.x
Click
.
? If you are currently communicating with the device via the USB interface, then
the connection will be terminated, because the IP address that the connection
was using has now changed.
? If you are currently using the Ethernet interface, a page will display to confirm
your change and your connection will remain active.
22
4.
If necessary, reconfigure your USB PC so that its IP address places it in the same
subnet as the new IP address of the USB port.
5.
Log into Configuration Manager by typing the new USB port IP address in your
Web browser’s address/location box.
6.
If the new settings work properly click the Admin tab, and then click Commit &
Reboot in the task bar.
7.
Click
to save your changes to permanent memory.
ATU-R130 ADSL Ethernet Router User’s Guide
6
Configuring Dynamic Host Configuration
Protocol
You can configure your network and ATU-R130 to use the Dynamic Host Configuration
Protocol (DHCP). This chapter provides DHCP instructions for implementing it on your
network.
{ XE "DHCP:device modes" }The device can be configured as a DHCP server, DHCP
relay agent, or, in some cases, a DHCP client.
Note
You can input settings for both DHCP server and DHCP relay
mode, and then activate either mode at any time. De-activated
settings are retained for your future use.
Configuring DHCP Server
Note
By default, the device is configured as a DHCP server, with a
predefined IP address pool of 192.168.1.2 through 192.168.1.13
(subnet mask 255.255.255.0). To change this range of
addresses, see “Viewing, modifying, and deleting address
pools”on page 25.
First, you must configure your PCs to accept DHCP information assigned by a DHCP
server:
1.
Open the Windows Control Panel and display the computer's Networking
properties. Configure the TCP/IP properties to "Obtain an IP address
automatically" (the actual text may vary depending on your operating system).
{ XE "DHCP server:configuring the device as" }Next, you define the pools of IP
addresses you want to make available for distribution to your computers. These
addresses can be multiple public addresses that you have purchased from your ISP,
but are typically private addresses that you create. (LAN administrators often create
private IP addresses for use only on their networks.
2.
Log into Configuration Manager, click the LAN tab, and then click DHCP Server in
the task bar.
The DHCP Server Configuration page displays, as shown in Figure 15.
Figure 14. DHCP Configuration Page
Each pool you create displays in a row on the table on this page.
You can create up to eight pools; however, most users will need to create only one for their
LAN. Some users many want to create another that distributes an IP address to their USB
23
ATU-R130 ADSL Ethernet Router User’s Guide
computer, which must be in a different subnet than the LAN computers.{ XE "DHCP
Configuration page" }{ XE "Pages:DHCP Configuration" }
3.
To add an IP address pool, click
.
The DHCP Server Pool – Add page displays, as shown in Figure 16.
Figure 15. DHCP Server Pool – Add Page{ XE "DHCP
Server Pool— Add page" }{ XE "Pages:DHCP Server Pool Add" }
4.
24
Enter the Start IP Address, End IP Address, Net Mask, and Gateway Address
fields are required; the others are optional. The following table describes each
field.
Field
Description
Start/End IP
Addresses
Specify the lowest and highest addresses
in the pool.
Mac Address{
XE "MAC
addresses:in
DHCP pools" }
Use this field only if you want to assign a
specific IP address to a specific computer
(that is, you are creating an exception to
the dynamic assignment of addresses).
The IP address you specify will be
assigned to the computer that
corresponds to this MAC address. (A MAC
address is a manufacturer-assigned
hardware ID that is unique for each device
on a network.) If you type a MAC address
here, you must have specified the same IP
address in both the Start IP Address and
End IP Address fields.
ATU-R130 ADSL Ethernet Router User’s Guide
5.
Click
Field
Description
Net Mask
Specifies which portion of each IP address
in this range refers to the network and
which portion refers to the host
(computer). You can use the network
mask to distinguish which pool of
addresses should be distributed to a
particular subset of computers on your
LAN (called a subnet).
Domain Name{
XE "Domain
name" }
A user-friendly name that refers to the
group of computers (subnet) that will be
assigned addresses from this pool.
Gateway
Address{ XE
"Gatewas:in
DHCP pools" }
The address of the default gateway for
computers that receive IP addresses from
this pool. The default gateway is the IP
address that the computers first contact to
communicate with the Internet. Typically, it
is the device’s LAN port IP address.
DNS/SDNS
Address{ XE
"DNS" }
The IP address of the Domain Name
System server and Secondary Domain
Name System server to be used by
computers that receive IP addresses from
this pool. These DNS servers translate
common Internet names that you type into
your web browser into their equivalent
numeric IP addresses. Typically, these
servers are located with your ISP.
SMTP...SWINS
(optional)
The IP addresses of devices that perform
various services for computers that
receive IP addresses from this pool (such
as the SMTP, or Simple Mail Transfer
Protocol, server which handles e-mail
traffic). Contact your ISP for these
addresses.
.
A confirmation page displays briefly to indicate that the pool has been added
successfully. After a few seconds, the DHCP Server Pool – Add page displays with the
newly added pool.
6.
Follow the instructions in “Setting the DHCP Mode”on page 28 to set the DHCP
mode to DHCP Server.
Viewing, modifying, and deleting address pools, and excluding IP addresses from a
pool{ XE "DHCP server:modifying, viewing pools" }
To view, modify, or delete an existing address pool, display the DHCP Server Configuration
page, and click the icons in the corresponding row in the address pool table.
? To delete an IP address pool, click
, then submit and commit your changes.
? To view details on an IP address pool, click . A page displays with all the same
information you entered when adding the pool.
To modify the domain name associated with an IP address pool, or to exclude
addresses from the pool, click
. The DHCP Server Pool – Modify page displays,
as shown in Figure .
25
ATU-R130 ADSL Ethernet Router User’s Guide
Figure 16. DHCP Server Pool – Modify Page
Excluded addresses are those that you have designated for fixed use with specific devices,
or for some other reason do not want to make available to your network.
{ XE "IP address pools:modifying" }To exclude an address from distribution{ XE "IP
address pools:excluding addresses" }, type it in the fields provided and click
. Click
after entering your changes. Be sure to use the Commit feature to save your
changes to permanent memory, as described on page 17.
Viewing current DHCP address assignments
{ XE "DHCP server:viewing assigned addresses" }When the ATU-R130 functions as a
DHCP server for your LAN, it keeps a record of any addresses it has leased to your
computers. To view a table of all current IP address assignments, display the DHCP Server
Configuration page, click
.
A page displays similar to that shown in Figure :
Figure 17. DHCP Server Address Table Page{ XE "DHCP Address Table page" }{ XE
"Pages:DHCP Address Table" }
The DHCP Server Address Table lists any IP addresses that are currently leased to LAN
devices. For each leased address, the table lists the following information:
26
Field
IP Address
Description
The address that has been leased from the pool.
Netmask{ XE
"Network
mask:in DHCP
address table"
}
The network mask associated with the leased address,
which identifies the network ID and host ID portions of
the address (see Appendix A).
ATU-R130 ADSL Ethernet Router User’s Guide
Field
Mac Address{
XE "MAC
addresses:in
DHCP Address
Table" }
Description
A hardware ID for the device to which the number
has been assigned.
Pool Start
The lower boundary of the address pool
(provided to identify the pool from which the
leased number came).
Address Type
Static or Dynamic. Static indicates that the IP
number has been assigned permanently to the
specific hardware device. Dynamic indicates that
the number has been leased temporarily for a
specified length of time.
Time
Remaining
The amount of time left for the device to use the
assigned address.
Configuring DHCP Relay
{ XE "DHCP relay:Configuring the device as" }Some ISPs perform the DHCP server
function for their customers’home/small office networks. In this case, you can configure the
device as a DHCP relay agent. When a computer on your network requests Internet
access, the ATU-R130 contacts your ISP to obtain an IP address (and other information),
and then forwards that information to the computer.
First, you must configure your PCs to accept DHCP information assigned by a DHCP
server:
1.
Open the Windows Control Panel and display the computer's Networking
properties. Configure the TCP/IP properties to "Obtain an IP address
automatically" (the actual text may vary depending on your operating system).
Next, you specify the IP address of the DHCP server and select the interfaces on
your network that will be using the relay service.
2.
Log into the Configuration Manager, click the LAN tab, and then click DHCP Relay
in the task bar.
The DHCP Relay Configuration page{ XE "DHCP Relay Configuration page" }{ XE
"Pages:DHCP Relay Configuration" } displays, as shown in Figure 19.
Figure 18. DHCP Relay Configuration Page{ XE "DHCP Relay Configuration page" }{ XE
"Pages:DHCP Relay Configuration" }
3.
Type the IP address of your ISP’s DHCP server in the fields provided.
If you do not have this number, it is not essential to enter it here. Requests for IP
information from your LAN will be passed to the default gateway, which should route
the request appropriately.
27
ATU-R130 ADSL Ethernet Router User’s Guide
4.
If the interface named eth-0 is not already displaying, select it from the dropdown list and click
.
The eth-0 interface specifies that your default Ethernet (LAN) interface{ XE "LAN
interface" } is running DHCP relay for your LAN. Typically, this is the only interface you
need to specify here. If the ATU-R130 has additional interfaces that you want to
perform DHCP relay, you can select and add them.
(You can also delete an interface from the table by clicking
5.
Click
in the right column.)
.
A page displays to confirm your changes, and then the program returns to the DHCP
Relay Configuration page.
6.
Follow the instructions in “Setting the DHCP Mode”on page 28 to set the DHCP
mode to DHCP Relay.
Setting the DHCP Mode{ XE "DHCP:setting operating mode" }
You should set the DHCP mode only after you have configured DHCP relay or DHCP
server settings. See “Configuring DHCP Server”on page 23 or “Configuring DHCP Relay”
on page 27 for additional instructions.
Follow these instructions to set the DHCP mode:
1.
Click the LAN tab, and then click DHCP Mode in the task bar.
2.
From the DHCP Mode drop-down list, choose DHCP Server, DHCP Relay, or
none.
If you choose none, your LAN computers must be configured with static IP
addresses.
28
.
3.
Click
4.
Click the Admin tab, and then click Commit & Reboot in the task bar.
5.
Click
to save your changes to permanent memory.
ATU-R130 ADSL Ethernet Router User’s Guide
7
Configuring Network Address Translation
This chapter provides Network Address Translation (NAT) instructions for modifying the
default configuration on your device.
Your Default NAT Setup
By default, NAT is enabled, with a napt rule configured to perform the following translation:{ XE
"NAT:default configuration" }
These private IP addresses:
...are translated to:
192.168.1.2
192.168.1.3
.
.
.
Your ISP-assigned
public IP address
192.168.1.13
For a description of napt rules, see page 33. This default NAT setup assumes that, on each
LAN computer, you configured TCP/IP properties as follows:
? You selected the check box that enables them to receive their IP addresses
automatically (that is, to use a DHCP server);
or,
? You assigned static IP addresses to your PCs in the range 192.168.1.2 through
192.168.1.13.
If your computers are not configured in one of these ways, you can either change the IP
addresses on your computers to match the NAT setup or delete this NAT rule and add a new
one that matches the addresses you assigned to your computers (see “Adding NAT Rules”on
page 33 for instructions).
Viewing NAT Global Settings and Statistics
{ XE "NAT:global settings" }To view your NAT settings, log into Configuration Manager, click the
Services tab. The NAT Configuration page displays by default, as shown in Figure .
Figure 19. NAT Configuration Page{ XE "NAT Configuration page" }{
XE "Pages:NAT Configuration" }
29
ATU-R130 ADSL Ethernet Router User’s Guide
The NAT Configuration page contains the following elements:
? The NAT Options drop-down list, which provides access to the Global Information page
(shown by default), the NAT Rule Configuration page, and the NAT Translations page,
which shows current translations.
? Enable/Disable radio buttons, which allow you to turn on or off the NAT feature.
? The NAT Global Information table, which displays the following settings that apply to all
NAT rule translations:
Field
Description
TCP Idle Timeout (sec)
For a NAT translation session on data that
uses the TCP protocol, the translation will
no longer be performed if no matching data
packets are received after the specified
time has elapsed.
TCP Close Wait (sec)
For a NAT translation on data using the
TCP protocol, after a communication
session has been closed, the translation
will no longer be performed if no matching
data packets are received after the
specified time has elapsed.
TCP Def Timeout (sec)
For a NAT translation session on data that
uses the TCP protocol, the translation will
no longer be performed if no matching data
packets are received after the specified
time has elapsed.
UDP Timeout (sec)
Same as TCP Idle Timeout, but for UDP
packets.
ICMP Timeout (sec)
Same as TCP Idle Timeout, but for ICMP
packets.
GRE Timeout (sec)
Same as TCP Idle Timeout, but for GRE
packets.
Default Nat Age (sec)
For all other NAT translation sessions, the
number of seconds after which a
translation session will no longer be valid.
NAPT Port Start/End
When a napt rule is defined, the source
ports will be translated to sequential
numbers in this range.
If you change any values, click
, and then click the Admin tab and commit your
changes to permanent system memory (see page 17).
You can click
to view accumulated data on how many NAT rules have
been invoked and how much data has been translated. A page similar to the one is shown in
Figure displays.
30
ATU-R130 ADSL Ethernet Router User’s Guide
Figure 20. NAT Rule Global Statistics Page{ XE "NAT Rule Global Statistics page" }{ XE
"Pages:NAT Rule Global Statistics" }
The table provides basic information for each NAT rule you have set up. You can click
to restart the accumulation of the statistics at their initial values.
Viewing NAT Rules and Rule Statistics
To view the NAT rules currently defined on your system, select NAT Rule Entry in the NAT
Options drop-down list. The NAT Rule Configuration page displays, as shown in Figure .
Figure 21. NAT Rule Configuration Page{ XE "NAT Rule Configuration page" }{ XE "Pages:NAT
Rule Configuration" }
The NAT Rule Configuration table displays a row containing basic information for each rule. For
a description of these fields, refer to the instructions for adding rules (pages 33 through 39).
From the NAT Rule Configuration page, you can click
to add a new rule, or use the icons
in the right column to delete ( ) or view details on ( ) a rule.
{ XE "NAT:viewing performance statistics" }To view data on how often a specific NAT rule has
been used, click
displays:
31
in the Action(s) column. A page similar to the one show in Figure
ATU-R130 ADSL Ethernet Router User’s Guide
Figure 22. NAT Rule Statistics Page
{ XE "NAT Rule Statistics page" }{ XE "Pages:NAT Rule
Statistics" }
The statistics show how many times this rule has been invoked and how many currently active
sessions are using this rule. You can click
to reset the statistics to zeros and
to display newly accumulated data.
Viewing Current NAT Translations
To view a list of NAT translations that have recently been performed and which remain in effect
(for any of the defined rules), select NAT Translations from the NAT Options drop-down list.
The NAT Translations page displays, as shown in Figure :
Figure 23. NAT Translations Page{ XE "NAT Translations page" }{ XE "Pages:NAT Translations" }
For each current NAT translation session, the table contains the following fields:
32
Field
Description
Trans Index
The sequential number assigned to the IP
session used by this NAT translation session.
Rule ID
The ID of the NAT rule invoked.
Interface
The device interface on which the NAT rule was
invoked (from the rule definition).
Protocol
The IP protocol used by the data packets that
are undergoing translations (from the rule
definition) Example: TCP, UDP, ICMP.
Alg Type
The Application Level Gateway (ALG), if any,
that was used to enable this NAT translation
(ALGs are special settings that certain
applications require in order to work while NAT is
enabled).
NAT Direction
The direction (incoming or outgoing) of the
translation (from the port definition).
Entry Age
The elapsed time, in seconds, of the NAT
translation session.
ATU-R130 ADSL Ethernet Router User’s Guide
You can click
in the Action(s) column to view additional details about a NAT translation
session, as shown in Figure .
Figure 24. NAT Translation – Details Page{ XE "NAT Translation – Details page" }{ XE "Pages:NAT
Translations - Details" }
In addition to the information displayed in the NAT Translations table, this table displays the
following for the selected current translation sessions:
Field
Description
Translated
InAddress
The public IP address to which the private IP
address was translated.
In Address
The private IP address that was translated.
Out Address
The IP address of the outside destination (web,
ftp site, etc.)
In/Out Packets
The number of incoming and outgoing IP
packets that have been translated in this
translation session.
In Ports
The actual port number corresponding to the
LAN computer.
Out Ports
The port number associated with the destination
address.
Translated In Ports
The port number to which the LAN computer’s
actual port number was translated.
Adding NAT Rules
This section explains how to create rules for the various NAT flavors.{ XE "NAT:adding rules" }
Note
You cannot edit existing NAT rules. To change a rule setup,
delete it and add a new rule with the modified settings.
The napt rule: Translating between private and public IP addresses { XE "NAT:napt
flavor" }{ XE "NAPT (NAT flavor)" }
Follow these instructions to create a rule for translating the private IP addresses on your LAN to
your public IP address. This type of rule uses the NAT flavor napt, which was used in your
33
ATU-R130 ADSL Ethernet Router User’s Guide
default configuration. The napt flavor translates private source IP addresses to a single public IP
address. The napt rule also translates the source port numbers to port numbers that are defined
on the NAT Global Configuration page (see page 29).
Click the NAT tab, then select NAT Rule Entry from the NAT Options drop-down list on the
right side of the page.
The NAT Rule entry page displays a row for each currently configured NAT rule.
1.
Click
to display the NAT Rule – Add page.
The NAPT flavor displays by default in the Rule Flavor drop-down list. The NAT Rule – Add
page displays, as shown in Figure .
Figure 25. NAT Rule – Add Page (napt Flavor)
{ XE "NAT Rule— Add page - napt" }{ XE "Pages:NAT Rule
Add - napt" }
2.
Enter a Rule ID.
The Rule ID determines the order in which rules are invoked (the lowest numbered rule is
invoked first, and so on). In some cases, two or more rules may be defined to act on the
same set of IP addresses. Be sure to assign the Rule ID so that the higher priority rules
are invoked before lower-priority rules. It is recommended that you select rule IDs as
multiples of 5 or 10 so that, in the future, you can insert a rule between two existing rules.
Once a data packet matches a rule, the data is acted upon according to that rule and is
not subjected to higher-numbered rules.
3.
From the IFName drop-down list, select the interface on the device to which this rule
applies.
Typically, NAT rules are used for communication between your LAN and the Internet.
Because the device uses the WAN interface (which may be named ppp-0 or eoa-0) to
connect your LAN to your ISP, it is the usual IFName selection.
4.
In the Local Address From field and Local Address To fields, type the starting and
ending IP addresses, respectively, of the range of private address you want to be
translated. Or, type the same address in both fields to specify a single value.
To specify that data from all LAN addresses should be translated, type 0 (zero) in each
From field and 255 in each To field.
If you have several non-sequential private addresses, you can create an additional napt
rule for each address.
These addresses should correspond to private addresses already in use on your network
(either assigned statically to your PCs, or assigned dynamically using DHCP).
5.
In the Global Address From and Global Address To fields, type the public IP address
assigned to you by your ISP.
If you have multiple WAN interfaces, in both fields type the IP address of the interface to
which this rule applies. This rule will not be enforced for data that arrives on other PPP
interfaces.
34
ATU-R130 ADSL Ethernet Router User’s Guide
If you have multiple WAN interfaces and want the rule to be enforced on a range of them,
type the starting and ending IP addresses of the range.
6.
When you have completed entering all information, click
.
A page displays to confirm the change.
7.
Click
to return to the NAT Configuration page.
The new rule should display in the NAT Rule Configuration table.
8.
Ensure that the Enable radio button is selected, and then click
.
A page displays to confirm your changes.
9.
Click the Admin tab, and then click Commit and Reboot in the task bar.
10. Click
to save your changes to permanent memory.
The rdr rule: Allowing external access to a LAN computer
{ XE "RDR (NAT flavor)" }{ XE "NAT:RDR flavor" }You can create an rdr rule to make a
computer on your LAN, such as a Web or FTP server, available to Internet users without
requiring you to obtain a public IP address for that computer. The computer’s private IP address
is translated to your public IP address in all incoming and outgoing data packets.
Note
Without an rdr rule (or bimap rule described on page 39), the
ATU-R130 blocks attempts by external computers to access your
LAN computers.
Figure shows the fields used to establish a rdr rule:
Figure 26. NAT Rule – Add Page (rdr Flavor){ XE "NAT Rule— Add page - rdr" }{ XE "Pages:NAT
Rule Add - rdr" }
Follow these instructions to add an rdr rule (see steps 1-4 under "The napt rule" on page 33 for
specific instructions corresponding to steps 1 and 2 below):
35
ATU-R130 ADSL Ethernet Router User’s Guide
1.
Display the NAT Rule – Add Page, select RDR as the Rule Flavor, and enter a Rule
ID.
2.
Select the interface on which this rule will be effective.
3.
Select a protocol to which this rule applies, or choose ALL.
This selection specifies which type of Internet communication will be subject to this
translation rule. You can select ALL if the rule applies to all data. Or, select TCP, UDP,
ICMP, or a number from 1-255 that represents the IANA-specified protocol number.
4.
In the Local Address From and Local Address To fields, type the same private IP
address, or the lowest and highest addresses in a range:
? If you type the same IP address in both fields, incoming traffic that matches the
criteria you specify in steps 5 and 6 will be redirected to that IP address.
? If you type a range of addresses, incoming traffic will be redirected to any available
computer in that range. This option would typically be used for load balancing,
whereby traffic is distributed among several redundant servers to help ensure
efficient network performance.
These addresses should correspond to private addresses already in use on your network
(either assigned statically to your PCs or assigned dynamically using DHCP).
5.
In the Global Address From and Global Address To fields, type the public IP address
assigned to you by your ISP.
If you have multiple WAN (PPP) interfaces, this rule will not be enforced for data that
arrives on other PPP interfaces. This rule will not be enforced for data that arrives on
WAN interfaces not specified here.
If you have multiple WAN interfaces and want the rule to be enforced on more than
one of them (or all), type the starting and ending IP addresses of the range.
6.
In the Destination Port From and Destination Port To fields, enter the port ID (or a
range) that you expect to see on incoming packets destined for the LAN computer for
which this rule is being created.
Incoming traffic that meets this criteria will be redirected to the Local Port number you
specify in the next field.
For example, if you grant public access to a Web server on your LAN, you would expect
that incoming packets destined for that computer would contain the well-known web
server port number, 80. This setting serves as a filter; data packets not containing this port
number would not be granted access to you local computer.
7.
If the LAN computer that you are making publicly available is configured to use a non standard port number{ XE "Port numbers:using non-standard" } for the type of traffic it
receives, type the non-standard port number in the Local Port field.
This option translates the standard port number in packets destined for your LAN computer
to the non-standard number you specify. For example, if your Web server uses (nonstandard) port 2000, but you expect incoming data packets to refer to (standard) port 80,
you would enter 2000 here and 80 in the Destination Port fields. The headers of incoming
packets destined for port 80 will be modified to refer to port 2000. The packet can then be
routed appropriately to the web server.
8.
Follow steps 7-12 under "The napt rule" on page 33 to submit your changes.
The basic rule: Performing 1:1 translations
{ XE "BASIC NAT flavor" }{ XE "NAT:BASIC flavor" }The basic flavor translates the private
(LAN-side) IP address to a public (WAN-side) address, like napt rules. However, unlike napt
rules, basic rules do not also translate the port numbers in the packet header; they are passed
36
ATU-R130 ADSL Ethernet Router User’s Guide
through untranslated. Therefore, the basic rule does not provide the same level of security as
the napt rule. Figure shows the fields used for adding a basic rule.
Figure 27. NAT Rule – Add Page (basic Flavor) { XE "NAT Rule— Add
page - basic" }{ XE "Pages:NAT Rule Add - basic" }
Follow these instructions to add an basic rule (see steps 1-4 under "The napt rule" on page 33
for specific instructions corresponding to steps 1 and 2 below):
1.
Display the NAT Rule – Add Page, select BASIC as the Rule Flavor, and enter a Rule
ID.
2.
Select the interface on which this rule will be effective.
3.
Select a protocol to which this rule applies, or choose ALL.
This selection specifies which type of Internet communication will be subject to this
translation rule. You can select ALL if the rule applies to all data. Or, select TCP, UDP,
ICMP, or a number from 1-255 that represents the IANA-specified protocol number.
4.
In the Local Address From and Local Address To fields, type the starting and ending
IP addresses that identify the range of private address you want to be translated. Or,
type the same address in both fields.
If you specify a range, each address will be translated in sequence to a corresponding
address in a range of global addresses (which you specify in step 5).
You can create a basic rule for each specific address translation to occur. The range of
addresses should correspond to private addresses already in use on your network,
whether assigned statically to your PCs, or assigned dynamically using DHCP.
5.
In the Global Address From and Global Address To fields, type the starting and
ending address that identify the pool of public IP addresses that the private addresses
should be translated to. Or, type the same address in both fields (if you also specified
a single address in step 4).
6.
Follow steps 7-12 under "The napt rule" on page 33 to submit your changes.
The filter rule: Configuring a basic rule with additional criteria
{ XE "FILTER NAT flavor" }{ XE "NAT:FILTER flavor" }Like the basic flavor, the filter flavor
translates public and private IP addresses on a one-to-one basis. The filter flavor extends the
capability of the basic rule. Refer to “The basic Rule”on page 36 for a general description.
You can use the filter rule if you want an address translation to occur only when y our LAN
computers initiate access to specific destinations. The destinations can be identified by their
IP addresses, server type (such as FTP or Web server), or both. Figure shows the fields
used to establish a filter rule.
37
ATU-R130 ADSL Ethernet Router User’s Guide
Figure 28. NAT Rule? Add Page (filter Flavor) { XE "NAT Rule— Add page - filter" }{ XE "Pages:NAT
Rule Add - filter" }
Follow these instructions to add a filter rule (see steps 1-4 under "The napt rule" on page 33 for
specific instructions corresponding to steps 1 and 2 below):
1.
Display the NAT Rule – Add Page, select FILTER as the Rule Flavor, and enter a
Rule ID.
2.
Select the interface on which this rule will be effective.
3.
Select a protocol to which this rule applies, or choose ALL.
This selection specifies which type of Internet communication will be subject to this
translation rule. You can select ALL if the rule applies to all data. Or, select TCP, UDP,
ICMP, or a number from 1-255 that represents the IANA-specified protocol number.
4.
In the Local Address From and Local Address To fields, type the starting and ending
IP addresses that identify the range of private address you want to be translated. Or,
type the same address in both fields.
If you specify a range, each address will be translated in sequence to a corresponding
address in a range of global addresses (which you specify in step 5).
The address (or range of addresses) should correspond to a private addresses (or
addresses) already in use on your network. These may be assigned statically to your PCs
or assigned dynamically using DHCP.
5.
In the Global Address From and Global Address To fields, type the starting and
ending address that identify the range of public IP addresses to translate your private
addresses to. Or, type the same address in both fields (if you also specified a single
address in step 4).
6.
Specify a Destination Address or addresses, Destination Port (or ports), or both. You
can specify a single value by entering that value in both fields.
? Specify a destination address (or range) if you want this rule to apply only to outbound
traffic to the address (or range).
If you enter only the network ID portion of the destination address, then the rule will
apply to outbound traffic to all computers on network.
? Specify a destination ports (or range) if you want this rule to apply to any outbound
traffic to the types of servers identified by that port number.
Port number assignments are maintained in RFCs maintained by IANA. Common
port numbers include:
20, 21— FTP (file transfer protocol) server
38
ATU-R130 ADSL Ethernet Router User’s Guide
25— SMTP (simple mail transfer protocol) server
80— HTTP (World Wide Web) server
? Specify both a destination address (or range) and a destination port (or range) if you
want this translation rule to apply to accesses to the specified server type at the
specified IP address or network.
7.
Follow steps 7-12 under "The napt rule" on page 33 to submit your changes.
The bimap rule: Performing two-way translations
{ XE "BIMAP NAT flavor" }{ XE "NAT:BIMAP flavor" }Unlike the other NAT flavors, the bimap
flavor performs address translations in both the outgoing and incoming directions. Figure
shows the fields used to establish a bimap rule.
Figure 29. NAT Rule – Add Page (bimap Flavor) { XE "NAT Rule— Add page - bimap" }{ XE
"Pages:NAT Rule Add - bimap" }
Follow these instructions to add a bimap rule (see steps 1-4 under "The napt rule" on page 33
for specific instructions corresponding to steps 1 and 2 below):
1.
Display the NAT Rule – Add Page, select BIMAP as the Rule Flavor, and enter a
Rule ID.
2.
Select the interface on which this rule will be effective.
3.
In the Local Address field, type the private IP address of the computer to which you
are granting external access.
4.
In the Global Address field, type the address that you want to serve as the publicly
known address for the LAN computer.
5.
Follow steps 7-12 under "The napt rule" on page 33 to submit your changes.
The pass rule: Allowing specific addresses to pass through untranslated
You can create a pass rule to allow a range of IP addresses to remain untranslated when
another rule would otherwise do so.{ XE "PASS - NAT flavor" }{ XE "NAT:PASS flavor" }
39
ATU-R130 ADSL Ethernet Router User’s Guide
Figure 30. NAT Rule – Add Page (pass Flavor) { XE "NAT Rule— Add
page - pass" }{ XE "Pages:NAT Rule Add - pass" }
The pass rule must be assigned a rule ID that is a lower number than the ID assigned to the
rule it is intended to pass. In you want a specific IP address or range of addresses to not be
subject to an existing rule, say rule ID #5, then you can create a pass rule with ID #1 through
#4.
Follow these instructions to add a pass rule (see steps 1-4 under "The napt rule" on page 33 for
detailed instructions corresponding to steps 1 and 2 below):
1.
Display the NAT Rule – Add Page, select PASS as the Rule Flavor, and enter a Rule
ID.
2.
Select the interface on which this rule will be effective.
3.
In the Local Address From and Local Address To fields, type the lowest and highest
IP addresses that define the range of private address you want to be passed without
translation.
If you want the pass rule to act on only one address, type that address in both fields.
4.
40
Follow steps 7-12 under "The napt rule" on page 33 to submit your changes.
ATU-R130 ADSL Ethernet Router User’s Guide
8
Configuring IP Routes
You can use Configuration Manager to define specific routes for your Internet and network data.
This chapter provides instructions for creating routes.
Most users do not need to define IP routes. On a typical small home or office LAN, the existing
routes that set up the default gateways for your LAN computers and for the ATU-R130 provide the
most appropriate path for all your Internet traffic.
? On your LAN computers, a default gateway directs all Internet traffic to the LAN port on
the ATU-R130. Your LAN computers know their default gateway either because you
assigned it to them when you modified their TCP/IP properties, or because you
configured them to receive the information dynamically from a server whenever they
access the Internet.
? On the ATU-R130 itself, a default gateway is defined to direct all outbound Internet traffic
to a router at your ISP. This default gateway is assigned automatically by your ISP
whenever the device negotiates an Internet connection.
You may need to define routes if your home setup includes two or more networks or subnets, if
you connect to two or more ISP services, or if you connect to a remote corporate LAN.{ XE "IP
routes:manually configuring" }
Viewing the IP Routing Table
All IP-enabled computers and routers maintain a table of IP addresses that are commonly
accessed by their users. For each of these destination IP addresses, the table lists the IP address
of the first hop the data should take. This table is known as the device’s routing table.
To view the ATU-R130’s routing table, click the Routing tab. The IP Route Table displays, as
shown in Figure 32.
Figure 31. IP Route Table Page{ XE "IP Route Table page" }{ XE "Pages:IP Route Table" }
The IP Route{ XE "IP address:in device's routing table" } Table displays a row for each existing
route. These include routes that were predefined on the device, routes you may have added, and
routes that the device has identified automatically through communication with other devices.
The routing table should reflect a default gateway, which directs outbound Internet traffic to your
ISP. This default gateway is shown in the row containing destination address 0.0.0.0.
The following table defines the fields in the IP Routing Table.
41
ATU-R130 ADSL Ethernet Router User’s Guide
Field
Description
Destination
Specifies the IP address of the destination computer. The destination
can specified as the IP address of a specific computer or an entire
network. It can also be specified as all zeros to indicate that this route
should be used for all destinations for which no other route is defined
(this is the route that creates the default gateway).
Netmask{ XE
"Netmask" \t "See
Network mask" }
Indicates which parts of the destination address refer to the network
and which parts refer to a computer on the network. The default
gateway uses a netmask of 0.0.0.0.
NextHop
Specifies the next IP address to send data to when its final destination
is that shown in the destination column.
IFName
Displays the name of the interface on the device through which data is
forwarded to the specified next hop.
Route Type{ XE "IP
routes:type" }
Displays whether the route is direct or indirect. In a direct route, the
source and destination computers are on the same network, and the
router attempts to directly deliver the data to the computer. In an
indirect route, the source and destination computers are on different
networks, and the router forwards data to a device on another network
for further handling.
Route Origin
Displays how the route was defined. Dynamic indicates that the route
was created automatically or predefined by your ISP or the
manufacturer. Routes you create are labeled Local. Other routes can
be created automatically (using RIP, as described in Chapter 8), or
defined remotely through various network management protocols
(LCL or ICMP).
Action
Displays an icon (
) you can click on to delete a route.
Adding IP Routes
{ XE "IP routes:adding" }Follow these instructions to add an IP route to the routing table.
1.
From the IP Route Table page, click
.
The IP Route – Add page displays, as shown in Figure 33.
Figure 32. IP Route – Add Page{ XE "IP Route – Add page" }{ XE "Pages:IP Route - Add" }
2.
Specify the destination, network mask, and gateway or next hop for this route.
To create a route that defines the default gateway for your LAN, enter 0.0.0.0 in both the
Destination and Net Mask fields. Enter your ISP’s IP address in the Gateway/NextHop field.
Note that you cannot specify the interface name, route type or route origin. These parameters
are used only for routes that are identified automatically as the device communicates with
other routing devices. For routes you create, the routing table displays system default values
in these fields.
42
ATU-R130 ADSL Ethernet Router User’s Guide
3.
Click
.
4.
On the confirmation page, click
to return to the IP Route table page.
The IP Routing Table will now display the new route.
5.
Click the Admin tab, and then click Commit & Reboot in the task bar.
6.
Click
43
to save your changes to permanent memory.
ATU-R130 ADSL Ethernet Router User’s Guide
9
Configuring the ATM VCC
As your LAN computers access the Internet via the ATU-R130, data is exchanged with your ISP
through a complex network of telephone switches, Internet routers, servers, and other specialized
hardware. These various devices communicate using a common language, or protocol, called
Asynchronous Transfer Mode{ XE "Asynchronous Transfer Mode" \t "See ATM" } (ATM). On the
Wide Area Network (WAN) that connects you to your ISP, the ATM protocol performs functions
like those that the Ethernet protocol performs on your LAN. { XE "ATM:defined" }
This chapter describes how to configure the ATM virtual channel connection (VCC). The VCC
properties define the path the ATU-R130 uses to communicate with your ISP over the ATM
network.
Viewing{ XE "ATM:viewing configuration" } Your ATM VC Setup
To view your current configuration, log into Configuration Manager, click the WAN tab, and then
click ATM VCC in the task bar. The ATM VCC Configuration page displays, as shown in Figure 34.
Figure 33. ATM VCC Configuration Page{ XE "Pages:ATM VCC Configuration" } { XE "ATM VCC
Configuration page" }
The ATM VCC Configuration table displays the following fields (contact your ISP to determine
these settings):
44
Field
Description
Interface
The name of the lower-level interface on which
this VC operates. The low-level interface names
are preconfigured in the software and identify the
type of traffic that can be supported, such as data
or voice. Internet data services typically use an
AAL5-type interface.
Vpi, Vci, and Mux
Type
These settings identify a unique ATM data path for
communication between your ADSL/Ethernet
router and your ISP.
Max Proto per
AAL5
If you are using an AAL5-type of interface, this
setting indicates the number of higher-level
interfaces that the VC can support (the higher
level interfaces can be PPP, EoA, or IPoA
interfaces). Contact your ISP to determine which
connection protocol(s) they require.
Actions
Displays an icon ( ) you can click on to delete
the associated interface.
ATU-R130 ADSL Ethernet Router User’s Guide
Adding ATM VCCs
You may need to create a VCC if none has been predefined on your system or if you use multiple
services with your ISP. Each service may require its own VCC. Follow these instructions to add a
VCC:
1. From the ATM VCC Configuration page, click
.
The ATM VCC – Add page displays, as shown in Figure 35
Figure 34. ATM VCC – Add Page{ XE "ATM VCC – Add page" }{ XE "Pages:ATM VCC - Add" }
2.
Select an interface name from the VCC Interface drop-down list.
3.
Enter the VPI and VCI values assigned by your ISP, and select the mux type from the
drop-down list.
4.
Click
5.
On the confirmation page, click
.
to return to the ATM VCC Configuration page.
6. Click the Admin tab, and then click Commit & Reboot in the task bar.
7. Click
to save your changes to permanent memory.
The new interface should now display in the ATM VCC Configuration table.
You may need to create a new WAN interface, or modify an existing interface, so that it uses the
new VCC. See the instructions for configuring a PPP (Chapter 10), EoA (Chapter 11), or IPoA
(Chapter 12) interfaces, depending on the type you use to communicate with your ISP.
You can verify that the new settings work by attempting to access the Internet from a LAN/USB
computer. Contact your ISP for troubleshooting assistance.
45
ATU-R130 ADSL Ethernet Router User’s Guide
Modifying ATM VCCs
Your device may already be preconfigured with the necessary ATM VCC properties, or the table
may contain placeholder values that you must change before using the device. Contact your ISP
to determine your ATM VCC values. Follow these instructions to modify a preconfigured VCC:
1. From the ATM VCC Configuration page, click
you want to modify.
in the Actions column for the interface
The ATM VCC Interface – Modify page displays, as shown in Figure 36.
Figure 35. ATM VCC Interface – Modify Page{ XE "ATM VCC – Add page" }{ XE "Pages:ATM VCC Add" }
2. Enter the new VPI and VCI values, select the MUX type, or change the maximum number
of protocols that the VCC can carry, as directed by your ISP.
You cannot modify the interface type over which an existing VCC operates (aal5-0, for
example). If you want to change the interface type, you must delete the existing interface,
create a new one, and select the desired interface type.
3. Click
.
4. On the confirmation page, click
to return to the ATM VCC Configuration page.
5. Click the Admin tab, and then click Commit & Reboot in the task bar.
6. Click
7.
46
to save your changes to permanent memory.
You can verify that the new settings work by attempting to access the Internet from a
LAN/USB computer. Contact your ISP for troubleshooting assistance.
ATU-R130 ADSL Ethernet Router User’s Guide
10
Configuring PPP Interfaces
When powered on, the ATU-R130 initiates a connection through your DSL line to your ISP.
The point-to-point (PPP) protocol is commonly used between ISPs and their customers to identify
and control various communication properties, including:
? Identifying the type of service the ISP provides to a given customer
? Identifying the customer to the ISP through a username and password login
? Enabling the ISP to assign Internet information to the customer’s computers
Your ISP may or may not use the PPP protocol. Contact your ISP to determine if you will need to
change the default settings in order to connect to their server.
Viewing Your Current PPP Configuration
To view your current PPP setup, log into Configuration Manager, click the WAN tab, and then click
PPP in the task bar. The PPP Configuration page displays, as shown in Figure 37.
Figure 36. PPP Configuration Page{ XE "PPP Configuration page" }{ XE "Pages:PPP Configuration" }
PPP is configured as a group of software settings associated with the ADSL port. Although the
device has only one physical ADSL port, the ATU-R130 can be defined with more than one group
of PPP settings. Each group of settings is called a PPP interface and is given a name, such as
ppp-0, ppp-1, etc.
You can configure the following settings on the PPP Configuration page:
? Inactivity TimeOut (mins): The time in minutes that must elapse before a PPP
connection times-out due to inactivity.
? Ignore WAN to LAN traffic: When enabled, data traffic traveling in the incoming
direction— from the WAN port to the LAN port— will not count as activity on the WAN port;
i.e., it will not prevent the connection from being terminated if inactive for the specified
time.
47
ATU-R130 ADSL Ethernet Router User’s Guide
The PPP{ XE "PPP:settings" } Configuration Table displays the following fields:
48
Field
Description
Interface
The predefined name of the PPP interface.
VCC
The Virtual Channel Connection over which this PPP
data is sent. The VCC identifies the physical path the
data takes to reach your ISP.
IPF Type
The type of IP Firewall protections that are in effect on
the interface (public, private, or DMZ):
A public interface connects to the Internet (PPP
interfaces are typically public). Packets received on a
public interface are subject to the most restrictive set
of firewall protections defined in the software.
A private interface connects to your LAN, such
as the Ethernet interface. Packets received on a
private interface are subject to a less restrictive set of
protections, because they originate within the
network.
The term DMZ (de-militarized zone), in Internet
networking terms, refers to computers that are
available for both public and in-network accesses
(such as a company's public Web server). Packets
incoming on a DMZ interface -- whether from a LAN
or external source -- are subject to a set of protections
that is in between public and private interfaces in
terms of restrictiveness.
Protocol
The type of PPP protocol used. Your ISP may use
PPP-over-Ethernet (PPoE) or PPP-over-ATM
(PPoA).
WAN IP
The IP address currently assigned to your WAN
(DSL) port by your ISP.
Gateway IP
The IP address of the server at your ISP that provides
you access to the Internet.
Default Route
Indicates whether the ADSL/Ethernet router should
use the IP address assigned to this connection as its
default route. Can be Enabled or Disabled.
Use DHCP
When set to Enable, the device will acquire additional
IP information from the ISP's DHCP server. The PPP
connection itself acquires the device's IP address,
mask, DNS address, and default gateway address.
With Use DHCP enabled, the device will acquire IP
addresses for various other server types (WINS,
SMTP, POP3, etc. -- these server types are listed on
the DHCP Server Configuration page).
User DNS
When set to Enable, the DNS address learned
through the PPP connection will be distributed to
clients of the device's DHCP server. This option is
useful only when the ADSL/Ethernet Router is
configured to act as a DHCP Server for your LAN.
When set to Disable, LAN hosts will use the DNS
address(es) preconfigured in the DHCP pool (see
“Configuring DHCP Server”on page 23)
Oper. Status
Indicates whether the link is currently up or down or if
a specific type of data exchange is under way (e.g.,
password authorization or DHCP).
Actions
You can use these icons to modify ( ), delete ( ),
and view additional details on ( ) the PPP interface.
ATU-R130 ADSL Ethernet Router User’s Guide
Viewing PPP Interface Details
When you click
in Figure 38
to view additional details, the PPP Interface - Detail page displays, as shown
Figure 37. PPP – Detail Page{ XE "PPP – Detail page" }{ XE "Pages:PPP - Detail" }
In addition to the properties defined on page 49, he Detail page displays these fields:
49
Field
Description{ XE "PPP:settings" }
Status
Indicates whether the interface has been specified in the
system as:
Enabled: A connection will be established for use
when the device is turned on or rebooted.
Disabled: The PPP interface cannot currently be
used.
Start On Data: The PPP connection will be
made only when data is sent to the interface (e.g., when
a LAN user attempts to use the Internet).
Service Name
The name of the ISP service you are using with this PPP
connection. ISPs may offer different types of services (for
example, for online gaming or business
communications), each requiring a different login and
other connection properties.
ATU-R130 ADSL Ethernet Router User’s Guide
50
Field
Description{ XE "PPP:settings" }
Last Fail Cause
Indicates the action that ended the previous PPP
session:
No Valid PADO Recvd: The unit initiated a PPoE
handshake but did not receive a packet in reply from the
ISP.
No Valid PADS Recvd: After the initial handshake,
the unit did not receive a confirmation packet from the
ISP.
Stopped by User: The user stopped the connection
(for example, by changing the Configuration Manager
settings for the PPP interface.)
No Activity: The PPP communication timed out, in
accordance with the timeout period specified on the PPP
Configuration page.
Auth Failure: The ISP could not authorize the
connection based on the user name and/or password
provided.
PADT recvd: The ISP issued a special packet type
to terminate the PPP connection.
VC down: The Virtual Circuit between the unit and
the ISP is down.
Internal failure: A system software failure occurred.
DNS
The IP address of the DNS server (located with your
ISP) used on this PPP connection.
SDNS
The IP address of the secondary DNS server (located
with your ISP) used on this PPP connection.
Security
Protocol
The type of PPP security your ISP uses: PAP (Password
Authentication Protocol) or CHAP (Challenge
Handshake Authentication Protocol).
Login Name
The name you use to log in to your ISP each time this
PPP connection is established.
ATU-R130 ADSL Ethernet Router User’s Guide
Adding a PPP Interface Definition
If you intend to use more than one type of service from your ISP, the device may be configured
with multiple PPP interfaces, each with unique logon and other properties. Follow this procedure
to define properties for a PPP interface:
1.
From the PPP Configuration Page, click
.
The PPP Interface – Add page displays, as shown in Figure 39.
Figure 38. PPP Interface – Add Page{ XE "PPP Interface – Add page" }{ XE "Pages:PPP Interface Add" }
2.
Select a PPP interface name from the drop-down list, and then enter or select data for
each field.
You can create multiple PPP interfaces only if you are using the
PPoA protocol; only one PPP interface can be define if you are
using PPoE. Check with your ISP which version of the protocol
they require.
Note
The fields are defined in the tables on page 49 and 50.
3.
Click
.
A page displays to confirm your changes.
4.
Click
to return to the PPP page and view the new interface in the table.
5. Click the Admin tab, and then click Commit & Reboot in the task bar.
6.
51
Click
to save your changes to permanent memory.
ATU-R130 ADSL Ethernet Router User’s Guide
Modifying and Deleting PPP Interfaces
To modify a PPP interface, display the PPP Configuration page and click
in the Action(s)
column for the interface you want to modify. The PPP Interface – Modify page displays, as shown
in Figure 40.
Figure 39. PPP Interface – Modify{ XE "PPP Interface – Modify page" }{ XE "Pages:PPP Interface Modify" }
You can change only the status of the PPP connection, the security protocol, your login name,
and your password. To modify the other settings, you must delete the interface and create a new
one.
To delete a PPP interface, display the PPP Configuration page and click
in the Action(s)
column for the interface you want to delete. You should not delete a PPP interface unless you
have received instructions to do so from your ISP. Without an appropriately defined PPP interface,
you will not be able to connect to your ISP. You can recreate the PPP interface with the same
name at a later time.
After modifying or deleting a PPP interface, click
Commit & Reboot in the task bar, and click
memory.
52
. Then, Click the Admin tab, click
to save your changes to permanent
ATU-R130 ADSL Ethernet Router User’s Guide
11
Configuring EOA Interfaces
This chapter describes how to configure an Ethernet-over-ATM interface on the ATU-R130, if one
is needed to communicate with your ISP.
Viewing Your EOA Setup
{ XE "EOA:settings" }To view your current EOA configuration, log into Configuration Manager,
click Advanced in the task bar, and then click EOA. Figure 41 shows the EOA configuration page.
Figure 40. EOA Page{ XE "EOA page" }{ XE "Pages:EOA" }
The EOA table contains a row for each EOA interface currently defined on the device. The table
may contain no entries if your ISP does not use the EOA protocol.
The following table describes the fields on this page:
53
Field
Description
Interface
The name the software uses to identify the EOA
interface.
IPF Type
The type of IP Firewall protections in effect on the
interface (public, private, or DMZ):
A public interface connects to the Internet (IPoA
interfaces are typically public). Packets received on a
public interface are subject to the most restrictive set
of firewall protections defined in the software.
A private interface connects to your LAN, such
as the Ethernet interface. Packets received on a
private interface are subject to a less restrictive set of
protections, because they originate within the
network.
The term DMZ (de-militarized zone), in Internet
networking terms, refers to computers that are
available for both public and in-network accesses
(such as a company's public Web server). Packets
incoming on a DMZ interface— whether from a LAN
or external source— are subject to a level of protection
that is in between those for public and private
interfaces.
Lower interface
EOA interfaces are defined in software, and then
associated with lower-level software and hardware
structures (at the lowest level, they are associated
with a physical port — the WAN port). This field should
reflect an interface name defined in the next lower
level of software over which the EOA interface will
operate. This will be an ATM VCC interface, such as
aal5-0.
ATU-R130 ADSL Ethernet Router User’s Guide
Field
Description
Config IP Address
and
Net Mask
The IP address and network mask you want to assign
to the interface. If the interface will be used for
bridging with your ISP and you will not be using the
ATU-R130 as a router on your LAN, then you do not
need to specify IP information. If you enable DHCP
for this interface, then the Configured IP address will
serve only as a request to the DHCP server. The
actual address that is assigned by the ISP may differ
if this address is not available.
Use DHCP
When checked, this setting instructs the device to
accept IP information assigned dynamically by your
ISP’s DHCP server. If the interface will be used for
bridging with your ISP and you will not be routing data
through it, leave this checkbox unselected.
Default Route
Indicates whether the ATU-R130 should use the IP
address assigned to this interface, if any, as its default
route for your LAN. This can be Enable or Disable.
See Chapter 8 for an explanation of default routes.
Status
A green or red ball will display to indicate that the
interface is currently up or down, respectively. You
cannot manually enable or disable the interface; a red
ball may indicate a problem with the DSL connection.
Action
Icons you can click on to edit (
associated EOA interface.
) or delete (
) the
Adding EOA Interfaces
Follow these instructions to add an EOA interface:
1.
Click the WAN tab, and then click EOA in the task bar.
2.
Click
.
The EOA Interface – Add page displays, as shown in Figure 42.
Figure 41. EOA Interface – Add Page{ XE "EOA Interface – Add page" }{ XE "Pages:EOA Interface Add" }
3.
Select one of the predefined interface names from the EOA Interface drop down list.
4.
From the IPF Type drop-down list, select the level of IP Firewall to be used on this
interface, as defined above.
54
ATU-R130 ADSL Ethernet Router User’s Guide
5.
In the Lower Interface field, select the lower-level interface name over which this
protocol is being configured. Typically, an EOA interface is configured to operate over
an aal5 interface, such as aal5-0.
If you are using the ATU-R130 as a bridge only, skip to step 7.
6.
If you are using the ATU-R130 as a router on your LAN, enter the IP address and
network mask you want to assign to the interface. This address serves as the public IP
address for your entire LAN and is usually assigned by your ISP.
Or, if your ISP will assign this information, click the Enable radio button to set up the DHCP
service.
Also, specify whether this interface should serve as the default route for your LAN for
accessing the Internet.
7.
Click
.
A confirmation page display to confirm your changes.
to return to the EOA page and view the new interface in the table.
8.
Click
9.
Click the Admin tab, and then click Commit & Reboot in the task bar.
10. Click
55
to save your changes to permanent memory.
ATU-R130 ADSL Ethernet Router User’s Guide
12
Configuring IPoA Interfaces
{ XE "IPOA:defined" }This chapter describes how to configure an IPoA (Internet Protocol-overATM) interface on the ATU-R130.
Viewing Your IPoA Interface Setup
To configure an IPoA interface, log into Configuration Manager, click the WAN tab, and then click
IPoA in the task bar. The IPoA page displays, as shown in Figure 43.
Figure 42. IPoA Page{ XE "IPoA page" }{ XE "Pages:IPoA" }
The IPoA table contains a row for each EOA interface currently defined on the device. The table
may initially contain no entries.
The following table describes the fields on this page:
56
Field
Description
Interface
The name the software uses to identify the IPoA
interface
IPoA Type
Specifies whether or not the IPoA protocol to be
used complies with the IEFT RFC 1577 "Classical
IP and ARP over ATM" (contact your ISP if
unsure).
Lower interface
IPoA interfaces are defined in software, and then
associated with lower-level software and hardware
structures (at the lowest level, they are associated
with a physical port – the WAN port). This field
should reflect an interface name defined in the
next lower level of software over which the IPoA
interface will operate. This will be an ATM VCC
interface, such as aal5-0.
Peer IP Address
The IP address of the remote computer you will be
connecting to via the WAN interface.
ATU-R130 ADSL Ethernet Router User’s Guide
Field
Description
IPF Type
The type of IP Firewall protections that are in
effect on the interface (public, private, or DMZ):
A public interface connects to the Internet
(IPoA interfaces are typically public). Packets
received on a public interface are subject to the
most restrictive set of firewall protections defined
in the software.
A private interface connects to your LAN,
such as the Ethernet interface. Packets received
on a private interface are subject to a less
restrictive set of protections, because they
originate within the network.
The term DMZ (de-militarized zone), in
Internet networking terms, refers to computers that
are available for both public and in-network
accesses (such as a company's public Web
server). Packets incoming on a DMZ interface—
whether from a LAN or external source— are
subject to a level of protection that is in between
those for public and private interfaces.
Config IP Address
and Net Mask
The IP address and network mask you want to
assign to the interface.
Status
A green or red ball will display to indicate that the
interface is currently up or down, respectively. You
cannot manually enable or disable the interface; a
down interface may indicate a problem with the
DSL connection.
Action
Icons you can click on to edit (
the associated EOA interface.
) or delete (
)
Adding IPoA Interfaces
Follow these instructions to add an IPoA interface:
1.
Display the IPoA page and click
.
The IPoA Interface – Add page displays, as shown in Figure 44.
Figure 43. IPoA Interface – Add Page{ XE "IPoA Interface – Add
page" }{ XE "Pages:IPoA Interface" }
2. Select the next available interface name from the IPoA Interface drop-down list.
3. In the Configured IP Address and Net Mask boxes, type the address and mask that you
want to assign to the IPoA interface.
57
ATU-R130 ADSL Ethernet Router User’s Guide
4. Select the level of firewall security to apply to the interface by selecting the IPF Type as
Public, Private, or DMZ.
5. In the Lower Interface dialog box, select the lower-level interface name over which this
protocol is being configured and click
to operate over an aal5 interface.
6. Click
. Typically, an IPoA interface is configured
.
A confirmation page will display to confirm your changes.
7. Click
to return to the EOA page and view the new interface in the table.
8. Click the Admin tab, and then click Commit & Reboot in the task bar.
9. Click
58
to save your changes to permanent memory.
ATU-R130 ADSL Ethernet Router User’s Guide
13
Configuring Bridging
The ATU-R130 can be configured to act as a bridging device between your LAN and your ISP.
Bridges are devices that enable two or more networks to communicate as if they are two
segments of the same physical LAN. This chapter describes how to configure the ATU-R130 to
operate as a bridge.
Note
Before changing your bridge configuration, check with your ISP to
determine the type of connection they use to exchange data with
their customer’s DSL modems (such as Ethernet bridging or IP
routing).
Using the Bridging Feature
Although the ATU-R130 is preconfigured to serve as a router for providing Internet connectivity to
you LAN, there are several instances in which you may also want to configure bridging:
? Your ISP may use protocols that require bridging with your LAN. The device can be
configured to appear as a bridge when communicating with your ISP, while continuing to
provide router functionality for your LAN.
? Your LAN may include computers that communicate using “layer-3”protocols other than
the Internet Protocol. These include IPX® and AppleTalk®.. In this case, the device can be
configured to act as a bridge for packets that use these protocols while continuing to
serve as a router for IP data.
In both cases, you need to specify the device’s interfaces as bridge interfaces.
Defining Bridge Interfaces
To enable bridging{ XE "Bridging:defining interfaces" }, you simply specify the device interfaces on
which you want to bridge data, and then enable bridging mode:
1.
Log into Configuration Manager and click the Bridging tab.
The Bridge Configuration page displays, as shown in Figure 45.
Figure 44. Bridge Configuration page{ XE "Bridge Configuration Page" }{ XE "Pages:Bridge
Configuration" }
The table may be empty { XE "Bridge Configuration page" }{ XE "Pages:Bridge
Configuration" }if bridging has not yet been configured.
2.
Select the interface names on which you want to perform bridging and click
.
For example, select eth-0 (LAN) and eoa-0 (WAN) interfaces. If you use such protocols on a
USB-connected computer, you can also select usb-0.
59
ATU-R130 ADSL Ethernet Router User’s Guide
You have to create an entry for usb-0 inferface via RS-232 cable.
Please refer the procedure on page 10 and type “create bridge
port intf ifname usb-0”on step 7.
If you do not have an eoa-0 interface, but instead have an
interface named ppp-0 or ipoa-0, your device is not currently
configured with a WAN interface that allows bridging with your
ISP. You may want to check with your ISP to determine whether
they use the eoa protocol. See Chapter 11 for instructions on
creating an EOA interface.
Note
If you enable bridging{ XE "Bridging:with IP-enabled interfaces" }
on an interface that has already been assigned an IP address,
then it is considered IP-enabled and will route (rather than bridge)
IP packets received on the interface. The interface will bridge nonIP data it receives, however.
You can determine whether the Ethernet (eth-0) and USB (usb-0)
interfaces have been assigned IP addresses by displaying the IP
Address Table (display the Routing tab, and then click IP
Address). These interfaces will display in the table only if they
have been assigned IP addresses.
Note
You can check whether the eoa-0 interface has been assigned an
IP address by displaying the EOA configuration table (click the
WAN tab, and then click EOA). If the Config IP Address field is
empty and the Use DHCP field contains the word Disable, then no
IP address has been assigned.
3. Click the Enable radio button to turn on bridging.
4.
Click
.
A page will briefly display to confirm your changes, and will return you to the Bridge
Configuration page.
5.
Click the Admin tab, and then click Commit & Reboot in the task bar.
6. Click
to save your changes to permanent memory.
Deleting a Bridge Interface
1.
To make an interface non-bridgeable, display the Bridge Configuration page and click
next to the interface you want to delete. Click
to confirm the deletion. The
interface remains defined in the system, but is no longer capable of performing bridging.
60
ATU-R130 ADSL Ethernet Router User’s Guide
A
Index
Troubleshooting
{ XE "Troubleshooting" }This appendix suggests solutions for problems you may encounter in
installing or using the ATU-R130, and provides instructions for using several IP utilities to
diagnose problems.
Contact Customer Support if these suggestions do not resolve the problem.
Problem
Troubleshooting Suggestion
LEDs
Power LED does not
illuminate after product is
turned on.
LINK WAN LED does
not illuminate after
phone cable is attached.
LINK LAN LED does not
illuminate after Ethernet
cable is attached.
{ XE "LEDs:troubleshooting" }Verify that you are
using the power cable provided with the device and
that it is securely connected to the ATU-R130 and a
wall socket/power strip.
Verify that a standard telephone cable like the one
provided is securely connected to the ADSL port and
your wall phone jack. Wait 30 seconds to allow the
device to negotiate a connection with your ISP.
Verify that the Ethernet cable is securely connected
to your LAN hub or PC and to the ATU-R130. Make
sure the PC and/or hub is turned on.
Verify that you are using a straight-through{ XE
"Ethernet cable:straight-through vs crossover" } type
Ethernet cable to the uplink port on a hub or a crossover type cable to a stand-alone PC. If you
connected the device to an ordinary hub port (not
Uplink), you must use a straight-through cable. (Hold
the connectors at each end of the cable side-by-side
in the same position. If the order of their color-coded
wire pairs is the same, it is a straight-through type.)
Contact Customer Support if your cable is not the
correct type.
Verify that your cable is sufficient for your network
requirements. A 100 Mbit/sec network (10BaseTx)
should use cables labeled Cat 5. 10Mbit/sec cables
may tolerate lower quality cables.
Internet Access
PC cannot access Internet
{ XE "Internet:troubleshooting access to" }Use the
ping utility, discussed in the following section, to
check whether your PC can communicate with the
ATU-R130’s LAN IP address (by default
192.168.1.1). If it cannot, check the Ethernet cabling.
If you statically assigned a private IP address to the
computer, (not a registered public address), verify
the following:
Check that the gateway IP address on the
computer is your public IP address. If it is not, correct
the address or configure the PC to receive IP
information automatically.
Verify with your ISP that the DNS server
specified for the PC is valid. Correct the address or
configure the PC to receive this information
automatically.
Verify that a Network Address Translation
rule has been defined on the ATU-R130 to translate
the private address to your public IP address. The
assigned IP address must be within the range
specified in the NAT rules (see Chapter 7). Or,
configure the PC to accept an address assigned by
another device. The default configuration includes a
NAT rule for all dynamically assigned addresses
within a predefined pool (see the instructions in
Chapter 6 to view the address pool).
61
Index
ATU-R130 ADSL Ethernet Router User’s Guide
Problem
Troubleshooting Suggestion
PCs cannot display web
pages on the Internet.
Verify that the DNS server specified on the PCs is
correct for your ISP, as discussed in the item above.
You can use the ping utility, discussed in the following
section, to test connectivity with your ISP’s DNS server.
Configuration Manager Program
You forgot/lost your
Configuration Manager
user ID or password{ XE
"Password:recovering" }.
Cannot access the
Configuration Manager
program from your
browser.
{ XE "Configuration Manager:troubleshooting" }If you
have not changed the password from the default, try
using “root” as both the user ID and password.
Otherwise, you can reset the device to the default
configuration by pressing the Reset button on the
back panel of the device (using a pointed object
such as a pen tip). Then, type the default User ID
and password shown above. WARNING: Resetting
the device removes any custom settings and returns
all settings to their default values.
Use the ping utility, discussed in the following
section, to check whether your PC can communicate
with the ATU-R130’s LAN IP address (by default
192.168.1.1). If it cannot, check the Ethernet cabling.
Verify that you are using Internet Explorer v5.0 or later,
or Netscape Navigator v4.7 or later. Support for
Javascript® must be enabled in your browser. Support
for Java® may also be required.
Verify that the PC’s IP address is defined as being on
the same subnet as the IP address assigned to the LAN
port on the ATU-R130.
Changes to
Configuration Manager
are not being retained.
62
Be sure to use the Commit function after any changes.
This function is described on page 17.
ATU-R130 ADSL Ethernet Router User’s Guide
Index
Diagnosing Problem using IP Utilities
ping
Ping { XE "Ping" }is a command you can use to check whether your PC can recognize other
computers on your network and the Internet. A ping command sends a message to the computer
you specify. If the computer receives the message, it sends messages in reply. To use it, you
must know the IP address of the computer you are trying to communicate with.
On Windows-based computers, you can execute a ping command from the Start menu. Click the
Start button, and then click Run. In the Open text box, type a statement such as the following:
ping 192.168.1.1
Click
. You can substitute any private IP address on your LAN or a public IP address
for an Internet site, if known.
If the target computer receives the message, a Command Prompt window displays like that shown
in Figure .
Figure 45. Using the ping Utility
If the target computer cannot be located, you will receive the message “Request timed out.”
Using the ping command, you can test whether the path to the ATU-R130 is working (using the
preconfigured default LAN IP address 192.168.1.1) or another address you assigned.
You can also test whether access to the Internet is working by typing an external address, such as
that for www.yahoo.com (216.115.108.243). If you do not know the IP address of a particular
Internet location, you can use the nslookup command, as explained in the following section.
From most other IP-enabled operating systems, you can execute the same command at a
command prompt or through a system administration utility.
nslookup
{ XE "nslookup" }You can use the nslookup command to determine the IP address associated
with an internet site name. You specify the common name, and the nslookup command looks up
the name in on your DNS server (usually located with your ISP). If that name is not an entry in
your ISP’s DNS table, the request is then referred to another higher-level server, and so on, until
the entry is found. The server then returns the associated IP address.
On Windows-based computers, you can execute the nslookup command from the Start menu.
Click the Start button, and then click Run. In the Open text box, type the following:
nslookup
Click
. A Command Prompt window displays with a bracket prompt (>). At the
prompt, type the name of the internet address your are interested in, such as www.microsoft.com.
The window will display the associate IP address, if known, as shown in Figure 1.
63
Index
ATU-R130 ADSL Ethernet Router User’s Guide
Figure 1. Using the nslookup Utility
There may be several addresses associated with an Internet name. This is common for web sites
that receive heavy traffic; they use multiple, redundant servers to carry the same information .
To exit from the nslookup utility, type exit and press <Enter> at the command prompt.
64
Transmission Series
CTC Union Technologies Co., Ltd.
Far Eastern Vienna Technology Center
(Neihu Technology Park)
8F, No.60, Zhouzi Street
Neihu, Taipei, Taiwan
Phone:(886) 2.2659.1021 Fax:(886) 2.2799.1355
E-mail: [email protected] http://www.ctcu.com