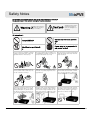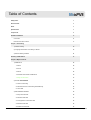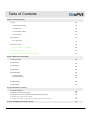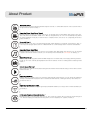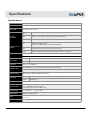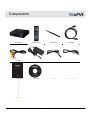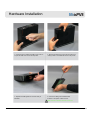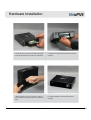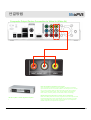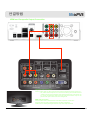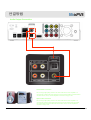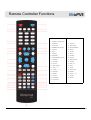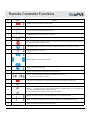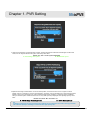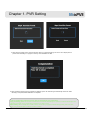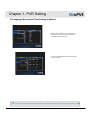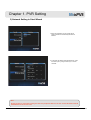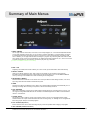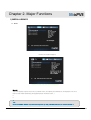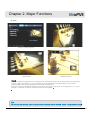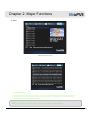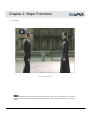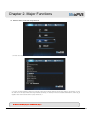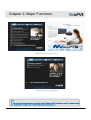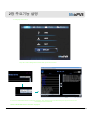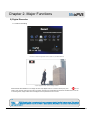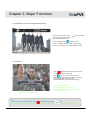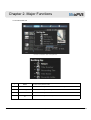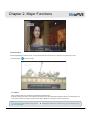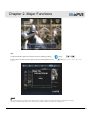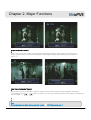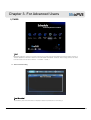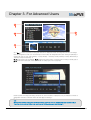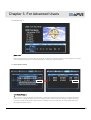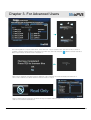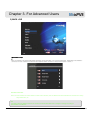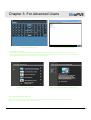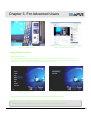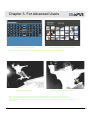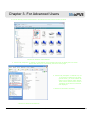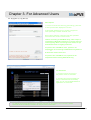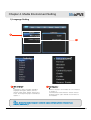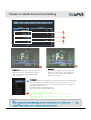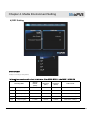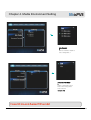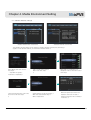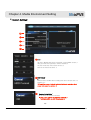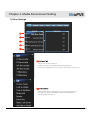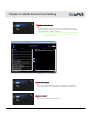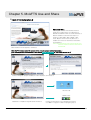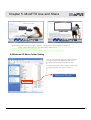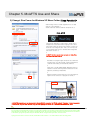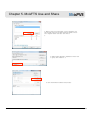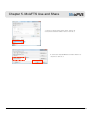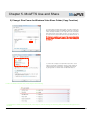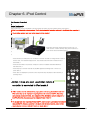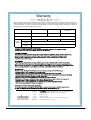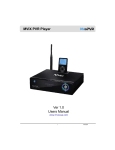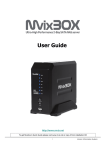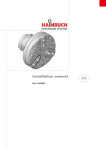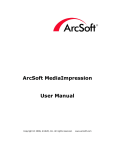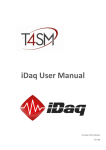Download Mvix MvixPVR User guide
Transcript
MVIX PVR Player Ver 2.0 User Guide www.mvix.net 1 Unicorn Information System Safety Notes The following are to protect safety of user and to prevent damages to property. Use product properly after carefully reading the following contents. Caution Violating instructions may lead to serious injury or death. Warning Violating instructions may lead to slight injury or damage to product. ○ Instructions Contact by wet hand prohibit ed Act prohibited Power plug to be separated fr om power outlet Modification prohibited Do not connect a number of power plugs at the same time. (This may generate heat or cause fire.) Do not forcefully pull out power cor d. (Breakage of power cord may ca use fire and electric shock.) Do not insert of pull out power plug with wet hand. (This may cause el ectric shock.) Do not insert power plug if it fits lo ose to power outlet. (This may cau se fire or electric shock.) Make sure to turn off power switch and pull out power plug when movi ng product. Do not place plant pots, cups or o bjects filled with chemical or water, etc. on top of product. (This may cause breakdown of product.) Clean the outside of product by wi ping it with lightly wet or dry towel. (Using detergent for grease remov al, thinner or heavily wet towel, etc. may cause breakdown of product. ) Product must not be disassembled, repaired or modified. Take caution not to have foreign substances ins erted into products. (This may caus e breakdown of product or electric shock.) Do not forcefully bend the connect ed power cord or have it pressed d own by heavy objects. (This may c ause fire or electric shock.) 2 Unicorn Information System Safety Notes The following are to protect safety of user and to prevent damages to property. Use product properly after carefully reading the following contents. Warning Violating instructions may lead to serious injury or death. Caution Violating instructions may lead to slight injury or damage to product. ○ Instructions Act prohibited Contact by wet hand prohibit ed Modification prohibited Power plug to be separated fr om power outlet Do not drop objects on top of prod uct or exert impact to product. Kee p product away from severe vibrati on or magnetic objects.) Do not place plant pots, cups or c ontainers filled with chemical or wa ter, etc. on top of product. (This m ay cause fire/ electric shock. Fallin g of the objects may also cause inj ury.) Do not place heavy objects on top of product. (Falling of objects may cause injury.) Do not cover up product or install i t in places with poor ventilation, su ch as a wall closet, etc. Install product in level and stable pl ace. (Otherwise, product may not o perate normally.) Product must not be disassembled, repaired or modified. Take caution not to have foreign substances ins erted into products. (This may cau se breakdown of product or electri c shock.) Do not install product in places wh ere temperature is too high (35˚ or higher)/ too low (5˚ or less) or hum idity is high. Do not install product under direct sunlight or near objects of heat, su ch as lit candle, cigarette or fire, et c. Do not place product in water. (Thi s may cause breakdown of product or electric shock.) 3 Unicorn Information System Table of Contents Safety Notes 2 About Product 6 Notes 8 Specifications 9 Components 11 Hardware Installation 12 Connection 14 Remote Controller Functions 17 Chapter 1. PVR Setting 1) HDD Formatting 20 2) Language/ Resolution/ Time Setting in Wizard 23 3) Network Setting in Wizard 24 Summary of Main Menus 25 Chapter 2. Major Functions 1) MEDIAPLAY 26 1-1 Music 26 1-2 Photo 27 1-3 Movie 28 1-4 Network Share Folder and MvixFTS 30 1-5 My List Function 33 2) DIGITAL RECORDER 34 2-1 Video In Recording 34 2-2 Simultaneous Use of Recording and Media Play 35 2-3 Time Shift 35 3) RECORDINGS LIBRARY 36 3-1 Play Recorded Title 36 3-2 Sort Recorded Title 37 3-3 Change Name of Recorded Title 38 3-4 Edit Recorded Title 38 3-5 Delete Recorded Title 42 4 Unicorn Information System Table of Contents Chapter 3. For Advanced Users 1) Timer 43 1-1 Add Preset Recording 43 1-2 Delete Timer 45 1-3 Timer Status Change 45 1-4 Timer History 46 2) File Manager 2-1 Copy Function 3) Mvix Live Function 47 47 49 Search Movies in You Tube 50 Picasa Function 51 4) UPnP Server Function (LCD/ iPod Update) 55 Chapter 4. Media Environment Setting 1) Language Setting 57 2) Audio Setting 58 3) Video Setting 59 4) REC Setting 60 5) Network Setting 62 5-1 Wired Network 5-2 Wireless Network 62 63 6) System Setting 64 7) Other Settings 65 Chapter 5. MvixFTS Use and Share 1) MvixFTS Installation 2) Windows XP Share Folder Setting 68 69 3) Change/ Give Power for Windows XP Share Folder (Copy Function) 70 4) Windows Vista Share Folder Setting 71 74 5) Change/ Give Power for Windows Vista Share Folder (Copy Function) Chapter 6. iPod Expanded Connection Control 75 Unicorn Information System About Product PVR Function Using MvixPVR, you can record a film you are watching on real-time basis with a single remote controller b utton. Also, while record is in progress, you can check the film being recorded. Using Recording library menu , you can view title of the film being recorded. By playing the title of the recorded film, you can view the film p er stage in slow motion with the Slow key on the remote control. This function is convenient to use when watching sports with fast actions. The new MvixLive function has been created to use the massive media data that exist in the Internet, such a s You Tube media files and Picasa serviced by Goggle, etc. We will provide you with better and greater servi ce through continuous update. MvixPVR supports time shift function. The film you are watching can be temporarily stopped on a real-time b asis. The time shift function will allow you to stop watching a the TV show at any point (for a unexpected rea sons) and allow you to continue where you stopped at a later stage so as to ensure that you do not miss out on the TV show. During time-shifting mode you can also rewind or use slow motion in progress. (Time shift d oes not create recorded file.) MvixPVR supports scheduler function that executes recoding by automatic booting on the preset date and ti me, even when the product function has been stopped.. MvixPVR supports the basic function to easily edit video content. You can simply cut, separate, split, merge and copy video content by using the buttons on the remote control. MvixPVR supports UPnP server functions. MvixPVR supports free DDNS so that you can connect to the inte rnal HDD of the PVR not only from your local PC, but also from any PC with a Internet connection. This funct ion can be used from an external device that supports UPnP client. The built in iPod dock makes it possible to use your iPod on the MvixPVR. When using a iPod that that sup ports TV-OUT function you can easily display your iPod video content on your TV. Ipod recording and chargi ng functions are also supported. The MvixPVR remote also controls many of the iPod functions. ※ Unicorn Information System does not hold responsibilities for recording commercial broadcasting c ontents and showing them for illegal/ commercial purposes rather than personal/ non-commercial us e or trading the recorded contents illegally. Note that the person recording the contents shall wholly a ssume civil accountability/ criminal responsibility. 6 Unicorn Information System About Product Multimedia library High Resolution HD-level File Play: MvixPVR supports the max. of 1920X1080 interface scan to provide clear a nd high resolution picture quality. Supporting Diverse Movie Format Types MvixPVR supports a variety of HD files, such as TP, TS and TRP files, but also MPEG, DivX (3/4/5), Xvid, DAT, ISO, DVD (VOB, IFO) and MKV / WMV / ASF / MOV (if using MvixFTS), etc. You can conveniently enjoy watchi ng movies anywhere as long as you have access to a display device, such as TV, etc. (supporting SD-level fil m play for MKV). Convenient Copy MvixPVR allows you to copy a recorded media file (with FAT32 partition) to a network-connected PC. Also, yo u can copy files by high-speed from PC to MvixPVR HDD or to USB storage device connected to MvixPVR. Supporting Diverse Music Files MvixPVR supports a variety of music sources, such as MP3, OGG, WAV, WMA, AC3 and DTS, etc. As the playe r supports fast rewind/ forward functions, you can quickly find the desired part you require for listening. Digital Photo Album MvixPVR supports the upgraded JPEG and BMP image files. The entire family can enjoying watching the files t hrough TV, etc. Also, vertically photographed filed can be rotated in screen for viewing without requiring modifi cation. Network-shared File Play Files shared on a network can be played through wired/ wireless means without having to move them to the M vixPVR hard disk.. Supporting USB Host MvixPVR supports 2 USB2.0 hosts. By connecting USB external storage devices, you can easily add additional storage to the MvixPVR and play the files on the external USB devices. A USB type memory card reader, etc. can also be used. Supporting High Resolution HDMI Built in with HDMI terminal for digital signal output, MvixPVR enables you to enjoy video content with better pic ture quality.. 5.1CH Audio Output and Down Mix Function MvixPVR provides 5.1CH AC3 audio and DTS, etc. Also, down mix function lets you play 2CH audio through TV , etc. without requiring an additional decoding device, such as amplifier, etc. (optical, coaxial). 7 Unicorn Information System Notes 1 Contents with copyright, such as music sources or media contents, etc., are protected pursuant to the related laws and regul ations, such as Copyright Act, etc. The legal responsibilities in violating copyright or intellectual property right by using this pr oduct shall be assumed by the user. 2 Make sure to check CODEC of the file to be played. This product does not support media files of all CODEC types. Only the playable CODEC files must be used. Change media file or CODEC that is not supported into the supported file by using spe cific utilities, etc. Even if CODEC is playable, the file may not be successfully played according to file characteristics or user environment. 3 When removing USB after connection to a PC, make sure to protect data and prevent erroneous operation of product by re moving safety device. Also, make sure to turn off power of product when connecting or disconnecting separate storage devic es to USB host of product. Otherwise, it may cause erroneous operation of product. 4 For hard disk, use 3.5” SATA type HDD. It must be formatted by the format method used by product. So, make sure to compl ete formatting when using product for the first time. Format erases all data. Make sure to back up. 5 This product uses a Windows PC and network sharer function. Network sharer may not operate normally due to error in Win dows program or user environment. Unicorn Information System is not liable for this. 6 Save data stored in this product separately in a safe location. Unicorn Information System does not assume responsibilities f or loss of or damage to the stored data. 7 Do not drop or exert impact to product. This may cause breakdown of product. 8 Protect inside of product from metallic objects or combustible foreign substances, etc. This may cause fire or breakdown of p roduct. 9 Do not randomly disassemble, modify or repair product. This may cause breakdown of product. After-sale service will be pro vided at cost for breakdowns caused by random disassembly, modification or repair. 10 Keep product not to be in contact with water or liquid. Also, do not use product in a humid area. This may cause fire, electric shock or breakdown of product. 11 Do not clean the surface of product with chemical substances or detergents. This may damage the surface of product. 12 Do not expose product to high heat or direct sunlight. Long-term storage or use in high temperature may cause breakdown o r disable successful file play. Make sure to use product in a well-ventilated area. 13 Do not leave product near highly magnetic objects. This may lead to data loss and breakdown of product. 14 Connect all cables when power to MvixPVR and TV is turned off. Mvix can be used as a multimedia player and a mobile disk when connected to PC. However, both functions cannot be used simultaneously. 15 Product may not operate successfully if used for a long period of time or used in areas with harmful elements. If buffering oc curs, stop operation and restart product. Or rebooting is also recommended. 8 Unicorn Information System Specifications Titles of Parts ⑭ ⑦ ⑦ ⑤ ⑥ ① ②③ ⑨ ① ④ ③ ⑬⑫④ ② ⑧ ⑥⑤⑩ Front ① ② ③ Direction key (up/ down/ left/ right) ④ ⑤ ⑥ ⑦ LCD status window ⑪ Back ① ② ③ ④ ⑤ ⑥ ⑦ ⑧ ⑨ ⑩ ⑪ ⑫ ⑬ ⑭ Direction key OK (press) Direction key OK (press by 3 seconds or lon ger -> move to HOME) Power button IR reception part iPod expand connections 9 Wireless antenna Optical terminal 10/100Mbps LAN port USB2.0 A-type 2-port host Stereo RCA terminal Component terminal Composite terminal HDMl terminal Input composite terminal Input stereo RCA terminal Fan USB 2.0 A-type slave Power Coaxial terminal Unicorn Information System Specifications Specifications Product Name MvixPVR Operating System Linux File Format Recording Partition : UDF (UNIX file system) File Partition : FAT32 / NTFS Encoding (Recording) Supported Files & Formats Recording Mode HQ, SP,LP,EP,SLP Video MPEG II (PAL 720x576, 352x576 / NTSC 720x480, 352x480) Audio MPEG II (48KHz Stereo 256Kbps / 192Kbps) Video MPEG2 HD(ts,tp), Divx HD(avi), Xvid HD(avi), MPEG1/2 (dat,mpg.vob.ifo.iso), Divx (avi), Xvid(avi), MKV(NOT H.264), (MvixFTS use : MKV(H.264 720P), RMVB, MOV,WMV) Audio MP3, WMA, ACC, OGG, WAV, AC3, DTS decoding including down-mixing, DTS pass through Image BMP, HD JPEG/JPG,GIF,PNG,TIFF/TIF(Progressive JPEG not supported) Video Input Composite, Video Output Composite, Component, and HDMI 1.1 With CEC Analog Stereo RCA Digital Coaxial, Optical Audio Output TV System NTSC, PAL, or HDMI AUTO HD COMPONENT Y, Pb, Pr (480, 720,1080) / HD HDMI (480, 720,1080i) Hi-Def Decoding WMV, ASF, AVI and MP4 formats Audio Decoding MPEG-1 and MPEG-2 Layers I, II and III (MP3), MPEG-2 BC multi-channel layers I, II and III, MPEG-2 and MPEG-4 AAC-LC,WMA9 and WMA9 Pro decoding Wire Ethernet (10/100) LAN via RJ-45 Port Wireless Wireless LAN Networking Network Security Wireless: WEP, WPA, Network Protocol Wireless : IEEE802.11b/g, 5dBi antenna (SMA type) Wire : 10/100Mbps Fast Ethernet (RJ45) TCP/IP (DHCP client mode, Manual IP mode) Hard-Disk Type 3.5” Internal SATA Ⅰ/Ⅱ (Not included) USB Interface USB2.0 host, USB2.0 Slave Power Adapter : Input : AC 100V-240V, 50/60Hz Out put : DC 12V, 3A DC In : 12V Dimension 225mm(W) X 200mm(H) X 59mm(D) 10 Unicorn Information System Components MvixPVR R2 Remote Control 5dBi Antenna HDMI Cable A/V Cable Power Adaptor Power Cable USB Cable User Manual Driver CD HDD Guard HDD Fixing Screw AAA Battery 11 Unicorn Information System Hardware Installation 1. As shown above, unfasten the HDD cover screw an d open the HDD cover on the side of product. 2. Remove the HDD cover on the side of product by p ressing it down in the middle as shown in the picture. 3. Separate the HDD guard from the main body of MvixPVR. 4. Connect the HDD guard and SATA HDD as shown in the picture. Fasten screws. HDD connection terminal must be on the left. 12 Unicorn Information System Hardware Installation 5. As shown above, slowly push the HDD guard togeth er with the SATA HDD into the main body of MvixPVR. 6. Install power cable and SATA cable to the mounted hardware. 7. When hardware mounting is completed, close the c over and fasten the screw by rotating it in clockwise dir ection. 8. Hardware installation of the MvixPVR has been completed. 13 Unicorn Information System 연결방법 Composite Output Device Connection to Video In (Video IN) IPTV Set Top Box Input Device Connection Only composite connection input is possible. Therefore, composite input terminal must be connected to Mvix in the set top box. In set top box, connect yellow cable for video signal as well as red and white cables for audio signal output. Then, to A/V INPUT terminal at the back of Mvix, connect yellow, red and white cables accordingly. <IP Set Top Box or Other Digital Set Top Box > Bypass Support (Composite => Power Off => Composite) Even when Mvix power is turned off, signals sent into A/V Input are still transmitted. Bypass function of MvixPVR can be activated only when using composite input and output. If Mvix power is on, all outputs to HDMI/ component/ composite are supported. 14 Unicorn Information System 연결방법 HDMI and Composite Output Connection Composite Cable Connection Connect yellow cable for video signal to the terminal located at the back of side of TV. T hen, select external input of TV. Connect the remaining red and white terminal cables to the left/ right and audio output terminal at the back of the device. Th en, connect red and white cables to the left/ right terminal of DTV input or com ponent audio input located at the back of digital TV. HDMI Cable Connection Connect HDMI cable to HDMI terminal at the back of product. Connect the remaining cable terminal to HDMI terminal at the back of digital TV ※ Make sure to carefully distinguish between input and output terminals. 15 Unicorn Information System 연결방법 Audio Output Connection Coaxial Cable Connection You can enjoy high-quality sound 5.1CH if the audio device is an amplifier or a receiver with coaxial cable input terminal. Connect coaxial cable to Coaxial of Mvix as shown above. Then, connect amplifier or receiver to enjoy 5.1CH. Optical Cable Connection You can enjoy high-quality sound 5.1CH if the audio device is an amplifier or a receiver with optical output cable input terminal. Connect optical cable to Optical, the optical output terminal of Mvix as shown above. Then, connect amplifier or receiver to enjoy 5.1CH. 16 Unicorn Information System Remote Controller Functions 1. POWER //STAND BY 2. LIBRARY 21. SETUP 3. VIDEO IN 22. MVIX LIVE 4. NUMBER BUTTONS 23. RECORDINGS 5. TVOUT 24. INFO 6. REC 25. STOP 7. PAUSE 26. PLAY 8. RETURN 27. HOME 9. NAVIGATION buttons 28. GOTO 10. ENTER 29. PREV/NEXT 11. SELECT 30. SLOW 12. FR/FF 31. SKIP > 13. TIME SHIFT 32. VOL 14. SKIP < 33. A-B 15. ZOOM + - 34. SUBTITLE 16. REPEAT 35. MUTE 17. MENU 36. SYNC < > 18. AUDIO 37. FUNC 19. PREVIEW 38. IPOD 20. SHUFFLE 17 Unicorn Information System Remote Controller Functions No. Button Function 1 POWER: To turn on/ off power or stand-by mode 2 LIBRARY: Shortcut to LIBRARY menu 3 4 5 TVOUT: Shortcut to HOME (menu) screen when playing DVD file 6 REC: To start recording/ repetitive pressing for recording by one-touch recording (OTR) with the fixed valu e of 30min/ 60min/ 90min/ 120min/ 180 min 7 TEMPORARY STOP: To stop screen temporarily/ repetitive pressing for moving screen per 1 frame 8 RETURN/ CANCEL: For returning 9 10 ENTER: To confirm selection/ play 11 SELECT: To select files to be copied when using copy function 12 F.B / F.F: 1.5x/2x/4x/8x/16x/32x speed, function available in mp3 as well Sound output available in 2x speed 13 TIME SHIFT: Stop watching TV at any point and continue where you stopped at a later stage 14 SKIP <-: To go back to screen in play by 10 seconds 15 VIDEO IN: Shortcut to DIGITAL RECORDER menu ~ NUMBER BUTTON: To press buttons for numbers 0 ~ 9 DIRECTION KEY: To move and select cursor ZOOM + / - : To enlarge and reduce screen/ repetitive pressing for adjusting zooming +/ - percentage/ movi ng to position of enlarged output by using direction keys Function available for use during film/ photo file play (2x/3x/4x/8x) 16 REPEAT: To repeat file in play or to repeat all media files in the corresponding folder 17 MENU: To change or set DVD file menus by moving to MENU screen during DVD(VOB) file play 18 AUDIO: TO change or select audio tracks of file in play 18 Unicorn Information System Remote Controller Functions No. Button Function 19 PREVIEW: To turn on/ off preview screen automatically displayed in media play file search mode 20 Shuffle: To change play sequence to shuffle (for iPod only) 21 SETUP: Function available when playing media file or using menu’s in VIDEO IN screen To display various setup screens 22 MVIXLIVE: Shortcut to MVIXLIVE menu 23 24 25 STOP: To stop file in play 26 PLAY: To play the selected file 27 HOME: To go to main screen or to display the projected main screen 28 29 PREV/NEXT: To move to previous file (list) or next file (list) 30 SLOW: Repetitive pressing for play in slow motion by 3/4x / 1/2x / 1/4x / 1/8x / 1/16x / 1x in sequence 31 SKIP ->: To advance screen in play by 30 seconds 32 RECORDINGS: Shortcut to RECORDINGS menu INFO: To display the current status Function available while recording is in play/ repetitive pressing for displaying network status/ to hide or display OSD of TIME SHIFT function GOTO: To select file in the same title or to execute shortcut to the already designated chapter position/ sho rtcut to the desired time position VOL: To adjust volume 33 A-B: To set zone repetition 34 SUBTITLE: SUBTITLE: To change or select size of subtitle 35 MUTE: For mute function 36 SYNC <- / ->: To adjust sync of subtitle files played with film (100ms/ 0.1sec) 37 FUNC: To implement the function of ~ 38 iPod: To convert remote controller to iPod control mode/ repressing for returning to PVR mode 19 Unicorn Information System Chapter 1. PVR Setting 1)HDD Formatting To use product, connect HDD and format it by using automatic format menu. (HDD formatted in Windows is formatted again.) After mounting HDD in PVR, move to SETUP->SYSTEM menu. Select “HDD Format” menu to display submenus. *Note: :Formatting erases all files saved in HDD the files cannot복구가 be restored. Make sure중요한 to backup important *주의 포맷을 진행하면 HDD에 저장된 모든and 파일이 지워지며 불가능하므로 파일이 있을 files. 경우 For 백 mat is carried out upon user’s consent. Therefore, we do not assume responsibility for loss caused by negligenc 업하시기 바랍니다. 사용자 동의로 이루어지는 포맷이므로 부주의로 인한 손실은 책임지지 않습니다. e. ->HDMI를 연결하여 사용할 경우 해당화면이 보이지 않는 경우가 있습니다.이는 영상 출력방식이 TV와 일치되지 않아 ->When is connected, the screen may않을 not be displayed. This is이용하여 because연결 the method of image output does not match 보이지HDMI 않는 경우입니다. 화면이 출력되지 경우 A/V 케이블을 하시면 화면을 보실 수 있습니다. up with TV. If screen is not displayed, connect TV using A/V cable. 1. Select OK button and press ENTER in remote controller. 2. The first stage of time shift is adjusted. You can set values by pressing up/ down keys in remote controller. After setup, select ‘Next’. Default: 1 hour/ Max. of 4 hours, file system UNIX (UDF) 20 Unicorn Information System Chapter 1. PVR Setting 3. Adjust the second stage of multimedia and recording. Capacity allocated to multimedia is divided again in FAT32 and NTFS, the next stage of Windows file system. After setup, select ‘Next’. Default: 10% , Min.: 10% file system UNIX (UDF) A: Recording disc space B: Multimedia space 4. Adjust the third stage of FAT32/ NTFS. In case of FAT32 partition, the minimum value is 10% or higher. For NTFS partition, there is no restriction in minimum value allocation. Therefore, it can be allocated as 0%. After FAT32 and NTFS partition is done, Copy Recordings Here, which is displayed after format completion, is FAT32 file system and Media Library is NTFS file system. When NTFS is set as 0%, only HDD1 (FAT32) is displayed. After adjusting capacity, select ‘Next’. Default: 70%, FAT32 : Min. 10% NTFS : 0% A : FAT32 Copy Recordings Here B : NTFS Media Library TIP In partition composition of Copy Recordings Here (FAT32), the recorded file is also used as the copy area. Allo cate sufficient capacity if intending to record and store high-capacity files. 21 Unicorn Information System Chapter 1. PVR Setting 5. When setup is finished, select ‘Format’ and press ‘Enter’ to proceed formatting. Do not turn off or adjust power of product while formatting is in progress. This may cause breakdown of HDD. 6. When message informing format completion is displayed, press ‘OK’. Rebooting is automatically carried out. When rebooting is completed, HDD initialization is completed. ※ Disc is divided into 2 partitions and each disc has the following uses and features. Copy_Recordings_Here: This is where recorded files are extracted, File Manager is copied to and UPnP File Manager and upload are executed. Copy is unable when a single file is of 2GB or more. Media Library: When a single file is of 2GB or more, use the file by copying it to Media Library (NTFS). This is the area where using of File Manager and UPnP functions is limited. 22 Unicorn Information System Chapter 1. PVR Setting 2) Language/ Resolution/ Time Setting in Wizard 1. When HDD is formatted, initial setup screen is displayed as shown in the picture. Select the language used and press OK.. 2. Set current date and time by pressing up/ down button. Press OK. TIP Make sure to set time to be the same as current time in order for normal recording with record preset function of TIMER. 23 Unicorn Information System Chapter 1. PVR Setting 3) Network Setting in Start Wizard 1. Select the method to connect wired LAN to network. DHCP IP automatically allocates IP address. 2. To set static IP address and allocated them, make and save input by using number keys in remote controller. Note Normal operation is not possible if setting the same IP as peripherals. Make sure to enter accurate IP address within IP bandwidth that can be used in router. 24 Unicorn Information System Summary of Main Menus 1. MEDIA LIBRARY You can play media of various files, such as film, music and photograph, etc. connected to USB, HDD and NET or enjoy high-resolution movies. Also, you can connect to and play share files in a computer that is connected to network. MvixPVR also supports the functions of preview or to control storage devices connected to USB host. In addition, you can play media file while recording is in progress. By connecting USB card reader to USB host, various memory chips can be expanded for use. Digital camera and mobile phone, etc., which can be used as mobile storage device, can be directly connected to play and copy media files. (Function not available if HDD is not mounted) 2. MVIX LIVE Supporting online RSS, this function enables you to view movies, photos and weather information directly. 3. DIGITAL LIBRARY Video input is directly displayed. Also, video content on the display can be recorded or processed for time shift function. MvixPVR supports multi-threading function that enables you to use the MEDIA LIBRARY menu by returning to the HOME screen while maintaining the recording status. 4. RECORDINGS LIBRARY Recorded and saved media files can be viewed. This menus provides the basic editing functions, such as cut, split, merge and extract file based on Windows file system. 5. TIMER Set preset recording from VIDEO IN source. When unit is switched off the MvixPVR will automatically turn on and begin recording. When recording is completed, it will be automatically turned off. 6. FILE MANAGER Without the complication of having to copy files between storage devices by connecting them to your PC, you can copy files using USB/ HDD/ NET from PC to HDD, from USB storage device to HDD or from MvixPVR to network - connected PC. 7. SYSTEM SETUP This function is used to make or change various system setups, such as menu language/ subtitle coding method/ network/ TV output method and audio and video recording setup, etc. Settings can be changed while file is being played. Setup is immediately applied. 8. iPod DOCKING (Expansion) iPod TV-OUT function can be used. Recording and play control are possible while charging is in progress. 9. UPnP SERVER (Additional Function) Using free DDNS, you can play or download all data by connecting to HDD mounted in PVR anywhere as long 25 as there is a local connection PC or PC with Internet connection. Unicorn Information System Chapter 2. Major Functions 1) MEDIA LIBRARY 1-1. Music <Screen for Preview Display> <Screen for Music Play and Speed Adjustment> Music This menu displays only the music files. In preview screen, file capacity and ID3TAG (V1) are displayed. You can listen to music while experiencing the upgraded photo conversion effect. TIP Shortcut to MEDIA LIBRARY is possible from any menu by using LIBRARY quick button in remote controller. 26 Unicorn Information System Chapter 2. Major Functions 1-2. Photo <Screen for Photo Preview> <Rotated Screen> <Full Screen> <Enlarged Screen> Photo This menus displays only the photo files. Zooming function (2x/4x/6x/8x/16x/Fit) lets you expand photos and check their locations. Using <Left/ Right> keys, you can instantly rotate vertically taken photos without having to modify them (supporting BMP/ JPEG formats, progressive JPEG format not supported). All photos in folder are automatically displayed in slide show. The interval of slide show can be adjusted as 2/ 5/ 10/ 30 Seconds or 1/2minutes. A variety of conversion effects are also available. TIP You can enjoy slide show with music and diverse effects by activating SETUP->SYSTEM -> MISC -> Transition Effect setup. 27 Unicorn Information System Chapter 2. Major Functions 1-3. Movie <Movie Preview Screen> <Preview Function Off> Preview On/ Off Setup In video list, preview setting is turned on as default. This results in preview loading time due to automatic preview setup at moving of files. If you do not want this, make sure to turn off this setup. If not using preview function, file name can be written with as many as approximately 70 letters. TIP Setup can be turned on/ off immediately by pressing Preview button in remote controller. 28 Unicorn Information System Chapter 2. Major Functions 1-3. 영화감상 < Screen for Movie Play > Movie This menus displays only the movie files. Supporting quick preview function, this menus enables you to check before playing files. You can change and apply setup by entering setup menu while various files (media file, etc.) are being played. Unicorn Information System Chapter 2. Major Functions 1-4. Network Share Folder and Using MvixFTS 1. Access net in the first screen of MEDIA LIBRARY. 2. Access net while network is being successfully connected to display network group name. Move to the position of shar ed folder in PC and play media file through network streaming. To directly access PC installed with MvixFTS, select My_N eighbors and search shared folder to play media file. ※ Refer to MvixFTS program installation in page. 30 Unicorn Information System Chapter 2. Major Functions < MKV Preview Screen Using Mvix FTS > <MOV Preview Screen Using MvixFTS> TIP If “The file you have requested cannot be displayed directly. Please use Mvix FTS installed in your PC.“ message is displa yed, install MvixFTS program in PC. In MvixPVR, play the movie located in PC. 31 Unicorn Information System Chapter 2. Major Functions <WMV Preview Screen Using MvixFTS > <RMVB Preview Screen Using MvixFTS> ※ About MvixFTS Program Using MvixFTS program included in product, you can enjoy watching movies that are not supported by self-play, such as MKV/WMV/MOV and RMVB, etc. In case of MKV, self-play function is supported. However, in case of H D level (x.264) MKV CODEC, play is only possible by using MvixFTS. Using MvixFTS requires a high CPU use i n the PC. Therefore, a high-spec PC lets you enjoy watching movies without buffering. Successful play of 720P l evel movie is possible. For video files of 1080P level that require high specifications, successful play may not be possible in some PC environments. Unicorn Information System does not provide a guarantee for this. 32 Unicorn Information System 2장 주요기능 설명 1-5. Using My List Functions 1. My List is used to designate the favorite video, photo and music files. 2. Connect to UPNP Media Server and click My List button. Then, select the file to be added to My List. My List moved can be i mmediately checked in MvixPVR ※ Refer to UPnP Media Server connection in page 53 33 Unicorn Information System Chapter 2. Major Functions 2) Digital Recorder 2-1. Video In Recording <Screen to Select Digital Recorder (Video In) in Main Menu> <Input Signal Screen at Recording Time> Select DIGITAL RECORDER menu to display the Video Input digital media. To record the desired part, press in remote con troller to start recording. Each time the button is pressed, recording time is designated as 30/ 60/ 90/ 120/180/ 240 min./ off. Wh en recording starts, image of REC button is displayed at the top left-hand corner of screen. TIP Using VIDEO IN quick button in remote controller, you can access shortcut function from any menu. This must be in the state in which movie is being entered into Video In (input) terminal. Recording is not possible if the input signal it self does not exist. 34 Unicorn Information System Chapter 2. Major Functions 2-2. Simultaneous Use of Recording and Media Library To check recording status, press INFO in remote controlle r and check save position, quality setting status and recording progress. To stop recording, press ‘ST in remote controller. Press ‘HOME’ in remote controller while recording is in progress and play movie in MEDIA LIBRARY menu. <Screen for Pressing INFO Button while Recording is in Progress> 2-3. Time Shift Press TIME SHIFT button on remote controller t o temporary stop live broadcasting. Press button to continue playing the movie. Using TIME SHIFT function keys, slow motion/ rewind and review/ fast view, etc. are possible. Activate TIME SHIFT function from the beginning Times indicated in examples 00:00:05= Indicating file playback time 00:00:35= Indicating the part saved with Time Shift 01:49:55= Total time shift time <Time Shift Progressing Status> TIP You can hide/ show OSD in the status bar of TIME SHIFT by pressing button. Activate Setup -> Record -> Automatic Time Shift. With Digital Recorder menu, apply automatic time shift for convenient use. 35 Unicorn Information System Chapter 2. Major Functions 3) Recordings Library 3-1. Play Recorded Title In Home screen, select RECORDINGS LIBRARY menu. <Screen to Select Recordings Library in Main Menu> <Screen to Preview Recorded Title> RECORDINGS LIBRARY menu displays the recorded and saved titles. Select a title and select medium in the left screen to preview the title. Therefore, the saved screen can be checked instantly. In PLAY menu, press to play the selected title file. Aft er activating recording, enjoy watching media file in MEDIA LIBRARY menu. Then, enter RECORDINGS LIBRARY menu to play t he recorded title from the beginning without stopping the recording status. TIP TIME SHIFT is not saved. However, with this method, TIME SHIFT function can be used while saving is simultaneously ca rried out. 36 Unicorn Information System Chapter 2. Major Functions 3-2. Sort Recorded Title <Screen for Playback Title Sorting Menu> 1 2 3 4 5 1 Return 2 Title Number 3 Recording Time 4 Title Name 5 Recently Added Tit le To return to the previous screen To sort titles according to title number, the order of recording To sort titles according to recording time To sort titles according to title name To sort titles according to the recently added files 37 Unicorn Information System Chapter 2. Major Functions 3-3. Change Name of Recorded Title Name Change Names of titles saved with input line and recording time as defau lt can be changed. Make selection by using buttons of remote controller. Then, press OK to change title name. 3-4. Edit Recorded Title 1 2 3 4 5 6 7 8 1 Return 2 Set Thumbnail 3 A-B Erase To set and delete the desired zone of A and B 4 Split Title To set and delete the desired zone of A and B 5 Merge Title 6 Add Chapter Mark 7 Remove Chapter Mark 8 Copy REC file to Media To return to previous screen To designate and set preview screen To merge the recently recorded title and the previous title To set the desired point in advance To delete the set point To copy recorded file to record disk When copying high-capacity file of 2GB or more, recorded file is automatically split and saved per 2GB unit. TIP As the basic position of file extraction, file is saved in MEDIA LIBRARY -> Copy Recordings Here disk. 38 Unicorn Information System Chapter 2. Major Functions Thumbnail Setting Set the parts displayed in preview screen. You must press PLAY button at start as it is in temporary stop status. Then, select Confirm and press in remote controller. Cut A-B Zone Set the desired points in the recorded file and delete the designated zone. Designate starting point as SET A and ending point as SET B. Press OK to delete the designated A-B zone. The deleted part cann ot be restored. Therefore, accurately check the points before deletion by using rewind or fast forward function. TIP To accurately designate A-B zone, play file with one more accurately. SLOW button rather than PLAY. This way, you can designate the z 39 Unicorn Information System Chapter 2. Major Functions Split A single recorded file is split into two. Move to the part for splitting by pressing function. Then, Press OK. The point of split can be accurately designated by using x/ 1x). PLAY or using forward slow button (3/4x / 1/2x / 1/4x / 1/8x / 1/16 Merge Two recorded titles are merged. The selected title is merged with the previous title. With a simple button control, two titles can be merged into one to create a film of which a variety of frames are combined. 40 Unicorn Information System Chapter 2. Major Functions Chapter Designation/ Memory Quick screen conversion is possible in play position by designating/ memorizing random position in recorded title. If Using GOTO function, you can move immediately to the designated chapter position without having to memorize play time. Clear Chapter Designation/ Memory This function is used to re-designate or delete the chapter for which random position has been designated/ memorized in recorded title. Using rewind/ fast forward, etc. move to the required position and press DELETE to delete the me morized chapter. TIP The part designated as chapter can be used when pressing 41 GOTO button during play. Unicorn Information System Chapter 2. Major Functions Copy to Record Disk Recorded titles saved in UDF system are copied to Copy Recordings Here disk. Video and audio CODEC of the saved file are encoded and saved as MPEGII. 3-5. Delete Recorded Title Delete Recorded Title Recorded titles are deleted. Place selection bar on the recorded title to delete. Then, move it in left/ right direction to select DELETE menu. Deleted titles cannot be restored. If you are intending to increasing reserve space for record ing while leaving the recorded titles, it is recommended to delete titles after copying them to Copy Recordings Here partition. TIP To copy titles saved in RECORDINGS LIBRARY through connection to USB SLAVE in Windows OS, execute Copy to Record Hard and connect the titles to USB SLAVE. Then, the files can be viewed in the hard disk in PVR. 42 Unicorn Information System Chapter 3. For Advanced Users 1) TIMER Timer Automatic booting is carried out to start recording on the date and time designated by preset recording function. The time applied to scheduler is based on the time applied in MvixPVR. Therefore, before using product, set time to be the same as actual time in SETUP -> SYSTEM -> TIME. 1-1. Add Preset Recording Preset Recording In scheduler, press OK in Edit menu to display a window to preset time for recording. 43 Unicorn Information System Chapter 3. For Advanced Users 2 4 3 1 As of No. 1, a screen to preset recording date and time is displayed. Preset recording date, time and recording time are designated in order. It is not necessary to add/ modify the designation each time. Setting is repetitively made in the order of once, daily, Monday ~ Friday, Monday ~ Saturday, Sunday, Monday, Tuesday, Wednesday, Thursday, Friday and Saturday. No. 2 shows the time set in MvixPVR. No. 3 displays the reserve space of HDD as time according to quality type. No. 4 shows the current input screen. (For details on quality type, refer to page 49) Finish up preset recording time setting and press OK. Then a window is displayed to ask you whether to add the designated contents in scheduler. Select OK and apply the setting. TIP When preset recording schedule is saved and power is turned off, you will automatically enter standby mode. Then, the middle and right LEDs in the main body of PVR simultaneously start blinking. 44 Unicorn Information System Chapter 3. For Advanced Users 1-2. Delete Timer Delete Timer Move to delete menu to find Select Menu in which you can delete the presetting selected from the preset list in schedul er and menu window where you can delete all preset list. Press OK to use the function. 1-3. Timer Status Change Timer Status Change This function is used to temporarily stop the status of using the saved preset recording list or to change the status back to ‘use’. To change the status of preset recording list, place cursor on the list to change and press OK button in remote controller. When status change window is displayed, select ‘use timer with user setup/ temporarily stop the selected schedule’ menu. 45 Unicorn Information System 3 Chapter 3. For Advanced Users 1-3. Timer History Timer History This function is used to check the record scheduler menu. You can check the success status of schedules that hav e been completed within the preset recording window. Success is indicated as OK and failure as Fail. 46 Unicorn Information System Chapter 3. For Advanced Users 2) FILE MANAGER 1-1. Copy Function Copy File is copied to either the storage device that is connect ed to MvixPVR or to a share folder on a network-connect ed PC. File can be is copied both ways by using USB, H DD and NET. This function enables you to use USB->HDD,NET / HDD -> USB, NET / NET -> USB, HDD. Copy is not possible in Media Library file system among t arget disks (Copy Recordings Here (FAT32)/ Media Libra ry (NTFS)). Copy is possible to Copy Recordings Here di sk. As for partition, copy is possible at present only to di sk of FAT32 file system. MvixPVR supports the function to conveniently copy files among USB/ HDD/ NET only with a remote controller. Firstly, search file to copy in source window screen. Place cursor over the file and press Select in remote controller to s elect the file. If a folder is selected, all files in the folder are copied. MvixPVR also supports the function to select and c opy files from various folder TIP Copy function can be used for all files in addition to video files. Two drives appear when accessing HDD mounted in PV R. Each drive holds the file system of Media Library : NTFS/ Copy Recordings Here : FAT32. 47 Unicorn Information System Chapter 3. For Advanced Users Check the original file to copy as shown above. Then, select the “copy to” position. Press right direction key in remote controller to display a window asking for the status to proceed copy. Select OK and press ENTER in remote controller. When copy proceeds, the above screen is displayed. When copy is completed, the above screen is displayed. If OK is selected, the screen will display the browse file menu. If No is selected, you will be returned to the first screen for copy. Refer to network setting in page 59 if the above message is displayed when attempting to copy files into a share folder of a PC located on the network. 48 Unicorn Information System Chapter 3. For Advanced Users 3) MVIX LIVE What is Mvix Live? Mvix Live supports real-time broadcasting streaming. Using online RSS, You can use popular film, digital photo and weather functions. For user convenience, Mvix Live also supports search function to satisfy diverse tastes of users. How to Use You Tube Select You Tube in MvixLive. Search/ Recent contains 9 You Tube files, such as Added UCC/ Recommended UCC/ Favorite UCC/ Frequ ently Viewed UCC, etc. TIP Connection may be disabled if link is not normal or blocked. MvixLIVE menu is subject to change according to manufacturer’s conditions. 49 Unicorn Information System Chapter 3. For Advanced Users <Screen for Keyboard Input> <Screen for Pre-defined Keyword> Search Video in You Tube Select Search. When keyboard input window is displayed, search the desired file name. Or, the pre-defined contents can be searched by using Keyword. Currently, only English input is supported in MvixLIVE. However, you can search files conveniently as Keyword function processes inputs made in Korean and other languages. <Screen for Search Results> <Screen for View Contents and Download> Save and Play the Searched Movie File Press > in the searched screen to view the selected contents. When selecting Download menu, the contents are saved in MvixLIVE -> Video Library even without Internet connection. 50 Unicorn Information System Chapter 3. For Advanced Users <Screen for MvixLIVE Play> <Screen for Playback in Computer> Using Picasa Function What is Picasa Function? This is the free album function provided in Goggle. You can register to the site and use the service free of charge. All images registered in Picasa can be searched with keywords. Also, you can view your own albums by registering them in MvixLIVE. The folder structure of Picasa is supported so that you can conveniently use this service. <Screen to Select Picasa> <Selecting Search Keyword or ID Search> 1. Select search keyword or Picasa ID search in the menu displayed after selecting Picasa menu. TIP Select ID search and search MvixLive ID set as default to check the latest manual of MvixPVR. 51 Unicorn Information System Chapter 3. For Advanced Users <Screen for Search Keyword Input> <Screen Displaying the Searched Image> 2. Enter the words to be searched in the screen keyboard and select OK. Wait for the searched screen. <Image Screen Output> <Using Image Enlargement Function> Slide and enlarged view functions let you view the searched images and photos uploaded into your own account. When using the service after entering Picasa account, images can be searched in MvixLive only with open view setup. Simultaneous use of photo slide show with background music is not supported in MvixLive status. This function is available only in Media Library. 52 Unicorn Information System Chapter 3. For Advanced Users 4) UPnP Media Server Using Mvix UPnP Media Server SYSTEM SETUP-> MISC-> UPNP MEDIA SERVER -> ON Activate Mvix PVR UPnP function through the above sequence. In SYSTEM SETUP -> NETWORK, enter the allocated IP address for connection to MvixPVR UPnP Server. By using the free DDNS of www.mvix.net, you can connect to the MvixPVR anywhere, anytime. Default value of port number is 80. For port number of random value, up to 4-digit numeric combination can be used. Sharer is required for connection from the outside (sharer sold separately). 4-1 UPnP 접속하기 1. Check the allocated IP address in System Setup => Network menu. 2. Or, execute MvixFTS program and click UPnP Media Server. 3. Enter the allocated IP address in the Internet browser address and connect to MvixUPnP page. 53 Unicorn Information System Chapter 3. For Advanced Users 4. You can directly connect to MvixUPnP in the Windows as the intrinsic function of UPnP. <Screen for Windows Vista Network> 5. Check in My Computer => network or click Network in the background screen to display the icon shown above. Click the icon to conveniently connect to UPnP page. 6. Check in My Computer => Network. Or, if it is not shown in Network in the back ground screen, you must activate ‘Di splay Icon for Network UPnP Device’ menu. When UPnP function of XP is activated, UPnP device is searched and displayed. ※ Window is rebooted if necessary. <Screen for Windows XP Network> 54 Unicorn Information System Chapter 3. For Advanced Users 1. When connecting to setup page, you can randomly set HTTP port and DDNS address. For DDNS, you can use addresses with the exception of the domain that is already occupying your own address. 2. After DDNS is set, change port number. Some communications companies restrict port number for external connection. You can set port number within the usable HTTP port range of 80 ~ 90 and from 7000 to 9999. Ex) Presuming MvixPVR IP: 192.168.123.37, Port No.: 8888 and DDNS: mvixpvr, activate setup by connecting to sharer setup and entering 9999 port applied in UPnP and the IP of MvixPVR to port forwarding function. When all setups are successfully completed, you can connect to the address of ‘ Http://mvixpvr.mvix.net:8888’ from outside. Details of port forwarding function may vary according to each sharer manufacturer. Please inquire the manufacturer. 3. For the menu that uses login authorization, the status of using ID and password login method is displayed if connecting to MvixPVR from inside or outside. 4. MvixLIVE Keyword: Languages and search keywords not supported of input in MvixLIVE are designated in advance for convenient use. 5. iPod/ LCD Version: Compatibility to iPod products and LCD function firmware can be updated. When update exists, this button is automatically activated. Just by clicking the button, update is automatically administered. (This is online firmware update, therefore requires Internet connection.) 55 Unicorn Information System Chapter 3. For Advanced Users 4-3. 파일업로드 및 다운로드하기 UPnP Upload 1. Connect to UPnP and click Copy_Recordings_Here disc. 2. Click Upload button displayed on screen. 3. Sequential uploading of up to 10 files is supported when uploading a number of files at once. Due to safety restriction, total size of the files uploaded at the same time must not exceed 1GB. ※ When converting to NAS Mode Only, video output is suspended in MvixPVR. Therefore, TV screen does not show anything. When converting to this mode, file up/ download function is slightly enhanced. To upload a file of 500MB or more, upload is not completed if not converting to NAS Mode Only. Make su re to administer mode conversion. To upload a file of 500MB or less, upload can be completed without starting NAS Mode Only. File Download 1. Connect to UPnP and move to the position of disc to download. 2. Click file name and downloading of the file is administered immediately. Also, you can use the WMP/GOM/VLC applications in UPnP itself. For stability of MvixPVR Media Player, maximum speed of up/ download must not exceed 1.4MB/s. Note that UPnP File Manager function can only be used in FAT32 disc. 56 Unicorn Information System Chapter 4. Media Environment Setting 1) Language Setting 1 2 1 Menu Language 2 Language for menu is changed. Available languages are English, Spanish, French, German, Italian, Greek, Hebrew, Korean and Dutch. The changed language is immediately applied. Text Encoding Method of display to fetch subtitle file from computer is changed. Unicode(UTF8)/ Korean/ Western/ Turkish/ Central European/ Greek/ Cyrillic/ Hebrew/ Source Eastern are available. TIP Unicode, the industrial standard designed to consistently express and handle all letters of the world in a computer, environment. 57 Unicorn Information System Chapter 4. Media Environment Setting 2) Audio Setting Digital Audio Output To output down-mixing option of DTS and Dolby5.1 to 2 channel stereo select HDMI/ SPDIF output as LPCM, To output DTS and Dolby 5.1 select RAW HDMI/ SPDIF, connect coaxial or optical cable to amplifier/ receiver, and it will decode the 5.1CH DTS/ Dolby digital output. 3) Video Setting Aspect Ratio Screen ratio can be set to suit TV type. Setting is changed to Pan Scan 4:3/Letter Box 4:3/16:9. Pan Scan 4:3 This ratio is used when aspect ratio of TV is 4:3. This setting is to show the film of 16:9 ratio by cutting it to 4:3 size. Letter Box 4:3 This ratio is used when aspect ratio of TV is 4:3. This setting is to show the 16:9 film full of screen in its original ratio. 16:9 This ratio is used when aspect ratio of TV is 16:9 to show film with the ratio of 16:9. As of 4:3 ratio, this ratio shows the film full of screen. 58 Unicorn Information System Chapter 4. Media Environment Setting 1 2 3 2 1 Brightness Brightness of the displayed screen is adjusted. Contrast Contrast of the displayed screen is adjusted. While video is in play, press SETUP in remote controller. Brightness can be adjusted while Video is in play. While video is in play, press SETUP button in remote controller. Contrast can be adjusted while video is in play. TV System Video output resolution is changed. PAL and NTSC modes are not compatible with each other. Therefore, it must be adjusted to the TV in use. There is a function that automatically adjusts output to TV system. Therefore, it is not necessary to change PAL/ NTSC modes. PAL Mode: 576P/720P 50Hz/1080i 50Hz NTSC Mode: 480P/720P 60Hz/1080i 60Hz 3 Repeating TV – OUT with Remote Controller HDMI Connection: Repeating 480P (576P) -> 720P -> 1080i -> 480P… (automatic PAL/ NTSC recognition) Composite/ Component Connection: Repeating NTSC -> PAL -> 480P -> 576P -> 720P -> 1080i -> NTSC… TIP Screen is not displays if selecting NTSC output mode in PAL system TV. In this case, repetitively press n in remote controller to display screen or repetitively change output resolution. 59 butto Unicorn Information System Chapter 4. Media Environment Setting 4) REC Setting Recording Quality Quality of recording is designated. For information on recording quality, refer to the table below. (Video CODEC: MPEG 2 , Audio CODEC : MPEG2, 2CH ) Recording Mode Average Bitrates (Video) Resolution (PAL) Resolution (NTSC) Audio Format HQ High Quality 1,096 KB/s 720x576 720x480 48KHz stereo, 256Kbps SP Standard Play 549 KB/s 720x576 720x480 48KHz stereo, 256Kbps LP Long Play 355 KB/s 720x576 720x480 48KHz stereo, 256Kbps EP Extended Play 257 KB/s 352x576 352x480 48KHz stereo, 256Kbps SLP Super Long Play 178 KB/s 352x576 352x480 48KHz stereo, 192Kbps 60 Unicorn Information System Chapter 4. Media Environment Setting Auto Chapter Time of automatic chapter use is designated. Permanent Time Shift Status of permanent time shift is set in using time shift function. Default: Off ※ In case of USB device, only the file system of FAT32 is applicable. 61 Unicorn Information System Chapter 4. Media Environment Setting 5) Network Setting 5-1. Wired Network Setting <Wired Network Connected> <Wired Network Not Connected> Automatic Allocation Mode (DHCP) When making connection by using wired LAN, connection is automatically made to network if Manual Static IP This function is for using static IP or for manual connection. selecting automatic IP allocation. If IP address is displayed as of the example on the right, network connection is completed with IP successfully received. When setting is completed, press OK to attempt connection. Then, network is connected. 62 Unicorn Information System Chapter 4. Media Environment Setting 5-2. Wireless Network Setting <Wireless Network Connected> <Wireless Network Not Connected> The following are descriptions on the method of wireless network connection by searching signals. To use wireless network, you need wired/ wireless sharer. Select Modify and move to the next step. ※ Only WEP encrypted connection is explained. Select signal search mode. Move to the next step. Check the selected SSID. Press OK and move to the next step. Select wireless security encryption. WEP Auto (Open/Shared key) / WPA is supported. 63 When SSID for connection is displayed, select it and move to the next step. When encryption input screen is displayed, enter the accurate password and press OK to attempt connection. Unicorn Information System Chapter 4. Media Environment Setting 6) System Setting 1 2 3 4 5 1Time Set time of MvixPVR that serves as the basis of using TIMER function. Using up/ down/ left/ right keys in remote controller, set year/ month/ day/ hour/ minute/ second. Press OK to save the set values. 2 HDD Format Manual format is enabled when installing hard disk for the first time or replacing it. ※ Formatting erases all data in hard disk. Caution is required as the erased data cannot be restored. 3 Restoring Default Value All set values are restored to default. ※ Data in hard disk are not deleted or initialized. To initialize HDD, use HDD Format menu. 64 Unicorn Information System Chapter 4. Media Environment Setting 1. Select USB memory. 2. Select firmware update file in root. <Press OK to start firmware update without system r ebooting.> 4 <Firmware update begins. Check before Firmware Upgrade To proceed with firmware update, all movies downloaded in MvixLIVE are deleted. You must backup or download the movies again. Also, the setup value of UPnP is changed to default value. So, use the UPnP setup backup menu. Currently, firmware version is displayed and firmware update through USB storage device is possible. Update is administered only when copying firmware to a root that is not located at the lower position of a folder in USB flash memory (Ex.: D:\). Visit our website (http://www.eunicorn.co.kr / http://www.mvix.net ) for more details on firmware download and update. 5 Cooling Fan Speed Control Cooling Fan Speed: Fan speed can be adjusted in 3 levels. When ambient temperature is high, it may lead to lowering of speed or system down. This function lets you adjust fan noise level and speed to suit the ambient temperature.. 65 Unicorn Information System Chapter 4. Media Environment Setting 7) Other Settings 1 2 3 4 5 1Slide Show Time This is to set the time of which display is produced and maintained when viewing photos. Time can be designated as off/ 2sec/ 5sec/ 10sec/ 30sec/ 1min/ 2min. 2Transition Effect When viewing photos, transition effect to move to the next photo is set. Total of 7 effects are available. All other randomly applied effects are also supported. 66 Unicorn Information System Chapter 4. Media Environment Setting 3 MediaPlay Movie Preview In Media Play function, you can disable or enable preview function. This is not applied in Playback menu. On/Off setting can be made by using Preview key in remote controller. Play List: This function can be used by connecting to UPnP Media Server. M usic files listed as favorites in My List of Media Library are played t ogether with slide show. 4 UPNP Media Server UPnP server implementation is possible. You can play or download HDD files by connecting with IP address of MvixPVR from local PC. 5 Interface Sound Sound effect for MvixPVR menus is set. 67 Unicorn Information System Chapter 5. MvixFTS Use and Share 1) Mvix FTS Installation What is Mvix FTS? This program converts and transmits movies made with a CODEC that is not supported in MvixPVR into MPEG CODEC on a real-time basis. MvixFTS enables to transcode the output of movies in H.264/ WMV / MOV / RMVB / RM mode. MvixFTS can be used only when it is installed in a PC that is connected to the same local network. This function is limited to movie sources saved in PC r ather than H.264 files saved in HDD built ins ide MvixPVR. When the above screen appears, click Next. Find Mvix FTS program in the CD enclosed in this product package and start installation. Mvix FTS program can be downloaded in data room at http://www.mvix.net or http://www.eunicorn.co.kr Screen to designate program installation route is displayed. Click Install. Shortcut Icon TaskBar Icon Installation is completed. Program will be executed. Program is executed by icon on background screen or in ‘Start -> Program -> Mvix FTS program group. 68 Unicorn Information System Chapter 5. MvixFTS Use and Share When running program, the above screen is displayed. Click Net Share Dialog to display the following screen. If share folders exist in PC, the folders will be displayed in list. If the share folder added is not displayed, click Add and set the corresponding folder. In some virus vaccines, firewall function disables streaming. Make sure to clear firewall before use. 2) Windows XP Share Folder Setting First, you must share the folder that includes a movie you intend to play by using MvixFTS server. This Description is given based on Windows XP SP3. As shown in the picture, select a folder and right-click it to display a popup. Then, select the menu. 69 Unicorn Information System Chapter 5. MvixFTS Use and Share 3) Change/ Give Power for Windows XP Share Folder (Copy Function) Share setting screen of folder registration info. is displ ayed as of the following. Check ‘share this folder in network’ and press OK. <Ref. #1> Check share attributes of share folder if ‘Read Only’ is displayed as of the above when copying a file to the s hare folder of NET PC using COPY function. Check ‘net work user can change my file’. Then, you can copy file s to the share folder of PC in network when using Mvix PVR COPY function. ※ COPY function can be used not only for video files, but also for all other files. Run Mvix FTS program again and press OK in Net Shar e Dialog menu. You will see that a folder designated of network share setting is automatically added. Video files of H.264/ WMV/ PMVB/ RM/ MOV mode co ntained in a share folder registered in MvixFTS can be played by streaming in MvixPVR. MvixFTS program must be kept on in PC. Play will be st opped if PC is turned off or program is closed. ※ MvixFTS program does not operate when playing CODEC supported by PVR in network. Therefore, it is not necessary t o execute the program. Run MvixFTS program when playing the movies of H.264/WMV/RMVB/MOV/RM, etc. Note Unicorn Information System 70 For operation test of MvixFTS program, we guarantee operation in operation system with the latest security patch of Win dows XP SP3 and Vista SP1. In case PC specifications do not allow successful converting of H.264 movies or of abnorm al OS status, program operation may be disabled. We do not guarantee operation in these cases. If program execution is not successful, install Microsoft Visual C++ or download the latest security patch. Chapter 5. MvixFTS Use and Share 4) Windows Vista Share Folder Setting Set and Apply Share Folder & Copy To Folder in Windows Vista 1. Select a folder in Windows Explorer to activate of the fu nctions for playing share folder using network and for cop ying files to in Windows Vista. Right-click the folder. Whe n popup is displayed, click ‘attributes’. 2. Click ‘advanced share’. 3. Click and check the selected share folder. Then, clic k power. 71 Unicorn Information System Chapter 5. MvixFTS Use and Share 4. When a menu to set the power of use is displayed, you will see that ‘everyone’ has been added as default. You ne ed to register ‘Guest’ user here. Click ‘Add’. 5. When another window is displayed to add a user or group, click ‘Advance’. 6. Click ‘Search Now’ marked in the picture. 72 Unicorn Information System Chapter 5. MvixFTS Use and Share 7. The list of search results shows ‘Guest’. Select it as of the picture and either double-click it or click OK. 8. Check that ‘computer\Guest” has been added as of the picture. Click OK. 73 Unicorn Information System Chapter 5. MvixFTS Use and Share 5) Change/ Give Power for Windows Vista Share Folder (Copy Function) 9. Check ‘Allow Change’ when guest account is added. W hen the following screen is displayed, press OK. Checking ‘Allow Change’ enables you to copy files to the correspon ding folder when using COPY function. Do not check it if y ou only intend to play media files through network share. ※ Caution is required as all users of the same network sta tus can access the folder and administer read/ modify/ wri te/ delete. 10. Press OK or Apply if the procedure up to No. 9 has been successfully completed. Check if share folder ha s been added as in the picture. Complete the process of giving power for share folder in Windows Vista. ※ If file is not visible in Windows Vista, check setups as of the following. In Control Panel -> Network and Share Center, check setups for ‘Use File Sharing’ and ‘Not Using Share Protected with Encryption’ as of t he above. 74 Unicorn Information System Chapter 6. iPod Control IPod Expanded Connection System Requirements iPod® compatibility This product may not be compatible to all iPod models according to iPod firmware version and model. ※ iPod is not included in product package. iPod is the trademark of Apple Inc. registered in the US and other countries. ※ The following contents have been written based on iPod classic. -Place iPod facing the same direction as the front of PVR product. Connect iPod by using dock connector. -This can be used as iPod® charger. -Press iPod key on PVR power on/ off button on remote controller to change mode to iPod control. Here, LCD window displays ‘iPod’. This means that iPod mode conversion has succeeded. -Each time iPod button is pressed, reception of remote controller alternates between PVR and iPod. -Press Play key in remote controller to play MP3 against the background of movie or photo slide. -Photo files are displayed by TVOUT in iPod only when they are played in slide show by pressing Play. Button in blue are used used when remote - controller is converted to iPod mode. ※ TVOUT function must be activated when playing movie and running photo slide function in iPod so that they can be displayed through digital recorder screen of MvixPVR. Standard menu screens, such as of file list, etc. displayed in iPod LCD window, are not displayed in MvixPVR. Therefore, the screens are not displayed through TVOUT. ※ To play mp3 only after connecting iPod to MvixPVR, sound signal is automatically transmitted through MvixPVR. However, according to the media play devices connected, sound signal may be blocked and not produced if there is no image signal. 75 Unicorn Information System Warranty Warranty period of this product is calculated from the date of purchasing this product. Therefore, make sure to have the date of purchased entered so that to receive service properly. Or, keep the receipt of purchase and submit it together wit h service application. In case it is impossible to locate the date of purchase, warranty period is calculated from the day 2 months after the manufacturing date of this product. Product Name HD Multimedia Player Manufacturing No. Product Model Mvix (MvixPVR) Date of Purchase Place of Purchase Tel. Name Customer Details E-mail Address Address Tel. Fax E-mail Website Head Office Level 5 Wunbo Bldg., 226-16 Seokchon- dong, Songpa-gu, Seoul, Korea 1588-2713 (02)420-2723 [email protected] | [email protected] http://www.eunicorn.co.kr 76 Unicorn Information System