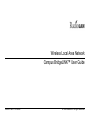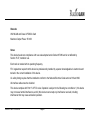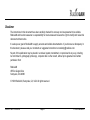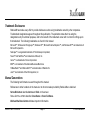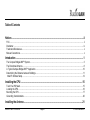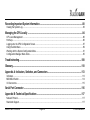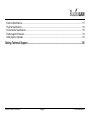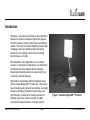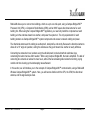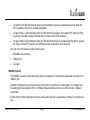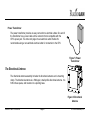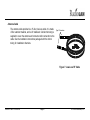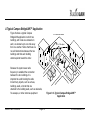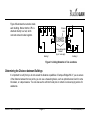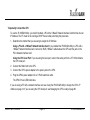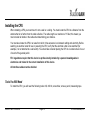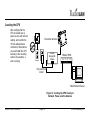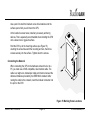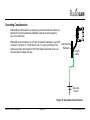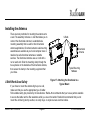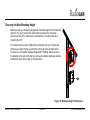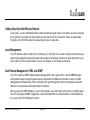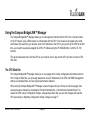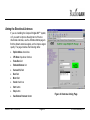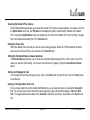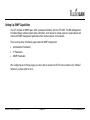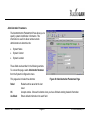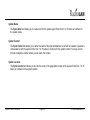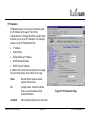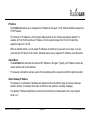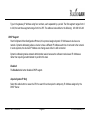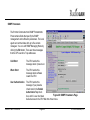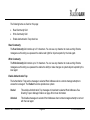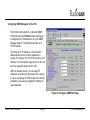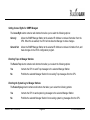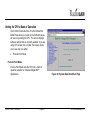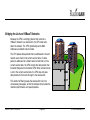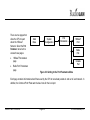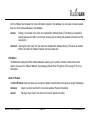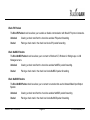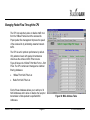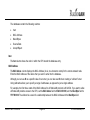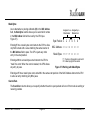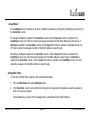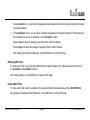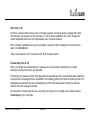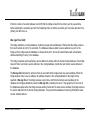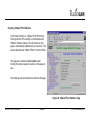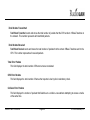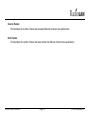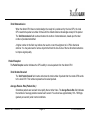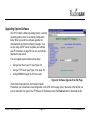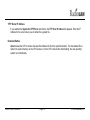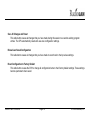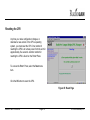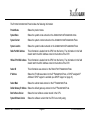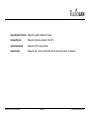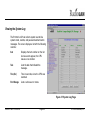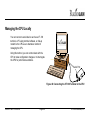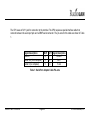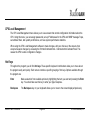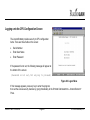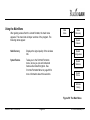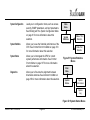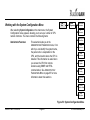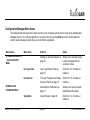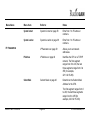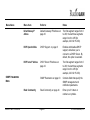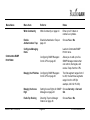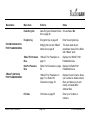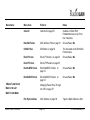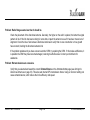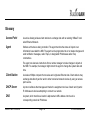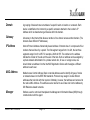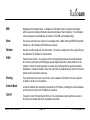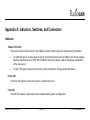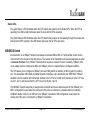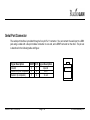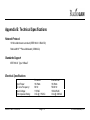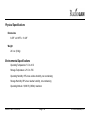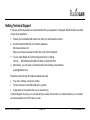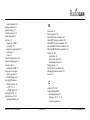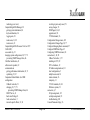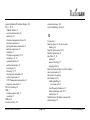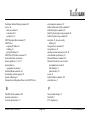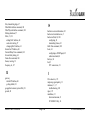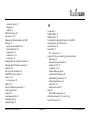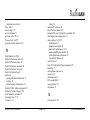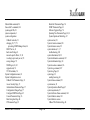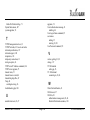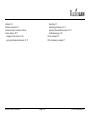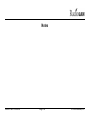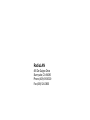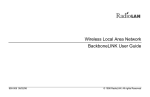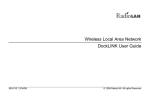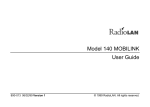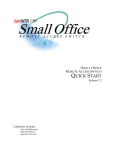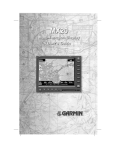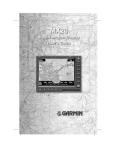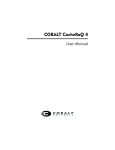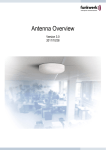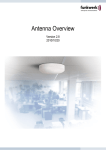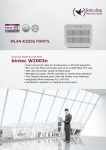Download RadioLAN Campus BridgeLINK User guide
Transcript
Wireless Local Area Network Campus BridgeLINK™ User Guide 890-007 Rev. A 01/28/99 © 1999 RadioLAN. All rights Reserved Notices FCC This equipment has been tested and found to comply with the limits for a Class A digital device, pursuant to Part 15 of the FCC rules. These limits are designed to provide reasonable protection against harmful interference in a residential installation. This equipment generates, uses, and can radiate radio frequency energy and, if not installed and used in accordance with the instructions, may cause harmful interference to radio communications. However, there is no guarantee that interference will not occur in a particular installation. If this equipment does cause harmful interference to radio or television reception, which can be determined by turning the equipment off and on, the user is encouraged to try to correct the interference by one of the following measures: • • • • Reorient or relocate the receiving antenna. Increase the separation between the equipment and receiver. Connect the equipment into an outlet on a circuit different from that to which the receiver is connected. Consult the dealer or an experienced radio/TV technician for help. FCCID: MCIPUNIIT FCC Rule Part(s): 15 Frequency (MHz): 5775, 5200, 5300 Equipment Class 890-007 Rev. A 01/28/99 Low Power Communication Device Transmitter Page ii © 1999 RadioLAN. Remarks: UNII WLAN and Class A PCMCIA Card Maximum Output Power: 50 mW Notes: This device has shown compliance with new rules adopted under Docket 87-389 and is not affected by Section 15.37, transition rule. Each radio is marked with its operating frequency. FCC regulations require that this device be professionally installed by a person knowledgeable in electronics and trained in the correct installation of this device. UL safety listing requires that the installation conform to the National Electrical Code sections 810 and 820. All interface cables must be shielded. This device complies with Part 15 of FCC rules. Operation is subject to the following two conditions: 1) this device may not cause harmful interference, and 2) this device must accept any interference received, including interference that may cause undesired operation. 890-007 Rev. A 01/28/99 Page iii © 1999 RadioLAN. Disclaimer The instructions in this document have been carefully checked for accuracy and are presumed to be reliable. RadioLAN and its writers assume no responsibility for inaccuracies and reserve the right to modify and revise this document without notice. It is always our goal at RadioLAN to supply accurate and reliable documentation. If you discover a discrepancy in this document, please e-mail your comments or suggested corrections to [email protected]. No part of this publication may be placed in a retrieval system, transmitted, or reproduced in any way, including, but not limited to, photograph, photocopy, computer disk or other record, without prior agreement and written permission from: RadioLAN 455 De Guigne Drive Sunnyvale, CA 94086 © 1999 RadioLAN, Sunnyvale, CA, USA. All rights reserved. 890-007 Rev. A 01/28/99 Page iv © 1999 RadioLAN. Trademark Disclosures RadioLAN has made every effort to provide disclosures when using trademarks owned by other companies. Trademarked designations appear throughout this publication. The publisher states that it is using the designations only for editorial purposes, and to the benefit of the trademark owner with no intent to infringe upon that trademark. The following trademarks are found in this manual: Microsoft™, Windows for Workgroups™, Windows 95™, Microsoft Internet Explorer™, and Windows NT™ are trademarks of Microsoft Corporation. Netscape™ is a registered trademark of The Netscape Corporation; Novell™ and NetWare™ are trademarks of Novell, Inc. Xerox™ is a trademark of Xerox Corporation. IBM™ is a trademark of International Business Machines. 10BaseRadio™ and RadioLAN/10™ are trademarks of Radio/LAN. Java™ is a trademark of Sun Microsystems, Inc. Manual Conventions The following text formats are used throughout this manual: References to other locations in the manual or to other manuals provided by RadioLAN are italicized. Narrow Bold Letters describe buttons and fields on the screen. SMALL CAPITAL LETTERS describe Screen Names or Screen Tab Names. Bold and Italicized Letters indicate important information. 890-007 Rev. A 01/28/99 Page v © 1999 RadioLAN. Table of Contents Notices ...................................................................................................................................................................ii FCC........................................................................................................................................................................ ii Disclaimer .............................................................................................................................................................. iv Trademark Disclosures ............................................................................................................................................ v Manual Conventions ................................................................................................................................................ v Introduction ......................................................................................................................................................... 1 The Campus BridgeLINK™ System.......................................................................................................................... 3 The Directional Antenna........................................................................................................................................... 8 A Typical Campus BridgeLINK™ Application ........................................................................................................... 10 Determining the Distance between Buildings ........................................................................................................... 11 Initial IP Address Setup ......................................................................................................................................... 12 Installing the CPU ............................................................................................................................................15 Tools You Will Need .............................................................................................................................................. 15 Locating the CPU .................................................................................................................................................. 16 Mounting the CPU ................................................................................................................................................. 17 Grounding Considerations...................................................................................................................................... 20 Installing the Antenna.....................................................................................................................................21 890-007 Rev. A 01/28/99 Page vi © 1999 RadioLAN. A Brief Word About Safety...................................................................................................................................... 21 Choosing the Best Mounting Height ........................................................................................................................ 22 Sighting Each Campus BridgeLINK™ Antenna ........................................................................................................ 23 Apply Power to the CPU......................................................................................................................................... 25 Adding Security to the Wireless Network ................................................................................................................. 26 Local Management ................................................................................................................................................ 26 Dual Remote Management: HTML and SNMP......................................................................................................... 26 Using the Campus BridgeLINK™ Manager...............................................................................................28 The CPU Web Site ................................................................................................................................................ 28 Browsing the Network for the CPU.......................................................................................................................... 29 Logging onto Campus BridgeLINK™ Manager......................................................................................................... 29 Campus BridgeLINK™ Manager Site Layout ........................................................................................................... 31 Aiming the Directional Antennas ............................................................................................................................. 33 Setting Up Security Features.................................................................................................................................. 35 Setting Up SNMP Capabilities ................................................................................................................................ 36 Setting the CPU’s Mode of Operation...................................................................................................................... 47 Securing the CPU with Data Encryption .................................................................................................................. 48 Bridging the Link and 10BaseT Networks ................................................................................................................ 49 Managing Packet Flow Through the CPU ................................................................................................................ 57 Interrogating the System for Performance Information.............................................................................................. 67 Upgrading System Software ................................................................................................................................... 74 Saving or Rejecting Configuration Setting Changes ................................................................................................. 77 Resetting the CPU ................................................................................................................................................. 79 890-007 Rev. A 01/28/99 Page vii © 1999 RadioLAN. Recording Important System Information.................................................................................................80 Viewing the System Log......................................................................................................................................... 83 Managing the CPU Locally ............................................................................................................................84 CPU Local Management ........................................................................................................................................ 86 Hot Keys............................................................................................................................................................... 86 Logging onto the CPU Configuration Screen............................................................................................................ 87 Using the Main Menu ............................................................................................................................................. 89 Working with the System Configuration Menu.......................................................................................................... 91 Configuration Manager Menu Items ........................................................................................................................ 95 Troubleshooting.............................................................................................................................................108 Glossary............................................................................................................................................................110 Appendix A: Indicators, Switches, and Connectors.............................................................................113 Indicators ............................................................................................................................................................ 113 MDI/MDI-X Switch ............................................................................................................................................... 114 I/O Connectors .................................................................................................................................................... 115 Serial Port Connector ...................................................................................................................................116 Appendix B: Technical Specifications .....................................................................................................117 Network Protocol ................................................................................................................................................. 117 Standards Support............................................................................................................................................... 117 890-007 Rev. A 01/28/99 Page viii © 1999 RadioLAN. Electrical Specifications........................................................................................................................................ 117 Physical Specifications......................................................................................................................................... 118 Environmental Specifications................................................................................................................................ 118 Electromagnetic Emissions .................................................................................................................................. 119 Safety Agency Approvals ..................................................................................................................................... 119 Getting Technical Support...........................................................................................................................120 890-007 Rev. A 01/28/99 Page ix © 1999 RadioLAN. Notes 890-007 Rev. A 01/28/99 Page x © 1999 RadioLAN. Introduction Historically, connecting two buildings to allow networking between two local area networks required the expense and effort related to running a cable from one building to another. This may have involved installing an aerial cable or digging a trench and installing conduit and wiring between the two buildings, which is time-consuming, labor-intensive, and costly. After installation, cable degradation, due to moisture, corrosion, or alterations in landscaping, can compromise the network connection between the two buildings. Repairing and replacing cable runs is also costly, timeconsuming, and labor-intensive. RadioLAN overcomes these difficult installation issues with its Campus BridgeLINK™ product line. This exciting new technology easily connects two buildings, using radio frequency technology. Because this technology uses radio frequency to make the connection between the buildings, cable runs, conduit, trenching, and labor involved with these activities are no longer required. 890-007 Rev. A 01/28/99 Page 1 Figure 1: Campus BridgeLINK™ Products © 1999 RadioLAN, Inc. RadioLAN allows you to connect two buildings, which are up to one mile apart, using a Campus BridgeLINK™ Processor Unit (CPU), a Companion Radio Module (CRM), and an 8.86” square directional antenna for each building link. When using the Campus BridgeLINK™ application, you need only install the components at each building, aim the antennas toward one another, and power the system on. The only requirements for each building location are Campus BridgeLINK™ system components and access to network cabling and power. The directional antenna and its cabling is weatherproof, small-profile, and sturdy. Because the directional antenna allows for a 19° angle of operation, aiming the antennas so they point toward one another is nearly effortless. Connecting two networks in two locations using the old-fashioned, hard-wired method could take days, considering the labor intensive effort needed. When using Campus BridgeLINK, the task is simplified. The task of connecting two networks is reduced to mere hours, without the back-breaking labor related to trenching, laying conduit and then cleaning up the landscaping mess afterward. In this section, we will introduce you to the concepts of Campus BridgeLINK™ communication, using a RadioLAN Wireless Campus BridgeLINK™ system. Here, you will become familiar with the CPU, the CRM, the directional antenna, and the signal analysis tools. 890-007 Rev. A 01/28/99 Page 2 © 1999 RadioLAN, Inc. The Campus BridgeLINK™ System Local Port The Campus BridgeLINK system includes the Campus BridgeLINK™ Processor Unit (CPU) with a mounting bracket, a Companion Radio Module (CRM), and a directional antenna. Also included is the power transformer that you can plug into a non-switched electric outlet. You can install these items in plain view, hidden away in a closet, or above ceiling tile. Campus BridgeLINK™ Processor Unit (CPU) The CPU features a number of LED indicators, switches, and jacks that allows you to connect the module to external devices and help you see the CPU status. LED Indicators The face of the CPU features four LED indicators: • The green Power LED illuminates when power is applied to the CPU. As long as the CPU is powered, this LED is normally illuminated. 890-007 Rev. A 01/28/99 Page 3 10BaseT Port Status LEDs: Fault MDI/MDI-X Selector Power Jack Status 2 Status 1 Power Radio Mounting Bracket Figure 2: CPU (Campus BridgeLINK™ Processor Unit) © 1999 RadioLAN, Inc. • The amber Fault LED illuminates for several seconds during the power-on diagnostic sequence. When the CPU is operating, this LED is normally extinguished. • The green Status 1 LED illuminates when the CPU detects the presence of the distant CPU. When the CPU is operating, this LED normally illuminates when the near and far CPUs are active. • The green Status 2 LED illuminates when the CPU detects the presence of data passing through the wireless link. During normal CPU operation, this LED flickers when near and far CPUs are active. One end of the CPU features a button and two ports: • MDI/MDI-X selector button • 10BaseT port • Local port MDI/MDI-X Switch The MDI/MDI-X selector button switches the jack’s pin assignment of transmit and receive data wire pairs for the 10BaseT port. Use MDI-X configuration when the remote end of the wires is connected to a network station. For example, use this setting when connecting the CPU to a 10BaseT Network Interface Card or to an MDI port with a 10BaseT concentrator. Set the switch for MDI configuration when the remote end of the wire is connected to a 10BaseT concentrator or a hub. 890-007 Rev. A 01/28/99 Page 4 © 1999 RadioLAN, Inc. 10BaseT Port Jack Next to the MDI/MDI-X selector button you will find the 10BaseT port. The 10BaseT port interfaces the CPU to its local area network. The 10BaseT port is RJ45-compatible, which allows an eight-wire connection to a network hub or other hard-wired external device. 10BaseT LED Indicators On the upper left and right corners of the 10BaseT port are green LEDs which indicate transmit and receive status from the network. When the CAR LED illuminates, this indicates that the Ethernet carrier is active. When the ACT LED illuminates, this indicates Ethernet activity on the network. This LED flickers during normal operation. Local Port Jack Located on the opposite end from the selector button, on the same face of the CPU, is the local port jack. The local port is compatible with RJ11 connectors and allows connection to a local terminal. When you need a local terminal connection, use the local terminal to configure the CPU. 890-007 Rev. A 01/28/99 Page 5 © 1999 RadioLAN, Inc. CRM Port At the opposite end of the CPU, there is a female 15-pin D connector. The connector allows you to connect the CRM to the CPU, using the cable that is attached to the Radio Unit. Mounting Bracket The mounting bracket is specially shaped so that it allows the CRM to slide into the mounting bracket before securing the CPU to a flat surface. CRM Mounting Bracket CPU CRM Port Figure 3: CRM (Companion Radio Module) Port 890-007 Rev. A 01/28/99 Page 6 © 1999 RadioLAN, Inc. The Companion Radio Module (CRM) The CRM interfaces the CPU with the directional antenna. The CRM is small, durable, and designed to insert easily into the mounting bracket that is attached to the CPU. Directional Antenna Connector (Type N) On one end of the CRM, there is a Type N connector and an LED indicator. The Type N connector attaches the CRM to the directional antenna. The LED illuminates amber when the CRM is transmitting data. It illuminates green when the CRM is receiving data. Activity LED CPU Connector Figure 4: CRM (Companion Radio Module) 890-007 Rev. A 01/28/99 Page 7 © 1999 RadioLAN, Inc. Power Transformer The power transformer provides an easy connection to electrical outlets. One end of the transformer has a power cable with a connector that is compatible with the CPU’s power jack. The other end plugs into an electrical outlet. RadioLAN recommends using a non-switched electrical outlet for connection to the CPU. Figure 5: Power Transformer The Directional Antenna The directional antenna assembly includes the directional antenna and a mounting clamp. The directional antenna is a 18dbi-gain, small-profile directional antenna. It is 8.86 inches square, and mounted on a pivoting base. Figure 6: Directional Antenna 890-007 Rev. A 01/28/99 Page 8 © 1999 RadioLAN, Inc. Antenna Cable The antenna cable provided is a 15-foot, low-loss cable. It is made of fire retardant material, and is UV stabilized. Cold-shrink tubing is supplied to cover the antenna end connector after connection to the cable. See the installation instructions packaged with the shrink tubing for installation directions. Type N Connectors Figure 7: Low-Loss RF Cable 890-007 Rev. A 01/28/99 Page 9 © 1999 RadioLAN, Inc. A Typical Campus BridgeLINK™ Application Figure 8 shows a typical Campus BridgeLINK application in which two buildings, with local area networks in each, are located up to one mile away from one another. Notice that there are no solid obstructions between the two buildings and that each building antenna points toward the other. 8.8“ Directional Antenna Up to 1 Mile Apart Because the system uses radio frequency to establish the connection between the two buildings, it is important to avoid blocking the radio link with any objects, such as a trees, buildings, walls, or items that are attached to the building walls, such as stairwells, fire escapes, or other antenna equipment. 890-007 Rev. A 01/28/99 Page 10 Figure 8: A Typical Campus BridgeLINK™ Application © 1999 RadioLAN, Inc. Figure 9 illustrates the networks inside each building. Notice that the CPU is attached directly to a hub, which connects network nodes together. Hub Wireless Link Hub CPU CPU Campus BridgeLINK Modules (Up to 1 mile apart) Building 1 Building 2 Figure 9: Linking Networks in Two Locations Determining the Distance between Buildings It is important to verify that you do not exceed the distance capabilities of Campus BridgeLINK. If you are unsure of the distance between the two points, you can use a measuring device, such as optical devices found in some binoculars, or a tape measure. You can also see the architect’s site plan or contact a local surveying service for assistance. 890-007 Rev. A 01/28/99 Page 11 © 1999 RadioLAN, Inc. Initial IP Address Setup Before you can use the TCP/IP management services of a CPU, it must contain a valid network IP Address. There are three ways to assign an IP Address to the CPU: • Connection between the CPU and a PC on the same local LAN segment • A VT-100 terminal connection to the CPU Local Port This section describes in detail each method for assigning the CPU an IP Address. 890-007 Rev. A 01/28/99 Page 12 CPU 10BaseT Network Interface Card 10BaseT Ethernet or Crossover Cable Power Adapter Figure 10: Quick Configuration © 1999 RadioLAN, Inc. Temporarily Connect the CPU To use the IP ASSIGN Utility, you must first obtain a PC with a 10BaseT Network Interface Card that has its own IP Address. The PC must not be running a DHCP Server while performing this procedure. 1. Determine the method that you are using to assign the IP Address: Using a PC with a 10BaseT Network Interface Card: If you installed the IP ASSIGN Utility in a PC with a 10BaseT Network Interface Card, connect an RJ45, 10BaseT cable between the CPU and the jack on the PC’s Network Interface Card. Using the CPU Local Port: If you are using the local port, connect the serial port from a VT-100 terminal to the CPU local port. 2. Connect the Radio Unit to the CPU. 3. Connect the CPU’s power adapter to the power jack on the CPU. 4. Plug the CPU’s power adapter into a 115VAC electrical outlet. The CPU’s Power LED illuminates. If you are using a PC with a network interface card, see Using the IP ASSIGN Utility to Assign the CPU’s IP Address on page 14. If you are using the CPU local port, see Managing the CPU Locally on page 86. 890-007 Rev. A 01/28/99 Page 13 © 1999 RadioLAN, Inc. Using the IP ASSIGN Utility to Assign the CPU’s IP Address RadioLAN provides the IP ASSIGN Utility diskette with your package. The utility allows you to assign an IP Address to the CPU quickly. To install the IP ASSIGN Utility and assign an IP Address to the CPU, follow these steps from a PC connected to the CPU: 1. Insert the IP ASSIGN Utility diskette into drive A. 2. Using the Windows RUN command, type A: IP ASSIGN and click OK. The utility starts and begins searching the local LAN segment for any CPUs that are not configured with an agent IP Address. The utility returns a page listing of the Media Access Control (MAC) Addresses for all non-configured CPUs on the LAN segment. Figure 11: Configuration Disk 3. Highlight the MAC Address for the CPU that you want to configure. 4. Enter the desired temporary IP Address for the CPU. Later, you can permanently set it using the IP PARAMETERS page. The utility checks the IP Address to verify its validity. If the newly entered IP Address is valid, the utility assigns it to the CPU and prompts you to configure the CPU using your network browser. 5. Choose Yes to launch your default network browser, and press Enter. The utility displays the login page for the CPU configuration program. 890-007 Rev. A 01/28/99 Page 14 © 1999 RadioLAN, Inc. Installing the CPU When installing a CPU you must mount it onto a wall or a ceiling. You must locate the CPU at a distance from the antenna that is no farther than the cable will allow. The cable length is a maximum of 15 feet; this means you must consider all bends in the cable when determining your distance. You must also locate the CPU in an area from which it has access to local network cabling and electricity. Before selecting an electrical outlet for use in powering the CPU, verify that the electrical outlet is non-switched (for example, it is not attached to a wall switch). You should also consider placing the CPU in a location where it is out of reach of the general public. FCC regulations require that this device be professionally installed by a person knowledgeable in electronics and trained in the correct installation of this device. All interface cables must be shielded. Tools You Will Need To install the CPU, you will need the following tools: drill, drill bit, screwdriver, screws, pencil, measuring tape. 890-007 Rev. A 01/28/99 Page 15 © 1999 RadioLAN, Inc. Locating the CPU After verifying that the CPU is located near a power source and network cabling, and is within the 15-foot cable distance constraint of the antenna, you must install the CPU securely to the mounting surface (for example, a wall or ceiling). Directional Antenna Switched Outlet Campus BridgeLINK Module 10BaseT HUB 1 2 3 4 5 6 Non-switched Outlet Wired Network Server Figure 12: Locating the CPU Closely to Network, Power, and the Antenna 890-007 Rev. A 01/28/99 Page 16 © 1999 RadioLAN, Inc. Mounting the CPU When mounting the CPU, you must follow these steps. Before mounting the CPU to the mounting surface, connect the connector at the end of the CRM’s cable to the 15 pin D connector on the CPU (see Figure 13). Route the antenna cable from the directional antenna to the CRM, and slip the cold-shrink tubing over the end of the cable before connecting the cable to the antenna. Connect the cable to the CRM, using a clockwise rotation. Tighten the antenna connector so that it is snug but does not strip the threads of the connector on the CRM. Complete the shrink tubing installation by following the instructions provided with the tubing. Figure 13: Connecting the Antenna Cable to the CRM 890-007 Rev. A 01/28/99 Page 17 © 1999 RadioLAN, Inc. Orient the CRM so that its cable does not cross over the mounting brackets and then insert the CRM into the mounting bracket so that it is flush with the rim of the bracket (see Figure 14). Orient the CPU on the mounting surface in the location where you would like it to be attached. Figure 14: Inserting the CRM into the Bracket 890-007 Rev. A 01/28/99 Page 18 © 1999 RadioLAN, Inc. Use a pencil to mark the brackets screw hole locations onto the surface upon which you will mount the CPU. At the location’s screw holes, install any necessary anchoring devices. This is especially recommended when installing the CPU onto a sheet-rock or gypsum surface. Hold the CPU up to the mounting surface (see Figure 15), orienting the screw holes with the mounting anchors, then drive screws securely into the surface. Tighten down the screws. Connecting the Network When connecting the CPU to the hardware network hub or to a PC, you must use a RJ45-compatible, dual modular cable. The cable is an eight-wire, twisted-pair cable and must not exceed the distance limitations provided by the IEEE 802.3 standard. After routing the cable to the network, insert the modular connector into the port on the CPU. Figure 15: Marking Screw Locations 890-007 Rev. A 01/28/99 Page 19 © 1999 RadioLAN, Inc. Grounding Considerations RadioLAN recommends that you properly ground the directional antenna as described in mounting hardware installation instructions and required by your local ordinances. RadioLAN recommends that you connect the antenna assembly to a ground rod driven a minimum of 10 feet into the soil. For proper grounding of the antenna and cable follow Section 810 of the National Electrical Code. Use UL-listed ground clamps and lugs. Dish Mounting Hardware Ground Clamp Approved Ground Figure 16: Acceptable Ground Source 890-007 Rev. A 01/28/99 Page 20 © 1999 RadioLAN, Inc. Installing the Antenna There are many methods for mounting the antenna onto a wall. The assembly includes a U-bolt that allows you to connect the directional antenna to a standard size mounting assembly that is used for other directional antenna applications. Directional antenna wall-mounting assemblies are available at your local computer store or retailer who sells directional antennas or satellite services. The directional antenna uses a U-bolt with a nut on each end. Slide the mounting clamp through the two eyeholes on the backside of the directional antenna, then secure the clamp to the mounting equipment that you chose. U-Bolts Directional Antenna Typical Mounting Hardware Figure 17: Attaching the Directional to a Typical Mount A Brief Word About Safety If you chose to mount the antenna high up on a wall, make sure that you use the appropriate type of ladder. Follow ladder safety tips provided by its manufacturer. RadioLAN recommends that you have a partner available to secure the ladder and to offer assistance while you are on the ladder. RadioLAN recommends that you not mount the unit during stormy weather, on windy days, or anywhere near electrical cables. 890-007 Rev. A 01/28/99 Page 21 © 1999 RadioLAN, Inc. Choosing the Best Mounting Height Make sure that you choose the appropriate mounting height for the directional antenna. You must consider the cable distance between the directional antenna and the CPU, and the level of accessibility for routing cable and mounting the CPU. If the structure has an eave, RadioLAN recommends that you not place the antenna up so high into the eave that the roof blocks a line-of-sight view to the antenna on the distant Campus BridgeLINK™ building. Before securing the antenna to the wall, verify that you can see the distant directional antenna and that the line of site is clear of all obstructions. Figure 18: Minimum Height from Ground 890-007 Rev. A 01/28/99 Page 22 © 1999 RadioLAN, Inc. Sighting Each Campus BridgeLINK™ Antenna Once you have installed and grounded the mounting bracket assembly (provided by others), you can point the directional antenna toward the location of the distant antenna. Tools You Will Need To site the antenna properly, you will need to have a crescent wrench, a carpenter’s square, a ladder, and a helper. Adjusting the Antenna’s Direction To adjust the antenna’s direction, you will: 1. 2. 3. Turn to adjust the azimuth Loosen nut and then tilt to adjust the elevation Tilt Mount Carpenter’s Square Loosen the U-bolts to turn the antenna into the correct side-to-side direction (azimuth). Loosen the nut on the tilt mount to adjust the antenna to the proper elevation. Tighten all nuts and bolts to safeguard the antenna against direction changes during high winds. Antenna Fixed Base Figure 19: Aligning the Antenna 890-007 Rev. A 01/28/99 Page 23 © 1999 RadioLAN, Inc. Sighting Procedure Campus BridgeLINK™ uses a 19° angle of reception for each of its antennas. This means that, from the center of the directional antenna, you can angle away from your target for as much as 9.5° in any direction. This makes it very easy to site the two antennas and align them properly. Sighting greater distances: If your application requires that the buildings are nearly one mile apart, it may be difficult to visually resolve the distant Campus BridgeLINK™ antenna. In these cases you may need a compass, GPS, local maps, or other direction calibration equipment. Greater distances increase probability for line-of-site blockages: As the distance between buildings increases, there is a greater likelihood for objects appearing that block the line-of-site between Campus BridgeLINK™ sites. When planning applications with greater distances, avoid problems caused by new construction, or a large grove of trees between the two sites by placing the antenna higher. This decreases the likelihood for line-of-site blockages through time. Eyeball the Direction Using a carpenter’s square (see Figure 19) align the square across the directional antenna’s surface and adjust the antenna so that the carpenter’s square points toward the distant Campus BridgeLINK™ antenna location. After aligning the antenna, tighten the nuts on the mounting assembly so that it stays affixed in this direction and cannot be easily blown out of alignment by wind or heavy rain. Next, connect the antenna cable to the back of the antenna. You can further align the two antennas, using the Campus BridgeLINK™ Manager. See Aiming the Directional Antennas on page 33 for more information. 890-007 Rev. A 01/28/99 Page 24 © 1999 RadioLAN, Inc. Apply Power to the CPU After verifying that the antenna cable is properly attached to the antenna and the CRM, and after making sure that the CRM is properly attached to the CPU, you can apply power to the CPU following these steps: 1. Connect the CPU to the power transformer. 2. Connect the power transformer to the electrical outlet. If the CPU is properly powered, you should notice that the green Power LED illuminates. 890-007 Rev. A 01/28/99 Page 25 2 1 Figure 20: Power Connection Sequence © 1999 RadioLAN, Inc. Adding Security to the Wireless Network As an option, you can contact RadioLAN to enable the Data Encryption feature. This feature secures the wireless link by setting an encryption key that protects your sensitive data on the wireless link. When you enable Data Encryption, only CPUs that share the same encryption key can share data. Local Management The CPU includes a built-in serial port for connecting a VT-100 terminal or a modem. Using a terminal allows you serial access configuration and system performance pages. Connecting a modem to the serial port allows you to dial into the CPU from a remote location to log in and configure or view system performance. Dual Remote Management: HTML and SNMP The CPU contains an SNMP (Simple Network Management Protocol) agent. When a remote SNMP Manager interrogates the agent, the agent presents system configuration and statistical information by way of the MIB (Management Information Base). While connected to the agent through the network, the manager receives the MIB and can see wireless network performance information. When you use your SNMP Manager, you can make changes, see current status, and review new network history. The CPU now supports SNMP management, using the standard MIB for selected functions. Contact RadioLAN for a copy of the CPU’s MIB object functions. 890-007 Rev. A 01/28/99 Page 26 © 1999 RadioLAN, Inc. The CPU’s interface includes system security authentication passwords, so only remote users with the correct password can access and configure the CPU. The CPU offers up to three security access passwords, each configurable for read and/or write rights. System Requirements To successfully place a CPU into operation, you must meet the following requirements: • The CPU must connect directly to a 10BaseT Network. • The CPU must be located within one mile of another Campus BridgeLINK™ CPU. • The network must use TCP/IP to communicate, using remote management. Browser Requirements To access the CPU by way of a 10BaseT Network, you must use a browser that is compatible with HTML, frames, and Java™ script language, such as Netscape™ 4.x or Microsoft Internet Explorer™ 4.x provides. 890-007 Rev. A 01/28/99 Page 27 © 1999 RadioLAN, Inc. Using the Campus BridgeLINK™ Manager The Campus BridgeLINK™ Manager allows you to interrogate and interact with the CPU from a remote location on the IP network, using a Web browser to communicate with the CPU. Your browser must support Java script and frames. After launching your browser, enter the IP Address for the CPU. If you just set up the CPU for the first time, you should have already assigned the CPU’s IP Address using the IP ASSIGN Utility or with the VT-100 terminal. This section discusses how to find the CPU on your network, how to log onto the CPU, and how to use the CPU Web Site. The CPU Web Site The Campus BridgeLINK™ Manager allows you to view pages which contain configuration information about the CPU. Using the Web Site, you can assign passwords, set up IP Addresses for the CPU and SNMP management stations, set address filters, and view system performance statistics. When using the Campus BridgeLINK™ Manager to make changes, edit your choices on the site’s pages, then accept all session changes by accessing the SYSTEM C ONFIGURATION - CONFIGURATION C HANGES PAGE. This causes the CPU to store configuration changes. Changes take effect after you save the changes and reset the CPU (see Saving or Rejecting Configuration Setting Changes on page 77. 890-007 Rev. A 01/28/99 Page 28 © 1999 RadioLAN, Inc. Browsing the Network for the CPU To find the CPU on your network, follow these steps: 1. Open your Web browser 2. In the browser’s address field, type the IP Address for the CPU, then press Enter. The browser searches the network for the CPU. When it finds the CPU, the E NTER N ETWORK PASSWORD page appears. Logging onto Campus BridgeLINK™ Manager The ENTER N ETWORK PASSWORD page provides security to CPU configuration items. There are two fields on the page: • Figure 21: Logging On User Name • Password If this is the first time that you log on: This screen appears only after User Names and passwords are stored in the CPU (see Setting Up Security Features on page 35 for more information). If no User Names and Passwords are stored in the CPU, the program bypasses the ENTER N ETWORK PASSWORD screen and displays the main program screen 890-007 Rev. A 01/28/99 Page 29 © 1999 RadioLAN, Inc. Product ID The Product ID field is a read-only field that reports the Product ID for the CPU. Enter User Name The Enter User Name field is an entry field where you enter your user name to gain access to the configuration and diagnostic pages. Only entries matching those programmed into the SYSTEM CONFIGURATION: ACCESS S ECURITY page are allowed access to the program. Enter Password The Enter Password field allows you to enter your user password for access to configuration and diagnostic pages. Enter your password here and then press Enter to go to the next page. If the user name and password match those stored in the ACCESS S ECURITY page, you will be allowed to view and edit items on the page. If you make entries that do not match those stored in the program, you will remain on the ENTER N ETWORK PASSWORD page. 890-007 Rev. A 01/28/99 Page 30 © 1999 RadioLAN, Inc. Campus BridgeLINK™ Manager Site Layout The Campus BridgeLINK™ Manager Site uses frames that allow you to size and view the pages according to your needs. The main menu is made up of the following items: Main Menu Node Discovery System Features System Configuration • Node Discovery–-Checks the quality of the link. • System Features–-Enables enhanced CPU features. • System Configuration–-Configures the CPU for use with your 10BaseT Network and wireless link. • System Statistics–-Displays system performance. • System Status–-Displays the system’s current status. • Antenna Aiming–-Fine tune your directional antenna. • Reset–-Resets the CPU. System Statistics System Status Antenna Aiming Reset Figure 22: Campus BridgeLINK™ Manager Main Menu 890-007 Rev. A 01/28/99 Page 31 © 1999 RadioLAN, Inc. Figure 23 shows the main screen. The left side of the page contains a menu that allows you to select the screen that you want to view or change. Menu items that have a [+] next to them have submenu items that lead to specific pages. After selecting a submenu item, the right frame of the page changes to display program items and other information. You can size the frames by clicking on the divider line and dragging the line to the size that meets your needs. Figure 23: Campus BridgeLINK™ Manager Main Page 890-007 Rev. A 01/28/99 Page 32 © 1999 RadioLAN, Inc. Aiming the Directional Antennas If you are installing the Campus BridgeLINK™ system, or if you want to improve the alignment of the two directional antennas, use the ANTENNA AIMING page to find the distant antenna’s signal, and to improve signal quality. The page includes the following items: • • • • • • • • • • Explicit Address check box CPU Name drop-down list box Frame Size field Estimated Distance list Successful % field Best field Worst field Sound check box Start button Stop button • Save Distance Parameter button 890-007 Rev. A 01/28/99 Figure 24: Antenna Aiming Page Page 33 © 1999 RadioLAN, Inc. Selecting the Distant CPU’s Address The ANTENNA AIMING page allows you to select the remote CPU’s name or explicit address. If you place a check in the Explicit Address check box, the CPU Name list box displays the field to enter the MAC Address of the distant CPU. Clearing the Explicit Address check box displays the port name of the distant CPU. See Port Name on page 55 for information about setting the CPU’s Port Name field. Setting the Frame Size Select the desired frame size that you want to use for testing purposes. Similar to a PING, adjusting the frame size can vary test results. Enter your selection in the Frame Size field. Setting the Estimated Distance between Antennas The Estimated Distance list allows you to choose the estimated distance between links. Click a value in the list to make your selection. After testing, you can save the entries on the page by clicking the Save Distance Parameter button. Starting and Stopping the Test You can begin and end the testing at any time. Click on the Start button to begin the test. Click on the Stop button to end the test. Viewing or Hearing Status of the Link Once you have started the test by clicking the Start button, you can view test results by viewing the Successful % field. You can also view the best and worst-case scenarios by looking at results that appear in Best and Worst fields. This page features audio status of the Successful % field when you place a check mark in the Sound check box. 890-007 Rev. A 01/28/99 Page 34 © 1999 RadioLAN, Inc. Setting Up Security Features The ACCESS S ECURITY PAGE allows you to specify up to three user names and passwords, which allow entry into the configuration and diagnostic pages. To get to this page, select Access Security from the System Configuration menu. User Logon Name Fields The User Logon Name fields allow you to enter from 1 to 12 characters to specify a user name. You can use letters and numbers for this entry. This entry is casesensitive, so be sure to note the user name exactly as you enter it here. Make your entry, then press the Tab key to move to the User Logon Password field. The User Password and Retype Password Fields The User Logon Password and verification fields allow you to enter from 1 to 12 characters to specify the user password. You can use letters and numbers for this entry. This entry is a case-sensitive field, so be sure to note the user password exactly as you enter it here. 890-007 Rev. A 01/28/99 Page 35 Figure 25: Access Security Page © 1999 RadioLAN, Inc. Setting Up SNMP Capabilities The CPU contains an SNMP agent, which processes information from the CPU MIB. The MIB (Management Information Base) contains system status information, which allows for remote queries for system status and control with SNMP management applications from remote locations on the network. There are three basic information pages related to SNMP management: • Administration Parameters • IP Parameters • SNMP Parameters After configuring each of these pages, you will be able to access the CPU from any location on the 10BaseT Network if you have rights to do so. 890-007 Rev. A 01/28/99 Page 36 © 1999 RadioLAN, Inc. Administration Parameters The ADMINISTRATION PARAMETERS PAGE allows you to specify system identification information. This information is useful to allow remote network administrators to determine the: • System Name • System Contact • System Location These fields are described in the following sections. To access this page, select Administration Parameters from the System Configuration menu. This page also includes three buttons: Reload OK Use Default 890-007 Rev. A 01/28/99 Figure 26: Administration Parameters Page Reloads entries saved at the last reset. Accepts entries. Choose this button when you have finished entering desired information. Enters default information into each field. Page 37 © 1999 RadioLAN, Inc. System Name The System Name field allows you to create an ID for the system agent. Enter from 1 to 15 letters or numbers for the system name. System Contact The System Contact field allows you to enter the name of the local administrator to contact for answers to questions and assistance with the system. Enter from 1 to 15 letters or numbers for the system contact. You may want to include a telephone number where you can reach the contact. System Location The System Location field allows you to enter the name of the geographic location of the system. Enter from 1 to 15 letters or numbers for the system location. 890-007 Rev. A 01/28/99 Page 38 © 1999 RadioLAN, Inc. IP Parameters IP Parameters allow you to set up information about the IP Address for the agent. The SYSTEM CONFIGURATION - IP PARAMETERS PAGE contains fields that allow you to set up IP Parameters. The following items are on the IP PARAMETERS PAGE: • • • • IP Address Subnet Mask Default Gateway IP Address DHCP Operation Modes • DHCP Server IP Address In addition to the fields and radio buttons on this page, there are three buttons at the bottom of the page: Reload Reverts fields to previous entries saved at the last reset. OK Accepts entries. Choose this button when you have finished entering desired information. Use Default 890-007 Rev. A 01/28/99 Figure 27: IP Parameters Page Enters default information into each field. Page 39 © 1999 RadioLAN, Inc. IP Address The IP Address field allows you to designate the IP Address for the agent. The IP Address identifies the agent on a TCP/IP Network. The format of an IP Address is a 32-bit numeric address written as four numbers separated by periods. For example, 223.142.15.200 could be an IP Address. The first segment ranges from 0 to 223, the last three segments range from 0 to 255. Within an isolated network, you can assign IP Addresses at random as long as each one is unique. If you are connecting the CPU directly to the Internet, standards require using a registered IP Address to avoid duplicates. Subnet Mask The Subnet Mask field determines the subnet and IP Address for the agent. Typically, an IP Address contains the network address and the host address. If the network is divided into subnets, a part of the host address will be reserved to identify the particular subnet. Default Gateway IP Address The gateway is a combination of hardware and software that links two different types of networks. Gateways between networks, for example, allow users on different e-mail systems to exchange messages. The gateway IP Address might identify a router that controls the flow of data packets to the node (computer, printer, etc.). 890-007 Rev. A 01/28/99 Page 40 © 1999 RadioLAN, Inc. Type in the gateway IP Address using four numbers, each separated by a period. The first segment ranges from 0 to 223, the last three segments range from 0 to 255. The address looks similar to the following: 221.040.123.243 DHCP Support Short for Dynamic Host Configuration Protocol, this protocol assigns dynamic IP Addresses to devices on a network. Dynamic addressing allows a device to have a different IP Address each time it connects to the network. In some systems, the device's IP Address can change even while it is still connected. Dynamic addressing makes network administration easier because the software tracks issued IP Addresses rather than requiring an administrator to perform this task. Disabled The Disabled radio button disables DHCP support. Acquire System IP Only Select this radio button to cause the CPU to search for and acquire the temporary IP Address assigned by the DHCP Server. 890-007 Rev. A 01/28/99 Page 41 © 1999 RadioLAN, Inc. Acquire IP and Download System Software If your DHCP Server is equipped for System Software Downloads, you can acquire a temporary IP address and update system software with the function as an alternative to FTP and TFTP services discussed in Upgrading System Software on page 74. The downloaded software is only in use until the next reset. The CPU does not permanently save the software. Acquire IP, Download System Software and Save it If your DHCP Server is equipped for System Software Downloads, you can acquire a temporary IP address and update system software with the function as an alternative to FTP and TFTP services discussed in Upgrading System Software on page 74. This selection automatically saves system software when complete. DHCP Server IP Address If you selected anything other than the Disabled radio button, type in the DHCP Server IP Address in this field. If you set this entry to 0.0.0.0, any DHCP server will assign an IP address. 890-007 Rev. A 01/28/99 Page 42 © 1999 RadioLAN, Inc. SNMP Parameters The SYSTEM CONFIGURATION -SNMP PARAMETERS PAGE contains fields that specify the SNMP management and notification parameters. The local agent can communicate with up to five remote managers. You can edit SNMP Managing Hosts by clicking the Edit button. There are three messages that the CPU sends to Trap addresses: Cold Start The CPU sends this message when it powers on. Warm Start The CPU sends this message when software resets the CPU. User Authentication The CPU sends this message if you placed a check mark in the Enabled Authentication Trap check Figure 28: SNMP Parameters Page box, and if a user had been denied access to the CPU Web Site three times. 890-007 Rev. A 01/28/99 Page 43 © 1999 RadioLAN, Inc. The following items are found on this page: • • Read Community field Write Community field • Enable Authentication Trap check box Read Community The Read Community field contains up to 31 characters. You can use any character to create a string. Remote managers use this string as a password to enable read rights for objects reported by the local agent. Write Community The Write Community field contains up to 31 characters. You can use any character to create a string. Remote managers use this string as a password to enable the ability to make changes on system objects reported by the local agent. Enable Authentication Trap The Authentication Trap sends a message to selected Host Addresses when a remote manager attempts to access the local agent. The Enabled check box provides two options: Checked This enables Authentication Trap messages to broadcast to selected Host Addresses. See Directing Traps to Manager Stations on page 46 for more information. Unchecked This disables messages to selected Host Addresses when remote managers attempt to connect with the local agent. 890-007 Rev. A 01/28/99 Page 44 © 1999 RadioLAN, Inc. Configuring SNMP Managers for the CPU The SYSTEM CONFIGURATION – CONFIGURE SNMP HOST PAGE offers five IP Address fields, allowing you to designate the IP Addresses for up to five SNMP Manager stations. This identifies the station on a TCP/IP Network. The format of an IP Address is a 32-bit numeric address written as four numbers separated by periods. For example, 221.142.15.200 could be an IP Address. The first segment ranges from 0 to 223, the last three segments range from 0 to 255. Within an isolated network, you can assign IP Addresses at random as long as each one is unique. If you are connecting the CPU directly to the Internet, standards require using a registered IP Address to avoid duplicates. Figure 29: Configure SNMP Host Page 890-007 Rev. A 01/28/99 Page 45 © 1999 RadioLAN, Inc. Setting Access Rights for SNMP Managers The Access Right column contains radio buttons that allow you to select the following options: Get only Allows the SNMP Manager Station at the selected IP Address to retrieve information from the CPU. When this is selected, the CPU will not allow the Manager to make changes. Get and Set Allows the SNMP Manager Station at the selected IP Address to retrieve information from, and make changes to the CPU’s configuration program. Directing Traps to Manager Stations The Receive Trap column contains radio buttons that allow you to select the following options: Yes Instructs the CPU to send Trap messages to the selected Manager Station. No Prohibits the selected Manager Station from receiving Trap messages from the CPU. Directing the System Log to Manager Stations The Receive SysLog column contains radio buttons that allow you to select the following options: Yes Instructs the CPU to send system log messages to the selected Manager Station. No Prohibits the selected Manager Station from receiving system log messages from the CPU. 890-007 Rev. A 01/28/99 Page 46 © 1999 RadioLAN, Inc. Setting the CPU’s Mode of Operation The SYSTEM CONFIGURATION – SYSTEM O PERATION MODE PAGE allows you to set up the method that you will use for operating the CPU. This screen displays software options that are currently enabled. If you are using CPU version 2.0 or higher, the screen allows you to use only one option: • Point-to-Point Mode Point-to-Point Mode Point-to-Point Mode sets the CPU into a mode of operation suitable for Campus BridgeLINK™ applications. 890-007 Rev. A 01/28/99 Page 47 Figure 30: System Operation Mode Page © 1999 RadioLAN, Inc. Securing the CPU with Data Encryption If you have enabled encryption, the System CONFIGURATION – DATA ENCRYPTION PAGE allows you to secure wireless data by using Data Encryption. This page offers two selections: • • Enable check box Encryption Key field Data Encryption Enabled Check Box This selection enables or disables Data Encryption on CPU data packets. Checked Enables Data Encryption. The two CPUs must share the same encryption key to exchange data. Clear Disables Data Encryption. All CPUs with the same Subnet ID can exchange data. Encryption Key and Retype Encryption Key Fields Figure 31: Data Encryption Page These items set the encryption key for the CPU. 890-007 Rev. A 01/28/99 Page 48 © 1999 RadioLAN, Inc. Bridging the Link and 10BaseT Networks Because the CPU is a bridging device that connects a 10BaseT Network to a wireless link, the CPU must learn about the network. The CPU dynamically learns MAC Addresses as distant network nodes. The CPU passes data packets that are addressed to far-end network users found in its current service table. If a data packet is addressed to a distant network node that is in the current service table, the CPU accepts the data packet, then forwards that packet to the distant CPU. When a distant node is not in the current service table, the CPU does not pass data packets for that node through to the wireless link. This method of filtering keeps the wireless link free from unnecessary messages, so that the wireless link provides the maximum performance and speed possible. 890-007 Rev. A 01/28/99 Page 49 © 1999 RadioLAN, Inc. There are two pages that allow the CPU to learn about the 10BaseT Network. Select the Port Parameters menu item to access these pages: • • Main Menu System Configuration Port Parameters 10BaseT Port Radio Port 10BaseT Parameters page Radio Port Parameters page Console Port Figure 32: Getting to the Port Parameters Menu Each page contains information about filters used by the CPU to route data packets in and out of each network. In addition, the CONSOLE P ORT PAGE sets the baud rate for the local port. 890-007 Rev. A 01/28/99 Page 50 © 1999 RadioLAN, Inc. 10BaseT Port Parameters The 10BASET PORT PARAMETERS PAGE displays the 10BaseT port’s name, allows you to enable or disable the port and network filters, and allows you to examine the MAC Address filter. Filters that you can enable or disable are as follows: • • • • MAC Address Filter IP Filter IPX Filter NetBEUI Filter • NetBIOS Filter To get to this page, select Port Parameters from the System Configuration menu. MAC Address Filter The MAC Address Filter check box allows you to enable or disable the CPU’s internal MAC Address filter. The MAC Address filter is a database that stores MAC Addresses received by the CPU while communicating 890-007 Rev. A 01/28/99 Page 51 Figure 33: 10BaseT Port Parameters Page © 1999 RadioLAN, Inc. with the 10BaseT and wireless link. Once information is stored in the database, you can allow or disallow packet flow to or from remote addresses in the database. Checked Placing a check mark in the check box enables MAC Address filtering. This filtering is essential for keeping wireless link traffic to a minimum, allowing only necessary data packets to transmit over the wireless link. Unchecked Clearing the check mark from the check box disables MAC Address filtering. This allows all network traffic to flow from the 10BaseT Network into the wireless link. Edit Button The Edit button displays the MAC Address database, allowing you to enable or disable communication with specific devices on the 10BaseT Network. See Managing Packet Flow Through the CPU on page 57 for more information. Block IP Packets The Block IP Packets check box allows you to enable or disable communication with networks using IP addressing. Unchecked Clearing a check mark from the check box enables IP packet forwarding. Checked Placing a check mark in the check box blocks IP packet forwarding. 890-007 Rev. A 01/28/99 Page 52 © 1999 RadioLAN, Inc. Block IPX Packets The Block IPX Packets check box allows you to enable or disable communication with Novell IPX protocol networks. Unchecked Clearing a check mark from the check box enables IPX packet forwarding. Checked Placing a check mark in the check box blocks IPX packet forwarding. Block NetBEUI Packets The Block NetBEUI Packets check box allows you to connect to Windows NT, Windows for Workgroups, or LAN Manager servers. Unchecked Clearing a check mark from the check box enables NetBEUI packet forwarding. Checked Placing a check mark in the check box blocks NetBEUI packet forwarding. Block NetBIOS Packets The Block NetBIOS Packets check box allows you to connect to networks that use the Network Basic Input Output System. Unchecked Clearing a check mark from the check box enables NetBIOS packet forwarding. Checked Placing a check mark in the check box blocks NetBIOS packet forwarding. 890-007 Rev. A 01/28/99 Page 53 © 1999 RadioLAN, Inc. Radio Port Parameters The RADIO P ORT PARAMETERS PAGE displays the radio port’s (wireless link) name, allows you to enable or disable the link and network filters, and allows you to examine the MAC Address filter. You can edit the MAC Address filters by clicking the Edit button. See 10BaseT Port Parameters on page 51 for information about the following filters: • • • • MAC Address Filter IP Filter IPX Filter NetBEUI Filter • NetBIOS Filter To get to this page, select Port Parameters from the System Configuration menu. Figure 34: Radio Port Parameters Page 890-007 Rev. A 01/28/99 Page 54 © 1999 RadioLAN, Inc. Port Name The Port Name text box allows you to enter up to 12 characters that identify the name of the CPU. This appears as the CPU’s address on the ANTENNA AIMING page (see Selecting the Distant CPU’s Address on page 34 for more information). Subnet ID The Subnet ID text box allows you to enter the wireless network name. Both CPUs use the same Subnet ID designation. You can use up to four characters for this entry. 890-007 Rev. A 01/28/99 Page 55 © 1999 RadioLAN, Inc. Setting the Baud Rate for the Local Port The CPU allows you to connect and manage with a local terminal. To get to this page, select Port Parameters from the System Configuration menu, then select Console Port. The C ONSOLE PARAMETERS PAGE allows you to set the baud rate for the terminal. Select from the following available baud rates: • 9600 baud • 19200 baud • 38400 baud • 57600 baud After making your selection, click the OK button to keep your selection. Set the VT100 terminal software for the following: • • • • Baud Rate (selected here) 8 bit word 1 stop bit No flow control 890-007 Rev. A 01/28/99 Figure 35: Console Parameters Page Page 56 © 1999 RadioLAN, Inc. Managing Packet Flow Through the CPU The CPU can selectively allow or disallow traffic to or from the 10BaseT Network and the wireless link. Proper packet flow management improves the speed of the wireless link by eliminating unwanted network traffic. The CPU is set for optimum performance by default. Only advanced users with special circumstances should use the entries on MAC Filter screens. Figure 36 shows the 10BASET PORT MAC F ILTER – EDIT PAGE. The CPU contains and manages two identical filtering databases: • 10BaseT Port MAC Filter List • Radio Port MAC Filter List Each of these databases allows you to add up to 32 MAC Addresses and to allow or disallow the receipt or transmission of data packets to specified MAC Addresses. 890-007 Rev. A 01/28/99 Page 57 Figure 36: MAC Address Table © 1999 RadioLAN, Inc. The databases contain the following columns: • Item • MAC Address • Mask Bytes • Source/Dest. • Accept/Reject Item The Item column shows the order in which the CPU stored the database entry. MAC Address The MAC Address column displays the MAC Address (in six, two-character octets) for the remote network node. Enter the MAC Address of the device that you want to enter into the database. Although you can use 00 as a specific value for an octet, you can also use 00 when creating a “wildcard” octet. Using wildcards allows you to specify a range of addresses, as opposed to just a single address. For example, the first three octets of the MAC Address for all RadioLAN products is 00 A0 D4. If you want to allow all RadioLAN products access to the CPU, set the MAC Address field to 00 A0 D4 00 00 00, and the Mask Bytes field to ff ff ff 00 00 00. The wildcard is a result of a relationship between the MAC Address and the Mask Bytes field. 890-007 Rev. A 01/28/99 Page 58 © 1999 RadioLAN, Inc. Mask Bytes As an alternative to placing wildcards (00) in the MAC Address field, the Mask Bytes column allows you to select which octets in the MAC Address field will be read by the CPU (see Figure 37). Entering ff into a mask bytes octet instructs the CPU to allow only MAC octets with a value matching the same location in the MAC Address field to pass. The CPU rejects any other entry in the octet position. Entering a 00 into a mask bytes octet instructs the CPU to “mask” the octet. When the octet is masked, the CPU allows any entry to pass. Assigned to a Assigned by a Manufacturer Manufacturer Byte Position: 1 2 3 4 5 6 MAC Address: 00 A0 D4 00 00 00 Mask Bytes: ff ff ff 00 00 00 ff = the byte in this position must match 00 = allow any digit in this section Figure 37: Working with Mask Bytes Entering an ff into a mask bytes octet, and a 00 in the same octet position of the MAC Address instructs the CPU to allow an entry matching only 00 to pass. Source/Dest. The Source/Dest. column allows you to specify whether the action upon packets will occur if that node is sending or receiving packets. 890-007 Rev. A 01/28/99 Page 59 © 1999 RadioLAN, Inc. Accept/Reject The Accept/Reject column permits you to allow or disallow transmission of the packet, depending upon the entry in the Source/Dest. column. For example, if Source is enabled in the Source/Dest. column, and the Reject radio button is enabled in the Accept/Reject column, the CPU will not allow a message broadcast from that MAC Address to pass through. If Destination is enabled in the Source/Dest. column, and the Reject radio button is enabled in the Accept column, the CPU will not allow the message intended for that MAC Address to pass through. Alternatively, if Source is enabled in the Source/Dest. column, and the Accept radio button is enabled in the Accept/Reject column, the CPU allows the message from that MAC Address to pass through. If Destination is enabled in the Source/Dest. column, and the Accept radio button is enabled in the Accept/Reject column, the CPU allows the message from that MAC Address to pass through. Adding MAC Filters To add up to 32 MAC filters, select the first available (blank) Item: 1. Fill in the MAC Address and subnet Mask Bytes fields. 2. In the Source/Dest. column, select whether the filter will be invoked when the address is sending a packet or when it is receiving a packet: Choose Source if you want to filter messages that are broadcast from the MAC Address. 890-007 Rev. A 01/28/99 Page 60 © 1999 RadioLAN, Inc. Choose Destination if you want to filter messages that are broadcast from other nodes and intended for receipt by the MAC Address. 3. In the Accept/Reject column, you can allow or disallow the passage of the packet through the CPU based upon the broadcast type (source or destination) in the Source/Dest. column: Choose Accept to allow the passage of packets to/from the MAC Address. Choose Reject to disallow the passage of packets to/from the MAC Address. After adding all desired MAC Addresses, click the OK button to exit the EDIT page. Modifying MAC Filters To modify a MAC filter, select the desired MAC Address. Make changes to the address fields and selections in the Source/Dest. and Accept/Reject columns. After making changes, click the OK button to leave the E DIT page. Deleting MAC Filters To delete a MAC filter, select the address of the undesired MAC and mask address and type 00.00.00.00.00.00. After deleting all undesirable MAC Addresses, click the OK button to exit the EDIT page. 890-007 Rev. A 01/28/99 Page 61 © 1999 RadioLAN, Inc. Spanning Tree Parameters When you connect two or more networks to increase the Network 1 number of users, or enhance the ability for users of two (or more) networks to communicate with one another, you can control the routing of data to maximize the efficiency of the traffic between the networks. Bridging characteristics allow you to route necessary messages between two networks Network 2 and to eliminate unnecessary traffic to other networks when messages are only intended for use within the local network. Furthermore, you can set up redundant paths for bridging, Network 3 which reduces the potential for data path losses due to bridging network outages. You can establish a path redundancy for bridging networks and redundancy for ports on the same Figure 38: Bridging Networks bridging network. Path redundancy creates a loop by means of which data packets can potentially travel indefinitely if the bridge root network were unable to dynamically “prune” pathways between each network. The S PANNING TREE PARAMETERS PAGE allows you to set configuration items that allow the establishment of the root, redundancy of root networks, redundancy of root network ports to other networks, and dynamic pruning between network loops. 890-007 Rev. A 01/28/99 Page 62 © 1999 RadioLAN, Inc. The SYSTEM CONFIGURATION - S PANNING TREE PARAMETERS PAGE allows you to set up bridging characteristics for the CPU that conform to Spanning Tree 802.1D protocol. The page displays the following items: • Bridge Priority • Hello Time (1–10) • Forward Delay Time (4–3) • Max. Age Time (6–40) • Port Priority (0–255) • Port Path Cost (1–65,535) Bridge Priority (0–65,535) Each bridge has a unique bridge identifier. Priority is a part of that identifier; it determines the topology. Smaller priority entries increase the probability of the network being selected as the root or primary bridge between other networks. 890-007 Rev. A 01/28/99 Page 63 Figure 39: Spanning Tree Parameters Page © 1999 RadioLAN, Inc. Hello Time (1–10) Each time a network sends a frame, and no root bridge is present, the network sends a message that notifies other networks of its request to be the root bridge. If no other network responds to this “Hello” message, the network establishes itself as the root bridge between other connected networks. When a network is established as being the root bridge, it sends the “Hello” message at the interval that you select in the Hello Time field. Enter a value between 1 and 10 seconds for the “Hello” message interval. Forward Delay Time (4–30) When a root bridge has redundant ports, it is necessary to set the secondary redundant port to forward information only when the primary port has failed. If the primary port operates normally, the bridge places the redundant port into a non-forwarding state, disallowing communication of messages that were transmitted on the operating primary port. When the primary port fails, the bridge places the redundant port into a forwarding state, which allows data packets to transmit to extended networks where the message is intended. Only the active root bridge uses this value. Any bridge not acting as the root bridge uses a dynamic value for Forward Delay set by the root bridge. 890-007 Rev. A 01/28/99 Page 64 © 1999 RadioLAN, Inc. Enter the number of seconds (between 4 and 30) that the bridge will wait for the primary port to pass a frame before switching the secondary port into the forwarding state, so that the secondary port can route data when the primary port fails to do so. Max. Age Time (6–40) The bridge maintains a routing database, containing unique source addresses of frames that the bridge receives from each network to which it is connected. The database relates a station’s source address to a port on the bridge, and the bridge uses the database to choose which port it will use to transmit frames with a destination address matching the entry in the database. The bridge compares each new frame’s source address to entries within its internal routing database. If the bridge does not find a new frame’s source address in the routing database, it adds the new frame’s source address to the database. The Max. Age Time field sets the amount of time in seconds that the bridge stores any source address. When the bridge stores a frame’s source address, the address remains in the routing database for the length of time specified in Max. Age Time. If the bridge receives a new frame, and finds the frame’s source address in the database, the bridge automatically resets the Max. Age Time, restarting the count. If the aging timer for an entry in the database expires before the bridge receives another frame with the same source address, the bridge removes the source address from its internal routing database. This prevents the database from storing information about inactive network stations. 890-007 Rev. A 01/28/99 Page 65 © 1999 RadioLAN, Inc. Port Priority (0–255) Bridges associate ports with physical devices, such as a router jack. A bridge can associate one or more ports with a physical interface. Each port is associated with a port priority, which contributes the topology of the network. The lower the number in this field, the higher the chance to become the designated port. Port Path Cost (1–65,535) Each port is associated with a port cost, which contributes the topology of the network. The lower the number in this field, the higher chance to become the designated port. 890-007 Rev. A 01/28/99 Page 66 © 1999 RadioLAN, Inc. Interrogating the System for Performance Information Performance is a combination of speed and accuracy. When the CPU transmits at higher rates, and retransmits packets fewer times, it has a higher rate of performance. Most users discover performance issues when sending large files from one CPU to the other. Although multiple users can send information across the link at the same time, lower shared network resources can cause slower file transfer time. While data packets are being transferred, available link resources shared by all users decrease, so when the CPU finishes the job faster, increased shared link resources are made available for other packet transfers, making file transfer faster. It is important to query the CPU for performance information occasionally. This allows you to determine when performance issues arise over time and indicates where you can make changes to improve performance. One change might require the adjustment of a directional antenna to improve signal strength. Another adjustment might be filtering unnecessary packets to disallow passage into the wireless link. This type of fine-tuning is intuitive and one can determine actions, based upon statistics found in the following pages. 890-007 Rev. A 01/28/99 Page 67 © 1999 RadioLAN, Inc. Checking 10BaseT Port Statistics The SYSTEM S TATISTICS - 10BASET PORT S TATISTICS PAGE reports the CPU’s ability to communicate with 10BaseT Network stations. The information on this page is automatically updated every ten seconds. This section describes the 10BASET PORT S TATISTICS PAGE. This page also contains a Clear Counters button. Clicking this button resets all counters on this page to zero. The following sections describe the fields on this page. Figure 40: 10BaseT Port Statistics Page 890-007 Rev. A 01/28/99 Page 68 © 1999 RadioLAN, Inc. Total Packets Transmitted Total Packets Transmitted counts and stores the total number of packets that the CPU sends to 10BaseT stations on the network. This number represents all transmitted packets. Total Packets Received Total Packets Received counts and stores the total number of packets that the remote 10BaseT stations send to the CPU. This number represents all received packets. Total Error Packets This field displays the total number of Ethernet errors accumulated. CRC Error Packets This field displays the total number of frames that reported a bad cyclical redundancy check. Collision Error Packets This field displays the number of packets that failed due to a collision–-two stations attempting to access a media at the same time. 890-007 Rev. A 01/28/99 Page 69 © 1999 RadioLAN, Inc. Overrun Packets This field totals the number of frames that exceeded Ethernet maximum size specifications. Runt Packets This field totals the number of frames that were smaller than Ethernet minimum size specifications. 890-007 Rev. A 01/28/99 Page 70 © 1999 RadioLAN, Inc. Checking Radio Port (Wireless Link) Statistics The SYSTEM S TATISTICS - RADIO PORT STATISTICS PAGE reports the CPU’s ability to communicate with the distant CPU. The information on this page is automatically updated every ten seconds. This section describes the RADIO PORT S TATISTICS PAGE. The page has two major sections: • Packet Transmission • Packet Reception The screen also contains a Clear Counters button. Clicking this button resets all counters on this page to zero. Figure 41: Radio Port Statistics Page 890-007 Rev. A 01/28/99 Page 71 © 1999 RadioLAN, Inc. Packet Transmission The Packet Transmission section stores information about packets that are sent from the CPU to the distant CPU. Total Packets Transmitted The Total Packets Transmitted field counts and stores the total number of packets that the CPU sends to the distant CPU across the wireless link. This number represents all transmitted packets. Average Transmit Rate (Packets/Sec.) Sometimes packets are transmitted more rapidly than at other times. The maximum transmit rate for 64bit frames is approximately 14,600fps (frames per second). The Average Transmit Rate field indicates the average number of packets sent each second. Typical networks range from 100 to 5000 frames transmitted each second, and will vary with time. If you observe the rate consistently higher than 10,000 fps, you may have broadcast storms on your 10BaseT Network segment. These broadcast storms can be caused, for example, by a defective Network Interface Card or too many IPX Network stations sending broadcasts on the same network segment at the same time. 890-007 Rev. A 01/28/99 Page 72 © 1999 RadioLAN, Inc. Total Retransmission When the distant CPU does not acknowledge the receipt of a packet sent by the local CPU, the local CPU resends the packet a number of times until the distant station acknowledges receipt of the packet. The Total Retransmission field counts and stores the number of retransmissions, based upon the total number of packets transmitted. A higher number in this field may indicate the need to correct the alignment of a CPU’s directional antenna. You may also need to remove objects that block the line-of-site of the two directional antennas to improve signal quality. Packet Reception The Packet Reception section indicates the CPU’s ability to receive packets from the distant CPU. Total Packets Received The Total Packets Received field counts and stores the total number of packets that the remote CPU sends to the local CPU. This number represents all received packets. Average Receive Rate (Packets/Sec.) Sometimes packets are received more rapidly than at other times. The Average Receive Rate field indicates the numbers of average packets received each second. You should see approximately 100 – 5000 pps (packets per second) under normal conditions. 890-007 Rev. A 01/28/99 Page 73 © 1999 RadioLAN, Inc. Upgrading System Software The CPU contains a default operating system, a running operating system, and a file containing configuration items. When you perform a software upgrade, the downloaded file is placed in temporary storage. If you are not using a DHCP server to update your software (see IP Parameters on page 39) you can use methods described in this section. You can upgrade system software three ways: • Using a local file on your PC (see Figure 42). • Using a TFTP server (see Figure 43 on page 75). • Using XMODEM through the CPU local port. Figure 42: Software Upgrade (from file) Page The SYSTEM CONFIGURATION – SOFTWARE U PGRADE PAGE allows you to download a new configuration to the CPU. On this page, type in the name of the file that you want to download, then type in the TFTP Server IP Addresses. Select the Download button to download the file. 890-007 Rev. A 01/28/99 Page 74 © 1999 RadioLAN, Inc. This page contains the following objects: • Upgrade from file radio button • Upgrade from TFTP server radio button • System Software Filename field • TFTP Server IP Address field • Download button Upgrade from File Selecting this radio button allows you to select a file on your local hard drive. When you choose this radio button, the File to Upload field appears, allowing you to enter the name of the file to upload. System Software Filename This field allows you to enter the file name of the Figure 43: Software Upgrade (from TFTP) page operating system file that you want to download. If you do not know where the file is located, click the Browse button to display a directory hierarchy. 890-007 Rev. A 01/28/99 Page 75 © 1999 RadioLAN, Inc. TFTP Server IP Address If you selected the Upgrade from TFTP Server radio button, the TFTP Server IP Address field appears. Enter the IP Address for the server where you will obtain the upgrade file. Download Button Upload causes the CPU to retrieve the specified software file from the specified location. The downloaded file is written into system memory as the CPU receives it. As the CPU reboots after downloading, the new operating system runs immediately. 890-007 Rev. A 01/28/99 Page 76 © 1999 RadioLAN, Inc. Saving or Rejecting Configuration Setting Changes The Configuration Changes menu item displays the SYSTEM C ONFIGURATION – CONFIGURATION C HANGES PAGE. This page allows you to save your changes, or to reject changes you have made to allow the CPU to continue operating as before you accessed the CPU Web Site. This page contains the following objects: • Save All Changes and Reset radio button • Reload Last Saved Configuration radio button • Reset Configuration To Factory Default radio button After making your choice, click the OK button to cause the CPU to act. Figure 44: Configuration Changes Page 890-007 Rev. A 01/28/99 Page 77 © 1999 RadioLAN, Inc. Save All Changes and Reset This radio button causes all changes that you have made during this session to overwrite existing program entries. The CPU automatically resets and uses new configuration settings. Reload Last Saved Configuration This radio button causes all changes that you have made to revert back to their previous settings. Reset Configuration to Factory Default This radio button causes the CPU to change all configuration items to their factory default settings. These settings become permanent when saved. 890-007 Rev. A 01/28/99 Page 78 © 1999 RadioLAN, Inc. Resetting the CPU Any time you make configuration changes, or download a new version of the CPU’s operating system, you must reset the CPU. One method of resetting the CPU is to remove power from the unit for approximately five seconds. Another method for resetting the CPU is found on the R ESET PAGE. To access the RESET PAGE, select the Reset menu item. Click the OK button to reset the CPU. Figure 45: Reset Page 890-007 Rev. A 01/28/99 Page 79 © 1999 RadioLAN, Inc. Recording Important System Information Having system information on hand is essential to proper system management. The Campus BridgeLINK™ Manager makes it easy to keep information on hand, recording configuration information that was last saved (see Saving or Rejecting Configuration Setting Changes on page 77). To retrieve system information, open the SYSTEM STATUS - SYSTEM INFORMATION PAGE, then print it on your local printer. File the resulting printout in a safe place. Figure 46: System Information Page 890-007 Rev. A 01/28/99 Page 80 © 1999 RadioLAN, Inc. The SYSTEM INFORMATION PAGE includes the following information: Product Name States the product name. System Name States the system name entered on the ADMINISTRATION PARAMETERS PAGE. System Contact States the system contact entered on the A DMINISTRATION PARAMETERS PAGE. System Location States the system location entered on the A DMINISTRATION PARAMETERS PAGE. Radio Port MAC Address This information is loaded into the CPU from the factory. The information in this field should match the MAC Address noted on the bottom of the CPU. 10BaseT Port MAC Address This information is loaded into the CPU from the factory. The information in this field should match the MAC Address noted on the bottom of the CPU. Subnet ID This information was entered on the RADIO PORT PARAMETERS PAGE. IP Address States the IP Address entered on the IP PARAMETERS PAGE, or DHCP assigned IP Address if DHCP support is enabled (see DHCP Support on page 41). Subnet Mask States the subnet mask entered on the IP PARAMETERS PAGE. Default Gateway IP Address States the default gateway entered on the IP PARAMETERS PAGE. Boot Software Version States the boot software version stored in the CPU. System Software Version States the software version that the CPU is currently using. 890-007 Rev. A 01/28/99 Page 81 © 1999 RadioLAN, Inc. System Software File Name States the system software file name. Hardware Revision States the hardware version of the CPU. System Serial Number States the CPU’s serial number. System Up Time States the day, hours, and minutes that the system has been in operation. 890-007 Rev. A 01/28/99 Page 82 © 1999 RadioLAN, Inc. Viewing the System Log The SYSTEM LOG PAGE collects system events like system starts, restarts, and password authentication messages. The screen displays a list with the following columns: Item Displays the item number on the list. As new events appear, the CPU issues a new number. Task Lists the task that initiated the message. Time (Sec) Time in seconds, since the CPU was restarted. Error Message Lists a verbose error name. Figure 47: System Log Page 890-007 Rev. A 01/28/99 Page 83 © 1999 RadioLAN, Inc. Managing the CPU Locally You can connect a serial device such as a VT-100 terminal, a PC using terminal software, or dial-up modem to the CPU as an alternative method of managing the CPU. Using this method, you can communicate with the CPU to make configuration changes or to interrogate the CPU for performance statistics. Serial Port Figure 48: Connecting the VT-100 Terminal to the CPU 890-007 Rev. A 01/28/99 Page 84 © 1999 RadioLAN, Inc. The CPU uses an RJ11 jack for connection to the terminal. The CPU requires a special interface cable that connects between the serial port jack and a DB9F serial connector. The pin-outs for this cable are shown in Table 1. Signal Description DB-9F RJ11 Signal Description Ground 2 1 Ground Serial Out (from computer) 3 2 Rx In Serial In (to computer) 5 4 Tx out Table 1: Serial Port Adapter Cable Pin-outs 890-007 Rev. A 01/28/99 Page 85 © 1999 RadioLAN, Inc. CPU Local Management The CPU Local Management menu allows you to view screens that contain configuration information about the CPU. Using this menu, you can assign passwords, set up IP Addresses for the CPU and SNMP message Traps, set address filters, test system performance, and view system performance statistics. When using the CPU Local Management software to make changes, edit your choices on the screens, then accept all session changes by accessing the SYSTEM C ONFIGURATION - CONFIGURATION C HANGES PAGE. This causes the CPU to store configuration changes. Hot Keys Throughout the program you will find hot keys. These specific keyboard combinations allow you to move about the program easily and quickly. Each screen contains a specific grouping of hot keys. Options available through the program are: Enter Make a selection from available options by highlighting the item you want and pressing the Enter key. You should also use this key to enter your typed response. Backspace The Backspace key on your keyboard allows you to move to the screen displayed previously. 890-007 Rev. A 01/28/99 Page 86 © 1999 RadioLAN, Inc. Logging onto the CPU Configuration Screen The LOGON SCREEN provides security to CPU configuration items. There are three fields on the screen: • Serial Number • Enter User Name • Enter Password If the password is not set, the following message will appear at the bottom of the screen: (Password is not set, hit any key to proceed) Figure 49: Logon Menu If this message appears, press any key to enter the program, then set the access security features by going immediately to the SYSTEM CONFIGURATION - ACCESS S ECURITY PAGE. 890-007 Rev. A 01/28/99 Page 87 © 1999 RadioLAN, Inc. Serial Number The Serial Number field is a read-only field that reports the CPU’s serial number. Enter User Name The Enter User Name field is an entry field into which you enter your user name to gain access to the configuration and diagnostic screens. Only entries matching those programmed into the SYSTEM CONFIGURATION - ACCESS SECURITY PAGE are allowed access to the program. Enter Password The Enter Password field allows you to enter your user password for access to configuration and diagnostic screens. Enter your password here and then press Enter to enter the program. If the user name and password match those stored in the ACCESS S ECURITY PAGE, you will be allowed to view and edit items on the screen. If you make entries that do not match those stored in the program, you will remain on the LOGON S CREEN. 890-007 Rev. A 01/28/99 Page 88 © 1999 RadioLAN, Inc. Using the Main Menu After gaining access from the LOGON S CREEN, the main menu appears. This menu lists all major sections of the program. The following items appear: Node Discovery Displays the signal quality of the wireless link. System Features Takes you to the SYSTEM F EATURES menu, where you can add enhanced features like Data Encryption. See SYSTEM FEATURES MENU on page 99 for more information about this selection. Main Menu Node Discovery System Features System Configuration System Statistics System Status Antenna Aiming Figure 50: The Main Menu 890-007 Rev. A 01/28/99 Page 89 © 1999 RadioLAN, Inc. System Configuration System Statistics Leads you to configuration items, such as access security, SNMP parameters, and port parameters. See Working with the System Configuration Menu on page 91 for more information about this selection. Main Menu System Statistics Allows you to see the historical performance of the CPU. See SYSTEM STATISTICS MENU on page 103 for more information about this selection. System Status Allows you to interrogate the CPU for current system performance information. See SYSTEM STATUS MENU on page 107 for more information about this selection. Diagnostics Allows you to fine-tune the alignment between directional antennas. See DIAGNOSTICS MENU on page 106 for more information about this selection. 10BaseT Port Statistics Radio Port Statistics Figure 51: System Statistics Menus Main Menu System Status System Information System Log Figure 52: System Status Menus 890-007 Rev. A 01/28/99 Page 90 © 1999 RadioLAN, Inc. Main Port Parameters Menu Working with the System Configuration Menu After selecting System Configuration on the main menu, the System Configuration menu appears, allowing you to set up a number of CPU network functions. The menu contains the following items: Administration Parameters System Configuration Administration Parameters IP Parameters This selection leads you to the ADMINISTRATION PARAMETERS menu, from which you can identify the system name, the person who is responsible for the CPU, and the location where the CPU is installed. This information is useful when you access the CPU from remote locations using SNMP and HTML communication. See ADMINISTRATION PARAMETERS MENU on page 95 for more information about this selection. Spanning Tree Parameters Port Parameters SNMP Parameters Software Upgrade Access Security Configuration Changes System Operation Mode Data Encryption Figure 53: System Configuration Menu 890-007 Rev. A 01/28/99 Page 91 © 1999 RadioLAN, Inc. IP Parameters This item displays the IP PARAMETERS menu, from which you assign the CPU’s IP Address for the 10BaseT Network. You can also enable DHCP support here. See IP PARAMETERS on page 96 for more information about this selection. Spanning Tree Parameters This item displays the SPANNING TREE PARAMETERS menu, where you can set up options for Spanning Tree Parameters. See SPANNING TREE PARAMETERS MENU on page 102 for more information about this selection. Port Parameters Selecting this item displays the PORT PARAMETERS menu, from which you can choose to set up 10BaseT or radio port (wireless link) options. See 10BASET (AND RADIO) PORT PARAMETERS MENU on page 100 for more information about this selection. Main Port Parameters Menu System Configuration Port Parameters 10BaseT Port Parameters 10BaseT MAC Filter Editor Radio Port Parameters Radio MAC Filter Editor Figure 54: Port Parameters Menus 890-007 Rev. A 01/28/99 Page 92 © 1999 RadioLAN, Inc. SNMP Parameters Software Upgrade Parameters 890-007 Rev. A 01/28/99 This item displays the SNMP PARAMETERS menu, where you can set IP Addresses and other items related to SNMP management. Main Port Parameters Menu System Configuration SNMP Parameters Configure SNMP Hosts SNMP Managing Hosts Selecting this item Figure 55: SNMP Parameters Menus displays the SOFTWARE U PGRADE menu, at which you can specify the IP Address of a TFTP server where you can download software updates to the CPU. See SOFTWARE UPGRADE MENU on page 104 for more information about this selection. Page 93 © 1999 RadioLAN, Inc. Access Security This selection leads you to the A CCESS S ECURITY menu, from which you can assign logon names and passwords for up to three users. See SYSTEM CONFIGURATION – ACCESS SECURITY MENU on page 95 for more information about this selection. Configuration Changes After making changes to selections on menus, select this option to display the CONFIGURATION C HANGE menu, from which you can permanently save your changes, or revert back to the last saved settings. See SYSTEM CONFIGURATION – CONFIGURATION CHANGES MENU on page 105 for more information about this selection. System Operation Mode This selection allows you to set the operational characteristics of the CPU. Here, you can configure the CPU as an access point, or a 10BaseT Network interface card translator to wireless networking. See SYSTEM O PERATION MODE on page 99 for more information about this selection. Data Encryption This selection leads you to the DATA ENCRYPTION menu, from which you can enable Data Encryption and set the encryption key. See DATA ENCRYPTION MENU on page 99 for more information about this selection. 890-007 Rev. A 01/28/99 Page 94 © 1999 RadioLAN, Inc. Configuration Manager Menu Items The following table lists each menu name and menu item, and gives a brief note for items in the Configuration Manager menus. For a further explanation of an item on the list, see the Refer to column, which states the section name and page number where you can find the explanation. Menu Name Menu Item Refer to: Notes Setting Up Security Features on page 35 Allows you to set menu logon names and passwords for access to menus. User Logon Name User Logon Name Fields on page 35 Enter from 1 to 12 letters or numbers. User Password The User Password and Retype Password Fields on page 35 Enter from 1 to 12 letters or numbers. Administration Parameters on page 37 Allows you to specify system identification information. System Name on page 38 Enter from 1 to 15 letters or numbers. SYSTEM CONFIGURATION – ACCESS S ECURITY MENU ADMINISTRATION PARAMETERS M ENU System Name 890-007 Rev. A 01/28/99 Page 95 © 1999 RadioLAN, Inc. Menu Name Menu Item Refer to: Notes System Contact System Contact on page 38 Enter from 1 to 15 letters or numbers. System Location System Location on page 38 Enter from 1 to 15 letters or numbers. IP Parameters on page 39 Allows you to set network addresses. IP Address IP Address on page 40 Identifies the CPU on a TCP/IP network. The first segment ranges from 0 to 223, the last three segments range from 0 to 255 (for example, 221.142.15.200). Subnet Mask Subnet Mask on page 40 Determines the Subnet Mask Address for the CPU. IP PARAMETERS The first segment ranges from 0 to 223, the last three segments range from 0 to 255 (for example, 223.142.15.200). 890-007 Rev. A 01/28/99 Page 96 © 1999 RadioLAN, Inc. Menu Name Menu Item Refer to: Notes Default Gateway IP Address Default Gateway IP Address on page 40 The first segment ranges from 0 to 223, the last three segments range from 0 to 255 (for example, 223.142.15.200). DHCP Operation Mode DHCP Support on page 41 Enables and disables DHCP support, and allows you to connect to a DHCP Server. By default, this option is selected. DHCP Server IP Address DHCP Server IP Address on page 42 The first segment ranges from 0 to 223, the last three segments range from 0 to 255 (for example, 223.142.15.200). SNMP Parameters on page 43 Contains fields that specify the SNMP management and notification parameters. Read Community on page 44 Enter up to 31 letters or numbers or symbols. SNMP PARAMETERS MENU Read Community 890-007 Rev. A 01/28/99 Page 97 © 1999 RadioLAN, Inc. Menu Name Menu Item Refer to: Notes Write Community Write Community on page 44 Enter up to 31 letters or numbers or symbols. Enable Authentication Trap Enable Authentication Trap on page 44 Choose Yes or No. Configure Managing Hosts CONFIGURING SNMP HOST M ENU 890-007 Rev. A 01/28/99 Leads to CONFIGURE SNMP HOSTS menu. Configuring SNMP Managers for the CPU on page 45 Allows you to add up to five SNMP Manager stations that can control, interrogate, and receive Traps from the CPU. Managing Host IP Address Configuring SNMP Managers for the CPU on page 45 The first segment ranges from 0 to 223, the last three segments range from 0 to 255 (for example, 220.142.15.200). Managing Host Access Right Setting Access Rights for SNMP Managers on page 46 Choose Get only or Get and Set. Enable Trap Receiving Directing Traps to Manager Stations on page 46 Choose Yes or No. Page 98 © 1999 RadioLAN, Inc. Menu Name Menu Item Refer to: Notes Enable System Log Receiving Directing the System Log to Manager Stations on page 46 Choose Yes or No. Add this Managing Host Adds the management station settings to the CPU’s management database. SNMP MANAGING H OSTS Displays information about CPU configured Manager stations. SYSTEM OPERATION MODE SYSTEM FEATURES M ENU DATA ENCRYPTION M ENU 890-007 Rev. A 01/28/99 Setting the CPU’s Mode of Operation on page 47 Allows you to set up the method that you will use for operating the CPU. Point-to-Point Mode Point-to-Point Mode on page 47 Sets the CPU for use in Campus BridgeLINK™ applications. Software Upgrade Key Securing the CPU with Data Encryption on page 48 Allows you to enter a key to add an enhanced feature like Data Encryption. Securing the CPU with Data Encryption on page 48 Allows you to secure wireless data by using Data Encryption. Page 99 © 1999 RadioLAN, Inc. Menu Name Menu Item Refer to: Notes Enable Encryption Data Encryption Enabled Check Box on page 48 Choose Yes or No. Encryption Key Encryption Key on page 48 Enter the encryption key. Bridging the Link and 10BaseT Networks on page 49 This menu leads to port parameters menus for the Radio and 10BaseT ports. 10BaseT Port Parameters Menu 10BaseT Port Parameters on page 51 Displays the 10BASET PORT PARAMETERS menu. Radio Port Parameters Menu Radio Port Parameters on page 54 Displays the RADIO PORT PARAMETERS menu. 10BaseT Port Parameters on page 51, or Radio Port Parameters on page 54 Displays the port’s name, allows you to enable or disable network filters, and allows you to add, modify, and delete MAC Address filters. Port Name on page 55 Enter up to 12 letters or numbers. SYSTEM CONFIGURATION PORT PARAMETERS M ENU 10BASET (AND RADIO) PORT PARAMETERS M ENU Port Name 890-007 Rev. A 01/28/99 Page 100 © 1999 RadioLAN, Inc. Menu Name Menu Item Refer to: Notes Subnet ID Subnet ID on page 55 Available in RADIO PORT PARAMETERS menu only. Enter four characters. Block MAC Packets MAC Address Filter on page 51 Choose Yes or No. Edit MAC Filters Edit Button on page 52 This item leads to the EDIT MAC FILTERS menu. Block IP Packets Block IP Packets on page 52 Choose Yes or No. Block IPX Packets Block IPX Packets on page 53 Block NetBEUI Packets Block NetBEUI Packets on page 53 Choose Yes or No. Block NetBIOS Packets Block NetBIOS Packets on page 53 Choose Yes or No. 10BASET (AND RADIO) MAC FILTER LIST Managing Packet Flow Through the CPU on page 57 MAC FILTERS M ENU Filter Physical Address 890-007 Rev. A 01/28/99 MAC Address on page 58 Page 101 Type the MAC Address to filter. © 1999 RadioLAN, Inc. Menu Name Menu Item Refer to: Notes Filter Mask Bytes Mask Bytes on page 59 Enter the Mask bytes for the network node. Source or Destination Address Filtering Source/Dest. on page 59 Allows you to specify whether the action upon packets will be occur if that node is sending or receiving packets. Accept or Reject The Packet When Satisfied Accept/Reject on page 60 Allows you to allow or disallow transmission of the packet depending upon the entry in the field. List all Filters Configured Adding MAC Filters on page 60 Selecting this item displays the filter list. Spanning Tree Parameters on page 62 Allows you to set up bridging characteristics for the CBL. Bridge Priority (0–65,535) on page 63 Enter a number from 0 to 65,535. SPANNING T REE PARAMETERS M ENU Bridge Priority 890-007 Rev. A 01/28/99 Page 102 © 1999 RadioLAN, Inc. Menu Name Menu Item Refer to: Notes Hello Time (1–10) Hello Time (1–10) on page 64 Enter a number from 1 to 10. Forward Delay Time (4–30) Forward Delay Time (4–30) on page 64 Enter a number from 4 to 30. Max. Age Time (6–40) Max. Age Time (6–40) on page 65 Enter a number from 6 to 40. Port Priority (0–255) Port Priority (0–255) on page 66 Enter a number from 0 to 255. Port Path Cost (1–65,535) Port Path Cost (1–65,535) on page 66 Enter a number from 1 to 65,535. Interrogating the System for Performance Information on page 67 This menu leads you to port statistics menus for the 10BaseT and radio port. 10BaseT Port Statistics Checking 10BaseT Port Statistics on page 68 This item displays the 10BASET PORT S TATISTICS menu. Radio Port Statistics Checking Radio Port (Wireless Link) Statistics on page 71 This item displays the RADIO PORT S TATISTICS menu. SYSTEM STATISTICS MENU 890-007 Rev. A 01/28/99 Page 103 © 1999 RadioLAN, Inc. Menu Name Refer to: Notes 10BASET PORT STATISTICS MENU Checking 10BaseT Port Statistics on page 68 Allows you to interrogate the system remotely about current traffic statistics on the 10BaseT port. RADIO PORT STATISTICS MENU Checking Radio Port (Wireless Link) Statistics on page 71 Allows you to interrogate the system remotely about current traffic statistics on the radio port. SOFTWARE U PGRADE MENU Upgrading System Software on page 74 Allows you to download a new configuration to the CPU. Download Mode Upgrading System Software on page 74 Allows you to choose the Download mode. Choices are serial (xmodem) and TFTP. TFTP Server IP Address TFTP Server IP Address on page 76 Allows you to enter the IP Address of the TFTP server where the CPU will retrieve the file. 890-007 Rev. A 01/28/99 Menu Item Page 104 © 1999 RadioLAN, Inc. Menu Name Menu Item Notes System Software Filename System Software Filename on page 75 Allows you to enter the file name of the operating system file that you want to download. Perform Download Download Button on page 76 Causes the CPU to retrieve the specified software file from the specified TFTP server IP Address or from the serial port. Saving or Rejecting Configuration Setting Changes on page 77 Allows you to save your changes or to reject changes you have made, which allows the CPU to continue operating as before you accessed this screen. Save All Changes and Reset on page 78 All changes that you have made during this session overwrite previous program entries and the unit resets. SYSTEM CONFIGURATION – CONFIGURATION CHANGES M ENU Save All Configuration Changes 890-007 Rev. A 01/28/99 Refer to: Page 105 © 1999 RadioLAN, Inc. Menu Name Menu Item Refer to: Notes Reload All Previous Configurations Reload Last Saved Configuration on page 78 Abandons all changes that you have made and change entries back to their original settings. Reset All Configuration Changes Reset Configuration to Factory Default on page 78 Resets all configuration items to their factory default settings. DIAGNOSTICS MENU 890-007 Rev. A 01/28/99 Aiming the Directional Antennas on page 33 Allows you to fine-tune the alignment of two directional antennas. Ping Destination Selecting the Distant CPU’s Address on page 34 Allows you to enter the Explicit Address for the Distant CPU. Ping Frame Size Setting the Frame Size on page 34 Sets frame size transferred during the PING test. Estimated Distance Setting the Estimated Distance between Antennas on page 34 Allows you to select the estimated distance between directional antennas. Current Viewing or Hearing Status of the Link on page 34 Displays the percentage of frames that successfully reached the distant antenna. Page 106 © 1999 RadioLAN, Inc. Menu Name Menu Item Notes Best Viewing or Hearing Status of the Link on page 34 Displays the best transfer rate detected during the alignment. Worst Viewing or Hearing Status of the Link on page 34 Displays the worst transfer rate detected during the alignment. Perform Ping Starting and Stopping the Test on Select Start to begin, or Stop to page 34 end the test. SYSTEM STATUS MENU 890-007 Rev. A 01/28/99 Refer to: Recording Important System Information on page 80 Leads you to SYSTEM INFORMATION and SYSTEM LOG. System Information Recording Important System Information on page 80 Displays the System Information menu, at which you can collect version, contact, and other information about the CPU. System Log Viewing the System Log on page 83 Displays the System Log. The log stores and displays system events such as system start, warm start, or password authentication. Page 107 © 1999 RadioLAN, Inc. Troubleshooting This section discusses ways to eliminate trouble on the wireless link. We will provide cross-references to other sections of the manual, which support corrective action. The CPU bridges traffic between the wireless link and wired-backbone network. The unit provides several indicators of its status and, with either a serial terminal or Web-based access, a user can use the tools built into the CPU to further examine the network connection and help troubleshoot a problem report. Indicators In normal operation, verify that the power, 10BaseT, and radio connectors are attached. Verify that the Power LED is illuminated, that the Status 1 LED is illuminated, and the Status 2 LED flickers when data is moving across the link. If any of these do not operate as described, it may indicate a problem. For more information about indicators, see LED Indicator on page 3. Contact your distributor for assistance. If you cannot reach your distributor, or purchased the units directly from RadioLAN, contact RadioLAN Support. Problem: No traffic for anyone Using either the VT100, or Web management tools, check that the configuration is set correctly. Verify that the filters are not set to block all traffic, or stop a specific protocol (see Bridging the Link and 10BaseT Networks on page 49). Examine the statistic counters (see Interrogating the System for Performance Information on page 67), and use the ANTENNA AIMING page (see Aiming the Directional Antennas on page 33) to “see” the quality of the wireless link’s signal. Verify that the Subnet ID on each CPU is set to the same value. If using the Data Encryption option, verify that both CPUs use the same encryption key, and that Data Encryption is enabled. 890-007 Rev. A 01/28/99 Page 108 © 1999 RadioLAN, Inc. Problem: Radio Range seems less than it should be. Check the placement of the directional antenna. Generally, the higher on the wall it is placed, the better the signal pattern will be. If this link has been working for some time, inspect the antenna to see if it has been moved out of alignment. Check the line of site between directional antennas to verify that no new construction or tree growth has occurred, blocking the directional antenna link If the problem persists and you have access to another CRM, try replacing the CRM. If this makes a difference, it is possible the CRM may have become damaged, reducing its effectiveness. Contact your distributor for assistance. Problem: Retransmissions are excessive. Verify that you selected and saved the correct Estimated Distance on the ANTENNA AIMING page (see Aiming the Directional Antennas on page 33). This also sets internal CPU transmission timers. Using an incorrect setting can cause retransmissions, which reduce the link’s efficiency and speed. 890-007 Rev. A 01/28/99 Page 109 © 1999 RadioLAN, Inc. Glossary Access Point A service allowing wireless client stations to exchange data with an existing 10BaseT hardwired Ethernet Network. Agent Software at the device being controlled. The agent monitors the status of objects in an information base called the MIB. The agent can be programmed to act on status changes and send notification messages, called Traps, to designated IP Addresses called Trap communities. The agent can also take instructions from a remote manager to make changes to objects in the MIB. For example, the manager might instruct the agent to change the system date and time. Client Station A wireless 10Mbps computer that receives and originates Ethernet data. Client stations may exchange data directly and/or send to other hard-wired network devices by using an access point service. DHCP Server A protocol software that manages and tracks the assignment and use of static and dynamic IP Addresses to devices attempting to connect to a network. DNS A system, which transfers a location’s alphanumeric URL address into the site’s corresponding numerical IP Address. 890-007 Rev. A 01/28/99 Page 110 © 1999 RadioLAN, Inc. Domain A grouping of devices that are members of a specific realm or location on a network. Each device is identified on the Internet by a specific extension attached to the location’s IP Address which is shared among all devices within the domain. Gateway A doorway to the Internet that allows a member of one domain access another domain. (The domains have different IP Addresses.) IP Address Internet Protocol Address. Numerically based address of Internet sites. It is composed of four numbers that are linked by a period. The first segment ranges from 0 to 223, the last three segments range from 0 to 255. For example, 222.8.44.155. The numbers in the address indicate the domain of the site and the user of that site. Such an address can be assigned by a private network administrator for a private network but, for use on a larger scale, one should obtain an address from the InterNIC Registration Service which assigns a different address to each user. MAC Address Media Access Control Address. Basic numerical address used to identify all types of nodes on networks based on the IEEE 802 standards. Protocols may assign to nodes different addresses that coincide with their system. Ultimately, however, that address can be traced to the node’s MAC Address. This address is also referred to as a Data Link Control address by OSI Reference-based networks. Manager Software used to control and manipulate the Management Information Bases (MIB) through communication with the agent. 890-007 Rev. A 01/28/99 Page 111 © 1999 RadioLAN, Inc. MIB Management Information Base. A database of information about a particular community within a network including information about the activities of that community. This information can be reviewed for understanding of activities of the MIB and troubleshooting. Node Any device connected to a network. It is assigned either a MAC Address (IEEE 802 Standard network) or a DLC Address (OSI Reference network). Packets A portion of a file being sent over the Internet. The portion contains part of the original file and the destination IP Address for the document. PING Packet Internet Groper. A program used for verifying/testing network connectivity between two or more computers by transmitting a special diagnostic packet to those stations on the network. It forces the receiving station to send a reply indicating that the packet reached its destination. It obtains information about the connection, by determining the amount of time for packet delivery and station response. Routing The path chosen by the user over which to send a packet of information from one computer or station to another via the network. Subnet Mask A network address that numerically represents the IP Address, including the network address and the subnet of which the IP Address is a member. TCP/IP Transport Control Protocol/Internet Protocol. The combination of protocols that are used on the Internet to transfer data from one address to another. 890-007 Rev. A 01/28/99 Page 112 © 1999 RadioLAN, Inc. Appendix A: Indicators, Switches, and Connectors Indicators 10BaseT Port LEDs There are two built-in LEDs located on the 10BaseT connector which provide link and port activity information. • The CAR LED (green) is active when the port is connected to another powered 10BaseT port whose signaling meets the requirements for an IEEE 802.3i 10BaseT device (for example, valid link test pulses are detected on the receive pair). • The ACT LED (green) is active when receive activity is detected or during a packet transmission. Power LED The Power LED (green) is active when power is provided to the unit. Fault LED The fault LED (amber) is active when a fault is detected during power up diagnostics. 890-007 Rev. A 01/28/99 Page 113 © 1999 RadioLAN, Inc. Status LEDs The green Status 1 LED illuminates when the CPU detects the presence of the distant CPU. When the CPU is operating, this LED normally illuminates when the near and far CPUs are active. The green Status 2 LED illuminates when the CPU detects the presence of data passing through the wireless link. During normal CPU operation, this LED flickers when near and far CPUs are active. MDI/MDI-X Switch Interconnection on a 10BaseT Network must always be between MDI to MDI-X. The transmitter of each device must connect to the receiver of the other device. The reversal of the transmitter and receive assignments is called a crossover function. Every 10BaseT interconnection requires a crossover function. Generally, 10BaseT ports on an adapter card are configured as MDI, and 10BaseT ports on a repeater/hub are configured as MDI-X. The CPU allows you to configure its 10BaseT port as an MDI (switch out position) or MDI-X (switch in position) port. The abbreviation MDI stands for Media Dependent Interface, and is specified by the IEEE 802.3i 10BaseT standard to be the electrical and mechanical interface to the UTP wire. An MDI port transmits out to the UTP wire on pins 1 and 2, and receives from the UTP wire on RJ-45 pins 3 and 6. The MDI/MDI-X switch swaps the pin assignments of transmit and receive data wire pairs for the 10BaseT port. MDI-X configuration is used when the remote end of the wire is connected to a network station (for example, a10BaseT adapter card) or to an MDI port on a 10BaseT concentrator. MDI configuration is used when the remote end of the wire is connected to a 10BaseT concentrator. 890-007 Rev. A 01/28/99 Page 114 © 1999 RadioLAN, Inc. I/O Connectors 10BaseT connector The 10BaseT interface is provided through a shielded RJ-45 connector, which can be configured by way of the MDI/MDI-X switch. The pin-out is described in the following table and figure: Pin # 1 2 3 4 5 6 7 8 890-007 Rev. A 01/28/99 Signal (MDI configuration) TX+ (Transmit to UTP) TX- (Transmit to UTP) RX+ (Receive from UTP) No connection No connection RX- (Receive from UTP) No connection No connection Signal (MDI-X configuration) RX+ (Receive from UTP) RX- (Receive from UTP) TX+ (Transmit to UTP) No connection No connection TX- (Transmit to UTP) No connection No connection Page 115 87654321 © 1999 RadioLAN, Inc. Serial Port Connector The serial port interface is provided through a four-pin RJ-11 connector. You can connect the serial port to a DB9 jack using a cable with a four-pin modular connector on one end, and a DB9F connector on the other. The pin-out is described in the following table and figure: Signal Description DB-9F RJ11 Signal Description Ground 2 1 Ground Serial Out (from computer) 3 2 Rx In Serial In (to computer) 5 4 Tx out 890-007 Rev. A 01/28/99 Page 116 123456 © 1999 RadioLAN, Inc. Appendix B: Technical Specifications Network Protocol 10 Mb/s Manchester encoded (IEEE 802.3 CSMA/CD) RadioLAN/10™ Pulse Modulated (CSMA/CA) Standards Support IEEE 802.3i Type 10BaseT Electrical Specifications Input Power: AC Line Frequency: Input Voltage: Volt Amperes Rating: 890-007 Rev. A 01/28/99 Domestic 18 Watts 60 Hz 110VAC 0.5A @ 115VAC Page 117 International 18 Watts 50-60 Hz 100-240VAC 0.3A @ 230VAC © 1999 RadioLAN, Inc. Physical Specifications Dimensions 6.375” x 4.1875” x 13.125” Weight 22.3 oz. (632g) Environmental Specifications Operating Temperature: 5 C to 40 C Storage Temperature: -25 C to 70C Operating Humidity: 85% max. relative humidity, non-condensing Storage Humidity: 95% max. relative humidity, non-condensing Operating Attitude: 10,000 ft (3,000m) maximum 890-007 Rev. A 01/28/99 Page 118 © 1999 RadioLAN, Inc. Electromagnetic Emissions Meets requirement of: FCC Part 15, Subparts A and B, Class A EN55 022 (CISPR 22:1985), Class A General License VDE 0871, Class A (AmtsblVfg No. 243/1991 and Vfg 46/1992) VCCI Class 1 ITE Safety Agency Approvals UL-listed, ULC-listed, CSA-certified, TUV-licensed 890-007 Rev. A 01/28/99 Page 119 © 1999 RadioLAN, Inc. Getting Technical Support If you have technical questions or have determined that your equipment is damaged, RadioLAN offers a number of ways to get assistance: 1. Contact your local RadioLAN reseller from which you purchased the product. 2. See the RadioLAN Web Site for technical assistance: http://www.radiolan.com When your browser accesses the Web Site, click Technical Support. 3. You can reach RadioLAN Technical Support directly, by dialing: Toll free: 888-2-RADIOLAN (888-272-3465), or (408) 616-6333 Alternatively, you can reach our technical staff at the following e-mail address 4. [email protected] Please have the following information available and ready: • Your name, address, and phone number • The serial number of the RadioLAN part in question • A description of the problem that you are experiencing Technical Support may ask you to run tests and give results of those tests. It is therefore best if you are located as close as possible to the CPU when you call. 890-007 Rev. A 01/28/99 Page 120 © 1999 RadioLAN, Inc. Index 1 A 10BaseT (and Radio) MAC Filter List menu, 103 10BaseT (and Radio) Port Parameters menu, 100 10BaseT LED indicators, 5 10BaseT Networks, 49. See also networks browser requirements, 27 configuring, 51 connections, 5, 57 getting performance information, 68 IP Address assignment and, 13 transmit/receive switch, 4 10BaseT port, 5 10BaseT Port MAC Filter Edit Page, 57 10BaseT Port Parameters menu, 100 10BaseT Port Parameters Page, 51 10BaseT Port Statistics command, 103 10BaseT Port Statistics menu, 103 10BaseT Port Statistics Page, 68 890-007 Rev. A 01/28/99 AC line frequency, 117 Accept Packet command, 102 access rights remote stations, 44 SNMP Managers, 46 Access Security menu, 95 Access Security Page, 35 ACT LED, 5 activity information, 113 Add this Managing Host command, 98 adding user names and passwords, 35 addresses. See IP Address; MAC address Administration Parameters menu, 91, 95 Administration Parameters Page, 37 administrators, 37 dynamic addressing and, 41 agent, 26 assigning IP Address, 40 configuring, 36, 45 creating IDs for system, 38 Page 121 © 1999 RadioLAN, Inc. remote traps and, 43 aligning antennas, 24 amperes rating, 117 anchoring devices, 19 angle of operation, 2 antenna, 2, 8 attaching to CRM, 7 grounding, 20 improving signal quality, 33 mounting, 21 siting, 23 Antenna Aiming menu, 106 Antenna Aiming page, 33 antenna cable, 9 attaching to CRM, 17 assigning access rights remote stations, 44 SNMP Managers, 46 assigning IP Address default gateway, 40 to CPU, 12, 14 to SNMP agent, 40 attaching to CPU, 29 authentication, 27, 43 enabling/disabling, 44 890-007 Rev. A 01/28/99 B baud rates, 56 Best command, 106 Block IP Packets command, 101 Block IPX Packets command, 101 Block MAC Packets command, 100 Block NetBEUI Packets command, 101 Block NetBIOS Packets command, 101 bridge, 62, 108 configuring, 63 port priority setting, 66 transmitting frames, 65 bridge priority, 63 Bridge Priority command, 102 Bridging Parameters menu, 102 browser, 27 C cables, iii, 9, 19, 85 Campus BridgeLINK operational modes, 47 setting up, 10, 11, 15, 22 system components, 3 Page 122 © 1999 RadioLAN, Inc. technology overview, 1 Campus BridgeLINK Manager, 28 getting system information, 80 keyboard shortcuts, 86 logging onto, 29 main menu, 31, 89 main screen, 32 Campus BridgeLINK Processor Unit. See CPU CAR LED, 5 case sensitivity, 35 changing system configuration, 28, 77, 79 preventing SNMP Manager from, 46 Cold Start notification, 43 collision error packets, 69 communications getting performance information, 68, 71 optimizing, 52, 67 Companion Radio Module. See CRM configuration 10BaseT networks, 51 changing, 28, 77, 79 preventing SNMP Manager from, 46 DHCP Server, 41 hard-wired bridge, 63 local connections, 5 network-specific filters, 51, 54 890-007 Rev. A 01/28/99 reverting to previously saved, 78 saving changes, 78 SNMP agent, 36, 45 upgrades and, 74 VT100 terminals, 56 Configuration Changes menu, 105 Configuration Changes Page, 28, 77 Configure Managing Hosts command, 97 Configure SNMP Host Page, 45 Configuring SNMP Host menu, 98 connections, 2, 49, 85 10BaseT networks, 5, 57 attaching to CPU, 29 CPU to hardware, 19 IP Address assignment and, 13 local configurations, 5 multiple users and, 62 remote stations, 26 temporary, 13 VT-100 terminals, 26, 84 Windows systems, 53 connectors, 6, 7 I/O pin assignment, 115 serial pin assignment, 85 troubleshooting, 108 Console Parameters Page, 56 Page 123 © 1999 RadioLAN, Inc. contacting RadioLAN Technical Support, 120 CPU, 3, 49, 74 10BaseT interface, 5 accessing from network, 29 addressing, 54 alternative management devices, 84 electrical connections, 8 getting performance information, 67 hardware connections, 19 installing, 15 IP Address assignment, 12, 14 mounting, 6, 16, 17 operational modes, 47 packet retransmission, 73 powering up, 25 rebooting, 76, 79 selecting name and address, 34 system requirements, 27 TCP/IP management prerequisites, 12 temporary connections, 13 CRC error checking, 69 CRM, 7 attaching antenna cable, 17 mounting, 18 CRM port, 6 crossover function, 114 890-007 Rev. A 01/28/99 customer assistance, 120 cyclical redundancy checks, 69 D D connector, 6 Data Encryption, 26. See also security enabling, 48 Data Encryption menu, 94, 99 Data Encryption Page, 48 data filters, 51, 54 adding, 60 caution for setting, 57 changing MAC, 61 Data Link Control address. See MAC Address data loss precautions, 62 data packets. See packets data transfers, 49, 62 enabling/disabling, 57 for remote users, 51 large files and performance, 67 remote performance and, 69, 72 transmit rates, 72 Default Gateway IP Address command, 96 default settings, 78 Page 124 © 1999 RadioLAN, Inc. Destination Address Filtering command, 101 devices, 84 hard-wire external, 5 networks and, 41 port priority, 66 DHCP Operation Mode command, 97 DHCP Server assigning IP Address, 41 disabling, 41 getting IP Address, 41 DHCP Server IP Address command, 97 directional antenna. See antenna distance guidelines, 11, 15, 27 documentation, iv typographic conventions, v Download Mode command, 104 downloading software upgrades, 74 dynamic addressing, 41 Dynamic Host Configuration Protocol. See DHCP Server electromagnetic emissions, 119 Enable Authentication Trap command, 97 Enable Encryption command, 99 Enable System Log Receiving command, 98 Enable Trap Receiving command, 98 encryption, 26. See also security enabling, 48 Encryption Key command, 99 encryption keys, 48 entering user name and password, 30, 88 environmental specifications, 118 Estimated Distance command, 106 Ethernet Networks. See also networks accumulated error count, 69 LED indicators, 5 packet transfers, 70 events, 83 Explicit Address command, 106 external devices, 5 E F Edit MAC Filters command, 100 electrical connections, 8 electrical specifications, 117 890-007 Rev. A 01/28/99 factory default settings, 78 Fault LED, 3 FCC compliance, ii Page 125 © 1999 RadioLAN, Inc. files, transmitting large, 67 Filter Mask Address command, 101 Filter Physical Address command, 101 filtering databases, 57 filters, 51, 54 adding MAC Address, 60 caution for setting, 57 changing MAC Address, 61 formats for IP Address, 40 Forward Delay Time command, 102 forward delay timing, 64 Frame Size command, 106 frames, resizing, 32 frequency, iii, 117 H hardware version information, 82 hard-wired external devices, 5 hard-wired link, 62, 108 configuring, 63 transmitting frames, 65 Hello Time command, 102 hosts, 41 configuring as SNMP agent, 45 subnet mask and, 40 hot keys, 86 hub, 5 CPU connections, 19 G I gateway default IP Address, 40 getting default, 81 geographic locations (system IDs), 38 ground, 20 890-007 Rev. A 01/28/99 I/O connectors, 115 improving signal quality, 33 indicators, 3, 5, 7 troubleshooting, 108 input, 117 installation, 15 directional antenna, 21 IP ASSIGN Utility, 14 Page 126 © 1999 RadioLAN, Inc. location requirements, 2, 10, 11, 15, 21 interface cable, 85 interference, ii Internet, 40 IP Address, 12 assigning default gateway, 40 to CPU, 12, 14 to SNMP agent, 40 getting current, 81 getting for DHCP servers, 41 specifying for network devices, 41 IP Address command, 96 IP ASSIGN Utility, 13 installing, 14 IP filters, 52 IP Parameters menu, 92, 96 IP Parameters Page, 39 IPX filters, 53 isolated networks, 40 L LAN. See networks LAN Manager servers, 53 LED indicators, 3, 5, 7 troubleshooting, 108 line frequency, 117 List All Filters Configured command, 102 local area networks. See networks Local Management menu, 86 local port, 5 IP Address assignment and, 13 location requirements, 2, 10, 11, 15 directional antenna, 21 Logon page, 29, 87 logs, 83 sending/receiving, 46 M MAC Address, 49 remote stations, 58 wildcards and, 58 MAC Address filters, 51 adding, 60 K keyboard shortcuts, 86 890-007 Rev. A 01/28/99 Page 127 © 1999 RadioLAN, Inc. caution for setting, 57 changing, 61 deleting, 61 MAC Filters menu, 101 main menu, 31, 89 Management Information Base. See MIB Manager, 28 getting system information, 80 keyboard shortcuts, 86 logging onto, 29 main menu, 31, 89 main screen, 32 Managing Host Access Right command, 98 Managing Host IP Address command, 98 mask bytes, 59 Max. Age Time command, 102 MDI/MDI-X selector button, 4 menus, 31, 89 accessing items, 32 MIB, 26, 36 Microsoft Windows connections, 53 mode of operation, 47 modems, 26 mounting assemblies, 21 mounting bracket, 6 mounting height, 22 890-007 Rev. A 01/28/99 N N connector, 7 NetBEUI filters, 53 NetBIOS filters, 53 Network Basic Input Output System. See NetBIOS network browser. See Web browser network devices, 41 network hub, 5 CPU connections, 19 networks, 49. See also specific type; wireless stations addressing, 40 administering remote stations, 37 attaching to CPU, 29 configuring, 51, 54 dynamic addressing and, 41 isolated and IP Addressing, 40 multi-building locations and, 11 optimizing performance, 62 protocol for, 117 shared resources and, 67 nodes, 49 MAC Address assignment, 58 notification messages, 64. See also Traps Novell IPX networks, 53 Page 128 © 1999 RadioLAN, Inc. numbers as IP Address, 40 not set, 87 Perform Download command, 105 performance, 57, 67 performance information, 26 getting, 67 physical specifications, 118 pin assignment switch, 4 pin-outs I/O connector, 115 serial connector, 85 Point-to-Point command, 99 Point-to-Point Mode, 47 Port Name command, 100 Port Parameters menu, 92, 99 10BaseT Port options, 51 Console Port options, 56 Radio Port options, 54 Port Path Cost command, 103 Port Priority command, 103 ports hard-wired link priority, 66 local terminals, 5 network-specific connections, 51, 54 root bridge and redundant, 64 serial access, 26 setting baud rates, 56 O operating frequency, iii, 117 operational modes, 47 outages, 62 overrun packets, 70 P packets, 49, 62 collision counter, 69 enabling/disabling transfers, 57 for remote users, 51 encrypting, 48 receiving from distant CPU, 73 remote transfer checks, 69, 72 retransmitting, 73 shared network resources and, 67 transmit rates, 72 passwords, 27 adding, 35 assigning to remote stations, 44 entering, 30, 88 890-007 Rev. A 01/28/99 Page 129 © 1999 RadioLAN, Inc. transmit/receive switch, 4 Power LED, 3 power ratings, 117 power transformer, 8 powering up the CPU, 25 Processor Unit. See CPU protecting wireless stations, 26, 27 testing, 34 registered IP Addresses, 40 Reject Packet command, 102 Reload All Previous Configurations command, 105 reloading previous configurations, 78 remote stations, 26, 28, 49 administration, 37 assigning access rights, 44 data transfer performance, 69, 72 enabling/disabling data transfers, 51 getting performance information, 26 viewing MAC Address, 58 remote Traps, 43 Reset All Configuration Changes command, 105 Reset Page, 79 resizing frames onscreen, 32 resources, 67 retransmissions, 73 RJ11 compatibility, 5 routing database, 65 runt packets, 70 R Radio Module. See CRM Radio Port Parameters menu, 100 Radio Port Parameters Page, 54 Radio Port Statistics command, 103 Radio Port Statistics menu, 104 Radio Port Statistics Page, 71 Radio Unit getting performance information, 71 locating, 10 network-specific configurations, 54 RadioLAN MAC Address assignment, 58 RadioLAN Technical Support, 120 Read Community command, 97 rebooting system, 76, 79 reception, ii, 24 890-007 Rev. A 01/28/99 S safety approvals, 119 Page 130 © 1999 RadioLAN, Inc. Save All Configuration Changes command, 105 Save Distance Parameters command, 107 saving system configurations, 78 screens, resizing frames, 32 security, 26, 27, 87 enabling data encryption, 48 setting up, 35 serial connector, 85 serial devices, 84 serial number, getting, 82, 88 serial port, 26 service tables, 57 setting up Campus BridgeLINK, 10, 11, 15, 22. See also configuration shared resources, 67 signal quality, 33 signals I/O connector, 115 serial connector, 85 Simple Network Management Protocol. See SNMP SNMP agent, 26 assigning IP Address, 40 configuring, 36, 45 creating IDs for, 38 remote traps and, 43 SNMP Manager, 26 890-007 Rev. A 01/28/99 Administration Parameters options, 37 IP Parameters options, 39 notification parameters, 43 setting access rights for, 46 SNMP Managing Hosts menu, 98 SNMP Parameters menu, 93, 97 SNMP Parameters Page, 43 Software Upgrade menu, 104 Software Upgrade Page, 74 Source Address Filtering command, 101 Spanning Tree Parameters Page, 62, 63 specs, 117 standards, 117 Start command, 107 starting Campus BridgeLINK Manager, 29 startup screen (Manager), 32 status indicators, 108 status information reception, 34 Status LEDs, 4 submenus, 32 Subnet ID command, 100 Subnet IDs, 55 getting current, 81 subnet mask, 40 getting current, 81 Page 131 © 1999 RadioLAN, Inc. Subnet Mask command, 96 Successful % command, 106 system agent IDs, 38 system components, 3 system configuration 10BaseT networks, 51 changing, 28, 77, 79 preventing SNMP Manager from, 46 DHCP Server, 41 hard-wired bridge, 63 network-specific filters, 51, 54 reverting to previously saved, 78 saving changes, 78 SNMP agent, 36, 45 upgrades and, 74 VT100 terminals, 56 System Configuration menu, 91 System Configuration screen 10BaseT Port Parameters Page, 51 Access Security Page, 35 Administration Parameters Page, 37 Configuration Changes Page, 77 Configure SNMP Host Page, 45 Console Parameters Page, 56 Data Encryption Page, 48 IP Parameters Page, 39 890-007 Rev. A 01/28/99 Radio Port Parameters Page, 54 SNMP Parameters Page, 43 Software Upgrade Page, 74 Spanning Tree Parameters Page, 62, 63 System Operations Mode Page, 47 system contact, 38 System Contact command, 96 System Features menu, 99 system indicators, 3, 5, 7 troubleshooting, 108 system information, 80, 83 System Information command, 107 System Information Page, 80 System Location command, 96 System Log command, 107 System Log Page, 83 system logs, 83 sending/receiving, 46 System Name command, 95 system names, 38 System Operations Mode Page, 47 system requirements, 27 System Software Name command, 104 System Statistics menu, 103 System Statistics screen 10BaseT Port Statistics Page, 68 Page 132 © 1999 RadioLAN, Inc. Radio Port Statistics Page, 71 System Status menu, 107 system upgrades, 74 upgrades, 74 User Authentication message, 43 enabling, 44 User Logon Name command, 95 user names adding, 35 entering, 30, 88 User Password command, 95 T TCP/IP management services, 12 TCP/IP Networks, 45. See also networks technical specifications, 117 technical support, 120 temperature, 118 termporary connections, 13 testing reception, 34 TFTP Server IP Address command, 104 TFTP Server upgrades, 75 transmit rates, 72 transmit/receive switch, 4 transmitting large files, 67 Traps, 43 sending/receiving, 46 troubleshooting tips, 108 V version, getting, 81, 82 voltage, 117 VT100 terminal setting up, 56 VT-100 terminal connecting to, 26, 84 W Warm Start notification, 43 Web browser, 27 Web Site, 28 authentication messages and, 43, 44 RadioLAN technical assistance, 120 U unauthorized users, 26, 27 890-007 Rev. A 01/28/99 Page 133 © 1999 RadioLAN, Inc. wildcards, 58 Windows connections, 53 wireless networks. See wireless stations wireless stations, 49, 57 bridging to hard-wired, 62, 108 getting performance information, 26, 72 890-007 Rev. A 01/28/99 identifying, 55 optimizing performance, 52, 67 protecting from unauthorized users, 26, 27 troubleshooting tips, 108 Worst command, 106 Write Community command, 97 Page 134 © 1999 RadioLAN, Inc. Notes 890-007 Rev. A 01/28/99 Page 135 © 1999 RadioLAN, Inc. RadioLAN 455 De Guigne Drive Sunnyvale, CA 94086 Phone (408) 616-6300 Fax (408) 524-0600