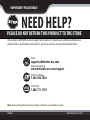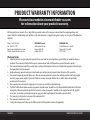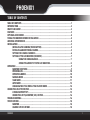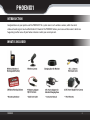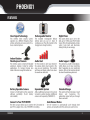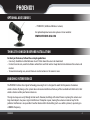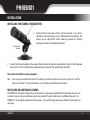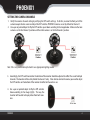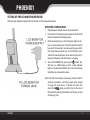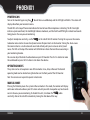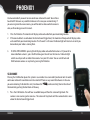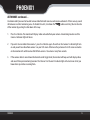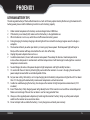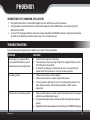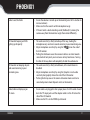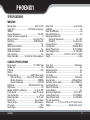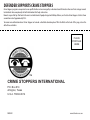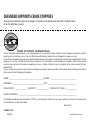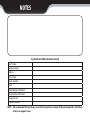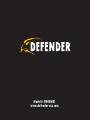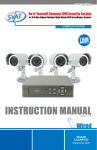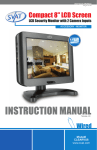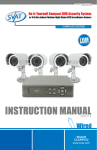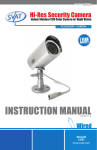Download Defender PHOENIX1 Instruction manual
Transcript
Wireless Video Security System Portable LCD Monitor & Indoor/ Outdoor Night Vision Camera INSTRUCTION MANUAL Model# PHOENIX1 V 1.0 Increase the viewing capabilities of your monitoring system with a PHOENIX1C additional camera. Look for it online or in participating retail outlets. !IMPORTANT! PLEASE READ! NEED HELP? PLEASE DO NOT RETURN THIS PRODUCT TO THE STORE Please contact a DEFENDER customer support representative first regarding any additional information on product features, specifications or help with set-up. Please contact us via one of the methods below: Email: [email protected] Online live web chat: www.defender-usa.com/support Toll free telephone: 1.866.946.7828 Toll free fax: 1.888.771.1701 Note: You may find updated versions by visiting our website at www.defender-usa.com PHOENIX1 WWW.DEFENDER-USA.COM PRODUCT WARRANTY INFORMATION Please visit our website at www.defender-usa.com for information about your product’s warranty. We take quality very seriously. This is why all of our products come with a one year warranty from the original purchase date against defects in workmanship and materials. If you have warranty or support issues please contact us using any of the following methods: Phone: 1.866.946.7828 Fax: 1.888.771.1701 Email: [email protected] Website: www.defender-usa.com DEFENDER Canada 4080 Montrose Road Niagara Falls, ON Canada, L2H 1J9 DEFENDER USA 2315 Whirlpool St., Unit 333 Niagara Falls, New York USA, 14305 Warranty Terms 1. 2. 3. 4. 5. 6. 7. 8. 9. Defender products are guaranteed for a period of one year from the date of purchase against defects in workmanship and materials. This warranty is limited to the repair, replacement or refund of the purchase price at Defender’s option. This warranty becomes void if the product shows evidence of having been misused, mishandled or tampered with contrary to the applicable instruction manual. Routine cleaning, normal cosmetic and mechanical wear and tear are not covered under the terms of this warranty. The warranty expressly provided for herein is the sole warranty provided in connection with the product itself and no other warranty, expressed or implied is provided. Defender assumes no responsibilities for any other claims not specifically mentioned in this warranty. This warranty does not cover the shipping cost, insurance or any other incidental charges. You MUST call Defender before sending any product back for repair. You will be sent a Return Authorization form with return instructions. When returning the product for warranty service, please pack it carefully in the original box with all supplied accessories, and enclose your original receipt or copy, and a brief explanation of the problem (include RA #). This warranty is valid only in Canada and the continental U.S. This warranty cannot be re-issued. Tearing the tamper-proof sticker on the DVR case will void the product warranty (if applicable). PHOENIX1 WWW.DEFENDER-USA.COM PHOENIX1 TABLE OF CONTENTS TABLE OF CONTENTS.......................................................................................................1 INTRODUCTION.............................................................................................................2 WHAT IS INCLUDED........................................................................................................2 FEATURES....................................................................................................................3 OPTIONAL ACCESSORIES.................................................................................................4 THINGS TO CONSIDER BEFORE INSTALLATION....................................................................4 AVOIDING INTERFERENCE...............................................................................................4 INSTALLATION...............................................................................................................5 INSTALLING THE CAMERA (TRANSMITTER)..............................................................5 INSTALLING AN ADDITIONAL CAMERA....................................................................5 SETTING THE CAMERA CHANNELS..........................................................................6 SETTING UP THE LCD MONITOR (RECEIVER).............................................................7 USING THE CHARGING BASE.................................................................... 7 CONNECTING DIRECTLY TO THE LCD MONITOR........................................... 8 OPERATION...................................................................................................................9 MONITOR FUNCTIONS..........................................................................................9 POWERING ON..................................................................................................10 OPERATING MODES............................................................................................10 MANUAL MODE.................................................................................................10 SCAN MODE......................................................................................................11 AUTO MODE......................................................................................................12 CHANGING THE CYCLE/DWELL TIME IN AUTO MODE................................................14 CONNECTING TO A TV/VCR/DVR.....................................................................................14 LITHIUM BATTERY TIPS......................................................................................15 CONNECTING TO TV, MONITOR, VCR, OR DVR.........................................................16 TROUBLESHOOTING.....................................................................................................16 SPECIFICATIONS..........................................................................................................18 MONITOR.........................................................................................................18 CAMERA SPECIFICATIONS...................................................................................18 PHOENIX1 1 PHOENIX1 INTRODUCTION Congratulations on your purchase of the PHOENIX1! This system consists of a wireless camera, which transmits video and audio signals to a handheld color LCD monitor. The PHOENIX1 allows you to see and hear events which are happening in other areas of your home or business when you are not present. WHAT IS INCLUDED PHOENIX1 2 PHOENIX1 FEATURES PHOENIX1 3 PHOENIX1 OPTIONAL ACCESSORIES • PHOENIX1C (Additional Wireless Camera) For updated optional accessories please visit our website: WWW.DEFENDER-USA.COM THINGS TO CONSIDER BEFORE INSTALLATION For best performance, follow these simple guidelines: • Camera(s) should be installed between 8 and 13 feet above the area to be monitored. • For best transmission, avoid installations where there are thick walls or major obstructions between the camera and receiver. • To maximize viewing area, ensure there are no obstructions in the camera’s view. AVOIDING INTERFERENCE The PHOENIX1 utilizes Clear Signal Technology, meaning that it is designed to avoid the frequencies of common wireless devices. By doing so, the system does not receive interference from any of the standardized 2.4GHz or 5.8 GHz wireless devices within your home or business. The signal also passes easily through interior walls. However, buildings with metal frames or placing the camera near large metal objects may cause signal interference. If reception is poor, moving the camera or receiver may fix this problem. Interference is also possible if another device within the building (such as a cordless phone) is operating on a 900MHz frequency. PHOENIX1 4 PHOENIX1 INSTALLATION INSTALLING THE CAMERA (TRANSMITTER) 1. Decide whether the camera will be wall-mounted or sit on a desk/ tabletop. If wall mounting, use the included mounting hardware. The camera can be adjusted for either mounting scenario by rotating/ adjusting the camera to the required position. Desk Mounted Camera 2. Connect the AC power adapter to the camera. Make sure that the camera is positioned less than 6 ½ feet (the power cord is only 6 ½ feet in length) from a power adapter and connect the power plug to the outlet. The camera installation is now complete! Note: If you are using an additional camera (not included) you will need to have one camera set to channel 1 and the other set to channel 2. For more information, see “Installing an Additional Camera”, below INSTALLING AN ADDITIONAL CAMERA The PHOENIX1 is designed to work with up to two cameras, allowing you to effectively monitor more than one area at a time. If you are using an additional camera (not included) they will need to be set on different channels. The PHOENIX1 is set by default to operate with one camera. If you will be using two cameras, follow the instructions on next page. PHOENIX1 5 PHOENIX1 SETTING THE CAMERA CHANNELS 1. Verify the camera’s channel setting by verifying the DIP switch settings. To do this, unscrew the front part of the camera to open the lens cover and adjust the DIP switches. PHOENIX1 cameras are set by default to Channel 1. 2. Use a pen or pointed object to flip the DIP switches up or down according to the image below. Make sure that one camera is set to the Channel 1 position and the other camera is set to the Channel 2 position. Note: This is very small and may be hard to see. Appropriate lighting needed 3. Accordingly, the DIP switch located on the bottom of the monitor should be adjusted to reflect the use of multiple channels. The monitor will be set by default to channel 1 only. To be able to view both cameras you need to adjust the DIP switches on the bottom of the monitor to reflect all channels in use. 4. Use a pen or pointed object to flip the DIP switches down according to the image (right). This way the monitor will be able to display video from both cameras. PHOENIX1 6 PHOENIX1 SETTING UP THE LCD MONITOR (RECEIVER) There are two methods to power the LCD monitor and to charge the batteries: USING THE CHARGING BASE 1. Plug the power adapter into an AC power outlet. 2. Connect the LCD monitor power adapter to the DC IN 9V jack on the back of the charging base. 3. Place the charging base so that the green light on the base is facing towards you. Place the monitor into the base with the monitor’s antenna pointing up and the LCD screen facing towards you. A red LED light on the side of the monitor will turn on to show that the unit is connected to power and the battery is charging. 4. Turn on the PHOENIX1 by pressing the button. You will hear an audible beep and the sound indicator lights on the monitor will blink. The screen will display video from your mounted camera. Note: If the LCD monitor beeps continuously, it means that the camera’s microphone is detecting sounds loud enough to trigger the audio alarm. To disable this alert, turn down the (audio sensitivity) dial on the side of the monitor by turning the dial down all the way, or until the beeping stops. PHOENIX1 7 PHOENIX1 CONNECTING DIRECTLY TO THE LCD MONITOR 1. Plug the power adapter in to an AC power outlet. 2. Plug the power adapter in to the DC IN 9V jack on the side of the monitor. A red LED light on the side of the monitor will turn on to show that the unit is connected to power and the battery is charging. 3. Turn on the PHOENIX1 by pressing the button. You will hear an audible beep and the sound indicator lights on the monitor will blink. The screen will display video from your mounted camera. The LCD monitor is now ready to use! INSTALLATION TIP: After installing your camera and monitor, you may wish to place an object like a TV or radio in the monitoring area. You can use the volume on the TV or radio to set the audio sensitivity on the LCD monitor. By adjusting the volume on the TV/radio and the sensitivity on the LCD monitor you can discover what level of noise will trigger an audio alert. This way you will not be alerted by false alarms or miss any sounds that are above a normal sound level. PHOENIX1 8 PHOENIX1 OPERATION MONITOR FUNCTIONS PHOENIX1 9 PHOENIX1 POWERING ON Turn on the monitor by pressing the . You will hear an audible beep and the LED lights will blink. The screen will display video from your mounted camera. The red LEDs at the top of the monitor indicate the level of sound the microphone is detecting. The first two lights indicate a quiet sound level, the middle light indicates moderate, and the fourth and fifth lights indicate loud sounds taking place in the area you are monitoring. To adjust microphone sensitivity, use the on the side of the LCD monitor. Turning the up causes the camera to become more sensitive to sound and prone to more frequent alerts on the monitor. Turning the down causes the camera to be less sensitive towards sound and will only alert you in instances of very loud noises. The LEDs at the top of the monitor will still blink to indicate the level of noise occurring in your monitoring location. You can also adjust the level of audio volume on your LCD monitor. Press the V+ button to make the audio louder or press the V- button to turn down the volume. OPERATING MODES The system can be set to operate in one of three modes: Scan, Auto, or Manual. The desired operating mode can be selected using the buttons on the front panel of the LCD monitor. Note: Two cameras are required to operate in Auto mode. MANUAL MODE Pressing the M button places the system in Manual mode. In this mode, the monitor will display continuous video and audio on your LCD screen and alert you with a beep when any loud sounds occur in the area you are monitoring. To disable this alert, turn down the (audio sensitivity) dial on the side of the monitor by turning the dial down all the way. PHOENIX1 10 PHOENIX1 Use manual mode if you want to view continuous video with sound. You will also be alerted if there are any sound disturbances in the area you are monitoring. If you are using more than one camera, you will be able to choose which camera to view, and how long you wish to view it. 1. Press the M button. The monitor will display video and audio from your monitoring location. 2. If the camera detects sound above the desired sound trigger level, the monitor will beep and will display video and sound from your monitoring location. The Channel 1 or Channel 2 indicator light will also turn on to let you know where your video is coming from. 3. IF USING TWO CAMERAS: pressing M will display video and audio from Camera 2. If you wish to view video from camera 1, press the M button again. You will see the Camera 1 indicator light switch on and you will see video from camera 1 on your LCD screen. You can switch back and forth between cameras at any time by pressing the M button. SCAN MODE Pressing the SCAN button places the system in scan mode. Use scan mode if you do not wish to watch continuous video with sound but want to be alerted if there are any sound disturbances in the area you are monitoring. To disable this alert, turn down the (audio sensitivity) dial on the side of the monitor by pushing the dial down all the way. 1. Press the SCAN button. You will hear an audible beep and then the screen will go blank. The camera is now scanning active cameras. The screen will stay black until the camera detects sound above the desired sound trigger level. PHOENIX1 11 PHOENIX1 SCAN MODE continued... 2. If the camera detects sound above the desired sound trigger level, the monitor will beep and will display video and sound from your monitoring location. The Channel 1 or Channel 2 indicator light will also turn on to let you know where your video is coming from 3. To return back to scanning with a blank screen and no audio, press the SCAN button again. IF USING TWO CAMERAS: After sending an audio alert to the monitor, video from that specific camera will be displayed on screen. The monitor will then beep every time the camera detects noise above the preset sound trigger level. After a four second period with no audio disturbance, the monitor will then cycle back and forth between both cameras and display video and audio on the monitor. This switch will occur every four seconds. AUTO MODE Note: Two cameras are required to operate in Auto mode. If you place the system into Auto mode when there is only one camera, the system will not function properly. If you only have one camera installed, use SCAN or Manual mode for effective monitoring. Pressing the A button places the system in Auto mode. While in Auto mode the system will scan between both channels at a set dwell/cycle time (time to switch between cameras). The default is four seconds, but can be adjusted to a specific time between 2-30 seconds. For more information on changing the cycle/dwell time, see “Changing the Cycle/Dwell Time in Auto Mode”. In Auto mode, the monitor will cycle through video and audio from both cameras on your LCD monitor. Auto mode also alerts you with a beep if any loud sounds occur in the area you are monitoring. PHOENIX1 12 PHOENIX1 AUTO MODE continued... Use Auto mode if you want to be able to view video from both cameras and receive audio alerts if there are any sound disturbances in either monitoring areas. To disable this alert, turn down the (audio sensitivity) dial on the side of the monitor by pushing the dial down all the way. 1. Press the A button. The monitor will display video and audio from your camera 2 monitoring location and the Camera 2 indicator light will be on. 2. If you wish to view video from camera 1, press the A button again. You will see the Camera 1 indicator light turn on and you will see video from camera 1 on your LCD screen. Otherwise the picture on the LCD screen and audio on the monitor will switch back and forth from camera 1 to camera 2 every four seconds. 3. If the camera detects sound above the desired sound trigger level, the monitor will beep and will display video and sound from your monitoring location. The Channel 1 or Channel 2 indicator light will also turn on to let you know where your video is coming from. PHOENIX1 13 PHOENIX1 CHANGING THE CYCLE/DWELL TIME IN AUTO MODE You can change the dwell/cycle time (time interval to switch between cameras) so that the video switches more or less frequently: a) Press and hold down the M and A buttons simultaneously. You will hear the monitor begin to beep. b) The first beep will signify one second and every beep afterwards increases the dwell time by one second. For example, if you would like the dwell/cycle time to be 12 seconds you will have to hold down the M and A buttons until you hear the monitor beep 12 times. c) When you reach the desired number of seconds, release the M and A buttons. d) You will hear the monitor beep again at a quicker rate. This will confirm the new duration of the dwell/cycle time (12 beeps equal a 12 second cycle dwell time). e) To change the duration time again, press and hold down the M and A buttons until you reach a desired interval time. f) When you are finished setting a new duration press the A button again to view video with your new dwell cycle time. Note: Every time you power off the PHOENIX1, the dwell/cycle defaults back to four seconds. CONNECTING TO A TV/VCR/DVR You can connect to a TV for viewing or to a VCR/ DVR for recording. In order to view and record video from your PHOENIX1 system, your TV/VCR/DVR must have video input jacks. PHOENIX1 14 PHOENIX1 LITHIUM BATTERY TIPS The rechargeable battery of the handheld monitor is a built-in lithium-polymer battery. Before using the monitor with battery power, please read the following in order to use the battery properly. 1. 2. 3. 4. 5. 6. 7. 8. 9. 10. 11. 12. 13. 14. Under normal temperatures the battery can be recharged at least 300 times. If the battery is not already full, make sure that the battery is charged before use. When the device is not in use, switch the unit off to maintain battery power. During charging, the battery charging indicator light will turn red and then change to green once the charge is complete. The monitor will alert you when your battery is running very low on power. The blue power light will begin to blink, and the monitor will beep twice before the unit shuts off entirely. Unplug the power adapter when not in use. In colder environments, the unit will consume more power. Please keep this device at room temperature to increase the usable power. In environments with low temperatures it will take longer to recharge than in normal temperature environments. To avoid danger, do not use the power adapter in high temperature and high humidity locations. It is normal for the unit’s battery to feel slightly warm while the monitor is in use or is charging. Do not leave the power adapter connected for an extended period of time. For your own safety, the battery is set to stop charging when the battery temperature is higher than 45°C or lower than 5°C. Charging will automatically resume once temperatures are back to normal. In order to avoid damaging the battery, do not expose the monitor to high temperature environments (45°C or above) Even if the battery is fully charged, power will gradually be lost if the monitor is not used for an extended period. Make sure to recharge if the unit has not been in use for a long period of time. Always use the supplied power adapter only to recharge the monitor’s battery. Using any other power adapter could ruin the monitor or cause extreme burns. Do not attempt to disassemble the battery, it is very dangerous and voids your warranty. PHOENIX1 15 PHOENIX1 CONNECTING TO TV, MONITOR, VCR, OR DVR 1. 2. 3. Plug the black end of the 3.5mm to RCA adapter into the AV OUT port on the LCD monitor. Plug the yellow and white ends of the 3.5mm to RCA adapter into the VIDEO IN ports on the back of your TV, Monitor, VCR, or DVR. Set your TV to the proper Video Input channel to view video from the PHOENIX1 monitor. If you do not know how to switch to the Video Input channel, refer to your TV’s instruction manual. TROUBLESHOOTING If you are having trouble operating this product, please consult the guide below. PROBLEM SOLUTION The monitor has no power. When pressing the ON button there is no camera display and no lights blink. 1. Check that the monitor is turned on. 2. The battery may have no charge. Plug the AC adapter directly in to the DC IN 9V jack on the monitor. 3. If using the charging base, check to make sure it is connected to AC power and that the monitor is sitting in the base properly. No camera picture 1. Check all connections and AC adapters. 2. Make sure the camera is within range of the receiver. 3. Ensure camera(s) and receiver are set to corresponding channels. For help setting channels, refer to Operating Modes>Multi-Camera Operations . Interference on the camera picture 1. Make sure each camera is within range of the monitor and that no larger obstructions are blocking the signal. 2. Try repositioning the camera, monitor, or both to improve the reception quality. 3. Reposition other nearby equipment transmitting on the 900MHz frequency. PHOENIX1 16 PHOENIX1 Audio Issues/No Audio 1. Ensure the volume is turned up on the monitor (press the V+ button to increase volume) 2. Make sure that the sound is within microphone range 3. If the unit emits a loud screeching sound (feedback) try moving the camera away from the monitor or angle the monitor differently LCD monitor beeping and LEDs lighting up frequently 1. The audio sensitivity is likely turned up all the way, making the microphone very sensitive to sounds occurring in your monitoring area. 2. Adjust microphone sensitivity by using the dial on the side of the LCD monitor. 3. Pulling the dial down causes the camera to be less sensitive towards sound and will only alert you in instances of very loud noises. Turning the dial all the way down will completely disable the audio alarm. LCD monitor not beeping despite loud sound occurring in your monitoring area 1. The audio sensitivity is likely turned down, or the alarm feature is disabled. 2. Adjust microphone sensitivity by using the [Graphics: insert audio sensitivity dial graphic] dial on the side of the LCD monitor. 3. Pushing the dial up causes the camera to become more sensitive to sound and prone to more frequent alerts on the monitor. Video/Audio not displaying on TV screen 1. Ensure cables are plugged in their proper places: the RCA cables should be in the TV’s input jacks and the adapter cable is in the AV out on the side of the LCD monitor 2. Make sure the TV is on the VIDEO input channel PHOENIX1 17 PHOENIX1 SPECIFICATIONS MONITOR Monitor Type................................................Color TFT-LCD Screen Size.................................2.25"Wireless Frequency 900MHz Channel Frequencies...........................................910, 920 Number of Cameras Supported.......................................2 Output Terminal...................................... 3.5mm A/V Port Resolution.................................................480X240 pixels Speaker........................................................................Yes Motion Activated Alert................................................. No Audio Activated Alert...................................................Yes Audio Alert Volume..................................................90 dB Auto-Scanning.............................................................Yes Battery Operable................ Yes, Built-in Lithium-polymer CAMERA SPECIFICATIONS Image sensor.......................................... 1/3" CMOS Color Outdoor use................................................................. Yes IP Rating.................................................................... IP54 Wireless Maximum Range................................ 300ft. (Open Space) Optimum Range................Up to 75 ft. (Line of Sight) Wireless Frequency....................................... 900MHz Channel Frequencie......................................910, 920 Resolution.................................... 360 Horizontal TV Lines Night Vision.................................................................. Yes Number of IR LEDs and Range.......................8, Up to 10ft. IR LED control..........................................Auto, CDS sensor Min. Illumination......................................................0 Lux Battery Operable............................................. Yes (9-volt) Battery Life..................................................Up to 4 Hours Viewing Angle..............................................60° (degrees) TV System................................................................. NTSC Focal Length......................................................... 6.0 mm PHOENIX1 Battery Life ..................................................Up to 4 Hours Handheld...................................................................... Yes Video On/Off Button.......................................................No Adjustable Brightness................................................... Yes Operating Environment Operating Temperature..............................14F~104F Humidity............................................. Less than 85% Housing Material...............................................ABS Plastic Housing Color............................................. Midnight Black Monitor Power Input...................................DC 9V 1200mA Power Adapter Input.................................... AC 120v/60Hz Dimensions........................... 7.563"H x 2.875"L x 1.188"D Weight......................................................................0.4lbs Focus Type.......................................................Fixed Focus Microphone..................................................................Yes Motion Detection......................................................... No Audio Activation..........................................................Yes Sun Shield.................................................................... No Housing Material..............................................Aluminum Housing Color............................................Midnight Black Electronic shutter speed1......................./60-1/15,000 sec Signal/Noise Ratio.....................................................48dB Power LED Indicator..................................................... No Camera Bracket............................................................Yes Operating Temperature................................-4°F to 104°F Camera Power Input.................................... DC 9V 400mA Power Adapter Input...................................AC 120V 60Hz Physical Specification Dimensions.............5.5"L x 3.25"W x 2.75"D (with stand) Weight..............................................0.45lbs (with stand) 18 DEFENDER SUPPORTS CRIME STOPPERS Crime Stoppers programs are operated as non-profit charities and are managed by a volunteer board of directors who raise funds and pay rewards to individuals who anonymously call with information that helps solve crime. Rewards are paid for tips that lead to the arrest and indictment of people charged with felony offenses, and to date Crime Stoppers statistics show a conviction rate of approximately 95%. To receive more information about Crime Stoppers or to make a charitable donation please fill in the fields on the back of this page, cut on the dotted line and mail in. PLACE POSTAGE HERE CRIME STOPPERS INTERNATIONAL P.O. Box 614 Arlington, Texas U.S.A. 76004-0614 PHOENIX1 www.defender-usa.com DEFENDER SUPPORTS CRIME STOPPERS To receive more information about Crime Stoppers or to make a charitable donation please fill in the fields below, cut on the dotted line an mail in. CRIME STOPPERS INTERNATIONAL Crime Stoppers International is an organization of community based civilian Crime Stoppers programs, which assist police in solving crime. You can find more information about Crime Stoppers at www.c-s-i.org. Local Crime Stoppers programs are partnerships between the public, media and local policing organizations. Each program is run by a citizen board, whose purpose is to advertise a local telephone number, which anonymous persons can call with information regarding a crime. Callers (tipsters) may be eligible for a cash reward for their information. If your community does not have a Crime Stoppers program and would like information about starting one, return this card with the following information. NAME:______________________________________PHONE:_ ____________________________ ADDRESS:_ _________________________________CITY:________________________________ PROV/STATE:______________ COUNTRY:_ _____________ POSTAL/ZIP CODE:_____________ E-MAIL ADDRESS:________________________________________________________________ Charitable donations can be made to “CSI” by returning this card in an envelope with your check or money order to the address on the other side. Amount $ THANK YOU PHOENIX1 www.defender-usa.com NOTES Customer Information Card User’s Name: Company Name: Address: Postal Code: Phone Number: Email: Model Number of Product: Serial Number of Product: Purchase Date: Place of Purchase: NOTE: We recommend that you keep a record of your purchase receipt with your manual for any future returns or support issues. Model #: PHOENIX1 www.defender-usa.com