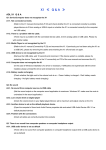Download BabyPing Video Monitor User guide
Transcript
• BABVPING User Guide 4 Thank you for choosing the BabyPing Video Monitor The video monitor designed for modern parents who want to view, hear and monitor their baby through Apple iPhone®, iPad®or iPod Touch®(iDevices). How it works: I I \ I \ / / -- • The BabyPing Video Monitor connects to your network either via Wi-Fi or net work cable. • Only iDevices within your home net work can access your BabyPing Video Monitor. It cannot be accessed from outside your network • For extra protection you can set an access password for your BabyPing Video Monitor to restrict viewing access w1th1n your network. • The BabyPing Video Monitor can be used w1th HomePiugs or Wi-Fi range extenders should you need to cover excessive distances 5 Easy setup Setup the Monitor with your network directly from the BabyPing app on your iDevice. No computer needed. 0 SmartFilter™ Optional audio filter cuts out background noise and static and will only alert you when your baby cries. Constant-Connect™ A constant tether between monitor and your iDevice instantly alerts you to baby cries, even if you are on a call. Double-layer security Leading encryption methods plus password protection ensures you have total control over who can access your monitor. Invisible night vision The night vision uses invisible light so you can see clearly in complete darkness without disturbing baby's sleep. 0 Zero interference BabyPing uses your Wi-Fi network so your wireless signal won't be affected or suffer from interference like some traditional baby monitors. 6 What's in the box BabyPing Video Monitor Monitor stand 3m power supply with To monitor your baby To place on a flat surface or attach to the ceiling or the wall With UK/US/EU plug attachments <?--]J[Jl[J ~ ]J[J]] 2x 1m network cable Mounting screws Use to setup the BabyPing Video Monitor For wall or ceiling mounting Pack of cable clips Attachable rubber feet To secure any cables For stand when used as a stand on horizontal surfaces 2m iDevice extension power cable Use to extend the cable when charg1ng your iDevice Missing something? Email us at [email protected] You will also need: aDo An iDevice iPhone, iPad or iPod Touch. Must be running iOS4 or later Password: (********* A free network cable socket on your router Your Wi-Fi Password to your home network Most likely given to you by your Internet provider Not needed for cable connection as long your iDevice is on your Wi-Fi 7 The BabyPing Video Monitor Front Microphone 30 infrared LEOs Lights up room with invisible light .._ Lens Light sensor Detects when to automatically switch to night vision Status LED Turns off when room is dark and monitor goes into Night Vision mode, to minimise disturbance Rear L Reset button Will reset the Monitor to factory default settings 0 J © ---- Screw mount ................... ..................... .................. ........................................................ .................. Network cable socket For setting up the Monitor or to stay connected via cable Status LED indications: Green: All OK and ready for use Red: Booting Red blinking: Connection failure e ..... No light: No power or on Night Vision "' Power cable socket 8 0 Plugging in the Monitor 1. Power up and connect the Monitor to your router ------- Plug the 1m network cable into a free port on your router 0 I .................... ........................................................ ...................................... .................. Plug the other end of the 1m network cable in to the back of the BabyPing Video Monitor Plug the power cable in to the back of the Baby Ping Video Monitor 9 8 Install the BabyPing app 1. Connect your iDevice to your Wi-Fi network 2. Find the BabyPing app in the App StoresM Search for "BabyPing" OR Scan the OR-code to get to the download page (OR-scanner app required): http://www.babyping .com/app/ install 3. Install the BabyPing app Y-cam Solutions Ltd No~ 10 0 Connecting Monitor to your network 1. Run the BabyPing app 2. Connect to your network I o conunue u:.my your l:iob)ll'mg \11Ckio with the networi( cabte, clid( below: - -- ~ c:- ~ ~€'c: - - -- ·. a \\' . F OR ---·- - -- - Us€' "e1wo•l<. ca~te ...and skip step 3 3. Wait for the BabyPing app to confirm Wi-Fi is setup, then unplug the network cable from video monitor and router ,...-------,,0 ................... ...................................... ................... ........................................................ Note: Need to move your BabyPing? Don't worry. If you unplug the power. the Mon1tor w111 save your settings. 11 0 Mounting the Monitor 1. Mount the Monitor on wall or a shelf near the baby OR ! Notice: Do not attach to, or place on, the crib directly. 2m Place the BabyPing Video Monitor about 2 m away from your baby's crib for optimal sound. Use the included cable clips to guide and secure the cable. 2. Tighten ball joint with a coin to fix into position mJ.Jly Youre MW to U5e Ba.byPivtJ-' 12 Multitasking with BabyPing Monitor & Multitask with Audio mode On your iDevice, BabyPing remains active in the background even if your device is on standby. You can continue to carry out other tasks such as sending emails and still be connected to your baby ,.... -~-------- - ~ - ................ .. _ 15.32 ('I 0 1'\ () .... " Note: The iPad is not recording sound or video from BabyPing even if it displays "BabyPing (Recording)" This is just the standard way the iPad shows audio monitoring apps running in the background. Notification mode When you are on a call or using another application that uses sound the BabyPing app will stop playing audio, but you will still receive a message each time your baby is crying, see fig. 1 and 2. If you tap the message the BabyPing app will open and start the video stream. 1"1 BabyPing ~ Yourbabyneedsattenbon Fig. 1 Fig. 2 13 Tips Using BabyPing at a friend's house When going to a friend's house or travelling you need your: • BabyPing Video Monitor • BabyPing Video Monitor power supply • 1m network cable • iDevice • Friend's Wi-Fi password Connecting BabyPing Video Monitor to someone else's network: 1 Connect Your BabyPing Video Monitor to your friend's router with a network cable 2 Connect your iDevice to your friend's Wi-Fi network 3 Open the BabyPing app and open settings when your BabyPing Video Monitor is connected 4 Open Wi-Fi setup and input your friend's Wi-Fi password 5 Wait for BabyPing Video Monitor to verify connection 6 Remove network cable and the BabyPing Video Monitor is ready to use. Use BabyPing on multiple iDevices You can use BabyPing with more than one device at the same time. Due to home network bandwidth limitations, we do not recommend using more than 3 devices to access the BabyPing Video Monitor at any one time to ensure alerts are continued to be received. 14 Troubleshooting Problem: Possible solutions: The BabyPing app shows "No BabyPing Video Monitor found" Try to search again with the BabyPing app The BabyPing Video Monitor is blinking red (connection failure) I have changed my Wi-Fi password and BabyPing Video Monitor is blinking red The BabyPing app shows a "Wi-Fi is disconnected" warning The BabyPing app shows "Low Wi-Fi signal level" warning The video has a large delay or not performing well I have forgotten my BabyPing access password Try to disconnect and reconnect power cable to BabyPing Video Monitor Make sure your iDevice is connected to your Wi-Fi and the connection is working The BabyPing Video Monitor may be out of Wi-Fi range. Try to test monitor closer to your Wi-Fi router or use network cable 1. Connect your BabyPing Video Monitor to your router with a network cable 2. Open the app, input the new Wi-Fi password under settings in the BabyPing app Make sure your iDevice is connected _to your Wi-Fi Reposition BabyPing Video Monitor or your Wi-Fi router to get better signal strength Alternatively to Wi-Fi, use BabyPing on network cable Reboot the Monitor by turning power off and on Alternatively it may be necessary to use BabyPing with network cable to improve performance Press RESET button on the side of the Monitor with a pin (This will also remove Wi-Fi settings and monitor name) 15 Need further help? If you need more help or wish to communicate with other BabyPing users about the product, visit our support centre: http://support.babyp ing.com BabyPing Video Monitor Warranty • BabyPing is produced & manufactured by Y-cam Solutions Ltd. • All Y-cam products are carefully designed, manufactured and tested. However, should this product prove faulty within 12 months of purchase due to a materials or manufacturing fault please return it to the original place of purchase. ·• For guarantee purposes proof of purchase will be required. • We recommend that you retain your receipt and attach it to this guide, which should be kept in a safe place. • Y-cam does not accept liability for damage arising from abuse, misuse or negligence. • This guarantee is not transferable and therefore does not apply to second-hand products.
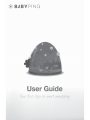

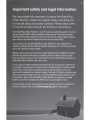
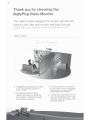
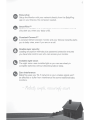
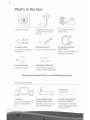
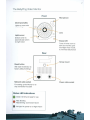
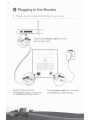
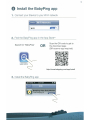

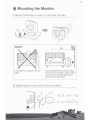
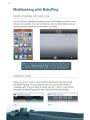
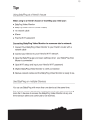
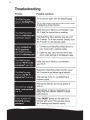
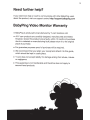
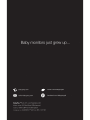
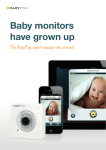

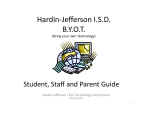

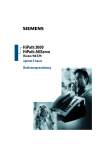
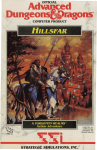


![`95385109 1%]?](http://vs1.manualzilla.com/store/data/005699459_1-7fc02fda0f8970d7c2f678aea00486d8-150x150.png)