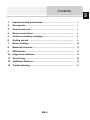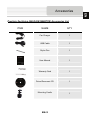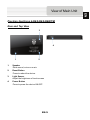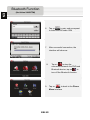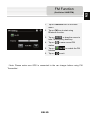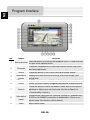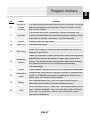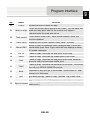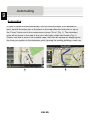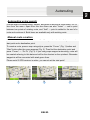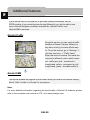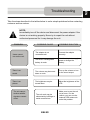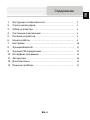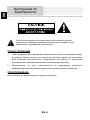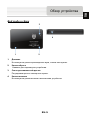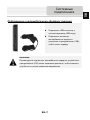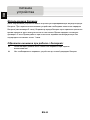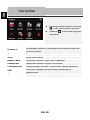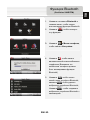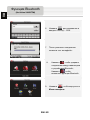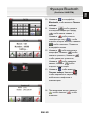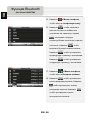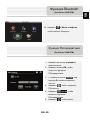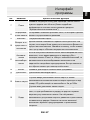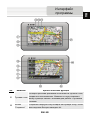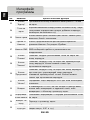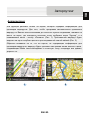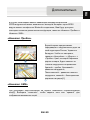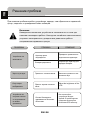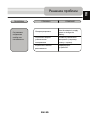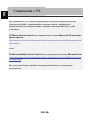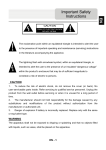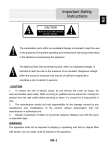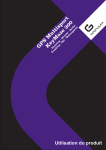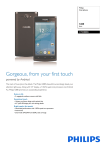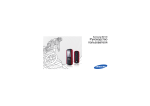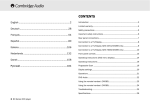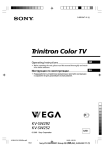Download Prestigio GeoVision 4466 User manual
Transcript
EN Contents 1. Important safety instructions ………………………………..…... 2 2. Accessories …………………………………………………………. 3 3. View of main unit …………………….……………………………... 4 4. Device connections ……………………….………….................... 6 5. Cautions on battery charging ………….…………….................. 8 6. Getting started ……………………………………………………… 9 7. Device Settings…………………………………………..………….. 10 8. Bluetooth Function …………………………….…………………... 11 9. FM Function ………………………...………………….................... 15 10. Programme Interface………...……………….……....................... 16 11. Autorouting …..…………………………….................................... 20 12. Additional Features………………………………………………… 22 13. Troubleshooting ……………………………………………………. 23 EN-1 EN Important Safety Instructions The exclamation point within an equilateral triangle is intended to alert the user to the presence of important operating and maintenance (servicing) instructions in the literature accompanying the appliance. CAUTION 1. To reduce the risk of electric shock, do not remove the cover (or back). No user-serviceable parts inside. Refer servicing to qualified service personnel. 2. The manufacturer should not hold responsibility for the damage caused by any substitutions and modifications of the product without authorization from the manufacturer or authorized unit. WARNING The device should not be exposed to dripping or splashing and no objects filled with liquids should be placed on the device. EN-2 Prestigio GeoVision 4466/5466/5466BTFM–Accessories List ITEM NAME QTY Car Charger 1 USB Cable 1 Stylus Pen 1 User Manual 1 Warranty Card 1 Driver/Document CD 1 Mounting Cradle 1 EN-3 EN Accessories EN View of Main Unit Prestigio GeoVision 4466/5466/5466BTFM Front and Side View 2 3 4 5 6 1. 1 LCD Touch Screen Tap the screen with touch pen or finger to select menu commands or to enter information. 2. Battery Status Indicator The indicator glows in bright green color when battery is fully charged and in red color when charging. 3. 4. Earphone Jack Connects to earphones or headsets. microSD Slot Receiving microSD memory card for data access or memory expansion. 5. mini USB Port Connection to USB Cable for data access or battery charging 6. Microphone Records sound. EN-4 Prestigio GeoVision 4466/5466/5466BTFM Rear and Top View 3 4 1 1. Speaker Emits sound, voice or music. 2. Reset Button 3. Light Sensor 2 Press to reboot the device. Adjust the brightness of touch screen 4. Power Button Press to power the device ON/OFF. EN-5 EN View of Main Unit EN Device Connections Inserting microSD Card z To insert a microSD card, place the connector towards the device and the card label towards the front side of the device. z To remove a microSD card, gently press the edge of the card to release the safety lock and pull the card out of the slot. NOTE: Please always make sure that no application is accessing the microSD card before extraction. Connecting to External USB Device (Charging) z Insert the USB connector into the appropriate USB port. z Insert the other USB connector into the USB port on PC to start charging. EN-6 Connecting to Car Charger z Insert the USB connector into the appropriate USB port. z Insert car charger connector into vehicle 12V accessory/cigarette socket to start charging. NOTE: Please connect the car charger to vehicle 12V accessory/cigarette socket after the vehicle engine is started to protect the device from sudden surges in current. EN-7 EN Device Connections EN Cautions on Battery Charging About Rechargeable Battery The device is equipped with a built-in rechargeable battery. Please fully charge the battery (for at least 5 hours) before initial use. The battery status indicator glows in red color when charging and turns bright green color when charging is complete. Charging time is approximately 4 hours. Working conditions and precautions for the rechargeable battery z Devices with new batteries should be fully charged before initial use. z It is not necessary to start charging the device before the battery is fully discharged. EN-8 Getting Started EN 1. Press and hold Power Button to turn on the device. 2. Shortly after the greeting screen is shown, the main menu will be displayed. 3. Tap the corresponding buttons with touch pen included to navigate through various functions. 4. Press and hold Power Button to turn the device off or to allow the device to enter sleep mode. 5. Tap Sleep icon to put the device to sleep mode or Power Off icon to turn the device off. EN-9 Device Settings EN z In the main menu, tap on enter the device settings. z Tap to to display other settings. Volume Adjust sound volume, mute device, or enable warning messages. Backlight Adjust the brightness of touch screen, enable/disable auto backlight. Language Select desired language. DateTime Set up Time Zone/Date/Time. Calibration Calibrate the screen when position deviation occurs. FM transmitter Transmit audio signals from the navigator to radio sets. USB Factory Reset Set the data transmission mode between the navigator and computer. Restore all system settings to factory default values. EN-10 Bluetooth Function 1. EN (GeoVision 5466BTFM) Tap on Bluetooth icon on the main menu to start using Bluetooth 2. function. Tap on to exit the current function. 3. Tap on in Phone Menu to enter Settings 4. Tap on to search for mobile phones automatically (Note: mobile phone’s Bluetooth function should be enabled beforehand) 5. Tap on to begin new search for Bluetooth devices; tap on to delete selected Bluetooth devices; tap on to connect the selected Bluetooth device with PND EN-11 Bluetooth Function EN (GeoVision 5466BTFM) 6. Tap on to pair, and as request to enter the PIN code-1234 7. After successful connection, the interface will show as. 8. Tap on to stop the connection between the PND and Bluetooth device; tap on to turn off the Bluetooth function. 9. Tap on to back to the Phone Menu interface EN-12 Bluetooth Function 10. Tap on EN (GeoVision 5466BTFM) on Bluetooth interface to enter Dial pad 11. Tap on to delete the latest inputted number; Tap on input the symbol+. Tap on to to open the phone book interface; Tap on to enter the call history interface; Tap on to make a phone call, and Call out interface will be shown 12. Tap on on to stop audio input; Tap to volume down; Tap on to volume up; Tap on calling out; Tap on Options interface. 13. Tap on on to stop to open the to enter Dial Pad; Tap to switch sound between mobile phone and PND. 14. For a incoming call, tap on answer / EN-13 to reject it to Bluetooth Function EN (GeoVision 5466BTFM) 15. Tap on in Phone Menu interface to enter Phone Book 16. Tap on to transfer data of contacts from mobile phone to PND; the icon shows current page/total pages of contacts. Tap on to enable quick search for a contact; Tap on to view the previous page of contacts; Tap on to view the next page of contacts; 17. Tap on in Phone Menu to enter the Call History. 18. Tap on to check records of the incoming calls; Tap on to check records of outgoing calls; Tap on to check records of the missed calls. 19. Tap on in Phone Menu to browse the web EN-14 interface FM Function 1. Tap on Function icon on the main menu. 2. Tap on FM icon to start using Bluetooth function. 3. Tap on / or drag the cursor to tune FM frequency down/up. 4. Tap on to save current FM station. 5. Tap on to enable the FM function. 6. Tap on to exit. (Note: Please make sure GPS is connected to the car charger before using FM Transmitter) EN-15 EN (GeoVision 5466BTFM) Program interface EN No. Name 1 Next maneuver Function 2 Compass 3 Sound 4 Information panels Display time until the end of the trip, total route length, and arrival time. 5 GPS-cursor If GPS connection is established, displays your current location. 6 Route Route you are currently navigating displays as a wide blue line. 7 Search 8 Information panel 9 Scale Next maneuver on the way and distance up to it. Press this Icon to open route options menu. Press the compass loon to edit map rotation mode, map view and day/night mode. Press this button to turn on/off voice and sound effects. Press this button to enter the search menu and to find specific address or object (you can find more Info about Search In ~Functionality~ section) Shows street name you are currently moving on. Available only if GPS or GLONASS connection is established. If there is no street name, the direction will be shown. Map current scale. EN-16 No. Name Function Return to You can see the green arrow at the top of the screen if the map 10 current location 11 Autoscale was moved relative to your position. Press it to return view to your current location. If you zoom In/out with ~Autozoom~ function activated, this function will deactivate for a period according to settings. Press this button to activate ~Autozoom~ function manually. 12 MENU 13 Zoom Out Press to enter the Main Menu. Decrease map scale. 14 Zoom In Increase map scale. 15 Map slope 16 Speedcam window 17 Speed Press "Up"/"Down" to slope the map. Available only if scale is between 5 and 300 m. When you approach a speed camera with visual warnings being activated the window will appear In upper right comer at the screen. This window shows you permitted speed and distance left. Press the window to turn On/Off speed exceeding sound warnings. 18 Information panel 19 Battery 20 GPS Current speed. Available only with GPS connection established. Shows street name you are currently moving on. Available only if GPS or GLONASS connection is established. If there is no street name, the direction will be shown. Icon displays battery life. Press it to open window with full information about battery life and remaining memory. GPS connection button. Green icon - connection enabled, white icon – function disabled. Green icon also has a dot at different color: red - no connection, yellow - poor connection, green connection established. EN-17 EN Program interface EN Program interface No. Name Function 21 Waypoint Waypoints are manually created by the user and display with red flags on a map. 22 “SaveWP” Saves current mark on map as a waypoint. EN-18 No. Name 23 “Cursor” 24 Mark on map 25 Track record 26 Traffic Jams 27 Navitel.SMS 28 “Go To” 29 Insert 30 “Add” 31 “Start” 32 Back 33 Info 34 Back to map 35 Object of interest Function Shows the menu of mark on map Touch the screen with a stylus to set a mark. You can save this mark as a way point add it to the route or see object’s characteristics the mark was set on. Track record. Green icon - track record enabled, white icon function disabled. Press this icon to edit "Navitel.Traffic Jams." function. Button is used to read/send SMS-messages and to work with coordinates given there. Figure near the icon displays number of unread messages. “Mark on map” becomes the end point of the route. “Mark on map” becomes the middle point of the route “Mark on map” becomes the end point of the route, whereas previous end point becomes middle point. “Mark on map” becomes the start point of the route. You should turn off your GPS/GLOANASS-receiver. Depends on way you got to this screen , returns back to “Map” screen or to find menu. Info about current “Mark on map” position. Tap to see more. Returns to the “Map” page Different objects on map (traffic lights, metro stations, petrol stations etc.). EN-19 EN Program interface Autorouting EN Autorouting In order to create a route automatically, from the current position to the destination point, tap with the stylus pen on the place on the map where the final point is, tap on the “Cursor” button and in the context menu choose "Go to" (Fig. 1). The calculated route will be shown on the map in blue color with highly visible dark border (Fig. 2). Please, note that in case of non-routable maps, the route will represent a straight green line from your position to the destination point, ignoring the existing buildings, roads, etc. 1 2 EN-20 Autorouting using search Find an object of interest using “Search” and press it with stylus, then select “Go To” item from the menu. Apart from this item there are also “Insert” — add a point between two points of existing route, and “Add” — point is added to the end of a route and continues it. Both items are available only with existing route. Manual route creation The difference of this route creation method from previous two is what you can set a start point and a destination point. To create a route, press a map using stylus, press the “Cursor” (Fig. 1) button and “Start” button after the menu appears (Fig. 2). Then find the destination point and press “Cursor” — “Go To” (Fig. 3). If you using maps support autorouting, route will be created referring to this data and will be the shortest or the quickest. Otherwise waypoints will be connected with strait green lines. Please note! If GPS-receiver is active, you cannot set the start point! 1 2 EN-21 3 EN Autorouting Additional features EN If your device has GPRS-module, or provides Internet connection via the GPRS-module of your mobile phone through Bluetooth, you will be able to use some «Navitel.Navigator» software features like «Navitel.Traffic» and «Navitel.SMS» services. Navitel.Traffic Using this service you can see the traffic situation in Russia, Ukraine, Belarus or any other country you have official map for. To set the service, go to “Settings” -> «On-line services» -> ”Traffic Jams”. 1 When the service is active, the roads are colorized in different colors, which mean: red - traffic jam, pink - movement is complicated, yellow - movement is a bit complicated, green - favorable traffic(1). 2 Navitel.SMS The special window will appear on the screen when you receive the Navitel.SMSI2]. Select “Hide” to hide it or”Accept” to see options. Note: For more detailed information regarding the functionality of Navitel 5.0 software, please, refer to the complete user manual on CD, or to www.prestigio.com. EN-22 Take the steps described in the tables below to solve simple problems before contacting customer service centers. NOTE: Immediately turn off the device and disconnect the power adapter if the device is not working properly. Never try to repair the unit without authorized personnel for it may damage the unit. PROBLEM POSSIBLE CAUSE POSSIBLE SOLUTION The adaptor is not connected well. Connect the adaptor correctly. The built-in rechargeable battery is weak. Use the adaptor to supply power or charge the battery. There is no sound. The volume may be turned down or mute. Turn up the volume or turn on the sound output. There is no picture. The brightness may be turned down. Adjust the brightness of the LCD. Users cannot turn on the unit. The unit cannot receive satellite signals or cannot orient. The unit work may be obstructed by buildings or metal constructions. EN-23 Make sure to use the unit out of room; if in the vehicle, you can use the external GPS antenna to solve this problem. EN Troubleshooting EN Troubleshooting PROBLEM Irregularity or instability in signal receiving. POSSIBLE CAUSE POSSIBLE SOLUTION The built-in rechargeable battery is weak. Use the adaptor to supply power or charge the battery. The unit may be obstructed by material, such as heat insulation paper. Remove the material. PC Connection To establish connection with PC for data access and synchronization, please execute setup file included in the Driver/Documentation CD or download the file from Microsoft website to install: Microsoft Active Sync® software for operating system Microsoft XP or earlier versions (http://www.microsoft.com/windowsmobile/en-us/downloads/microsoft/activesync-dow nload.mspx) and/or Microsoft Mobile Device Center® software for operating system Microsoft Vista (http://www.microsoft.com/windowsmobile/en-us/downloads/microsoft/device-center-d ownload.mspx). Please refer to the Microsoft website for more detailed instructions. EN-24 RU Содержание 1. Инструкции по безопасности ……………………………… 2 2. Список аксессуаров ….…………………………………...... 3 3. Обзор устройства …..………………….………………... .... 4 4. Системные подключения ….……………….………….. ..... 6 5. Питание устройства ................………………………… ..... 8 6. Начало работы …...……………………………………........ 9 7. Настройки …………….........……………………….……….. 10 8. Функция Bluetooth ………………………………………....... 11 9. Функция FM-передатчика ……………………………......... 15 10. Интерфейс программы ……………....……..……….…...... 16 11. Автороутинг ………………………………....….…….…....... 20 12. Дополнительно …………………………...………….……… 22 13. Решение проблем …..…………………………………........ 23 RU-1 RU Инструкции по безопасности Значок восклицательного знака, вписанный в равносторонний треугольник, обращает внимание пользователя на важный пункт, изложенный в руководстве пользователя. ПРЕДОСТЕРЕЖЕНИЕ 1. Чтобы устранить риск поражения электрическим током, не открывайте корпус устройства. Внутри корпуса нет частей или деталей, ремонт которых может быть выполнен самостоятельно. Предоставьте всю работу по устранению неисправностей квалифицированному техническому персоналу. 2. Производитель не несет ответственность за повреждения, вызванные несанкционированными изменениями в конструкции данного устройства. ПРЕДУПРЕЖДЕНИЕ Не допускайте попадания жидкости внутрь устройства. RU-2 Prestigio GeoVision 4466/5466/5466BTFM – Список аксессуаров Изображение Описание Автомобильное зарядное устройство Кол-во 1 Кабель USB 1 Электронное перо 1 Автомобильное крепление Руководство пользователя Гарантийный талон 1 1 1 Компакт-диск с драйвером и документацией RU-3 1 RU Список аксессуаров RU Обзор устройства Prestigio GeoVision 4466/5466/5466BTFM Вид спереди и сбоку 2 3 4 5 6 1. 1 Сенсорный ЖК-экран Для выбора команд в меню или ввода информации нажмите по нему пальцем или электронным пером. 2. Индикатор заряда батареи При полном заряде батареи индикатор горит ярко-зеленым цветом, в процессе зарядки - красным. 3. Разъем для наушников 4. Используется для подключения наушников. Слот для карт памяти стандарта microSD Используется для установки карт памяти microSD для получения данных или расширения памяти. 5. USB порт Используется для подключения USB кабеля для получения данных или 6. зарядки батареи. Микрофон Осуществляет запись звука. RU-4 Вид ззади и сбоку 3 4 1 1. 2 Динамик Используется для воспроизведения звука, голоса или музыки. 2. Кнопка сброса Нажмите для перезапуска устройства. 3. Светочувствительный датчик 4. Кнопка питания Регулировка яркости сенсорного экрана. Используется для включения и выключения устройства. RU-5 RU Обзор устройства RU Системные подключения z Устанавливая microSD карту, поверните ее коннектором к устройству (этикетка должна быть повернута к передней панели устройства). z Чтобы извлечь microSD карту, слегка нажмите на край карты, чтобы снять защитную защелку, и вытяните карту из слота. Внимание: Перед извлечением microSD карты убедитесь, что она в данный момент не работает ни с одним приложением. Подключение к внешнему USB-устройству (зарядка) z Подключите USB-коннектор к z Подключите другой USB-коннектор соответствующему USB-порту. к USB-порту на ПК, чтобы начать зарядку. RU-6 Подключение к автомобильному адаптеру питания z Подключите USB-коннектор к соответствующему USB-порту. z Подключите коннектор автомобильного зарядного устройства к прикуривателю (12В), чтобы начать зарядку. Внимание: Рекомендуется подключать автомобильное зарядное устройство к прикуривателю (12В) после зажигания двигателя, чтобы защитить устройство от резких изменений напряжения. RU-7 RU Системные подключения RU Питание устройства Использование батареи Ваше портативное устройство имеет встроенную перезаряжаемую аккумуляторную батарею. При первом использовании устройства необходимо полностью зарядить батарею (как минимум 5 часа). Индикатор заряда батареи горит красным цветом во время зарядки и ярко-зеленым после ее окончания. Время зарядки составляет примерно 4 часа. Время работы при полностью заряженном аккумуляторе без подзарядки составляет около 1 часа. Обратите внимание при работе с батареей: z Новая батарея должна быть полностью заряжена при первом z Нет необходимости заряжать устройство до полной разрядки батареи. использовании. RU-8 1. Чтобы включить устройство, нажмите и удерживайте кнопку питания. 2. Вскоре после приветствия на экране появится главное меню. 3. Для выбора функций воспользуйтесь электронным пером. 4. Нажмите и удерживайте кнопку питания, чтобы выключить устройство или перевести его в спящий режим. 5. Нажмите кнопку Спящий режим, чтобы перевести устройство в спящий режим, или Выкл., чтобы выключить его. RU-9 RU Начало работы Настройки RU z В главном меню нажмите на кнопку z Нажмите , чтобы зайти в меню настроек. , чтобы вывести другие настройки. Громкость Регулировка громкости, включение и выключение звука или сигнала нажатия. Яркость Регулировка яркости экрана. Язык Выбор языка меню. Время и дата Настройка часового пояса, даты и времени. Калибровка Калибровка экрана в случае отклонений. FM-передатчик Передача аудио-сигнала с устройства на радио-приемник. USB Сброс настроек Настройки передачи данных между навигатором и компьютером. Сброс всех системных настроек до заводских. RU-10 Функция Bluetooth 1. Нажмите на символ Bluetooth в главном меню, чтобы начать 2. использование функции Bluetooth. Нажмите , чтобы покинуть эту функцию. 3. Нажмите в Меню телефона, чтобы зайти в Настройки. 4. Нажмите , чтобы начать автоматический поиск мобильных телефонов (Внимание: на мобильном телефоне должна быть активирована функция Bluetooth) 5. Нажмите , чтобы начать новый поиск устройств Bluetooth; нажмите , чтобы удалить выбранное устройство Bluetooth; Нажмите , чтобы соединить выбранное устройство Bluetooth с навигатором. RU-11 RU (GeoVision 5466BTFM) Функция Bluetooth RU (GeoVision 5466BTFM) 6. Нажмите для сопряжения и введите PIN-код – 1234. 7. После успешного соединения появится этот интерфейс.. 8. Нажмите , чтобы прервать соединение между навигатором и устройством Bluetooth; Нажмите , чтобы выключить функцию Bluetooth. 9. Нажмите , чтобы вернуться в Меню телефона. RU-12 Функция Bluetooth 10. Нажмите RU (GeoVision 5466BTFM) в интерфейсе Bluetooth, чтобы вывести Панель набора. 11. Нажмите , чтобы удалить последнюю введенную цифру, , чтобы ввести символ +. Нажмите , чтобы открыть телефонную книгу, , чтобы открыть историю звонков; нажмите , чтобы позвонить. Появится интерфейс вызова. 12. Нажмите , чтобы выключить микрофон; Нажмите , чтобы снизить громкость; Нажмите , чтобы увеличить громкость; Нажмите , чтобы прервать звонок; Нажмите , чтобы открыть список опций. 13. Нажмите , чтобы вывести Панель набора; Нажмите , чтобы переключить звук между мобильным телефоном и навигатором. 14. При входящем звонке нажмите , чтобы ответить/ отменить. RU-13 , чтобы Функция Bluetooth RU (GeoVision 5466BTFM) 15. Нажмите в Меню телефона, чтобы зайти в телефонную книгу. 16. Нажмите , чтобы переслать данные контакта с мобильного устройства на навигатор; символ показывает текущую страницу/общее количество страниц контактов. Нажмите , чтобы включить быстрый поиск контакта; Нажмите , чтобы просмотреть предыдущую страницу с контактами; Нажмите , чтобы просмотреть следующую страницу с контактами. 17. Нажмите в Меню телефона, чтобы зайти в Историю звонков. 18. Нажмите , чтобы просмотреть список входящих звонков; Нажмите , чтобы просмотреть список исходящих звонков; Нажмите чтобы просмотреть список пропущенных звонков. RU-14 , Функция Bluetooth 19. Нажмите в Меню телефона, чтобы выйти в Интернет. Функция FM-передатчика (GeoVision 5466BTFM) 1. Нажмите на кнопку Функция в главном меню. 2. Нажмите кнопку FM, чтобы запустить функцию FM-передатчика. 3. С помощью кнопок / или курсора Вы можете изменить частоту. 4. Нажмите , чтобы сохранить FM-частоту. 5. Нажмите , чтобы включить функцию FM-передатчика. 6. Нажмите RU-15 , чтобы выйти. RU (GeoVision 5466BTFM) RU Интерфейс программы No. Название Краткое описание функций Знак предстоящего маневра. На сером фоне – различные 1 Следующий маневр повороты, развороты, расстояние до следующего маневра в метрах или километрах и т.д. Нажатие по знаку – прекращение ведения по маршруту и другие опции маршрута. Нажатие на иконке компаса открывает контекстное меню. В 2 Компас 3 Звук этом меню Вы можете настроить режим вращения карты, вид карты и дневной/ночной режимы карты. 4 Нажатие на эту кнопку включает и отключает звуковые эффекты и голосовые подсказки в программе. Содержит информацию о времени до следующего маневра, Информациобщей длине маршрута и времени прибытия в конечную онная панель точку. 5 GPS-курсор 6 Маршрут Отображает Ваше текущее местоположение при установленной связи со спутниками. Маршрут, по которому осуществляется навигация, обозначается широкой линией желтого цвета. RU-16 No. Название Краткое описание функций Нажмите на данную кнопку для перехода к меню поиска 7 8 9 Поиск Информаци- 11 информация о системе поиска указана в разделе “Функциональные возможности”) Отображает название проезжей части, по которой в данный онная панель момент осуществляется движение Масштаб Возврат в те- 10 нужного адреса или объекта (более подробная кущее местоположение Текущий масштаб карты. Данная кнопка появляется в правой части дисплея в том случае, если карта была сдвинута относительно Вашего текущего местоположения. Нажмите на кнопку, чтобы совместить центр карты с Вашим текущим местоположением. Автомати- Если в настройках автоматическое масштабирование было включено, но во время движения по маршруту Вы с ческое помощью кнопок «Плюс» и «Минус» поменяли масштаб, то масштабирование автоматическое масштабирование выключается на заданный в настройках период времени. Быстро включить его обратно можно при помощи этой кнопки. 12 МЕНЮ 13 Уменьшить Нажмите для входа в главное меню программы. Уменьшение масштаба карты. 14 Увеличить Увеличение масштаба карты. 15 Наклон карты Стрелка вверх увеличивает наклон карты, в своем максимальном положении наклона карта переходит в вид псевдо 3D, работающий на масштабах от 5м до 300м. Стрелка вниз уменьшает наклон карты. Если в настройках визуальное предупреждение было включено, то при приближении к радару на дороге в правом 16 Радар верхнем углу появляется панель. На ней указана максимально допустимая скорость движения и расстояние, оставшееся до радара. Нажатие на кнопке включает/ выключает звуковые предупреждения о превышении скорости. RU-17 RU Интерфейс программы RU Интерфейс программы No. Название 17 Скорость 18 Информаци- Краткое описание функций Текущая скорость движения. Отображается при наличии соединения со спутниками. Отображение названия проезжей части, следующей за онная панель текущим маневром. Иконка отображает количество оставшегося заряда 19 Батарея батареи в виде делений. Нажатие на данной кнопке отображает информацию об оставшемся заряде в процентах и свободной памяти в МБ. Кнопка соединения со спутниками. Зеленый значок – Соединение 20 со спутниками соединение включено, белый – выключено. На зеленой иконке есть маленький круг. Если круг красный соединение со спутниками не установлено, желтый – плохое соединение, зеленый – соединение установлено. RU-18 No. 21 Название Путевая точка Краткое описание функций На карте красными флажками обозначаются путевые точки, созданные пользователем. Нажатие на точку открывает внизу страницы панель с кнопками для работы с путевыми точками. 22 Кнопка Сохраняет текущую точку на карте как путевую точку, чтобы “Сохранить” впоследствии быстрее находить её. RU-19 RU Интерфейс программы RU Интерфейс программы No. 23 24 25 26 Название Кнопка “Курсор” Точка на карте Запись трека Пробки от Навител Краткое описание функций При нажатии на кнопку появляется меню работы с Точкой на карте. Коротким нажатием на карту можно поставить точку. Такую точку можно сохранить как путевую, добавить в маршрут, посмотреть ее свойства и т.д. Кнопка записи трека. Зеленый цвет значка - запись трека включена, белый - выключена. Значок, предназначенный для настройки сервиса от компании Навител. См. раздел «Пробки». Кнопка предназначена для чтения/отправки 27 Навител.SMS SMS-сообщений и работы с указанными в них координатами. 28 29 Кнопка “Поехать” Кнопка “Заехать” Помечает текущее расположение точки на карте как конец маршрута. Помечает текущую точку на карте как промежуточную точку маршрута. Кнопка активна только при проложенном маршруте. Помечает текущую точку на карте как конец маршрута, 30 Кнопка при этом уже существующий конец маршрута “Продолжить” становится промежуточной точкой. Кнопка активна только при проложенном маршруте. 31 Кнопка “Начать” Определяет старт маршрута. GPS при этом необходимо отключить. В зависимости от того, как Вы попали в данное меню, 32 Возврат кнопка либо возвращает в адресный поиск, либо возвращает к обычному просмотру карты. 33 34 35 Информаци- Показывает информацию о текущем расположении точки онная панель на карте. Возврат на карту Переход к просмотру карты. Объект инфра - Различные объекты, нанесенные на карту (светофоры, с структуры танции метро, АЗС и т.д.). RU-20 Автороутинг Эта функция работает только на картах, которые содержат информацию для прокладки маршрутов. Для того, чтобы программа автоматически проложила маршрут от Вашего местоположения до конечного пункта следования, нажмите на место на карте, где находится конечная точка, выберите меню “Курсор”, и в появившемся меню - кнопку «Поехать» (Рис. 1). Проложенный маршрут будет выделен на карте голубым цветом с ярко-выраженной темной каймой (Рис. 2). Обратите внимание на то, что на картах, не содержащих информацию для прокладки маршрутов, маршрут будет проложен как прямая линия зеленого цвета, соединяющая Ваше местонахождение и конечную точку, игнорируя все здания, дороги и т.п. 1 2 RU-21 RU Автороутинг RU Автороутинг Автороутинг из поиска Зайдите в раздел «Поиск», найдите необходимый вам объект, до которого нужно проложить маршрут, нажмите на него и в открывшемся меню выберите «Поехать». Кроме данного пункта меню, есть еще «Заехать» — добавить точку между двумя точками уже существующего маршрута, она станет второй по счету и «Продолжить» — точка добавляется в конец маршрута, продолжая его. Оба этих пункта доступны только в случае, когда на карте уже есть созданный маршрут. Ручное создание маршрута Этот тип создания маршрута такой же автоматический, как и первые два, с одним только различием – здесь Вы можете задать точку отправления и точку прибытия. Для создания маршрута нажмите на карте в первой точке маршрута. В нижней части экрана выберите кнопку «Курсор» (Рис. 1), а в появившемся меню кнопку «Начать» (Рис. 2). Затем найдите конечную точку маршрута и внизу страницы нажмите кнопку «Курсор» - «Поехать» (Рис.3). В случае, если карта содержит информацию для автоматической прокладки, маршрут будет создан на основании этих данных, и будет проходить кратчайшим или наименьшим по времени путем от начальной до конечной точки. В ином случае, маршрут движения будет соединять точки маршрута прямыми линиями. Обратите внимание, что при включенном GPS-приемнике установить начальную точку маршрута невозможно! 1 2 RU-22 3 Дополнительно RU В случае, если модель Вашего навигатора обладает вcтроенным GPRS-модулем или имеет возможность выхода в Интернет через GPRS модуль вашего телефона по Bluetooth соединению, Вам будут доступны некоторые полезные дополнительные функции, такие как «Навител. Пробки» и «Навител. SMS». «Навител. Пробки» Данный сервис предоставляет информацию о загруженности дорог на всей территории России, Украины и Беларуси. Чтобы его настроить, нажмите «Настройки» -> «Другое» -> «Пробки». Цвет, в который окрашена 1 дорога на карте, будет зависеть от степени затрудненности движения: Красный – пробка, Оранжевый – движение затруднено, Тёмно-зеленый – движение немного затруднено, зеленый – благоприятная 2 дорожная ситуация[1]. «Навител. SMS» При получении SMS-сообщения на экране появляется соответствующее окно[2]. Выберите “отклонить”, чтобы закрыть окно или “принять” для отображения возможных опций. RU-23 RU Решение проблем При наличии проблем в работе устройства, прежде, чем обратиться в сервисный центр, сверьтесь с приведенной ниже таблицей. Внимание: Немедленно выключите устройство и отключите его от сети при наличии неполадок в работе. Никогда не пытайтесь самостоятельно устранить неисправности, доверьте все ремонтные работы специалистам сервисного центра. ПРОБЛЕМА ПРИЧИНА РЕШЕНИЕ Адаптер прохо подсоединен. Проверьте правильность подключения адаптера. Батарея разряжена. Подключите адаптер для зарядки батареи. Звук отсутствует. Громкость слишком мала. Увеличьте громкость или включите звук. Отсутствует изображение. Яркость экрана слишком мала. Adjust the brightness of the LCD. Устройство не получает сигнал со спутника или не может произвести Сигнал блокируется зданиями или металлич. объектами. Не используйте устройство внутри зданий. В транспортном средстве используйте внешнюю GPS-антенну. Устройство не включается. RU-24 Решение проблем RU ПРОБЛЕМА Спутниковое соединение слабое или нестабильное. ПРИЧИНА РЕШЕНИЕ Батарея разряжена. Use the adaptor to supply power or charge the battery. Устройство закрыто упаковочными материалами. Снимите упаковочные материалы (например, пленку с экрана). Устройство слишком раскачивается. Зафиксируйте устройство. RU-25 RU Соединение с ПК Для соединения с ПК с целью синронизации и доступа к данным запустите установочный файл, содержащийся на компакт-диске с драйвером и документацией, или загрузите файл с вебсайта компании Microsoft, чтобы установить: ПО Microsoft Active Sync® для операционной системы Microsoft XP или более ранних версий (http://www.microsoft.com/windowsmobile/en-us/downloads/microsoft/activesync-dow nload.mspx) и/или ПО Microsoft Mobile Device Center® для операционной системы Microsoft Vista (http://www.microsoft.com/windowsmobile/en-us/downloads/microsoft/device-center-d ownload.mspx). Для получения более подробных инструкций обратитесь к руководству пользователя. RU-26