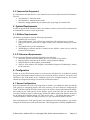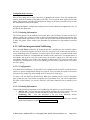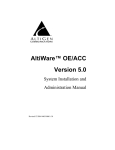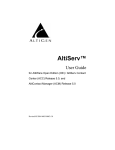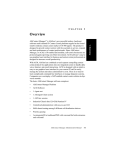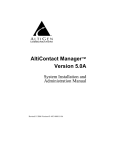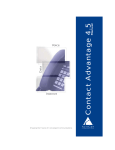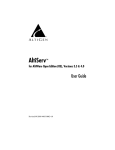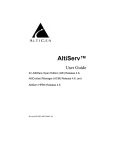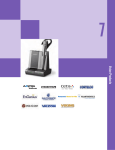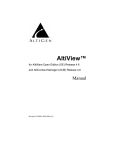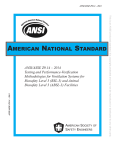Download Altigen AltiView Release 4.0 Installation manual
Transcript
IP Extensions in OE 4.0 One of the key features introduced in AltiWare OE 4.0 is the IP Extension. In this document, we explore this feature in detail. We will present the technical details such as what devices to choose and how to configure them to get this feature to wok properly. This document also describes the GateKeeper service. 1. What is an IP Extension? Before the release of OE 4.0, AltiServ supported only one type of extensions - the analog extensions. By extension here, we mean the station or the type of phone used by users of an AltiServ system. All the features of the system were accessible from any standard analog phone by using the DTMF keys. For example, from your extension, you can press '##' and access your voicemail. If you have a sophisticated phone on your desk, you can get features like caller ID, caller name, message waiting light, etc. Even though the analog phones are good devices that help run a business using AltiServ, they have a few drawbacks: • All the extensions for a system should be physically in the same location • Dedicated wiring is required to connect these extensions to the system. IP Extensions solve these problems. IP extensions are the devices that have only data networking connection such as an Ethernet 10-Base-T (RJ-45) and they communicate with the AltiServ system using IP-based protocols for signaling as well as voice. In OE 4.0, AltiServ supports only those devices that are based on H.323 protocol. By having only an IP-based virtual connection instead of a physical cable connection, IP extensions can be virtually anywhere on the Internet and still behave as an extension on the AltiServ system. To support such remote extensions, no special wiring is needed. One downside to such an IP extension is the fact that voice is compressed and sent as packets over the network. This can result in latency (due to compression and network delays) as well as inferior voice quality. But, due to the advances made in the field of voice compression algorithms and network protocols such as RSVP, these issues can be addressed. 2. How does it work? From a user's perspective, an IP Extension works exactly the same way an analog extension with the added advantage of being able to work remotely and without any cabling requirements. 2.1. Logging in and out Once the system administrator has set up your extension for use as an IP extension, you have the ability to turn any AltiGen certified IP phone into your extension as long as the device has a data connection to the AltiServ system. If your extension has been configured to use Dynamic IP Address, you should first login to your IP extension before you start to use it and when you no longer wish to receive calls on the IP phone, you should logoff. These procedures are described in detail below: To turn an IP phone into your extension, you should first initiate a call to the AltiServ system by dialing the IP address of the AltiServ system. Typically, the system will answer with the autoattendant. You should login to your voicemail box (typically by pressing '#'). Once in your IP Extensions in AltiWare OE 4.0, © Copyright 2000, AltiGen Communications, Inc Page 1/11 voicemail, go to the Personal Options by pressing '4'. In the Personal Options menu, a new item has been added in OE 4.0 (option '8') that will enable IP extension at the IP address you are calling from. After enabling the IP extension using this menu option, hang up. From this point on, any calls to your extension will be routed to this IP phone. Similarly, all calls you make from this phone will be treated as calls originating from your extension. Once you are done using the IP extension (for example, at the end of the day), you should logoff from the IP extension using the same option as login - login to your voicemail, press 4 for personal options, then press 8 to disable IP extension. Remember that, unlike logging into your IP extension, you don't have to call from an IP phone to logoff. So, suppose you lose your Internet connectivity and you want to disable IP extension, you can call in from regular PSTN phone, login to your voicemail and disable IP extension. Once you logoff, your extension will be turned into a virtual extension. All calls to your extension will be routed to voicemail unless you change the default call handling settings. In case you forget to logoff from your IP extension, even if you lose your data connection (turn off the DSL modem, for instance), calls will continue to be routed to the IP address you logged in from. So, if another DSL user gets your IP address from a DHCP server, he/she will get your calls. So, it is extremely important that you logoff from your IP extension when you no longer wish to receive calls on the IP phone if you are set up for dynamic IP address. You don’t need to worry about it if you have static IP address assigned to your IP phone. 2.2. Making Calls To make calls from the extension, just pick up the phone and dial the number as if you are using an analog extension. Thus, to talk to another user on the system, you would just dial the extension number and to talk to someone on the PSTN network, you would dial the trunk access code followed by the number (e.g. 9+18005551212) just as you would from an analog extension. If you would like to access system features such as ##(Voicemail), you dial it exactly as in the case of an analog extension. Note: In the case of Siemens LP5100, if you don’t install the AltiGen H.323 Gatekeeper, you will need to first press a button to connect to the AltiServ system before getting the dial tone. 2.3. Incoming Calls When someone (could be internal or external caller) calls your extension, the phone would ring and if it is a sophisticated device, you would see the caller ID and caller name of the person. Once you answer the phone, you can talk to the caller just like an analog phone and use all the features of the PBX such as transfer, call park, etc. 2.4. Client Applications You would be able to use the AltiView desktop call control client software with the IP extensions. Thus, you will get screen pops on incoming calls with caller ID and caller name, you will be able to dial contacts from AltiView, and you will be able to perform call control functions such as transfer, transfer to VM, etc. just like in the case of an analog extension. From AltiAdmin, AltiConsole and CallView applications, other users on the system will be able to monitor the status of an IP extension just like an analog extension. IP Extensions in AltiWare OE 4.0, © Copyright 2000, AltiGen Communications, Inc Page 2/11 2.5. Features Not Supported It is important to note that there are a few features that are not accessible from the IP Extensions. They are: • #81 (Hands free - Intercom mode) • #82 (Hands free - Manual answer mode) • Distinctive ringing (double ring for internal calls, single rings for external calls) 3. System Requirements In order to support the IP Extension feature, the AltiServ system as well as the IP extension user's environment have to meet several requirements. 3.1. AltiServ Requirements The AltiServ system has to meet the following requirements: 1. AltiWare OE 4.0 or higher 2. Triton VoIP board(s) – one VoIP port per simultaneous IP extension user is required. 3. High-speed WAN connectivity to support remote users (minimum 64kbps per remote user) 4. One Station license per IP extension user 5. AltiGateKeeper software should be installed on the AltiServ system (for use with the Siemens LP5100 phones) 3.2. IP Extension Requirements The user using the IP Extension feature should have the following: 1. One of the AltiGen-certified IP Phone devices (see section 4.2 for details) 2. High-speed data connection to the AltiServ system (minimum 64kbps) 3. Static IP address for the IP phone (recommended) 4. AltiView client software 4.0 or higher (recommended. Required if NetMeeting is used as the IP extension) 4. Configuration In order to get the IP Extension feature to work correctly and effectively, in addition to meeting the system requirements outlined in the previous section, the AltiServ system as well as the client (IP Phone or the VoIP adapter or the "softphone") have to be configured properly. This section outlines the configuration settings relevant to the IP Extension feature. 4.1. Server Configuration Since IP Extensions rely on the VoIP component of AltiServ, you should first make sure that the VoIP gateway is configured properly and works correctly. For more details on configuring the Triton VoIP board and the IP trunks, please refer to the AltiServ System Administration manual. After setting up the VoIP gateway on the AltiServ system, make sure that you can make calls over IP by creating an entry (at least an entry with the IP address of the same AltiServ system) in the IP dialing table and then dialing <IP Trunk access code> + <IP dialing table entry code> + <extension number>. Make sure that you can have a 2-way conversation on this VoIP call. After ensuring that the VoIP gateway has been configured and working properly, you need to configure the extensions to work as IP extensions. This configuration is actually straightforward: IP Extensions in AltiWare OE 4.0, © Copyright 2000, AltiGen Communications, Inc Page 3/11 1. First, create a virtual extension for each IP Extension user and configure all the standard settings such as Call Restriction, Voicemail options etc. You can create this extension as a physical extension as well. 2. In the General tab of Extension Configuration, there is a checkbox called Enable IP Extension. Check that box. 3. You have two options to enable IP extensions: a. If you have static IP address available (you get this IP address from your ISP or your network administrator) for your IP phone/adapter, you should choose the Static IP Address option and then enter the IP address of the IP phone in the textbox Logon IP Address. This is the preferred method. Remember that if you have a computer as well as an IP phone, you will need two IP addresses from your ISP. You will also need a hub/switch in addition to the DSL, Cable or ISDN router/modem. If you choose this option, you don't need to log on to your IP extension every time you connect to your ISP. b. If your ISP does not provide you with Static IP addresses, but offers DHCP service, you should choose the Dynamic IP Address option. When you choose this option, you will have to login to your IP extension every time you connect to your ISP and log out before you disconnect from your ISP since the IP address could be different every time you connect to your ISP. Due to this additional step involved, the Static IP address scheme is preferred. 4.2. Client Configuration At the time of writing this document, three IP phone/adapter devices are in the process of being certified. They are: • Quicknet PhoneJack & PhoneCard with the Internet SwitchBoard software • Siemens LP5100 IP Phone • AltiView integrated with NetMeeting Configuration of each of these clients to work as IP extensions is described in detail in the subsections below. 4.2.1. Quicknet Quicknet Technologies makes adapters and software for PCs and laptops that provide real-time compression / decompression of voice for VoIP applications. These adapters provide regular RJ11 interface for the user to plug in a standard analog phone to them. The software that ships with these adapters - called Internet SwitchBoard - can be configured so that when the user picks up the phone connected to the adapter, it connects to the AltiServ system to provide the system dial tone. Thus, this phone behaves just like a regular physical extension on the AltiServ system. Thanks to a strategic partnership between Quicknet and AltiGen, all Quicknet products provide advanced functionality such as Message Waiting Light, Caller ID and Caller Name for the AltiServ system. Two types of Quicknet adapters are being tested at AltiGen for certification: • PhoneJack PCI (for desktop PCs) • PhoneCard (PCMCIA adapter for laptops) Internet SwitchBoard version 3.2 or higher is required for the IP extension feature to work correctly. You can check the version by clicking on the rightmost button on the menu bar of the Internet Switchboard application and then clicking on About Internet Switchboard. You can obtain the latest software from http://www.quicknet.net/update/download_software.htm IP Extensions in AltiWare OE 4.0, © Copyright 2000, AltiGen Communications, Inc Page 4/11 4.2.1.1. PhoneJack PCI The PhoneJack PCI card is a PCI-based short form card that plugs into any standard desktop PC. It works under Windows 95, 98 and NT operating systems. Note that Windows 2000 is not supported in version 3.2 (Quicknet plans to support Windows 2000 in their 4.0 software release). Install the card and the Internet SwitchBoard software as indicated in the Installation Manual that comes with the PhoneJack. Connect a standard analog phone such as the Aastra 9316CW to the PhoneJack. The installation instructions also provide some tests that you can conduct to verify the installation of these cards. Conduct these tests and make sure that you have installed the PhoneJack and SwitchBoard correctly. 4.2.1.2. PhoneCard PhoneCard is the PCMCIA version of the Quicknet adapter that provides the same functionality as the PCI version for laptops. It works under Windows 95, 98 and NT operating systems. Note that Windows 2000 is not supported in version 3.2 (Quicknet plans to support Windows 2000 in their 4.0 software release). One big difference between the PhoneJack and the PhoneCard is that PhoneCard does not provide support for plugging in a phone out-of-the-box. You need to get another component called the SmartCable that lets you connect a standard phone to the PhoneCard. However, the PhoneCard comes standard with a Jabra earpiece that acts like a headset. Install the card and the Internet SwitchBoard software as indicated in the Installation Manual that comes with the PhoneCard. Connect a standard analog phone such as the Aastra 9316CW (if you have the SmartCable) or the Jabra earpiece to the PhoneCard. The installation instructions also provide some tests that you can conduct to verify the installation of these cards. Conduct these tests and make sure that you have installed the PhoneCard and SwitchBoard correctly. 4.2.1.3. Software Configuration In order to configure the phone connected to the PhoneJack or the PhoneCard to be an IP extension on an AltiServ system, follow these instructions: 1. In the menu bar of the Internet SwitchBoard application, click the Phone button (the leftmost button) and choose SwitchBoard Wizard. 2. This will launch the SwitchBoard wizard. Keep clicking on the Next button until you reach the Speed Dial section. 3. In the Speed Dial section, move the mouse pointer to the speed dial list and right click the mouse. 4. In the menu that comes up, choose New -> PC to PC. This will bring up a dialog box with several fields to create a speed dial entry. 5. In the Address field, enter the IP address of your AltiServ system. In the Number field, enter your extension number. You can enter a meaningful name for the entry in the Name field. Click OK to save this entry. 6. You will be returned to the list of speed dial entries. Highlight the entry you just created by clicking on it, and then check the Hot Line checkbox at the bottom. After this configuration is done, when you pick up the phone, if the extension has been set up to be an IP Extension with static IP address, you will get a dial tone from the AltiServ system. You can make and receive calls from this phone just as if it were a regular analog extension. If the extension has been set up as an IP extension with dynamic IP address, the AltiServ system will IP Extensions in AltiWare OE 4.0, © Copyright 2000, AltiGen Communications, Inc Page 5/11 answer with the AutoAttendant. You will need to activate your IP extension as described in section 2.1. Leave the other configuration parameters of the Internet Switchboard as default values. One parameter you may have to change is the compression codec to be used – by default, you should go with G.723.1 with 30ms jitter buffer setting, but for some reason if you are not getting a good quality voice connection, you can experiment with different jitter buffer settings or with G.711 codec. The other parameter that may require tweaking in some installations is echo cancellation setting. You can adjust the echo cancellation settings from the Internet Switchboard software's GUI. 4.2.1.3. Ordering Information All Quicknet products can be ordered on the Internet. You can order them from: http://www2.warehouse.com/search/pppsmainsearch.asp?qu=%40mfr%5Fname+Quicknet The items of relevance for AltiGen customers are listed below: DMD4720 INTERNET PHONECARD PC CARD F/PHONE OVER INTERNET EX10647 SMARTCABLE CONNECTION F/INTERNET PHONECARD EX10648 Internet Phonejack-PCI Phone Over Internet 4.2.2. Siemens AltiGen is testing Siemens LP5100 phone for use as an IP extension with the AltiServ system. LP5100 is a standalone, Ethernet (10 Base T) based, standard H.323 phone. The main advantage with the Siemens phone is that it does not require a PC to function. 4.2.2.1. Configuration Phone basics The LP5100 has several configuration options and they are accessible via a web browser or from the phone itself. Before you start configuring the phone, you need to familiarize yourself with the phone and the various navigation buttons on the phone. In addition to the standard number keys, * and #, the LP5100 has a few other keys: • 16 programmable buttons that can be used for speed dials or control functions such as Flash. They are found on both sides of the number keys. • - and + buttons to control the volume when you are on a call. • Four navigation buttons that help you navigate through the configuration options: o ⊗ button (leftmost) acts like a Cancel button in a GUI o ← button (second from left) takes you back one step in a menu or acts like a backspace key while entering data o → button (third from left) takes you forward one step in a menu o √ button (rightmost button) acts like the OK button in a GUI and helps you select an option. To get into the configuration mode, press the → button. When you enter this mode, the menu you are in is displayed on the top line and the item you are configuring is displayed in the 2nd line. You can move to the next item by pressing the → button. If you want to get to a submenu indicated by the current item or if you want to change the configuration settings of the current IP Extensions in AltiWare OE 4.0, © Copyright 2000, AltiGen Communications, Inc Page 6/11 item, press the √ button. To back up to the previous menu or to cancel the current operation, press the ⊗ button. Administration menu All the user level settings are accessible from the configuration menus, but the system level settings found in a menu called the ‘Administration menu’ are protected by a password. In order to access this menu (Service=>Administration), 1. You need to go to Service=>End menu, 2. then press *6 from the number keypad. 3. You will be prompted for a password. The default password is 123456. You can change it for added security. In the subsequent sections, when we refer to the Service=>Administration menu, you should follow these steps to get to that menu. Check versions Before you begin configuring the phone, you need to make sure that you have the right version of the firmware and the application software on the phone. To check the versions, go to the Service=>Administration=>General Info menu. Under this menu, there are two items called Firmware Version and Applic. Version. The firmware version should be 2.3 or higher, Application version should be 2.0.9 or higher. If you don’t have the right versions, contact AltiGen Technical Support to get the right version of the software for the phone. Upgrading firmware & application software If you have an older version of firmware or the application, and would like to upgrade your phone to a newer version, visit AltiGen's Technical Support website - http://support.altigen.com/ for instructions. Setting the IP address Once you have verified that the phone has the right versions of software, you should set the IP address of the phone. You need the IP address of the phone to complete the other configuration settings from a web browser. You have two options – to assign a static IP address or to use a DHCP assigned address. By default, the phone is shipped with DHCP set to ON. So, if you are going to get an IP address from a DHCP server, you don’t need to do anything. If you have to assign static IP address, follow these instructions: • In the Service=>Administration=>Network menu, set the following values (You should get these values from your ISP or your network administrator): o DHCP IP assign – this should be set to Off o Terminal IP address – this is the IP address of the phone o Terminal Mask – this is the subnet mask for your network o Default route – this is the default gateway’s IP address (typically the router’s address) Other settings The next step is to enter a couple of other settings to get the phone to function correctly with the AltiServ system. They are: • In the Service=>Administration=>System menu, set Type to Non-HiNet IP Extensions in AltiWare OE 4.0, © Copyright 2000, AltiGen Communications, Inc Page 7/11 • • • • In the Service=>Administration=>System menu, set E164 Address to your extension number. In the Service=>Administration=>Speech menu, set Jitter buffer to Normal In the Service=>Administration=>Speech menu, set Audio mode to G723 Preferred In the Service=>Administration=>Date/Time menu, set SNTP IP addr to the IP address of a public domain SNTP (Simple Network Time Protocol) server (e.g. 209.81.9.7) and set the Timezone offset to the appropriate value for your location. This will ensure that the time displayed on the phone is accurate. H.323 GateKeeper If the LP5100 is not used with an H.323 GateKeeper, to make a call from the phone, you first need to dial the AltiServ’s IP address, get the system dial tone, and then dial the number you want to call. The phone will also flash the text ‘No System’ on the screen if the GateKeeper is not installed on the network. To eliminate this flashing message and to make it easier to make calls, an H.323 GateKeeper is shipped with AltiWare OE 4.0. If this gatekeeper is installed on your network (you can install it on the AltiServ system itself), the LP5100 will detect it automatically and you can directly dial the number you want to call. If the phone is at a remote location and it does not detect your gatekeeper automatically, you can enter the IP address of the server on which you have installed the gatekeeper in the following field: Service=>Administration=>System=>Gatekeepers=>Gatekeeper 1 If the phone has successfully registered with the gatekeeper, you will see the extension number (the E164 address) displayed on the phone’s screen. Installing H.323 GateKeeper The following requirements must be met for the AltiGateKeeper module to function properly: • Windows NT 4.0 Server with Service Pack 6a or Windows 2000 Server • Minimum 128MB memory • Network connectivity with TCP/IP • AltiServ system with OE 4.0 or higher software To install GateKeeper software, run the SETUP.EXE file in the AltiGateKeeper folder in the OE 4.0 CD. During the installation, please enter the IP address of the AltiServ system when you are prompted to do so. There is no other configuration setting for this software module. If you have a firewall on your network, and some Siemens LP5100 phones are connecting to the gatekeeper from outside the firewall, you will need to open the following ports in order for the phones to be able to register with the gatekeeper: • 1718 (TCP & UDP) • 1719 (TCP & UDP) In case you are not able to open up the ports for some reason, then you can install the AltiGateKeeper software in a server at the remote site. For example, if the remote user is working from a branch office, you can install AltiGateKeeper in an NT / Windows 2000 server at the IP Extensions in AltiWare OE 4.0, © Copyright 2000, AltiGen Communications, Inc Page 8/11 branch office and configure its AltiServ IP address to be the IP address of the AltiServ system at the main office. Programming the buttons Each of the 16 programmable buttons on the LP5100 can hold two functions – one in shifted mode and the other in non-shifted mode. One of the buttons can be programmed as the Shift key itself. Out of the box, some of the LP5100’s programmable buttons come pre-programmed with certain functionality. For example, the top left button is programmed to be the speaker button. It is up to you if you want to keep them or not. The LP5100 phone gives a variety of functionality that can be assigned to these buttons. However, please remember that several of these functions are not applicable for the AltiServ system. These functions include transfer call, forwarding, deflect call, etc. In this section, we list the features that are relevant to the AltiServ system. To program a button to a speed dial number or a special function, follow these steps: 1. Go to Service=>Function Keys menu. 2. Choose the mode – Shifted or Non-Shifted. 3. Press the key you wish to program this function to. 4. Then choose from the list of functions available. As mentioned before, not all functions are relevant to the AltiServ system. You can choose from the following options: a. Selected Dialing: Speed dial function. It can be a number or an IP address. b. Hook Flash: Functions like the Flash or Link key in an analog phone. c. Mute: Mutes the microphone d. Repeat Dialing: Redial function – remembers last several numbers dialed e. Loudspeaker: Speaker button. f. Missed Calls: Lets you browse the missed calls. g. Ringer Off: self evident h. Service Menu: Shortcut to take you directly to the service menu. If you are not using a gatekeeper, you should consider programming one of the buttons to be a speed dial for the IP address of the AltiServ system, so that you can get the system dial tone by pushing one button. You can dedicate the rest for the functions mentioned above. If you use the gatekeeper that ships with 4.0, you can store actual phone numbers as the speed dial buttons. To dial those numbers, you just have to push the button. You don’t have to get the system dial tone before dialing a number. Audio settings Another set of configuration settings deserves a mention here. They are the settings that allow you to control the speaker volume, handset volume, and other audio settings. To configure any of the following settings, you should go to Service=>Audio Settings menu. The options available are: • Loudspeaker volume – controls the volume of the speaker. You can also override this setting when you are in the middle of a call by simply pressing the – and + keys. • Ringer Volume – controls how loud the phone will ring when you receive a call. • Handset Volume – controls the volume of the handset. • Room Character – configures the phone for your environment (Normal, Echoing or Muffled) • Key Click Volume – if configured other than 0, generates beeps whenever you press a key. (0 is recommend) IP Extensions in AltiWare OE 4.0, © Copyright 2000, AltiGen Communications, Inc Page 9/11 Configuring from a browser Most of the settings above can be done from a standard web browser. From any standard web browser, enter the IP address of the phone as the URL. You will get the home page of the LP5100 phone. The password expected to do configuration changes is the same password you use to enter the Administration menu on the phone. Navigating through the configuration settings from a browser should be straightforward. So, we will not go into details here. 4.2.2.2. Ordering Information The LP5100 phones can be ordered from Ingram Micro and TechData. In order to order these phones, resellers have to have a reseller account with the distributor. Siemens does not have any special authorization requirements. Any reseller with an account with the distributors will be able to order the phones. Please contact your distributor for information on part numbers and other details. 4.2.3. AltiView integrated with NetMeeting This is the Soft Phone solution for IP Extension and this is probably the least expensive option. AltiView 4.0 provides an option (called IP Extension Integrated with NetMeeting) that allows it to use NetMeeting as the IP extension. To use this option, all you need is a sound card and a head set (Plantronics headset is recommended) that connects to the sound card. You should not use a microphone and speakers since this would cause the speaker's output to be fed back to the microphone and cause severe echoes. The downside is that the PC's CPU will be used for voice compression / decompression, so if you are running processor-intensive applications, it will affect the voice quality. 4.2.3.1. Configuration You should have NetMeeting 3.01 and AltiView 4.0 installed on the client PC in order to use this option. No special configuration settings are required. You just check the option IP Extension Integrated with NetMeeting when starting AltiView and you are ready to go. To make a call, use AltiView's Dial function. When your extension receives a call, a dialog box pops up that asks you if you wish to accept this call. If you choose 'Yes', you will be connected to the caller via the headset. You can use AltiView's call control functions such as transfer just as usual. 4.2.3.2. Ordering Information You need the following components to use NetMeeting with AltiView as your IP Extension: 1. AltiView 4.0 - You can order this along with the AltiWare OE server software. You will need one Session license for each simultaneous client connection to the server. 2. NetMeeting 3.01 - You can download it for free from Microsoft website http://www.microsoft.com/downloads/release.asp?ReleaseID=10494 3. Plantronics LS1 headset - You can pick it up from any electronics retail store or order online from Plantronics website http://buy.plantronics.com/ IP Extensions in AltiWare OE 4.0, © Copyright 2000, AltiGen Communications, Inc Page 10/11 5. Which device should I use? The answer to this question really depends upon the customer's environment, their requirements and the amount of money they are willing to spend. 5.1. NetMeeting? If price is the biggest factor, then NetMeeting is your answer. The only thing you will need to buy is the headset, which should cost less than $50. However, it has the following drawbacks: • A PC is required for your phone calls (you won't be able to reboot your PC while talking on the phone) • Since NetMeeting shares the CPU with other applications on the PC, the voice quality may be unpredictable if you have several applications open while talking on the phone. • You don’t have a physical phone, so you have to get used to talking on he headset without a physical phone. • You have to be physically at the desk to take and make calls. For example, you won't be able to use a cordless phone whereby you can move around your office and still talk to people on the phone. 5.2. Quicknet? If you want to use a standard analog phone as you do today, and still want advanced functionality such as Message waiting and caller ID, Quicknet is your answer. It is relatively less expensive, does not require a separate IP address for the phone, and you don't have to get used to a new way of making and receiving calls. However, you should be aware of the following drawbacks: • A PC is required for your phone calls (you won't be able to reboot your PC while talking on the phone) 5.3. Siemens? If you want a true IP phone, but are willing to sacrifice advanced features such as Message Waiting, Siemens is your answer. It is relatively more expensive, but it is from a well-known company, you get a standalone phone that does not require a PC to function and provides a very good speech quality. However, you should be aware of the following drawbacks: • You need a separate IP address for the phone. If you use a PC with your phone, you need to get two IP addresses from your ISP. • Advanced functionality such as Message Waiting are not supported on the LP5100 at this time. • You have to be physically present at your desk to take and make calls. For example, you won't be able to use a cordless phone whereby you can move around your office and still talk to people on the phone. • The way you use the phone is slightly different. You will need to train yourself to use it. IP Extensions in AltiWare OE 4.0, © Copyright 2000, AltiGen Communications, Inc Page 11/11