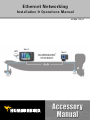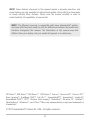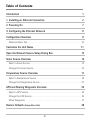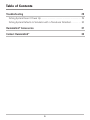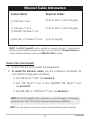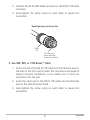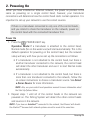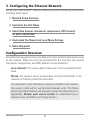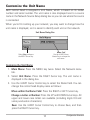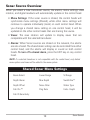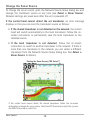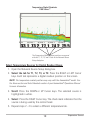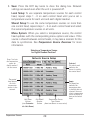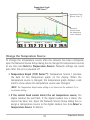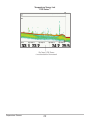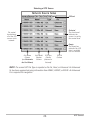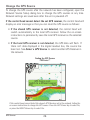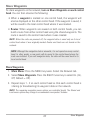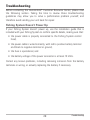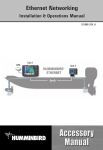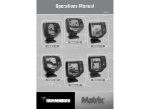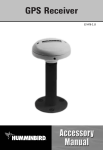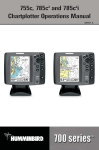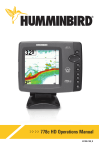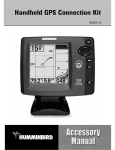Download Cannon Mag 20 Dt/Hs Installation guide
Transcript
Ethernet Networking Installation & Operations Manual 531906-1EN_B GPS Unit 1 Unit 2 HUMMINBIRD® ETHERNET Thank You! Thank you for choosing Humminbird®, America's #1 name in Fishfinders. Humminbird® has built its reputation by designing and manufacturing top-quality, thoroughly reliable marine equipment. Your Humminbird® accessory is designed for trouble-free use in even the harshest marine environment. In the unlikely event that your Humminbird® accessory does require repairs, we offer an exclusive Service Policy - free of charge during the first year after purchase, and available at a reasonable rate after the one-year period. For complete details, see the separate warranty card included with your accessory. We encourage you to read this operations manual carefully in order to get full benefit from all the features and applications of your Humminbird® product. Contact our Customer Resource Center at 1-800-633-1468 or visit our Web site at humminbird.com. WARNING! This device should not be used as a navigational aid to prevent collision, grounding, boat damage, or personal injury. When the boat is moving, water depth may change too quickly to allow time for you to react. Always operate the boat at very slow speeds if you suspect shallow water or submerged objects. WARNING! The electronic chart in your Humminbird® unit is an aid to navigation designed to facilitate the use of authorized government charts, not to replace them. Only official government charts and notices to mariners contain all of the current information needed for the safety of navigation, and the captain is responsible for their prudent use. WARNING! Disassembly and repair of this electronic unit should only be performed by authorized service personnel. Any modification of the serial number or attempt to repair the original equipment or accessories by unauthorized individuals will void the warranty. WARNING! This product contains chemicals known to the State of California to cause cancer and/or reproductive harm. i NOTE: Some features discussed in this manual require a separate purchase, and some features are only available on international models. Every effort has been made to clearly identify those features. Please read the manual carefully in order to understand the full capabilities of your model. NOTE: The Ethernet accessory is compatible with many Humminbird® models, and every effort has been made to note the differences between the models and functions throughout this manual. The illustrations in this manual may look different than your display, but your model will operate in a similar way. 700 Series™, 800 Series™, 900 Series™, 1100 Series™, Cannon®, CannonLink™, Contour XD™, Down Imaging™, DualBeam PLUS™, Fish ID+™, HumminbirdPC™, Humminbird®, InterLink™, QuadraBeam PLUS™, RTS™ Window, Side Imaging®, SwitchFire™, Structure ID®, UniMap™, WeatherSense®, WhiteLine™, and X-Press™ Menu are trademarked by or registered trademarks of Humminbird®. © 2011 Humminbird®, Eufaula AL, USA. All rights reserved. ii Table of Contents Introduction 1 1. Installing an Ethernet Connection 2 2. Powering On 7 3. Configuring the Ethernet Network 8 Configuration Overview 8 Network Menu Tab . . . . . . . . . . . . . . . . . . . . . . . . . . . . . . . . . . . . . . . . . . . . . . . 10 Customize the Unit Name 11 Open the Network Source Setup Dialog Box 12 Sonar Source Overview 13 Select a Sonar Source . . . . . . . . . . . . . . . . . . . . . . . . . . . . . . . . . . . . . . . . . . . . . 14 Change the Sonar Source . . . . . . . . . . . . . . . . . . . . . . . . . . . . . . . . . . . . . . . . . . 16 Temperature Source Overview 17 Select a Temperature Source . . . . . . . . . . . . . . . . . . . . . . . . . . . . . . . . . . . . . . . 18 Change the Temperature Source . . . . . . . . . . . . . . . . . . . . . . . . . . . . . . . . . . . . 21 GPS and Sharing Waypoints Overview 23 Select a GPS Source . . . . . . . . . . . . . . . . . . . . . . . . . . . . . . . . . . . . . . . . . . . . . . 24 Change the GPS Source . . . . . . . . . . . . . . . . . . . . . . . . . . . . . . . . . . . . . . . . . . . 26 Share Waypoints . . . . . . . . . . . . . . . . . . . . . . . . . . . . . . . . . . . . . . . . . . . . . . . . 27 Restore Defaults (Setup Menu Tab) 28 iii Table of Contents Troubleshooting 29 Fishing System Doesn’t Power Up. . . . . . . . . . . . . . . . . . . . . . . . . . . . . . . . . . . 29 Fishing System Defaults to Simulator with a Transducer Attached. . . . . . . . . 30 Humminbird® Accessories 31 Contact Humminbird® 33 iv Introduction This manual will guide you through the following network setup instructions: 1. Connect two Humminbird® units together 2. Power On 3. Configure your Humminbird® Ethernet Network 4. Share Waypoints Alarms, navigation, sonar data, and the menu system are all affected by the Ethernet network settings. We encourage you to read this manual completely so that you may understand the full capabilities of your Humminbird® Ethernet network. 1 Introduction 1. Installing an Ethernet Connection If your Humminbird® control head has a built-in Ethernet connector, the unit can be connected to the Ethernet network. When you connect the units together, data is shared between the two units. Before you start, please note that the Ethernet network installation has the following requirements: • Update Software: If your network includes a legacy Humminbird® model, download the latest software update from your account at humminbird.com. Legacy models include 858c, 898c SI, 998c SI, 958c, and 1100 Series™ units. • Install the control heads and sources (GPS, transducers, temp/speed accessories, etc.) for your Fishing System. See the equipment installation guides for details. • Purchase Ethernet Connection Cables (separate purchase required): Your network configuration will determine which Humminbird® connection cables you will need to purchase to connect the control heads to the network (see the Ethernet Cable Information table). Installation 2 Ethernet Cable Information Control Heads Required Cables (2) 700 Series™ Units (2) AS EC QDE & (1) AS EC [length]E (1) 700 Series™ Unit & (1) 800/900/1100 Series™ Unit (1) AS EC QDE & (1) AS EC [length]E (2) 800, 900, or 1100 Series™ Units (1) AS EC [length]E NOTE: The AS EC [length]E cable is available in a variety of lengths. To purchase the Ethernet Connect Cables or extension cables, visit our Web site at humminbird.com or call our Customer Resource Center at 1-800-633-1468 for details. Connect the Control Heads 1. Confirm that the control heads are powered off. 2. To install the Ethernet cables, see the connection information for your network configuration as follows: • Two 700 Series™ Units: see Section A. • One 700 Series™ Unit & One 800/900/1100 Series™ Unit: see Section B. • Two 800, 900, or 1100 Series™ Units: see Section C. NOTE: The AS EC [length]E cable is available in a variety of lengths. The following instructions use AS EC 10E, but your cable part number may be different. NOTE: You may need to consult your control head installation guide for details. 3 Installation 700 Series™ Quick Disconnect Mount Cable Collector Ethernet A. Two 700 Series™ Units 1. Insert the AS EC QDE Ethernet cable connector into the Ethernet slot on the 700 Series™ cable collector. Repeat this step for the second AS EC QDE cable. NOTE: The 700 Series™ control head uses a cable collector for the Quick Disconnect Mount and the In-Dash Mount. See your control head installation guide for details. 2. Connect the AS EC 10E to each round connector on the AS EC QDE cables. 3. Hand-tighten the screw nut(s) on each cable to secure the connection. The connectors are keyed to prevent incorrect installation, so be careful not to force the connectors. B. One 700 Series™ Unit & One 800/900/1100 Series™ Unit 1. Insert the AS EC QDE Ethernet cable connector into the Ethernet slot on the 700 Series™ cable collector. NOTE: The 700 Series™ control head uses a cable collector for the Quick Disconnect Mount or the In-Dash Mount. See your control head installation guide for details. 2. Insert one end of the AS EC 10E cable into the Ethernet port on the back of the 800/900/1100 Series™ control head. The connectors are keyed to prevent incorrect installation, so be careful not to force the connectors into the port. Installation 4 3. Connect the AS EC QDE cable connector to the AS EC 10E cable connector. 4. Hand-tighten the screw nut(s) on each cable to secure the connection. Hand-Tightening the Screw Nut Screw Nut The connector is keyed to prevent incorrect installation. C. Two 800, 900, or 1100 Series™ Units 1. Insert one end of the AS EC 10E cable into the Ethernet port on the back of the first control head. The connectors are keyed to prevent incorrect installation, so be careful not to force the connectors into the port. 2. Insert the other end of the AS EC 10E cable into the Ethernet port on the second control head. 3. Hand-tighten the screw nut(s) on each cable to secure the connection. 5 Installation 800/900 Series™ (rear view) Ethernet Port 1100 Series™ (rear view) Installation 6 2. Powering On When you have installed an Ethernet network, the power on process is the same as powering on a single control head, however, your transducer connections will determine how the control head starts normal operation. It is important to set up your network to use the correct sources. If there is a transducer connected to only one of the control heads, and you intend to share the transducer on the network, power on the control head with the connected transducer first. Power On 1. Press the POWER/LIGHT key. Operation Mode: If a transducer is attached to the control head, Normal mode (for on-the-water use) will start automatically. This is the default operation for powering on the control head, but the network setup will vary with how you’ve set up the connections as follows: • If a transducer is not attached to the control head, but there is another transducer connected to the network, the control head will detect the other transducer and use it to start Normal mode automatically. • If a transducer is not attached to the control head, but there is more than one transducer connected to the network, follow the on-screen instructions to choose a transducer source. See Select a Sonar Source for more information. NOTE: Also, see your control head operations manual for more information about the Start-Up Options Menu. 2. Repeat steps 1 until all of the control heads in the network are powered on. The Fishing System will detect the other control heads and sources in the network. NOTE: If you have an InterLink™ connected to the network, the Ethernet will disable the InterLink™ because both network systems cannot be used at the same time. 7 Powering On 3. Configuring the Ethernet Network Set up your Humminbird® Ethernet Network using the following instructions, including these topics: 1. Network Setup Overview 2. Customize the Unit Name 3. Select Data Sources (transducer, temperature, GPS receiver) for each control head 4. Understand the Shared and Local Menu Settings 5. Share Waypoints Configuration Overview Connected (and powered) units can detect the other control heads and sources on the network. When the units are connected for the first time, the sources (transducer, temperature, and GPS) default to Local operation. Local (default): The source reports data only to the connected control head. Shared: The source is set up to report data to both control heads in the network so that they share the same data. It is important to note that when a source is shared on the network, the source’s data will be synchronized between units. The Menu System and View Rotation will change to match the shared source’s capabilities. Review each source section to understand how a shared source will affect your Fishing System. Configuration Overview 8 Example of a Network Configuration GPS (Shared) Note that the Speed Digital Readout is the same on both control head views 1198c SI 788ci HD Ethernet Speed Digital Readout Speed Digital Readout Side Imaging® Transducer (Local) It will only report data to the 1198c SI. 9 DualBeam PLUS™ Transducer (Local) It will only report data to the 788ci HD. Configuration Overview Network Menu Tab When units are connected on the network, the Network menu tab is added to the Main Menu system. The Network menu tab includes the following menu options: Unit Name: Displays the name of the control head. The default Unit Name is based on its model number and serial number. To change the Unit Name, see Customize the Unit Name. Network Source Setup: Opens the Network Source Setup dialog box. Use this dialog box to review all the sources connected to the network. You can also select sources for Local or Shared networking with this dialog box. Share Waypoints: Turn on this menu option to share waypoints (see GPS and Sharing Waypoints Overview and Share Waypoints). Configuration Overview 10 Customize the Unit Name Each control head is assigned a Unit Name, which is based on its model number and serial number. The unit name is also displayed next to a source name in the Network Source Setup dialog box so you can see where the source is connected. When you’re first setting up your network, you may want to change how the unit name is displayed, so it is easier to identify each unit on the network. Unit Name Dialog Box Name Field Use the 4-WAY Cursor Control key to change the unit name. Select Save and press the RIGHT Cursor key. Customize the Unit Name 1. Main Menu: Press the MENU key twice. Select the Network menu tab. 2. Select Unit Name. Press the RIGHT Cursor key. The unit name is displayed in the dialog box. 3. Use the 4-WAY Cursor Control key to select the Name field. You can change the control head display name as follows: Move within the Name Field: Press the RIGHT or LEFT Cursor key. Change a Letter or Number: Press the UP and DOWN Cursor keys. All upper and lower case letters are available (including digits 0-9 and some punctuation characters). Save: Use the 4-WAY Cursor Control key to choose Save, and then press the RIGHT Cursor key. 11 Configuration Overview Open the Network Source Setup Dialog Box The Network Source Setup dialog box displays all of the sources connected to the network. The sources may be shared on the network or operating locally with their connected control head. Open the Network Source Setup Dialog Box 1. Main Menu: Press the MENU key twice. Select the Network tab. 2. Select Network Source Setup. Press the RIGHT Cursor key. 3. Status Tab: Allows you to review the selected data sources on the network. If a source is grayed out, the source is selected, but the network cannot detect the connection. 4. Select a Source: Review each source section in this manual to select a data source for each control head and understand how a shared source will affect your fishing system. Network Source Setup Dialog Box Source Tabs Status Tab Grayed-out Source: The selected transducer connection is lost or not found. Temperature sources available from transducers and accessories GPS Receiver Data Categories Column Configuration Overview Selected Sources Column If the Unit Name is changed, the new name will be displayed here. See Customize Unit Name. 12 Sonar Source Overview When you select a new transducer source, the alarms, menu settings, view rotation, and digital readouts will automatically update on the control head. • Menu Settings: If the sonar source is shared, the control heads will synchronize menu settings (Shared), while other menu settings will continue to operate individually (Local) on each control head. When you change a shared menu setting on one control head, it will be updated on the other control heads that are sharing the source. • Views: The view rotation will update to display views that are compatible with the selected transducer. • Alarms: When Sonar sources are shared on the network, the alarms are also shared. The shared alarm settings can be controlled from either control head, and the alarms will display or sound on both control heads. To turn off a shared alarm, press the EXIT key on any control head. NOTE: If a selected transducer is not compatible with the control head, only limited menu options and views will be added to the menu system. Shared Sonar Menu Settings Beam Select Lower Range SI Range Depth Alarm Max Depth SwitchFire™ Depth Offset Noise Filter Water Type Fish ID+™ Ping Rate Units- Depth Fish ID Sensitivity 13 Sonar Sources Local Sonar Menu Settings 83 kHz Sensitivity Quad Layout Sonar Colors 455 kHz Sensitivity RTS Window™ Ping Rate Bottom Lock Sensitivity (Down) SI Range Bottom Range SI Colors SwitchFire™ Bottom View SI Enhance Transducer Select Chart Speed SI Sensitivity Upper Range Depth Lines SI Side Water Type NOTE: The Shared and Local menu options may change to accommodate new product features. Select a Sonar Source When you first set up the network, the control head will automatically start Normal operation with the transducer that is connected to it. Use the instructions below to choose a different local sonar source or shared source for your control head. Select a Sonar Source 1. Open the Network Source Setup dialog box. 2. Press the RIGHT Cursor key until the Sonar tab is selected. 3. Scroll: Press the DOWN or UP Cursor keys. The selected source is highlighted in white. NOTE: If you do not see a connected transducer in the list, make sure that the control head Transducer Select menu option is set to the correct transducer. Go to the Main Menu > Sonar Menu Tab > Transducer Select. Sonar Sources 14 4. Select: Press the RIGHT Cursor key. The check mark indicates that the source is being used by the control head. 5. Save: Press the EXIT key twice to close the dialog box. Network settings are saved even after the unit is powered off. Local Setup (default): To use separate transducers for each control head, repeat steps 1 - 5 on each control head until you’ve set a transducer for each unit. Shared Setup: To use the same transducer with more than one control head, repeat steps 1 - 5 on each control head and select the same transducer for all units. Menu System and Views: When you select a sonar source, the control head updates with the corresponding menu options and views. If the transducer is shared between control heads, it may take a moment for the data to synchronize. See Sonar Source Overview for more information. Selecting a Transducer Press the RIGHT or LEFT Cursor key to select a tab. Selected The check mark indicates the transducer is used by the control head. Available Sonar Sources Unit Name Column (see Customize the Unit Name) Unit Model Number Column Transducer Model Column 15 Beam Frequencies Column Empty The empty box indicates the transducer data is available but not selected. You must select a transducer to display its data on the control head. Sonar Sources Change the Sonar Source To change the sonar source, open the Network Source Setup dialog box and change the transducer source at any time (see Select a Sonar Source). Network settings are saved even after the unit is powered off. If the control head cannot detect the set transducer, an error message displays so that you can reset the transducer source as follows: • If the shared transducer is not detected on the network, the control head will switch automatically to the local transducer. Follow the onscreen instructions to permanently save the local transducer as the selected source. • If the local transducer is not detected, follow the on-screen instructions to switch to another transducer in the network. If there is more than one transducer in the network, you can select a different transducer from the Network Source Setup dialog box. See Select a Sonar Source for details. Finding the Sonar Source (700 Series™) If the control head cannot detect the shared transducer, follow the on-screen instructions to change the sonar source. Press the LEFT Cursor key to select No, or press the RIGHT Cursor key to select Yes. Sonar Sources 16 Temperature Source Overview When you select a new temperature source, the alarms, menu settings, view rotation, and digital readouts will automatically update on the control head. • Menu Settings: If the temperature source is shared, the control heads will synchronize menu settings (Shared), while other menu settings will continue to operate individually (Local) on each control head. When you change a shared menu setting on one control head, it will be updated on the other control heads that are sharing the source. • Views: The view rotation will update to display views or digital readouts that are compatible with the selected temperature source. • Alarms: When temperature sources are shared on the network, the alarms are also shared. The shared alarm settings can be controlled from either control head, and the alarms will display or sound on both control heads. To turn off a shared alarm, press the EXIT key on each control head. Shared Temperature Menu Settings Temp. Alarm Units - Temp Aux. Temp Alarm NOTE: The remaining temperature menu options are controlled locally. The Shared and Local menu options may change to accommodate new product features. 17 Temperature Sources Select a Temperature Source Temperature sources can be detected from a transducer’s built-in temperature feature or from optional-purchase temperature/speed accessories connected to the network. • Default: When you first set up the network, the control head will automatically choose the locally connected temperature source to display digital readouts on the screen. • Temperature Tabs: The T1, T2, T3, and T4 tabs at the top of the Network Source Setup dialog box represent the digital readout positions on the screen. You can choose a different temperature source for each digital readout box, so each control head can display up to four temperature digital readouts on the display. NOTE: There will be less than four temperature tabs displayed if there aren’t four temperature sources connected to the network. Temperature Readout Sources Press the RIGHT or LEFT Cursor key to select a tab. Temperature Tabs Available Temperature Sources The Temperature Source tabs correspond with the digital readout positions on the screen. Temperature Sources 18 Temperature Digital Readouts 1100 Series™ The Temperature Digital Readout positions correspond with the T1, T2, T3, and T4 tabs in the Network Source Setup dialog box. Select Temperature Sources for Digital Readout Boxes 1. Open the Network Source Setup dialog box. 2. Select the tab for T1, T2, T3, or T4: Press the RIGHT or LEFT Cursor keys. Each tab represents a digital readout position on the screen. NOTE: The temperature readout positions may vary with the Humminbird® model. See the Views section and Select Readouts section of your Humminbird® Operations Manual for more information. 3. Scroll: Press the DOWN or UP Cursor keys. The selected source is highlighted in white. 4. Select: Press the RIGHT Cursor key. The check mark indicates that the source is being used by the control head. 5. Repeat steps 2 - 4 to select a different temperature tab. 19 Temperature Sources 6. Save: Press the EXIT key twice to close the dialog box. Network settings are saved even after the unit is powered off. Local Setup: To use separate temperature sources for each control head, repeat steps 1 - 6 on each control head until you’ve set a temperature source for each unit and each digital readout. Shared Setup: To use the same temperature sources on more than one control head, repeat steps 1 - 6 on each control head and select the same temperature sources on all units. Menu System: When you select a temperature source, the control head updates with the corresponding menu options and views. If the source is shared between control heads, it may take a moment for the data to synchronize. See Temperature Source Overview for more information. Selecting a Temperature Source for Digital Readout Position 1 Temp 1 tab sets the temperature source for digital readout 1 on the screen. Selected The check mark indicates the source is used by the control head. The control head detects all of the temperature sources in the network. Unit Name Column (see Customize the Unit Name) Temperature Sources Unit Model Temperature Source Number Type Column Column (from transducers or accessories) 20 Empty The empty box indicates the temperature data is available but not selected. You must select a temperature source to display its data on the control head. Temperature Graph 1100 Series™ Temperature Graph (Source: Temp. 1) Red marks indicate where the temperature source changed. Change the Temperature Source To change the temperature source after the network has been configured, open the Network Source Setup dialog box to change the temperature sources at any time (see Select a Temperature Source). Network settings are saved even after the unit is powered off. • Temperature Graph (1100 Series™): Temperature Source 1 provides the data for the temperature graph on the display. When the temperature source is changed, the temperature graph displays a red mark to show where the temperature source was changed. NOTE: The Temperature Graph menu setting is not shared on the network. It is a local menu setting. • If the control head cannot detect the set temperature source, the digital readout box will flash. If the digital readout box is blank, the source has been lost. Open the Network Source Setup dialog box to assign a temperature source to the digital readout box. See Select a Temperature Source for details. 21 Temperature Sources Temperature Source Lost 1100 Series™ The Temp 2 (T2) Source is not detected on the network. Temperature Sources 22 GPS and Sharing Waypoints Overview When you select a new GPS source, the position, menu settings, view rotation, and digital readouts will automatically update on the control head. To view waypoint data on the network, it is important to understand the GPS source and how to share waypoint data. • Menu Settings: If the GPS source is shared, the control heads will synchronize menu settings (Shared), while other menu settings will continue to operate individually (Local) on each control head. When you change a shared menu setting on one control head, it will be updated on the other control heads that are sharing the GPS source. • Views: The view rotation will update to correspond with the GPS receiver. If a networked control head is not a chartplotter, it will display chart information in trackplotter format (if it is trackplotter-capable). • Navigation: Waypoint data can be shared, and you can build a route on either control head with the shared waypoints. See Share Waypoints for more information. 23 GPS & Sharing Waypoints Overview Select a GPS Source When you power on the network for the first time, the control head will automatically choose the connected or internal GPS receiver to provide data to the control head. Use the instructions below to select a GPS source for your control head. Select a GPS Source 1. Open the Network Source Setup dialog box. 2. Select the GPS Tab: Press the RIGHT Cursor key until the tab is selected. 3. Scroll: Press the DOWN or UP Cursor keys. The selected source is highlighted in white. 4. Select: Press the RIGHT Cursor key. The check mark indicates that the source is being used by the control head. 5. Save: Press the EXIT key twice to close the dialog box. Network settings are saved even after the unit is powered off. Local Setup: To use separate GPS receivers for each control head, repeat steps 1 - 5 on each control head until you’ve set a GPS receiver for each unit. Shared Setup: To use the same GPS receiver with more than one control head, repeat steps 1 - 5 on each control head and select the same GPS receiver on all units. Menu System: When you select a GPS source, the control head updates with the corresponding menu options and views. If the GPS is shared between control heads, it may take a moment for the data to synchronize. See GPS and Sharing Waypoints Overview for more information. GPS Sources 24 Selecting a GPS Source GPS tab Selected The check mark indicates the source is used by the control head. The control head detects all of the GPS sources in the network. Empty The empty box indicates the GPS data is available but not selected. Unit Name Column (see Customize the Unit Name) Unit Model GPS Type Number Column Column (Internal or External) GPS Fix Column NOTE: The current GPS Fix Type is reported as No Fix, Fixed, or Enhanced. An Enhanced fix has been augmented using information from WAAS, EGNOS, or MSAS. An Enhanced Fix is required for navigation. 25 GPS Sources Change the GPS Source To change the GPS source after the network has been configured, open the Network Source Setup dialog box to change the GPS sources at any time. Network settings are saved even after the unit is powered off. If the control head cannot detect the set GPS receiver, the control head will display an error message so that you can reset the GPS source as follows: • If the shared GPS receiver is not detected, the control head will switch automatically to the local GPS receiver. Follow the on-screen instructions to permanently save the local GPS receiver as the selected source. • If the local GPS receiver is not detected, the GPS data will flash. If there isn't data displayed in the digital readout box, the source has been lost. See Select a GPS Source to select another GPS Receiver in the network. Finding the GPS Source 700 Series™ If the control head cannot detect the shared GPS Receiver set in the network, follow the on-screen instructions to change the GPS source. Press the LEFT Cursor key to select No, or press the RIGHT Cursor key to select Yes. GPS Sources 26 Share Waypoints To share waypoints on the network, turn on Share Waypoints on each control head. You can then observe the following: • When a waypoint is marked on one control head, the waypoint will also be displayed on the other control head. If the waypoint is saved, it will be saved to the local control head where it was marked. • Routes: When waypoints are viewed on both control heads, you can build a route from either control head using the shared waypoints. The route is saved to the control head where it was created. NOTE: When the units are powered off, the waypoint data is saved only on its local control head where it was originally marked. Routes and tracks are not shared on the network. NOTE: Although the navigation data is viewable, it is not copied on every control head. In other words, a new route will be saved to the control head where the route was initiated. If you edit navigation data, the data will be saved back to its local control head. Share Waypoints 1. Main Menu: Press the MENU key twice. Select the Network tab. 2. Select Share Waypoints. Press the RIGHT Cursor key to select On. (On, Off; Default = Off). 3. Repeat steps 1 - 2 on each control head so that each control head is sharing (or broadcasting) its waypoint data on the network. NOTE: The remaining navigation menu options are controlled locally. The Shared and Local menu options may change to accommodate new product features. 27 Share Waypoints Restore Defaults (Setup Menu Tab) If you choose to restore defaults on a Humminbird® control head, it is important to note that the menu settings, including your saved network settings, will be reset to their factory defaults. See your Humminbird® control head operations manual for more information. Use this menu choice with caution! Restore Defaults 28 Troubleshooting Before contacting the Humminbird® Customer Resource Center, please read the following section. Taking the time to review these troubleshooting guidelines may allow you to solve a performance problem yourself, and therefore avoid sending your unit back for repair. Fishing System Doesn’t Power Up If your Fishing System doesn’t power up, use the installation guide that is included with your Fishing System to confirm specific details, making sure that: • the power cable is properly connected to the Fishing System control head, • the power cable is wired correctly, with red to positive battery terminal and black to negative terminal or ground, • the fuse is operational, and • the battery voltage of the power connector is at least 10 Volts. Correct any known problems, including removing corrosion from the battery terminals or wiring, or actually replacing the battery if necessary. 29 Troubleshooting Fishing System Defaults to Simulator with a Transducer Attached A connected and functioning transducer will cause the newly-started Fishing System to go into Normal operating mode automatically. If, when you power up the Fishing System, it goes into Simulator mode automatically, even though a transducer is already connected, this means that the control head is not detecting the transducer. Perform the following troubleshooting tasks: • Using the Installation Guide that also comes with your Fishing System, check to make sure that the transducer cable is securely connected to the Fishing System. Reconnect if necessary, and power up the Fishing System again to see if this fixes the problem. • Replace the non-functioning transducer with a known good transducer if available and power up the control head again. • Check the transducer cable. Replace the transducer if the cable is damaged or corroded. Troubleshooting 30 Humminbird® Accessories Accessories customize your Fishing System to your needs and enable you to stay on the edge of new technology. When an accessory is connected to the Fishing System, additional menus and readouts are added automatically to the Main Menu System. Accessories available today that are supported by your Fishing System include: GPS Connection Cable: purchase the GPS Connection Cable in order to connect a handheld or other NMEA* GPS-compatible device that you may already own to your Fishing System. *NMEA 0183 is a National Marine Electronics Association standard for data communication. PC Connect Cable: Purchase the PC Connect Cable to connect the Fishing System to a PC in order to upload product software updates and new features obtained from humminbird.com. This accessory requires the MSWindowscompatible HumminbirdPC™ software downloaded from our web site to your PC in order to communicate with the Fishing System. WeatherSense® Fishing Condition Monitor: purchase and plug in the WeatherSense® accessory to your Fishing System to obtain barometric pressure readouts and trend data in real time. Wireless Sonar Link (WSL): purchase the Wireless Sonar Link (WSL) accessory to receive remote sonar signals from a SmartCast® Remote Sonar Source (RSS). Radio signals from the RSS are received by the WSL and are transmitted over the Accessory Bus to the Fishing System. Universal Sonar 2: Your Fishing System supports Universal Sonar 2, a state-ofthe-art, integrated and protected transducer that is built into the lower unit of Minnkota trolling motors. With Universal Sonar 2, all wiring is concealed inside the indestructible composite shaft—out of sight and out of harm’s way, with no clamps, ties, or exposed wires. Universal Sonar 2 features new temperature sensing and the performance of DualBeam PLUS™ technology (available with all Humminbird® DualBeam PLUS™ models). An expanded view and greater bottom detail gives you a totally new perspective of the water below, along with optimal sonar performance to help you find fish. 31 Accessories Downriggers are the key to catching fish you otherwise couldn’t even touch. And now Humminbird’s CannonLink™ Downrigger Controller makes operation of up to six Cannon® Mag 20 DT or Mag 20 DT/HS downriggers incredibly easy. Using the controls on your Fishing System, deploy or retrieve downriggers, hold a specific distance off the bottom, cycle downriggers between two depths, and adjust the Positive Ion Control. Even see temperature and water clarity at depth and speed at the ball right on-screen when using the Cannon® Speed-n-Temp. You’ll never be shorthanded again, just make adjustments from the helm, while your mate rigs the lines and brings in the fish! With the new InterLink™ Network Connection, you can now share GPS position, waypoints, routes and your current track between two Humminbird® Fishing Systems in real time. Mark a waypoint at the console, and it’s instantly available on the second unit. No matter where you’re at on the boat, you’ll have access to your critical fishing and navigation information. Plus, daisy chain InterLink™ with other System Modules and you’ll have a network that lets you share digital data around the boat. It’s a simply, clearly, better networking solution! Humminbird’s AS WX 1 weather accessory provides anglers with access to continuously-updating weather conditions. The AS WX 1 uses sophisticated technology to track nationwide weather information for more than 20 different weather conditions, including precipitation, wind, lightning, and full forecasts for more than 150 cities between the country, then scales and customizes this detail to the angler’s specific location. See the AS WX 1 accessory guide for details. Be sure to check out our Web site at humminbird.com for additional new and exciting accessories to grow your Fishing System! NOTE: Each accessory requires a separate purchase. Visit our Web site at humminbird.com or contact our Customer Resource Center at 1-800-633-1468 for details. Accessories 32 Contact Humminbird® Contact the Humminbird® Customer Resource Center in any of the following ways: By Telephone: (Monday - Friday 8:00 a.m. to 4:30 p.m. Central Standard Time): 1-800-633-1468 By e-mail: (typically we respond to your e-mail within three business days): [email protected] For direct shipping, our address is: Humminbird Service Department 678 Humminbird Lane Eufaula, AL 36027 USA 33