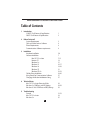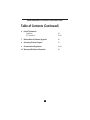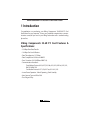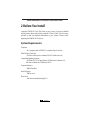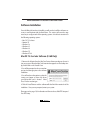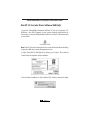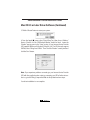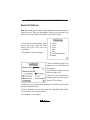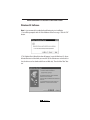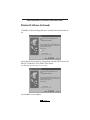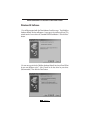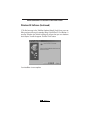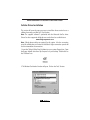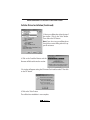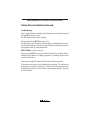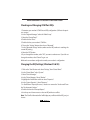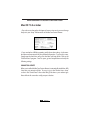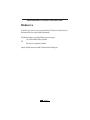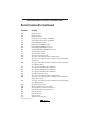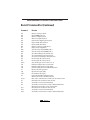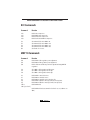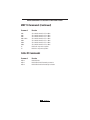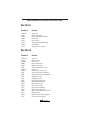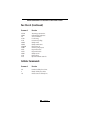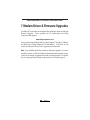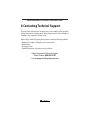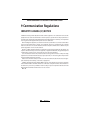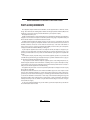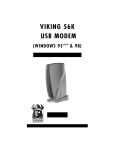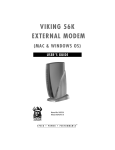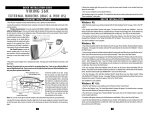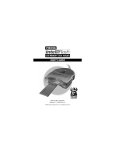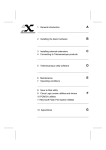Download Viking MAC OS User`s guide
Transcript
VIKING COMPONENTS 33.6K/56K PC CARD MODEM USER’S GUIDE Manual No. 1005236 Release 04/99, Rev B SPEED • POWER • PERFORMANCE ® VIKING COMPONENTS 33.6K/56K PC CARD USER’S GUIDE Table of Contents 1 2 3 4 5 Introduction 33.6K PC Card Features & Specifications 56K PC Card Features & Specifications 1 2 Before You Install System Requirements Card and Socket Services Software Phone Requirements Communications Software requirements 3 4 4 4 Installation Hardware Installation Software Installation Mac OS 7.5.3 or Later Newton OS Windows 3.x Windows 95 Windows 98 Windows CE Windows NT 4.0 Cellular Driver Installation Using Data & Fax Communication Software Changing the Modem Initialization String 5-6 7 7-13 14 15 16-17 18-20 21 22-23 24-26 27 27 Technical Notes Mac OS 7.5.3 or Later Extension folder Windows 3.x COM Ports and IRQ Settings Windows 95 & 98 COM Ports and IRQ Settings 28 28-30 30 Troubleshooting General Mac OS 7.5.3 or Later Windows 3.x 31-33 34 35 I VIKING COMPONENTS 33.6K/56K PC CARD USER’S GUIDE Table of Contents (Continued) 6 Basic AT Commands Guidelines AT Commands 36 36-45 7 Modem Driver & Firmware Upgrades 46 8 Contacting Technical Support 47 9 Communication Regulations 48-49 10 Warranty & Disclaimer Information II 50 VIKING COMPONENTS 33.6K/56K PC CARD USER’S GUIDE 1 Introduction Congratulations on purchasing your Viking Components 33.6K/56K PC Card fax/modem for your computer. To turn your notebook computer into a communications center, all you need is your Viking fax/modem and a standard analog phone line. Viking Components 33.6K PC Card Features & Specifications: • • • • • • 33.6 kbps Raw Data Transfer 14.4 kbps Fax Send & Receive Data Throughput to 115.2 kbps Data Compression: V.42 bis and MNP 5 Error Correction: V.42 (LAPM and MNP 2-4) Communication Standards: Data Modem Protocols: V.34, V.FC, V.32 bis, V.32, V.23, V.22 bis, V.22, V.21, Bell 212A, Bell 103 Fax Modem Protocols: V.17, V.29, V.27 ter, V.21 ch 2, V.33 • Lower Power Operation: 144mA Operating, 13mA Standby • Auto Answer; Tone and Pulse Dial • True Plug and Play 1 Chapter 1 VIKING COMPONENTS 33.6K/56K PC CARD USER’S GUIDE Viking Components 56K PC Card Features & Specifications: • • • • • • • • 56 kbps Raw Data Reception 33.6 kbps Data Transmission 14.4 kbps Group III Fax Send & Receive Data Throughput to 230.4 kbps Data Compression: V.42 bis and MNP 5 Error Correction: V.42 (LAPM and MNP 2-4) Cellular Ready: MNP10EC Cellular Support (Cable Kit Required) Communication Standards: Data Modem Protocols: V.90, K56 Flex, V.34, V.FC, V.32 bis, V.32, V.23, V.22 bis, V.22, V.21, Bell 212A, Bell 103 Fax Modem Protocols: V.17, V.29, V.27 ter, V.21 ch 2, V.33 • Flash Upgradable Modem Controller and Data Pump Firmware • Auto Answer; Tone and Pulse Dial • True Plug and Play 2 Chapter 1 VIKING COMPONENTS 33.6K/56K PC CARD USER’S GUIDE 2 Before You Install Locate the PCMCIA (PC Card) Type II slot on your system. If you are not familiar with its location, please refer to your computer’s “Owner’s Guide.” Also it is recommended to read any additional information in your system’s “Owner’s Guide” regarding the PCMCIA (PC Card) slots. System Requirements Computer: •Any computer with a PCMCIA 2.1 compliant Type II card slot PCMCIA Type II Card Slots: •Card and socket services software (For DOS or Windows3.xx) Compatible Operating Systems: •DOS, Mac OS 7.5.3 or later, Newton OS, Windows 3.x, Windows 95, Windows 98, Windows CE, Windows NT 4.0 Computer Memory: •4MB of free Ram Hard Disk Space: •2MB or more Phone Line: •Standard residential (analog) RJ-11 3 Chapter 2 VIKING COMPONENTS 33.6K/56K PC CARD USER’S GUIDE Card and Socket Services Software The “Card and Socket Services” must be installed in your system before installing a PC Card modem with Windows 3.x or Windows NT 4.0. Windows 95 or 98 does not require “Card and Socket Services.” If “Card Services” or similar verbiage is not found on your machine, please contact the computer’s manufacturer and they will supply it. Phone Line Requirements The phone line required by the Viking Components fax/modem is an analog RJ11. This is a standard residential phone line. Warning: Do not use a PBX or digital phone line. These phone lines may damage the Viking Components PC Card fax/modem or phone equipment. PBX or digital lines are used by many businesses for their phone systems. To determine if the line you wish to use is analog, look on the jack or the phone. If it says “analog,”“computer,”“data” or “modem,” it is an analog line. If you are in an office and the phone is not labeled, check with the phone system administrator. If you are in a hotel, call the hotel operator for more information. Communications Software requirements Please refer to the communication software “User Guide” for additional system requirements for installing the communication software. 4 Chapter 2 VIKING COMPONENTS 33.6K/56K PC CARD USER’S GUIDE 3 Installation This chapter contains instructions on installing your Viking PC Card fax/modem. Hardware Installation The hardware installation is the same for all operating systems unless otherwise noticed. Note: When installing a fax/modem into a Mac OS system, make sure that extensions are on. Apple PowerBook 520 & 540 Note: Prior to installing the Viking Components PC Card Fax/Modem, you must purchase and install an Apple PowerBook PC Card Drive Adapter - Apple Part Number M2995LL/B. This adapter is available from Apple and contains the necessary software enabling access to the PCMCIA card slot. Follow the instructions provided with the package from Apple and then proceed with the following steps. Apple Newton Note: The Apple Newton requires a different installation procedure. Please proceed to page 6, on “Hardware Installation for the Apple Newton.” 1. With your computer on, insert the Viking fax/modem card into the desired (PCMCIA) PC Card slot (either the upper or lower). Insert the corresponding end of the supplied cable into the your wall phone jack and the other end of the cable into the Viking modem. Be sure that the word “TOP” on the connector that inserts into the modem is facing up. 5 Chapter 3 VIKING COMPONENTS 33.6K/56K PC CARD USER’S GUIDE Hardware Installation for the Apple Newton MessagePad 120, 130 & 2000 Series 1. Before you can install a card into your Newton MessagePad, you must first remove the plastic card that came in the PC Card slot. 2. Unlock the card slot by pushing down the locking tab. 3. Release the plastic card by pushing the release lever, which pushes the card out of the slot. Remove the card. 4. Insert the modem card in the card slot. The modem will only fit one way. Do not force it. Insert the corresponding end of the supplied cable into the your wall phone jack and the other end of the cable into the Viking modem. Be sure that the word “TOP”on the connector that inserts into the modem is facing up. 5. Push the modem card all the way in to make sure it is connected properly, then lock the card in the slot by pushing up the locking tab. Note: The modem will not operate unless it has been locked into the card slot. 6 Chapter 3 VIKING COMPONENTS 33.6K/56K PC CARD USER’S GUIDE Software Installation Once the Viking fax/modem is installed, you will need to install the software necessary to communicate with the fax/modem. This section will cover the steps necessary to configure each of the operating systems. It includes instructions for the following operating systems: • • • • • • • Mac OS 7.5.3 or later Newton OS Windows 3.x Windows 95 Windows 98 Windows CE Windows NT 4.0 Mac OS 7.5.3 or later Software (33.6K Only) 1. Remove the diskette from the MacComCenter software package and insert it into your system. When the MacComCenter window appears on the desktop simply double click on the “Installer” icon. 2.You will be prompted to choose a modem port and modem type prior to the software installation. 3.You will now have the option to select the correct port (upper or lower slot) where your fax/modem card is located. Select Class 2 for the modem type. 4. Click the “Install” button and the software will then finish the remainder of the installation. Once you are prompted, restart your system. Please procced to page 12, for information on Remote Access/Mac PPP Setup and Free PPP Setup. 7 Chapter 3 VIKING COMPONENTS 33.6K/56K PC CARD USER’S GUIDE Mac OS 7.5.3 or later Driver Software (56K Only) 1. Insert the “Viking Modem Companion Software” CD into your computer’s CDROM drive. Once the CD appears on your system’s desktop, double-click on its icon to open. Locate the “Viking Modem Installer”icon on the CD and double-click on it to launch. Note: If the CD can not be located,the drivers can be downloaded from the Viking Components Web site at: www.vikingcomponents.com 3. Select “Viking 56K PC Card Modem” by clicking on its button. Then click the “Install” button to begin the driver installation. 4. Once the driver installation is done, click the “Quit” button to leave the installer. 8 Chapter 3 VIKING COMPONENTS 56K USB MODEM USER’S GUIDE Mac OS 8.5 or Later Driver Software (Continued) 5. Click the “Restart” button to restart your system. 6. From the Apple () menu, select “Control Panel” and then choose “Modem.” Next to “Connect via:” the “USB Rockwell Modem” should be listed. Locate the “Modem:” pop-up menu in the “Setup” section. If your Internet Service Provider (ISP) supports 56KFlex and V.90,select “Viking 56k_v90.” For ISP’s that only support 56KFlex, select “Viking force 56kflex.” Then close the “Modem” control panel and click the “Save” button. Note: If you experience problems connecting to your Internet Service Provider (ISP) with the supplied modem script, try contacting your ISP for further instructions or go to the Viking Components Web site for updated modem scripts. Your driver installation is now complete. 9 Chapter 3 VIKING COMPONENTS 56K USB MODEM USER’S GUIDE MacComCenter Communication Software 1. Insert the “Viking Modem Companion Software” CD in your computer’s CD-ROM drive. Once the CD appears on your system’s desktop, double-click on its icon to open. Locate the “MacComCenter”icon on the CD and double-click on it to launch. 2. In the “MacComCenter” window, the “V.90 k56FLEX PC CARD” should be selected in the “What serial port should MacComCenter use:”pop-up menu. Click the “Install” button to begin the communication software installation. 10 Chapter 3 VIKING COMPONENTS 56K USB MODEM USER’S GUIDE MacComCenter Communication Software (Continued) 3. Once the software for MacComCenter has been loaded, a modem description window will appear. Click the “OK” button to continue with the software setup. 4.The “MacComCenter Assistant” will guide you through the rest of the setup procedure. Follow the onscreen instructions until the setup has been completed. Your MacComCenter software installation is now complete. 11 Chapter 3 VIKING COMPONENTS 33.6K/56K PC CARD USER’S GUIDE Remote Access/Mac PPP Setup Viking Apple Modem Scripts and Mac OS 7.6 or later are required for this setup. 1. Insert the “Apple Modem Scripts” disk into your systems floppy drive. Copy the three modem scripts to the “Modem Scripts Folder.” This folder is located in your systems hard drive under the “System Folder,” then “Extensions Folder,” and finally in a folder called “Modem Scripts.” After these files have been copied, remove the floppy disk by dragging it to the trash. 2. From the Apple () menu, select “Control Panel” and then choose “Modem.” Select the PCMCIA port that you have installed your modem. Then select one of the following modem types to reflect your modem: A) “Viking V90/56K” for V90/Flex connections. B) “Viking Force 56K” for Flex only connections. C) “Viking Force V.34” for 33.6K only connections. Then close the “Modem” control panel and click “Save.” 3. From the Apple menu, select “Control Panel”and then choose “TCP/IP.” From the “Connect Via” pop-up menu, choose “PPP.” From the “Configure” pop-up menu, choose “PPP Server.” In the text box labeled “IP Address,” enter the IP address given to you by your ISP. In the text box labeled “Domain Name,”enter the domain name given to you by your ISP. Close the “TCP/IP” control panel and click “Save.” 4. From the Apple menu, select “Control Panel” and then choose “Remote Access/PPP.” Enter your user name, password and phone number in their appropriate text fields. “ Your software installation and setup is now complete. 12 Chapter 3 VIKING COMPONENTS 33.6K/56K PC CARD USER’S GUIDE Free PPP Setup The Viking Apple Modem Script is not required for this setup. This setup is for version 2.6.2 of Free PPP. 1. Double-click the “Free PPP Setup” application. 2. Click the small arrow at the bottom left of the window for the pop-up menu. Choose “General” from the pop-up menu and click the checkbox “Disconnect If Idle” to disable. 3. Choose “Accounts” from the pop-up menu and click “New.” Complete all text fields under “Account” and “Dialup.” Then click “OK.” 4. Choose “Modems” from the pop-up menu and click “New.” Give the modem a name. Select a modem from “Connected To.” Set the port speed to 115200. Add the AT Command: AT&FW2+MS=12,1 to the init string setting for V.90 preferred and click “OK.” 5. Click “Open TCP/IP.” The “Connect Via”pop-up menu should have “Free PPP”chosen and the “Configure”pop-up menu should have “PPP Server”chosen. Complete the text fields “Server Address” and “Search Domains.” Close and click “Save.” Your software installation and setup is now complete. 13 Chapter 3 VIKING COMPONENTS 33.6K/56K PC CARD USER’S GUIDE Newton OS Software Note: After installing your modem your MessagePad will take a few moments to examine the card. When your Messagepad is ready to use the modem, a slip appears to inform you that a communication card has been installed. 1. Next, setup the communications preference for the modem. Open the “Extras Drawer” and tap the “Prefs” icon in the “Setup” folder. 2.This Preferences slip should appear. 3. Select the “Modem” preferences by tapping on its icon. This Modem slip should appear: To set the modem's volume, move the slider to the right or left. 4. Next, choose your connection port by tapping on the “Connect Using”and select the “PC Card” option. 5. Finally, choose your modem type by tapping on the “Modem Setup” and select the “Hayes Compatible” option. 6. Now you are ready to use your new modem. Close all preference slips, and follow the directions in your Newton Manual. Your installation is now complete. 14 Chapter 3 VIKING COMPONENTS 33.6K/56K PC CARD USER’S GUIDE Windows 3.x Software Note: Before installing Viking modem,“Card and Socket Services”must be installed in your system. This software is provided by your computer’s manufacture. 1. In the “Program Manager,” look for the card services group. It may be SystemSoft Tools, Phoenix or Toshiba Card Manager, IBM CardWizard or a similar sounding group. 2. Once in the group, run the information program, CardWizard, PCMWIN or whichever icon indicates a configuration or information type of utility. 3. Notice the information given about the inserted card, especially the Com Port and IRQ given the modem. Then close the window. 4. Open the “Main”group and select “Control Panel.” Select “Ports,”then select the correct port and click on “Settings.” In “Settings” select “Advanced.” Set the IRQ to be the same as that shown in the card information. Click “OK”and restart windows as prompted. Back in windows, open the “Accessories” group and double-click on “Terminal.” 5. In “Terminal,” click on the “Settings” and then on “Communications.” Select the proper Com port. There is no need to worry about the rest of the settings. Click “OK.” 6. Insert the QuickLink III diskette into the floppy drive and access it via your usual methods. The run “Setup.exe.” 7.When prompted click “Install” and follow the on-screen instructions. Your installation is now complete. 15 Chapter 3 VIKING COMPONENTS 33.6K/56K PC CARD USER’S GUIDE Windows 95 Software Note: It is recommended to make backup diskettes prior to installation. 1. You will be prompted with the “New Hardware Found” message. Click the “OK” button. 2. The “Update Device Wizard” window will appear. Insert the Windows 95 drivers diskette that was included with your modem. (If the diskette was not included or lost, the drivers can be downloaded from our Web site). Then click the “Next”button. 16 Chapter 3 VIKING COMPONENTS 33.6K/56K PC CARD USER’S GUIDE Windows 95 Software (Continued) 3.The Make sure that your floppy disk drive is selected for the location of the driver. 4. Note that the “Device Found” has changed from Standard PCMCIA Card to the Viking PC Card Modem.* Then click the “Finish” button. *The Viking K56Flex PC-Card Modem is used as an example. Your installation is now complete. 17 Chapter 3 VIKING COMPONENTS 33.6K/56K PC CARD USER’S GUIDE Windows 98 Software 1.You will be prompted with the “New Hardware Found”message. Then “Add New Hardware Wizard” window will appear. A message in the window will read “This wizard searches for new drivers for: Standard PCMCIA Card Modem.” Click the “Next” button. 2. A new message inside the “Add New Hardware Wizard” window will read “What do you want Windows to do?” Select “Search for the best driver for your device. (Recommended).” Then click the “Next” button. 18 Chapter 3 VIKING COMPONENTS 33.6K/56K PC CARD USER’S GUIDE Windows 98 Software (Continued) 3. The next message that should appear in the “Add New Hardware Wizard” is “Windows will search for new drivers in its driver database on your hard drive, and in any of the following selected locations. Click Next to start the search.” Select “Floppy disk drives.” Insert the Viking modem driver diskette that was supplied with your modem into the floppy drive. (If the diskette was not included or lost, the drivers can be downloaded from our Web site). Then click the “Next” button. 4. The next message should read “Windows driver file search for the device: Viking V.90+K56Flex PC-Card Modem ”or another Viking modem. The bottom of the window will show your drive A:\ or diskette drive as the location of the modems driver. Click the “Next” button. Note: The Viking V.90+K56Flex PC-Card Modem and its driver were used for example only and may not reflect your Viking Modem. 19 Chapter 3 VIKING COMPONENTS 33.6K/56K PC CARD USER’S GUIDE Windows 98 Software (Continued) 5. The final message in the “Add New Hardware Wizard” should show your new Viking modem at the top, for example: Viking V.90+K56Flex PC-Card Modem. A message “Windows has finished installing the software that your new hardware device requires” should also appear. Click the “Finish” button. Your installation is now complete. 20 Chapter 3 VIKING COMPONENTS 33.6K/56K PC CARD USER’S GUIDE Windows CE 1. Once the modem is inserted into the PC Card slot, a window will appear with a message like “PC Card Detected in Slot 1.” If you are running on battery power, it will ask you if wish to continue using battery power. Click on the “Yes” button. 2. The modem can be verified by clicking on the “Start” button. Then select “Settings/Control Panel/System.” Under the “General” tab in the “System” section, the Viking PC Card modem should be listed next to “Expansion Slot.” 3.After verifying your Viking PC Card modem has been correctly installed, you will need to create a new “Dial-up Connection.” From the “Start” button, select “Programs/Communication/Remote Networking.” 4. Select “Dial-up Connection” and type in a connection name. Then click on the “Next” button. 5. Select “Viking Modem” on the drop down menu. Then click “Configure.” Under the “Port Settings” tab, make the appropriate changes needed for your ISP (Internet Service Provider). Note: The baud rate should be changed to 115200, under “Connection Preferences.” Then click on the “OK” button. 6. Click on the “TCP/IP Settings.” Make the appropriate changes needed for your ISP. Then click on the “OK” button. 7. Click on the “Next” button and complete the necessary information. Your installation is now complete. Note: For cellular phone connectivity, please contact Viking technical support, page 47. 21 Chapter 3 VIKING COMPONENTS 33.6K/56K PC CARD USER’S GUIDE Windows NT 4.0 Note: Before installing your PC Card modem,“Service Pack 3”must be installed on your system. Also RAS (Remote Access Services) must not be installed. Please refer to your operating systems “Owner’s Manual” for more information. 1. Insert the diver diskette that was included with your modem. (If the diskette was not included or lost, the drivers can be downloaded from our Web site) 2.From the “Start”button on your desktop, select “Settings” and then “Control Panel.” 3. Click on the “Modems” icon. The “Install New Hardware” window will appear if a modem has never been installed before. If a modem has been installed before, click “Add” and then “Change.” Click “Have Disk” and select your floppy disk drive. Now click “Ok.” 22 Chapter 3 VIKING COMPONENTS 33.6K/56K PC CARD USER’S GUIDE Windows NT 4.0 (Continued) 4. The Viking modem will now appear in the window. Click “Ok” and then click “Next.” Now click the “Finish” button. The “Modem Property” window will appear. Click “Close.” Your installation is now complete. 23 Chapter 3 VIKING COMPONENTS 33.6K/56K PC CARD USER’S GUIDE Cellular Driver Installation This section will cover the steps necessary to install the drivers needed to use a cellular phone with your Viking PC Card modem. Note: The supplied software is preloaded with the Motorola StarTac driver. Drivers for other supported cellular phones can be found on our Web site at: www.vikingcomponents.com Note: Cellular phone cables are required for this option. Also the connection speed for cellular phones is limited to 9600 Baud. Higher connection speeds will result in intermittent disconnections. 1. Insert the “Viking Cellular Driver” diskette into your systems floppy drive. Open the floppy diskette drive from “My Computer” on your desktop. Double-click on the “Flashcom” icon. 2.The “Modem Flash Loader” window will open. Click on the “Info...” button. 24 Chapter 3 VIKING COMPONENTS 33.6K/56K PC CARD USER’S GUIDE Cellular Driver Installation (Continued) 3.Select your cellular phone from the top of the window. Click on the “Select” button. Then click on the “OK” button. Note: If you do not see your cellular phone listed, please contact Viking technical support for assistance. 4. Click on the “Load Now” button and the firmware will be loaded onto the modem. 5. A window will appear stating that “Firmware Flash Load Succeeded.” Then click on the “OK” button. 6. Click on the “Close” button. The cellular driver installation is now complete. 25 Chapter 3 VIKING COMPONENTS 33.6K/56K PC CARD USER’S GUIDE Cellular Driver Installation (Continued) Trouble Shooting: Open a Hyper Terminal test window (Start/Programs/Accessories/Hyper Terminal) and type: AT^ i then press “Enter.” This should tell you what driver is installed. In Hyper Terminal type AT^T6 then press “Enter.” This should give you a 176 telling you that the driver is installed,the phone is connected and it is working.* Then you can type ATDT[and a local phone number] to see if the phone dials. It should look like this: ATDT2672420 (no dashes or spaces)† If after you type AT^T6 and you get a 160 that means that your cellular driver is installed but your phone is not being recognized. Try powering off your phone and then turn it back on. *Refer to the complete AT Command list for further cellular commands. †Some phones may require you to disable dial tone detection. This can be done be going to your systems “Control Panel.” Double click on the modem icon and select the “Connection” tab. deselect “Wait for dial tone before dialing.” Then click on the “OK” button. 26 Chapter 3 VIKING COMPONENTS 33.6K/56K PC CARD USER’S GUIDE Using Data and Fax Communication Software Usually, most communication software installation programs will automatically detect your Viking fax/modem and preform the appropriate configurations. In some cases, you may find it necessary to configure the software so it can send the appropriate commands to the fax/modem. Although most applications have many different modems already programmed into the software application, sometimes you may not be able to find the exact match for your modem. For the best compatibility, select a Hayes Compatible modem from the list of modems. If this is unavailable, change the modem initialization string. To change the string, please see the section below. Changing the modem Initialization String If you can not find a matching modem listed, you can modify the modem initialization string. Please refer to the data and communication software “User’s Guide” for details on making this change. The best initialization string to use is: AT&F&C1&D2 27 Chapter 3 VIKING COMPONENTS 33.6K/56K PC CARD USER’S GUIDE 4 Technical Notes This chapter covers COM port and IRQ settings information necessary when the system does not automatically configure the fax/modem properly. This chapter is broken up by operating systems sections. Go to the sections covering your operating system. Mac OS 7.5.3 or Later Extension Folder In a Macintosh there are two files in the “Extensions”folder that are required to add functionality to the Viking fax/modem card. They are the “PC Card Extensions”and the “PC Card Modem Extensions.” The “Extensions” folder is located in the “System Folder” on the hard drive. As you insert the Viking fax/modem into the PC Card slot, a fax/modem icon will appear on the desktop. In the communication software settings menu, a choice for “PC slot” will be available under the “Connection” option. If these files are not found on your computer, contact your dealer. Windows 3.x COM Ports and IRQ Settings Determining COM ports and IRQ settings If your system comes with a PCMCIA compliant card and socket services software, you can determine the COM port and IRQ configuration of your modem by the following method: • For Phoenix PCMPLUS card service (i.e., PCMSS.EXE, PCMCS.EXE) = run PCMINFO.EXE or PCM.EXE • For Systemsoft CARDSOFT (i.e., CSALLOC.EXE, CARDID.EXE) = run CARDINFO /V 28 Chapter 4 VIKING COMPONENTS 33.6K/56K PC CARD USER’S GUIDE Determining COM ports and IRQ settings (Continued) If your computer has card and socket services software other than those listed, consult your computer documentation for more information about card and socket services. Setting COM Ports and IRQs Because COM ports share IRQs, there is the possibility of conflicts between the modem and other serial devices. Follow these rules when setting your COM ports: If the modem uses: COM 1 COM 2 COM 3 COM 4 Other devices can use: COM 2 & 4 COM 1 & 3 COM 2 & 4 COM 1 & 3 Most communication software follows the IRQ settings and I/O address setting as shown below: Port COM 1: COM 2: COM 3: COM 4: I/O Address 3F8 2F8 3E8 2E8 IRQ 4 3 4 3 In most systems, COM 1 is usually not available for use with a PCMCIA Card. To find out what COM ports are available on your computer, exit to DOS and type C:\>MSD In Microsoft Diagnostics, use your mouse to choose “COM Ports.” The COM port with “N/A”is the first one that is available. If COM 1 & 2 are being used by system, you may need to choose COM 3 and change the IRQ. Please refer to the section “Checking and Changing COM port IRQs.” 29 Chapter 4 VIKING COMPONENTS 33.6K/56K PC CARD USER’S GUIDE Checking and Changing COM Port IRQs 1. Determine your modem’s COM Port and IRQ configuration. (Refer to the previous section.) 2. In the “Program Manager,” select the “Main Group.” 3. Select the “Control Panel.” 4. Double click on “Ports.” 5. Double click on your modem’s COM Port. 6. Choose the “Settings” button, then choose “Advanced.” 7. In the “Advanced Settings” window, make sure the IRQ number is matching the current IRQ setting. 8. Select the “OK” button. 9. If you changed the number, select “YES” you want to reboot now. If you did not change the number, select “Cancel” to get out. Windows has now been configured to match your modem’s configuration. Changing the IRQ Settings (Windows 95 & 98) 1. Click on the “Start” button and select “Settings,” then “Control Panel.” 2. In the “Control Panel,” select “System.” 3. Select “Device Manager.” 4. In the “Device Manager,” select “Modem.” 5. Highlight the Fax/Modem and then select “Properties.” 6. In the “System Properties,” select “Resources.” 7. In Fax/Modem “Property Resources,” deselect or remove the “check mark” from the “Use Automatic Settings.” 8. Double click on the “Interrupt Request.” 9. Use the up and down arrows to select an IRQ without a conflict. Note: The “Conflict Information Box”will display any conflicts with the IRQ you just choose. 30 Chapter 4 VIKING COMPONENTS 33.6K/56K PC CARD USER’S GUIDE 5 Troubleshooting This chapter will cover some solutions to some common problems you may experience when installing your Viking PC Card modem. Some solutions may not apply to your operating system or may not be listed. If your problem is not answered in the following sections, please proceed to page 47, on contacting Viking for support. For software problems, please refer to the communication software “User Guide” for solutions. General Problem Solution Modem does not respond, modem • Did you select the correct modem type? If the Viking communication error or modem modem is not listed, try a Hayes compatible modem. not found. • Is the PC Card completely plugged in to the PC Card slot and are all of the connections secure? • Check your computer’s BIOS setup. You may need to disable a built-in COM port to prevent conflict. • Is your operating system set to the correct Com port and IRQ? Please refer to chapter 4, “Technical Notes” for detailed information. • Did you select the correct COM port? Usually, the communication software selects the COM port automatically during installation. Be sure that the COM port setting in your communication software matches the setting used in your “Card and Socket Services” software. • Check your computer for conflicting COM port settings. • Does the “Card and Socket Services”recognize your Viking PC Card modem? 31 Chapter 5 VIKING COMPONENTS 33.6K/56K PC CARD USER’S GUIDE General (Continued) Problem Solution Modem does not respond, modem • If the modem stop after the computer enters power-savcommunication error or modem ing mode, disabling this feature is recommended. not found. (continued) Modem does not fit. • Be sure the correct end of the modem is in the PC Card slot. Refer to the arrow on the modem. • Check the pins inside your PC Card slot to make sure none of them are damaged or bent. • Be sure that the PC Card slot in your computer is Type II or larger. Can not hear the speaker or the • Is the computer’s speaker turned on? modem. • Do you need to increase the speaker volume? Modem does not dial or it dials • Are you cable and phone line connections secure? incorrectly. • Is there another phone extension on the same line in use? • Are you using a standard analog phone line? Digital phone line will not work with this modem. • Is the telephone number correct? • Did you enter a “1” before the area code when dialing long distance? • Are you required to enter a prefix, such as a “9” in your settings. • Is the other line busy or not answering? Make sure it is available before calling. • Is the modem plugged into a splitter? Try connecting directly to the wall jack. 32 Chapter 5 VIKING COMPONENTS 33.6K/56K PC CARD USER’S GUIDE General (Continued) Problem Modem does not fax Solution • Did you select the correct fax class? Check your software, select another fax class and try again. • Do you have another communications program open? If so, close it. • Did you select the correct printer in your application? For example, fax/modem. • Are all of the cable connections secure? No Dial Tone message • Is the phone line in use by someone else? • Are you using a standard analog phone line? • Test the line by connecting a standard phone and listening for a dial tone. • Is the modem plugged into a splitter? Try connecting directly to the wall jack. 33 Chapter 5 VIKING COMPONENTS 33.6K/56K PC CARD USER’S GUIDE Mac OS 7.5.3 or Later • If you choose to change the slot (upper to lower or vice versa), you must change the port in your Setup - Modem menu of the MacComCenter software. • If your modem has difficulty operating, verify the modem settings. In the example above we have entered only the pertinent information. To access this screen, simply open the hard drive and go into the MacComCenter folder. Click on the “MacComCenter” program. Once it is open, go into Setup/Modem and verify the following settings. CONNECTION SCRIPTS When you installed the MacComCenter software,it automatically installed an ARA Script into your extension folder. To access it, go to the “Remote Access Setup” screen in the “Control Panel” then select Viking's Modem as your modem type. Note: while in this screen also verify your port selection. 34 Chapter 5 VIKING COMPONENTS 33.6K/56K PC CARD USER’S GUIDE Windows 3.x If CardTest gives you an error, you may have the CSS (Card and Socket Services) that came with your system installed improperly. If QuickLink displays one of the following error messages: Can not find WIN.COM in your path OR Windows is not properly installed Simply start Windows and install QuickLink from File Manager. 35 Chapter 5 VIKING COMPONENTS 33.6K/56K PC CARD USER’S GUIDE 6 Basic AT Commands From terminal mode or command line, AT commands allow you to control your modem. If you are using your communications software to operate your modem, the software menus configure the AT commands. Follow the instructions in this chapter, to operate your modem directly from the terminal mode. Guidelines “AT”precedes most commands. Enter the AT commands exactly as they appear in the following Command column. The commands can be type in either upper or lower case letters, but cases should not be mixed. There can be up to a total of 40 characters in one command and spaces are not necessary. To activate a complete command string, press the “Enter” key. Basic AT Command Set Command Function A/ A B0 B1 C1 Dn E0 E1 H0 H1 I0 I1 I2 Re-execute command. Go off-hook and attempt to answer a call. Select V.22 connection at 1200 bps. Select Bell 212A connection at 1200 bps. Return OK message. Dial modifier. Turn off command echo. Turn on command echo. Initiate a hang-up sequence. If on-hook, go off-hook and enter command mode. Report product code. Report pre-computed. Report OK. 36 Chapter 6 VIKING COMPONENTS 33.6K/56K PC CARD USER’S GUIDE Basic AT Command Set (Continued) Command Function I3 I4 I5 I6 I7 L0 L1 L2 L3 M0 M1 Report firmware revision, model, and interface type. Report response programmed by an OEM. Report the country code parameter. Report modem data pump model and code revision. Reports the DAA code (W-class models only). Set low speaker volume. Set low speaker volume. Set medium speaker volume. Set high speaker volume. Turn speaker off. Turn speaker on during handshaking and turn off while receiving carrier. Turn speaker on during handshaking and while receiving carrier. Turn speaker off during dialing and receiving carrier and turn speaker on during answering. Turn off automode detection. Turn on automode detection. Go on-line. Go on-line and initiate a retrain sequence. Force pulse dialing. Allow result codes to DTE. Inhibit result codes to DTE. Select S-Register as default. Return the value of S-Register. Set default S-Register to value v. Return the value of default S-Register. Force DTMF dialing. Report short form (terse) result codes. Report long form (verbose) result codes. Report DTE speed in EC mode. Report line speed, EC protocol and DTE speed. Report DCE speed in EC mode. Report basic call progress result codes, i.e., OK, CONNECT, RING, NO CARRIER (also, for busy, if enabled, and dial tone not detected), NO ANSWER and ERROR. M2 M3 N0 N1 O0 O1 P Q0 Q1 Sn Sn? =v ? T V0 V1 W0 W1 W2 X0 37 Chapter 6 VIKING COMPONENTS 33.6K/56K PC CARD USER’S GUIDE Basic AT Command Set (Continued) Command Function X1 Report basic call progress result codes and connections speeds (OK, CON NECT, RING, NO CARRIER (also, for busy, if enabled, and dial tone detected), NO ANSWER, CONNECT XXXX, and ERROR. Report basic call progress result codes and connections speeds, i.e., OK, CONNECT, RING, NO CARRIER (also, for busy, if enabled, and dial tone not detected), No ANSWER, CONNECT XXXX, and ERROR. Report basic call progress result codes and connection rate, i.e., OK, CONNECT, RING, NO CARRIER, NO ANSWER, CONNECT XXXX, BUSY, NO DIAL TONE and ERROR. Report all call progress result codes and connection rate, i.e., OK, CONNECT, RING, NO CARRIER, NO ANSWER, CONNECT XXXX, BUSY, NO DIAL TONE and ERROR. Disable long space disconnect before on-hook. Enable long space disconnect before on-hook. Restore stored profile 0 after warm reset. Restore stored profile 1 after warm reset. Force RLSD active regardless of the carrier state. Allow RLSD to follow the carrier state. Interpret DTR ON-to-OFF transition per &Qn: &Q0, &Q5, &Q6 The modem ignores DTR. &Q1, &Q4 The modem hangs up. &Q2, &Q3 The modem hangs up. Interpret DTR ON-to-OFF transition per &Qn: &Q0, &Q1, &Q4,. &Q5, &Q6 Asynchronous escape. &Q2, &Q3 The modem hangs up. Interpret DTR ON-to-OFF transition per &Qn: &Q0 through &Q6 The modem hangs up. Interpret DTR ON-to-OFF transition per &Qn: &Q0, &Q1, &Q4. &Q5, &Q6 The modem performs soft reset. &Q2, &Q3 The modem hangs up. Restore factory configuration 0. Restore factory configuration 1. X2 X3 X4 Y0 Y1 Z0 Z1 &C0 &C1 &D0 &D1 &D2 &D3 &F0 &F1 38 Chapter 6 VIKING COMPONENTS 33.6K/56K PC CARD USER’S GUIDE Basic AT Command Set (Continued) Command Function &G0 &G1 &G2 &J0 &J1 &K0 &K3 &K4 &K5 &K6 &L0 &L1 &M0 &M1 &M2 Disable guard tone. Disable guard tone. Enable 1800 Hz tone. Set S-Register response only for compatibility. Set S-Register response only for compatibility. Disable DTE/DCE flow control. Enable RTS/CTS DTE/DCE flow control. Enable XON/XOFF DTE/DCE flow control. Enable transparent XON/XOFF flow control. Enable both RTS/CTS and XON/XOFF flow control. Select dial up line operation. Select leased line operation. Select direct asynchronous mode. Select sync connect with async off-line command mode.* Select sync connect with async off-line command mode and enable DTR of directory zero.* Select sync connect with async off-line command mode and enable DTR to act as Talk/Data switch.* Set 10 pps pulse dial with 39%/61% make/break. Set 10 pps pulse dial with 33%/67% make/break. Set 20 pps pulse dial with 39%/61% make/break. Set 20 pps pulse dial with 33%/67% make/break. Select direct asynchronous mode. Select sync connect with async off-line command mode.* Select sync connect with async off-line command mode and enable DTR dialing of directory zero.* Select sync connect with async off-line command mode and enable DTR to act as Talk/Data switch.* Select Hayes AutoSync mode. Modem negotiates an error corrected link. Select asynchronous operation in normal mode. CTS tracks RTS (async) or acts per V.25 (sync). CTS is always active. DSR is always active. DSR acts per V.25. Terminate any test in progress. &M3 &P0 &P1 &P2 &P3 &Q0 &Q1 &Q2 &Q3 &Q4 &Q5 &Q6 &R0 &R1 &S0 &S1 &T0 *Serial Interface operation only. 39 Chapter 6 VIKING COMPONENTS 33.6K/56K PC CARD USER’S GUIDE Basic AT Command Set (Continued) Command Function &T1 &T2 &T3 &T4 &T5 &T6 &T7 &T8 &V &W0 &W1 &X0 &X1 &X2 &Y0 &Y1 &Zn=x %E0 %E1 %E2 %L %Q %TTn \Kn Initiate local analog loopback. Returns ERROR result code. Initiate local digital loopback. Allow remote digital loopback. Disallow remote digital loopback request. Request an RDL without self-test. Request an RDL with self-test. Initiate local analog loop with self-test. Display current configurations. Store the active profile in NVRAM profile 0. Store the active profile in NVRAM profile 1. Select internal timing for the transmit clock. Select external timing for the transmit clock. Select slave receive timing for the transmit clock. Recall stored profile 0 upon power up. Recall stored profile 1 upon power up. Store dial string x (to 35) to location n (0 to 3). Disable line quality monitor and auto retrain. Enable line quality monitor and auto retrain. Enable line quality monitor and fallback/fall forward. Return received line signal level. Report the line signal quality. PTT certification test signals. Controls break handling during three states: When modem receives a break from the DTE: Enter on-line command mode, no break sent to the remote modem. Clear buffers and send break to remote modem. Send break to remote modem immediately. Send break to remote modem in sequence with transmitted data. When modem receives \B in on-line command state: Clear buffers and send break to remote modem. Send break to remote modem immediately. Send break to remote modem in sequence with transmitted data. \K0,2,4 \K1 \K3 \K5 \K0,1 \K2,3 \K4,5 40 Chapter 6 VIKING COMPONENTS 33.6K/56K PC CARD USER’S GUIDE Basic AT Command Set (Continued) Command Function When modem receives break from the remote modem: \K0,1 Clear data buffers and send break to DTE. \K2,3 Send a break immediately to DTE. \K4,5 Send a break with received data to the DTE. \N0 Select normal speed buffered mode. \N1 Select direct mode. \N2 Select reliable link mode. \N3 Select auto reliable mode. \N4 Force LAPM mode. \N5 Force MNP mode. +MS +H0 +H1 +H2 +H3 Select modulation. Disable RPI. Enable RPI and set DTE speed to 19200 bps. Enable RPI and set DTE speed to 38400 bps. Enable RPI and set DTE speed to 57600 bps. **0 **1 **2 Download to flash memory at last sensed speed. Download to flash memory at 38.4 bps. Download to flash memory at 57.6 bps. -SDR=0 -SDR=1 -SDR=2 -SDR=3 -SDR=4 -SDR=5 -SDR=6 -SDR=7 Disable Distinctive Ring. Enable Distinctive Ring Type 1. Enable Distinctive Ring Type 2. Enable Distinctive Ring Type 1 and 2. Enable Distinctive Ring Type 3. Enable Distinctive Ring Type 1 and 3. Enable Distinctive Ring Type 2 and 3. Enable Distinctive Ring Type 1,2 and 3. -SSE=0 -SSE=1 Disable DSVD. Enable DSVD. 41 Chapter 6 VIKING COMPONENTS 33.6K/56K PC CARD USER’S GUIDE ECC Commands Command Function %C0 %C1 %C2 %C3 Disable data compression. Enable MNP 5 data compression. Enable V.42 bis data compression. Enable both V.42 and MNP 5 compression. \A0 \A1 \A2 \A3 \Bn Set maximum block size in MNP to 64. Set maximum block size in MNP to 128. Set maximum block size in MNP to 192. Set maximum block size in MNP to 256. Send break of n x 100 ms. MNP 10 Commands Command Function )M0 )M1 )M2 Disable MNP 10 link negotiation power adjustment. Enable MNP 10 link negotiation power adjustment. Enable cellular mode without power level adjustment during MNP link negotiation. *H0 *H1 *H2 Select MNP 10 link negotiation at highest rate. Select MNP 10 link negotiation at 1200 bps. Select MNP 10 link negotiation at 4800 bps. -K0 -K1 -K2 -Q0 -Q1 -SEC=0 -SEC=1,[<tx level>] Disable MNP 10 extended services. Enable MNP 10 extended services. Enable MNP 10 extended services detection only. Disable MNP 10 fallback to 2400 bps (V.22 bis)/1200 bps (V.22). Enable MNP 10 fallback to 2400 bps (V.22 bis)/1200 bps (V.22). Disable MNP10-EC. Disable MNP10-EC and set transmit level <tx level> 0 to 30 (0 dBm to -30 dBm). 42 Chapter 6 VIKING COMPONENTS 33.6K/56K PC CARD USER’S GUIDE MNP 10 Commands (Continued) Command Function @M0 @M1 @M2 @M3 - @M10 @M11 @M12 @M30 Select initial transmit level of -26 dBm. Select initial transmit level of -30 dBm. Select initial transmit level of -10 dBm. Select initial transmit level of -10 dBm. Select initial transmit level of -11 dBm. Select initial transmit level of -12 dBm. Select initial transmit level of -30 dBm. :E0 :E1 Disable the compromise equalizer. Enable the compromise equalizer. Caller ID Commands Command Function #CID=0 #CID=1 #CID=2 Disable Caller ID. Enable Caller ID with formatted presentation. Enable Caller ID with unformatted presentation. 43 Chapter 6 VIKING COMPONENTS 33.6K/56K PC CARD USER’S GUIDE Fax Class 1 Command Function +FCLASS=n +FAE=n +FRH=n +FRM=n +FRS=n +FTH=n +FTM=n +FTS=n Service class. Data/fax auto answer. Receive data with HDLC framing. Receive data. Receive silence. Transmit data with HDLC framing. Transmit data. Stop transmission and wait. Fax Class 2 Command Function +FCLASS=n +FAA=n +FAXERR +FBOR +FBUF? +FCFR +FCLASS= +FCON +FCIG +FCIG: +FCR +FCR= +FCSI: +FDCC= +FDCS: +FDCS= +FDIS: +FDIS= +FDR +FDT= +FDTC: +FET: Service class. Adaptive answer. Fax error value. Phase C data bit order. Buffer size (read only). Indicate confirmation to receive. Service class. Facsimile connection response. Set the polled station identification. Report the polled station identification. Capability to receive. Capability to receive. Report the called station ID. DCE capabilities parameters. Report current session. Current session results. Report remote capabilities. Current sessions parameters. Begin or continue phase C receive data. Data transmission. Report the polled station capabilities. Post page message response. 44 Chapter 6 VIKING COMPONENTS 33.6K/56K PC CARD USER’S GUIDE Fax Class 2 (Continued) Command Function +FET=N +FHNG +FK +FLID= +FLPL +FMDL? +FMFR? +FPHCTO +FPOLL +FPTS: +FPTS= +FREV? +FSPL +FTSI: Transmit page punctuation. Call termination with status. Session termination. Local ID string. Document for polling. Identify model. Identify manufacturer. Phase C time out. indicates polling request. Page transfer status. Page transfer status. Identify revision. Enable polling. Report the transmit station ID. Cellular Commands Command Function ^C2 ^I ^T6 Download cellular phone driver. Identify cellular phone driver. Indicate status of cellular phone. 45 Chapter 6 VIKING COMPONENTS 33.6K/56K PC CARD USER’S GUIDE 7 Modem Driver & Firmware Upgrades Your Viking PC Card modem can be upgraded by updating its drivers and through firmware upgrades. These upgrades can be downloaded from Viking Components Web page at: www.vikingcomponents.com Once you have reached Viking’s Web site, select “Support.” Then select “Software” and finally select “Viking Components PC Card Modems.” Scroll down to your modem and select the file you wish to upgrade your modem with. Note: If you unfamiliar with driver updates and firmware upgrades, it is recommended to contact our Technical Support Department before starting these procedures. If the modem is upgraded incorrectly, it can be damaged. For information on contacting Technical Support, please proceed to Chapter 8, page 47. 46 Chapter 7 VIKING COMPONENTS 33.6K/56K PC CARD USER’S GUIDE 8 Contacting Technical Support If your questions have not been answered or if you are unable to solve a problem with your modem by using this guide, Viking Components has Technical Support available 7 days a week and 24 hours a day. Before calling Technical Support, please prepare to have the following available: • Modem part number or Viking bar code on the modem. • Machine type. • Operating system. • Detailed descriptions of questions and/or problems. Viking Components Technical Support Phone Number: (888) 801-9181 E-mail: [email protected] 47 Chapter 8 VIKING COMPONENTS 33.6K/56K PC CARD USER’S GUIDE 9 Communication Regulations INDUSTRY CANADA (IC) NOTICE “NOTICE: The Industry Canada (IC) label identifies certified equipment. This certification means that the equipment meets certain telecommunications network protective, operational and safety requirements as prescribed in the appropriate Terminal Equipment Technical Requirements documents(s). The department does not guarantee the equipment will operate to the user’s satisfaction. Before installing this equipment, users should ensure that it is permissible to be connected to the facilities of the local telecommunications company. The equipment must also be installed using an acceptable method of connection. The customer should be aware that compliance with the above conditions may not prevent degradation of service in some situations. Repairs to certified equipment should be coordinated by a representative designated by the supplier. Any repairs or alterations made by a user to this equipment, or equipment malfunctions, may give the telephone communications company cause to request the user to disconnect the equipment. Users should ensure for their own protection, that the electrical ground connections of the power utility, telephone lines and internal metallic water pipe system, if present, are connected together. This precaution may be particularly important in rural areas. Caution: Users should not attempt to make such connections themselves, but should contact the appropriate electric inspection authority, or electrician, as appropriate.” “NOTICE: The Ringer Equivalence Number (REN) assigned to each terminal device provides an indication of the maximum number of terminals allowed to be connected to a telephone interface. The termination on an interface may consist of any combination of devices subject only to the requirement that the sum of the Ringer Equivalence Numbers of all the device does not exceed 5.” REN: 1.0B 48 Chapter 9 VIKING COMPONENTS 33.6K/56K PC CARD USER’S GUIDE PART 68 REQUIREMENTS This equipment complies with Part 68 of the FCC Rules. On this equipment there is a label that contains, among other information, the FCC Registration Number and Ringer Equivalence Number (REN) for this equipment. You must, upon request, provide this information to your telephone company. This equipment uses RJ11 jack. An FCC compliant telephone cord and modular plug are provided with this equipment. This equipment is designed to be connected to the telephone network or premises wiring using a compatible modular jack which is Part 68 compliant. See installation instructions for details. The REN is useful to determine the quantity of devices you may connect to your telephone line and still have all those devices ring when your telephone number is called. In most, but not all areas, the sum of all the REN’s of all devices connected to one line should not exceed five (5.0). To be certain of the number of devices you may connect to your line, as determined by the REN, you should contact your local telephone company to determine the maximum REN for your calling area. If your telephone equipment causes harm to the telephone network, the telephone company may discontinue your service temporarily. If possible, they will notify you in advance. But if advance notice is not practical, you will be notified as soon as possible. You will be informed of your right to file a complaint with the FCC. Your telephone company may make changes in its facilities, equipment, operations or procedures that could affect the proper functioning of your equipment. If they do, you will be notified in advance to give you an opportunity to maintain uninterrupted telephone service. If you experience trouble with this telephone equipment, please contact Viking Components, Inc., Customer Support at (888) 801-9181 for information on obtaining service or repairs. The telephone company may ask that you disconnect this equipment from the network until the problem has been corrected or until you are sure that the equipment is not malfunctioning. This equipment may not be used on coin service provided by the telephone company. Connection to party lines is subject to state tariffs. The Telephone Consumer Protection Act of 1991 makes it unlawful for any person to use a computer or other electronic device, including fax machines, to send any message unless such message clearly contains a margin at the top or bottom of each transmitted page or on the first page of the Transmission, the date and time it is sent and an identification of the business or other entity, or other individual sending the message and the telephone number of the sending machine or such business, or entity, or individual. (The telephone number provided may not be a 900 number or any the number for which charges exceeds local or long-distance transmission charges.) In order to program this information into your fax software, you should complete the steps described in the communications software manual. 49 Chapter 9 VIKING COMPONENTS 33.6K/56K PC CARD USER’S GUIDE 10 Warranty & Disclaimers 5 YEAR WARRANTY All Viking Components products have been thoroughly tested free of defects in material and workmanship. If any malfunction should occur while used in its recommended environment, Viking, at its option, will repair or replace this product at no charge, provided the product or any part thereof has not been abused, misused, neglected, replaced, repaired or modified. Viking shall make the final determination as to the existence and cause of any defect. Viking will not repair or replace products designated as having a “Limited Lifetime”which fail solely because their estimated life has expired. No warranty is made with respect to customer products produced to original purchaser specifications except as specifically stated in writing by Viking. All shipping costs shall be the responsibility of the purchaser. Except as provided herein, there are no express or implied warranties of merchantability or fitness for a particular purpose. Under no circumstances will Viking Components be liable in any way to any purchaser for any damages, including but not limited to lost revenue, lost wage, or any other incidental or consequential damages arising out of the use of or inability to use this product. Viking reserves the right to make modifications in both hardware and software without prior notifications. MacComCenter and QuickLink MessageCenter are a registered trademarks of Smithmicro, Inc. Windows and Windows NT are a registered trademarks of the Microsoft Corporation. Macintosh, PowerBook, Newton and MessagePad are a registered trademarks of Apple Computer, Inc. All other trade marks are the property of there respective owners. Copyright © 1999 Viking Components, Inc. 50 Chapter 10