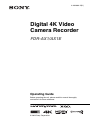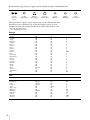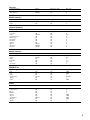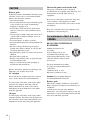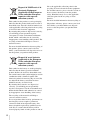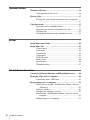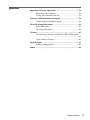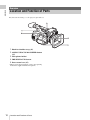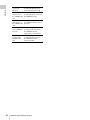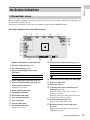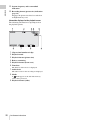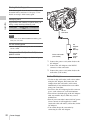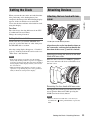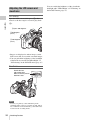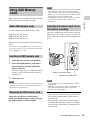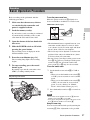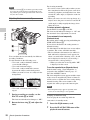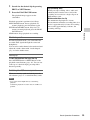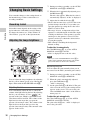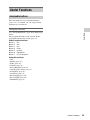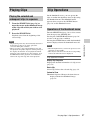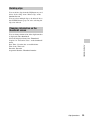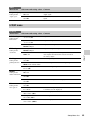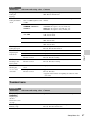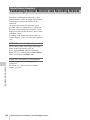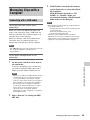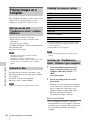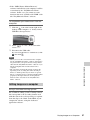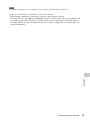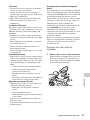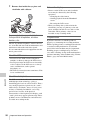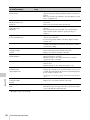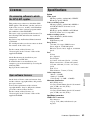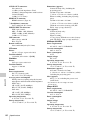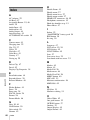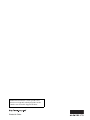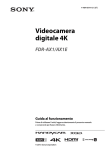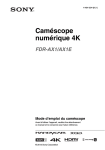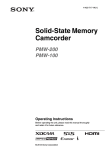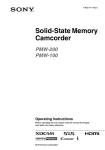Download Rio FDR-AX1 Specifications
Transcript
4-484-004-11(1) Digital 4K Video Camera Recorder FDR-AX1/AX1E Operating Guide Before operating the unit, please read this manual thoroughly and retain it for future reference. © 2013 Sony Corporation Owner’s Record The model and serial numbers are located on the bottom. Record the serial number in the space provided below. Refer to these numbers whenever you call your Sony dealer regarding this product. Model No. FDRSerial No. Model No. ACSerial No. WARNING To reduce the risk of fire or electric shock, 1) do not expose the unit to rain or moisture. 2) do not place objects filled with liquids, such as vases, on the apparatus. Do not expose the batteries to excessive heat such as sunshine, fire or the like. This symbol is intended to alert the user to the presence of uninsulated “dangerous voltage” within the product’s enclosure that may be of sufficient magnitude to constitute a risk of electric shock to persons. This symbol is intended to alert the user to the presence of important operating and maintenance (servicing) instructions in the literature accompanying the appliance. 2 IMPORTANT SAFETY INSTRUCTIONS SAVE THESE INSTRUCTIONS. DANGER - TO REDUCE THE RISK OF FIRE OR ELECTRIC SHOCK, CAREFULLY FOLLOW THESE INSTRUCTIONS. • • • • • • • • • • • • Read these instructions. Keep these instructions. Heed all warnings. Follow all instructions. Do not use this apparatus near water. Clean only with dry cloth. Do not block any ventilation openings. Install in accordance with the manufacturer’s instructions. Do not install near any heat sources such as radiators, heat registers, stoves, or other apparatus (including amplifiers) that produce heat. Do not defeat the safety purpose of the polarized or grounding-type plug. A polarized plug has two blades with one wider than the other. A grounding type plug has two blades and a third grounding prong. The wide blade or the third prong are provided for your safety. If the provided plug does not fit into your outlet, consult an electrician for replacement of the obsolete outlet. Protect the power cord from being walked on or pinched particularly at plugs, convenience receptacles, and the point where they exit from the apparatus. Only use attachments/accessories specified by the manufacturer. Use only with the cart, stand, tripod, bracket, or table specified by the manufacturer, or sold with the apparatus. When a cart is used, use caution when moving the cart/apparatus combination to avoid injury from tip-over. • Unplug this apparatus during lightning storms or when unused for long periods of time. • Refer all servicing to qualified service personnel. Servicing is required when the apparatus has been damaged in any way, such as power-supply cord or plug is damaged, liquid has been spilled or objects have fallen into the apparatus, the apparatus has been exposed to rain or moisture, does not operate normally, or has been dropped. • If the shape of the plug does not fit the power outlet, use an attachment plug adaptor of the proper configuration for the power outlet. 3 Representative plug of power supply cord of countries/regions around the world. A Type (American Type) B Type (British Type) BF Type (British Type) B3 Type (British Type) C Type (CEE Type) SE Type (CEE Type) The representative supply voltage and plug type are described in this chart. Depend on an area, Different type of plug and supply voltage are used. Attention: Power cord meeting demands from each country shall be used. —For only the United States Use a supplied power cord. Europe Countries/regions Voltage Frequency (Hz) Plug type Austria Belgium Czech Denmark Finland France Germany Greece Hungary Iceland Ireland Italy Luxemburg Netherlands Norway Poland Portugal Romania Russia Slovak Spain Sweden Switzerland UK 230 230 220 230 230 230 230 220 220 230 230 220 230 230 230 220 230 220 220 220 127/230 230 230 240 50 50 50 50 50 50 50 50 50 50 50 50 50 50 50 50 50 50 50 50 50 50 50 50 C C C C C C C C C C C/BF C C C C C C C C C C C C BF Countries/regions Voltage Frequency (Hz) Plug type China Hong Kong India Indonesia Japan Korea (rep) Malaysia Philippines Singapore Taiwan Thailand Vietnam 220 200/220 230/240 127/230 100 220 240 220/230 230 110 220 220 50 50 50 50 50/60 60 50 60 50 60 50 50 A BF C C A C BF A/C BF A C/BF A/C Asia 4 O Type (Ocean Type) Oceania Countries/regions Voltage Frequency (Hz) Plug type Australia New Zealand 240 230/240 50 50 O O Countries/regions Voltage Frequency (Hz) Plug type Canada USA 120 120 60 60 A A Countries/regions Voltage Frequency (Hz) Plug type Bahamas Costa Rica Cuba Dominican (rep) El Salvador Guatemala Honduras Jamaica Mexico Nicaragua Panama 120/240 110 110/220 110 110 120 110 110 120/127 120/240 110/220 60 60 60 60 60 60 60 50 60 60 60 A A A/C A A A A A A A A Countries/regions Voltage Frequency (Hz) Plug type Argentina Brazil Chile Colombia Peru Venezuela 220 127/220 220 120 220 120 50 60 50 60 60 60 C/BF/O A/C C A A/C A North America Central America South America Middle East Countries/regions Voltage Frequency (Hz) Plug type Iran Iraq Israel Saudi Arabia Turkey UAE 220 220 230 127/220 220 240 50 50 50 50 50 50 C/BF C/BF C A/C/BF C C/BF Countries/regions Voltage Frequency (Hz) Plug type Algeria Congo (dem) Egypt Ethiopia Kenya Nigeria South Africa Tanzania Tunisia 127/220 220 220 220 240 230 220/230 230 220 50 50 50 50 50 50 50 50 50 C C C C C/BF C/BF C/BF C/BF C Africa 5 CAUTION Battery pack If the battery pack is mishandled, the battery pack can burst, cause a fire or even chemical burns. Observe the following cautions. • Do not disassemble. • Do not crush and do not expose the battery pack to any shock or force such as hammering, dropping or stepping on it. • Do not short circuit and do not allow metal objects to come into contact with the battery terminals. • Do not expose to high temperature above 60°C (140°F) such as in direct sunlight or in a car parked in the sun. • Do not incinerate or dispose of in fire. • Do not handle damaged or leaking lithium ion batteries. • Be sure to charge the battery pack using a genuine Sony battery charger or a device that can charge the battery pack. • Keep the battery pack out of the reach of small children. • Keep the battery pack dry. • Replace only with the same or equivalent type recommended by Sony. • Dispose of used battery packs promptly as described in the instructions. Replace the battery with the specified type only. Otherwise, fire or injury may result. AC Adaptor Do not use the AC Adaptor placed in a narrow space, such as between a wall and furniture. Use the nearby wall outlet (wall socket) when using the AC Adaptor. Disconnect the AC Adaptor from the wall outlet (wall socket) immediately if any malfunction occurs while using the apparatus. Charger Use the nearby wall outlet (wall socket) when using the Charger. Disconnect the Charger from the wall outlet (wall socket) immediately if any malfunction occurs while using the apparatus. 6 Note on the power cord (mains lead) The power cord (mains lead) is designed specifically for use with this camcorder only, and should not be used with other electrical equipment. Even if your camcorder is turned off, AC power source (mains) is still supplied to it while connected to the wall outlet (wall socket) via the AC Adaptor. Excessive sound pressure from earphones and headphones cause hearing loss. For customers in the U.S.A. and CANADA RECYCLING LITHIUM-ION BATTERIES Lithium-Ion batteries are recyclable. You can help preserve our environment by returning your used rechargeable batteries to the collection and recycling location nearest you. For more information regarding recycling of rechargeable batteries, call toll free 1-800-822-8837, or visit http://www.call2recycle.org/ Caution: Do not handle damaged or leaking Lithium-Ion batteries. Battery pack This device complies with Part 15 of the FCC Rules. Operation is subject to the following two conditions: (1) This device may not cause harmful interference, and (2) this device must accept any interference received, including interference that may cause undesired operation. For the customers in the U.S.A. UL is an internationally recognized safety organization. The UL Mark on the product means it has been UL Listed. If you have any questions about this product, you may call: Sony Customer Information Center 1-800-222SONY (7669). The number below is for the FCC related matters only. the user is encouraged to try to correct the interference by one or more of the following measures: —Reorient or relocate the receiving antenna. —Increase the separation between the equipment and receiver. —Connect the equipment into an outlet on a circuit different from that to which the receiver is connected. —Consult the dealer or an experienced radio/TV technician for help. The supplied interface cable must be used with the equipment in order to comply with the limits for a digital device pursuant to Subpart B of Part 15 of FCC Rules. Regulatory Information Declaration of Conformity Trade Name: SONY Model No.: FDR-AX1 Responsible Party: Sony Electronics Inc. Address: 16530 Via Esprillo, San Diego, CA 92127 U.S.A. Telephone No.: 858-942-2230 This device complies with Part 15 of the FCC Rules. Operation is subject to the following two conditions: (1) This device may not cause harmful interference, and (2) this device must accept any interference received, including interference that may cause undesired operation. CAUTION You are cautioned that any changes or modifications not expressly approved in this manual could void your authority to operate this equipment. Note This equipment has been tested and found to comply with the limits for a Class B digital device, pursuant to Part 15 of the FCC Rules. These limits are designed to provide reasonable protection against harmful interference in a residential installation. This equipment generates, uses, and can radiate radio frequency energy and, if not installed and used in accordance with the instructions, may cause harmful interference to radio communications. However, there is no guarantee that interference will not occur in a particular installation. If this equipment does cause harmful interference to radio or television reception, which can be determined by turning the equipment off and on, For Customers in EUROPE Notice for the customers in the countries applying EU Directives Manufacturer: Sony Corporation, 1-7-1 Konan Minato-ku Tokyo, 108-0075 Japan For EU product compliance: Sony Deutschland GmbH, Hedelfinger Strasse 61, 70327 Stuttgart, Germany Notice If static electricity or electromagnetism causes data transfer to discontinue midway (fail), restart the application or disconnect and connect the communication cable (USB, etc.) again. This product has been tested and found compliant with the limits set out in the EMC Directive for using connection cables shorter than 3 meters (9.8 feet). Attention The electromagnetic fields at the specific frequencies may influence the picture and sound of this unit. 7 Disposal of Old Electrical & Electronic Equipment (Applicable in the European Union and other European countries with separate collection systems) This symbol on the product or on its packaging indicates that this product shall not be treated as household waste. Instead it shall be handed over to the applicable collection point for the recycling of electrical and electronic equipment. By ensuring this product is disposed of correctly, you will help prevent potential negative consequences for the environment and human health, which could otherwise be caused by inappropriate waste handling of this product. The recycling of materials will help to conserve natural resources. For more detailed information about recycling of this product, please contact your local Civic Office, your household waste disposal service or the shop where you purchased the product. Disposal of waste batteries (applicable in the European Union and other European countries with separate collection systems) This symbol on the battery or on the packaging indicates that the battery provided with this product shall not be treated as household waste. On certain batteries this symbol might be used in combination with a chemical symbol. The chemical symbols for mercury (Hg) or lead (Pb) are added if the battery contains more than 0.0005% mercury or 0.004% lead. By ensuring these batteries are disposed of correctly, you will help prevent potentially negative consequences for the environment and human health which could otherwise be caused by inappropriate waste handling of the battery. The recycling of the materials will help to conserve natural resources. In case of products that for safety, performance or data integrity reasons require a permanent connection with an incorporated battery, this battery should be replaced by qualified service staff only. To ensure that the battery will be treated properly, hand over the product at end-of- 8 life to the applicable collection point for the recycling of electrical and electronic equipment. For all other batteries, please view the section on how to remove the battery from the product safely. Hand the battery over to the applicable collection point for the recycling of waste batteries. For more detailed information about recycling of this product or battery, please contact your local Civic Office, your household waste disposal service or the shop where you purchased the product. Table of Contents Overview Location and Function of Parts ............................................. 12 On-Screen Indications ............................................................ 19 LCD/viewfinder screen ................................................ 19 Preparations Power Supply ........................................................................... 21 Charging the battery pack ............................................ 21 Setting the Clock ..................................................................... 23 Attaching Devices .................................................................... 23 Attaching the lens hood with lens cover ...................... 23 Adjusting the LCD screen and viewfinder ................... 24 Using XQD Memory Cards .................................................... 25 About XQD memory cards .......................................... 25 Inserting an XQD memory card ................................... 25 Removing an XQD memory card ................................ 25 Selecting the memory card slot to be used for recording ................................................................................ 25 Formatting an XQD memory card ............................... 26 Checking the remaining time available for recording ................................................................................ 26 Recording Basic Operation Procedure .................................................... 27 Changing Basic Settings ......................................................... 30 Recording format ......................................................... 30 Adjusting the image brightness .................................... 30 Adjusting to natural color (White balance) .................. 31 Audio setup .................................................................. 33 Useful Functions ...................................................................... 35 Assignable buttons ....................................................... 35 Table of Contents 9 Thumbnail Screens Thumbnail Screens ................................................................. 36 Configuration of the screen .......................................... 36 Playing Clips ............................................................................ 37 Playing the selected and subsequent clips in sequence ................................................................................ 37 Clip Operations ....................................................................... 37 Operations of the thumbnail menu ............................... 37 Displaying the detailed information of a clip ............... 38 Deleting clips ............................................................... 39 Changing information on the thumbnail screen ........... 39 Settings Setup Menu Operations .......................................................... 40 Setup Menu List ...................................................................... 41 Camera menu ............................................................... 41 Paint menu .................................................................... 42 Audio menu .................................................................. 44 Video menu .................................................................. 44 LCD/VF menu .............................................................. 45 Media menu .................................................................. 46 System menu ................................................................ 46 Thumbnail menu .......................................................... 47 External Devices Connection Connecting External Monitors and Recording Devices ...... 48 Managing Clips with a Computer ......................................... 49 Connecting with a USB cable ...................................... 49 Playing Images on a Computer .............................................. 50 What you can do with “PlayMemories Home” software (Windows) ............................................................. 50 Software for Mac .......................................................... 50 Checking the computer system .................................... 50 Installing the “PlayMemories Home” software in your computer ................................................................ 50 Editing images on a computer ...................................... 51 10 Table of Contents Appendices Important Notes on Operation .............................................. 52 Recording time of movies ............................................ 52 Using your camcorder abroad ...................................... 54 Formats and Limitations of Outputs .................................... 59 Video formats and output signals ................................. 59 Error/Warning Indications .................................................... 61 Error indications ........................................................... 61 Warning indications ..................................................... 61 Licenses .................................................................................... 63 On accessing software to which the GPL/LGPL applies ................................................................................ 63 Open software licenses ................................................. 63 Specifications ........................................................................... 63 Package configuration .................................................. 65 Index ......................................................................................... 66 Table of Contents 11 Overview Overview Location and Function of Parts For functions and usage, see the pages in parentheses. 1. Hook for shoulder strap (15) 2. ASSIGN 7/FOCUS MAGNIFIER button (35) 3. Microphone holder* 4. IRIS PUSH AUTO button 5. Power zoom lever (27) * When you use the microphone, refer to the operating instructions supplied with the microphone. 12 Location and Function of Parts Overview 1. Lens (23) 2. Lens hood with lens cover (23) 3. Internal microphone (33) 4. Front recording lamp (46) ** MENU button has a raised tactile bar for your convenience in locating the button. The recording lamp flashes if the remaining capacity of recording media or battery is low. 5. ASSIGN 4/ZEBRA button 6. ASSIGN 1 button 7. ASSIGN 2 button* 8. ASSIGN 3 button 9. ASSIGN 6/THUMBNAIL button 10. CH1 (INT MIC/INPUT1/INPUT2) switch 11. AUTO/MAN (CH1) switch (34) 12. AUDIO LEVEL(CH1) dial (34) 13. STATUS CHECK button (16) 14. CANCEL/BACK button (40) 15. MENU button** (40) 16. AUDIO LEVEL(CH2) dial (34) 17. AUTO/MAN (CH2) switch (34) 18. CH2 (INT MIC/INPUT1/INPUT2) switch (34) 19. PUSH AUTO button (28) 20. FOCUS switch (28) 21. ND FILTER switch (31) 22. ASSIGN 5/PEAKING button* * The ASSIGN 5/PEAKING button and the ASSIGN 2 button have raised tactile dots for your convenience in locating the button. Location and Function of Parts 13 Overview 1. AUDIO OUT connectors/VIDEO OUT connector (48, 60) 2. HDMI OUT connector (48) 3. UTILITY SD slot (To be supported by future upgrade.) 4. Handle zoom lever (27) 5. START/STOP button When the lever is set to the HOLD position, the START/STOP button is not operable. 6. INPUT2 connector 7. INPUT1 connector 8. Cable holder Provided for securing a microphone cable, etc. 9. INPUT2 switch (33) 10. INPUT1 switch (33) 11. REMOTE connector The REMOTE connector is used for controlling start/stop of recording, etc., on the video device and peripherals connected to it. 12. Grip belt 13. POWER switch (27) 14. Record button (27) 15. Air outlet Notes • Areas around the exhaust vents may become hot. • Do not cover the exhaust vents. 16. DC IN connector (22) 17. Cable holder Provided for securing a DC cable, etc. 14 Location and Function of Parts Overview 1. Hook for shoulder strap 2. Focus ring (28) 3. Lens cover lever (23) 4. Zoom ring (27) 5. Iris ring (30) 6. GAIN button (30) 7. WHT BAL button* (32) 8. SHUTTER SPEED button (31) 9. AUTO/MANUAL switch (30) 10. i (headphones) connector To attach a shoulder strap Attach a shoulder strap (sold separately) to the hooks for a shoulder strap. For stereo mini-jack headphones 11. BATT RELEASE button (21) 12. Battery pack (21) 13. “Memory Stick” media/SD card C slot/ access lamp (To be supported by future upgrade.) 14. XQD memory card A slot/select button/ access lamp (25) 15. XQD memory card B slot/select button/ access lamp (25) 16. USB connector (mini-B type) (49) 17. USB connector (A type) (To be supported by future upgrade.) 18. (One push) button (31) 19. White balance memory switch (31) 20. Gain switch (30) 21. IRIS button* (30) * WHT BAL and IRIS buttons have raised tactile dots for your convenience in locating the buttons. Location and Function of Parts 15 Overview 1. OPTION button (37) 2. THUMBNAIL button (36) 3. Playback control buttons (PREV, PLAY/ Bottom PAUSE*, NEXT, STOP, F REV, F FWD) (28) 4. DATA CODE button (To be supported by future upgrade.) 5. DISPLAY button (19) 6. LCD screen (24) 7. Handle zoom switch (27) 8. Viewfinder (24) 9. Large eyecup 10. Viewfinder lens adjustment lever (24) 11. Viewfinder release lever (57) 12. HEADPHONE MONITOR switch (34) 13. Rear recording lamp (46) 14. SEL/SET dial buttons (40) 15. VOLUME buttons* 16. STATUS CHECK button 17. CANCEL/BACK button (40) 18. V/v/B/b/SET buttons (40) 19. MENU button (40) * VOLUME+ button and PLAY/PAUSE button have raised tactile dots for your convenience in locating the buttons. 1. Tripod receptacle (1/4 inch) This is a 1/4-20UNC screw compatible. Attach a tripod (sold separately) to the tripod receptacle using a tripod screw (sold separately: the length of the screw must be less than 5.5 mm (7/32 in.)). Status screen To display a status screen • Press the STATUS CHECK button. To switch status screens • Turn the SEL/SET dial. To hide the status screen • Press the STATUS CHECK button. 16 Location and Function of Parts Video output status screen Displays the electronic shutter settings or the status of the lens. Displays the HDMI and video output settings. Gain<H> Gain<M> Gain<L> Preset White Gamma AE Level AE Speed AGC Limit A.SHT Limit Setting value of Gain <H> level Setting value of Gain <M> level Setting value of Gain <L> level Preset value of white balance Gamma category and curve Setting value of AE level Setting value of AE control speed Setting value of the maximum gain of AGC Fastest shutter speed of the auto shutter function HDMI Video Assignable button status screen Displays the function that is assigned to each ASSIGN button. 1 3 4 5 6 Displays the input settings for each channel, audio level meter, and wind filter setting. 7 System status screen Displays the video signal settings. Country Rec Format Picture Size Frame Rate Setting status of the region, NTSC region or PAL region Recording format that is recorded on the XQD memory card Picture size that is recorded on the XQD memory card Frame rate that is recorded on the XQD memory card Function that is assigned to the Assign 1 button Function that is assigned to the Assign 2 button Function that is assigned to the Assign 3 button Function that is assigned to the Assign 4 button Function that is assigned to the Assign 5 button Function that is assigned to the Assign 6 button Function that is assigned to the Assign 7 button 2 Audio status screen CH 1 level meter Level meter for CH 1 CH 1 Source Input source for CH 1 CH 1 Ref. / Sens. Sensitivity of the internal microphone input to CH 1, or the reference level of audio input CH 1 Wind Filter Setting status of the wind filter for the microphone input to CH 1 CH 2 level meter Level meter for CH 2 CH 2 Source Input source for CH 2 CH 2 Ref. / Sens. Sensitivity of the internal microphone input to CH 2, or the reference level of audio input CH 2 Wind Filter Setting status of the wind filter for the microphone input to CH 2 Audio Format Audio format setting Headphone Out Headphone output setting Output picture size Output On/Off Output picture size Overview Camera status screen Media status screen Displays the remaining space of the recording media (XQD memory card A/XQD memory card B). Media information of Media A Protect information of Media A Media icon displayed when recording media is inserted in the slot A Protect icon displayed when recording media inserted in the slot A is write-protected Notes • You cannot protect the XQD memory card on the camcorder. Remaining meter Remaining capacity of the of Media A recording media inserted in the slot A, expressed with a bar indicator Remaining Remaining capacity of the capacity of recording media inserted in Media A the slot A, expressed in GB Media Media icon displayed when information of recording media is inserted in Media B the slot B Protect icon displayed when Protect recording media inserted in information of Media B the slot B is write-protected Remaining meter Remaining capacity of the of Media B recording media inserted in the slot B, expressed with a bar indicator Location and Function of Parts 17 Overview Remaining capacity of Media B Media information of the UTILITY SD card Protect information of the UTILITY SD card Remaining meter of the UTILITY SD card Remaining capacity of the UTILITY SD card 18 Remaining capacity of the recording media inserted in the slot B, expressed in GB Media icon displayed when recording media is inserted in the UTILITY SD slot Protect icon displayed when the UTILITY SD slot is writeprotected Remaining capacity of the recording media inserted in the UTILITY SD slot, expressed by a bar indicator Remaining capacity of the recording media inserted in the UTILITY SD slot, expressed in GB Location and Function of Parts Overview On-Screen Indications LCD/viewfinder screen While recording, standing by to record, or playback, the statuses and settings of this unit are superimposed on the LCD/viewfinder screen. The statuses and settings of this unit can be turned on/off using the DISPLAY button. Information displayed on the screen while recording 1. Shutter mode/shutter speed indication 2. ND filter indication (page 31) 3. Gain indication (page 30) 4. Special recording/operation status indication zRec Stby Recording in progress Standby for recording 5. Color temperature indication (page 31) 6. Battery remaining indication (page 55) 7. Focus position indication Displays focus position. 8. Zoom position indication 9. SteadyShot indication 10. Focus mode indication 11. Auto shutter indication 12. AGC indication 13. Auto iris indication 14. Iris position indication Displays iris position. 15. White balance mode indication (page 31) ATW PWB Memory A Memory B n Automatic mode Preset mode Memory A mode Memory B mode Preset mode (indoor) Preset mode (outdoor) 16. UTILITY SD slot media status indication 17. Time data indication 18. Audio level meter 19. A/B slot media status/remaining space indication (page 26) When the left side of the icon is orange, recording is possible. When the green lamp on the upper right of the icon lights, playback is possible. 20. Gamma indication (page 42) Displays the gamma setting value. 21. Recording format (codec) indication (page 30) Displays the format that is recorded on an XQD memory card. On-Screen Indications 19 22. System frequency and scan method indication Overview 23. Recording format (picture size) indication (page 30) Displays the picture size that is recorded on an XQD memory card. Information displayed on the playback screen The following information is superimposed on the playback picture. 1. Clip no./total number of clips 2. Playback mode 3. Playback format (picture size) 4. Battery remaining 5. Playback format (frame rate) 6. Time data The duration of the movie is displayed. 7. Audio levels The audio levels for the recording are displayed. 8. Media A mark appears to the left if the memory card is write-protected. 9. Playback format (codec) 20 On-Screen Indications Preparations Power Supply Remove the battery pack from the Charger when the charge is completed. You can charge the “InfoLITHIUM” battery pack (L series) with the supplied Charger. Attaching the battery pack Press the battery pack against the back of your camcorder and slide it down. Notes • You can use a large capacity battery pack, NP-F970 (supplied), with your camcorder. You cannot use NPF570/F770 (sold separately). Preparations Charging the battery pack Power cord (mains lead) To the wall outlet (wall socket) Charge lamp Removing the battery pack Mode switch Slide the POWER switch to OFF. Push the BATT RELEASE (battery release) button and remove the battery pack. Charger AC-VL1 Notes • You cannot use the AC-VL1 to connect the camcorder to an outside power source. When you connect the camcorder to a wall outlet (wall socket), use the supplied AC Adaptor. 1 Set the mode switch to CHARGE. 2 Connect the power cord (mains lead) to the Charger and the wall outlet (wall socket). 3 Place the battery pack in the slot of the Charger, press it down, and slide it in the direction of the arrow. The charge lamp turns on and charging starts. After charging the battery The charge lamp turns off (normal charge). If you continue charging 1 more hour after the charge lamp turns off, you can use the battery a little longer (full charge). BATT RELEASE (battery release) button Notes • Settings of the menu or settings adjusted using the AUTO/MANUAL switch can be saved when the POWER switch is set to OFF. Remove the battery pack after the display on the LCD/viewfinder screen has completely disappeared. Otherwise, changed settings may not be saved. • If you remove the battery pack or AC Adaptor with the POWER switch ON, you cannot turn the camcorder on even though you attach the battery pack or AC Adaptor again. Slide the POWER switch to OFF temporarily, then to ON. Power Supply 21 Storing the battery pack If the battery pack is not in use for a while, run down the battery and store it. See page 55 for details on storage of the battery pack. Charging time Preparations Approximate time (minute) required when you charge a fully discharged battery pack. Battery pack Normal charge Full charge time time NP-F970 365 DC IN connector 425 Notes • You cannot use the NP-F570/NP-F770 battery pack with your camcorder. On the battery pack AC Adaptor (ACNB12A) • Before changing the battery pack, slide the POWER switch to OFF. Using a wall outlet (wall socket) as a power source To the wall outlet (wall socket) You can use the AC Adaptor to obtain AC power. Power cord (mains lead) 1. Connect the power cord (mains lead) to the AC Adaptor. 2. Connect the AC Adaptor to the DC IN connector of the camcorder. 3. Connect the power cord (mains lead) to the wall outlet (wall socket). On the AC Adaptor • Use the nearby wall outlet (wall socket) when using the AC Adaptor. Disconnect the AC Adaptor from the wall outlet (wall socket) immediately if any malfunction occurs while using your camcorder. • Do not use the AC Adaptor placed in a narrow space, such as between a wall and furniture. • Do not short-circuit the plug of the AC Adaptor with any metallic objects. This may cause a malfunction. • Even if your camcorder is turned off, AC power (house current) is still supplied to it while connected to the wall outlet (wall socket) via the AC Adaptor. • You cannot charge the camcorder by connecting it to the AC Adaptor. 22 Power Supply Setting the Clock Attaching the lens hood with lens cover Preparations When you turn the camcorder on for the first time after purchasing or the backup battery has completely discharged, the Initial Setting display appears on the viewfinder screen and LCD screen. Set the date and time of the built-in clock, using this display. Attaching Devices Time Zone The value shows the time difference from UTC (Coordinated Universal Time). Change the setting if needed. Setting the time and date Clock starts after you turn the SEL/SET dial (page 16) to select the items or value, then press the SEL/SET dial to set them. After the setting display disappears, “Clock Set” (page 47) in the System menu can be used to set “Time Zone” and date/time. Notes • If the clock setting is cleared because the backup battery fully discharged when no power was supplied (no battery pack and no DC IN connection), the Initial Setting display will be displayed when you next turn the camcorder on. • While the Initial Setting display is shown, no other operation, except turning the power off, is permitted until you finish the setting for this display. PUSH (lens hood release) button Align the marks on the lens hood to those on the camcorder, and turn the lens hood in the direction of the arrow 2 until it is locked. Opening or closing the shutter of the lens hood with lens cover Move the lens cover lever to OPEN to open the lens cover, and move the lever to CLOSE to close the lens cover. Removing the lens hood with lens cover Turn the lens hood in the opposite direction to the arrow 2 in the illustration while pressing the PUSH (lens hood release) button. Notes • Remove the lens hood with lens cover when you attach/detach a 72mm polarized filter or protective filter. Setting the Clock / Attaching Devices 23 Adjusting the LCD screen and viewfinder LCD screen Preparations Open the LCD screen 180 degrees (1), then rotate it to the best angle to record or play back (2). 1Open 180 degrees. 290 degrees (max.) 2180 degrees (max.) • Images are displayed as mirror images on the LCD screen, but are recorded as normal images. • You can switch the brightness of the backlight of the LCD screen with “LCD Backlight” of “LCD Setting” in the LCD/VF menu (page 45). Viewfinder Viewfinder lens adjustment lever Move it until the picture becomes clear. Notes • You may see primary colors shimmering in the viewfinder when you move your line of sight. This is not a malfunction. The shimmering colors will not be recorded on the recording media. 24 Attaching Devices You can switch the brightness of the viewfinder backlight with “VF Backlight” of “VF Setting” in the LCD/VF menu (page 45). Notes Using XQD Memory Cards About XQD memory cards Use the following Sony XQD memory cards. XQD memory card S series XQD memory card H series XQD memory card N series Selecting the memory card slot to be used for recording Preparations This camcorder records audio and video on XQD memory cards inserted in the card slots. • Data integrity is not guaranteed if the power is turned off or a memory card is removed while it is being accessed. Data on the card may be destroyed. Be sure that its access lamp is lit in green or off when you turn off the power or remove a memory card. • An XQD memory card removed from the camcorder after recording ended may be hot. This is not a malfunction. Press the A or B button of the memory card slot where the memory card you want to record on is inserted. The lamp of the selected slot lights up in green. Operations are not guaranteed with other memory cards. For details on using XQD memory cards and usagerelated precautions, refer to the instruction manual for the XQD memory card. Inserting an XQD memory card 1 Open the cover of the card slot block. 2 Insert the XQD memory card until it clicks into place with the XQD label facing to the left. The access lamp (page 15) lights in red then changes to green once the memory card is ready for use. 3 Memory card slot A button Memory card slot B button Close the cover. Notes • If you insert a memory card into the slot in the wrong direction, the memory card, the memory card slot, or image data may be damaged. Notes • You can only select a slot that already has a memory card inserted. • While movies are being recorded on the memory card, you cannot switch the slot even if you press the memory card slot A/B buttons. Removing an XQD memory card Open the cover of the card slot block, remove the XQD memory card by pressing the XQD memory card once lightly. • When only one slot has a memory card inserted, the slot that has the memory card is selected automatically. • If the memory card is fully recorded during recording, the camcorder continues recording automatically on the memory card inserted in the other slot. Using XQD Memory Cards 25 Formatting an XQD memory card Preparations If an XQD memory card is not formatted, or was formatted with another system, the message “Media Needs to be Formatted” is displayed on the LCD/viewfinder screen. Format the card as follows. Using “Format Media” (page 46) in the Media menu, specify “Media(A)” (slot A) or “Media(B)” (slot B) then select “Execute.” On a confirmation message, select “Execute” again. The in-progress message and status bar are displayed, and the access lamp lights in red. When formatting is complete, a completion message is displayed. Press the SEL/SET dial to hide the message. If formatting fails A write-protected XQD memory card or memory card that cannot be used with this camcorder will not be formatted. As a warning message is displayed, replace the card with an appropriate XQD memory card, according to the instructions in the message. Notes • All the data, including recorded pictures and setup files, are erased when a memory card is formatted. Checking the remaining time available for recording While recording (or standing by to record), you can check the remaining space for the XQD memory cards loaded in the card slots on the A/B slot media status/remaining space indication of the LCD screen/viewfinder screen (page 19). The available time for recording with the current video format (recording bit rate) is calculated according to the remaining space of each card and displayed in time units of minutes. Notes • A icon appears if the memory card is writeprotected. 26 Using XQD Memory Cards Replacing an XQD memory card • If the available time on two cards in total becomes less than 5 minutes, the warning message “Media Near Full” is displayed, the recording lamp flashes, and a beep sound is output to the headphones to warn you. Replace the cards with those that have sufficient space. • If you continue recording until the total remaining time reaches zero, the message changes to “Media Full,” and recording stops. Notes • Up to approximately 9,999 clips can be recorded on one XQD memory card. If the number of recorded clips reaches the limit, the remaining time indication becomes “0,” and the message “Media Full” is displayed. Recording Basic Operation Procedure Basic recording can be performed with the following procedures. 1 Make sure that the necessary devices are attached to the camcorder and power is supplied to them. 2 Load the memory card(s). To use the power zoom lever Move the power zoom lever D slightly for a slower zoom. Move it further for a faster zoom. Wide view: (Wide angle) 3 4 Open the shutter of the lens hood with lens cover. Slide the POWER switch to ON while pressing the green button. The recording screen is displayed on the LCD/viewfinder screen. 5 Press the record button (page 14). The recording lamp lights and recording begins. 6 To stop recording, press the record button again. Recording stops and the camcorder enters STBY (recording standby) mode. Adjusting the zoom Close view: (Telephoto) Recording If you load two cards, recording is continued by automatically switching to the second card when the first card becomes full. • The minimum distance required between your camcorder and the subject for focus is about 1 cm (about 13/32 in.) for wide angle and about 80 cm (about 2 5/8 feet) for telephoto. • The focus may not be adjusted at certain zoom positions if the subject is within 80 cm (about 2 5/8 feet) from your camcorder. • Be sure to keep your finger on the power zoom lever D. If you move your finger off the power zoom lever D, the operation sound of the power zoom lever D may also be recorded. To use the handle zoom 1. Set the handle zoom switch B to VAR or FIX. • When you set the handle zoom switch B to VAR, you can zoom in or out at variable speed. • When you set the handle zoom switch B to FIX, you can zoom in or out at fixed speed, as set in “Setting” in “Handle Zoom” of the Camera menu (page 41). 2. Press the handle zoom lever A to zoom in or out. Notes • You cannot use the handle zoom lever A when the handle zoom switch B is set to OFF. • You cannot change the zoom speed of the power zoom lever D with the handle zoom switch B. Using the zoom ring You can zoom at the desired speed by turning the zoom ring C. Fine adjustment is also possible. Basic Operation Procedure 27 Notes • Turn the zoom ring C at a moderate speed. If you turn it too fast, the zoom speed may lag behind the zoom ring rotation speed, or the operation sound of the zoom may also be recorded. Adjusting the focus manually For focusing manually • It is easier to focus on the subject when you use the zoom function. Move the power zoom lever towards T (telephoto) and adjust the focus, then, towards W (wide angle) to adjust the zoom for recording. • When you want to record a close-up image of a subject, move the power zoom lever towards W (wide angle) to fully magnify the image, then adjust the focus. Recording To restore automatic adjustment Set the FOCUS switch B to AUTO. The focus mode indication changes to “AF” and the automatic focus adjustment is restored. You can adjust the focus manually for different recording conditions. Use this function in the following cases. —To record a subject behind a window covered with raindrops. —To record horizontal stripes. —To record a subject with little contrast between the subject and its background. —When you want to focus on a subject in the background. To use automatic focus temporarily (Push auto focus) Record the subject while pressing and holding the PUSH AUTO button C. If you release the button, the setting returns to manual focusing. Use this function to shift the focus on one subject to another. The scenes will shift smoothly. • The focal distance information (for when it is dark and hard to adjust the focus) appears for about 3 seconds in the following cases. (It will not be displayed correctly if you are using a conversion lens (sold separately)). —When you rotate the focus ring while “MF” is displayed on the screen To use the expanded focus (Expanded focus) In the default setting, “Focus Magnifier” is assigned to the ASSIGN 7 button (page 35). Press the ASSIGN 7 button. The focus magnifier screen appears and the center of the screen is magnified by about 2.0 times. It will be easier to confirm the focus setting during manual focusing. The screen returns to the original size when you press the button again. Notes —To record a stationary subject using a tripod. 1 2 28 During recording or standby, set the FOCUS switch B to MAN. • Even though the image appears expanded on the screen, the recorded image is not expanded. Playing a recorded clip The focus mode indication changes to “MF.” You can play the recorded clip while the camcorder is in standby mode. Rotate the focus ring A and adjust the focus. 1 Insert the XQD memory card. 2 Press the PLAY/PAUSE button of the playback control buttons. Basic Operation Procedure 3 Search for the desired clip by pressing PREV or NEXT button. 4 Press the PLAY/PAUSE button. The playback image appears on the viewfinder. Maximum duration of a clip The maximum clip length is 13 hours. The maximum continuous recording time for a movie is approximately 13 hours. If recording time reaches approximately 13 hours, the recording will stop. Recording Playback operation is performed as follows. PLAY/PAUSE button: Pauses playback. To resume playback, press this button again. F FWD button/F REV button: Plays fast. To return to normal playback, press the PLAY/ PAUSE button. STOP button: Stops playback or recording. Clip (recording data) When you stop recording, video, audio and subsidiary data from the start to end of the recording are recorded as a single clip on an XQD memory card. Monitoring audio In normal playback mode, you can monitor the recorded audio signals through the connected headphones. You can select audio channel to be monitored and adjust the sound volume with “Audio Output” (page 44) in the Audio menu. Cueing Up To start playback from the top of the clip Press the PREV button or NEXT button of the playback control buttons (page 16). You can cue to the top of a desired clip by pressing either button repeatedly. Switching the XQD memory cards When two memory cards are loaded, press the select button (page 15) to switch memory cards. Notes • You cannot switch XQD memory cards during playback. Continuous playback of cards in slots A and B is not possible. Basic Operation Procedure 29 1. During recording or standby, set the AUTO/ Changing Basic Settings You can make changes to the settings based on the intended usage of the recorded video or recording conditions. Recording format Recording Selectable format depends on the setting of the region where the camcorder is used (Country). To change the format, use “Video Format” in “Rec Format” (page 46) of the System menu. Adjusting the image brightness MANUAL switch H to MANUAL. 2. When the iris is automatically adjusted, press the IRIS button E. The iris value appears. When the iris value is automatically adjusted, “A.Iris” is displayed. 3. Adjust the iris with the iris ring A. • The F value becomes close to F3.4 as the zoom position changes from W to T even when you open the aperture by setting the F value lower than F3.4, such as F1.6. • The range of focus, an important effect of the aperture, is called the depth of field. The depth of field gets shallower as the aperture is opened, and deeper as the aperture is closed. Use the aperture creatively to obtain the desired effect in your photography. • This is handy for making the background blurred or sharp. To adjust the iris automatically Press the IRIS button E, or set the AUTO/ MANUAL switch H to AUTO. “A.Iris” is displayed next to the iris value. Notes • When you set the AUTO/MANUAL switch H to AUTO, other manually adjusted items (gain, shutter speed, white balance) also become automatic. Adjusting the gain You can adjust the gain manually when you do not want to use the AGC (automatic gain control). 1. During recording or standby, set the AUTO/ MANUAL switch H to MANUAL. You can adjust the image brightness by adjusting the iris, gain or shutter speed, or by reducing the light volume with the ND FILTER switch B. 2. When the gain is automatically adjusted, press the GAIN button C. “AGC” is displayed. 3. Set the gain switch F to H, M or L. The gain Adjusting the iris You can manually adjust the iris to control the volume of the light entering the lens. By adjusting the iris, you can change or close ( ) the aperture of the lens, which is expressed as an F value between F1.6 and F11. The volume of the light increases the more that you open the aperture (decreasing F value). The volume of the light decreases the more that you close the aperture (increasing F value). The current F value appears on the screen. 30 Changing Basic Settings value set for the selected gain switch position appears on the screen. You can set the gain value for H/M/L from “Gain” of the Camera menu (page 41). To adjust the gain automatically Press the GAIN button C, or set the AUTO/ MANUAL switch H to AUTO. The gain value disappears. “AGC” is displayed next to the gain value. Notes • When you set AUTO/MANUAL switch H to AUTO, other manually adjusted items (iris, shutter speed, white balance) also become automatic. Adjusting the shutter speed You can manually adjust and fix the shutter speed. You can make a moving subject look still or emphasize the movement of a moving subject by adjusting the shutter speed. 1. During recording or standby, set the AUTO/ MANUAL switch H to MANUAL. display the Shutter Value. 3. Change the Shutter Value displayed on the screen by turning the SEL/SET dial G. You can adjust the shutter speed in a range of 1/4 second through 1/9000 second (NTSC Area) and 1/3 second through 1/9000 second (PAL Area). The set Shutter Value appears on the screen. For example, “1/100” appears on the screen when you set the shutter speed to 1/100 second. The larger the denominator value on the screen, the faster the shutter speed. 4. Press the SEL/SET dial G to lock the Shutter Value. To readjust the shutter speed, do steps 2 to 4. • The shutter speed range that can be set depends on the frame rate. • It is difficult to focus automatically at a lower shutter speed. Manual focusing with your camcorder attached to a tripod is recommended. • When recording under fluorescent lamps, sodium lamps, or mercury lamps, the picture may flicker or change colors, or may have horizontal bands of noise. You may be able to improve the situation by adjusting the shutter speed. You can record the subject clearly by using the ND FILTER switch B when the recording environment is too bright. OFF: ND filter is not used. 1: Reduce the amount of light to 1/4. 2: Reduce the amount of light to 1/16. 3: Reduce the amount of light to 1/64. While the iris is automatically adjusted, the “Video Level Warning” is displayed. If ND OFF flashes, set the ND FILTER switch to OFF. The ND filter icon will disappear from the screen. Recording 2. Press the SHUTTER SPEED button D to Adjusting the volume of light (ND filter) Notes • If you change the ND FILTER switch B during recording, the movie and sound may be distorted. • When adjusting the iris manually, the “Video Level Warning” is not displayed even if the light volume should be adjusted with the ND FILTER switch. While recording a bright subject, diffraction may occur if you close the aperture further down, resulting in a fuzzy focus (this is a common phenomenon with video cameras). The ND FILTER switch B suppresses this phenomenon and gives better recording results. Adjusting to natural color (White balance) To adjust the shutter speed automatically Press the SHUTTER SPEED button D twice, or set the AUTO/MANUAL switch H to AUTO. The Shutter Value disappears. When the shutter speed is automatically adjusted, “A.SHT” is displayed. Notes • When you set the AUTO/MANUAL switch H to AUTO, other manually adjusted items (iris, gain, white balance) also become automatic. Changing Basic Settings 31 You can adjust and fix the white balance according to the lighting conditions of recording environment. You can store white balance values in memory A ( A) and memory B ( B), respectively. Unless a white balance is readjusted, values will remain even after the power has been turned off. When you select PRESET, “Outdoor,” “Indoor” or “Color Temp.” is set, according to which one you previously selected with “Preset White” in “White” of the Paint menu. 1 Recording During recording or standby, set the AUTO/MANUAL switch D to MANUAL. 2 Press the WHT BAL button A. 3 Set the white balance memory switch B to any one of PRESET/A/B. Select A or B for recording with the white balance setting stored in memory A or B. Indicator Shooting conditions • White balance values adjusted for light sources can be stored in memory A and memory B. B Follow the steps in “To save the (Memory B) adjusted white balance value in memory A or B” (page 32). • Recording neon signs or fireworks Outdoor • Recording sunset/sunrise, just after sunset or just before sunrise • Under daylight color fluorescent lamps n • Under the lighting conditions Indoor that change in many ways, such as a party hall • Under strong light, such as in a photography studio • Under sodium lamps or mercury lamps Color temperature • Color temperature can be set (“Color Temp.”) between 2300K and 15000K (the default setting is 3200K). A (Memory A) 32 Changing Basic Settings • You can change the color temperature. Set “Color Temp.” in “Preset White” in “White” of the Paint menu, and the white balance memory switch B to PRESET, then press the (one push) button C. Turn the SEL/SET dial E until the desired temperature appears on the screen, then press the dial to set the temperature. You can also set the color temperature by pressing the WHT BAL button A + (one push) button C. To save the adjusted white balance value in memory A or B 1. Set the white balance memory switch to A ( A) or B ( B) in step 3 of “Adjusting to natural color (White balance).” 2. Capture a white subject, such as white paper, full-screen in the same lighting condition as the one in which the subject is. 3. Press the (one push) button C. A or B starts flashing rapidly. It will stay on when the white balance adjustment is completed and the adjusted value is stored in A or B. Notes • It may take a long time to adjust the white balance, depending on the recording conditions. If you want to perform a different operation before completing the adjustment, set the white balance memory switch B to another position to temporarily suspend white balance adjustment. To adjust the white balance automatically Press the WHT BAL button A or set the AUTO/ MANUAL switch D to AUTO. Notes • When you set the AUTO/MANUAL switch D to AUTO, other manually adjusted items (iris, gain, and shutter speed) also become automatic. Audio setup The following connectors, switches and dials allow you to set the sound to be recorded. • If the recording level is low, set “INT MIC Sensitivity” in “Audio Input” of the Audio menu to “High” (page 44). • To reduce wind roar, set “INT MIC Wind Filter” in “Audio Input” of the Audio menu to “On” (page 44). Recording sound from an external audio device To use an external audio device, or a microphone (sold separately), change the settings as follows. Set the INPUT 1/INPUT 2 switches according to the devices connected to the INPUT 1/INPUT 2 jacks. Audio devices Switch position External audio input jacks and switches INPUT 1 jack B INPUT 2 jack A INPUT 1 switch C INPUT 2 switch D Audio source switches CH1 (INT MIC/INPUT 1/INPUT 2) switch E CH2 (INT MIC/INPUT 1/INPUT 2) switch J Audio level controls CH1 (AUTO/MAN) switch F CH2 (AUTO/MAN) switch I AUDIO LEVEL (CH1) dial G AUDIO LEVEL (CH2) dial H External audio device (mixer, etc.) LINE Dynamic microphones or microphones with a built-in battery MIC +48V powering (Phantom powering) microphone MIC+48V Recording 1. Select the input source. • If you connect a device that does not support +48V phantom power, malfunction may result from setting this switch to MIC+48V. Check before connecting the device. • When there is no audio device connected to an INPUT jack, set the INPUT switch of that jack to LINE to prevent noise. 2. Set the input level of the microphone. • Set the input level of the microphone by “INPUT1 Reference/INPUT2 Reference” in “Audio Input” of the Audio menu (page 44). Adjust according to the sensitivity of the microphone. 3. Select the channel you want to record. Using the CH1/CH2 switches, select the source to be recorded on each channel. Using the internal microphone The sound will be recorded in stereo when using the internal microphone. Set the CH1 (INT MIC/INPUT 1/INPUT 2) and CH2 (INT MIC/INPUT 1/INPUT 2) switches to INT MIC. Changing Basic Settings 33 When the CH1 switch is set to INT MIC Input source and recorded CH2 channel switch setting INT MIC (L) INT MIC (R) CH1 CH2 2. During recording or standby, turn the AUDIO LEVEL dial (G or H) of the channel to be adjusted. To restore automatic adjustment Set the AUTO/MAN switch (F or I) of the manually adjusted channel to AUTO. Setting the headphone sound Recording INT MIC (mono) INPUT 1 CH1 CH2 INT MIC (mono) INPUT 2 CH1 CH2 When the CH1 switch is set to INPUT 1 Input source and recorded CH2 channel switch setting INPUT 1 INT MIC (mono) CH1 CH2 INPUT 1 CH1 CH2 INPUT 1 INPUT 2 CH1 CH2 • When the CH1 switch is set to INPUT 2, the INPUT 2 source is recorded to CH1. • When you use a stereo microphone (2 XLR plugs), connect the L (left) channel plug to the INPUT 1 jack, and the R (right) channel plug to the INPUT 2 jack. Set the CH1 switch to INPUT 1, and the CH2 switch to INPUT 2. Adjusting the volume When both the CH1/CH2 switches are set to INT MIC, left and right channels are linked to the CH1 switch and dial. 1. Set the AUTO/MAN switch (F or I) of the channel to be adjusted to MAN. appears on the LCD screen. 34 Changing Basic Settings You can select the channel by setting the switch to CH1 or CH2, to output from the headphone. See “Headphone Out” in “Audio Output” of Audio menu on the sound at STEREO MIX (page 44). Useful Functions Assignable buttons The camcorder has seven assignable buttons (pages 12, 13) to which you can assign various functions for convenience. Changing functions Recording Use “Assignable Button” (page 46) in the System menu. The assigned functions can be viewed on the assignable button status screen (page 17). Default assigned functions Button 1 Off Button 2 Off Button 3 Off Button 4 Zebra Button 5 Peaking Button 6 Thumbnail Button 7 Focus Magnifier Assignable functions • Off • Marker (page 45) • Zebra (page 45) • Peaking (page 45) • Focus Magnifier (page 28) • Auto Exposure Level (page 41) • SteadyShot (page 41) • Color Bars (page 41) • Rec Lamp[F] (page 46) • Rec Lamp[R] (page 46) • Thumbnail (page 47) Useful Functions 35 Thumbnail Screens Thumbnail Screens When you press the THUMBNAIL button (page 16), clips recorded on the XQD memory card are displayed as thumbnails on the screen. You can start playback from the clip selected on the thumbnail screen. The playback picture can be seen on the LCD/viewfinder screen and external monitors. Press the THUMBNAIL button to exit the thumbnail screen and return to the recording screen. Configuration of the screen Information for the clip selected with the cursor are displayed at the bottom of the screen. The icon of the current XQD memory card is highlighted, shading the nonselected one. (If the card is write-protected, a lock icon is displayed to the right.) Thumbnail Screens Current clip No./ Total number of clips Cursor (yellow) 1. Thumbnail The thumbnail image for each clip is an index frame from the clip. When recording, the first frame of a clip is automatically set as the index frame. Below each thumbnail, the clip/frame information is displayed. You can change the displayed item on “Thumbnail Caption” in “Customize View” (page 37) of the thumbnail menu. 2. Clip name The clip name of the selected clip is displayed. 36 Thumbnail Screens 3. Recording video format The file format of the selected clip is displayed. 4. Duration of the clip 5. Creation date and time Playing Clips Playing the selected and subsequent clips in sequence 1 2 Turn the SEL/SET dial (page 16) to move the cursor to the thumbnail image of the clip with which you wish to start playback. Press the SEL/SET dial. Playback starts from the beginning of the selected clip. Notes On the thumbnail screen, you can operate the clips or confirm the subsidiary data for clips using the thumbnail menu. The thumbnail menu appears when you press the OPTION button (page 16) on the thumbnail screen. Operations of the thumbnail menu Turn the SEL/SET dial (page 16) to select a menu item, then press the SEL/SET dial. Pressing the CANCEL/BACK button (page 16) restores to the previous condition. Pressing the OPTION button while the thumbnail menu is displayed turns the thumbnail menu off. Notes • When the XQD memory card is write-protected, some operations are unavailable. • There may be items that cannot be selected, depending on the status when the menu is displayed. Clip operation menu Thumbnail Screens • The playback picture may be momentarily distorted or frozen between clips. You cannot operate the camcorder during this condition. • When you select a clip on the thumbnail screen and start playback, the playback picture at the beginning of the clip may be distorted. To start playback without distortion, pause playback once after starting it, press the PREV button of the playback control buttons to return to the top of the clip, then restart playback. Clip Operations Display Clip Properties Displays the detailed information of a clip screen (page 38). Delete Clip Select Clip: Deletes the selected clip (page 39). Customize View Thumbnail Caption: Changes the items that are displayed under the thumbnail image. (page 39) Playing Clips / Clip Operations 37 Displaying the detailed information of a clip Select “Display Clip Properties” from the thumbnail menu. Thumbnail Screens 38 1. Image of the current clip 2. Timecode Duration: Duration of the clip 3. Date of recording/modifying 4. Currently selected memory card 5. Media protect icon 6. Clip number/Total number of clips 7. Battery icon 8. Clip name 9. Clip title 1/2 Clip Operations 10. Recording format Video Codec: Video codec Size: Picture size FPS: Frame rate/bit-rate Audio Codec: Audio codec Ch/Bit: Number of the recorded audio channel/ audio recording bit 11. Special recording information 12. Recording device name Deleting clips You can delete clips from the XQD memory card. Select “Select Clip” from “Delete Clip” on the thumbnail menu. You can select multiple clips to be deleted. Press the OPTION button (page 16) after selecting the clip to be deleted. Changing information on the thumbnail screen Thumbnail Screens You can change information of the clip/frame that is displayed under thumbnail. Select the displayed item from “Thumbnail Caption” in “Customize View” on the thumbnail menu. Date Time: Creation date or modified time Time Code: Timecode Duration: Duration Sequential Number: Thumbnail number Clip Operations 39 Settings Setup Menu Operations The Setup menu allowing you to perform various settings that are needed for recording and playing, appears on the LCD/viewfinder screen by pressing the MENU button. (You can display the Setup menu on the external video monitor.) Menu controls MENU button (page 16) To turn the menu mode to use the setup menus on/ off. SEL/SET dial (page 16) When you turn the dial, the cursor moves up or down, permitting you to select menu items or setting values. Press the SEL/SET dial to select the highlighted item. Settings CANCEL/BACK button (page 16) To return to the previous menu. An uncompleted change is canceled. V/v/B/b SET button When you press the V/v/B/b buttons, the cursor moves in the corresponding direction, permitting you to select menu items or setting values. Press the SET button to enter the highlighted item. Notes • In Focus Magnifier mode (page 28), the setup menu cannot be used. Setting the Setup menus Turn the SEL/SET dial to set the cursor to the item of the menu you wish to set, then press the SEL/SET dial to select that item. • The menu item selection area can show 9 lines at maximum. When all the selectable items cannot be displayed at one time, you can scroll the display up or down by moving the cursor. • For items having a wide range of available values (example: –99 to +99), the available value area is not displayed. The current setting is highlighted instead, indicating that the setting is ready for change. • When you select “Execute” for an execution item, the corresponding function is executed. 40 Setup Menu Operations • When you select an item that you must confirm before execution, the menu display temporarily disappears, and a confirmation message is displayed. Follow the instructions of the message, and specify whether to execute or cancel. Setup Menu List The functions and available settings of menus are listed below. The default settings set at the factory are shown in bold face (example: 18dB). Camera menu Camera Menu items Sub items and setting values Contents Gain Gain<H> Sets the preset value <H> of the gain. 0dB / 3dB / 6dB / 9dB / 12dB / Setting for the gain 15dB / 18dB / 21dB Gain<M> Sets the preset value <M> of the gain. 0dB / 3dB / 6dB / 9dB / 12dB / 15dB / 18dB / 21dB Gain<L> Sets the preset value <L> of the gain. 0dB / 3dB / 6dB / 9dB / 12dB / 15dB / 18dB / 21dB Auto Exposure Level Color Bars Setting for the color bars Speed –99 to +99 (±0) Sets the control speed of the TLCS. AGC Limit 3dB / 6dB / 9dB / 12dB / 15dB / 18dB / 21dB / 24dB Sets the maximum gain of the AGC function. A.SHT Limit Off / 1/100 / 1/150 / 1/200 / 1/250 Sets the fastest shutter speed for the auto shutter function. Setting On / Off Turns the color bars on/off. Type ARIB / SMPTE / 75% / 100% Selects the type of color bar. Flicker Reduce Mode Setting for the flicker correction SteadyShot Setting for the SteadyShot function Handle Zoom Setting for the handle zoom speed Sets the TLCS level. –2.0 / –1.75 / –1.5 / –1.25 / –1.0 / –0.75 / –0.5 / –0.25 / 0 / +0.25 / +0.5 / +0.75 / +1.0 / +1.25 / +1.5 / +1.75 / +2.0 Settings Setting for the total level control system Sets the flicker correction mode. Auto / On / Off Frequency 50Hz / 60Hz Sets the power frequency of lights that cause the flicker. Setting On / Off Turns on/off the SteadyShot function. SteadyShot Type Selects the SteadyShot type. Hard / Standard / Soft / Wide Conversion Setting 1 to 8 (3) Sets the handle zoom speed. (This setting is available only when the handle zoom switch is set to “FIX.”) Setup Menu List 41 Paint menu Paint Menu items Sub items and setting values Contents White Preset White Selects the type to be used as the preset. Outdoor / Indoor / Color Temp. Setting for white balance Offset White Setting for the offset white balance Settings Gamma Adjusting the gamma compensation Color Temp. <Preset> 2300K to 15000K (3200K) Displays and sets the color temperature of white balance that is stored in the white memory. Shockless White Off / 1 / 2 / 3 Sets the speed of change in white balance when the white balance mode is switched. Off: Changes instantly. 1 to 3: Select a larger number to change the white balance more slowly through interpolation. ATW Speed 1/2/3/4/5 Sets the reaction speed when in ATW mode. 1: Fastest reaction speed Setting On / Off Turns on/off “Offset White” that is for the auto white balance (one push) and ATW function. Offset<A> –99 to +99 (±0) Adjusts the volume of the offset white for the white memory (A). Offset<B> –99 to +99 (±0) Adjusts the volume of the offset white for the white memory (B). Offset<ATW> –99 to +99 (±0) Adjusts the volume of the offset white for the ATW. Gamma Category STD / CINE Select from among “STD” (standard gamma), “CINE.” Gamma Select Selects the gamma table that is used for the gamma compensation. When “Gamma Category” is set to “STD” STD1 DVW / STD2 ×4.5 / STD3 ×3.5 / STD4 240M / STD5 R709 / STD6 ×5.0 When “Gamma Category” is set to “CINE” Cinematone1 / Cinematone2 Detail Setting for the detail adjusting 42 Manual Setting On / Off Turns the detail adjusting function on/off. Level –99 to +99 (±0) Adjusts the detail level. Setup Menu List Paint Menu items Sub items and setting values Contents Skin Detail Setting On / Off Adjusting the skin detail Area Detection compensation Execute/Cancel Matrix Setting for the Matrix correction Turns the skin detail compensation function on/off. Detects the color for the skin detail compensation. Execute: Executes this function. Turns on/off the function that displays the zebra pattern in the target area for the skin detail compensation. Level –99 to +99 (±0) Adjusts the skin detail level. Saturation –99 to +99 (±0) Adjusts the color (saturation) level for the skin detail compensation. Hue 0 to 359 Adjusts the color hue for the skin detail compensation. Width 0 to 90 (40) Adjusts the width of the color hue for the skin detail compensation. Setting On / Off Turns the matrix correction function on/off. Preset Matrix On / Off Turns the preset matrix function on/off. Preset Select Standard / High Saturation / FL Light / Cinema Selects the preset matrix. User Matrix On / Off Turns the user matrix correction function on/off. Level –99 to +99 (±0) Adjusts the color saturation for the entire picture area. Phase –99 to +99 (±0) Adjusts the color phase for the entire picture area. Setup Menu List Settings Area Indication On / Off 43 Audio menu Audio Menu items Sub items and setting values Contents Audio Input INPUT1 Reference –60dB / –50dB / –40dB Selects the reference input level for when the INPUT1 switch is set to MIC. INPUT2 Reference –60dB / –50dB / –40dB Selects the reference input level for when the INPUT2 switch is set to MIC. INT MIC Sensitivity Normal / High Selects the sensitivity of the internal microphone. INPUT1 Wind Filter On / Off Turns on/off the wind filter for CH1. INPUT2 Wind Filter On / Off Turns on/off the wind filter for CH2. INT MIC Wind Filter On / Off Turns on/off the wind filter for the internal stereo microphone. Limiter Mode On / Off Turns the limiter on/off when a loud signal is input while setting audio input level manually. AGC Mode Mono / Stereo Selects the cross-channel linkage of the AGC. 1KHz Tone On / Off Turn the 1-kHz reference tone signal on/off. Headphone Out Mono / Stereo Selects the headphones output, “Mono” or “Stereo.” Setting for audio inputs Settings Audio Output Setting for audio outputs Video menu Video Menu items Sub items and setting values Contents Output Format HDMI The setting value changes depending on the setting of “Video Format” in “Rec Format” of the System menu. The default options are as follows. Setting for the output format Sets the resolution of the HDMI output. SET: Execute this function. NTSC model: 3840×2160P / 1920×1080P / 1920×1080i / 720×480P PAL model: 3840×2160P / 1920×1080P / 1920×1080i / 720×576P VIDEO 44 Setup Menu List Displays the resolution and scan method. (Display only) Video Menu items Sub items and setting values Contents Output Display HDMI Setting for the output signal On / Off VIDEO On / Off Selects whether to add the menu or status on the HDMI output signal. Selects whether to add the menu or status on the video output signal. LCD/VF menu LCD/VF Sub items and setting values Contents Color –99 to +99 (±0) Adjusts the color saturation of the LCD screen. Brightness –99 to +99 (±0) Adjusts the brightness of the LCD screen. LCD Backlight Normal / Bright Adjusts the backlight level of the LCD screen. VF Backlight Normal / Bright Adjusts the brightness of pictures on the viewfinder. Power Mode Auto / On Sets the lighting mode according to the LCD screen. Auto: Lights when the LCD is closed or inverted. On: Always lights Setting On / Off Turns the peaking function on/off. Color White / Red / Yellow / Blue Selects the signal color of the color peaking. Color Peaking Level 0 to 99 (50) Sets the color peaking level. Setting for the LCD screen VF Setting Setting for the viewfinder Peaking Setting for the peaking function Marker Setting On / Off Setting for the marker indications Center Marker On / Off Zebra Setting for the zebra pattern Settings Menu items LCD Setting Turn all marker indications on the viewfinder on/off. Turns on/off the center marker. Guide Frame On / Off Turns on/off the guide frame display. Setting On / Off Turns the zebra function on/off. Zebra Select 1 / 2 / Both Select the zebra pattern(s) (Zebra 1, Zebra 2, or both of Zebra 1 and Zebra 2) to be displayed. Zebra1 Level 50% to 107% (70%) Sets the display level of zebra 1. Zebra1 Aperture Level 1% to 20% (10%) Sets the aperture level of zebra 1. Zebra2 Level 52% to 109% (100%) Sets the display level of zebra 2. Setup Menu List 45 Media menu This menu is not available when the media is not loaded. Media Menu items Sub items and setting values Contents Format Media Media(A) Execute / Cancel Formats the XQD memory card in the slot A. Execute: Executes format. Media(B) Execute / Cancel Formats the XQD memory card in the slot B. Execute: Executes format. SD card Execute / Cancel Formats the UTILITY SD card Execute: Executes format. Formatting a memory System menu System Menu items Sub items and setting values Contents Rec Format Video Format NTSC Area: 3840×2160 59.94P 150 3840×2160 29.97P 100 3840×2160 29.97P 60 3840×2160 23.98P 100 3840×2160 23.98P 60 1920×1080 59.94P 50 1920×1080 29.97P 50 1920×1080 23.98P 50 PAL Area: 3840×2160 50P 150 3840×2160 25P 100 3840×2160 25P 60 1920×1080 50P 50 1920×1080 25P 50 Setting the recording format Settings Assignable Button <1> to <7> Off / Marker / Zebra / Peaking / Focus Magnifier / Auto Assigning Exposure Level / SteadyShot / functions to the Color Bars / Rec Lamp[F] / Rec assignable buttons Lamp[R] / Thumbnail Assign a function to the assignable buttons. Marker: Turns the marker on/off. Zebra: Turns the zebra function on/off. Peaking: Turns the peaking function on/off. Focus Magnifier: Turns the focus magnifier function on/off. Auto Exposure Level: Turns the auto exposure level function on/off. SteadyShot: Turns the SteadyShot function on/off. Color Bars: Turns the color bars display on/off. Rec Lamp[F]: Turns the front recording lamp on/off. Rec Lamp[R]: Turns the rear recording lamp on/off. Thumbnail: Turns the thumbnail display on/off. Rec Lamp Rec Lamp[F] On / Off Turns the front recording lamp on/off. Rec Lamp[R] On / Off Turns the rear recording lamp on/off. Setting for the recording lamp 46 Sets the recording format. SET: Execute this function. Setup Menu List System Menu items Sub items and setting values Contents Language Select Setting the language Clock Set Setting the built-in clock Country Sets the language to be displayed. SET: Execute this function. Time Zone Sets the time-zone difference from UTC in steps of 30 UTC –12:00 Kwajalein to UTC minutes. +14:00 Date Mode YYMMDD / MMDDYY / DDMMYY Selects the display mode of the date. YYMMDD: In sequence of year, month, day MMDDYY: In sequence of month, day, year DDMMYY: In sequence of day, month, year 12H/24H 12H / 24H Selects the display mode of time. 12H: 12-hour mode 24H: 24-hour mode Date Sets the current date. SET: Sets the date. Time Sets the current time. SET: Sets the time. NTSC/PAL Area Sets the region in which you use the camcorder. Execute: Execute this function. Setting the region Hours(System) Displays the non-resettable accumulated time of use. Displaying the hours meter Hours(Reset) Displays the resettable accumulated time of use. Reset Execute / Cancel Resets the “Hours(Reset)” value to 0. Execute: Execute resetting. All Reset Reset Execute / Cancel Resets the camcorder to the factory status. Execute: Executes resetting. Number Vx.xx Displays the current software version of the camcorder. Version Up Execute / Cancel Upgrades the camcorder*. Execute: Executes. * Upgrade is the function for updating the software of the camcorder. Resetting to the factory status Version Showing the version of this camcorder Settings Hours Meter Thumbnail menu Thumbnail Menu items Sub items and setting values Contents Display Clip Properties Opens the detailed information screen of the clip. Displaying the detailed information screen of a clip Delete Clip Deleting a clip Execute / Cancel Deletes a selected clip (one or more clips should be selected). Execute: Executes this function. Setup Menu List 47 External Devices Connection Connecting External Monitors and Recording Devices To display recording/playback pictures on an external monitor, select the output signal and use an appropriate cable for the monitor to be connected. An output signal from the camcorder can be recorded when a recording device is connected. The same status information and menus can be displayed on the external monitor as those on the viewfinder screen. According to the signal fed to the monitor, set “Output Display” (page 45) in the Video menu to “On.” HDMI OUT connector (Type A connector) Set the on/off setting of the output, and output format in the Video menu (page 44). Use a supplied HDMI cable for connection. When you use a commercially available HDMI cable, use a high speed HDMI cable. VIDEO OUT connector (Pin connector) External Devices Connection 48 Use the supplied A/V connecting cable for connection. For details, see “Video formats and output signals” (page 59). Connecting External Monitors and Recording Devices 3 Managing Clips with a Computer Connecting with a USB cable With Windows, check that the memory card is displayed as a removable disk in My Computer. With Macintosh, check that a “NO NAME” or “Untitled” folder was created on the desktop. (The Macintosh folder name can be changed.) Notes To use an XQD card reader (sold separately) When you connect the MRW-E80 XQD card reader (sold separately) using a USB cable, the memory card in the slot is acknowledged as an extended drive by the computer. When two memory cards are mounted in this camcorder, they are acknowledged as two independent extended drives by the computer. • The following operations must be avoided when the access lamp is lit in red. —Turning the power off or disconnecting the power cord (mains lead) —Removing the XQD memory card —Disconnecting the USB cable • When removing an XQD memory card from a Macintosh, do not select “Card Power Off” from the XQD memory card icon displayed on the menu bar. • Operation is not guaranteed with all computers. Notes • The MRW-E80 does not work on the bus power from the computer. Supply the operating power independently. To use mass storage mode of the camcorder 1 Set the power switch to ON to turn on the camcorder. External Devices Connection A message prompting you to confirm that you wish to enable the USB connection is displayed on the LCD/viewfinder screen. Notes • This message will not be displayed while another confirmation message or in-progress message (e.g., for formatting or restoring of an XQD memory card) is shown on the screen. It appears when formatting or restoration has completed. The message is also not displayed while the screen for the detailed information of a clip is shown on the screen. It appears when an operation on the screen for the detailed information of a clip is completed or you return to the thumbnail screen. 2 Select “Execute” by turning the SEL/ SET dial. Managing Clips with a Computer 49 Playing Images on a Computer Checking the computer system OS*1 Windows Vista SP2*2/Windows 7 SP1/Windows 8 The “PlayMemories Home” software allows you to import movies and still images to your computer to use them in a variety of ways. CPU Intel Core i3/i5/i7 GPU Intel HD Graphics (4,000 or more) What you can do with “PlayMemories Home” software (Windows) • Import images from the camcorder • Export images stored in a computer to the camcorder • View images in a calendar “PlayMemories Home” can be downloaded from the following URL. http://www.sony.net/pm Notes • An Internet connection is required to install “PlayMemories Home.” • An Internet connection is required to use “PlayMemories Online” and other online services. The services may not be available in some countries/ regions. External Devices Connection Software for Mac To import images from the camcorder to your Mac and play them, use the appropriate software on your Mac. For details, visit the following URL. http://www.sony.co.jp/imsoft/Mac/ Notes • This camcorder does not support XAVC format. Memory 2 GB or more Hard disk Disk volume required for installation: Approximately 600 MB Display Minimum 1,024 dots × 768 dots *1 Standard installation is required. Operation is not assured if the OS has been upgraded or in a multiboot environment. *2 Starter (Edition) is not supported. Notes • Operation with all computer environments is not assured. Installing the “PlayMemories Home” software in your computer 1 Access the following download site using an Internet browser on your computer, then click “Install” t “Run”. www.sony.net/pm 2 Install according to the on-screen instructions. When the on-screen instructions prompting you to connect the camcorder to a computer appear, connect the camcorder to your computer with the supplied USB cable. When the installation completes, “PlayMemories Home” starts up. Notes on installation • If the “PlayMemories Home” software is already installed on your computer, connect the camcorder to your computer. Functions that can be used with this camcorder will then be available. 50 Playing Images on a Computer • If the “PMB (Picture Motion Browser)” software is installed on your computer, it will be overwritten by the “PlayMemories Home” software. In this case, you cannot use some functions that were available with “PMB” with this “PlayMemories Home” software. To disconnect your camcorder from the computer 1. Click the icon at the bottom right of the desktop of the computer t “Safely remove USB Mass Storage Device”. 2. Select t “Yes” on the camcorder screen. 3. Disconnect the USB cable. If you are using Windows 7 or Windows 8, click , then click . Notes External Devices Connection • When you access the camcorder from the computer, use the “PlayMemories Home” software. Operation is not guaranteed if you operate the data using software other than the “PlayMemories Home” software or you directly manipulate files and the folders from a computer. • The camcorder automatically divides an image file depending on the recording time when shooting in XAVC S. All image files may be shown as separate files on a computer, however, the files will be handled properly by the import function and the playback function of the camcorder or the “PlayMemories Home” software. Editing images on a computer Using a nonlinear editing system For a nonlinear editing system, a editing software that corresponds to the recording formats used with this camcorder (sold separately) is required. Store the clips to be edited on the HDD of your computer in advance, using the dedicated application software. Playing Images on a Computer 51 Appendices Important Notes on Operation Recording time of movies Estimated duration of recording and playback Recording time Approximate time available when you use a fully charged battery pack. (unit: minute) Continuous recording time 4K HD LCD screen Viewfinder 165 (30P) 175 (25P) 170 (30P) 180 (25P) Typical recording time 4K HD 155 (60P) 160 (50P) 160 (60P) 165 (50P) 75 (30P) 80 (25P) 80 (30P) 85 (25P) 70 (60P) 70 (50P) 75 (60P) 75 (50P) Notes • • • • Typical recording time shows the time when you repeat recording start/stop, zooming, and so on. Times measured when using the camcorder at 25 °C (77 °F) (10 °C to 30 °C (50 °F to 86 °F) is recommended). The recording and playback time will be shorter when you use your camcorder in low temperatures. The recording and playback time will be shorter depending on the conditions under which you use your camcorder. Playing time Approximate time available when you use a fully charged battery pack. (unit: minute) LCD screen Viewfinder 4K HD 230 (30P) 235 (25P) 240 (30P) 245 (25P) 230 (60P) 245 (50P) 240 (60P) 245 (50P) Estimated recording time of movies Appendices 52 (unit: minute) Format Resolution Frame rate Bit-rate (approx.) Recording time 32GB (approx.) Recording time 64GB (approx.) XAVC S [4K] Long 420 8bit 3840×2160 XAVC S [HD] Long 420 8bit 1920×1080 59.94P/50P 29.97P/25P/23.98P 29.97P/25P/23.98P 59.94P/50P/29.97P/ 25P/23.98P 150Mbps 100Mbps 60Mbps 50Mbps 25 35 60 70 50 75 125 150 Important Notes on Operation Notes • Available recording time may vary depending on the recording conditions, subject conditions, etc. • You can record movies to a maximum of 9,999 scenes in total. • The maximum continuous recording time of movies is approximately 13 hours. • Your camcorder uses the VBR (Variable Bit Rate) format to automatically adjust image quality to suit the recording scene. This technology causes fluctuations in the recording time of the media. Movies containing quickly moving and complex images are recorded at a higher bit-rate, and this reduces the overall recording time. Appendices Important Notes on Operation 53 Using your camcorder abroad Power supply You can use your camcorder in any country/ region using the AC Adaptor or Charger supplied with your camcorder within the AC 100 V to 240 V, 50 Hz/60 Hz range. Viewing on TV Before recording a movie with your camcorder for viewing on a TV, set “NTSC/PAL Area” in “Country” of System menu to the appropriate TV system for the country/region in which you intended to view the movie. The following shows which countries and regions require “NTSC Area” or “PAL Area” setting. NTSC Area: Bahama Islands, Bolivia, Canada, Central America, Chile, Colombia, Ecuador, Guyana, Jamaica, Japan, Korea, Mexico, Peru, Surinam, Taiwan, the Philippines, the U.S.A., Venezuela, etc. PAL Area: Argentina, Australia, Austria, Belgium, Brazil, Bulgaria, China, Czech Republic, Denmark, Finland, France, Germany, Guiana, Holland, Hong Kong, Hungary, Iran, Iraq, Italy, Kuwait, Malaysia, Monaco, New Zealand, Norway, Paraguay, Poland, Portugal, Russia, Singapore, Slovak Republic, Spain, Sweden, Switzerland, Thailand, Ukraine, United Kingdom, Uruguay, etc. Simple setting of the clock by time difference When you are abroad, set “Time Zone” of “Clock Set” in the System menu (page 47). Appendices Use and Storage Do not subject the unit to severe shock The internal mechanism may be damaged or the body warped. Do not cover the unit while operating Putting a cloth, for example, over the unit can cause excessive internal heat build-up. After use Always set the power switch to OFF. Before storing the unit for a long period Remove the battery pack. 54 Important Notes on Operation Do not leave the camcorder with the lenses facing the sun Direct sunlight can enter through the lenses, be focused in the camcorder, and cause fire. Shipping • Remove the memory cards before transporting the unit. • If sending the unit by truck, ship, air or other transportation service, pack it in the shipping carton of the unit. Care of the unit If the body of the unit is dirty, clean it with a soft, dry cloth. In extreme cases, use a cloth steeped in a little neutral detergent, then wipe dry. Do not use organic solvents such as alcohol or thinner, as these may cause discoloration or other damage to the finish of the unit. About the “InfoLITHIUM” battery pack Your camcorder operates only with an “InfoLITHIUM” L series battery pack of a large capacity, NP-F970 (supplied). You cannot use NP-F570/F770 (sold separately). “InfoLITHIUM” L series battery packs have the mark. What is an “InfoLITHIUM” battery pack? An “InfoLITHIUM” battery pack is a lithium-ion battery pack that has functions for communicating information related to operating conditions between your camcorder, the supplied AC Adaptor or Charger. To charge the battery pack • Be sure to charge the battery pack before you start using your camcorder. To use the battery pack effectively • Battery pack performance decreases when the ambient temperature is 10 °C (50 °F) or below, and the length of time you can use the battery pack becomes shorter. In that case, do one of the following to use the battery pack for a longer time. —Put the battery pack in a pocket to warm it up, and install it in your camcorder right before you start taking shots. • Be sure to set the POWER switch to OFF when not recording or playing back on your camcorder. The battery pack is also consumed when your camcorder is in recording standby or playback pause. • Have spare battery packs ready for 2 or 3 times the expected recording time, and make trial recordings before making the actual recording. • Do not expose the battery pack to water. The battery pack is not water resistant. About the remaining battery indicator • Check the level with the following indicators displayed on the LCD screen. Battery remaining indicator Detected voltage 7.4 – 7.2 – 7.3 7.0 – 7.1 6.8 – 6.9 6.6 – 6.7 – 6.5 About storage of the battery pack • If the battery pack is not used for a long time, fully charge the battery pack and use it up on your camcorder once a year to maintain proper function. To store the battery pack, remove it from your camcorder and put it in a dry, cool place. • To discharge the battery pack on your camcorder completely, leave your camcorder in recording standby until the power goes off (page 19). About charging the battery pack • Use the Charger (supplied) to charge the designated batteries only. If you charge other types of batteries, those batteries may leak, heat up, burst, or give an electric shock, resulting in burns or injury. • Remove the charged battery from the Charger. • The charge lamp of the supplied Charger flashes in 2 patterns as follows: Fast-flashing...Turns on and off rapidly at about 0.15-second intervals. Slow-flashing...Turns on and off alternately for about 1.5 seconds, and turns off completely for about 1.5 seconds. The lamp repeats this sequence. • If the charge lamp is fast-flashing, remove the battery that is being charged, and then reattach the same battery again firmly. If the charge lamp continues fast-flashing, the cause could be that the battery is damaged, or the battery is not a designated type. Check the battery to confirm whether it is a designated type or not. If it is a designated type, remove the battery first, and then attach a brand-new battery or another known-to-be-good battery to see if the Charger is working correctly. If the Charger is working correctly, the cause could be that the battery is damaged. • If the charge lamp is slow-flashing, the Charger is in standby mode and charging is suspended. When the ambient temperature is out of the appropriate temperature range for charging, the Charger suspends charging automatically and enters standby mode. When the ambient temperature returns to an appropriate temperature, the Charger restarts charging and the charge lamp lights up. We recommend charging the battery pack in an ambient temperature of from 10 °C to 30 °C (50 °F to 86 °F). Important Notes on Operation Appendices • The displayed level may not be correct under certain circumstances. • When the power goes off even though the remaining battery time indicator indicates that the battery pack has enough power to operate, charge the battery pack fully again. Remaining battery time will be indicated correctly. Note, however, that the battery indication will not be restored if it is used in high temperatures for a long time, or if left in a fully charged state, or when the battery pack is frequently used. Use the remaining battery time indication as a rough guide only. About battery life • Battery capacity decreases over time and through repeated use. If decreased usage time between charges becomes significant, it is probably time to replace it with a new one. • Each battery’s life is governed by storage, operating and environmental conditions. 55 About handling of your camcorder Appendices 56 On use and care • Do not use or store the camcorder and accessories in the following locations. —Anywhere extremely hot or cold. Never leave them exposed to temperatures above 60 °C (140 °F), such as under direct sunlight, near heaters or in a car parked in the sun. They may malfunction or become deformed. —Near strong magnetic fields or mechanical vibration. The camcorder may malfunction. —Near strong radio waves or radiation. The camcorder may not be able to record properly. —Near AM receivers and video equipment. Noise may occur. —On a sandy beach or anywhere dusty. If sand or dust gets in your camcorder, it may malfunction. Sometimes this malfunction cannot be repaired. —Near windows or outdoors, where the LCD screen, the viewfinder, or the lens may be exposed to direct sunlight. This damages the inside of the viewfinder or the LCD screen. —Anywhere very humid. • Operate your camcorder on DC 7.2 V (battery pack) or DC 8.4 V (AC Adaptor). • For DC or AC operation, use the accessories recommended in these operating instructions. • Do not let your camcorder get wet, for example, from rain or sea water. If your camcorder gets wet, it may malfunction. Sometimes this malfunction cannot be repaired. • If any solid object or liquid gets inside the casing, unplug your camcorder and have it checked by a Sony dealer before operating it any further. • Avoid rough handling, disassembling, modifying, physical shock, or impact such as hammering, dropping or stepping on the product. Be particularly careful of the lens. • Do not use a deformed or damaged battery pack. • Keep the POWER switch setting to OFF when you are not using your camcorder. • Do not wrap your camcorder with a towel, for example, and operate it. Doing so might cause heat to build up inside. • When disconnecting the power cord (mains lead), pull it by the plug and not the lead. Important Notes on Operation • Do not damage the power cord (mains lead) such as by placing anything heavy on it. • Keep metal contacts clean. • Keep the Wireless Remote Commander and button-type battery out of children’s reach. If the battery is accidentally swallowed, consult a doctor immediately. • If the battery electrolytic liquid has leaked, —consult your local authorized Sony service facility. —wash off any liquid that may have contacted your skin. —if any liquid gets in your eyes, wash with plenty of water and consult a doctor. When not using your camcorder for a long time • Turn on the camcorder and record and play back images about once a month to keep it in an optimum state for a long time. • Use up the battery pack completely before storing it. Moisture condensation If your camcorder is brought directly from a cold place to a warm place, moisture may condense inside your camcorder and cause a malfunction of your camcorder. If moisture condensation has occurred Leave your camcorder for about 1 hour without turning it on. Note on moisture condensation Moisture may condense when you bring your camcorder from a cold place into a warm place (or vice versa) or when you use your camcorder in a humid place as shown below. • When you bring your camcorder from a ski slope into a place warmed up by a heating device. • When you bring your camcorder from an air conditioned car or room into a hot place outside. • When you use your camcorder after a squall or a shower. • When you use your camcorder in a hot and humid place. How to avoid moisture condensation When you bring your camcorder from a cold place into a warm place, put your camcorder in a plastic bag and seal it tightly. Remove the bag when the air temperature inside the plastic bag has reached the ambient temperature (after about 1 hour). LCD screen • Do not exert excessive pressure on the LCD screen, as it may cause damage. • If your camcorder is used in a cold place, a residual image may appear on the LCD screen. This is not a malfunction. • While using your camcorder, the back of the LCD screen may heat up. This is not a malfunction. To clean the LCD screen The surface of the LCD screen is coated. If you scratch the surface, the coating may be come off. Mind the following points when cleaning and handling it. • If hand grease or hand cream remains on the screen, the coating comes off more easily. Wipe it early. • The coating may be scratched if you wipe the screen with a tissue, etc. • Remove the dust or sand with a blower, etc. before wiping the dirt. • Use a soft cloth (a cloth for glasses, etc.) gently to clean the dirt. Removing dust from inside the viewfinder 1 Remove the eye piece of the viewfinder. Slide down the viewfinder release lever and hold it at the position (1), then lift the eye piece of the viewfinder as indicated with the arrow in the illustration (2). Appendices On handling the casing • If the casing is soiled, clean the camcorder body with a soft cloth lightly moistened with water, and then wipe the casing with a dry soft cloth. • Avoid the following to avoid damage to the finish. —Using chemicals such as thinner, benzine, alcohol, chemical cloths, repellent, insecticide and sunscreen. —Handling with above substances on your hands. —Leaving the casing in contact with rubber or vinyl objects for a long period of time. On charging the pre-installed rechargeable battery Your camcorder has a pre-installed rechargeable battery to retain the date, time, and other settings even when the POWER switch is set to OFF. The pre-installed rechargeable battery is always charged while your camcorder is connected to the wall outlet (wall socket) via the AC Adaptor or while the battery pack is attached. The rechargeable battery will be fully discharged in about 3 months if you do not use your camcorder at all without the AC Adaptor connected or the battery pack attached. Use your camcorder after charging the pre-installed rechargeable battery. However, even if the pre-installed rechargeable battery is not charged, the camcorder operation will not be affected as long as you are not recording the date. About care and storage of the lens • Wipe the surface of the lens clean with a soft cloth in the following instances: —When there are fingerprints on the lens surface. —In hot or humid locations —When the lens is exposed to salty air such as at the seaside. • Store in a well-ventilated location subject to little dirt or dust. • To prevent mold, periodically clean the lens as described above. Important Notes on Operation 57 2 Remove dust inside the eye piece and viewfinder with a blower. Note on the display • Pictures on the LCD screen and viewfinder screen may be distorted by the following operations: —Changing the video format —Starting playback from the Thumbnail screen —Reversing the LCD screen • When you change the eye direction in the viewfinder, you may see primary colors red, green, and blue, but this is not a defect of the camcorder. These primary colors are not recorded on any recording media. To prevent electromagnetic interference from portable telephones, wireless devices, etc. The use of portable telephones, wireless devices, etc., near this unit can result in malfunctions and interference with audio and video signals. It is recommended that such equipment near this unit is powered off. About the LCD screen • Do not leave the LCD screen facing direct sunlight, as this may damage the LCD screen. • Do not press/swipe the LCD screen forcefully, or leave objects on the LCD screen, as it may cause a malfunction, such as picture irregularity, etc. • The LCD screen may become warm in use. This is not a malfunction. About the stuck pixels Appendices 58 The LCD screen fitted to this unit is manufactured with high precision technology, giving a functioning pixel ratio of at least 99.99%. Thus a very small proportion of pixels may be “stuck”, either always off (black), always on (red, green, or blue), or flashing. In addition, over a long period of use, because of the physical characteristics of the liquid crystal display, such “stuck” pixels may appear spontaneously. These problems are not a malfunction, and will not be recorded on recording media. Important Notes on Operation Fragmentation If pictures cannot be recorded/reproduced properly, try formatting the recording medium. While repeating picture recording/playback with a certain recording medium for an extended period, files in the medium may be fragmented, disabling proper recording/storage. In such a case, make a backup of clips in the medium then perform formatting of the medium using “Format Media” (page 46) in the Media menu. Formats and Limitations of Outputs Video formats and output signals Output formats from the HDMI OUT connector Region setting HDMI output setting NTSC Area 3840×2160P 1920×1080P 1920×1080i 720×480P 3840×2160P 1920×1080P 1920×1080i 720×480P 3840×2160P 1920×1080P 1920×1080i 720×480P 1920×1080P 1920×1080i 720×480P 1920×1080P 1920×1080i 720×480P 1920×1080P 1920×1080i 720×480P 3840×2160P 1920×1080P 1920×1080i 720×576P 3840×2160P 1920×1080P 1920×1080i 720×576P 1920×1080P 1920×1080i 720×576P 1920×1080P 1920×1080i 720×576P 3840×2160 59.94P 150 3840×2160 29.97P 100 3840×2160 29.97P 60 3840×2160 23.98P 100 3840×2160 23.98P 60 1920×1080 59.94P 50 1920×1080 29.97P 50 1920×1080 23.98P 50 PAL Area 3840×2160 50P 150 3840×2160 25P 100 3840×2160 25P 60 1920×1080 50P 50 1920×1080 25P 50 “HDMI” in “Output Format” of Video menu Output signal/ Conversion method Output signal 3840×2160 59.94P* 1920×1080 59.94P 1920×1080 59.94i 720×480 59.94P 3840×2160 29.97P 1920×1080 59.94P 1920×1080 59.94i 720×480 59.94P 3840×2160 23.98P 1920×1080 23.98P 1920×1080 59.94i 720×480 59.94P 1920×1080 59.94P 1920×1080 59.94i 720×480 59.94P 1920×1080 59.94P 1920×1080 59.94i 720×480 59.94P 1920×1080 23.98P 1920×1080 59.94i 720×480 59.94P 3840×2160 50P* 1920×1080 50P 1920×1080 50i 720×576 50P 3840×2160 25P 1920×1080 50P 1920×1080 50i 720×576 50P 1920×1080 50P 1920×1080 50i 720×576 50P 1920×1080 50P 1920×1080 50i 720×576 50P Appendices Recording format setting “NTSC/PAL Area” in “Video Format” in “Country” of System “Rec Format” of menu System menu * Compatible with the Sony transmission system. You can connect the camcorder to a Sony 4K television, or a 4K monitor. Picture resolution is Y:Cb:Cr=4:2:0. Formats and Limitations of Outputs 59 Output formats from the VIDEO OUT connector Signals to the VIDEO OUT connector cannot be output when “HDMI” in “Output Format” of the Video menu is set to “3840×2160P.” Video output signal Setting for the region where the camcorder is used “NTSC/PAL Area” in “Country” of System menu VIDEO output NTSC Area PAL Area 720×486 59.94i 720×576 50i Appendices 60 Formats and Limitations of Outputs Error/Warning Indications The camcorder informs you of situations where warning, caution, or an operation check is required, through messages on the LCD/viewfinder screen, the recording lamp, and a buzzer. The buzzer is output to the headphones connected via the headphone connector. Error indications The camcorder stops operation after the following indications. Error indication on Buzzer LCD/viewfinder Recording Cause and measures lamp C:04:ss The battery pack is not an “InfoLITHIUM” battery pack. Use an “InfoLITHIUM” battery pack (page 54). The battery pack temperature is high. Change the battery pack or place it in a cool place. Remove the power source. Reconnect it and operate your camcorder again. Perform the following steps. 1 Check the list, and inspect your camcorder. 2 Disconnect the power source, attach the power source again after about 1 minute, and turn the camcorder on. 3 Contact your Sony dealer or local authorized Sony service facility. C:06:ss C:32:ss E:20:ss/E:40:ss/ E:41:ss/E:50:ss/ E:51:ss/E:61:ss/ E:62:ss/E:92:ss/ E:94:ss/E:95:ss Warning indications When one of the following indications is generated, follow the message to resolve the problem. Recording Cause and measures lamp Media Near Full Intermittent Flashing Media Full Continuous Rapidly flashing Battery Near End Intermittent Flashing Battery End Continuous Rapidly flashing Battery Temperature High Turn Power Off Temperature High Intermittent Flashing Battery Error Please Change Battery Free space on the XQD memory card has become insufficient. Replace it with another at the earliest opportunity. No space is left on the XQD memory card. Recording, clip copying and clip division cannot be performed. Replace it with another. The battery power will be discharged soon. Charge the battery pack at the earliest opportunity. The battery pack is discharged. Recording cannot be performed. Stop operation and change the battery pack. The temperature of the battery pack has risen above a safe operation limit. The camcorder turns off automatically. The internal temperature has risen above a safe operation limit. Suspend operation, turn off the power, and wait until the temperature falls. An error was detected with the battery pack. Replace the battery pack with a normal one. Error/Warning Indications Appendices Warning indication Buzzer on LCD/viewfinder 61 Warning indication Buzzer on LCD/viewfinder Recording Cause and measures lamp Unknown Media(A)* Please Change A partitioned memory card or one that contains recorded clips exceeding the number permitted with this camcorder is loaded. This card cannot be used with this camcorder. Remove it and load a compatible card. An error occurred with the memory card. The card requires restoration. Remove the card, load it again, and restore it. Recording cannot be done, because the memory card is defective. Because playback may be possible, it is recommended to replace it with another card after copying the clips, as required. Neither recording nor playback can be done, because the memory card is defective. It cannot be operated with this camcorder. Replace it with another card. This is an advanced notice that the camcorder will switch from the current memory card to the other memory card for continuous recording. A card of a different file system or an unformatted card was inserted. It cannot be used with this camcorder. Replace it or format it with this camcorder. An error occurred in reading data from the memory card, and playback cannot be continued. If this frequently occurs, change the memory card after copying the clips, as required. Recording cannot be done, because an error occurred with the memory card. If this frequently occurs, change the memory card. The memory card comes to the end of its service life. Make a backup copy and replace the card with another one as soon as possible. Recording/playback may not be performed properly if you continue to use the card. Media Error Media(A) Needs to be Restored* Media Error Cannot Record to Media(A)* Media Error Cannot Use Media(A)* Will Switch Slots Soon Cannot Use Media(A)* Unsupported File System Media Error Playback Halted Media(A) Error* Media Reached Rewriting Limit Change Media(A)* Appendices Cannot Use Media(A)* Unsupported File System Battery Temperature High For details, refer to the operating instructions of the memory card. A memory card with different file system is inserted. Replace the card, format it with the camcorder. Intermittent * “Media(B)” for the card in slot B. 62 Error/Warning Indications Flashing The temperature of the battery pack is rising. Turn off the power and replace the battery pack with another one or wait until the temperature falls. Licenses On accessing software to which the GPL/LGPL applies This product uses software to which the GPL/ LGPL applies. This informs you that you have a right to have access to, modify, and redistribute source code for these software programs under the conditions of the GPL/LGPL. The source code is provided on the internet. Use the following URL and follow the download instructions. http://www.sony.net/Products/Linux/common/ search.html We would prefer that you do not contact us about the contents of the source code. For the content of these licenses, see “License1.pdf” in the “License” folder of the supplied CD-ROM. Adobe Reader must be installed on your computer to view PDF files. If Adobe Reader is not installed on your computer, you can download it by accessing the following URL. http://get.adobe.com/reader/ Open software licenses System Video signal 4K image quality (3840×2160): UHDTV HD image quality: HDTV Video recording system 4K image quality (3840×2160): MPEG-4 AVC/H.264 XAVC S format ver.1.0 compatible HD image quality: MPEG-4 AVC/H.264 XAVC S format ver.1.0 compatible Audio recording system Linear PCM 2ch (48 kHz 16-bit) Recording media XQD memory card Image device 7.82 mm (1/2.3 type) CMOS sensor Gross: Approx. 18 900 000 pixels Effective (movie, 16:9): Approx. 8 300 000 pixels Lens G Lens 20 × (Optical) Focal length f=4.1 mm - 82.0 mm (3/16 in. - 3 1/4 in.) When converted to a 35 mm still camera 31.5 mm - 630 mm (1 1/4 in. - 24 7/8 in.) (16:9) F1.6 - F3.4 Filter diameter: 72 mm (2 7/8 in.) Color temperature “Indoor” (3 200K) “Outdoor” (5 600K) “Color Temp.” (2 300K - 15 000K) Minimum illumination 60P (NTSC Area): 4 lx (lux) (Fixed Shutter Speed 1/30, manual gain (27 dB), auto iris (F1.6)) 50P (PAL Area): 3 lx (lux) (Fixed Shutter Speed 1/25, manual gain (27 dB), auto iris (F1.6)) Appendices On the basis of license contracts between Sony and the software copyright holders, this product uses open software. To meet the requirements of the software copyright holders, Sony is obligated to inform you of the content of these licenses. For the content of these licenses, see “License1.pdf” in the “License” folder of the supplied CD-ROM. Specifications Input/Output connectors VIDEO OUT connector Pin connector 1 Vp-p, 75 Ω (ohms) unbalanced, sync negative Licenses / Specifications 63 AUDIO OUT connectors Pin connectors -10 dBu (at load impedance 47 kΩ (kilohms)), Output impedance with less than 2.2 kΩ (kilohms) (0 dBu = 0.775 Vrms) HDMI OUT connector HDMI connector (Type A) i (headphones) connector Stereo-minijack (Ø 3.5 mm) INPUT1/INPUT2 connectors XLR 3-pin, female, MIC: -50 dBu: 3 kΩ (kilohms) LINE: +4 dBu: 10 kΩ (kilohms) (0 dBu = 0.775 Vrms) USB connector Mass-storage: mini-B Host: Type A Remote connector Stereo mini-minijack (Ø 2.5 mm) LCD screen Picture 8.8 cm (3.5 type, aspect ratio 16:9) Total dot number 1 229 000 (854 × 480 × 3 [RGB]) Viewfinder Picture 0.45 type, aspect ratio 16:9 Total dot number Approx. 1 226 880 Appendices 64 General Power requirements DC 7.2 V (battery pack) DC 12 V 2.5 A (AC Adaptor) Average power consumption During camera recording using the internal microphone and LCD with normal brightness NTSC Area: 4K: 14.5W (29.97P, 60Mbps) HD: 15.7W (59.94P, 50Mbps) PAL Area: 4K: 13.8W (25P, 60Mbps) HD: 14.9W (50P, 50Mbps) Operating temperature 0 °C to 40 °C (32 °F to 104 °F) Storage temperature -20 °C to +60 °C (-4 °F to +140 °F) Specifications Dimensions (approx.) Camcorder body only (including the projecting parts): 189 mm × 193 mm × 362 mm (7 1/2 in. × 7 5/8 in. × 14 3/8 in.) (w/h/d) When recording (including the projecting parts): 189 mm × 193 mm × 413 mm (7 1/2 in. × 7 5/8 in. × 16 3/8 in.) (w/h/d) (With the accessories (battery pack (NPF970), large eyecup) attached.) Mass (approx.) Camcorder body only: 2 440 g (87 oz) When recording: 2 770 g (98 oz) (With the accessories (battery pack (NP-F970), large eyecup) attached.) AC Adaptor AC-NB12A Power requirements AC 100 V - 240 V, 50 Hz/60 Hz Current consumption 0.65 A - 0.35 A Power consumption 30 W Output voltage DC 12 V* Operating temperature 0 °C to 45 °C (32 °F to 113 °F) Storage temperature -20 °C to +60 °C (-4 °F to +140 °F) Dimensions (approx.) 49.5 mm × 28 mm × 99.5 mm (1 31/32 in. × 1 1/8 in. × 3 15/16 in.) (w/h/d) excluding the projecting parts Mass (approx.) 200 g (7.1 oz) excluding the power cord (mains lead) * See the label on the AC Adaptor for other specifications. Charger AC-VL1 Power requirements AC 100 V - 240 V, 50 Hz/60 Hz Current consumption 0.35 A - 0.18 A Power consumption 22 W Output voltage DC 8.4 V* Operating temperature 0 °C to 40 °C (32 °F to 104 °F) Storage temperature -20 °C to +60 °C (-4 °F to +140 °F) Dimensions (approx.) 136 mm × 51 mm × 90 mm (5 3/8 in. × 2 1/8 in. × 3 5/8 in.) (w/h/d) excluding the projecting parts Mass (approx.) 270 g (9.6 oz) excluding the power cord (mains lead) * See the label on the Charger for other specifications. Rechargeable battery pack NP-F970 Maximum output voltage DC 8.4 V Output voltage DC 7.2 V Maximum charge voltage DC 8.4 V Maximum charge current 3.0 A Capacity Typical: 47.5 Wh (6 600 mAh) Minimum: 45 Wh (6 300 mAh) Type Li-ion • Microsoft, Windows, Windows Vista, and Windows Media are trademarks or registered trademarks of U.S. Microsoft Corporation in the U.S. and other countries. • Mac and Mac OS are registered trademarks of Apple Inc. in the U.S. and other countries. • HDMI, HDMI logo, and High-Definition Multimedia Interface are registered trademarks of HDMI Licensing LLC in the United States and other countries. • Intel, Intel Core, and Pentium are trademarks or registered trademarks of Intel Corporation or its subsidiaries in the United States and other countries. • Adobe, the Adobe logo, and Adobe Acrobat are either registered trademarks or trademarks of Adobe Systems Incorporated in the United States and/or other countries. All other product names mentioned herein may be the trademarks or registered trademarks of their respective companies. Furthermore, ™ and “®” are not mentioned in each case in this manual. Design and specifications are subject to change without notice. • Manufactured under license from Dolby Laboratories. Package configuration Appendices Charger (1) (AC-VL1) Rechargeable battery pack NP-F970 (1) AC Adaptor (1) (AC-NB12A) Power cord (mains lead) (2) A/V connecting cable (1) HDMI cable (1) USB cable (1) Lens hood (1) Large eyecup (1) CD-ROM “License” (1) Operating Guide (2) On trademarks • “Handycam” and are registered trademarks of Sony Corporation. • “XAVC S” and are trademarks of Sony Corporation. • XQD, and are trademarks of Sony Corporation. • “InfoLITHIUM” is a trademark of Sony Corporation. Specifications 65 Index A AC Adaptor 22 All Reset 47 Assignable Button 35, 46 Audio 29 Audio Input 44 Audio menu 44 Audio Output 44 Auto Exposure 41 AUTO/MANUAL switch 30 C Handle Zoom 41 Handle zoom 27 Handle zoom lever 27 Handle zoom switch 27 HDMI OUT connector 48, 59 Headphones connector 15 Hook for shoulder strap 15 Hours Meter 47 I Indoor 32 “InfoLITHIUM” battery pack 54 IRIS button 30 Iris ring 30 Camera menu 41 Charging time 22 Clip 29, 37 Clock 23 Clock Set 47 Color Bars 41 Country 47 Cueing up 29 L D M Delete Clip 47 Detail 42 Display Clip Properties 38 Marker 45 Matrix 43 Media Full 26 Media menu 46 Media Near Full 26 MENU button 40 MIC+48V 33 Moisture condensation 56 MRW-E80 49 E Appendices Error Indications 61 Expanded focus 28 External Monitor 48 F Flicker Reduce 41 Focus 28 Focus ring 28 FOCUS switch 28 Format 26 Format Media 46 G Gain 30, 41 GAIN button 30 Gain switch 30 Gamma 42 66 H Index Language 47 LCD screen 19, 24 LCD Setting 45 LCD/VF Menu 45 Lens 57 Lens cover lever 23 Lens hood with lens cover 23 N ND filter 31 Nonlinear editing 51 O Offset White 42 One push button 32 OPTION button 37 Outdoor 32 Output Display 45 Output Format 44 Output signal 59 P Paint menu 42 Peaking 45 Power cord (mains lead) 21 Power zoom lever 27 Pre-installed rechargeable battery 57 PUSH (lens hood release) button 23 PUSH AUTO button 28 Push auto focus 28 R Rec Format 46 Rec Lamp 46 Record button 27 W Wall outlet (wall socket) 22 Warning Indications 61 White 42 White balance 31 White balance memory switch 32 WHT BAL button 31 Wide angle 27 X XQD Memory Cards 25 Z Zebra 45 Zoom 27 Zoom ring 27 S SEL/SET dial 40 Setup menu 40, 41 Shoulder strap 15 Shutter speed 31 SHUTTER SPEED button 31 Skin Detail 43 SteadyShot 41 System menu 46 T Appendices Telephoto 27 Thumbnail menu 37 Thumbnail screen 36 Time and date 23 Time Zone 23 U USB cable 49 Using your camcorder abroad 54 UTC 23 V Version 47 VF Setting 45 Video format 59 Video menu 44 VIDEO OUT connector 48, 60 Viewfinder 19, 24 Viewfinder lens adjustment lever 24 Viewfinder release lever 57 Index 67 Additional information on this product and answers to frequently asked questions can be found at our Customer Support Website. Printed in China