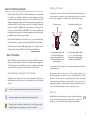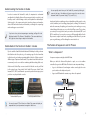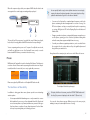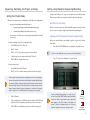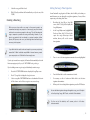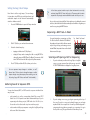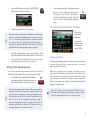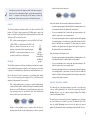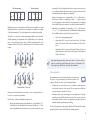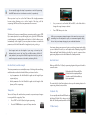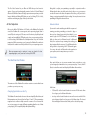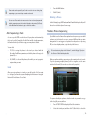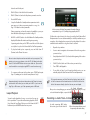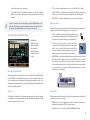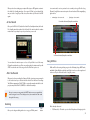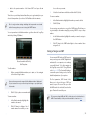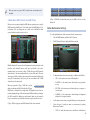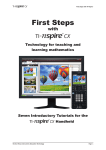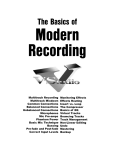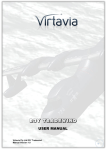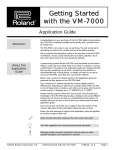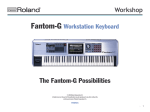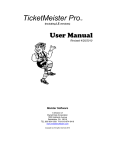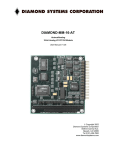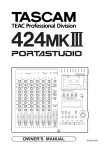Download Roland Fantom-G FGWS11 Owner`s manual
Transcript
Workshop ®ÂØÒňΠ® Fantom-G Workstation Keyboard Sequencing and Recording © 2010 Roland Corporation U.S. All rights reserved. No part of this publication may be reproduced in any form without the written permission of Roland Corporation U.S. FGWS11 1 About the Workshop Booklets Roland’s Fantom G6, G7, and G8—the Fantom-G family—set a new standard for excellence in workstation keyboards, with spectacular sounds and incredible built-in effect-processing muscle. A beautiful full-color LCD display and innovative performance features make getting around a pleasure and make the G6, G7, and G8 a dream to play. For recording, the Fantom-G contains a powerful 152 MIDI/audio track sequencer. Each Fantom-G can also host two Roland ARX SuperNATURAL™ cards whose breakthrough modeling technology provides sounds with amazing sonic detail, expressive possibilities, and sound-design opportunities. Clicking or Pressing As explained in the Power User Control Fantom-G Workshop booklet, you can perform most operations on the Fantom-G using either a connected mouse—sold separately—or the Fantom-G’s own front-panel controls. If you’re using a mouse: If you’re using the Fantom-G’s controls: Value dial Left click Right click Each Fantom-G Workshop Series booklet focuses on one Fantom-G topic, and is intended as a companion to the Fantom G6/G7/G8 Owner’s Manual. This booklet requires Fantom-G Operating System v1.30 or higher. You can download the latest Fantom-G O.S. for free from www.RolandUS.com. About This Booklet With 128 MIDI tracks and 24 audio tracks, the Fantom-G’s MIDI sequencer/ audio recorder can handle even the most complex musical arrangements. This booklet gets you started with this potent tool, explaining underlying concepts and how to create your own new music on the Fantom-G. Understanding the Symbols in This Booklet Throughout this booklet, you’ll come across information that deserves special attention—that’s the reason it’s labeled with one of the following symbols. A note is something that adds information about the topic at hand. A tip offers suggestions for using the feature being discussed. Scroll wheel You select parameters and objects with a left click. You change the selected parameter’s value by turning the scroll wheel. You can often display a menu by right-clicking an object. You select parameters and objects with the 3, 4, 5, and 6 buttons. Change a selected parameter’s setting by turning the Value dial or by pressing DEC and INC. In any situation, the best method to use is always simply the one that feels most natural to you. Going forward, when we want you to click an onscreen button or its physical counterpart—your choice, of course—we’ll simply tell you to “click” the button. The same mouse-centric logic will apply to any other virtual versus physical control issues we encounter. If there’s only one way to do something, we’ll tell you so. Beyond that, remember that whether you use a mouse or the Fantom-G’s built-in controls is entirely up to you. Hot Links Each Workshop booklet is meant to be read in order from beginning to end. However, if we mention an upcoming section—and you see this arrow—you can click the arrow to jump there immediately. Warnings contain important information that can help you avoid possible damage to your equipment, your data, or yourself. 2 Understanding the Fantom-G Studio In order to master the Fantom-G’s studio, it’s important to understand exactly what it is that the Fantom-G sequencer and audio recorder do, and how they work. In the following sections, we’ll explain the relationship of Studio mode to the sequencer/recorder, introduce phrases and samples, discuss MIDI and audio tracks, and then take you through the sequencing and recording processes in detail. If you’re in a hurry to start sequencing or recording, see Page 14 in the Workshop booklet The Fantom-G Possibilities. Then come back here. We’ll get into these things in depth in this booklet. Studio Mode Is the Fantom-G Studio’s Console If you’ve read the Studio Mode in the Fantom-G Workshop booklet, you know that Studio mode is the place to go for creating songs. You also know that in Studio mode, you’re always operating within a “studio set” that consists of different types of parts and audio tracks. (If you haven’t read the booklet, we recommend you do so now before continuing with the reading of this one.) Studio mode’s Studio Play screens act and look like the console you’d find in the control room of any studio. Each Studio Play screen—Audio Track, Internal, EXP 1, EXP 2, and External—presents its parts in fader strips, just as you’d see on a physical studio console. You can quickly switch to any of the Studio Play screens by clicking its name at the top of the display with your mouse. You can also move between Studio Play screens using F7 (←) and F8 (→). In a physical studio, everything you hear is heard through the control room’s console, whether you’re recording, playing back, or mixing. The Fantom-G works the same way: Everything you hear when you’re working on a song is heard through the strips you see on the Studio Play screens. This is where you control your song’s sounds, and you can also select Internal, EXP 1, and EXP 2 sounds there. As you work on a song, you’ll frequently visit the Studio Play screens to adjust sound levels, set panning, and add effects. As you mix your song in this way, you’ll be refining the current studio set. The Fantom-G Sequencer and Its Phrases What’s a Sequencer? A sequencer captures and plays back MIDI data. When you strike the Fantom-G keyboard or pads, or use its realtime controllers, they produce MIDI data. This data does two important things: • It goes to the Fantom-G sound engine—where sounds play the notes you’ve struck on the keyboard or pads. • It goes to a MIDI track in the current song—where it’s captured. Play this note. The Internal Studio Play screen The RSS by Roland M-400 V-Mixer You can also press F3 (Part View) on a Studio Play screen to display an expanded set of part parameters arranged in table form. Play that note. Sound Generator Sequencer Gotcha. This note. Ditto. That note. 3 When the sequencer plays back your captured MIDI data, the data’s sent once again to the sound engine, recreating what you played. Play that note. Play this note. Sequencer Sound Generator Gotcha Ditto This can feel as if the sequencer’s recorded the sound of what you played, but, in fact, it’s merely grabbed the MIDI instructions for reproducing it. You use sequencing when you record—”sequence” is really the correct verb, and we’ll use that from now on—the Fantom-G’s own sounds, or sounds from external MIDI devices you want to include in a song. You can quickly build a song’s entire rhythmic structure in one step by copying the phrase the desired number of times using the phrase Copy operation described on Page 243 in the Owner’s Manual. • You can use the Fantom-G as a pattern-based sequencer—with each phrase containing the whole arrangement for a section of a song. Use RPS to treat phrases as clips you can play from the pads in sequencing or onstage. We’ll get into RPS in the Playing Clips from the Fantom-G Pads booklet. • Changes you make to a phrase—automatically appear everywhere you use the phrase, sparing you lots of tedious, repetitious editing work when the same phrase appears multiple times in a song. • You wish you could move a great improvisation—you’ve recorded late in the song into the solo section earlier on. Easy: Just grab the phrase and drag it where you want it to be. Every phrase in the current project can be seen on the Phrase List screen. Phrases MIDI data in the Fantom-G is stored in chunks called “phrases.” Each phrase is a section of music. Phrases make sequencing faster and easier since they’re reusable, and also because they’re so easy to grab with your mouse. Phrases are played by MIDI tracks—we’ll explain MIDI tracks in a bit. The Usefulness of Reusability In addition to being great time-savers, phrases provide some interesting creative options: This is the phrase list for the factory demo project. To display the Phrase List screen, press the LIST/EDIT SONG button until the Song Play screen is displayed, and then click F3 (Phrase List). • You’ve sequenced a killer 4-bar drum groove—and you want it to serve as the foundation for your song, or for a substantial chunk of it. Copy it and re-use it as many times as you want, and wherever you want. Same goes for a bass phrase, or a phrase for any other instrument. You don’t have to keep re-sequencing what you’ve already got down. You can also share phrases among different songs in the same project, making it a snap to create multiple versions of a song. 4 The Grabbable, Mousable Phrase On the Fantom-G’s display, you can grab a phrase with your mouse and move it to a different time in the song. Samples offer similar benefits to those of phrases—the differences lie in that with samples you’re dealing with audio recordings, not MIDI data. Let’s say: • you’ve got a beat loop—you’ve sampled or imported and want it to provide the rhythmic basis of your song. Simply assign the sample to an audio track, and then quickly copy it multiple times on the Song Edit screen to build out your entire song structure. • you’ve recorded the perfect vocal harmony—and you want it on all of your choruses. Simply insert the sample wherever you need it. • you want to compile bits and pieces of something—into a great solo. Grab their samples and arrange them on an audio track. Here we’re dragging a phrase rightward to move it later in the song. Regardless of how you create a sample, it winds up in the project’s sample list and can be used however you want to use it—placed on an audio track or played from the keyboard or pads—as many times in a project as you like. Editing Phrases Clicking F4 (Phrase Edit) on the Song Edit screen presents a menu of ways you can edit the currently selected phrase. We’ll discuss phrase editing in the Perfecting Songs, MIDI Tracks, and Audio Tracks Workshop booklet. The Fantom-G Audio Recorder and Its Samples The Fantom-G studio’s audio recorder captures sound, or “audio,” coming into its rear-panel input jacks, and converts it to a digital representation of the sound. It then stores this data as file called a “sample.” There are basically two ways to create a sample on the Fantom-G. You can: This is the sample list for the factory demo project. • record audio in the audio recorder—so that the Fantom-G places the sample on an audio track in the current song for playback. This is the method to use when you want to record live audio alongside alreadysequenced MIDI tracks. We’ll explain these audio tracks a bit later. • sample audio—that you’ll play back by striking keys on the keyboard or the pads. To sample audio, you use the Fantom-G’s SAMPLING button and the tools you’ll find there. You can also sample the Fantom-G’s own outputs during mixdown— or to create complex samples—using a type of sampling called “re-sampling.” To get to the Sample List screen, press the LIST/EDIT area’s SAMPLE button once or twice. Editing Samples The Fantom-G’s a full-featured sampler, so it contains a rich assortment of sample-editing tools and operations. You’ll find more information about sample editing in the Fantom-G Owner’s Manual. 5 MIDI Tracks and Audio Tracks What MIDI and Audio Tracks Are In the Fantom-G: • phrases—are played by MIDI tracks. There are 128 MIDI tracks in a song. Here’s what it really is: AUDIO TRACK 1: Bar Bar Bar Bar 1, 5, 9, 13, Beat Beat Beat Beat 1: 1: 1: 1: Play Play Play Play Thumper Thumper Thumper Thumper sample sample sample sample • samples—are played by audio tracks. There are 24 audio tracks in a song. Neither kind of track actually contains your song’s MIDI data or audio samples. Instead, each • MIDI track—is list of phrase playback events. Each event selects a specific phrase belonging to the project and triggers its playback at the desired location in the song. • audio track—is list of sample playback events. Each event selects a specific sample belonging to the project and triggers its playback at the desired location in the song. So, while a MIDI track may look like this on the Fantom-G screen: Tracks look like horizontal lanes on the Song Play and Song Edit screens because that visual metaphor provides a sense of passing time as a song plays. But they’re really just lists of playback events. What Happens When You Edit • When you edit tracks—you’re really only editing the list of phrases or samples the track is to play. This is critical for understanding how to edit songs on the Fantom-G. • To edit MIDI track notes—you edit the phrase that contains them. • To edit sound on an audio track—you edit the sound’s sample. How Do Phrases and Samples Get Onto Their Tracks? Phrases Get Onto MIDI Tracks Like This What it really is is this: Phrases are placed on MIDI tracks MIDI TRACK 1: Bar 1, Beat 1: Bar 5, Beat 1: Bar 9, Beat 1: • during sequencing—after each take. The Fantom-G asks if you want to Play Phrase 001 Play Phrase 001 Play Phrase 002 Likewise, here’s what an audio track may look like on the Fantom-G: assign the phrase you’ve just sequenced to a MIDI track. • when you manually insert them at the desired location—using F1 (Insert) on the Song Edit screen. When you’ve got a MIDI track selected, the Fantom-G offers you a choice of all of your project’s phrases. Once you’ve created a phrase by sequencing it, you can add to it—with new notes, controller gestures, and other instruments—in the Phrase List screen, regardless of whether it’s used on a MIDI track. We’ll discuss this later. 6 Samples Get Onto Audio Tracks Like This • EXP 1 Part 1—MIDI Track 17 is automatically selected for you. • EXP 2 Part 1—MIDI Track 33 is automatically selected for you. Samples are placed on audio tracks • during recording—automatically by the Fantom-G. After recording, the Fantom-G asks you if you want to assign the newly captured sample to the previously selected audio track. • when you manually insert them at the desired location—using the F1 (Insert) operation on the Song Edit screen. When you’ve got an audio track selected, the Fantom-G offers you a menu of all of your project’s samples to choose from. • External Part 1-16—MIDI Track 49-64, respectively, is automatically selected for you. After you sequence, the Fantom-G asks if you want to place your new phrase on this track. We suggest leaving the Sequencer Auto Track parameter on, especially when you’re sequencing with Internal sounds so the part you select will have the same number as the track you use—nice and simple. Since you select an audio track for recording on its Studio Play screen or the Song Play or Edit screens, there’s no need for a similar feature for audio tracks. MIDI Tracks and Parts In a studio set, you have • 16 Internal parts—for playing Fantom-G sounds. • Up to 16 EXP 1 parts—depending on the installed ARX board. • Up to16 EXP 2 parts—depending on the installed ARX board. ARX-01, ARX-02, and ARX-03 each have a single part. Why You Have More Tracks Than Parts The sequencer’s 128 MIDI tracks provide additional power for advanced users. Each of your MIDI tracks can play phrases for any of the parts in the current studio set. This allows you to create and edit complex arrangements by dedicating multiple tracks to the same part, and sound, when: • you’d like to try out different ideas—using the same sound. The Straight-Ahead MIDI Part-to-Track Relationship The simplest approach is for the phrases played by Internal Parts 1-16 to go on Tracks 1-16, respectively. In fact, when Studio mode’s Sequencer Auto Track parameter is on, which it is by default, the Fantom-G automatically sets this up for you by choosing the same-numbered MIDI track for sequencing as the Internal part you select in the Part Select window. If you select: • Internal Part 1-16—MIDI Track 1-16, respectively, is automatically each kit element separately on its own track. • you’re sequencing something too complicated to play—and would like to sequence each of its elements separately. For example, each hand of a difficult piano passage can be sequenced on its own track. • you’d like to automate a mix—by capturing Volume, Pan, cutoff or other controller changes for a part as a separate phrase on its own track. You won’t want to take advantage of the Sequencer Auto Track feature when sequencing different MIDI tracks using the same part. Here’s how to get around it. You can: Tracks 1-16 Parts 1-16 selected for you to sequence on. • you’re sequencing a drum kit—and would like to sequence and/or edit • select whatever track you want—in the Realtime Rec Standby window by setting the Recording Track/Phrase parameter as desired to override the default setting. • turn off the parameter—by pressing MENU, F2 (System), selecting the The Internal Part View screen Startup tab, and then turning off the Sequencer Auto Track parameter. 7 Sequencing, Recording, the Project, and Songs Getting Your Project Ready When you’re sequencing or recording tracks, you’ll either be working with: • a project you’ve already created in which you’re: • sequencing/recording a track in an already existing song. • sequencing/recording the first track of a new song • a new project—in which you’re sequencing/recording the first track of a new song. To load an existing project if it’s not already loaded: 1 Press MENU, and click F1 (Project). 2 Click F1 (Load). 3 Click F1 or F2 to choose the project’s memory location. 4 Select the project you want, and then click F8 (Load). 5 ClickF7 (OK) to complete the process. Getting a Song Ready for Sequencing/Recording A project can hold up to 50 songs, one of which can be loaded at a time. When a song’s loaded, you can play it, add and edit tracks, and mix it. New Project, New Song After you create a new project, the first available empty new song is loaded for you, and you’re ready to begin work without doing anything else. Loading an Existing Song for Sequencing/Recording Before you can add tracks to an existing song, the song has to be loaded. Here’s how: 1 Press the LIST/EDIT SONG button to display the Song Play screen. If you’re on the Song Edit screen, you can press F8 (Song Play). 2 Press F1 (Song List) to display the Song List screen. To create a new project: 1 Press MENU, and click F4 (Create). 2 Click F1 or F2 to select the memory location for the new project. Since internal memory contains a single project at a time, creating a new one there clears the current internal project, permanently deleting its contents. Before creating a new project in internal memory, be sure there’s nothing there you want to preserve. To preserve your current internal project, back it up on your computer, or use Save as Project to make a copy of it on a USB stick before creating your new project. 3 Click F8 (Create). 4 If the new project is on a USB stick, name it, and then click F8 (Create) when you’re done. (Internal projects always use the same name.) 5 ClickF7 (OK) to confirm that you want to create the new project. If you’ve already been working on a song, be sure to save it using the WRITE button before selecting a new one. When a song’s been saved, a document icon appears in the File column of the Song List screen. If there’s a checkmark next to it, the song contains changes that haven’t yet been saved. The song’s been saved. The song has unsaved changes. 8 3 Select the song you’d like to load. 4 Click F8 (Load), and when the Fantom-G asks you if you’re sure, click F7 (OK). Creating a New Song While you can always add a new song to the current project, we recommend starting a new project for a new song if you plan to record audio tracks or create new samples in the song. This will help keep the song as compact as possible for saving and loading. However, if you plan to use materials that are already in a project—samples, rhythm phrases, RPS phrases, and so on—you should go ahead and create your new song in that project. Setting the Song’s Time Signature A new Fantom-G song begins in 4/4 time, which is likely to be what you want. However, you can change the song’s time signature, of course, before sequencing or recording. Here’s how: 1 On either the Song Play or Song Edit screen, click F7 (Song Util) to display the Song Utility menu. 2 In the Song Utility menu, highlight Beat Track, and then click F8 (Select)—this opens the song’s Microscope editor window, where you’ll see the current time signature. 3 Press 4 once—the time-signature numerator becomes highlighted. If you think that the audio tracks and samples in your new project may exceed the 32 MB of available sample RAM in Internal memory, create your new project on a USB stick that has enough room. If you’ve just created a new project, the Fantom-G automatically selects the first new, empty project for you, 001 INIT SONG. You’re good to go. If you’re adding a new song to a project that already contains songs: 1 Press the LIST/EDIT SONG button to display the Song Play screen. 2 Press F1 (Song List) to display the Song List screen. 4 Turn the Value dial to set the numerator as desired. 3 Select a song called “INIT SONG” that has no checkmark or file icon in its File column—each of these songs is a new, unused song. 5 If necessary, use the 4 button and Value dial to set the timesignature denominator. 6 When you’re done setting the time signature, press the EXIT button. You can add time-signature changes throughout a song, as we’ll explain in the Perfecting Songs, MIDI Tracks, and Audio Tracks booklet. For the rest of this booklet, we’ll assume you’re in 4/4 unless otherwise noted. 9 Setting the Song’s Basic Tempo In the factory project, another way to select instruments to use is by selecting Songs 008-0125 from the Song List. These songs don’t contain sequences—they simply contain additional studio sets for you to use. Here’s how to set the song’s tempo. (You can change it at any time, since MIDI notes aren’t time-based, and audio-track samples in the Fantom-G automatically stretch or shrink as needed): 1 As you select sounds using the Part Select window, you’re editing the current studio set, which the Fantom-G automatically stores with the song when you save the song using the WRITE button. Press the TEMPO button to open the Tempo window. Sequencing a MIDI Track—In Detail 2 Click F7 (Click) so you can hear the metronome. 3 Enter the desired tempo by: For a quick tutorial on sequencing, see Page 14 of the booklet The Fantom-G Possibilities— the numbered steps in this booklet are meant only to help you keep your bearings, not as a tutorial. What’s important here are the details that surround the steps. • tapping out the beat on F6 (Tap Tempo). • setting the Tempo value—turning the dial or using INC DEC to Rewind Fast-Forward Selecting and Preparing a Part for Sequencing change the tempo in BPM (“Beats Per Minute”) increments. Hold down SHIFT and turn the dial to adjust it by finer amounts. 4 Top 1 If you’re not already on either the Song Play or Song Edit screen—you can sequence from either screen—press the LIST/EDIT SONG button to display the Song Play screen. 2 If you’re starting a new song, you begin sequencing at the top of the song. If you’re in a song you’ve already begun, you can begin anywhere that’s been sequenced—shown by a dark background— using and to get where you want to go, or pressing I3to go to the top of the song. The green Now line shows where you are. Press F7 (Click), and then F8 (Close) when you’re done. You can sequence tempo changes in realtime, as we’ll discuss later. (To learn how to change the tempo or add in tempo changes using Microscope phrase editing, see the Perfecting Songs, MIDI Tracks, and Audio Tracks booklet.) Gathering Sounds to Sequence With You can select Internal, EXP 1, or EXP2 sounds to sequence in either of two ways. You can: • select a studio set—on the corresponding Studio Play screen. PRST Studio Sets 001-008 provide some basic instrument lineups. If you’re sequencing in the factory project, USER Studio Sets 002-032 do, too. You can also select a User studio set you’ve saved in a project. • select sounds on-the-fly as you sequence—using the Song Play and Song edit screens’ Part Select window. 10 3 4 Select any MIDI track, and then press the LIST/EDIT PATCH button to open the Part Select window. 2 Set the displayed parameters. We’ll explain them below. 3 Once you’re ready to begin sequencing, press the PLAY button or click F8 (Start) —the window is replaced by the Realtime Rec window, which we’ll discuss in a bit. The countoff, and then sequencing, begins. The Realtime Rec Standby Window Parameters Select the part you’d like to use for sequencing. The Recording Track/ Phrase parameter is highlighted here. To sequence using a sound in an external MIDI device, select the part with the same number as the MIDI channel you want to use, set Group to External, and make sure the MIDI device is connected and turned on. To select a sound in the external device from the Fantom-G, set the Type, Bank, and Patch Number/Name to the desired sound’s Bank Select MSB and LSB, and Program Change values, respectively. 5 If you’d like to assign a different sound to an Internal, EXP 1, or EXP 2 part, set Group, Bank, and Patch Number/Name to select the sound. 6 You can click F8 (Close) to hide the Part Select window, or leave it open and proceed to the next section—it’s up to you. Setting Up Your Sequencing Session You set up the manner in which you want to sequence each track in the Realtime Rec Standby window. The basic use of the window is simple: 1 Press the REC button to display the MIDI-track Realtime Rec Standby window and start the metronome—the PLAY button also flashes to show the song’s tempo. The metronome provides a beat to sequence with so you can take full advantage of the Fantom-G editing tools, especially Quantize, which corrects timing issues. (We’ll talk more about quantizing later and in the Perfecting Songs, MIDI Tracks, and Audio Tracks booklet.) If the beat’s too slow or fast, see “Setting the Song Tempo” on Page 10. You can also change it later if need be. If you don’t want to hear the metronome, press TEMPO, and then click F7 (Click) to turn it off, or set its global behavior, as we’ll discuss on Page 24. If you see the audiotrack Audio Rec Standby window instead of this one, click F6 (MIDI Trk). Recording Track/Phrase The Recording Track/Phrase parameter selects the track you’ll be sequencing on—when the Fantom-G offers to assign the phrase to a track after sequencing, this is the track it uses. When you’re sequencing on the Song Play or Song Edit screen, the Sequencer Auto Track feature can automatically set the parameter to the same-numbered track as the part you’ve selected. If this is what you want, leave the parameter as is. Otherwise, manually set it to the desired track or click the track you want in the Song Play or Edit window visible behind the Realtime Rec Standby window. When “Auto” appears as part of the Recording Track Phrase value—as shown above—the Sequencer Auto Track feature is turned on. (We’ll discuss why the parameter has “Phrase” in its name in a bit.) 11 what you’ve previously sequenced. If you’d prefer not to use the Sequencer Auto Track feature in general, you can turn it off as described on Page 7, and use the parameter here, or the 6 5 buttons on the Song Play or Edit screen, to select the desired track. Choose the part you want on its Studio Play screen. Old + New = New Here are the details of how new and old data interact in Mix mode: Count In • If you start sequencing at a location at which there’s already a phrase—the The Count In parameter determines what occurs when you hit the PLAY button or F8 (Start) to begin sequencing. You’ll likely want to have a few beats—a countoff—to get ready before sequencing, but the are a few other options as well. You can set Count In to: • OFF—so that sequencing begins as soon as you hit PLAY or F8 (Start). • 1 MEAS, 2 MEAS—so that when you hit PLAY or F8 (Start), you hear the metronome for one or two measures, respectively, before sequencing begins. • WAIT NOTE—so that sequencing begins as soon as you strike your first key on the keyboard. Rec Mode In 4/4 time, 1 MEAS gets you four countoff beats and 2 MEAS gets you eight. The Rec Mode parameter sets the way in which new material you sequence interacts with already-sequenced data. If you’re sequencing on a new track or a portion of a track that has no data, it doesn’t really matter how it’s set. On the other hand, if you’re sequencing over something that’s already there—or if you’re using loop sequencing, as we’ll see—you’ll want to pay attention to this parameter. You can set it to: • Mix—so that anything new you sequence is combined with alreadysequenced data. Use this to enable the adding of new material to what’s already on a track. The Mix mode is especially interesting when you’re loop sequencing, since you can add more notes and controller data each time the looped section comes around. Old + New = Old + New • Replace—so that anything new you sequence takes the place of new material is added to the phrase that’s already there. • If your new material doesn’t overlap with any phrase already on the track—it’s captured as a new, separate phrase. • If you start sequencing where there’s no a phrase and touch the beginning of an existing phrase—a new phrase is created that combines the older phrase’s data with the new material. The older phrase also remains available in its original state in the phrase list, though it’s replaced on the track with the new, combined phrase. Here’s how things work in Replace mode: • If you start sequencing at a location at which there’s already a phrase—the older data in the phrase is replaced by the newer material. • If your new material doesn’t overlap with any phrase already on the track—it’s captured as a new, separate phrase. • If you start sequencing where there’s no a phrase and overlap the beginning of an existing phrase—a new phrase is created for the new data and added to the phrase list. During playback, the older phrase plays at the overlap, silencing the new phrase. Input Qtz, Resolution, and Rate The Fantom-G can correct timing mistakes you make as you play using a process called “quantizing.” It can do this after sequencing—using the Quantize edit tool—or as you sequence using the Realtime Rec Standby screen’s Input Quantize feature. The most basic and commonly used form of quantizing uses a grid made up of a beat division, or “resolution,” you select. (The Fantom-G uses 1/16th notes by default.) Quantizing moves each note you play to the nearest gridline. This illustration shows how quantizing would work with 1/4 notes. already-sequenced data. Use this setting when you want to get rid of 12 Without input quantizing With input quantizing super-tight. If you’re unfamiliar with music notation, you may need to experiment with the Resolution value by trying a few takes until everything lands in the right place on playback. • gently correct timing errors—set Input Qtz to GRID, set Resolution as Beat 1 Beat 2 Beat 3 Beat 4 Beat 1 Beat 2 Beat 3 Beat 4 Quantizing can move each played note all the way to its gridline—for total rhythmic perfection—or merely move it toward it, according to the setting of the Rate parameter. A 100% value plants each note right on its gridline. There’s also a second form of input quantizing available on the Fantom-G: Shuffle quantizing. You might want to try Shuffle when you’re sequencing jazz, or other fast-groove-type music. Shuffle quantizing shifts evennumbered 1/8th or 16th notes located between 1/4 notes forward or back in time. 1 2 3 4 2 3 • add swing to your playing—set Input Qtz to SHUFFLE, Resolution to 1/8(•) or 1/16(¶), and set the amount of shuffle with the Rate parameter. Try out different values to get the feel you want. Set it to: • 50%—for no swing quantizing at all. • values above 50%—to push notes back in time. 100% plants them at the location of the next odd-numbered 1/8th or 16th notes. • values below 50%—to move notes forward. A value of 0% moves them all the way to the location of the previous odd-numbered 1/8th or 16th notes. Input quantizing permanently affects your notes, so if you’re not sure about it, consider using the Quantize tool later on, as discussed in the Perfecting Songs, MIDI Tracks, and Audio Tracks booklet. No Shuffle added 1 desired, and set Rate to something less than 100%. Again, you may need to experiment a bit to find the best setting when your playing needs a little help but you want it to nonetheless retain a human feel. 4 The Loop Switch This parameter turns on loop sequencing. In loop sequencing, the song or song section plays over and over again as you sequence. This lets you do a couple of important things: Shuffle added with a 75% Rate value Moving notes forward and back can add a sense of swing, liveliness, or bounce to a sequenced performance. Here’s how to set the Input Quantize parameters. To: • absolutely perfect the timing of your played notes—set Input Qtz to GRID, set Resolution to the beat division you want, and set Rate to 100%. This type of quantization is best for dance music or music you want to sound • In Mix mode—you can add new notes or realtime controller gestures each time the sequence loops around. This is a great way to build up complex sequences, and it’s a lot of fun. • In Replace mode—loop sequencing gives you multiple passes to play something correctly. Each time the sequence loops around, your new take replaces the last one before it, a great-time saver when you need multiple attempts at performing something. The Loop Sw parameter works together with the End Point and Rec Length parameters just below it in the Realtime Rec Standby window. 13 You can quickly toggle the Loop Sw parameter on and off by pressing the LOOP button to turn its indicator on and off, respectively. When you turn Loop Sw on, the End Point and Rec Length parameters become active, allowing you to set the length of the loop you’ll be sequencing. We’ll discuss these two parameters in a moment. 3 Use your mouse’s scroll wheel, INC and DEC, or the Value dial to change the song’s tempo as desired. End Sw 4 Press STOP when you’re done. The Fantom-G sequencer normally keeps sequencing until you press STOP. If you want a phrase to be a specific length, you’ve got to hit STOP fast after your last measure, something that can be hard to do. End Sw allows you to automatically set the length of your new phrase in advance—activate the parameter, set Rec End Point and Rec Length, and you’re good to go. While you can sequence tempo changes at the same time as you play something from the keyboard or pads, we recommend against doing this so that your tempo changes get your undivided attention. Your tempo changes are sequenced onto a special song tempo track, which you can edit later if need be, as we’ll explain in the Perfecting Songs, MIDI Tracks, and Audio Tracks Workshop booklet. You can also sequence them again, using Replace mode in the Realtime Rec Standby window. Your longest track sets the length of your song, as shown by the darkened track area in the Song Play and Edit windows. While it’ll rarely matter if your song looks a little longer than it really is, you can avoid having extra measures at its end by activating End Sw. Rec Start Point Rec End Point, and Rec Length When you hit PLAY or F8 (Start), sequencing begins at the green Now line’s current location. These two parameters are essentially two ways of looking at the same thing, and their values are therefore linked. When you’ve turned on the: The Now line is at Bar 3. When you hit PLAY or F8 (Start), that’s where sequencing will begin. If you have a countoff, the Fantom-G backs up by the required amount. • Loop Sw parameter—Rec End Point/Rec Length sets the length of your sequencing loop. • End Sw parameter—Rec End Point/Rec Length sets the length of the phrase you’ll be sequencing. Tempo Rec Turn on the Tempo Rec switch when you want to sequence tempo changes in a song while the song plays. Then: 1 Press START or click F8 (Start) to begin sequencing. 2 Press the TEMPO button to open the Tempo window. The read-only Rec Start Point indicator shows you the starting location for sequencing, in bars, beats, and ticks. F6 (Audio Trk) You can quickly switch from MIDI track sequencing to audio-track recording by clicking F6 (Audio Trk)—when you do this, you’re taken to the audio track Audio Rec Standby window, which we’ll discuss on Page 18. F7 (Rec Select) 14 The Rec Select feature lets you filter out MIDI data you don’t want to capture. (Some can be inadvertently generated, such as Poly and Channel Aftertouch.) While the Fantom-G’s large sequencer memory means you don’t have to think about filtering MIDI data, you can, by clicking F7 (Rec Select), and then unchecking any type of data you don’t want. As You Sequence Once you’ve hit the PLAY button or F8 (Start) on the Realtime Rec Standby screen, the Realtime Rec screen appears, and sequencing begins (after a countoff if you’re using one). Of course, now’s the time to play the keyboard or pads, and eventually hit STOP when you’re done, or sequencing ends due to to the setting of the Realtime Rec Standby window’s Loop Sw or End Sw parameters. While sequencing occurs, however, the Realtime Rec window is visible, and it contains some really useful tools for your sequencing session. When you sequence only a section of a song, you “punch in” when sequencing begins, and “punch out” when you hit STOP. Being able to adjust your quantizing—especially in conjunction with a Rehearsal-mode time out, which we’re about to discuss—as you sequence can be a life-saver in the heat of inspiration. Most often, you’ll just need to change your input-quantize Resolution setting. You may also want to turn quantizing off altogether here and there. Rehearsal Mode If you need to work something out while the sequencer’s running—practicing something you intend to play, or when you’ve changed your mind about what it is you want to play—click F7 (Rehearsal) so its red indicator lights to show you’re in Rehearsal mode. In Rehearsal mode, the sequencer keeps running but nothing you play is captured by the sequencer. To exit Rehearsal mode and get back to sequencing, click F7 (Rehearsal) again. You can go into and out Rehearsal mode anywhere in your sequence, and as many times as you need to. Erase Mode The Realtime Rec Window The main area of the Realtime Rec window contains a counter that shows you where you are in your song. Changing Quantization on the Fly The Realtime Rec window also shows us the same Input Qtz, Resolution, and Rate parameters we discussed back on Pages 12 and 13. These parameters reappear here to address a fairly common occurrence: It’s not unusual for one or two passages to require different quantizing than the rest of what you’re playing. This is especially likely with rhythmic riffing. Erase mode allows you to remove unwanted notes—mistakes or notes you’ve changed your mind about—as your sequence plays. To use it, click F6 (Erase) to enter Erase mode and display the Realtime Erase window. Hold down: • F7 (Erase All)—at the desired location to remove all of the notes there for as long as you hold down the button. • two keys—at the desired location to remove those notes and all of the notes between them for as long as you hold them down. The Lowest Note and Highest Note readouts show you the selected key range. 15 Erase mode works especially well—and is most fun to use—during loop sequencing as your music loops around and around. 1 Press the MENU button. 2 Click F5 (Undo). Deleting a Phrase You can use Erase mode to remove notes from an already-sequenced track by sequencing over the track in Mix mode, and pressing F6 (Erase) in the Realtime Rec window to get to the Erase window. After Sequencing a Track As soon as you hit STOP or reach the end of your phrase as determined by the Loop Sw or End Sw and the Rec End Point and Rec Length parameters, the Fantom-G asks if you’d like to assign your new phrase to a track. In the Perfecting Songs, MIDI Tracks, and Audio Tracks Workshop booklet, we’ll discuss how to delete a phrase from a song. Trackless Phrase Sequencing If you’d like to use the Fantom-G as a pattern-based sequencer, you can build a phrase you don’t intend to use on a sequencer MIDI track into an entire arrangement. You can trigger such a phrase from the pads as a clip using RPS, use it as a rhythm pattern, or just develop it for later use. You can click: • F7 (OK)—to assign the phrase to the track you selected with the Recording Track/Phrase parameter, and add the phrase to the project’s phrase list, or • F8 (CANCEL)—to discard the phrase, after which you can try again to capture what you want. To learn about using clips on the Fantom-G, see the Playing Clips from the Fantom-G Pads Workshop booklet. When you perform trackless sequencing, use the current studio set’s sounds. If you’re sequencing multiple phrases you’ll use together, use the same studio set for them all. (You can also use a live set if you prefer.) Undo After you assign a phrase to a track, you can still get rid of it if you want to—as long as you haven’t sequenced anything else in-between—using the Fantom-G’s Undo feature. To use Undo: To sequence directly into a phrase, select the studio set you want to use, go to the Song Play screen, and then: 1 Press LIST/EDIT PATCH to display the Part Select window. 2 Select the desired part, and then click F1 (Patch List) to select the 16 desired sound for the part. 3 Click F8 (Close) to hide the Part Select window. 4 Click F3 (Phrase List) and select the phrase you want to work on. 5 Press the REC button. 6 Set up the Realtime Rec Standby windows parameters in the same way you do when sequencing a track in a song. See Page 11 for details on these parameters. During sequencing, you have the same tools available to you as you have with track sequencing as described on Page 15. 7 Hit PLAY or click F8 (Start) to close the Realtime Rec Standby window, display the Realtime Rec window, and begin sequencing. Sequencing ends when you hit STOP or reach the end of the phrase as set by the Loop Sw or End Sw and the Rec End Point parameter. 8 To play back what you’ve sequenced, press and hold down F7 (Preview) on the Phrase List screen. Be sure to store the phrase and current studio set in your project. The easiest way to save your phrases is to click F3 (Util Menu) and select Save All. Use the WRITE button to store your studio set. (You can also save them both in one step by using WRITE to save the entire song.) 9 To sequence another part in the phrase, press STUDIO and repeat Steps 2-9, making sure to select the same phrase in Step 5. Sequencing directly into a phrase takes place on the Phrase List screen, so make sure that’s where you are when you hit REC—if you’re on the Song Play or Edit screen, you’ll be sequencing onto a MIDI track. Looped Playback You can loop the playback of a song—or a section of a song—in the Loop window. To open this window during playback, click F5 (Loop) from the Song Play or Edit screen, or hold down the SHIFT button and press the LOOP button from any screen. On the Loop screen, set the Repeat Times parameter to the number of times you want your music to loop, or to INF, for infinity, to keep going until you hit STOP. To define the section of music to be looped, you set the Start Point and End Point parameters. You can set them manually or on the fly in realtime as your song plays—this is handy when you want to loop the playback of a section somewhere in the middle of a song. Here’s how to set them: 1 Open the Loop window. 2 Use or to to navigate to a few measures before the song section you want to loop. 3 Start playback and click F5 (Set Start) at the beginning of the section you want to loop. 4 Click F6 (Set End) at the end of the section you want to loop. 5 Press STOP to halt playback. 6 If your clicks in Steps 3 and 4 weren’t perfectly precise, you can manually adjust the Start Point and End Point and parameters. To loop entire measures, set Start Point to the first bar, beat, and tick of the first measure of the desired section. Set End Point to the first tick of the measure directly after the last one you want looped. Top Rewind Fast-Forward Once you’ve set everything up, you can turn looping on by clicking F7 (Loop) so its red indicator bar lights, or press the LOOP button so it lights. Recording an Audio Track—In Detail As with sequencing MIDI tracks, this section goes into the details of You’ll use the same transport buttons you used for sequencing for audio-track recording. 17 • stereo—connect its left and right outputs to the LINE IN L/ recording audio tracks in the Fantom-G. If you’re looking for a quick tutorial, Page 14 of the Workshop booklet The Fantom-G Possibilities is the place to go. And, as with sequencing, the numbered steps you’ll find in the following sections are intended only to place the various screens and concepts we’ll cover in context. MONO and R jacks, respectively. • an external audio device with analog outputs such as a personal music player or turntable—connect its left and right outputs to the LINE IN L/ MONO and R jacks, respectively. • an external instrument or device with coaxial S/P DIF digital outputs— Connecting Mics, Instruments, and Audio Devices connect it to the Fantom-G’s DIGITAL AUDIO (COAXIAL) IN jack. • digital audio streaming via USB from a computer—connect the computer’s USB jack to the Fantom-G’s COMPUTER USB jack. For more details on connecting audio devices, see Page 3 of the Adding Live Audio to the Fantom-G Workshop booklet. Selecting an Audio Track for Recording 1 Before recording, of course, you’ll need to connect your mic, instrument, or audio device to the appropriate rear-panel AUDIO INPUT jack. To record: You can sequence from the Song Play or Song Edit screen. Press the LIST/EDIT SONG button to display the one you want. • a mic with a 1/4” or XLR connector—plug its cable into the MIC/GUITAR audio input. If your mic requires phantom power, set the GUITAR/PHANTOM switch next to the jack to its ON position, unless your instrument has an active pickup and preamp. Be sure the GUITAR/PHANTOM switch is set to OFF if your mic doesn’t require phantom power—failing to do so could damage your mic. When you begin a new song, you start at the beginning. Otherwise, use and to go where you want to start, or press I3to return to the top—the green Now line shows where you are. • an electric guitar or bass—plug it into the MIC/GUITAR audio input. When you’re connecting a standard electric guitar or bass, set the GUITAR switch next to its jack to the (Hi-Z) position. • an external synth, sound module, sampler, or beat box with analog outputs—connect it to the LINE IN jack(s). If the instrument’s output is: • mono—connect its cable to the LINE IN L/MONO jack. 2 Select an audio track by clicking its name with your mouse, or highlight it using the 6 and 5 buttons. Setting Up Your Recording Session 1 Press the MIX IN button so it lights and you’ll be able 18 2 to hear the audio you’re recording. • OFF—so that recording begins as soon as you hit PLAY or F8 (Start). Press REC to start the Fantom-G metronome—the PLAY button flashes to show the song’s tempo—and open the Audio Rec Standby window. • 1 MEAS, 2 MEAS—so that when you hit PLAY or F8 (Start), you hear the If you don’t want to hear the metronome, press the TEMPO button, and then click F7 (Click) to unlight its indicator and turn off the click. You can also set its global behavior, as we’ll explain on Page 24. click for one or two measures, respectively, before recording starts. • WAIT NOTE—so that recording begins as soon as you strike a key. Audio Rec Mode The Fantom-G can record your audio in a few different ways, according to the setting of the Audio Rec Mode parameter. You can set it to: • SOLO—so that the audio coming into the Fantom-G is The Audio Rec Standby Window If the MIDI-track Realtime Rec Standby window opens instead of this one, click F6 (Audio Trk) to switch to the Audio Rec Standby window. Recording Track/Phrase recorded without adding effects or anything else from the Fantom-G. Use this setting to record audio raw. • SOLO w/ FX—to record the sound of live audio coming into the Fantom-G along with any input effects you’ve added. (We’ll discuss input effects in a few moments.) This setting allows you to add processing to your recording before it’s recorded. Input effects • RESAMPLING—so that the audio inputs are turned off, and every sound the Fantom-G itself makes, from sequenced MIDI tracks, to recorded audio tracks, to live playing on the keys or pads, is captured. You’d most often use this setting to bounce down your final mix to a stereo sample you can transfer to a computer for CD-burning, transfer to a personal music player, or uploading. This parameter shows the audio track you selected before hitting REC. When you hit STOP, the Fantom-G offers to place your new sample on this track. You can change it now by manually changing the parameter’s value, or by clicking the desired track in the Song Play or Edit window visible behind the Audio Rec Standby window. Count In Input Select The Audio Rec Standby’s Count In parameter gives you the option of having a countoff before recording begins, as well as the ability to trigger recording from the keyboard. You can set it to: This parameter lets the Fantom-G know the rear-panel input(s) from which you want to record. You can select: • DIGITAL IN—to record digital audio from an external instrument or playback device that has S/P DIF coaxial outputs. • LINE IN L/R—to record from the LINE IN L/MONO and R jacks. 19 • LINE IN L—to record from the LINE IN L/MONO jack. • MIC/GUITAR—to record from the MIC/GUITAR input jack. • USB AUDIO—to record streaming audio from a computer running a You can adjust the level of audio received digitally from the COAXIAL jack or via USB on the INPUT SETTING screen. See the Adding Live Audio to the Fantom-G Workshop booklet for details. DAW (Digital Audio Workstation) or some other audio program. When the Fantom-G receives 16- or 24-bit digital audio rates up to 96 kHz from the DIGITAL AUDIO (COAXIAL) or USB inputs, the incoming audio is captured as 16-bit, 44.1 audio. (To stream audio from a computer, you’ll need to Fantom-G’s driver on the computer.) at sample COMPUTER kHz digital install the End Sw, Rec End Point, Rec Length If you’d like to restrict recording to a specific length, turn on the End Sw parameter, and set Rec End Point to the desired length—the Rec End Point and Rec Length values are automatically locked together. Rec Start Point Rec Ch This parameter allows you to select whether you want to capture mono or stereo audio from the selected input(s). If you’ve selected a stereo input, or pair of inputs, both sides are summed into a mono signal when you select Mono. Setting Your Input Level Your recordings sound best when they’re captured at the proper level, and the input-level meters at the right of the Audio Rec Standby window help you achieve that, along with the PEAK indicator in the INPUT area of the Fantom-G front panel. Optimally, as you send your live audio into the Fantom-G, your loudest levels should get as close as possible to the CLIP indicators in the onscreen meters without lighting them, and light the front-panel PEAK indicator only occasionally. To adjust the level of incoming audio from the: • MIC/GUITAR input—turn the LEVEL knob to the left (as viewed from the back of the Fantom-G) of the MIC/GUITAR input jack. When you hit PLAY or F8 (Start), recording starts at the green Now line’s current position. This read-only indicator shows you where you’ll begin recording, in bars, beats, and ticks. F6 (MIDI Trk) If you want to sequence a MIDI track instead of record an audio track, click F6 (MIDI Trk)—the MIDI-track Realtime Rec Standby window replaces the Audio Rec Standby window. F7 (Inp Setting) The Fantom-G’s input effects allow you to add processing to your incoming audio. • You can do this just for listening—by setting the Audio Rec Standby window’s Audio Rec Mode parameter to solo. • You can record the effects along with the audio—by setting the Audio Rec Standby window’s Audio Rec Mode to SOLO w/ FX. To set up your input effects, click F7 (Inp Setting) to display the INPUT SETTING screen. We describe this screen in detail on Pages 4 and 5 of the Adding Live Audio to the Fantom-G Workshop booklet. • LINE IN input(s)— turn the LEVEL knob to the right (as viewed from the back) of the LINE IN jacks. 20 When you’re done setting up your input effects, press REC again to return to the Audio Rec Standby window—if you press F8 (Exit), you’re taken all the way out to the Song Play or Edit screen, from where you’ll need to hit REC again. to zoom in and/or out on your tracks to see what you’ve got. On the Song Play and Song Edit screens are two pairs of zoom buttons. Click a magnifying glass with a: • minus sign—to zoom out. • plus sign—to zoom in. Zoom in and out horizontally using these zoom buttons. As You Record Once you hit PLAY or F8 (Start) in the Audio Rec Standby window, the Audio Rec Standby window’s replaced by the Audio Rec window, which contains meters that let you keep an eye on your levels as you record. Zoom in and out vertically using these zoom buttons. You can leave the window open or close it if you’d like it out of the way. Closing the window has no effect on recording, which continues until you hit STOP or reach the end of the song or the Rec End Point you’ve set. After You Record Song Utilities While we’ll be discussing editing songs in the Perfecting Songs, MIDI Tracks, and Audio Tracks Workshop booklet, we’d like to touch on a few song-based tools now. They’re all located on the Song Play screen. When you’re done recording, the Fantom-G offers to assign your new sample to the audio track you selected with the Audio Rec window’s Recording Track/Phrase parameter. Click F7 (OK) to assign the sample and add it to the project sample list. Click F8 (CANCEL) to discard the sample. Be sure to save your song using the WRITE button as soon as possible to avoid losing your work. The sample you’ve just recorded will be saved along with the song. Zooming Once you’ve begun adding tracks to a song, you’ll likely want We’ve already discussed: Zoom buttons • F3 (Phrase List)—This takes you to a list of the phrases belonging to the 21 current project. The screen will take on even greater importance in our next Workshop booklet, Perfecting Songs, MIDI Tracks, and Audio Tracks. 4 • F5 (Loop)—We’ve already discussed the Fantom-G’s ability to loop a While you can click F7 (Play) to play the SMF—and press it again to stop it—you’ll actually have more control of the SMF’s playback using the Fantom-G’s standard transport buttons. song section or entire song during sequencing and song playback. F2 (SMF List) Press F2 (SMF List) to display any SMFs (“Standard MIDI Files”) you have in the current project. To import an SMF as a phrase or song: 1 Highlight the desired SMF in the SMF list. 2 To import the SMF as a: • phrase—click F5 (→ Phrase) 3 • song—click F6 (→ Song). When the Fantom-G asks if you’re sure, click F7 (OK)—the SMF is imported and added to the project’s phrase or song list, depending on what you clicked in Step 2. F4 (Studio Play) From the SMF List window, you can play any displayed SMF directly from the list, or import it as a new phrase or song that’s added to the current project. You may want to import an SMF as a phrase when: • you’re creating beats on another device and exporting them as SMFs—in order to use them in a Fantom-G song. • you’re setting up a performance set—in which you plan to trigger songlength SMFs from the Fantom-G pads as clips. When you import an SMF as a song, you can trade out the SMF’s GeneralMIDI sounds for the Fantom-G’s sounds, and edit the song as desired. To jump back quickly to the current Studio set, click F4 (Studio Play). When you do, you’re taken immediately to the most recent Studio Play screen, or the one for the currently selected part. F6 (Marker) You can add markers to your song that allow you to bookmark locations within a song so you can get to them quickly. They’re an incredibly efficient way of getting around a song. You can also name your markers to make different song sections easier to identify, since markers appear in red flags above the song’s tracks area. To play an SMF in the SMF List window: 1 Press the STUDIO button and select the PRST 008:GM-2 Template to load the General MIDI sounds the SMF requires. 2 Press the SONG button to return to the Song Play screen, and then click F2 (SMF List) again. 3 Highlight the SMF in the SMF List window. Here’s how to move from marker to marker. To move: • forward to the next marker—hold down SHIFT and press the button. 22 • back to the previous marker— hold down SHIFT and press the button. choose the one you want. 3 There’s also a special Jump feature that allows you to get instantly to a preselected Jump marker of your choice. We’ll talk about this in a minute. All of a song’s marker settings—including the Jump marker—are stored within the song when you save it using the WRITE button. You set up markers in the Marker window—get there from the Song Play window by clicking F6 (Marker). Select the desired name in the list and then click F8 (Select). To remove a marker: 1 In the Marker window, highlight the marker you want to delete. 2 Click F6 (Clear). You can assign one marker in a song to the JUMP button. This allows you to get instantly to this marker simply by pressing JUMP. To set up a Jump marker: 1 In the Marker window, highlight the marker you want to assign to the JUMP button. 2 Click F7 (Jump)—the JUMP button lights to show a marker’s been assigned to it. Saving a Song as an SMF These are the markers for the “Be In My World” factory demo. To add a marker: 1 Before opening the Marker window, use to , , or I3to navigate to the desired song location. You can also move around a song while the Marker window’s displayed— it’s just easier this way to see what you’re doing as you place your first marker. 2 Click F5 (Set) to place a new marker at the current song location. To name a marker: 1 In the Marker window, highlight the marker to be named. 2 Click F4 (Name) to display a list of marker names from which you can You can export MIDI tracks in SMF format to move your song over to a DAW (“Digital Audio workstation”) on a computer, or to exchange songs with friends. To do this, navigate to the Song Play screen, click F7 (Song Util) and select Save as SMF. The Fantom-G displays a screen with a pair of settings on it, as well as detailed explanations of your options. The first parameter, SMF Format Select, allows you to choose the type of SMF you want to export. The second lets you select the MIDI tracks to be included, based on the type of Fantom-G sounds they use. To learn more about MIDI and SMFs, check out our An Introduction to MIDI InFocus booklet, which you can download for free from here. 23 When you save a song as an SMF, its audio tracks and samples aren’t included. A Note About MIDI Channels and MIDI Tracks When you select a part and play, the MIDI data you generate uses a specific MIDI channel. By default, Parts 1-16 in Studio mode use MIDI Channels 1-16, respectively. (You can change this on a studio set’s Level/Pan Part View screen, but there’s rarely a reason to do so.) With the Fantom-G’s Sequencer Auto Track parameter, each part’s data—and therefore each channel’s data as well—goes by default to the samenumbered track, as we noted on Page 7. Really, though, a MIDI channel’s data isn’t tied to its same-numbered track, or to any other track. The most extreme proof of this is that by sequencing onto the same track in Mix mode using all 16 Internal parts one-by-one, you can record data for all 16 MIDI channels onto the same track! When you generate a Type 0 SMF, this is in fact Trk 1 MIDI Channels 1-16 what you wind up with: All of the data for all of your MIDI tracks is combined into a single track. SMF playback devices have no problem playing this type of file, and most any DAW into which you’d import the SMF is capable of splitting out each channel’s data onto its own track for your convenience as you further develop a song, if you wish it to do so. A Type 1 SMF, though, puts each MIDI channel’s data on its own track. Trk 1 Trk 2 Trk 3 Trk 4 MIDI Channel 1 MIDI Channel 2 MIDI Channel 3 MIDI Channel 4 Trk 5 Trk 6 Trk 7 Trk 8 MIDI Channel 5 MIDI Channel 6 MIDI Channel 7 MIDI Channel 8 Trk 9 Trk 10 Trk 11 Trk 12 MIDI Channel 9 MIDI Channel 10 MIDI Channel 11 MIDI Channel 12 Trk 13 Trk 14 Trk 15 Trk 16 MIDI Channel 13 MIDI Channel 14 MIDI Channel 15 MIDI Channel 16 A Type 1 SMF will look much the same in your DAW as it does on the Fantom-G. Global Metronome Settings To set the global behavior of the metronome for the current project: 1 Press the MENU button, and then click F2 (System). 2 Click F2 (Group/Down) to display the Metronome tab. 3 To determine when the metronome plays, set Metronome Mode to: • OFF—so the metronome is turned off altogether. • PLAY-ONLY—so the metronome is heard only as you play back a song. • REC-ONLY—so the metronome is heard only as you sequence or record a track. • PLAY&REC—so the metronome is heard during recording and playback of a song and its tracks. 4 Set the metronome’s volume using the Metronome Level parameter. 5 Select the type of sound you want as a metronome by setting Metronome Sound to: • TYPE1—to make the metronome sound like an old-fashioned 24 wood-based metronome. • TYPE2—to have the metronome use a computertype low-pitched tick. • TYPE3—so the metronome uses a clave-like, high-pitched sound. • TYPE4—to make the metronome use a cowbell sound. 6 Set Beat Indicator Mode to the times at which you want the PLAY button’s beat indicator to light. You can set it to light: • only during song playback and recording—with the REC&PLAY value. • all the time—with the ALWAYS setting. With this setting, you can always see the current song tempo, even when you’re doing other things on the Fantom-G. 7 When you’re finished setting up the metronome, click F7 (Sys Write) to store your settings in the current project. About Mixing a Song Mixing a song on the Fantom-G is really just a matter of setting the Studio Play screen parameters for each of its tracks as desired, balancing your tracks’ levels, and adding the effects you want. The Studio Mode in the Fantom-G Workshop booklet explains all of these parameters in detail. When you’ve got the song the way you want, you can “bounce” it down to a stereo audio file using the Fantom-G’s resampling capabilities. You can transfer the resulting sample to your computer, from where you can burn it onto an audio CD, convert it for use on a personal music player, or upload it to the web. Bouncing and moving the resulting file to the computer are described on Pages 255 and 281 of the Fantom-G Owner’s Manual. The End We hope you’ve found this workshop helpful. Keep an eye out for other Fantom-G Workshop booklets available for downloading at www.RolandUS. com. 25