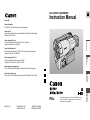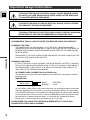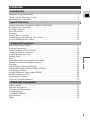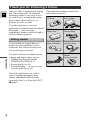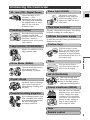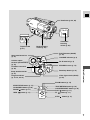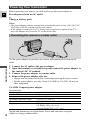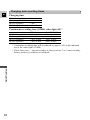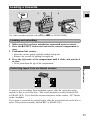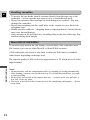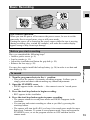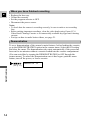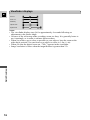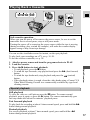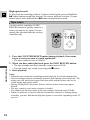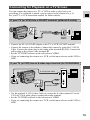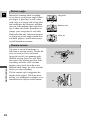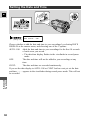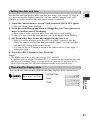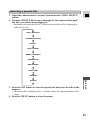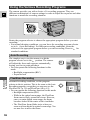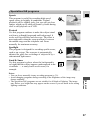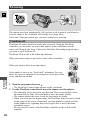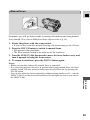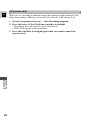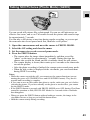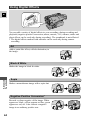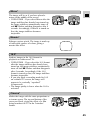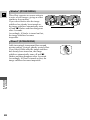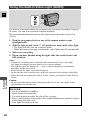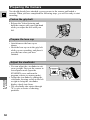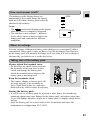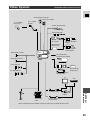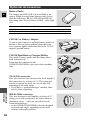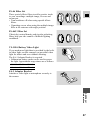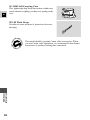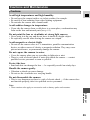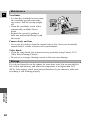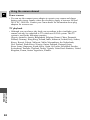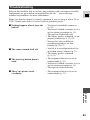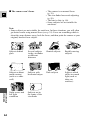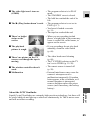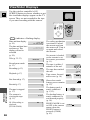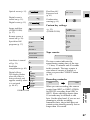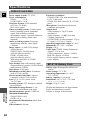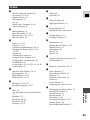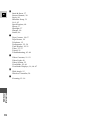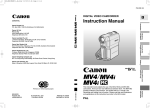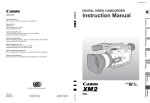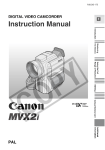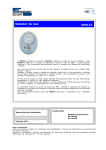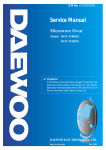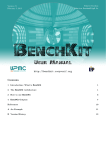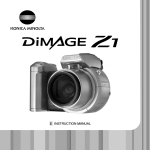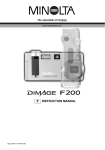Download Canon G20Hi Instruction manual
Transcript
8mm VIDEO CAMCORDER E Instruction Manual Canon INC. Canon Europa N.V. P.O. Box 2262, 1180 EG Amstelveen, the Netherlands Canon UK Ltd Camera Division, Ribcon Way Luton Bedfordshire LU4 9UR, United Kingdom Telephone 0870 241 2161 Introduction Canon Australia Pty. Ltd 1 Thomas Holt Drive, North Ryde, N.S.W. 2113, Australia Telephone 805-2000, Fax 887-4484 Canon New Zealand Ltd Fred Thomas Drive, Takapuna, P.O. Box 33-336, Auckland, New Zealand Telephone 486-1570, Fax 486-6420 Basic Operation Canon Singapore Pte. Ltd 79 Anson Road #09-01/06, Singapore 079906 Telephone (65)-532-4400, Fax (65)-221-2939 Canon Hongkong Company Ltd 9/F, The Hong Kong Club Building, 3A Chater Road, Central, Hong Kong Advanced Functions Canon Latin America, Inc. Sales & Enquiries: 6505 Blue Lagoon Drive Suite 325 Miami FL 33126 USA PUB.DIE-156 © CANON INC. 2001 DY8-9020-092-000 PRINTED IN KOREA IMPRIME EN COREE This manual explains how to use the G2000/G15Hi and G20Hi camcorders. In certain areas, all of these three models may not be available. Additional Information PAL Important Usage Instructions CAUTION: TO REDUCE THE RISK OF ELECTRIC SHOCK, DO NOT REMOVE COVER (OR BACK). NO USER SERVICEABLE PARTS INSIDE. REFER SERVICING TO QUALIFIED SERVICE PERSONNEL. E WARNING: TO REDUCE THE RISK OF FIRE OR ELECTRIC SHOCK, DO NOT EXPOSE THIS PRODUCT TO RAIN OR MOISTURE. CAUTION: TO REDUCE THE RISK OF ELECTRIC SHOCK AND TO REDUCE ANNOYING INTERFERENCE, USE THE RECOMMENDED ACCESSORIES ONLY. CAUTION: CUSTOMERS IN THE U.K. SHOULD READ THIS BEFORE USING THIS PRODUCT. CHANGING THE FUSE Introduction THE MAINS LEAD ON THIS PRODUCT IS FITTED WITH A NON-REWIREABLE (MOULDED) PLUG, INCORPORATING A 3 AMP FUSE. SHOULD THE FUSE NEED TO BE REPLACED AN ASTA OR BSI APPROVED BS1632 FUSE OF THE SAME RATING MUST BE USED. ALWAYS REFIT THE FUSE COVER AFTER REPLACING THE FUSE. NEVER USE THE PLUG WITH THE FUSE COVER OMITTED. CHANGING THE PLUG IF THE FITTED PLUG IS NOT SUITABLE FOR YOUR SOCKET OUTLETS, IT SHOULD BE CUT OFF AND AN APPROPRIATE PLUG FITTED IN ITS PLACE. IF POSSIBLE FIT AN APPROPRIATE 3 AMP FUSE. IF THE NEW PLUG HAS NO FUSE, THEN FIT A 5 AMP FUSE AT THE DISTRIBUTION BOARD. AC POWER CORD CONNECTION (CA-550KB only) The wires in the mains lead of this apparatus are coloured in accordance with the following cord. (IMPORTANT) Mains Lead BLUE..............NEUTRAL BROWN..........LIVE As the colours of the wires in the mains lead may not correspond with the coloured markings identifying the terminals in your plug, proceed as follows: The wire which is coloured BLUE must be connected to the terminal which is marked with the letter N or coloured black. The wire which is coloured BROWN must be connected to the terminal which is marked with the letter L or coloured red. Neither Blue wire or Brown wire is to be connected to the Earth pin of a 3 pin plug. THE SEVERED PLUG MUST BE DESTROYED IMMEDIATELY TO AVOID ANY POSSIBLE ELECTRIC SHOCK HAZARD. 2 Contents Introduction E Important Usage Instructions . . . . . . . . . . . . . . . . . . . . . . . . . . . . . . . . . . . . . . . . . .2 Thank you for Choosing a Canon . . . . . . . . . . . . . . . . . . . . . . . . . . . . . . . . . . . . . .4 Introducing the Camcorder . . . . . . . . . . . . . . . . . . . . . . . . . . . . . . . . . . . . . . . . . . .5 Quick Overview Finding Your Way Around the G2000/G15Hi/G20Hi . . . . . . . . . . . . . . . . . . . . . . . .6 Powering Your Camcorder . . . . . . . . . . . . . . . . . . . . . . . . . . . . . . . . . . . . . . . . . . . .8 Loading a Cassette . . . . . . . . . . . . . . . . . . . . . . . . . . . . . . . . . . . . . . . . . . . . . . . .11 Basic Recording . . . . . . . . . . . . . . . . . . . . . . . . . . . . . . . . . . . . . . . . . . . . . . . . . .13 Zooming . . . . . . . . . . . . . . . . . . . . . . . . . . . . . . . . . . . . . . . . . . . . . . . . . . . . . . . .15 Playing Back a Cassette . . . . . . . . . . . . . . . . . . . . . . . . . . . . . . . . . . . . . . . . . . . .17 Connecting for Playback on a TV Screen . . . . . . . . . . . . . . . . . . . . . . . . . . . . . . .19 Tips for Making Better Videos . . . . . . . . . . . . . . . . . . . . . . . . . . . . . . . . . . . . . . . .21 Advanced Functions Introduction Selecting from the Menus . . . . . . . . . . . . . . . . . . . . . . . . . . . . . . . . . . . . . . . . . . .23 Setting Custom Keys . . . . . . . . . . . . . . . . . . . . . . . . . . . . . . . . . . . . . . . . . . . . . . .25 Image Stabilizer (G15Hi/G20Hi) . . . . . . . . . . . . . . . . . . . . . . . . . . . . . . . . . . . . . .27 Using the Wireless Controller . . . . . . . . . . . . . . . . . . . . . . . . . . . . . . . . . . . . . . . .28 Setting the Date and Time . . . . . . . . . . . . . . . . . . . . . . . . . . . . . . . . . . . . . . . . . . .30 Adding Titles . . . . . . . . . . . . . . . . . . . . . . . . . . . . . . . . . . . . . . . . . . . . . . . . . . . .32 Fade . . . . . . . . . . . . . . . . . . . . . . . . . . . . . . . . . . . . . . . . . . . . . . . . . . . . . . . . . . .34 Searching and Reviewing While Recording . . . . . . . . . . . . . . . . . . . . . . . . . . . . . .35 Using the Various Recording Programs . . . . . . . . . . . . . . . . . . . . . . . . . . . . . . . . .36 Focusing . . . . . . . . . . . . . . . . . . . . . . . . . . . . . . . . . . . . . . . . . . . . . . . . . . . . . . . .38 Adjusting the Exposure Manually . . . . . . . . . . . . . . . . . . . . . . . . . . . . . . . . . . . . .40 Taking Still Pictures (Photo Mode) (G20Hi) . . . . . . . . . . . . . . . . . . . . . . . . . . . . .43 Using Digital Effects . . . . . . . . . . . . . . . . . . . . . . . . . . . . . . . . . . . . . . . . . . . . . . .44 Using the Built-in Video Light (G20Hi) . . . . . . . . . . . . . . . . . . . . . . . . . . . . . . . . .48 Simple Editing to a VCR . . . . . . . . . . . . . . . . . . . . . . . . . . . . . . . . . . . . . . . . . . . .49 Preparing the Camera . . . . . . . . . . . . . . . . . . . . . . . . . . . . . . . . . . . . . . . . . . . . . .50 Notes on Using the Batteries . . . . . . . . . . . . . . . . . . . . . . . . . . . . . . . . . . . . . . . . .52 Additional Information Video System . . . . . . . . . . . . . . . . . . . . . . . . . . . . . . . . . . . . . . . . . . . . . . . . . . . .55 Optional Accessories . . . . . . . . . . . . . . . . . . . . . . . . . . . . . . . . . . . . . . . . . . . . . . .56 Cautions and Maintenance . . . . . . . . . . . . . . . . . . . . . . . . . . . . . . . . . . . . . . . . . . .59 Troubleshooting . . . . . . . . . . . . . . . . . . . . . . . . . . . . . . . . . . . . . . . . . . . . . . . . . .63 Viewfinder Displays . . . . . . . . . . . . . . . . . . . . . . . . . . . . . . . . . . . . . . . . . . . . . . .66 Specifications . . . . . . . . . . . . . . . . . . . . . . . . . . . . . . . . . . . . . . . . . . . . . . . . . . . .68 Index . . . . . . . . . . . . . . . . . . . . . . . . . . . . . . . . . . . . . . . . . . . . . . . . . . . . . . . . . . .69 3 Thank you for Choosing a Canon First, we’d like to thank you for buying this Canon camcorder. Its advanced technology makes it very easy to use — you will soon be making high-quality home videos which will give you pleasure for years to come. E To get the most out of your new camcorder, you should read this manual thoroughly — there are many sophisticated features which will add to your recording enjoyment. Check that this package contains the following accessories: WL-85 Wireless Controller CA-550K Compact Power Adapter BP-911K Battery Pack SS-500 Shoulder Strap Two Lithium button battery (CR2025) Lens cap and lens cap cord (Attached to camera) C-250 AV Cable PC-A5 SCART Adapter (Europe and Asia) Getting started Introduction To get started we suggest that you master the basic operations of the camcorder first, before moving on to use its full range of features. For quick reference (in addition to the contents and index) please refer to: • Finding Your Way Around the G2000/G15Hi/G20Hi (p. 6) • Screen displays (p. 66) • Troubleshooting — in case you run into any problems (p. 63) Note that capital letters are used to refer to settings that appear in the display and buttons labeled on the camcorder itself e.g. Press the EJECT 5 button. 4 Introducing the Camcorder 22× lens (700× Digital Zoom) From wide-angle to 22× telephoto — with unparalleled optical quality. The digital zoom multiplies this magnification by more than 22× for even more dramatic results. FlexiZone Control Easier than manual operation and more flexible than automatic functions, Canon’s FlexiZone Control is a completely new way to use a video camera. Image stabilizer (G15Hi/G20Hi) Images are stabilized even in long telephoto shots. Video light (G20Hi) ON OFF Time base corrector Digitally compensates for picture jitter during playback resulting in a stable picture. Lithium ion power supply A small but powerful battery pack that can be charged at any time. Custom Keys CUSTOM 1 KEYS 2 With the unique Custom Keys, you can decide which functions you want at your fingertips. Assign frequently used functions to the keys on the camera body. WEDDING You can choose from a selection of preset titles to add to your recording. Introduction Titles Photo Mode (G20Hi) You can record still pictures like a photograph for approximately 7 seconds. E The built-in video light brightens at the touch of a switch. Recording in low light (or no light) has never been easier. Hi8 (G15Hi/G20Hi) O PHOT Hi8 is the format that most video professionals rely on for high quality and long recording times. Digital effects Advanced digital technology allows you to add special effects during recording and playback. Colour viewfinder (G20Hi) You don’t have to wait until playback to see your shots in colour. Thanks to the highresolution LCD viewfinder, you can see just what you’re getting on tape, making it easy to shoot colourful, well-composed video. Powerful recording programs Six recording programs deal with everything from simple point-and-shoot operation to the most challenging recording conditions. Fade Remote control 5 Finding Your Way Around the G2000/G15Hi/G20Hi E EJECT button (p. 11) C. (counter) RESET button (p. 18) (fast forward) button (p. 17) REC SEARCH + button (p. 35) (rewind) button (p. 17) REC SEARCH – and (record review) button (p. 35) (play) button (p. 17) D.ZOOM button (p. 15) (stop) button (p. 17) BLC button (p. 40) (pause) button (p. 17) FADE button (p. 34) Lens (p. 60) BATTERY RELEASE button (p. 9) Remote sensor (p. 28) Battery pack (p. 9–10, 52–53) Quick Overview Microphone MENU button (p. 23, 24) Custom key 2 (p. 25) SELECT dial (p. 24) FOCUS button (p. 38, 39) SET button (p. 24) Custom key 1 (p. 25) Zoom control (p. 15) Cassette compartment (p. 11) Audio/Video Output terminal (p. 20) Grip belt (p. 50) 6 Video light (G20Hi) (p. 48) E Viewfinder (p. 50, 60) Tripod socket (p. 21) Strap attachment bar (p. 51) S-video output terminal (G15Hi/G20Hi) (p. 19) Backup battery holder (p. 54) PHOTO button (G20Hi) (p. 43) CHARGE indicator (p. 9) DC IN terminal (p. 8) STANDBY cover (p. 13) Strap attachment bar (p. 51) Start/stop button (p. 13) Program selector (p. 13–14, 36–37) Video light switch (G20Hi) (p. 48) ZOOM buttons (p. 15) START/STOP button (p. 13) ON SCREEN button (p. 66) PAUSE button (p. 17) REW button (p. 17) Quick Overview FlexiZone controller (p. 38) Viewfinder focusing switch (p. 50) TAPE RETURN button (p. 18) COUNTER RESET button (p. 18) PLAY button (p. 17) FF button (p. 17) STOP button (p. 17) 7 Powering Your Camcorder Before operating your camera, you will need to use the power adapter to: E Provide power from an AC outlet or Charge a battery pack Notes: • The power adapter converts current from a household power socket (100–240 V AC, 50/60 Hz) to the DC current used by your camera. • If the adapter is used next to a TV, it may cause noise bars to appear on the TV— move the adapter away from the TV or the aerial cable. Connecting the camera to a mains outlet 3 2 1 Quick Overview Use the power adapter to provide your camera with instant power from an AC outlet. 1. Connect the AC cable to the power adapter. 2. Open the terminal cover from its top and connect the power adapter to the camera’s DC IN terminal. 3. Connect the power adapter to a mains outlet. 4. Remove the power adapter after use. • Always turn the camera off before connecting/removing the power source. • For the power adapter, use only Canon CA-550K (or CA-550). Do not use other equipment. CA-550K Compact power adapter Specifications Power supply Power consumption Rated output Operating temperature range Dimensions Weight 8 100–240 V AC, 50/60 Hz 20 W 8.4 V, 1.5 A DC 0°–40°C (32°–104°F) 105 × 30 × 56 mm (4 1/8 × 1 1/8 × 2 1/4 in) 270 g (9 1/2 oz) UK Model: 305 g (10 3/4 oz) Australia Model: 290 g (10 1/4 oz) Weight and dimensions are approximate. Errors and omissions excepted. Subject to change without notice. Charging and attaching the battery pack E 4 3 BATTERY POWER 6 BATTERY RELEASE 2 Your battery pack was partially charged before it left the factory. It should have enough power for you to check that your camera is working properly. However, you must charge the battery pack fully if you want it to power the camera for more than a few minutes. Quick Overview 1. Set the Program selector to OFF before you charge the battery pack. 2. Open the terminal cover from its top and connect the power adapter to the camera’s DC IN terminal. 3. Attach the battery pack to the camera. • Align the triangle on the battery pack with the line on the camera. Slide the battery in the direction of the arrow until it clicks into place. 4. Plug the adapter into a mains outlet. • The charge indicator flashes to show that charging is in progress. Single flashes mean that the battery pack is less than 50% charged. Double flashes mean that it is between 50% and 75% charged. Triple flashes mean that it is more than 75% charged. The indicator glows steadily when the battery pack is fully charged. 5. When charging is complete, disconnect the power adapter. 6. Detach the battery pack after use. • Press and hold the BATTERY RELEASE button while you slide the battery off the camera. • Always turn the camera off before removing the power source. Note: • You can find detailed notes for using the batteries in the “Notes on Using the Batteries” on p. 52. These notes include charging and recording times and how to install the backup battery. 9 Charging and recording times E Charging time BP-911K (supplied) BP-915 (optional) BP-930 (optional) BP-945 (optional) 3 hrs. 4 hrs. 6 hrs. 8 hrs. 30 min. Continuous recording time (G20Hi: video light off) * BP-911K (supplied) BP-915 (optional) BP-930 (optional) BP-945 (optional) G2000 2 hrs. 30 min. 2 hrs. 35 min. 5 hrs. 10 min. 7 hrs. 55 min. G15Hi/G20Hi* 2 hrs. 10 min. 2 hrs. 10 min. 4 hrs. 20 min. 6 hrs. 40 min. Quick Overview * Continuous recording time will be reduced by approx. 50% with continued use of the video light. (G20Hi) • These times vary — the safest policy is always to have 2 or 3 times as many battery packs as you think you will need. 10 Loading a Cassette 2 3 4 E EJECT Use video cassettes marked with an f (or g for G15Hi/G20Hi). Loading and unloading 1. Make sure that you have attached or connected a power source. 2. Press the 5 EJECT button and wait for the cassette compartment to open. 3. Load/unload the cassette. • Insert the cassette gently with the window facing out. • Remove the cassette by pulling it straight out. 4. Press the P mark on the compartment until it clicks, and wait for it to close. • Never push down the top of the compartment. REC REC SAVE SAVE ERASE OFF ON ERASE OFF ON Quick Overview Protecting tapes from accidental erasure To protect your recordings from accidental erasure, slide the red switch on the cassette so that it covers the hole. (This switch position is usually labeled SAVE or ERASE OFF.) If you load this cassette and power on the camera, “v” flashes in the viewfinder. If you want to record on the cassette again, slide the red switch back so the hole is open. (This position is usually labeled REC or ERASE ON.) 11 Handling cassettes E • To protect the tape heads, transfer cassettes directly from the tape case to the camcorder – do not open the tape protect cover or touch the tape itself. • Do not use cassettes where the tape has been damaged or rejoined – they may damage the camcorder. • Do not insert anything into the small holes on the cassette or cover them with cellophane tape. • Handle cassettes with care – dropping them or exposing them to external shocks may cause internal damage. • Store cassettes in the provided case, rewinding them to the start of the tape first, and then storing them upright. About Hi8 (G15Hi/G20Hi) To record or play back in the Hi8 format, you need both a Hi8 camcorder and a Hi8 cassette (you can use either Metal-P or Metal-E Hi8 cassettes). A Hi8 camcorder can record or play back in either the Hi8 format or standard 8mm format, depending on the tape used. Quick Overview The superior quality of Hi8 can best be appreciated on a TV which has an S-video input terminal. 12 Notes: • Do not interfere with the compartment while it is opening or closing automatically. • After loading a cassette, use record search (p. 35) to find the point where you want to start recording. • Do not leave the cassette in the camera after use — return it to its case and store it in a cool, clean, dry place. • The holes in the back of the cassette are used for transferring information — do not cover them. Basic Recording 2 1 E POWER 3,4 Safe cassette operation When you turn the power off or remove the power source, be sure to set the camcorder first to record pause, stop or still pause mode. Turning the power off or removing the power source while the tape is moving (during recording, play, rewind for example), will make the counter display appear wrong or may cause tape damage. Before you start recording Have you completed the following steps? • Attach a power source (p. 8). • Load a cassette (p. 11). • Adjust the viewfinder and fasten the grip belt (p. 50). • Remove the lens cap (p. 50). To record 1. Turn the program selector to the a position. • This selects the camera’s Automatic recording program. It allows you to simply point and shoot without making any manual adjustments. 2. Open the STANDBY cover. • PAUSE appears in the viewfinder — the camera is now in “record pause mode.” 3. Press the start/stop button to begin recording. • REC appears in the viewfinder. 4. Press the start/stop button again to pause recording. • The camera returns to record pause mode and PAUSE reappears in the viewfinder. • You can stop and restart recording as often as you like by pressing the start/stop button. • The camera will turn itself off if you leave it in record pause mode for more than about 5 minutes. To return to record pause mode, close and reopen the STANDBY cover, or set the program selector to OFF and then back to camera mode. Quick Overview You may also want to install the backup battery (p. 54) in order to set date and time display (p. 30). 13 When you have finished recording E • • • • Replace the lens cap. Unload the cassette. Set the program selector to OFF. Disconnect the power source. Notes: • To check that the camera is recording correctly, be sure to make a test recording first. • Before making important recordings, clean the video heads using Canon CC-8 Video Head Cleaning Cassette or a commercially available dry-type head cleaning cassette. • For tips on how to make better videos, see page 21. Demonstration To see a demonstration of the camera’s main features, before loading the cassette, go to the DEMONSTRATION option in the camera menu. Select the ON setting and close the menu. The demonstration also starts automatically if the power has been on for ten minutes without a cassette loaded into the cassette compartment. (You can avoid this by turning the DEMONSTRATION to OFF through the camera menu.) To cancel the demonstration once it has begun: push the menu button, turn off the power, or load a cassette. DEMONSTRATION...ON Quick Overview (see p. 23) 14 Zooming Zoom in E T W Zoom out The camera’s 22× zoom lens allows you to choose the best picture angle for each scene: • Turn the zoom control towards W to zoom out to wide-angle. • Turn it towards T to zoom in to telephoto. You can also control the speed of zooming: • Move the control slightly to zoom slowly. • Turn it farther to zoom more quickly. (The farther you turn the zoom control, the faster the zoom speed.) The T and W buttons on the wireless controller adjust the picture angle, but not the zoom speed. Turning the 700× digital zoom on/off The zoom control continues to work as usual. You can freely zoom in and out between 1× and 700× magnification — the camera automatically switches between optical zooming (up to 22×) and digital zooming (22× to 700×). Note: • When you enter the digital zoom range in FlexiZone mode, the FlexiZone frame becomes locked in the centre of the viewfinder. Quick Overview Turn the digital zoom on/off by pressing the D.ZOOM button, to magnify the camera’s zoom range by more than 22×. • In addition, for the G15Hi/G20Hi, you can assign CUSTOM KEY 1 to turn the digital zoom on/off (see p. 25). 15 Viewfinder displays E Zoom in W T Zoom out W T Stationary W T Optical zoom W T Digital zoom W 700× T Quick Overview Notes: • The viewfinder display stays lit for approximately 4 seconds following an adjustment to the picture angle. • Overuse of the zoom may make recordings seem too busy. It is generally better to use it sparingly, or in order to reframe between shots. • When you want to get as close as possible to your subject, keep the zoom at the wide-angle position. You can focus on a subject as close as 1 cm (3/8 in). • When you turn the digital zoom on, “700×” appears in the viewfinder. • Image resolution is lower when the magnification is greater than 22×. 16 Playing Back a Cassette POWER FADE BLC D.ZOOM E REC SEARCH Safe cassette operation When you turn the power off or remove the power source, be sure to set the camcorder first to record pause, stop or still pause mode. Turning the power off or removing the power source while the tape is moving (during recording, play, rewind for example), will make the counter display appear wrong or may cause tape damage. You can use the viewfinder screen for instant, on-the-spot playback. To play back your recordings on a TV, see p. 19–20. To use the wireless controller, see p. 28. Quick Overview 1. Attach a power source and turn the program selector to PLAY. 2. Load the cassette. 3. Press the e button to start playback. • To end playback, press the 3 button. • To wind the tape forwards, stop playback and press the 1 (fast forward) button. • To wind the tape backwards, stop playback and press the ` (rewind) button. • If the playback picture is rough, clean the video heads using a Canon CC-8 Video Head Cleaning Cassette or a commercially available dry-type head cleaning cassette. Special playback Still playback To view the video as a still picture press the a button. To resume normal playback, press it again, or press the e button. The camera automatically goes into stop mode after about five minutes’ playback pause. Fast forward playback To play back the recording at about 9 times normal speed, press and hold the 1 button during normal playback. Rewind playback For reverse playback at about 7 times normal speed, press and hold the ` button during normal playback. 17 High-speed search To play back the recording at about 15 times normal speed, press and hold the 1 button during normal fast forward. For reverse playback at about 15 times normal speed, press and hold the ` button during normal rewind. E Tape return Quick Overview Use the wireless controller’s TAPE RETURN button to quickly return to a scene you want to see again. You can operate this function from the wireless controller only. 1. Press the COUNTER RESET button during playback if you come across a scene you want to watch again later. • The tape counter is reset to 0:00:00. 2. When you have ended playback, press the TAPE RETURN button. • The tape rewinds and stops when the counter nears 0:00:00. • You can cancel tape return by pressing the 3 button. 3. Start playback. Notes: • When the tape reaches the end during normal playback it rewinds automatically. • Noise bars appear and the soundtrack cannot be heard during special playback. The picture may roll and divide, appear black and white and the picture may not be visible during high-speed search. • During still playback, the picture flickers, and fast action scenes may appear blurred. • The tape counter is reset when a cassette is loaded. • You cannot use the tape return if the tape counter is already near 0:00:00. • When you playback a cassette suffered considerable vibration or shaking during recording, you may find that the playback picture is not stable, depending on the TV you use. 18 Connecting for Playback on a TV Screen You can connect the camera to a TV or VCR in order to play back your recordings. You will need to attach a power source to the camera (see p. 8). See your TV or VCR instruction manual for further details. E If your TV (or VCR) has a SCART terminal (without S-video) AUDIO AUDIO VIDEO (R) (L/MONO) C-250 AV Cable PC-A5 SCART Adapter • Connect the PC-A5 SCART adapter to the TV or VCR’s SCART terminal. • Connect the camera to the adapter. Connect the camera by using the C-250 AV Cable. Connect the white plug to the white audio terminal 7 (left). Connect the yellow plug to the yellow video terminal 0. • Set the TV/VIDEO selector on the television to VIDEO. • If you are connecting the camera to a VCR, set the input selector on the VCR to LINE. If your TV (or VCR) has an S-video input terminal (for G15Hi/G20Hi) S-VIDEO VIDEO AUDIO Quick Overview INPUT S-150 S-video Cable C-250 AV Cable • Use the optional S-150 S-video Cable to connect the S-video terminal. Use the C-250 AV Cable white plug to connect the audio terminal. • Set the TV/VIDEO selector on the television to VIDEO. • If you are connecting the camera to a VCR, set the input selector on the VCR to LINE. 19 If your TV (or VCR) has audio/video input terminals E VIDEO IN C-250 AV Cable AUDIO IN • Connect the camera by using the C-250 AV Cable to connect the AV terminal. Connect the white plug to the white AUDIO terminal. Connect the yellow plug to the yellow VIDEO terminal. • Set the TV/VIDEO selector on the television to VIDEO. • If you are connecting the camera to a VCR, set the input selector on the VCR to LINE. Quick Overview Note: • If you are going to use the TV as a monitor while you are shooting, remember to keep the TV volume turned down as long as the camera’s audio terminals are connected. If the sound from the TV speakers is picked up by the microphone, an unpleasant high-pitched squeal, called feedback, may be produced. 20 Tips for Making Better Videos Holding the camera E For maximum stability, place your right hand through the grip belt and keep your right elbow pressed against your body. Rest your left hand lightly on the side of the camera. With practice, you will be able to operate the controls by touch, without taking your eye off the action. Using a tripod To prevent any unwanted movement, you can mount the camera on a tripod, (or any flat surface at a suitable height) and operate it with the wireless controller. • When you are using a tripod, be careful not to leave the viewfinder exposed to bright sunlight or it may melt. (The light is concentrated by the viewfinder lens.) Avoid damage by returning the eyepiece to its retracted position. • Make sure that the fastening screw of the tripod is no longer than 6 mm (1/4 inch), or it will damage the camera. Composition Don’t cut off the top of the subject’s head, and don’t cut people off at the neck, hips or knees (move a little bit above or below). Quick Overview The most important element in the scene does not have to be in the centre. For a more interesting picture, try to position your subject so it is slightly to one side. Leave some space on the side of the frame that the subject is facing or moving towards. Watch out for distracting objects in the background. 21 Picture angle E Instead of zooming while recording, try to choose your picture angle before you begin. A good way to tell a story with video is to begin with a long shot that establishes the situation, and then move in with medium shots and closeups to show the details. Remember to change your viewpoint for each shot. Long shot Medium shot Remember that any camera movement or change in picture angle should have a definite purpose. Avoid unnecessary or half-hearted movements. Close-up Quick Overview Camera moves 22 Use pans to record a landscape or following a moving subject. Decide the area you want to cover and stand facing the end of your panning angle. Without moving your feet, turn from the waist to the starting position. Start recording, and after a few seconds begin to turn slowly from the waist. Hold the final image for a few seconds before you stop recording. Tilt the camera up to exaggerate the height of the subject. Tilt down from the top of a building for example, as an introduction to subjects at the bottom. Pan Tilt Selecting from the Menus The menus let you choose settings for a wide range of functions. There are two separate menus, for recording (camera menu) and playback (play menu). E Camera menu While the camera is in record pause mode, press the MENU button. Screen 1 q Custom key information........................p. 26 w Remote sensor .......................................p. 28 e Image stabilizer (G15Hi/G20Hi) ..........p. 27 r Date select .............................................p. 31 t Date display...........................................p. 30 y Title .......................................................p. 32 u Photo mode (G20Hi).............................p. 43 i Demonstration .......................................p. 14 MENU q e t u CU S TOM K E Y I N F O . ON SE NSO R . . . . . . . . . . ON I MAG E S T AB I L . . . . ON DA T E S E L EC T . . DA T E&T I ME DA T E D I SP L AY . . . CON T . T I T L E . . . . . . . . AU TO 1 0 S PHOTO MODE . . . . . . O N DE MON S T R A T I ON . . . O N w r y i Screen 2 q Date set..................................................p. 31 w Title select .............................................p. 33 e Custom key set ......................................p. 25 MENU q e DA T E S E T T I T L E SE L E C T CUS TOM K E Y S E T w Play menu With the program selector set to PLAY, press the MENU button. q Custom key information........................p. 26 w Remote sensor .......................................p. 28 MENU q CU S T OM KE Y I N FO . ON SE NSO R . . . . . . . . . . ON Advanced Functions Turn to the appropriate page for a detailed explanation of each function. w 23 E 2,3 1,4,5 Advanced Functions 1. Press the MENU button to open the menu at screen 1. 2. Use the SELECT dial to move the cursor up or down the screen. • In camera mode, when the cursor reaches the bottom of the screen 1, screen 2 of the menu appears, and when the cursor reaches the top of the screen 2, screen 1 appears. 3. Press the SET button to turn the function on or off, or to change its setting. 4. Press the MENU button again to move to screen 2 of the menu (camera menu only). • Make selections in the same way as for screen 1. 5. Press the MENU button to close the menu. 24 Setting Custom Keys The Custom Keys let you choose the functions you want at your fingertips. E The 2 keys on the left side of the camera body can easily be set to operate a number of functions. When you buy the camcorder, they should be set as follows: G2000 G15Hi/G20Hi CUSTOM KEY 1 CUSTOM KEY 2 D.E.SELECT D.ZOOM D.E.ON/OFF IMAGE STABIL Select the combination of functions that you are likely to use most often. It is simple to change the Custom Key settings when necessary. To set the function of the Custom Keys CUSTOM KEY SET (see p. 23) 1. Turn the program selector to camera mode (a, w, b, c, e or f). 2. Open the camera menu to screen 2 and select CUSTOM KEY SET. 3. Turn the SELECT dial to move the cursor down until you reach the combination of functions of your choice. CUSTOM KEY 2 D.ZOOM (G15Hi/G20Hi) D.E.SELECT DATE FADE IMAGE STABIL (G15Hi/G20Hi) D.E.ON/OFF TITLE BLC Advanced Functions CUSTOM KEY 1 4. Press the SET (or MENU) button to assign the functions to the CUSTOM KEYS. • The camera displays these functions in the viewfinder for about 3 seconds and then returns to the camera menu. 5. Press the MENU button to close the menu. 25 Displaying the Custom Key function in the viewfinder E Choose to display the combination of functions set for the CUSTOM KEYS in the viewfinder. 1. 2. 3. 4. Turn the program selector to camera mode (a, w, b, c, e or f). Open the camera menu and select CUSTOM KEY INFO. Turn the information on or off. Close the menu. Advanced Functions Notes: • If it takes you more than about 5 minutes to select the Custom Key information, the camera may turn itself off automatically before you finish. This can be avoided by removing the cassette before you begin. • You can only operate the digital effects when the CUSTOM KEYS are assigned to the digital effect option. • The camera remembers the Custom Key settings until you make a new selection. • Even when the CUSTOM KEY INFO (information) is turned off, the settings are displayed in the viewfinder for about 4 seconds each time you close the menu or turn the camera on. 26 Image Stabilizer (G15Hi/G20Hi) With most camcorders, even the slightest hand movements will be noticeable during telephoto recording. However, the image stabilizer allows you to obtain steady recordings even at high magnification. Before you start recording, turn the image stabilizer on or off from the IMAGE STABIL option at the camera menu. E • In addition, you can assign CUSTOM KEY 2 to turn the image stabilizer on/off (see p. 25). IMAGE STABIL••••ON (see p. 23) Notes: • The i mark appears in the viewfinder when the image stabilizer is turned on. • Due to the nature of the image stabilizer, the image quality will be lower when the image stabilizer is switched on, and the image will appear slightly enlarged in the viewfinder. • The image stabilizer is designed to deal with a normal degree of camera shake — it cannot compensate for large movements of the camera. • Keep the image stabilizer turned off when the camera is mounted on a tripod. • The image stabilizer is not as effective as usual when the optional wide-converter or tele-converter is attached. • You cannot use the image stabilizer simultaneously with the 16:9 format, mirror, strobe, or ghost digital effects. • When you activate one of these digital effects, the image stabilizer turns off automatically and the i mark blinks for 4 seconds in the viewfinder then disappears. • If a digital effect is turned on first, the image stabilizer becomes inoperable: • When you open the menu, IMAGE STABIL shows “- - -”. • When Custom Key 2 is set to the image stabilizer and you press it, the i mark blinks for 4 seconds in the viewfinder then disappears. Advanced Functions 27 Using the Wireless Controller E The wireless controller can operate the camera from a distance of up to 5 meters (16 feet). Point it at the camera’s remote sensor while you press the buttons. 5 m (16 feet) There are 2 functions which can only be operated using the wireless controller: • Tape return (p. 18) • On-screen viewfinder displays (p. 66) Inserting battery Pull out the battery holder from the base of the wireless controller, and insert the CR2025 lithium battery with the + side facing upwards. Click the holder back into place. Advanced Functions Notes: • When using the wireless controller in brightly lit places or outdoors, the effective range will be less. • The camera may have difficulty picking up the remote control signals at extremely close range. • Do not leave the controller exposed to direct sunlight, or in hot or humid places. 28 WARNING! The battery used in this device may present a fire or chemical burn hazard if mistreated. Do not recharge, disassemble, heat above 100°C (212°F) or incinerate. Replace the battery with a Sony, Sanyo, Hitachi Maxell or Panasonic CR2025, or Duracell DL2025. Use of another battery may present a risk of fire or explosion. The used battery should be handed back to the supplier for safe disposal. Turning off the remote sensor E SENSOR••••••••••OFF (see p. 23) The remote sensor may be turned off to prevent interference from other Canon wireless controllers being used nearby. 1. Open either the camera or play menu and move the cursor to SENSOR. 2. Select the OFF setting and close the menu. • S |appears in the viewfinder. Advanced Functions 29 Setting the Date and Time E 1:23 PM 1.JUN.2001 DATE DISPLAY•••CONT. (see p. 23) Choose whether to add the date and time to your recordings by selecting DATE DISPLAY at the camera menu, and choosing one of the 3 options: AUTO–10S: Adds the date and time to your recordings for the first 10 seconds of each scene you record. • The date/time display flashes in the viewfinder in record pause mode. OFF: The date and time will not be added to your recordings at any time. CONT.: The date and time are recorded continuously. Advanced Functions If you set the date display to AUTO–10S or CONT. but have not yet set the date and time, –:– – appears in the viewfinder during record pause mode. This will not be recorded. 30 Setting the date and time Set the date and time display when you first start using your camera. As long as you have inserted the backup battery (p. 54), the camera’s internal clock will continue to work even when the main power source is removed. E 1. Open the camera menu to screen 2 and choose the DATE SET option. • The year display starts flashing. 2. Press the controller up and down to change the year. Press sideways to move to another part of the display. • Press once to scan a year at a time. Press and hold to scan quickly. • Once you move from the year, the next part of the display starts flashing. 3. Set the months, days, hours, and minutes in the same way. • After you set the minutes, press the SET (or MENU) button to start the clock; the camera displays the date and time for about 3 seconds and then automatically returns to the camera menu. • You can use the SET button to return to the camera menu, at any stage of setting the clock. 4. Press the MENU button to close the menu. Notes: • The display can be set to any year between 2001 and 2050. • In addition, you can assign CUSTOM KEY 1 to choose whether to add the date and time to your recordings (see p. 25). Once assigned, press the CUSTOM KEY to choose between auto–10s, off, and continuous display styles (each in turn). Choosing the display style You can choose between three different date/time displays at the camera menu. DATE&TIME DATE SELECT••DATE&TIME (see p. 23) 1. 1 : 2 3 PM J UN . 2 0 0 1 DATE 1 : 2 3 : 1 5 PM Advanced Functions 1 . J UN . 2 0 0 1 TIME 31 Adding Titles E WEDDING You can choose from a selection of preset titles to add to your recording. After you have selected a preset title, do not remove the battery pack before actual recording. Your preset title will return to HAPPY BIRTHDAY when you remove (change) the battery pack (except when you are using the power adapter) or remove/connect the power adapter. TITLE••••••••AUTO–10S (see p. 23) Advanced Functions Choose whether to add the title to your recordings by selecting TITLE at the camera menu, and choosing one of the 3 options: 32 AUTO–10S: Adds the title to your recordings for the first 10 seconds of each scene your record. • The current title flashes in the viewfinder in record pause mode. OFF: The title will not be added to your recordings at any time. CONT.: The title is recorded continuously. Notes: • In addition, you can assign CUSTOM KEY 2 to choose whether to add titles to your recordings (see p. 25). Once assigned, press the CUSTOM KEY to choose between auto–10s, off, and continuous display styles (each in turn). • When you turn the camera off, the TITLE setting is reset to OFF. Selecting a present title 1. Open the camera menu to screen 2 and choose the TITLE SELECT option. 2. Turn the SELECT dial to move through the list of preset titles until the title you wish to use is displayed. • Each time you turn the SELECT dial the preset titles will be displayed in order one by one. E HAPPY BIRTHDAY CONGRATULATIONS HOLIDAY HAPPY EASTER MERRY CHRISTMAS ANNIVERSARY BEST WISHES PARTY TIME WEDDING 3. Press the SET button to select the preset title and enter the title in the memory. • The preset title is displayed for 3 seconds, before the camera returns to the menu. 4. Press the MENU button to close the menu. Advanced Functions THE END 33 Fade Fade in E Fade out Fade in To make the scene gradually appear from a blank screen: 1. Make sure the camera is in record pause mode. 2. Press and hold the FADE button until the scene disappears completely from the viewfinder. 3. Press the start/stop button to begin recording. 4. Release the FADE button. • The scene gradually reappears in the viewfinder. Fade out To make the scene gradually disappear: Advanced Functions 1. Press and hold the FADE button during recording. 2. When the scene has completely disappeared, press the start/stop button to end recording. 3. Release the FADE button. 34 Notes: • In addition, you can assign CUSTOM KEY 1 to operate the fade (see p. 25). Once assigned, press the CUSTOM KEY to fade in or out in the same way as detailed above. • The sound fades together with the image. • Title, date and time displays do not fade. Searching and Reviewing While Recording E Record search When the camera is in record pause mode, you can use record search to play the tape forwards or backwards to find the point where you want to start or restart recording. This is useful when you want to add a new scene to a previously recorded cassette. By using record search, you can ensure a smooth join between the new scene and the old one. 1. Make sure the camera is in record pause mode. 2. Press and hold the REC SEARCH + or – button while you check the picture in the viewfinder. • The + button plays the recording forwards and the – button plays it backwards. 3. Release the button when you find the point where you want to start recording. • The camera returns to record pause mode. Record review 1. Make sure the camera is in record pause mode. 2. Press the c (rec review) button. • The camera rewinds the tape, plays back the last few seconds, and returns to record pause mode. Advanced Functions When the camera is in record pause mode, you can use record review to play back the last few seconds of your recording and then return automatically to record pause mode. You can quickly make sure that a scene has recorded properly and then go on to shoot the next scene. Note: • Noise may appear on the screen during record search and record review. 35 Using the Various Recording Programs E The camera provides you with a choice of 6 recording programs. They use different combinations of camera settings in order to adjust the exposure and other functions to match the recording situation. POWER Rotate the program selector to choose the appropriate program before you start recording. • For normal shooting conditions, you can leave the recording program selector set to a (Auto Recording). For different recording conditions, rotate the selector to the appropriate program before you start recording. Reset to a for standard conditions. Auto Recording The simplest way to use the camera is with the program selector set to the a position. The camera will adjust the focus and exposure automatically, leaving you free to point and shoot. • You can operate the following functions in this mode: • Backlight compensation (BLC) • Exposure lock Advanced Functions FlexiZone Recording 36 In normal recording conditions, set the program selector to the w position. This is the same as the Auto Recording program, except that you can now use the FlexiZone AF (p. 38) and FlexiZone AE (p. 41). • You can operate the following functions in this mode: • Backlight compensation (BLC) • While in the optical zoom range, the FlexiZone frame moves freely around the screen. However, once you enter digital zoom range, the frame becomes locked in the centre of the viewfinder. • The FlexiZone frame blinks twice when you zoom out from digital to optical zoom range. You are now free to move the frame. A Specialized AE programs Sports SPORTS E This program is useful for recording high-speed sports scenes in brightly lit conditions. Normal playback will be slightly jerky, but you will get clear images which can be analyzed frame by frame during slow or still playback on a VCR. Portrait PORTRAIT Use this program outdoors to make the subject stand out from a softened foreground and background. It works well for still-lifes and close-ups. The effect is most noticeable when the zoom position is between the middle range and the telephoto end. Focus manually for maximum accuracy. Spotlight SPOTLIGHT This program is designed for recording spotlit scenes, such as on a stage. The exposure is automatically adjusted for glare-free recordings of subjects lit by a concentrated light source. Sand & Snow SAND & SNOW Use this program in places where the background is so bright that the subject appears underexposed in the viewfinder — a sunny beach or ski resort, for example. Advanced Functions Notes: • You can focus manually in any recording program (p. 39). • Avoid changing programs during recording as the brightness of the image may change suddenly. • The specialized AE programs are not suitable for all kinds of lighting. The image may flicker, or a bright line may appear on the screen if you use them in the wrong lighting conditions. 37 Focusing E POWER The camera can focus automatically. All you have to do is point it, and whatever is in the centre of the viewfinder will usually be in sharp focus. It also has 2 functions which give you more control over focusing. FlexiZone AF FlexiZone AF makes autofocus much more powerful. Using the FlexiZone controller, you can select any object that appears in the viewfinder, and the camera will bring it into focus. Choose the FlexiZone Recording program when you want to use FlexiZone AF. FlexiZone AF is useful in the following situations: When your main subject is not in the centre of the viewfinder When you want to shoot a moving subject Advanced Functions It also makes it easy to use “focus shift” techniques. You can direct the viewer’s attention by focusing first on one part of the scene, and then on another. 38 1. Turn the program selector to w. • The FlexiZone Control frame appears in the viewfinder. 2. Use the FlexiZone controller to move the frame over the subject. • The controller can be moved in any direction. Press it repeatedly to move the frame little by little. Press and hold to move the frame quickly. • The camera adjusts the focus to suit the area inside the frame. • When you zoom into the digital range, the FlexiZone frame becomes locked in the centre of the screen. Zoom back out from digital to optical, and the frame blinks twice, signaling that you are again free to move the frame around the screen. • Do not press the centre of the FlexiZone controller, as this will lock the exposure. Manual focus E Sometimes you will get better results by turning off autofocus and using manual focus instead. (For a list of difficult to focus subjects refer to p. 64) 1. Frame the picture with the zoom control. • If you use the zoom after manual focusing, the picture may go out of focus. 2. Press the FOCUS button to switch to manual focus. • MF appears in the viewfinder. • The focus remains locked at the point set by the autofocus. 3. Turn the SELECT dial downward to move the focus farther away and turn it upward to bring the focus nearer. 4. To return to autofocus, press the FOCUS button again. Notes: • When you turn the camera off, manual focus is canceled. • If you turn the program selector to w position while using manual focus, the focus remains locked. You may release it and activate the FlexiZone AF by pressing the FOCUS button. • You can also adjust the focus temporarily without turning autofocus off — turn the SELECT dial to set the focus and autofocus will start again as soon as you release the SELECT dial. Advanced Functions 39 Adjusting the Exposure Manually E BLC The camera adjusts the exposure automatically, making sure that your pictures are neither too dark nor too light. There is a choice of 6 recording programs to deal with different recording conditions (see p. 36–37). This section explains how to use 3 more exposure functions. These will give you added control over your recordings. Compensating for backlight BLC Advanced Functions If the subject is brightly lit from behind, it may appear under-exposed and lacking in detail. To compensate for this, use the BLC function. 40 1. Select the Auto a or FlexiZone w Recording program. 2. Press and hold the BLC button. • BLC appears in the display. • The BLC function will take effect as long as you hold the key down. 3. Release the key when it is no longer needed. Note: • In addition, you can assign CUSTOM KEY 2 to operate the BLC (see p. 25). FlexiZone AE EXP.LOCK E The camera usually adjusts the exposure so that it is suitable for the whole scene, and especially for the area in the centre of the viewfinder. FlexiZone AE allows you to choose any part of the scene, so that even if your subject is towards the edge of the screen, or if it is very bright or very dark, it will still be properly exposed. Advanced Functions 1. Turn the program selector to w FlexiZone Recording Program. • The FlexiZone control frame appears in the viewfinder. 2. Use the FlexiZone controller to move the frame over the subject. • The controller can be moved in any direction. 3. Press the centre of the FlexiZone controller in straight. • The camera adjusts the exposure to suit the area that is currently inside the frame. You can move the frame to focus on something else, but the exposure area will not move with it. • EXP.LOCK appears in the viewfinder. 4. Press the controller in straight again when you want to cancel FlexiZone AE. • The exposure is now adjusted to suit the centre of the screen again. • Press the controller once more if you want to adjust the exposure for the frame’s new position. • When you zoom into the digital range, the FlexiZone frame becomes locked in the centre of the screen and you are unable to use AE Lock. Zoom back out from digital to optical, and the frame blinks twice, signaling that you are again free to move the frame around the screen. 41 Exposure lock E When you are recording in situations where the lighting or light reflected by the subject may change suddenly, you can lock the exposure at the current level. Advanced Functions 1. Turn the program selector to a Auto Recording program. 2. Press the centre of the FlexiZone controller in straight. • The camera locks the exposure at the current level. • EXP.LOCK appears in the viewfinder. 3. Press the controller in straight again when you want to cancel the exposure lock. 42 Taking Still Pictures (Photo Mode) (G20Hi) E You can record still pictures like a photograph. You can use still pictures as an effective first scene, and so on. The camera records the picture and sound to tape for approximately 7 seconds. You can take a still picture at any time during regular recording, or you can put the camcorder into record pause mode first, then take a still picture. 1. 2. 3. 4. Open the camera menu and move the cursor to PHOTO MODE. Select the ON setting and close the menu. Set the camera to record or record pause mode. Press the PHOTO button. • The camera takes the image almost immediately, and then record the “photo” on the tape for approximately 7 seconds. During this time the camera also records the sound, and the viewfinder shows the still picture. • The counter display is shown, that counts up to 6 seconds as the camcorder records the picture. • After the photo recording is finished, the camera enters record pause mode. • When the title or date is displayed in the viewfinder, you can record them during PHOTO recording. Advanced Functions Notes: • While the camera records the still, you cannot use the camera functions (except turning the power off, STANDBY lever and ON SCREEN button). They do not respond until recording is complete. • If you want to use an effect other than ghost or strobe, make sure you set it before you take the picture. If you have already set the ghost or strobe effect, you cannot use the PHOTO mode. • If the PHOTO button is pressed with PHOTO MODE set to OFF, during, FlexiZone controller operation or fade, PHOTO OFF blinks for 4 seconds in the viewfinder then disappears. • When you press the PHOTO button without loading a cassette, the image in the viewfinder freezes as long as you hold the button down. • Hold the camera steady during recording. 43 Using Digital Effects E You can add a variety of digital effects to your recording, during recording and playback (negative-positive conversion, mirror, mosaic, 16:9, cinema, strobe and ghost effects can be used only during recording). The soundtrack is not affected. • The digital effects marked with asterisks can be used only during camera recording. Art Adds a paint-like effect, called solarization, to the image. Black & White Advanced Functions Makes the image in black & white. Sepia Makes a monochrome image with a sepia tint. Negative-Positive Conversion* Records a colour negative of the image. White appears as black, yellow appears as blue, green appears as red, etc. Also convert a negative image to an ordinary positive one. 44 Mirror* The image will be as if you have placed a mirror in the middle of the screen. • G15Hi/G20Hi : If you select Mirror after the image stabilizer has already been turned on, the image stabilizer automatically turns off and i flashes and then disappears after 4 seconds. Accordingly, if Mirror is turned on first, the image stabilizer becomes inoperable. E Mosaic* Enlarges various pixels. The image is made up of noticeable squares of colour, giving a mosaic-like effect. 16:9* Advanced Functions Produce images in the 16:9 format for playback on widescreen TVs. • G15Hi/G20Hi : If you select the 16:9 format after the image stabilizer has already been turned on, the image stabilizer automatically turns off and i flashes and then disappears after 4 seconds. Accordingly, if the 16:9 format is turned on first, the image stabilizer becomes inoperable. • If you play back a recording made for 16:9 on a normal TV screen, the image will appear to be vertically “squashed” (compressed). • The image quality is lower when the 16:9 is activated. Cinema* Makes the image with the same proportions as a cinema screen. The top and bottom of the screen are black, giving the effect of a film being broadcast on TV in the ‘letterbox’ format. 45 Strobe* (G15Hi/G20Hi) E This effect converts on-screen action to a series of still images, giving an effect similar to slow-motion. If you select Strobe after the image stabilizer has already been turned on, the image stabilizer automatically turns off and i flashes and then disappears after 4 seconds. Accordingly, if Strobe is turned on first, the image stabilizer becomes inoperable. Ghost* (G15Hi/G20Hi) Advanced Functions Adds increasingly transparent blurs around moving subject, giving a ghostly special effect. If you select Ghost after the image stabilizer has already been turned on, the image stabilizer automatically turns off and i flashes and then disappears after 4 seconds. Accordingly, if Ghost is turned on first, the image stabilizer becomes inoperable. 46 Using Digital Effects 1. Turn the program selector to camera or play mode. 2. Make sure that the CUSTOM KEYS are assigned to D.E.SELECT and D.E.ON/OFF (see p. 25). 3. Press CUSTOM KEY 1 (the D.E.SELECT button) to choose the effect you want. • Each time you press the key, the flashing viewfinder display changes: EFFECT OFF GH OS T * AR T S T R O BE B L K &W H T * C I N E MA SEP I A * 16 : 9 * NEGATIVE * MIR ROR * MO S A I C * E 4. Press CUSTOM KEY 2 (the D.E.ON/OFF button) to activate the effect. • The viewfinder display stops flashing and shines continuously. 5. Press CUSTOM KEY 2 to cancel the effect. • The display starts flashing again. You can now select a different effect. Notes: • Choosing EFFECT | deselects all digital effects. • In play mode, you can select a digital effect in stop mode or without a cassette loaded, however you cannot turn it on until you play the tape . Advanced Functions 47 Using the Built-in Video Light (G20Hi) E The built-in video light allows you to make clear, colourful recordings of poorly lit scenes. You can even record in complete darkness. The recommended distance between the subject and camcorder is about 2 m (5 feet). 1. Turn the program selector to any of the camera modes except Spotlight mode. 2. Slide the light switch to the x ON position to turn on the video light. • The light will only turn on in camera mode. • When inserting or ejecting a cassette the video light turns off automatically. 3. Make your recording. 4. When you have finished using the light, slide the switch back to the OFF position. Advanced Functions Notes: • Continuous recording time is reduced with continued use of the video light. For longer recordings you may prefer to use a power adapter. • The light becomes hot during use — keep it away from plastic or flammable materials, and do not touch it. • Do not knock the light, especially during use. • Do not use the wide-converter lens or the tele-converter lens with the video light. • When the bulb has reached the end of its life, contact your nearest Canon Service Centre. Caution: • Do not touch the bulb protector during and after use of the video light. It and surrounding areas become hot. DANGER • • • • Not to be handled by children. Emits intense heat and light. Use with caution to reduce the risk of fire or injury. Keep a safe distance between the Video Light and human or material subjects when using and until cool. • Turn light off when not in use. 48 Simple Editing to a VCR Preparations 1. Connect the camera to the VCR. E • See “Connections for Playback on a TV Screen” on p. 19–20. 2. Prepare the TV and VCR. • Turn on the TV and set it to the video channel, or set the TV/VIDEO selector to VIDEO. • Turn on the VCR, and set its input selector to LINE. Load a blank cassette, and put the VCR in record pause mode. • See your TV and VCR instruction manuals for details. 3. Turn the camera’s program selector to PLAY, and load your recorded cassette. Basic editing 1. Find a point on your prerecorded cassette slightly before the section you want to copy. 2. Start to play it back while you monitor the picture on the TV. 3. Start recording on the VCR as soon as the section you want to copy appears on the screen. 4. Pause the VCR at the end of the section you want to copy, then stop playback on the camera. 5. Repeat steps 1 to 4 until your edited recording is complete. Note: • The quality of the edited tape will be slightly lower than that of the original. Advanced Functions 49 Preparing the Camera E You should already have attached a power source to the camera and loaded a cassette. When you have completed the following steps, you will be ready to start recording. Fasten the grip belt • Release the Velcro fastening and hold the camera with your right hand while you adjust the belt with your left. Prepare the lens cap • Attach/remove the lens cap as shown. • Hook the lens cap on to the grip belt while you are recording, and place it over the lens when you have finished. Advanced Functions Adjust the viewfinder 50 • You can adjust the viewfinder to suit your eyesight. First put the camera in record pause mode (open the STANDBY cover and turn the program selector to camera mode). • Adjust the viewfinder by sliding the viewfinder focusing switch to the left or right to bring the viewfinder display clearly into focus. • The viewfinder also rotates through 70° to give a choice of shooting positions. Attach the shoulder strap • For extra security and portability, attach the shoulder strap before using the camera. • Pass the ends through the attachment bars and adjust the length as shown. • Be sure to test the strap to check that it is properly attached before using it to carry the camera. E Note: • Be careful not to leave the viewfinder exposed to bright sunlight, or it will melt. (The light is concentrated by the viewfinder lens.) You may be able to move the viewfinder out of direct sunlight by pushing it upright, or by moving it back down to horizontal. Advanced Functions 51 Notes on Using the Batteries E Charging and recording times Time required for full recharge BP-911K* BP-915 BP-930 BP-945 3 hrs. 4 hrs. 6 hrs. 8 hrs. 30 min. Maximum recording time BP-911K* BP-915 BP-930 BP-945 G15Hi/G20Hi 2 hrs. 10 min. 2 hrs. 10 min. 4 hrs. 20 min. 6 hrs. 40 min. G2000 2 hrs. 30 min. 2 hrs. 35 min. 5 hrs. 10 min. 7 hrs. 55 min. Advanced Functions * The BP-911K Battery Pack is supplied and the other BP-900 series Battery Packs are optional. 52 • G20Hi: Continuous recording time will be reduced to approx. 50% with continuous use of the video light. • When you use the optional CH-910 Dual Battery Charger/Holder with 2 battery packs attached, maximum recording time will be almost doubled. For example, when you attach 2 BP-945 battery packs, the G15Hi/G20Hi can record up to 13 hours and the G2000 up to 15.5 hours continuously. • These times vary — the safest policy is always to have 2 or 3 times as many battery packs as you think you will need. • You will get more recording time if you turn the camera off between shots, instead of leaving it in record pause mode. • Recording time will be shorter than usual at low temperatures. You can use the battery pack between 0° and 40°C (32° to 104°F), but it works best between 10° and 30°C (50° to 86°F). At locations with extremely low temperatures such as ski resorts, a warning display might sometimes appear for about five minutes after starting use. • If the battery pack starts to give you much less recording time than usual, it has reached the end of its life and must be replaced. How much power is left? The indicator in the display shows you approximately how much charge the battery pack has left (when a battery pack is directly attached to the camera): Notes: • The mark starts blinking in the display when the power is completely exhausted. • The indicator is not constant — different levels will be shown when you subject the battery pack and camcorder to different conditions. E ↓ 100% ↓ ↓ ↓ 0% When to recharge You can recharge a lithium ion battery pack whenever it is convenient. Unlike a conventional battery pack, it does not have to be fully discharged first. However, as the battery pack will naturally discharge itself over time, it is best to charge it the same day you plan to use it, or the day before. Taking care of the battery pack Always attach the terminal cover. • Do not allow any metal objects to touch the terminals, as this can cause a short circuit and damage the battery pack. Attach the terminal cover whenever the battery pack is not being used. Keep the terminals clean. Advanced Functions • The camera, adapter or battery pack will not work properly if the terminals are dirty. Check them before use, and wipe them with a dry cloth or tissue if necessary. Storing the battery pack. • If you do not use a battery pack for a period of more than a few months any remaining charge may cause damage to the battery pack, and reduce usage time. To prevent damage therefore, aim to use a battery pack’s complete charge before storage. • Store the battery pack in an area which is free of moisture and where the temperature is no higher than 30°C (86°F). 53 Installing the backup battery E Open the battery cover, and insert the CR2025 lithium battery with the + side facing out. CR2025 Close the battery cover into place. • This backup battery allows the camera to remember the data and time and other settings when the main power source is removed. It has a life span of about a year. When it needs replacing (or if it has not been installed), the “j” date display flashes in the display. Remove the old battery by pushing it down and pulling it out from the left side. Make sure to attach the power adapter to the camera first. This way it will remember your chosen settings when you change the battery. WARNING! Advanced Functions The battery used in this device may present a fire or chemical burn hazard if mistreated. Do not recharge, disassemble, heat above 100°C (212°F) or incinerate. Replace the battery with a Sony, Sanyo, Hitachi Maxell or Panasonic CR2025, or Duracell DL2025. Use of another battery may present a risk of fire or explosion. The used battery should be handed back to the supplier for safe disposal. 54 Cautions: • Do not pick up the battery using tweezers or other metal tools — this will cause a short circuit. • Wipe the battery with a clean, dry cloth to ensure proper contact. • Keep the backup battery out of reach of children — if it is swallowed, contact a physician immediately, as the battery case may break down and the battery fluids damage the stomach and intestines. • Do not disassemble, heat, or immerse the battery in water, to avoid the risk of explosion. Video System (Availability differs from area to area.) E WL-85 Wireless Controller 8mm video cassette VL-10Li Battery Video Light SA-1 Adapter Bracket SS-500 Shoulder Strap WS-20 Wrist Strap DC-905 DC Coupler CB-910 Car Battery Adapter BP-900 Series Battery Pack CA-910 Compact Power Adapter WD-46 Wide-converter CA-550/CA-550K* Compact Power Adapter TL-46 Tele-converter G2000/G15Hi/ G20Hi FS-46 Filter Set BP-900 Series Battery Pack FS-46U Filter Set CH-910 Dual Battery Charger/Holder TV VCR C-250 AV Cable Tripod SC-1000 Soft Carrying Case S-150 S-Video Cable (G15Hi/G20Hi) * When a replacement power adapter is required, replace your CA-550K with the CA-550. Additional Information PC-A5 SCART Adapter 55 Optional Accessories Battery Packs E The battery pack BP-911K is not available as an option. When you need extra battery packs, select from the following: BP-915, BP-930 and BP-945. Recording times are as follows (G20Hi : video light off): G15Hi/G20Hi G2000 BP-911K 2 hrs. 10 min. 2 hrs. 30 min. BP-915 2 hrs. 10 min. 2 hrs. 35 min. BP-930 4 hrs. 20 min. 5 hrs. 10 min. CB-910 Car Battery Adapter To power your camera or recharge battery packs on the move, the car battery adapter plugs into your car’s cigarette lighter socket and runs off a 12/24 V negative ground battery. CH-910 Dual Battery Charger/Holder This holds 2 battery packs and can charge them both consecutively. It can then be connected to the G20Hi/G15Hi/G2000 to give twice the recording time. TL-46 Tele-converter Additional Information This tele-converter lens increases the focal length of the camera lens by a factor of 1.4. The zoom and autofocus operate as usual, so you can take full advantage of the extra range. • If you have a “professional-type” monitor, there may be some vignetting. 56 WD-46 Wide-converter This lens decreases focal length by a factor of 0.7, giving you a wide perspective for indoor shots or panoramic views — and you can still use both zoom and autofocus. • As the G20Hi/G15Hi/G2000 is already designed to record wide angle, vignetting occurs at the extreme wide angle position. BP-945 6 hrs. 40 min 7 hrs. 55 min. FS-46 Filter Set Three special effects filters to add a creative touch to your recordings: multiple-image, R-cross and zoom-spot. • Turn autofocus off when using special effects filters. • Vignetting occurs when using the multiple-image filter at the extreme wide angle position. E FS-46U Filter Set Ultraviolet, neutral density and circular polarising filters help you take control of difficult lighting conditions. VL-10Li Battery Video Light If you need more light than is provided by the builtin video light, use this compact yet powerful video light for indoor and even outdoor shooting. The SA-1 Adapter Bracket is required. • Lithium ion battery packs can be used to power the light. Approximate usage times are as follows: BP-915 60 min. BP-930 120 min. BP-945 170 min. SA-1 Adapter Bracket Attaches a video light or microphone securely to the camera. Additional Information 57 SC-1000 Soft Carrying Case E This lightweight bag keeps the camera within easy reach without weighing you down or getting in the way. WS-20 Wrist Strap Provides an extra measure of protection for active shooting. Y CA OR ACCESS Additional Information O 58 VIDE INE N GENU NO This mark identifies genuine Canon video accessories. When you use Canon video equipment, we recommend Canon-brand accessories or products bearing this same mark. Cautions and Maintenance Cautions Avoid high temperatures and high humidity. E • Do not leave the camera inside a car in hot weather, for example. • Be careful of heat radiating from video lighting equipment. • Do not take the camera into a humid room. Avoid sudden changes in temperature. • If you take the camera from a cold place to a warm place, condensation may form on the lens and internal parts (see p. 61). Do not point the lens or viewfinder at strong light sources. • Never point it at the sun, and do not leave it aimed at a bright subject. • Be especially careful when leaving the camera on a tripod. Avoid magnetic or electric fields. • Do not use the camera close to TV transmitters, portable communication devices or other sources of electric or magnetic radiation. They may cause picture interference, or permanently damage the camera. Do not expose the camera to water. • Cover the camera when you are recording in light rain or mist. • There is a risk of electric shock if water gets inside the camera — contact qualified service personnel as soon as possible. Protect the lens. • Sand and dust can damage the lens — be especially careful on windy days. Handle the camera gently. • Vibration or shock can cause damage. • Do not use the viewfinder as a carrying handle. Do not disassemble the camera. • This is very dangerous as there is a risk of electric shock — if the camera does not function properly, take it to qualified service personnel. Note: • These cautions also apply to accessories such as battery packs and cassettes. Additional Information 59 Maintenance E Viewfinder • To clean the viewfinder screen, rotate the viewfinder up and remove the two screws. Pull the eyecup straight off. • Clean the viewfinder screen with a commercially available blower brush. • Replace the eyecup by putting it back into position and fixing it with the screws. 2 1 1 Camera body and lens • Use a soft, dry cloth to clean the camera body or lens. Never use chemically treated cloth or volatile solvents such as paint thinner. Video heads • Clean the video heads only when necessary, preferably using Canon’s CC-8 Video Head Cleaning Cassette. • Do not use a wet-type cleaning cassette as this can cause damage. Storage Additional Information If you do not intend to use the camera for some time, store it in an area which is free of dust and moisture, and where the temperature is no higher than 30°C (86°F). After storage, check each part and function of your camera to make sure everything is still working properly. 60 Condensation Condensation may form on the camera when it is moved from a cold place to a warm place. Using the camera while condensation is present can damage both the tape and the camera. Condensation may become a problem: When you take the camera from a cold place to a warm room When a cold room is heated rapidly When the camera is left in a humid room When the camera is taken from an airconditioned room to a warm, humid place E Protecting the camera from condensation • Before you take the camera to a warm or humid place where condensation is likely to be a problem, unload the cassette and put the camera in a plastic bag. Wait until the camera reaches room temperature before you take it out of the bag. • When the surface of the video camera is wet, do not use it. Wait for hours until the whole video camera dries. What happens when condensation is detected What you should do • Remove the cassette, leave the cassette compartment open, and turn the camera off. • Leave it in a dry place until the condensation evaporates. After the condensation warning stops flashing, wait at least another hour before trying to use the camera. Additional Information • The h mark flashes in the viewfinder. If there is a cassette in the camera, it stops automatically and EJECT flashes in the viewfinder. • The camera may not detect the condensation immediately — the condensation warning may not start flashing for 10 to 15 minutes. • You cannot load a cassette when condensation is detected. 61 Using the camera abroad E Power sources • You can use the compact power adapter to operate your camera and charge battery packs in any country where the electricity supply is between 100 and 240 V AC, 50/60 Hz. Contact your Canon dealer for information about plug adapters for overseas use. TV playback Additional Information • Although you can always play back your recordings in the viewfinder, your camera can only be connected to TVs which use its PAL system. This TV system is used in the following countries: Algeria, Australia, Austria, Bangladesh, Belgium, Brunei, China, Denmark, Finland, Germany, Hong Kong, Iceland, India, Indonesia, Ireland, Italy, Jordan, Kenya, Kuwait, Liberia, Malaysia, Malta, Mozambique, the Netherlands, New Zealand, North Korea, Norway, Oman, Pakistan, Portugal, Qatar, Sierra Leone, Singapore, South Africa, Spain, Sri Lanka, Swaziland, Sweden, Switzerland, Tanzania, Thailand, Turkey, Uganda, United Arab Emirates, United Kingdom, Yemen, former Yugoslavia, Zambia. 62 Troubleshooting Refer to this checklist first if you have any problems with your camera. Possible explanations are given below each problem on the list — turn to the page numbers in parentheses for more information. E Make sure that the camera is properly connected if you are using it with a TV or VCR. Consult your dealer or service outlet if problems persist. ? Nothing happens when I press the buttons. • You haven’t turned the camera on (p. 13). • You haven’t loaded a cassette, or it is set for erasure prevention (p. 11). • The tape has reached the end. • The battery pack is exhausted, or not properly attached (p. 9, 52–53). • You need to select a different recording program to use that function (p. 36–37). ? The camera turned itself off. • You left it in record pause mode for more than about 5 minutes (p. 13). • The battery pack is exhausted (p. 9, 53). ? The start/stop button doesn’t work. • The program selector is not set to camera mode (p. 13). • You haven’t loaded a cassette, or it is set for erasure prevention (p. 11). • The tape has reached the end. ? There’s no picture in the viewfinder. • The program selector is not set to camera mode (p. 13). Additional Information 63 ? The camera won’t focus. E • The camera is on manual focus (p. 39). • The viewfinder lens needs adjusting (p. 50). • The lens is dirty (p. 60). • Some subjects are not suitable for autofocus. Additional Information Note: • Some subjects are not suitable for autofocus. In these situations, you will often get better results using manual focus (see p. 39). Focus on something which is about the same distance away, lock the focus, and then point the camera at your original, hard-to-focus subject. 64 Subjects behind glass Several subjects in the viewfinder at different distances Slanted subjects Rapidly moving subjects Subjects without much contrast (such as a white wall) Subjects with horizontal stripes Dark subjects Subjects which reflect too much light (such as shiny car exteriors) Night scenes and low light conditions Subjects not in the centre of the viewfinder ? The video light won’t turn on. (G20Hi) • The program selector is in PLAY mode. • The STANDBY cover is closed. • The bulb has reached the end of its life. E ? The e (Play) button doesn’t work. • The program selector is not set to PLAY (p. 17). • You haven’t loaded a cassette (p. 11). • The tape has reached the end. ? There’s a bright stripe on the screen. • When you are recording in dark places, a bright light in the scene may cause a vertical bar, called smear, to appear on the screen. ? The playback picture is rough. • If your recordings do not play back smoothly, clean the video heads (p. 60). ? There’s no picture on the TV screen, even though the tape is moving. • The video heads need cleaning (p. 60). • The TV/VIDEO selector on the TV isn’t set to VIDEO (p. 19–20). ? The wireless controller doesn’t work. • The remote sensor is turned off (p. 28). ? Malfunction • External interference may cause the camera’s microprocessor to malfunction temporarily. If random letters appear in the viewfinder or if normal operation is interrupted, remove and then replace the power source (and if necessary, the backup battery). Liquid Crystal Viewfinder use extremely high-precision technology, but there will be pixels which do not light up or which are continuously lit. This is not an error and will not affect recording. Additional Information About the LCD Viewfinder 65 Viewfinder Displays E Use the wireless controller’s ON SCREEN button to choose whether or not the viewfinder displays appear on the TV screen. They are not recorded to the tape if you start recording with the camera. indicates a flashing display. Date and time display (p. 30) The date and time have not been set. This display will not be recorded (p. 30). 2 : 3 5 PM 1 8 . J UN . 2 0 0 1 –– : –– –– –– . ––– , –––– WE D D I NG PAUS E Recording (p. 13) REC Fast forward (p. 17) Shows how much battery power remains (p. 53). Additional Information The camera is ejecting the tape (p. 11). Hi 8 Recording or playback. (G15Hi/G20Hi) S TOP E J ECT END The tape has reached the end. Tape return, forward and reverse (p. 18) Rewind (p. 17) 66 The tape is within 5 minutes of the end. Playback (p. 17) The tape is stopped (p. 17). E J ECT No cassette is loaded, or the cassette is set for erasure prevention (p. 11). Title (p. 32–33) Record pause mode (p. 13) The safety mechanism is activated. Unload the cassette and turn the camera off. Turn it on again and reload the cassette. END T.RTN The battery pack is nearly exhausted (p. 9, 53). The backup battery is nearly exhausted, or not inserted properly (p. 54). g PHOTO MODE is set to OFF in the camera menu (when the PHOTO button is pressed) (G20Hi) (p. 43). P H O T O OFF T.RTN Optical zoom (p. 15) W Digital zoom is turned on (p. 15). FlexiZone AE/ Exposure lock (p. 41) T 700 Digital zoom (p. 15) W E X P . L OCK E Condensation warning (p. 61) T 700 Custom key settings Image stabilizer (G20Hi/G15Hi) (p. 27) (p. 25) (G20Hi/G15Hi) Remote sensor is turned off (p. 28). Specialized AE programs (p. 37) D . Z OOM I MAGE S T AB I L D . E . SEL EC T D . E . ON / O F F S OFF DA T E T I T LE AU T O S P OR T S FA D E BL C PO R T R A I T S P O T L I GH T Tape counter 1 : 23 : 45 S A ND & S NOW Autofocus is turned off (p. 39). MF Backlight compensation (p. 40) BLC Digital effects: The display flashes when the effect is being selected, and appears steadily when it is activated (p. 44–47). AR T B L K&WH T SEP I A N EGAT I V E M I R RO R MO S A I C 16 : 9 C I NEM A S T RO B E GH OS T G20Hi/G15Hi The tape counter indicates the approximate running time of the tape — 1 hour, 23 minutes and 45 seconds in this example. The tape counter is reset when a cassette is loaded, or when you press the C.RESET button (p. 18). Recording reminder 0 SEC 1 0 SEC Additional Information When you start recording, the camera counts from 0SEC to 10SEC (G20Hi: for PHOTO recording from 0SEC to 6SEC). Shots which are shorter than 10 seconds may be difficult to edit later. On the other hand, if you are not planning to edit the recording, remember that a shot which does not contain action should generally last no longer than 10 seconds. 67 Specifications G2000/G15Hi/G20Hi Additional Information E 68 Power supply (rated): 7.2 V DC Power consumption: G2000: 3.3 W G15Hi/G20Hi: 3.9 W Television System: CCIR standard (625 lines, 50 fields) PAL colour signal Video recording system: 2 rotary heads, helical scanning system; luminance signal: FM azimuth recording; chrominance signal: converted subcarrier phase shift recording (8mm video standard) Audio recording system: Frequency multiplexing with the video signal: 1 channel Image sensor: 1/4-inch CCD (chargecoupled device) G2000/G15Hi: 320,000 pixels (290,000 effective pixels) G20Hi: 470,000 pixels (440,000 effective pixels) With image stabilizer on G20Hi: 360,000 pixels Tape format: 8mm videocassette, metal evaporated/metal particle (G15Hi/G20Hi), metal particle (G2000) Tape speed: 20.05 mm/s Maximum recording time: 90 minutes (with a P5-90 cassette) Fast forward/rewind time: Approx. 6 minutes (with a P5-90 cassette) Lens: f/1.6–3.8 22× power zoom, 3.6–79.2 mm Focusing system: TTL autofocus, manual focus possible Minimum focusing distance: 1 cm (3/8 in) on a maximum wide angle Maximum shutter speed: 1/1000 sec Minimum illumination: G2000/G15Hi: 0.4 lx G20Hi: 0.8 lx Recommended illumination: More than 100 lx Filter diameter: 46 mm Electronic viewfinder: G2000/G15Hi: 0.24 inch monochrome LCD, 76,000 pixel G20Hi: 0.44 inch colour LCD, 113,000 pixel Microphone: Non-directional electret condenser microphone Output level: Video terminal: 1 Vp-p/75 ohms unbalanced Audio terminal: –10 dBV, less than 3 kohms, unbalanced G15Hi/G20Hi: S-video terminal: 1 Vp-p (Y signal), 0.3 Vp-p (C signal) Operating temperature range: 0°–40°C Dimensions: 95 × 103 × 169 mm Weight: 630 g Video light: G20Hi: Central luminosity: Approx. 12 lx at 2 m Colour temperature: Approx. 2,900 K Bulb life: Approx. 50 hours Power supply: Battery pack or compact power adapter BP-911K Battery Pack Battery type: Rechargeable lithium ion battery Rated voltage: 7.2 V DC Operating temperature: 0°–40°C (32°–104°F) Battery capacity: 1,100 mAh Dimensions: 38.2 × 20.5 × 70.5 mm (1 1/2 × 3/4 × 2 3/4 in) Weight: 80 g (2 3/8 oz) Weight and dimensions are approximate. Errors and omissions excepted. Subject to change without notice. Index Å ˝ Abroad, Using the Camera, 62 Accessories, 4, 56–57 Adapter, Mains, 8–9 AE programs, 36 Art, 44 Audio/Video Terminal, 20, 49 Auto Recording, 36 Ghost, 46 Grip Belt, 50 Ó Head Cleaning, 60 High-Speed Search, 18 ˆ Image Stabilizer, 27 Introducing the Camcorder, 5 ı Backup Battery, 54 Basic Recording, 13–14 Battery Pack, 9–10, 52–53 Black & White, 44 E Ò Lithium Battery, 54 Loading Cassettes, 11 Â Ç Cables, 4, 19, 21 Cassette, 11–12 Cautions and Maintenance, 60–61 Charging the Battery Pack, 9–10, 52–53 Cinema, 45 Cleaning the Camera, 60 Compact Power Adapter, 8–9 Compensation for Backlight , 40 Condensation, 61 Connection to TV or VCR, 19, 20, 49 Custom Keys, 25 Maintenance, 60 Making Better Videos, 21–22 Manual Focus, 39 Microphone, 20 Mirror, 45 Mosaic, 45 ˜ Negative-Positive Conversion, 44 Nomenclature, 6–7 Ø Optional Accessories, 56–57 ∏ Î Pause, Record, 13 Photo Mode (G20Hi), 43 Playback, 17 Playback Connection, 19 Portrait, 37 Power Sources, 8 Preparing the Camera, 50–51 Date and Time Display, 30–31 Demonstration, 14 Digital Effects, 44–47 Digital Zoom, 15–16 ´ Editing to a VCR, 49 Exposure Programs, 36–37 ‰ Ï Recharging the Battery Pack, 53 Record Pause Mode, 13 Record Review, 35 Record Search, 35 Recording, 13–14 Recording Programs, 36–37 Remote Sensor, 28 Rewind/Rewind Playback, 17 Additional Information Fade, 34 Fast forward/Fast Forward Playback, 17 Feedback, 20 FlexiZone AE, 41 FlexiZone AF, 38 Focusing, 38–39 69 Í Sand & Snow, 37 Sensor, Remote, 28 Sepia, 44 Shoulder Strap, 51 16:9, 45 Specifications, 68 Sports, 37 Spotlight, 37 Storage, 60 Strobe, 46 E ˇ Tape Counter, 18, 67 Tape Return, 18 Telephoto, 15 Temperature, 52, 59 Time Display, 30–31 Titles, 32–33 Tripod, 21 Troubleshooting, 63–64 ◊ Video Cassettes, 11–12 Video Light, 48 Video System, 55 Viewfinder, 50, 60 Viewfinder Displays, 16, 66–67 „ Wide Angle, 15 Wireless Controller, 28 ¸ Additional Information Zooming, 15–16 70