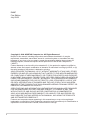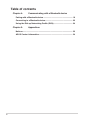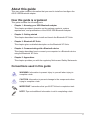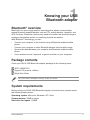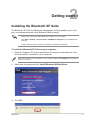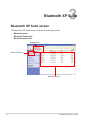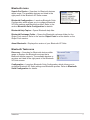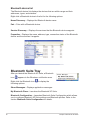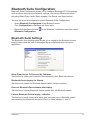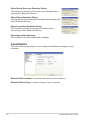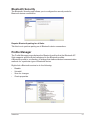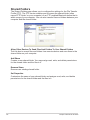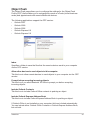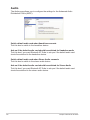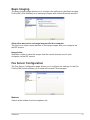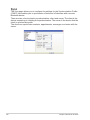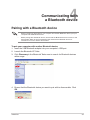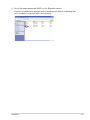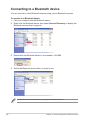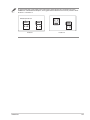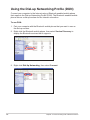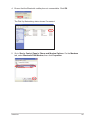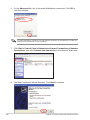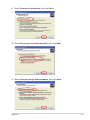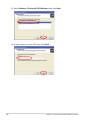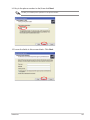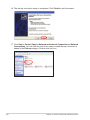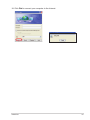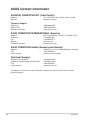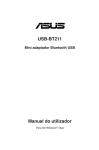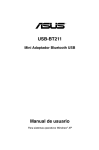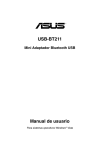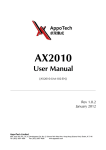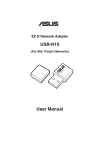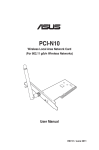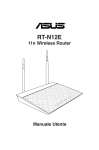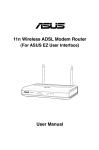Download Asus USB-BT211 Mini Bluetooth Dongle User manual
Transcript
USB-BT211 Mini USB Bluetooth Adapter User Manual For Windows® XP OS E4687 First Edition July 2009 Copyright © 2009 ASUSTeK Computer Inc. All Rights Reserved. No part of this manual, including the products and software described in it, may be reproduced, transmitted, transcribed, stored in a retrieval system, or translated into any language in any form or by any means, except documentation kept by the purchaser for backup purposes, without the express written permission of ASUSTeK Computer Inc. (“ASUS”). Product warranty or service will not be extended if: (1) the product is repaired, modified or altered, unless such repair, modification of alteration is authorized in writing by ASUS; or (2) the serial number of the product is defaced or missing. ASUS PROVIDES THIS MANUAL “AS IS” WITHOUT WARRANTY OF ANY KIND, EITHER EXPRESS OR IMPLIED, INCLUDING BUT NOT LIMITED TO THE IMPLIED WARRANTIES OR CONDITIONS OF MERCHANTABILITY OR FITNESS FOR A PARTICULAR PURPOSE. IN NO EVENT SHALL ASUS, ITS DIRECTORS, OFFICERS, EMPLOYEES OR AGENTS BE LIABLE FOR ANY INDIRECT, SPECIAL, INCIDENTAL, OR CONSEQUENTIAL DAMAGES (INCLUDING DAMAGES FOR LOSS OF PROFITS, LOSS OF BUSINESS, LOSS OF USE OR DATA, INTERRUPTION OF BUSINESS AND THE LIKE), EVEN IF ASUS HAS BEEN ADVISED OF THE POSSIBILITY OF SUCH DAMAGES ARISING FROM ANY DEFECT OR ERROR IN THIS MANUAL OR PRODUCT. SPECIFICATIONS AND INFORMATION CONTAINED IN THIS MANUAL ARE FURNISHED FOR INFORMATIONAL USE ONLY, AND ARE SUBJECT TO CHANGE AT ANY TIME WITHOUT NOTICE, AND SHOULD NOT BE CONSTRUED AS A COMMITMENT BY ASUS. ASUS ASSUMES NO RESPONSIBILITY OR LIABILITY FOR ANY ERRORS OR INACCURACIES THAT MAY APPEAR IN THIS MANUAL, INCLUDING THE PRODUCTS AND SOFTWARE DESCRIBED IN IT. Products and corporate names appearing in this manual may or may not be registered trademarks or copyrights of their respective companies, and are used only for identification or explanation and to the owners’ benefit, without intent to infringe. ii Table of contents About this guide..................................................................................... v How this guide is organized................................................................v Conventions used in this guide...........................................................v Chapter 1: Knowing your USB Bluetooth adapter Bluetooth overview............................................................................... 1 ® Package contents................................................................................... 1 System requirements............................................................................. 1 USB-BT211 specifications summary.................................................... 2 Chapter 2: Getting started Installing the Bluetooth XP Suite.......................................................... 3 Launching the Bluetooth XP Suite........................................................ 5 Chapter 3: Bluetooth XP Suite Bluetooth XP Suite screen..................................................................... 6 Bluetooth Suite Tray............................................................................... 8 Bluetooth Suite Configuration............................................................... 9 Bluetooth Suite Settings..................................................................... 9 Local Device..................................................................................... 10 Bluetooth Security.............................................................................11 Profile Manager.................................................................................11 Shared Folders................................................................................. 14 Object Push...................................................................................... 15 Audio................................................................................................ 16 Basic Imaging................................................................................... 17 Fax Server Configuration................................................................. 17 Sync................................................................................................. 18 iii Table of contents Chapter 4: Communicating with a Bluetooth device Pairing with a Bluetooth device.......................................................... 19 Connecting to a Bluetooth device....................................................... 22 Using the Dial-up Networking Profile (DUN)...................................... 24 Chapter 5: Appendices Notices................................................................................................... 32 ASUS Contact information................................................................... 34 iv About this guide This user guide contains information that you need to install and configure the ASUS USB Bluetooth adapter. How this guide is organized This guide contains the following parts: • Chapter 1: Knowing your USB Bluetooth adapter This chapter provides information on the package contents, system requirements, and specifications of the ASUS USB Bluetooth adapter. • Chapter 2: Getting started This chapter describes how to install and launch the Bluetooth XP Suite. • Chapter 3: Bluetooth XP Suite This chapter gives a detailed description on the Bluetooth XP Suite. • Chapter 4: Communicating with a Bluetooth device This chapter describes how to connect your computer to a Bluetooth device using the Bluetooth XP Suite. • Chapter 5: Appendices This chapter provides you with the regulatory Notices and Safety Statements. Conventions used in this guide WARNING: Information to prevent injury to yourself when trying to complete a task. CAUTION: Information to prevent damage to the components when trying to complete a task. IMPORTANT: Instructions that you MUST follow to complete a task. NOTE: Tips and additional information to aid in completing a task. 1 Knowing your USB Bluetooth adapter Bluetooth® overview Bluetooth® is a short-range wireless technology that allows communication among Bluetooth-enabled devices such as PCs, mobile devices, headsets, and GPS receivers. Bluetooth® devices only need to be within the specified range to exchange information and do not need any physical connection. With Bluetooth® technology, you can: • Connect your computer to the Internet using a Bluetooth-enabled mobile phone. • Connect your computer to other Bluetooth devices that are within range. • Synchronize data between your computer and Bluetooth-enabled mobile phone. • Use a wireless mouse, keyboard, or game controller on your computer. Package contents Check your ASUS USB Bluetooth adapter package for the following items. ASUS USB-BT211 Support CD (manual, utilities) Quick Start Guide If any of the items is damaged or missing, contact your retailer. System requirements Before using your ASUS USB Bluetooth adapter, ensure that your system meets the following requirements: Operating system: Microsoft® Windows® XP / Vista System memory: 64MB or larger Hard drive free space: 100MB ASUS USB-BT211 USB-BT211 specifications summary Model Standard Interface Range Bluetooth Profile Frequency Band Modulation Method Spread Spectrum Transfer Rate (Maz) OS support Power Consumption Input Power Receiving Sensitivity Physical Dimensions Weight Operating Temperature Storage Temperature Humidity USB-BT211 Bluetooth v2.1 + EDR USB 2.0/1.1 Up to 100 meters A2DP, AVRCP, BIP, DUNP, FAX, FTP, HCRP, HID, GAP, OPP, PAN, SPP, SYNC, HSP, HFP, BPP, SAP 2.400 ~ 2.4835GHz unlicensed ISM band GFSK for 1Mbps, π/4-DQPSK for 2Mbps, 8-DPSK for 3Mbps FHSS (Frequency Hopping Spread Spectrum) Max UARTbaud rates of 3Mbps Windows® XP / Vista Tx Typical: 51mA, Rx Typical: 43mA, Standby Mode: 15mA DC 5V via USB port <-85dBm at <0.1% BER 19.52 x 13.5 x 6.8 mm (L x W x H) 2.2g 0ºC ~ 60ºC (32ºF ~ 140ºF) -10ºC ~ 70ºC (14ºF ~ 158ºF) 5% ~ 90%, non-condensing *Specifications are subject to change without notice. Chapter 1: Knowing your USB Bluetooth adapter 2 Getting started Installing the Bluetooth XP Suite The Bluetooth XP Suite is a Bluetooth management tool that enables you to find, pair, and communicate with other Bluetooth devices easily. • Remove any previously installed Bluetooth software on your computer. Click Start > Settings > Control Panel > Add/Remove Programs to uninstall Bluetooth software. • Install the Bluetooth XP Suite before inserting the USB Bluetooth adapter. To install the Bluetooth XP Suite on your computer: 1. Place the Support CD into the optical drive. An autorun screen appears if the Autorun function is enabled on your computer. If the Autorun function is not enabled on your computer, double-click setup.exe in the Software folder to run the CD. 2. Select your language and click Install Bluetooth Utilities/Driver. 3. Click OK. USB-BT211 4. The InstallShield Wizard for Bluetooth XP Suite launches. Click Next to continue. 5. Click Next to install the Bluetooth XP Suite to the default folder or click Change to specify another folder. 6. Click Install to start the installation. Chapter 2: Getting started 7. Click Finish to exit the installation wizard. 8. Click Yes to restart your computer and activate the changes. 9. Insert the USB Bluetooth adapter after your computer reboots, then the computer detects the USB Bluetooth adapter and completes installing the Bluetooth profile drivers. Launching the Bluetooth XP Suite To launch the Bluetooth XP Suite: • Click Start > Programs > ASUS Bluetooth Suite > Launch Bluetooth Suite. • Double-click Bluetooth Suite on the Windows® desktop. USB-BT211 3 Bluetooth XP Suite Bluetooth XP Suite screen The Bluetooth XP Suite screen consists of three major parts: • Bluetooth menu • Bluetooth Tasks area • Bluetooth device list Bluetooth menu Bluetooth Tasks area Bluetooth device list Chapter 3: Bluetooth XP Suite Bluetooth menu Search For Device – Searches for Bluetooth devices within range. The available devices are listed in the right panel of the Bluetooth XP Suite screen. Bluetooth Configuration – Launches Bluetooth Suite Configuration which allows you to configure Bluetooth XP Suite settings and Bluetooth profiles. Refer to the section Bluetooth Suite Configuration for details. Bluetooth Help Topics – Opens Bluetooth help files. Bluetooth Exchange Folder – Opens the Bluetooth exchange folder for the Object Push service. Refer to the section Object Push for more details on the Object Push service. About Bluetooth – Displays the version of your Bluetooth XP Suite. Bluetooth Tasks area Discovery – Searches for Bluetooth devices within range or displays the Bluetooth services that a Bluetooth device supports. The available devices or services are listed in the right panel of the Bluetooth XP Suite screen. Configuration – Launches Bluetooth Suite Configuration which allows you to configure Bluetooth XP Suite settings and Bluetooth profiles. Refer to Bluetooth Suite Configuration for details. USB-BT211 Bluetooth device list The Bluetooth device list displays the devices that are within range and their addresses, types, and statuses. Right-click a Bluetooth device in the list for the following options: Name Discovery – Displays the Bluetooth device name. Pair – Pairs with a Bluetooth device. Service Discovery – Displays the services that the Bluetooth device supports. Properties – Displays the name, address, type, connection status of the Bluetooth device and the services it supports. Bluetooth Suite Tray After you launch the Bluetooth XP Suite, a Bluetooth icon appears in the Windows® notification area. Right-click the Bluetooth icon following options: to display the Show Messages – Displays application messages. My Bluetooth Place – Launches the Bluetooth XP Suite. Bluetooth Configuration – Launches Bluetooth Suite Configuration which allows you to configure Bluetooth XP Suite settings and Bluetooth profiles. Refer to the section Bluetooth Suite Configuration for details. Chapter 3: Bluetooth XP Suite Bluetooth Suite Configuration Bluetooth Suite Configuration allows you to configure Bluetooth XP Suite settings such as device discovery and security settings, and various Bluetooth profiles including Object Push, Audio, Basic Imaging, Fax Server, and Sync profiles. You may do any of the following to launch Bluetooth Suite Configuration: • Select Bluetooth Configuration in the Bluetooth menu. • Click Configuration in the Bluetooth Tasks area. • Right-click the Bluetooth icon Bluetooth Configuration. in the Windows® notification area then select Bluetooth Suite Settings The Bluetooth Suite Settings page allows you to configure the Bluetooth device inquiry method and the kind of messages that are displayed when using the application. Allow Other Device To Discover My Computer Tick this box to make your computer discoverable to other Bluetooth devices. Bluetooth Device Inquiry On Startup Tick this box to search for Bluetooth devices within range on startup. Discover Bluetooth Device Names after Inquiry Tick this box to display Bluetooth device names after the Bluetooth search. Perform Bluetooth Device Inquiry: x Minutes Tick this box to set the interval at which your computer runs a Bluetooth search and refreshes the Bluetooth device list. Key in a value between 1 and 10. USB-BT211 Show Device Discovery Reminder Dialog Tick this box to show the device discovery reminder before searching for Bluetooth devices. Show Pairing Reminder Dialog Tick this box to show the pairing reminder before pairing with other Bluetooth devices. Show Connection Reminder Dialog Tick this box to show the connection reminder before connecting to other Bluetooth devices. Show Application Messages Tick this box to show the application messages. Local Device The Local Device page allows you to configure the Bluetooth settings on your computer. Bluetooth Device Name – customizes the name of your computer. Bluetooth Device Type – selects the type of your computer. 10 Chapter 3: Bluetooth XP Suite Bluetooth Security The Bluetooth Security page allows you to configure the security mode for Bluetooth device connections. Require Bluetooth pairing for all links Tick this box to perform pairing on all Bluetooth device connections. Profile Manager The Profile Manager page displays the Bluetooth profiles that the Bluetooth XP Suite supports and the devices assigned to the Bluetooth profiles. A Bluetooth profile is a collection of settings that define standard communication methods for a particular type of Bluetooth device. Right-click a Bluetooth service to do the following: • • • • Disable Uninstall Scan for changes Check properties USB-BT211 11 The Bluetooth XP Suite supports the following Bluetooth profiles: Human Interface Device Profile (HID) This profile enables you to connect Bluetooth HIDs such as Bluetooth keyboards, mouses, and game controllers to your computer. The Bluetooth XP Suite supports multiple HID connections. Serial Port Profile (SPP) This profile enables you to set up virtual serial ports and connect your computer with another Bluetooth enabled device. Fax Profile (FAX) This profile enables you to use a FAX gateway to send a Fax message to an arbitrary recipient. Dial-up Networking Profile (DUN) This profile enables you to connect your computer to the Internet via a Bluetooth enabled mobile phone. Advanced Audio Distribution Profile (A2DP) This profile enables you to stream stereo-quality audio from a source device to a sink device (destination device). A source device delivers an audio stream, while a sink device receives an audio stream. Bluetooth headphones, speakers, and mobile phones are a few examples of the audio devices that use the A2DP profile. Hands-Free Profile (HFP) This profile enables you to use a hands-free device such as a Bluetooth headset and a car kit to make and receive calls for a gateway device, typically a mobile phone. 12 Chapter 3: Bluetooth XP Suite Audio / Video Remote Control Profile (AVRCP) This profile enables you to use a single Bluetooth remote control device to control the following applications on audiovisual devices: • • • • • • Windows® Media Player 11 Windows® Media Player 10 Windows® Media Player 9 Winamp 5.33 RealPlayer 10.5 RealPlayer 10 The Bluetooth XP Suite accepts the following commands: • • • • • • • Play Pause Stop Forward Backward Volume up Volume down If multiple media applications are running, only one application receives commands. Personal Area Networking Profile (PAN) This profile enables you to connect your computer to other Bluetooth enabled devices and transfer files between your computer and these devices. Hardcopy Cable Replacement Profile (HCRP) This profile enables you to scan or print files from your computer on a Bluetooth enabled printing device. USB-BT211 13 Shared Folders The Shared Folders page allows you to configure the settings for the File Transfer Profile (FTP). The FTP service enables you to browse the shared folder (often named ‘FTP folder’ on your computer) on an FTP-enabled Bluetooth device that is within range of your computer. You can also transfer files and folders between your computer and the shared folder. Allow Other Devices To Send Files And Folders To Your Shared Folders Tick this box to accept files and folders from remote devices and save them to the shared folder on your computer. Add Share Creates a new shared folder. You may assign read, write, and delete permissions for the shared folder and the files in it. Remove Share Removes an existing shared folder. Set Properties Customizes the name of your shared folder and assigns read, write, and delete permissions for the shared folder and the files in it. 14 Chapter 3: Bluetooth XP Suite Object Push The Object Push page allows you to configure the settings for the Object Push Profile (OPP) that enables you to exchange files such as vCards (virtual business cards) and appointments with remote Bluetooth devices. The following applications support the OPP service: • • • • • Outlook 2007 Outlook 2003 Outlook 2002 Outlook Express 6.0 Outlook Express 5.0 Inbox Specifies a folder to save the files that the remote devices send to your computer via the OPP service. Allow other devices to send objects to this computer Tick this box to allow remote devices to send objects to your computer via the OPP service. Prompt before accepting incoming objects Tick this box if you want Bluetooth XP Suite to prompt you before accepting incoming objects. Include Outlook Contacts Tick this box to include Outlook Office contacts in pushing an object. Include Outlook Express Address Book Tick this box to include Outlook Express Address Book in pushing an object. If Outlook Office is not installed on your computer, this box is ticked automatically. You can include either Outlook Office Contacts or Outlook Express Address Book, but not both. USB-BT211 15 Audio The Audio page allows you to configure the settings for the Advanced Audio Distribution Profile (A2DP). Switch default audio card when Handsfree connects Tick this box to switch to the handsfree device. Ask me if the default audio card should be switched for Handsfree audio Tick this box if you want Bluetooth XP Suite to ask you if the default audio card should be switched to the handsfree device. Switch default audio card when Stereo Audio connects Tick this box to switch to the stereo audio device. Ask me if the default audio card should be switched for Stereo Audio Tick this box if you want Bluetooth XP Suite to ask you if the default audio card should be switched to the stereo audio device. 16 Chapter 3: Bluetooth XP Suite Basic Imaging The Basic Imaging page allows you to configure the settings for the Basic Imaging Profile (BIP) that enables you to exchange images with remote Bluetooth devices. Allow other devices to exchange images with this computer Tick this box to allow remote devices to exchange images with your computer via the BIP service. Image folder Specifies a folder to save the images that the remote devices send to your computer via the BIP service. Fax Server Configuration The Fax Server Configuration page allows you to configure the settings for the Fax Profile (FAX) which enables you to send and receive Fax messages. Modems Selects a fax modem from the dropdown list. USB-BT211 17 Sync The Sync page allows you to configure the settings for the Synchronization Profile (SYNC) that enables you to synchronize vCards and vCalendars with a remote Bluetooth device. There are two roles involved in synchronization: client and server. The client is the device requesting or initiating the synchronization. The server is the device that the client is synchronizing with. The client can synchronize contacts, appointments, messages, and notes with the server. 18 Chapter 3: Bluetooth XP Suite 4 Communicating with a Bluetooth device Pairing with a Bluetooth device • Before transferring data between your computer and another Bluetooth device, pair your computer with the Bluetooth device. • Before pairing with a Bluetooth device, ensure that the Bluetooth device is turned on and discoverable. Refer to the documentation that came with the Bluetooth device for instructions on how to make it discoverable. To pair your computer with another Bluetooth device: 1. Insert the USB Bluetooth adapter into your computer’s USB port. 2. Launch the Bluetooth XP Suite. 3. Click Discovery in the Bluetooth Tasks area to search for Bluetooth devices within range. 4. Ensure that the Bluetooth device you want to pair with is discoverable. Click OK. USB-BT211 19 5. Your computer starts searching for other Bluetooth devices that are within range. 6. When the search is completed, right-click the Bluetooth device then select pair. 7. Ensure that the Bluetooth device is in pairing mode. Click OK. 8. Key in a passcode to pair with the Bluetooth device. The default passcode for USB-BT211 is 0000 (four zeroes). Click OK. 20 Chapter 4: Communicating with a Bluetooth device 9. Key in the same passcode (0000) on the Bluetooth device. A small red checkmark appears next to the Bluetooth device, indicating that your computer has paired with it successfully. USB-BT211 21 Connecting to a Bluetooth device You can connect to other Bluetooth devices using various Bluetooth services. To connect to a Bluetooth device: 1. Pair your computer with the Bluetooth device. 2. Right-click the Bluetooth device then select Service Discovery to display the Bluetooth services that it supports. 3. Ensure that the Bluetooth device is connectable. Click OK. 4. Select the Bluetooth service that you want to use. The Bluetooth services available vary depending on the Bluetooth device. 22 Chapter 4: Communicating with a Bluetooth device To achieve the best signal quality when transferring data between two computers using two USB-BT211 USB Bluetooth adapters, we suggest that the Bluetooth sensors be placed in either Position 1 or Position 2: Bluetooth sensor Position 1 USB-BT211 Position 2 23 Using the Dial-up Networking Profile (DUN) Connect your computer to the Internet using a Bluetooth enabled mobile phone that supports the Dial-up Networking Profile (DUN). The Bluetooth enabled mobile phone acts as a dial-up modem for the Internet connection. To use DUN: 1. Pair your computer with the Bluetooth mobile phone that you want to use as the dial-up modem. 2. Right-click the Bluetooth mobile phone, then select Service Discovery to display the Bluetooth services that it supports. 3. Right-click Dial-Up Networking, then select Connect. 24 Chapter 4: Communicating with a Bluetooth device 4. Ensure that the Bluetooth mobile phone is connectable. Click OK. The Dial-Up Networking status shows Connected. 5. Go to Start > Control Panel > Phone and Modem Options. On the Modems tab, select Bluetooth DUN Modem, then click Properties. USB-BT211 25 6. On the Advanced tab, key in the extra initialization commands. Click OK to save the changes. The extra initialization commands vary with different mobile phone manufacturers. Contact your mobile phone manufacturer for the commands. 7. Click Start > Control Panel > Network and Internet Connections > Network Connections, then click Create a new connection in the Network Tasks area. 8. The New Connection Wizard launches. Click Next to continue. 26 Chapter 4: Communicating with a Bluetooth device 9. Select Connect to the Internet, then click Next. 10.Select Set up my connection manually, then click Next. 11.Select Connect using a dial-up modem, then click Next. USB-BT211 27 12.Select Modem - Bluetooth DUN Modem, then click Next. 13.Create a name for your ISP, then click Next. 28 Chapter 4: Communicating with a Bluetooth device 14.Key in the phone number to dial, then click Next. Contact your mobile phone operator for the phone number. 15.Leave the fields in this screen blank. Click Next. USB-BT211 29 16.The dial-up connection setup is completed. Click Finish to exit the wizard. 17.Click Start > Control Panel > Network and Internet Connections > Network Connections. You can find the icon of the newly created dial-up connection is added in the Dial-up category. Double-click the icon. 30 Chapter 4: Communicating with a Bluetooth device 18.Click Dial to connect your computer to the Internet. USB-BT211 31 5 Appendices Notices Federal Communications Commission Statement This device complies with Part 15 of the FCC Rules. Operation is subject to the following two conditions: • This device may not cause harmful interference. • This device must accept any interference received including interference that may cause undesired operation. This equipment has been tested and found to comply with the limits for a class B digital device, pursuant to part 15 of the FCC Rules. These limits are designed to provide reasonable protection against harmful interference in a residential installation. This equipment generates, uses and can radiate radio frequency energy and, if not installed and used in accordance with the instructions, may cause harmful interference to radio communications. However, there is no guarantee that interference will not occur in a particular installation. If this equipment does cause harmful interference to radio or television reception, which can be determined by turning the equipment off and on, the user is encouraged to try to correct the interference by one or more of the following measures: • Reorient or relocate the receiving antenna. • Increase the separation between the equipment and receiver. • Connect the equipment into an outlet on a circuit different from that to which the receiver is connected. • Consult the dealer or an experienced radio/TV technician for help. Any changes or modifications not expressly approved by the party responsible for compliance could void the user’s authority to operate the equipment. Prohibition of Co-location This device and its antenna(s) must not be co-located or operating in conjunction with any other antenna or transmitter. 32 Appendices Safety Information To maintain compliance with FCC’s RF exposure guidelines, this equipment should be installed and operated with minimum distance 20cm between the radiator and your body. Use on the supplied antenna. Declaration of Conformity for R&TTE directive 1999/5/EC Essential requirements – Article 3 Protection requirements for health and safety – Article 3.1a Testing for electric safety according to EN 60950-1 has been conducted. These are considered relevant and sufficient. Protection requirements for electromagnetic compatibility – Article 3.1b Testing for electromagnetic compatibility according to EN 301 489-1 and EN 301 489-17 has been conducted. These are considered relevant and sufficient. Effective use of the radio spectrum – Article 3.2 Testing for radio test suites according to EN 300 328- 2 has been conducted. These are considered relevant and sufficient. CE Mark Warning This is a Class B product, in a domestic environment, this product may cause radio interference, in which case the user may be required to take adequate measures. DGT warning REACH Complying with the REACH (Registration, Evaluation, Authorisation, and Restriction of Chemicals) regulatory framework, we published the chemical substances in our products at ASUS REACH website at http://green.asus.com/ english/REACH.htm. USB-BT211 33 ASUS Contact information ASUSTeK COMPUTER INC. (Asia Pacific) Address Website Technical Support Telephone Support Fax Software download 15 Li-Te Road, Peitou, Taipei, Taiwan 11259 www.asus.com.tw +886228943447 +886228907698 support.asus.com* ASUS COMPUTER INTERNATIONAL (America) Address Telephone Fax Website Software download 800 Corporate Way, Fremont, CA 94539, USA +15029550883 +15029338713 usa.asus.com support.asus.com* ASUS COMPUTER GmbH (Germany and Austria) Address Fax Online contact Technical Support Telephone (Component) Telephone (System/Notebook/Eee/LCD) Fax Online support Harkort Str. 21-23, D-40880 Ratingen, Germany +492102959911 www.asus.com.de/sales +491805010923 +491805010920 +492102959911 support.asus.com* * Available on this site is an online Technical Inquiry Form that you can fill out to contact technical support. 34 Appendices Manufacturer: ASUSTeK Computer Inc. Tel: +886-2-2894-3447 Address: Authorised representative in Europe: Authorised distributors in Turkey: No. 150, LI-TE RD., PEITOU, TAIPEI 112, TAIWAN ASUS Computer GmbH Address: HARKORT STR. 21-23, 40880 RATINGEN, GERMANY BOGAZICI BIL GISAYAR SAN. VE TIC. A.S. Tel: Address: +90 212 3311000 AYAZAGA MAH. KEMERBURGAZ CAD. NO.10 AYAZAGA/ISTANBUL INDEX BILGISAYAR SISTEMLERI MUHENDISLIK SAN. VE TIC. A.S. Tel: +90 212 3312121 Address: AYAZAGA MAH. CENDERE YOLU NO.9 AYAZAGA/ISTANBUL EEE Yönetmeliğine Uygundur. USB-BT211 35