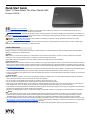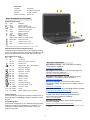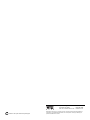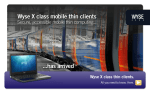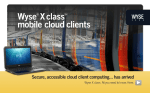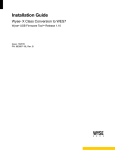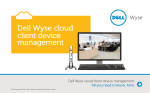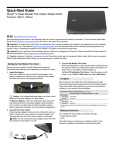Download Wyse X90CW Specifications
Transcript
Quick-Start Guide Wyse® X Class Mobile Thin Client, Model Xx0C Products: X90CW http://www.wyse.com/manuals See accompanying documents in the shipping carton for License Agreement and Warranty information. To find the latest Quick-Start Guide, go to http://www.wyse.com/manuals and click on the name of your product. Important: A printed copy of the Wyse Technology End User License Agreement is included in the shipping box and provided for your reference only. The license at http://www.wyse.com/license as of the purchase date is the controlling licensing agreement. By copying, using, or installing the software or the product, you agree to be bound by those terms. Important: If you use Wyse Device Manager Server software for managing your Wyse thin clients, download the latest version to ensure compatibility at http://www.wyse.com/download. Caution: Improper connection, mounting, or use of this product could result in component failure and/or flash memory corruption. Read Caution Statements before setting up and operating your mobile thin client. Caution Statements Improper connection or use of this product could result in component failure or undesired interference. Read the following caution statements before setting up and operating your mobile thin client. Setup • Do not force a connector into its socket. If any undue resistance is encountered, ensure that the connector is correctly oriented to the receptacle. • The main unit is not user serviceable; opening or accessing the case may violate your warranty. • For wireless usage and requirements, refer to the regulatory notices in the mobile thin client’s documentation. Venting and Care • Allow sufficient space around your mobile thin client for ventilation; do not place your mobile thin client in any enclosure that restricts airflow around the • • device, such as a closed briefcase, while the computer is turned on. Restricting airflow can overheat and damage your mobile thin client or cause a fire; do not place any objects on the device or block the vent outlets. Find environmental operating specifications in the mobile thin client’s datasheet located at http://www.wyse.com/products. Do not allow your mobile thin client to rest directly on exposed skin for extended periods of time during operation. The base surface temperature will rise during normal operation (particularly when AC power is used). Prolonged contact with exposed skin can cause discomfort or a burn. To clean your mobile thin client, first disconnect it from the electrical outlet, and then use a soft cloth dampened with water for cleaning. Do not use liquid or aerosol cleaners. Power Sources • To ensure regulatory compliance, use only the power adapter included in the shipping carton, or a Wyse-approved equivalent, with your mobile thin client. Refer to the regulatory notices in your mobile thin client’s documentation. • You can connect the power adapter at any time with the mobile thin client turned either on or off. • Do not hard reset your mobile thin client by holding down the power button during normal operation. • When turning off your mobile thin client, be sure to perform a complete shutdown (via the user interface). Do not disconnect the AC power cable, DC power adapter cable, remove the battery, or shut off power at a circuit breaker (including power strips), etc., to turn off the device. • Surge protectors for electrical devices are recommended in areas of lightning. However, when lightning is occurring, your equipment should be properly shut down and unplugged from AC power until the storm has passed. • Dispose of your battery properly when it no longer holds a charge or is damaged. Contact your local waste or environmental agency for instructions. Battery • The X class mobile thin clients contain a user-replaceable battery pack that is designed to work with your product. Do not use a battery from other • • mobile thin clients or laptop computers. There is a risk of explosion if the battery is replaced by an incorrect type. Replace the battery only with a compatible battery purchased from Wyse (refer to the Wyse Web site). For disposal of used batteries, follow local ordinance and/or regulation. The X class mobile thin clients contain an internal button cell battery replaceable by Wyse or one of our Authorized Service Centers. For service, visit http://www.wyse.com/serviceandsupport/service/service.asp. There is a risk of explosion if the battery is replaced by an incorrect type. Always dispose of used batteries according to the instructions accompanying the battery. Perchlorate Materials - Special Handling May Be Required under California Code of Regulations, title 22. (Only required within the U.S.A.) Setting Up Your Mobile Thin Client Views Refer to the figures and proceed as follows: 1. Install the Battery With your mobile thin client turned off, insert battery in the battery compartment located on the underside of the mobile thin client and secure it by sliding the latches. Caution: Fully charge/discharge battery up to four cycles before achieving full capacity of a new battery. To Remove Battery - With your mobile thin client turned off and disconnected from the power adapter, slide the battery lock to unlock, and then slide and hold the battery release latch to gently pull the battery out of the battery compartment. 2. Connect the Power Cable Plug the power adapter connector to the mobile thin client as shown. Plug the AC power cable to the power adapter, and then plug the other end of the power cable to a wall outlet. Note: You can connect the power adapter at any time with the computer turned either on or off. Bottom View 3. Turn On the Mobile Thin Client Raise and adjust the lid, and press the power on/off button for two seconds. When you release the power on/off button, the power icon on the system indicators lights up. To Turn Off the Mobile Thin Client - Press the power on/off button, or go to Start | Shut Down and select Shut down. 1 Battery lock 4 Module compartment cover 2 Battery release 5 Speakers 3 Battery 6 Memory cover Front View 1 System indicator lights Configure After turning on, the mobile thin client initially goes through several boot sequence procedures before the operating system loads. Information about setting up your server environment is available in your product’s operating system administrators documentation. Right View 1 Four-in-One memory card slot1 2 Audio Default User Names and Passwords* (case sensitive) 3 Microphone in WES Administrator User Name Password User User Name Password out2 4 USB port3 5 Network port, 10/100Base-T 6 Kensington lock slot 1 Accepts Administrator Administrator 2 3 User User Memory Stick, Memory Stick Pro, SD or MMC memory card. Warning: Listening to audio at high volume levels for extended durations can damage your hearing Not all USB devices are supported; check with Wyse or your Wyse representative to find out if a particular device is supported on your mobile thin client. *Zero client not applicable. Making Connections Your mobile thin client makes connections through: • Wired Network (LAN) • Wi-Fi Information about connecting your mobile thin client to the Internet is available in the product users guide. Left View 1 Power adapter input 3 Video port 2 Vents 4 USB port (2)1 1 Not all USB devices are supported; check with Wyse or your Wyse representative to find out if a particular device is supported on your mobile thin client. 2 Inside View 1 Webcam 5 Keyboard 2 Microphone 6 System indicator lights 3 Display 7 Touch pad button 4 Power on/off button 8 Touch pad About Your Mobile Thin Client (MTC) System Indicator Lights1 Icon and 1 Color Description Blue Amber (no light) MTC is turned on MTC is in standby mode MTC is off or in Hibernation mode Blue Purple Wireless signal is enabled Wireless is turned on Amber Blue Blinks Blue Flashes Amber Battery is charging Battery in use Battery running low Battery not working properly Flashes Blue Flash drive activity Blue Keyboard caps lock is on Blue Keyboard number lock is on System status indicators light when a particular function of the computer is active. Keyboard Function Keys for System Control The usage of function keys depends on the supporting operating system. To use the function keys, press and hold the Fn key while pressing the appropriate function key (F2, F10, and the rest). Wyse X90CW Function Keys Icon Key Description Fn Fn Function key ? Fn + F1 Opens function keys online help Fn + F2 standby mode Fn + F3 Display switch - MTC / external display / MTC+external display Fn + F4 Brightness - decrease Fn + F5 Brightness - increase Fn + F6 Touch pad - on/off Fn + F7 Speakers - on/off Fn + F8 Volume - decrease Wyse Service and Support - Upgrade software images for installation on your FTP file server are available at: Fn + F9 Volume - increase http://www.wyse.com/support Fn + F10 Wireless - on/off Fn + F11 3G Network (optional)1 Fn + F12 Power Save mode - on/off Wyse Device Manager - Information about Wyse remote management software that comes with your mobile thin client is available at: Fn + NumLk Scroll lock - on/off http://www.wyse.com/bundle Sys Rq Wyse WSM - Information about Wyse WSM software is available at: http://www.wyse.com/products/software/wsm Scr Lk Sys Rq Fn + Insert Prt Scr Fn + Delete Need more information? Wyse Reference Guides - User, Administrator, and related documentation is available at: http://www.wyse.com/manuals Wyse-Approved Accessories - Information about approved accessory options are available at: http://www.wyse.com/products/accessories Bitmap of display copies to clipboard Wyse and the Environment - Information about Wyse compliance with RoHS and with the Waste Electrical and Electronic Equipment (WEEE) is available at: Numeric Keypad The numeric keypad numbers and symbols are printed in blue on the keypad keys. Press Num Lk to enable or disable the numeric keypad. http://www.wyse.com/green Wyse Warranty Registration - Wyse’s warranty registration* process is available at: Power Management Proper power management for your mobile thin client will prolong battery life and reduce heat dissipation. For information on the Power Save mode and maintaining the battery, refer to your product’s users guide. http://www.wyse.com/serviceandsupport/register.asp * The standard warranty is one year from the date of purchase of the device and six months for the battery. 3 Wyse Technology Inc. 3471 North First Street San Jose, CA 95134-1801 U.S.A. Printed on 50% post-consumer recycled paper 883907-51L Rev. C December 2009 Printed in U.S.A. ©2009 Wyse Technology Inc. All rights reserved. This product and/or associated software are protected by copyright international treaties, and various patents, including the following U.S. patents: 6,836,885 and 5,918,039.