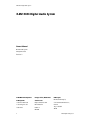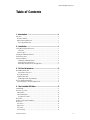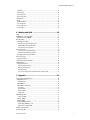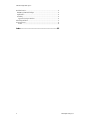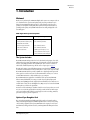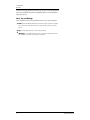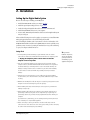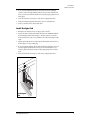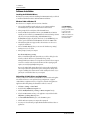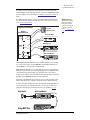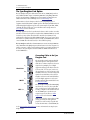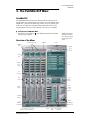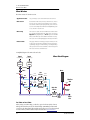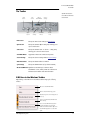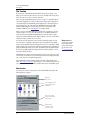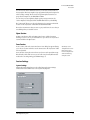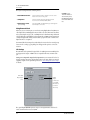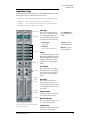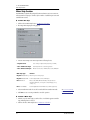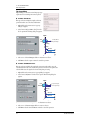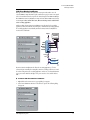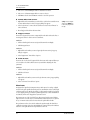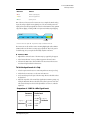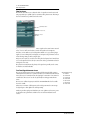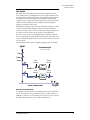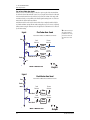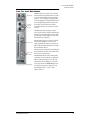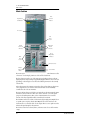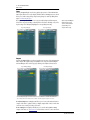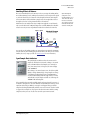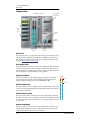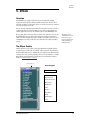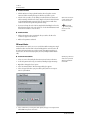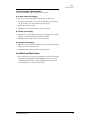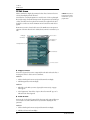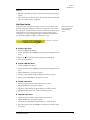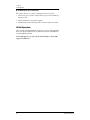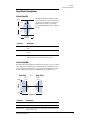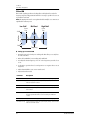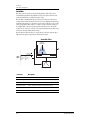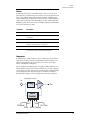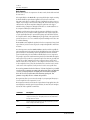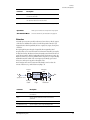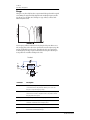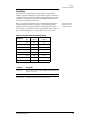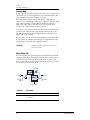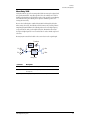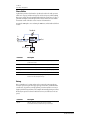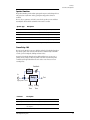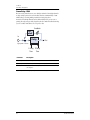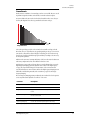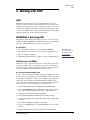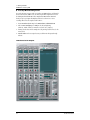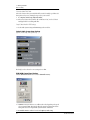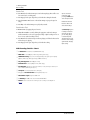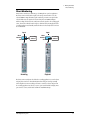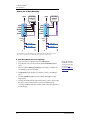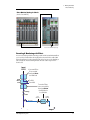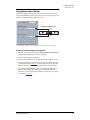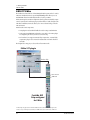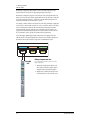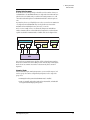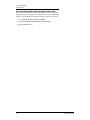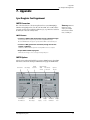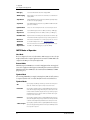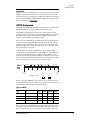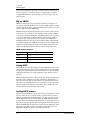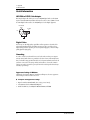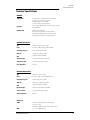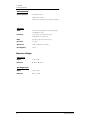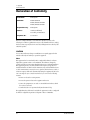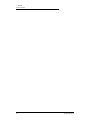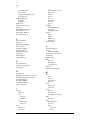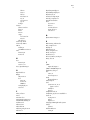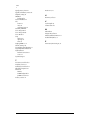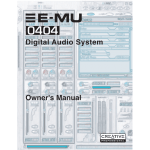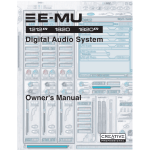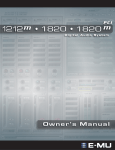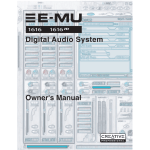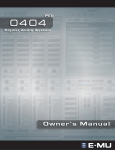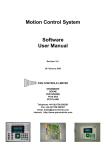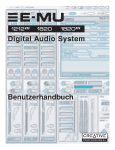Download Creative 0404 Owner`s manual
Transcript
0404
Digital Audio System
Owner's Manual
Creative Professional
i
E-MU 0404 Digital Audio System
E-MU 0404 Digital Audio System
Owner’s Manual
© 2004 E-MU Systems
All Rights Reserved
Revision: A
E-MU World Headquarters
Europe, Africa, Middle East
E-MU Systems
Creative Labs
1500 Green Hills Road
Ballycoolin Business Park
Scotts Valley, CA USA
Blanchardstown
95067-0015
Dublin 15
IRELAND
ii
E-MU Japan
Nihonbashi ICI Bldg. 2F,
2-2-12 Nihonbashi Bakuro-cho,
Chuo-ku
Tokyo 103-0002
JAPAN
E-MU Digital Audio System
E-MU 0404 Digital Audio System
Table of Contents
1- Introduction ................................................................. 1
Welcome!.............................................................................................................................. 1
The System Includes: ........................................................................................................ 1
Optional Sync Daughter Card ......................................................................................... 1
Notes, Tips and Warnings ............................................................................................ 2
2 - Installation .................................................................. 1
Setting Up the Digital Audio System .................................................................................. 1
Safety First! ................................................................................................................... 1
Connector Types .............................................................................................................. 2
Installing the E-MU 0404 PCI Card .................................................................................... 2
Install the Sync Card ............................................................................................................ 3
Software Installation ............................................................................................................ 4
Installing the E-MU 0404 Drivers ............................................................................... 4
Windows 2000 or Windows XP .................................................................................. 4
Uninstalling all Audio Drivers and Applications ....................................................... 4
3 - PCI Card & Interfaces ................................................... 5
The E-MU 0404 PCI Card .................................................................................................... 5
DB-9 & DB-15 Connectors .......................................................................................... 5
Analog Breakout Cable .................................................................................................... 5
Digital Breakout Cable ..................................................................................................... 6
S/PDIF Digital Audio Input & Output ........................................................................ 6
The Sync Daughter Card Option......................................................................................... 8
Connecting Cables to the Sync Daughter Card .............................................................. 8
4 - The PatchMix DSP Mixer ............................................... 9
PatchMix DSP....................................................................................................................... 9
Overview of the Mixer.......................................................................................................... 9
Mixer Window ................................................................................................................ 10
Mixer Block Diagram ..................................................................................................... 10
Pre Fader or Post Fader .............................................................................................. 10
The Toolbar ........................................................................................................................ 11
E-MU Icon in the Windows Taskbar ................................................................................. 11
The Session ......................................................................................................................... 12
New Session .................................................................................................................... 12
Open Session .................................................................................................................. 13
Save Session .................................................................................................................... 13
Session Settings .............................................................................................................. 13
Creative Professional
iii
E-MU 0404 Digital Audio System
System Settings ........................................................................................................... 13
Using External Clock .................................................................................................. 14
I/O Settings ................................................................................................................. 14
Input Mixer Strips............................................................................................................... 15
Input Type ................................................................................................................... 15
Mixer Strip Creation........................................................................................................... 16
Insert Section .................................................................................................................. 17
Working with Inserts .................................................................................................. 17
The Insert Menu ......................................................................................................... 18
ASIO Direct Monitor Send/Return ............................................................................ 19
Meter Inserts ............................................................................................................... 20
To Set the Input Levels of a Strip ................................................................................... 21
Trim Pot Insert ............................................................................................................ 22
Test Tone/Signal Generator Insert ............................................................................. 22
Aux Section ..................................................................................................................... 23
Sidechain Diagram ..................................................................................................... 23
Pre or Post Fader Aux Sends ...................................................................................... 24
Level, Pan, Solo & Mute Controls ................................................................................. 25
Main Section....................................................................................................................... 26
TV Screen & Selectors ..................................................................................................... 27
Effect ........................................................................................................................... 27
Input ........................................................................................................................... 28
Output ........................................................................................................................ 28
Auxiliary Effects & Returns ............................................................................................ 29
Sidechain Diagram ..................................................................................................... 29
Sync/Sample Rate Indicators ......................................................................................... 29
Output Section ............................................................................................................... 30
Main Inserts ................................................................................................................ 30
Main Output Fader ..................................................................................................... 30
Output Level Meters ................................................................................................... 30
Monitor Output Level ................................................................................................ 30
Monitor Balance Control ........................................................................................... 30
Monitor Output Mute ................................................................................................ 30
5 - Effects ....................................................................... 31
Overview............................................................................................................................. 31
The Effects Palette............................................................................................................... 31
FX Insert Chains ............................................................................................................. 32
Creating, Renaming & Deleting Folders ................................................................... 33
Core Effects and Effects Presets ..................................................................................... 33
FX Edit Screen..................................................................................................................... 34
User Preset Section ......................................................................................................... 35
96kHz Operation ............................................................................................................... 36
Core Effects Descriptions................................................................................................... 37
1-Band Para EQ .............................................................................................................. 37
1-Band Shelf EQ ............................................................................................................. 37
3-Band EQ ...................................................................................................................... 38
4-Band EQ ...................................................................................................................... 39
Auto-Wah ........................................................................................................................ 40
Chorus ............................................................................................................................ 41
Compressor .................................................................................................................... 41
Basic Controls ............................................................................................................. 42
Distortion ....................................................................................................................... 43
Flanger ............................................................................................................................ 44
iv
E-MU Digital Audio System
E-MU 0404 Digital Audio System
Freq Shifter ..................................................................................................................... 45
Leveling Amp .................................................................................................................. 46
Mono Delay 100 ............................................................................................................ 46
Mono Delay 3000 .......................................................................................................... 47
Phase Shifter ................................................................................................................... 48
Rotary .............................................................................................................................. 48
Speaker Simulator .......................................................................................................... 49
Stereo Delay 100 ............................................................................................................ 49
Stereo Delay 1500 .......................................................................................................... 50
Vocal Morpher ................................................................................................................ 52
6 - Working with ASIO .................................................... 53
ASIO.................................................................................................................................... 53
IMPORTANT -> Activating ASIO....................................................................................... 53
ASIO Channels are STEREO! ......................................................................................... 53
Basic Recording .................................................................................................................. 55
Recording into Cubasis .................................................................................................. 55
Cubasis Audio System Setup Settings ....................................................................... 56
E-MU ASIO Control Panel Settings ........................................................................... 56
The Cubasis Demo Song Screen ................................................................................ 57
Direct Monitoring .............................................................................................................. 59
Another view of Direct Monitoring ........................................................................... 60
Direct Monitor Routing In Cubasis ........................................................................... 61
Recording & Monitoring with Effects ............................................................................ 61
Connection Setups ............................................................................................................. 62
Creating a Submix .......................................................................................................... 62
Using External Sends & Returns .................................................................................... 63
E-MU VST E-Wire ............................................................................................................... 64
E-Delay Compensator .................................................................................................... 65
E-Delay Compensator Use ......................................................................................... 66
E-Delay Units Parameter ............................................................................................ 67
Grouping Tracks ......................................................................................................... 67
Note concerning the Microsoft GS Wavetable Software Synth ................................ 68
7 - Appendix ................................................................... 69
Sync Daughter Card Supplement ...................................................................................... 69
SMPTE Conversion ........................................................................................................ 69
SMPTE Features .......................................................................................................... 69
SMPTE Options .............................................................................................................. 69
SMPTE Modes of Operation .......................................................................................... 70
Host Mode .................................................................................................................. 70
External Mode ............................................................................................................ 70
Flywheel Mode ........................................................................................................... 70
Stripe Mode ................................................................................................................ 71
SMPTE Background............................................................................................................ 71
Types of SMPTE .......................................................................................................... 71
Why use SMPTE? ............................................................................................................ 72
Striping SMPTE ............................................................................................................... 72
Avoiding SMPTE problems ............................................................................................ 72
Duplicating SMPTE time code ................................................................................... 73
Other Tips for using SMPTE ...................................................................................... 73
MIDI Time Code (MTC) .................................................................................................... 73
Word Clock In/Out ............................................................................................................ 73
Creative Professional
v
E-MU 0404 Digital Audio System
Useful Information ............................................................................................................ 76
AES/EBU to S/PDIF Cable Adapter ............................................................................... 76
Digital Cables ................................................................................................................. 76
Grounding ...................................................................................................................... 76
Appearance Settings in Windows .............................................................................. 76
Technical Specifications..................................................................................................... 77
Internet References............................................................................................................. 79
Forums ........................................................................................................................ 79
Index .............................................................................. 83
vi
E-MU Digital Audio System
1- Introduction
Welcome!
1- Introduction
Welcome!
Thank you for purchasing the E-MU 0404 digital audio system. Your computer is about
to be transformed into a professional quality audio processing workstation. We’ve
designed your E-MU Digital Audio System to be logical, intuitive and above all, to
provide you with pristine sound quality. This system offers unprecedented value by
providing studio-quality, 24-bit/96kHz multi-channel recording and playback at an
astounding price.
E-MU Digital Audio System Components
E-MU 0404
Inputs & Outputs
• E-MU 0404 PCI Card
• Analog Breakout Cable (1/4”)
• Digital Breakout Cable
• Install & Application CDs
• This Owner’s Manual
• Quick Start Guide
(2) Ch. S/PDIF Optical In
(2) Ch. S/PDIF Optical Out
or
(2) Ch. S/PDIF Coaxial In
(2) Ch. S/PDIF Coaxial Out
(1) MIDI Input & Output (16 ch.)
(2) 24-bit unbalanced Line Inputs
(2) 24-bit unbalanced Line Outputs
The System Includes:
The E-MU 0404 PCI Card provides 2 line level, unbalanced analog inputs, 2 line level,
unbalanced analog outputs, plus MIDI input and output. This is a finely-tuned audio
interface, using high performance 24-bit/96kHz A/D - D/A converters to deliver an
unbelievable 111dB of dynamic range. Check out the compete specs on page 77.
The PCI card contains a powerful hardware DSP processor which allows you to use over
16 simultaneous hardware-based effects, which place no load on your computer’s CPU.
The E-MU 0404 PCI Card also provides a S/PDIF stereo digital input and output with
either optical or coaxial connections. A built-in MIDI interface allows you to connect
external MIDI instruments or keyboards directly to your computer.
The PatchMix DSP mixer application is included in all the systems. PatchMix DSP
delivers unmatched flexibility in routing your audio between physical inputs and
outputs, virtual (ASIO) inputs and outputs and internal hardware effects and buses—no
external mixer needed. You can add digital effects, EQs, meters, level controls and ASIO
sends anywhere you like in the signal chain.
Because the effects and mixing are hardware-based, there is no latency when you record.
You can even record a dry signal while monitoring yourself with effects! Mixer setups
can be saved and instantly recalled for specific purposes such as recording, mixdown,
special effect setups or general computer use.
Optional Sync Daughter Card
The optional Sync Daughter Card adds Word Clock in and out for sample-synchronizing outboard digital equipment, SMPTE longitudinal time code in/out for syncing
other recording equipment and a separate MIDI Time Code output port on the Sync
Card eliminates timing problems caused by combining MTC with MIDI performance
data.
E-MU Digital Audio System
1
1- Introduction
Welcome!
You’ll want to keep up with the latest software and options for your E-MU digital audio
system. You can find all of this, plus other helpful information, at the E-MU Website:
http://www.emu.com.
Notes, Tips and Warnings
Items of special interest are presented in this document as notes, tips and warnings.
f Notes provide additional information related to the topic being discussed. Often,
notes describe the interaction between the topic and some other aspect of the
system.
E Tips describe applications for the topic under discussion.
2
Warnings are especially important, since they help you avoid activities that can
cause damage to your files, your computer or yourself.
Creative Professional
2 - Installation
Setting Up the Digital Audio System
2 - Installation
Setting Up the Digital Audio System
There are five basic steps to installing your E-MU system:
1. Install the E-MU 0404 PCI card in your computer. Go there.
2. Install the optional Sync Card (if you have one). Go there.
3. Attach the Analog and Digital breakout cables to the rear of the 0404 card.
4. Install the PatchMix DSP software onto your computer.
5. Connect audio, MIDI and synchronization cables between the Digital Audio System
and your other gear.
Please read the following sections as they apply to your system as you install the E-MU
0404, paying special attention to the various warnings they include.
Prior to installing the hardware, take a few moments to enter the serial number of the
E-MU 0404 PCI Card. These numbers can help EMU Customer Service troubleshoot any
problems you may encounter—by writing the numbers down now, you’ll avoid having
to open your computer to find them later on.
Safety First!
• To avoid possible permanent damage to your hardware, make sure that all
connections are made to the E-MU 0404 PCI card with the host computer’s power
off. Unplug the computer’s power cable to make sure that the
computer is not in sleep mode.
As you install
hardware components,
observe the following
general precautions to
avoid damage to your
equipment and yourself.
• Take care to avoid static damage to any components of your system. Internal
computer surfaces, the E-MU 0404 PCI board and the interfaces are susceptible to
electrostatic discharge, commonly known as “static.” Electrostatic discharge can
damage or destroy electronic devices. Follow these procedures when handling
electronic devices in order to minimize the possibility of causing electrostatic
damage:
• Avoid any unnecessary movement, such as scuffing your feet when handling
electronic devices, since most movement can generate additional charges of static
electricity.
• Minimize the handling of the PCI card. Keep it in its static-free package until needed.
Transport or store the board only in its protective package.
• When handling a PCI card, avoid touching its connector pins. Try to handle the
board by its edges only.
• Before installing a PCI card into your computer, you should be grounded. Use a
ground strap to discharge any static electric charge built up on your body. The
ground strap attaches to your wrist and any unpainted metal surface within your
computer.
If you don’t have a ground strap, you can ground yourself by touching the metal
case of another piece of grounded equipment.
• Before connecting a cable to your interface or between PCI cards, touch the
connector sleeve of the cable to the sleeve of the jack to which you’ll be connecting
the cable in order to discharge any static build-up.
E-MU Digital Audio System
1
2 - Installation
Installing the E-MU 0404 PCI Card
Connector Types
These connector types are used to connect the E-MU 0404 hardware components. They
will be referred to by the name shown in the first column of the following chart:
Name
Description
Connects
DB-15 Digital
Digital Cable Connector
0404 PCI card and Digital I/O
DB-9 Analog
Analog Cable Connector
0404 PCI card and Analog I/O
1/4” Jacks
1/4” Breakout Cable
2 channel analog input/output
S/PDIF In
RCA Connector
S/PDIF digital audio devices
S/PDIF Out
RCA Connector
S/PDIF digital audio devices
S/PDIF Optical In
TOSLINK Optical Connector S/PDIF digital audio devices
S/PDIF Optical Out TOSLINK Optical Connector S/PDIF digital audio devices
Installing the E-MU 0404 PCI Card
Note: This installation is very simple, but if you are not familiar with the installation
of computer peripherals and add-in boards, please contact your authorized E-MU
Systems dealer or an approved computer service center to arrange for the installation.
To install the 0404 PCI card into your computer
1. Make sure that the power switch on your computer is off.
2. Touch a metal plate on your computer to ground yourself and to discharge any
static electricity. IMPORTANT: Unplug the power cord from the wall outlet!
3. Follow the computer manufacturer’s recommended procedure for opening the case.
4. Remove the metal bracket from any available PCI slot. If you are installing a Sync
Card as well, remove the bracket from two adjacent PCI slots. See figure 1 below.
Figure 1
Figure 2
E Note: Some
computer cases don’t use
screws to secure PCI
cards. In this case, follow
the instructions that
came with your
computer.
I
PC
s
ot
Sl
s t
ot sen )
Sl pre ter
A be pu
IS not com
r
ay ou
(m n y
o
5. Align the E-MU 0404 PCI card with the slot and press gently but firmly down into
the slot as shown in figure 2.
2
Creative Professional
2 - Installation
Install the Sync Card
6. Do not force the E-MU 0404 card into the slot. Make sure that the gold finger
connector of the card is aligned with the PCI bus connector on the motherboard
before you insert the card into the PCI slot. If it doesn’t fit properly, gently remove it
and try again.
7. Secure the card into the slot using one of the screws you placed aside earlier.
8. Attach the Analog and Digital breakout cables to the rear of the 0404 card.
9. Connect your audio cables to the breakout cables.
Install the Sync Card
1. Unwrap the Sync Card if you have one and get ready to install it.
2. Connect the ribbon cable provided with the kit between the E-MU 0404 card and
the Sync Daughter Card as shown in figure 3. The cable is keyed so it cannot be
incorrectly inserted. Seat the connectors firmly in the sockets and arrange the cable
neatly.
3. Align the Sync Card with the slot and press gently but firmly down into the slot as
shown in figure 2 on the preceding page.
4. Do not force the Sync Card into the slot. Make sure that the gold finger connector of
the card is aligned with the PCI bus connector on the motherboard before you
insert the card into the PCI slot. If it doesn’t fit properly, gently remove it and try
again.
5. Secure the card into the slot using one of the screws you placed aside earlier.
Figure 3
Sync Daughter
Card
E-MU Digital Audio System
3
2 - Installation
Software Installation
Software Installation
Installing the E-MU 0404 Drivers
The first time you restart your PC after installing the E-MU 0404 PCI card, you will need
to install the PatchMix DSP software and E-MU 0404 PCI card drivers.
Windows 2000 or Windows XP
The software is not compatible with other versions of Windows.
1. After you have installed your audio card, turn on your computer. Windows
automatically detects your audio card and searches for device drivers.
2. When prompted for the audio drivers, click the Cancel button.
3. Insert the E-MU software Installation CD into your CD-ROM drive. If Windows
AutoPlay mode is enabled for your CD-ROM drive, the CD starts running automatically. If not, from your Windows desktop, click Start->Run and type
d:\ctrun\ctrun.exe (replace d:\ with the drive letter of your CD-ROM drive). You
can also open the CD and double-click Ctrun.exe located in the CTRun folder.
E Serial Number During the registration
process, you will be asked
to enter your serial
number. The serial
number is located on the
back of the box and on
the 0404 PCI Card.
4. The installation splash screen appears. Follow the instructions on the screen to
complete the installation.
5. Choose “Continue Anyway” when you encounter the “Windows Logo Testing”
warning screen. See note below.
6. When prompted, restart your computer.
Note About Windows Logo Testing
When you install the Digital Audio System drivers, you will see a dialog box that
informs you that the driver has not passed Windows Logo testing.
The Digital Audio System drivers are not signed because the driver does not support
some of the consumer audio features that the Microsoft driver signing program
requires, most notably Digital Rights Management.
However, the Digital Audio System drivers have been rigorously tested using the
same test procedures that a signed driver requires, and it passes in all important
categories, including those that measure the relative stability of the driver. So, it is
perfectly safe to install these drivers on your computer.
Uninstalling all Audio Drivers and Applications
At times you may need to uninstall or reinstall some or all of the audio card's applications and device drivers to correct problems, change configurations, or upgrade
outdated drivers or applications. Before you begin, close all audio card applications.
Applications still running during the uninstallation will not be removed.
1. Click Start -> Settings -> Control Panel.
2. Double-click the Add/Remove Programs icon.
3. Click the Install/Uninstall tab (or Change or Remove Programs button).
4. Select the E-MU 0404 PCI card entry, or the application entry and then click the
Add/Remove (or Change/Remove) button.
5. In the InstallShield Wizard dialog box, select the Remove option.
6. Click the Yes button. Restart your computer when prompted.
7. You may now re-install existing or updated E-MU 0404 PCI card device drivers or
applications.
4
Creative Professional
3 - PCI Card & Interfaces
The E-MU 0404 PCI Card
3 - PCI Card & Interfaces
The E-MU 0404 PCI Card
The E-MU 0404 PCI card contains E-MU’s powerful E-DSP chip which leaves more
power free on your CPU for additional software plug-ins and other tasks. Bit depth is
controlled by your recording or audio application. The 0404 PCI card always sends and
receives 24-bit audio.
DB-9 & DB-15 Connectors
Connects the analog and digital breakout cables to the 0404 PCI card. Connect either
the 1/4” to the DB-9 connector and the Digital Breakout Cable to the DB-15 connector.
Analog Breakout Cable
The 0404 PCI card provides one pair of 24-bit unbalanced analog inputs and one pair
of 24-bit unbalanced analog outputs. The analog breakout cable is designed to accommodate 1/4” plugs.
The outputs can feed any line level input such as a mixing board, the auxiliary input on
your stereo, or a set of powered speakers.
Analog Output Connections
Mixer
To Mixer Inputs
Analog
Breakout
Cable
L
Amp
or...
Speakers
Out
R
Aux Inputs on Home Stereo
Volume
Integrated
Amplifier
& Speakers
E-MU Digital Audio System
5
3 - PCI Card & Interfaces
The E-MU 0404 PCI Card
The inputs can be connected to any line level stereo signal from keyboards, CD-players,
cassette decks, etc.
Analog Input Connections
Analog
Breakout
Cable
Audio Component
Mixer
L
Microphone
Electronic Keyboard
In
R
R E A L
T I M E
C O N T R O L L E R S
A S S I G N A B L E
K E Y S
P R E S E T
L E V E L
EXIT
ENTER
S A M P L E
P A G E
S E Q U E N C E R
P R E S E T S E L E C T
1
2
3
4
5
6
RETURN
7
8
9
0
.
EMULATOR
Electric Instrument
Instr. Preamp
Digital Breakout Cable
S/PDIF Digital Audio Input & Output
ANALOG
Connect to
Analog
Breakout Cable
DIGITAL
Connect to
Digital
Breakout Cable
RCA phono jacks are the standard coaxial connectors
used for S/PDIF (Sony/Philips Digital InterFace)
connections. A single jack carries two channels of
digital audio. The E-MU 0404 receives digital audio
data with word lengths of up to 24-bits. Data is
always transmitted at 24-bits.
S/PDIF digital I/O allows you to receive and/ or
transmit of digital data from external digital devices
such as a DAT, external analog-to-digital converters or
external signal processors equipped with digital
inputs and outputs.
S/PDIF can also be transmitted and received via the
TOSLINK optical connectors on the Digital Breakout
Cable. Optical connections have certain advantages
such as immunity to electrical interference and
ground loops. Make sure to use high quality glass
fiber light pipes for connections longer than 1.5
meters.
The optical S/PDIF and RCA coaxial S/PDIF Inputs
cannot be used simultaneously, however BOTH
S/PDIF Outputs are available simultaneously
(carrying the same signal). See System Settings.
6
Creative Professional
3 - PCI Card & Interfaces
The E-MU 0404 PCI Card
The S/PDIF out can be configured as either Professional or Consumer mode in the
Session Settings menu. The 0404 PCI card can be connected to AES/EBU digital audio
systems through the use of a cable adapter. See AES/EBU to S/PDIF Cable Adapter for
details.
The S/PDIF input and outputs are usable at the 44.1kHz, 48kHz and 96kHz sample
rates. The word clock contained in the input data stream can be used as a word clock
source. See Using External Clock.
Digital Connections
Out
Digital
Breakout Cable
S/PDIF
(Optical)
In
Optical
DAT / CD / DVD
Any Digital Audio Device with S/PDIF
In
Out
Out
Coaxial
S/PDIF
(Coax)
Portable
Digital Recorder
Important: When
using any type of digital
I/O such as S/PDIF, you
MUST sample sync the
two devices or clicks and
pops in the audio will
result. See Using External
Clock
In
MIDI Keyboard
In
MIDI Out
Out
R E A L
T I M E
C O N T R O L L E R S
A S S I G N A B L E
K E Y S
P R E S E T
L E V E L
EXIT
ENTER
S A M P L E
P A G E
S E Q U E N C E R
P R E S E T S E L E C T
1
2
3
4
5
6
RETURN
7
8
9
0
.
EMULATOR
In
MIDI Sound Module
MIDI
Out
SAMPLE
I
TRANSPOSE
MASTER/GLOBAL
SAMPLE MANAGEMENT
MULTIMODE
PRESET MANAGEMENT
PRESET DEFINITION
TRIGGERS
DIGITAL PROCESSING
INC/YES
ABC
1
O
DEC/NO
PRESET
DYNAMIC PROCESING
ENTER
VOLUME
MIDI In
DRIVE SELECT
LOAD
SAVE
AUDITION
TRIGGER MODE
GHI
DEF
2
3
JKL
MNO
4
5
6
PRS
TUV
WXY
7
8
9
ESCAPE
QZ
0
MIDI
MIDI (Musical Instrument Digital Interface) is a standard specification for networking
two or more devices together. Connect MIDI Out to external MIDI instruments and
connect MIDI In to a controller such as a MIDI keyboard.
Unlike S/PDIF, the MIDI cable does not carry audio data. In its most basic application,
MIDI tells a synthesizer when to start and stop playing specific notes. MIDI also carries
other information such as how hard the note was played, what sound to play, the
channel volume and many other commands. The most important thing to remember is
that MIDI contains CONTROL information, not the sound itself.
Information on the MIDI cable can be assigned to any one of sixteen channels so that
different musical lines can be assigned to play specific sounds or MIDI instruments.
To connect more than one MIDI instrument to the 0404 PCI card, the MIDI Thru port
on your synthesizer can be used. MIDI Thru carries an exact copy of the data on the
synthesizer’s MIDI input port. To find more information about MIDI, see page 79.
Digitalkabel
Out
Using MIDI Thru
E-MU Digital Audio System
MIDI Sound Module
MIDI Thru
MIDI In
MIDI Soundmodul
MIDI In
7
3 - PCI Card & Interfaces
The Sync Daughter Card Option
The Sync Daughter Card Option
The Sync Daughter card option adds word clock in and out, SMPTE (LTC) in and out
and an additional MIDI output for transmitting MIDI Time Code (MTC). MIDI Time
Code is a special rendering of SMPTE that can be transmitted over MIDI cables. For
additional information about SMPTE, please refer to SMPTE Background.
Synchronization is a basic technique needed for connecting multiple pieces of
equipment. Word Clock, S/PDIF or S/PDIF optical are all industry standard methods of
synchronizing digital equipment together at the system sample rate (44.1kHz, 48kHz,
or 96kHz). The master clock source is set in the Mixer Session Settings menu. See
System Settings for more information.
Recording equipment can also be synchronized so that two audio recorders or an audio
and video recorder can lock together as a single machine. SMPTE and MTC sync are used
because they convey absolute time information. Word clock, or S/PDIF sync only
synchronize the sample rate and unlike SMPTE and MTC, do not convey song position
information. In a synchronized system, there is usually one MASTER machine, and one
or more SLAVES. When the master starts, the others will follow (chase).
The Sync Daughter card is also a format converter. It converts incoming SMPTE time
code to MIDI Time Code (MTC) and passes this information to the host computer to be
used by a sequencer or audio recorder application. When your computer application is
the “Master”, the Sync Daughter card converts MTC into SMPTE and sends it out to
another SMPTE device.
Connecting Cables to the Sync
Daughter Card
In
Word Clock
Out
In
SMPTE
Out
MTC Out
The Sync Daughter Card contains Word Clock
inputs and outputs for clock signals used in a
studio where a common sample rate reference is
required to keep multiple pieces of digital
equipment running together. This is referred to
as “house clock” or “house sync,” and is set to
the actual sample rate of the system. Use a cable
with BNC connectors to connect incoming clock
signals to the Word Clock In jack on the Sync
Daughter card. Connect the Word Clock Out to
your other digital equipment to use the Sync
Daughter Card as the Master Word Clock source.
See Word Clock In/Out.
The Sync Daughter Card provides SMPTE (LTC)
sync in and out on two 1/4” phone jacks. LTC
can be recorded onto an unused audio track on
an analog or digital recorder and then fed back
into the SMPTE input to synchronize your
computer sequencer/recorder. See SMPTE
Background for more information.
MIDI Time Code is also output whenever MTC
is being generated by the host application
(sequencer or audio recorder). A special cable
converts the mini DIN to a standard MIDI jack.
See the Sync Daughter Card Supplement for more information about using the Sync
Daughter Card.
8
Creative Professional
4 - The PatchMix DSP Mixer
PatchMix DSP
4 - The PatchMix DSP Mixer
PatchMix DSP
The PatchMix DSP Mixer is a virtual console, which performs all of the functions of a
typical hardware mixer and then adds a few new tricks of its own. PatchMix DSP greatly
simplifies audio operations such as ASIO routing, volume control, stereo panning, equalization, effect processing, effect send/return routing, main mix and monitor control,
without getting in the way of your other software. It’s easy and it works…beautifully!
To Invoke the PatchMix DSP Mixer
1. Left-click once on the E-MU icon
on the Windows System Tray. The PatchMix
DSP mixer window appears.
Overview of the Mixer
Physical Input Strips
f Click on the buttons
and knobs in the mixer
screen below to jump to
the description of the
control.
Toolbar
ASIO Strip
Add New
Strip
Display
Select
Buttons
Delete
Strip
“TV”
Screen
Channel
Insert
Section
Pan
Controls
Aux
Effects
Section
Aux
Sends
Sync/
Sample
Rate
Indicators
Volume
Fader
Solo/Mute
Buttons
Monitor
Volume/Balance
/Mute Controls
User
Definable
Scribble Strip
WAVE Strip
Controls Windows Source Audio
(Direct Sound, Windows Media, etc.)
E-MU Digital Audio System
Main
Inserts
Current
Session
Name
Main Mix
Output Volume
& Meters
9
4 - The PatchMix DSP Mixer
Overview of the Mixer
Mixer Window
The Mixer consists of four main sections.
Application Toolbar
Lets you manage sessions and show/hide the various views.
Main Section
Controls all the main levels, aux buses, and their inserts. This section also has a “TV” which shows parameters for the currently
selected effect and the input/output patchbay. It also shows the
session’s current sample rate and whether the Digital Audio System
is set to internal or external clock.
Mixer Strips
This section is located to the left of the Main Section and shows all
the currently instantiated mixer strips. Mixer strips can represent
Physical analog/digital inputs, or Host inputs such as ASIO or
Direct Sound. Mixer strips can be added or deleted as necessary.
This section can be resized by dragging the left edge of the frame.
Effects Palette
This popup window is invoked by pressing the FX button in the
toolbar. Iconic representations of all effects presets are shown here,
organized by category. From this window, you can drag and drop
effect presets into the insert slots available on the mixer strips and
main section aux buses and main inserts.
A simplified diagram of the mixer is shown below.
Input
Input
Post-Fader Strip
Pre-Fader Strip
Insert
Chain
Insert
Chain
Mixer Block Diagram
Panning
Fader
Meter
MUTE
Aux 1
Aux 2
Aux
Bus 1
Aux
Bus 2
Aux 1
Send
Amount
Aux
Effects
Return
Amount
Insert
Chain
Aux 2
Fader
MUTE
Main Bus
Monitor
Out
MUTE
Return
Amount
Send
Amount
Insert
Chain
Main Bus
Effects
Insert
Chain
Monitor
Level
Main
Level
Main
Out
Pre Fader or Post Fader
When creating a new Mixer Strip, you have the option for the Aux Sends to be Post
Fader (both Aux Sends come after the channel fader) or Pre Fader (both Aux Sends
come before the channel fader). The Pre-fader option allows you to use either Aux Send
as another mix bus, which is unaffected by the channel fader. More Information.
10
Creative Professional
4 - The PatchMix DSP Mixer
The Toolbar
The Toolbar
New
Session
Save
Session
Open
Session
“About”
PatchMix DSP
Sync
Settings
f Click the buttons in
the toolbar to learn about
their function.
Session
Settings
Show/Hide
Effects
Global
Prefs
New Session
Calls up the “New Session” dialog box. New Session.
Open Session
Calls up the standard “Open” dialog box, allowing you to
open a saved Session.
Save Session
Calls up the standard “Save” or “Save As…” dialog boxes,
allowing you to save the current Session.
Show/Hide Effects
Toggle button that shows or hides the FX palette.
Session Settings
Calls up the Sessions Settings window. Session Settings.
Global Preferences
Calls up the Global Preferences window.
Sync Settings
Calls up the SMPTE window. (if Sync Card is installed)
About PatchMix DSP Right-Click on the E-MU logo to view the “About
PatchMix DSP” screen, which provides the software and
firmware version numbers and other information.
E-MU Icon in the Windows Taskbar
Right-clicking on the E-MU icon in the Windows taskbar brings up the following
window.
Opens the PatchMix DSP Mixer.
Calls the Patchmix DSP help system.
Disables the spash screen that appears at
boot-up.
Restores the default PatchMix DSP and
driver settings.
Closes the PatchMix DSP background
program, disabling use of all audio
I/O from the E-MU hardware. Open the
PatchMix DSP application to start audio
again.
E-MU Digital Audio System
11
4 - The PatchMix DSP Mixer
The Session
The Session
The current state of the PatchMix DSP mixer (fader settings, effects routings…everything!) can be saved as a Session. Whenever you create or modify a mixer setup, all you
have to do is Save it to be able to recall it at a later time.
Before you begin using PatchMix DSP, you need to set it up to be compatible with the
other software applications you may be running. The most important consideration is
your system sample rate. PatchMix DSP and any applications or other digital gear you
are using must be set to the same sample rate. PatchMix DSP can run at 44.1kHz,
48kHz, or 96kHz sample rates, but the effect processors are only available at the
44.1kHz or 48kHz rates. See 96kHz Operation for complete details.
When you start a new PatchMix DSP Session, the first choice you make is to select the
sample rate. Once set, you can only easily switch between 44.1kHz and 48kHz. You
cannot switch between 44/48kHz and 96kHz. This is because the number of mixer
inputs and outs change significantly at the higher sample rate. In the case of such drastic
sample rate changes, you must start a new session.
You can also set up an external sync source, thereby obtaining the sample rate from
some other device or application. External sync can be obtained from either S/PDIF
input or the Sync Daughter Card (word clock). If the session is set at 44.1kHz or 48kHz
and the external source is coming in at 96kHz, the Sync Indicator will be extinguished
(off) but PatchMix will attempt to receive the external data. if the Sync Indicator is Off,
the two units are NOT sample locked and you should correct this condition to avoid
intermittent clicks in the audio.
Important: When
using any form of digital
I/O, the digital devices
must be synchronized to
the same master clock.
See Using External Clock
PatchMix DSP comes with several session templates to choose from so when you create
a new session you can either create a “blank” session based around a designated sample
rate, or select from a list of template starting points.
In a PatchMix DSP session the number of strips in the mixer is dynamically configurable. See Pre Fader or Post Fader. This allows you to create only those strips you need
up to a maximum number determined by available DSP resources and available inputs.
New Session
You create a new session by selecting “New” in the PatchMix DSP main Toolbar. The
following dialog box appears.
Name the
New Session
Select a Template or new
Session at the desired
sample rate
Choose the location
where the new Session
will be saved.
Add your own
comment or note
about the Session
12
Creative Professional
4 - The PatchMix DSP Mixer
The Session
You can now create either a blank new session or you can create a session based on a
factory template. The factory templates are pre-programmed with specific setups such as
audio recording or mixing. The selector tabs categorize Template Sessions into two
groups based on sample rate, 44.1kHz/48kHz or 96kHz.
You can create your own templates by simply copying or saving sessions into the
“Session Templates” folder (located in the PatchMix DSP folder on your hard disk).
The “Session Path” allows you to choose the destination for your Session. The default
location is in the “My Sessions” folder within the PatchMix DSP folder.
There is also a Comment area that you can use to give yourself some clue as to what you
were thinking when you created the session.
Open Session
To Open a saved session, click on the Open Session button. A dialog box appears
allowing you to choose one of your saved Sessions to open. Choose one of your saved
sessions and click on the Open button.
Save Session
To Save a session, click on the Save Session button. A Save dialog box appears allowing
you to choose a location in which to save the current Session. The “My Sessions” folder
is chosen by default.
Get in the habit of saving the session whenever you have created a special mixer setup.
This will make you life much easier as you can recall a setup for many different audio
modes such as: recording, mixing, special ASIO routings, etc.
f Saving a session
“defragments” the effect/
DSP resources. If you
have used all your effects
and need another, try
saving the session.
Session Settings
System Settings
Pressing the Session Settings button on the toolbar brings up the System Settings
window shown below. Click the tabs to select System or I/O options.
E-MU Digital Audio System
13
4 - The PatchMix DSP Mixer
The Session
The System Settings include the following choices:
• Internal/External Clock
Selects between internal or external clock source as the
master clock source for the system
• Sample Rate
Selects the sample rate when using internal clock.
Your choices are: 44.1kHz, 48kHz, 96kHz.
• External Clock Source
(ext. clock only)
Select from S/PDIF or the Word Clock (Sync card only) as an
external sample clock source.
E Note: if set to
“External” without an
external clock present,
PatchMix DSP defaults to
the internal 48kHz clock
rate.
Using External Clock
Whenever you are connecting two or more devices using digital I/O such as S/PDIF, one
of the digital devices MUST supply the master clock to the others. This master clock runs
at the system sample rate (44.1, 48, or 96kHz) and can be distributed using a dedicated
cable (word clock) or embedded into a data stream such as S/PDIF. Common symptoms
of unsynced digital audio include, random clicks or pops in the audio or failure of the
digital stream to be recognized.
If an External Clock is interrupted or switched after the Session has been created (except
between 44.1k <-> 48k), a popup dialog box will appear with options to correct the
situation.
I/O Settings
The 0404 PCI card is optimized for signal levels of -10dBV (consumer standard) for the
analog inputs and outputs. -10dBV levels are compatible with most consumer audio
gear.
Setting correct input and output levels is important! You can measure the level of an
input by inserting a meter into the first effect location in the strip. Adjust your external
equipment outputs for the optimum signal level. See “To Set the Input Levels of a Strip”
for details.
E-MU 0404
Optical Input
Select
S/PDIF
Output
Format Select
(Sets S/PDIFAES status bit,
but doesn’t
affect level.)
The optical digital TOSLINK input and output on the Digital Breakout Cable can be
used to transmit and receive stereo S/PDIF.
14
Creative Professional
4 - The PatchMix DSP Mixer
Input Mixer Strips
Input Mixer Strips
PatchMix DSP Line Input Mixer Strips are mono. The WAVE and S/PDIF strips are stereo.
Each input mixer strip can be divided into four basic sections.
• Insert Section
Effects, EQ, External Sends and Returns can be inserted into the signal path.
• Pan Controls
This control positions the signal in the stereo sound field.
• Aux Sends
Used to send the signal to sidechain effects or to create separate mixes.
• Volume Control Controls the output level of the channel.
Mono/Stereo
Input Type
Insert Section
PanControls
Input Type
The very top of the strip is labeled
mono or stereo and displays the type
of the assigned input. Input mixer
strips can be added as desired and can
be configured to input the following:
f The Input Type will
turn RED if the input is not
available.
• Physical input
(Analog/SPDIF)
f Host input strips are
shown with WHITE text.
• Host Input
(Direct Sound, WAV, ASIO source)
Physical input strips are
shown with BLUE text.
Inserts
You can drag and drop effects from the
Effects Palette or Right-click to insert a
Physical or ASIO Send or Send/Return
A Peak Meter, Trim Control or Test
Signal can also be inserted by Rightclicking.
Pan Controls
Aux Sends
These controls allow to you position
the channel in the stereo sound field.
Dual controls on stereo strips allow
you to position each side independently.
Channel
Volume
Control
Aux Sends
Mute/Solo
Buttons
Volume Control
ScribbleStrip
These controls send the signal to
sidechain effect processors such as
reverb and delay. They can also be used
to create separate mixes for the artist or
for recording.
Controls the output level of the strip
into the main/monitor mix bus.
Mute/Solo Buttons
These convenient buttons allow you to
solo or mute selected channels.
This screen shows a mono strip on the left and a
stereo strip on the right.
E-MU Digital Audio System
Scribble Strips
Click inside the scribble strip and type
a name of up to eight characters.
15
4 - The PatchMix DSP Mixer
Mixer Strip Creation
Mixer Strip Creation
PatchMix DSP is a dynamically configurable mixer. Each mixer session can contain an
arbitrary number of strips up to a limit set by the number of available input sources and
available DSP resources.
To Add a New Strip:
1. Click on the New Mixer Strip button. See Overview of the Mixer
2. The Assign Mixer Strip Input Dialog appears:
3. Select the desired input to the mixer strip from the following choices:
• Physical Source:
Stereo analog or digital card input (Analog or S/PDIF)
• Host - ASIO Source input
Streaming audio from a software application.
• Host - Direct Sound input
Window sound sources—WAVE, Direct Sound, WDM, CD
Mixer Strip Type
Function
Physical: PCI Card Analog 24-bit monophonic analog input.
Physical: PCI Card S/PDIF 2 channel digital audio from the S/PDIF input.
Host: WAVE L & R
Direct Sound, WDM, Windows Media (Sound generated or
handled by Windows, such as game sound, CD player, beep
sounds, etc.).
Host: From ASIO Out
2 channel digital audio from an ASIO source (software application).
4. Select Pre-Fader Aux Sends or leave the box unchecked for Post-Fader Aux Sends.
5. Click OK to create a new strip or Cancel to cancel the operation.
f See “Pre or Post Fader
Aux Sends” on page 24.
To Delete a Mixer Strip:
1. Click the top of the mixer strip you wish to delete. A red border appears around the
strip, indicating that it is selected.
2. Click on the Delete Mixer Strip button. See Overview of the Mixer
16
Creative Professional
4 - The PatchMix DSP Mixer
Mixer Strip Creation
Insert Section
The Insert Section is next in line. PatchMix DSP effects can be selected from the Effects
Palette and dropped into the insert locations. See “The Effects Palette”. Any number of
effects can be inserted in series.
The Inserts also have the unique ability to patch into ASIO and external equipment.
Special inserts, ASIO Sends, External Sends and External Send/Returns can be dropped
into the insert section to route the signal anywhere you want.
The Insert/Patch Bay is incredibly flexible. Want to send the strip to your audio recorder?
Simply insert an ASIO send into the insert section and select the ASIO pair you want.
That’s it! That input should now be available in your ASIO software.
f You have to create an
ASIO strip or ASIO Send in
order to activate these
ASIO channels in your
software.
The following types of inserts can be selected.
Hardware Effect Reverb, EQ, Compressor, Flanger, etc. using PatchMix DSP’s effects which
do not load your CPU.
ASIO Send
Taps off the signal and sends to an ASIO host input such as a software
audio recorder or anything that uses ASIO.
ASIO Direct
Monitor
Sends the signal to a selected ASIO host input, then returns a selected
ASIO host output to the chain. Use for recording with “ Direct Monitoring”
Ext. Send/Return Sends signal to a selected external output, then returns it to the chain
External Send
Sends the signal to an external output. See “ To Add a Send Insert: ”.
Peak Meter
Peak meters allow you to monitor the signal level anywhere in the
chain. See “ Meter Inserts ”.
Trim Pot
You can insert a gain control with up to 30 dB of gain or attenuation. A
peak level meter is also included. See “ Trim Pot Insert ”.
Test Tone
This special insert outputs a calibrated sine wave or noise source,
which can be used to track down audio problems.
See “ Test Tone/Signal Generator Insert ”.
.
Working with Inserts
The Inserts are one of most powerful features of the PatchMix DSP system as they allow
you to configure the mixer for a wide variety of applications.
To Add an Effect to an Insert Location:
1. Press the FX button. The effects palette appears.
2. The effects are organized into categories. Click on a folder to open it.
3. Select the effect you want, drag it over the insert section, then drop it into an insert
location.
4. To rearrange the order of effects, simply drag and drop them into the desired order.
You are not able to
select analog return
when using the Send/
Return Inserts.
Reason: The 0404 Digital
Audio System only
supports Stereo I/O in
the Send/Return Insert
section. The analog
inputs on the 0404 are
mono.
Note: The Physical Output & Input option is “greyed-out” when using the default
Session
Reason: The 0404 Digital Audio System has only 4 physical inputs and 4 physical
outputs. The Send/Return option is greyed-out because all the physical I/O resources
available for send/return have been used in this Session. If S/PDIF I/O is not being used
elsewhere, it becomes available in the Send/Return list.
E-MU Digital Audio System
17
4 - The PatchMix DSP Mixer
Mixer Strip Creation
The Insert Menu
Right-Clicking over the insert section brings up a popup selection box containing various insert options.
To Add a Send Insert:
This type of insert send splits the signal at the insert
point and sends it out to the selected destination.
1. Right-Click over the Insert section. A pop-up
dialog box appears.
2. Select “Insert Send (to ASIO or other)” from the
list of options. The following dialog box appears.
Input
To ASIO, WAV or
Physical Output
Insert
Send
Panning
Fader
Aux 1 Bus
Aux 2 Bus
Main Output Bus
3. Choose one of the Send Outputs. Click on a destination to select it.
4. Click OK to select the output or Cancel to cancel the operation.
To Add a Send/Return Insert:
This type of insert send breaks the signal at the insert point and sends it out to the
selected destination such as an external effect processor. A return source signal is also
selected which returns the signal to the channel strip after processing.
1. Right-Click over the Insert section. A pop-up dialog box appears.
2. Select “Insert Send/Return” from the list of options. The following dialog box
appears.
Input
To Physical Output
From Physical Input
Insert
Send/Return
Panning
Fader
Aux 1 Bus
Aux 2 Bus
Main Output Bus
3. Choose one of the Send Outputs. Click on a destination to select it.
4. Choose one of the Return Inputs. Click on a source to select it.
5. Click OK to select the Send and Return or Cancel to cancel the operation.
18
Creative Professional
4 - The PatchMix DSP Mixer
Mixer Strip Creation
ASIO Direct Monitor Send/Return
This type of insert send breaks the signal at the insert point and sends it out to the
selected ASIO Host Input destination (such as Cubasis or Logic). A return source signal
is also selected which returns the signal to the channel strip from an ASIO Host Output.
The ASIO Direct Monitor Send/Return is unique in that it utilizes ASIO 2.0 zero-latency
monitoring. In order to utilize this feature, Direct Monitoring must be enabled in the
audio recording application.
While recording, the Direct Monitor Send/Return routes the signal to the recording
application, but monitors directly from the input to eliminate latency. During playback,
the recording application automatically switches the Direct Monitor Send/Return to
monitor the recorded track.
Input
Recording
Software
(recording)
Control
ASIO
Direct
Monitor
Send
Return
Pan
Volume
Panning
Fader
Aux 1 Bus
Aux 2 Bus
Main Output Bus
The Direct Monitor Send/Return also allows the recording application to control
volume and pan. Normally when using direct monitor recording you’ll want to control
the volume and pan from the recording application. In this case, set the PatchMix DSP
stereo pan controls hard left and right, mono pan controls to center, and the fader to
0dB.
To Add an ASIO Direct Monitor Send/Return:
1. Right-Click over the Insert section. A pop-up dialog box appears.
2. Select “Insert ASIO Direct Monitor” from the list of options. The following dialog
box appears.
E-MU Digital Audio System
19
4 - The PatchMix DSP Mixer
Mixer Strip Creation
3. Choose one of the Send Outputs. Click on a destination to select it.
4. Choose one of the Return Inputs. Click on a source to select it.
5. Click OK to select the Send and Return or Cancel to cancel the operation.
To Delete Effects from an Insert:
1. Right-Click over the Insert Effect you wish to delete. A yellow line around the insert
location indicates that it is selected. A pop-up dialog box appears.
2. Select “Delete Insert” to remove the selected insert or select “Delete All Inserts” to
remove all inserts.
f Tip: Select the Plug-in
and press the Delete key
to delete the plug-in from
the strip.
3. The effect(s) are deleted from the insert chain.
To Bypass an Insert:
Inserts can be bypassed if you want to temporarily hear the audio without the effect or
insert. Bypass can also be used to turn off a Send Insert.
Method #1
1. Click on the Effect (in the Insert section) and select FX in the TV display.
2. Click the Bypass button.
Method #2
1. Right-Click over the Effect you want to bypass (in the Insert section). A pop-up
dialog box appears.
2. Select “Bypass Insert” from the list of options.
To Solo an Insert:
Inserts can also be soloed. Solo bypasses all the other inserts in the strip and allows you
to hear only the soloed effect. This feature is very useful when adjusting the effect
parameters.
Method #1
1. Click on the Effect (in the Insert section) and select FX in the TV display.
2. Click the Solo button.
Method #2
1. Right-Click over the Effect you want to Solo (in the Insert section). A pop-up dialog
box appears.
2. Select “Solo Insert” from the list of options.
Meter Inserts
Keeping track of signal levels is important in any audio system, be it analog or digital.
You want to keep the signal levels running as close to maximum in order to achieve high
resolution and low noise. On the other hand, you don’t want the signal level so high as
to cause clipping. To help you maintain optimum signal levels, we have included Peak
Level Meters, which can be dropped into any insert location.
The insert meters are of the “peak hold” type. The topmost bar in the meter holds its
highest level for a second to let you see transients that would otherwise be too quick for
the eye. A numeric readout above the meter shows the peak-hold level in dB.
The peak meters are also color-coded to indicate the signal strength. The chart below
outlines the meanings of the colors. Avoid lighting the topmost red bar, as this indicates
distortion of the signal. Click on the clip indicator to turn it off.
20
Creative Professional
4 - The PatchMix DSP Mixer
Mixer Strip Creation
Meter Color
Indicates
E Red
Indicates signal clipping.
E Yellow
Good strong signal level.
E Green
Signal is present.
One of the most obvious uses of the insert meters is to set input levels. On the analog
inputs, the analog-to-digital converter (ADC) is one of the most critical points in the
signal path. You want the input signal level to drive the 24-bit ADCs into their optimum
range without clipping. A reading of 0dB on an input meter indicates signal clipping.
Level
70
60
50
40
30
20
10
--12dB
Each bar of the meter equals 1dB. The yellow bars begin at -12dB below full scale.
The insert meters are also useful to monitor incoming digital signals such as ASIO or
S/PDIF to make sure the mixer is receiving a proper signal level. They’re also great for
troubleshooting, since you can place them virtually anywhere in the mixer.
To Insert a Meter
1. Right-Click on an Insert location of the mixer strip. A pop-up dialog box appears.
2. Select “Insert Peak Meter.” A stereo peak meter appears in the insert location.
3. Select FX in the Main Section, then Left-Click on the meter insert. The meters are
now shown in high resolution in the TV screen.
To Set the Input Levels of a Strip
1. Select the topmost Insert location on a mixer strip and insert a meter (see above).
2. Left-click on the meter insert to see the meter in the TV screen.
3. Feed your audio signal to the input of the mixer strip. The meter should now show
the signal level.
4. Adjust the output level of the external device (synthesizer, instrument, preamp, etc.)
feeding the 0404 Card. The meter should be in the yellow region most of the time
with occasional forays into the red. If the clip indicator ever comes on, reduce the
signal level.
Comparison of -10dBV & +4dBu Signal Levels
Consumer
Professional
(unbalanced)
(balanced)
}
+20 dBu
Clipping -->
Headroom
+ 6 dBV = +8 dBu
+ 2 dBV = +4 dBu
-10 dBV = -8 dBu
{
0 dBV = 1V RMS
E-MU Digital Audio System
<-- Clipping
Headroom
0dBu = .777V RMS
21
4 - The PatchMix DSP Mixer
Mixer Strip Creation
Trim Pot Insert
The Trim Pot Insert allows you to adjust the level of a signal in an insert location. The
trim pot provides up to ±30dB of gain or attenuation and a phase inverter. The trim pot
also has a built-in stereo peak meter after the control.
Gain/Attenuation
Phase Invert
Meters
You might use a trim pot to boost or attenuate a signal send or return from an external
effect, or use it to drive an effect device. Certain effects such as the Compressor,
Distortion, or Auto-Wah are very level dependent and like to see a good strong input
signal. If you are working with a weak signal, you can improve the performance of these
effects inserting a trim pot and boosting the gain.
Trim pots can be used to boost the level of analog line level inputs, but it’s much better
to boost the signal level before the A/D converters in order to get maximum resolution
and signal-to-noise ratio.
The phase invert switch inverts the polarity of the signal. It is generally used to correct
for mics that are wired backwards.
Test Tone/Signal Generator Insert
The test tone/signal generator insert is a handy troubleshooting aid which outputs a
calibrated sine wave, white noise or pink noise. This tool, in combination with an insert
meter, allows you to accurately measure the signal gain or attenuation of an internal or
external device. The test tone can also be quite handy for tuning up musical instruments.
The sine wave oscillator frequency is variable from 20Hz-20kHz. The level is variable
from off to +30dB.
f
Musical Note Freq.
A = 440 Hz
B = 493.88 Hz
C = 523.25 Hz
D = 587.33 Hz
E = 659.26 Hz
F = 698.46 Hz
G = 783.99 Hz
White noise is a mixture of all frequencies in the audio spectrum at the same average
level (analogous to white light in the visible spectrum).
Pink noise provides equal power distribution per octave. (White noise has more power
in the higher octaves.) Pink noise and white noise are useful as wideband sound
sources.
22
Creative Professional
4 - The PatchMix DSP Mixer
Mixer Strip Creation
Aux Section
The Auxiliary Sends tap the signal from the channel strips and sum them together
before sending the mix to the Auxiliary Effects section. In a traditional mixing console,
aux sends are used to send part of the signal to outboard effect devices, then return the
effected signal back into the mix using the effect returns. This is called a sidechain
routing because the aux signal takes a detour through the effects before being summed
back into the main mix. Sidechain effects are usually effects that you might want
applied to several channels, such as reverb.
Incidentally, the wet/dry mix of effects in the Aux Sends should normally be set to 100%
wet. This is because you will be adjusting the effect amount using the Aux Return
control. If you have more than one effect in an Aux Bus, ignore the preceding advice as
the wet/dry controls can be used to mix the amounts of your multiple effects.
The Aux 1 & 2 buses can also be used as additional submix output buses just like the
main output. Simply drop an ASIO or External Send Insert into the chain and the stereo
bus is sent. Turn down the Return Amount if you don’t want the submix to be combined
into the main mix.
Aux Send and Return values can also be changed by typing directly into the displays.
Input
Sidechain Diagram
(Post-Fader Aux Sends)
Pan
Fader
Mute
Send
Amount
Amt
Aux Bus 1
Return
Amount
Side
Chain
Send
Amount
Amt
Aux Bus 2
Return
Amount
Side
Chain
Main / Monitor Bus
Output
Other Uses of the Aux Sends
You can think of the Aux Sends as two extra mixing buses because that’s exactly what
they are. These two mixes can be routed anywhere, such as to a physical output or an
ASIO pair. You could route one of the Aux buses to the Monitor out to create a monitor
mix while sending the main mix off to your audio recording software.
E-MU Digital Audio System
23
4 - The PatchMix DSP Mixer
Mixer Strip Creation
Pre or Post Fader Aux Sends
When you create a New Mixer Strip you have the option to place both Aux Sends after
the channel volume fader and mute control or you can place them before the fader and
mute. Post-Fader turns down the send level as you lower the volume of the strip. With
Pre-Fader selected, you may still hear the effected signal returning from one of the Aux
Buses with the volume fader turned down.
With the Pre-Fader box selected, the Aux Send levels are completely unaffected by the
Level Fader and Mute settings. The Pre-Fader setting allows you to create two completely
different mixes using the Aux Buses since the signal levels of this mix won’t be affected
by the fader settings.
Input
Pre-Fader Aux Send
Volume Fader & Mute does NOT affect Send Levels
Pan
Send
Amount
Aux Bus 1
Send
Amount
Return
Amount
Side
Chain
Aux Bus 2
Fader
Return
Amount
Side
Chain
Amt
Amt
In order to change a
strip from pre-fader to
post-fader or vice-versa,
you have to delete the
strip and create a new
one.
Mute
Main / Monitor Bus
Output
Input
Post-Fader Aux Send
Volume Fader & Mute affects both Aux Send Levels
Pan
Fader
Mute
Send
Amount
Amt
Aux Bus 1
Return
Amount
Side
Chain
Send
Amount
Amt
Aux Bus 2
Return
Amount
Side
Chain
Main / Monitor Bus
24
Output
Creative Professional
4 - The PatchMix DSP Mixer
Mixer Strip Creation
Level, Pan, Solo & Mute Controls
Pan Controls
Aux Send
Amount
Controls
The Pan control comes before the Level Control
and Aux Sends in the signal flow. On stereo strips
we use an unconventional pan section with two
pan pots – one for the left part of the signal and
one for the right part of the signal. This feature lets
you to independently position both sides of the
stereo signal. A conventional stereo balance
control only allows you to turn down one side or
the other.
The Mute button does just what you would
expect—press the button and the sound from that
channel is cut off. Pressing the Solo button while
the Mute button is pressed allows you to hear the
channel until solo is turned off.
Level Control
Mute & Solo
Buttons
The Solo button allows you to listen to only that
channel while muting the rest of the mixer’s
output. If multiple solo buttons are pressed, you
will hear all soloed channels and the non-soloed
channels will all be muted.
The mute status is remembered if a muted channel
is soloed. When the channel solo is turned off, the
channel reverts to being muted.
The Level Control for the strip is an attenuation
control that can also provide up to +12dB of gain.
0db is the unity gain setting. You can also type
numeric values into the displays to set the level.
Scribble Strip
E-MU Digital Audio System
At the very bottom is the Scribble Strip text area,
into which you can type any short piece of text,
thus naming the strip, i.e. “vocals”, “bass”,
“drums” and so on.
25
4 - The PatchMix DSP Mixer
Main Section
Main Section
Physical/Host
SelectButtons
View
Selection
Buttons
“TV” Screen
Aux
Insert
Section
Master
Aux Send
Amounts
Main
Insert
Section
Master Aux
Return
Amounts
Sync &
Sample Rate
Indicators
Monitor Controls
Output
Fader &
Meters
Session Name
The main section contains all controls for controlling the main mix elements as well as
a “TV screen” for viewing the parameters of the current selected insert.
The three buttons across the top of the main section select what is shown on the TV
display. Input and output routings are graphically displayed. When an effect is selected
(by clicking on the insert), the screen shows the available parameters for the currently
selected effect.
Below the TV screen is the Aux Bus section where effects, effects chains or other inserts
can be assigned to the two aux buses. Send and return levels can be individually
controlled for each of the two Aux Buses.
The Aux 1 and Aux 2 buses are fed by the two Aux Sends on each mixer strip. The Master
Send Level control on Aux bus 1 and 2 can be used to attenuate or boost the signal
going into the Auxiliary Inserts. There is also a Master Return Level to control the
amount of the effected signal that will be returned into the main mix.
The Main Bus can also have a chain of effects inserted. (You might put an EQ effect here
to equalize your room.) Note that the Main Output level control comes before the
Monitor Level so it controls the level of both outputs. There is a stereo peak meter that
indicates the signal strength for the main mix.
The Monitor section has a volume, balance, and a mute control to cut off the monitor
output.
26
Creative Professional
4 - The PatchMix DSP Mixer
Main Section
TV Screen & Selectors
The “TV screen” at the top of the main section is a multi-function display and control
center for the input and output routings and effect controls. The three buttons at the top
of the display select the current function of the display—Effect, Inputs or Outputs.
Effect
Select the Effect display view in the main section, then click on an Effect Insert to
display the effect parameters. If an insert effect is not selected, the display will read “No
Effect”.
Most effects have a wet/dry mix parameter to control the ratio of effect-to-plain signal.
The wet/dry setting is stored with the FX preset. The parameter set varies with the type of
effect. See “Core Effects Descriptions” for detailed information about the individual
effects.
FX Display
View Button
E Note: Effects have to
be placed into an insert
location before you can
program them.
Effect Location
Effect Bypass &
Solo Buttons
Wet/Dry Mix Control
Effect Parameters
User Preset Section
When a Send or a Send/Return insert is selected with the FX display enabled, the TV
screen shows you where the Send is going and where the Return is coming from. The
buttons at the top of the display allow you to bypass or solo the Send/Return insert.
Send Destination
Return Source
E-MU Digital Audio System
27
4 - The PatchMix DSP Mixer
Main Section
Input
Selecting the Input display view shows a graphic representation of the PatchMix DSP
Mixer inputs. This screen is only a display unlike the Effects and Outputs screen, which
allow you to make routing changes. Input routing changes are made by adding mixer
strips. See Mixer Strip Creation.
The input routings are divided into two categories: Physical Inputs and Host Inputs.
Select either category by clicking on the Physical or Host button. Clicking on any of the
input routings in the TV display highlights the corresponding mixer strip.
Physical Input Display
Host Input Display
f The Input and Output
displays make it much
easier to understand the
signal routings of a
complex mixer setup.
Output
Selecting the Output display view shows a graphic representation of the PatchMix DSP
Mixer outputs. The output routings are divided into two categories: Physical Outputs
and Host Outputs. Select either category by clicking on the Physical or Host button.
Physical Output Display
Host Output Display
The Host Output display shows all the Insert Routings in addition to the Main Mix and Monitor
out routings. Click on the desired row to make or break a physical output connection.
The Physical Output screen displays and allows you to connect the Main and Monitor
outputs of the mixer to “physical” analog or digital outputs. Click on the box in the mix
or monitor area to make (or break) a connection.
The Host Output screen displays and allows you to view the Host (ASIO or WAVE)
outputs of the mixer. See “Insert Section” for information on how to connect the inserts.
28
Creative Professional
4 - The PatchMix DSP Mixer
Main Section
Auxiliary Effects & Returns
The section immediately below the TV Screen is where you assign the Auxiliary Effects.
In a traditional mixing console, auxiliary effects sends are used to send part of the signal
to outboard effect devices, then return the effected signal back into the mix using the
effect returns. This is called a sidechain routing because the aux signal takes a detour
through the effects before being summed back into the main mix.
Sidechain effects are usually effects that you might want applied to several channels,
such as reverb. Effects such as EQ and compressors are usually NOT used as sidechain
effects because they can cause unpredictable results when returned to the main bus.
Input
Input
f The Wet/Dry mix
setting in the effect
should normally be set to
100% when the effect is
inserted as a sidechain
effect. This is because the
Aux Return Amount will
control the wet/dry mix.
Sidechain Diagram
(Post-Fader Aux Sends)
Pan
Fader
Mute
Aux
Amt
Aux
Amt
Send
Amount
Aux Bus
Return
Amount
Side
Chain
Main Bus
Output
You can also use the Auxiliary Sends as two extra mix buses. By turning the Aux Return
amount all the way down and dropping an Insert Send into the chain, you can send the
Auxiliary bus to any output you wish. See “Insert Section” for more information.‚
Sync/Sample Rate Indicators
The Sync/Sample rate Indicators show the current session’s
sample rate and whether it is internal or slaving to an external
source. The LEDs indicate which sample rate is currently in
effect. If an external source is being used, the Source display
reads “EXTERNAL”.
When slaving to an external master source, the clock may drift
slightly or change dramatically (i.e. abrupt sample rate change
or unplugging of physical master source). PatchMix DSP is
tolerant to minor drifting within the supported rates of 44.1k,
48k, and 96k, but if the sample rate drifts out of this range the
“LOCKED” LED will extinguish.
If the external clock source makes a radical sample rate change from the lower rates of
44.1k/48k to the higher rate of 96k, the hardware automatically mutes audio (to avoid
unpleasant side effects). In addition, a message box will appear telling you that the
sample rate has changed dramatically and that a new session must be created or loaded
to support the new sample rate. If you ignore this alert and continue with the existing
sample rate when you create or load a new session the system un-mutes itself.
E-MU Digital Audio System
29
4 - The PatchMix DSP Mixer
Main Section
Output Section
Main Output Level Fader
Main
Insert
Section
Sync/Sample
Rate Indicators
Monitor
Mute
Monitor
Balance
Output Level
Meters
Monitor
Volume
Main Inserts
The main inserts allow you to apply effects to the main stereo signal coming out of the
mixer (both mains and monitor). You might want to apply EQ or a compressor here.
These inserts work just like the other effect locations—just drag and drop effects from
the palette. Refer to the Mixer Block Diagram
Main Output Fader
The main output fader controls the level of the main output (and the Monitor output as
well since it is downstream from this control). The normal setting for this control is at
unity or 0dB, but the control allows you to add up to +12dB of gain. High output levels
may cause clipping on outboard amplifiers or other equipment.
Output Level Meters
This stereo bar-graph meter reflects the digital level at the output of the mixer. The
topmost red bar represents 0 dB or a full-scale digital signal. The peaks hold for a
moment so that short transients can be monitored. Each bar = 1dB.
MAIN MIX
0dB
10
10
20
20
30
30
40
40
50
50
L
R
-12dB
Monitor Output Level
This control adjusts the monitor output level. Keep in mind that since the monitor level
control comes after the Main Output Fader, nothing will be heard from your monitors if
the main level is turned down.
Monitor Balance Control
This control sets the relative volume of the stereo monitor outputs and works just like
the balance control on your home music system. This control is primarily used to make
the volume from each speaker sound equal if you are not sitting exactly in the center of
the two speakers.
Monitor Output Mute
This button completely cuts off the monitor output and provides a convenient way to
instantly kill all sound without having to re-adjust the monitor level later. When the
telephone rings, just hit the monitor mute to cut the noise.
30
Creative Professional
5 - Effects
Overview
5 - Effects
Overview
PatchMix DSP comes complete with a host of great core DSP effects including
Compressors, Delays, Choruses, Flangers and Reverb. Each 32-bit effect has various
parameters for editing, as well as factory presets. You can also create and save as many of
your own effect presets as you wish.
Since the effects are implemented in hardware, they don’t place any load on your host
computer. This allows your valuable CPU cycles to be used for other applications or
software plug-ins. The effects are only available at the 44.1 and 48kHz sample rates.
There is a finite limit to how many effects you can use at the same time. As you use up
the PatchMix DSP resources, certain effects will appear “greyed out” and cannot be
added to the mixer. Complex effects such as reverb use more DSP resources than say, a
1-Band EQ. If you continue to add effects, all of the DSP resources will eventually be
used up.
f Saving a session
“defragments” the effect/
DSP resources. If you
have used all your effects
and need another, try
saving the session.
The Effects Palette
Click the FX button on the toolbar to bring up the Effects Palette. The Effects Palette
contains two types of folders. The “Core Effects” folder contains the effect algorithms
themselves. This folder cannot be modified. The other folders contain “Effects Chains”,
consisting of two or more effects grouped together. You can also add, delete, or modify
Effects Chains and the folders that contain them. For more information on Effects
Chains, see “FX Insert Chains” on page 32.
New Folder Icon
Effect Categories
Core Effects
Multi-Effects
Distortion Lo-fi
Drums & Percussion
Environment
Equalization
Guitar
Morpher
Multi Effects
Reverb
Synths & Keys
Vocal
E-MU Digital Audio System
31
5 - Effects
The Effects Palette
To Select an Effect
1. Click the FX button to bring up the Effects Palette. The effect palette contains
numerous folders containing effects presets. Click on any folder to open it.
2. Select the effect you wish to use by clicking on it with the left mouse button and
while continuing to hold the mouse button, drag the effect into the desired location
on the PatchMix DSP mixer screen and release the mouse button. Multi effects
contain several effects along with their parameter settings.
3. If you want to change the order of effects, simply Left-click and drag the effect to the
desired location. Drag the effect to the area above or below the final destination and
release the mouse button to move the effect.
f The order of effects in
a chain can have a big
effect on the sound.
This icon will
appear when you drag
an effect to a new
location.
To Edit an Effect
1. Click on the Insert Location containing the effect you wish to edit. The effect
controls now appear on the TV screen.
2. Edit the effect parameters as desired.
FX Insert Chains
FX Insert Chains can be used to save one or several effects and their settings into a single
multi-effect. When an effects chain is selected and dropped into an insert location, all
the effects with control settings are copied as a single entity. Once dropped into an
insert location, the effects are totally separate just as if you had placed them individually.
To Save FX Insert Chains
1. Select one or more effects and place them into any insert location in the mixer.
2. Set the effect parameters the way you want them, including wet/dry mix settings.
f Trim pots, peak meters
and test tone generators
will also be included in
the FX chain.
3. Right-click to bring up the list of options.
4. Select “Save FX Insert Chain”. The New FX preset dialog box appears.
5. Select a category folder where your preset will be placed, and enter a new preset
name for your FX Chain.
6. Select a folder where your new preset will be placed, then type in a new preset name
and click OK. Your preset is now saved.
32
Creative Professional
5 - Effects
The Effects Palette
Creating, Renaming & Deleting Folders
There are several utilities to help you organize your effects presets.
To Create a New Preset Category
You can create your own category folders to help organize your effects presets.
1. Left-click on the New Folder icon at the top of the Effects Palette. A pop-up dialog
box appears asking you to “Enter the Name of the New Category.”
2. Type in a name for your new folder.
3. Click OK to create a new folder or Cancel to cancel the operation.
To Delete an FX Category
1. Right-click on the category folder you wish to delete. A pop-up dialog box appears,
warning you that this action will delete all presets in the folder.
2. Click OK to delete the folder or Cancel to cancel the operation.
To Rename an FX Category
1. Right-click on the category folder you wish to rename. A pop-up dialog box appears,
asking you to “Enter New Category Name.”
2. Click OK to rename the folder or Cancel to cancel the operation.
Core Effects and Effects Presets
1. The Core Effects cannot be removed or copied. Effect presets (stored in “C:\Program
Files\Creative Professional\E-MU PatchMix DSP\Effect Presets”) can be copied,
e-mailed or shared like any other computer file. Hint: Open with “NotePad” or
other word processor to see the name and parameters.
E-MU Digital Audio System
33
5 - Effects
FX Edit Screen
FX Edit Screen
Click on an FX Insert to display the parameters for that effect. If an insert effect is not
selected, the FX display will read “No Insert”.
Most effects have a wet/dry mix parameter to control the ratio of effect-to-plain signal.
The wet/dry setting is stored with the FX preset. The effect parameters vary with the type
of effect. Generally if an effect is placed in an Aux Send, the wet/dry mix in the effect
should be set to 100% wet since the Aux Return amount controls how much effect is
applied.
E Note: Effects have to
be placed into an insert
location before you can
program them.
The User Preset section is located at the bottom of the FX Edit screen. User presets are
variations of the main effect and can be edited, deleted, renamed or overwritten as you
wish.
FX Display
View Button
Effect Location
Effect Bypass &
Solo Buttons
Wet/Dry Mix Control
Effect Parameters
User Preset Section
To Bypass an Insert:
Inserts can be bypassed if you want to temporarily hear the audio without the effect or
insert. Bypass can also be used to turn off a Send Insert.
Method #1
1. Click on the Effect (in the Insert section) and select FX in the TV display.
2. Click the Bypass button in the TV display.
Method #2
1. Right-click over the Effect you want to bypass (in the Insert section). A pop-up
menu appears.
2. Select “Bypass Insert” from the list of options. The effect name will “grey-out” to
indicate that the effect is bypassed.
To Solo an Insert:
Inserts can also be soloed. Solo bypasses all the other inserts in the strip and allows you
to hear only the soloed effect. This feature is very useful when adjusting the effect
parameters.
Method #1
1. Click on the Effect (in the Insert section) and select FX in the TV display.
2. Click the Solo button in the TV display.
34
Creative Professional
5 - Effects
FX Edit Screen
Method #2
1. Right-click over the Effect you want to Solo (in the Insert section). A pop-up menu
appears.
2. Select “Solo Insert” from the list of options. The other effect names in the strip will
“grey-out” to indicate that they are bypassed.
User Preset Section
Each core effect has a set of User Presets, that you can use to store your favorite effect
parameter settings. We’ve included a good collection of user presets to get you started.
The user presets are accessed from the bar at the bottom of the TV screen. The user preset
edit menu allows you to select stored presets, create new presets, rename or delete
existing presets, or overwrite existing presets with your modified settings. User presets
stay with the Mixer application regardless of which Session is open.
E To copy or share User
Presets, you must save
them as FX Palette
effects.
Click here for Edit Menu
Click here to Select Presets
To Select a User Preset
1. Select the FX display in the TV screen.
2. Select the desired insert effect, highlighting it. The effect parameters appear in the TV
screen.
3. Click on the
icon on the preset menu. A drop-down preset list appears.
4. Select a preset from the list.
To Create a New User Preset
1. Select the FX display in the TV screen.
2. Select the desired insert effect, highlighting it. The effect parameters appear in the TV
screen.
3. Click on the Edit button. A pop-up menu appears.
4. Select New. A pop-up dialog box appears asking you to name the new preset.
5. Name the preset and click OK. Your new preset is now saved.
To Delete a User Preset
1. Select the user preset you wish to delete from the user preset menu.
2. Click on the Edit button. A pop-up menu appears.
3. Select Delete. A pop-up dialog box appears asking you to confirm your action.
4. Click OK to delete the preset or No or Cancel to cancel the operation.
To Rename a User Preset
1. Select the user preset you wish to rename from the user preset menu.
2. Click on the Edit button. A pop-up menu appears.
3. Select Rename. A pop-up dialog box appears asking you to rename the preset.
4. Type in the new preset name, then click OK to rename the preset or Cancel to cancel
the operation.
E-MU Digital Audio System
35
5 - Effects
96kHz Operation
To Overwrite or Save a User Preset
This operation allows you to overwrite an existing preset with a newer version.
1. Select the user preset you wish to modify from the user preset menu and make any
changes you wish.
2. Click on the Edit button. A pop-up menu appears.
3. Select Overwrite/Save. The current preset will be overwritten with the new settings.
96kHz Operation
When operating at the 96kHz sample rate, the effect processors are completely disabled.
However, the Inserts, Send/Returns, Meters, Trim Controls, Test Tones and ASIO Direct
Monitoring ARE fully functional.
All non-ASIO applications (i.e. Wave, DirectSound and WDM) are currently NOT
supported in 96kHz mode.
36
Creative Professional
5 - Effects
Core Effects Descriptions
Core Effects Descriptions
1-Band Para EQ
This single band parametric equalizer is useful
when you just want to boost or cut a single range
of frequencies. For example, if you just want to
brighten up the lead vocal a bit, you might
choose this EQ. This EQ offers up to ±15dB cut
or boost.
+15dB
Boost
Width
Gain
+
Cut
-15dB
Center
Frequency
Parameter
Description
Gain
Sets the amount of cut (-) or boost (+) of the selected frequency
band.
Center Frequency
Sets the range of frequencies to be cut or boosted with the Gain
control.
Bandwidth
Sets the width of the frequency range for the Center Frequency
band that will be cut or boosted by the Gain control.
1-Band Shelf EQ
This single band shelving equalizer is useful when you just want to boost or cut a single
range of frequencies at the high or low end of the spectrum. For example, if you just
want to add a little more bass, there’s no need to waste a 3-band EQ. Just choose low
shelf, then adjust the gain and frequency. This EQ offers up to ±15dB cut or boost.
Low Shelf
Corner
Freq
Boost
+
Cut
+15dB
Gain
or…
-
-15dB
High Shelf
Corner
Freq
Frequency
Parameter
Description
Shelf Type
Allows you to choose either low shelving or high shelving EQ.
Gain
Sets the amount of cut (-) or boost (+) of the shelf.
Corner Frequency Sets the frequency where the signal begins getting cut or boosted
with the Gain control.
E-MU Digital Audio System
37
5 - Effects
Core Effects Descriptions
3-Band EQ
This versatile equalizer provides two shelving filters at the high and low ends of the
frequency range and a fully parametric band in the center. Up to ±24 dB of boost or cut
is provided for each band.
Note: The Wet/Dry Mix control on an equalizer should normally be set to 100% wet or
unpredictable results may occur.
Low Shelf
Corner
Freq.
Boost
+
Cut
+24dB
Gain
Mid Band
-
High Shelf
Corner
Freq.
Width
Center
-24dB
Frequency
Setting up a Parametric EQ
1. Turn up the gain on the band you are working with. This allows you to easily hear
the effect of the filter.
2. Reduce the bandwidth if you are working with a mid-band.
3. Now adjust the Center Frequency to “zero-in” on the frequencies you wish to boost
or cut.
4. Set the Gain to a positive value to boost frequencies or to a negative value to cut out
frequencies.
5. Widen the Bandwidth to create a more natural sound.
6. Adjust and tweak as needed.
Parameter
Description
High Shelf Gain
Sets the amount of cut (-) or boost (+) of the high frequency shelf.
High Corner Freq. Sets the frequency where the signal begins getting cut or boosted
with the High Gain control.
Mid Gain
Sets the amount of cut (-) or boost (+) of the mid frequency band.
Mid Center Freq.
Sets the range of frequencies to be cut or boosted with the Mid
Gain control.
Mid Bandwidth
Sets the width of the frequency range for the Mid Center
Frequency band that will be cut or boosted by the Mid Gain
control.
Low Shelf Gain
Sets the amount of cut (-) or boost (+) of the low frequency shelf.
Low Corner Freq. Sets the frequency where the signal begins getting cut or boosted
with the Low Gain control.
38
Creative Professional
5 - Effects
Core Effects Descriptions
4-Band EQ
This 4-band equalizer provides two shelving filters at the high and low ends of the
frequency range and two fully parametric bands in the center. Up to ±24 dB of boost or
cut is provided for each band.
Note: The Wet/Dry Mix control on an equalizer should normally be set to 100% wet or
unpredictable results may occur.
For more information, see “Setting up a Parametric EQ”.
Low-Shelf
Mid 1-Band
Mid 2-Band
Corner
Frequency
Boost
Cut
Gain
Corner
Frequency
+
-
High-Shelf
Width
Width
Center
Frequency
Center
Frequency
Frequency
Parameter
Description
High Shelf Gain
Sets the amount of cut (-) or boost (+) of the high frequency shelf.
High Corner Freq.
Sets the frequency where the signal begins getting cut or boosted
with the High Gain control.
Mid 2 Gain
Sets the amount of cut (-) or boost (+) of the Mid 2 Frequency
band.
Mid 2 Center Freq.
Sets the range of frequencies to be cut or boosted with the Mid 2
Gain control.
Mid 2 Bandwidth
Sets the width of the frequency range for the Mid 2 Center
Frequency band that will be cut or boosted by the Mid 2 Gain
control.
Mid 1 Gain
Sets the amount of cut (-) or boost (+) of the Mid 1 Frequency
band.
Mid 1 Center Freq.
Sets the range of frequencies to be cut or boosted with the Mid 1
Gain control.
Mid 1 Bandwidth
Sets the width of the frequency range for the Mid 1 Center
Frequency band that will be cut or boosted by the Mid 1 Gain
control.
Low Shelf Gain
Sets the amount of cut (-) or boost (+) of the low frequency shelf.
Low Corner Freq.
Sets the frequency where the signal begins getting cut or boosted
with the Low Gain control.
E-MU Digital Audio System
39
5 - Effects
Core Effects Descriptions
Auto-Wah
This effect creates the sound of a guitar wah-wah pedal. The “Wah” filter sweep is
automatically triggered from the amplitude envelope of the input sound. Auto-wah
works well with percussive sounds such as guitar or bass.
The Auto-Wah is a bandpass filter whose frequency can be swept up or down by an
envelope follower, which extracts the volume contour of the input signal. The Envelope
Sensitivity setting allows you to properly set up the envelope follower to receive a wide
variety of input signals. This ‘envelope’, or volume contour, controls the frequency of
the bandpass filter so that it sweeps up and down with each new note. The Attack
controls the rate of the note-on sweep. As the input sound fades away, the filter sweeps
back at a rate determined by the Release setting.
The wah direction allows the filter to be swept either up or down in frequency. Use a
higher Center Frequency setting when the wah direction is down.
Auto-Wah Filter
Center
Frequency
Bandwidth
Envelope
Sensitivity
Sweep Range
Input
Wave
Attack
Release
Envelope Follower
Parameter
Description
Wah Direction
Allows you to sweep the wah up or down.
Env. Sensitivity
Controls how closely the wah sweep follows the input signal.
Env. Attack Time
Sets the starting rate of the “wah” sweep.
Env. Release Time
Sets the ending or release rate of the “wah” sweep.
Sweep Range
Controls the amount of “wah” sweep
Center Frequency
Sets the initial bandpass filter frequency.
Bandwidth
Sets the width of the bandpass filter.
40
Creative Professional
5 - Effects
Core Effects Descriptions
Chorus
An audio delay in the range of 15-20 milliseconds is too short to be an echo, but is
perceived by the ear as a distinctly separate sound. If we now vary the delay time in this
range, an effect called chorus is created, which gives the illusion of multiple sound
sources. A slight amount of feedback serves to increase the effect. A very slow LFO rate is
usually best for a realistic effect, but a faster LFO rate can also be useful with minimal
LFO depth (.2). Since this is a stereo chorus, an LFO phase parameter is included which
can be used to widen the stereo image.
Parameter
Description
Delay
Sets the length of the delay from 0-20 ms.
Feedback
Sets the amount of delayed signal that will be recirculated through
the delay line.
LFO Rate
Sets the frequency of the low frequency oscillator.
LFO Depth
Sets how much the LFO affects the delay time. Increases the
animation and amount of the chorus effect.
LFO Waveform
Selectable between Sine or Triangle wave.
LFO L/R Phase
Controls the stereo width by adjusting the phase difference of the
LFO waveform between the left and right channels.
Compressor
In its simplest form, an audio compressor is just an automatic gain control. When the
volume gets too loud, the compressor automatically turns it down. Compressors are
useful in musical applications because they allow you to record a “hotter” signal
without overloading the recording device.
Since the compressor turns down the gain of the signal, you might wonder how can it
make the signal level stronger. A Post Gain control allows you to boost the output gain
of the compressor in order to make up for the gain reduction. The overall level is higher
and only turned down when the signal level gets too loud. This level is called the
Threshold, which just happens to be the most important control on the compressor.
In
Signal path = Stereo
Delay
VCA
Out
Level
Control
Threshold
Ratio
E-MU Digital Audio System
Post Gain
Release
Attack
41
5 - Effects
Core Effects Descriptions
Basic Controls
The three main controls of a compressor are the Ratio control, the Threshold control and
the Gain control.
If the signal falls below the Threshold, no processing will take place. Signals exceeding
the Threshold will have gain reduction applied as set by the ratio control. This
important control allows you to dial in the range of amplitudes you want to tame. For
example, if you’re trying to trim off just the loudest peaks, set the threshold so the gain
reduction meter only shows compression during these peaks. One of the biggest
mistakes in using a compressor is having the threshold set too low. This adds noise as
the compressor will always be reducing the volume.
The Ratio control determines how strongly the compressor will affect the signal. The
higher the ratio, the more reduction will be applied. If the ratio is high enough, (above
10:1) the signal will effectively be prevented from getting any louder. In this situation,
the compressor will be acting as a Limiter, placing an upper limit on the signal level. In
general, ratios from 2:1 to 6:1 are considered compression and higher ratios above 10:1
are considered limiting.
The Post Gain control amplifies the signal after it has been compressed to bring it back
up in volume. If you don’t increase the gain, the compressed signal will be much lower
in volume.
Two other important controls are Attack and Release. Attack controls how quickly the
gain is turned down after the signal exceeds the threshold. Release controls how fast the
gain is returned to its normal setting after the signal has fallen below the threshold
again. An attack setting of about 10 milliseconds will delay the onset of compression
long enough to preserve the attack transients in guitar, bass or drums while allowing the
sustain portion of the sound to be compressed. Longer release times are generally used
to reduce the so called “pumping” effect as the compressor turns on and off. Don’t
make the release time too long, however, or the compressor won’t have time to recover
for the next pluck or hit. In general, the attack and release controls are used to smooth
out the action of the compressor, but they can also be used to create special effects.
The Pre-Delay parameter lets the level detector “look into the future” up to 4 milliseconds in order to anticipate upcoming peaks in the signal. This is accomplished
of course, by inserting delay into the signal path. This lookahead technique
allows the use of slower attack times without missing signal peaks. This
parameter is especially effective on drums and percussion.
The Input Meter allows you to monitor the strength of your input signal. Always try to
boost the signal before the compressor if you can.
The Compression Meter shows the amount of gain reduction being applied. Since this
meter displays how much the gain is being turned down, the meter moves from right to
left, instead of left to right like a normal meter.
Parameter
Description
Threshold
Threshold sets the input signal level above which dynamic range
compression takes place. Everything above the threshold will be
brought down in volume.
Ratio
Sets the ratio of input signal level to output signal level, or “how
much” compression will be applied.
Post Gain
Amplifies the signal after it has been compressed to bring up the
volume.
42
Creative Professional
5 - Effects
Core Effects Descriptions
Parameter
Description
Attack Time
Controls how quickly the gain is turned down after the signal
exceeds the threshold.
Release Time
Controls how fast the gain is returned to its normal setting after
the signal has fallen below the threshold.
Pre-Delay
Allows the use of slower attack times without missing signal peaks.
Input Meter
Allows you to monitor the strength of the input signal.
Gain Reduction Meter
Shows the amount of gain reduction being applied.
Distortion
Most audio processors aim to provide low distortion, but not this one! The sole purpose
of this effect is to add distortion, and lots of it. This effect provides “fuzz box” style,
clipping distortion which is particularly effective on guitar, bass, organs, electric pianos
or whatever.
The input signal first passes through a lowpass filter. The Lowpass Filter Cutoff
Frequency allows you to control the number of new harmonics that will be generated by
the distortion element. The distortion element has an Edge control which controls “how
much” distortion will be added. A bandpass filter follows the distortion generator. The
EQ Center control lets you select a particular band of frequencies to be output. The EQ
Bandwidth controls the width of the center frequency band. Finally, a gain control
allows you to make up for any gain loss through the effect.
Use the Wet/Dry mix control in conjunction with the Edge control to reduce the
amount of distortion, or go wild and turn everything to 11!
Lowpass
Filter
Bandpass
Filter
Distortion
In
Out
Signal path = Stereo
LP Filter
Cutoff
Edge
EQ BW
Gain
EQ Center
Parameter
Description
Pre EQ LP Cutoff
Controls the amount of high frequency audio admitted to
the distortion.
Edge
Sets the amount of distortion and new harmonics
generated.
Gain
Sets the output volume of the effect.
Post EQ Center Freq.
Sets the frequency of the output bandpass filter.
Post EQ Bandwidth
Sets the width of the output bandpass filter
E-MU Digital Audio System
43
5 - Effects
Core Effects Descriptions
Flanger
A flanger is a very short delay line whose output is mixed back together with the original
sound. Mixing the original and delayed signals results in multiple frequency cancellations known as a comb filter. Since the flanger is a type of filter, it works best with
harmonically rich sounds.
A low frequency oscillator is included to slowly change the delay time. This creates a
rich, sweeping effect as the notches move up and down across the frequency range. The
amount of feedback deepens the notches, intensifying the effect. You can invert the
feedback signal by choosing a negative feedback value. Inverting the feedback signal
creates peaks in the notch filter and deepens the effect.
Feedback
In
Flanger
Out
Signal path = Stereo
Delay
LFO
Phase
Waveform
Parameter
Description
Delay
Sets the initial delay of the flanger from 0-4 mS in 1/100th millisecond increments. This parameter allows you to “tune” the
flanger to a specific frequency range.
Feedback
Controls how much signal is recirculated through the delay line
and increases resonance. Negative values can produce intense
flanging with some signals.
LFO Rate
Sets the frequency of the low frequency oscillator.
LFO Depth
Sets how much the LFO affects the delay time. Increases the
animation and amount of the flanging effect.
LFO Waveform
Selectable between Sine or Triangle wave.
LFO L/R Phase
Controls the stereo width by adjusting the phase difference
between the left and right sweeps.
44
Creative Professional
5 - Effects
Core Effects Descriptions
Freq Shifter
This unusual effect is sometimes called “spectrum shifting” or “single sideband
modulation”. Frequency shifting shifts every harmonic in the signal by a fixed number
of Hz which causes the harmonics to lose their normal relationship. The more common
pitch shifter, in contrast, preserves the harmonic relationships of the signal and so is
better suited to creating “musical” harmonies.
This isn’t to say that the frequency shifter can’t be used musically. Small intervals of
frequency shifting (1 Hz and below) can produce a wonderful, lush chorusing or
phasing effect. For bizarre frequency shifting effects, simply crank up the frequency
knob. Frequencies can be shifted up or down by any specified amount from .1 Hz to 24
kHz. You can also shift pitch up on one side and down on the other if you wish.
f You can also type in
exact frequencies to a
resolution of 1/10 Hz.
Comparison between Pitch and Frequency Shifting
Harmonic
Original Pitch Shifted Frequency Shifted
(Hz)
(100 Hz)
(100 Hz)
1
200
300
300
2
400
600
500
3
600
900
700
4
800
1200
900
5
1000
1500
1100
6
1200
1800
1300
7
1400
2100
1500
8
1600
2400
1700
Parameter
Description
Frequency
Sets the number of Hz that will be added or subtracted with every
harmonic in the signal.
Left Direction
Sets pitch shift up or down for the left channel.
Right Direction
Sets pitch shift up or down for the right channel.
E-MU Digital Audio System
45
5 - Effects
Core Effects Descriptions
Leveling Amp
The first compressors developed in the 1950’s were based on a slow-acting optical gain
cells which were able to control the signal level in a very subtle and musical way. This
effect is a digital recreation of the leveling amps of yesteryear.
The leveling amp uses a large amount of “lookahead delay” to apply gentle gain
reduction. Because of this delay, the leveling amp is not suitable for applications which
require realtime monitoring of the signal. This smooth and gentle compressor is
designed to be used in situations where delay does not pose a problem, such as
mastering a mix or compressing prerecorded stereo material.
Post Gain is the only control on the leveling amp. This control is used to make up the
volume lost by the compression. The Compression Ratio is fixed at about 2.5:1. If a
large peak is detected, the effect will automatically increase the compression ratio to
keep the audio output controlled.
The gain reduction meter shows you how much gain reduction is being applied. Since
the gain reduction meter displays how much the gain is being turned down, the meter
moves from right to left, instead of left to right like most meters.
Post Gain
Amplifies the signal after it has been compressed to
bring up the volume.
Mono Delay 100
The Mono Delay 100 is a monophonic delay line with a maximum delay of 100 milliseconds. It’s useful for slapback, doubling and stutter effects when you don’t want or
need a stereo delay. Stereo signals are summed together before entering the Mono
Delay. Very short delay times combined with a high feedback amount can be also used
to create monotone robotic-sounding effects.
Feedback
HF
Rolloff
L Out
L In
Delay
R In
R Out
Delay Time
Parameter
Description
Delay Time
Sets the length of the delay from 0-100 milliseconds.
Feedback
Sets the amount of delayed signal that will be recirculated through
the delay line.
High Freq. Rolloff
Damps high frequencies in the feedback path.
46
Creative Professional
5 - Effects
Core Effects Descriptions
Mono Delay 3000
A delay line makes a copy of the incoming audio, holds it in memory, then plays it back
after a predetermined time. Long delays produce echoes, short delays can be used for
doubling or slapback effects. Very short delays can be used to produce resonant flanging
and comb filter effects (use feedback). Stereo signals are summed together before
entering the Mono Delay.
There is also a feedback path to send the delayed audio back through the delay line.
When creating echo effects, the feedback controls how many echoes will be produced.
A High Frequency Rolloff filter in the feedback path cuts some of the high frequency
energy each time the audio goes through the delay line. This simulates the natural
absorption of high frequencies in a room and can also be used to simulate tape-based
echo units.
The Wet/Dry mix controls how loud the echoes are in relation to the original signal.
Feedback
HF
Rolloff
L In
L Out
Delay
R In
R Out
Delay Time
Parameter
Description
Delay Time
Sets the length of the delay from 0-3000 ms (3 seconds).
Feedback
Sets the amount of delayed signal that will be recirculated through
the delay line.
High Freq. Rolloff Damps high frequencies in the feedback path.
E-MU Digital Audio System
47
5 - Effects
Core Effects Descriptions
Phase Shifter
A phase shifter produces a fixed number of peaks and notches in the audio spectrum
which can be swept up and down in frequency with a low frequency oscillator (LFO).
This creates a swirly, ethereal sound with harmonically rich sound sources of a type of
pitch shift with simpler sounds. The phase shifter was invented in the 1970’s and the
characteristic sound of this device evokes emotions of that musical era.
By setting the LFO Depth to zero and tuning the LFO Center, a fixed multi-notch filter is
created.
Feedback
In
Phase
Shifter
Signal path = Stereo
LFO Center
Out
LFO
LFO Rate
Parameter
Description
LFO Center
Sets the initial offset of the LFO and changes the position of the
peaks and notches.
Feedback
Increases the depth of the notches and height of the peaks.
LFO Rate
Controls the sweep rate of the Low Frequency Oscillator.
LFO Depth
Controls how much the Center Frequency is swept by the LFO.
Waveform
Selects a Sine or Triangle wave for the LFO
LFO L/R Phase
Controls the stereo width by adjusting the phase difference
between the left and right sweeps.
Rotary
This is a simulation of a rotating speaker used on organs. The rotating speaker was
invented to give static organ tones a pipe organ type of animation, but this distinctive
sound became a legend in its own right. Spinning a sound around the room creates a
doppler pitch shift along with many other complex and musically pleasing sonic effects.
The Rotary incorporates acceleration and deceleration as you switch between the two
speeds.
Parameter
Description
Speed
Switches between slow or fast rotor speeds with
acceleration and deceleration as the speed changes.
48
Creative Professional
5 - Effects
Core Effects Descriptions
Speaker Simulator
The Speaker Simulator provides realistic guitar speaker responses and is designed for use
with guitar, bass or synthesizer. Twelve popular guitar amp speaker cabinets are
modeled.
There is only one parameter on this effect. Just select the speaker you want and listen.
Normally this effect should be used with the Mix control set to 100%.
Speaker Type
Description
British Stack 1 & 2
Modeled from a British 8-speaker high power amplifier stack.
British Combo 1-3
Modeled from a British 2-speaker combo amplifier.
Tweed Combo 1-3
Modeled from an American, 1950’s era, 2-speaker combo amplifier.
2 x 12 Combo
Modeled from an American, 1960’s era, 2-speaker combo amplifier.
4 x 12 Combo
Modeled from an American, 1960’s era, 4-speaker amplifier set.
Metal Stack 1 & 2
Modeled from a modern era, power amplifier stack.
Stereo Delay 100
The Stereo Delay 100 offers a true stereo delay line in that the left and right channels are
kept entirely separate from each other. This effect has a maximum delay of 100 milliseconds,—perfect for slapback, doubling and stutter effects.
Because the left and right channels can have different delay times, you can create a
panning effect by setting one delay long and the other short. Very short delay times
combined with a high feedback amount can be used to create monotone roboticsounding effects.
Feedback
HF
Rolloff
In
Delay
Out
Signal path = Stereo
L Delay R Delay
Time
Time
Parameter
Description
Left Delay Time
Sets the length of the delay for the left channel from 0-100 ms.
Right Delay Time
Sets the length of the delay for the right channel from 0-100 ms.
Feedback
Sets the amount of delayed signal that will be recirculated through
the delay line.
High Freq. Rolloff
Damps high frequencies in the feedback path.
E-MU Digital Audio System
49
5 - Effects
Core Effects Descriptions
Stereo Delay 1500
The Stereo Delay 1500 offers a true stereo delay line in that the left and right channels
are kept entirely separate from each other. This effect has a maximum delay of 1500
milliseconds (1.5 seconds), making it suitable for creating long echoes
Because the left and right channels can have different delay times, you can create a
panning effects by setting one delay longer than the other. With the feedback turned up
you can “overdub” musical lines one on top of the other.
Feedback
HF
Rolloff
In
Delay
Out
Signal path = Stereo
L Delay R Delay
Time
Time
Parameter
Description
Left Delay Time
Sets the length of the delay for the left channel from 0-1500 ms.
Right Delay Time
Sets the length of the delay for the right channel from 0-1500 ms.
Feedback
Sets the amount of delayed signal that will be recirculated through
the delay line.
High Freq. Rolloff
Damps high frequencies in the feedback path.
50
Creative Professional
5 - Effects
Core Effects Descriptions
Stereo Reverb
Reverberation is a simulation of a natural space such as a room or hall. The stereo reverb
algorithm is designed to simulate various halls, rooms and reverberation plates.
Decay time defines the time it takes for the reflected sound from the room to decay or
die away. The diagram below shows a generalized reverberation envelope.
Early Reflections
Late Reverb
Time
After a short pre-delay period, the echoes from the closest walls or ceiling are heard.
These first echoes, or early reflections, vary greatly depending on the type of room. Some
time after the early reflection cluster ends (late reverb delay), the late reverberation (a
dense cloud of complex wall reflections) begins and decays according to the time set by
the Decay Time parameter.
Diffusion is the amount of scattering and density of the late reverberation cloud. Rooms
with many complex surfaces have more diffusion than bare rooms.
High frequency energy tends to fade away first as a sound is dissipated in a room. The
High Frequency Damping parameter adjusts the time it takes for the high frequency
energy to die away and thus changes the characteristics of the room. Rooms with
smooth, hard surfaces are more reflective and have less high frequency damping. Rooms
filled with sound absorbing materials, such as curtains or people, have more high
frequency damping.
The Low Frequency Damping parameter adjusts the time it takes for the low frequencies
to die away. This control adjusts the “boominess” of the room.
Parameter
Description
Decay Time
Sets the length of the Late Reverb from 1.5 to 30 seconds.
Early Reflections Level
Sets the volume of the initial wall reflections.
Early/Late Reverb Bal
Adjusts the balance between early refections and late
reverb.
Late Reverb Delay
Sets the time between early reflections and the onset of
the late reverb cloud.
Diffusion
Sets the amount of scattering of the late reverb cloud.
High Freq. Damping
Sets the rate at which high frequencies die away.
Low Freq. Damping
Sets the rate at which low frequencies die away.
E-MU Digital Audio System
51
5 - Effects
Core Effects Descriptions
Vocal Morpher
This unique effect allows you to select two vocal phonemes and morph between them
using an LFO. Phonemes are the consonants and vowels we use in articulating speech
sounds and these sounds are very distinctive and evocative. 30 different phonemes are
available and these can be shifted up or down in pitch for even more effects.
To use the Vocal Morpher, you just select Phoneme A and Phoneme B from the list of
thirty. Now the LFO automatically morphs back and forth between the two selected
phonemes, creating interesting vocal articulations. The rate of the LFO is adjustable and
you can select between Sine, Triangle or Sawtooth waveforms. The sine and triangle
waves fade smoothly. The sawtooth wave gradually fades, then jumps abruptly back.
When the frequency of the A or B Phonemes is shifted up or down, entirely new effects
can be produced. These frequency controls can also be used to tune the phoneme
frequencies to the range of audio you are processing.
Phoneme B
Frequ
Tim
e
ency
Phoneme A
List of Available Phonemes
A
E
I
O
U
AA
AE
AH
AO
EH
ER
IH
IY
UH
UW
B
D
F
G
J
K
L
M
N
P
R
S
T
V
Z
Parameter
Description
Phoneme A
Select any of the available Phonemes for Phoneme A.
Phoneme A
Tuning
Adjusts the frequency of Phoneme A up or down 2 octaves in
semitone intervals.
Phoneme B
Select any of the available Phonemes for Phoneme B.
Phoneme B
Tuning
Adjusts the frequency of Phoneme B up or down 2 octaves in
semitone intervals.
LFO Rate
Controls how fast the phonemes morph back and forth.
LFO Waveform
Selects the waveform for the morph.
52
Creative Professional
6 - Working with ASIO
ASIO
6 - Working with ASIO
ASIO
ASIO stands for Audio Stream In/Out and is a standard communication protocol
between audio software and a piece of audio hardware. The low latency made possible
by ASIO, for example, allows you to sing into a microphone and hear your voice going
through software and hardware effects with virtually no delay in the signal. The effects
of a low-latency ASIO driver make it ideal for use with Virtual Studio Technology (VST)
instruments, plug-ins, and all other software-based synthesizers.
IMPORTANT -> Activating ASIO
It is important to understand that ASIO inputs do not appear in Cubasis or other host
applications until they are CREATED in PatchMix DSP. This allows you to dynamically
assign the 32 available ASIO channels according to your specific needs.
For Example:
1. Create a new strip from a physical source such as PCI Card S/PDIF L/R.
2. Next, right-click on the new strip’s insert chain and select the Insert Send option.
3. Choose an available host ASIO input.
4. This S/PDIF L/R input should now be available to record in your ASIO application.
f If the Insert Send
comes after an effect, the
effect will be recorded.
See Recording &
Monitoring with Effects.
ASIO Channels are STEREO!
ASIO channels are stereo, period. Even when you are recording a mono source such as a
microphone, the ASIO stream is stereo (with the mono signal on both channels). To
record a mono input, you simply set up the Cubasis track as a mono track and use either
the left or right ASIO channel from PatchMix as the input for the track.
To Set Up a Stereo Recording Session:
It’s best to combine the PCI Card Left and Right inputs into an ASIO pair using one of
the Aux buses. Because the panning network comes BEFORE the Aux Sends you can pan
the two signals left and right then combine them into a ASIO stereo pair using the Aux 1
summing bus. We have provided a special PatchMix DSP Session Template for this
purpose entitled, 44.1 Mono-Stereo Session. You can simply open this Template and
use it for either mono or stereo recordings. Here’s how it works for Stereo:
1. Create Pre-Fader PatchMix strips for the PCI Card In L and PCI Card In R.
2. Create a Host ASIO Output Source PatchMix strip. (ASIO OUT 31/32 is used in the
factory template.) This channel will used to monitor the output from Cubasis
3. Pan PCI Card In L full Left and PCI Card In R full Right.
4. Set the Aux Send 1 Amount to 0.0 on PCI Card In L and R channel strips.
5. Set the Aux 1 Bus Send Amount to 0.0 in the Aux 1 Bus. (Sending to ASIO 5/6 HOST
for example.)
6. Place an Insert Send (Output to ASIO) into the Aux 1 Bus.
7. Set the Aux 1 Bus Return Amount to -132.0 in the Aux 1 Bus. (So it won’t feed the
main bus.)
8. Mute the Faders on the two strips because you will monitor through Cubasis.
E-MU Digital Audio System
53
6 - Working with ASIO
IMPORTANT -> Activating ASIO
To Set Up a Mono Recording Session:
To record each input as a mono track, you just place an ASIO Send into each channel’s
Insert Section. Because ASIO is stereo, the mono inputs will be duplicated on both of
the ASIO pair. The PatchMix DSP Session Template 44.1 Mono-Stereo Session is
already set up for you. Open this Template and use it for either mono or stereo
recordings. Here’s how the template works for Mono:
1. Create Pre-Fader PatchMix strips for the PCI Card In L and PCI Card In R.
2. Place an Insert Send (Output to ASIO) into the left and right strip.
(ASIO 1/2 - HOST, & ASIO 3/4 - HOST are used in the factory template.)
3. Panning doesn’t matter in this example since the panning network comes after the
Insert section.
4. Mute the Faders on the two strips because you will monitor the inputs through
Cubasis.
Mono-Stereo Session Template
54
Creative Professional
6 - Working with ASIO
Basic Recording
Basic Recording
The following step by step tutorials are designed to get you recording as quickly as
possible. After you have finished the tutorials we encourage you to read the Cubasis pdf
manual in order to learn about the many features of this powerful program. We have
provided special PatchMix DSP Sessions, as well as a Cubasis Recording Template Song
to go along with the following tutorials.
Recording into Cubasis
Follow these instructions if you have an 0404 system and Cubasis is installed on your
computer. In this tutorial, we’ll assume you’re using just a single input or pair of inputs.
For more advanced recording, refer to the Cubasis manual.
Open the PatchMix DSP Mixer
1. Open the PatchMix DSP mixer by clicking on the
icon on the Windows Taskbar.
To Load the Default Multitrack Session
2. Click the “New Session” button,
which is the upper left button above the TV
screen. The following screen appears:
f Because unused strips
waste DSP resources as
well as needlessly
complicating the mixer
display, you may want to
delete the strips you
aren’t using.
3. From the 44k/48k tab, select 44.1 Mono-Stereo Session. This Session is all set up to
record in either mono or stereo. It also has a WAVE strip and one pair of ASIO
outputs (31& 32) used for monitoring the main output of Cubasis.
4. The Session Settings screen appears showing 44.1kHz. Click OK.
5. If you wish to record in stereo, connect a preamplified instrument or microphones
to inputs L/R. To record in mono, connect to either the left or the right input.
Open Cubasis
6. Open Cubasis by clicking on the desktop shortcut.
7. On Cubasis, select File, Open.
8. If you want to record in Mono open the Cubasis Arrangement (0404) mono-stereo
template” which is located here: (My Computer\Local Disk-C\Program
Files\Creative Professional\PatchMix DSP\VST\Recording Templates).
E-MU Digital Audio System
55
6 - Working with ASIO
Basic Recording
Select the Audio Files Folder
Choose the location where your audio files will be stored. It’s usually a good idea to do
this step first as if you were, “Putting the tape reels on your recorder.”
9.
Go to Options, Audio Setup, Audio Files Folder.
10. Choose any location that you will be able to find later. A fast, “non-boot” drive is
usually preferable for recording audio files.
Setup Cubasis Audio & ASIO Settings
11. Set the Audio System Settings and ASIO Settings as shown below.
Cubasis Audio System Setup Settings
(Options, Audio Setup, Audio System Setup…)
The dialog box above shows the correct settings for 44.1 kHz.
E-MU ASIO Control Panel Settings
Click the ASIO Control Panel button to set the ASIO Buffer Latency.
12. ASIO Buffer Latency should be set to 5 milliseconds or less, depending on the speed
of your computer’s CPU. This controls adjusts the amount of delay incurred transferring audio between the Digital Audio System hardware and Cubasis.
13. Turn Enable Monitor on. This is located under Options, Audio Setup.
56
Creative Professional
6 - Working with ASIO
Basic Recording
The Cubasis Demo Song Screen
Arrange Window
Selected Track
Record Enable
Monitor Enable
Inspector Button
VST Inputs Pane
Transport Bar
Input Meter
Button
Return-to-Zero
VST Channel Mixer 1
Set up your Inputs to Record
14. Open the VST Inputs from the Panels menu. Notice that all the Sends from
PatchMix DSP are listed here. The green buttons are used to turn these inputs into
Cubasis on and off. Turn all the inputs on if they aren’t already on.
15. Click the Input Meter buttons on all the VST Channel Mixer strips, illuminating
them. This turns the meters on so you can verify that you’re getting an input signal.
f Hidden Feature:
Open the Track Info
section by clicking the
Inspector button in
Cubasis. See above.
16. Make sure your input channels are getting into Cubasis by examining the VST
Channel Mixer 1. You should see the all meters move when you play your
instrument. If not, first check the input meter on PatchMix DSP. If you still don’t see
meter activity, refer to the “ASIO Recording Checklist - Cubasis” on page 58. To
change the input on a Cubasis input mixer strip, hold Ctrl and click the top button
in the strip.
17. Click the Monitor Enable button to hear the return from Cubasis. You should see
activity on the Cubasis Master strip when you play your instrument.
18. Turn Record Enable On for each track you want to record. See the screen above
19. Select the Track that you want to record by clicking on it in the arrange window. The
rack darkens to indicate that it is selected. See the “Cubasis Demo Song Screen”
above.
E-MU Digital Audio System
57
6 - Working with ASIO
Basic Recording
Record a Track
20. Press Record on the Cubasis Transport control and start playing. There will be a two
bar count-in before recording starts.
21. Press Stop (or hit the space bar) when you’re finished recording the first track.
f You can turn the
metronome off by
pressing the Click button
on the Transport control.
22. Press the Return-to-Zero button on the Cubasis Transport (or tap the space bar
twice).
23. Press Play on the Cubasis Transport to play back your track.
Double-click the ‘Click’
button to edit the click
and countoff settings.
Record Another Track
24. Return to Zero by tapping the space bar twice.
25. Select the next track to record by clicking the appropriate track in the Arranger
window. Remember to choose the appropriate side (L or R) if recording in mono or
choose a stereo track if recording in stereo.
26. Press Record on the Cubasis transport and start playing. You’ll hear the first track as
well as what you’re playing.
27. Press Stop (or hit the space bar) when you’re finished recording.
f Cubasis Tip: If you’re
recording several tracks
using the same inputs,
you can simply drag a
recorded Part (audio
chunk) down to the next
track then start recording
again without changing
input settings.
ASIO Recording Checklist - Cubasis
An ASIO Send is inserted into a PatchMix DSP Mixer strip.
E-MU ASIO is selected (Options, Audio Setup, Audio System Setup)
ASIO Buffer Latency is set to 5 ms or lower (depending on the speed of your computer).
(Options, Audio Setup, Audio System Setup, ASIO Control Panel)
Play in Background enabled. (Options menu)
Enable Monitor is selected. (Options menu, Audio Setup)
Record Enable is turned on for the track you want to record. (Use Inspector button, then
click on Enable, illuminating the button.)
VST Inputs are selected. (Panels menu, VST Inputs)
Bring up the VST Channel Mixer. Turn Input Meter button on.
Master Mixer output assigned to ASIO 31/32.
An ASIO Strip on ASIO 31/32 exists in the PatchMix DSP Mixer.
Monitor button is selected on the channel you are recording. See the diagram on
page 57
58
Creative Professional
6 - Working with ASIO
Direct Monitoring
Direct Monitoring
Direct Monitor Sends create a different type of ASIO path into your host application.
The direct monitor send breaks the signal at the insert point and sends it out to the
selected ASIO Host Input destination (such as Cubasis). A return source signal is also
selected which returns the signal to the channel strip from an ASIO Host Output.
While recording, the direct monitor send/return routes the signal to the recording application, but monitors directly from the input to eliminate latency. During playback, the
recording application automatically switches the direct monitor send/return to monitor
the recorded track.
Input
Direct
Monitor
S/R
Recording
Input
Recording
Software
Direct
Monitor
S/R
Recording
Software
Playback
The direct monitor send/return also allows the recording application to control volume
and pan (this occurs before the Patchmix DSP volume and pan controls). Normally
when using direct monitor recording you’ll want to control the volume and pan from
the recording application. In this case, set stereo pan controls hard left and right, mono
pan controls to center, and the fader to 0dB in the PatchMix DSP strip.
E-MU Digital Audio System
59
6 - Working with ASIO
Direct Monitoring
Another view of Direct Monitoring
Input
Input
Recording
Software
(recording)
(playback)
Control
ASIO
Direct
Monitor
Send
Return
Pan
Volume
Recording
Software
Control
ASIO
Direct
Monitor
Send
Return
Panning
Panning
Fader
Fader
Aux 1 Bus
Aux 1 Bus
Aux 2 Bus
Aux 2 Bus
Main Output Bus
Main Output Bus
Pan and Volume are also controlled by your recording application via the Direct Monitor Send.
These controls come before the volume and pan controls in the channel strip.
Add a Direct Monitor Insert to an Input Strip:
1. Create a new strip from a physical source such as I/O Card In L.
2. Next, right-click on the insert chain and select the Insert ASIO Direct Monitor
option.
3. Choose an available ASIO Input and Output pair. Normally, you should use the
same ASIO pair for the input and output.
f If the Direct Monitor
Send/Return comes after
an effect, the effect will
be recorded. See
Recording & Monitoring
with Effects.
4. The I/O Card In L input should now be available to record in your ASIO appli-
cation.
5. In Cubasis, ASIO Direct Monitor needs to be On (checked). (Options, Audio
Setup, System.)
6. In Cubasis, the VST Channel Mixer input channel must be routed to a Master Mixer
Bus and the output of this Bus must be routed to the PatchMix input strip
containing the ASIO Direct Monitor send. This routing is shown in the diagram on
the following page.
60
Creative Professional
6 - Working with ASIO
Direct Monitoring
Direct Monitor Routing In Cubasis
(back to PatchMIx DSP)
To VST Master Mixer Bus
Back to PatchMix DSP Input Strip
Recording & Monitoring with Effects
You can record a dry signal while monitoring yourself with effects! PatchMix DSP allows
you to record your tracks without effects (dry) and monitor with effects enabled. This
allows the musician to hear the performance with effects, but gives you the flexibility to
add or modify the effects later during mixdown. The basic session setup for this is
shown below.
Input
1L/1R
If you want Effects
to be recorded,
insert them Above
the ASIO Send.
ASIO
Direct
Send
To ASIO
From ASIO
Panning
To monitor Effects,
but not record them,
insert them Below
the ASIO Send or
in a Sidechain.
Fader
Send
Amount
Aux 1 Bus
Main Output Bus
E-MU Digital Audio System
Return
Amount
Reverb
Output
61
6 - Working with ASIO
Connection Setups
Connection Setups
Creating a Submix
Submixes are normally used to control a group of inputs from a single fader or to
process several inputs with the same effect. In most cases you will create submixes in
your recording application such as Cubasis. You can also create a submix in patchmix
DSP using either of the two Aux buses.
Submixed Channels
(Pre-fader Sends)
Input
Input
Input
Aux 1
Fader
Aux Bus
Muted
Aux 1
Optional:
To Physical Out
or ASIO Send
Send
Amount
Return
Amount
Aux
Insert
Submix
Level
Main Bus
Main
Level
Main
Out
When using one of the Aux Send buses to create a submix, the Send Amounts in the strip
take the role of the Channel Fader. The Aux Return Amount controls the overall level of the
submix going back to the Main Mix.
Control the amount of signal from each strip using the Aux Send control and use the
Aux input or output knob to control the overall volume of the submix. The submix
output can be mixed back into the main mix (using the Aux Return control) or sent
anywhere else by placing a physical or ASIO send into the Aux Insert chain.
62
Creative Professional
6 - Working with ASIO
Connection Setups
Using External Sends & Returns
An External Send/Return breaks the signal at the insert point and sends it out to the
selected external destination such as a compressor, a stereo effect processor or any other
audio device. Any physical input or output can be used.
Outboard Signal Processor
S/PDIF
Input
S/PDIF
Output
The Send/Return Inserts allow you to connect your favorite external analog or digital gear.
To Insert an External Signal Processing Device:
1. Right-click on the insert chain and select the Insert Send/Return (Physical Output
and Input). The popup dialog box shown above appears.
2. Select the output and input you wish to use.
3. Connect your external audio gear to the appropriate analog or digital connectors.
4. If you’re using the analog outputs and inputs, you may have to adjust the levels in
the I/O Session Settings. See page 14. You can insert a level meter after the Send/
Return to make sure you’re getting a strong signal back from the external device.
5. If you’re using a digital Send/Return, make sure that the external digital device is
synchronized to the digital input. Otherwise, poor audio quality will result.
(Alternatively, you can synchronize PatchMix DSP to your external device in the System
Session Settings. See page 14.)
E-MU Digital Audio System
63
6 - Working with ASIO
E-MU VST E-Wire
E-MU VST E-Wire
The hardware-accelerated effects of the E-MU Digital Audio System can also be used as
VST inserts in Cubasis. E-Wire is a special VST/ASIO Bridge which allows you to use
PatchMix DSP effects from within Cubasis with no load on your CPU.
E-Wire VST incorporates smart time alignment technology that automatically compensates for system latencies and ensures proper synchronization of audio throughout the
VST chain. In addition, E-Wire also allows you to insert outboard audio gear into the
VST environment.
E-Wire has three main components:
• A VST plug-in in Cubasis which handles the audio routing to PatchMix DSP.
• A mixer strip in PatchMix DSP configured to route audio to the E-Wire plug-in.
You simply drop the effects you want to use into this strip.
• For hosts that do not support automatic delay compensation, a manual delaycompensation plug-in can be inserted in Cubasis tracks or channels that don’t
use E-Wire.
The diagram below may give you a better idea of how E-Wire works:
E-Wire VST plug-in
Send to Strip
Stereo Reverb
Return to VST
ASIO Send
PatchMix DSP
Strip configured
for E-Wire
E-Wire bridges the gap between hardware I/O and the VST world. The E-Wire VST plug-in sends
audio to a strip containing the desired effect. An ASIO Send routes the audio back to E-Wire VST.
64
Creative Professional
6 - Working with ASIO
E-MU VST E-Wire
To Setup and use E-Wire:
Setup PatchMix DSP
1. Open PatchMix DSP application.
2. Insert an ASIO Input mixer strip into PatchMix DSP. (Alternately, you can select
“New Session”, select “E-Wire Example” and skip to step 6.)
3. Mute the strip or turn the Fader all the way down.
4. Insert an ASIO Send plug-in into one of the inserts on your ASIO strip.
5. Name your ASIO strip as an E-Wire strip.
6. Insert the desired PatchMix DSP effects into slots above the ASIO Send.
7. Save the Session.
Setup Cubasis
8. Launch Cubasis.
9. Instantiate E-Wire VST in an Insert or Aux Send location within Cubasis.
10. Edit the E-Wire plug-in and turn on the plug by pressing the red button.
11. Set the ASIO Send and Return on the E-Wire plug-in to match the strip you set up
for E-Wire.
12. Done.
E-Delay Compensation
If you are using Cubasis, you will have to insert an E-Delay Compensator into any other
audio tracks to keep them time-aligned.
13. Simply insert an E-Delay Compensator plug-in into the same insert location you
used for E-Wire on any other audio tracks. That’s it.
E-Delay Compensator
As the E-Wire VST plug-in transfers audio from the VST host application to the E-MU
sound hardware and back, a delay in the audio stream is incurred. Normally this delay is
compensated for automatically, but not all VST host applications support this automatic
compensation.
(Currently Steinberg Nuendo 2.x and Magix Samplitude 7.x both support automatic
delay compensation. Unfortunately Steinberg Cubasis does NOT support automatic
delay compensation.)
E-MU Digital Audio System
65
6 - Working with ASIO
E-MU VST E-Wire
The E-Delay Compensator utility plug-in is used to manually compensate for the
transfer delay for hosts that do not support plug-in delay compensation.
The E-Delay Compensator plug-in is used to delay the “dry” tracks (tracks without an
E-Wire as an insert effect) or auxiliary (send) channels. For each dry track or send, add
an E-Delay Compensator plug-in to re-align the track. The E-Delay Compensator is
automatic and requires no user interaction to operate.
For example, consider a Cubasis session with two audio tracks. If an E-Wire is applied as
an insert effect to the first audio track, but not to the second, there will be a time delay
between the first and second tracks. The automatic delay compensation in E-Wire
should seamlessly realign the tracks do remove the delay. For the hosts that do not
support this feature, the E-Delay Compensator should be added as an insert effect on
the second track in order to provide the automatic delay compensation.
A host will support E-Wire’s plug-in delay compensation if it supports the SetInitialDelay feature of the VST 2.0 specification. Current versions of Cubase (Cubase SX,
Nuendo) are among the hosts that do support the “SetInitialDelay” feature.
Cubase
Track 1
Track 2
Track 3
Insert
Insert
Insert
E-Wire
E-Delay
E-Delay
E-Delay Compensator Use
PatchMix
DSP
For host applications that don’t support automatic
delay compensation.
1. An E-Delay Compensator should be used
when unprocessed audio tracks are played
alongside tracks using an E-Wire plug-in.
2. Simply insert an E-Delay Compensator into
each track that doesn’t use an E-Wire send.
66
Creative Professional
6 - Working with ASIO
E-MU VST E-Wire
E-Delay Units Parameter
The Units value in the E-Delay dialog box should be set for the number of times you
send ASIO down to the PatchMix DSP mixer in a single track. If two E-Wire VSTs were
placed in series on a Cubasis track, you would set the number parameter to 2 on all
other audio tracks. Each trip down to PatchMix DSP and back to Cubasis equals one
unit.
In practical use, however, you’ll probably never need to use more than one E-Wire VST
on a single track since PatchMix DSP effects can be placed in series from within
PatchMix. We have included this feature “just in case” you need it.
Here’s one more example of how to use the E-Delay Compensator with different
numbers of E-Wire Sends on each track. The delay compensation on each track must
equal the track with the maximum number of E-Wire sends. See the diagram below.
Cubase
Track 1
Track 2
Track 3
Insert
Insert
Insert
Insert
Insert
E-Wire
E-Wire
E-Wire
E-Delay
1
E-Delay
2
PatchMix
DSP
Since track 1 uses two E-Wire inserts, the delay of all the other tracks must equal two.
Track 2 has one E-Wire insert and so adding one unit of E-Delay keeps it time aligned.
Track 3 doesn’t use an E-Wire insert and so needs two E-Delay units to remain in
alignment.
Grouping Tracks
When several tracks require E-Delay Compensation, you can send the output of each
track to a group or bus and use a single E-Delay Compensator on the output of the
group or bus.
• E-MU Digital Audio System and PatchMix DSP must be installed.
• E-Wire is compatible with Cubase SX/SL, Cubase VST, Wavelab, and Cakewalk
Sonar (via DirectX-VST adapter) among others.
E-MU Digital Audio System
67
6 - Working with ASIO
E-MU VST E-Wire
Note concerning the Microsoft GS Wavetable Software Synth
Use of the Microsoft GS Wavetable Software Synth will allow only 30 of the 32 ASIO
playback channels to work properly. If your PatchMix session uses all 32 ASIO playback
channels, you should disable the Microsoft SW Synth before using Cubase or Cubasis.
1. Go to: Start Menu, Programs, Steinberg, Setup MME.
2. Select Microsoft GS Wavetable SW Synth from the MME Outputs.
3. Click the Set Inactive button.
68
Creative Professional
7 - Appendix
Sync Daughter Card Supplement
7 - Appendix
Sync Daughter Card Supplement
SMPTE Conversion
One of the main functions of the Sync Daughter Card is to convert SMPTE (LTC) to
MIDI Time Code (MTC) and vice-versa. The term “Host MTC” refers to MTC, which is
generated or used by the host application (Cubasis, Logic, etc.). MTC is also available at
the MIDI jack on the back of the Sync Card.
Warning: SMPTE and
MTC do not provide
sample sync for digital
I/O. You must use Word
Clock, or S/PDIF sync.
SMPTE Features
• Conversion of SMPTE to MTC quarter-frame messages & full-frame messages.
Constant quarter-frame messages are generated with steady SMPTE data input.
Occasional MIDI full-frame messages are generated when SMPTE contains data dropouts.
• Conversion of MTC (quarter frame & full frame) messages from the host
computer to SMPTE out.
Simultaneous SMPTE and MTC output when receiving MTC from the host computer
• Outputs SMPTE and MTC striping data.
SMPTE Start Time and type can be set via System Settings dialog box.
SMPTE Options
When the Sync Daughter Card installed in your system a SMPTE button in the PatchMix
DSP mixer becomes visible. Pressing the SMPTE button brings up the SMPTE window.
CurrentTime
Start Striping
SMPTE Status/
Error Indicators
E-MU Digital Audio System
SMPTE
Start Time
SMPTE Frame
Rate Settings
Flywheel Mode
• Off
• Continuous
• Fixed
•1-time Jam
Stop
Striping
Output
Source
Flywheel
Amount
Word Clock
Termination
Output
Level
69
7 - Appendix
Sync Daughter Card Supplement
Mode (fps)
Sets the transmitted frame rate when striping SMPTE.
SMPTE Striping
Edit this field to set the start time in hours:minutes:seconds:frames for
striping SMPTE.
Stripe Button
Initiates SMPTE Time Code generation at the SMPTE output beginning at
the time set in the striping display.
Stop Button
Stops SMPTE striping. This button also stops SMPTE when One-Time Jam
Sync has been initiated.
Flywheel Mode
Selects one of the four Flywheel modes. See the descriptions below.
Input Level
Sets the SMPTE output level from -10dBV (consumer) to +4dBu (pro).
Output Level
Sets the SMPTE input level from -10dBV (consumer) to +4dBu (pro).
FLY/JAM Frames
If flywheel mode is on and a dropout is detected this is the number of flywheel frames that will be output before the sync card stops and chases.
Word Clock
Termination
Turns word clock termination on or off. Except in special cases, this control should normally be left on. See “ Word Clock In/Ou t”.
SMPTE/MTC
Output Source
This control selects the source of the SMPTE output jack. The choices are:
Host MTC or the SMPTE Input jack (to regenerate SMPTE).
SMPTE Modes of Operation
Host Mode
The host computer is the source of synchronization. MTC messages are sent to the Sync
Daughter Card from the computer application and converted into SMPTE. MTC is also
output from the MIDI port on the Sync Daughter Card.
External Mode
SMPTE messages from SMPTE In are converted to MTC (quarter-frame messages) and
sent to the host application. This happens automatically whenever LTC is received at the
SMPTE input jack. Clean SMPTE data is also transmitted from SMPTE Out if “SMPTE
(Regenerate)” is set.
Flywheel Mode
If the incoming SMPTE data is corrupted or missing frames, MTC code will continue to
be output if “Flywheel mode” is enabled. The flywheel modes are described below.
Flywheel Modes
Off
Upon any dropout, MTC stops and the Sync card monitors the input for
valid code. If valid code is again received, it chases and relocks.
Fixed 0-127
Upon any dropout, MTC continues outputting Quarter-frame messages
at the same rate (flywheeling). When a dropout is detected, this is the
number of frames that will be output before the Sync card stops outputting MTC and monitors the input for valid code. If valid code is again
received, it chases and relocks.
Continuous
Upon any dropout, MTC continues outputting Quarter-frame messages
at the same rate (flywheeling). The Sync card monitors the input for valid
code and continues flywheeling until valid code is received, then relocks.
1-Time Jam Sync
Upon any dropout, MTC continues outputting Quarter-frame messages
at the same rate (flywheeling) without monitoring the SMPTE input until
the Stop button is pressed.
70
Creative Professional
7 - Appendix
SMPTE Background
Stripe Mode
This mode is used to record SMPTE time code onto an audio track of another recorder.
SMPTE is output when the Start button is pressed in the System Settings menu and
begins at the time set by the Start Time setting. MTC is also simultaneously output from
the Sync Daughter Card MIDI out. SMPTE and MTC will continue to be output until the
Stop button is pressed. See Striping SMPTE.
SMPTE Background
SMPTE time code was standardized way back in 1969 by the Society of Motion Picture
and Television Engineers as a way to mark frame numbers on video tape.
Using SMPTE, a particular location can be precisely located by simply entering the
appropriate time code number which is expressed in Hours, Minutes, Seconds, Frames
and Subframes. This is possible because each frame of SMPTE time code contains
absolute location information expressed in digital form.
There are two types of SMPTE time code: Vertical Interval Time Code (VITC), which is
used on video tape and Longitudinal Time Code (LTC) or audio time code. VITC is
strictly used for video and has the advantage of being able to be read while the video
deck is paused. LTC can be recorded on the audio or sync tracks of video tape and can
thus be used in audio or video work.
Longitudinal time code is the type of SMPTE used on the Sync Daughter Card. It
contains 80 bits of information per frame. An audio SMPTE frame is divided into 80
“bit cells”. A voltage change during a bit cell period constitutes a digital “1” and no
change during a bit cell period constitutes a digital “0”. In addition to the location bits,
there are user bits that may contain information about tape reel numbers, bits dealing
with video information, and a 16-bit sync word at the end of the frame.
SMPTE
Time
Code
Frames Frames Seconds Seconds Minutes Minutes Hours
10
20
30
40
Start
Frame
80 Bit Cells per Frame
Hours
50
Bit
Cell
SYNC WORD
60
70
End
Frame
Bit
Cell
=0
80
=1
There are four types of SMPTE time code in general use: 24, 25, 30 frame-per-second
and 30 drop-frame. In general, you should choose one rate (30 non-drop is common in
audio) and stick with it for initial recording and later editing.
Types of SMPTE
Type
Use
Hours
24 frame
US Film
00-23
00-59
00-59
00-23
25 frame
Euro. Film + Video
00-23
00-59
00-59
00-24
30 drop-frame
US & Japan Color Video 00-23
00-59
00-59
00-29
30 non-drop
US & Japan B/W Video
00-59
00-59
00-29
00-23
Minutes
Seconds
Frames
The four frame rates are all straightforward except 30 drop-frame. The 30 df rate came
about because the US color video frame rate is actually 29.97 frames/sec instead of 30
frames/sec. This adds up to an error of 108 frames each hour relative to “wall clock”
E-MU Digital Audio System
71
7 - Appendix
SMPTE Background
time! (A one hour program would actually be 59 minutes and 56.4 seconds long.) Drop
frame was designed to correct this time difference. In 30 Drop Frame, every minute
except 00-10-20-30-40-50 have the first two frames, 00 and 01, “dropped”, hence the
name drop-frame.
Why use SMPTE?
SMPTE sync, although well over 30 years old, has the advantage of being able to be
recorded as an audio track. This allows it to be used with virtually any kind of recording
equipment from tape recorders to computer-based digital audio recorders. You can even
buy phonograph records with a SMPTE stripe!
SMPTE was designed in the days when tape dropout was a common occurrence and so it
was designed to convey “absolute” location information. Since each frame of SMPTE
code provides its own unique identification, it provides the ability for a receiving device
to recover from data dropout. In addition, edits can be performed in the middle of a
song with just a few seconds of pre-roll before the punch-in point. SMPTE is also
standardized, which means that code generated on different makes of equipment will
be compatible with each other. SMPTE also has fairly good resolution, especially at the
subframe level. You’ll be happy to know that the Sync Daughter Card resolves to the
subframe level. The chart below shows subframe accuracy at the three frame rates.
SMPTE Subframe Resolution
Frames-per-second
Resolution
24 fps
.521 mS
25 fps
.500 mS
30 fps
.417 mS
Striping SMPTE
Printing SMPTE to a track is called striping (as in stripe). SMPTE time code is recorded
on an unused audio track of another recorder, then played back into the Sync Daughter
Card. The Sync Daughter Card passes the location information on to the host computer
as MTC quarter-frame data to be used by an application such as an audio recorder or
sequencer.
SMPTE is usually recorded at about -3 VU on semi-pro gear, -10 VU on professional gear
and 0 VU on video gear. Experiment to find the optimum levels. When printing to a
time code track of a video deck, be careful. The time code playback head locations on
video decks are not standardized and can cause gross timing errors. Time code which is
striped on an audio track will always be in sync with the picture. SMPTE code is traditionally recorded on the right channel of a video recorder.
Avoiding SMPTE problems
Problems in reading SMPTE time code can often be related to poor quality code on the
tape. Poor quality code can be caused by a number of problems, the most common
being dirty or misaligned heads, amplifier clipping, or too many generations of audio
dubbing. Other problems can be caused by running the SMPTE signal through signal
processing devices such as Limiters, Reverbs, Harmonizers, etc. (Don’t laugh, it has been
done!) In fact, many video decks have built in AGCs (Automatic Gain Controls) which
will ruin the SMPTE signal if the input level is too high. Always check playback to insure
that the time code is usable. In general, no signal processing should be used on the
SMPTE signal. SMPTE code is delicate and should be treated as such.
72
Creative Professional
7 - Appendix
MIDI Time Code (MTC)
Duplicating SMPTE time code
The Sync Daughter Card always generates clean SMPTE from the SMPTE output when
reading SMPTE in. This time code is in sync with the incoming SMPTE and can be used
to feed other devices in your studio or to clean up old SMPTE tracks. Copying SMPTE
code from track to track produces deterioration of the signal with each generation,
although one generation of dubbing will probably be OK.
Other Tips for using SMPTE
1. Use ascending time code. Jumps in the code are OK as long as the SMPTE code
jumps forward in time as the tape moves forward in time. A good way to avoid any
problems with this is to simply stripe the entire project with SMPTE before you
record any other tracks.
2. Allow enough leader. Leave a few seconds between each song to allow SMPTE to
sync up before the song starts.
Keep written logs. Keeping written records of song start points and edit cues can save
time and avoid wasteful searching through a project that was recorded earlier.
MIDI Time Code (MTC)
MIDI time code is basically SMPTE time code adapted to the world of MIDI. MTC
specifies “absolute” location information in hours:minutes:seconds:frames, just like
SMPTE. There are two main kinds of messages in MTC: Full-frame messages and
Quarter-frame messages.
Full-frame messages are ten bytes long and are sent when SMPTE start, stops, or
relocates. Full-frame messages contain the entire SMPTE number of, hours, minutes,
seconds, frames, as well as the SMPTE type: 24fps, 25fps, 30 non-drop, 30 drop.
Quarter-frame messages are sent at each quarter of a SMPTE frame and only carry 1/8th
of the SMPTE time message. Quarter-frame messages require two entire SMPTE frames
to send the complete time stamp (h:m:s:f). Timing accuracy is maintained as long as the
quarter-frame messages continue to come in at a constant rate.
MTC and SMPTE do
NOT synchronize at the
sample rate and are not
locked to word clock in
any way.
SMPTE and MTC are used
to synchronize music but
do not have the required
resolution to sample-lock
digital audio.
To Enable MTC:
1. Open Session Settings from the toolbar.
2. Select the MIDI tab and choose Sync Card/MTC from the MIDI options.
3. Click OK to close the window.
Since it is important to have a stable timing reference for your song or sequence, we
have given MTC its own MIDI output port on the Sync Daughter Card. This ensures that
the timing information will not be affected by other MIDI data on the line.
Word Clock In/Out
Word clock provides a standardized means of synchronizing multiple digital audio
devices so that data can be transferred digitally. In order to digitally transfer from one
device to another, the two devices MUST be synchronized. Clicks and pops in the
audio will result when transferring digital audio which is not synchronized.
f Word clock and
S/PDIF synchronize at the
sample rate and are used
to transfer digital data
between machines.
The E-MU 0404 PCI card can be externally clocked from the S/PDIF input (either optical
or electrical) or from the Sync Daughter card (if installed). In a digital studio, all
digital devices in the system should run off the same master Word Clock.
E-MU Digital Audio System
73
7 - Appendix
Word Clock In/Out
To Synchronize PatchMix DSP to an External Clock Source:
1. Make sure an external clock source is connected to the E-MU Digital Audio System
hardware via the word clock or S/PDIF input.
2. Open the Session Settings dialog box.
3. Under the System tab, select External Source, then select either Word Clock or
S/PDIF.
4. Press OK to close the dialog box.
5. Check the Sync section of PatchMix DSP to verify that the Locked indicator is
illuminated.
Devices can be connected in daisy chain fashion (word clock out connected to the next
unit’s word clock in) or in parallel for one or two devices, but professional digital
studios normally use a master word clock generator or “House Sync” with a distribution
system so that each device receives a phase-coherent and jitter-free word clock.
Digital
Device 1
Digital
Device 3
Digital
Device 2
Digital
Device 4
House Sync
Generator
A master word clock generator is preferable for larger digital setups.
Word Clock In: Receives word clock (sample clock) from another digital device such as
a digital video deck, digital recorder or digital mixer.
Word Clock Out: Sends word clock (sample clock) to another digital recorder. Word
clock is always output, whether it is generated by the internal clock or passed through
from the word clock input.
75Ω On/Off: Termination for the word clock input can be switched on or off in the
Sync Card menu of the PatchMix DSP application. Normally word clock termination
should be left on. If you have problems with a weak word clock signal, try turning termination off. See Word Clock Termination.
The diagram below shows the proper way to connect and terminate a serial word clock
chain. Using a BNC “T” connector ensures that word clock is precisely in phase for both
devices. The middle device has termination turned Off and the last device in the word
clock chain has termination turned On.
74
Creative Professional
7 - Appendix
Word Clock In/Out
Digital Mixer
Word Clock
S/PDIF
Digital
T - connector
ADAT Optical
IN
Word Clock
Word Clock Termination OFF
S/PDIF
DIGITAL BREAKOUT CABLE
IN
SYNC CARD
Word Clock Termination ON
This diagram shows the proper way to connect word clock if you don’t have a multi-output
word clock generator. The last device in a Word Clock chain should have Termination ON.
E-MU Digital Audio System
75
7 - Appendix
Useful Information
Useful Information
AES/EBU to S/PDIF Cable Adapter
This simple adapter cable allows you to receive AES/EBU digital audio via the S/PDIF
input on the E-MU 0404 PCI card. This cable may also work to connect S/PDIF out from
the 0404 digital breakout cable to the AES/EBU input of other digital equipment.
From AES/EBU
Device
1
2
N.C.
+
To S/PDIF
In
3
-
Digital Cables
Don’t cheap out! Use high quality optical fiber and low-capacitance electrical cables
when transferring digital I/O to avoid data corruption. It’s also a good idea to keep
digital cabling as short as possible (1.5 meters for plastic light pipes; 5 meters for high
quality glass fiber light pipes).
Grounding
In order to obtain best results and lowest noise levels, make sure that your computer
and any external audio devices are grounded to the same reference. This usually means
that you should be using grounded AC cables on both systems and make sure that both
systems are connected to the same grounded outlet. Failure to observe this common
practice can result in a ground loop. 60 cycle hum in the audio signal is almost always
caused by a ground loop.
Appearance Settings in Windows
Adjusting the “Performance Options” in Windows will improve the screen appearance
when moving the mixer around on the screen.
To Improve the Appearance Settings:
1. Open the Windows Control Panel. (Start, Settings, Control Panel).
2. Select System. Select the Advanced Settings tab.
3. Under Visual Effects, select Adjust for Best Performance. Click OK.
76
Creative Professional
7 - Appendix
Technical Specifications
Technical Specifications
GENERAL
Sample Rates
44.1 kHz. 48 kHz, 96 kHz derived from internal crystals
(no sample rate conversion is performed)
Externally supplied clock from S/PDIF.
(or word clock with optional Sync Card)
Bit Depth
16-bit or 24-bit (depending on the setting of your recording or
audio application)
Hardware DSP
100MIPs custom audio DSP.
DSP - 32-bit integer math with a 67-bit accumulator
PCI Bus-Mastering DMA subsystem reduces CPU usage.
Zero-latency direct hardware monitoring with effects
ANALOG LINE INPUTS
Type
Unbalanced, low-noise input circuitry
Level
Consumer: -10 dBV nominal, 6.4 dBV maximum
Frequency Response
20 Hz - 20 kHz: +0.20/-0.10 dB
THD + N
-100 dB (.001%) 1kHz at -1 dBFS
SNR
111 dB (A-weighted 22kHz BW)
Dynamic Range
111 dB (1kHz, A-weighted, 22kHz BW)
Channel Crosstalk
< -120 dB, (1 kHz signal at -1 dBFS)
Input Impedance
3.3K ohm
ANALOG LINE OUTPUTS
Type
Unbalanced, low-noise circuitry
Level
Consumer: -10dBV nominal, 6.4dBV maximum
Frequency Response
+0.05/-0.10 dB, (20 Hz - 20 kHz)
THD + N
-100 dB (.001%) 1kHz signal at -1dBFS
SNR
116 dB (A-weighted, 22 kHz BW)
Dynamic Range
116 dB (1 kHz, A-weighted, 22 kHz BW)
Stereo Crosstalk
< -109 dB, (1 kHz signal at -1 dBFS)
Output Impedance
560 ohms
DIGITAL I/O
S/PDIF
• 2 in/2 out coaxial (transformer coupled output)
• 2 in/2 out optical
• AES/EBU or S/PDIF (switchable under software control)
MIDI
1 in, 1 out (16 MIDI channels)
E-MU Digital Audio System
77
7 - Appendix
Technical Specifications
SYNCHRONIZATION
Internal Crystal Sync:
44.1kHz, 48 kHz, 96 kHz
S/PDIF (optical or coaxial)
Word Clock (sync card only) - (75 ohm termination, switchable)
SYNC CARD
SMPTE
Converts to/from longitudinal time code (LTC) to MIDI time
code (MTC) and vice-versa
Frame Rates
24, 25, 30 drop, 30 non-drop frames/second.
Compatible with 29.97 fps timecode
Modes
Regeneration, stripe and conversion modes
Input Level:
0.5 - 4V p-p
Output Level:
+4 dBu, -10 dBV (software selectable)
Input Impedance:
10K ohm
Dimensions & Weight
0404 PCI Card
Weight:
0.25lb / 0.10kg
Dimensions:
L: 156mm
H: 107mm
Sync Daughter Card
Weight:
0.25lb / 0.10kg
Dimensions:
L: 5.04" / 128mm
78
Creative Professional
7 - Appendix
Internet References
Internet References
The internet contains vast resources for the computer musician. A few useful sites are
listed here, but there are plenty more. Check it out.
Software Updates, Tips & Tutorials................http://www.emu.com
Setting up a PC for Digital Audio ..................http://www.howto.lycos.com/lycos
Setting up a PC for Digital Audio ..................http://www.musicxp.net
MIDI Basics.......................................................Search for “MIDI Basics” (many sites)
MIDI & Audio Recording ................................http://www.midiworld.com
MIDI & Audio Recording ................................http://www.synthzone.com
Audio Recording...............................................http://www.streamworksaudio.com
ASIO, Cubase & Digital Audio........................http://www.steinberg.net
Cubase Users Group ........................................http://www.groups.yahoo.com/group/
cubase/messages
Forums
Unofficial E-MU Forum ............................http://www.productionforums.com/emu/
E-MU Newsgroup (Yahoo) .......................http://groups.yahoo.com/group/e-mu_1820/
KVR Forum.................................................http://www.kvr-vst.com/forum/search.php
Driver Heaven Forum ...............................http://www.driverheaven.net/search.php?s
MIDI Addict Forum...................................http://forum.midiaddict.com/search.php
Home Recording Forum...........................http://homerecording.com/bbs/
search.php?s=d866b60193933eb726660e7bd
90dfb27
Sound-On-Sound Forum..........................http://sound-on-sound2.infopop.net/2/
OpenTopic?a=srchf&s=215094572
Studio-Central Cafe Forum......................http://studio-central.com/phpbb/search.php
Sound Card Benchmarking .....................http://audio.rightmark.org
E-MU Digital Audio System
79
7 - Appendix
Internet References
Declaration of Conformity
Trade Name:
E-MU Systems
Model No.:
EM8810 & EM8820
EM8810, EM8830 & EM8840
EM8810, EM8830 & EM8841
Responsible Party:
E-MU Systems
Address:
1500 Green Hills Road,
Scotts Valley, CA 95066 U.S.A.
Telephone No.:
831-438-1921
This device complies with Part 15 of the FCC rules. Operation is subject to the
following two conditions: (1) This device may not cause harmful interference, and (2)
this device must accept any interference received, including interference that may cause
undesired operation.
CAUTION
You are cautioned that any changes or modifications not expressly approved in this
manual could void your authority to operate this equipment.
Note:
This equipment has been tested and found to comply with the limits for a Class B
digital device, pursuant to Part 15 of the FCC Rules. These limits are designed to
provide reasonable protection against harmful interference in a residential installation.
This equipment generates, uses, and can radiate radio frequency energy and, if not
installed and used in accordance with the instructions, may cause harmful interference
to radio communications. However, there is no guarantee that interference to radio or
television reception, which can be determined by turning the equipment off and on, the
user is encouraged to try to correct the interference by one or more of the following
measures:
• Reorient or relocate the receiving antenna.
• Increase the separation between the equipment and receiver.
• Connect the equipment into an outlet on a circuit different from that to which
the receiver is connected.
• Consult the dealer or an experienced radio/TV technician for help.
The supplied interface cables must be used with the equipment in order to comply with
the limits for a digital device pursuant to Subpart B of Part 15 of FCC Rules.
80
Creative Professional
7 - Appendix
Internet References
Compliance Information
United States Compliance Information
FCC Part 15 Subpart B Class B using:
CISPR 22( 1997) Class B
ANSI C63.4( 1992) method
FCC Site No.90479
Canada Compliance Information
ICES-0003 Class B using:
CISPR 22(1997) Class B
ANSI C63.4(1992) method
Industry of Canada File No.IC 3171-B
European Union Compliance Information
EN55024 (1998)
EN55022 (1998) Class B
EN61000-3-2 (2001)
EN61000-3-3 (1995 w/A1:98)
Australia/New Zealand Compliance Information
AS/NZS 3548(1995 w/A1 & A2:97) Class B
EN55022 (1998) Class B
Japan Compliance Information
VCCI (April 2000) Class B using:
CISPR 22(1997) Class B
VCCI Acceptance Nos. R-1233 & C-1297
Attention for the Customers in Europe
This product has been tested and found compliant with the limits set out in the EMC
Directive for using connection cables shorter than 3 meters (9.8 feet).
Notice
If static electricity or electromagnetism causes data transfer to discontinue midway
(fail), restart the application or disconnect and connect the Firewire cable again.
E-MU Digital Audio System
81
7 - Appendix
Internet References
82
Creative Professional
Index
Numerics
Index
Core Effects, descriptions 37
Cubasis, basic recording 55
D
Numerics
1-Band Para EQ 37
1-Band Shelf EQ 37
1-Time Jam Sync, SMPTE 70
3-Band EQ 38
4-Band EQ 39
96kHz Operation 36
A
AES/EBU to S/PDIF Adapter 76
Appearance, improving 76
ASIO
direct monitor 19, 59
send 17
Attack, compressor 42
Auto-Wah 40
Aux Bus 23
Auxiliary Effects Assignment 29
Auxiliary Returns 29
Auxiliary Sends 23
used as extra mix busses 29
B
Background program, disabling 11
Balance Control, monitor 30
Block Diagram, mixer 10
Bypass
effect insert 34
send/return insert 27
C
Category
create new preset 33
delete effects 33
rename effects 33
Chorus 41
using freq. shifter 45
Clicks & Pops, in the audio 7, 73
Clock, external 8, 14
Comb Filter 44
Compressor 41
Connectors, interface 2
E-MU Digital Audio System
Damping, high frequency 51
Decay Time, reverb 51
Delete
folder 33
FX user preset 35
mixer strip 16
Diffusion 51
Digital Cables 76
Digital Interface, S/PDIF 6
Direct Sound Source 16
Distortion 43
Doppler, effect using Rotary 48
Doubling, creating 49
Drivers, installing 4
Drop-frame, SMPTE 71
E
Echo, creating 47
E-Delay Compensator 65
Edge, distortion 43
Effects
1-band para EQ 37
1-band shelf EQ 37
3-band EQ 38
4-band EQ 39
auto wah 40
chorus 41
compressor 41
create new folder 33
descriptions 37
disabled at 96k 36
distortion 43
edit 32
flanger 44
frequency shifter 45
leveling amp 46
mono delay 100 46
mono delay 3000 47
overview 31
palette 31
phase shifter 48
placing into an insert location 17
preset
create new 35
delete 35
overwrite 36
rename 35
rotary 48
selecting 32
stereo delay 100 49
83
Index
F
stereo delay 1500 50
stereo reverb 51
using in VST host application 64
vocal morpher 52
E-MU 0404 PCI Card
description 5
installing 2
E-MU Icon 11
Envelope, reverberation 51
E-Wire 64
Exit PatchMix DSP Services 11
External Clock 8, 14, 73
External Mode, SMPTE 70
External Sync Source 14
F
Factory Templates 13
Flanger 44
Flywheel Mode, SMPTE 70
Folder, effects 33
Frame Rates, SMPTE 71
Frequency Shifter 45
Full-Frame Messages 73
FX Display 27
FX Edit Screen 34
FX Insert Chains 32
G
Gain, compressor 42
Ground Loop, preventing 76
Grounding 76
H
Help System 11
High Frequency Damping, stereo reverb 51
High Frequency Rolloff, mono delay 47
Host Input Display 28
Host Mode, SMPTE 70
Host Output Display 28
Hum, in the audio 76
I
Input 70
display 28
level
setting 21
SMPTE 70
type
mixer strip 15
red color 15
Insert
add effect 17
add send 18
84
add send/return 18, 19, 63
bypass 20, 34
delete 20
menu 18
meter 21
mixer strip 17
solo 20, 34
types 17
Installing
E-MU 0404 PCI card 2
sync cables 8
sync daughter card 3
Interface
MIDI 8
S/PDIF 6
SMPTE 8, 69
word clock 73
Invert, polarity 22
L
Label, scribble strip 25
Latency
setting E-MU ASIO 56
Latency, monitoring without 19
Level Fader 25
Leveling Amp 46
LFO
flanger 44
phase shifter 48
vocal morpher 52
Limiter 42
Low Frequency Damping 51
M
Main
bus 26
inserts 30
output fader 30
section 26
Master
return level 26
send level 26
Meter
insert 20
main output 30
setting input levels using 21
MIDI
time code 73
Mixer
block diagram 10
overview 9
strip 15
aux send 23
delete 16
Creative Professional
Index
N
fader 25
insert 17
label 25
mute button 25
new 16
solo button 25
type 16
viewing 9
Monitor
balance control 30
direct 59
mix 26
mute 26
output
level control 30
mute 30
with effects 61
Mono Delay 100 46
Mono Delay 3000 47
MTC 73
enabling 73
to SMPTE Conversion 69
Mute
mixer strip 25
monitor 26
N
New
mixer strip 16
session 11, 12
Notes, Tips & Warnings 2
O
Optical Cables 76
Output
fader, main 30
level
meters 30
monitor 30
SMPTE 70
routing display 28
section 30
P
Palette, effects 31
Pan 25
Pan Controls 15
Parametric EQ, setting up 38
PatchMix DSP, disabling 11
Peak Meters 20
Phase Invert 22
Phase Shifter 48
Phattening, using chorus 41
Phoneme 52
E-MU Digital Audio System
Physical Input Display 28
Physical Output Display 28
Physical Source 16
Post Gain, leveling amp 46
Pre-Delay, compressor 42
Pre-Fader Aux Sends 26
Preset
create new 35
delete 35
overwrite effects 36
rename effects 35
select user 35
Q
Quarter-Frame Messages 73
R
Rack Mounting, Audio Dock 4
Ratio, compressor 42
Red Strip 15
Reducing Noise 76
Release, compressor 42
Reverb, envelope 51
Reverberation 51
Robot Voice Effects, creating 49
Rotary, effect 48
S
S/PDIF
inputs and outputs 6
S/PDIF to AES/EBU Adapter 76
Sample Rate, setting 12
Save
session 13
user effect preset 35
Saving
FX Insert Chains 32
Scribble Strip 25
Send
/return insert 18, 19, 63
bypass or solo 27
auxiliary 23
insert 18
Send/Return Levels 26
Send/Return, greyed out or unavailable 17
Session 12
creating new 12
path 13
templates 13
Setting Up, E-MU Digital Audio System 1
Settings
system 13
Sidechain Effects 29
routing 23
85
Index
T
Signal generator, insert 22
Signal Level Indicators, meters 30
Slapback, creating 49
SMPTE 69
background 71
Software Installation 4
Solo
button 25
insert 34
send/return insert 27
Start Time, SMPTE 70
Stereo Delay 100 49
Stereo Delay 1500 50
Stereo Reverb 51
Strip
add new 16
input type 15
mixer 15
Striping SMPTE 71, 72
Submix, creating a 62
Sync Daughter Card, description 8
Sync/Sample Rate Indicators 29
Synchronization
hardware connections 8
source 14
System Settings 13
TV Screen 26, 27
U
User Preset, effect 35
V
Vocal Morpher 52
Volume Control 15
W
Wah-Wah 40
Wet/Dry Mix, effects 34
Windows Taskbar, E-MU icon 11
Word Clock In/Out 8, 73
Z
Zero-Latency Monitoring 19, 59
T
T-Connector, word clock 75
Templates, session 13
Termination, word clock 74
Threshold, compressor 42
Time Code
MIDI 73
SMPTE background 71
SMPTE conversion 69
Toolbar, overview 11
86
Creative Professional