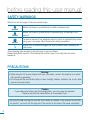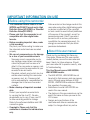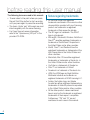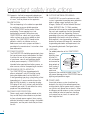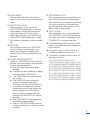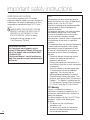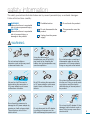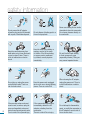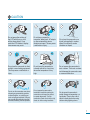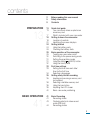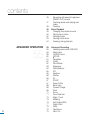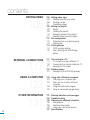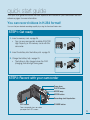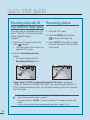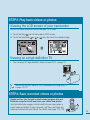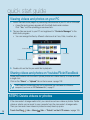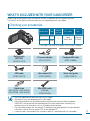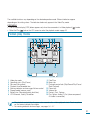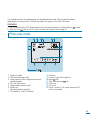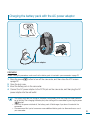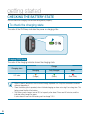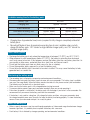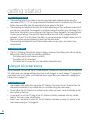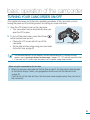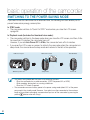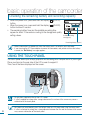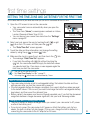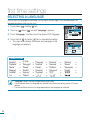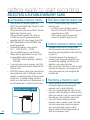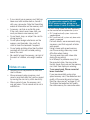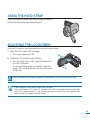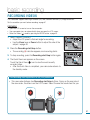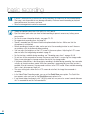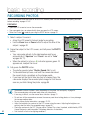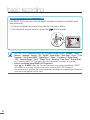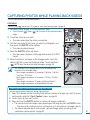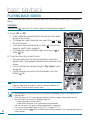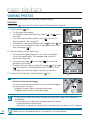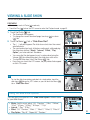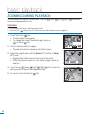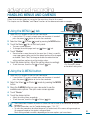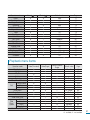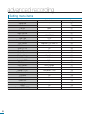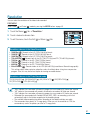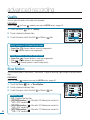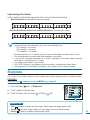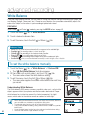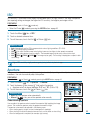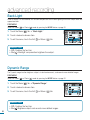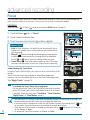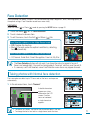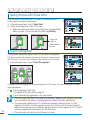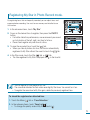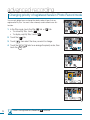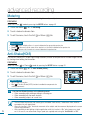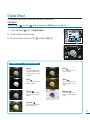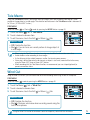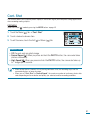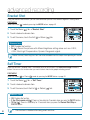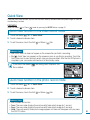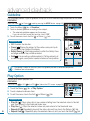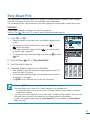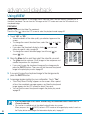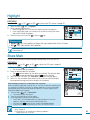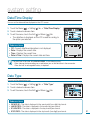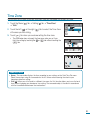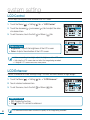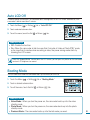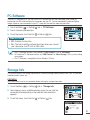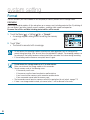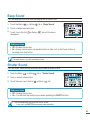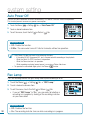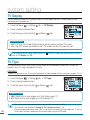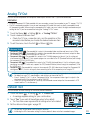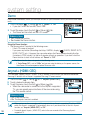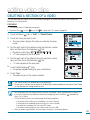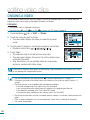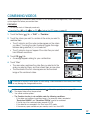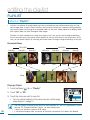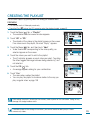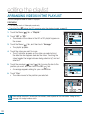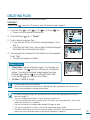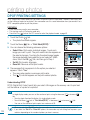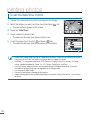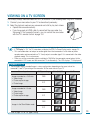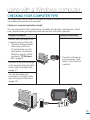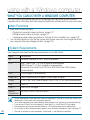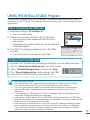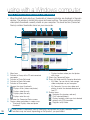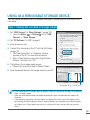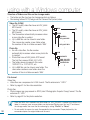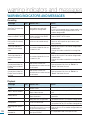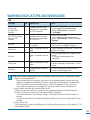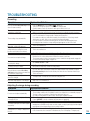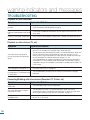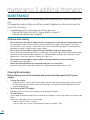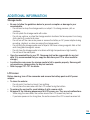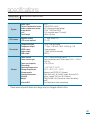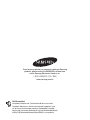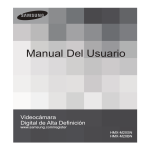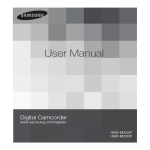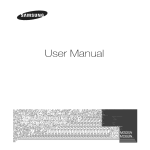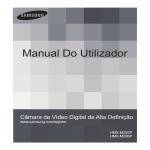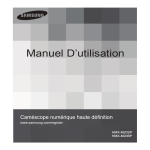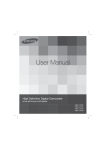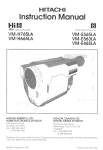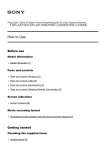Download Samsung HMX-M20SN User manual
Transcript
User Manual Digital Camcorder www.samsung.com/register HMX-M20SN HMX-M20BN before reading this user manual SAFETY WARNINGS What the icons and signs in this user manual mean; Means that there is a potential risk of death or serious injury. WARNING CAUTION CAUTION Means that there is a potential risk of personal injury or damage to the product. To reduce the risk of fire, explosion, electric shock, or personal injury when using your camcorder, follow these basic safety precautions. Means hints or referential pages that may be helpful when operating the camcorder. These warning signs are here to prevent injury to you and others. Please follow them explicitly. After reading this section, keep it in a safe place for future reference. PRECAUTIONS Warning! • When using the AC power adapter with your camcorder, connect the adapter to an outlet with protective grounding. • Do not expose the camcorder battery to direct sunlight, heaters, radiators, fire, or any other source of excessive heat. Caution If you replace the battery with the wrong battery, you can cause an explosion. Replace only with the same battery or an equivalent type. Only plug the adaptor plug into a socket that is easily accessible. If any problem occurs with the product, you must pull the plug out of the socket to disconnect the power completely. 2 IMPORTANT INFORMATION ON USE Before using this camcorder • This camcorder records video in H.264 (MPEG4 part10/AVC) format and in High Definition Video (HD-VIDEO) or Standard Definition Video(SD-VIDEO). • Please note that this camcorder is not compatible with other digital video formats. • Before recording important video, make a trial recording. Play back your trial recording to make sure the video and audio have been recorded properly. • We can not compensate you for damage to or loss of your recorded contents: - Samsung cannot compensate you for any damage caused when a recording cannot be played back because of a defect in the camcorder or memory card. Samsung cannot be responsible for your recorded video and audio. - Recorded contents may be lost due to a mistake when handling this camcorder or memory card, etc. Samsung shall not be responsible for compensation for damages due to the loss of recorded contents. • Make a backup of important recorded data. Protect your important recorded data by copying the files to a PC. We also recommend you to copy it from your PC to other recording media for storage. Refer to the software installation and USB connection guide. • Copyrights: Please note that this camcorder is intended for individual use only. Data recorded on the storage media in this camcorder using other digital/analog media or devices is protected by the copyright act and cannot be used without permission of the owner of the copyright, except for personal enjoyment. Even if you record an event such as a show, performance or exhibition for personal enjoyment, it is strongly recommended that you obtain permission beforehand. About this user manual Thank you for purchasing this Samsung Camcorder. Please read this user manual carefully before you use the camcorder and keep it handy for future reference. Should your camcorder fail to operate correctly, refer to Troubleshooting. This User Manual covers HMX-M20SN, HMX-M20BN models. • The HMX-M20SN, HMX-M20BN do not have built-in flash memory and use memory cards. Although some features of HMXM20SN, HMX-M20BN models are different, they operate in the same way. • Illustrations of model HMX-M20SN are used in this user manual. • The displays in this user manual may not be exactly the same as those you see on the LCD screen. • Designs and specifications of the camcorder and other accessories are subject to change without any notice. 3 before reading this user manual The following terms are used in this manual: • ‘Scene’ refers to the point where you press Record Start/Stop button to start recording until you press again to pause the recording. • The terms ‘photo’ and ‘still image’ are used interchangeably with the same meaning. • For Open Source licenses information, refer to the “Opensource_M20.pdf” in the provided CD-ROM. 4 Notes regarding trademarks • All the trade names and registered trademarks mentioned in this manual or other documentation provided with your Samsung product are trademarks or registered trademarks of their respective holders. • The SD logo is a trademark. The SDHC logo is a trademark. • Microsoft®, Windows®, Windows Vista® and DirectX® are either registered trademarks or trademarks of the Microsoft Corporation in the United States and/or other countries. • Intel®, Core™, and Pentium® are the registered trademarks or trademarks of the Intel Corporation in the United States and other countries. • Macintosh, Mac OS are either registered trademarks or trademarks of Apple Inc. in the United States and/or other countries. • YouTube is a trademark of Google Inc. • Flickr™ is a trademark of Yahoo. • Facebook is a trademark of Facebook Inc. • HDMI, the HDMI logo and High-Definition Multimedia Interface are trademarks or registered trademarks of HDMI Licensing LLC. • Adobe, the Adobe logo, and Adobe Acrobat are either registered trademarks or trademarks of Adobe Systems Incorporated in the United States and/or other countries. • All the other product names mentioned here in may be the trademark or registered trademarks of their respect companies. Furthermore, “TM” and “®” are not mentioned in each case in this manual. important safety instructions CAUTION RISK OF ELECTRIC SHOCK DO NOT OPEN CAUTION: TO REDUCE THE RISK OF ELECTRIC SHOCK, DO NOT REMOVE COVER (OR BACK). NO USER-SERVICEABLE PARTS INSIDE REFER SERVICING TO QUALIFIED SERVICE PERSONNEL. This symbol indicates that dangerous voltage consisting a risk of electric shock is present within this unit. This symbol indicates that there are important operating and maintenance instructions in the literature accompanying this unit. Warning To reduce the risk of fire or electric shock, do not expose this apparatus to rain or moisture. Caution Apparatus shall not be exposed to dripping or splashing and no objects filled with liquids, such as vases, shall be placed on the apparatus. To disconnect the apparatus from the mains, the plug must be pulled out from the mains socket, therefore the mains plug shall be readily operable. 1. Read these instructions. 2. Keep these instructions. 3. Heed all warnings. 4. Follow all instructions. 5. Do not use this apparatus near water. 6. Clean only with dry cloth. 7. Do not block any ventilation openings. Install in accordance with the manufacturer’s instructions. 8. Do not install near any heat sources such as radiators, heat registers, stoves, or other apparatus (including amplifiers) that produce heat. 9. Do not defeat the safety purpose of the polarized or grounding-type plug. A polarized plug has two blades with one wider than the other. A grounding type plug has two blades and a third grounding prong. The wide blade or the third prong are provided for your safety. If the provided plug does not fit into your outlet, consult an electrician for replacement of the obsolete outlet. 10. Protect the power cord from being walked on or pinched particularly at plugs, convenience receptacles, and the point where they exit from the apparatus. 11. Only use attachment/accessories specified by the manufacturer. 12. Use only with the cart, stand, tripod, bracket, or table specified by the manufacturer, or sold with the apparatus. When a cart is used, use caution when moving the cart/ apparatus combination to avoid injury from tipover. 13. Unplug this apparatus during lightning storms or when unused for long periods of time. 14. Refer all servicing to qualified service personnel. Servicing is required when the apparatus has been damaged in any way, such as powersupply cord or plug is damaged, liquid has been spilled or objects have fallen into the apparatus, the apparatus has been exposed to rain or moisture, does not operate normally, or has been dropped. i important safety instructions 15. Apparatus shall not be exposed to dripping or splashing and no objects filled with liquids, such as vases, shall be placed on the apparatus. 16. VENTILATION: Slots and openings in the cabinet are provided for ventilation to ensure reliable operation of the CAMCORDER and to protect it from overheating. These openings must not be blocked or covered. Never place your CAMCORDER on a bed, sofa, rug, or other similar surface: on or near a radiator or heat register. This CAMCORDER should not be placed in a built-in installation such as a bookcase or rack unless proper ventilation is provided or the manufacturer’s instructions have been adhered to. 17. POWER SOURCES: The CAMCORDER should be operated only from the type of power source indicated on the label. If you are not sure of the type of power supply at your home, consult your appliance dealer or local power company. A CAMCORDER is intended to be operated from battery power, or other sources, refer to the operating instructions. 18. GROUNDING OR POLARIZATION: This CAMCORDER may be equipped with either a polarized 2-wire AC line plug (a plug having one blade wider than the other) or a 3-wire grounding type plug, a plug having a third (grounding) pin. If you are unable to insert the plug fully into the outlet, try reversing the plug. If the plug still fails to fit, contact your electrician to replace your outlet. Do not defeat the safety purpose of the polarized plug. 19. POWER-CORD PROTECTION: Power-supply cords should be routed so that they are not likely to be walked on or pinched by items placed upon or against them, paying particular attention to cords or plugs, convenient receptacles, and the point where they exit from the unit. ii 20. OUTDOOR ANTENNA GROUNDING: CAMCORDER, be sure the antenna or cable system is grounded to provide some protection against voltage surges and built-up static charges, Section 810 of the National Electrical Code, ANSI/NFPA No. 70-1984, provides information with respect to proper grounding of the mast and supporting structure, grounding of the lead-in wire and supporting structure, grounding of the mast and supporting structure, grounding of the lead-in wire to an antenna discharge unit, size of grounding to conductors, location of antenna-discharge unit, connection to grounding electrodes and requirements for the grounding electrode. See figure below. 21. LIGHTNING: For added protection of this CAMCORDER during a lightning storm or when it is left unattended and unused for long periods of time, unplug it from the wall outlet and disconnect the antenna or cable system. This will prevent damage to the CAMCORDER due to lightning and powerline surges. ANTENNA LEAD IN WIRE GROUND CLAMP ANTENNA DISCHARGE UNIT (NEC SECTION 810-20) ELECTRIC SERVICE EQUIPMENT GROUNDING CONDUCTORS (NEC SECTION 810-21) GROUND CLAMPS POWER SERVICE GROUNDING ELECTRODE SYSTEM (NEC ART 250, PART H) NEC NATIONAL ELECTRICAL CODE 22. POWER LINES: An outside antenna system should not be located in the vicinity of overhead power lines or other electric light or power circuits where it can fall into such power lines or circuits. When installing an outside antenna system, extreme care should be taken to keep from touching such power lines or circuits as contact with them might be fatal. 23. OVERLOADING: Do not overload wall outlets and extension cords as this can result in a risk of fire or electric shock. 24. OBJECTS AND LIQUIDS: Never push objects of any kind into this CAMCORDER through openings as they may touch dangerous voltage points or short out a part that could result in a fire or electric shock. Never spill liquids of any kind onto the CAMCORDER. Should spillage occur, unplug unit and have it checked by a technician before use. 25. SERVICING: Do not attempt to service this CAMCORDER yourself. Opening or removing covers may expose you to dangerous voltage or other hazards. Refer all servicing to qualified service personnel. 26. DAMAGE REQUIRING SERVICE: Unplug this CAMCORDER from the wall outlet and refer servicing to qualified service personnel under the following conditions: a. When the power-supply cord or plug is damaged. b. If any liquid has been spilled onto, or objects have fallen into the CAMCORDER. c. If the CAMCORDER has been exposed to rain or water. d. If the CAMCORDER does not operate normally by following the operating instructions, adjust only those controls that are covered by the operating instructions. Improper adjustment of other controls may result in damage and will often require extensive work by a qualified technician to restore the CAMCORDER to its normal operation. e. If the CAMCORDER has been dropped or the cabinet has been damaged. f. When the CAMCORDER exhibits a distinct change in performance, this indicates a need for service. 27. REPLACEMENT PARTS: When replacement parts are required, be sure the service technician has used replacement parts specified by the manufacturer and having the same characteristics as the original part. Unauthorized substitutions may result in fire, electric shock or other hazards. 28. SAFETY CHECK: Upon completion of any service or repairs to this CAMCORDER, ask the service technician to perform safety checks to determine that the CAMCORDER is in safe operating order. 29. To prevent damage which may result in fire or shock hazard, do not expose this appliance to rain or moisture. 30. If this power supply is used at 240V ac, a suitable plug adaptor should be used. 31. This product is covered by one or more of the following U.S. patents: 5,060,220 5,457,669 5,561,649 5,705,762 5,987,4176,043,912 6,222,983 6,272,096 6,377,524 6,377,5316,385,587 6,389,570 6,408,408 6,466,532 6,473,7366,477,501 6,480,829 6,556,520 6,556,521 6,556,5226,578,163 6,594,208 6,631,110 6,658,588 6,674,6976,674,957 6,687,455 6,697,307 6,707,985 6,721,2436,721,493 6,728,474 6,741,535 6,744,713 6,744,9726,765,853 6,765,853 6,771,890 6,771,891 6,775,4656,778,755 6,788,629 6,788,630 6,795,637 6,810,2016,862,256 6,868,054 6,894,963 6,937,552 iii important safety instructions USER INSTALLER CAUTION: Your authority to operate this FCC certified equipment could be voided if you make changes or modifications not expressly approved by this party responsible for compliance to part 15 FCC rules. NOTE: Hg LAMP(S) INSIDE THIS PRODUCT CONTAIN MERCURY AND MUST BE RECYCLED OR DISPOSED OF ACCORDING TO LOCAL, STATE OR FEDERAL LAWS. For details see lamprecycle.org, eiae.org, or call 1-800-Samsung (7267864) CALIFORNIA USA ONLY This Perchlorate warning applies only to primary CR (Manganese Dioxide) Lithium coin cells in the product sold or distributed ONLY in California USA “ Perchlorate Material - special handling may apply, See www.dtsc.ca.gov/hazardouswaste/ perchlorate.” NOTE: This equipment has been tested and found to comply with the limits for a Class B digital device, pursuant to part 15 of the FCC Rules. These limits are designed to provide reasonable protection against harmful interference in a residential installation. This equipment generates, uses and can radiate radio frequency energy and, if not installed and used in accordance with the instructions, may cause harmful interference to radio communications. However, there is no guarantee that interference will not occur in a particular installation. If this equipment does cause harmful interference to radio or television reception, which can be determined by turning the equipment off and on, the user is encouraged to try to correct the interference by one or more of the following measures: - Reorient or relocate the receiving antenna. - Increase the separation between the equipment and receiver. - Connect the equipment into an outlet on a circuit different from that to which the receiver is connected. - Consult the dealer or an experienced radio/ TV technician for help and for additional suggestions. The user may find the following booklet prepared by the Federal Communications Commission helpful: “How to Identify and Resolve Radio-TV Interference Problems.” This Booklet is available from the U.S. Government Printing Office, Washington, D.C. 20402, Stock No. 004-000-00345-4. FCC Warning iv The user is cautioned that changes or modifications not expressly approved by the manufacturer could void the user’s authority to operate the equipment. This device complies with Part 15 of FCC Rules. Operation is subject to the following two conditions; (1) This device may not cause harmful interference, and (2) This device must accept any interference received, including interference that may cause undesired operation. safety information The safety precautions illustrated below are to prevent personal injury or material damages. Follow all instructions carefully. WARNING Means that there is a potential risk of serious personal injury. Prohibited action. Do not touch the product. CAUTION Means that there is a potential risk of personal injury or damage to the product Do not disassemble the product. This precaution must be kept. Unplug from the power supply. W W 4 4 WARNING W 4 W 4 Do not allow water or metal and inflammable matter to enter the camcorder or AC power adaptor. Doing so may pose a fire hazard. W 4 OI L Do not overload outlets or extension cords as this may result in abnormal heat or fire. Using the camcorder at temperatures over 60℃(140℉) may result in fire. Keeping the battery at a high temperature may cause an explosion. W SAND 4 No sand or dust! Fine sand or dust entering the camcorder or AC power adaptor could cause malfunctions or defects. No oil! Oil entering the camcorder or AC power adaptor could cause electric shock, malfunctions or defects. Do not aim the camcorder directly into the sun. Doing so could cause eye injuries, as well as lead to malfunctioning of internal parts of the product. Do not bend the powercord or damage the AC power adaptor by pressing on it with a heavy object. There may be a risk of fire or electric shock. Do not disconnect the AC adaptor by pulling on its power-cord, as this could damage the power-cord. Do not use the AC adaptor if it has damaged, split or broken cords or wires. Doing so may cause fire or electric shock. 5 safety information ing an cle d flui Do not dispose of battery pack in a fire as it may explode. Never use cleaning fluid or similar chemicals to clean the camcorder. Do not spray cleaners directly on the camcorder. Keep the camcorder away from water when using it near the beach or pool or when it rains. There is a risk of malfunction or electric shock. Keep the used lithium battery or memory card out of the reach of children. If the lithium battery or memory card is swallowed by children, consult physician immediately. Do not fire the flash directly in front someone's eyes (especially infants). Doing so may cause impaired vision. Do not plug or unplug the power cord with wet hands. There is a risk of electric shock. Keep the power-cord unplugged when not in use or during lightning storms. There is a risk of fire. When cleaning the AC adaptor, unplug the power-cord. There is a risk of malfunction or electric shock. W 4 Do not connect the AC adaptor unless the plug can be fully inserted with no part of the blades exposed. W W 4 W 4 4 W 4 W 4 6 If the camcorder makes an abnormal sound or smell, or smokes, unplug the power-cord immediately and request service from a Samsung service center. There is a risk of fire or personal injury. If the camcorder malfunctions, immediately detach the AC adaptor or battery from the camcorder. There is a risk of fire or injury. Do not attempt to disassemble, repair, or modify the camcorder or the AC adaptor to avoid a risk of fire or electric shock. W 4 CAUTION W 4 Do not drop or expose the camcorder, battery pack, AC adaptor or other accessories to severe vibrations or impact. This may cause a malfunction or injury. Do not use the camcorder on a tripod (not supplied) in a place where it is subject to severe vibrations or impact. Do not leave the camcorder in a closed vehicle for a long time, where the temperature is very high. Do not expose the camcorder to soot or steam. Thick soot or steam could damage the camcorder case or cause a malfunction. W 4 Do not press the surface of the LCD with force, or hit it with a sharp object. If you push the LCD surface, display unevenness may occur. W 4 W 4 Do not use the camcorder in direct sunlight or near heating equipment. This may cause a malfunction or injury. W ICIDE INSECT 4 Do not use the camcorder near dense exhaust gas generated by gasoline or diesel engines, or corrosive gas such as hydrogen sulphide. Doing so may corrode the external or internal terminals, disabling normal operation. Do not expose the camcorder to insecticide. Insecticide entering the camcorder could cause the product to operate abnormally. Turn the camcorder off and cover it with a vinyl sheet, etc. before using insecticide. Do not expose the camcorder to sudden changes in temperature or a humid place. There is also a risk of defect or electric shock when using outdoors during lightning storms. 7 W 4 safety information W 4 Do not wipe the camcorder body with benzene or thinner. The exterior coating could peel off or the case surface could deteriorate. Do not leave the LCD screen open when not using the camcorder. W 4 W 4 Do not place the camcorder with the open LCD screen down. W 4 W 4 Do not use the camcorder near a TV or radio: This could cause noise on the TV screen or to radio broadcasts. w T Do not hold the camcorder by the LCD monitor when lifting it. The LCD screen could detach and the camcorder may fall. Do not use the camcorder near sources of strong radio waves or magnetism such as speakers or large motors. Noise from these sources could distort the video or audio you are recording. W 4 w T w T Use Samsung-approved accessories only. Using products from other manufacturers may cause overheating, fire, explosion, electric shock or personal injuries caused by abnormal operation. w T 8 Only plug the adaptor plug into a socket that is easily accessible. If any problem occurs with the product, you must pull the plug out of the socket to disconnect the power completely. Turning off the power button on the product does not completely W 4 Place the camcorder on a stable surface that is well ventilated. Keep important data separately. Samsung is not responsible for data loss. contents PREPARATION 13 2 5 9 Before reading this user manual Safety information Contents 13 13 Quick start guide You can record videos or photos on a memory card What’s included with your camcorder Getting to know the camcorder Location of controls Identifying the screen displays Getting started Using the battery pack Checking the battery state Basic operation of the camcorder Turning your camcorder on/off Switching to the power saving mode Setting the operation modes Using the display( / CHECK) button Using the touch panel First time settings Setting the time zone and date/ time for the first time Selecting a languages Getting ready to start recording Inserting and removing a memory card (not supplied) Selecting a suitable memory card Using the hand strap Adjusting the LCD screen Basic camcorder positioning 17 18 18 20 24 24 26 29 29 30 31 31 32 33 33 34 35 35 36 39 39 40 BASIC OPERATION 41 41 41 43 44 Basic Recording Recording videos Capturing photos in video record mode (Still shot) Recording photos contents 45 48 49 49 50 52 53 54 Recording with ease for beginners (SMART AUTO mode) Capturing photos while playing back videos Zooming Basic Playback Changing the playback mode Playing back videos Viewing photos Viewing a slide show Zooming during playback 55 55 56 59 60 61 62 62 63 64 65 65 66 66 67 67 68 68 69 70 71 75 76 76 77 78 79 79 Advanced Recording Handling menus and Q.MENUS Menu items Q.MENU items SCENE Resolution Quality Slow Motion Sharpness White Balance ISO Aperture Shutter EV 3D-NR Super C.Nite Back Light Dynamic Range Flash Focus Face Detection Magic Touch Metering Anti-Shake(HDIS) Digital Effect Fader Tele Macro Wind Cut 47 ADVANCED OPERATION 55 10 ADVANCED OPERATION 55 80 MIC Level 80 Digital Zoom 81 Cont. Shot 82 Bracket Shot 82 Self Timer 83 Time Lapse REC 85 Quick view 86 Guideline 86 Advance playback 86 Play Option 87 Story-Board Print 88 Using VIEW 89 Highlight 89 Share Mark 90 Cont. Capture 90 File Info 91 System setting 91 Date/Time Display 91 Date Type 92 Time Type 92 File No. 93 Time Zone 94 LCD Control 94 LCD Enhancer 95 Auto LCD Off 95 Booting Mode 96 Quick On STBY 97 PC Software 97 Storage Info 98 Format 99 Beep Sound 99 Shutter Sound 100 Auto Power Off 100 Rec Lamp 101 USB Connect 101 TV Connect Guide 102 TV Display 102 TV Type 103 Analog TV Out 103 Default Set 104 Demo 104 Anynet+ (HDMI-CEC) 11 contents EDITING VIDEO 105 EXTERNAL CONNECTIONS 117 USING A COMPUTER 123 OTHER INFORMATION 131 12 105 105 106 107 108 108 109 110 111 112 112 113 114 114 115 Editing video clips Deleting a section of a video Dividing a video Combining videos Editing the playlist Playlist Creating the playlist Arranging videos in the playlist Deleting videos from the playlist File management Protection from accidental erasure Deleting files Printing photos DPOF printing settings Direct printing with a PictBridge printer 117 Connecting to a TV To connect to a high definition TV 117 119 Connecting to a standard definition TV 121 Viewing on a TV screen 122 Dubbing videos 122 Dubbing to VCR or DVD/HDD recorders 123 Using with a Windows computer 123 Checking your computer type 124 What you can do with a Windows computer 125 Using the Intelli-studio program 129 Using as a removable storage device 131 134 138 138 139 140 141 Warning indicators and messages Troubleshooting Maintenance & additional information Maintenance Additional information Using your camcorder abroad Specifications quick start guide This quick start guide introduces the basic operation and features of your camcorder. See the reference pages for more information. You can record videos in H.264 format! You can find your desired recordings quickly by using the thumbnail index view. STEP1: Get ready 1. Insert a memory card. page 35 • You can use commercially available SDHC(SD High Capacity) or SD memory cards with this camcorder. OPEN 2. Insert the battery into the battery slot. page 24 3. Charge the battery fully. page 25 • The battery is fully charged when the CHG (charging) indicator light turns green. OPEN STEP2: Record with your camcorder S OS IXEL CMEGA P M .0 10 CHG Zoom lever PHOTO button MODE lamp MODE button CHEC K VIE LCD screen Your camcorder turns on when you open the LCD screen. W Recording start/stop button POWER button 13 quick start guide Recording videos with HD Recording photos (high definition) image quality Your camcorder is compatible with H.264 format “1080/60p” which provides highlydetailed, beautiful images. page 61 1. Open the LCD screen. 1. Open the LCD screen to turn on the video ( ) indicator. • Your camcorder turns on when you open the LCD screen. 3. Press PHOTO button lightly to adjust the focus, then press it fully (a shutter click sounds). 2. Press the MODE button until the ( )(photo) indicator lights up. 2. Press the Recording start/stop button. • To stop recording, press the Recording start/stop button. 00:00:00 [80Min] 85 MIN 3888 85 MIN • Using ‘Quick On STBY’ by opening/closing the LCD screen. page 96 : When you close the LCD screen in standby,, your camcorder goes to Quick On STBY mode (power saving mode). You can start recording quickly when you open the LCD screen. • Your camcorder is compatible with H.264 format “1080/60p” which provides highly-detailed, beautiful images. page 61 • The default setting is “1080/60i”. You can also record in SD (standard definition) video quality. • You can also take photos while recording or playing videos. pages 43, 48 14 STEP3: Play back videos or photos Viewing the LCD screen of your camcorder You can view movies and pictures on the camcorder’s LCD screen. 1. Touch the Play ( ) tab on the screen in STBY mode. 2. Touch the thumbnail ( STBY 00:00:00 [80Min] HD / 85 MIN SD / ) tab, then touch the desired image. HD 140 MIN SD 3/3 Viewing on a high definition TV • You can enjoy HD (high definition) videos on your HDTV. page 121 O XEL S I AP CM EG .0 M 10 CHG CHECK VIEW You can also play back videos on a SD (standard definition) image quality TV. pages 119~121 STEP4: Save recorded videos or photos Simple and fun! Use the built in Intelli-studio program with your Windows computer to edit and share your videos and photos. Use the Intelli-studio program, which is built into your camcorder, to import video and photos to your computer, edit them, and share the videos and photos with your friends. For details, see pages 125~128. O IXELS P GA C.0 M ME 10 CHG CHECK VIEW 15 quick start guide Viewing videos and photos on your PC 1. Launch the Intelli-studio program by connecting the camcorder to your PC with a USB cable. • A new file saving screen appears with the Intelli-studio main window. Click “Yes,” and the uploading procedure starts. 2. The new files are saved to your PC and registered to ‘‘Contents Manager” in the Intelli-studio program. • You can arrange the files by different criteria such as Face, Date, Location, etc. Contents Manager Saved files Folders directory on you PC 3. Double-click on the file you would like to playback. Sharing videos and photos on Youtube/Flickr/FaceBook Share your contents with the world. Upload photos and videos directly to a web site with a single click. Click on the “Share” “Upload” tab on the browser. page 128 Intelli-studio runs automatically after you’ve connected your camcorder to a Windows computer (if you have set “PC Software: On”). page 97 STEP5: Delete videos or photos If the camcorder’s storage media is full, you cannot record new videos or photos. Delete videos or photos you’ve saved to your computer from the camcorder’s storage media. Then you can record new videos or photos on newly freed up space. 16 Touch the Play( ) tab Menu( ) tab “Delete” on the LCD screen. page 105 WHAT'S INCLUDED WITH YOUR CAMCORDER Before using the camcorder, make sure none of the items listed below are missing from your box. The contents or the shape of the accessories may vary depending on the sales region. Checking your accessories S OS IXEL CMEGA P M .0 10 Model name CHG Color LCD screen Lens O Color/ Touch panel 8x(Optical), 12x(Intelli) HMX-M20SN Silver CHEC K VIEW Memory card slot HMX-M20BN Black AU DI O • The shape is the same for all models. Only the color is different. Battery pack (BP125A) (AD43-00197A) AC power adapter (AD44-00151A) Component/AV cable (AD82-00668A) USB cable (AD82-00667A) User manual CD (AD82-00659A) Quick start guide (AD82-00661A) Hand strap Mini HDMI cable (Optional) (AD39-00159A) (HMX-M20SN : AD82-00916A) (HMX-M20BN : AD82-00923A) • The exact appearance of each item may vary by model. • The contents may vary depending on the sales region. • Parts and accessories can be purchased after consulting with your local Samsung dealer. SAMSUNG is not responsible for reduced battery life time or malfunctions caused by any unauthorised use of accessories such as AC adaptor or the batteries. • Your camcorder includes the user manual CD and quick start guide (printed). For more detailed instructions, refer to the user manual (PDF) on the provided CD. • A memory card is not provided. Buy a memory card that is compatible with this camcorder. 17 getting to know the camcorder LOCATION OF CONTROLS Front/Left/Right ❶ ❷ ❸ ❹ S OS IXEL CMEGA P M .0 10 CHG ❺ CHE CK ❻ VIE W ❼ ❽ 1 2 3 4 5 6 7 8 18 Built-in flash Lens Recording indicator button Internal microphone Q.MENU button Zoom (W/T) button Recording start/stop button LCD screen (Touch screen) ❾❿ 9 10 11 12 13 14 15 16 Power( ) button Display ( / CHECK) button Smart Auto/ VIEW button Share button PHOTO button Zoom(W/T) lever Built-in speaker Hand strap hook During a recording, be careful not to block the internal microphone and lens. Rear/Bottom MODE Q. MENU CHG ❶ ❷ + ❸ DC IN ❿ ❾ DC IN OPEN ❹ ❺ CH ❽ ❻ ❼ 1 MODE button/Mode indicator (Video( )/Photo( ) mode) 2 Charging (CHG) lamp 3 Recording start/Stop button 4 HDMI jack 5 Jack cover 6 7 8 9 10 DC IN jack (USB,Component/AV)jack Battery/Memory card cover switch Battery/Memory card cover Tripod receptacle 19 getting to know the camcorder IDENTIFYING THE SCREEN DISPLAYS The available functions vary depending on the selected operation mode. Different indicators appear depending on the setting values. The indicators below only appear in the Video Record mode. PRECHECK! • The On Screen display (OSD) below appears only when the camcorder is in Video record ( • Select the Video ( ) mode by pressing the MODE button. page 31 ) mode. Video record mode 1 2 3 4 STBY 00:00:00 22 21 60i 5 6 7 85 MIN [80Min] 8 1Sec/ 24Hr DIS 9 10 20 19 F3.5 18 - 0.3 Card Full 11 12 JAN/01/2010 12:00 AM 17 16 15 19 14 13 2 10 14 1/60 19 20 20 22 1 Video record mode 2 Operating status (STBY (standby)/ (recording))/ Self Timer * 3 Time counter(video recording time) 4 Warning indicators and messages 5 Remaining recordable time 6 Storage media (memory card) 7 Battery info.(remaining battery level/time) 8 Quality, Resolution 9 LCD Enhancer, Anti-Shake (HDIS) 10 Tele Macro*, Back Light 11 Dynamic Range*,Wind Cut 12 MIC Level 20 • • • • • • 13 14 15 16 17 18 19 20 Menu ( )tab Optical zoom/Digital zoom bar Date/Time Time Zone Play ( ) tab EV* Manual aperture*/Manual shutter*/Super C.Nite Manual Focus*/Touch Point*/Face Detection, Digital effect 21 White balance, Fader* 22 SCENE /SMART AUTO, Analog TV Out (when component/AV cable is connected), Time Lapse REC* The settings of functions marked with * are not retained when you turn the camcorder off. The on-screen indicators are based on an 8GB SDHC memory card capacity. The screen is an example and may differ from the actual display. For warning indicators and messages, see pages 131~137 The illustrated items above and their positions can be changed without notice for better performance. The total number of recordable photos is based on available space on the storage media. The available functions vary depending on the selected operation mode. Different indicators appear depending on the setting values. The indicators below only appear in the Video Play mode. PRECHECK! • The On Screen display (OSD) below appears only when the camcorder is in Video playback ( • Select the Play ( ) tab on the LCD screen to select the playback mode page 49 ) mode. Video play mode 1 2 3 4 5 60i 7 140 MIN 00:00:20 / 00:30:00 15 6 8 100-0001 14 JAN/01/2010 12:00 AM 9 Card Full Memory full! 13 12 11 10 15 5 1 2 3 4 5 6 7 8 Video play mode Operating status (Play/Pause) File name (file number) Playback time/Recorded time Warning indicators and messages/Volume control Storage media (memory card) Battery info. (Remaining battery level/time) LCD Enhancer, Quality, Resolution 9 Date/Time 10 Menu tab 11 Playback control tabs (Skip/Search/Play/Pause/ Slow Playback) 12 Return tab 13 Volume tab 14 Protect, Cont. Capture 15 Play Option, Analog TV Out (when component/ AV cable is connected) • The playback control tabs disappear a few seconds after a video playback starts. Touch anywhere on the screen to display them again. • For warning indicators and messages, see pages 131~137 21 getting to know the camcorder IDENTIFYING THE SCREEN DISPLAYS The available functions vary depending on the selected operation mode. Different indicators appear depending on the setting values. The indicators below only appear in the Photo Record mode. PRECHECK! • The On Screen display (OSD) below only appears when the camcorder is in Photo record ( • Select the Photo ( ) mode by pressing the MODE button. page 49 ) mode. Photo record mode 1 2 3 4 21 5 6 85 MIN 3888 7 60i 20 19 DIS 18 F3.5 17 - 0.3 8 9 10 Card Full ISO 80 11 JAN/01/2010 12:00 AM 16 2 13 18 19 15 14 13 12 NOR 1/60 10 10 19 21 Photo record mode Focus indicator (half shutter) / Self Timer* Warning indicators and messages Image counter (total number of recordable photo images) 5 Storage media (memory card) 6 Battery info.(remaining battery level/time) 7 Quality, Resolution 8 LCD enhancer, Anti-Shake (HDIS) 9 Tele Macro*, Back Light 10 Dynamic Range*, Flash/Cont. Shot /Bracket Shot* 11 ISO, Sharpness 1 2 3 4 22 • • • • • 12 Menu ( )tab 13 Optical zoom/Digital zoom bar 14 Date/Time 15 Time Zone 16 Play ( )tab 17 EV* 18 Manual aperture*/Manual shutter* 19 Manual focus*,Metering/Magic Touch* /Face Detection 20 White Balance, Digital effect 21 SCENE mode/SMART AUTO, Analog TV Out (when component/AV cable is connected) The settings of functions marked with * are not retained when you turn the camcorder off. For warning indicators and messages, see pages 131~137 The total number of recordable photos is based on available space on the storage media. Small changes to the remaining memory space may not change the photo counter after recording. The largest number the OSD Image Counter can display is “9,999.” The available functions vary depending on the selected operation mode. Different indicators appear depending on the setting values. The indicators below only appear in the Photo Play mode. PRECHECK! • The On Screen display (OSD) below appears only when the camcorder is in Video playback ( • Select the Play ( ) tab on the LCD screen to select the Playback mode page 49 ) mode. Photo play mode 1 2 3 4 5 140 MIN 1/3888 14 13 60i 6 100-0001 1 7 JAN/01/2010 12:00 AM 8 9 12 2 11 10 X 1.1 1 Photo play mode 2 Slide show/zooming control 3 Image counter (current image/total number of recorded images) 4 File name (file number) 5 Storage media (memory card) 6 Battery info. (Remaining battery level/time) 7 LCD enhancer, Quality, Resolution 8 9 10 11 12 13 14 Date/time Previous image, Next image tab Menu( ) tab Slide show playback( ) tab Return tab Print mark Protect, Analog TV Out (when component/AV cable is connected) 23 getting started USING THE BATTERY PACK Purchase extra battery packs to allow continuous use of your camcorder. ❷ ❶ ❸ OPEN Inserting the battery pack Ejecting the battery pack 1. Open the battery/memory card cover by sliding the battery/memory card cover switch towards ①. 1. Open the battery/memory card cover by sliding the battery/memory card cover switch towards ①. 2. Insert the battery pack into the battery pack slot until it softly clicks. - Make sure that the SAMSUNG logo is facing up when the camcorder is placed as shown in the figure. 2. Eject the battery pack by sliding the battery release switch towards ③. 3. Close the battery/memory card cover by sliding the battery/memory card cover switch towards ②. 24 3. Close the battery/memory card cover by sliding the battery/memory card cover switch towards ②. • Use only Samsung-approved battery packs. Do not use batteries from other manufacturers. Other manufacturer's batteries can cause overheating, fire or explosion. • Samsung is not responsible for problems that occur you if you use unapproved batteries. Charging the battery pack with the AC power adaptor MODE ) button CHG DC IN Power( OPEN AC power adaptor PRECHECK! Before starting this procedure, make sure that the battery pack is inserted in your camcorder. page 29 1. Press the power( ) button to turn off the camcorder, and then close the LCD screen. page 29 2. Open the jack cover. 3. Insert the battery pack in the camcorder. 4. Connect the AC power adaptor to the DC IN jack on the camcorder, and then plug the AC power adaptor into the wall outlet. • The battery pack does not charge in the power saving mode, which may keep the mode indicator on or flashing. Start charging the battery only after turning off the camcorder by pressing the power ( ) button. • Even with the power switched off, the battery pack still discharges if you leave it inserted in the camcorder. • We recommend that you to have one or more additional battery packs to allow continuous use of your camcorder. 25 getting started CHECKING THE BATTERY STATE You can check the charging state and remaining battery capacity. To check the charging state The color of the CHG lamp indicates the power or charging state. MODE CHG Charging (CHG) lamp The color of the charging indicator shows the charging state. Charge Charging state LED color Charging Fully Charged Error (Orange) (Green) (Red / Blink) • Battery capacity decreases over time and through repeated use. Keep the camcorder turned off while not operating it. • Store the battery pack separately when finished charging or when not using it for a long time. This helps extend the life of the battery. • The Battery pack charges to over 95% of capacity after about 2 hour and 40 minutes, and the indicator color changes to green. It takes about 3 hours for the battery pack to charge 100%. 26 Available running time for the battery pack Battery Type Charging time BP125A Approx. 180 min. Video Resolution HD (1080/60i) SD (480/60p) Continuous recording time Approx. 85min. Approx. 90min. Playback time Approx. 140min. Approx. 170min. (Unit: minutes.) • Charging time: Approximate time (in min.) required to fully charge a completely exhausted battery pack. • Recording/Playback time: Approximate recording time (in min.) available when you fully charge the battery pack. ‘HD’ stands for high definition image quality, and ‘SD’ stands for standard image quality. About battery packs • Recharge the battery pack only where the temperature is between 0°C (32°F) and 40°C (104°F). • When exposed to cold temperatures (below 0°C (32°F)), the battery's recording time decreases and it may cease to function. If this happens, remove the battery from the camcorder, place the it in your pocket or other warm, protected place for a short time, and then re-insert it. • Do not put the battery pack near any heat source (i.e. fire or a heater). • Do not disassemble, apply pressure to, or heat the battery pack. • Do not allow the battery pack's terminals to be short-circuited. This may cause the battery to leak, generate heat, or cause a fire. Maintaining the battery pack • The recording time is affected by temperature and environmental conditions. • We recommend using only the battery type that came with your camcorder. This battery type is available from your Samsung retailer. When the battery reaches the end of its life, please contact your local dealer. The batteries must be dealt with as chemical waste. • Make sure that the battery pack is fully charged before starting to record. • To preserve battery power, keep your camcorder turned off when you are not operating it. • Even when the power is switched off, the battery pack still discharges if you leave it in the camcorder. We recommend that you remove the battery pack from the camcorder. • If the battery is not used for a long time, fully charge the battery and then, using your camcorder, drain the charge completely once every 6 months to keep the battery functioning properly. To store the battery, remove it from your camcorder and put it in a cool, dry place. About the battery life • Battery capacity decreases over time and through repeated use. If decreased usage time between charges becomes significant, it is probably time to replace the battery with a new one. • Each battery’s life is affected by storage, operating, and environmental conditions. 27 getting started About the running time • The recording times in the table on the previous page were measured when using the camcorder at 25˚C (77˚F). As the environmental temperature and conditions vary, the actual battery time may differ form the approximate times given in the table. • The recording and playback time may be shorter depending on the conditions under which you use your camcorder. For example, in actual recording, the battery may discharge 2 to 3 times faster than listed if you use Record start/stop and Zoom frequently, and use playback to view your recordings. Assume that the recordable time with a fully charged battery is between 1/2 and 1/3 of the time in the table, so you have enough charged battery packs to allow for the time you are planning to record on the camcorder. • The recording and playback time will be shorter when you use your camcorder in low temperatures. On the battery pack • The CHG (charging) lamp blinks during charging. However, the battery pack will not display Battery Info correctly under the following conditions: - The battery pack is not inserted correctly. - The battery pack is damaged. - The battery pack is worn-out. (For the battery information only) Using an AC power source We recommend that you use the AC power adaptor to power the camcorder from a household AC outlet when you change settings, play back or edit images, or use it indoors. To power the camcorder from an AC outlet, you make the same connections you make when charging the battery pack. page 25 On the AC Adaptor • Use a nearby wall outlet when using the AC Adaptor. Disconnect the AC Adaptor from the wall outlet immediately if any malfunction occurs while using your camcorder. • Do not place the AC Adaptor in a confined space when you use it, such as between a wall and a piece of furniture. • Do not short-circuit the DC plug of the AC Adaptor or battery terminals with any metallic objects. This may cause a malfunction. • Even if your camcorder is turned off, the AC adaptor continues to supply AC power to the camcorder as long as it's plugged in. 28 basic operation of the camcorder TURNING YOUR CAMCORDER ON/OFF This chapter introduces you to the basic operation procedures of this camcorder, such as turning the power on/off, switching modes, and setting on-screen indicators. 1. Open the LCD screen to turn on the camcorder. • Your camcorder turns on automatically when you open the LCD screen. ) 2. To turn off the camcorder, press the Power ( button for about one second. • Closing the LCD screen will not turn off the camcorder. • Set the date and time when using your camcorder for the first time. page 33 S OS IXEL P GA C.0 M ME 10 CHG CHECK VIEW LCD screen Power( ) button • The camcorder operates the self-diagnosis function when powered on. If a warning message appears, refer to ‘warning indicators and messages’ (pages 131~137) and take corrective action. • If you close the LCD screen when the power is on, the power saving mode activates. When using this camcorder for the first time • When you use your camcorder for the first time or reset it, the time zone screen appears as the startup display. Select your geographical location and set the date and time. page 33 If you do not set the date and time, the time zone screen appears every time you turn on the camcorder. 29 basic operation of the camcorder SWITCHING TO THE POWER SAVING MODE If you need to use the camcorder for an extended time, the following functions enable you to prevent unnecessary energy consumption. In STBY mode: • The camcorder switches to "Quick On STBY" mode when you close the LCD screen. page 96 In Playback mode (Includes the thumbnail view mode): • The camcorder switches to the sleep mode when you close the LCD screen, and then, if idle for more than 20 minutes, the camcorder turns off. However, if you set Auto Power Off to 5 Min, the camcorder turns off in 5 minutes. • If you open the LCD screen or connect a cable to the camcorder when the camcorder is in sleep mode, the camcorder exits sleep mode and returns to the last active operation. LCD screen is open LCD screen is closed After 20 minutes MODE MODE MODE Q. MENU CHG 00:00:04 / 00:00:49 MODE CHG CHG 140 MIN 100-0001 Memory full! <When the power is on> <Sleep mode> <Power off> • The power saving mode does not work in the following situations: - When the camcorder has a cable connection. (USB, Component/AV, or HDMI) - While recording, playing back, or running a slideshow. - When the LCD screen is opened. • The camcorder consumes battery power in the power saving mode (about 50% of the power consumed in the standby mode) However, if you plan to use the camcorder for the maximum length of time without recharging, we recommend you turn off the camcorder by pressing the power ( ) button when not using it. 30 SETTING THE OPERATION MODES You can switch the operating mode in the following order each time you press the MODE button. Video mode ( ) Photo mode ( ) Video mode ( ). • Each time the operation mode changes, the respective mode indicator lights. • Touching the Play ( ) tab in the video or photo record mode switches the operation mode to the video or photo playback mode. Mode Icon MODE Q. MENU CHG STBY 00:00:00 Mode indicators 85 MIN [80Min] Mode button Play tab Functions Video mode Records videos Photo mode Records photos • When you turn on the camcorder for the first time, the video mode starts up by default. • You can select the Booting mode by setting "Booting Mode" to "Photo Mode" or "Previous Mode." The change takes effect the next time you turn the camcorder on. page 95 USING THE DISPLAY ( / CHECK) BUTTON Switching the information DISPLAY mode You can switch the on-screen information display mode. Press the display ( / CHECK) button. • The full and minimum display modes will alternate. STBY 00:00:00 [80Min] 85 MIN S OS IXEL CMEGA P M .0 10 <Full display mode> STBY CHG CHEC K VIE W <Minimum display mode> • Warning indicators and messages may appear depending on the recording conditions. • Display ( / CHECK) button does not work in the menu or quick menu screen. 31 basic operation of the camcorder Checking the remaining battery and recording capacity • When the power is off, press and hold the display ( / CHECK) button. • When the power is on, press and hold the display ( / CHECK) button for about 3 second. • The remaining battery time and the available recording time appear for about 10 seconds according to the storage and quality setting values. Remaining battery (approx.) Battery 0% 50% 100% 85 Min Card (HD 1080/60i F) 80 Min Available recording time (approx.) Remaining battery (approx.) • Battery information is available only when the battery pack is inserted in your camcorder. • If you are using the AC Power adaptor to power the camcorder, and you do not have the battery inserted, the “No Battery” message appears. USING THE TOUCH PANEL The touch panel allows you to enjoy playback and recording with a simple touch of your finger. Place your hand on the rear side of the LCD screen to support it. Then, touch the items displayed on the screen. MODE Q. MENU CHG STBY 00:00:00 [80Min] 85 MIN Touch panel • Do not place a protective film on the LCD screen. • If a film is applied for a long while, strong cohesion on the surface of the screen may cause a malfunction of the touch panel. 32 • Be careful not to accidentally press the buttons near the LCD panel while using the touch panel. • If a film is attached for a long time, strong adhesion between the film and the surface of the screen may cause a malfunction of the touch panel. first time settings SETTING THE TIME ZONE AND DATE/TIME FOR THE FIRST TIME Set the date and time of your local area when you turn on this camcorder for the first time. 1. Open the LCD screen to turn on the camcorder. • Your camcorder turns on automatically when you open the LCD screen. • The Time Zone (“Home”) screen appears centered on Lisbon, London (Greenwich Mean Time 00.00). • You can also set your current time zone from the “Settings” menu. page 93 2. Select your local area on the map by touching the left ( ) or right ( ) tab on the LCD screen, and then press the ( ) tab. • The “Date/Time Set” screen appears. 3. Touch the date and time information, and change the setting values by using the up ( ) or down ( ) tabs. OK Home London, Lisbon [GMT 00:00] JAN/01/2010 12:00 AM OK Date/Time Set Month JAN Day / Hr 12 01 Year / 2010 Min : 00 AM OK 4. Make sure the clock is correctly set, and then touch the ( ) tab. • The message “Date/Time Set” appears. • If you finish the setting with ( ) tab without touching the ( ) tab, the camcorder does not apply the date/time values you selected and the <Time zone> screen appears again the next time you start the camcorder. OK OK • You can set the year up to 2039. • Set “Date/Time Display” to “On.” page 91 • Activating the ( ) icon moves the time ahead by 1 hour. Built-in rechargeable battery • Your camcorder includes a built-in rechargeable battery that retains the date and time settings even after you turn the camcorder’s power off. • If the rechargeable battery discharges completely, the current date/time values are reset to the default values. If this occurs, you need to recharge the built-in rechargeable battery (see below), and then re-set the date and time. • Battery capacity decreases over time and through repeated use. If you find the decreased usage time between charges becomes significant, ask your local Samsung retailer. Charging the built-in rechargeable battery • The built-in battery is always recharged when you connect your camcorder to AC power or attach the battery pack. • If you do not connect the camcorder to AC power or attach the battery pack for two weeks, the built-in battery fully discharges. If this occurs, charge the built-in battery by connecting the camcorder to the AC adaptor for 24 hours. 33 first time settings SELECTING A LANGUAGE You can select the language the camcorder uses for menus and messages. The camcorder retains the language setting even when you turn it off. 1. Touch Menu ( )Setting ( ) tab. )/down ( 2. Touch up ( 85 MIN Language ) tab until “Language” appears. Demo 3. Touch “Language,” and then touch the desired OSD language. 7/7 4. Touch the Exit ( ) or Return ( ) tab to complete the setting. • The camcorder displays the menus and messages in the language you selected. Anynet+ (HDMI-CEC) Language English 한국어 1/8 Français Deutsch Submenu items “English” “Español” “Norsk” “Magyar” “Hrvatski” “ไทย” “한국어” “Português” “Dansk” “Română” “Українська” “Türkçe” “Français” “Nederlands” “Polski” “Български” “Русский” “ ” “Deutsch” “Svenska” “Čeština” “Ελληνικά” “፩ၭ” “ ” “Italiano” “Suomi” “Slovensky” “Srpski” “日本語” “ ” • “Language” options may be changed without prior notice. • The camcorder retains the language you selected even without the battery pack or AC power adaptor. • The date and time format may change depending on the language you selected. 34 getting ready to start recording INSERTING AND REMOVING A MEMORY CARD (NOT SUPPLIED) ❶ To insert a memory card OPEN ❷ To eject a memory card 1. Open the battery/memory card cover by sliding the battery/memory card cover switch towards ①. 1. Open the battery/memory card cover by sliding the battery/memory card cover switch towards ①. 2. Insert the memory card into the card slot until it softly clicks. • Make sure that SD/SDHC Card logo is facing up and the camcorder is placed as shown in the figure. 2. Gently push the memory card to eject it. 3. Close the battery/memory card cover by sliding the battery/memory card cover switch towards ②. 3. Close the battery/memory card cover by sliding the battery/memory card cover switch in the direction of ②. • To avoid data loss, turn off the camcorder by pressing the power ( ) button for one second before inserting or ejecting the memory card. • Do not format the memory card on a PC. • Do not remove the power supply (battery pack or AC adaptor) during operations such as recording, playback, formatting, deleting, and editing. Doing so may damage the storage media or data. • Do not eject a memory card when it is in operation. Doing so may damage the memory card or data. • Be careful not to push the memory card too hard. The memory card may suddenly pop out. Your camcorder supports only SD (Secure Digital) and SDHC (Secure Digital High Capacity) cards. Card compatibility with the camcorder may vary depending on the manufacturer and the type of memory card. 35 getting ready to start recording SELECTING A SUITABLE MEMORY CARD Compatible memory cards • You can use SD (Secure Digital) and SDHC (Secure Digital High Capacity) cards with this camcorder. We recommend you use an SDHC (Secure Digital High Capacity) card. The camcorder supports SD cards up to 2GB. We cannot guarentee normal operation with SD cards bigger than 2GB. • MMC (Multi Media Card) and MMC Plus are not supported. • Compatible memory card capacity: SD 1 ~ 2GB, SDHC 4 ~ 32GB • Use compatible memory card brands. Others are not guaranteed to work. A list of compatible brands is below: - SDHC/SD cards: Panasonic, Sandisk, TOSHIBA • To record videos, use a memory card that supports faster write speeds (above SDHC Class 6 card). • SD/SDHC memory cards have a mechanical write-protection switch. Setting the switch prevents accidental erasure of files recorded on the card. To enable writing, move the switch up in the direction of the terminals.To set write protection, move the switch down. Usable memory cards Protection tab Terminals 36 <SD/SDHC> SDHC (Secure Digital High Capacity) cards • SDHC (Secure Digital High Capacity) memory card - An SDHC card is a higher version (Ver.2.00) of the SD card and supports capacities above 2GB. - SDHC cards cannot be used with current SD enabled host devices. Common cautions for memory cards • Damaged data may not be recovered. We recommend you make a back-up of important data separately on the hard disk of your PC. • Turning the power off or removing a memory card during an operation such as formatting, deleting, recording, and playback may cause data loss. • After you modify the name of a file or folder stored in the memory card using your PC, your camcorder may not recognise the modified file. Handling a memory card • We recommend you turn the camcorder off before inserting or removing the memory card to avoid data loss. • We can not guaranteed that you can use memory cards formatted by other devices. When you format a card, be sure to format the memory card using this camcorder. • You must format newly-purchased memory cards, memory cards with data that your camcorder cannot recognise, and cards with data saved by other devices. Note that formatting erases all data on the memory card. • If you cannot use a memory card that has been used with another device, format it with your camcorder. Note that formatting erases all information on the memory card. • A memory card has a certain life span. If the card cannot record new data, you must purchase a new memory card. • Do not bend, drop, or subject the card to strong impacts. • Do not place foreign substances on the memory card terminals. Use a soft dry cloth to clean the terminals if required. • Do not paste anything other than the label provided with the card on label pasting area of the card. • Be careful to keep the memory card out of the reach of children, who might swallow it. Notes on use • Samsung is not responsible for data loss due to misuse. • We recommend using a memory card case to avoid data loss that can be caused by moving the card or by static electricity. • After a period of use, the memory card may get warm. This is normal and is not a malfunction. The camcorder supports SD and SDHC memory cards, giving you a wider choice of cards to choose from! The data storage speed may differ, depending on the manufacturer and production system. • SLC (single level cell) system: faster write speed enabled. • MLC (multi level cell) system: only lower write speed is supported. For best results, we recommend using a memory card that supports a faster write speed. Using a lower write speed memory card for recording video may cause difficulties when storing. You may even lose your video data during the recording. In an attempt to preserve every bit of the recorded video, the camcorder forcibly stores the movie on the memory card, and then displays a warning: “Low speed card. Please record at lower resolution.” If you are unavoidably using a low speed memory card, the resolution and quality of the recording may be lower than the value you set. pages 61~62 The higher the resolution and quality, the more memory the camcorder uses. 37 getting ready to start recording Available recording time for video Video resolution 1080/60p 1080/60i 1080/30p 720+480/30p 720/60p 720/30p 480/60p Web & Mobile Quality Super Fine Fine Super Fine Fine Super Fine Fine Fine Super Fine Fine Super Fine Fine Super Fine Fine Super Fine Fine 1GB 5min 7min 7min 10min 7min 10min 12min 10min 13min 15min 19min 19min 24min 26min 33min 2GB 10min 14min 14min 20min 14min 20min 23min 20min 26min 29min 37min 37min 47min 52min 65min Storage media (Capacity) 4GB 8GB 16GB 32GB 20min 40min 80min 160min 28min 56min 112min 224min 28min 56min 112min 224min 40min 80min 160min 320min 28min 56min 112min 224min 40min 80min 160min 320min 45min 90min 180min 360min 40min 80min 160min 320min 52min 104min 208min 416min 57min 114min 228min 456min 73min 146min 292min 584min 73min 146min 292min 584min 93min 186min 372min 744min 103min 206min 412min 824min 129min 258min 516min 1032min (Unit: Approximate minutes of recording) Number of photos camcorder can record Photo resolution Quality 12M (4000x3000) Super Fine Fine Nomal 9M (3456x2592) 6M (3328x1872)* 5M (2592x1944) 2M (1920x1080) VGA (640x480) Super Fine Fine Nomal Super Fine Fine Nomal Super Fine Fine Nomal Super Fine Fine Nomal Super Fine Fine Nomal 1GB 169 253 380 2GB 338 506 759 227 339 510 324 486 724 404 599 889 973 1460 2166 6281 8973 9999 454 677 1020 648 972 1447 808 1197 1778 1945 2920 4332 9999 9999 9999 Storage media (Capacity) 4GB 8GB 676 1352 1012 2024 1518 3036 908 1353 2040 1296 1944 2894 1616 2393 3556 3889 5840 8664 9999 9999 9999 1816 2706 4080 2592 3888 5788 3232 4786 7112 7778 9999 9999 9999 9999 9999 16GB 2704 4048 6072 32GB 5408 8096 9999 3632 5412 8160 5184 7776 9999 6464 9572 9999 9999 9999 9999 9999 9999 9999 7264 9999 9999 9999 9999 9999 9999 9999 9999 9999 9999 9999 9999 9999 9999 (Unit: Approximate number of images) 38 • • • • • • • • Actual recording times may differ depending on the recording conditions and the subject. The higher the quality and resolution, the more memory the camcorder uses. Lower resolution and quality increases the recording time, but the image quality may suffer. The bit rate automatically adjusts to the image being filmed. Accordingly, recording time may vary. When a video file exceeds 3.8 GB, the next video file is created automatically. )/ CHECK button. page 31 To check the remaining memory capacity, use display( The maximum number of recordable photos and videos is 9,999. The items above marked with * represents the default setting value. USING THE HAND STRAP Q.MENU CM 10.0 ME G A O P S IXEL Attach the strap and place your hand through the loop to prevent the camcorder from being dropped. S ADJUSTING THE LCD SCREEN The wide LCD screen on your camcorder offers high quality image viewing. 1. Open the LCD screen with your finger. • The screen opens up to 90°. 2. Rotate the LCD screen towards the lens. • You can rotate it up to 180° towards the lens and up to 90° backward. To view recordings more conveniently, rotate the screen 180° towards the lens, and then fold it back to the body. S OS IXEL P GA C.0 M ME 10 CHG CHEC K VIEW Excessive rotation may damage the connective hinge between the screen and the camcorder. • Clean fingerprints or dust on the screen with a soft cloth. • When you rotate the LCD screen 180° toward the lens, the screen displays the left and the right sides of the subject reversed, as if you are looking at them in a mirror. This is not a problem and does not affect the image the camera records. 39 getting ready to start recording BASIC CAMCORDER POSITIONING Use both hands while taking a video or picture to prevent the camcorder from shaking. Try to avoid any slight movement while shooting. Adjusting the shooting angle Aim the camcorder as shown in the illustration. 1. Hold the camcorder with both your hands. 2. Put your hand through the hand strap. 3. Make sure your footing is stable and there is no danger of colliding with another person or object. IN ZO TE O LL M I 4. Aim and focus as shown in the illustration. 10. 0 M EG A P I XE L S CMOS f= 6 . 8 - 3 4 m m F: 3 . 5 S K ch R E neide r UZ NAC H INTELLI ZOOM The camcorder’s lens angle is approximately 25˚ higher than the rest of the camcorder body. Make sure you angle the camcorder accordingly for proper shooting. 40 • We recommend that you keep the sun behind you while shooting. • To avoid underexposing a backlit subject when taking a photo, please use the flash. basic recording RECORDING VIDEOS This camcorder supports both High Definition (HD) and Standard Definition (SD) image resolutions. Set the resolution you want before recording. page 61 PRECHECK! • Open the LCD screen to turn on the camcorder. • Your camcorder turns on automatically when you open the LCD screen. • Select the Video ( ) mode by pressing the MODE button. page 49 1. Select a subject to record. • Adjust the LCD panel to the best angle for recording. • Use the Zoom lever or Zoom button to adjust the size of the subject. page 48 00:00:00 [80Min] STBY 00:00:00 [80Min] 85 MIN 2. Press the Recording start/stop button. • The recording () indicator appears, and recording starts. 85 MIN 3. To stop recording, press the Recording start/stop button again. 4. The Quick View icon appears on the screen. Touch the Quick View ( ) icon to view the most recently recorded video. • After the Quick View is completed, your camcorder returns to the standby mode. Two Recording start/stop buttons to suit your preference! • This camcorder features two Recording start/stop buttons. One is on the rear side of the camcorder, the other is on the LCD screen. Select the one that works best for you. MODE Q. MENU CHG 41 basic recording • If power is interrupted or an error occurs during recording, the video may not be recorded/edited. • Samsung is not responsible for any damage caused by a failure of normal recording or playback operation because of memory card error. • Note that damaged data cannot be recovered. • Videos are compressed in the H.264 (MPEG-4.AVC) format. • Eject the battery pack when you have finished recording to prevent unnecessary battery power consumption. • For the on-screen information display, see pages 20~23. • For approximate recording time, see page 38. • Sound is recorded from the internal stereo microphone below the lens. Make sure that the microphone is not blocked. • Before recording an important video, make sure to test the recording function to see if there are any problems with the audio and video recording. • You can adjust the brightness of the LCD screen in the menu options. Adjusting the LCD screen does not affect the image being recorded. page 94. • For the functions available during recording, see “Recording menu items” pages 55~85 • Do not turn off the camcorder or remove the memory card while it is accessing the storage media. Doing so may damage the storage media or the data in the storage media. • If the power cable/battery is disconnected or recording is disabled during recording, the camcorder switches to the data recovery mode. While the camcorder is recovering data, no other function is enabled. After data recovery, the camcorder switches to the STBY mode. When available recording time is short, data recovery might fail. • The menu setting tabs shown on the LCD screen do not affect the image the camcorder is recording. • In the Video/Photo Recording mode, you can set the Quick View menu option. The Quick View icon appears when you have set the Quick View menu option to On. • If you record videos continuously with 1080/60p, data loss may occur for several seconds between the 1st recorded file and the 2nd recorded file. 42 Capturing Photos in Video Record Mode (STILL SHOT) Your camcorder can capture photos without interrupting video recording, even in STBY mode. PRECHECK! Select the Video ( ) mode by pressing the MODE button. page 49 You can record photos while recording videos. 00:00:30 [80Min] 85 MIN [80Min] 85 MIN 1. Press the Recording start/stop button. • The recording () indicator appears, and recording starts. 2. While recording the video, frame the scene you want to photograph, and then press the PHOTO button. • When the () indicator disappears, the camcorder has recorded the photo image without a shutter sound. • Video keeps recording, even while you take photos. • To stop recording, press the Recording start/stop button again. 00:00:48 <Dual recording during video recording> You can also record photos in STBY mode. 1. Press the PHOTO button in STBY mode. • The () indicator appears, and the camcorder makes the shutter sound and records the photo. • You cannot capture photos in the following conditions: - When recording a video in the slow motion record mode. - When recording a time lapse video. - When you record in 1080/60p, 720+480/30p • You cannot use the flash during dual recording. • The resolution of the captured photos varies according to the resolution of the recorded videos: - Movie images recorded in HD resolution (1080/60p, 1080/60i, 1080/30p): 1920x1080 photo resolution. - Movie images recorded in HD resolution (720/60p, 720/30p, 720+480/30p): 1280x720 photo resolution. - Movie images recorded in SD quality (480/60p): 896x504 photo resolution. - Movie images recorded in the Web&Mobile: 640x480 photo resolution. STBY 00:00:00 [80Min] 85 MIN 00:00:00 [80Min] 85 MIN <Dual recording in STBY mode> 43 basic recording RECORDING PHOTOS You can take photos and store them in an SD/SDHC memory card. Set the resolution and quality you want before recording. pages 61~62 PRECHECK! • Open the LCD screen to turn on the camcorder. • Your camcorder turns on automatically when you open the LCD screen. • Select the Photo ( ) mode by pressing the MODE button. page 49 1. Select a subject to record. • Adjust the LCD panel to the best angle for recording. • Use the Zoom lever or Zoom button to adjust the size of the subject. page 48 2. Frame the subject in the LCD screen, and half-press the PHOTO button. • Your camcorder adjusts to the ideal aperture and focus automatically (if “Aperture” and “Focus” are set to “Auto” pages 65, 70) • When the subject is in focus, () indicator appears green. If it appears red, readjust the focus. 3888 85 MIN 85 MIN Quick View 3. Fully press the PHOTO button. • The shutter sounds (when “Shutter Sound: On” is set). • To take additional pictures, wait until the camera has saved the current photo completely on the storage media. • If you have set the Quick View function to a desired time, the camcorder displays the recorded photo image for that time as soon as you finish taking the photo. page 85 • • • • • • • 44 • Recordable number of photos varies depending on the photo size and quality. page 38 The camcorder does not record audio when you take photos. If focusing is difficult, use the manual focus function. page 70 Do not turn off the camcorder or remove the memory card when taking photos as it may damage the storage media or data. For on-screen display information, see pages 20~23. Adjust the brightness or contrast of the LCD screen using the menu. Adjusting the brightness or contrast does not affect the recorded image. page 94 Photo files conform to the DCF (Design rule for Camera File system) standard, established by JEITA (Japan Electronics and Information Technology Industries Association.) Use the built-in flash in low lighting conditions. RECORDING WITH EASE FOR BEGINNERS (SMART AUTO MODE) When you use the SMART AUTO function, the camera detects the kind of scene you want to record, and then adjusts most of its settings automatically. This function frees you from making detailed adjustments. PRECHECK! Select the Video ( ) or Photo ( ) mode by pressing the MODE button. page 49 1. Press the SMART AUTO button. • ( ) indicator is displayed. (When you activate the SMART AUTO mode, the Anti-shake ( DIS ) indicator also appears.) 2. Adjust the subject on the LCD screen. • The camcorder automatically detects a scene (Landscape, Sunset, etc.) and adjusts the camcorder settings accordingly. • The appropriate scene icon appears on the LCD screen. STBY 00:00:00 [80Min] DIS <Video mode> 3888 Menu Functions Portrait shot Outdoor portrait shot at night Night landscape shot Backlight landscape shot without people Portrait shot under backlight Outdoor landscape shot Close-up shot Sunset shot Under strong light shot, such as theatrical performances Very bright background shot Close-up character shot Close-up shot of a subject with various colors Character shot Dawn shot Taking pictures under the condition that the subject moves much After fixing to a fixture like tripod, proceed with the shot under the condition that the subject does not move for a while Nature shot such as forest and leaves Blue sky shot Movie Photo X X X X X X X X X X 3. Press the Recording start/stop button or PHOTO button. pages 41, 44 • To record videos, press the Recording start/stop button. To record photos, press the PHOTO button. 4. To cancel SMART AUTO mode, press the SMART AUTO button again. 85 MIN 85 MIN DIS <Photo mode> 45 basic recording Detecting scenes in the SMART AUTO mode In the SMART AUTO mode, your camcorder detects the subject and selects an appropriate scene mode automatically. • A scene icon appears according to the scene the camcorder detects. • If the camcorder does not detecte a scene, the ( ) indicator appears. STBY 00:00:00 [80Min] 85 MIN DIS • The SMART AUTO mode automatically sets the following record functions: “ SCENE,” ”White Balance,” “Aperture,” “Shutter,” “EV,” “3D-NR,” “Super C.Nite,” “Back Light,” “Focus,” “Face Detection,” “Anti-Shake (HDIS),” “Digital Effect,” “Fader,” “Tele Macro,” “Digital Zoom,” “ISO,” “Dynamic Range,” “Flash,” “Magic Touch,” “Metering,” “Cont. Shot,” “Bracket Shot,” etc. Cancel the SMART AUTO function if you want to add effects or settings to the images. • Buttons unavailable during SMART AUTO operation: Menu ( ) tab / Q.MENU button / etc. The camcorder adjusts most settings automatically in SMART AUTO mode. To set or adjust functions on your own, release the SMART AUTO mode first. • The camcorder may not detect the Portrait mode when recording a face, depending on the position of the face or the brightness of the scene. 46 CAPTURING PHOTOS WHILE PLAYING BACK VIDEOS You can capture photos during video playback. PRECHECK! Touch the Play ( ) tab on the LCD screen to select the Playback mode. page 49 1. Recorded videos appear in a thumbnail index view. • Touch the up ( )/down ( ) tab to move to the previous/next page. 2. Touch the video clip you want. • The camcorder plays the video you selected. 3. Aim the camcorder at the scene you want to photograph, and then press the PHOTO button halfway. • The video playback pauses. 4. Press the PHOTO button fully down. • The camcorder captures a still image and records it in JPEG format. 5. When the photo is recorded on the storage media, touch the Return ( ) tab to view the thumbnail index. Touch the Photo ( ) tab to view the recorded photo images. page 49 • The resolution of the captured photos varies according to the resolution of the recorded videos: - Movie images recorded in HD resolution (1080/60p, 1080/60i, 1080/30p): 1920x1080 - Movie images recorded in HD resolution (720/60p, 720/30p): 1280x720 - Movie images recorded in SD quality (480/60p): 896x504 - Movie images recorded in the Web&Mobile: 640x480 HD 140 MIN SD 3/3 00:00:04 / 00:00:49 100-0013 140 MIN Memory full! 3888 140 MIN 3888 140 MIN 100-0013 100-0013 Capturing photos continually while playing back videos You can capture photos continually during video playback. 1. Select the desired options including the maximum number of images you want to record continuously using the “Cont. Capture” menu. page 90 2. Touch video clip you want to play. 3. Press and hold the PHOTO button to capture still images continually. • The number of captured images varies depending on how long you press the PHOTO button. - The camcorder captures photos continuously up to the memory’s storage capacity. • The interval between each continuously captured image varies according to the continuous capture option. page 90 47 basic recording ZOOMING This camcorder features 12x intelli - zoom in the Video ( mode to make distant subjects appear closer. ) mode and 8x optical zoom in the Photo ( ) To zoom in Press the T (zoom) button on the LCD panel or slide the zoom lever towards T (telephoto). • The distant subject is gradually magnified. To zoom out MODE Q. MENU CHG STBY 00:00:00 [80Min] W : Wide angle 85 MIN T : Telephoto Press the W (zoom) button on the LCD panel or slide the zoom lever towards W (wide-angle). • The subject moves further away. 00:00:29 [80Min] 85 MIN Tip The zoom speed of this camcorder is not variable. Use the zoom lever for high speed zoom and zoom button on the LCD panel for low speed zoom. • Using the optical zoom does not degrade the image quality and clarity. • Use the digital zoom when you want to zoom more than the optical or intelli zoom range. page 80 • Automatic focusing may become unstable when you record using a fast zoom or when you zoom into a subject that is too far away. If this occurs, use the manual focus function. page 69 • The minimum distance you can have between the camcorder and subject while maintaining sharp focus is about 10cm (about 3.9 inches) for wide angle and about 1m (about 39.37 inches) for telephoto. If you want to shoot a subject close up at a wide angle, use the Tele Macro function. page 79 • When using the zoom function and holding the camcorder in your hands, use “Anti-Shake (HDIS)” for stable recording. page 76 • Frequent use of the zoom function consumes more power. 48 basic playback CHANGING THE PLAYBACK MODE • • • • You can switch the operation mode directly into the playback thumbnail display by touching the Play ( ) tab on the LCD screen. The most recently created file is highlighted in the thumbnail view. The camcorder selects the thumbnail display options depending on the standby mode that was last used. However, you can choose the video (HD or SD) or photo thumbnail view display options by touching the HD ( HD ), SD ( SD ), or photo ( ) tab on the LCD screen. )/ To switch back into the record mode from the thumbnail display mode, touch the video ( ) tab on the LCD screen. photo ( In the video or photo thumbnail display mode, you can directly enter the video or photo record mode by pressing the Recording start/stop or PHOTO button. Understanding how to change the operation modes You can change the operation modes easily by touching the LCD screen or using the buttons as shown in the following figures: STBY 00:00:00 [80Min] 85 MIN HD 140 MIN SD 3/3 HD MODE 140 MIN 85 MIN 3888 SD HD SD 3/3 Tip • You can choose the thumbnail display options: 3x2 ( ), or Date ( ). • You can switch the thumbnail display options between 3x2 and 4x3 by moving the Zoom (W/T) lever. HD SD 140 MIN HD 140 MIN SD 01/JAN/2010 HD 140 MIN SD 1 (17) 2 3 4 3/3 1/1 1/1 49 basic playback PLAYING BACK VIDEOS You can preview recorded videos in a thumbnail index view. Find the video you want quickly, and playback directly. PRECHECK! Touch the Play ( ) tab on the LCD screen to select the Playback mode. page 50 1. Touch “HD” or “SD.” • Video thumbnails corresponding to the selected video quality appear on the screen. • To change the current thumbnail view, select the ( ), or ( ) tab on the screen. • If you select the thumbnail display by date ( ), you can sort videos by specific date. page 49 • To change the current thumbnail page, touch the up ( ) or down ( ) tab. 2. Touch the video clip you want to view. • The camcorder plays the video and playback control tabs appear briefly. They reappear whenyou touch anywhere on the screen. • You can set playback settings using the “Play Option” menu. page 86 • To stop playback and return to the thumbnails, touch the Return ( ) tab. STBY 00:00:00 HD [80Min] 85 MIN 140 MIN SD 3/3 00:00:04 / 00:00:49 140 MIN 100-0001 Memory full! 00:00:04 / 00:00:49 140 MIN 100-0001 Tip NEXT Drag your finger from left to right to select the previous video on the LCD screen. Reverse to select the next video. 50 Memory full! • The camcorder may take some time to start playback, depending on the size and quality of the selected video. • When you close the LCD screen during playback, the built-in speaker automatically turns off. • The camcorder may not play the following video files: - A video recorded on another device - A video whose file format is not supported on the camcorder • You can use various play options during video playback. page 86 • You can play the recorded videos on a TV or PC. pages 121, 127 • If you touch the Menu ( ) tab or Q.MENU button during a playback, play is paused and the menu screen appears. Various playback operations Playback / Pause / Stop • Playback and Pause alternate when you touch the Playback ( ) / Pause ( ) tab during playback. • Touch the Return ( ) tab to stop playback. Search playback During playback, each touch of the Reverse search ( ) / Forward search ( ) tab increases the play speed: • RPS (Reverse Playback Search) rate: x2 x4 x8 x16 x32 x2 • FPS (Forward Playback Search) rate: x2 x4 x8 x16 x32 x2 Skip playback Touch the Reverse skip ( ) / Forward skip ( ) tab during playback. • Touching the Forward skip ( ) tab plays the next video. • Touching the Reverse skip ( ) plays the beginning of the scene. If reverse skip ( ) is touched within 3 seconds from the start of the file, the previous video plays. Slow playback During a pause, touching the Forward slow ( ) tab reduces the playback speed: • Forward playback slow: x1/2 x1/4 x1/8 x1/16 Frame by frame playback • Frame-by-frame playback: When the file is paused, press the frame-by-frame ( / ) button to play the scene forward/backward by each frame. Magnifying the image size while playing back the videos: MODE Q. MENU CHG 00:00:04 / 00:00:49 100-0001 140 MIN 240 When you play back videos recorded at "Slow Motion" or "Resolution: Web & Mobile," you can adjust the image’s viewing size by using the zoom button or the zoom lever. Touching the zoom button or pushing the zoom lever toward the T, ‘telephoto’, magnifies the image's viewing size. MODE Q. MENU To adjust the volume CHG 00:00:04 / 00:00:49 100-0001 140 MIN 240 00:00:04 / 00:00:49 140 MIN 100-0001 The camcorder’s built-in speaker plays the recorded sound. You can adjust the sound volume level from “0~19.” When the level is at “0,” you cannot hear sound. 1. Touch the Volume ( ) tab on the LCD screen. 2. Touch ( )/( ) tab to increase or decrease audio volume. • If you touch and hold the ( )/( ) tab, the sound level adjusts continuously. 00:00:20 / 00:30:00 100-0001 140 MIN 15 You can also control the volume levels by dragging your finger up or down on the LCD screen. 51 basic playback VIEWING PHOTOS You can view recorded photos by using various playback functions. PRECHECK! Touch the Play ( ) tab on the LCD screen to select the Playback mode. page 49 1. Touch the Photo ( ) tab. • The thumbnail view appears. • To change the current thumbnail view, select ( ), or ( ) tab on the screen. • If you select the thumbnail display by date ( ), you can sort videos by specific date. page 49 • To change the current thumbnail page, touch up ( ) or down ( ) tab. • You can sort the recorded files by face by registering the faces to the Smart Recognition ( HD 140 MIN SD 12 / 12 HD 140 MIN SD ) list. 2. Touch the photo you want to play back. • The camcorder displays the photo in full screen and playback control tabs appear briefly. They reappear when you touch anywhere on the screen. • Touch previous image ( )/ next image ( ) tab to view the previous and next photo. • Place and hold your finger on the previous image ( )/next image ( ) tab to search for a desired photo quickly. When you lift off your finger, the camcorder displays the photo you selected. 3. To return to the thumbnails, touch the Return ( 12 / 12 70/70 100-0070 140 MIN ) tab. Tip Using the touch panel by dragging: You can also select the previous photo or the next photo by dragging your finger on the LCD screen. - Dragging to the right: Shows the previous photo image. - Dragging to the left: Shows the next photo image. 70/70 100-0070 140 MIN NEXT • Do not power off or eject the memory card during photo playback. Doing so may damage the recorded data. • Your camcorder may not play back the following photo files normally: - A photo recorded on another device. - A photo with a file format not supported by this camcorder (does not conform to DCF standards) 52 Loading time may vary depending on the size and quality of the selected photo. VIEWING A SLIDE SHOW You can view a photo slide show. PRECHECK! • This function works in Photo ( ) mode only. • Touch the Play ( ) tab on the LCD screen to select the Playback mode. page 49 1. Touch the Photo ( • • 2. Touch the Menu ( • • • • • ) tab. The thumbnail view appears. To change the current thumbnail page, touch up ( ( ) tab. HD SD 140 MIN ) or down 12 / 12 ) tab “Slide Show Start” The ( ) indicator appears.The slide show starts from the current selected photo. The camcorder plays back all photos continuously while applying the slide show options (“Music,” “Interval,” “Effect,” “Play Option”) you have selected. See below. You can adjust the background music’s volume level using the Volume ( ) tab while playing back the slide show with music. ) tab. To stop the slide show, touch the Return ( Every time you touch the LCD screen, the play related tabs appear on the LCD screen. 140 MIN Slide Show Start Slide Show Option 1/2 Delete Protect 70/70 100-0070 Tip To start the slide show during a playback of a single photo, touch the )tab on the LCD screen, or you can touch the Menu ( slide show ( tab “Slide Show Start.” 70/70 100-0070 140 MIN 140 MIN ) Using the Slide Show Options You can apply the options in the “Slide Show Option” menus below to your slide shows: 140 MIN Slide Show Start • • • • Music : (built-in music plays) “Off,” “Random,” “1.Mist,” “2.Muse,” “3.Fall,” “4.Dawn,” “5.Party,” “6.Drops,” “7.Trip.” Interval: “1 Sec,” “3 Sec.” Effect: “Off,” “Random,” “Effect 1,” “Effect 2,” “Effect 3,” “Effect 4.” Play Option: “Play All,” “Repeat All,” “Random.” Slide Show Option 1/2 Delete Protect 53 basic playback ZOOMING DURING PLAYBACK You can magnify an image you’ve played back. Touch up ( area of the magnified photo to view. )/down ( )/left ( )/right ( ) to select an PRECHECK! • This function works only in the Photo play mode. ) tab on the LCD screen to select the Playback mode. page 49 • Touch the Play ( 1. Touch the Photo ( ) tab. • The thumbnail view appears. • To change the current thumbnail page, touch up ( ) or down ( ) tab. HD 140 MIN SD 12 / 12 2. Touch a desired photo to magnify. • The selected photo is displayed on the full screen. 70/70 3. Adjust the magnification with the Zoom (W/T) button or Zoom (W/T) lever. • Magnification starts from the the center of the photo. • While the playback zoom is in use, other images cannot be selected. 4. Touch the up ( )/down ( )/left ( )/right ( ) tab to view the area you want to see on the magnified photo. 5. To cancel, touch the Return ( 54 ) tab. 140 MIN 100-0070 X1.1 140 MIN advanced recording HANDLING MENUS AND Q.MENUS Follow the instructions below to use each of the menu items listed in this manual. This chapter uses the “Shutter,” and “Focus” functions of the video record mode as examples. MODE Q. MENU CHG STBY 00:00:00 Using the MENU ( ) tab Q.MENU button [80Min] 85 MIN Menu( ) tab 1. Open the LCD screen to turn on the camcorder. • 85 MIN If you find the LCD screen is already open and the power is turned off, press the power ( ) button to turn on the camcorder. 2. Select the Video ( ) or Photo ( ) mode by pressing the MODE button. 3. Touch the Menu ( ) tab on the touch panel. • • The menu screen appears. To change the current page, touch up ( )/down ( White Balance Aperture 2/7 ) tab. Some functions cannot be used at the same time. If there is a conflict, a message appears telling you that the related function will be changed or disabled. Touch “Yes,” to change or disable the related function setting, and then continue to set the function values. 5. Touch the desired option. Adjust the setting values accordingly. • To exit the menu, touch the Exit ( ) or Return ( 0 EV 85 MIN 4. Touch “Shutter.” • Shutter ) tab. The following setting will be changed. Continue? 조리개 [ Super C.Nite ] 셔터 2/6 노출 보정 YES 3D-NR 0 NO <This illustration is based on the default setting value> Using the Q.MENU button 1. Open the LCD screen to turn on the camcorder. • If you find the LCD screen is already open and the power is turned off, press the power ( ) button to turn on the camcorder. 2. Select the Video ( ) or Photo ( ) mode by pressing the MODE button. 3. Press the Q.MENU button on your camcorder to see the available menu options. The quick menu screen appears. 4. Touch “Focus.” 5. Touch the desired option. • • Adjust the setting values accordingly. To exit the menu, touch the Exit ( ) or Return ( Resolution EV Back Light Focus Focus AUTO Auto Manual 1/1 Touch Point ) tab. • Some menu items listed on the menu or Q.Menu can not be used at the same time, or may be grayed out. • For more information, see the Troubleshooting pages, “134~137.” • To make the procedures described above easy to understand, all the menu setting examples on this page are based on the simplest setting methods. Menu setting methods can differ, depending on the menu options you have chosen. 55 advanced recording Customizing the Q.MENU items You can choose which menu items appear when you press the Q.MENU button on the LCD screen. 1. Press the Q.MENU button. The quick menu screen appears. 2. Touch the Edit ( ) tab. 3. Touch the Q.MENU item you want to delete or replace with a new one. 4. Touch the replace/add ( ) or delete ( ) tab to make changes. • Press the ( ) tab to save changes. • The Q.MENU screen is modified according to your changes. Q. MENU MODE Q. MENU CHG STBY 00:00:00 [80Min] 85 MIN Resolution EV Back Light Focus Resolution EV Back Light Focus OK • You cannot use the Q.MENU button in the SMART AUTO mode. To use the Q.MENU function, disable the SMART AUTO function. • This function is not available while you are recording videos or photos. OK MENU ITEMS • The items available in each menu vary depending on the operating mode. • For operation details, see the page number listed under Page in the table. Recording menu items Operation mode SCENE 56 Video ( ) : available, X : not available Photo ( Resolution Quality Slow Motion Sharpness White Balance ISO Aperture Shutter EV 3D-NR Super C.Nite Back Light Dynamic Range Flash X X X X X X ) Default value Auto 1080/60i, 6M(3328 x 1872) Fine Off Normal Auto Auto Auto Auto 0 On On Off Off Off Page 60 61 62 62 63 64 65 65 66 66 67 67 68 68 69 Operation mode Focus Face Detection Magic Touch Metering Anti-Shake (HDIS) Digital Effect Fader Tele Macro Wind Cut MIC Level Digital Zoom Cont. Shot Bracket Shot Self Timer Time Lapse REC Quick View Guideline Video ( X X X X ) Photo ( X X X X ) Default value Page Auto 70 Off 71 Off 75 Multi 76 Off 76 Normal 77 Off 78 Off 79 Off 79 Medium 80 Off 80 Off 81 Off 82 Off 82 Off 83 On (Video)/1 Sec(Photo) 85 Off 86 : available, X : not available Playback menu items Operation mode Video(Thumbnail) Video(Single) Play Option Highlight Playlist Delete Protect Story-Board Print Partial Delete Edit Divide Combine Share Mark Cont. Capture File Info Slide Show Start Music Slide Interval Show Effect Option Play Option Print Mark(DPOF) X X X X X X X X X X X X X X Photo(Thumbnail/ Single) X X X X X X X X X Default value Page Play All Off (Single) Off (Single) 1Cut Random 1Sec Random Play All - 86 89 108 105 112 87 105 106 107 89 90 90 53 53 53 53 53 114 : available, X : not available 57 advanced recording Setting menu items Operation mode Storage Info Format File No. Time Zone Date/Time Set Date Type Time Type Date/Time Display LCD Control LCD Enhancer Auto LCD Off Beep Sound Shutter Sound Booting Mode Auto Power Off Quick On STBY PC Software USB Connect TV Type Analog TV Out TV Connect Guide TV Display REC Lamp Default Set Language Demo Anynet+(HDMI-CEC) 58 Default value Series Home JAN/01/2010 12 Hr Off Brightness 18, Color 18 Off On On On Video Mode 5 Min 5 Min On Mass Storage 16:9 Component 1080i On On On On Page 97 98 92 93 91 91 92 91 94 94 95 99 99 95 100 96 97 101 102 103 101 103 100 103 34 104 104 Q.MENU ITEMS Your camcorder provides quick menus that contain functions you frequently use. Pressing the Q.MENU button lets you access the functions and start changing settings directly. Recording menu items (default) Video ( ) Photo ( Resolution EV Back Light Flash Focus X X ) Default value 1080/60i, 6M(3328x1872) 0 Off Off Auto Page 61 66 68 69 70 : available, X : not available Playback menu items (default) Edit Video(Thumbnail) Video(Single) Photo(Thumbnail/ Single) Highlight X Playlist X X Default value Slide Show Start X X Delete Protect - Partial Delete Divide Combine Print Mark X Off X X X X X X - Page 89 108 53 105, 113 112 105 106 107 114 : available, X : not available 59 advanced recording SCENE Using the SCENE function, you can select a setting that matches the scene you are shooting (Sports, Portrait, etc.). Based on your selection, the camcorder sets the appropriate shutter speed and aperture automatically for optimal recording. 85 MIN iSCENE Raesolution 1/7 PRECHECK! Select the Video ( Quality Slow Motion ) or Photo ( 1. Touch the Menu ( ) mode by pressing the MODE button. page 49 ) tab SCENE.” 2. Touch a desired submenu item. • To change the current page, touch up ( iSCENE Auto )/down ( 3. To exit the menu, touch the Exit ( ) or Return ( ) tab. ) tab. Night 1/2 Sports Portrait Submenu items Menu Functions Auto( ) Night( ) Sports( ) Portrait( ) Spotlight( ) Beach/Show ( ) Food( ) Candle Light( ) Beauty Shot ( Children ( ) ) Landscape( ) Close-up ( ) Text ( ) Sunset( ) Dawn ( ) Fireworks ( ) Tip X X X X X X X X STBY 00:00:00 Setting the SCENE mode by dragging on the touch panel: • Touch and drag to the left or right side on the LCD screen. You can switch the setting values for the SCENE mode by simply touching the LCD screen. 60 Movie Photo Use for the regular recording conditions. The camcorder automatically adjusts the shutter speed and the aperture values for optimum recording. Use to record in dark places or at night. However, an afterimage may appear with a moving subject. If you have difficulty with automatic focusing, adjust the focus manually. For recording rapidly moving subjects such as people engaged in sports. For recording portraits. Use this setting to capture natural skin tone. For recording subjects under strong light. For example, stage spotlights in theaters. For recording in a place with intense light refl ection, such as a beach or ski resort. For recording food images using high color saturation For recording subjects under low light conditions, such as candles at night time. This function improves the subject’s skin tone (for example, by removing facial dark spots) and gives a brighter color tone to the subject’s face. For recording moving subjects such as active children. The camcorder selects the optimal recording settings automatically. For recording landscapes and outdoor scenes. For recording close-ups. For recording close-ups of text. For recording sunsets. For recording at dawn. For recording fireworks with the optimal recording settings selected automatically. [80Min] 85 MIN Resolution You can select the resolution of the video to be recorded. PRECHECK! Select Video ( ) or Photo ( 1. Touch the Menu ( ) mode by pressing the MODE button. page 49 ) tab “Resolution.” 85 MIN iSCENE 2. Touch a desired submenu item. Resolution 3. To exit the menu, touch the Exit ( ) or Return ( ) tab. Quality 1/7 Slow Motion Resolution submenu in the Video Record mode • • • • • • • • 1080/60p ( ): Records in the HD (1920x1080/60p) format. 1080/60i ( ): Records in the HD (1920x1080/60i) format. 1080/30p ( ): Records in the HD (1920x1080/30p) format. 720+480/30p ( ): Records both in the HD (1280x720/30p) and SD (720x480/30p) formats. 720/60p ( ): Records in the HD (1280x720/60p) format. 720/30p ( ): Records in the HD (1280x720/30p) format. 480/60p ( ): Records in the SD (720x480/60p) format. Web & Mobile ( ): Records videos in the VGA (640x480/30p) resolution at Normal image quality. This setting makes videos easier to upload to a web site without down-sizing via a compression program. Also, this may be the best option for viewing on mobile devices. 30P HD Resolution submenu in the Photo Record mode 12M (4000x3000)( ), 9M (3456x2592)( ), 6M (3328x1872)( 2M (1920x1080)( ), VGA (640x480)( ) ), 5M (2592x1944)( ), • • • • “60p” indicates the camcorder will record in progressive scan mode at 60 frames per second. “60i” indicates the camcorder will record in interlaced scan mode at 60 fields per second. “30p” indicates the camcorder will record in progressive scan mode at 30 frames per second. Recorded files are encoded with Variable BitRate (VBR). VBR is an encoding system that automatically adjusts the bitrate according to the recording image. • The available video recording time differs according to the video resolution you select. • The camcorder takes photos at 10 mega pixels. When you set the resolution to 12M, the camcorder up-scales the photos you take to 12 mega pixels. 61 advanced recording Quality You can select the quality of the video to be recorded. PRECHECK! Select Video ( ) mode by pressing the MODE button. page 49 ) or Photo ( 1. Touch the Menu ( ) tab “Quality.” 85 MIN iSCENE 2. Touch a desired submenu item. Resolution 3. To exit the menu, touch the Exit ( ) or Return ( ) tab. 1/7 Quality Sharpness Quality submenu in the Video Record mode • Super Fine ( ): Records video in super fine image quality. • Fine ( ): Records video in fine image quality. Quality submenu in the Photo Record mode • Super Fine ( ): Records photos in super fine image quality. • Fine ( ): Records photos in fine image quality. • Normal ( ): Records photos in normal image quality. Slow Motion You can record videos in slow motion. “Slow Motion” is great for analyzing a golf swing or a viewing a bird in flight. PRECHECK! Select the Video ( ) mode by pressing the MODE button. page 49 1. Touch the Menu ( ) tab “Slow Motion.” 2. Touch a desired submenu item. 3. To exit the menu, touch the Exit ( ) or Return ( 85 MIN iSCENE ) tab. Resolution 1/7 Slow Motion Submenu items • Off : Disables the function. • [SD]240frame/sec ( ) : Records 240 frames per second in "432 x 324" resolution. • [SD]420frame/sec ( ) : Records 420 frames per second in "400 x 224" resolution. • [SD]720frame/sec ( ) : Records 720 frames per second in “208 x 116” resolution. 240 420 62 Quality 720 Understanding Slow Motion ex)The number of frames the camcorder uses to record video in one second: When Slow Motion is set to Off: 60 frames per second 1 2 3 4 5 6 7 8 9 ... ... ... ... ... ... ... ... ... 58 59 60 When the Slow Motion function is set to [SD] 240frame/sec: 240 frames per second 1 2 3 4 5 6 7 8 9 ... ... ... ... ... ... ... ... ... 238 239 240 • When recording in slow motion, the camcorder stops recording after 10 seconds. However, when you play back the same recording, it plays back for the following times: - 240 Frame/Sec: 40 seconds - 420 Frame/Sec: 70 seconds - 720 Frame/Sec: 120 seconds • Recording continues for 10 seconds even if you press the Recording start/stop button to stop it. • The camcorder does not record audio while recording in slow motion. • If you have the camcorder connected to a TV while it is recording in slow motion, it does not display the images it is recording on the TV screen. • You cannot capture photos in slow motion. • The Q.MENU function is not available while the camcorder is recording slow motion videos. • The image quality of “Slow Motion” recordings is not as good as that of normal recording. Sharpness This function lets you create a sharper or softer image by processing the image after you’ve recorded the photo. PRECHECK! Select the Photo ( ) mode by pressing the MODE button. page 49 1. Touch the Menu ( ) tab “Sharpness.” 85 MIN iSCENE 2. Touch a desired submenu item. Resolution 3. To exit the menu, touch the Exit ( ) or Return ( ) tab. 1/7 Quality Sharpness Submenu items • Soft ( ): Smooths the edges of photo images. Makes edges and images appear softer. • Normal ( ): The photo images appear with sharp edges and are suitable for printing. • Sharp ( ): Sharpens the edges in photo images further. 63 advanced recording White Balance Using the White Balance function, you can select a setting that matches the light illuminating the subject you are shooting (Daylight, Fluorescent, etc.). Based on your selection, the camcorder automatically adjusts the color of the subject so the colors in your recording or photo look natural. PRECHECK! Select Video ( ) or Photo ( 1. Touch the Menu ( ) mode by pressing the MODE button. page 49 ) tab “White Balance.” 85 MIN 2. Touch a desired submenu item. White Balance Aperture 3. To exit the menu, touch the Exit ( ) or Return ( ) tab. 2/7 Shutter EV 0 Submenu items • • • • • • Auto: Sets the white balance automatically in response to the available light. Daylight ( ): For recording outdoors in clear, natural light. Cloudy ( ): For recording in the shade or cloudy weather. Fluorescent ( ): For recording under white fluorescent lights. Tungsten ( ): For recording under halogen lamps and incandescent lights. Custom WB ( ): Lets you set the white balance manually to match the light source or situation. To set the white balance manually 1. Touch the Menu ( ) tab “White Balance” “Custom WB.” • The “( ) Set White Balance”indicator appears. 2. Fill the screen with a white object, and touch OK ( ) tab. • The camcorder stores the white balance setting. 3. To exit the menu, touch the Exit ( ) or Return ( ) tab. • The camcorder applies the stored white balance the next time you record. White Balance Tungsten OK Understanding White Balance: Custom WB 2/2 White thick paper S OS IXEL CMEGA P M .0 10 The White balance (WB) process removes unrealistic color casts, so that white objects appear white in your photos and all other colors look natural. Proper white balance has to take into account the “color temperature” of a light source, which refers to the relative warmth or coolness of white light. 64 • When setting the white balance manually, the subject must be white, otherwise, your camcorder may not detect an appropriate setting value. • The adjusted setting remains until you set the white balance again. • During normal outdoor recording, setting White Balance to “Auto” may provide better results. • Cancel the digital zoom function for a clear and precise white balance setting. • Reset the white balance if light conditions change. CHG CHEC K VIEW Custom WB Set White Balance OK ISO ISO sensitivity is a measure of how rapidly the camcorder reacts to a light source. If you leave the aperture (lens opening) setting unchanged, the higher the ISO sensitivity, the brighter your images will be. PRECHECK! • This function works in Photo ( • Select the Photo ( 1. Touch the Menu ( ) mode only. ) mode by pressing the MODE button. page 49 85 MIN ) tab “ISO.” White Balance 2. Touch a desired submenu item. ISO ISO 3. To exit the menu, touch the Exit ( ) or Return ( ) tab. 2/7 AUTO Aperture Shutter Submenu items • • • • • Auto: Automatically sets the ISO to compensate for various lighting conditions (ISO 3200). 80 ( ISO ): For bright lighting conditions. 100 ( ISO ): For most situations except when lighting is poor or when higher shutter speeds are required. 200 ( ISO ): For taking photos of moving subjects. The recorded image might be noisy at the minimum level. 400 ( ISO )/800 ( ISO )/1600 ( ISO )/3200 ( ISO ): The image may be grainy. These settings help brighten a subject in dark surroundings. 80 100 200 400 800 1600 3200 Higher ISO sensitivity might produce grainy (noisy) effects in photo images. Aperture The camcorder adjusts the aperture (lens opening) automatically depending on the subject and recording conditions. You can also manually adjust the aperture. PRECHECK! Select the Video ( ) or Photo ( ) mode by pressing the MODE button. page 49 1. Touch the Menu ( ) tab “Aperture” “Manual.” 2. Touch the decrease ( ) or increase ( ) tab to adjust the aperture. • Aperture value can be set between “3.5” and “16” (f3.5 to f16). ) tab. 3. To exit the menu, touch Exit ( ) or Return ( Submenu items • Auto: Sets the aperture value automatically. • Manual ( FXX): Lets you set the aperture value manually. Understanding Aperture You can adjust the aperture value to control the amount of light reaching the image sensor. The smaller the aperture value, the greater the amount of light. The aperture value needs to be adjusted in the following cases: • When shooting against the light or when the background is too bright. • When shooting in a refl ective natural environment such as at the beach or when skiing. • When the background is overly dark (for example, night scenery). 85 MIN White Balance Aperture 2/7 Shutter 0 EV Aperture F3.5 65 advanced recording Shutter The camcorder automatically sets the shutter speed depending on a scene's brightness. You can also manually adjust the shutter speed. PRECHECK! Select the Video ( ) or Photo ( ) mode by pressing the MODE button. page 49 1. Touch the Menu ( ) tab “Shutter.” 2. Touch a desired submenu item. 3. To exit the menu, touch the Exit ( ) or Return ( 85 MIN White Balance Aperture ) tab. 2/7 Shutter 0 EV Submenu items • Auto: The camcorder automatically sets the appropriate shutter speed value. • Manual ( 1/XX): Touch decrease ( ) or increase ( ) tab to adjust the setting values. You can choose from the following values: - Video Record mode: 1/60, 1/100, 1/250, 1/500, 1/1000, 1/2000, 1/4000, or 1 /10000. - Photo Record mode: 1, 1/2, 1/4, 1/8, 1/15, 1/30, 1/60, 1/125, 1/250, 1/500, or 1/1000. EV Using the EV function, you can manually adjust video and photo image brightness. PRECHECK! Select Video ( ) or Photo ( 1. Touch the Menu ( ) mode by pressing the MODE button. page 49 ) tab “EV.” 85 MIN 2. Touch the decrease ( ) or increase ( ) tab to adjust the setting values. You can choose from: • EV values ( ): -2.0EV, -1.6EV, -1.3EV, -1.0EV, -0.6EV, -0.3EV, 0EV, +0.3EV, +0.6EV, +1.0EV, +1.3EV, +1.6EV, +2.0EV 3. To exit the menu, touch Exit ( ) or Return ( White Balance Aperture 2/7 Shutter 0 EV ) tab. EV 66 Understanding EV(Exposure Value) Exposure value is the total amount of light allowed to fall on the photographic medium (Image sensor) during the process of taking photos or videos. The higher the number, the greater the exposure. 0 3D-NR 3D-NR (3-Dimension Noise Reduction) function reduces video noise and improves image quality. This is especially effective during low light shooting. PRECHECK! Select the Video ( ) mode by pressing the MODE button. page 49 1. Touch the Menu ( ) tab “3D-NR.” 2. Touch a desired submenu item. 3. To exit the menu, touch the Exit ( ) or Return ( ) tab. <Conventional image result when recorded with low light shooting.> Submenu items • Off : Disables the function. • On : Enables the 3D-NR function. If resolution is set to 1080/60p, 3D-NR function is not available. <When the 3D-NR function is applied under the same recording conditions.> Super C.Nite You can adjust the shutter speed when recording a slow moving object, or record a brighter image in dark places without compromising colors. PRECHECK! Select the Video ( ) mode by pressing the MODE button. page 49 1. Touch the Menu ( ) tab “Super C.Nite.” 85 MIN 2. Touch a desired submenu item. 3D-NR Super C.Nite 3. To exit the menu, touch the Exit ( ) or Return ( ) tab. 3/7 Back Light Dynamic Range Submenu items • Off: Disables the function. • On ( ): Sets a shutter speed automatically to record an image brighter in low illumination. 67 advanced recording Back Light When a subject is lit from behind, this function compensates for the back lighting so that the subject does not appear too dark. PRECHECK! Select the Video ( ) or Photo ( 1. Touch the Menu ( ) mode by pressing the MODE button. page 49 ) tab “Back Light.” 85 MIN 2. Touch a desired submenu item. 3D-NR Super C.Nite 3. To exit the menu, touch the Exit ( ) or Return ( ) tab. 3/7 Back Light Dynamic Range Submenu items • Off : Disables the function • On ( ): Backlight compensation brightens the subject. Dynamic Range The Dynamic range function brightens subjects in dark environments, and records more detailed images. PRECHECK! Select the Video ( ) or Photo ( 1. Touch the Menu ( ) mode by pressing the MODE button. page 49 ) tab “Dynamic Range.” 85 MIN 2. Touch a desired submenu item. EV Back Light 3. To exit the menu, touch the Exit ( ) or Return ( ) tab. 3/7 Dynamic Range Flash Submenu items • Off : Disables the function. • On ( ): Brightens subjects and records more detailed images. 68 0 Flash Using the Flash function, you can set the built-in flash to fire in different ways. PRECHECK! Select the Photo ( ) mode by pressing the MODE button. page 49 1. Touch the Menu ( ) tab “Flash.” 2. Touch a desired submenu item. 3. To exit the menu, touch the Exit ( ) or Return ( 85 MIN EV 0 Back Light ) tab. 3/7 Dynamic Range Flash Submenu items • Off ( ): The flash does not fire. • Auto ( ): The flash fires automatically under low light conditions. • Red-Eye ( ): “Red-eye” is the phenomenon where eyes look reddish in photographs taken with a flash in dark environments. Use the Red-eye flash option to reduce this phenomenon. • Fill-In ( ): The flash fires regardless of the environmental light conditions. Use this flash mode when photographing against the light to brighten the subject. • Slow Sync ( ): Use when you are using a slow shutter speed under low light conditions. Syncs the flash to the low shutter speed so that the background and subject have the same brightness. • • Do not fire the flash with the flash bulb covered with your hand. Do not fire the flash close to people’s eyes as the subjects could suffer a temporary loss of vision. • • • The optimum distance from the camcorder to the subject when using the built-in flash is 7 to 10 feet. Battery power is consumed faster with repeated use of the flash. The flash function is not available: - When you have enabled “Cont. Shot” - When you are recording videos - When you are capturing still images during video recording (Dual Recording). The red-eye reduction may not produce the desired effect due to individual differences, if the subject is moving, or when the subject is far from the camcorder. • 69 advanced recording Focus The camcorder usually focuses on a subject automatically (auto focus). When you turn the camcorder on, focus is always initially set to auto-focus. You can also set the focus to manual as needed. PRECHECK! Select the Video ( ) or Photo ( 1. Touch the Menu ( ) mode by pressing the MODE button. page 49 ) tab “Focus." 85 MIN 2. Touch a desired submenu item. Focus AUTO Face Detection 3. To exit the menu, touch the Exit ( ) or Return ( ) tab. 4/7 Anti-Shake (HDIS) Digital Effect Submenu items • Auto: In most situations, it is better to use the automatic focus feature, as it enables you to concentrate on the creative side of your recording. • Manual ( ): Manual focusing may be necessary under certain conditions that make automatic focusing difficult or unreliable. Touch ( ) or ( ) tab to adjust the setting values you want. • Touch Point ( ): Touch the subject shown on the LCD screen you want the camcorder to focus on. (Video Record mode only) Understanding the Touch Point Using the Touch Point function, you can focus on a small section of the picture. Touch Point function is only available in Video Recording mode. However, you can also adjust the focus in the Photo Recording mode. See “Magic Touch,” page 75. Focus AUTO Auto Manual 1/1 Touch Point Focus 50CM <Manual focus> STBY 00:00:00 [80Min] 85 MIN Tip To activate the Touch Point with a long touch You can activate the Touch Point function by pressing the section of the LCD screen you want the camcorder to focus on for about 2 seconds. (Does not work when “Tele Macro,” “Face Detection,” “Digital Zoom,” or “Slow Motion” are on.) 70 <Touch Point> • The Auto Focus (AF) setting is useful when you operate the zoom function because you might not be able to keep accurate focus after you’ve changed the zoom ratio. ) tab • In the manual focus setting menu screen, you can activate auto focus by touching the AF ( on the screen. Return to manual focus by touching the manual focusing tabs. ) tab on the LCD screen to • When the Touch Point function is enabled, you can touch the AF ( set the “Focus” to “Auto.” • To disable the Touch Point function, set “Focus” to “Auto.” Face Detection Your camcorder can detect a subject’s face and automatically adjust brightness, focus, and image quality to the optimal settings. Face Detection record faces more vividly. PRECHECK! Select the Video ( ) or Photo ( ) mode by pressing the MODE button. page 49 1. Touch the Menu ( ) tab “Face Detection.” 2. Touch a desired submenu item. 3. To exit the menu, touch the Exit ( ) or Return ( 85 MIN Focus AUTO Face Detection ) tab. Anti-Shake (HDIS) 4/7 Digital Effect Face Detection submenu in the Video Record mode • Off: Disables the function. • On ( ): Records under the optimal condition by detecting faces automatically. 00:00:00 85 MIN [80Min] Face Detection submenu in the Photo Record mode • Off, Normal, Smile Shot, Smart Recognition, Face List, My Star • The Face Detection feature will not work if you frame the side of a person’s face or if there is not enough light. You must be facing subjects “head-on” and they must be well lit. • If a memory card is not inserted, some Face Detection menu items may appear dimmed. Taking photos with Normal face detection The camcorder can detect up to 12 faces and set the focus and exposure automatically. 85 MIN Focus 1. In the submenu items, touch “Normal.” 4/7 A double frame icon appears on a face centered on the LCD screen. On other faces not centered, a single frame icon appears. AUTO Face Detection Magic Touch Metering Face Detection Off Normal 1/2 Smile Shot Smart Recognition • The closer the subject, the quicker the camcorder detects the face. • To change the focus to a face in a single frame, touch the face. 71 advanced recording Taking photos with Smile Shot When the subject is adjusted on the LCD screen, the camcorder detects a smiling subject and record it automatically. 1. In the submenu items, touch “Smile Shot.” 2. Center the smiling face in the LCD screen. • When the camcorder detects the smiling face, it automatically takes a picture. You do not need to press the [Shutter]. 85 MIN Focus AUTO Face Detection 4/7 Magic Touch Metering Face Detection A big smile helps the camera detect the face. Off Normal 1/2 Smile Shot Smart Recognition Smart Recognition The camcorder automatically registers faces that you frequently photograph. This feature automatically prioritizes the focus on those faces and on favorite (My Star) faces. You must have a memory card installed to use this function. 85 MIN Focus AUTO Face Detection 1. In the submenu items, touch “Smart Recognition.” 4/7 Magic Touch Metering Face Detection Off Normal 1/2 Smile Shot Smart Recognition The double frame icon appears on the face centered in the LCD screen. On faces not centered, the single frame icon appears. • ( ) : A face registered to My Star. (To register to My Star, refer to page 73) • ( ) : A face automatically registered by the camcorder. 72 • The camcorder may detect the same face differently depending on changing conditions such as whether the person is wearing glasses, different postures, lighting, etc. • The camcorder registers up to 20 of the most frequently detected faces. If it has registered 20 faces, and then registers a new face, the face with the lowest priority is replaced with the new face. However, the camcorder can only register up to 12 faces if you have registered the maximum of 8 My Star faces. • The camcorder can detect up to 8 faces in a scene. Registering My Star in Photo Record mode. By registering faces that are frequently recorded, you can adjust focus and exposure before recording. You must have a memory card installed to use this function. 85 MIN Focus AUTO Face Detection 1. In the submenu items, touch “My Star” 4/7 Magic Touch Metering 2. Focus on the desired face to register, then press the PHOTO button. • For better detection performance, we recommend you record up to 5 photos of the left, right, and front of a face. • Record and register only one face at a time. Face Detection Face List My Star 2/2 3. To save the recorded face, touch the ( OK ) tab. • When you take 5 photos of a face, the face is automatically registered to My Star without the need to touch the ( OK ) tab. 4. In the Play mode, touch the Play ( ) tab ( ) tab. • The face registered to My Star is displayed with in the face list. • You can register up to 8 people to My Star. • The camcorder disables the flash when recording My Star faces. You cannot turn it on. • To register the same face to My Star again, delete the previously registered face. To check the registered or detected face 1. Touch the Menu ( ) tab “Face Detection.” 2. In the submenu items, touch “Face List( ).” • To change the priority order of My Stars, touch ( ). 73 advanced recording Changing priority of registered faces in Photo Record mode You can only delete faces or change the priority order of faces that are registered to My Star. You must have a memory card installed to use this function. HD 140 MIN SD 1 2 3 2 3 4 1. In the Play mode, touch the Play ( ) tab ( ). • To cancel My Star, touch ( • To display only My Star, touch ( ). 2. Touch the ( 3. Touch ( 123 ) tab. ) tab. 1/1 HD ), then select the face you want to change. 4. Touch the ( )/( ) tabs to re-arrange the priority order, then touch the ( OK ) tab. 140 MIN SD 1 4 1/1 140 MIN Face List 1 1/1 2 3 4 OFF 123 Edit Ranking 140 MIN 1/1 OK Edit Ranking 140 MIN 1/1 OK 74 If there is no registered face, Face List ( ) is dimmed. Magic Touch Simply touch the area on the LCD screen that you want to focus on when taking a photo. PRECHECK! Select the Photo ( ) mode by pressing the MODE button. page 49 1. Touch the Menu ( ) tab “Magic touch.” 85 MIN Focus 2. Touch a desired submenu item. AUTO Face Detection 3. To exit the menu, touch the Exit ( ) or Return ( ) tab. 4/7 Magic Touch Metering Submenu items 3888 85 MIN 3888 85 MIN • Off: Disable the function. • On ( ): Simply touch the subject displayed on the LCD screen that you would like the camcorder to focus on. The camcorder also adjusts brightness to the optimal value. Tip Using Magic Touch Using the Magic Touch function, you can focus on a small section of a picture. You can also activate Magic Touch by pressing the same point on the LCD screen for about 2 seconds. To take a picture when the Magic Touch function is on, press the PHOTO button or simply touch the subject shown on the LCD screen, and then hold for about 2 seconds. When the Magic Touch function is on, you can touch the AF ( on the LCD screen to re-set the “Focus” to “Auto.” ) tab • You cannot use the following settings with the “Magic Touch” function: “Back Light,” “Face Detection,” “Focus: Manual,” “Digital Zoom” or “Metering.” • Even if the you enabled “Cont.Shot,” you cannot initiate continuous shooting by touching the LCD screen. 75 advanced recording Metering You can choose the metering standard for the brightness of your subject. PRECHECK! Select the Photo ( ) mode by pressing the MODE button. page 49 1. Touch the Menu ( ) tab “Metering.” 85 MIN Focus 2. Touch a desired submenu item. AUTO Face Detection 3. To exit the menu, touch the Exit ( ) or Return ( ) tab. 4/7 Magic Touch Metering Submenu items • Multi ( ): Meters multiple portions of a scene to determine the appropriate aperture size. • Center ( ): Measures an entire scene with an emphasis on the center to determine the aperture size. • Spot ( ): Measures only the center of a scene to determine the aperture size. Anti-Shake(HDIS) Use the Anti-Shake (HDIS: Hyper Digital Image Stabilizer) function to compensate for unstable images caused by shaking when holding the camcorder. PRECHECK! Select the Video ( ) or Photo ( 1. Touch the Menu ( ) mode by pressing the MODE button. page 49 ) tab “Anti-Shake (HDIS).” 85 MIN 2. Touch a desired submenu item. Focus 3. To exit the menu, touch the Exit ( ) or Return ( ) tab. 4/7 Submenu items AUTO Face Detection Anti-Shake (HDIS) Digital Effect • Off : Disable the function. • On ( DIS ): The Anti-Shake (HDIS) function is enabled to compensate for shaking movements. Tip 76 Use the Anti-Shake function in the following cases: • When recording while walking or riding in a moving car. • When recording with the zoom function. • When recording subjects of a small size. • The Anti-Shake function may not correct gross camcorder shake entirely. To decrease shake, hold the camcorder firnly with both hands. • When this function is “On,” the actual movement of the subject and the movement displayed on the screen may be slightly different. • When recording in dark lighting at high magnification while this function is “On,” after-images may stand out. If this occurs, we recommend using a tripod (not supplied) and turning the “Anti-Shake” to “Off.” Digital Effect Use the digital effect function to give your recordings a creative look. PRECHECK! Select the Video ( ) or Photo ( 1. Touch the Menu ( ) mode by pressing the MODE button. page 49 ) tab “Digital Effect.” 85 MIN Focus 2. Touch a desired submenu item. AUTO Face Detection 3. To exit the menu, touch the Exit ( ) or Return ( ) tab. Anti-Shake (HDIS) 4/7 Digital Effect STBY 00:00:00 [80Min] 85 MIN Examples of the 7 digital effect options Normal Soft ( Without any digital effect, a normal, natural image is displayed during recording or playback. This mode applies a soft tone to images. Vivid ( Retro ( ) ) ) This mode gives an intense feeling to images. This mode applies an old fashioned, sepia color to images. Classic ( Negative ( ) This mode gives a classic, black and white feeling to images. Cosmetic ( ) This mode reverses the colors, creating a negative image. ) This mode helps adjust for facial imperfections. 77 advanced recording Fader You can give your recording a professional look by using special effects such as fade in at the beginning of a sequence or fade out at the end of a sequence. PRECHECK! Select the Video ( ) mode by pressing the MODE button. page 49 1. Touch the Menu ( ) tab “Fader.” 85 MIN Fader 2. Touch a desired submenu item. Tele Macro 3. To exit the menu, touch the Exit ( ) or Return ( ) tab. 5/7 Wind Cut MIC Level Submenu items • • • • Off: Disables the function In ( ): As soon as you start recording, it fades in. Out ( ): When the recording is done, it fades out. In-Out ( ): When you start or stop recording, the recordng fades in or out, accordingly. Fade in (approx. 3 seconds) Fade out (approx. 3 seconds) This function is disabled after being used one time. 78 Tele Macro Using the Tele Macro function, you can get close up images which are created by focusing on a small portion of a large object at a wide angle. The effective focal distance in the Tele Macro mode is between 80 to 100 cm. (31.49 to 39.37 inches) PRECHECK! Select the Video ( ) or Photo ( ) mode by pressing the MODE button. page 49 1. Touch the Menu ( ) tab “Tele Macro.” 2. Touch a desired submenu item. 3. To exit the menu, touch the Exit ( ) or Return ( 85 MIN Fader Tele Macro ) tab. 5/7 Submenu items Wind Cut MIC Level • Off: Disable the function. • On ( ): You can focus on a small portion of a large object at a wide angle. • • • • When using the Tele Macro function, focusing may be difficult and can take some time. Avoid shadows when recording at close ranges. As the distance to the subject becomes smaller, the focusing area narrows. If focusing is difficult because the distance to a subject is too small, record a little further away using the Zoom (W/T) lever or Zoom (W/T) button. • When recording with the Tele Macro function, we recommend you use a tripod (optional) to prevent camcorder shake. Wind Cut Using the Wind Cut function, you can reduce wind noise when recording sound using the built-in microphone. PRECHECK! Select the Video ( ) mode by pressing the MODE button. page 49 1. Touch the Menu ( ) tab “Wind Cut.” 2. Touch a desired submenu item. 3. To exit the menu, touch the Exit ( ) or Return ( 85 MIN Fader Tele Macro ) tab. 5/7 Wind Cut MIC Level Submenu items • Off: Disables the function. • On ( ): Reduces wind noise when recording sound using the built-in microphone. Using the Wind Cut function also removes some low-frequency sound with the wind noise. 79 advanced recording MIC Level Using the MIC Level function you can adjust the audio volume levels so the built-in microphone picks up sounds more clearly and accurately. PRECHECK! Select the Video ( ) mode by pressing the MODE button. page 49 1. Touch the Menu ( ) tab “MIC Level.” 85 MIN Fader 2. Touch a desired submenu item. Tele Macro 3. To exit the menu, touch the Exit ( ) or Return ( ) tab. 5/7 Wind Cut MIC Level Submenu items • High ( ): Sets the MIC volume to the highest level. • Medium: Sets the MIC volume to the medium level. • Low ( ): Sets the MIC volume to the lowest level. Digital Zoom 85 MIN The digital zoom enables higher zoom magnification than the intelli or optical zoom ratio. The digital zoom function magnifies images 120 times in the video record mode and about 80 times in the photo record mode using electronic zoom magnification. Digital Zoom Self Timer 6/7 PRECHECK! Select the Video ( page 49 Time Lapse REC Quick View ) or Photo ( ) mode by pressing the MODE button. Digital Zoom Off 1. Touch the Menu ( ) tab “Digital Zoom.” On 1/1 2. Touch a desired submenu item. 3. To exit the menu, touch the Exit ( ) or Return ( ) tab. STBY 00:00:00 [80Min] 85 MIN Submenu items • Off : Disables the function. • On : Enables higher zoom magnification. 80 With the digital zoom, the image is digitally processed more than in the intelli or optical zoom modes. As a result, the image resolution may deteriorate. The right side of the bar shows the digital zooming zone. The zooming zone appears when you move the zoom lever. Cont. Shot This function allows you to capture photos rapidly in succession to give you more photo-taking opportunities when recording moving subjects. PRECHECK! Select the Photo ( ) mode by pressing the MODE button. page 49 ) tab “Cont. Shot.” 1. Touch the Menu ( 85 MIN Cont. Shot 2. Touch a desired submenu item. Bracket Shot 3. To exit the menu, touch the Exit ( ) or Return ( ) tab. 6/7 Self Timer Quick View Submenu items • Off: Records only one photo image. • Normal Speed ( ): When you press and hold the PHOTO button, the camcorder takes photos continuously. • High Speed ( ): When you press and hold the PHOTO button, the camcorder takes up to 7 images per 3 seconds. NOR HIGH • When an error occurs (memory full, etc) during continuous shot, the recording stops and the camcorder displays an error message. • When you set “Cont. Shot” to “Normal Speed,” the maximum number of continuous photo shots varies depending on the resolution and quality you selected, and the recording conditions. 81 advanced recording Bracket Shot Using the Bracket Shot function, you can take continuous pictures with different brightness setting values. PRECHECK! Select the Photo ( ) mode by pressing the MODE button. page 49 1. Touch the Menu ( 85 MIN ) tab “Bracket Shot.” Cont. Shot 2. Touch a desired submenu item. 3. To exit the menu, touch the Exit ( ) or Return ( Bracket Shot ) tab. 6/7 Self Timer Quick View Submenu items • Off: Disables the function. • On ( ): Record five pictures with different brightness setting values such as +0.3EV, -0.3EV, Back Light Compensation, Dynamic Range and original. Bracket shot may take a long time. Don't move the camcorder from the subject when operating this function. Self Timer When the self-timer is enabled, there is a time delay after you actually press the Record Start/Stop or PHOTO button. You can use this function when you want to take a shot of many people including yourself. PRECHECK! Select the Video ( ) or Photo ( 1. Touch the Menu ( ) mode by pressing the MODE button. page 49 ) tab “Self Timer.” 85 MIN Cont. Shot 2. Touch a desired submenu item. 3. To exit the menu,touch the Exit ( ) or Return ( Bracket Shot ) tab. 6/7 Self Timer Quick View Submenu items • Off: Disables the function • 2 Sec (Photo mode only)( ): There is a time delay for 2 seconds when you press the PHOTO button. • 10 Sec ( ): There is a time delay for 10 seconds when you press the Record Start/Stop or PHOTO button. 82 • This function is disabled after being used one time. Time Lapse REC Using the Time Lapse feature, you can program your camcorder to create a time lapse video by recording a series of individual frames over a set period of time with a set time interval between each frame. For example, you could put your camcorder on a tripod (not supplied) in time lapse mode to shoot succesive frames of a flower opening or a bird building a nest every 30 seconds for 24 hours. PRECHECK! Select the Video ( ) mode by pressing the MODE button. page 49 To record in the Time Lapse REC mode, you must set the recording interval between frames (Interval), the total time the camcorder will record in Time Lapse mode (Rec Limit), and the image resolution. 1. Touch the Meun ( ) tab. “Time Lapse REC” “On.” • The menu screen appears. 2. Touch the desired items (Interval, Rec Limit, Resolution) and then touch up ( ) or down ( ) tab to set the values. 3. Touch ( ) tab to finish the setting. 4. To exit the menu, touch the Exit ( ) or Return ( ) tab. • If you do not touch the OK tab and finish the settings procedure by touching the Exit ( ) or Return ( ) tab, the Time Lapse REC 85 MIN Digital Zoom Self Timer Time Lapse REC 6/7 Quick View Time Lapse REC OK Off On 1/1 function will operate at its default setting. The camcorder will not apply the changes you have made. 5. After setting the Time Lapse REC mode, press the Recording start/stop button. The Time Lapse recording starts. Time Lapse REC Interval 1 Rec Limit 24 Sec/ Resolution Rec Time : 24Min1Sec Submenu items • Off: Disables the function. • On ( ): - Interval (“Sec”): The camcorder captures images of the subject at a set interval. Images are automatically shot a frame at a time at the specified interval, and then stored in the storage media. 1 3 5 10 15 30 (Seconds) - REC Limit (“Hr”): Total time from start to finish of recording. 24 48 72 ∞ (Hours) - Resolution: you can choose the resolution from the following settings: [HD] 1080p (60fps) [SD] 480p (60fps) 00:00:00 Hr [HD] 1080i [80Min] OK 85 MIN 1Sec/24Hr Time Lapse Recording 83 advanced recording Example of Time Lapse Recording Total time of recording Recording interval Time for recording on the storage media (a video of the Time Lapse Recording.) The Time Lapse Recording function records image frames at the predefined interval over the total recording time to produce a time-lapse video. Time Lapse Recording is useful for filming the following subjects: - Blooming flowers - A bird building a nest - Clouds rolling by in the sky 00:05:00 / 00:16:00 100-0001 140 MIN 00:09:00 / 00:16:00 100-0001 Memory full! 84 140 MIN 00:14:00 / 00:16:00 140 MIN 100-0001 Memory full! • The camcorder turns off the Time Lapse Recording mode when recording is finished. To start another Time Lapse Recording, repeat Steps 1-5. • 60 captured images comprise a video lasting 1 second. Since the minimum length of a video your camcorder can save is one second, the interval you set defines how long the time lapse recording will be. For example, if you set the interval to “30 Sec,” you should set the Rec. Limit to at least 30 minutes to record a minimum video of 1 second (60 images). • Once the Time Lapse Recording has run for the time you set in Rec Limit and finishes recording, it switches to the standby mode. • Press the Recording start/stop button if you want to stop the Time Lapse Recording. • The camcorder does not record audio during Time Lapse Recording. • If a video recording fills up 3.8GB of storage memory, the camcorder automatically starts a new recording file at that point. • If the battery charge is exhausted during the Time Lapse recording, the camcorder saves the recording up to that point, and then switches to standby mode. After some time, it displays a warning message, then turns off automatically. • If memory space runs out during the Time Lapse Recording, the camcorder switches to standby mode after saving the recording up to its maximum. • We recommend using the AC power adaptor for a Time Lapse Recording. Quick View Using the Quick View function, you can view the most recently recorded video and photo images as soon as the recording is finished. PRECHECK! Select the Video ( ) or Photo ( ) mode by pressing the MODE button. page 49 Quick View function in the video record mode 1. Touch the Menu ( ) tab “Quick View.” 85 MIN Digital Zoom 2. Touch a desired submenu item. Self Timer 3. To exit the menu, touch the Exit ( ) or Return ( ) tab. 6/7 Time Lapse REC Quick View Submenu items • Off: Quick View icon does not appear on the screen after you finish a recording. • On ( ): Quick View icon appears on the screen as soon as you finish a recording. Touch the Quick View icon to view the most recent video you have recorded. After the Quick Playback is completed, your camcorder switches back to the standby mode. If you touch the delete ( file is deleted. ) tab during Quick Playback, the 00:00:04 / 00:00:49 140 MIN 100-0001 Quick View Quick View function in the photo record mode 1. Touch the Menu ( ) tab “Quick View.” 85 MIN Cont. Shot 2. Touch a desired submenu item. Bracket Shot 3. To exit the menu, touch the Exit ( ) or Return ( ) tab. 6/7 Self Timer Quick View Submenu items • • • • Off: Disables the function. 1sec: The camcorder displays the most recently taken photo image for 1 second. 3sec: The camcorder displays the most recently taken photo image for 3 seconds. Hold: The most recently taken photo image appears and does not disappear until you press the PHOTO button. 85 advanced playback Guideline This camcorder provides 3 types of guidelines to help you to set a balanced image composition on the screen. PRECHECK! Select the Video ( ) or Photo ( ) mode by pressing the MODE button. page 49 85 MIN 1. Touch the Menu ( ) tab “Guideline.” 2. Touch a desired guideline according to the subject. • The selected guideline appears on the screen. If you do not want to use this function, touch “Off.” ) tab. 3. To exit the menu, touch the Exit ( ) or Return ( Guideline 7/7 Guideline Submenu items • Off: Disables the function. • Cross( ): Placing the subject at the center cross point puts the subject in the middle of the frame. • Safety Zone( ): Positioning subjects within the Safety Zone rectangle ensures they will be recorded. • Grid( ): For recording multiple subjects. Putting subjects at or near the grid cross points creates a balanced composition. Off STBY 00:00:00 [80Min] 85 MIN • Positioning a subject at the cross point of a guideline provides a balanced composition. • Guidelines are not recorded. Play Option You can set a specific playback style. PRECHECK! Touch the Play( ) HD ( HD ) or SD ( SD ) tab on the LCD screen. page 49 1. Touch the Menu ( ) tab “Play Option.” 2. Touch a desired submenu item. 3. To exit the menu, touch the Exit ( ) or Return ( 140 MIN Play Option Highlight 1/3 ) tab. Playlist Delete Submenu items 86 • Play All ( ): Plays video clips in succession starting from the selected video to the last one, then returns to the thumbnail index view. • Play One ( ): Plays the selected video only and returns to the thumbnail view. • Repeat All ( ):Repeatedly plays all the video clips until you touch the Return ( ) tab. • Repeat One ( ): Repeatedly plays the selected video only until you touch the Return ( ) tab. Story-Board Print The Story-Board Print function captures 16 still images in time sequence from a video you select, arranges them into a storyboard, and then saves the storyboard to the storage media. The storyboard presents a quick overview of your video, helping you to understand its overall topic or story. PRECHECK! “Story-Board Printing” is available in the Video Play mode only. Touch the Play ( ) tab on the LCD screen to select the playback mode page 49 140 MIN 1. Touch “HD” or “SD.” • • • • Video thumbnails of the video quality you selected appear on the screen. To change the current thumbnail view, select the ( ), or ( ) tab on the screen. If you select thumbnail display by date ( ), you can sort videos by specific date. page 49 To change the current thumbnail page, touch the up ( ) or down ( ) tab. 2. Touch the Menu ( ) tab “Story-Board Print.” Protect Story-Board Print 2/3 Edit Share Mark Story-Board Print 140 MIN 5/5 3. Touch the desired video clip. 4. A message appears asking for your confirmation. • • • After a period of time, the storyboard image appears on the LCD screen for about 3 seconds. The camcorder captures Images in time sequence and creates a storyboard of 16 images. Use VIEW or the thumbnail view to view the Storyboard. • Using the VIEW button, you can preview the storyboard. page 88 • The storyboard may not show all 16 i-Frame thumbnails in the following case: - If the recorded video is too short. To extract 16 i-Frame thumbnails from a video, it should be longer than 8 seconds. • You can also run Story-Board Print in a full view mode. The Menu setting method is the same in the thumbnail index view and full view mode, but the submenu options can be different. • If there is not enough memory space or “Story-Board Print” is not available, then Story-Board Print is dimmed. 87 advanced playback Using VIEW The VIEW function captures 16 still images from a video you select, and then creates a preview of a 16 thumbnail storyboard. You can view the 16 images on the LCD screen and save the 16 thumbnails as a storyboard image. PRECHECK! VIEW is available in the Video Play mode only. Touch the Play ( ) tab on the LCD screen to select the playback mode page 49 1. Touch “HD” or “SD.” • • • • Video thumbnails of the video quality you selected appear on the screen. To change the current thumbnail view, select the ( ), or ( ) tab on the screen. If you select the thumbnail display by date ( ), you can sort videos by specific date. page 49 To change the current thumbnail page, touch the up ( ) or down ( ) tab. View 140 MIN 5/5 2. Press the View button, and then select the video file you want. • • The View function captures 16 still images in time sequence and creates the preview of a storyboard. If you want to save the storyboard image on the storage media, press the PHOTO button. Then you can find the saved storyboard image in the photo play mode. page 52 JPG 3. If you want to save the storyboard image to the storage media, press the PHOTO button. 4. A message appears asking for your confirmation. Touch "Yes." • • 88 “Now Story-Board Printing” appears on the screen. After a period of time, the completed message appears, and then the storyboard image appears on the LCD screen for about 3 seconds. You can find the saved storyboard image in the photo play mode. page 52 • If the recorded video is less than 8 seconds long, the camcorder extracts fewer than 16 i-Frame thumbnails. • This function is available only in the video thumbnail index view screen. / CHECK) button in STBY mode or full image display mode, it works as When you press the ( the Display button and changes the information display only. page 31 Highlight The Highlight function plays short portions of the videos you recorded in the last 24 hours or of all videos. PRECHECK! Touch the Play ( ) HD ( HD ) or SD ( SD ) tab on the LCD screen. page 49 1. Touch the Menu ( ) tab. “Highlight.” 2. Touch a desired submenu item. • When the highlight view is finished, the video thumbnail view appears. • In the highlight play mode, you can adjust the volume by touching the screen and can also Cancel the playback. 3. To exit the menu, touch the Exit ( ) or Return ( ) tab. 140 MIN Play Option Highlight Playlist 1/3 Delete Submenu items • Recent ( ): Plays short portions of videos that you created within the last 24 hours. • All ( ): Plays short portions of all video files. If you run the Highlight function in the date thumbnail display, the camcorder plays short portions of all the files in the selected date set. Share Mark You can set the Share mark on the desired video to upload directly to the YouTube site. PRECHECK! Touch the Play ( ) HD ( HD ) or SD ( SD ) tab on the LCD screen. page 49 1. Touch the Menu ( ) tab. “Share Mark.” • The thumbnail index view appears. 2. Touch the desired video files to upload. • The ( ) indicator appears on the videos you selected. Touching the video toggles the image between being selected ( ) and not selected. 3. Touch OK on the LCD screen. The “Share Mark” selected files message appears. 4. Touch Yes. The camcorder Share Marks the file or files you selected, displays the completed message, and then re-displays the thumbnails. Share marking procedure for a video longer than 10 minutes When you upload a video file to a website such as YouTube, the one-time upload capacity is a maximum of 100MB or 10 minutes. To upload a video over 10 minutes long, follow the procedure below to automatically divide the video into 10 minute segments with a Share Mark added to each segment: 1. Touch the Menu ( ) tab. “Share Mark.” • The thumbnail index view appears. 2. Touch the long video file you want to upload. 3. A message appears asking for your confirmation. • Touch “Yes.” The camcorder divides the selected video into 10 minutes segments, and then switches to the thumbnail index view. • The share mark ( ) appears on each section of the divided video file. • Dividing may take some time according to the size of the selected video file. 140 MIN Protect Story-Board Print 2/3 Edit Share Mark Share Mark 140 MIN 5/5 OK • By using the software Intelli-studio embedded in the camcorder, you can easily upload videos marked with share marks. page 89 • The Share Mark is not available in the following conditions: - Videos longer than 10 minutes 89 advanced playback Cont. Capture You can take photos (JPEG format) in succession while playing a video. PRECHECK! Touch the Play ( ) HD ( 1. Touch the Menu ( HD ) or SD ( SD ) tab on the LCD screen. page 49 ) tab “Cont. Capture.” 140 MIN 2. Touch a desired submenu item. Cont. Capture File Info ) tab. 3. To exit the menu, touch the Exit ( ) or Return ( • The Cont. Capture ( ) indicator appears on the screen during video playback. When you press the PHOTO button, the camcorder captures still images in succession at selected intervals. • For details on continuous photo capture, refer to page 47. 3/3 Submenu items • 1Cut: Captures only one still image. • 2Cut/1Sec ( ): Captures up to 2 still images per second. • 5Cut/1Sec ( ): Captures up to 5 still images per second. • When an error occurs (memory full, etc) during a continuous recording, the recording stops and the camcorder displays an error message. • When you press down the PHOTO button, the video playback pauses each time the camcorder captures an image. This makes the image capture seem longer than 1 second. However, the camcorder captures 2 or 5 images for each second of video playback. File Info The camcorder displays information about the recorded images. PRECHECK! Touch the Play ( ) tab on the LCD screen to select the playback mode. page 49 1. Touch the Menu ( ) tab “File Info.” • The thumbnail index view appears. 140 MIN Cont. Capture 2. Select the desired file to view the file information. • The information of the selected file appears. 3. To exit the menu, touch the Exit ( ) or Return ( File Info 3/3 ) tab twice. File Info 100VIDEO HDV_0005.MP4 90 Date : JAN/01/2010 Duration : 00:00:05 Size : 9.56 MB Resolution : HD 1080/60p F system setting Date/Time Display You can set the date and time displayed on the LCD screen. 1. Touch the Menu ( ) Setting ( ) tab “Date/Time Display.” 85 MIN 2. Touch a desired submenu item. Date/Time Set ) tab. • The date/time is displayed on the LCD screen according to the option you selected. Date Type 3. To exit the menu, touch the Exit ( ) or Return ( 2/7 Time Type Date/Time Dispaly Submenu items • Off : Current date/time information is not displayed. • Date : Displays the current date. • Time : Displays the current time. • Date & Time : Displays the current date and time. STBY 00:00:00 [80Min] 85 MIN JAN/01/2010 12:00 AM The date/time will be read “01/JAN/2010 00:00” in the following cases; - When video or photo recording was made before you set the date/time in the camcorder. - When the built-in rechargeable battery is depleted. Date Type You can set the date display type. 1. Touch the Menu ( ) Setting ( ) tab “Date Type.” 85 MIN 2. Touch a desired submenu item. 3. To exit the menu, touch the Exit ( ) or Return ( Date/Time Set Date Type ) tab. 2/7 Time Type Date/Time Dispaly Submenu items • • • • 2010/01/01 : The date is displayed in the year/month (two-digit)/day format. JAN/01/2010 : The date is displayed in the month/day/year format. 01/JAN/2010 : The date is displayed in the day/month/year format. 01/01/2010 : The date is displayed in the day/month (two-digit)/year format. 91 system setting Time Type You can set the time display type. 1. Touch the Menu ( ) Setting ( ) tab “Time Type.” 85 MIN Date/Time Set 2. Touch the desired display option. Date Type 3. To exit the menu, touch the Exit ( ) or Return ( ) tab. 2/7 Time Type Date/Time Display Submenu items • 12Hr : Displays the time in 12 hour units. • 24Hr : Displays the time in 24 hour units. File No. File names (numbers) are assigned to recorded images according to the selected numbering option. 1. Touch the Menu ( ) Setting ( ) tab “File No.” 85 MIN Storage Info 2. Touch a desired submenu item. Format 3. To exit the menu, touch the Exit ( ) or Return ( ) tab. 1/7 File No. Time Zone Submenu items • Series : Assigns file numbers in a continuous sequence even after you replace or format the memory card or delete all files. Each file is given a unique file number that allows convenient image management on a PC. • Reset : Resets the file numbering sequence to 0001 after you format the memory card, delete all files, or insert a new memory card. When you set “File No.” to “Series.” the camcorder assigns each file a different number to avoid duplicating file names. This is useful when you want to manage your files on a computer. 92 Time Zone You can easily set the clock to the local time when using your camcorder in a different time zone. 1. Touch the Menu ( “Visit.” 2 Touch the left ( ) tab Setting ( ) tab “Time Zone” ) or the right ( of the area you are visiting. Time Zone Home ) tab to select the Time Zone 3. Touch ( OK ) tab when you are done setting the time zone. • The camcorder does not apply the time zone value you set if you ) tab without touching the finish the setting by touching the ( ) or ( ( OK ) tab. Visit 1/1 Visit London, Lisbon [HOME 00:00] JAN/01/2010 12:00 AM OK STBY 00:00:00 [80Min] 85 MIN Submenu items • Home : The camcorder displays the time according to your settings on the Date/Time Set menu. Select Home when using this camcorder for the first time or when returning the clock to your hometown date/time setting. • Visit ( ): When you visit a locale in a different time zone, the Visit function allows you to use the local time without changing your hometown time setting. The camcorder adjusts the clock in accordance with the time difference between the two locations. 93 system setting LCD Control You can adjust the brightness and saturation of the LCD screen. 1. Touch the Menu ( ) Setting ( ) tab “LCD Control.” 2. Touch the decrease ( ) or increase ( 85 MIN LCD Control ) tab to adjust the value LCD Enhancer of a desired item. 3/7 3. To exit the menu, touch the Exit ( ) or Return ( ) tab. Auto LCD Off Beep Sound LCD Control Brightness 18 Submenu items • Brightness : Adjusts the brightness of the LCD screen. • Color : Adjusts the saturation of the LCD screen. Color 18 • If the surrounding is too bright, adjust the brightness of the LCD screen. • Adjusting the LCD screen does not affect the image being recorded. • A brighter LCD screen consumes more power. LCD Enhancer Contrast is enhanced for a clear and bright image. This effect also works outdoors in bright daylight. 1. Touch the Menu ( ) Setting ( ) tab “LCD Enhancer” 85 MIN 2. Touch a desired submenu item. LCD Control LCD Enhancer 3. To exit the menu, touch the Exit ( ) or Return ( ) tab. 3/7 Auto LCD Off Beep Sound Submenu items • Off : Disable the function. • On( ): The LCD contrast is enhanced. 94 LCD enhancer function does not affect the quality of the image being recorded. Auto LCD Off To reduce power consumption, the camcorder dims the brightness of the LCD screen automatically if the camcorder is idle for more than 2 minutes. 1. Touch the Menu ( ) Setting ( ) tab “Auto LCD Off.” 85 MIN 2. Touch a desired submenu item. LCD Control LCD Enhancer 3. To exit the menu, touch the Exit ( ) or Return ( ) tab. 3/7 Auto LCD Off Beep Sound Submenu items • Off : Disable the function. • On : When the camcorder is idle for more than 2 minutes in Video or Photo STBY mode, or for more than 5 minutes when recording a video, the power saving mode starts by dimming the LCD screen. When this “Auto LCD Off” function dims the LCD screen, you can press any button on the camcorder to return LCD brightness to normal. Booting Mode You can choose the mode the camcorder boots up into when you turn it on. 1. Touch the Menu ( ) Setting ( ) tab “Booting Mode.” 85 MIN 2. Touch a desired submenu item. Shutter Sound Booting Mode 3. To exit the menu, touch the Exit ( ) or Return ( ) tab. 4/7 Auto Power Off Quick On STBY Submenu items • Video Mode : When you turn the power on, the camcorder boots up into the video standby mode. • Photo Mode : When you turn the power on, the camcorder boots up into the photo standby mode. • Previous Mode : The camcorder boots up into the last mode you used. 95 system setting Quick On STBY When you are going to record frequently for an extended time, use the Quick On STBY function to reduce energy consumption and battery drain. With the Quick On STBY function on and the camcorder In standby mode, closing the LCD screen starts Quick On STBY. Once you are ready to record again and you open the LCD screen, Quick On STBY brings the camcorder out of the power saving mode quickly. ) Setting ( ) tab “Quick On STBY.” 2. Touch a desired submenu item. 3. To exit the menu, touch the Exit ( ) or Return ( ) tab • In the standby mode, closing the LCD screen starts the Quick On STBY mode shortly. The camcorder stays in Quick ON STBy mode for the time you select, and then turns off. 1. Touch the Menu ( 85 MIN Shutter Sound Booting Mode 4/7 Auto Power Off Quick On STBY Submenu items • Off : In the standby mode, closing the LCD screen turns off the camcorder. • 5 Min : In the standby mode, closing the LCD screen starts the Quick On STBY mode in a few seconds. The camcorder stays in Quick On STBY mode for 5 minutes and then turns off. • 10 Min : In the standby mode, closing the LCD screen starts the Quick On STBY mode in a few seconds. The camcorder stays in Quick On STBY mode for 10 minutes and then turns off. • 20 Min : In the standby mode, closing the LCD screen starts the Quick On STBY mode in a few seconds. The camcorder stays in Quick On STBY mode for 20 minutes and then turns off. • Turning off the camcorder after use is always recommended to reduce the energy consumption, however, you can effectively use the Quick On STBY function for frequent shooting conditions to reduce energy consumption and decrease battery drain. • In the Quick On STBY mode, “Auto Power Off: 5 Min” setting is disabled. • The mode indicator keeps blinking in the Quick On STBY mode. • The Quick On STBY mode is not available under the following conditions: - When the LCD screen is open. - When a video cable (HDMI, Component/AV) or the USB cable is connected to the camcorder. - When you operate the buttons on the camcorder. 96 PC Software If you set PC Software to On, you can start the PC software built into you camcorder (Intelli-studio) by connecting the USB cable between the camcorder and your PC. You can download the video and photo images stored on your camcorder to your PC’s hard disk and edit the video and photo files. ) Setting ( ) tab “PC Software.” 2. Touch a desired submenu item. 3. To exit the menu, touch the Exit ( ) or Return ( ) tab. 1. Touch the Menu ( 85 MIN PC Software USB Connect 5/7 TV Type Analog TV Out Submenu items • Off : Disables the function. • On : The built-in editing software launches when you connect your camcorder to a PC with a USB cable. 60i • The PC Software function is not available if “USB Connect” is set to “PictBridge.” • To Enable the PC Software function, set “USB Connect” to “Mass Storage”, in the system setting menu option. • The PC Software is compatible with the Windows OS only. Storage Info This function displays the storage information of a selected storage media (memory card), such as used and available memory space, etc. PRECHECK! Insert the memory card in the camcorder before viewing the storage information. 1. Touch the Menu ( ) Setting ( ) tab “Storage Info.” 85 MIN Storage Info 2. Used memory space, available memory space for use, and the recordable time depending on the selected video resolution appears. Format 1/7 File No. Time Zone 3. To exit the menu, touch the Exit ( ) or Return ( ) tab. Storage Info • Used : 4738MB • Free : 2833MB [HD] 1080/60p Super Fine : 14Min Fine : 20Min 97 system setting Format Use this function if you want to delete all files completely or correct problems on the storage media. PRECHECK! Formatting completely deletes all files and options on a memory card, including protected files. By deleting all files and options, formatting typically corrects problems, enabling stable speeds and operation. Be aware that all files and data including protected files will be erased. ) Setting ( ) tab “Format.” • A message appears asking about formatting the memory card. 1. Touch the Menu ( 2. Touch “Yes.” • The format is executed with a message. 85 MIN Storage Info Format 1/7 File No. Time Zone • Do not remove the recording medium or perform any other operation (such as turning off the power) during formatting. Also, be sure to use the provided AC adapter. The recording medium can be corrupted if the battery becomes exhausted and the camcorder shuts down during formatting. • If the recording medium becomes corrupted, format it again. • Do not format the storage media on a PC or other device. Make sure to format the storage media on this camcorder. • Format memory cards in the following cases: - If the memory card is new - If the memory card has been formatted on another device - If you have used the memory card to record on another device - If your camcorder cannot read the memory card • The camcorder cannot format a memory card with the protection tab set to lock. page 113 • If there is no storage media inserted, you cannot select. It will be dimmed in the menu. 98 Beep Sound Turns the beep sound you hear when operating buttons or tabs on or off. 1. Touch the Menu ( ) Setting ( ) tab “Beep Sound.” 85 MIN LCD Control 2. Touch a desired submenu item. LCD Enhancer 3. To exit, touch the Exit ( ) or Return ( ) tab until the menu 3/7 disappears. Auto LCD Off Beep Sound Submenu items • Off : Disables the function. • On : A beep sounds when you operate buttons or tabs such as the Power button or recording start/stop button. The beep sound is off when recording a video. Shutter Sound Turns the shutter sound you hear when pressing the PHOTO button on or off. 1. Touch the Menu ( ) Setting ( ) tab “Shutter Sound.” 85 MIN Shutter Sound 2. Touch a desired submenu item. Booting Mode 3. To exit the menu, touch the Exit ( ) or Return ( ) tab. 4/7 Auto Power Off Quick On STBY Submenu items • Off : Disable the function. • On : You will hear the shutter sound when operating the PHOTO button. • The camcorder does not make the shutter sound: - If you press the PHOTO button during video recording. 99 system setting Auto Power Off You can set your camcorder to turn off automatically if it is idle for 5 minutes without an operation. This function prevents unnecessary power consumption. 1. Touch the Menu ( ) Setting ( ) tab “Auto Power Off.” 85 MIN 2. Touch a desired submenu item. Shutter Sound Booting Mode 3. To exit the menu, touch the Exit ( ) or Return ( ) tab. 4/7 Auto Power Off Quick On STBY Submenu items • Off : Disable the function. • 5 Min : The camcorder turns off if idle for 5 minutes without an operation. • Auto Power Off does not work in the following situations: - If the cable (HDMI, Component/AV, etc) is connected while recording or the playback. - While the Quick On STBY function is in operation. - While the Demo function is in operation. - While recording or playing (except pause), or running a Photo slide show. ) button. • To operate the camcorder again, press the Power ( Rec Lamp Turns the recording indicator that lights during video or photo recording on or off. ) Setting ( ) tab “REC Lamp.” 2. Touch a desired submenu item. 1. Touch the Menu ( 3. To exit the menu, touch the Exit ( ) or Return ( ) tab. • If you set “REC Lamp” to “On,” you can easily tell whether a recording is in progress by looking at the recording indicator on your camcorder. 100 Submenu items • Off : Disables the function. • On : The recording indicator turns on while a recording is in progress. 85 MIN TV Connect Guide TV Display 6/7 REC Lamp Default Set USB Connect You can transfer data to a PC or print photos directly by establishing the USB connection. ) Setting ( ) tab “USB Connect.” 1. Touch the Menu ( 85 MIN PC Software 2. Touch a desired submenu item. USB Connect 3. To exit the menu, touch the Exit ( ) or Return ( ) tab. TV Type 5/7 Analog TV Out 60i Submenu items • Mass Storage : Select when you connect the camcorder to a PC to transfer videos or photos. page 129 • PictBridge : Select when you connect the camcorder to a PictBridge printer to print photos directly (when using the PictBridge function). page 115 Before connecting a USB cable, check whether the current USB mode is appropriate for the function you intend to use. TV Connect Guide You can view the TV Connect Guide before you connect the camcorder to your TV set. ) tab “TV Connect Guide.” 1. Touch the Menu ( TV Connect Guide HDMI 2. Touch a desired submenu item. • The TV Connect Guide appears depending on the selected submenu items. • Refer to the TV Connect Guide for instructions when connecting your camcorder to other external devices. 3. To exit the menu, touch the Exit ( ) or Return ( ) tab. Camcorder TV HDMI TV Connect Guide Component TV Camcorder Y PB PR L R TV Connect Guide Component Component TV Camcorder Audio HDTV Y PB PR L R Audio TV Connect Guide Composite Camcorder TV Signal flow Camcorder Video L R Component/AV cable Composite Audio 101 system setting TV Display You can enable or disable the On Screen Display (OSD) that appears on the TV screen when you have connected your camcorder to a TV. 1. Touch the Menu ( ) Setting ( ) tab “TV Display.” 85 MIN TV Connect Guide 2. Touch a desired submenu item. TV Display 3. To exit the menu, touch the Exit ( ) or Return ( ) tab. 6/7 REC Lamp Default Set Submenu items • Off : The OSD (On Screen Display) menus are only shown on the LCD screen. • On : The OSD menus are shown on the LCD screen and the TV screen as well. The thumbnail display, demo, and the CHECK ( you set “TV Display” to “Off.” / CHECK) screens are shown on the TV even if TV Type Lets you convert the aspect ratio (screen size and shape) of the camcorder to match your TV when you connect it to the TV using a Component/AV cable. PRECHECK! Connect the camcorder to your TV using the Component/AV Cable provided with your camcorder. pages 118~120 1. Touch the Menu ( ) Setting ( ) tab “TV Type.” 85 MIN PC Software 2. Touch a desired submenu item. USB Connect 3. To exit the menu, touch the Exit ( ) or Return ( ) tab. 5/7 TV Type Analog TV Out 60i Submenu items • 16:9 : Select this to view images on a 16:9 (wide screen) TV. • 4:3 : Select this to view images on a 4:3 (standard) TV. 102 • This function works only when you have connected the camcorder to a TV. • This function is not available if “Analog TV Out: Component Auto” is set. • The camcorder automatically selects the TV type when you connect the camcorder to a TV with an HDMI cable. You don't need to use this function when using an HDMI cable. Analog TV Out You can set the component or composite video output to match the TV you have connected. PRECHECK! • Using the Component/AV Cable provided with your camcorder, connect the camcorder to your TV. pages 118~120 • This HD camcorder provides a two-in-one component/AV cable that works as both a component and AV (composite) cable. When using the component/AV cable, you must select the right camcorder output setting for the TV you have connected using the “Analog TV Out” menu. 1. Touch the Menu ( ) Setting ( ) tab “Analog TV Out.” 2. Touch a desired submenu item. • Check the TV type, connection jack, and the resolution of the recorded video before you choose the desired submenu item. 3. To exit the menu, touch the Exit ( ) or Return ( ) tab. 85 MIN PC Software USB Connect 5/7 TV Type Analog TV Out 60i Submenu items • Component 1080p ( ): The recorded file is output in the recorded video resolution and format, up to 1080p. • Component 1080i ( ): The recorded file is output in the recorded video resolution and format, except for video files recorded in 1080/60p, which are output in 1080/60i. • Component 480p ( ): The recorded file is output in the 720x480p (progressive) format. Use this setting only when connecting to a regular TV that supports progressive scan video at the SD (Standard Definition) level through the component (Y/Pb/Pr, AUDIO) jacks. • Component 480i ( i ): The recorded file is output in the 720x480i (interlaced) format. Use this setting only when connecting to a regular TV which only supports the SD (Standard Definition) format through the component (Y/Pb/ Pr, AUDIO) jacks. • Composite ( ): The recorded file is output in the composite (SD, 480i) video format through the Component/AV cable (green, AUDIO). Use this setting only when connecting to the AV or composite jack of a regular TV. 60p 60i • The camcorder displays the Analog TV Out indicator only when the camcorder is connected to a TV. • For details on your TV’s specifications, refer to the user manual of the TV. • Even if “Analog TV Out” is set to “Component 480p,” the component video signal is output in the interlaced format if the resolution is set to 1080/60i. • When you set the resolution to 1080/60p, the camcorder cannot output to the camcorder's LCD screen and the TV simultaneously. Default Set You can restore all menu settings to the factory default conditions. 1. Touch the Menu ( ) Setting ( ) tab “Default Set.” • A message appears asking for your confirmation. 2. Touch "Yes" if you want all the settings return to the default. • The Time Zone screen appears after all settings return to the default. 3. Set the date and time again. page 33 85 MIN TV Connect Guide TV Display 6/7 REC Lamp Default Set • Do not turn off the power while using this function. • Initializing the HD camcorder settings to factory defaults does not affect recorded images. 103 system setting Demo Demo mode automatically shows you the major functions of your camcorder so that you can use them more easily. ) Setting ( ) tab “Demo” “On.” • If you don't want this function, touch “Off.” 1. Touch the Menu ( 2. To exit the menu, touch the Exit ( ) or Return ( 85 MIN Language Demo ) tab. • The Demo function starts on the LCD screen. 7/7 Anynet+ (HDMI-CEC) Submenu items • Off : Disable the function. • On: Enables the Demo function. Using the Demo function • The Demo mode is Canceled in the following cases: - If the LCD screen is touched. - If you press any button (Recording start/stop, Q.MENU, display ( )/ CHECK, SMART AUTO, MODE, PHOTO, etc.). However, the camcorder enters the Demo mode automatically after 5 minutes in STBY mode if it is idle for 5 minutes without an operation. If you don’t want the Demo function to start in that fashion, set “Demo” to “Off.” • The Demo function does not operate in the following case: - If “Auto Power Off” is set to “5 Min” and you are using the battery as the power source, the Auto Power Off function operates before Demo can start. Anynet+ (HDMI-CEC) This camcorder supports Anynet+. Anynet+ is an AV network system that lets you control all connected Samsung AV devices with an Anynet+ supported Samsung TV remote control. 1. Touch the Menu ( ) Setting ( ) tab “Anynet+ (HDMI-CEC).” 2. Touch a desired submenu item. 3. To exit the menu, touch the Exit ( ) or Return ( ) tab. • When the camcorder is connected to the Anynet+ supported TV, you can operate some functions of the camcorder using the TV’s remote control. 85 MIN Language Demo 7/7 Anynet+ (HDMI-CEC) Submenu items • Off: Disable the function. • On: The Anynet+ function is enabled. 104 • When you turn on the camcorder and it is connected to an Anynet+ supporting TV with an HDMI cable, the Anynet+ supported TV automatically turns on. If you do not want to use this Anynet+ function, set “Anynet+ (HDMI-CEC)” to “Off.” • For details about Anynet+ (HDMI-CEC), refer to the user manual of the Samsung Anynet+ supported TV. editing video clips DELETING A SECTION OF A VIDEO You can delete part of a video. As this function edits the original file, make sure to back up the original file before you run Partial Delete. PRECHECK! • This function works in Video play mode only. • Touch the Play ( ) HD ( HD ) or SD ( 1. Touch the Menu ( SD ) tab on the LCD screen. page 49 ) tab “Edit” “Partial Delete.” 140 MIN 2. Touch the video you want to edit. Protect • The camcorder displays the video you selected in pause mode. Story-Board Print 2/3 Edit Share Mark 3. Find the start point of the deletion using the playback control tabs, and then touch the Selection ( ) tab. • Playback control tabs: / / / / / • “√” mark appears at the start point. Edit / 4. Find the end point of the deletion using the playback control Partial Delete Divide 1/1 Combine tabs, and then touch the Selection ( ) tab. • “√” mark appears at the end point. 5. Touch Partial Deleting ( ) tab. • A message appears asking for your confirmation. 6. Touch “Yes.” 00:01:00 / 00:30:00 140 MIN 100-0001 Partial Divide Memory full! • The selected part of the video is deleted. • You cannot recover the deleted part of the original file. • Do not eject a memory card or power off while editing a video recorded on the memory card. Doing so may damage the storage media or data. • You cannot apply the Partial Delete function to a file that is protected. Cancel the protection first. page 112 • If you want to cancel the partial delete or to edit from the beginning, touch the Return ( ) tab before you Touch “Yes” in Step 6. • The Partial Delete function is not available under the following conditions: - If the duration of the section you want to delete is less than 3 seconds. - If the duration of the undeleted section of the file is less than 3 seconds. - If the video file is recorded in the Time Lapse REC mode. - If the memory space available on your memory card is less than 4MB. • When you perform a partial delete, the same video in the playlist is also partially deleted. 105 editing video clips DIVIDING A VIDEO You can divide a video into two, and easily delete a section you no longer need. As this function edits the original file, make sure to back up the original file before you divide it. PRECHECK! • This function works in Video play mode only. • Touch the Play ( ) HD ( HD ) or SD ( SD ) tab on the LCD screen. page 49 1. Touch the Menu ( ) tab “Edit” “Divide.” 140 MIN 2. Touch the video you want to divide. Protect • The camcorder displays the video you selected in pause mode. Story-Board Print 2/3 Edit Share Mark 3. Find the point of division by touching the playback control tabs. • Playback control tabs: / / / / / / Edit Partial Delete 4. Touch “Yes.” • The selected video is divided into two video clips. • The camcorder displays the second clip of the divided video as the last thumbnail. • After the division, you can partially delete an unnecessary section or combine with other videos. Divide 1/1 Combine Do not eject a memory card or power off while editing a video recorded on the memory card. Doing so may damage the storage media or data. • You can not divied files that are protected ( ). Cancel the protection first. page 112 • The beginning and end of the divided video may drift before or after the division point by approx. 0.5 seconds. • The Divide function is not available under the following conditions: - If the total recorded time of the video is less than 6 seconds. - If you trying to divide a file without leaving 3 seconds at the beginning and the end. - If the video file is recorded in the Time Lapse REC mode. - If the memory space available on your memory card is less than 8MB. • The division function does not work if available space in memory is insufficient. Delete unnecessary videos. • When a video is divided into two, the camcorder only stores the first video clip in the playlist. • You cannot divide photos. 106 COMBINING VIDEOS You can combine up to 5 different videos into one. As this function edits the original files, make sure to back up the original files before you combine them. PRECHECK! • This function works in Video play mode only. • Touch the Play ( ) HD ( HD ) or SD ( SD ) tab on the LCD screen. page 49 1. Touch the Menu ( ) tab “Edit” “Combine.” 140 MIN 2. Touch the videos you want to combine in the order you want to combine them. • The (√) indicator and the order number appear on the videos you select. Touching the video thumbnail toggles the image between being selected (√) or not selected. • The (√) indicator does not appear if the video files you select have different resolutions. 3. Touch OK ( ) tab. • A message appears asking for your confirmation. Protect Story-Board Print 2/3 Edit Share Mark Edit Partial Delete Divide OK Combine 1/1 4. Touch “Yes.” • The camcorder combines the video files you selected in the order you selected them, and then stores them as one video. • The thumbnail of the first video appears as the thumbnail image of the combined videos. 140 MIN Combine 1 2 1/1 Total File Size : 100 MB OK Do not eject a memory card or power off while editing a video recorded on the memory card. Doing so may damage the storage media or data. • • • • You can not combine files that are protected ( ). Cancel the protection first. page 112 The original video will not be preserved. You cannot combine photos. The Combine function is not available under the following conditions: - If the videos are in different resolution formats. For example, videos recorded at “Resolution:1080/60i” and “Resolution:720/60p” cannot be combined. - If the file size of the combined videos exceeds 3.8 GB. - If the video files are recorded in the Time Lapse REC mode. - If the memory space available on your memory card is less than 4MB. 107 editing the playlist PLAYLIST What’s a “Playlist?” • A playlist is a collecton of favorite videos you have associated with one another and can play as if they were a single video. Using the Playlist function, you can create a playlist on a memory card by gathering your favorite videos from among all the recorded videos on that card. Adding videos to or deleting videos from a playlist does not affect the original video images. Example: You have recorded a few videos on a memory card. You want to save the original recordings, but you also want to put your favorite videos together so you can watch them in succession easily. In this case, you can create a playlist by selecting your favorite videos, leaving the original recordings as they are. Recorded Videos JAN.12.2010 JAN.30.2010 Video clip 1 Video clip 2 Video clip 3 Video clip 4 Video clip 5 Video clip 6 Video clip 7 10:00 10:30 11:30 14:00 16:10 18:20 20:00 Playlist Playing a Playlist 1. Touch the Menu ( ) tab “Playlist.” 140 MIN 2. Touch “HD” or “SD.” Play Option Highlight 3. Touch the video you want to view first. • You can control playback in the same way you control single video playback. page 51 108 1/3 Playlist Delete • You can create a maximum of one playlist for each resolution set - one “HD (High definition” playlist and one “SD (Standard Definition)” playlist - on each memory card. • A playlist can contain a maximum of 99 videos. • If you delete an original video, the portion of the playlist created with that video is also deleted. CREATING THE PLAYLIST You can create a playlist by gathering videos from among your recorded videos. PRECHECK! • This function works in Video play mode only. • Touch the Play ( ) tab on the LCD screen to select the playback mode. page 49 ) tab “Playlist.” • The resolution selection menu window appears. 1. Touch the Menu ( 140 MIN Play Option Highlight 2. Touch “HD” or “SD.” • Thumbnails of the videos in the playlist appear on the screen. If no videos are in the playlist, the word “Empty” appears. 1/3 Playlist Delete 3. Touch the Menu ( ) tab, and then touch “Add.” • Video thumbnails corresponding to the video quality you selected appear on the screen. Playlist HD SD 4. Touch the videos you want to add to the playlist. 1/1 • The (√) indicator appears on each video you select. Touching the video toggles the image between being selected (√) and not selected. 140 MIN 5. Touch the OK ( ) tab. • A message appears asking for your confirmation. OK 6. Touch “Yes.” Add Arrange Delete 1/1 • The camcorder creates the playlist. • You can play the playlist in a manner similar to the way you play a regular video. page 108 140 MIN Add 1/1 OK While editing the playlist, do not eject the memory card or power off the camcorder. Doing so may damage the storage media or data. If available space on the storage is insufficient, you can not create or add a playlist. Delete unnecessary videos. 109 editing the playlist ARRANGING VIDEOS IN THE PLAYLIST You can change the order of videos in a playlist. PRECHECK! • This function works in Video play mode only. • Touch the Play ( ) tab on the LCD screen to select the playback mode. page 49 1. Touch the Menu ( ) tab “Playlist.” 140 MIN Play Option 2. Touch “HD” or “SD.” • Thumbnails of the videos in the HD or SD playlist appear on the screen. Highlight 1/3 Playlist Delete 3. Touch the Menu ( ) tab, and then touch “Arrange.” • The playlist appears. Playlist 4. Touch the video you want to move. • The (√) indicator appears on the video you selected and the selection bar appears besides the video. Touching the video toggles the image between being selected (√) and not selected. HD SD 1/1 5. Touch the previous ( )/ next ( ) tab to move the bar to the position you want, and then touch the OK ( OK ) tab. • A message appears asking for your confirmation. 6. Touch “Yes.” 140 MIN Add Arrange 1/1 Delete • The video moves to the position you selected. 140 MIN Arrange 1/1 OK While editing the playlist, do not eject the memory card or power off the camcorder. Doing so may damage the storage media or data. 110 DELETING VIDEOS FROM THE PLAYLIST You can delete videos from a playlist. PRECHECK! • This function works in Video play mode only. • Touch the Play ( ) tab on the LCD screen to select the playback mode. page 49 1. Touch the Menu ( ) tab “Playlist.” 140 MIN Play Option 2. Touch “HD” or “SD.” • Thumbnails of the videos in the HD or SD playlist appear on the screen. Highlight 1/3 Playlist Delete 3. Touch the Menu ( ) tab, and then touch “Delete.” • The playlist appears. Playlist 4. Touch the video you want to delete. • The ( ) icon appears on the video you selected. Touching the video toggles the image between being selected ( ) and not selected. HD SD 1/1 5. Touch OK ( OK ) tab. • A message appears asking for your confirmation. 140 MIN Add 6. Touch “Yes.” • The camcorder deletes the videos you selected from the playlist. Arrange 1/1 Delete 140 MIN Delete 2/2 OK While editing the playlist, do not eject the memory card or power off the camcorder. Doing so may damage the storage media or data. 111 file management PROTECTION FROM ACCIDENTAL ERASURE You can protect important recordings from accidental erasure. The protected videos and photos can only be erased if you cancel protection or format your memory card. PRECHECK! Touch the Play ( ) tab on the LCD screen to select the playback mode. page 49 ) HD ( HD ), SD ( SD ) or Photo ( • Videos or photos appear as thumbnails. 1. Touch the Play ( 2. Touch the Menu ( ) tab. 140 MIN Protect ) tab “Protect.” Story-Board Print 2/3 3. Touch a desired submenu item. Edit Share Mark • If you selected All On or All Off, the message that corresponds to the option you selected appears. Go to Step 4. • If you selected Select Files, video or photo thumbnails appear. See Select Files in Submenu Items below. Protect Select Files All On 4. The corresponding message to the selected option appears. All Off 1/1 Touch “Yes.” • The camcorder sets protection on or off. • The ( ) indicator appears on the protected file. Protect 140 MIN 2/2 OK Submenu items • “Select Files”: Protects individual images. Touch each image you want to protect. The ( ) indicator is displayed on the selected images. Touching the thumbnail image toggles the image between being selected ( ) or not selected. When done, touch the OK ( OK ) tab, and then touch “Yes.” • “All On”: Protects all images. • “All Off”: Releases all the protected images at once. • You can also operate this function in the full and single image display mode. • If the write protection tab on the memory card is set to lock, you cannot protect files. Set the write protect tab to unlock first. page 36 112 DELETING FILES You can erase your recordings one by one, or all at once. PRECHECK! Touch the Play ( ) tab on the LCD screen to select the playback mode. page 49 ) HD ( HD ), SD ( SD ) or Photo ( • Videos or photos appear as thumbnails. 1. Touch the Play ( 2. Touch the Menu ( ) tab. 140 MIN Play Option ) tab “Delete.” Highlight 1/3 3. Touch a desired submenu item. Playlist Delete • If you selected All Files, the All Files message appears. Go to Step 4. • If you selected Select Files, video or photo thumbnails appear. See Select Files in Submenu Items below. Delete Select Files All Files 4. The message that corresponds to the option you chose appears. 1/1 Touch “Yes.” • The selected images are deleted. Submenu items • “Select Files”: Deletes individual images. Touch images you want to delete. The ( ) indicator is displayed on the selected images. Touching the thumbnail image toggles the image between being selected ( ) or not selected. When done, touch the OK ( OK ) tab, and then touch “Yes.” • “All Files”: Deletes all images. Delete 140 MIN 2/2 OK • Deleted images cannot be recovered. • Do not eject a memory card or power off while deleting videos recorded on the memory card. Doing so may damage the storage media or data. • To protect important images from accidental erasure, activate the image protection function in advance. page 112 • You can not delete protected files. Cancel the protect function first. • If the write protection tab on the memory card is set to lock, you cannot delete files. Set the write protect tab to unlock first. page 36 • You can also format the storage media to delete all images at once. • You can also operate this function in the full and single image display mode. • The delete function does not work if the battery charge is insufficient. We recommend you use AC power to ensure a continuous power supply during the deletion. page 25 113 printing photos DPOF PRINTING SETTINGS DPOF (Digital Print Order Format) lets you select still pictures from the camcorder’s memory card to print and set the number of copies to be printed. Your camcorder uses this saved information when you connect it to a DPOF compatible printer to print the pictures. PRECHECK! • Insert the memory card in your camcorder. • This function works in Photo play mode only. • Touch the Play ( ) tab on the LCD screen to select the playback mode. page 49 1. Touch the Photo ( ) tab. • The photo thumbnails appear. 2. Touch the Menu ( 140 MIN Print Mark (DPOF) ) tab “Print Mark (DPOF).” File Info 2/2 3. You can choose the following submenu options: • Select Files: Print-marks individual images. Touch each image you want to print. The print marks indicator appears on the selected images. Touching the thumbnail image toggles the image between being selected or not selected. When done, touch the OK ( OK ) tab, and then go to Step 4. • Set All: Print-marks all images. • Reset All: Removes all the print-marks. Print Mark (DPOF) Select Files Set All 4. The message that corresponds to the option you selected appears. Touch “Yes.” • The camcorder applies or removes print marks. • The ( 1) indicator appears on the print-marked photos. Reset All 1/1 140 MIN Print Mark (DPOF) 1 1 10 / 10 OK Understanding DPOF DPOF (Digital Print Order Format) lets you select still images on the memory card to print and set the number of copies to be printed. Tip In single display mode, you can set the number of prints using the decrease ( ) or increase ( tab. - Touch a photo thumbnail to display it in single display mode. - Touch the Menu ( ) tab "Print Mark(DPOF)" decrease ( ) or increase ( ) tab. - You can set the number of print copies to a maximum of 99. 114 ) • When you select the “Set All” option, the camcorder sets the number of copies to be printed to 1. • If you select the “Set All” or “Reset All” options, the camcorder may take a long time to process your selection, depending on the number of photos you have in memory. DIRECT PRINTING WITH A PICTBRIDGE PRINTER You can print photos directly by connecting this camcorder to a PictBridge printer (sold separately) using a USB cable. ) Setting ( ) tab “USB Connect” “PictBridge.” 2. Use a USB cable to connect your camcorder to the printer. 3. Turn your printer power on. • The photo thumbnails appear. 4. Touch the photos you want to print, and then touch the Print ( tab. • The photos you selected are printed. 1. Touch the Menu ( 85 MIN PC Software USB Connect 5/7 TV Type Analog TV Out 60i ) USB Connect Mass Storage PictBridge 1/1 MODE Q. MENU CHG 70/70 100-0070 DC IN Printer (Compatible with PictBridge) 140 MIN 1 Memory full! Camcorder To set the number of prints Touch the decrease ( )/increase ( • The number of copies is set. ) tab to set the number of copies to print. To cancel the print setting Touch the Return ( ) tab on the LCD screen. To stop printing after printing starts Touch “Cancel” on the screen. • If you connect the camcorder to a printer while “USB Connect” is set to “Mass Storage,” the message “Fail USB Connecting Change USB Connect” appears. Set the “USB Connect” to “PictBridge,” and then connect the USB cable again. • Use the supplied USB cable. 115 printing photos To set the date/time imprint 1. Connect the camcorder to a printer that supports Pictbridge. 2. Select the photos you want, and then touch the Menu ( ) tab. 140 MIN 70/70 100-0070 1 • The print options appear on the screen. Memory full! 3. Touch the “Date/Time.” 4. Touch a desired submenu item. • The selected date and time display option is set. Date/Time Display 5. To exit the menu, touch the Exit ( ) or Return ( ) tab. • The selected date and time will be printed on the photos. Off 12 Date Time 1/1 12 Date & Time • The date/time imprint option may not be supported by all printers. Check with your printer manufacturer. You cannot set the “Date/Time” option if the printer does not support this option. • PictBridge™ is a registered trademark of CIPA (Camera & Imaging Products Association), an image transfer standard developed by Canon, Fuji, HP, Olympus, Seiko Epson, and Sony. • Use the AC power adaptor to power your camcorder during PictBridge direct printing. Turning the camcorder off during printing might damage data on the storage media. • You cannot print video images. • You cannnot print photos recorded on other devices. • Various printing options are available depending on the printer. Refer to the printer's user manual for details. 116 connecting to a TV CONNECTING TO A HIGH DEFINITION TV Using your camcorder, you can watch High Definition (HD) quality videos, recorded in the “1920x1080” or “1280x720” resolution, on a wide screen HDTV. The connection methods and the quality of the image you see on the TV screen may vary, depending on the type of TV you’ve connected the camcorder to, and the connectors you used. To play back the highest quality videos from your camcorder, your TV set needs to support the “1920x1080” resolution. This HD camcorder supports both HDMI and component output for high-definition video playback. PRECHECK! • Use the HDMI jack or the component jacks on your TV to connect the camcorder. For more information about the connectors and the connection methods, refer to your TV user manual. • This HD camcorder comes with a two-in-one component/AV cable that functions as a component and AV cable. If you use the component/AV cable, you must set the camcorder’s TV output correctly on the “Analog TV Out” menu. page 103 Understanding the HDMI cable: HDMI (High Definition Multimedia Interface) is a compact audio/video interface for transmitting uncompressed digital data. The Anynet+ function page 104 If you have used an HDMI cable to connect the camcorder to a Samsung TV that supports Anynet+, you can control the camcorder with the TV’s remote control. For more information about Anynet+ and the devices you can control, see an Anynet+ TV’s user manual or visit Samsung.com. Type A: Using an HDMI cable HDTV Signal flow Camcorder MINI HDMI Cable (Optional) Type A: Using a MINI HDMI cable 1. Turn on the camcorder and connect a Mini HDMI cable from the camcorder to the HDMI jack on TV. • When you connect your TV and camcorder using HDMI, the TV may not recognize the camcorder if the camcorder is turned off. 2. Turn on the TV and set the TV’s input selector to the Input connection your camcorder is connected to. Refer to the TV instruction manual for how to switch the TV input. 117 connecting to a TV Type B: Using a Component/AV cable HDTV Camcorder Signal flow Component/ AV cable Type B: Using a Component/AV cable 1. Connect the provided component/AV cable to the Component jacks - “Y-PB-PR (Video) and L-R (Audio)” - on your TV. Match the color coded jacks to the color coded connectors. • After the connection is complete, set “Analog TV Out” to “Component.” page 103 2. Turn on the TV and set the TV’s input selector to the Input connection your camcorder is connected to. Refer to the TV instruction manual for how to switch the TV input. If the PB, PR, or Y jack is not connected correctly, the TV screen may appear red or blue. 118 • When connecting the camcorder to a TV using the component/AV cable, match the colors of the cables and the corresponding jacks. • Videos recorded with the HD camcorder play back on HDTVs at their original resolutions. Videos you recorded in SD quality cannot play back on an HDTV in HD quality. For example, videos recorded in HD quality (resolutions of “1080/60p,” “1080/60i,” “1080/30p” or “720/60p”) play back in HD quality while videos recorded in SD quality (resolutions of “480/60p” or “Web & Mobile”) play back in SD quality. • This camcorder has a“TV Connect Guide” menu function that displays connection illustrations. If you try to connect the camcorder to a TV and don’t have the TV’s user’s manual, refer to the “TV Connect Guide” menu function for assistance. page 102 • You must use the provided component/AV cable. Do not use cables from other manufacturers. • This camcorder supports Mini HDMI cable (C to A) only. • The HDMI jack on the camcorder is for output only. • If you have connected a Samsung Anynet+ TV to the camcorder using an HDMI cable, turning on the camcorder may also turn on the TV (an Anynet+ function). If you don’t want this to occur, set “Anynet+ (HDMI-CEC)” to “Off.” page 105 • Use only HDMI 1.3 cable when connecting devices to the HDMI jack of this camcorder. If you connect the camcorder using other kinds of HDMI cables, the screen display may not work. • When you set the camcorder output resolution to 1080/60p, the camcorder cannot output to the camcorder's LCD screen and the connected TV simultaneously. The LCD displays “TV display only.” CONNECTING TO A STANDARD DEFINITION TV You can watch images recorded with your HD camcorder on an analog TV that supports standard definition video. The camcorder plays back images recorded in SD (standard definition) image quality (i.e. resolutions of “480p,” or “480i”) in SD (standard defintion) image quality. The connection methods and quality of the image you see on your TV screen may vary, depending on the type of TV you connected to the camcorder and the connectors you used. This HD camcorder supports both component and composite output for standard definition video playback. PRECHECK! • Check your TV connection jacks and select the connection method that matches the jacks on your TV, either component or composite (A/V). For more information about connection jacks and connection methods, see your TV’s user’s manual. • This HD camcorder comes with a two-in-one component/AV cable that functions as a component and AV cable. If you use the component/AV cable, you must set the camcorder’s TV output correctly on the “Analog TV Out” menu. page 103 Type A: Connecting a Component/AV cable for the component output. Standard Definition TV Camcorder Signal flow Component/ AV cable Type A: Connecting a Component/AV cable for component output 1. Connect the provided component/AV cable to the component jacks -“Y-PB-PR (Video) and L-R (Audio)” - on your TV. Match the color coded jacks to the color coded connectors. • After the connection is complete, set “Analog TV Out” to “Component 480p” or “Component 480i.” page 103 2. Turn on the TV and set the TV’s input selector to the Input connection your camcorder is connected to. Refer to the TV instruction manual for how to switch the TV input. 119 connecting to a TV Type B: Connecting a Component/AV cable for the composite output. Nornal TV Camcorder Signal flow Component/AV cable Type B: Connecting a Component/AV cable for composite output 1. Connect the provided component/AV cable to the Composite jacks -“Video and L-R (Audio)” - on your TV. Use the Green plug with the yellow label to connect to the Video input. • After the connection is complete, set “Analog TV Out” to “Composite.” page 103 2. Turn on the TV and set TV’s the input selector to the Input connection your camcorder is connected to. • This is often referred to as “line.” • Refer to the TV instruction manual for how to switch the TV input. If the PB, PR, or Y jack is not connected correctly, the TV screen may appear red or blue. • If you see no image or the image is distorted, check the connections between the HD camcorder and TV. The TV can not display an image properly if the connections are incorrect. • If you connect the camcorder to your TV using more than one connection method, the camcoorder outputs signal in the following order of priority: HDMI Component/AV output. • Do not use excessive force when connecting the cables. • For more information about TV connection jacks and connecting methods, see your TV’s user’s manual. • On some standard definition TVs, the Composite Video input jack and the Y Component input jack are the same jack. If you are following directions for the Type B composite connection above, and the Video and Y jack are the same on your TV, plug the Green plug into the “Y” input jack instead of “VIDEO.” • When you set the camcorder output resolution to 1080/60p, the camcorder cannot output to the camcorder's LCD screen and the connected TV simultaneously. The LCD displays “TV display only.” 120 VIEWING ON A TV SCREEN You can enjoy the enjoy widescreen videos on a HDTV (or the normal TV) after recording videos using the HD camcorder. 1. Connect your camcorder to your TV as described previously. 2. Select the playback mode on your camcorder and start to play back videos. • Operate the camcorder normally. • If you have used an HDMI cable to connected the camcorder to a Samsung TV that supports Anynet+, you can control the camcorder with the TV’s remote control. page 104 O XE L S I AP CM EG .0 M 10 CHG CHECK VIEW • Adjust the volume to a moderate level. If the volume is too high, the video information may be distorted. • If “TV Display” is “Off,” the TV screen does not display the OSD (On Screen Display) menus. page 102 • This camcorder does not output an audio signal when the camcorder is in the video or photo record modes and connected to a TV. It only outputs an audio signal if it is connected in the video playback mode. This is not an error. • When you set the camcorder output resolution to 1080/60p, the camcorder cannot output to the camcorder's LCD screen and the connected TV simultaneously. The LCD displays “TV display only.” Playback on a TV • The camcorder displays recorded Images in various configurations, depending on the aspect ratio of the connected TV and TV Type setting of the camcorder. Set the screen ratio to fit your TV. Recording ratio TV Type setting Images recorded in a 16:9 ratio • Video Image • Photo capture images • Photo Image 16:9 Images recorded in 4:3 ratio • Video Image • Photo images • Photo capture images 16:9 Wide (16:9) TV 4:3 TV 4:3 4:3 16:9 Images in the Slow Motion mode 4:3 • Refer to page 102 for “TV Type” setting. 121 dubbing videos DUBBING TO VCR OR DVD/HDD RECORDERS You can dub videos from you camcorder to other recording devices, such as VCRs or DVD/HDD recorders. When dubbing, connect your camcorder to a wall outlet using the supplied AC power adaptor to ensure a continuous supply of power. Refer to the instruction manuals supplied with the devices you are dubbng to for connection instructions. PRECHECK! The camcorder dubs via analog data transfer (composite connection). Use the supplied component/AV cable. VCR or DVD/HDD recorder Camcorder MODE Q. MENU CHG DC IN S-VIDEO IN VIDEO IN AUDIO IN L R Signal flow Component/AV cable 1. Turn on your camcorder, and then touch the Play ( 2. 3. 4. 5. 122 ) tab. • Set “TV Type” according to the display device page 102 • Touch Menu ( ) Setting ( )tab “Analog TV Out” “Composite.” page 103 Insert the recording media into the recording device. • If your recording device has an input selector, set it to the input mode. Connect your camcorder to the Composite video and audio input connections of the recording device (VCR or DVD/HDD recorder) with the supplied component/AV cable. • Make sure to connect to both the video and audio input jacks. Start the playback on your camcorder, and then record it on the recording device. • Refer to the instruction manuals supplied with your recording device for details. When dubbing is finished, stop the recording device, and then your camcorder. • Refer to the instruction manuals supplied with your recording device for details. • You can dub videos recorded on this camcorder by connecting it to other recording devices using the supplied component/AV cable. The camcorder dubs all recorded videos in SD (standard definition) image quality, regardless of the recording resolution (HD/SD). • You cannot dub using an HDMI cable. • To copy a video recorded in HD (high definition) image quality, use the built-in software of your camcorder to copy the HD video to a computer. • Becasue the camcorder dubs via analog data transfer, the copy’s image quality may be lower. • To hide the screen indicators (such as the counter, etc.) on the screen of the connected monitor device, set “TV Display: Off.” page 103 • To record the date/time in the copy, display it on the screen. page 102 • When you are connecting your camcorder to a monaural device, connect the green plug of the component/AV cable to the video input jack, and the red (right channel) or the white (left channel) plug to the audio input jack on the device. using with a Windows computer CHECKING YOUR COMPUTER TYPE This chapter explains how to connect the camcorder to a Windows computer using a USB cable and how to use the editing software built into the camcorder. Check your computer type before using!!! The camcorder and its built in software are compatible with Windows computers only. Check your computer before you begin and make sure you have a Windows computer. Using with Windows MODE Q. MENU CHG DC IN Connect your camcorder to the computer using the USB cable. • The built-in editing software, Intelli-studio runs on the PC automatically once the camcorder is connected to Windows computer. (When you specify “PC Software: On”). page 97 Using with Macintosh Play back or edit your recordings on the computer using the built-in studio, Intelli-studio application. page 127 • The built-in software on your camcorder, ‘Intellistudio’ is not Macintosh compliant. You can also upload your recordings to YouTube or other web site using the Intelli-studio. page 128 MODE Q. MENU DC IN CHG 123 using with a Windows computer WHAT YOU CAN DO WITH A WINDOWS COMPUTER You can perform the following functions by connecting your camcorder to your Windows computer with a USB cable, and then using the Intelli-studio software built into your camcorder. Main Functions • Intelli-studio’s main functions: - Playing back recorded videos or photos. page 127 - Editing recorded videos or photos. page 127 - Uploading recorded videos and photos to YouTube or Flickr, FaceBook, etc. page 128 • You can also transfer or copy the files (videos and photos) saved on your storage media into your computer (the mass storage function). page 129 System Requirements Your computer must meet the following requirements to run Intelli-studio: 124 Items Requirement OS Microsoft Windows XP SP2, Vista, or Windows7 CPU Intel® Core 2 Duo® 2.0 GHz or higher is recommended AMD Phenom™ 2.4 GHz or higher is recommended (Notebook: Intel Core2 Duo 2.2GHz or AMD Dual-Core 2.6GHz above recommended) RAM 1GB or higher is recommended Video Card nVIDIA Geforce 8500 or higher Ati 2600 series or higher Display 1024 x 768, 16-bit color or higher (1280 x 1024, 32-bit color recommended) USB USB 2.0 Direct X DirectX 9.0c or higher Memory Requirement An SDHC card of Class 6 or above • System requirements listed above are minimum requirements. Even on a system that satisfies the requirements, Intelli-studio may not operate optimally. • On a slower computer than recommended, video playback may skip frames or operate erratically. • If the version of DirectX on your computer is lower than 9.0c, install DirectX 9.0c or higher. • We recommend you transfer recorded videos to a PC before playing back or editing them. • To run Intelli-studio, a laptop computer requires faster and better components than a desktop PC. • The built-in software on your camcorder, ‘Intelli-studio,’ is not Macintosh compliant. USING THE INTELLI-STUDIO Program Using the Intelli-studio program built into your camcorder, you can transfer video and photo files to your PC and edit them on your PC screen. Intelli-studio offers the most convenient way for you to manage your video and photo files. Step 1. Connecting the USB cable 1. Set the menu setting to “PC Software: On.” PC Software • This is the default setting. Off 2. Connect the camcorder and the PC with the USB cable. • A new file saving screen appears with the Intelli-studio main window. • Depending on your version of Windows, the removable disk window also appears. 3. Click “Yes,” the uploading procedure will start. Click “Yes” to confirm. • If you do not want to save a new file, select “No.” On 1/1 To disconnect the USB cable To disconnect the USB cable after completing the file transfer, you must follow these steps: 1. Click the “Safely Remove Hardware icon” icon on the taskbar. 2. Select “USB Mass Storage Device,” and then click “Stop.” 3. If the “Stop a Hardware device” window appears, click “OK.” 4. Disconnect the USB cable from the camcorder and PC. • • • • • • • • • Use the provided USB cable. Don’t apply excessive force when inserting or extracting the USB cable into/from a USB jack. Insert the USB plug into the USB jack with the plug facing in the correct direction. Use the AC power adaptor to power the camcorder when transferring files to your computer. When the USB cable is connected, turning the camcorder on or off may cause the PC to malfunction. If you disconnect the USB cable from the PC or the camcorder while transferring data, the data transmission will stop and the data may be damaged. If you connect the USB cable to a PC via a USB HUB or simultaneously connect the USB cable along with other USB devices, the camcorder may not work properly. If this occurs, remove all USB devices from the PC and reconnect the camcorder. Intelli-studio may not automatically run. If this occurs, access My Computer or Windows Explorer, open the drive that corresponds to your camcorder, find Intelli-studio, and then run IStudio.exe. if you have EmoDio (Samsung's MP3 player software) installed on your computer, the EmoDio software may load first when you connect the USB cable. 125 using with a Windows computer Step 2. About the Intelli-studio main window • When the Intelli-studio starts up, thumbnails of videos and photos are displayed in the main window. The window is divided into upper and lower sections. The upper section contains video/photo thumbnails currently stored on your computer. The lower section (Connected Device) contains thumbnails stored on your camcorder. ❶ ❷ ❸ ❹ ❺ ❻ ❿ ❼ ❾ ❽ 1 2 3 4 5 6 7 8 126 Menu items Switches to Library of the PC and connected camcorder. Switches to Photo Edit mode. Switches to Movie Edit mode. Switches to Share mode. Changes the size of thumbnails. Displays all files (videos and photos). Displays video files only. Displays photo files only. Displays voice files only. Minimizes the Connected Device screen. Displays videos and photos in various ways. • Thumbnail: Displays video and photo thumbnails • Displays locations where you shot photos with a map. 9 Selects the Connected Device. 10 Shows My Folder and My Computer directories • My Folder: You can classify and manage videos and photos on your computer. • My Computer: You can view videos and photos saved in the selected directories of your PC. 11 Shortcut icons Navigates files (previous and next). Prints selected photo(s). Displays locations where you shot selected photo(s) with GPS information. Registers to My Folder. Intelli-studio is commonly used in Samsung camcorders and digital cameras. Some functions may not work, depending on the product you purchased. Step 3. Playing back the videos or photos • You can play back recordings conveniently using the Intelli-studio application. 1. Run the Intelli-studio program. page 125 2. Click the desired folder to display your recordings. • Video or photo thumbnails appear on the screen, according to the source you selected. 3. Choose the video or photo that you want to play. • You can view the file information by moving the mouse over the file. • If you click a video thumbnail once, the video plays back inside the thumbnail frame, allowing you to search for a desired scene with ease. 4. Once you select the desired video or photo, double-click to play back. • Playback starts and playback controls appear. Intelli-studio supports the following file formats: - Video formats: MP4 (Video: H.264, Audio: AAC), WMV (WMV 7/8/9) - Photo formats: JPG, GIF, BMP, PNG, TIFF Step 4. Editing the videos (or photos) With Intelli-studio, you can edit videos or photos in various ways. (For example, Change Size, FineTune, Image Effect, Insert Frame, etc.) • Before editing a video or photo in Intelli-studio, make a copy of the file by copying it to your computer for safe-keeping using My Computer or Windows Explorer. • To begin editing a file, select the file, and then click the “Edit” ( / ) icon. 127 using with a Windows computer Step 5. Sharing the video/photos online Share your contents with the world, by uploading photos and videos directly to a web site with one click. 1. Select the videos or photos you want to share. 2. Click ( ) on the browser. • The selected file appears in the sharing window. 3. Click the website you would like to upload file to. • You can choose “YouTube,” “Flickr,” “Facebook”or another web site you want to use for your uploading management. 4. Click “Upload” to start uploading. • A pop up window appears asking for your ID and password. 5. Enter your ID and the password to access. • Access to the web site contents can be limited depending on your web access environment. For more information about using Intelli-studio, open the Help Guide by clicking “Help.” Installing Intelli-studio on your Windows computer • The Intelli-studio application will run faster if you install it on your Windows computer. Also, if you install it on your computer, it can be updated automatically. • Follow these directions to install Intelli-studio onto your Windows computer: Click “Tool”“Install Intellistudio on PC” on the Intelli-studio screen. 128 USING AS A REMOVABLE STORAGE DEVICE You can transfer recorded data to a Windows computer by connecting the USB cable to the camcorder. Step 1. Viewing the contents of storage media 1. Set “USB Connect” to “Mass Storage.” page 129 • Touch the Menu ( ) Setting ( ) tab “USB Connect” “Mass Storage.” 2. Set “PC Software” to “Off.” page 97 3. Insert a memory card. 4. Connect the camcorder to the PC with the USB cable. page 125 • The “Removable Disk” or “Samsung” window appears on the PC’s screen after a moment. • Select “Open folders to view files using Windows Explorer”, and then click “OK.” 5. The folders in the storage media appear. • Different file types are stored in different folders. 6. Save the desired files from the storage media to your PC. VIDEO FACEDAT.BIN Photos Videos Setting data (DPOF, PLAYLIST, etc.) • If the “Removable Disk” window does not appear, confirm the connection (page 125) or perform Steps 1 through 4 again. • When the removable disk does not appear automatically, open the removable disk folder in My Computer. • If the connected camcorder’s disk drive does not open or the context menu that appears when right clicking your Mouse (open or browse) appears broken, your computer may to be infected by an Autorun virus. Please update your anti-virus software to its latest version and scan your disk drives. 129 using with a Windows computer Structure of folders and files on the storage media • The folder and file structure for storage media is as follows: • File naming follows DCF (Design rule for Camera File System) rules. Video file (H.264) • The HD-quality video files have an HDV_####. MP4 format. • The SD-quality video files have an SDV_####. MP4 format. • The file number automatically increases when a new video file is created. • Up to 999 files can be stored in one folder. The camcorder creates a new folder when the number of files in a folder exceeds ‘999.’ Photo file • As with video files, the file number automatically increases when a new photo file is created. • Photo files have a SAM_####.JPG format. The first file is named SAM_0001.JPG. • The folder names increase in this order: 100PHOTO 101PHOTO, etc. • Up to 999 files can be store in one folder. The camcorder creates a new folder when the number of files in a folder exceeds ‘999.’ MISC 1 VIDEO 100VIDEO SDV_0001.MP4 2 HDV_0007.MP4 DCIM 100PHOTO SAM_0001.JPG SAM_0002.JPG FACEDAT.BIN 3 File format Video files • Video files are compressed in H.264 format. The file extension is “.MP4.” • Refer to page 61 for the video resolution. Photo files • Photo images are compressed in JPEG (Joint Photographic Experts Group) format. The file extension is “.JPG.” • Refer to page 62 for the photo resolution. 130 • When the 999th file is created in the 999th folder (i.e. HDV_999.MP4 is created in the 999th VIDEO folder) in a memory card, no more folders can be created. Backup your files to a PC and format the storage media, then reset the file numbering by setting “File No.” to “Reset.” • Do not modify the name of a movie file recorded by the camcorder. Proper playback by the camcorder requires the original folder and file name. warning indicators and messages WARNING INDICATORS AND MESSAGES Problems may occur because of the following reasons. Check the information and take corrective action. Battery pack Message Icon Low Battery - Low Battery Connect AC adaptor and try again - Check the authenticity of this battery - Informs that... The battery pack is almost discharged. A function is inoperable due to an exhausted battery. The battery pack can not pass authenticity check. Action • Replace with a charged battery or connect the AC power adaptor. • Replace with a charged battery or connect the AC power adaptor. • Check whether the battery is authentic. Change to an authentic Samsung battery. • We recommended you use only genuine Samsung batteries in this camcorder. Storage media Message Icon Informs that ... Action Insert card There is no memory card inserted in the memory card slot. • Insert a memory card. Card Full! There is not enough space to record on memory card. • Delete unnecessary files on the memory card. • Back-up files to PC or another storage media, and then unneeded delete files. • Change memory card to another one that has enough free space. Card Locked The write protection tab on an SD • Release the write protection tab. or SDHC card has been set to lock. The camcorder can not recognize the memory card if there is a Card • Insert a reommended memory card with a Error, Not Formatted error, or Not supported file format. Supported Card error. The memory card has some problem and the camcorder cannot • Change the memory card with another one. recognise it. Unknown Card Error Not Formatted The memory card is not formatted. • Format the memory card using the menu. Not Supported Format The memory card may have been • The image format is not supported. Check the supported file format. formatted by another device and may still have existing images on it. • Format the memory card using menu item. Not Supported Card The memory card is not supported • Change the memory card with the one in this camcorder. recommended. Low Speed Card. Please record a lower resolution - The memory card does not have enough performance to record. • Record video at a lower quality. • Replace the memory card with a faster one. 131 warning indicators and messages WARNING INDICATORS AND MESSAGES Recording Message Icon Informs that ... Action Write Error To recover file, please restart. - Some problem occured while writing data to storage media. • Turn the camcorder's power off and on for data recovery. • If a file is not recovered, format storage media using menus after backing-up important files to PC or another storage media. Release the SMART AUTO - You can not operate some functions manually when SMART AUTO is activated. • Release SMART AUTO function. Recovering Data… Don't power off and keep card inside. - The file was not created normally. The limit of video files is reached. Cannot record video. - The limit of photo files is reached. Cannot take a photo. - File Limit is reached. Cannot record video. Set File No. Reset and format the Card. File Limit is reached. Cannot take a photo. Set File No. Reset and format the Card. • Wait until data recovery is finished. • Never turn off the power or eject memory card during recording. • Delete unnecessary files on the memory card. • Back up files to your PC or another storage media The number of video files that can and delete files. be stored is 9,999. • Change with another card which has enough free space. • Delete unnecessary files on the memory card. • Back up files to your PC or another storage media The number of photo files that can and delete files. be stored is 9,999. • Change with another card which has enough free space. - Folder and file number have • Backup important files, then set “File No.” to reached maximum number and you “Reset.” and format the card. can not record - Folder and file number have • Backup important files, then set “File No.” to reached maximum number and you “Reset.” and format the card. can not record. Playback Message Total file size is over 3.8GB. Icon - Select 5 files for combine. 132 Different format - Read Error - Corrupted file - Not enough free space in Card - Cannot edit the time lapse recorded file. - Informs that ... Total file size of combined files is limited to 3.8GB. You can not combine more than 5 different videos into one. The files you want to combine have different resolutions. Some problems occured when reading data from storage media. Action • Combined files must be less than 3.8GB. • It is possible to combine up to 5 different videos into one. • It is not possible to combine files that have different resolutions. • Format the storage media using menus after backing up important files to a PC or another storage device. • Format the storage media using menus after back This file can not be read. up important files to a PC or another storage device. File editing functions can not be • Delete unnecessary files on the storage media. performed because there is not enough • Back up files to a PC or another storage media and free space in the memory card. delete files. The file you are trying to edit is a • It is impossible to edit Time Lapse REC files. Time Lapse REC files. WARNING INDICATORS AND MESSAGES USB Message Informs that... Action - A problem occured when connecting the camcorder via USB to a printer. • Check the USB cable. • Try the connection procedure again. • Switch “USB connect” function to “PictBridge.” Fail USB Connecting Change 'USB Connect' - A problem occured when connecting the camcorder via USB to a PC. • Check the USB cable. • Try the connection procedure again. • Switch “USB connect” function to “Mass Storage.” Ink Error - There is a problem with the ink cartridge. • Check the ink cartridge. • Put a new ink cartridge in the printer. Paper Error - There is a problem with the paper. • Check the paper in the printer. If there is no paper, insert paper. File Error - There is a problem with the file. • Your camcorder does not support this file format. • Try another file recorded on your camcorder. Printer Error - There is a problem with the printer. • Turn the printer’s power off and on. • Contact the printer manufacturer’s service center. Print Error - A problem occured during printing. • Do not remove power source or eject memory card during printing. Fail Printer Connecting Change 'USB Connect' Icon When there is dew condensation, put the camcorder aside for an hour or two before using it • What is dew condensation? Dew condensation occurs when you move a camcorder between locations that have significant temperature difference. The dew condenses on the external or internal parts of the camcorder, and on the reflection lens. When this happens, it may cause the camcorder to malfunction or damage the camcorder when you turn the power on. • Exactly when does the dew condensation occur? When you move the camera to a location with a higher temperature than the previous location, or when you move it to a hot area suddenly. Examples: - You record outside in cold weather during -- the winter and then move the camera in indoors. - You record outside in hot weather after being indoors or inside a car where the A/C was running. • What can you do? Turn the power off, detach the battery pack, and leave the camcorder in a dry area for 1 to 2 hours before using it. 133 warning indicators and messages TROUBLESHOOTING Before contacting a Samsung authorized service center, perform the following simple checks. They may save you time and the expense of an unnecessary call. Power Symptom Explanation/Solution • The camcorder does not turn on. • • • The power turns off automatically. Power cannot be turned off. • • • The battery pack discharges quickly. • • The battery pack may not be installed in your camcorder. Insert a battery pack to the camcorder. The inserted battery pack may be discharged. Charge the battery pack or replace it with a charged one. If you use the AC power adaptor, make sure it is properly connected to a wall outlet. Is “Auto Power Off” set to “5 Min”? If no button is pressed for about 5 minutes, the camcorder automatically turns off (“Auto Power Off”). To disable this option, change the setting of “Auto Power Off” to “Off.” page 100 The battery pack is almost exhausted. Charge the battery pack or replace it with a charged one. Remove the battery pack or unplug AC power adaptor, and connect the power supply to the camcorder again before turning it on. The temperature is too low. The battery pack is not fully charged. Charge the battery pack again. The battery pack reached its lifespan and cannot be recharged. Use another battery pack. Storage Media Symptom Explanation/Solution • Memory card functions do not work. • • Image cannot be moved or deleted. • • You cannot format the memory card. The data file name is not indicated correctly. • • • • Insert a memory card into your camcorder properly. page 35 If you use a memory card formatted on a computer, format it again directly on your camcorder. page 98 Release the lock on the write-protect tab of the memory card (SDHC/SD memory card), if any. page 36 You cannot move or delete the protected images. Release the protection of the image on the device. page 112 Release the lock on the write-protect tab of the memory card (SDHC/SD memory card), if any. page 36 The memory card is not supported on your camcorder or has some problems. The file may be corrupted. The file format is not supported by your camcorder. The file name is displayed correctly only if the directory structure complies with the international standard. Display Symptom 134 The TV screen or LCD display has distorted images or has stripes at the top/ bottom or on the left/right. Unknown image appears on the LCD screen. Unknown indicator appears on the screen. The afterimage remains on the LCD screen. The image on the LCD screen looks dark. Explanation/Solution • Can occur if you are recording or viewing a 16:9-ratio image on a 4:3-ratio TV, or vice versa. For more details, see the display specification.page 121 • The camcorder is in Demo mode. If you do not want to see the Demo image, change the setting “Demo” to “Off.” page 104 • A warning indicator or message appears on the screen. pages 131~133 • This occurs if you disconnect the AC power adaptor or remove the battery pack before turning the power off. Ambient light too bright. Adjust the brightness and angle of the LCD screen. Use LCD enhancer function. • • TROUBLESHOOTING Recording Symptom Explanation/Solution Pressing the Recording start/stop button • • does not start recording. • The actual recording time is less than the • estimated recording time. • • The recording stops automatically. • • When recording a subject illuminated by • bright light, a vertical line appears. When the screen is exposed to direct sunlight during recording, the screen • becomes red or black for an instant. During recording, the date/time does not display. • • • You cannot record a photo image. • The shutter sound is not heard when you • record a photo image. • The beep sound is not heard. • There is a time difference between • the point where you press Recording start/stop button and the point where the recorded video starts/stops. The aspect ratio (16:9/4:3) of a video • cannot be changed. • Horizontal stripes appear on the images. ). page 49 Press the MODE button to set Video ( There is not enough free space to record on the storage media. Check if memory card is not inserted or write-protect tab is set to lock. The estimated recording time may vary depending on content and features used. When you record an object that moves fast, the actual recording time may be shortened. There is no more free space for recording on the storage media. Back up important files on your PC and format the storage media or delete unnecessary files. If you make recordings or delete files frequently, the performance of the storage media deteriorates over time. If this occurs, format the storage media again. If you use a memory card with low writing speed, the camcorder automatically stops recording the videos and the corresponding message appears on the LCD screen. This is not a malfunction. This is not a malfunction. “Date/Time Display” is set to “Off.” Set the “Date/Time Display” to On. page 102 Set your camcorder to Photo mode. page 49 Release the lock on the write-protection tab of the memory card if any. The storage media is full. Use a new memory card or format the storage media. page 98 Or remove unnecessary images. page 113 Set “Shutter Sound” to “On.” Set “Beep Sound” to “On.” Beep sound is temporary off while recording videos. On your camcorder, there may be a slight time delay between the point when you press Recording start/stop button and the actual point where the recorded video starts/stops. This is not an error. The aspect ratio of a video at 16:9 cannot be changed to 4:3. This occurs when you record images under a fluorescent lamp, sodium lamp, or mercury lamp. This is not a malfunction. Adjusting the image during recording Symptom Explanation/Solution • • Focus does not adjust automatically. • • The image appears too bright or flickering, • or changes in color. Image’s color balance is not natural. • • The subject passing by the frame appears very quickly. When the camcorder is connected to an • external device, no image is displayed on the LCD. Set “Focus” to “Auto.” page 70 The recording conditions are not suitable for auto focus. Adjust the focus manually. page 70 The lens is dusty on the surface. Clear the lens and check the focus. Recording is being made in a dark location. Use a light to brighten the area. This may occur when you make a recording under a fluorescent, sodium, or mercury lamp. Cancel “ SCENE” to avoid or minimize this phenomenon. page 60 White balance adjustment is required. Adjust to the proper “White Balance.” page 64 This is called the focal plane phenomenon. This is not a malfunction. Because of the way the imaging device (CMOS sensor) reads out video signals, a subject passing by the frame rapidly may appear to bend, depending on the recording condition. When you set the resolution to 1080/60p, the camcorder cannot output to the camcorder's LCD screen and to the connected TV simultaneously. The LCD displays “TV display only.” 135 warning indicators and messages TROUBLESHOOTING Playback on your camcorder Symptom Explanation/Solution Playback (Play/Pause) function does • not work. • Image files recorded using another device may not play on your camcorder. Check the memory card compatibility page 36 Photo images stored on a storage • media are not displayed in their actual size. Photo images recorded on other device may not appear in their actual size. This is not an error. Playback is interrupted unexpectedly. • Check if the AC power adaptor or battery back is properly connected and secure. Playback on other devices (TV, etc) Symptom Explanation/Solution • • You cannot view the image on or hear the sound from the connected device. The image appears distorted on a TV. • • • You cannot view the image on or hear • the sound from a TV connected using an HDMI cable. Connect the audio of the Component/AV cable to your camcorder or connected device (TV, HD recorder, etc). (Red color- right, White color- left) The connection cable (Component/AV cable) is not connected properly. Make sure that the connection cable is connected to the proper jack. pages 118~120 When you are using the Component/AV cable, make sure the red and white plugs of your Component/AV cable are connected. pages 118~120 This camcorder does not support the audio output signal when the camcorder is connected to a TV in the video or photo record mode. The audio output signal is supported as long as the camcorder is connected in the video playback mode. This is not an error. The camcorder’s TV Type setting does not match the TV. Set the TV type to match the aspect ratio of your TV. page 102 The camcorder does not output from its HDMI jack if the material is copyright protected. Connecting/Dubbing with other devices (Recorder, PC, Printer, etc) Symptom Explanation/Solution You cannot dub correctly using the HDMI cable. • You cannot dub images using the HDMI cable. • The Component/AV cable is not connected properly. Make sure that the Component/AV cable is connected to the proper jack, i.e. to the input jack of the device used for dubbing images from your camcorder. page 122 • Your printer may not print images edited on a computer or recorded using another device. This is not an error. You cannot dub correctly using the Component/AV cable. Printouts cannot be made using a PictBridge printer. 136 TROUBLESHOOTING Connecting to a computer Symptom Explanation/Solution The computer does not recognise your camcorder. • • • Cannot play a video file properly on a PC. • • Intelli-studio does not function properly. Intelli-studio does not run. • Exit the Intelli-studio application, and then restart the Windows computer. • Set PC Software to on in the Settings menu or install Intelli-studio in the computer. pages 125~128 Video playback or sound may stop temporarily depending on your computer. The video or sound copied to your computer is not affected. If your camcorder is connected to a computer that does not support Hi-speed USB (USB2.0), the image or sound may not play correctly. The video and sound copied to your computer are not affected. Check the system requirements to play a video. Exit other all applications running on the current computer. If a recorded video is played on your camcorder connected to a computer, the image may not play smoothly, depending on the transfer speed. Please copy the file to your PC, and then play it back. • The image or sound on your camcorder is not played on your computer properly. • The playback screen is paused or distorted. Disconnect the USB cable from the computer and camcorder, restart the computer, then connect it again correctly. A video codec is needed to play the file recorded on your camcorder. Install the software provided with your camcorder. page 128 Make sure you insert the connector in the correct direction, and connect the USB cable to the USB jack on your camcorder firmly. Disconnect the cable from the computer and camcorder, restart the computer. Connect it again properly. To play back an HD video file, a computer with better specification is required. Check a computer with recommended specification. page 124 • • • Overall operations Symptom The date and time are incorrect. Explanation/Solution • Has the camcorder been left unused for a long period of time? The backup built-in rechrgeable battery may be discharged. page 33 Menu items that cannot be used at the same time Symptom Cannot use Because of the following settings Shutter “Cont. Shot:High Speed” “Focus:Touch Point” Slow Motion Menu items are grayed out 3D-NR “Resolution:1080/60p” “Quality:Super Fine” “Resolution:720+480/30p” • You cannot select grayed items in the current recording/playback mode. • There are some functions you cannot activate simultaneously. The list shown above shows examples of unworkable combinations of functions and menu items. • Menu and quick menu cannot be used in SMART AUTO mode. • Some functions or function settings cannot be used at the same time. If you try to use a pair of these incompatible functions at the same time, a message appears and asks if you want to disable one of the two functions. Touch “Yes,” to disable the function or function setting and then continue with your original function settng. 137 maintenance & additional information MAINTENANCE Your camcorder is a product of superior design and craftsmanship and should be treated with care. The suggestions below will help you fulfill any warranty obligations and allow you to enjoy this product for many years. • For safekeeping of the camcorder, turn off the camcorder. - Remove the battery pack and AC power adaptor. page 24 - Remove the memory card. page 35 Cautions when storing • • • • Do not leave the camcorder in a place where the temperature is very high for a long period of time: The temperature inside a closed vehicle or trunk can become very high in a hot weather. If you leave the camcorder in such a place, it could malfunction or the case could be damaged. Do not expose the camcorder to a direct sunlight or place it near a heater. Do not store the camcorder in a place where the humidity is high or in a dusty place: Dust entering the camcorder could cause a malfunction. If humidity is high, the lens could become moldy, and the camcorder could become inoperative. It is recommended that you put the camcorder in a box together with a small silica bag when storing it in a closet, etc. Do not store the camcorder in a place subject to strong magnetism or intense vibration: This could cause malfunctions. Detach the battery pack from the camcorder and store it in a cool place: Leaving the battery pack attached or storing it at a high temperature could shorten its life. Cleaning the camcorder Before cleaning, turn off the camcorder and remove the battery pack and AC power adaptor. • • • 138 To clean the exterior - Wipe gently with a soft dry cloth. Do not apply excessive force when cleaning, gently rub the surface. - Do not use benzene or thinner to clean the camcorder. The coating of exterior could peel off or the case could deteriorate. To fix the case the LCD screen Wipe gently with a soft dry cloth. Be careful not to damage the monitor. To clean the lens Use an optional air blower to blow out dirt and other small objects. Do not wipe the lens with cloth or your fingers. If necessary, wipe gently with lens with a paper. - Mold may form if the lens is left dirty. - If the lens looks dim, turn off the camcorder and leave it for about 1 hour. ADDITIONAL INFORMATION Storage media • Be sure to follow the guidelines below to prevent corruption or damage to your recorded data. - Do not bend or drop the storage media, or subject it to strong pressure, jolts or vibrations. - Do not splash the storage media with water. - Do not use, replace, or store the storage media in locations that are exposed to a strong static electricity or electrical noise. - Do not turn off the camcorder power or remove the battery or AC power adaptor during recording, playback, or when accessing the storage media. - Do not bring the storage media near to objects that have a strong magnetic field or that emit strong electromagnetic waves. - Do not store the storage media in locations with high temperature or high humidity. - Do not touch the metal parts. • Copy the recorded files to your PC. Samsung shall not be responsible for any lost data. (It is recommended that you copy the data from your PC to other media for storage.) • A malfunction may cause the storage media to fail to operate properly. Samsung will not provide any compensation for any lost contents. • Refer to pages 131~137 for details. LCD screen Before cleaning, turn off the camcorder and remove the battery pack and AC power adaptor. • To clean the exterior - Do not push it too hard or knock it on anything. - Do not place the camcorder with the LCD screen facing the bottom. • To prolong the service life, avoid rubbing it with a coarse cloth. • Be aware of the following phenomena for LCD screen use. They are not malfunctions. - While using the camcorder, the surface around the LCD screen may heat up. - If you leave power on for a long time, the surface around the LCD screen becomes hot. 139 maintenance & additional information USING YOUR CAMCORDER ABROAD • Each country or region has its own electric and color systems. • Before using your camcorder abroad, check the following items. • Power sources The provided AC adaptor features automatic voltage selection in the AC range from 100 V to 240 V. You can use your camcorder in any countries/regions using the AC power adaptor supplied with your camcorder within the AC 100 V to 240 V, 50/60 Hz range. Use a commercially available AC plug adaptor, if necessary, depending on the design of the wall outlet. • Viewing videos recorded with HD (high definition) image quality In countries/regions where 1080/60p is supported, you can view the images with the same HD (high definition) image quality as that of the recorded images. You need an NTSC-system-based and 1080/60p compatible TV (or monitor) with an HDMI or Component cable connected. • Viewing videos recorded with SD (standard definition) image quality To view images recorded with SD (standard definition) image quality, you need an NTSC-system-based TV with Audio/Video input jacks. A component cable or Multi-AV cable connected. • On TV color systems Your camcorder is an NTSC-system-based camcorder. If you want to view your recordings on a TV or to copy it to an external device, it must be an NTSCsystem-based TV or an external device and have the appropriate Audio/Video jacks. Otherwise, you may need to use a separate video format transcoder (NTSC-PAL format converter). The format transcoder is not provided by Samsung. NTSC-compatible countries/regions Bahamas, Canada, Central America, Japan, Korea, Mexico, Philippines, Taiwan, United States of America, etc. PAL-compatible countries/regions Australia, Austria, Belgium, Bulgaria, China, CIS, Czech Republic, Denmark, Egypt, Finland, France, Germany, Greece, Great Britain, Holland, Hong Kong, Hungary, India, Iran, Iraq, Kuwait, Libya, Malaysia, Mauritius, Norway, Romania, Saudi Arabia, Singapore, Slovak Republic, Spain, Sweden, Switzerland, Syria, Thailand, Tunisia, etc. You can make recordings with your camcorder and view pictures on the LCD screen from anywhere in the world. 140 specifications Model name HMX-M20SN, HMX-M20BN Video signal Picture compression format Audio compression format Image device Lens Focal length NTSC H.264 (MPEG-4.AVC) AAC (Advanced Audio Coding) 1/2.33” 10M Pixel CMOS F3.5, 8x optical zoom (12x Intelli) 6.3mm~50.4mm LCD screen Size/dot number LCD screen method 2.7” Wide Touch LCD TFT LCD Connectors Composite output Component output HDMI output Audio output USB output 1Vp-p (75 Ω terminated) Y: 1 Vp-p, 75 Ω, Pb/Pr, Cb/Cr: 0.350Vp-p, 75 Ω C type connector -7.5 dBs (600 Ω terminated) USB 2.0 Power source Power source type DC 5 V, Lithium Ion battery pack 3.7 V Lithium Ion battery pack, Power supply (100 V ~ 240 V) 50/60 Hz 3.7W (LCD on) System General Power consumption (Recording) Operating temperature Storage temperature Storage media External dimensions (WxHxD) Weight Internal MIC - 0 ˚~40 ˚C (32 ˚F~104 ˚F) -20 ˚C ~ 60 ˚C (-4 ˚F ~ 140 ˚F) Memory card (SD/SDHC) (Optional) Width 38.3 mm(1.50 inches), Height 56.8 mm(2.23 inches), Length 128.2 mm (5.04 inches) 229g(0.50lb,8.07oz) (Except for Lithium Ion battery pack) Omni-directional stereo microphone These technical specifications and design may be changed without notice. 141 warranty SAMSUNG LIMITED WARRANTY SAMSUNG Electronics America Inc. (SEA), warrants that this product is free from defective material and workmanship. SEA further warrants that if product fails to operate properly within the specified warranty period and the failure is due to improper workmanship or defective material, SEA will repair or replace the product at it’s option. All warranty repairs must be performed by a SEA authorized service center. The name and address of the location nearest you can be obtained by calling toll free: 1-800 SAMSUNG (1-800-726-7864). Labor 90 days carry-in Parts 1 year On carry-in models, transportation to and from the service center is the customer’s responsibility. The original dated sales receipt must be retained by the customer and is the only acceptable proof of purchase. It must be presented to the authorized service center. EXCLUSIONS (WHAT IS NOT COVERED) This warranty does not cover damage due to accident, fire, flood and/or other acts of God; misuse, incorrect line voltage, improper installation, improper or unauthorized repairs, commercial use, or damage that occurs in shipping. Exterior and interior finish, lamps, and glass are not covered under this warranty. Customer adjustments which are explained in the instruction manual are not covered under the terms of this warranty. This warranty will automatically be voided for any unit found with a missing or altered serial number. This warranty is valid only on products purchased in the United States and Puerto Rico. Some States do not allow the exclusions or limitations of incidental or consequential damages, or allow limitations on how long an implied warranty lasts, so the above limitations or exclusions may not apply to you. This warranty gives you specific legal rights, and you may also have other rights which vary from State to State. If you have any questions or comments relating to Samsung products, please contact the SAMSUNG customer care center Samsung Electronics America, inc. 1-800-SAMSUNG (726-7864) www.samsung.com/us RoHS compliant Our product complies with “The Restriction Of the use of certain Hazardous Substances in electrical and electronic equipment”, and we do not use the 6 hazardous materials- Cadmium(Cd), Lead (Pb), Mercury (Hg), Hexavalent Chromium (Cr +6), Poly Brominated Biphenyls (PBBs), Poly Brominated Diphenyl Ethers(PBDEs)- in our products.