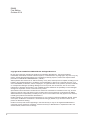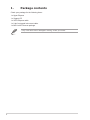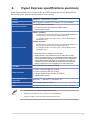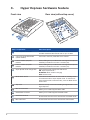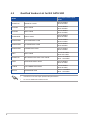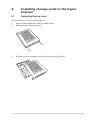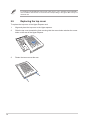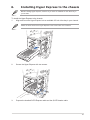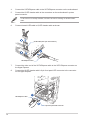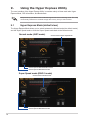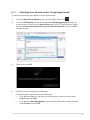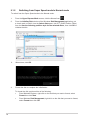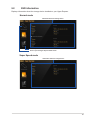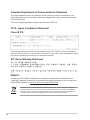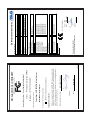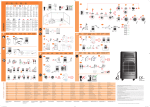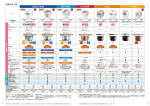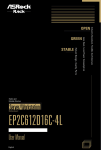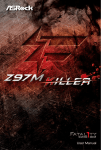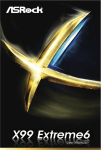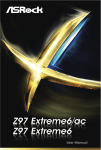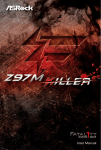Download Asus Hyper Express User guide
Transcript
Hyper Express User Guide E9496 First Edition October 2014 Copyright © 2014 ASUSTeK COMPUTER INC. All Rights Reserved. No part of this manual, including the products and software described in it, may be reproduced, transmitted, transcribed, stored in a retrieval system, or translated into any language in any form or by any means, except documentation kept by the purchaser for backup purposes, without the express written permission of ASUSTeK COMPUTER INC. (“ASUS”). ASUS provides this manual “as is” without warranty of any kind, either express or implied, including but not limited to the implied warranties or conditions of merchantability or fitness for a particular purpose. In no event shall ASUS, its directors, officers, employees, or agents be liable for any indirect, special, incidental, or consequential damages (including damages for loss of profits, loss of business, loss of use or data, interruption of business and the like), even if ASUS has been advised of the possibility of such damages arising from any defect or error in this manual or product. Specifications and information contained in this manual ae furnished for informational use only, and are subject to change at any time without notice, and should not be construed as a commitment by ASUS. ASUS assumes no responsibility or liability for any errors or inaccuracies that may appear in this manual, including the products and software described in it. Product warranty or service will not be extended if: (1) the product is repaired, modified or altered, unless such repair, modification of alteration is authorized in writing by ASUS; or (2) the serial number of the product is defaced or missing. Products and corporate names appearing in this manual may or may not be registered trademarks or copyrights of their respective companies, and are used only for identification or explanation and to the owners’ benefit, without intent to infringe. 2 Contents 1. Package contents............................................................................ 4 2. Hyper Express specifications summary........................................ 5 3. Hyper Express hardware feature.................................................... 6 4. Recommended configurations....................................................... 7 5. 4.1 Qualified Vendors List for mSATA SSD.............................. 7 4.2 Qualified Vendors List for M.2 SATA SSD.......................... 8 Installing storage cards to the Hyper Express.............................. 9 5.1 Removing the top cover...................................................... 9 5.3 Installing mSATA SSD cards............................................ 10 5.4 Installing M.2 SATA SSD cards........................................ 11 5.5 Replacing the top cover.................................................... 12 6. Installing Hyper Express to the chassis...................................... 13 7. Switching mode using the Mode change button........................ 15 8. Installing the Hyper Express Utility.............................................. 15 9. Using the Hyper Express Utility.................................................... 16 9.1 Hyper Express Mode (default view).................................. 16 9.2 SSD information................................................................ 19 9.3Benchmark........................................................................ 20 Notices......................................................................................................... 21 ASUS contact information......................................................................... 23 3 1. Package contents Check your package for the following items: 1 x Hyper Express 1 x Support CD 1 x SATA Express cable 1 x 2-pin front panel led convert cable 1 x M.2 & mSATA screw package If any of the above items is damaged or missing, contact your retailer. 4 2. Hyper Express specifications summary Hyper Express allows you to install two M.2 or mSATA storage devices providing flexibility while enjoying the ultra-fast transfer speed of up to 10 Gb/s. Chipset ASMedia® 1062R RAID Controller Interface SATA Express interface (PCI Express 2.0 x2 bandwidth) External Connectors 1 x SATA Express connector 1 x 2-pin front panel led header(Q-LED header) 1 x mode switch button Lane 1 sockets*: 1 x M.2 Socket 3 with M Key design, type 2242/2260/2280/22110 storage devices support (Support SATA SSD only)** 1 x mSATA 6.0 Gb/s port support half or full size SSD (Support SATA SSD only)** Lane 2 sockets*: 1 x M.2 Socket 3 with M Key design, type 2242/2260/2280/22110 storage devices support (Support SATA SSD only)** Internal Connectors 1 x mSATA 6.0 Gb/s port support half or full size SSD (Support SATA SSD only)** * Install only one M.2 or mSATA on the same lane. ** Support two M.2 or two mSATA devices at the same time. For Super Speed mode (RAID 0 mode), it is recommended that you install the same type of storage device (two M.2 or two mSATA) for better compatibility and reliability. Installing mixed type of storage devices (one M.2 and mSATA) can be done in the Normal mode (AHCI mode) but make sure that the storage devices are not installed on the same socket lane. Data Rate SATA Express maximum at 10Gbps LEDs and button 1 x Lane 1 sockets LED (S1, green) 1 x Lane 2 sockets LED (S2, green) 1 x Super Speed mode* change LED (blue) 1 x Mode switch button Operating Systems Supported Windows® 7, Windows® 8, Windows® 8.1 Support CD ASUS Hyper Express Utility Size 3.5-inch standard (14.6 cm x 10 cm x 2.5 cm) (L x W x H) • Specifications are subject to change without notice. • SSD data rate depends on the speed of the installed SSDs. • Thermal condition must be monitored during SSD usage. 5 3. Hyper Express hardware feature Front view Rear view (without top cover) et2 k oc S et1 ck So Parts / components 6 e lan e lan Short description SATA Express connector Connects to the SATA Express header on the motherboard. Provides maximum data transfer rate of up to 10 Gb/s 2-pin front panel LED header (Q-LED header) Connects to the front panel LED of the chassis. Lane 2 sockets (S2) LED indicator Green LED lights up to indicate that a storage device (M.2 or mSATA) is installed on the Lane 2 sockets (S2). Lane 1 sockets (S1) LED indicator Green LED lights up to indicate that a storage device (M.2 or mSATA) is installed on the Lane 1 sockets (S1). Super Speed mode change LED Super Speed mode change LED indications: ON: Super Speed mode BLINKING: When mode is changing OFF: Normal mode Mode switch button Press and hold this button for 5 seconds to manually switch from Normal mode to Super Speed mode. To switch from Super Speed mode to Normal mode, press the Mode switch button twice. Top cover Remove the top cover when installing storage devices to the Hyper Express. M.2 slot connectors Allows you to install supported M.2 cards. mSATA slot connector Allows you to install supported mSATA cards. mSATA screw slots These screw slots are for the stand screw of mSATA cards. M.2 screw slots These screw slots are for the stand screw of M.2 cards. 4. Recommended configurations It is highly recommended that you install two M.2 card or two mSATA cards for the Normal mode (AHCI) or for the Super Speed mode (RAID 0) to ensure optimum performance and reliability. Always use the same size, type, and model of M.2 or mSATA SSD. Mixed configuration (one M.2 and one mSATA SSD) in Normal mode is possible but the performance and reliability is not guaranteed. For this kind of configuration, always install one M.2 SSD or one mSATA SSD on each lane. DO NOT install both on the same lane. For the list of compatible mSATA and M.2 SSD storage cards, refer to the Qualified Vendors List table. 4.1 Qualified Vendors List for mSATA SSD Super Speed mode speed ATTO Model CRUCIAL M500 480GB Read:749 MB/s Write:785 MB/s KINGSTON SMS200S3/120G Read:745 MB/s Write:787 MB/s INTEL SSDMCEAW120A401 Read:738 MB/s Write:783 MB/s ADATA SSD SX300 Read:738 MB/s Write:563 MB/s SAMSUNG 840EVO 250G Read:721.8 MB/s Write:776.1 MB/s • Use ATTO to test the Super Speed mode performance. • Use only SSDs with NCQ function. 7 4.2 Qualified Vendors List for M.2 SATA SSD Super Speed mode speed ATTO Model 8 KINGSTON SM2280S3-120GB Read:752 MB/s Write:802 MB/s CRUCIAL M550-256GB Read:749 MB/s Write:799 MB/s CRUCIAL M550-128GB Read:749 MB/s Write:740 MB/s KINGSHARE KN300-128GB Read:749 MB/s Write:337 MB/s TRANSCEND TS512GMTS800-512GB Read:747 MB/s Write:610 MB/s TRANSCEND TS128GMTS600-128GB Read:749 MB/s Write:306 MB/s TRANSCEND TS64GMTS400-64GB Read:745 MB/s Write:159 MB/s TIGO M242-128GB Read:742.1 MB/s Write:749.1 MB/s KINGSTON RBU-SNS6100S3/128GC-2260-128GB Read : 741.6 MB/s Write : 794.4 MB/s INTEL SSDSCKGW180A4 180GB Read:738 MB/s Write:791 MB/s LITEON LGT-256M6G-2280-256GB Read:730 MB/s Write:787 MB/s ADATA ASP900NS38 256G Read : 710.4 MB/s Write : 794.4 MB/s • Use ATTO to test the Super Speed mode performance. • Do not use SSD without NCQ function. 5. Installing storage cards to the Hyper Express 5.1 Removing the top cover To remove the top cover of the Hyper Express: 1. Place the Hyper Express on a flat and stable surface. 2. Remove the two screws at the rear. 3. Slide the top cover toward the rear then lift it it to remove. Set aside. 9 5.3 Installing mSATA SSD cards You can install two half-size or two full-size mSATA cards into the Hyper Express. To install a full-size mSATA to the Hyper Express: 1. Locate the screw hole for the full-size mSATA on the Hyper Express. 2. Get the bundled stand screw and screw for mSATA. 3. Install the stand screw on the screw hole. stand screw screw hole for mSATA 4. Insert the mSATA card into the mSATA connector then press it down ensuring the hole on the stand screw matches the hole on the mSATA. 5. Using a screw driver, secure the mSATA with a screw. 6. Repeat steps 1 to 5 to install another mSATA card. screw To install half-size mSATA cards, follow steps 1 to 6 but use the screw holes for the halfsize mSATA. 10 5.4 Installing M.2 SATA SSD cards You can install two type 2242/2260/2280/22110 M.2 cards with Socket 3 M Key design into the Hyper Express. The M.2 connector supports SATA SSD only. To install a type 2260 M.2 card: 1. Locate the screw holes on the Hyper Express for the type of M.2 card to use. 2. Get the bundled stand screw and screw for your M.2 card. 3. Install the stand screw on the screw hole that corresponds to the type of M.2 card to use. stand screw screw slot for M.2 card 4. Insert the M.2 card into the M.2 slot connector then press it down ensuring that the hole on the stand screw matches the screw hole on the M.2 card. 5. Using a screw driver, secure the M.2 card with a screw. 6. Repeat steps 1 to 5 to install another M.2 card. screw 11 To install type 2242/2260/22110 M.2 card, follow steps 1 to 6 in installing a type 2260 M.2 card. Install the stand screw on the screw slot corresponding to the type of M.2 card you to intend to use. 5.5 Replacing the top cover To replace the top cover of the Hyper Express card: 12 1. Align and place the top cover to the Hyper express. 2. Slide the top cover towards the front ensuring that the screw holes matches the screw holes on the rear of the Hyper Express. 3. Fasten the two screw at the rear 6. Installing Hyper Express to the chassis Before installing Hyper Express, ensure that you have an available 3.5-inch drive bay in your chassis. To install the Hyper Express to the chassis: 1. Align and insert the Hyper Express into an available 3.5-inch drive bay in your chassis. Match the screw holes of the Hyper Express to the screw holes on the chassis. 2. Secure the Hyper Express with two screws. 3. Prepare the bundled SATA Express cable and the Q-LED header cable. 13 4. Connect the SATA Express cable to the SATA Express connector on the motherboard. 5. Connect the Q-LED header cable to the connectors on the motherboard’s system panel connector. If a Q-connector is already installed, uninstall it first before installing the Q-LED header cable. 6. Connect chassis LED cable to Q-LED header cable as shown. Q-LED cable (with 2-pin led connector) SATA Express cable 7. Connect the other end of the SATA Express cable to the SATA Express connector on the Hyper Express. 8. Connect the Q-LED header cable’s 2-pin front panel LED connector to the connector on the Hyper Express. SATA Express cable 2-pin front panel LED connector 14 9. Connect a SATA power cable from the power supply to the bundled SATA Express cable. SATA Express cable SATA power cable from power supply 7. Switching mode using the Mode change button To manually switch from Normal mode to Super Speed mode, press and hold the Mode switch button on the front panel of the Hyper Express for 5 seconds. To switch from Super Speed mode to Normal mode, press the Mode switch button twice. When the Super Speed mode change LED is OFF, Hyper Express is in Normal mode. If the Super Speed mode change LED is ON, Hyper Express in on the Super Speed mode. Refer to the Hyper Express hardware feature section for more information on the LED indications and for the location of the Mode switch button. Always back up your data before switching mode. Hyper Express automatically formats and initializes the installed storage device every time you switch modes. The utility automatically initializes the disk when you switch modes. To manually initialize the disk in Windows OS: 1. Open the Disk Management application. 2. On the Initialize Disk window, put a check mark on Disk 0 from the Select disks pane, tick GPT (GUID Partition Table) from the Use the following partition style for the selected disks: then click OK. 3. Format the disk to complete the initialization. To format the disk, you can perform either of the following: 8. • From Windows Explorer, right-click on the disk that you want to format, select Format then click Start. • From Windows Disk Management, right-click on the disk that you want to format, select Format then click OK. Installing the Hyper Express Utility To install the Hyper Express Utility, insert the bundled support CD into the optical disc drive then follow on-screen instructions. 15 9. Using the Hyper Express Utility The user interface of the Hyper Express Utility is consists mainly of three main tabs. Hyper Express Mode, SSD information, and Benchmark. Always back up your data on the installed storage device before switching mode. The utility automatically initializes the installed storage device every time you switch modes. 9.1 Hyper Express Mode (default view) The Hyper Express Mode allows you to switch between the Normal mode (the default mode) and the Super Speed mode or from the Super Speed mode back to the Normal mode. Normal mode (AHCI mode) Click to switch to Super Speed mode Click to open the SSD information screen Click to open the Benchmark screen Super Speed mode (RAID 0 mode) Click to switch to Normal mode Click to open the SSD information screen Click to open the Benchmark screen 16 9.1.1 Switching from Normal mode to Super Speed mode To switch from Normal mode (default) to Super Speed mode: 1. From the Hyper Express Mode screen, click the Super Speed icon 2. From the Initialize Disk window of the Windows Disk Management application, put a check mark on Disk 0 from the Select disks pane, tick GPT (GUID Partition Table) from the Use the following partition style for the selected disks:, then click OK to initialize the disk. 3. When done, click OK. 4. . Format the disk to complete the initialization. To format the disk, perform either of the following: • From Windows Explorer, right-click on the disk that you want to format, select Format then click Start. • From Windows Disk Management, right-click on the disk that you want to format, select Format then click OK. 17 9.1.2 Switching from Super Speed mode to Normal mode To switch from the Super Speed mode to the Normal mode: 1. From the Hyper Express Mode screen, click the Normal icon . 2. From the Initialize Disk window of the Windows Disk Management application, put a check mark on Disk 0 from the Select disks pane, tick GPT (GUID Partition Table) from the Use the following partition style for the selected disks:, then click OK to initialize the disk. 3. When done, click OK. 4. Format the disk to complete the initialization. To format the disk, perform either of the following: 18 • From Windows Explorer, right-click on the disk that you want to format, select Format then click Start. • From Windows Disk Management, right-click on the disk that you want to format, select Format then click OK. 9.2 SSD information Displays information about the storage device installed on your Hyper Express. Normal mode Information about the storage device Click to open the SSD information screen Click to open the Hyper Express Mode screen Super Speed mode Information about the storage device 19 9.3Benchmark The Benchmark feature displays the read and write speed of the installed storage device when activated. Normal mode Click to open the SSD information screen Click to open the Hyper Express Mode screen Click to view historical data Click to determine the read/write speed of the installed storage device Super Speed mode Click to open the SSD information screen Click to open the Hyper Express Mode screen Click to view historical data Click to determine the read/write speed of the installed storage device 20 Notices Federal Communications Commission Statement This device complies with Part 15 of the FCC Rules. Operation is subject to the following two conditions: • This device may not cause harmful interference. • This device must accept any interference received including interference that may cause undesired operation. This equipment has been tested and found to comply with the limits for a Class B digital device, pursuant to Part 15 of the FCC Rules. These limits are designed to provide reasonable protection against harmful interference in a residential installation. This equipment generates, uses and can radiate radio frequency energy and, if not installed and used in accordance with manufacturer’s instructions, may cause harmful interference to radio communications. However, there is no guarantee that interference will not occur in a particular installation. If this equipment does cause harmful interference to radio or television reception, which can be determined by turning the equipment off and on, the user is encouraged to try to correct the interference by one or more of the following measures: • Reorient or relocate the receiving antenna. • Increase the separation between the equipment and receiver. • Connect the equipment to an outlet on a circuit different from that to which the receiver is connected. • Consult the dealer or an experienced radio/TV technician for help. The use of shielded cables for connection of the monitor to the graphics card is required to assure compliance with FCC regulations. Changes or modifications to this unit not expressly approved by the party responsible for compliance could void the user’s authority to operate this equipment. IC: Canadian Compliance Statement Complies with the Canadian ICES-003 Class B specifications. This device complies with RSS 210 of Industry Canada. This Class B device meets all the requirements of the Canadian interference-causing equipment regulations. This device complies with Industry Canada license exempt RSS standard(s). Operation is subject to the following two conditions: (1) this device may not cause interference, and (2) this device must accept any interference, including interference that may cause undesired operation of the device. Cut appareil numérique de la Classe B est conforme à la norme NMB-003 du Canada. Cet appareil numérique de la Classe B respecte toutes les exigences du Règlement sur le matériel brouilleur du Canada. Cet appareil est conforme aux normes CNR exemptes de licence d’Industrie Canada. Le fonctionnement est soumis aux deux conditions suivantes : (1) cet appareil ne doit pas provoquer d’interférences et (2) cet appareil doit accepter toute interférence, y compris celles susceptibles de provoquer un fonctionnement non souhaité de l’appareil. 21 Canadian Department of Communications Statement This digital apparatus does not exceed the Class B limits for radio noise emissions from digital apparatus set out in the Radio Interference Regulations of the Canadian Department of Communications. This class B digital apparatus complies with Canadian ICES-003. VCCI: Japan Compliance Statement Class B ITE This is a Class B product based on the standard of the VCCI Council. If this is used near a radio or television receiver in a domestic environment, it may cause radio interference. Install and use the equipment according to the instruction manual. KC: Korea Warning Statement REACH Complying with the REACH (Registration, Evaluation, Authorisation, and Restriction of Chemicals) regulatory framework, we published the chemical substances in our products at ASUS REACH website at http://csr.asus.com/english/REACH.htm. DO NOT throw the motherboard in municipal waste. This product has been designed to enable proper reuse of parts and recycling. This symbol of the crossed out wheeled bin indicates that the product (electrical and electronic equipment) should not be placed in municipal waste. Check local regulations for disposal of electronic products. 22 ASUS contact information ASUSTeK COMPUTER INC. Address 15 Li-Te Road, Peitou, Taipei, Taiwan 11259 Telephone +886-2-2894-3447 Fax +886-2-2890-7798 [email protected] Web site http://www.asus.com Technical Support Telephone Fax Online support +86-21-3842-9911 +86-21-5866-8722, ext. 9101# http://support.asus.com/techserv/techserv.aspx ASUS COMPUTER INTERNATIONAL (America) Address 800 Corporate Way, Fremont, CA 94539, USA Telephone+1-510-739-3777 Fax +1-510-608-4555 Web site http://usa.asus.com Technical Support Telephone Support fax Online support +1-812-284-0883 +1-812-282-2787 http://support.asus.com/techserv/techserv.aspx ASUS COMPUTER GmbH (Germany and Austria) Address Fax Web site Online contact Harkort Str. 21-23, 40880 Ratingen, Germany +49-2102-959931 http://www.asus.com/de http://eu-rma.asus.com/sales Technical Support Telephone+49-2102-5789555 Support Fax +49-2102-959911 Online support http://support.asus.com/techserv/techserv.aspx 23 (510)739-3777/(510)608-4555 800 Corporate Way, Fremont, CA 94539. Asus Computer International Date : Signature : Representative Person’s Name : Jul. 24, 2014 Steve Chang / President This device complies with part 15 of the FCC Rules. Operation is subject to the following two conditions: (1) This device may not cause harmful interference, and (2) this device must accept any interference received, including interference that may cause undesired operation. Supplementary Information: FCC Part 15, Subpart B, Unintentional Radiators Conforms to the following specifications: Model Number : Hyper Express Product Name : SATA EXPRESS External Enclosure hereby declares that the product Phone/Fax No: Address: Responsible Party Name: Per FCC Part 2 Section 2. 1077(a) DECLARATION OF CONFORMITY Ver. 140331 EC Declaration of Conformity GERMANY SATA EXPRESS External Enclosure Hyper Express Model name : Regulation (EC) No. 617/2013 Declaration Date: 24/07/2014 Year to begin affixing CE marking: 2014 CE marking Signature : __________ Position : CEO Name : Jerry Shen (EC conformity marking) Regulation (EC) No. 278/2009 2011/65/EU-RoHS Directive Regulation (EC) No. 642/2009 EN 60065:2002 / A12:2011 EN 301 489-1 V1.9.2(2011-09) EN 301 489-3 V1.4.1(2002-08) EN 301 489-4 V1.4.1(2009-05) EN 301 489-7 V1.3.1(2005-11) EN 301 489-9 V1.4.1(2007-11) EN 301 489-17 V2.2.1(2012-09) EN 301 489-24 V1.5.1(2010-09) EN 302 326-2 V1.2.2(2007-06) EN 302 326-3 V1.3.1(2007-09) EN 301 357-2 V1.4.1(2008-11) EN 302 291-1 V1.1.1(2005-07) EN 302 291-2 V1.1.1(2005-07) EN 55024:2010 EN 61000-3-3:2013 EN 55020:2007+A11:2011 Regulation (EC) No. 1275/2008 2009/125/EC-ErP Directive EN 60950-1 / A12:2011 2006/95/EC-LVD Directive EN 300 328 V1.7.1(2006-10) EN 300 440-1 V1.6.1(2010-08) EN 300 440-2 V1.4.1(2010-08) EN 301 511 V9.0.2(2003-03) EN 301 908-1 V5.2.1(2011-05) EN 301 908-2 V5.2.1(2011-07) EN 301 893 V1.6.1(2011-11) EN 302 544-2 V1.1.1(2009-01) EN 302 623 V1.1.1(2009-01) EN 50360:2001 EN 62479:2010 EN 50385:2002 EN 62311:2008 1999/5/EC-R&TTE Directive EN 55022:2010+AC:2011 EN 61000-3-2:2006+A2:2009 EN 55013:2001+A1:2003+A2:2006 2004/108/EC-EMC Directive conform with the essential requirements of the following directives: Product name : declare the following apparatus: ASUS COMPUTER GmbH HARKORT STR. 21-23, 40880 RATINGEN Country: 4F, No. 150, LI-TE Rd., PEITOU, TAIPEI 112, TAIWAN Address, City: ASUSTeK COMPUTER INC. Address: Authorized representative in Europe: Manufacturer: We, the undersigned, Ver. 140331