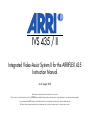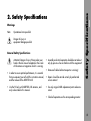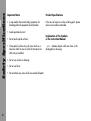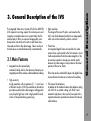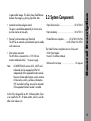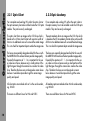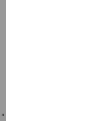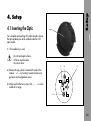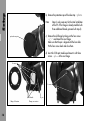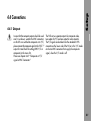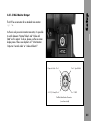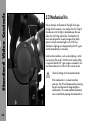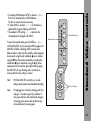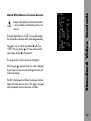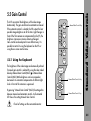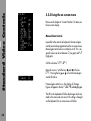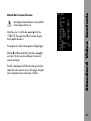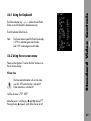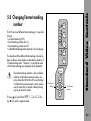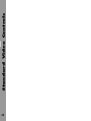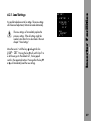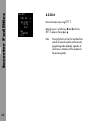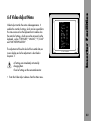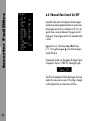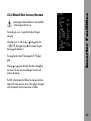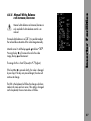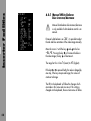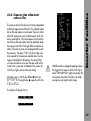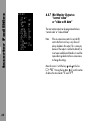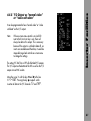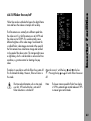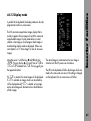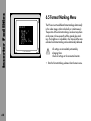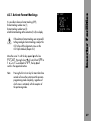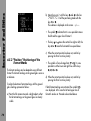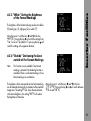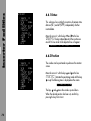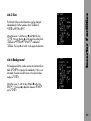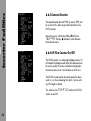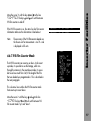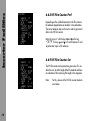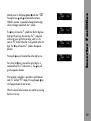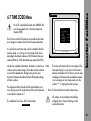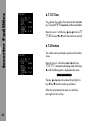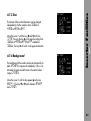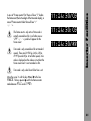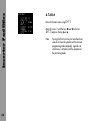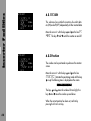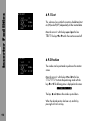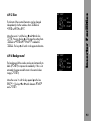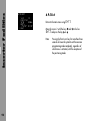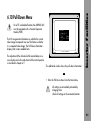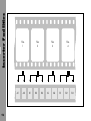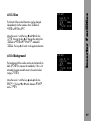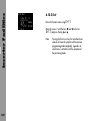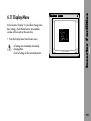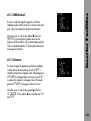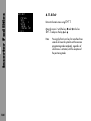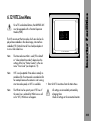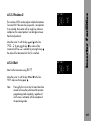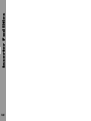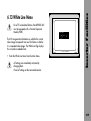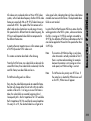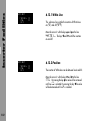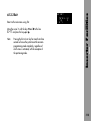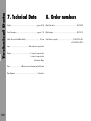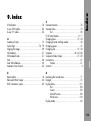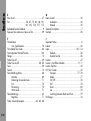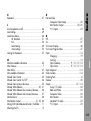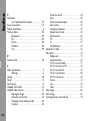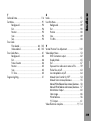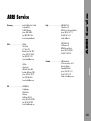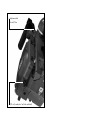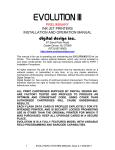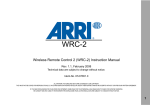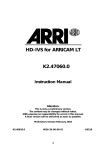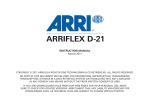Download ARRI IVS Instruction manual
Transcript
IVS 435 / II Integrated Video-Assist System II for the ARRIFLEX 435 Instruction Manual As of: August 2003 ALL ARTWORK, PICTURES AND TEXTS ARE COVERED BY OUR COPY-RIGHT. THEY MUST NOT BE COPIED FOR REPRODUCTION (E.G. ON CD-ROM DISKS OR INTERNET-SITES) OR USED IN THEIR ENTIRE FORM OR IN EXCERPTS WITHOUT OUR PREVIOUS WRITTEN AGREEMENT. IF YOU ARE DOWNLOADING PDF-FILES FROM OUR INTERNET HOME-PAGE FOR YOUR PERSONAL USE, MAKE SURE TO CHECK FOR UPDATED VERSIONS. WE CANNOT TAKE ANY LIABILITY WHATSOEVER FOR DOWNLOADED FILES, AS TECHNICAL DATA ARE SUBJECT TO CHANGE WITHOUT NOTICE. • Mini monitor connector • Switch ON/OFF/Keyboard locked • Manual gain control (ON) • White balance (Indoor/Outdoor/Automatic/Manual) • Flicker free (ON/OFF) • Mode (Frame store / Compare) • Store key • Activate inserter onscreen menu or • store position of inserted windows • Increase gain or • cursor up or • move inserted window up or • increase blue • Go to sub menu or • move position of inserted windows right or • increase inserter values or • increase red or • change format marking number • Go to sub menu or • move position of inserted windows left or • reduce inserter values or • reduce red or • change format marking number • Decrease gain or • cursor down or • move inserted window down or • decrease blue • ”Normal video” composite out or C • ”Video with data” composite out or Y • Genlock In 1. Contents ............................................................ 3 2. Safety Specifications ...................................... 5 3. General Description of the IVS ..................... 7 3.1 Main Features ............................................ 7 3.2 System Components ................................... 9 4. Setup ............................................................... 13 4.1 Inserting the Optic .................................... 13 4.2 Mounting the IVS ..................................... 15 4.3 Changing the Optic .................................. 19 4.4 Connections ............................................. 21 5. Standard Video Controls ........................... 27 5.1 On/Off and Locking the Keyboard ............ 27 5.2 Mechanical Iris ........................................ 28 5.3 Aligning the Image and Focusing .............. 29 5.4 White Balance (WB) ................................. 30 5.5 Gain Control ........................................... 35 5.6 Flicker Free on/off ................................... 38 5.7 Frame Store and Compare ........................ 40 5.8 Changing Format marking number ............ 43 6. Inserter Facilities ........................................... 45 6.1 Setting the On Screen Displays .................. 46 6.2 Main Menu .............................................. 47 6.3 Load/Store Menu ..................................... 48 6.4 Video Adjust Menu .................................. 53 6.5 Format Marking Menu .............................. 68 6.6 Status Menu ............................................. 73 6.7 TIME CODE Menu .................................... 81 6.8 USER BITS Menu ...................................... 87 6.9 Text Menu ................................................ 91 6.10 Pull-Down Menu .................................... 95 6.11 Display Menu ...................................... 101 6.12 VITC Line Menu .................................... 105 6.13 White Line Menu .................................. 109 Contents 1. Contents 7. Technical Data .............................................. 114 8. Order numbers ............................................ 114 9. Index ............................................................. 115 ARRI Service ...................................................... 121 3 4 Contents Warnings Note: Operational error possible! Danger of injury or equipment damage possible! General Safety Specifications Attention! Danger of injury! Never place your hand in the lens mount receptacle or the inside of the camera or magazine while it is running. • Assembly and initial operation should be carried out only by persons who are familiar with the equipment! • Remove all cables before transport or servicing! • In order to ensure optimal performance, it is essential that you acquaint yourself with this instruction manual, and the manual of the ARRIFLEX 435. • Repairs should be carried out only by authorized service centers! • Use the IVS only with ARRIFLEX 435 cameras, and only as described in this manual. • Use only original ARRI replacement parts and accessories! Safety Specifications 2. Safety Specifications • Check all operations on the corresponding monitor. 5 Safety Specifications 6 Important Notes Product Specifications • In wet weather the normal safety precautions for handling electrical equipment should be taken. In the case of inquiries or when ordering parts, please advise serial number and model. • Avoid operational errors! • Do not touch optical surfaces! • Clean optical surfaces only with a lens brush or a clean lens cloth! In cases of solid dirt moisten a lens cloth with pure alcohol. • Do not use solvents in cleaning! • Do not use force! • Do not remove any screws which are secured with paint! Explanation of the Symbols in the Instruction Manual § indicates objects which are shown in the photographs or drawings. The Integrated Video-Assist System (IVS) for the ARRIFLEX 435 responds to a strong request from camera users and integrates a complete video assist system totally into the camera body. It offers unsurpassed image quality combined with a state-of-the-art inserter to add frame lines, time code and text to the video image. Colors can be set to fixed values or controlled manually or automatically. 3.1 Main Features • Integrated into the camera body Instead of a bulky add on, the video assist becomes an integrated part of the camera without additional cabling. • High sensitivity A high speed lens with an aperture of 1 : 1.4 and one of the most sensitive CCD-Chip available on the market provide an excellent color video image in editing quality even when the light was set for a high speed film stock, which will be pushed during processing. • High resolution The design of the new IVS optics was based on the 435´s view finder data and resulted in an image quality which can not be realized by add on solutions. • Flicker-free An integrated digital frame store enables the video camera to be synchronized to the film camera´s mirror shutter and provides a flicker-free video image from 1 fps to maximum speed (in manual gain control mode) because the video image is always taken at the ideal position of the mirror shutter. Flicker free can be switched off to bypass the digital frame store and have the video assist output with no delay. General Description 3. General Description of the IVS • Full manual white balance In addition to the standard indoor white balance setting with 3200 K, an outdoor setting with 5600 K and automatic adjustment, color can be fine tuned with a separate red and a separate blue channel for manual white balance. 7 General Description • Even further resolution in camera run mode Video images are now also in the camera run mode in almost full video resolution due to a new technology. • New video exposure time mode ‘identical with film exposure’ The exposure time of the video assist can be programmed to follow the exposure time of the film. Thus, identical motion blur on film and video assist is achieved. • Store and recall for all settings All settings can be stored and recalled. By this, it is possible for example to trim all the settings for indoor shooting, store them, have some exterior scenes, go back indoor and call the old settings back. Up to 6 sets of settings can be stored. • Integrated frame line inserter Frame lines can be electronically added to the video image. This ensures that the lines are visible even in difficult conditions. The area outside of the frame lines can be darkened electronically to emphasize the important image area. • Integrated time code inserter It is possible to insert Time code into the video image. Thus, the video assist creates a reliable link to video editing. The information on ”3:2” pull-down, which 8 can be inserted as well, ensures the same reliability in an NTSC environment. • Integrated text inserter Additional text like take numbers or production name can be added to the video image by sending characters on a serial interface. • Two additional Y/C Outputs In addition to the usual composite outputs, the IVS offers a Y/C output (S-VHS) for an even better video image without annoying color artifacts with or without data inserted into the video image. The output is on a standard S-VHS connector as well as on two BNC sockets. • On-Screen programming All functions, which do not effect the image appearance directly like gain control, can be conveniently programmed with an onscreen programming menu on the video monitor. • Full remote controllable All settings can be controlled directly on the IVS as well as via RS 232 with the remote control software (under development) • Image compare function It is possible to store a particular image and compare 3.2 System Components • Automatic and manual gain control The gain is controlled automatically to its best value but can also be set manually. • Optic Silent and/or ................................. K2.47230.0 • External synchronization input (Genlock) The IVS has an external synchronization input to enable multi camera use. • Video Electronic complete ............. K2.47365.0 for PAL or K2.47366.0 for NTSC • Mini monitor connector The IVS offers a connector for a 12 V LCD mini monitor combined with a 1.1 A power supply. • Optic Academy ...................................... K2.47231.0 The Video Electronic complete consists of two parts: • CCD Optic Module • Inserter / Antiflicker Module • Software for text input ............................... On request Note: All ARRIFLEX 435 versions (435, 435 ES and Advanced) can be equipped with the IVS independently of the expanded function module. However, the time code functions such as insertion of time code, user bits, pull-down information, VITC and white line flags can only be activated if the expanded function module is installed. General Description it against other images. This clearly shows the difference between the images e.g. during stop effect shots. As the IVS is designed for an 80 : 20 beam splitter, there is no need for the 50 : 50 beam splitter, which is used for other color video assists. 9 General Description 10 3.2.1 Optic Silent 3.2.2 Optic Academy For a complete and working IVS, either the optic silent or the optic acacemy has to be installed inside the CCD optic module. They can be easily exchanged. For a complete and working IVS, either the optic silent or the optic acacemy has to be installed inside the CCD optic module. They can be easily exchanged. The optic silent forms an image on the CCD chip which is based on the 35 mm silent format with a picture width of 24 mm. An additional area will surround the actual image. This is to check for important objects outside the image area. The optic academy forms an image on the CCD chip which is based on the 35 mm academy format with a picture width of 22 mm. An additional area will surround the actual image. This is to check for important objects outside the image area. The lenses are especially designed and built for the use with the ARRIFLEX 435 to achieve the best possible image quality. Especially the aperture of 1 : 1.4 is important for the use as video assist lenses because only a small portion of the light that goes through the camera lens reaches the video chip. Therefore the lenses are not designed as zoom lenses because it would be impossible to get the same image quality and speed. The lenses are especially designed and built for the use with the ARRIFLEX 435 to achieve the best possible image quality. Especially the aperture of 1 : 1.4 is important for the use as video assist lenses because only a small portion of the light that goes through the camera lens reaches the video chip. Therefore the lenses are not designed as zoom lenses because it would be impossible to get the same image quality and speed. All silent optics are marked with an S in the serial number, e.g. S0040. All academy optics are marked with an N in the serial number, e.g. N0040. There are no different lenses for PAL and NTSC. There are no different lenses for PAL and NTSC. 3.2.4 Inserter / Antiflicker Module The CCD optic module, which is mounted on the ARRIFLEX 435 view finder system has to be equipped with a video lens. This module contains the CCD-chip and all the necessary elements to center the video image on the TV-Monitor screen and to adjust the focus. It houses also a video pre-amplifier to increase the sensitivity of the IVS at low light conditions. The Inserter/Antiflicker module contains most of the IVS electronics. This 22 mm wide module, which is mounted on the right side of the ARRIFLEX 435, holds the video camera electronic, an anti flicker processor and the entire inserter. All control elements, which are often used, as well as all in- and outputs are located here. The CCD optic module is available in PAL and NTSC. The Inserter/Antiflicker module is available in PAL and NTSC. It is necessary to keep the combination of CCD optic module and Inserter/Antiflicker module together as delivered. Mixing the modules might lead to a reduced image quality. On request ARRI can supply a second CCD optic module optimized for a particular Inserter/Antiflicker Module. It is necessary to keep the combination of CCD optic module and Inserter/Antiflicker module together as delivered. Mixing the modules might lead to a reduced image quality. On request ARRI can supply a second CCD optic module optimized for a particular Inserter/Antiflicker module. General Description 3.2.3 CCD Optic Module 11 12 Setup 4. Setup 4.1 Inserting the Optic cap • For a complete and working IVS, either the optic silent or the optic academy has to be installed inside the CCD optic module. A 1.5 mm allen key is used. Do not touch optic surfaces. All lenses must be clean. Do not use force. S1 S2 S3 a) Remove the cap, which is located at the end of the module § by twisting it counter clockwise to get access to the alignement screws. b) Make sure that the focus screw (S3) § is in the middle of its range. S4 13 Setup c) Insert the optic with the bayonet first into the CCD optic module. Make sure that the key is aligned with the key way §. d) Press the optic carefully into the mount and rotate clock wise to the stop. Make sure that the key is on the right side of the lens securing spring. e) To release the optic rotate carefully counter clock wise until loose and remove forward. f) Reattach the cap at the end of the CCD optic module. • key 14 • 3 screws The following tools are needed to mount the IVS: Setup 4.2 Mounting the IVS 3 mm allen key 0.5 x 3.5 mm screw driver (first time installation only) 2.5 mm allen key 1.5 mm allen key As there is a vertical connector between the CCD optic module and the Inserter/Antiflicker Module, it is necessary to take the view finder system off the ARRIFLEX 435 before the IVS is installed. The CCD optic module is mounted on the right side of the ARRIFLEX 435 view finder system: Disconnect camera of all power supplies. Support the viewfinder system. Do not touch optic surfaces. a) Remove the view finder system by loosening the three mounting screws §. For the initial installation of the IVS on the ARRIFLEX 435 it may be necessary to exchange the flange, which is mounted on the view finder system of the ARRIFLEX 435. The IVS is delivered with a modified flange that can hold the IVS as well as other video-assists. This new flange remains on the ARRIFLEX 435. Therefore it is not necessary to remove it when the IVS is taken off. 15 Setup b) Remove the protection cap of the video tap ➪ photo. Note: Step c) is only necessary for the initial installation of the IVS. If the flange is already modified with three additional threads, proceed with step d). c) Remove the old flange by taking out the four screws § and mount the new flange. Make sure that the pin is aligned with the bore hole. Put the four screws back and close them. protection cap • d) Insert the CCD optic module and mount it with three screws § at the new flange. 4 screws • 3 screws • • 3 threads flange, old version 16 flange, new version • pin Setup e) Take the expanded function module or the cover off the camera. To do so open the mounting screw § with a 3 mm allen key and swing the cover or the module off. screw • f) Attach the Inserter/Antiflicker module to the camera by placing the registration-pins in the appropriate receptables and swing module on. Do not use force g) Close the mounting screw with the same 3 mm allen key that is used for the extended function module or the cover. Turn the mounting screw back until the square screw head is aligned parallel to the profile of the Inserter/Antiflicker module as illustrated §. square screw head • receptables parallel to outer profile • h) Align the registration pins of the expanded function module or the cover with the receptables of the IVS, swing on, and close the mounting screw. Note: An expanded function module or cover must be in place before operating the camera. With the cover attached only, there is no TCrecording or related functions. 17 Setup i) Place the view finder system back on the camera body and close the three mounting screws. Ensure clean contacts. Do not use force. Note: 18 Because of the high speed video optic (Academy or Silent), it is no longer necessary to use a 50 : 50 beam splitter, as it was with other color video assists. The IVS is designed to work with a 80 : 20 beam splitter. • 3 screws For exchanging the optic between academy and silent format, it is necessary to take the view finder system off the camera in order to remove the CCD optic module. The following tools are necessary: 3 mm allen key 2.5 mm allen key 1.5 mm allen key. Setup 4.3 Changing the Optic Disconnect camera of all power supplies. Support the viewfinder system. Do not touch optic surfaces. All lenses must be clean. Do not use force. a) Take the view finder system off the camera by loosening the three mounting screws §. b) Remove the CCD optic module by opening the three screws §. c) Remove the cap, which is located at the end of the module § by twisting it counter clockwise to get acess to the alignement screws. 3 screws • cap • 19 Setup S1 S2 S3 d) Make sure that the focus screw (S3) § is in the middle of its range. e) To release the optic rotate carefully counter clock wise until the key is on the other side of the spring and the optic gets loose. Remove forward. f) Insert the new lens with the bayonet first into the CCD optic module. Make sure that the key is aligned with the key way §. Press the lens slightly into the module and rotate clockwise to the stop. Make sure that the key is on the right side of the lens securing spring. S4 g) Reattach the cap at the end of the CCD optic module h) Mount the CCD optic module back to the view finder system with the three screws. i) Put the view finder system back onto the camera and tighten the three mounting screws. • key 20 Setup 4.4 Connections 4.4.1 Outputs In case that the composite output should be used and it is unknown, weather the BNC connectors on the IVS are switched to composite or to Y/C, please connect the composite signal to the ”OUT 1” output first and check the setting (BNC Y/C or composite) in the menu first. Please see chapter 6.4.9 ”Composite or Y/C signal at BNC Connectors” The IVS has two separate outputs for composite video, two outputs for Y/C and one output for a mini monitor. The Y/C signal can be taken from the standard S-VHS connector on the lower side of the IVS or in the Y/C mode on the two BNC connectors that supply the composite signal, when the Y/C mode is off. 21 Setup 4.4.1.1 Composite Video Outputs Make sure that Y/C mode is switched off to get composite video signal out of the BNC connectors. See chapter 6.4.9 ”Composite or Y/C signal at BNC Connectors” The difference between the outputs is that there is ”normal video” on one connector and ‘video with data’ on the other. In the ”normal video” output, which is marked with the ”OUT 2” symbol §, almost no electronic information is inserted. Only a flashing bar at the button left corner of the video image indicates a running film camera. In the ”video with data” output, which is marked with the ”OUT 1” symbol §, additional data like format marks or time code can be inserted. • Composite Video Outputs 22 Spring • Y/C Output • In comparison to the composite outputs, the Y/C outputs offer the even better S-VHS quality. There are also ”normal video” and ”video with data” signals available. Y/C on the BNC connectors is only available when BNC Y/C is selected on the menu. Please see chapter 6.4.9 ”Composite or Y/C signal at BNC Connectors”. Setup 4.4.1.2 Y/C Outputs To change from ”normal video” to ”video with data” and vice versa, please see chapter 6.4.8 ”Y/C-Output as ‘normal video’ or ‘video with data’ ”. In the ”normal video” mode almost no electronic information is inserted. Only a flashing bar at the bottom left corner of the video image indicates a running film camera. Note: This cable is secured by a spring §. To release, please press the spring and pull the cable out. In the ”video with data” mode additional data like format markings or time code can be inserted. Y/C signals either in the mode ”normal video” or in the mode ”video with data” can be taken from two different connectors on the IVS: The BNC sockets or the standard S-VHS connector on the lower side of the IVS §. For signals from the S-VHS connector please use the standard S-VHS cable, which was delivered with the IVS. 23 Setup Alternatively, the Y/C signal can be taken from the two BNC outputs on the rear side of the IVS. For this, it is necessary to switch the BNC output from composite to Y/C, using the menu. Please see chapter 6.4.9 ”Composite or Y/C signal at BNC Connectors”. Use the 3-way cable, with was delivered with the IVS. Connect the red BNC connector to ”OUT 2” and the white connector to ”OUT 1”. • BNC connectors 24 Note: For a standard black and white signal, use only the Y Signal. To do so, switch the BNC output to Y/C and connect a standard composite BNC cable to ”OUT 1”. Note: In some combinations of accessory, e.g. single frame control of the Integrated Capping Shutter, the standard S-VHS cable in the Y/C connector on the bottom side of the IVS might collide with the additional accessory. In this case, please use the BNC outputs for Y/C signal, as described above. Setup 4.4.1.3 Mini-Monitor Output The IVS has a connector for a standard mini-monitor §. As there is only one mini monitor connector, it is possible to switch between ”Normal Video” and ”Video with Data” on this output: To do so, please use the on-screen display menu. Please see chapter 6.4.7 ”Mini-Monitor Output as ”normal video” or ”video with data”.” Composite Video Pin 3 Pin 2 Signal Shield + 12 V (1.1 A max.) Pin 4 Pin 1 GND Pin-Outs Mini-Monitor Connector (seen from outside) 25 Setup 4.4.2 Inputs It is possible to synchronize the IVS to an external video source. Furthermore, the IVS can be remote controlled by a computer. 4.4.2.1 Genlock The genlock input § allows the IVS to be synchronized to an external video source. This is necessary if several video cameras are used together. Input is a standard composite video signal. 4.4.2.2 Remote Control All inserter functions of the IVS, which can be called or set with the on screen menu, can also be controlled via the film camera’s CCU interface. A corresponding software for the ARRI Laptop Camera Controller is available on request (refer to seperate manual). • Genlock Input 26 The IVS can be used like a standard Video Assist if no inserter functions are used. Note: Note: For exchanging the optic between academy and silent format, refer to chapter ”4.3 Changing the Optic”. All currently used settings are stored even if the IVS or the camera is switched off. After restarting the IVS the settings are unchanged. 5.1 On/Off and Locking the Keyboard The IVS can be switched on and off independently of the film camera. • Switch Standard Video Controls 5. Standard Video Controls The ”OFF” position switches the IVS off without affecting the film camera. ”ON” activates the IVS and ”LOCK” disables the keyboard to prevent unintentional handling §. 27 Standard Video Controls 28 5.2 Mechanical Iris • Adjustment ring Only a relatively small portion of the light which goes through the film cameras´s lens reaches the CCD-Chip of the video assist as the light is shared between the view finder, the CCD-Chip and the film. Therefore the IVS lenses are designed for a normal usage with a totally open iris to have maximum light on the CCD-Chip. Variations in lighting are compensated by the IVS´s gain control (automatically or manually). Under certain conditions, such as when lighting is set for low-sensitivity film (under 100 ASA) or for motion effects, it is possible that the IVS´s gain range is exceeded. In this case the mechanical iris of the IVS lens can be closed. Check all settings on the connected monitor. If the mechanical iris is closed more than necessary, the IVS will compensate by increasing the gain and improve the image brightness electronically. This creates additional electronic noise. Avoid that by opening the mechanical iris. The position of the image on the CCD-Chip can vary slightly from film camera to film camera. The video image on the monitor may appear not centered. In addition to that, it is necessary to focus the lens on every new film camera. • cap All settings can be made by using a 1,5 mm allen key. Do not use force. Both adjustments can be done on the CCD optic module. Remove the cap, which is located at the end of the module § by twisting it counter clockwise to get access to alignment screws. Screw S 1 moves the video image on the monitor horizontally. Screw S 2 rotates the image around a point which is located in the middle of the left side and screw S 4 rotates the image around a point which is located in the middle of the right side. Screw S 3 will focus the lens. Reattach the cap after adjusting. Note: S1 S2 S3 Standard Video Controls 5.3 Aligning the Image and Focusing S4 Make sure that the iris is fully open during focusing in order to optimize focus. 29 Standard Video Controls 5.4 White Balance (WB) ON IND OTD ATW WB • White Balance Key MAN ON FR • Auto White Balance selected White balance can be adjusted in two different ways. It is possible to control it using the keyboard on the IVS or using the on-screen control menu. STO CMP MODE • Indoor selected ON MGC IND OTD ATW WB ON MGC OTD ATW WB MAN FR STO CMP • Outdoor selected IND MAN ON 30 The IVS offers a choice for White Balance between • an automatic control (ATW), • a fixed setting of indoor (IND) • a fixed setting of outdoor (OTD) • and a full manual control of white balance. MGC ON FR STO MODE CMP MODE 5.4.1 Using the Keyboard By pressing the key WB §, the setting will be changed from IND, OTD, ATW, to MAN. The next click on the WB-Key will cause the MAN-LED to blink. Thus, it is possible to change the red and blue channel using the , , and key. The next click on the WB key will cause the MAN-LED to be constantly on. Another click on the MAN-LED will lead back to IND. An illuminated LED shows the selected mode. Check all settings on the connected monitor. ON IND OTD ATW Manual selected • To access the manual setting, press the WB key § until the MAN LED is on. By pressing the WB key again, the MAN LED will blink, indicating, that the manual white balance mode is active. Now the red of the video image can be increased, using the color coded red key or reduced using the key. Blue can be increased by using the color coded blue key or reduced by using the . By either waiting more the 5 seconds or pressing the WB key again, the MAN LED will stop blinking and is constantly on, showing that the color setting is manual. Note: MGC WB • White Balance Key MAN ON FR STO CMP MODE STO ENTER INSERT With the MAN LED constantly on, no color settings can be made to avoid accidental handling. • Color coded keys Note: Changing green is done by changing red, blue and gain. The video singal is the addition of red, green and blue and amplified by the gain. Increasing green can be done by decreasing red and blue and increasing gain. Standard Video Controls • If automatic White Balance (ATW) is selected §, the IVS will automatically set White Balance. For this no manual steps are necessary. • If indoor (IND) is selected §, white balance is optimized for tungsten lighting with 3200 K. • The outdoor (OTD) setting § optimizes the white balance for daylight with 5600 K. 31 Standard Video Controls 32 5.4.2 Using the on screen menu SUB MENU VID ADJ MGC OFF -VALUE > WB MAN -RED 30 -BLUE 39 EXPOSE 1800 MM- DAT ON Y/C-DAT ON BNC-OUT VBS FR ON LINE INTEREP.ON MODE LIVE -STORE EXIT Please see the chapter 6 ”Inserter Facilities” for basics on the on-screen display. White Balance In parallel to the control via keyboard, the white balance can also be programmed via the on-screen menu. It toggles from indoor, outdoor and automatic to manual. Call the sub menu VID ADJ. > WB IND > WB OTD > WB ATW > WB MAN > WB -RED -BLUE MAN 30 39 Move the cursor > with the keys and to the line WB. Pressing the key will switch from indoor, outdoor and automatic to manual and back to indoor. The key will give the opposite direction. If white balance is on manual, the display will change. Figures will appear in the line -RED and -BLUE, indicating the red and green saturation of the video image. Manual white balance red increase/decrease is only available if white balance control is on manual. If manual white balance is on MAN, it is possible to adjust the red and blue saturation of the video image manually. Move the cursor > with the keys and to the line -RED. Pressing the key will increase the red in the video image, the key will decrease it. The range for this is from 0 (lowest) to 63 (highest). If the key or is pressed shortly, the value is changed by one step, if the keys are pressed longer, the value will continue to change. The LED in the keyboard will follow the changes which are made in this menu and vice versa, if this setting is changed via the keyboard, the on-screen menu will follow. SUB MENU VID ADJ MGC OFF -VALUE WB MAN > -RED 30 -BLUE 39 EXPOSE 1800 MM- DAT ON Y/C-DAT ON BNC-OUT VBS FR ON LINE INTEREP.ON MODE LIVE -STORE EXIT Standard Video Controls Manual White Balance red increase/decrease 33 Standard Video Controls 34 SUB MENU VID ADJ MGC OFF -VALUE WB MAN -RED 30 > -BLUE 39 EXPOSE 1800 MM- DAT ON Y/C-DAT ON BNC-OUT VBS FR ON LINE INTEREP.ON MODE LIVE -STORE EXIT Manual White Balance blue increase/decrease Manual white balance blue increase/decrease is only available if white balance control is on manual. If manual white balance is on MAN, it is possible to adjust the red and blue saturation of the video image manually. Move the cursor > with the keys and to the line -BLUE. Pressing the key will increase the blue in the video image, the key will decrease it. The range for this is from 0 (lowest) to 63 (highest). If the key or is pressed shortly, the value is changed by one step, if the keys are pressed longer, the value will continue to change. The LED in the keyboard will follow the changes which are made in this menu and vice versa, if this setting is changed via the keyboard, the on-screen menu will follow. The IVS can control the brightness of the video image electronically. This gain control can be automatic or manual. If the automatic control is selected, the IVS outputs the best possible image brightness at all the time. Light changes in front of the film camera are compensated by the IVS, the brightness impression remains almost unchanged. Gain control can be adjusted in two different way. It is possible to control it using the keyboard on the IVS or using the on-screen control menu. ON OTD ATW WB MAN ON FR STO 5.5.1 Using the Keyboard By pressing ”Manual Gain Control” (MGC) the setting alters between manual and automatic control. An illuminated LED shows the setting Manual Gain Control. • Manual Gain Control Key IND CMP The brightness of the video image can be manually altered if manual gain control is selected. By using the color coded blue keys Manual Gain Control (MGC) or Manual Gain Control (MGC) the brightness can be increased or decreased. An automatic compensation of different light levels in front of the camera is suppressed. MGC MODE STO ENTER INSERT • Manual Gain Control + Key Standard Video Controls 5.5 Gain Control • Manual Gain Control - Key Check all settings on the connected monitor. 35 Standard Video Controls 5.5.2 Using the on screen menu SUB MENU VID ADJ > MGC OFF -VALUE WB MAN -RED 30 -BLUE 39 EXPOSE 1800 MM- DAT ON Y/C-DAT ON BNC-OUT VBS FR ON LINE INTEREP.ON MODE LIVE -STORE EXIT Please see the chapter 6 ”Inserter Facilities” for basics on the on-screen display. Manual Gain Control In parallel to the control via keyboard, the manual gain control can also be programmed via the on-screen menu. Manual gain control can be switched on or off. If it is on, specific values can be set between 0 (low gain) and 63 (high gain). Call the sub menu VID ADJ. > MGC -VALUE ON 32 Move the cursor > with the keys and to the line MGC. Pressing the key or will switch manual gain control off and on. If manual gain control is on, the display will change. Figures will appear in the line -VALUE, indicating the gain. The LED in the keyboard will follow the changes which are made in this menu and vice versa, if this setting is changed via the keyboard, the on-screen menu will follow. 36 Manual gain increase/decrease is only available if manual gain control is on. Move the cursor > with the keys and to the line -VALUE. Pressing the key will increase the gain, the key will decrease it. The range for this is from 0 (lowest gain) to 63 (highest gain). If the key or is pressed shortly, the value is changed by one step, if the keys are pressed longer, the value will continue to change. The LED in the keyboard will follow the changes which are made in this menu and vice versa, if this setting is changed via the keyboard, the on-screen menu will follow. SUB MENU VID ADJ MGC ON > -VALUE 32 WB MAN -RED 30 -BLUE 39 EXPOSE 1800 MM- DAT ON Y/C-DAT ON BNC-OUT VBS FR ON LINE INTEREP.ON MODE LIVE -STORE EXIT Standard Video Controls Manual Gain increase/decrease 37 Standard Video Controls 38 5.6 Flicker Free on/off ON The IVS suppresses the flickering of the video image, which normally occurs when the film camera and the video camera are running at different frame rates or if they are not in phase. This is done using a frame store. MGC IND OTD ATW WB MAN ON FR STO CMP MODE STO ENTER INSERT • Flicker Free on Under critical conditions, like motion control, where it is not desirable to have any time delay between the live action in front of the camera and the video assist image, it might be helpful to switch the frame store off. This, the image will flicker again. The time code information is not valid if flicker reduction is switched off. Flicker Free on/off can be adjusted in two different ways. It is possible to control it using the keyboard on the IVS or using the on-screen control menu. The flicker reduction key § switches the anti flicker facility on and off should this become necessary. The LED indicates flicker free on. Note: The lowest camera speed for flicker free display is 5 FPS in automatic gain control mode, and 1 FPS in manual gain control mode. 5.6.2 Using the on screen menu Please see the chapter 6 ”Inserter Facilities” for basics on the On-Screen display. Flicker free The time code information such as time code, user bits, VITC and white line is not valid if flicker reduction is switched off. SUB MENU VID ADJ MGC ON -VALUE 32 WB MAN -RED 30 -BLUE 39 EXPOSE 1800 MM- DAT ON Y/C-DAT ON BNC-OUT VBS > FR ON LINE INTEREP.ON MODE LIVE -STORE EXIT Standard Video Controls 5.6.1 Using the Keyboard Call the sub menu VID ADJ. Move the cursor > with the keys and to the line FR. Pressing the key or will switch flicker free on or off. 39 Standard Video Controls 40 5.7 Frame Store and Compare ON The IVS can store one video image and compare it against the currently incoming images. Frame store and compare can be adjusted in two different ways. It is possible to control it using the keyboard on the IVS, or using the on-screen control menu. MGC IND OTD ATW WB MAN ON FR 5.7.1 Using the Keyboard STO CMP MODE STO ENTER INSERT • Mode Key • Store Key By pressing the key STO it is possible to grab one video image. To display stored video images, activate the frame store mode by pressing the key MODE. The STO LED is illuminated indicating the store mode. The image remains only stored until another frame is stored, or until the IVS or the film camera is switched off or disconnected from the power supply. To activate the compare mode press the key MODE after one image was stored. The illuminated CMP LED indicates this mode. The stored image is superimposed with the presently incoming video image. Differences between the two images can be easily seen. 5.7.2 Using the on screen menu Please see the chapter 6 ”Inserter Facilities” for basics on the on-screen display. SUB MENU VID ADJ MGC OFF -VALUE WB MAN -RED 30 -BLUE 39 EXPOSE 1800 MM- DAT ON Y/C-DAT ON BNC-OUT VBS FR ON LINE INTEREP.ON > MODE LIVE -STORE EXIT Display Mode Please see next paragraph ”Store image” for how to store one image. Call the sub menu VID ADJ. Move the cursor > with the keys and to the line MODE. Pressing the key will switch from LIVE to STO to CMP and back to LIVE. The key will give the opposite direction. If LIVE is selected, the actual image will be displayed. If STO is selected, an image, which was stored before, will be displayed and if CMP is selected, a live image and a stored image will alternate to show the difference of both images. The stored image is memorized until a new image is stored or until the IVS power was shot down. Standard Video Controls By pressing the key MODE the IVS goes from normal mode to store mode to compare mode and back to normal mode. Every time the key STO is pressed with the IVS in store mode, a new video frame is grabbed. 41 Standard Video Controls 42 SUB MENU VID ADJ MGC OFF -VALUE WB MAN -RED 30 -BLUE 39 EXPOSE 1800 MM- DAT ON Y/C-DAT ON BNC-OUT VBS FR ON LINE INTEREP.ON MODE LIVE > -STORE EXIT Store image Please see paragraph above, ”Display mode”, for information on different display modes, e.g. live, store and compare. Call the sub menu VID ADJ. Move the cursor > with the keys and to the line -STORE. Pressing the key or will store one particular image into the frame store. The line will change DONE for 1 second to > -STORE . To store a new video image, leave the line -STORE and go back to this line. The stored image is memorized until a new image is stored or until the IVS power was shot down. ON IND The IVS can insert different format markings. It is possible to have • no format marking (OFF), • format marking number one (1), • format marking number two (2) • or both format markings at the same time (1 & 2) on display. OTD ATW WB MAN ON FR STO CMP The adjustment of the different format markings can only be done via the on-screen display as described in chapter 6.5 ”Format marking menu”. However, it is possible to select which format markings are displayed via the keyboard. The format marking selection is only available, when the white balance manual mode is not active (when the WB MAN LED is not flashing). If white balance manual mode is active, please wait for more than 5 seconds without pressing any key to leave this mode. MGC MODE STO ENTER INSERT Select format marking • • Select format marking Standard Video Controls 5.8 Changing Format marking number The key will switch from OFF, 1, 2 to 1&2. The key will switch in opposite order. 43 44 Standard Video Controls All inserted data are only available at the outputs ”Video with data”. All engravings from the ground glass (i. e. TV-Safe etc.) are visible at all times at all outputs. In addition to the usual video assist functions, the IVS offers a variety of inserter facilities. There are three different groups of information: • Format markings Format markings, which are inserted electronically, are often more visible than format markings on the ground glass or on the ARRIGLOW. • Man readable information Time code User Bits Camera status IVS Film Counter Additional text Pull-down information Note: All currently used settings are stored even if the IVS or the camera is switched off or disconnected from the power supply. After restarting the IVS the settings are unchanged. Inserter Facilities 6. Inserter Facilities • Machine readable information VITC White Line Flag 45 Inserter Facilities Pressing the key or down. Pressing the key STO ENTER INSERT • Key Enter Insert • An illuminated LED indicates that the onscreen programming is activated Within sub menus the cursor > can be moved up and down again by pressing the key or . The keys or will now change settings (e. g. switch the insertion of a time code window on and off), or activates functions (position mode of a window, EXIT or the ALL STANDARD call). If the windows position mode is activated, the keys , , or will move the window across the video image. To leave the position mode press the key ”Enter Insert” shortly. 6.1 Setting the On Screen Displays During programming the inserted data are not fully updated (i. e. Pull-down information, TCFrame Count). To get information updated, leave the onscreen display menu by pressing the key ”Enter Insert” for more than three seconds. Once the onscreen display is activated by pressing the key ”Enter Insert” for more than three seconds, the following procedure is used to select and set all functions within the main menu and the sub menus: 46 will move the cursor > up or or activates sub menus. To go from a sub menu back to the main menu, position the Cursor > by using the keys and on the line EXIT and press the key or . All settings are immediately activated by changing them. Note: Pressing the ENTER INSERT-key for more than three seconds will cause the system to exit the onscreen programming mode completely, regardless of which menu is activated, with the exeption of the positioning mode. The inserter´s main menu is displayed on the monitor screen when the on-screen programming is activated by pressing the ENTER INSERT-key § for more than three seconds. An illuminated LED indicates that the onscreen programming is activated. Note: Pressing the ENTER INSERT-key for more than three seconds will cause the system to exit the onscreen programming mode completely, regardless of which menu is activated, with the exeption of the positioning mode. MAIN MENU > LOAD/STORE VIDEO ADJUST FORMAT MARKING STATUS TC TIME TC USER BIT TEXT PULL DOWN DISPLAY VITC LINE WHITE LINE T.V. SAFE / TRANSMITTED Inserter Facilities 6.2 Main Menu The keys or move the cursor > up or down. Pressing the key or will lead into a sub menu. 47 Inserter Facilities 6.3 Load/Store Menu SUB MENU > LOAD SET STORE SET (CONFIRM BY E) 4 5 ALL STANDARD EXIT T.V. SAFE / TRANSMITTED The IVS can store up to 6 sets of settings and recall them. Thus it is possible to make all settings for e.g. indoor shooting and store them as setting 1. Shooting continues with some exterior scenes and the operator will make all settings for this and store them as setting 2. When the work is continued indoor, it is very easy recalling all the settings stored as setting 1 and get the same image appearance as before. One set of settings consists of all set-ups in the IVS. Everything which can be set electronically, will be stored and recalled. All video adjustments such as manual gain control, white balance, flickerfree, display mode, exposure mode, outputs with or without data and line interpolation as well as all inserter setups, e.g. Time Code insertion off or on, framelines and so on are stored and recalled. The adjustment of the white level of the inserted data, an inverse display and a fine adjustment is described in chapter 6.11 All settings are immediately activated by changing them. Check all settings on the connected monitor. • Enter the Load/Store submenu from the Main menu. 48 SUB MENU > LOAD SET It is possible to load one out of six settings. Those new settings will influence all adjustments, that can be made electronically. The new settings will immediately replace the previous settings. If the old settings might be needed, store them first as described in the next chapter ”Store Settings”. Move the cursor > with the keys and to the line LOAD SET. Pressing the key will switch from 1 to 2 all the way up to 6 and back to 1, the key will switch in the opposite direction. Pressing either the key or , will immediately load the new settings. STORE SET (CONFIRM BY E) ALL STANDARD EXIT 4 5 Inserter Facilities 6.3.1 Load Settings 49 Inserter Facilities 50 6.3.2 Store Settings SUB MENU LOAD SET > STORE SET (CONFIRM BY E) ALL STANDARD EXIT 4 5 The set of settings, that is currently active, can be stored as one out of six settings. Move the cursor > with the keys and to the line STORE SET. Pressing the key will switch from 1 to 2 all the way up to 6 and back to 1, the key will switch in the opposite direction. When the cursor is positioned on the line STORE SET and the key or was pressed, the display will change from > STORE SET 5 to > STORE SET 5 E , indicating, that by pressing the ENTER INSERT-key, the current settings will be stored, e.g. as setting 5. After that, the display changes again to > STORE SET 5 DONE , indicating that the settings are stored. This menu recalls a default setting of all inserter values. By this, it is possible to obtain basic setting for the IVS. The default values are: Format marking 1, White Level 2, Outside Full Time-Code ON, Size Big, Background Boxed, Counter Film USER-BITS On, Size Big, Background Boxed Status On, Size Small, Background Boxed, IVS film counter OFF Text Off, Size Small, Background Boxed Pull down OFF, Size Big, Background Boxed Vertical Position 5, White Level 2, Inverse OFF VITC On, Position 1 - 10, Position 2 - 12 White Line On, Position 11 Move the cursor > with the keys and to the line ALL. Pressing the key or recalls the default values. If the ALL STANDARD function was called, it is possible immediately recall the values back, that were set before the ALL STANDARD function was called. ALL STANDARD UNDO SUB MENU LOAD SET 4 STORE SET (CONFIRM BY E) 5 > ALL STANDARD EXIT The prior settings can not be recalled after the display menu has been left, and no ”ALL STANDARD UNDO” function is available untill ”ALL STANDARD” is called again. Inserter Facilities 6.3.3 All Standard After calling the ALL STANDARD function, the display changes to ALL STANDARD UNDO. If this new function is called, the old settings will return. Move the cursor > with the keys and to the line ALL. Pressing the key or recalls the old values. 51 Inserter Facilities 52 6.3.4 Exit SUB MENU LOAD SET 4 STORE SET (CONFIRM BY E) 5 ALL STANDARD > EXIT Return to the main menu using EXIT. Move the cursor > with the keys EXIT and press the key or Note: and to the line . Pressing the ENTER INSERT-key for more than three seconds will cause the system to exit the onscreen programming mode completely, regardless of which menu is activated, with the exception of the positioning mode. SUB MENU Video Adjust controls the entire video appearance. It enables the control of settings, which can be in parallel to this menu accessed via the keyboard but it enables also the control of settings, which can not be accessed via the keyboard, such as ”EXPOSURE”, ”MM-DAT”, ”Y/C-DAT” and ”LINE INTERPOLATION”. The adjustment of the white level of the inserted data, an inverse display and a fine adjustment is described in chapter 6.11 All settings are immediately activated by changing them. Check all settings on the connected monitor. VID ADJ > MGC OFF -VALUE WB MAN -RED 30 -BLUE 39 EXPOSE 1800 MM- DAT ON Y/C-DAT ON BNC-OUT VBS FR ON LINE INTEREP.ON MODE LIVE -STORE EXIT T.V. SAFE / TRANSMITTED Inserter Facilities 6.4 Video Adjust Menu • Enter the Video Adjust submenu from the Main menu. 53 Inserter Facilities SUB MENU VID ADJ > MGC OFF -VALUE WB MAN -RED 30 -BLUE 39 EXPOSE 1800 MM- DAT ON Y/C-DAT ON BNC-OUT VBS FR ON LINE INTEREP.ON MODE LIVE -STORE EXIT 6.4.1 Manual Gain Control On/OFF In parallel to the control via keyboard, the manual gain control can also be programmed via the on-screen menu. Manual gain control can be switched on or off. If it is on, specific values can be set between 0 (low gain) and 63 (high gain). If manual gain control is off, automatic mode is active. Move the cursor > with the keys and to the line MGC. Pressing the key or will switch manual gain control off and on. If manual gain control is on, the display will change. Figures will appear in the line -VALUE, indicating the gain. > MGC -VALUE ON 32 The LED in the keyboard will follow the changes which are made in this menu and vice versa, if this setting is changed via the keyboard, the on-screen menu will follow. 54 Manual gain increase/decrease is only available if manual gain control is on. If manual gain is on, it is possible to adjust the gain manually. Move the cursor > with the keys and to the line -VALUE. Pressing the key will increase the gain, the key will decrease it. The range for this is from 0 (lowest gain) to 63 (highest gain). If the key or is pressed shortly, the value is changed by one step, if the keys are pressed longer, the value will continue to change. SUB MENU VID ADJ MGC OFF > -VALUE WB MAN -RED 30 -BLUE 39 EXPOSE 1800 MM- DAT ON Y/C-DAT ON BNC-OUT VBS FR ON LINE INTEREP.ON MODE LIVE -STORE EXIT Inserter Facilities 6.4.2 Manual Gain increase/decrease The LED in the keyboard will follow the changes which are made in this menu and vice versa, if this setting is changed via the keyboard, the on-screen menu will follow. 55 Inserter Facilities 56 SUB MENU VID ADJ MGC OFF -VALUE > WB MAN -RED 30 -BLUE 39 EXPOSE 1800 MM- DAT ON Y/C-DAT ON BNC-OUT VBS FR ON LINE INTEREP.ON MODE LIVE -STORE EXIT > WB IND > WB OTD > WB ATW > WB MAN > WB -RED -BLUE MAN 30 39 6.4.3 White Balance (Indoor/Outdoor/Automatic/ Manual) In parallel to the control via keyboard, the white balance can also be programmed via the on-screen menu. It toggles from indoor, outdoor and automatic to manual. Move the cursor > with the keys and to the line WB. Pressing the key will switch from indoor, outdoor and automatic to manual and back to indoor. The key will give the opposite direction. If white balance is on manual, the display will change. Figures will appear in the line -RED and -BLUE, indicating the red and green saturation of the video image. Manual white balance red increase/decrease is only available if white balance control is on manual. If manual white balance is on MAN, it is possible to adjust the red and blue saturation of the video image manually. Move the cursor > with the keys and to the line -RED. Pressing the key will increase the red in the video image, the key will decrease it. The range for this is from 0 (lowest) to 63 (highest). SUB MENU VID ADJ MGC OFF -VALUE WB MAN > -RED 30 -BLUE 39 EXPOSE 1800 MM- DAT ON Y/C-DAT ON BNC-OUT VBS FR ON LINE INTEREP.ON MODE LIVE -STORE EXIT Inserter Facilities 6.4.4 Manual White Balance red increase/decrease If the key or is pressed shortly, the value is changed by one step, if the keys are pressed longer, the value will continue to change. The LED in the keyboard will follow the changes which are made in this menu and vice versa, if this setting is changed via the keyboard, the on-screen menu will follow. 57 Inserter Facilities SUB MENU VID ADJ MGC OFF -VALUE WB MAN -RED 30 > -BLUE 39 EXPOSE 1800 MM- DAT ON Y/C-DAT ON BNC-OUT VBS FR ON LINE INTEREP.ON MODE LIVE -STORE EXIT 6.4.5 Manual White Balance blue increase/decrease Manual white balance blue increase/decrease is only available if white balance control is on manual. If manual white balance is on MAN, it is possible to adjust the red and blue saturation of the video image manually. Move the cursor > with the keys and to the line -BLUE. Pressing the key will increase the blue in the video image, the key will decrease it. The range for this is from 0 (lowest) to 63 (highest). If the key or is pressed shortly, the value is changed by one step, if the keys are pressed longer, the value will continue to change. The LED in the keyboard will follow the changes which are made in this menu and vice versa, if this setting is changed via the keyboard, the on-screen menu will follow. 58 The exposure time of the video assist can be programmed to follow the exposure time of the film. Thus, identical motion blur on film and video assist is achieved. The mirror shutter of the film camera consists of a reflective part, which will always send light for 180° of one exposure cycle into the view finder system and a plate, which can optionally reduce the exposure time of the film to get different resolution of motion. The video assist can now be programmed to work the same way. The option ”180°” will set the video assist to be exposed for the maximum available time. Thus the image will be brightest. Alternatively, the setting ”FILM” will cause the video assist to learn the open sector of the shutter mirror system and will adopt the time, where the CCD Chip is light sensitive to the same timing. Move the cursor > with the keys EXPOSURE. Pressing the key 180° to FILM. and or to the line will switch from SUB MENU VID ADJ MGC OFF -VALUE WB MAN -RED 30 -BLUE 39 > EXPOSE 1800 MM- DAT ON Y/C-DAT ON BNC-OUT VBS FR ON LINE INTEREP.ON MODE LIVE -STORE EXIT While the camera is ramping the speed up or down, the trigger for the exposure of the CCD-Chip in mode ”EXPOSURE FILM” might occasionally fall into a phase where the CCD-Chip is not ready causing one very bright or dark image. Inserter Facilities 6.4.6 Exposure time video assist same as film The display will change from to. > EXPOSE 1800 > EXPOSE FILM 59 Inserter Facilities 60 SUB MENU VID ADJ MGC OFF -VALUE WB MAN -RED 30 -BLUE 39 EXPOSE 1800 > MM- DAT ON Y/C-DAT ON BNC-OUT VBS FR ON LINE INTEREP.ON MODE LIVE -STORE EXIT 6.4.7 Mini-Monitor Output as ”normal video” or ”video with data” The mini monitor output can be programmed to have ”normal video” or ”video with data”. Note: If the on-screen menu control is on (red LED next to the ENTER INSERT-key is on), there will always be data in this output. This is necessary because if the output is switched to data off, no insert were available and therefore, it would be impossible to go back into the on-screen menu to change the settings. Move the cursor > with the keys and to the line MM-DAT. Pressing the key or will switch insertion of data in the mini monitor ON and OFF. It can be programmed to have ”normal video” or ”video with data” on the Y/C output. Note: If the on-screen menu control is on (red LED next to the ENTER INSERT-key is on), there will always be data in this output. This is necessary because if the output is switched to data off, no insert were available and therefore, it would be impossible to go back into the on-screen menu to change the settings. The setting Y/C DAT On or OFF will effect both Y/C outputs. The Y/C output on the bottom of the IVS as well as the Y/C output via two BNC sockets. SUB MENU VID ADJ MGC OFF -VALUE WB MAN -RED 30 -BLUE 39 EXPOSE 1800 MM- DAT ON > Y/C-DAT ON BNC-OUT VBS FR ON LINE INTEREP.ON MODE LIVE -STORE EXIT Inserter Facilities 6.4.8 Y/C-Output as ”normal video” or ”video with data” Move the cursor > with the keys and to the line Y/C-DAT. Pressing the key or will switch insertion of data in the Y/C channels ON and OFF. 61 Inserter Facilities SUB MENU VID ADJ MGC OFF -VALUE WB MAN -RED 30 -BLUE 39 EXPOSE 1800 MM- DAT ON Y/C-DAT ON > BNC-OUT VBS FR ON LINE INTEREP.ON MODE LIVE -STORE EXIT 6.4.9 Composite or Y/C signal at BNC Connectors If selected, the Y/C signal is available on the same BNC connectors, on which the composite signal is outputted. Therefore it is necessary to switch between both signals on the BNC connecter. Move the cursor > with the keys and to the line BNC-OUT. Pressing the key or will switch the output signal on the BNC connector between composite and Y/C The display will switch between and Note: 62 > BNC/OUT VBS > BNC/OUT Y/C The Y/C output on the bottom of the IVS is not effected by this setting. SUB MENU VID ADJ MGC OFF -VALUE WB MAN -RED 30 -BLUE 39 EXPOSE 1800 MM- DAT ON Y/C-DAT ON BNC-OUT VBS > FR ON LINE INTEREP.ON MODE LIVE -STORE EXIT Flicker free can be switched of to bypass the digital frame store and have the video assist output with no delay. The film camera runs normally at a different speed than the video assist. E.g. the film camera runs at 24 FPS and the video assist at 25 FPS. This would normally cause different brightness of the video image. To eliminate this so called flicker, video images are stored at the speed of the film camera into a video frame storage and recalled in the speed of the video system. This storage might cause a slight delay, which is not desirable in some crucial time conditions, e.g. motion control or shooting of a pop video. Therefore it is possible to switch the flicker free system off. This ill eliminate the delay. However, flicker will occur in this mode. The time code information such as time code, user bits, VITC and white line is not valid if flicker reduction is switched off. Inserter Facilities 6.4.10 Flicker free on/off Move the cursor > with the keys and to the line FR. Pressing the key or will switch flicker free on or off. Note: The lower camera speed for flicker free display is 5 FPS in automatic gain control mode and 1 FPS in manual gain control mode. 63 Inserter Facilities 64 SUB MENU VID ADJ MGC OFF -VALUE WB MAN -RED 30 -BLUE 39 EXPOSE 1800 MM- DAT ON Y/C-DAT ON BNC-OUT VBS FR ON > LINE INTEREP.ON MODE LIVE -STORE EXIT 6.4.11 Line interpolation on/off Due to the rotating mirror shutter of the film camera, the CCD chip of the IVS gets light only for a maximum of 50 % of the time. All video assists will therefore have one true video field and the next one will be the repetition of the previous one. So the repeated video field does not have new information. To improve this situation, the video assist can be electronically enhanced with a so called line interpolation. Move the cursor > with the keys and to the line LINE. Pressing the key or will switch the line interpolation on and off. Note: This setting effects only the video image while the film camera is in run mode. In parallel to the keyboard, the display mode can also be programmed via the on-screen menu. The IVS can store one particular image, display that or overlay it against the live image in front of the camera to compare both images. Display mode allows to select whether a live image, a stored image or both images in an alternating display mode are displayed. (Please see next chapter 6.4.13 ”Store image” for how to store one image). Move the cursor > with the keys and to the line MODE. Pressing the key will switch from LIVE to STO to CMP and back to LIVE. The key will give the opposite direction. If LIVE is selected, the actual image will be displayed. If STO is selected, an image, which was stored before, will be displayed and if CMP is selected, a live image and a stored image will alternate to show the difference of both images. SUB MENU VID ADJ MGC OFF -VALUE WB MAN -RED 30 -BLUE 39 EXPOSE 1800 MM- DAT ON Y/C-DAT ON BNC-OUT VBS FR ON LINE INTEREP.ON > MODE LIVE -STORE EXIT The stored image is memorized until a new image is stored or until the IVS power was shot down. Inserter Facilities 6.4.12 Display mode The LED in the keyboard will follow the changes which are made in this menu and vice versa, if the setting is changed via the keyboard, the on-screen menu will follow. 65 Inserter Facilities SUB MENU VID ADJ MGC OFF -VALUE WB MAN -RED 30 -BLUE 39 EXPOSE 1800 MM- DAT ON Y/C-DAT ON BNC-OUT VBS FR ON LINE INTEREP.ON MODE LIVE > -STORE EXIT 6.4.13 Store image The IVS can store one particular image, display that or overlay it against the live image in front of the camera to compare both images. The store image command will grab one particular image, no matter of the selected display mode. (Please see last chapter 6.4.12 ”Display mode” for information on different display modes, e.g. Live, Store and Compare). Move the cursor > with the keys and to the line -STORE. Pressing the key or will store one particular image into the frame store. The line will change DONE for 1 second to > -STORE . To store a new video image, leave the line -STORE and go back to this line. The stored image is memorized until a new image is stored or until the IVS power was shot down. 66 SUB MENU Return to the main menu using EXIT. Move the cursor > with the keys EXIT and press the key or Note: and to the line . Pressing the ENTER INSERT-key for more than three seconds will cause the system to exit the onscreen programming mode completely, regardless of which menu is activated, with the exception of the positioning mode. VID ADJ MGC OFF -VALUE WB MAN -RED 30 -BLUE 39 EXPOSE 1800 MM- DAT ON Y/C-DAT ON BNC-OUT VBS FR ON LINE INTEREP.ON MODE LIVE -STORE > EXIT Inserter Facilities 6.4.14 Exit 67 Inserter Facilities 68 6.5 Format Marking Menu SUB MENU > FORMAT 1 POSITION EDGE WHITE LEVEL 3 OUTSIDE FULL EXIT T.V. SAFE / TRANSMITTED The IVS can insert two different format markings electronically in the video image, either individually or simultaneously. The position of these format markings can be set anywhere on the screen, to line up exactly with the ground glass markings. The brightness is adjustable in four steps and the area outside of one format marking can be electronically darkened. All settings are immediately activated by changing them. Check all settings on the connected monitor. • Enter the Format Marking submenu from the main menu. It is possible to have no format marking (OFF), format marking number one (1), format marking number two (2) or both format markings at the same time (1 & 2) on display. If the electronic format markings are not parallel to the ground glass format markings, readjust the CCD chip with the alignment screws on the CCD Optic Module (chapter 5.3). Move the cursor > with the keys and to the line FORMAT. Pressing the key will switch from OFF to 1 to 2 to 1&2 and back to OFF, the key will switch in the opposite direction. Note: SUB MENU FORMAT 1 POSITION EDGE WHITE LEVEL 3 OUTSIDE FULL > EXIT Inserter Facilities 6.5.1 Activate Format Markings Pressing the ENTER INSERT-key for more than three seconds will cause the system to exit the onscreen programming mode completely, regardless of which menu is activated, with the exeption of the positioning mode. 69 > FORMAT 1 > POSITION<> E EDGE WHITE LEVEL 3 OUTSIDE FULL EXIT > Inserter Facilities SUB MENU • The symbol indicates that it is now possible to move the left and the upper line of format 1. • The keys or move the vertical line right or left, the keys or move the horizontal line up and down. 6.5.2 ”Position” Positioning of the Format Marks The format markings can be adapted to every different format. The format markings on the ground glass serve as a reference. To align the electronic format markings with the ground glass markings proceed as follows: a) Point the film camera towards a bright object so that the format markings on the ground glass are clearly visible. 70 b) Move the cursor > with the keys and to the line POSITION. Call the positioning mode with the keys or . The submenu is displayed on the screen §. c) When the correct position has been set, confirm by pressing the ENTER INSERT-key shortly. • The symbol will now change from to . It is now possible to set the lower and right line with the keys , , or . d) When the correct position has been set, confirm by pressing the ENTER INSERT-key shortly. If both format markings are activated, the symbol is now displayed. In this case the left and upper line of format 2 can be set. Proceed as described above. The brightness of the format markings can be set to black (0), dark gray (1), light gray (2) or white (3). SUB MENU FORMAT 1 POSITION EDGE > WHITE LEVEL 3 OUTSIDE FULL EXIT Move the cursor > with the keys and to the line WHITE. Pressing the key will switch the settings from 0 to 1 to 2 to 3 and back to 0, pressing the key will switch the settings in the opposite direction. 6.5.4 ”Outside” Darkening the Area outside of the Format Markings Note: This function is only available if one format marking is activated. No darkening function is available if there is no format marking or if two format markings are switched on. The brightness of the area outside of one format marking can be reduced electronically to emphasize the important image area. The setting FULL shows the outside area with normal brightness, the setting DARK will reduce the brightness of that area. SUB MENU FORMAT 1 POSITION EDGE WHITE LEVEL 3 > OUTSIDE FULL EXIT Inserter Facilities 6.5.3 ”White” Setting the Brightness of the Format Markings Move the cursor > with the keys and to the line OUTSIDE. Pressing the key or will switch between FULL and DARK. 71 Inserter Facilities 72 SUB MENU FORMAT 1 POSITION EDGE WHITE LEVEL 3 OUTSIDE FULL > EXIT 6.5.5 Exit Return to the main menu using EXIT. Move the cursor > with the keys EXIT and press the key or Note: and to the line . Pressing the ENTER INSERT-key for more than three seconds will cause the system to exit the onscreen programming mode completely, regardless of which menu is activated, with the exception of the positioning mode. The IVS can insert the camera status into the video image. The following information is available: • standby or run • forward (FWD) or reverse (REV) • film camera speed in full frames per second • IVS film counter The information forward or reverse is also displayed if the film camera is in standby. In this case the information refers to the selected camera running direction. The information on camera speed always displays the current film camera speed. The corresponding digits are blanked out if the camera is in standby. SUB MENU > STATUS POSITION SIZE BACKGROUND CAM-DIR IVS-FILM COUNTER -MODE -PERF -SET -RESET EXIT ON SMALL BOXED FWD ON DOWN 4 T.V. SAFE / TRANSMITTED CAM-STATUS: RUN FWD 24 fps 107 m on and off independently. Background, position and character format can be altered without effecting the settings of other windows. Inserter Facilities 6.6 Status Menu This additional line shows the camera status: The data is displayed only in full frames. A camera speed of 23.976 fps would be displayed as 24 fps. The IVS film counter is an independent counter which is not linked to the film camera´s film counter. It can be set to count up or down. It can be set to any number or it can be reset. Like all man readable information, the data is inserted as a window on the monitor image. The window can be switched CAM-STATUS: RUN FWD 24 fps 107 m The adjustment of the white level of the inserted data, an inverse display and a fine adjustment of the vertical position is described in chapter 6.11 • Enter the Status Menu from the Main Menu. All settings are immediately activated by changing them. Check all settings on the connected monitor. 73 6.6.1 Status ON SMALL BOXED FWD ON DOWN 4 This sub menu line switches the insertion of camera status data on (ON) and off (OFF) independently of other inserted data. Move the cursor > with the keys and to the line STATUS. The keys and switch the insertion on and off. A line similar to the depicted line will appear: CAM-STATUS: RUN FWD 24 fps 107 m 6.6.2 Position SUB MENU STATUS > POSITION SIZE BACKGROUND CAM-DIR IVS-FILM COUNTER -MODE -PERF -SET -RESET EXIT ON SMALL BOXED FWD ON DOWN 4 The window can be positioned anywhere on the monitor screen. Move the cursor > with the keys and to the line POSITION. Activate the positioning mode with the keys or . The following menu is displayed on the screen: > POSITION > Inserter Facilities > STATUS POSITION SIZE BACKGROUND CAM-DIR IVS-FILM COUNTER -MODE -PERF -SET -RESET EXIT > 74 SUB MENU E The keys and move the window up and down. When the desired position has been set, confirm by pressing the key ENTER INSERT. The format of the inserted characters can be changed independently of other windows from SMALL to WIDE to HIGH to BIG. Move the cursor > with the keys and to the line SIZE. Pressing the key will change the setting from SMALL to WIDE to HIGH to BIG and back to SMALL. The key will switch in the opposite direction. 6.6.4 Background The background of the window can be set electronically to black (BOXED) to improve the readability. If this is not activated, the area around the text is the normal video image (VIDEO). Move the cursor > with the keys and to the line BACK-. The keys or switch between BOXED and VIDEO. SUB MENU STATUS POSITION > SIZE BACKGROUND CAM-DIR IVS-FILM COUNTER -MODE -PERF -SET -RESET EXIT ON SMALL BOXED FWD ON DOWN 4 SUB MENU STATUS POSITION SIZE > BACKGROUND CAM-DIR IVS-FILM COUNTER -MODE -PERF -SET -RESET EXIT ON SMALL Inserter Facilities 6.6.3 Size BOXED FWD ON DOWN 4 75 Inserter Facilities SUB MENU STATUS POSITION SIZE BACKGROUND > CAM-DIR IVS-FILM COUNTER -MODE -PERF -SET -RESET EXIT 6.6.5 Camera Direction ON SMALL BOXED FWD ON DOWN 4 SUB MENU STATUS POSITION SIZE BACKGROUND CAM-DIR > IVS-FILM COUNTER -MODE -PERF -SET -RESET EXIT The camera direction forward ”FWD” or reverse ”REV” must be set in the IVS in order to get valid information in the IVS film counter. Move the cursor > with the keys CAM-DIR. The keys and forward and reverse. and to the line will switch between 6.6.6 IVS Film Counter On/Off ON SMALL BOXED FWD ON DOWN 4 The IVS film counter is an independent footage counter. It is not slaved to the footage counter of the film camera and can be used in parallel. It can be switched to be displayed in the camera status line or it can be taken out of this line. The IVS Film Counter can be set to count upwards or downwards (i. e. to show remaining film stock), it can be set to any film length or cleared. This sub menu line IVS-FILM switches the IVS film counter on and off. 76 If the IVS film counter is on, the status line has film counter information otherwise the information is blanked out. Note: CAM-STATUS: RUN FWD 24 fps CAM-STATUS: RUN FWD 24 fps 107 m The accuracy of the IVS filmcounter depends on the chosen unit for measurement – m or ft – and is displayed in full units. SUB MENU 6.6.7 IVS Film Counter Mode The IVS film counter can count up or down. In the count up mode, it is possible to see the footage, which ran through the camera. In the count down mode, it is possible to see how much film is left, if the length of the film that was loaded was programmed in. This is described in the next paragraph. STATUS POSITION SIZE BACKGROUND CAM-DIR IVS-FILM COUNTER > -MODE -PERF -SET -RESET EXIT ON SMALL BOXED FWD Inserter Facilities Move the cursor > with the keys and to the line IVS-FILM. The keys and will switch between IVS film counter on and off. ON DOWN 4 This sub menu line switches the IVS film counter mode from count up to count down. Move the cursor > with the keys and to the line -MODE. The keys and will switch between IVS film counter mode ”up” and ”down”. 77 STATUS POSITION SIZE BACKGROUND CAM-DIR IVS-FILM COUNTER -MODE > -PERF -SET -RESET EXIT 6.6.8 IVS Film Counter Perf ON SMALL BOXED FWD ON DOWN 4 SUB MENU > > 78 Depending on the installed movement in the film camera the advance step per frame can be either 3 or 4 perforations. The correct advance step must be set in order to get correct data in the IVS film counter. Move the cursor > with the keys and to the line -PERF. The keys and will switch between 3 and 4 perforation steps in film advance. 6.6.9 IVS Film Counter Set STATUS ON POSITION SIZE SMALL BACKGROUND BOXED CAM-DIR FWD IVS-FILM COUNTER ON -MODE DOWN -PERF 4 > -SET <> E -RESET 0107m EXIT > Inserter Facilities SUB MENU The IVS film counter can be preset to a given value. This enables the user, to set the length of the film material and have an indication of the remaining film length in the magazine. Note: For this, please set the IVS film counter mode to count down. > > -SET -RESET EXIT <> E 0107m > -SET -RESET EXIT <> E 0107m > > > > > > > > > > > > > > > > > > > > > > > Inserter Facilities Every time, the key is pressed, the active digit is incremented from 0 to 9 and back to 0. The key will give the opposite direction. <> E 0107m > key will increment the active digit by one. > -SET -RESET EXIT > Pressing the <> E 0107m > The key will move the ^ symbol from the first digit one digit right. By pressing the same key, the ^ symbol will continue to move right to the last digit, which is M for meter or FT for feet. After that, it will get back to the first digit. The key will move the ^ symbol in the opposite direction. > -SET -RESET EXIT > Move the cursor > with the keys and to the line -SET. Pressing the keys and will lead into the set menu. Within this set menu, it is possible to change the active digit, which is the digit, marked with the ^ symbol. If the last digit is selected it is possible to switch between meter ”M” and feet ”FT” display. Pressing the or key will change between the two formats. When the desired value has been set, confirm by pressing the ENTER INSERT-key. 79 Inserter Facilities 80 SUB MENU STATUS POSITION SIZE BACKGROUND CAM-DIR IVS-FILM COUNTER -MODE -PERF -SET > -RESET EXIT 6.6.10 IVS Film Counter Reset ON SMALL BOXED FWD ON DOWN 4 SUB MENU STATUS POSITION SIZE BACKGROUND CAM-DIR IVS-FILM COUNTER -MODE -PERF -SET -RESET > EXIT This sub menu line will reset the IVS film counter to 0000. Move the cursor > with the keys and to the line -RESET. The keys or will reset the counter to zero. 6.6.11 Exit ON SMALL BOXED FWD ON DOWN 4 Return to the main menu using EXIT. Move the cursor > with the keys EXIT and press the key or Note: and to the line . Pressing the ENTER INSERT-key for more than three seconds will cause the system to exit the onscreen programming mode completely, regardless of which menu is activated, with the exception of the positioning mode. 11:24:30/03 For all TC- and related functions, the ARRIFLEX 435 must be equipped with a Function Expansion Module (FEM). SUB MENU > TC TIME POSITION SIZE BACKGROUND FRAME COUNTER EXIT The IVS can insert the film camera’s time code into the video assist image to create a direct link to the post production. It is possible to insert time code, which is related to the film camera speed, e. g. 24 fps or a time code which counts according to the type of video assist (25 full video frames per second with PAL or 30 full video frames per second with NTSC). Like all man readable information, the data is inserted as a window on the monitor image. The window can be switched on and off independently. Background, position and character format can be altered without effecting the settings of other windows. The adjustment of the white level of the inserted data, an inverse display and a fine adjustment of the vertical position is described in chapter 6.11 This additional line shows the TC information: 11:24:30/03 ON SMALL BOXED FILM T.V. SAFE / TRANSMITTED Note: The frame information (the last two digits of the time code display) is only active if time code is actually recorded on film. If there is no time code recording on film because for example the camera is not running on a time code speed, only the symbol ”**” is displayed on that position. Inserter Facilities 6.7 TIME CODE Menu • Enter the Time Code Menu from the Main Menu. All settings are immediately activated by changing them. Check all settings on the connected monitor. 81 > TC TIME POSITION SIZE BACKGROUND FRAME COUNTER EXIT ON SMALL BOXED FILM This sub menu line switches the insertion of time code data on (ON) and off (OFF) independently of other inserted data. Move the cursor > with the keys and to the line TC TIME. The keys or switch the insertion on and off. 6.7.2 Position The window can be positioned anywhere on the monitor screen. SUB MENU ON SMALL BOXED FILM Move the cursor > with the keys and to the line POSITION. Activate the positioning mode with the keys or . The following menu is displayed on the screen: > POSITION<> > TC TIME > POSITION SIZE BACKGROUND FRAME COUNTER EXIT > Inserter Facilities 6.7.1 TC Time SUB MENU E The keys and move the window left and right, the keys and move the window up and down. When the correct position has been set, confirm by pressing the ENTER INSERT-key. 82 The format of the inserted characters can be changed independently of other windows from SMALL to WIDE to HIGH to BIG. Move the cursor > with the keys and to the line SIZE. Pressing the key will change the setting from SMALL to WIDE to HIGH to BIG and back to SMALL. The key will switch in the opposite direction. 6.7.4 Background The background of the window can be set electronically to black (BOXED) to improve the readability. If this is not activated, the area around the text is the normal video image (VIDEO). SUB MENU TC TIME POSITION > SIZE BACKGROUND FRAME COUNTER EXIT ON SMALL BOXED FILM SUB MENU TC TIME POSITION SIZE > BACKGROUND FRAME COUNTER EXIT ON SMALL BOXED Inserter Facilities 6.7.3 Size FILM Move the cursor > with the keys and to the line BACK-. The keys or switch between BOXED and VIDEO. 83 Inserter Facilities SUB MENU TC TIME POSITION SIZE BACKGROUND > FRAME COUNTER EXIT ON SMALL BOXED FILM 6.7.5 Frame Counter It is recommended to check the requirements of all facilities involved in post-production prior to shooting. Very often the camera is set to run at a different speed than the video system. In areas with NTSC video system for example, the film camera would run at 24 fps whereas the video system works with 30 full video frames per second. In order to adapt to the specific needs there are two different time code formats possible. 84 To have the time code count related to the film camera, select the mode ”Frame counter Film”, which is often referred to as ”film related time code”. In this mode, the frame counter of the time code (the last two digits of the time code display) is increased by 1 if the film is advanced by one frame e.g. 24 times a second at 24 fps. By this it is easy to identify one particular film frame by looking at the video image. On the other hand, this mode will create an unusual time code count because some video images are repeated to cope with the different frame rates of the video and the film camera. These repeated images will get duplicated time code words which will create error messages on some time code readers. To relate the time code count to the video system, select mode ”Frame counter Video”. This is often referred to as ”video related time code” . Every full video frame will advance the time code by 1 e.g. 25 times a second in PAL or 30 times a second in NTSC. By this the IVS creates a standard time code. On the other hand, it is more difficult to get the link back to the time code, which was recorded on film. To get a reliable relation, it is necessary to utilize the Pull-Down (refer to chapter 6.10) or White-Line-Flag information (refer to chapter 6.13). At every full second, both time counts are identical. The frame count is only active if time code is actually recorded on film. In all other cases a ”**” § symbol will appear for the frame count. Time code is only recorded on film at standard speeds. These are 23.976 fps, 24 fps, 25 fps, 29.97 fps and 30 fps. At all other speeds, time code is displayed on the video assist without the frame count and it is not recorded on film. 11:24:30/03 11:24:30:03 11:24:30/** Inserter Facilities In case of ”Frame counter Film” there will be a ”/” before the frame count (the last two digits of the time code display), in case of ”Frame counter Video” there will be a ”:” §. Time code is only valid when flicker free is on! Move the cursor > with the keys and to the line FRAME. The keys and switch the frame counter mode between FILM and VIDEO. 85 Inserter Facilities 86 6.7.6 Exit SUB MENU TC TIME POSITION SIZE BACKGROUND FRAME COUNTER > EXIT ON SMALL BOXED FILM Return to the main menu using EXIT. Move the cursor > with the keys EXIT and press the key or Note: and to the line . Pressing the ENTER INSERT-key for more than three seconds will cause the system to exit the onscreen programming mode completely, regardless of which menu is activated, with the exception of the positioning mode. For all TC- and related fuctions, the ARRIFLEX 435 must be equipped with a Function Expansion Module (FEM). The IVS can insert the user bits of the film camera’s time code into the video assist image to create a direct link to the post production. Like all man readable information, the data is inserted as a window on the monitor image. The window can be switched on and off independently. Background, position and character format can be altered without effecting the settings of other windows. The adjustment of the white level of the inserted data, an inverse display and a fine adjustment of the vertical position is described in chapter 6.11 100297C1 SUB MENU > TC UBIT ON POSITION SIZE SMALL BACKGROUND BOXED EXIT T.V. SAFE / TRANSMITTED This additional window shows the User Bits information: 100297C1 Inserter Facilities 6.8 USER BITS Menu • Enter the User Bits Menu from the Main Menu. All settings are immediately activated by changing them. Check all settings on the connected monitor. 87 Inserter Facilities SUB MENU > TC UBIT ON POSITION SIZE SMALL BACKGROUND BOXED EXIT 6.8.1 TC UBit This sub menu line switches the insertion of user bit data on (ON) and off (OFF) independently of other inserted data. Move the cursor > with the keys and to the line TC UBIT. The keys and switch the insertion on and off. SUB MENU TC UBIT ON > POSITION SIZE SMALL BACKGROUND BOXED EXIT 6.8.2 Position The window can be positioned anywhere on the monitor screen. > POSITION<> > > Move the cursor > with the keys and to the line POSITION. Activate the positioning mode with the keys or . The following menu is displayed on the screen: E The keys and move the window left and right, the keys and move the window up and down. When the correct position has been set, confirm by pressing the ENTER INSERT-key. 88 The format of the inserted characters can be changed independently of other windows from SMALL to WIDE to HIGH to BIG. SUB MENU TC UBIT ON POSITION > SIZE SMALL BACKGROUND BOXED EXIT Move the cursor > with the keys and to the line SIZE. Pressing the key will change the setting from SMALL to WIDE to HIGH to BIG and back to SMALL. The key will switch in the opposite direction. 6.8.4 Background The background of the window can be set electronically to black (BOXED) to improve the readability. If this is not activated, the area around the text is the normal video image (VIDEO). SUB MENU TC UBIT ON POSITION SIZE SMALL > BACKGROUND BOXED EXIT Inserter Facilities 6.8.3 Size Move the cursor > with the keys and to the line BACK-. The keys or switch between BOXED and VIDEO. 89 Inserter Facilities 90 SUB MENU TC UBIT ON POSITION SIZE SMALL BACKGROUND BOXED > EXIT 6.8.5 Exit Return to the main menu using EXIT. Move the cursor > with the keys EXIT and press the key or Note: and to the line . Pressing the ENTER INSERT-key for more than three seconds will cause the system to exit the onscreen programming mode completely, regardless of which menu is activated, with the exception of the positioning mode. The IVS can insert additional text into the video image, for example the production name or a scene number. As there is no text input possibility on the camera or on the IVS it is necessary to enter that text on a computer and to send it to the IVS via the RS 232 interface into the CCU connector of the camera. Unit A Take 35 Scene 11/III SUB MENU > Text ON POSITION SIZE SMALL BACKGROUND BOXED Exit Later versions of the Laptop Camera Controller will have corresponding possibilities. T.V. SAFE / TRANSMITTED If information is stored in the text memory, it will remain there until the memory is cleared or a new information overrides the old one, even if the IVS or the camera is switched off or disconnected from the power supply. This enables for example a camera rental house to store information which is then available to the production team. This might for example be the production name. This additional line shows the text information: Like all man readable information, the data is inserted as a window on the monitor image. The window can be switched on and off independently. Background, position and character format can be altered without effecting the settings of other windows. • Enter the Text Menu from the Main Menu. Prod. Name Unit A Take 35 Scene 11/III Inserter Facilities 6.9 Text Menu Prod. Name The adjustment of the white level of the inserted data, an inverse display and a fine adjustment of the vertical position is described in chapter 6.11 All settings are immediately activated by changing them. Check all settings on the connected monitor. 91 Inserter Facilities SUB MENU > Text ON POSITION SIZE SMALL BACKGROUND BOXED Exit 6.9.1 Text This sub menu line switches the insertion of additional text on (ON) and off (OFF) independently of other inserted data. Move the cursor > with the keys and to the line TEXT. The keys or switch the insertion on and off. SUB MENU Text ON > POSITION SIZE SMALL BACKGROUND BOXED Exit 6.9.2 Position The window can be positioned anywhere on the monitor screen. The keys and > > POSITION > Move the cursor > with the keys and to the line POSITION. Activate the positioning mode with the keys or . The following menu is displayed on the screen: E move the window up and down. When the desired position has been set, confirm by pressing the ENTER INSERT-key. 92 The format of the inserted characters can be changed independently of other windows from SMALL to WIDE to HIGH to BIG. SUB MENU Text ON POSITION > SIZE SMALL BACKGROUND BOXED Exit Move the cursor > with the keys and to the line SIZE. Pressing the key will change the setting from SMALL to WIDE to HIGH to BIG and back to SMALL. The key will switch in the opposite direction. 6.9.4 Background The background of the window can be set electronically to black (BOXED) to improve the readability. If this is not activated, the area around the text is the normal video image (VIDEO). SUB MENU Text ON POSITION SIZE SMALL > BACKGROUND BOXED Exit Inserter Facilities 6.9.3 Size Move the cursor > with the keys and to the line BACK-. The keys or switch between BOXED and VIDEO. 93 Inserter Facilities 94 SUB MENU Text ON POSITION SIZE SMALL BACKGROUND BOXED > Exit 6.9.5 Exit Return to the main menu using EXIT. Move the cursor > with the keys EXIT and press the key or Note: and to the line . Pressing the ENTER INSERT-key for more than three seconds will cause the system to exit the onscreen programming mode completely, regardless of which menu is activated, with the exception of the positioning mode. For all TC- and related functions, the ARRIFLEX 435 must be equipped with a Function Expansion Module (FEM). The IVS can generate information on whether the current video image corresponds to a new film frame or whether it is a repeated video image. The Pull-Down information displays that in man readable form. A1 SUB MENU > PULL DN. ON POSITION SIZE SMALL BACKGROUND BOXED EXIT T.V. SAFE / TRANSMITTED The adjustment of the white level of the inserted data, an inverse display and a fine adjustment of the vertical position is described in chapter 6.11 This additional window shows the pull-down information: Inserter Facilities 6.10 Pull-Down Menu A1 • Enter the Pull-Down Menu from the Main Menu. All settings are immediately activated by changing them. Check all settings on the connected monitor. 95 Inserter Facilities Film 1 A1 96 A2 Film 3 Film 2 B1 B2 B3 A1 A2 Film 4 B1 B2 B3 In practice the most important case is a film camera speed of 23.976 fps and a NTSC video assist. In spite of the fact that the name Pull-Down comes from the working practice in the NTSC systems, where on a telecine the film is running on 23.976 fps and gets converted to 29.97 fps, the definition of Pull-Down information on the IVS can also be applied to PAL and to film speeds other than 23.976 fps. Like all man-readable information, the data is inserted as a window on the monitor image. The window can be switched on and off independently. Background, position and character format can be altered without effecting the settings of other windows. This creates a situation described in the drawing. Note: From the first film frame, two video fields are derived, the second film frame, three video fields are derived, from the next film frame, two video fields and so on. Pull-Down information is only inserted, when time code is actually recorded on film. If there is no time code recording, for example because the camera is not running on a time code speed, only ”A1” will be displayed. Inserter Facilities All video assists are based either on PAL or NTSC video systems, with a fixed video frequency of either 25 full video frames per second with PAL or 29.97 full video frames per second with NTSC. The speed of the film camera on the other hand can be selected over a wide range. At every film speed which is different from the video frequency, the IVS has to add repeated video fields to compensate for the different frame rates. The Pull-Down information is created as follows: Every time, the video field corresponds to a new film frame, the letter will change either from A to B or B to A and the number will be set to 1. As long as no new film frame is taken, the video fields are counted, beginning from 1. Consequently A2 is the first repetition of A1. B2 would be the first repetition of B1, B3 would be the second repetition. 97 Inserter Facilities SUB MENU > PULL DN. ON POSITION SIZE SMALL BACKGROUND BOXED EXIT 6.10.1 Pull-Down This sub menu line switches the insertion of pull down information on (ON) and off (OFF) independently of other inserted data. Move the cursor > with the keys PULL DN.. The keys and and off. SUB MENU PULL DN. ON > POSITION SIZE SMALL BACKGROUND BOXED EXIT and to the line switch the insertion on 6.10.2 Position The window can be positioned anywhere on the monitor screen. > POSITION<> > > Move the cursor > with the keys and to the line POSITION. Activate the positioning mode with the keys and . The following menu is displayed on the screen: E The keys and move the window left and right, the keys and move the window up and down. When the desired position has been set, confirm by pressing the ENTER INSERT-key. 98 The format of the inserted characters can be changed independently of other windows from SMALL to WIDE to HIGH to BIG. SUB MENU PULL DN. ON POSITION > SIZE SMALL BACKGROUND BOXED EXIT Move the cursor > with the keys and to the line SIZE. Pressing the key will change the setting from SMALL to WIDE to HIGH to BIG and back to SMALL. The key will switch in the opposite direction. 6.10.4 Background The background of the window can be set electronically to black (BOXED) to improve the readability. If this is not activated, the area around the text is the normal video image (VIDEO). SUB MENU PULL DN. ON POSITION SIZE SMALL > BACKGROUND BOXED EXIT Inserter Facilities 6.10.3 Size Move the cursor > with the keys and to the line BACK-. The keys or switch between BOXED and VIDEO. 99 Inserter Facilities 100 SUB MENU PULL DN. ON POSITION SIZE SMALL BACKGROUND BOXED > EXIT 6.10.5 Exit Return to the main menu using EXIT. Move the cursor > with the keys EXIT and press the key or Note: and to the line . Pressing the ENTER INSERT-key for more than three seconds will cause the system to exit the onscreen programming mode completely, regardless of which menu is activated, with the exception of the positioning mode. In the sub menu ”Display” it is possible to change some basic settings, which effect all active man-readable windows of the inserter at the same time. • Enter the Display Menu from the main menu. All settings are immediately activated by changing them. Check all settings on the connected monitor. 11:24:30/03 100297C1 A1 SUB MENU > DISPLAY VERT. POS. WHITE LEVEL INVERSE EXIT 3 2 OFF T.V. SAFE / TRANSMITTED Inserter Facilities 6.11 Display Menu 101 Inserter Facilities 102 6.11.1 Vertical Position SUB MENU DISPLAY > VERT. POS. WHITE LEVEL INVERSE EXIT 3 2 OFF By changing the setting in the line ”Vertical Position” of this sub menu it is possible to simultaneously shift all man-readable windows with the exception of the format markings vertically by one video line (fine adjust). The single steps are smaller than the steps in the normal position mode. This will place all windows as far outside the actual image area as possible. Move the cursor > with the keys and to the line VERT.. By pressing the key the value will increment starting from 0 to 9, after that it will go back to 0. Higher values will cause the windows to be at a higher video line. They will therefore appear lower on the video screen. The key will increment in the opposite direction. This line is used to change the brightness of all manreadable windows but the frame lines. Value 0 means dark gray, value 4 corresponds to bright white characters. SUB MENU DISPLAY VERT. POS. > WHITE LEVEL INVERSE EXIT 3 2 OFF Move the cursor > with the keys and to the line WHITE. By pressing the key the values for the brightness of the characters will increment beginning from 0 to 4, and after that back to 0. The key will decrement in the opposite direction. 6.11.3 Inverse This menu changes the appearance of all man-readable windows but the format markings. If inverse OFF is selected, the characters will appear white. If the background is BOXED it will appear black in this case. If inverse ON is selected, the characters will appear black. If the background is BOXED it will appear white in this case. SUB MENU DISPLAY VERT. POS. WHITE LEVEL > INVERSE EXIT 3 Inserter Facilities 6.11.2 White Level 2 OFF Move the cursor > with the keys and to the line INVERSE. The keys or will switch between ON and OFF. 103 Inserter Facilities 104 6.11.4 Exit SUB MENU DISPLAY VERT. POS. WHITE LEVEL INVERSE > EXIT 3 2 OFF Return to the main menu using EXIT. Move the cursor > with the keys EXIT and press the key or Note: and to the line . Pressing the ENTER INSERT-key for more than three seconds will cause the system to exit the onscreen programming mode completely, regardless of which menu is activated, with the exception of the positioning mode. For all TC- and related fuctions, the ARRIFLEX 435 must be equipped with a Function Expansion Module (FEM). The IVS can convert the time code, which can also be displayed man-readable in the video image, into machine readable VITC (Vertical Interval Time-Code) and place it in non visible video lines. SUB MENU > VITC POS.1 POS.2 EXIT ON 10 12 T.V. SAFE / TRANSMITTED Note: The time code count that is used (”film related” or ”video related time code”) depends on the settings of the line ”Frame Counter” in the sub menu ”Time Code” (see chapter 6.7.5). Note: VITC is only outputted if time code is actually recorded on film. If no time code is recorded on film for example because the camera is not running at a time code speed, no VITC is available. Note: The White Line has priority over VITC lines. If the same line is selected for White Line as well as for VITC, White Line will appear. Inserter Facilities 6.12 VITC Line Menu • Enter the VITC Line Menu from the Main Menu. All settings are immediately activated by changing them. Check all settings on the connected monitor. 105 Inserter Facilities SUB MENU > VITC POS.1 POS.2 EXIT 6.12.1 VITC ON 10 12 This sub menu line switches the insertion of VITC on (ON) and off (OFF). Move the cursor > with the keys and to the line VITC. The keys and switch the insertion on and off. SUB MENU VITC > POS.1 POS.2 EXIT 6.12.2 Position 1 ON 10 12 The insertion of VITC can be single or multiple line between line 6 and 22. If the same lines on position 1 and position 2 are selected, the insertion will be single line, otherwise multiple line. The value of position 1 can be higher or lower than that of position 2. Move the cursor > with the keys and to the line POS. 1. By pressing the key the value will be increased until line 22 is selected. By pressing the key the value will be decreased until line 6 is reached. 106 The insertion of VITC can be single or multiple line between line 6 and 22. If the same lines on position 1 and position 2 are selected, the insertion will be single line, otherwise multiple line. The value of position 1 can be higher or lower than that of position 2. VITC POS.1 > POS.2 EXIT ON 10 12 Move the cursor > with the keys and to the line POS. 2. By pressing the key the value will be increased until line 22 is selected. By pressing the key the value will be decreased until line 6 is reached. SUB MENU 6.12.4 Exit VITC POS.1 POS.2 > EXIT Return to the main menu using EXIT. Move the cursor > with the keys and ”EXIT” and press the key or . Note: ON 10 12 Inserter Facilities SUB MENU 6.12.3 Position 2 to the line Pressing the ENTER INSERT-key for more than three seconds will cause the system to exit the onscreen programming mode completely, regardless of which menu is activated, with the exception of the positioning mode. 107 108 Inserter Facilities For all TC- and related fuctions, the ARRIFLEX 435 must be equipped with a Function Expansion Module (FEM). The IVS can generate information on whether the current video image corresponds to a new film frame or whether it is a repeated video image. The White-Line flag displays this in machine readable form. SUB MENU > WHITE L. ON POS. 11 EXIT T.V. SAFE / TRANSMITTED • Enter the White Line Menu from the Main Menu. All settings are immediately activated by changing them. Check all settings on the connected monitor. Inserter Facilities 6.13 White Line Menu 109 Inserter Facilities Film 1 A1 110 A2 Film 3 Film 2 B1 B2 B3 A1 A2 Film 4 B1 B2 B3 In practice the most important case is a film camera speed of 23.976 fps and a NTSC video assist. video signal white, indicating that only these video frames correlate one-to-one to film frames. The duplicated video fields are not marked. In spite of the fact that the name Pull-Down comes from the working practice in the NTSC systems, where on a telecine the film is running on 23.976 fps and gets converted to 29.97 fps, the definition of Pull-Down information on the IVS can also be applied to PAL and to film speeds other than 23.976 fps. Note: The insertion of White-Line flags is only done, when time code is actually recorded on film. If there is no time code recording, for example because the camera is not running on a time code speed, no White-Line flag is sent out. Note: The White Line has priority over VITC lines. If the same line is selected for White Line as well as for VITC, White Line will appear. This creates a situation described in the drawing. From the first film frame, two video fields are derived, the second film frame, three video fields are derived, from the next film frame, two video fields and so on. The White-Line flag works as follows: Inserter Facilities All video assists are based either on PAL or NTSC video systems, with a fixed video frequency of either 25 full video frames per second with PAL or 29.97 full video frames per second with NTSC. The speed of the film camera on the other hand can be selected over a wide range. At every film speed which is different from the video frequency, the IVS has to add repeated video fields to compensate for the different frame rates. Every time, the video field corresponds to a new film frame, the letter will change either from A to B or B to A and the number will be set to 1. As long as no new film frame is taken, the video fields are counted, beginning from 1. Consequently A2 is the first repetition of A1. B2 would be the first repetition of B1, B3 would be the second repetition. On every A1 or B1, the selected video line will get set to 111 Inserter Facilities SUB MENU > WHITE L. ON POS. 11 EXIT 6.13.1 White Line This sub menu line switches the insertion of White-Lines on (ON) and off (OFF). Move the cursor > with the keys and to the line WHITE L. The keys and switch the insertion on and off. SUB MENU WHITE L. ON > POS. 11 EXIT 6.13.2 Position The insertion of White-Lines can be between line 6 and 22. Move the cursor > with the keys and to the line POS.. By pressing the key the value will be increased until line 22 is selected. By pressing the key the value will be decreased until line 6 is reached. 112 SUB MENU WHITE L. ON POS. 11 > EXIT Return to the main menu using Exit. Move the cursor > with the keys EXIT and press the key or Note: and to the line . Pressing the ENTER INSERT key for more than three seconds will cause the system to exit the onscreen programming mode completely, regardless of which menu is activated, with the exception of the positioning mode. Inserter Facilities 6.13.3 Exit 113 Technical Data 7. Technical Data 8. Order numbers Weight ..................................................................................... approx. 0,7 kg Optic Silent and/or ....................................................................... K2.47230.0 Power Consumption ................................................................... approx. 11 W Optic Academy ............................................................................. K2.47231.0 Width of the Inserter/Antiflicker Module ............................................. 21,5 mm Video Electronic complete ................................................. K2.47365.0 for PAL or K2.47366.0 for NTSC Inputs ............................................................ Genlock input for composit video Outputs .............................................................. 2 outputs for composite video 2 outputs for composite video 1 Mini-Monitor Output Optic .................................. 2 different versions for Academy and Silent Format Optic Alignment .......................................................................... X-Y and focus 114 3 Perforation ....................................................... 78 3-way S-VHS cable .............................................. 24 3-way Y/C cable ................................................. 24 A Academy Format ................................................. 10 Active Digit .................................................. 78, 79 Aligning the Image .............................................. 29 All Standard ........................................................ 51 All Standard Undo ............................................... 51 ASA ................................................................... 28 Auto White Balance ............................................. 30 Automatic Gain Control ........................................ 35 B Beam Splitter ....................................................... 18 Black and White Output ....................................... 24 BNC Connectors output ........................................ 62 C Camera Direction ................................................ 76 Camera Status ..................................................... 74 Exit ........................................................... 80 CCD Optic Module ......................................... 9, 11 Changing blue ............................................. 31, 34 Changing Format marking number ......................... 43 Changing green .................................................. 31 Changing red ............................................... 31, 33 Compare ............................................... 40, 65, 66 Composite Video Output ............................... 21, 22 Connections ........................................................ 21 Outputs ..................................................... 21 Contents ............................................................... 3 Index 9. Index D Darkening the outside Area ................................... 71 Daylight .............................................................. 31 Display Menu .................................................... 101 Exit ......................................................... 104 Inverse .................................................... 103 Vertical Position ........................................ 102 White Level .............................................. 103 Display Mode ..................................................... 65 115 Index 116 E Enter Insert .......................................................... 47 Exit .................................. 52, 67, 72, 80, 86, 90, 94, 100, 104, 107, 113 Expanded Function Module ..................................... 9 Exposure time video assist same as film .................. 59 G Gain Control ....................................................... 35 Automatic .................................................. 35 Manual ..................................................... 35 General Description ............................................... 7 Genlock ............................................................. 26 F Film advance 3 or 4 perforations ..................................... 78 Film related Time Code ......................................... 84 Fine Adjustment Vertical Position .......................... 102 Flange ................................................................ 15 Flicker free off ..................................................... 39 Flicker free on/off ......................................... 38, 63 Focus ................................................................. 29 Format ................................................................ 10 Format Marking Menu .......................................... 68 Activate ..................................................... 69 Darkening the outside Area ......................... 71 Exit ........................................................... 72 Positioning ................................................. 70 White Level ................................................ 71 Format Markings ................................................. 45 Brightness .................................................. 71 Frame store and compare ........................ 40, 65, 66 I Important Notes ..................................................... 6 Indoor ................................................................ 30 Input ......................................................... 26, 114 Genlock .................................................... 26 Remote Control .......................................... 26 Inserter ............................................................... 47 Inserter / Antiflicker Module ............................. 9, 11 Inserter Facilities .................................................. 45 IVS Film Counter .................................................. 76 General .............................................. 77, 78 Mode ........................................................ 77 On/Off ..................................................... 76 Perf ........................................................... 78 Reset ......................................................... 80 Set ............................................................ 78 Switching between Meter and Feet ............... 79 IVS flange ........................................................... 16 L Line interpolation on/off ....................................... 64 Load Settings ....................................................... 49 Load/Store Menu ................................................ 48 All Standard .............................................. 51 Exit ........................................................... 52 Load Settings ............................................. 49 Store Settings ............................................. 50 Locking the Keyboard ........................................... 27 M Machine readable information .............................. 45 Main Features ....................................................... 7 Main Menu ......................................................... 47 Man readable information .................................... 45 Manual Gain Control ........................................... 35 Manual Gain Control On/OFF .............................. 54 Manual Gain increase/decrease ........................... 55 Manual White Balance .................................. 30, 31 Manual White Balance blue increase/decrease ...... 58 Manual White Balance red increase/decrease ........ 57 Mechanical Iris .................................................... 28 Mini-Monitor Output ................................ 21, 25, 60 Mixing CCD Optic Module and Inserter / Antiflicker .... 11 Mounting the IVS ................................................. 15 N Normal Video Composite Video Output ............................. 22 Mini Monitor Output ............................ 22, 25 Y/C Output ............................................... 23 Index K Keyboard ........................................................... 27 O Off ..................................................................... 27 On ..................................................................... 27 On Screen Displays ............................................. 46 On Screen Program Menu .................................... 47 Optic ............................................................... 114 Changing .................................................. 19 Inserting .................................................... 13 Optic Academy ...................... 9, 10, 13, 114 Optic Silent ............................ 9, 10, 13, 114 Optic Alignment ................................................ 114 Order numbers .................................................. 114 Ordering Parts ...................................................... 6 Outdoor ............................................................. 30 Output ....................................................... 21, 114 3-way Y/C cable........................................ 24 Black and White ........................................ 24 Composite Video ........................................ 22 Mini Monitor .............................................. 25 standard Y/C cable .................................... 23 Y/C Output ............................................... 23 117 Index P Perforations 3 or 4 perforation film advance ................... 78 Power Consumption ........................................... 114 Product Specifications ............................................ 6 Pull-Down Menu ................................................... 95 Background ............................................... 99 Exit ......................................................... 100 Position ..................................................... 98 Pull-Down .................................................. 98 Size .......................................................... 99 R Remote Control .................................................... 26 S Safety Specifications .............................................. 5 Warnings .................................................... 5 Settings .............................................................. 48 Setup ................................................................. 13 Silent Format ....................................................... 10 Standard S-VHS cable .......................................... 23 Standard Video Controls ....................................... 27 Aligning the Image ..................................... 29 Automatic Gain Control .............................. 35 Changing Format marking number ............... 43 Compare ................................................... 40 118 Flicker free on/off ....................................... 38 Focus ........................................................ 29 Frame store and compare ............................ 40 Gain Control .............................................. 35 Locking the Keyboard ................................. 27 Manual Gain Control .................................. 35 Mechanical Iris ........................................... 28 Off ........................................................... 27 On ........................................................... 27 White Balance ........................................... 30 Standard Y/C cable ............................................ 23 Status Menu ........................................................ 73 Background ............................................... 75 Camera Direction ....................................... 76 IVS Film Counter Mode ............................... 77 IVS Film Counter On/Off ............................. 76 IVS Film Counter Perf .................................. 78 IVS Film Counter Reset ................................ 80 IVS Film Counter Set ................................... 78 Position ..................................................... 74 Size .......................................................... 75 Status ........................................................ 74 Store image ........................................................ 66 Store Settings ...................................................... 50 Switching between meter and feet ......................... 79 U Undo .................................................................. 51 User Bits Menu .................................................... 87 Background ............................................... 89 Exit ........................................................... 90 Position ..................................................... 88 Size .......................................................... 89 TC UBits .................................................... 88 Index T Technical Data ................................................... 114 Text Menu ........................................................... 91 Background ............................................... 93 Exit ........................................................... 94 Position ..................................................... 92 Size .......................................................... 93 Text ........................................................... 92 Time Code Film related ....................................... 84, 105 Video related .................................... 84, 105 Time Code Menu ................................................. 81 Background ............................................... 83 Exit ........................................................... 86 Frame Counter ........................................... 84 Position ..................................................... 82 Size .......................................................... 83 TC Time ..................................................... 82 Tungsten Lighting ................................................. 31 V Vertical Position Fine Adjustment .......................... 102 Video Adjust Menu .............................................. 53 BNC Connectors output ............................... 62 Display Mode ............................................ 65 Exit ........................................................... 67 Exposure time video assist same as film ......... 59 Flicker free on/off ....................................... 63 Line interpolation on/off .............................. 64 Manual Gain Control On/OFF ..................... 54 Manual Gain increase/decrease .................. 55 Manual White Balance blue increase/decrease ... 58 Manual White Balance red increase/decrease .. 57 Mini-Monitor Output ................................... 60 Store image ............................................... 66 White Balance ........................................... 56 Y/C-Output ................................................ 61 Video Electronic complete .............................. 9, 114 119 Index Video related Time Code ...................................... 84 Video with Data Composite Video Output ............................. 22 Mini Monitor Output ............................ 22, 25 Y/C Output ............................................... 23 VITC Line Menu ................................................. 105 Exit ......................................................... 107 Position 1 ................................................ 106 Position 2 ................................................ 107 VITC ....................................................... 106 W Warnings ............................................................. 5 Weight ............................................................. 114 White Balance ............................................. 30, 56 Auto White Balance .................................... 30 changing blue ..................................... 31, 34 changing green .......................................... 31 changing red ...................................... 31, 33 Indoor ....................................................... 30 Manual .............................................. 30, 31 Outdoor ............................................. 30, 31 White Line Menu ............................................... 109 Exit ......................................................... 113 Position ................................................... 112 White Line ............................................... 112 Width of the Inserter/Antiflicker Module ............... 114 Y Y/C Output ............................................ 21, 23, 61 3-way Y/C cable........................................ 24 standard Y/C cable .................................... 23 120 Germany ............................... Arnold & Richter Cine Technik Türkenstraße 89 D-80799 München phone: (089) 3809-0 fax: (089) 3809-1244 E-mail: [email protected] USA ........................................ ARRI Inc. (East Coast) 617, Route 303 Blauvelt, New York 10913 phone: (845) 353 14 00 fax: (845) 425 12 50 E-mail: [email protected] ARRI Inc. (West Coast) 600 North Victory Blvd. Burbank, California 91502 phone: (818) 841 70 70 fax: (818) 848 40 28 E-mail: [email protected] Italy ........................................ ARRI ITALIA S.R.L. Viale Edison 318 20099 Sesto S. Giovanni (Milano) phone: (02) 26 22 71 75 fax: (02) 242 16 92 E-mail: [email protected] ARRI ITALIA S.R.L. Via Placanica, 97 00040 Morena (Roma) phone: (06) 79 89 02 02 fax: (06) 79 89 02 39 ARRI Service ARRI Service Canada .................................. ARRI Canada Ltd. 415 Horner Avenue, Unit 11 Etobicoke, Ontario Canada M8W 4W3 phone: (416) 255 33 35 fax: (416) 255 33 99 E-mail: [email protected] GB ........................................... ARRI (GB) Ltd. 2 Highbridge Oxford Road Uxbridge Middlesex, UB8 1LX phone: (0) 1895 457 000 fax: (0) 1895 457 001 E-mail: [email protected] 121 SUB MENU > LOAD SET STORE SET (CONFIRM BY E) SUB MENU 4 5 ALL STANDARD EXIT Load/Store Submenu > VID ADJ MGC OFF -VALUE WB MAN -RED 30 -BLUE 39 EXPOSE 1800 MM- DAT ON Y/C-DAT ON BNC-OUT VBS FR ON LINE INTEREP.ON MODE LIVE -STORE EXIT Video-Adjust Submenu SUB MENU > FORMAT 1 POSITION EDGE WHITE LEVEL 3 OUTSIDE FULL EXIT Format Marking Submenu SUB MENU > STATUS POSITION SIZE BACKGROUND CAM-DIR IVS-FILM COUNTER -MODE -PERF -SET -RESET EXIT SUB MENU ON SMALL BOXED FWD ON DOWN 4 Status Submenu > TC TIME POSITION SIZE BACKGROUND FRAME COUNTER EXIT SUB MENU ON SMALL BOXED > TC UBIT ON POSITION SIZE SMALL BACKGROUND BOXED EXIT FILM TC Time Submenu TC User Bit Submenu MAIN MENU > LOAD/STORE VIDEO ADJUST FORMAT MARKING STATUS TC TIME TC USER BIT TEXT PULL DOWN DISPLAY VITC LINE WHITE LINE Main Menu SUB MENU SUB MENU > Text ON POSITION SIZE SMALL BACKGROUND BOXED Exit > PULL DN. ON POSITION SIZE SMALL BACKGROUND BOXED EXIT Text Submenu Pull Down Submenu SUB MENU SUB MENU > DISPLAY VERT. POS. WHITE LEVEL INVERSE EXIT 3 > VITC POS.1 POS.2 EXIT SUB MENU ON 10 12 > WHITE L. ON POS. 11 EXIT 2 OFF Display Submenu VITC Line Submenu White Line Submenu • Adjustment wheel for iris IVS lens • Y/C out (”normal video” and ”video with data”) Identnumber for Instruction Manual: K 5.58233.0 available languages German English © ARRI/KVW Technical data are subject to change without notice Printed in Germany ARNOLD & RICHTER CINE TECHNIK TÜRKENSTR. 89 • D-80799 MÜNCHEN • TEL. (089) 3809-0 FAX (089) 3809 - 1244 • http://www.arri.com