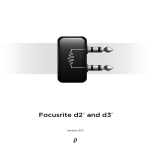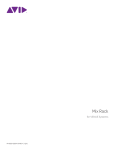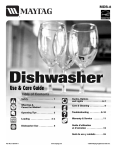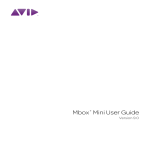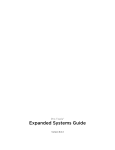Download Avid Technology Eleven Rack Specifications
Transcript
Eleven Rack & Pro Tools ® ® Version 8.0.4 Legal Notices This guide is copyrighted ©2010 by Avid Technology, Inc., (hereafter “Avid”), with all rights reserved. Under copyright laws, this guide may not be duplicated in whole or in part without the written consent of Avid. 003, 96 I/O, 96i I/O, 192 Digital I/O, 192 I/O, 888|24 I/O, 882|20 I/O, 1622 I/O, 24-Bit ADAT Bridge I/O, AudioSuite, Avid, Avid DNA, Avid Mojo, Avid Unity, Avid Unity ISIS, Avid Xpress, AVoption, Axiom, Beat Detective, Bomb Factory, Bruno, C|24, Command|8, Control|24, D-Command, D-Control, D-Fi, D-fx, D-Show, D-Verb, DAE, Digi 002, DigiBase, DigiDelivery, Digidesign, Digidesign Audio Engine, Digidesign Intelligent Noise Reduction, Digidesign TDM Bus, DigiDrive, DigiRack, DigiTest, DigiTranslator, DINR, D-Show, DV Toolkit, EditPack, Eleven, HD Core, HD Process, Hybrid, Impact, Interplay, LoFi, M-Audio, MachineControl, Maxim, Mbox, MediaComposer, MIDI I/O, MIX, MultiShell, Nitris, OMF, OMF Interchange, PRE, ProControl, Pro Tools M-Powered, Pro Tools, Pro Tools|HD, Pro Tools LE, QuickPunch, Recti-Fi, Reel Tape, Reso, Reverb One, ReVibe, RTAS, Sibelius, Smack!, SoundReplacer, Sound Designer II, Strike, Structure, SYNC HD, SYNC I/O, Synchronic, TL Aggro, TL AutoPan, TL Drum Rehab, TL Everyphase, TL Fauxlder, TL In Tune, TL MasterMeter, TL Metro, TL Space, TL Utilities, Transfuser, Trillium Lane Labs, Vari-Fi Velvet, X-Form, and XMON are trademarks or registered trademarks of Avid Technology, Inc. Xpand! is Registered in the U.S. Patent and Trademark Office. All other trademarks are the property of their respective owners. Product features, specifications, system requirements, and availability are subject to change without notice. Guide Part Number 9329-62648-00 REV A 06/10 Documentation Feedback At Avid, we are always looking for ways to improve our documentation. If you have comments, corrections, or suggestions regarding our documentation, email us at [email protected]. Welcome to Pro Tools LE and Eleven Rack Read this guide if you are new to Pro Tools® or are just starting out making your own music. Inside, you’ll find examples of how to record, compose, mix, and produce your own music in Pro Tools. One quick question: Have you installed Pro Tools yet? If not, follow the Eleven Rack Quick Setup instructions or the detailed Eleven Rack User Guide to install software and your Eleven|RackTM hardware. Do not connect your Eleven Rack to your computer until you’ve installed Pro Tools from your installer disc as described in the Eleven Rack Quick Setup instructions. Connect Headphones, a Mixer, or Powered Monitors You have to be able to hear your music, so plug in some headphones or a monitoring system. Before you power on Eleven Rack, make sure any connected amplifiers or powered monitors are turned off or muted. Plug headphones into the jack on the front panel. If your headphones have an 1/8-inch plug, use an 1/8-inch to 1/4-inch adapter. If you’re setting up to listen through a mixer/P.A., or powered monitors, connect them to the XLR monitor outputs Main Out L and R on the back panel (L to left, R to right). Headphones To mixer -or- To powered monitors Main outputs (L/R) L R Welcome to Pro Tools LE & Eleven Rack 1 Listen to the Demo Session To get started, you can use the Demo Session to see and hear many of the things you’ll soon be doing in Pro Tools. (If you want to start recording guitar right away, skip to “Record Yourself” on page 5) The Demo Session also gives you sound to play so you can test your headphones or speakers. To install and open the Demo Session: 1 Put the Pro Tools LE® Installer disc in your DVD drive and do one of the following: • On a Mac, open the Additional Files folder, then open the Demo Sessions Installer folder. Double-click the Install LE Demo Session.pkg, then follow the instructions on-screen to install the Demo Session. Make a note of where you install it. – or – • On Windows, open the Additional Files folder, then open the Demo Sessions Installer folder. Double-click LE Demo Session Setup.exe, then follow the instructions on-screen to install the Demo Session. Make a note of where you install it. For best performance, we recommend using an external hard drive for Pro Tools recordings. But if you don’t have an external hard drive yet, it’s OK to put the Demo Session on your system drive. 2 Launch Pro Tools LE by clicking its icon in the Dock (Mac) or double-clicking its icon on your desktop (Windows). If this is the first time you’re launching Pro Tools, enter your Authorization Code (located on the back of your Eleven Rack DVD wallet). This is only required the first time you launch Pro Tools. 3 Next, do either of the following depending on what you see on-screen: • If the Quick Start dialog appears, click Open Session, then click OK. Navigate to the file “Filtered Dream” and select it (it’s in the folder “Filtered Dream Demo Session”), then click Open. Open Session Quick Start dialog, Open Session – or – • If the Quick Start dialog does not appear, choose File > Open Session (click the File menu to choose Open Session), then open the file “Filtered Dream.” If you didn’t install the file in a specific place, it can be found in the following default locations: Mac Macintosh HD/Pro Tools LE Demo Session Windows C:\Program Files\Digidesign\Pro Tools 2 Eleven Rack & Pro Tools Pro Tools opens the session, which should look similar to the following: Toolbar Edit window Eleven Rack Control window Tracks 4 For now, go ahead and close the Eleven Rack Control window; we’ll get to that soon. Play and Listen To play the Demo Session: 1 On the front of the Eleven Rack, turn the Volume knob counter-clockwise to a low level (less than 3.0 on the display). Volume/Monitor Level 2 To start and stop Pro Tools, press the Spacebar, or click the Play and Stop buttons on-screen. (These buttons are located at the top of the Edit window; you can also have them appear in their own Transport window by choosing Window > Transport.) Stop Play Stop Play Stop and Play controls in Edit window (left) and Transport window (right) 3 While the session plays, gradually raise the Volume knob until you reach a good listening level. Welcome to Pro Tools LE & Eleven Rack 3 4 Explore Pro Tools while the demo plays by using the zoom and Track view controls to zero in on different tracks: Zoomer Vertical Click to select the Zoomer tool and then drag-select to zoom in. (Double-click the Zoomer tool to zoom back out again) Horizontal Click the Horizontal and and Vertical Zoom buttons to adjust size and length of what is shown in tracks Click the Track Options selector and choose a display height 5 Next, click the Window menu and choose Mix (Window > Mix). The Mix window shows tracks in vertical channel strips. Mix window Tracks The Edit window and the Mix window are the two main work areas in Pro Tools. Throughout the rest of this guide, you’ll see examples of both windows being used for different types of production work. (To learn about the Eleven Rack Control window, see the Eleven Rack User Guide.) 6 Press the Spacebar or click the Stop button to stop playback. 7 When you’re through checking out the Demo Session, choose File > Close Session. The Demo Session is a great example of a complete, finished project that has been arranged, edited, and mixed. You don’t need to return to the Demo Session for anything else in this guide, but you might want to check it out again later, after you’ve been introduced to a few more Pro Tools features. If you want to return to the Demo Session or any recent one, click File > Recent and choose the Demo Session (if it is still one of your most recently opened sessions), or choose File > Open and open it that way. 4 Eleven Rack & Pro Tools Record Yourself In this section you're going to create a new session, then record yourself playing guitar through an Eleven Rack Rig. Create a New Session from a Template Session templates save you the time of having to create tracks and effects, and assign signal routing. The template shown in this example (named “Guitar Tracking”) is one of three provided that consist of audio tracks, instrument tracks, effects and busses tailored specifically for recording (or tracking) guitar. To create a new session from a template: 1 Do one of the following: • If you followed the previous section and closed the Demo Session, choose File > Open, navigate to the Session Template file “Guitar Tracking” and select it, then click Open. – or – • If you just launched Pro Tools and the Quick Start dialog appears, select Create Session From Template, then click the Session Template pop-up menu and select the Eleven Rack category. Select the Session Template file Guitar Tracking from the list and click OK. Session Template pop-up menu Session Template list Quick Start dialog 2 In the New Session From dialog, leave the settings unchanged and click OK. 3 When the Save New Session As dialog appears, name the session, choose where you want to save the session and click Save. 4 Make sure the Mix window is open by choosing Window > Mix. Welcome to Pro Tools LE & Eleven Rack 5 5 In the middle of the E.Guitar track’s channel strip notice where it says Eleven Rig L/R (Stereo). This shows which Input channel is assigned to this track. (To specify a different input channel, click the Input Path selector and choose the other channel.) Input Path selector 6 Click the E.Guitar track’s Record Enable button. Record Enable button Record enabling a track in the Mix window 7 Next, choose Options > Low-Latency Monitoring. This setting is highly recommended when tracking through the Eleven Rig (it provides the best way to hear your guitar while recording to be able to get the right “feel.”) 8 Now turn your guitar’s volume knob(s) up about halfway and play a few chords or leads. You should be able to hear the guitar through Pro Tools! 6 Eleven Rack & Pro Tools Select a Rig Eleven Rack stores combinations of amps, cabinets, and effects as Rigs. You can quickly load any of the preset Rigs, and save your own custom combinations. To select a Rig using the Librarian: 1 Choose Window > Eleven Rack (click the Window menu and choose Eleven Rack) to open the Eleven Rack Control window. 2 In the Eleven Rack Control window, click on the Rig bank/number display. The Librarian window opens, showing all available Rigs in the current bank. (You can use the Bank menu to switch between the Factory and User banks.) Rig Volume tab Rig bank/ number display Bank menu Selected Rig name Librarian window Selecting a Rig in the Eleven Rack Control window 3 Click a Rig name in the Librarian window and play a little to hear that sound or any other Rig. 4 When you’ve found the sound that’s closest to what you want, click Done to return to working in Pro Tools. Welcome to Pro Tools LE & Eleven Rack 7 Record Some Guitar To record your guitar with Eleven Rack: 1 Go back to the Pro Tools Mix window. 2 Strum your guitar, and watch the meter in the Pro Tools track to see if you need to adjust the Rig volume by using the Rig Volume tab. (Don’t move the on-screen fader to try and adjust input level because it isn’t going to have any effect; the on-screen fader is only for setting your listening level.) Up and Down Arrow keys Rig volume being controlled by the Rig Volume tab 3 Click on the Up Arrow key until the on-screen track meter shows green most of the time, or yellow for your louder passages (the Rig Volume tab lets you set and control the overall Rig volume). • If the track meter shows red, gain is too high; lower the Rig volume (Down Arrow key). • If you barely see green in the track meter, Rig volume is too low. Track meter 4 In the toolbar (or in the Transport window) click the Return to Zero button to jump back to the start of the session, then click the Record button. This tells Pro Tools that you’re happy with your levels and are ready to record (think of the Transport Record button as a “master” record enable button). Return to Zero Play Record 5 Choose Window > Edit so you can watch what happens when you record. 8 Eleven Rack & Pro Tools 6 When you are ready to start recording, click Play on the Transport window or press the Spacebar. After you’ve pressed the Spacebar, you’ll hear 2 bars of “click, click, click...” (it’s the Click track playing a 2 bar count off before recording begins). Your Eleven Rack session templates already include a Click track with Count off enabled. For more information on using a click track/metronome, see the “Using a Click (Metronome)” section on Page 11. To learn even more about recording with a click, see the Pro Tools Reference Guide. 7 To stop, press the Spacebar or click Stop. Here’s what Pro Tools looks like after a track has been recorded and the transport has been stopped. Fresh guitar! After you’ve recorded, it’s time to listen back. Listen to Your Work To play back a recorded track: 1 Click the track’s Record Enable button again to take it out of Record mode. 2 If you used a Click track to record but don’t want to hear it during playback, click the M (Mute) but- ton on the Click track, or disable the Click by deselecting the Metronome Click button so it’s highlighted blue in the Transport window. (Also, in the Click/Countoff Options dialog (Setup > Click/Countoff), you can enable the Only During Record option to have the click while recording, but not while playing back.) 3 Click Play in the Transport window or press the Spacebar to start playback. 4 When you want to stop, press the Spacebar or click Stop. When you’re happy with a take, go ahead and save the session (File > Save) and then proceed to “Record More Guitar (Overdub)” on page 10. If you’re not happy with your take, you can undo it. Choose Edit > Undo Record Audio once you have recorded an audio track and the transport has stopped. (Or, press Command+Z (Mac) or Control+Z (Windows). Welcome to Pro Tools LE & Eleven Rack 9 Record More Guitar (Overdub) This section shows you how to layer multiple guitar tracks in multiple recording passes (known as overdubbing). For variety, we’re going to record this track in mono. Create a Track Pro Tools tracks are where audio, MIDI and other elements get recorded and edited within a session. Before you can record, you need to create one or more tracks. To prepare an audio track for recording: 1 In a Pro Tools session, choose Track > New. 2 To record a guitar track (as in our example), set the New Track dialog for 1 Mono Audio Track, and click Create. (If you want to record a stereo rig, create a stereo audio track.) Creating a new mono audio track 3 Make sure the Mix window is open by choosing Window > Mix. 4 Using the Input Path selector on the new track, set the input of the channel to Eleven Rig L (Mono). Input Path selector Eleven Rig L (Mono) Input channel 5 Click the new track’s Record button so you can hear yourself again. 6 Click on the track name to select the newly created track, choose Window > Eleven Rack, and then choose a new tone (Rig) from the Rig Settings menu. 7 With your new track set up and record enabled, and your 2nd tone chosen, click the Transport Record button again. 8 Now click Play in the Transport window or press the Spacebar to start recording. It might take a few tries to get the right balance between the previously recorded track and the new one (Now you can use the on-screen fader to raise or lower the playback level of the previously recorded track). 9 When you want to stop, press the Spacebar or click Stop. 10 Click the track’s Record Enable button again, click Return to Zero and then press the Spacebar again to listen back. Balance the playback levels of the tracks using their on-screen faders. 10 Eleven Rack & Pro Tools Recording with a Microphone This section shows how to connect a microphone and record yourself singing or playing an acoustic instrument. To hook up a microphone: Plug a mic into a Mic input on the front of your Eleven Rack. For more information, refer to your Eleven Rack User Guide. To prepare an audio track for recording: 1 In a Pro Tools session, choose Track > New. 2 Set the New Track dialog for 1 Mono Audio Track, and click Create. Creating a new mono audio track 3 Make sure the Mix window is open by choosing Window > Mix. 4 Using the Input Path selector on the new track, set the input of the channel to Mic In (Mono). To record an audio track: 1 Click the track’s Record Enable button. 2 Choose Track > Input Only Monitoring. This lets you listen to your incoming signal so you can “set your levels.” 3 On the Eleven Rack, turn the Volume knob to the level you want. 4 Sing into your mic, and watch the meter in the Pro Tools track while you raise the Gain knob on the Eleven Rack. This lets you listen to your incoming signal so you can “set your levels.” 5 In the toolbar (or in the Transport window) click the Return to Zero button to jump back to the start of the session, then click the Record button. 6 Choose Window > Edit so you can watch what happens when you record. 7 Click Play or press the Spacebar to start recording. To stop, press the Spacebar or click Stop. Welcome to Pro Tools LE & Eleven Rack 11 Using a Click (Metronome) A click track (also known as a metronome) gives you a steady time reference while recording guitar tracks. Eleven Rack session template sessions include a click track already added and ready to go. Pro Tools also provides a menu command to quickly add a click track in one step. To create a click track in a new session, you can quickly add one by choosing Track > Create Click Track. Pro Tools creates a new Auxiliary Input track named “Click” with the Click plug-in already inserted. To use a click track: 1 Choose View > Mix Window to display the Mix window. 2 At the top of the track, select the Click plug-in. 3 In the Click plug-in window, click the Librarian menu and pick a sound. You can pick a cowbell, sidestick, and other common click sounds. Librarian menu Creating a Click Track 4 Select View > Transport > MIDI Controls to view the MIDI controls in the Transport window. 5 Click the Metronome Click button so it’s highlighted blue. Deselected Count Off button Highlighted Metronome Click button 6 Now click Play in the Transport window or press the Spacebar to listen to the click. 12 Eleven Rack & Pro Tools To silence the click track: Do one of the following: • Mute the Click track by clicking the M (Mute) button on the Click track. – or – • In the Transport window, deselect the Metronome Click button so it’s not highlighted blue. Then deselect the Count Off button so it’s not highlighted. (Doing both silences the click track and turns off the Count Off.) Setting the Tempo You can specify the session tempo to make the Click faster or slower. To adjust the tempo do the following: 1 Choose View > Rulers > Tempo. See where it says “Tempo” in the Edit window? Click on the plus symbol (+) that appears next to it. Then type the tempo you want in the Tempo Change dialog and click OK. Add Tempo Change symbol (+) Default tempo is 120 BPM 2 Press the Spacebar or click the Play button to listen to your click play back at a different speed. Re- peat the previous steps if you need to enter a different tempo. 3 Press the Spacebar again or click Stop when you’re done. Welcome to Pro Tools LE & Eleven Rack 13 Composing Music with MIDI What’s MIDI? MIDI (Musical Instrument Digital Interface) data isn’t audio, and it has no sound of its own. MIDI is just a way for musical devices like virtual instrument plug-ins, MIDI controllers, and MIDI sequencers to talk to one another. Hardware MIDI instruments connect via MIDI cables to the MIDI inputs and outputs on your audio interface or MIDI interface. Virtual instruments are inserted as plug-ins on Instrument tracks in Pro Tools and accessed directly from within Pro Tools. If you don't have a MIDI Controller, skip to “Mix and Change Your Sounds” on page 16. Make Beats and Compose with a MIDI Controller Here we’ll show you how to compose with a MIDI controller/keyboard (you can also compose using just the mouse) using the Session Template file named “Full Session.” To record MIDI on an Instrument track: 1 Choose File > Open, navigate to the Session Template file “Full Session” and select it, then click Open. 2 Make sure your Eleven Rack is connected to your computer. 3 Use MIDI cables to connect your MIDI controller/keyboard directly to the MIDI ports on the back of the Eleven Rack. (For details, see the Eleven Rack User Guide.) 4 Choose View > Mix Window to display the Mix window, then navigate to the Drums channel strip. 5 Click the Track Insert selector near the top of the Instrument track and choose Xpand!2 from the In- strument sub-menu. Pro Tools inserts the plug-in on your track and opens its plug-in window. Track Insert selector Inserting Xpand!2 on a track (left) and the Xpand!2 plug-in window (right) 14 Eleven Rack & Pro Tools 6 Click the Librarian menu and choose a preset sound from the Drums sub-menu. 7 Select Options > MIDI Thru. (Verify that MIDI Thru is checked, if not select it to “check” it.) 8 Click the Record Enable button to enable the Instrument track for MIDI recording. 9 Now play your MIDI controller/keyboard and hear the drum sound. Pick another drum sound if you want by choosing a new patch from the Drum sub-menu. 10 In the Transport window, click Return to Zero to start recording from the beginning of the session. You can also record to a selection in a track or from the cursor location in the Edit window. 11 If you want to record to the metronome or click track included with this session, configure the Click and session tempo (see “Using a Click (Metronome)” on page 12). 12 When you are ready to start recording, click Play or press the Spacebar. To stop, press the Spacebar or click Stop. Instrument track with MIDI data (the drum line) 13 Click the track Record button again to take it out of record enable and play back what you just recorded. If this sort of composition interests you, see the Pro Tools Reference Guide (Help > Pro Tools Reference Guide) to learn more about virtual instruments and composition in Pro Tools, including Loop Playback, and how you can apply all sorts of other musical treatments to your rhythms, sounds, and patterns. Welcome to Pro Tools LE & Eleven Rack 15 Mix and Change Your Sounds Your Pro Tools LE system comes supplied with a wealth of plug-ins that you can use to change the sounds you’ve recorded. This section shows one example of how plug-ins can effect, or process your sound by showing how to use EQ on one track. (Virtual instruments are plug-ins that make sound, and you can learn how to use them in “Composing Music with MIDI” on page 14). To finish up we’ll fade out the ending. EQ An equalizer, or EQ, shapes and manipulate a sound's frequency spectrum. It’s one way to give your guitar sound more low-end punch, or more bite on the highs or upper-mids. To apply EQ to a track: 1 Choose Window > Mix. 2 In the top part of the track you want to EQ, click a Track Insert selector and choose EQ 3 4-Band (stereo) from the EQ sub-menu. Pro Tools inserts the plug-in on your track and opens its plug-in window. Track Insert selector Inserting EQ on a track (left) and the EQ 3 4-Band (mono) plug-in window (right) 3 Press the Spacebar to start playback. 16 Eleven Rack & Pro Tools 4 In the plug-in window, click the Librarian menu (shown below) and choose an available Settings File (preset) from the list. Librarian menu 5 Choose other presets and you can hear what their settings do to your sound. Try out different plug-ins to start learning about the different colors you have at your disposal. (The electronic Audio Plug-Ins guide is installed in your Documentation folder, and it’s a great place to learn more about EQ, delay (echo) and other types of effects.) 6 Press the Spacebar again to stop playback. Fade Out To put the finishing touch on a song it’s sometimes nice to go with the classic fade out. Here’s an example of how to use mix automation to fade out a track. (There are many other ways to create fades described in the Pro Tools Reference Guide.) To do a fade out: 1 First, locate the Master Fader track provided in the session template. Make sure you’re in the Edit window. Master Fader track Master Fader in the session Welcome to Pro Tools LE & Eleven Rack 17 2 In the Master Fader track, click with the Grabber tool (it’s in the toolbar) at the place you’d like the fade to start. This creates a white dot or “breakpoint.” Grabber tool 3 Click again with the Grabber a little later in the track, and drag that new breakpoint down to its lowest possible position, so it looks something like this: First breakpoint Second breakpoint Fade out 4 Switch to the Selector tool (click the I-beam-looking tool in the Toolbar), then click to place the cur- sor a few seconds or a few measures before the first breakpoint of your fade. 5 Press the Spacebar to hear the fade out. Choose Window > Mix and watch the on-screen fader as it moves in accordance with the automation breakpoints and fade out. Pro Tools lets you automate almost any parameter on any track (this is how many cool effects are achieved, including filter sweeps, auto-pan, and more). Regardless of what you automate, you can edit breakpoint automation using many of the same tools we use to edit audio, such as the Pencil and the Trimmer. You can also use the on-screen faders and knobs to “perform” automation instead of writing it manually. You can learn more about how to record and edit your control moves in the Pro Tools Reference Guide. 18 Eleven Rack & Pro Tools Get Your Music Out to the World After you’ve finished recording and editing tracks in a Pro Tools session you’re ready to mix down. In these pages you’ll see how to do this using the Pro Tools Bounce to Disk feature to combine all the tracks that make up a session into a single “master” audio file. After the new audio file has been bounced to disk, you can burn it to a CD or convert it to MP3 using a CD burning application like iTunes. To create a stereo master from a session: 1 Use the Selector to click-drag the length of the session in the Timeline, or on a track. (You may want to use the Filtered Dream Demo Session the first time you try to Bounce to Disk.) Selector Timeline Session audio selected and ready to Bounce to Disk 2 Choose File > Bounce to > Disk. 3 In the Bounce Options dialog, do the following to create a CD-compatible 2-track of your audio: • Choose Outputs 1–2 as the Bounce Source. • Choose BWF (.WAV) for the File Type. • Choose Stereo Interleaved for the Format. • Choose 16 for the Resolution and 44100 for the Sample Rate. If you need to bounce directly to MP3 format, you can add the MP3 Option to your Pro Tools system. Check the Avid Online Store (http://shop.avid.com), or contact your Pro Tools dealer if you’d like more information. To learn more about the other options in the Bounce to Disk dialog, see the Pro Tools Reference Guide. Welcome to Pro Tools LE & Eleven Rack 19 4 Choose Convert after Bounce, and click Bounce. (If you make no selection, your entire session will bounce from start to finish.) Bounce options (shown set to create audio CD burnable tracks) 5 In the Save Bounce As dialog, name your bounce and pick where it should be saved, then click Save. Pro Tools begins bouncing to disk. Pro Tools bounces are done in real time, so you hear audio playback of your mix during the bounce process (you cannot adjust any Pro Tools controls during a bounce). After Mixdown, Mastering After the bounce is completed, you will have an audio file that you can convert to MP3 using most common CD burning software. Converting to MP3 lets you listen to it on your iPod, post on your site, or send via email. Or, use the burner software to write the file to an audio CD that can be played on standard CD players. Listening to a reference CD in an environment other than your studio is a timetested way to see how your mix translates to other systems or listening environments. 20 Eleven Rack & Pro Tools Import a Song from a CD This section shows you how to import a track from a CD into a Pro Tools session. What we show you here lets you import an entire song or individual tracks, as well as loops (beats, drum patterns, or other pre-recorded musical building blocks) that you can use to build compositions from scratch. You can even use this capability to import a song you just finished so that you can jam along, edit it into a loop to use for another composition, or to further process it to “master” your project. Pro Tools has a powerful feature called Elastic Audio. Elastic Audio can change the speed of audio without changing pitch or change the pitch of a track without changing its speed. This is very handy for learning or transcribing riffs and solos. For more information, see the Pro Tools Reference Guide. To create a new session: 1 Do one of the following: • If you already have a session open, choose File > Close. Now choose File > New Session. In the New Session dialog, choose Create Blank Session, then click OK. • If you just launched Pro Tools and the Quick Start dialog appears, select Create Blank Session, then click OK. 2 In the Name the Session dialog, choose where you want to save the session, and then name it and click Save. 3 After Pro Tools opens the new session, choose Window > Edit so the Edit window is displayed. It will look something like this: Transport window The Edit window, with the Transport window showing in the foreground To import a song from CD: 1 Put the source CD into your computer’s CD/DVD drive. 2 In Pro Tools, choose Window > Workspace to open the Workspace browser. Welcome to Pro Tools LE & Eleven Rack 21 3 In the Workspace browser, click the Audio CD’s Expand/Collapse icon to show the files on the CD. 4 Click an item (track) to select a song on the CD. Workspace Tip: Click the speaker icon to audition a selected song; press the Spacebar to stop. 5 Drag the item from the Workspace to the open area in the middle of the Edit window; Pro Tools creates a new audio track containing the song. The song appears in its new track where you let go of the mouse. Region List Audio Track You can also drag items from the Workspace to the Region List and then later drag them into the track area. This lets you assemble a collection of audio for later use in different tracks or even the same track. 6 Close the Workspace browser, then press the Spacebar to begin playing back the song in Pro Tools (see “Play and Listen” on page 3). Learn More We hope this quick introduction has inspired you to make music with Pro Tools. To learn more about any of the topics presented, check the Pro Tools Reference Guide. Search for any terms you’re curious about. You can also watch any of the video tutorials included with your package or online at our website (www.avid.com). 22 Eleven Rack & Pro Tools Avid Technical Support (USA) Product Information 2001 Junipero Serra Boulevard Daly City, CA 94014-3886 USA Visit the Online Support Center at www.avid.com/support For company and product information, visit us on the web at www.avid.com
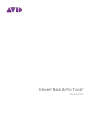
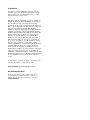


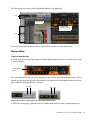
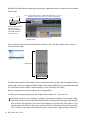
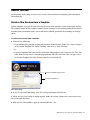
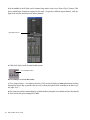

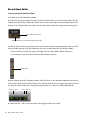
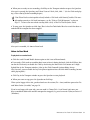
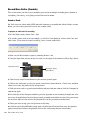
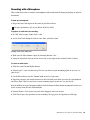
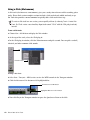
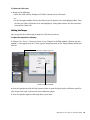

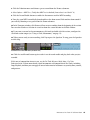
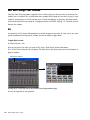
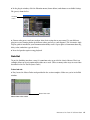

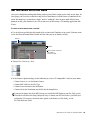
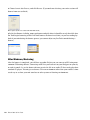

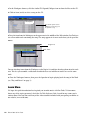
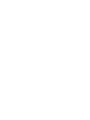



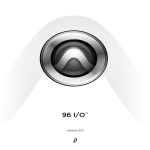
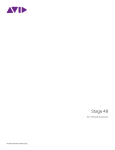
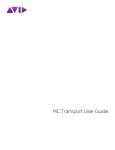
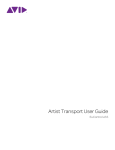
![Stage 48 - akmedia.[bleep]digidesign.](http://vs1.manualzilla.com/store/data/007247961_1-0fc36f720a3108317a47260e3de3799a-150x150.png)