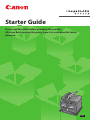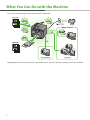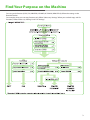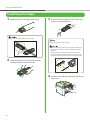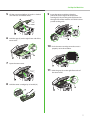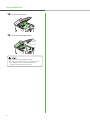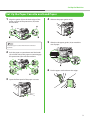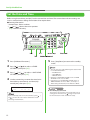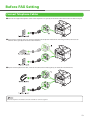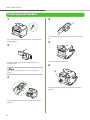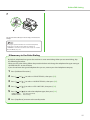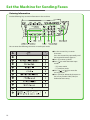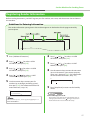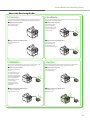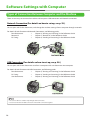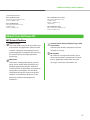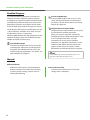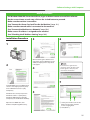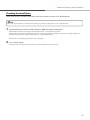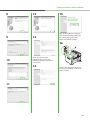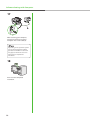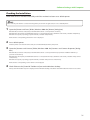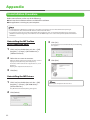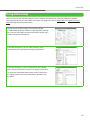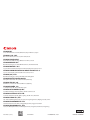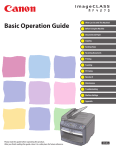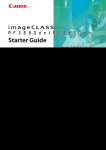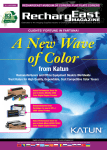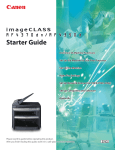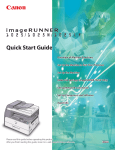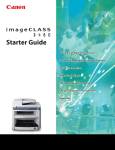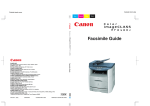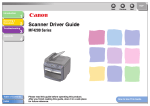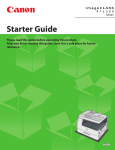Download Canon Scanner MF4200
Transcript
Starter Guide Please read this guide before operating this product. After you finish reading this guide, store it in a safe place for future reference. ENG Unpacking the Machine Remove all shipping tape and packing materials from the machine. 1 4 9 10 2 5 11 3 6 7 When carrying the machine, grip the handles on both left and right sides of the machine and lift it carefully, as shown in the illustration below. 8 Contents What You Can Do with the Machine��������������������������������������������������������������������������������������������������������������������������������2 Find Your Purpose on the Machine���������������������������������������������������������������������������������������������������������������������������������3 Set Up the Machine������������������������������������������������������������������������������������������������������������������������������������������������������������4 Do You Have Everything?���������������������������������������������������������������������������������������������������������������������������������������������������������������������������������4 Optional Components������������������������������������������������������������������������������������������������������������������������������������������������������������������������������������������������4 Manuals for the machine�������������������������������������������������������������������������������������������������������������������������������������������������������������������������������������������5 Install Toner Cartridge���������������������������������������������������������������������������������������������������������������������������������������������������������������������������������������6 Set Up the Paper Cassette and Load Paper�����������������������������������������������������������������������������������������������������������������������������������������������9 Connect the Power Cord, Turn On the Machine����������������������������������������������������������������������������������������������������������������������������������� 11 Set the Date and Time������������������������������������������������������������������������������������������������������������������������������������������������������������������������������������ 12 Before FAX Setting���������������������������������������������������������������������������������������������������������������������������������������������������������� 13 Connect Telephone Cables�������������������������������������������������������������������������������������������������������������������������������������������������������������������������� 13 Install Optional Handset������������������������������������������������������������������������������������������������������������������������������������������������������������������������������� 14 If Necessary to Use Pulse Dialing ������������������������������������������������������������������������������������������������������������������������������������������������������������������������ 15 Set the Machine for Sending Faxes������������������������������������������������������������������������������������������������������������������������������ 16 Entering Information������������������������������������������������������������������������������������������������������������������������������������������������������������������������������������������������ 16 Registering Sender Information����������������������������������������������������������������������������������������������������������������������������������������������������������������� 17 Guidelines for Entering Information������������������������������������������������������������������������������������������������������������������������������������������������������������������� 17 Set the Machine for Receiving Faxes��������������������������������������������������������������������������������������������������������������������������� 18 Select the Receive Mode that Suits Your Needs����������������������������������������������������������������������������������������������������������������������������������� 18 Set the Receive Mode������������������������������������������������������������������������������������������������������������������������������������������������������������������������������������ 18 About the Receiving Modes����������������������������������������������������������������������������������������������������������������������������������������������������������������������������������� 19 Software Settings with Computer�������������������������������������������������������������������������������������������������������������������������������� 20 Types of Connection Between Computer and the Machine������������������������������������������������������������������������������������������������������������ 20 Network Connection������������������������������������������������������������������������������������������������������������������������������������������������������������������������������������������������ 20 USB Connection��������������������������������������������������������������������������������������������������������������������������������������������������������������������������������������������������������� 20 About User Software CD������������������������������������������������������������������������������������������������������������������������������������������������������������������������������� 21 MF Driver & Toolbox�������������������������������������������������������������������������������������������������������������������������������������������������������������������������������������������������� 21 Bundled Program������������������������������������������������������������������������������������������������������������������������������������������������������������������������������������������������������� 22 Manual��������������������������������������������������������������������������������������������������������������������������������������������������������������������������������������������������������������������������� 22 Network Connection�������������������������������������������������������������������������������������������������������������������������������������������������������������������������������������� 23 Connect the Machine to a Network�������������������������������������������������������������������������������������������������������������������������������������������������������������������� 23 Automatic Setting����������������������������������������������������������������������������������������������������������������������������������������������������������������������������������������������������� 24 Manual Setting����������������������������������������������������������������������������������������������������������������������������������������������������������������������������������������������������������� 24 Installation Procedure���������������������������������������������������������������������������������������������������������������������������������������������������������������������������������������������� 25 Checking the Installation���������������������������������������������������������������������������������������������������������������������������������������������������������������������������������������� 27 USB Connection����������������������������������������������������������������������������������������������������������������������������������������������������������������������������������������������� 28 Installation Procedure���������������������������������������������������������������������������������������������������������������������������������������������������������������������������������������������� 28 Checking the Installation���������������������������������������������������������������������������������������������������������������������������������������������������������������������������������������� 31 Appendix��������������������������������������������������������������������������������������������������������������������������������������������������������������������������� 32 Uninstallation Procedure������������������������������������������������������������������������������������������������������������������������������������������������������������������������������ 32 Uninstalling the MF Toolbox (USB Connection only)������������������������������������������������������������������������������������������������������������������������������������ 32 Uninstalling the MF Drivers������������������������������������������������������������������������������������������������������������������������������������������������������������������������������������ 32 Using Online Help������������������������������������������������������������������������������������������������������������������������������������������������������������������������������������������� 33 What You Can Do with the Machine You can use the following functions with imageCLASS MF4270. Depending on the country of purchase, some default values may vary and some settings may not be available. Find Your Purpose on the Machine For using each function (COPY, FAX, PRINTER, SCANNER, PC FAXING, REMOTE UI), follow the settings in the flowchart below. For example, when you use copy function only, follow “Necessary Settings”. When you use both copy and fax functions, follow “Necessary Settings” and “Fax Settings”. Set Up the Machine Do You Have Everything? ● Machine ● Toner Cartridge ● Power Cord ● Telephone Cable ● Paper Cassette ● Dust Cover ● Destination Labels ● Document Feeder Tray ● USB Cable ● Starter Guide (This Document) ● Basic Operation Guide ● User Software CD ● Limited Warranty Notice* * Not available depending on the country of purchase ● Handset Clamps Optional Components ● Plugs with Pins ● Handset ● Handset Cradle Set Up the Machine Manuals for the machine ● Starter Guide: Machine set-up and software installation (This Document) ● Basic Operation Guide: Basic operation features ● Reference Guide: Total operation features ● Scanner Driver Guide : Scanner settings (User software CD) Set Up the Machine Install Toner Cartridge 1 Remove the toner cartridge from the bag. 3 Place the toner cartridge on a flat surface and pull the seal completely out. Do not open the drum protective shutter (A). Do not pull the seal out at an angle. – If toner is adhered on the removed seal, be careful that – your hands or clothes do not get dirty from touching the toner. If your hands or clothes get dirty from touching the toner, wash them immediately in cold water. Do not use hot water. If you do, the toner may be set permanently. 2 Gently rock the toner cartridge several times to evenly distribute the toner inside. 4 Hold the front side of the operation panel with your hands. Set Up the Machine 5 Lift the scanning platform (A) until it is locked. (You will hear an audible “click.”) 9 Insert the toner cartridge so that the protrusion on the right side of the toner cartridge (A) fits into the guide (B) located on the right side of the machine and slide it down parallel to the guide. 6 Hold the grip (A) on the right front side of the toner cover. 10 Push the toner cartridge to make sure it is properly set in the machine. 7 Open the toner cover. 11 Hold the grip (A) on the right front side of the toner cover. 8 Hold the toner cartridge by its handle (A). Set Up the Machine 12 Close the toner cover. 13 Lower the scanning platform. – Be careful not to get your fingers caught. – If you cannot close the toner cover, do not force it to close. Open the cover and make sure the toner cartridge is properly set in the machine. Set Up the Machine Set Up the Paper Cassette and Load Paper 1 Align the guides (B) on the both edges of the paper cassette to the protrusions (A) inside the machine. 4 Slide out the paper guide rail (A). 5 Slide the side paper guides (A) to match the Install the paper cassette with the front end tilted upwards. size of paper. 2 Push the paper cassette down until the hooks (A) on both sides of the paper cassette engage the protrusions (B) inside the machine. 6 Fan the paper stack and even the edges. 3 Open the front panel of the paper cassette. Set Up the Machine 7 Load the paper into the paper cassette with the print side up. Make sure the paper stack sits below the small fin (A) on the side paper guide. 8 Adjust the paper guide rail to match the size 11 Attach the document feeder tray on the document feeder. – The default paper size/type setting is <A4> and <PLAIN of paper. – – 9 Close the front panel of the paper cassette. 10 Match up the edge of the dust cover (A) and the edge of the paper cassette (B), and place the cover on top of the cassette. 10 PAPER>. When you load other size and/or type of paper, change the paper size/type setting. For details, see Chapter 2, “Document and Paper,” in the Reference Guide. For loading paper in the multi-purpose tray, see Chapter 2, “Document and Paper,” in the Reference Guide. If a printout falls out of the output tray, extend the output tray extension on the front side of the machine and set the paper stopper upright. Set Up the Machine Connect the Power Cord, Turn On the Machine 1 Connect the power cord into the rear socket on the back side of the machine and the wall outlet, and press the [I] side of the main power switch (A) to ON. 2 The machine enters the standby mode. Ex. 100% ● ● ● A4 TEXT/PHOTO 1 The LCD display turned off: The machine may enter the sleep mode while you are setting up the machine. Press [Energy Saver] to turn the machine back on and continue the setup. <CLOSE COVER/TONER COVER> is displayed: Make sure that the toner cover and scanning platform are closed properly. (See “Install Toner Cartridge,” on p. 6.) <SET PAPER AGAIN/SET TONER AGAIN> is displayed: Check the installation of the toner cartridge and the placement of the paper. (See “Install Toner Cartridge,” on p. 6 and “Set Up the Paper Cassette and Load Paper,” on p. 9.) This product emits low level magnetic flux. If you use a cardiac pacemaker and feel abnormalities, please move away from this product and consult your doctor. – If you loaded paper other than A4, make sure to set the correct paper size in the machine. (See Chapter 2, “Document and Paper,” in the Reference Guide.) – Any data stored in the memory, including received fax documents, will be deleted if you turn off the main power switch of the machine. – During electrical storms, disconnect the power cord from the power outlet. (Please note that received documents stored in the machine’s memory may be lost when you unplug the machine.) – Whenever you unplug the machine, wait at least five seconds before you plug it in again. – Do not plug the machine into an uninterruptible power supply (UPS). 11 Set Up the Machine Set the Date and Time Before using the machine, you MUST set the current date and time. The current date and time settings are used as standard timer settings for functions that require them. ● Entering Information ‒ Numeric keys: Enters numbers. ‒ [ ] or [ ]: Moves the cursor position. ‒ [OK]: Confirms the entry. 1 Press [Additional Functions]. 5 Press [Stop/Reset] to return to the standby mode. 2 Press [ ] or [ ] to select <9 TIMER SETTINGS>, then press [OK]. – You can select one of the following three date formats 3 Press [ ] or [ ] to select <1 DATE&TIME SETTING>, then press [OK]. – 4 Use the numeric keys to enter the time (in 24- – hour/military time format) and date (day/ month/year), then press [OK]. in <2 DATE TYPE SELECT>. – <DD/MM YYYY> – <YYYY MM/DD> – <MM/DD/YYYY> By default, <4 DAYLIGHT SV.TIME> in the <9 TIMER SETTINGS> menu is set to <ON>. If you want to set <4 DAYLIGHT SV.TIME> in the <9 TIMER SETTINGS> menu to <OFF>, see Chapter 1, “Before Using the Machine,” in the Reference Guide. Ex. DATE&TIME 15:50 SETTING 31 12 ´07 If you accidentally enter an incorrect number, press [ or [ ] to move the cursor to the number that needs correcting and overwrite it. 12 ● ] The LCD display turned off: The machine may enter the sleep mode while you are setting up the machine. Press [Energy Saver] to turn the machine back on and continue the setup. Before FAX Setting Connect Telephone Cables ● Connect the supplied telephone cable to the telephone line jack (A) on the back side of the machine and the wall jack. ● If you want to connect your own external telephone or telephone with built-in answering machine, connect it to external device jack (B) on the back side of machine. ● If you have the optional handset, connect the cable to the handset jack (C) on the back side of machine. External telephone and handset are both available to connect together. 13 Before FAX Setting Install Optional Handset 1 4 Use a screwdriver to remove the covers on the left side of the machine. 2 Carefully push the pins into the plugs as far as they will go. 5 A Insert the plugs with pins (A) into the holes on the handset cradle. Do not insert the pins all the way into the plugs at this point. Place the handset on the cradle. 6 A 3 Attach the handset clamps (A) to the back side of the machine. Insert the plugs (with the cradle) into the holes on the machine. 14 Before FAX Setting 7 Set the handset cable (A) in the clamps, and close the clamps. If using the optional handset or an external telephone, make sure to set the receive mode to <FaxTel> or <MANUAL>. For how to set the receive mode, see “Set the Receive Mode,” on p. 18. If Necessary to Use Pulse Dialing By default, telephone line type on the machine is set to tone dialing. When you use tone dialing, skip the following procedure. When you use pulse dialing, follow the procedure below and change the telephone line type setting to <ROTARY PULSE> on the machine. If you do not know the type of telephone line you use, contact your local telephone company. 1 Press [Additional Functions]. 2 Press [ ] or [ ] to select <6 FAX SETTINGS>, then press [OK]. 3 Press [ ] or [ ] to select <2 USER SETTINGS>, then press [OK]. 4 Press [ ] or [ ] to select <4 TEL LINE TYPE>, then press [OK]. 5 Press [ ] or [ ] to select the telephone type, then press [OK]. <TOUCH TONE>: Tone dialing (Default) <ROTARY PULSE>: Pulse dialing 6 Press [Stop/Reset] to return to the standby mode. 15 Set the Machine for Sending Faxes Entering Information Use the following keys to enter information in the machine. You can enter the following characters in each input mode: [1] 16 ● Use the numeric keys to enter characters. Press the numeric key repeatedly until the required character appears. ● Press [#] to enter symbols. ● Press [ ] to switch between input modes: ‒ [A]: Letter mode ‒ [1]: Number mode ● Press [ ] or [ ] to move the cursor position. ● Press [Clear] to delete the character at the cursor position. Hold [Clear] to delete the entire entry. Set the Machine for Sending Faxes Registering Sender Information Before sending documents, you MUST register your fax number, unit name, and the current date and time in the machine. Guidelines for Entering Information The sender information you register in the machine appears in the header of each page received by your recipient. 1 Press [Additional Functions]. 2 Press [ ] or [ ] to select <6 FAX SETTINGS>, then press [OK]. 3 Press [ ] or [ ] to select <2 USER SETTINGS>, then press [OK]. 6 Press [ ] or [ ] to select <2 USER SETTINGS>, then press [OK]. 7 Press [ ] or [ ] to select <2 UNIT NAME>, then press [OK]. 8 Use the numeric keys to enter the unit name (up to 32 characters) (your name, company name, etc.), then press [OK]. (For information on how to enter characters, see p. 16.) 4 Press [ ] or [ ] to select <1 UNIT TELEPHONE #>, then press [OK]. Ex. 5 Use the numeric keys to enter your fax number (up to 20 digits including spaces), then press [OK]. (For information on how to enter characters, see p. 16.) UNIT NAME Canon [A] 9 Press [Stop/Reset] to return to the Standby mode. Ex. UNIT TELEPHONE 123XXXXXXX # ● You can enter a space, -, and + by pressing [#] key in <1 UNIT TELEPHONE #>. The LCD display turned off: The machine may enter the sleep mode while you are setting up the machine. Press [Energy Saver] to turn the machine back on and continue the setup. 17 Set the Machine for Receiving Faxes Select the Receive Mode that Suits Your Needs The receive mode determines how the machine responds to incoming faxes and voice calls. Select the mode which is most suitable for you from the chart below. For details, see “About the Receiving Modes,” on p. 19. – The remote reception function is useful when the receive mode is set to <MANUAL> and connected to an external telephone. – – – – – You can receive faxes by picking up the external telephone and pressing a two-digit remote reception ID (the default setting is 25). For details, see Chapter 4, “Sending and receiving” in the Reference Guide. Your telephone with built-in answering machine or answering machine must be connected directly to the machine for <AnsMode> to work. (See “Connect Telephone Cables,” on p. 13.) The external telephone must be connected to the machine for <FaxTel> or <MANUAL> to work. (See “Connect Telephone Cables,” on p. 13.) By default, <FaxOnly> is selected in <1 RX MODE>. If external telephone is connected to the machine and receives a fax or voice call, the external telephone rings. You can answer the voice call while the external telephone is ringing. For incoming ring to be disabled, press [Additional Functions] → <6 FAX SETTINGS> → <4 RX SETTINGS> → <2 INCOMING RING> then select <OFF>. Voice mail is not supported with <AnsMode>. The <NET SWITCH> mode is available for certain countries only and requires subscription to a network switch service. Contact your telephone company for availability. Set the Receive Mode 1 Press [Additional Functions]. 5 Press [Stop/Reset] to return to the standby mode. 2 Press [ ] or [ ] to select <6 FAX SETTINGS>, then press [OK]. 3 Press [ ] or [ then press [OK]. 4 Press [ ● ] to select <1 RX MODE>, ] or [ ] to select the receive mode, then press [OK]. 18 The LCD display turned off: The machine may enter the sleep mode while you are setting up the machine. Press [Energy Saver] to turn the machine back on and continue the setup. Set the Machine for Receiving Faxes About the Receiving Modes <FaxOnly> <AnsMode> Receives faxes automatically. When you use only the fax function, select this mode without connecting to the external telephone. Receives faxes automatically and routes voice calls to the telephone with built-in answering machine. ● Upon Receiving FAX ● Upon Receiving FAX The machine receives faxes automatically. The telephone with built-in answering machine rings and the machine receives fax automatically. ● Upon Receiving VOICE CALL ● Upon Receiving VOICE CALL The machine does not respond. The telephone with built-in answering machine rings and records voice messages. <MANUAL> <FaxTel> Rings for every call, whether it is a fax call or a voice call. For a fax call, you have to manually activate reception of the fax. Automatically switches between fax calls and voice calls. Receives faxes automatically and the machine rings for voice calls. ● Upon Receiving FAX ● Upon Receiving FAX The external telephone rings. To receive the fax, you can either pick up the receiver and press [Start] key or press [Hook] key and press [Start] key. Alternatively, you can use the remote reception function through the external telephone. The machine receives fax automatically. ● Upon Receiving VOICE CALL ● Upon Receiving VOICE CALL The external telephone rings. Answer the call. The machine rings. Answer the call. 19 Software Settings with Computer Types of Connection Between Computer and the Machine There are two ways to connect the machine and computer: USB connection and Network connection. Network Connection (For details on how to set up, see p. 23.) You can print and fax the documents, and change the machine settings from a computer through a network. For details of each function with Network Connection, see following guides. → Chapter 5, “Printing and Scanning,” in the Reference Guide Print Documents → Chapter 7, “Remote UI,” in the Reference Guide Remote UI → Chapter 4, “Sending and receiving,” in the Reference Guide PC Faxing USB Connection (For details on how to set up, see p. 28.) You can print and fax the documents sent from a computer and scan documents into computer. For details of each function with USB Connection, see following guides. → Chapter 5, “Printing and Scanning,” in the Reference Guide Print Documents → Chapter 4, “Sending and receiving,” in the Reference Guide PC Faxing → Chapter 5, “Printing and Scanning,” in the Reference Guide Scan Documents – The scanner driver is available only through a USB connection. – You can use functions for USB connection and network connection together. 20 Software Settings with Computer System Requirements Microsoft Windows 2000 CPU: Intel Pentium/133MHz or faster Memory: 128MB or more Microsoft Windows XP CPU: Intel Pentium/Celeron series 300MHz or faster Memory: 128MB or more Microsoft Windows Server 2003* CPU: Intel Pentium/Celeron series 133MHz or faster Memory: 128MB or more *Network only Microsoft Windows Vista CPU: Intel Pentium 800MHz or faster Memory: 512MB or more About User Software CD MF Driver & Toolbox UFRII LT Driver The Canon UFRII LT printer driver enables you to print from any application software to the machine. Taking full advantage of your PC’s processing power to compress the print data, this driver executes the high-speed data processing. FAX Driver FAX Driver is conceptually akin to a printer driver. A user would select [Print] from any Windows application software, select the Canon fax driver as the printer, and specify its destination(s) and options. The fax driver would then convert this into an image that conforms to standard fax protocols, to be printed or stored on the recipient fax machine(s). Scanner Driver (Only available using a USB connection) Scanner Driver enables computer to use the machine as scanner. MF Toolbox MF Toolbox is a program that allows you to easily import images scanned with a scanner into an application, attach them to e-mail messages, save them to hard disks, etc. 21 Software Settings with Computer Bundled Program To install the following programs, load the User Software CD into a computer, click on the [Easy Installation] or [Custom Installation] button on the CD-ROM Setup (Software Programs) screen, then follow the instructions that appear on the screen. If the CD-ROM Setup (Software Programs) screen is not displayed, click [Start] on the Windows task bar → [My Computer]. (Windows Vista: click [start] on the Windows task bar → [Computer]. Windows 2000: double-click [My Computer] on the Windows desktop.) Open the CD-ROM icon, then double-click [MInst] ([MInst.exe]). ScanSoft OmniPage ScanSoft OmniPage makes it easy to convert scanned paper documents and images from image files into editable text for use in your favorite computer applications. For details, see online help for this program. Presto! PageManager Presto! PageManager makes it easy to scan, share and organize photos and documents. For details, see the online manual and online help for this program. NetSpot Device Installer (NSDI) NetSpot Device Installer enables you to set up the machine for network operations. When you start this program, click on the [Additional Software Programs] button in step 2 of “Installation Procedure - For USB Connection” or in step 2 of “Installation Procedure - For Network Connection - Install Software,” then follow the instructions that appear on the screen. For details, see the Readme file and online help for this program. ScanSoft OmniPage and Presto! PageManager are not supported on Windows XP 64-bit version. Manual Reference Guide Reference Guide consists of total operation features, network and remote user interface, system manager settings, reports and lists, and trouble shooting. 22 Scanner Driver Guide Scanner Driver Guide consists of scanner settings from a computer. Software Settings with Computer Network Connection Connect the Machine to a Network Connect a Category 5 or greater twisted pair LAN cable to the 10Base-T/100Base-TX port on the back of the machine. Connect the other end of the cable to a network router or a hub. – The machine does not come with a LAN cable. – If you use the machine as a local printer, connect the machine directly to a computer using a USB cable. (See “USB Connection,” on p. 28.) 23 Software Settings with Computer Automatic Setting By default, the IP address is assigned to the machine automatically by the DHCP server. Therefore, all you have to do when using DHCP is just to connect the network cable. After connecting the LAN CABLE, wait for 30 seconds until the machine gets the IP address. ● Checking the IP Address Setting To make sure this machine is communicated with the network properly, follow the procedure below. – It is recommended that the network administrator perform the following procedures. – Before performing the following procedure, make sure that the machine is turned on and connected to a network. 5 Press [ ● The LCD display turned off: The machine may enter the sleep mode while you are setting up the machine. Press [Energy Saver] to turn the machine back on and continue the setup. 1 Press [Additional Functions]. 2 Press [ ] or [ ] to select <12 SYSTEM SETTINGS>, then press [OK]. 3 Press [ ] or [ ] to select <2 NETWORK SETTINGS>, then press [OK]. 4 Press [ ] or [ ] to select <4 VIEW IP ADDRESS>, then press [OK]. ] or [ ] to select <1 IP ADDRESS>, <2 SUBNET MASK>, or <3 GATEWAY ADDRESS>, then press [OK]. If the machine is communicated with the network properly, the IP address, subnet mask and gateway address are displayed. If not, IP address, subnet mask and gateway address are not displayed. If the machine does not get the IP address 30 seconds after you connect the LAN cable, turn off the main power switch once, and then turn it on again and wait for another 90 seconds. If the machine still does not get the IP address, ask your network administrator. We recommend you to take a note of the IP address you confirmed here, because you need it for “Using the Remote UI” in the Reference Guide. 6 Press [Stop/Reset] to return to the standby mode. If they are not displayed, that indicates that the machine is not communicated with the network. Please check the setting of the IP address. Manual Setting This is the setting for the Static IP. If the machine gets IP address automatically in “Automatic Setting”, skip this setting. In this setting, you enter the IP address, subnet mask, gateway address manually. [Additional Functions] → <12 SYSTEM SETTINGS> → <2 NETWORK SETTINGS> → <1 TCP/IP SETTINGS> → <1 IP ADDRESS AUTO> → <OFF> → <2 IP ADDRESS> → Enter the IP address → <1 TCP/IP SETTINGS> → <3 SUBNET MASK> → Enter the subnet mask → <1 TCP/IP SETTINGS> → <4 GATEWAY ADDRESS> → Enter the gateway address number → Press [Stop/Reset] → Turn off the main power → Restart the machine. For details on this setting, see Chapter 6, “Network,” in the Reference Guide. Once you complete the setting, please proceed to “Checking the IP Address Setting,” above. 24 Software Settings with Computer Before Installation • For Windows 2000/XP/Server 2003/Vista, logon as Administrator to install the software. • On the screen shown at each step, click on the circled button to proceed. • Make sure the machine is turned on. (See “Connect the Power Cord and Turn On the Machine,” on p. 11.) • Make sure the network cable is connected to the machine. (See “Connect the Machine to a Network,” on p. 23.) • Make sure an IP address is assigned to the machine. (See “Checking the IP Address Setting,” on p. 24.) Installation Procedure 3 6 1 2 While installing the software on a computer running Windows Server 2003, the display in this step does not appear. 4 If the firewall is applied to the operating system, the dialog box below appears. Click [Yes] and continue the installation. 7 If the MF4200 Series CD-ROM Setup screen is not displayed, click [start] on the Windows task bar → [My Computer]. Windows Vista: click [start] on the Windows task bar → [Computer]. Windows 2000: double-click [My Computer] on the Windows desktop. Open the CD-ROM icon, then double-click [MInst] ([MInst.exe]). 5 ①Select your machine on the list. Make sure that the machine name is highlighted. ②Click [Next>]. 25 Software Settings with Computer 8 Select [Printer] and [FAX (for Supported Models)]. 11 15 12 16 13 17 14 18 9 When you share the printer with Windows 2000/XP/Server 2003/ Vista, select [Use as Sheared Printer]. If necessary, you can change the name of shared printer. If you want to set the operating system on which driver will run, click [Driver to add] to install an alternate driver so that a client PC can install the driver via a network. 10 A printer test page is printed out from the machine. If you select the [Fax:Canon MF4200 Series (FAX)], [Fax Sending Settings] screen appears. Specify the necessary information such as name, telephone number, etc then send the test page. If you want to cancel the operation, press [Cancel] on this screen. 26 You have now completed installation. If you have several computers that you want to connect to the machine through a network, repeat the procedure from step 1 for each computer. Software Settings with Computer Checking the Installation Check if the driver is installed successfully and if this machine has been set as default printer. If the name of your machine is selected on the [printer] screen from an application, it is set as default printer. 1 Open the [Printers and Faxes] folder (Windows 2000: the [Printers] dialog box). Windows XP/Server2003: Click [start] on the Windows task bar → select [Printers and Faxes]. Windows Vista: Click [start] on the Windows task bar → select [Control Panel] → [Hardware and Sound] → double-click [Printer]. Windows 2000: [Start] → [Settings] → [Control Panel] → double-click [Printers]. Make sure the corresponding printer driver icon is displayed. 2 Set as default printer. Click the printer icon of this machine. Click [Set as Default Printer] from the [File] menu. 27 Software Settings with Computer USB Connection Before Installation • Do not connect the USB cable before installing the software. If you connect the USB cable before installing the software and the Found New Hardware Wizard screen appears, click [Cancel]. • For Windows 2000/XP/Server 2003/Vista, logon as Administrator to install the software. • Make sure the machine is turned on before connecting the USB cable. • On the screen shown at each step, click on the circled button to proceed. Installation Procedure 3 5 4 6 1 2 If the MF4200 Series CD-ROM Setup screen is not displayed, click [start] on the Windows task bar → [My Computer]. Windows Vista: click [start] on the Windows task bar → [Computer]. Windows 2000: double-click [My Computer] on the Windows desktop. Open the CD-ROM icon, then double-click [MInst] ([MInst.exe]). 28 If the disk space is insufficient to install the software, an error message is displayed. Free the disk space, and then try again. 7 Software Settings with Computer 8 9 12 15 13 After checking [Restart Computer Now (recommended)] button, you can restart your computer by clicking the [Restart] button. 16 10 When you install Presto! PageManager and ScanSoft OmniPage, follow the on-screen instructions. 14 Remove the attachment (A) which covers on the USB port on the back of the machine. 11 29 Software Settings with Computer 17 After restarting your computer, connect the machine and your computer with a USB cable (A). Depending on the operation system you use, the dialog box to inform you that new hardware is detected may appear. Follow the on-screen instruction to complete the installation. 18 You have now completed installation. 30 Software Settings with Computer Checking the Installation Check if the driver is installed successfully and if this machine has been set as default printer. If the name of your machine is selected on the [printer] screen from an application, it is set as default printer. 1 Open the [Printers and Faxes] folder (Windows 2000: the [Printers] dialog box). Windows XP/Server2003: Click [start] on the Windows task bar → select [Printers and Faxes]. Windows Vista: Click [start] on the Windows task bar → select [Control Panel] → [Hardware and Sound] → double-click [Printer]. Windows 2000: [Start] → [Settings] → [Control Panel] → double-click [Printers]. Make sure the corresponding printer driver icon is displayed. 2 Set as default printer. Click the printer icon of this machine. Click [Set as Default Printer] from the [File] menu. 3 Open the [Scanners and Cameras] folder (Windows 2000: the [Scanners and Cameras Properties] dialog box). Windows XP/Server2003: Click [start] on the Windows task bar → select [Control Panel] → [Printers and Other Hardware] → [Scanners and Cameras]. Windows Vista: Click [start] on the Windows task bar → select [Control Panel] → [Hardware and Sound] → double-click [Scanners and Cameras]. Windows 2000: [Start] → [Settings] → [Control Panel] → double-click [Scanners and Cameras]. Make sure the corresponding scanner driver icon is displayed. 4 Check if there is the [Canon MF Toolbox 4.9] icon on the Windows desktop. If the [Canon MF Toolbox 4.9] icon is displayed on the Windows desktop, installation of the MF Toolbox 4.9 has been successful. 31 Appendix Uninstallation Procedure Before uninstallation, make sure of the following: ● You have the installation software available for installation. ● No application is running on your computer. – For uninstallation in Windows 2000/XP/Server 2003/Vista, you must be the user with administrative privileges. – For uninstallation, first uninstall the MF Toolbox, and then the MF drivers. – If you want to remove the manuals installed from [Easy Installation], you can manually uninstall them by selecting the [Additional Software Programs] on the MF4200 Series CD-ROM Setup screen and click the [Uninstall] button for Manual Uninstaller. Uninstalling the MF Toolbox (USB Connection only) 3 Click [Yes]. Uninstallation proceeds automatically and next dialog box appears. 1 Click [start] on the Windows task bar → [(All) Programs] → [Canon] → [MF Toolbox 4.9] → [Toolbox Uninstall]. 2 Follow the on-screen instructions. When the Repair or Remove program selection screen is displayed, check [Remove], then click [Next >]. If asked to confirm removal of an application etc., click [Remove]. Restart your computer if asked to do so. 4 Click [Exit]. 3 Click [Exit]. Uninstalling the MF Drivers 1 Click [start] on the Windows task bar → [(All) Programs] → [Canon] → [MF4200 Series] → [Uninstall Drivers]. The [MF Drivers Uninstaller] dialog box appears. 2 Click [Delete]. 32 Restart your computer if asked to do so. Appendix Using Online Help The user software CD includes programs (driver software and application software) which the supplied instruction guides do not cover. When you utilize such programs, refer to online help and context sensitive help following the instructions below. You can locate additional help in the online help file provided with the driver software. In the [Properties] dialog box, you can click [Help] to display information about every feature and option in the drivers. In the help dialog box, you can click [Contents], then double-click your desired title to display information. In the help dialog box, you can click [Index], then doubleclick your desired keyword in the list to display information. To search the desired keyword quickly, enter a keyword in the upper text box. The nearest keyword is located in the list below. 33 Important Safety Instructions The following symbols are used throughout the manuals for the machine and indicate the warnings, cautions and notes you should keep in mind when using the machine. Indicates a warning that may lead to death or serious injury if not observed. Explains how to avoid actions that could injure you or damage your machine. Explains operating restrictions and how to avoid minor difficulties. Handling and Maintenance ‒ Follow all warnings and instructions marked on the machine. ‒ Do not subject the machine to strong physical shocks or vibrations. ‒ Always unplug the machine before moving or cleaning it. ‒ To avoid paper jams, never unplug the power cord, open the cartridge cover, or add or remove paper in the machine while printing. ‒ When transporting the machine, be sure to remove the toner cartridge from the machine. Place the toner cartridge in its original protective bag or wrap it in a thick cloth to prevent exposure to light. ‒ Always hold the bottom when you lift the machine. Never lift it by any of its trays or attachments. ‒ Do not insert any objects into the slots or openings on the machine since they may touch dangerous voltage points or short out parts. This could result in fire or electric shock. ‒ Do not allow small objects (such as pins, paper clips, or staples) to fall into the machine. If something does fall into it, unplug the machine immediately and contact your local authorized Canon dealer or the Canon help line. ‒ To avoid spillage in or around the machine, do not eat or drink near it. If you spill liquid or if any substance falls into it, unplug the power cord immediately and contact your local authorized Canon dealer or the Canon help line. ‒ Keep the machine clean. Dust accumulation can prevent the machine from operating properly. ‒ Unplug the machine from the wall outlet and contact your local authorized Canon dealer or the Canon help line in any of the following cases: ‒ When the power cord or plug is damaged or frayed. ‒ If liquid has spilled into the machine. ‒ If the machine has been exposed to rain or water. ‒ If the machine does not operate normally when you have followed the instructions in this guide. Adjust only those controls that are covered by the instructions in this guide. Improper adjustment of other controls may result in damage and may require extensive work by a qualified technician to restore the product to normal operation. ‒ If the machine has been dropped. ‒ If the machine exhibits a distinct change in performance, indicating a need for servicing. 34 Location ‒ Place the machine on a flat, stable, vibration-free surface that is strong enough to support its weight. ‒ Place the machine in a cool, dry, clean, well ventilated place. ‒ Make sure the area is free from dust. ‒ Make sure the location is not exposed to high temperature or humidity. ‒ Keep the machine away from direct sunlight as this can damage it. If you have to place it near a window, install heavy curtains or blinds. ‒ Do not use the machine near water. Make sure that no wet or humid objects come into contact with the machine. ‒ Do not use or store the machine outdoors. ‒ Do not install the machine near devices that contain magnets or generate magnetic fields, such as speakers. ‒ If possible, place the machine near an existing telephone line outlet for easy connection of the telephone line cord, and to avoid the expense of installing a new outlet. ‒ Place the machine near a standard 220–240V AC (50/60Hz) power outlet. ‒ To ensure reliable operation of the machine and to protect it from overheating (which can cause it to operate abnormally and create a fire risk), do not block the exhaust vent. Never block or cover any openings on the machine by placing it on a bed, sofa, rug, or other similar surface. Do not place the machine in a cupboard or built-in installation, or near a radiator or other heat source unless proper ventilation is provided. Leave enough space around all sides of the machine. ‒ Do not stack boxes or furniture around the power outlet. Keep the area free so you can reach the outlet quickly. If you notice anything unusual (smoke, strange odors, noises) around the machine, unplug the power cord immediately. Contact your local authorized Canon dealer or the Canon help line. ‒ Do not allow anything to rest on the power cord, and do not place the machine where the cord will be walked on. Make sure the cord is not knotted or kinked. Except as specifically described in the manuals of the machine, do not attempt to service the machine yourself. Never attempt to disassemble the machine: opening and removing its interior covers will expose you to dangerous voltages and other risks. For all service, contact your local authorized Canon dealer or the Canon help line. Model Names F152900 (MF4270) As an ENERGY STAR Partner, Canon Inc. has determined that this product meets the ENERGY STAR Program for energy efficiency. The International ENERGY STAR Office Equipment Program is an international program that promotes energy saving through the use of computers and other office equipment. The program backs the development and dissemination of products with functions that effectively reduce energy consumption. It is an open system in which business proprietors can participate voluntarily. The targeted products are office equipment, such as computers, displays, printers, facsimiles, and copiers. The standards and logos are uniform among participating nations. Laser Safety Information Laser radiation could be hazardous to the human body. For this reason, laser radiation emitted inside this equipment is hermetically sealed within the protective housing and external cover. No radiation can leak from the machine in the normal operation of the product by the user. This machine is classified as a Class 1 Laser Product under IEC 60825-1: 1993, EN60825-1: 1994. 220–240 V Model The label shown below is attached to the laser scan unit on the machine. This machine has been classified under IEC 60825-1: 1993, EN60825-1: 1994 and conforms to the following classes: CLASS 1 LASER PRODUCT LASER KLASSE 1 APPAREIL A RAYONNEMENT LASER DE CLASSE 1 APPARECCHIO LASER DI CLASSE 1 PRODUCTO LASER DE CLASE 1 APARELHO A LASER DE CLASSE 1 Use of controls, adjustments, or performance of procedures other than those specified in the manuals for the machine may result in hazardous radiation exposure. Trademarks Canon, Canon logo, and NetSpot are trademarks of Canon Inc. Microsoft, Windows, Windows Server, and Windows Vista are trademarks or registered trademarks of Microsoft Corporation in the U.S. and/or other countries. All other product and brand names are registered trademarks, trademarks or service marks of their respective owners. Copyright Copyright © 2007 by Canon Inc. All rights reserved. No part of this publication may be reproduced, transmitted, transcribed, stored in a retrieval system, or translated into any language or computer language in any form or by any means, electronic, mechanical, magnetic, optical, chemical, manual, or otherwise, without the prior written permission of Canon Inc. Disclaimers The information in this document is subject to change without notice. CANON INC. MAKES NO WARRANTY OF ANY KIND WITH REGARD TO THIS MATERIAL, EITHER EXPRESS OR IMPLIED, EXCEPT AS PROVIDED HEREIN, INCLUDING WITHOUT LIMITATION, THEREOF, WARRANTIES AS TO MARKETABILITY, MERCHANTABILITY, FITNESS FOR A PARTICULAR PURPOSE OF USE OR NON-INFRINGEMENT. CANON INC. SHALL NOT BE LIABLE FOR ANY DIRECT, INCIDENTAL, OR CONSEQUENTIAL DAMAGES OF ANY NATURE, OR LOSSES OR EXPENSES RESULTING FROM THE USE OF THIS MATERIAL. Legal Limitations on Usage of Your Product and the Use of Images Using your product to scan, print or otherwise reproduce certain documents, and the use of such images as scanned, printed or otherwise reproduced by your product, may be prohibited by law and may result in criminal and/or civil liability. A non-exhaustive list of these documents is set forth below. This list is intended to be a guide only. If you are uncertain about the legality of using your product to scan, print or otherwise reproduce any particular document, and/or of the use of the images scanned, printed or otherwise reproduced, you should consult in advance with your legal advisor for guidance. ‒ ‒ ‒ ‒ ‒ ‒ ‒ ‒ ‒ ‒ ‒ ‒ ‒ ‒ ‒ ‒ Paper Money Traveler’s Checks Money Orders Food Stamps Certificates of Deposit Passports Postage Stamps (canceled or uncanceled) Immigration Papers Identifying Badges or Insignias Internal Revenue Stamps (canceled or uncanceled) Selective Service or Draft Papers Bonds or Other Certificates of Indebtedness Checks or Drafts Issued by Governmental Agencies Stock Certificates Motor Vehicle Licenses and Certificates of Title Copyrighted Works/Works of Art without Permission of Copyright Owner Considerable effort has been made to make sure that the manuals for the machine are free of inaccuracies and omissions. However, as we are constantly improving our products if you need an exact specification, please contact Canon. 35 CANON INC. 30-2, Shimomaruko 3-chome, Ohta-ku, Tokyo 146-8501, Japan CANON U.S.A., INC. One Canon Plaza, Lake Success, NY 11042, U.S.A. CANON CANADA INC. 6390 Dixie Road Mississauga, Ontario L5T 1P7, Canada CANON EUROPA N.V. Bovenkerkerweg 59-61 1185 XB Amstelveen, The Netherlands CANON FRANCE S.A.S. 17, quai du Président Paul Doumer 92414 Courbevoie Cedex, France CANON COMMUNICATION & IMAGE FRANCE S.A.S. 12, rue de I’Industrie 92414 Courbevoie Cedex, France CANON (U.K.) LTD. Woodhatch, Reigate, Surrey, RH2 8BF, United Kingdom CANON DEUTSCHLAND GmbH Europark Fichtenhain A10, 47807 Krefeld, Germany CANON ITALIA S.p.A. Via Milano, 8 20097 San Donato Milanese (MI) Italy CANON ESPAÑA, S.A. c/ Joaquín Costa 41, 28002 Madrid, Spain CANON LATIN AMERICA, INC. 703 Waterford Way Suite 400 Miami, Florida 33126 U.S.A. CANON AUSTRALIA PTY. LTD. 1 Thomas Holt Drive, North Ryde, Sydney, N.S.W. 2113, Australia CANON CHINA CO., LTD. 15F Jinbao Building No.89 Jinbao Street, Dongcheng District, Beijing 100005, China CANON SINGAPORE PTE. LTD. 1 HarbourFront Avenue #04-01 Keppel Bay Tower, Singapore 098632 CANON HONGKONG CO., LTD. 19/F., The Metropolis Tower, 10 Metropolis Drive, Hunghom, Kowloon, Hong Kong FT5-1185 (000) xxxxxxxxxx © CANON INC. 2007 PRINTED IN KOREA