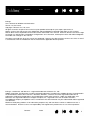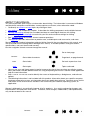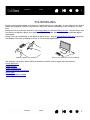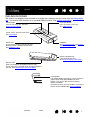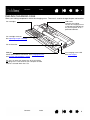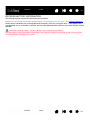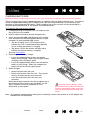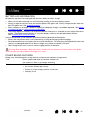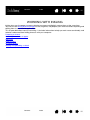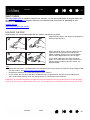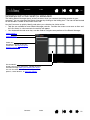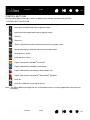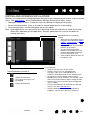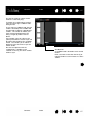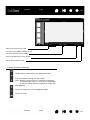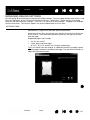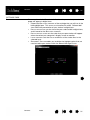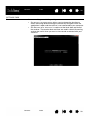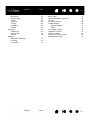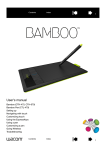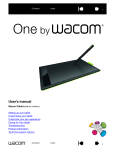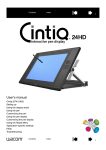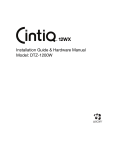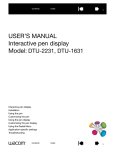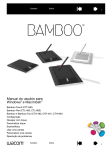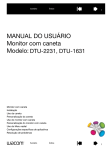Download Wacom Inkling MDP-123 User`s manual
Transcript
Contents Index 1 User’s manual for Windows & Macintosh ® ® Inkling (model MDP-123) Before you start Setting up Sketching Saving your work Sketch management Troubleshooting Contents Index 1 Contents Index 2 InklingTM User’s Manual for Windows® & Macintosh® Version 1.0, Rev K1010 Copyright © Wacom Co., Ltd., 2010 All rights reserved. No part of this manual may be reproduced except for your express personal use. Wacom reserves the right to revise this publication without obligation to provide notification of such changes. Wacom does its best to provide current and accurate information in this manual. However, Wacom reserves the right to change any specifications and product configurations at its discretion, without prior notice and without obligation to include such changes in this manual. The above year indicates when this manual was prepared. However, the date of release to the users of the “manual” is simultaneous with the introduction into the market of the applicable Wacom product. Inkling is a trademark, and Wacom is a registered trademark of Wacom Co., Ltd. Adobe, Photoshop, and Illustrator are either registered trademarks or trademarks of Adobe Systems Incorporated in the United States and/or other countries. Microsoft, Windows, and Vista are either registered trademarks or trademarks of Microsoft Corporation in the United States and/or other countries. Apple, the Apple logo, and Macintosh are registered trademarks of Apple Computer, Inc., registered in the U.S. and other countries. Any additional company and product names mentioned in this documentation may be trademarked and/or registered as trademarks. Mention of third-party products is for information purposes only and constitutes neither an endorsement nor a recommendation. Wacom assumes no responsibility with regard to the performance or use of these products. Contents Index 2 Contents Index 3 CONTENTS About the manual 4 YOUR INKLING Inkling digital pen Inkling receiver Inkling charging case Battery and power management Battery installation for pen Receiver battery information Charging batteries Battery life information Power saving features Status lights Replacing the pen cartridge 5 6 7 8 9 9 10 11 12 12 13 14 WORKING WITH INKLING Preparing to sketch Attaching the receiver to paper Sketching Holding the pen Sketching with pressure and tilt Adding layers Changing pages Viewing and uploading a sketch 15 16 17 18 18 19 19 19 20 INKLING SKETCH MANAGER Installing the software Working with the Sketch Manager Toolbar options Right-click options Control buttons 21 21 22 23 23 24 Contents Index Identifying and opening a sketch file Editing and working with layers Saving a sketch Converting a sketch file Exporting layers Sharing a sketch Managing Inkling settings Uninstalling the software 25 26 29 29 29 29 30 34 TROUBLESHOOTING Test your Inkling Troubleshooting tables General problems Technical support options Obtaining software downloads 35 36 37 37 39 40 APPENDIX Care for Inkling Online mode Product information Available parts and accessories Ordering parts and accessories 41 41 42 43 43 44 GLOSSARY 45 INDEX 46 3 Contents Index 4 ABOUT THE MANUAL This manual provides quick access to information about Inkling. The information is common to Windows and Macintosh computers and Windows screen captures are shown, unless otherwise noted. • Go directly to contents or index topics by clicking on them. • Your Inkling is the introductory chapter. It describes the Inkling components and available features. • Working with Inkling will help you to understand how to create digital sketches with Inkling. • Use the Inkling Sketch Manager to work with your files and customize settings for Inkling. • See Troubleshooting for answers to most common questions. • The appendix provides information on product care, available parts and accessories, and more. See the Important Product Information guide for Inkling (found in the same location as this manual, and also accessed from the Inkling Sketch Manager HELP menu). It includes product safety precautions, specifications, and your license and warranty. Use the navigation controls to move through the manual. Go to front page. Contents Go to table of contents. Page back, or page forward. Index Go to index. Go back to previous view. topic Go to topic. Topic continued. • You can use your .pdf viewer zoom-in tool to increase the size of the manual on your display screen. Most .pdf viewers include additional tools for using and printing the manual. See the viewer application help for more information. • SMALL CAPITAL LETTERS are used to identify the names of keyboard keys, dialog boxes, and software options. • The following information is not included with this product: information about your specific computer hardware or operating system, or information about your application software. Your best source for this information is the set of manuals and discs that came with your hardware, operating system, or application. Wacom’s philosophy is to continually improve all of its products. As a result, engineering changes and improvements are made from time to time. Therefore, some changes, modifications, and improvements may not be covered in this manual. Contents Index 4 Contents Index 5 YOUR INKLING Inkling can be used anywhere you might use a regular pencil, pen, and paper. As you sketch on any kind of paper, Inkling digitally captures your sketches and saves them for uploading to your computer at a later time. Inkling consists of two basic elements: the Inkling digital pen and the Inkling receiver. The pen works with the receiver to digitally capture your sketches. Together, the pen and receiver act like a portable digital sketchbook. Inkling saves your information in one place for quick access. Use the Inkling Sketch Manager to organize and prepare your work for editing in vector- or raster-based applications. Digitally capture your sketches. Transfer your sketches for further editing. The quickest way to learn about Inkling is to become familiar with its appearance and features. Inkling digital pen Inkling receiver Inkling charging case Battery and power management Status lights Replacing the pen cartridge Contents Index 5 Contents Index 6 INKLING DIGITAL PEN Use the digital pen to write and sketch on regular paper. See sketching. As you work, the Inkling receiver digitally captures your sketches and saves them for uploading to your computer at a later time. Charging contacts See charging batteries. Pen LED See status lights. Grip area Battery compartment See battery installation for pen. Pen tip cone See holding the pen. Replaceable cartridge (pen tip) Uses standard Mini Ballpoint Ink refills. See available parts and accessories. Contents Index 6 Contents Index 7 INKLING RECEIVER The receiver can digitally store hundreds of multiple-layer sketches that you create with the Inkling digital pen. The receiver also functions as a standard USB flash drive. See working with Inkling. Power button Press to turn on or off. See also power saving features. New layer button Press to create a new layer. See adding layers. Power, status, and new layer LEDs See status lights. USB port See charging batteries and viewing and uploading a sketch. Sensor lens As you sketch, keep a clear line of sight between the lens and the pen tip cone. See holding the pen. Battery compartment Located at back of unit. See receiver battery information. Receiver clip (with new file button located beneath the clip) A new sketch file is created when you open and close the clip. See attaching the receiver to paper. Reset button Located on bottom of receiver. Use the end of a paper clip or other pointed object to press button. This returns the receiver to factory default conditions. Examples of when you may need to use the reset button are described under general problems. Contents Index 7 Contents Index 8 INKLING CHARGING CASE Store your Inkling components within the charging case. The case is used to charge the pen and receiver. Pen cartridges USB cable Connects the Inkling receiver or charging case to a USB port located directly on your computer, or to a powered USB hub. Pen cartridge extractor See replacing the pen cartridge. Pen and receiver USB port Power input and data connection. See charging batteries and viewing and uploading a sketch. Pen charging status LED See status lights. Tip: You can work with sketch files when the Inkling charging case is connected to your computer and the receiver is located within the case. Contents Index 8 Contents Index 9 BATTERY AND POWER MANAGEMENT The Inkling digital pen uses a rechargeable Nickel Metal Hydride (Ni-MH) battery. The Inkling receiver uses a rechargeable Lithium-Ion Polymer (Li-Ion Polymer) battery. The batteries have a long life span, but should be replaced when they have exceeded their life span and no longer hold an adequate charge or cannot be charged. See available parts and accessories. Important: Be sure to use only the correct Wacom batteries specified for your product. Many communities offer voluntary or mandatory recycling programs for batteries. Promptly recycle old batteries. Recycle them properly by following all applicable laws, and in accordance with the safety precautions listed within the Important Product Information guide, accessed from the Inkling Sketch Manager HELP menu. Keep batteries out of the reach of children. Battery installation for pen Receiver battery information Charging batteries Battery life information Power saving features BATTERY INSTALLATION FOR PEN You will need to install the pen battery before using the pen. To install or replace the pen battery: 1. Use your finger to flip open the pen cap. Be careful not to over-extend the cap when opening it. 2. If replacing, carefully remove the old battery. 3. Insert the battery into the battery compartment. The “+” terminal should face outward toward the rear of the pen. 4. Close the pen cap and press to snap it into place. Warnings: Choking hazard. Prevent children from swallowing the battery. See the battery safety precautions listed within the Important Product Information guide, accessed from the Inkling Sketch Manager HELP menu. Contents Index 9 Contents Index 10 RECEIVER BATTERY INFORMATION Your Inkling receiver comes with the battery pre-installed. Important: Fully charge the receiver battery before using Inkling for the first time. See charging batteries. Under normal conditions the rechargeable receiver battery will have a long life span. If the battery fails unexpectedly or has outlived its useful life and must be replaced, please contact your local Wacom service provider. Warnings: Choking hazard. Prevent children from swallowing the battery. See the battery safety precautions listed within the Important Product Information guide, accessed from the Inkling Sketch Manager HELP menu. Contents Index 10 Contents Index 11 CHARGING BATTERIES Important: Before using Inkling for the first time, you should fully charge the pen and receiver batteries. The pen and receiver can be charged separately, or together within the Inkling charging case. The receiver can be charged independently of the charging case, and will charge whenever it is connected to your computer or other powered USB source. When charging, the case or receiver can be connected to a computer, powered USB hub, or AC adapter with USB connector. To charge the pen and receiver batteries: 1. If charging through a computer, turn it on and wait until the system has fully loaded. 2. Insert the pen and receiver into the charging case. 3. Attach the provided USB cable between the charging case and a primary USB port located directly on your computer, or other powered USB source. • The pen charging status LED will glow red to indicate the case is connected to powered USB source and the pen battery is charging. • The power LED on the receiver will glow red to indicate the receiver battery is charging. See also status lights. 4. Depending on the battery charge: • It may take approximately 2 hours for the pen battery to fully charge. When fully charged, the pen charging status LED glows green. • It may take approximately 3 hours for the receiver battery to fully charge. When fully charged, the power LED on the receiver glows green. 5. When charged: • Remove the pen from the case. • Remove the receiver from the case. The receiver will turn off automatically when removed. • If you like, disconnect the case from your computer. Before removing the receiver from the charging case or disconnecting the case from your computer, use the SAFELY REMOVE HARDWARE (Windows) or EJECT (Macintosh) system option. Warning: See the battery safety precautions listed within the Important Product Information guide, accessed from the Inkling Sketch Manager HELP menu. Note: To charge the receiver battery while you are sketching, connect the receiver to an AC adapter that provides 500 mA USB power. Contents Index 11 Contents Index 12 BATTERY LIFE INFORMATION All batteries age over time and gradually lose their ability to hold a charge. • When you are done working, turn off the Inkling receiver to conserve battery power. • Always charge the receiver when the receiver power LED glows red. Always charge the pen when the pen LED glows red. See charging batteries. • When a battery is no longer capable of holding an adequate charge, it should be replaced. See battery installation for pen or receiver battery information. • The Inkling digital pen battery can be purchased from Wacom or is available at most major electronics outlets. The Inkling receiver battery is a custom battery, and can only be replaced by Wacom. See available parts and accessories. Lithium-Ion Polymer (Li-Ion Polymer) and Nickel Metal Hydride (Ni-MH) batteries: • Battery life and performance is not improved by cycling (discharging and recharging). • Elevated temperatures can reduce the service life of batteries. For example, placing batteries near heat sources or prolonged exposure to direct sunlight may shorten the battery life span. • Cool storage when not in use can slow the aging process of batteries. Warning: See the battery safety precautions listed within the Important Product Information guide, accessed from the Inkling Sketch Manager HELP menu. POWER SAVING FEATURES Inkling uses the below power saving features to conserve the battery charge levels: Pen Enters sleep mode after 30 seconds without use. Receiver Pen wakes as soon as you begin sketching. Saves the last opened file and shuts down when any of the following occur: • 30 minutes without pen activity • Battery is in low charge state for 10 minutes • Memory is full. Contents Index 12 Contents Index 13 STATUS LIGHTS LEDs indicate the operational status of your Inkling: Pen LED Receiver power LED status is visible through charging case top. Power LED Status LED New layer LED Pen charging status LED INKLING DIGITAL PEN LED INDICATIONS Pen LED Off: Pen not in use, in sleep mode, or battery has fully drained. Green: Pen in use, battery charge okay. Red: Low battery charge. INKLING RECEIVER LED INDICATIONS Power LED Off: Receiver is powered off, or battery has fully drained. Blinking: During initial power-up, the power LED will blink until the receiver is ready. Green: Receiver is powered on and ready for use. When connected to USB source, indicates battery is fully charged. Red: Battery charge is low. When connected to a powered USB source, indicates battery is charging. Status LED Off: Pen not in use or no pen reception. Green: Pen in use and data reception is good. New layer LED Green (1 second duration): Lights when new layer button is pressed. Indicates creation of new layer. Lights when paper is clipped into receiver. Indicates creation of new sketch file. INKLING CHARGING CASE LED INDICATIONS Pen charging status LED Off: Not connected to powered USB source or the pen is not in the charging case. If both the pen and receiver are in the case and it is connected to a lowpower USB port (100 mA or less), they will not charge and the LED will be off. Green: Pen fully charged. Red: Pen charging. Contents Index 13 Contents Index 14 REPLACING THE PEN CARTRIDGE The pen cartridge will eventually run out of ink with normal use and need to be replaced. See available parts and accessories. Replacement cartridges Pen cartridge extractor 1. Remove the pen cartridge by first placing the pen tip in the cartridge extractor. Lever the pen slightly to one side. When you feel tension on the pen tip, lift the pen away from the charging case to remove the pen cartridge. (You can also clasp the cartridge tip with a pair of tweezers and pull it out of the pen.) 2. Select a replacement cartridge. Remove the small end cap from the cartridge tip. 3. Slide the new cartridge straight into the barrel of the pen. Firmly push the cartridge until it stops. Warning: Choking hazard. Prevent children from swallowing the pen cartridge. The cartridge may accidentally be pulled out if children are biting on them. Contents Index 14 Contents Index 15 WORKING WITH INKLING Inkling gives you the power to create sketches on paper and digitally capture them at the same time. You can use the Inkling Sketch Manager to view, organize, and prepare your sketches before exporting and editing them in your favorite applications. This chapter describes how to use Inkling. It includes information to help you work more comfortably, and to better understand how Inkling interacts with your computer. Preparing to sketch Attaching the receiver to paper Sketching Adding layers Changing pages Viewing and uploading a sketch Contents Index 15 Contents Index 16 PREPARING TO SKETCH It is easy to create sketches with Inkling: • Start by attaching the receiver to paper. • Turn on the receiver. The power LED blinks briefly, then glows green when the receiver is ready. • Begin sketching with the pen. • Whenever you feel like adding layers to the sketch, press the new layer button (located on the receiver). Continue to sketch, adding new layers as you desire. • To create a new sketch, remove the finished page from the receiver and add a new page. A new sketch file is created each time you open and close the receiver clip. See changing pages. • When you are done sketching, turn off the receiver. Then connect the receiver to your computer in preparation for viewing and uploading a sketch. For best results, be sure to adjust the click threshold. Tips: • Inkling can be used on most relatively smooth, flat surfaces. Use a gentle grip when working with the pen. • As you draw, maintain a direct line of sight between the pen tip cone and receiver. Digital recording will not occur if your fingertips, hand, or other object blocks the line of sight. • Inkling can be used in most environments. Although uncommon, an exceptionally noisy environment may interfere with the ability of Inkling to accurately record your sketches. • If you are in a group setting where other people are using an Inkling, you can still sit beside each other and not interfere with one another’s work. Note regarding RSI: Wacom makes no representation, promise or guarantee that Wacom products will cure or prevent, in whole or in part, mouse-induced repetitive stress symptoms, injuries or conditions. Individual results may vary. Always obtain competent medical advice to determine the most appropriate treatment for your specific situation. Contents Index 16 Contents Index 17 ATTACHING THE RECEIVER TO PAPER A new sketch file is created whenever the receiver clip is opened and then closed as you attach the Inkling receiver to a sheet of paper. Attach the receiver to loose sheets, or to pages in a notebook or drawing pad. The receiver can accept up to 10 pages (1 mm or 0.04 inch total thickness) at a time. The Inkling default condition is for placement of the receiver at the top center of an A4/letter sized page in portrait orientation. However, you can orient the receiver on any side of the paper, depending on your preferred handedness or sketching style. See managing Inkling settings for details. 1. Squeeze the receiver clip slightly and insert paper into the opening. Release the clip. Be sure to center the receiver on the page edge. 2. Press the receiver power button. Wait until the power LED stops blinking and glows green. 3. Begin sketching. Receiver There is a limited performance zone below the receiver. Within this narrow zone the receiver cannot reliably record your pen strokes. Always write or sketch below this zone. The limited performance zone is approximately 2.0 cm (0.8 inch) on A4/letter size paper. It may vary slightly for larger or smaller paper sizes. Paper Tips: • After you attach the receiver, leave it in place until you are done sketching. If you remove and then replace the receiver, the new pen strokes you make on paper will be mis-aligned with the previous strokes when recorded in digital form. • When you change pages and the receiver is on, the new layer LED lights momentarily to indicate the creation of a new sketch file. Contents Index 17 Contents Index 18 SKETCHING The Inkling digital pen is cordless and pressure sensitive. As you write and sketch on regular paper with the pen, the Inkling receiver digitally captures your sketches and saves them for uploading to your computer at a later time. Holding the pen Sketching with pressure and tilt HOLDING THE PEN Hold the pen at a comfortable angle like you would a normal pen or pencil. Proper position shown, with fingers on the grip area above the pen tip cone. When sketching, always maintain a direct line of sight between the pen tip cone and receiver. Digital recording will not occur if your fingertips, hand, or other object blocks the line of sight. As you draw, apply pressure to the pen tip on paper. The status LEDs on the pen and receiver will glow green to indicate the pen strokes are being recorded. Tips: • Remember that there is a limited performance zone below the receiver where the receiver cannot reliably record your pen strokes. See attaching the receiver to paper. • For optimum performance, avoid sketching on uneven surfaces. • As you sketch, be sure your hand does not block the line of sight between the pen tip cone and receiver. • You cannot record sketches when the Inkling receiver is connected to your computer. Important: To maintain the battery charge and click threshold of your pen, place the pen in the charging case or lay it flat on your desk when not in use. Do not place it in a container where it will rest on its tip. Contents Index 18 Contents Index 19 SKETCHING WITH PRESSURE AND TILT As you sketch on paper, Inkling will digitally capture the variations in pen tip pressure and tilt. Tip: The receiver will automatically turn itself off and save the currently open file after 30 minutes without pen activity. See also status lights. If you make a mistake you can delete unwanted strokes in the Inkling Sketch Manager or export to another application and make changes there. Important: To maintain the battery charge and click threshold of your pen, place the pen in the charging case or lay it flat on your desk when not in use. Do not place it in a container where it will rest on its tip. ADDING LAYERS As you write or sketch, press the new layer button (located on the receiver). The new layer LED glows momentarily to indicate the creation of a new layer in your sketch. Continue to sketch, adding layers as you desire. • Layers can be used to segment a sketch into discrete pieces. • Create many small “thinking” sketches on a single page by creating a new layer after you complete each item. • When working on a larger sketch, create layers to simplify the editing process later, or to try different approaches or styles in the same sketch. • Enhance your work flow by creating layered sketches ready for viewing and upload to your computer. • After uploading, use the Inkling Sketch Manager for editing and working with layers. Your layered sketches (or individual layers) can be quickly saved to different formats, or exported to your favorite applications for further editing. Experiment. Discover how easy it is to create layers as you draw, and the many ways in which they can be used. CHANGING PAGES Squeeze the receiver clip to open and remove the finished page. Add a new page and release the clip over the paper. See attaching the receiver to paper. When you change pages, the new layer LED lights momentarily to indicate the creation of a new sketch file. Contents Index 19 Contents Index 20 VIEWING AND UPLOADING A SKETCH After you have finished sketching, connect the Inkling receiver to your computer. Upload the files to your computer for further editing. 1. Attach the small end of the provided USB cable to the receiver. Connect the other end to a primary USB port located directly on your computer, or to a powered USB hub. The power LED will glow green or red, depending on battery charge. The Inkling Sketch Manager will open automatically. The folder tree will show the MY SKETCHES folder, located on the receiver. This is where your sketch files are located. 2. Use the Inkling Sketch Manager to work with your sketch files. 3. Move files from the Inkling receiver to your computer. • Drag file thumbnails to a folder tree location. • In the toolbar, choose FILE and select a SAVE option. • Right-click on a thumbnail and choose the COPY option. TO... Tip: You can also work with sketch files when the Inkling charging case is connected to your computer and the receiver is located within the case. 4. When you are done working, close the Sketch Manager. 5. Before disconnecting the receiver, use the SAFELY REMOVE HARDWARE (Windows) or EJECT (Macintosh) system option. Then disconnect the receiver from your computer. The receiver turns off automatically when disconnected. Contents Index 20 Contents Index 21 INKLING SKETCH MANAGER The Inkling Sketch Manager is a software application that enables you to view and work with the sketch files you create using Inkling. This chapter describes how to use the Sketch Manager, and includes information about some of the more difficult concepts. Installing the software Working with the Sketch Manager Identifying and opening a sketch file Editing and working with layers Saving a sketch Converting a sketch file Exporting layers Sharing a sketch Managing Inkling settings Uninstalling the software INSTALLING THE SOFTWARE Your product software is stored on the Inkling receiver. To view and work with your sketches, you must install the Inkling software. To install the software: 1. Using the provided USB cable, properly attach the Inkling receiver to your computer or to a powered USB hub. Note that you can also install the Inkling software while the Inkling charging case is connected to your computer and the receiver is located within the case. 2. Open the receiver icon or folder that appears on your desktop. 3. Open the installation folder for your operating system, then double-click on SETUP.EXE (Windows) or INKLING SKETCH MANAGER.PKG (Macintosh) to start the installer. Follow the prompts. 4. For best results, adjust the pen click threshold. If needed, review attaching the receiver to paper, sketching, and viewing and uploading a sketch. Notes: You can view the user’s manual (this manual) or the Important Product Information guide before installing your product. They are located within the installation folder. If you delete the Inkling software from the receiver, you can always download the latest version from the Wacom web site for your region. After logging in you can customize your personal settings. Contents Index 21 Contents Index 22 WORKING WITH THE SKETCH MANAGER The Inkling Sketch Manager opens to the PREVIEWER when you connect the Inkling receiver to your computer. You can also open the Sketch Manager by clicking on the Inkling icon. The icon will be located on the Windows taskbar or Macintosh menu bar. Use the PREVIEWER to quickly identify and select your sketches for further action. • Tool tips are available for most Sketch Manager controls. Position the screen cursor over an item and let it rest there; in a few moments the tool tip will appear. • Your keyboard tab and arrow keys can be used to navigate some portions of the Sketch Manager. Toolbar options Control buttons Folder tree Navigate the tree to locate your sketch files. See identifying and opening a sketch file. File thumbnails Quickly preview your sketch files. Double-click on a thumbnail to begin editing and working with layers. You can also work with thumbnails using the toolbar options, control buttons, or right-click options. Contents Index 22 Contents Index 23 TOOLBAR OPTIONS Within the Inkling Sketch Manager, use the upper toolbar to work with your files, change Inkling settings, and view the user’s manual. UPPER TOOLBAR OPTIONS FILE EDIT VIEW TOOLS (Windows) SKETCH MANAGER (Macintosh) HELP Access file commands, such as OPEN FILE, SAVE, EXPORT TO, and PRINT. Access common editing commands. Toggle the folder tree on or off and change how the sketch file is previewed. Select SETTINGS to work with your Inkling settings. Select PREFERENCES... to work with your Inkling settings. Choose ABOUT INKLING SKETCH MANAGER to view information about the Sketch Manager. Choose to view the Inkling user’s manual, Important Product Information guide, or information about the Sketch Manager (Windows). RIGHT-CLICK OPTIONS To display context-sensitive options, use your mouse or other input tool to right-click on sketch thumbnails, layers, or the expanded file view. Right-click options are available in all Inkling Sketch Manager views. Right-click options may also be available for working with some Sketch Manager controls. Contents Index 23 Contents Index 24 CONTROL BUTTONS Use the Inkling Sketch Manager controls to operate the software and work with your files. CONTROL BUTTON OPTIONS Available options may vary, depending on the current Sketch Manager view. Move back through folder tree navigation history. Move forward through folder tree navigation history. Zoom in. Zoom out. Rotate selected file counter-clockwise around virtual paper center. Rotate selected file clockwise around virtual paper center. Redo previous action. Undo previous action. Export selected file to Adobe® Illustrator®. Export selected file to Adobe® Photoshop®. Export selected file to Autodesk® SketchBook® Pro. Export selected file to Autodesk® SketchBook® Designer. Save file. Save file to different name and/or format. Note: The Inkling Sketch Manager will only show export buttons for those applications found on your computer. Contents Index 24 Contents Index 25 IDENTIFYING AND OPENING A SKETCH FILE 1. Within the Inkling Sketch Manager, navigate the folder tree to locate sketch files on the Inkling receiver, or on your computer. • New sketch files you have created are saved to the MY SKETCHES folder, located on the receiver. They are sorted by date. • You can browse all directories listed in the tree to locate and work with sketch files in Inkling readable format. Inkling readable file formats include: .wpi and .wac. • Individual files are not shown within the tree. When you click on a folder, any files that can be read by the Sketch Manager will appear as thumbnails in the PREVIEWER. An icon is used to indicate sketch files having multiple layers. Increases or decreases thumbnail size. 2. Double-click on a thumbnail to begin editing and working with layers. All layers that were defined as you made the sketch are available within the open document. Note: MY SKETCHES is the flash drive section of the Inkling receiver, and can be used for saving music, picture, and other data files. Other folders and files on the receiver are associated with the operational and sketch management functions of the receiver. They should not be overwritten or deleted. Contents Index 25 Contents Index 26 EDITING AND WORKING WITH LAYERS Sketches you create with the Inkling digital pen and receiver are composed of pen strokes, and can include layers. See adding layers. Use the Inkling Sketch Manager EDITOR to fine-tune a sketch: • Delete pen strokes or layers. Create new layers by splitting or merging existing layers. • Save the modified sketch. Save as or export to another application for further editing. • For more information, visit the Inkling web site for your region. Note: Some applications may take more or less advantage of the data and features within your Inkling sketch files, depending on the application. See your application user’s manual for details on working with layers. Expanded view of selected file layer(s). • Work with the selected file layer(s) using the LAYER MANAGER, toolbar options, control buttons, or rightclick options. • Use the scroll bar to view hidden portions of the sketch. • Use the left and right arrow buttons to view other files in the location folder without having to return to thumbnails view. • Click the Back button to return to thumbnails view. LAYER MANAGER • Scroll to view the layers in your sketch. • Click on a layer to see an expanded view. Use SHIFT+click, CTRL+click (Windows), or COMMAND+click (Macintosh) to view multiple layers. • To activate a layer for editing, click to select it. Multiple layers can be selected. For example, select two or more layers before using the merge function. • Click the “eye” icon next to the layer to toggle the layer’s visibility. • Use the control buttons to work with the selected layer(s). See also exporting layers. • Click the Undo button to return to the previous condition. You can also select EDIT and UNDO. LAYER MANAGER CONTROLS Split selected layer(s). Merge selected layers. Only consecutive layers can be merged. Delete selected layer. Contents Index 26 Contents Index Use the SCRUBBER to isolate strokes within the selected layer(s). To isolate any combination of strokes, move the left or right scrubber heads along the bar. As you move a scrubber head, the pen strokes selected by that scrubber will change color to indicate a grouping of strokes. The number of strokes you have selected are displayed in the left (L) or right (R) strokes counter boxes. For example, when you click on the split layers button the current layer will be split at the position of the scrubber heads. This enables you to isolate a portion of your sketch into a layer for further action. Be sure to experiment with the scrubber bar. It provides much variation in the way you select strokes within a layer. Contents 27 Scrubber bar A scrubber head is located at each end of the bar. Enter a numerical value into the left (L) or right (R) STROKES COUNTER boxes to select strokes. Index 27 Contents Index 28 Zoom in or out of PLAYER view. Use the PLAYER toolbar controls to see how your sketches were created. Increase or decrease PLAYER speed. Return to PREVIEWER screen. PLAYER TOOLBAR CONTROLS Go to first stroke. Go to previous stroke from current playback location. Play selected file, showing your pen strokes. Note: Strokes may be shown on a stroke-by-stroke basis, or combined and shown in small clusters, depending on how the Inkling software interprets the sketch file. Stop playback. Go to next stroke from current playback location. Go to last stroke. Contents Index 28 Contents Index 29 SAVING A SKETCH To save a sketch in Inkling compatible format, click on the Sketch Manager Save Document button. Your files are saved to .wac format. CONVERTING A SKETCH FILE To convert your sketch or a selected sketch layer to a different file format, click on the Sketch Manager Save Document As button. From the upper toolbar you can select FILE and SAVE DOCUMENT AS. Your files are saved to .wac format. You can also select FILE and SAVE DOCUMENT AS DIFFERENT FORMAT. A variety of file formats are supported, including: .bmp, .jpeg, .pdf, .png, .svg, and .tiff. EXPORTING LAYERS Sketch files and file layers can be exported to Adobe Illustrator, Adobe Photoshop, and other popular applications. To export your sketches to another application for further editing, click the appropriate Sketch Manager Export button option. From the upper toolbar you can also select FILE and choose an EXPORT TO option. The Sketch Manager will open the selected export to application, along with your selected file and layer(s) for editing within the application. Note: All or some of the information contained within your sketch layers will be maintained, depending on what makes the most sense for the export target application. SHARING A SKETCH To share a sketch in .pdf format with your colleagues, first select the sketch file you want to share. • Select a sketch by clicking on the desired PREVIEWER thumbnail. • You can also share a sketch that is displayed in the EDITOR. From the upper toolbar select FILE and EMAIL. A new message window will open with the selected sketch attached in .pdf format. Complete and send your message. Note: The Inkling Sketch Manager can work with most Email applications, including: Windows. Windows Mail, Microsoft Outlook, and other MAPI compliant applications. Macintosh. Mail. Contents Index 29 Contents Index 30 MANAGING INKLING SETTINGS Use the Inkling Sketch Manager to change your Inkling settings. From the upper toolbar choose TOOLS and SETTINGS (Windows) or SKETCH MANAGER and PREFERENCES... (Macintosh). Within the SETTINGS dialog choose a tab and make your changes. Click APPLY or OK to save your changes. All options are available from the PREVIEWER. The GENERAL options are also available when in EDITOR view. SETTINGS TABS MAPPING Inkling automatically detects your pen strokes as you sketch. Inkling is optimized for a page size of A4/letter, portrait orientation. Choose the PAPER SIZE you typically use, and the ORIENTATION in which you like to sketch. Then choose the position where you will clip the receiver onto the page. Supported paper sizes include: • A4, A5, A6, and A7 • Letter, legal, and junior legal (8.5 x 11, 8.5 x 14, and 8.0 x 5.0 inches, respectively) Tip: If you sketch with the receiver in a different position, the digital sketch file may appear rotated in the Sketch Manager. Use the Rotate controls to adjust the sketch orientation. Contents Index 30 Contents Index 31 SETTINGS TABS PEN Choose options in the PEN tab to define how the pen strokes you make on paper will appear in digital form. • Choose the BALLPOINT DIAMETER of the cartridge that you will use in the Inkling digital pen. This serves as a baseline ink width. Different ball sizes affect the presentation of your strokes in digital form. • DEFAULT BRUSH SIZE sets the size of the pen stroke width in digital form, and is based on the BALLPOINT DIAMETER. • DEFAULT BRUSH COLOR sets the color that your pen strokes will appear when viewed on your computer’s display screen or monitor. • LAYER HIGHLIGHT sets the COLOR and WIDTH of the stroke lines in the selected layer. • SCRUBBER’S COLOR enables you to define the highlight colors that are used to isolate pen strokes within the Sketch Manager EDITOR. Contents Index 31 Contents Index 32 SETTINGS TABS CLICK THRESHOLD Use this tab to calibrate your pen click threshold to the inking cartridge. 1. To adjust the click threshold, clip the Inkling receiver to a typical piece of sketching paper and then connect the receiver to your computer using the included USB cable or any other USB to USB Mini-B cable (commonly available). 2. As soon as you connect the receiver to the computer, the pen will start moving the screen cursor. 3. Find the area on your paper that moves the screen cursor within the test area on this tab. 4. Then sketch a couple of typical lines in that area and compare them with the digital lines in the test area on this tab. 5. If needed, use the slider to adjust the click threshold until the start and end of the digital lines correspond to the start and end of the ink lines on the paper. Tips: • Wacom recommends you calibrate the click threshold before using a new pen, and when switching to inking cartridges of a different brand or ball size. • If you accidentally set the setting too soft for your pen, the tip will draw even when it does not touch the paper. Use a mouse or trackpad to change the click threshold slider to a harder setting and try again. Sketching area Contents Index 32 Contents Index 33 SETTINGS TABS GENERAL You can modify general Inkling settings. • SET DEFAULT LOCATION FOLDER allows you to change the location to which the Inkling Sketch Manager automatically navigates when the application is open and the receiver is not connected to your computer. • SET RECEIVER REAL TIME DOCK is used to set the local date and time of the receiver. The receiver date and time are used in sketch file naming, and can be useful when you want a time record associated with your sketches. Contents Index 33 Contents Index 34 UNINSTALLING THE SOFTWARE If you previously installed the Inkling software and would like to remove it from your system, follow the appropriate procedure below. Windows 7 and Vista: Click on the Windows START button and choose CONTROL PANEL. In the CONTROL PANEL window, click on UNINSTALL A PROGRAM. In the dialog box that appears, choose INKLING SKETCH MANAGER. Click UNINSTALL and follow the prompts to remove the software. (If prompted, enter your administrator login name and password.) Windows XP or XP x64: Click START. In the start menu, select CONTROL PANEL. Then select ADD OR REMOVE PROGRAMS. In the ADD OR REMOVE PROGRAMS window, choose INKLING SKETCH MANAGER and click on the REMOVE button. Follow the prompts to remove the software. Macintosh: From the GO menu, choose APPLICATIONS. Send the APPLICATIONS/WACOM folder to the trash to completely uninstall the Inkling Sketch Manager software. Contents Index 34 Contents Index 35 TROUBLESHOOTING Most of the time Inkling will work flawlessly. But if you are having trouble, Wacom recommends you do the following: 1. First perform the recommended action in any error message that may appear on your screen. If that does not solve the problem, review the troubleshooting procedures in this chapter. 2. Look in the troubleshooting tables. Your problem may be described there and you can try the solution offered. 3. Open the Inkling Read Me file and check for any information updates. 4. Test your Inkling. 5. If you are having a compatibility conflict between Inkling and a new hardware or software product, see obtaining software downloads for information on downloading updated software. Wacom periodically updates the software to maintain compatibility with new products. 6. Check the FAQs (Frequently Asked Questions) on the Wacom web site for your region. 7. If you have tried the suggestions in this manual and still cannot resolve the problem, then contact Wacom for Technical Support. See technical support options and the Read Me file for information on where to obtain support for your region. Test your Inkling Troubleshooting tables Technical support options Obtaining software downloads Contents Index 35 Contents Index 36 TEST YOUR INKLING 1. Verify the pen and receiver are communicating. As you use the pen on paper, the pen LED and the status LED on the receiver should both glow green to indicate correct functionality. See status lights. If not, then check that you have turned the receiver on by pressing the power button. Go to the next step. 2. Check the receiver. • If the power LED is red or off, charge the receiver battery. See charging batteries. For best results when troubleshooting no power (LED does not light), properly connect the receiver to the system USB port on your computer. • With the pen in use, the status LED located on the receiver should glow green. This indicates good data reception between the pen and receiver. • Press the new layer button. The new layer LED should momentarily light green to indicate the creation of a new layer. The LED should also light green whenever you clip a new sheet of paper into the receiver. 3. Check the pen. • If the power LED is red, charge the pen battery. See charging batteries. • Press the pen tip against paper. The LED on the pen should glow green to indicate the pen is in use and that the battery charge is okay. 4. Verify that you can upload files from the receiver to your computer. See viewing and uploading a sketch. 5. Check the product in online mode. • Properly connect the receiver to your computer. If a receiver status LED does not illuminate, your USB port may be disabled. Verify that you have connected Inkling to an active USB port. If you are connecting to a powered USB hub, be sure the hub is properly connected to your computer and is active. • Move your pen across the page. The screen cursor should move in the corresponding direction on your monitor or display screen. 6. Check the charging case. • Insert the pen and receiver into the charging case. See charging batteries. • Properly connect the case to an active USB port on your computer. If connecting to a powered USB hub, be sure the hub is properly connected to your computer and is active. For best results, connect the case to the system USB port located on your computer. • The pen charging status LED should be green or red, depending on the pen battery charge. See also status lights. • The receiver power LED should be red or green, depending on the receiver battery charge. • Determine if you can work with sketch files when the charging case is connected to your computer and the receiver is located within the case. 7. If these tests fail, you may have a defective component. See technical support options. Contents Index 36 Contents Index 37 TROUBLESHOOTING TABLES If you encounter problems with Inkling, refer to the following tables. Your problem may be described here and you can try the solution offered. Be sure to check the Read Me file for the latest information updates. For additional information, visit Wacom’s web site at http://www.wacom.com/productsupport. GENERAL PROBLEMS The receiver power LED is red or off. The computer does not have an available USB port. The receiver battery does not charge. The receiver battery charge is low. Charge the battery. For best results, properly connect the receiver to the system USB port on your computer. See charging batteries. Inkling requires that you connect to a primary USB port (located directly on your computer) or to a powered USB hub. If not available you will need to add a powered USB hub or USB card. If you are connecting Inkling to a powered USB hub, be sure the hub is properly connected to your computer and is active. Verify that the USB cable is properly plugged into the receiver, and that it is plugged directly into a powered USB port on your computer or a powered USB hub. Try charging the receiver within the charging case, or connecting to a different powered USB port. Receiver status LEDs are off. An LED does not illuminate when using the pen. After connecting the receiver or charging case to a USB port, a message appears indicating that the USB device needs more power than is available. The battery charging process seems to stop whenever the computer enters sleep mode. The receiver does not record pen strokes. Contents The battery may need replacement. See receiver battery information. Be sure the receiver is turned on. Press the receiver power button. If the LED does not light, the battery may need to be charged. See charging batteries. Make sure the Inkling component is plugged into a primary USB port on your computer or into a powered USB hub attached to your computer. As required, adjust your system power or energy saver settings so that the computer does not enter sleep mode while Inkling components are charging. Be sure you are using the pen and receiver correctly. See preparing to sketch. Index 37 Contents When working in online mode, double-clicking is difficult. The pen does not draw on paper. The pen writes on paper, but does not seem to communicate with the Inkling receiver. Sketches are not always recorded, or some strokes are missing. Some strokes or portions of strokes are missing from the sketch closest to where the receiver was located on the paper. The computer does not go to sleep when working with Inkling in online mode. The computer does not recognize the receiver. All receiver LEDs are constantly on or blinking, and the receiver does not respond. Receiver does not turn on, even when connected to USB source. Receiver shuts down unexpectedly. Contents Index 38 Be sure you are quickly tapping the paper twice in the same place with the pen tip. Windows: Try setting your system to launch programs with a single click. Change the pen cartridge. See replacing the pen cartridge. Be sure there is a direct line of sight between the pen tip cone and the receiver. When the pen is in use, a status LED should glow on both the pen and receiver. Test your Inkling if not. If necessary, adjust the pen click threshold. The receiver needs a direct line of sight to the pen. Digital recording will not occur if your fingertips or hand block the line of sight. To correct this, ensure you are correctly holding the pen. You can also change the placement where you are attaching the receiver to paper. If necessary, adjust the pen click threshold. There is a limited performance zone where the receiver cannot reliably record your pen strokes. See attaching the receiver to paper. Begin your sketches below this zone. When you are not using the pen, move the pen away from receiver proximity or Inkling may continue to send data, keeping the computer awake. Try connecting to a different USB port. Reset the receiver to its factory default condition. Using the end of a paper clip or other pointed object, press the reset button (located in the small hole on the bottom of the receiver). Reset the receiver. Press the reset button using the end of a paper clip or other pointed object. Reset the receiver. Press the reset button using the end of a paper clip or other pointed object. The receiver will save the last opened file and shut down when any of the following occur: • 30 minutes without pen activity • Battery is in low charge state for 10 minutes • Memory is full. Index 38 Contents Index 39 TECHNICAL SUPPORT OPTIONS If you have a problem with Inkling, first check the installation guide to be sure Inkling is installed correctly. Then review the troubleshooting procedures. If you cannot find the answer in this manual, you may find updated information about your problem in the appropriate Read Me file for your platform (located on the Inkling receiver). You can also check the product FAQs (Frequently Asked Questions) on the Wacom web site for your region. If you have an Internet connection you can download the latest software from the Wacom web site for your region. See obtaining software downloads. If you cannot solve the problem and you believe Inkling is not working properly, contact the Wacom support staff for the area where your product was purchased. See the Inkling Read Me file, located on the Inkling receiver, for contact information. When you call, you should be at your computer with the following information available: • This manual. • Inkling component serial and model number. • Inkling Sketch Manager software version number. • The make and model of your computer, and operating system version number. • A list of peripheral devices attached to your computer. • If applicable, the software application and version you were using when the problem occurred. • The exact wording of any error message that appeared on your screen. • What happened and what you were doing when the problem occurred. • How you tried to solve the problem. You can also contact the Wacom Customer Care Center by visiting the Wacom web site for your region and completing an Email Inquiry form. Contents Index 39 Contents Index 40 OBTAINING SOFTWARE DOWNLOADS Wacom periodically updates the Inkling software to maintain compatibility with new products. If you are having a compatibility problem between Inkling and a new hardware or software product, it may be helpful to download the latest Inkling software (when available) from the Internet. USA, Canada, Central and South America Worldwide Web: http://www.wacom.com/productsupport Software updates Europe, Middle East and Africa Worldwide Web: http://www.wacom.eu/downloads Software updates http://tablet.wacom.co.jp Software updates (Japanese) http://www.wacom-asia.com Software updates (English) http://www.wacom.com.cn Software updates (Simplified Chinese) http://www.wacom.com.hk Software updates (Traditional Chinese) http://www.wacomkorea.com Software updates (Korean) http://www.wacom.com.tw Software updates (Traditional Chinese) Japan Worldwide Web: Asia Pacific (English) Worldwide Web: China Worldwide Web: Hong Kong Worldwide Web: Korea Worldwide Web: Taiwan Worldwide Web: Contents Index 40 Contents Index 41 APPENDIX This section contains tips on caring for Inkling, instructions on how to use Inkling as a computer navigation tool, and more. Care for Inkling Online mode Product information Available parts and accessories Ordering parts and accessories CARE FOR INKLING Keep your Inkling components clean. Regular cleaning with a soft, damp (not wet) cloth will help to prolong the life of your product. You can also slightly dampen the cloth using a very mild soap diluted with water. Do not use volatile liquids, such as paint thinner or benzene, because they may damage the plastic casings. Keep your Inkling in a clean, dry place and avoid extremes in temperature. Room temperature is best. Your Inkling digital pen and other components are not made to come apart, except as indicated within this manual to change the batteries or pen cartridge. Twisting the pen body can break the pen. Taking apart the product will void your warranty. Important: Take care to never spill liquids onto your Inkling components. All components contain sensitive electronic parts that will fail if liquids enter them. Contents Index 41 Contents Index 42 ONLINE MODE Whenever the Inkling receiver is properly connected to your computer, you can use the Inkling digital pen to point, click, double-click, and navigate your computer. 1. Clip the receiver to the top center of a single or notepad sheet of paper. 2. Using the provided USB cable, properly connect the receiver to a primary USB port located directly on your computer, or to a powered USB hub. If an autorun dialog opens, dismiss the dialog. 3. Hover the Inkling digital pen slightly over the paper to navigate your computer. (If the pen is in sleep mode, first touch the pen tip to the paper. This synchronizes the pen to the receiver.) • Tap once to click. • Tap twice to double-click. 4. When finished, disconnect the receiver from your computer. Before disconnecting, use the SAFELY REMOVE HARDWARE (Windows) or EJECT (Macintosh) system option. The receiver turns off automatically when disconnected. The cursor on your monitor or display screen follows as you move the pen tip. The active area beneath the receiver senses pen movement. This area is 12 x 19 cm (4.8 x 7.6 inches), and begins approximately 5 cm (2 inches) below the receiver. You can only navigate when using the pen within the receiver’s active area. Tip: Leaving the Inkling digital pen within the receiver active area may interfere with screen cursor positioning when using other pointing devices, or may prevent your computer from going to sleep. Contents Index 42 Contents Index 43 PRODUCT INFORMATION To learn more about Inkling, visit the Wacom web site for your region: USA, Canada, Central and South America http://www.wacom.com/productinfo Europe, Middle East and Africa http://www.wacom.eu# Japan http://tablet.wacom.co.jp Asia Pacific (English) http://www.wacom-asia.com China (Simplified Chinese) http://www.wacom.com.cn Hong Kong (Traditional Chinese) http://www.wacom.com.hk Korea http://www.wacomkorea.com Taiwan http://www.wacom.com.tw Thailand http://www.wacom-thai.com AVAILABLE PARTS AND ACCESSORIES To purchase the following items, visit Wacom’s web site at http://www.WacomDirect.com (USA only). See also ordering parts and accessories. DESCRIPTION PART NUMBER Replacement cartridges, for pen Mini Ballpoint Ink refill, 1 mm ballpoint, qty 4 (black ink) ACK-20307 Mini Ballpoint Ink refill, 1 mm ballpoint, qty 12 (black ink) ACK-20317 Pen battery, 1/3 length AAA, rechargeable (Nickel Metal Hydride) ACK-40303 The following items can be replaced by contacting the Wacom support staff for the area where your product was purchased. DESCRIPTION PART NUMBER Inkling digital pen BU-100 Inkling receiver MDP-123/K Inkling charging case BU-200 USB cable (USB to USB Mini-B), 24.4 cm (10 inch) STJ-A302 Receiver battery, rechargeable (Lithium-Ion Polymer) ACK-40304 Contents Index 43 Contents Index 44 ORDERING PARTS AND ACCESSORIES To purchase available parts and accessories, refer to the Inkling Read Me file and see who to call for your region. You can also do the following: • In the USA or Canada, call 1.888.884.1870 (toll-free) or visit Wacom’s web site at http://www.WacomDirect.com (USA only). • In Europe, call +49 (0)180.500.03.75 or send an Email to [email protected]. Or, visit http://shop.wacom.eu. You can also contact your local dealer, distributor, or technical support using the appropriate number for your region. • In Australia, Singapore, Taiwan and Korea, please visit: www.BuyWacom.com.au, www.BuyWacom.com.sg, www.BuyWacom.com.tw and www.BuyWacom.co.kr, respectively. • In other countries, please contact your local dealer or distributor. Not all parts and accessories are available in all regions. Contents Index 44 Contents Index 45 GLOSSARY Cartridge. The replaceable pen tip. Click force. The amount of force you must apply to the pen tip for a click to occur. Inkling digital pen. The Inkling digital pen is a cordless, pressure-sensitive drawing instrument that works with the Inkling receiver. Inkling receiver. The Inkling receiver works with the Inkling digital pen to digitally capture your sketches. LED. Light Emitting Diode. LEDs are used to indicate the operational and battery charge status of Inkling. MAPI. Messaging Application Programming Interface. A messaging architecture used by many Email applications. Online mode. An operational mode that enables you to use Inkling for navigation input. Pressure sensitive. A quality of the Inkling digital pen that senses the amount of pressure being applied to the pen tip. Screen cursor. The pointer on the display screen. Screen cursors come in different shapes (such as an I-beam, arrow, or box), depending on which application you are running. Tilt sensitive. A quality of the Inkling digital pen that senses the amount of tilt between the pen and page. USB. Universal Serial Bus. A hardware interface standard for connecting computer peripheral devices. USB ports support hot-plugging, which allows you to disconnect a USB device without turning off your computer. Contents Index 45 Contents Index 46 INDEX About the manual Accessories and parts available ordering Batteries charging installation for pen life, information management receiver, information Care, for Inkling Cartridge, replacing Charging case, features Converting a sketch file Drawing preparing to with pressure with tilt Editing, files Exporting layers Features, power saving General problems, troubleshooting Identifying a sketch Information, product Inkling about care Sketch Manager storing testing Layers adding creating editing exporting working with Contents 4 43 44 11 9 12 9 10 41 14 8 29 18 16 19 19 26 29 12 37 25 43 5 41 21 41 36 19 26 26 29 26 Index LEDs, status Manager, sketch Managing settings Online mode Opening a sketch file Ordering parts and accessories Pages, changing Paper, attaching receiver to Parts and accessories available ordering Pen cartridge, replacing features holding Power management Power saving features Pressure, sketching with Product information Receiver attaching to paper features Saving a sketch Selecting a sketch Settings, managing Sharing a sketch Sketch Manager control buttons right-click options toolbar options working with Sketches creating layers editing layers exporting layers file conversion 13 21 30 42 25 44 19 17 43 44 14 6 18 9 12 19 43 17 7 29 25 30 29 21 24 23 23 22 26 26 29 29 46 Contents identifying opening a file saving selecting sharing uploading viewing Sketching preparing to with pressure with tilt Software downloads, obtaining installing uninstalling Contents Index 25 25 29 25 29 20 20 18 16 19 19 47 Status LEDs Technical Support, contacting Testing Tilt, sketching with Troubleshooting general problems tables Uninstalling software Uploading a sketch Viewing a sketch Wacom international offices Working with Inkling 13 39 36 19 35 37 37 34 20 20 48 15 40 21 34 Index 47 Contents Index 48 WACOM INTERNATIONAL OFFICES WACOM TECHNOLOGY CORPORATION WACOM EUROPE GMBH 1311 SE Cardinal Court Europark Fichtenhain A9 Vancouver, WA 98683 47807 Krefeld U.S.A. Germany Telephone: +1.360.896.9833 Internet: http://www.wacom.eu Fax: +1.360.896.9724 WACOM CO., LTD. JAPAN TABLET SALES DIVISION WACOM CO., LTD. ASIA PACIFIC DIVISION Harmony Tower 18F, 1-32-2 Hon-Cho, Harmony Tower 18F, 1-32-2 Hon Cho, Nakano-Ku, Tokyo 164-0012 Nakano-Ku, Tokyo 164-0012 Japan Japan Internet: http://tablet.wacom.co.jp Telephone: +81.3.5309.1513 Fax: +81.3.5309.1514 WACOM CHINA CORPORATION WACOM KOREA CO., LTD. Unit 2807, 28th Floor, SK Tower #1211, 12F, KGIT Sangam Center, No 6 Jia, Jianguomenwai Avenue, 1601 Sangam-dong, Mapo-gu, Seoul 121-913, Korea Beijing, 100022, China Telephone: +82.2.557.3894 Internet: http://www.wacom.com.cn Fax: +82.2.557.3895 WACOM AUSTRALIA PTY. LTD. WACOM SINGAPORE PTE. LTD. Unit 8, Stage 1 Cumberland Green 5 Temasek Boulevard 2-8 South Street Rydalmere #12-09 Suntec Tower Five NSW 2116 Australia Singapore 038985 Telephone: +61.2.9422.6700 Telephone: +65.6258.8640 Fax: +61.2.9420.2272 Fax: +65.6258.8697 WACOM TAIWAN INFORMATION CO., LTD. WACOM HONG KONG LIMITED Suite 605, 6th floor, No. 205 Tun-Hwa North Road Room 2105, C C Wu Building Taipei, 105 Taiwan 302-308 Hennessy Road Telephone: +886.2.2712.2675 Wanchai, Hong Kong Fax: +886.2.2712.9789 Telephone: +852.25739322 Fax: +852.25739500 Contents Index 48