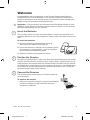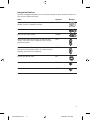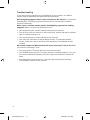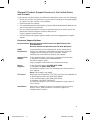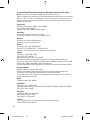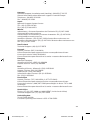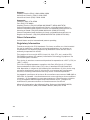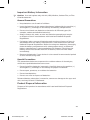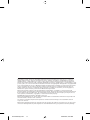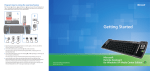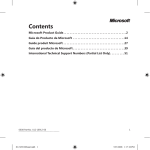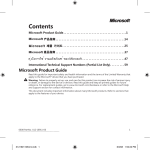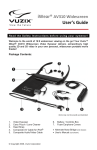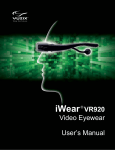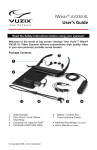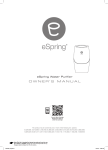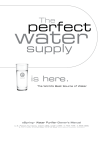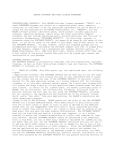Download Remote Control and Receiver for Media Center PC with Windows®
Transcript
M M Remote Control and Receiver for Media Center PC with Windows ® www.microsoft.com/hardware M 0604 Part No. X10-72491 X1072491cvr.indd 1 6/29/2004, 3:25 PM Warning To protect against risk of fire, bodily injury, electric shock or damage to the equipment: • Do not immerse any part of this product in water or other liquid. • Do not spray liquid on this product or allow excess liquid to drip inside. • Do not use this product if it has sustained damage, such as a damaged cord or plug. • Disconnect this product or remove its batteries before cleaning. 2 X1072491bdy.indd 1 6/29/2004, 3:23 PM Welcome Congratulations on your purchase of the Remote Control and Receiver for Media Center PC with Windows®. The remote control and infrared (IR) receiver—also known as a remote sensor—let you access and manage your Media Center PC and other peripheral devices. Important If you purchased the Remote Control for Media Center PC with Windows, which doesn’t include a receiver, skip the sections in this manual that describe working with the receiver. Insert the Batteries The remote control uses two AA (LR6) batteries, which are included in the package. Whenever you insert batteries, always make sure both of them are new. To insert the batteries 1 Remove the battery compartment cover by pressing on its release and lifting up. 2 Insert the batteries, making sure to properly orient the positive (+) and negative (-) ends as specified by the battery compartment labels. 3 Replace the battery compartment cover. 2 Position the Receiver 3 Connect the Receiver For optimum performance, make sure that the distance between the remote and the receiver doesn’t exceed 20 feet. Keep a direct, unobstructed line of sight between the receiver and the remote control, and don’t let any natural or artificial light shine directly on the receiver’s IR sensor. If you already have an IR receiver, and did not purchase the Microsoft receiver, see “Using the Remote Control” later in this manual. The receiver relays input from your remote control to your computer. To connect the receiver • With your computer turned on, plug the rectangular universal serial bus (USB) connector into your computer’s USB port. 1 0604 Part No. X10-72491 X1072491bdy.indd 1 6/29/2004, 3:23 PM 4 Connect the IR Emitter If you receive your TV signal through a set-top box, you must connect an IR emitter (also known as an IR control cable) to the receiver to use the remote control for Media Center PC with your TV. The receiver includes two IR emitters. You only need to connect one emitter per set-top box. To connect an IR emitter 1 Insert the plug at the end of an IR emitter cable into one of the ports on the back of the receiver. 2 Peel the protective paper from the emitter end and affix the emitter to the front of the IR sensor lens on the set-top box. The IR sensor lens is typically visible on the front of the set-top box. If you can’t find the IR sensor lens, see the documentation that came with your set-top box. Using the Remote Control You use the remote control to interact with most of the features in Media Center. No software or setup procedure is required. Just point the remote control at the receiver, and then enter your commands. Your remote control has five types of buttons: • Navigation buttons, to move between items on the screen. • Playback buttons, to control your media (for example, pause or stop). • Audio-visual (AV) and power buttons, to change channels and adjust volume. • Numeric keypad buttons, to enter alphanumeric characters or TV channels. • Teletext and Fastext buttons, to access teletext functionality (if available). For more information, see “Teletext Buttons” later in this manual. 2 X1072491bdy.indd 2 6/29/2004, 3:23 PM Navigation Buttons Use the navigation buttons on the remote control to move between items on the screen in Media Center. Task Control Start Media Center, or go to the Start menu if Media Center is already running. START Move to the item above. UP Move to the item below. DOWN Move to the item on the left, or move to the menu. If a slide show is playing, return to the previous picture. LEFT Move to the item on the right, or move from the menu to the folder items. If a slide show is playing, skip to the next picture. RIGHT Select the active item. OK Go to the previous screen. BACK Show information about the selected item. MORE Button 3 X1072491bdy.indd 3 6/29/2004, 3:23 PM Playback Buttons Playback buttons in Media Center behave just like similar controls on common home electronic devices, such as CD or DVD players. Playback buttons are used to control the playback or display of your media—music, pictures, videos, and TV. Task Control Play the selected song, Album, or Playlist. PLAY For Album or Playlist, skip to the next song. For Recorded TV, skip ahead 29 seconds. SKIP For TV, go back five seconds. For Album or Playlist, play the previous song. For DVD, play the previous chapter. REPLAY Stop the currently playing media. Press PLAY to start the track again from the beginning. STOP Pause the currently playing media. Press PAUSE again to resume. PAUSE Record the TV show to disk. If pressed while live TV is on, record the current show (if pressed twice, record the series). If pressed from the Electronic Programming Guide, record a TV show or TV series to disk. RECORD Rewind the currently playing media; if pressed repeatedly, cycles through three rewind speeds from slowest to fastest. REW Speed up the currently playing media; if pressed repeatedly, cycles through three fast forward speeds from slowest to fastest. FWD Mute the sound without stopping playback. Press MUTE again to turn the sound back on. MUTE Adjust the volume. VOL +/ VOL - Button 4 X1072491bdy.indd 4 6/29/2004, 3:23 PM AV and Power Buttons Use the AV and power buttons to change channels, adjust volume, access a DVD menu, or to put Media Center in standby mode. Some buttons, such as GUIDE, act as shortcuts. Task Control Button Adjust the volume. VOL +/VOL - Change the channel. CH+/PG+/CH-/PG- Mute the sound. Press MUTE again to turn the sound back on. MUTE Go to the Electronic Programming Guide. GUIDE Switch to live TV if TV is not currently playing. If the TV is paused, skip to live programming. LIVE TV Go to the Recorded TV page. RECORDED TV Display the DVD menu. DVD MENU By default, the TV button has no command assigned to it. This button can “learn” to turn on the TV. For more information, see “Using the Remote Control Learning Functionality” later in this manual. TV If the computer is on, put the computer in standby mode. Press the PC button again to bring the computer out of standby and return to the desktop. PC 5 X1072491bdy.indd 5 6/29/2004, 3:23 PM Numeric Keypad The numeric keypad consists of numbers from 0 through 9 and two other keys: ENTER and CLEAR. You can use the numeric keypad to type alphanumeric characters anywhere in Media Center that you can enter text. If you want to delete characters you have typed, press CLEAR; press ENTER to submit the characters you have typed. You can also use the numeric keypad to enter TV channels. If you’ve ever used an address book in a mobile phone, you’re familiar with how to use the numeric keypad to type text. Each time you press a key, you scroll through the characters that are available for that key. To type text by using the numeric keypad 1 Press a number to scroll through the choices that are available for that key. Each time you press the key, a different character appears. To backspace, press CLEAR. 2 When the character you want is displayed, press ENTER. Teletext Buttons Media Center supports teletext when it is available. The colored Fastext buttons on the remote control for Media Center PC work much like the teletext buttons on a standard teletext-enabled TV. For more information about teletext features, see Media Center Help. To display Page 100 (teletext home page) • Press the TELETEXT button (located to the right of the ENTER button). Page 100 will appear in a few seconds and completely replace the TV picture, but it will not affect the TV sound. To access teletext pages • Enter the three-digit number of the page you want to display by using the numeric keypad. For example, enter 300 to access the A-Z Teletext index. To navigate between teletext pages • Press the UP and DOWN buttons on your remote control to navigate between Next and Previous pages. To use the Fastext buttons • The red, green, yellow, and blue buttons on your remote control correspond to the same colored buttons on your TV. Press a colored button on your remote control to go to a preset page. For example, on page 100, press the green button on the remote control to go to the New Zealand News Index, or Page 102. 6 X1072491bdy.indd 6 6/29/2004, 3:23 PM Using the Remote Control Learning Functionality The TV, VOL +, and VOL – buttons on the remote control for Media Center PC can “learn” IR commands from other remote controls. This feature lets you use the TV button to turn on your TV and the VOL + and VOL - buttons to adjust the volume on your TV or another device, such as an audio receiver. Notes • By default, the VOL + and VOL - buttons on the remote control for Media Center PC control the system volume on your computer, and the TV button has no command assigned to it until it “learns” one. • Do not perform this procedure in bright natural or artificial light. To program buttons on the remote control by using the learning feature 1 Place the remote control for Media Center PC and the remote control from which it’s learning head to head, 2 to 3 inches apart. 2 On the remote control for Media Center PC, press the DVD MENU and OK buttons at the same time and hold for three seconds. The RECORD button light turns on to indicate that the remote control is in learning setup mode. 3 On the remote control for Media Center PC, press the TV, VOL +, or VOL button, depending on which command you want this remote to learn. The small red light at the top of the remote control for Media Center PC blinks once for half a second to confirm the selection. 4 Press the button on the remote that you want the corresponding button on the remote control for Media Center PC to learn. The POWER button light blinks to confirm the selection. 5 Repeat steps 1 through 4 above as necessary for the other buttons that can learn commands. To restore the default remote control settings 1 Press and hold the DVD MENU button and LEFT navigation button at the same time until the remote control for Media Center PC lights turn off. 2 Press the OK button. The remote control lights blink to confirm that the buttons have been reset. The TV button will have no command assigned to it and the VOL + and VOL – buttons will adjust the system volume. 7 X1072491bdy.indd 7 6/29/2004, 3:23 PM Troubleshooting If you don’t find the solution you’re looking for in this section, see Media Center Help for additional troubleshooting information. No backlighting appears when I press buttons on the remote. Try inserting new batteries. The battery power could be low or the batteries could be inserted incorrectly. When I press a button on the remote, backlighting appears but nothing happens. Make sure that the following is true: • You are pointing the remote control directly at the receiver. • The IR sensor on the receiver is not covered up, and no natural or artificial light is shining directly on it. • The remote control is within 20 feet of the receiver. • You have not minimized or exited Media Center. To reactivate Media Center, move the mouse, and then click anywhere in the Media Center window. My remote control for Media Center PC doesn’t turn my TV on or off. Make sure that the following is true: • You pressed the TV button and not some other button. • The POWER button on the TV remote control is working properly. If it’s not, the remote control for Media Center PC might not receive the correct IR code. • You followed the instructions in “Using the Remote Control Learning Functionality” earlier in this manual. 8 X1072491bdy.indd 8 6/29/2004, 3:23 PM Microsoft Product Support Services in the United States and Canada If you have a question about your Microsoft hardware device, do the following: • Check the system requirements for your device (located on the packaging) to make sure your system is compatible. • Read through the manual. • For additional product information, go to the Microsoft Hardware Web site at: www.microsoft.com/hardware • For up-to-date help about using or troubleshooting your device, go to the Microsoft Product Support Services Web site at: http://support.microsoft.com • See the technical support options below to find the appropriate support option. Customer Support Options Product Name: Remote Control and Receiver for Media Center PC with Windows® Remote Control for Media Center PC with Windows® OEM Distributed: If your product came installed with a new computer or device, the hardware manufacturer provides technical support and assistance for this software. Please contact your manufacturer directly for support. Support Info Online: In the United States, visit http://support.microsoft.com In Canada, visit Microsoft Canada Online. For other regions, go to http://support.microsoft.com/international.aspx Phone Support: In the United States, call (425) 635-7040. In Canada, call (905) 568-3503. For all other regions, see our International section later in this manual. Note: Toll charges may apply. TTY Users: Microsoft text telephone (TTY/TDD) services are available at: In Washington State, call (425) 635-4948. In the United States, call (800) 892-5234. In Canada, call (905) 568-9641. For all other regions, see our International section later in this manual. Conditions: Microsoft’s support services are subject to then-current prices, terms, and conditions, which are subject to change without notice. 9 X1072491bdy.indd 9 6/29/2004, 3:23 PM International Technical Support Numbers (partial list only): Note: For regional support policy details and more, visit http://support.microsoft.com/international.aspx and select your country from the list. If there is no Microsoft subsidiary office in your country or region, please contact the establishment from which you obtained your Microsoft product. Argentina Servicios al Cliente: (5411) 4316-4600 Fax: (5411) 4316-4698 Soporte Técnico: (5411) 4316-4664 Australia Technical Support Phone: 13 20 58 Technical Support Fax: (61) (2) 9023 5021 Bolivia Atencion al Cliente: 0800-2029 Soporte Técnico: 0800-3443 Brasil Teléfono: (55) (11) 5504-2155 Fax: (55) (11) 5504-2227 / 5504-2228 Teléfono de Soporte Técnico: (55)(11) 3444-6844 Caribe Teléfono: (787) 268-8528 Fax: (787) 273-3636 Soporte Técnico: 1-877-672-3842 Correo Electrónico para soporte técnico: [email protected] Centro de Servicios: (800) 297-5982, para códigos de áreas 787 & 809 solamente, 506-298-2000 (para otras áreas) Correo Electrónico para Atención a Usuarios: [email protected] Centroamérica Soporte Técnico: (506) 298-2020 Correo Electrónico para soporte técnico: [email protected] Customer Service/Centro de Servicios: (506) 298-2000 Customer Service E-mail/Correo Electrónico para Atención a Usuarios: [email protected] Chile Teléfono: 800-330-6000 Colombia Teléfono: (571) 524-0404 Para llamadas desde fuera de Bogotá: 9800-5-10595, 9800-9-10595 Fax: (571) 524- 0405 Ecuador Teléfono: (593) (2) 258 025 PBX: (593) (2) 263-820 Fax: (593) (2) 262-894 France (33) (0) 825 827 829, followed by 0 and code 10 20 # Telex: MSPARIS 604322F 10 X1072491bdy.indd 10 6/29/2004, 3:23 PM Germany Standard Support (Installation and Handling): (01805) 67 22 55 General information about Microsoft support in central Europe: Telephone: (01805) 25-1199 Fax: (01805) 25-1191 Japan Microsoft Support Contact Center TEL: (81) (3) 5354-4700 FAX: (81) (3) 5388-8253 México Aplicaciones y Sistemas Operativos de Escritorio: 52) (5) 267-2199 [email protected] Herramientas de Desarrollo y Sistemas Avanzados: 52) (5) 267-2190 [email protected] Atención a Clientes: (52) (5) 267-2191 [email protected] Atención a Distribuidores: (52) (5) 267-2110 [email protected] Fax: (52) (5) 267-2119 New Zealand Technical Support: (64) (9) 357-5575 Panamá Soporte Técnico: (507) 298-2020 Correo Electrónico para soporte técnico: [email protected] Centro de Servicios: 800) 506-0001 Correo Electrónico para Atención a Usuarios: [email protected] Paraguay Microsoft Paraguay Atención al Cliente: +595 (21) 498190 Soporte técnico: +595 (21) 495865 Perú Atención al Cliente - Microsoft: (511) 215-5002 Soporte Técnico: (511) 215-5005 InfoEmpresa: (511) 215-5006 Información sobre Eventos: (511) 215-5010 Fax: (511) 215-5004 Puerto Rico Soporte Técnico: (787)-268-8528, 1-877-672-3842 Correo Electrónico para soporte técnico: [email protected] Centro de Servicios: (800) 297 5982 para códigos de áreas 787 & 809 solamente Correo Electrónico para Atención a Usuarios: [email protected] South Africa Phone: (27) (11) 257 0000 or 0860225567 (inside South Africa) Technical Support Fax: (27) (11) 257-0424 United Kingdom Tel: 0870 60 10 100 Customers phoning from Ireland: +353 1 706 5353. 11 X1072491bdy.indd 11 6/29/2004, 3:23 PM Uruguay Soporte Técnico (598) 2-908-0998/1998 Atención a Clientes: (598) 2-916-4445 Atención a Canal: (598) 2-916-4446 Venezuela Teléfono: (582) 276-0500 Fax: (582) 276-0600 Soporte Técnico: (58)(212)0500-MICROSOFT (0500-6427676) Correo Electronico para Atención al Cliente: [email protected] Correo Electronico para Soporte Técnico: [email protected] Atencion al Canal: (58)(212)0800-MSCANAL (0800-6722625) Correo Electronico para Atencion al Canal: [email protected] Registro de Eventos: (58)(212)0500-MSEVENTOS (0500-6738368) Patent Information United States and/or International patents pending. Regulatory Information Tested to comply with FCC Standards. For home or office use. Not intended for use in machinery, medical or industrial applications. Any changes or modifications not expressly approved by Microsoft could void the user’s authority to operate this device. This product is for use with NRTL Listed (UL, CSA, ETL, etc.), and/or IEC/ EN 60950 compliant (CE marked) Information Technology equipment. No serviceable parts included. This device is rated as a commercial product for operation at +41ºF (+5ºC) to +95ºF (+35ºC). This Class B digital apparatus complies with Part 15 of the U.S. Federal Communications Commission (FCC) rules, Canadian ICES-003 and RSS210. Operation is subject to the following two conditions: (1) this device may not cause interference, and (2) this device must accept any interference received, including interference that may cause undesired operation. Cet appareil numérique de la classe B est conforme aux normes NMB-003 et CNR-210 du Canada. Son fonctionnement est assujetti aux deux conditions suivantes : (1) Cet appareil ne peut pas provoquer d’interférences nuisibles et (2) cet appareil doit accepter toute interférence reçue, y compris les interférences pouvant entraîner un fonctionnement non désiré Microsoft Corporation; One Microsoft Way; Redmond, WA 98052-6399; U.S.A. United States: (800) 426-9400 Canada: (800) 933-4750 12 X1072491bdy.indd 12 6/29/2004, 3:23 PM Important Battery Information Caution Use and replace only with AA (LR6) Alkaline, Carbon-Zinc, or ZincChloride batteries. General Precautions • Keep batteries out of reach of children. • Insert the batteries in the proper direction as indicated by the positive (+) and negative (-) markings on the battery and battery compartment. • Do not mix old and new batteries or batteries of different types (for example, carbon and alkaline batteries). • Always remove old, weak, or worn-out batteries promptly and recycle or dispose of them in accordance with Local and National Disposal Regulations. • If a battery leaks, remove all batteries and recycle or dispose of them in accordance with the battery manufacturer’s instructions and Local and National Disposal Regulations. Before inserting new batteries, thoroughly clean the battery compartment with a damp paper towel, or follow the battery manufacturer’s recommendations for cleanup. If fluid from the battery comes into contact with skin or clothes, flush skin with water immediately. • Remove the batteries if your device is to be stored for an extended period of time without being used. Special Precautions The precautions below are to prevent the sudden release of electrolytes, which these prohibited actions can cause: • Do not install the batteries incorrectly. Carefully observe the positive (+) and negative (-) markings on the battery for proper installation. • Do not open, puncture, or mutilate the batteries. • Do not heat batteries. • Do not use a fire to dispose of batteries. Released battery electrolyte is corrosive, can cause damage to the eyes and skin, and may be toxic if swallowed. Product Disposal Information Dispose of this product in accordance with Local and National Disposal Regulations. 13 X1072491bdy.indd 13 6/29/2004, 3:23 PM LIMITED WARRANTY IMPORTANT—PLEASE READ THIS LIMITED WARRANTY CAREFULLY TO UNDERSTAND YOUR RIGHTS AND OBLIGATIONS! The term “Hardware Device” means the Microsoft hardware product. The term “You” means either an individual or a single legal entity who will be referred to in this Limited Warranty as “You” and “Your”. A. WARRANTIES. 1. Express Warranty. Subject to the terms and conditions of this Limited Warranty and in lieu of any other (if any) express warranties, Microsoft warrants that under normal use and service, on the date of acquisition as shown on Your receipt or similar proof of payment and for the period of time stated below for the applicable Hardware Device (hereafter each defined as the “Warranty Period”), that the Hardware Device will substantially conform with the accompanying Microsoft packaging and documentation. As to any defects discovered after the Warranty Period, there is no warranty or condition of any kind. Warranty Period: Remote Control and Receiver for Media Center PC with Windows®: Three (3) years Remote Control for Media Center PC with Windows®: Three (3) years This Limited Warranty does not cover, and no warranty of any kind is provided with respect to any subjective or aesthetic aspects of the Hardware Device. The express warranty stated above is the only express warranty made to You and is provided in lieu of all other express or implied warranties and conditions (except for any non-disclaimable implied warranties that exist), including any created by any other documentation or packaging. No information or suggestions (oral or in a record) given by Microsoft, its agents, affiliates or suppliers or its or their employees or agents, shall create a warranty or condition or expand the scope of this Limited Warranty. 2. Limitation on Duration of Implied Warranties. If you are a consumer, You may also have an implied warranty and/or condition under the laws of some jurisdictions, which is hereby limited to the duration of the Warranty Period. Some jurisdictions do not allow limitations on how long an implied warranty or condition lasts, so the foregoing limitation may not apply to You. B. EXCLUSIVE REMEDY. Subject to applicable law and the following, and provided that You return the Hardware Device to Your place of acquisition (or, if that place will not accept the return, to Microsoft) with a copy of Your receipt or other bona fide proof of payment during the Warranty Period, Microsoft will, at its option and as Your exclusive remedy for breach of this Limited Warranty and any implied warranties: - repair or replace the defective Hardware Device; or - make payment to You for the allowable damages that You incurred in reasonable reliance, but only up to the amount You paid (if any) for the Hardware Device less reasonable depreciation based on actual use. The above remedy is subject to the following: - Any repaired or replaced Hardware Device will be new or refurbished or serviceably used, comparable in function and performance to the original Hardware Device, and may include third party items; - Any Hardware Device repaired or replaced under this Limited Warranty will be warranted for the remainder of the original Warranty Period or 30 days from the date of shipment of the item back to You, whichever is longer. - Except as otherwise required by legislation in Your jurisdiction, costs associated with transport (including packaging) for warranty service shall be at Your expense; and - Microsoft, its agents, affiliates and suppliers do not provide any warranties regarding any other services provided under this Limited Warranty and disclaim all duties (if any) of workmanlike effort or of lack of negligence regarding such services. C. NO OTHER WARRANTIES. The express warranty stated above is the only express warranty made to You and is provided in lieu of all other express or implied warranties and conditions (if any) including any created by any other documentation or packaging. No other warranties or conditions are made with respect to the Hardware Device or the warranty services by any person, including but not limited to Microsoft, its agents, affiliates and suppliers. No information (oral or written) or suggestions given by Microsoft, its agents or suppliers or its or their employees, shall create a warranty or condition or expand the scope of this Limited Warranty. Also, there is no warranty or condition of title, quiet enjoyment, or noninfringement in the Hardware Device. You may have greater rights existing under legislation in your jurisdiction. 14 X1072491bdy.indd 14 6/29/2004, 3:23 PM D. EXCLUSION OF OTHER DAMAGES. TO THE FULL EXTENT ALLOWED BY LAW, MICROSOFT AND ITS AGENTS, AFFILIATES AND SUPPLIERS ARE NOT LIABLE FOR ANY: (i) CONSEQUENTIAL OR INCIDENTAL DAMAGES; (ii) DAMAGES OR LOSS OF ANY NATURE WHATSOEVER RELATING TO LOST PROFITS, BUSINESS INTERRUPTION, LOSS OF DATA OR PRIVACY OR CONFIDENTIALITY, ANY INABILITY TO USE ALL OR PART OF THE HARDWARE DEVICE, PERSONAL INJURY, OR ANY FAILURE TO MEET ANY DUTY (INCLUDING BUT NOT LIMITED TO ANY DUTY OF NEGLIGENCE, GOOD FAITH OR OF WORKMANLIKE EFFORT); OR (iii) INDIRECT, SPECIAL, OR PUNITIVE DAMAGES ARISING OUT OF OR RELATING IN ANY WAY TO THE HARDWARE DEVICE. THE FOREGOING APPLIES EVEN IF MICROSOFT OR ANY AGENT, AFFILIATE OR SUPPLIER HAS BEEN ADVISED OF THE POSSIBILITY OF SUCH LOSSES OR DAMAGES; AND EVEN IN THE EVENT OF FAULT, TORT (INCLUDING NEGLIGENCE), STRICT OR PRODUCT LIABILITY, MISREPRESENTATION OR OTHER REASON. Some jurisdictions do not allow the exclusion or limitation of incidental or consequential damages, so the above limitation or exclusions many not apply to You. E. EXCLUSIONS FROM COVERAGE. This Limited Warranty shall not apply and Microsoft, its agents, affiliates and suppliers have no liability under this Limited Warranty if the Hardware Device: - is used for commercial purposes (including rental or lease); - is modified or tampered with; - is damaged by Acts of God, power surge, misuse, abuse, negligence, accident, wear and tear, mishandling, misapplication, or other causes unrelated to defects in the Hardware Device; - is damaged by programs, data, viruses, or files, or during shipments; - is not used in accordance with the accompanying documentation and use instructions; or - is repaired, modified or altered by other than a Microsoft authorized repair center and the unauthorized center causes or contributes to any defect or damage. F. REGISTRATION. You need not register Your acquisition of the Hardware Device for the Limited Warranty to be effective. G. BENEFICIARY. To the extent allowed by applicable law, the Limited Warranty is only made to You, the first purchaser of the Hardware Device, and there are no third party beneficiaries of the Limited Warranty. It is not intended for and does not apply to anyone else (except as required by law), including anyone to whom You make any transfer of the Hardware Device. H. GOVERNING LAW; EXCLUSIVE FORUM. If You acquired the Hardware Device in the United States of America, all parts of this Limited Warranty shall be construed under and controlled by the laws of the State of Washington, U.S.A., and You irrevocably consent to exclusive jurisdiction and venue in the federal courts sitting in King County, WA unless no federal subject matter jurisdiction exists, in which case You irrevocably consent to exclusive jurisdiction and venue in the Superior Court of King County, WA. If You acquired the Hardware Device in Canada, except where expressly prohibited by local laws, the laws in force in the Province of Ontario, Canada apply and each of the parties hereto irrevocably attorns to the jurisdiction of the courts of the Province of Ontario and further agrees to commence any litigation which may arise hereunder in the courts located in the Judicial District of York, Province of Ontario. If You acquired this Hardware Device outside of the countries listed above, then local laws may apply. I. FURTHER INFORMATION. Microsoft is the warrantor under this Limited Warranty. To receive instructions for obtaining performance of this Limited Warranty You must either contact the Microsoft subsidiary serving your country, or write to: Microsoft Sales Information Center, One Microsoft Way, Redmond, WA 98052-6399, USA, or visit Microsoft on the World Wide Web at http://www.microsoft.com. You must also: 1. Submit proof of payment in the form of a bona fide, dated receipt, or invoice (or a copy) evidencing that You are the beneficiary of this Limited Warranty and that Your request for a remedy is made within the Warranty Period; 2. Follow Microsoft’s shipping and other instructions if it determines that all or part of your Hardware Device requires return. To obtain the Limited Warranty performance, you must take or deliver the item in either its original packaging or packaging that provides an equal degree of protection to the location specified by Microsoft. Except as otherwise required by legislation in your jurisdiction, costs associated with transport (including packaging) for warranty service shall be at Your expense. Failure to follow the above instructions may result in delays, cause you to incur additional charges, or may void your warranty. 15 X1072491bdy.indd 15 6/29/2004, 3:23 PM Information in this document, including URL and other Internet Web site references, is subject to change without notice. Unless otherwise noted, the example companies, organizations, products, domain names, e-mail addresses, logos, people, places, and events depicted herein are fictitious, and no association with any real company, organization, product, domain name, e-mail address, logo, person, place, or event is intended or should be inferred. Complying with all applicable copyright laws is the responsibility of the user. Without limiting the rights under copyright, no part of this document may be reproduced, stored in or introduced into a retrieval system, or transmitted in any form or by any means (electronic, mechanical, photocopying, recording, or otherwise), or for any purpose, without the express written permission of Microsoft Corporation. Microsoft may have patents, patent applications, trademarks, copyrights, or other intellectual property rights covering subject matter in this document. Except as expressly provided in any written license agreement from Microsoft, the furnishing of this document does not give you any license to these patents, trademarks, copyrights, or other intellectual property. © 2004 Microsoft Corporation. All rights reserved. Microsoft and Windows are either registered trademarks or trademarks of Microsoft Corporation in the United States and/or other countries. The names of actual companies and products mentioned herein may be the trademarks of their respective owners. Microsoft Corporation grants the purchaser of this product the right to reproduce one (1) copy of the enclosed “Getting Started” printed guide for each Hardware Device you purchased in the package. X1072491bdy.indd 17 6/29/2004, 3:23 PM M M www.microsoft.com/hardware M 0604 Part No. X10-72491 X1072491cvr.indd 1 6/29/2004, 3:25 PM