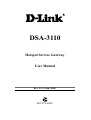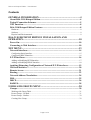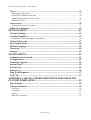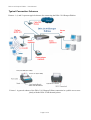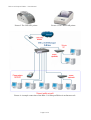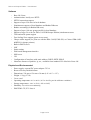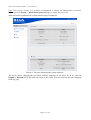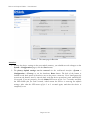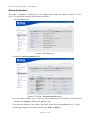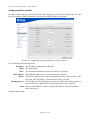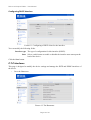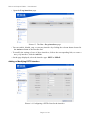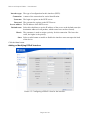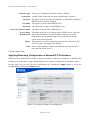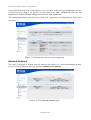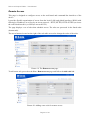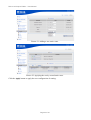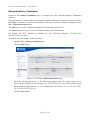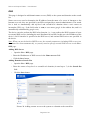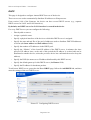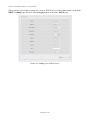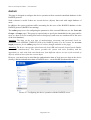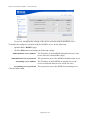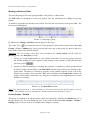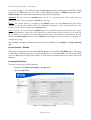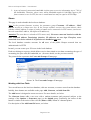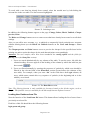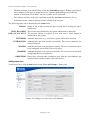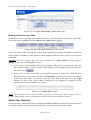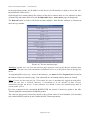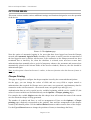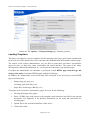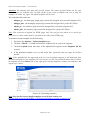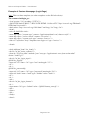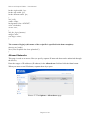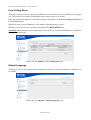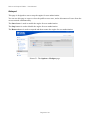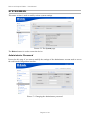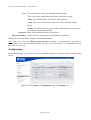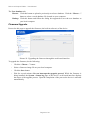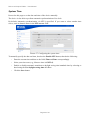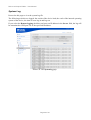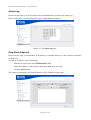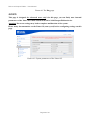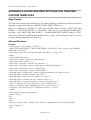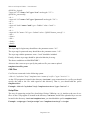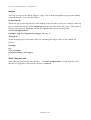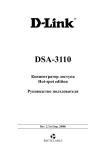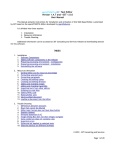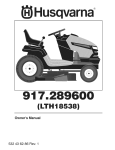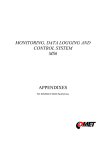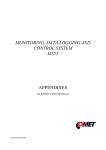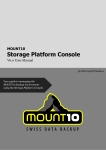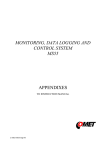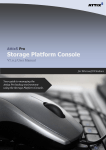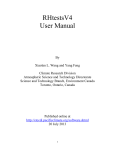Download D-Link DSA-3110 User manual
Transcript
DSA-3110
Hotspot Service Gateway
User Manual
Rev. 2.4.3 (Jun. 2009)
RECYCLABLE
DSA-3110 Hotspot Edition – User Manual
Contents
GENERAL INFORMATION....................................................................4
About DSA-3110 Hotspot Edition...........................................................................4
Typical Connection Schemes....................................................................................5
NAT Function............................................................................................................8
DSA-3110 Hotspot Edition Features.......................................................................8
Hardware........................................................................................................................................8
Software.........................................................................................................................................9
Physical and Environmental..........................................................................................................9
DSA-3110 HOTSPOT EDITION INSTALLATION AND
OPERATION............................................................................................10
Power On.................................................................................................................10
Connecting to Web Interface.................................................................................10
NET MENU...............................................................................................13
Network Interfaces.................................................................................................14
Configuring Static Interface.........................................................................................................15
Configuring DHCP Interface.......................................................................................................16
P-T-P Interfaces.......................................................................................................16
Adding or Modifying PPTP Interface..........................................................................................17
Adding or Modifying PPPoE Interface........................................................................................18
Applying/Returning Configuration of Network/P-T-P Interfaces......................19
Network Statistics...................................................................................................20
Remote Access.........................................................................................................21
Routing.....................................................................................................................22
Network Address Translation................................................................................24
DNS..........................................................................................................................25
DHCP.......................................................................................................................26
RADIUS...................................................................................................................28
USERS AND GROUPS MENU...............................................................30
Groups.....................................................................................................................30
Working with Group Table..........................................................................................................31
Preset Groups – Default...............................................................................................................31
Preset Groups – Radius................................................................................................................32
Creating New Group....................................................................................................................32
Page 2 of 61
DSA-3110 Hotspot Edition – User Manual
Users.........................................................................................................................34
Working with User Table.............................................................................................................34
Loading User Database from File................................................................................................35
Additional Information on Users Page........................................................................................36
Adding New User........................................................................................................................37
Active users..............................................................................................................38
Working with Active User Table..................................................................................................39
Public User Statistics..............................................................................................39
OPTIONS MENU.....................................................................................41
Cheque Printing......................................................................................................41
Loading Templates..................................................................................................43
Example of Custom Homepage (Login Page).............................................................................45
Allowed Networks...................................................................................................47
Free Surfing Zones..................................................................................................48
Default Language....................................................................................................48
Generator.................................................................................................................49
Hotspot.....................................................................................................................50
SYSTEM MENU......................................................................................51
Administrator Password........................................................................................51
Configuration..........................................................................................................52
Firmware Upgrade.................................................................................................54
System Time............................................................................................................55
System Log..............................................................................................................56
Status Log................................................................................................................56
Ping (Echo Request)...............................................................................................57
SYSCTL...................................................................................................................57
APPENDIX A. RULES AND RESTRICTIONS FOR CREATING
CUSTOM TEMPLATES.........................................................................59
Page Format............................................................................................................59
General Structure...................................................................................................59
CSS Files......................................................................................................................................60
Script Files...................................................................................................................................60
Images..........................................................................................................................................61
Other Files (xml, txt)...................................................................................................................61
Page 3 of 61
DSA-3110 Hotspot Edition – User Manual
GENERAL INFORMATION
About DSA-3110 Hotspot Edition
The DSA-3110 Hotspot Edition is an access concentrator with HTTP authentication designed to
connect users to global network services (e.g., the Internet). The device provides connection and
authorization of users, as well as local delivery of connection statistics (to the web-based interface
of the device).
The DSA-3110 Hotspot Edition is a complete solution that connects clients to the Internet and
delivers statistics on traffic consumed and/or time used.
In addition, the DSA-3110 Hotspot Edition is a gateway specially developed for granting
simultaneous broadband access to the Internet for users of public and private networks; the gateway
separates and protects the private network against the public one through two individual connection
interfaces for users of the public network and the private one.
Using the DSA-3110 Hotspot Edition, your organization is enabled to create a zone of public access
(including wireless) keeping your private network secure and not accessible from outside and from
the public access segment.
Regardless of the size and profile of the company, the DSA-3110 Hotspot Edition used jointly with
an access point or switch is the best choice for quick creation of separate public and private access
zones.
To simplify the maintenance of a public access (Hotspot) zone, the DSA-3110 Hotspot Edition can
be used jointly with a cheque thermal printer (delivered separately), which helps to decrease
overhead costs caused by the use of the device and to create user records (accounts) in the device
local base automatically assisted by stuff inexperienced in IT (e.g., waiters, barmen, headwaiters).
The DSA-3110 Hotspot Edition device is compatible with most popular operating systems
(including Macintosh, *BSD, UNIX, Linux, and Windows) and can be integrated into a large
network.
Page 4 of 61
DSA-3110 Hotspot Edition – User Manual
Typical Connection Schemes
Pictures 1, 4, and 5 represent typical schemes for connecting the DSA-3110 Hotspot Edition.
Picture 1. A general scheme of the DSA-3110 Hotspot Edition connection in a public access zone
jointly with the DSA-3100P thermal printer.
Page 5 of 61
DSA-3110 Hotspot Edition – User Manual
Picture 2.The UNS-SP1 printer.
Picture 3.The CBM-910II printer.
Picture 4. A sample connection of the DSA-3110 Hotspot Edition in an Internet cafe.
Page 6 of 61
DSA-3110 Hotspot Edition – User Manual
Picture 5. A sample connection of the DSA-3110 Hotspot Edition in a hotel.
Page 7 of 61
DSA-3110 Hotspot Edition – User Manual
NAT Function
The NAT (Network Address Translation) service allows using a single private IP addresses in
several internal subnets, thereby fewer registered IP addresses are required.
A NAT-enabled device is located on the edge between the public and private networks and translates
private IP addresses to unique global IP addresses before sending packets to the external network.
The NAT service can perform static or dynamic translation. Static NAT is a type of translation
where a user himself configures addresses in the mapping table. In this case, specific internal
addresses are mapped to previously specified external addresses. Dynamic NAT is a type of
translation when a NAT-enabled edge device is configured to translate internal (private) addresses to
external (public) ones taken from a previously specified address pool. As well, several internal hosts
of a network can use one external IP address, which helps to save address space.
DSA-3110 Hotspot Edition Features
Hardware
•
•
•
•
•
•
•
•
•
CPU: Intel IХP-425 266MHz or Intel IXP-425 533MHz (for DSA-3110/E/B Hotspot
Edition)
64 MB RAM
16 MB Flash ROM
7 10/100Base-TX Fast Ethernet ports
2 10/100Base-TX LAN interfaces (1 Public LAN, 1 Private LAN)
Built-in 4-port switch (Public LAN interface)
2 WAN 10/100Base-TX interfaces
Power and Connection Status LEDs
RS-232 console port (for cheque printer)
Page 8 of 61
DSA-3110 Hotspot Edition – User Manual
Software
•
•
•
•
•
•
•
•
•
•
•
•
•
•
•
•
•
•
•
Base OS: Linux
Authentication: locally over HTTP
HTTPS connection support
Support of up to 250 users in local database
Simultaneous support of local database and Radius DB users
Radius accounting (for Radius DB users)
Support of up to 100 user groups (tariffs) in local database
Support of up to 50 or 80 (for DSA-3110/E/B Hotspot Edition) simultaneous users
Time and traffic quota support
Free Surfing Zone support (guest access areas)
Cheque editor support (for joint use with the DSA-3100P, UNS-SP1, or Citizen CBM-910II40RF230-A cheque printers)
Built-in DHCP server
NAT
Static routing
Web-based management interface
SSH server
CLI
Configuration of interfaces with static address, DHCP, PPTP, PPPoE
Numerous features of iptables, ip, etc., available from standard CLI of built-in Linux OS
Physical and Environmental
•
•
•
•
•
•
•
•
•
Power supply: external DC power adapter 5V/3A
Reset to Factory Defaults button
Dimensions: 239 mm x 156 mm x 30 mm (9.4'' x 6.1'' x 1.2'')
Weight: 1.2 kg (2.7 lb)
Cover: steel
Operating temperature: 0°C to 40°C (32°F to 104°F) (provide sufficient ventilation)
Storage temperature: -20°C to 70°C (-4°F to 158°F)
Humidity: 5% to 95% non-condensing
EMC/EMI: CE, FCC class A
Page 9 of 61
DSA-3110 Hotspot Edition – User Manual
DSA-3110 HOTSPOT EDITION INSTALLATION AND OPERATION
Power On
The DSA-3110 Hotspot Edition device provides configuration via the web-based interface, which
allows using any computer with a web browser (regardless of OS) as a management station, and via
SSH (for more details see the document “DSA-3110 СLIGuide”).
Before you begin configuration of the DSA-3110 Hotspot Edition, you should establish a
physical connection to the device. You will need the following:
•
A computer with Linux, *BSD, UNIX, Windows, or Mac OS.
•
A web browser supporting JavaScript (Mozilla, Netscape Navigator, Microsoft IE, Opera,
etc.).
•
RJ-45 Ethernet cables.
The next steps.
1. Connect an RJ-45 cable between LAN1 interface (ports 4-7) and any available Ethernet
port of your computer or local network switch.
2. Connect the power adapter included in the delivery package to the device and plug it into a
220V electrical outlet.
Connecting to Web Interface
The web-based management interface includes a client-side GUI and a HTTP server running on the
DSA-3110 Hotspot Edition device. Client-to-server communication is commonly realized via
TCP/IP port 80.
To connect to the web-based management interface of the device, run a web browser on the
management station and enter the IP address of the DSA-3110 Hotspot Edition device in the
browser’s address bar. The default IP address of the device is 192.168.1.254.
Do the following.
1. Open your web browser.
2. Enter the IP address of the DSA-3110 Hotspot Edition (http://192.168.1.254) in the
address bar.
Note: If you have changed the default IP address of the DSA-3110 Hotspot Edition device, make
sure you are entering the correct IP address.
Attention! The HTTPS server is also available in the device. If needed, a user can log on the
HTTPS server entering the IP address of the DSA-3110 Hotspot Edition device with the https://
prefix in the web browser’s address bar. Client-to-server communication for the HTTPS server is
commonly realized via TCP/IP port 443.
By default, the following username and password are set for the administrator (privileged) access:
User name – admin.
Password – admin.
Page 10 of 61
DSA-3110 Hotspot Edition – User Manual
Note: For security reasons, it is strongly recommended to change the administrator password.
Please, go to the System > Administrator password page to change the password.
After successful registration the system statistics page is displayed.
Picture 6. The page displaying the system statistics.
The device allows changing the web-based interface language in one click. To do so, click the
English or Russian link in the right top corner of the screen. You can switch to the other language
from any page.
Page 11 of 61
DSA-3110 Hotspot Edition – User Manual
Picture 7. The same page in Russian.
Attention!
1. To keep the device settings in the non-volatile memory, you should save the changes on the
System > Configuration page (click the Save button).
2. The factory default settings can be restored via the web-based interface (System >
Configuration > Factory) or via the hardware Reset button. The hole of the button is
located on the back panel of the device next to the power connector. Use a small paperclip
to activate the button; insert it into the hole (with the device turned on), push, and hold for
10 seconds. If you act properly, first the Status LED turns off for 2 or 3 seconds, and then
the LED blinks fast for some seconds, which means the device is restoring the default
settings. After that the LED turns off for 2 or 3 seconds again, and then the device is
completely reset.
Page 12 of 61
DSA-3110 Hotspot Edition – User Manual
NET MENU
This menu section is used to:
•
Configure the network parameters of the device's physical interfaces.
•
Configure p-t-p (point-to-point) interfaces (PPTP, PPPoE).
•
Display network statistics on both physical and p-t-p interfaces.
•
Configure NAT (network address translation).
•
Configure DNSs (domain name servers) and a search list of domains.
•
Configure the built-in DHCP server and create additional DHCP servers.
•
Configure static routes.
•
Configure settings for an external user database (RADIUS server).
•
Configure access to the web-based interface of the device.
Port numbers 1-7 labeled on the cover of the device correspond to the following internal functional
interfaces:
Ports 47
LAN1 interface
(Public LAN)
These ports are designed to connect devices that form the Hotspot
Public network (e.g., access points). Users connected to this
interface must be authenticated over HTTP upon every attempt to
access broadband resources (e.g., the Internet), and all transmitted
data are accounted automatically on the basis of time and traffic.
Ports 4-7 represent a switch with isolated ports (i.e., packets cannot
be transferred between the ports of the switch; transferring packets
to the other interfaces is only available).
Port 3
LAN2 interface
(Private LAN)
This port is mostly used to connect devices that form the internal
(Private) network of a company.
Users connected to this interface can access a broadband channel
without authentication.
Port 2
WAN2 interface
This interface is designed to connect to a broadband channel. The
port is disabled by default.
Port 1
WAN1 interface
This interface is designed to connect to a broadband channel (an
Ethernet connection or ADSL modem).
By default, the interfaces of the device are configured in the following way:
LAN1 – 192.168.1.254
LAN2 – 192.168.0.254
WAN1 – DHCP connection
WAN2 – disabled
Attention! By default, the web-based interface of the device is accessible from the LAN (LAN1 or
LAN2) interfaces only, and not accessible from the WAN (WAN1 and WAN2) interfaces. You can
change these settings on the Net > Remote access page.
Page 13 of 61
DSA-3110 Hotspot Edition – User Manual
Network Interfaces
This page is designed to modify the device settings and manage the physical interfaces of the
device. To modify the settings of the network interfaces:
•
Go to the Net menu.
Picture 8. The Net menu.
•
Follow the Network interfaces link.
Picture 9. The Net > Network interfaces page.
•
You can enable, disable, stop, or start any physical interface by clicking the relevant button
located in the Actions column of the interface line.
•
To modify the settings of one of these interfaces, follow the corresponding link (e.g., LAN1).
•
On the page displayed, select the interface type: Static or DHCP.
Page 14 of 61
DSA-3110 Hotspot Edition – User Manual
Configuring Static Interface
For eth0 (LAN1) and eth1 (LAN2) interfaces, this interface type is the only available type. For eth2
(WAN1) and eth3 (WAN2) interfaces, both Static and DHCP types are available.
Picture 10. Configuring a static IP address for LAN1 interface.
You can modify the following fields:
IP address The IP address assigned to the interface.
Mask The subnet mask.
MTU The maximum transmission unit in the interface. Optional.
MAC-address The hardware address to be set for the interface Optional.
Metric The metric of the interface. Allows assigning a priority for the interface. The
lower the value, the higher is the interface priority. Optional.
Default gateway The IP address of the default gateway. Sets the address for routing packets to
external networks. Applicable for the WAN interfaces only. Optional.
Start Select a radio button to enable or disable the interface auto-start upon the
load of the device.
Click the Save button.
Page 15 of 61
DSA-3110 Hotspot Edition – User Manual
Configuring DHCP Interface
Picture 11. Configuring a DHCP client for the interface.
You can modify the following fields:
Interface type The type of configuration for this interface (DHCP).
Start Select a radio button to enable or disable the interface auto-start upon the
load of the device.
Click the Save button.
P-T-P Interfaces
This page is designed to modify the device settings and manage the PPTP and PPPoE interfaces of
the device.
•
Go to the Net menu.
Picture 12. The Net menu.
Page 16 of 61
DSA-3110 Hotspot Edition – User Manual
•
Open the P-t-p interfaces page.
Picture 13. The Net > P-t-p interfaces page.
•
You can enable, disable, stop, or start any interface by clicking the relevant button located in
the Actions column of the interface line.
•
To modify the settings of one of these interfaces, follow the corresponding link; to create a
new p-t-p interface, click the Add link.
•
On the page displayed, select the interface type: PPTP or PPPoE.
Adding or Modifying PPTP Interface
Picture 14. Configuring a PPTP client for the interface.
Page 17 of 61
DSA-3110 Hotspot Edition – User Manual
Interface type The type of configuration for this interface (PPTP).
Connection A name of the connection for easier identification.
Username The login to register on the PPTP server.
Password The password to register on the PPTP server.
Server address The IP address of the PPTP server.
Default route Select this checkbox to use the IP address of the server as the default route (the
destination address for all packets, which routes have not been found).
Metric The parameter is used to assign a priority for this connection. The lower the
value, the higher is the priority.
Start Select a radio button to enable or disable the interface auto-start upon the load
of the device.
Click the Save button.
Adding or Modifying PPPoE Interface
Picture 15. Configuring a PPPoE client for the interface.
Page 18 of 61
DSA-3110 Hotspot Edition – User Manual
Interface type The type of configuration for this interface (PPPoE).
Connection A name of the connection for easier identification. Optional.
Interface The name of the device physical interface, to which the configured
PPPoE interface will be assigned.
Username The login to register on the PPPoE server.
Password The password to register on the PPPoE server.
Access concentrator name The name of the provider’s PPPoE server.
Service name The name of the service on the provider’s PPPoE server. Optional.
Default route Select this checkbox to use the IP address of the server as the
default route (the destination address for all IP packets, which
routes have not been found).
Metric The parameter is used to assign a priority for this connection. The
lower the value, the higher is the priority.
Start Select a radio button to enable or disable the interface auto-start
upon the load of the device.
Click the Save button.
Applying/Returning Configuration of Network/P-T-P Interfaces
When you have modified the settings of physical interfaces, added p-t-p interfaces or modified the
settings of p-t-p interfaces, a page displaying the newly created configuration of interfaces opens.
On this page you can save the new configuration by clicking the Apply button or reject the
configuration by clicking the Delete button.
Picture 16. Saving the changes of configuration.
Page 19 of 61
DSA-3110 Hotspot Edition – User Manual
After application of the new configuration, you can roll back to the previous configuration and use
it until some new changes are applied. At that moment the New configuration turns into the
Current one, and the Current configuration turns into the Previous one.
This management scheme provides for so called “soft” application of configuration for all network
interfaces.
Picture 17. Rolling back to the previous configuration.
Network Statistics
This page is designed to display network statistics (the number of received/transmitted packets,
errors, etc.) for all physical and p-t-p interfaces running at the moment.
Picture 18. The Network statistics page.
Page 20 of 61
DSA-3110 Hotspot Edition – User Manual
Remote Access
This page is designed to configure access to the web-based and command-line interfaces of the
device.
It provides flexible organization of access from the local (LAN) and global interfaces (WAN) with
filtering by IP address, as well as by an access protocol – HTTP, HTTPS, HTTP+HTTPS (to access
the web-based interface), or SSH (to access the CLI).
The page displays a set of rules that schedule access. The rules are processed in the listed order
(downwards).
The arrow buttons located on the right of the rule table are used to change the order of the rules.
Picture 19. The Remote access page.
To add a new rule, proceed to the Net > Remote access page and follow the Add rule link.
Picture 20. Adding a new rule for remote access.
Page 21 of 61
DSA-3110 Hotspot Edition – User Manual
On the page displayed, specify the following:
Protocol (HTTP, HTTPS, HTTP+HTTPS, or SSH). For global interfaces (WAN) we
recommend you to use secure HTTPS protocol; a protocol for local interfaces
can be chosen by the employee that is maintaining the device.
Interface A physical interface, through which the web-based interface of the device is
accessed.
IP address A subnet to which the rule is applied.
Mask A mask of the subnet (along with the IP address field, specifies the subnet to
which the rule is applied).
Action The ACCEPT action of a rule means that the access is granted. The DROP action
of a rule means that the access is denied.
When you have specified all the parameters, click the Save button.
Routing
This page is designed to add new static routes to the system (routes for networks that are not
connected directly to the device but are available through the interfaces of the device).
To modify the settings of static routing:
•
Open the Net > Routing page.
•
Follow the Add routing link.
•
Enter the settings for the new route:
Destination network A destination network to which this route is assigned.
Destination netmask A mask of the destination network.
Gateway An IP address through which the destination network can be accessed.
Metric A metric for the route. The lower the value, the higher is the route
priority.
Via Interface Select an interface through which the destination network can be
accessed. If you have selected the Automatically value of this dropdown list, the device itself sets the interface on the basis of data on
connected networks.
•
Click the Save button.
Page 22 of 61
DSA-3110 Hotspot Edition – User Manual
Picture 21. Adding a new static route.
Picture 22. Applying the newly created static route.
Click the Apply button to apply the new configuration of routing.
Page 23 of 61
DSA-3110 Hotspot Edition – User Manual
Network Address Translation
Proceed to the Address translation page to configure the NAT (Network Address Translation)
function.
This page is used to declare subnets which require address translation. A physical interface used for
translating a network is selected automatically on the basis of network settings configured on the
Net > Network interfaces page.
The Off button is used to completely disable the NAT function in the device.
The Factory button is used to restore the default setting of the NAT function.
By default, the NAT function is enabled for the following networks: 192.168.1.0/24,
192.168.0.0/24, 10.0.0.0/8.
To modify the NAT settings, do the following:
•
Open the Net > Address translation page.
•
Click the Edit button.
Picture 23. The Net > Address translation page.
•
Enter the slash-separated pair of the subnet and subnet mask. The subnet mask can be
entered in the common (4-octet) format (e.g., 255.255.255.0) or in so called variable-length
subnet mask (VLSM) format (e.g., /16 corresponds to 255.255.0.0, /24 – to 255.255.255.0, /
30 – to 255.255.255.252, etc.).
•
Click the Save button.
Page 24 of 61
DSA-3110 Hotspot Edition – User Manual
DNS
This page is designed to add domain name servers (DNS) to the system and domains to the search
list.
Name servers are used to determine the IP address from the name of a server in Intranets or the
Internet (as a rule, they are specified by an ISP or assigned by a network administrator). The search
list is used to automatically add top-level and second-level domains when a user enters an
incomplete URL (e.g., if the field value is .com, a user enters google in the address bar, and it is
automatically substituted by google.com).
The device can also perform the DNS relay function, i.e., it can redirect the DNS requests of users
to external DNS servers (including the ones distributed by an ISP). In this case, the IP address of the
device’s LAN1 interface is specified as the DNS server, and external DNS servers are specified in
the device.
Note: When you use the built-in DHCP server, the network parameters (including DNS servers) are
distributed to clients automatically, so you only need to specify external DNS servers on the Net >
DNS page.
Adding DNS Server
•
Open the Net > DNS page.
•
Enter the IP addresses of DNS servers in the Name servers field.
•
Click the Save button.
Adding Domain to Search List
•
•
•
Open the Net > DNS page.
Enter the names of top-level or second-level domains (in total up to 3) in the Search list
field.
Click the Save button.
Picture 24. Adding a name server to the system or a domain to the search list.
Page 25 of 61
DSA-3110 Hotspot Edition – User Manual
DHCP
This page is designed to configure internal DHCP servers of the device.
These servers are used to automatically distribute IP addresses to Hotspot users.
From version 2.4.0 of the firmware, the device can have several DHCP servers (e.g., separate
DHCP servers for LAN1 and LAN2 interfaces).
By default, one DHCP server for LAN1 interface is created in the device.
For every DHCP server you can configure the following:
•
Directly add or remove.
•
Assign a symbolic name.
•
Specify a physical interface of the device to which this DHCP server is assigned.
•
Specify the start and end IPs of the pool of addresses used to distribute DHCP IP addresses
to clients (the Start address and End address fields).
•
Specify the number of IP addresses in the DHCP pool.
•
Specify the “lifetime” of the leased IP address of the DHCP server, in minutes (the time
period of IP address lease; at the end of this period the IP address is revoked and can be
distributed to another device, unless the previous device has confirmed the need to keep the
address).
•
Specify the DNS (the name server IP address distributed by this DHCP server).
•
Specify the default gateway for this DHCP server (the Router field).
•
Specify the IP address for broadcast packets.
To add a new DHCP server, proceed to the Net > DHCP page, follow the Add DHCP link, and then
enter the settings of the new DHCP server.
Picture 25. Configuring DHCP servers.
Page 26 of 61
DSA-3110 Hotspot Edition – User Manual
When you have specified the settings for your new DHCP server, click the Save button on the Net >
DHCP > Adding page, and then click the Apply button on the Net > DHCP page.
Picture 26. Adding a new DHCP server.
Page 27 of 61
DSA-3110 Hotspot Edition – User Manual
RADIUS
This page is designed to configure the device operation with an external centralized database via the
RADIUS protocol.
Such a scheme is useful if there are several devices (objects) that work with single database of
users.
In addition, the system performs traffic accounting for the users of the RADIUS database via the
RADIUS protocol (RADIUS accounting).
The radius group serves for configuring the parameters of the external DB users (see the Users and
Groups > Groups page). This group is required only to specify the bandwidth for the group and for
users, so, there is no use creating local users in this group (such users are considered to be the users
of the local database).
Attention! The data on the next time of authentication (username and password) check are
contained in the SESSION_TIMEOUT field of the RADIUS packet. For this reason, the Account
length parameter for the radius group users is useless (though available on the page).
Attention! The device can operate in both internal (local) DB and external (located on the Radius
server) DB simultaneously. This feature provides the system with more flexibility and the
opportunity to work with both centralized users from different objects (in case of the network of
objects) and local users from the current object.
However, you must keep in mind that the authentication data of local users are kept in the device
(locally), and the authentication data of RADIUS users – on the RADIUS authentication server.
Picture 27. Configuring the device operation with the RADIUS server.
Page 28 of 61
DSA-3110 Hotspot Edition – User Manual
Picture 28. Modifying the settings of the device operation with the RADIUS server.
To modify the settings for operation with the RADIUS server, do the following:
•
Open the Net > RADIUS page.
•
Click the Edit button and change the following settings:
Authentication server address The IP address of the RADIUS authentication server (the
server where the external DB is kept).
Authentication server password The password to access the RADIUS authentication server.
Accounting server address The IP address of the RADIUS accounting server (the
server to which the data on users’ traffic are sent).
Accounting server password The password to access the RADIUS accounting server.
Click the Save button.
Page 29 of 61
DSA-3110 Hotspot Edition – User Manual
USERS AND GROUPS MENU
This menu section is designed to create and handle the internal database of the device users.
Picture 29. The Users and Groups page.
Groups
This page is used to handle the local database of groups.
A group itself represents the description of an access tariff for public (Hotspot) users to a broadband
communication channel.
The parameters of a group completely define the access parameters (profile) for the users of this
group (such parameters as the bandwidth (maximum access rate) for the group and each group user
individually, the price per unit of information, and the preset number of units in the group).
Groups may be of two types:
•
With time-based access.
•
With traffic-based access (on the basis of consumed data).
For the first type of the groups, the minute or hour measurement unit should be set.
For the second type of the groups, the kilobyte or megabyte measurement unit should be set.
In total, you can create up to 50 user groups.
Picture 30. The Users and Groups > Groups page.
Page 30 of 61
DSA-3110 Hotspot Edition – User Manual
Working with Group Table
You can add groups to the local groups database, edit groups, or delete them.
The Add button is designed to create new groups. (See the information on adding new groups
below.)
To handle a group that has already been created, left-click the relevant line of the group table. The
line becomes highlighted.
Picture 31. Selecting a group.
In addition, the Change and Delete buttons appear on the page.
The “man” icon (
) located in the last cell of the group line allows direct jump to the Users and
Groups > Users > Adding page, where you can add a new user to the group. See how to add users
in the next section of the present manual.
Attention! For user comfort, there have been introduced the sorting option and the fields for
filtering groups (the Data filter section).
1. Groups are sorted alphabetically by any column of the table. To sort the groups, left-click
the column heading. An arrow appears in the heading of the column by which the table has
just been sorted (
).
2. Groups are filtered manually by entering the sequence of symbols by which groups should
be filtered in the relevant fields of the Data filter section (located above the columns of the
group table). The lines are selected by presence of the symbol sequence in the cells of the
column. For example, when you enter ‘def’ in the field above the Group Name column, all
groups, which names contain this very sequence of symbols (in the beginning/end or in the
middle), are selected.
Picture 32. The Data filter section.
Note: The filtering function is only available for browsers based on the Gecko engine, such as
Firefox. This function is not yet available for the Microsoft Internet Explorer browser.
Preset Groups – Default
This group is assigned to the cheque printer (delivered separately). Initially, the default group is of
the time-based type. You can change the type of the group on the Users and Groups > Groups >
Editing page (see below on how to configure the settings of a group).
Page 31 of 61
DSA-3110 Hotspot Edition – User Manual
If a cheque printer is used, after pressing the Print button on the control panel of the DSA-3100P
printer (or the SEL button in case of the Citizen CBM-910 printer), a default group user with a
random name is created (with the parameters specified for the group).
Attention! Do not remove the default group if you use a cheque printer. The printer will not
function is there is no group named ‘default’ on the page.
Note 1: The cheque printer is assigned to the default group only. You cannot assign the cheque
printer to a group with another name. To change the parameters of the tariff operated by your
cheque printer, edit the settings of the default group.
Note 2: Initially, the accounts of the default group have unlimited expiration period, so, the cheque
printer automatically creates new users but does not delete them from the system. If you want the
users created by the printer to be deleted automatically upon expiration of a specified time period,
edit the Account length parameter of the default group settings (see below on how to configure the
settings of a group).
The template of cheques issued by the printer can be modified on the Option > Cheque printing
page.
Preset Groups – Radius
This group is assigned to the external RADIUS database (see the Net > RADIUS page). This group
is used only to specify parameters of external DB users (e.g., the bandwidth). For this reason, there
is no use adding users to this group locally, as such users are considered to be the users of the local
database.
Creating New Group
To create a new group, do the following:
•
Proceed to the Users and Groups > Groups page.
•
Click the Add button.
Picture 33. Adding a new group.
Page 32 of 61
DSA-3110 Hotspot Edition – User Manual
•
Enter the parameters for the group.
Group Name A name of the group (tariff). It is recommended to specify meaningful
group names to avoid confusion when there have been created a large
number of groups.
Measure A unit of measurement for the tariff. The values are: MIN (minute),
HOUR, KB (kilobyte), MB (megabyte).Therefore, in this drop-down
list you select not only the unit of measurement, but also the type of the
group (time-based – when the MIN or HOUR value is selected, or
traffic-based – when the КB or MB value is selected).
Price A price per unit (of time or traffic) for this group (tariff) in a
conventional currency unit (USD, RUB, EUR, etc.).
Group band, A bandwidth allocated for the whole group (the maximum rate in KBps
kBytes/sec for all group users in total, which can be used to transfer data to the
users through the device). If the value ‘0’ has been specified for the
field, then the bandwidth is not limited and regarded as the maximum
rate of the device (90 MBps=11520 KBps).
User band, A bandwidth allocated for each user of the group (the maximum rate in
Kbytes/sec KBps for one user of the group, which can be used to transfer data to
the users through the device). If the value ‘0’ has been specified for the
field, then the bandwidth is not limited and regarded as the maximum
rate of the device (90 MBps=11520 KBps).
Quota A preset quota for users of this group (the number of time or traffic
units, which can be paid for and used at once upon creating a user).
Account length A time period during which each user of this group can exist in the
system (from the moment of creation). Options are unlimited (the time
period for the account is not limited) and manual (the time period from
the moment of creation is specified in days, hours, and minutes.
Upon the expiration of the specified period:
Users created by the cheque printer are removed from the
system automatically (even if the account balance is positive).
•
Users created in the local DB manually are blocked (switched to
the END_OF_ACCOUNT state). The user will still exist in the system,
but the access for this user will be closed.
•
•
Click the Add button.
Attention!
1. The total number of users in each group is not limited. Therefore, if the summary
bandwidth of all users from the group that work simultaneously exceeds the group
bandwidth, then the latter is shared equally for all users that work at the moment. (For
example, if the bandwidth of a group equals 100 KBps, and the bandwidth of its users is 50
KBps, then for 2 or less users the bandwidth equals to 50 KBps, for 3 users – 100/3=33.3
KBps, for 4 users –100/4=25 KBps, etc.)
Page 33 of 61
DSA-3110 Hotspot Edition – User Manual
2. A part of network connection bandwidth is often spent on service information (up to 7-8% of
the bandwidth). Therefore, when a user whose bandwidth equals to 100 KBps copies a file
from a remote server via FTP, the user’s actual band rate may be equal to 92-93 KBps.
Users
This page is used to handle the local user database.
Note: In the previous firmware versions, the parameter group Username – IP address – MAC
address served as a unique user key. In the current software version, the system doesn't check
whether a MAC address is unique in order to handle users connected via VPN routers (such users
have the same MAC address, but different IP addresses).
Attention! The note above is related to VPN routers only. For users connected via devices with the
NAT (Network Address Translation) function, IP addresses are not kept. Therefore, users
connected via a device with the NAT function are handled as one user.
The local database contains accounts for all users of the public Hotspot network that are
authenticated via HTTP.
In total, you can create up to 250 users in the local database.
Each user belongs to a group, which defines service data related to user data accounting: the type of
accounting, the price unit, the bandwidth, etc. (for more details, see the previous section).
The picture below represents the Users and Groups > Users page.
Picture 34. The Users and Groups > Users page.
Working with User Table
You can add users to the local user database, edit user accounts, or remove users from the database.
Initially, three buttons are available on the page: Add, Generate, and Add from file.
The Add button is designed to create new users. For more details, see below.
The Generate button adds a new user with a random username and password (subject to the
settings of the Options > Generator page) to the default group. Practically, the action of this
button is similar to the action of the relevant (Print or SEL) button of a thermal printer.
For description of the Add from file button, see below.
Page 34 of 61
DSA-3110 Hotspot Edition – User Manual
To work with a user that has already been created, select the needed user by left-clicking the
relevant line in the user table. The line becomes highlighted.
Picture 35. Selecting a user.
In addition, the following buttons appear on the page: Change, Delete, Block, Unblock, Cheque
preview, Print.
The Delete and Change buttons serve to remove users that have already been created or to edit their
settings.
Also you can affect user accounts, e.g., to unblock or temporarily block particular user accounts
without deleting them (use the Block and Unblock buttons on the Users and Groups > Users
page).
The Cheque preview and Print buttons serves to preview the cheque for the specified user before
printing out and to reprint the cheque by the used thermal printer correspondingly.
Attention! For user comfort, there have been introduced the sorting option and the fields for
filtering users (the Data filter section).
1. Users are sorted alphabetically by any column of the table. To sort the users, left-click the
column heading. An arrow appears in the heading of the column by which the table has just
been sorted (
).
2. Users are filtered manually by entering the sequence of symbols by which users should be
filtered in the relevant fields of the Data filter section (located above the columns of the
user table). For example, when you enter ‘def’ in the field above the Login column, all
users, which names contain this very sequence of symbols (in the beginning/end or in the
middle), are selected.
Picture 36. The Data filter section.
Note: The filtering function is only available for browsers based on the Gecko engine, such as
Firefox. This function is not yet available for the Microsoft Internet Explorer browser.
Loading User Database from File
Note the function of the Load from file button. This button allows loading the list of users from a
previously saved text file.
Each line of this file should have the following format:
login password group
Page 35 of 61
DSA-3110 Hotspot Edition – User Manual
Spaces serve as delimiters; spaces in logins, passwords and group names are not allowed.
To load a previously created file containing the list of users, click the Add from file button on the
Users and Groups > Groups page; then click the “Choose…” button, select a file on your local
computer, and click the Upload button.
The system checks the syntax of the file; if the syntax is correct, the file is displayed in the Files
with user lists section.
When the loaded file is displayed, you can do the following:
•
Add users specified in the file to the current user database (the Add to base button).
•
Create a new database from the file (the Rewrite base button). Upon that all users existing
in the user database are removed, and all users working at the moment are automatically
logged out.
•
Delete the file (the Delete button).
The selected Overwrite existing checkbox allows creating new users with the names that have been
already specified for users existing in the system (the current ones are removed).
When you have performed the needed action for the file, click the Return button.
Picture 37. Adding users from a file.
Additional Information on Users Page
On this page you can obtain the information on:
•
Any user account from the local database (the Login column).
•
A group to which the account is assigned (the Group Name column).
•
The password of the account (the Password column).
•
The status (current state) of the account (the Status column).
•
The balance of the local user account in conventional currency units (the Money column).
•
The traffic consumed by the local user account at the moment irrespective of the type of the
user’s group (the Traffic column).
The displayed traffic relates to the current user session only, i.e., if a user logged out and after a
time logged in, the traffic counting starts over again.
Page 36 of 61
DSA-3110 Hotspot Edition – User Manual
•
The date and time of the latest billing action (the Last billing column). Billing is performed
once a minute for all types of groups and users. Upon a regular billing action, when the
number of tariff units is less than 1, the user’s public access is blocked.
•
The end date and time of the user expiration period (the Account end column). For an
unlimited account, a dash is displayed in the column of the user line.
The following states can be displayed in the Status field:
READY Ready to log in (the account has been created and is waiting for user’s
connection).
USER_BLOCKED The user has been blocked by the system administrator (manually).
END_OF_ACCOUNT The account lifetime is expired. A user with such a status cannot be
authorized by the system.
INTROERR Authentication error (e.g., an incorrect password has been entered).
INTRODUCED Authentication has been passed successfully. The access parameters are
being configured.
SHAPED Authentication has been passed successfully. The access parameters have
been configured successfully. The user is active.
SHAPERR Authentication has been passed successfully. An error has occurred while
configuring the access parameters.
DBINITERR Errors have occurred while loading the user from the local database; the
system cannot continue regular work with the user.
Adding New User
To add a new user, click the Add button on the Users and Groups > Users page.
Picture 38. Adding a new user to the local database.
Page 37 of 61
DSA-3110 Hotspot Edition – User Manual
You can specify the following parameters:
Group Name The name of the group to which this user account should be assigned.
Login A name of the account. It is used to pass authentication.
The Clear button is used to clear the value of the Login field.
The Generate button is used generate the login automatically subject to the
Generator settings (see the Options > Generator page).
Password A password for the account.
The Clear button is used to clear the value of the Password field.
The Generate button is used generate the password automatically subject to the
Generator settings (see the Options > Generator page).
Money Number of tariff units on the local account of the user. You can set this
parameter at the moment of user creation, and then change it at any time by
clicking the Change button on the Users and Groups > Users page when the
needed user is selected.
Account end This parameter specifies the type of the user with respect to the user's lifetime
in the system.
auto – the expiration period equals to the summary of the current system time
and the value of the Account length field specified for the user’s group.
manual – the expiration period of the account is set manually irrespective of
the value of the Account length field specified for the user’s group.
unlimited – the expiration period for the account is not set (manual deletion is
the only way to remove this user).
Account end Appears when the manual option of the Account end field is selected.
(date) Specified the end date and time of account expiration period.
When you have specified the parameters, click the Add button.
Active users
To ease the work of the administrator that configures and maintains this device, the Users and
Groups > Active users page has been designed. It displays the list of users accessing the Internet
through the device at the present moment. On this page you can also review statistics on these
active users and immediately block (i.e., close public access through the device) any active user.
This page displays all users active at the present moment (both registered through the local DB and
through the centralized Radius DB).
Page 38 of 61
DSA-3110 Hotspot Edition – User Manual
Picture 39. The Users and Groups > Active users page.
Working with Active User Table
To handle the active user table, select the needed user by left-clicking the relevant line in the table.
The line becomes highlighted, and the Block and Logout buttons appears.
Picture 40. Working with the database of active users.
To ease the work of the administrator, pop-up help containing the detailed information on the user
(MAC-address, IP address, traffic statistics, status) appears when the mouse cursor is over any line
of the table.
Attention! For user comfort, there have been introduced the sorting option and the fields for
filtering active users (the Data filter section).
1. Active users are sorted alphabetically by any column of the table. To sort the users, left-click
the column heading. An arrow appears in the heading of the column by which the table has
just been sorted (
).
2. Active users are filtered manually by entering the sequence of symbols by which the users
should be filtered in the relevant fields of the Data filter section (located above the columns
of the active user table). For example, when you enter ‘def’ in the field above the Login
column, all active users, which names contain this very sequence of symbols (in the
beginning/end or in the middle), are selected.
Picture 41. The Data filter section.
Note: The filtering function is only available for browsers based on the Gecko engine, such as
Firefox. This function is not yet available for the Microsoft Internet Explorer browser.
Public User Statistics
Any device user created in the local or centralized RADIUS database has unprivileged access to the
web-based interface of the device through the user’s account (username and password).
Page 39 of 61
DSA-3110 Hotspot Edition – User Manual
In the unprivileged mode, the IP address of the device’s LAN interfaces is used to access the webbased interface of the device.
Unprivileged users cannot change the settings of the device and are able to view statistics on their
accounts only (the same fields as on the Groups and Users > Active users page are displayed).
The Refresh button is used to refresh the account statistics. Note that the statistics is refreshed at
most once per minute.
Picture 42. The user statistics page.
Attention! A public user can close the statistics page right after entering the data for authentication
over HTTP. This does not cause immediate termination of access to the global network through the
device.
To suspend public access (e.g., access to the Internet), you must click the Logout button located at
the bottom of the user statistics page. Time and traffic are accounted until the button is clicked.
Note: If a user has been inactive for 250 seconds, this user is automatically logged out and public
access for this user is blocked. Inactivity is considered to be the absence of data (0 byte)
transmitted through the device. In this situation, you should re-enter the authentication data to
resume public access.
For users registered in the centralized RADIUS DB, the period of inactivity equals to the IdleTimeout parameter transmitted in RADIUS packets.
The value for the period of inactivity equals to the relevant value for local database (250 seconds)
only when RADIUS packets do not contain the Idle-Timeout parameter.
Page 40 of 61
DSA-3110 Hotspot Edition – User Manual
OPTIONS MENU
This menu section contains various additional settings and functions designed to ease the operation
of the device.
Picture 43. The Options page.
Note the option of automatic logging in for users that have been logged out from the Hotspot
network (the Automatic login for users checkbox). The option is used to store the account data of
the last logged-in user by his/her web browser if the connection to the Hotspot network has been
terminated due to inactivity. So, when the checkbox is selected, users need not re-enter their
authentication data manually after a period of temporary absence (the username and password are
automatically placed to the relevant fields of the browser window). However, the user should be
authenticated again.
Note: As this option is based on browser's cookies, it does not function when this browser feature is
disabled.
Cheque Printing
This page is designed to configure the cheque template issued by the connected thermal printer.
On the page, you can change the values of fields and use every field to output textual or
authentication data required for Hotspot users (user name, user password, supplementary data for
connection to the wireless network – the network name, encryption keys and type, etc.).
Authentication data are set by special service variables beginning with the service symbol ‘$’ (the
values for most variables are described directly on the Options > Cheque printing page).
For example, the variable $login means that this cheque item will contain the name of the current
user for whom the cheque is being generated.
The number of symbols and lines, as well as arrangement of lines on the Options > Cheque
printing page completely corresponds to the symbols, lines and line arrangement of the cheques
issued by the thermal printer. Use the Add and Delete buttons to add or remove lines of the cheque.
Use the Up and Down buttons to change the positions of items (to interchange the lines).
Page 41 of 61
DSA-3110 Hotspot Edition – User Manual
To change the positions of cheque items or remove a line, left-click the line to select it, then click
the relevant button.
The values of the Select printer drop-down list represent all supported types of printers.
Attention!
1. Not all printers support Cyrillic symbols. The printers that support Cyrillic symbols are
labeled as (RUS) in the drop-down list. When you specify descriptions in Russian in the
fields of the Options > Cheque printing page for printers that do not support Cyrillic
symbols, the fields containing such descriptions are presented in unreadable characters.
2. When the special printer firmware designed for working with the DSA 3110 Hotspot Edition
(see here) has been installed, the UNS-SP1 printer is represented DSA-3100P in the Select
printer drop-down list.
The Save button is used to save the cheque template to the device memory.
The Print button is used to automatically generate a user in the system and print a cheque for this
user with the template specified on this page.
The Test button is used to print a cheque with the template specified on this page without
generating a user in the system.
Picture 44. The cheque template.
Page 42 of 61
DSA-3110 Hotspot Edition – User Manual
Picture 45. The Options > Cheque printing page. Selecting a printer.
Loading Templates
This page is designed to specify templates for the homepage (this page opens when unauthorized
users try to access the Internet; here users can enter their authentication data) and the statistics page.
The owners of the system (administrators, etc.) are able to create their own home- and statistics
pages for users, so they may create comfortable and useful interface. The name of the entity,
advertisement, additional information, etc., can be placed on the home- and statistics pages.
If needed, the administrator can substitute a previously created HTML page with the logo and
design of the entity for standard HTML pages with the D-link logo.
In addition, the administrator can load all other files connected to the previously created HTML
page or declared in it:
•
Images (png, gif, jpeg, etc.)
•
Cascading style sheet files (css)
•
Script files (JavaScript, VBScript, etc.).
To prepare your own (home- and statistics) pages for users, do the following:
1. Develop the design of the pages.
2. Write a HTML page with respect to the templates and restrictions specified in the present
documents. See Appendix A for detailed information on the rules and restrictions for
creating pages.
3. Upload files to the web-based interface of the device.
4. Control the results.
Page 43 of 61
DSA-3110 Hotspot Edition – User Manual
Attention! The template files must have specific names. The names specified below are the only
allowed names for template files. In other words, if you create a template and save it with, for
example, the name 'my_login', the default template will be used.
The predefined file names are:
•
udlogin_pc – the homepage (login page) custom file designed for a personal computer (PC).
•
udlogin_pda – the homepage (login page) custom file designed for a pocket PC (PDA).
•
udstat_pc – the statistics page custom file designed for a personal computer (PC).
•
udstat_pda - the statistics page custom file designed for a pocket PC (PDA).
Note: This restriction is applied for HTML pages only. You can give any names to css and script
files; however, these names must be specified in the code of the HTML page.
To upload a custom template, do the following:
1. Proceed to the Options > Upload templates page.
2. Click the “Choose…” button and select the required file on your local computer.
3. Click the Upload button (the name of the uploaded file appears in the Templates file list
section).
4. If the uploaded template uses css and script files, repeat the last two steps for all files
needed.
Note: If the uploaded file has appeared in the list, but the default template is still displayed, then
the name specified for your template file is not correct (see the list of allowed names above). Delete
the template (click the Delete link on the right of the relevant template), rename your template, and
repeat steps 2 and 3.
Picture 46. Uploading templates.
Note: You can find several sample templates on the D-Link website (see
ftp://ftp.dlink.ru/pub/FireWall/DSA-3110/Firmware/HotSpot_example_templates.zip)
Page 44 of 61
DSA-3110 Hotspot Edition – User Manual
Example of Custom Homepage (Login Page)
Note: This is a demo template (see other templates on the D-Link website).
The content of udlogin_pc:
<?xml version="1.0" encoding="UTF-8"?>
<!DOCTYPE html PUBLIC "-//W3C//DTD XHTML 1.0 Strict//EN" "http://www.w3.org/TR/xhtml1/
DTD/xhtml1-strict.dtd">
<html xmlns="http://www.w3.org/1999/xhtml" xml:lang="en" lang="en">
<head>
<title>D-Link DSA</title>
<meta http-equiv="content-type" content="application/xhtml+xml; charset=utf-8" />
<meta http-equiv="cache-control" content="no-cache" />
<meta http-equiv="content-style-type" content="text/css" />
<link rel="stylesheet" href="templates/user/login.css" type="text/css" />
</head>
<body inhibited_load="on_load();">
<div id="id_div_main_container">
<form id="id_form_main" method="post" enctype="application/x-www-form-urlencoded"
action="index.cgi">
<div id="id_div_login_input">
@LNG:hs_login@:
<input id="A1" name="A1" type="text" maxlength="15" />
<br />
<br />
@LNG:hs_password@:
<input id="A2" name="A2" type="password" maxlength="30" />
<input id="auth" name="auth" type="hidden" value="auth" />
<br />
<br />
</div>
<div id="id_div_login_buttons">
<br />
<input name="bt" type="submit" value="@LNG:button_enter@" />
</div>
</form>
</div>
</body>
</html>
Page 45 of 61
DSA-3110 Hotspot Edition – User Manual
The content of login.css (this name of the css file is specified in the demo template):
#id_div_login_input{
width: 350px;
height: 80px;
max-width: 348px;
max-height: 78px;
text-align: center;
margin: auto;
background-color: #A0A0B0;
border-left-color: #000000;
border-right-color: #000000;
border-top-color: #000000;
border-bottom-color: #000000;
border-left-style: solid;
border-right-style: solid;
border-top-style: solid;
border-bottom-style: solid;
border-left-width: 1px;
border-right-width: 1px;
border-top-width: 1px;
border-bottom-width: 1px;
}
#id_div_login_input div{
width: 320px;
height: 60px;
max-width: 320px;
max-height: 60px;
margin: auto;
margin-top: 10px;
text-align: right;
}
#id_div_login_input div input{
width: 160px;
height: 20px;
max-width: 158px;
max-height: 18px;
border-left-style: solid;
border-right-style: solid;
border-top-style: solid;
border-bottom-style: solid;
border-left-color: #303030;
border-right-color: #303030;
border-top-color: #303030;
border-bottom-color: #303030;
border-left-width: 1px;
Page 46 of 61
DSA-3110 Hotspot Edition – User Manual
border-right-width: 1px;
border-top-width: 1px;
border-bottom-width: 1px;
}
#A1, #A2{
width: 160px;
background-color: #F0F0FF;
color: #0A0A0A;
cursor: text;
}
#id_div_login_buttons{
margin: auto;
text-align: center;
}
The content of login.js (this name of the script file is specified in the demo template):
function on_load(){
alert("Your template has been uploaded!");
}
Allowed Networks
This page is used as an access filter (to specify separate IP networks that can be authorized through
the device).
Enter the ranges of IP addresses (IP subnets) in the Allowed nets field and click the Save button.
When you enter several IP subnets, separate them by a space.
Picture 47. The Options > Allowed nets page.
Page 47 of 61
DSA-3110 Hotspot Edition – User Manual
Free Surfing Zones
This page is used to specify separate IP addresses or IP networks, access to which is not charged
(e.g., the website of the entity operating the device, guest access to a website).
Enter the required IP addresses of IP address ranges (IP subnets) in the Free surfing nets field and
click the Save button.
When you enter several IP addresses or IP subnets, separate them by a space.
Enter the rate of access to free resources (in kbps) in the RATE KBPS field.
Attention! Domain names are not supported. In this field, you can enter IP addresses or IP address
ranges (IP subnets) only.
Picture 48. The Options > Free surfing zone page.
Default Language
This page is used to specify the default language of the device web-based interface. English is set
by default.
Picture 49. The Options > Default language page.
Page 48 of 61
DSA-3110 Hotspot Edition – User Manual
Generator
This page is used to specify settings of the automatic username/password generator (this generator
is used on the Users and Groups > Users page).
This feature helps to generate local database users in accordance with the predefined format.
Picture 50. The username/password generator.
The settings are the same for both username (login) generator and password generator.
Min length The minimal length of the login (username) or password, in characters. The
default value is 4.
Max length The maximum length of the login (username) or password, in characters.
The default value is 15.
Case The case of characters (upper, lower, any).
Allowed characters The values are manual or any. When the manual option is selected, the
char, digit and emphasis checkboxes are available. You can select any of
these checkboxes or all of them.
Prefix Specify characters that will be added to the beginning of every generated
login (username) or password.
Postfix Specify characters that will be added to the end of every generated login
(username) or password.
When you have modified the settings of the generator, click the Save button.
Page 49 of 61
DSA-3110 Hotspot Edition – User Manual
Hotspot
This page is designed to start or stop the engine for user authorization.
You can use this page to open or close the public access zone, and to disconnect all users from the
access network simultaneously.
The Start button is used to enable the engine for user authorization.
The Stop button is used to disable the engine for user authorization.
The Restart button is used to suspend and then resume the engine for user authorization.
Picture 51. The Options > HotSpot page.
Page 50 of 61
DSA-3110 Hotspot Edition – User Manual
SYSTEM MENU
This menu section is used to modify various system settings.
Picture 52. The System page.
The Reboot button is used to restart the device.
Administrator Password
Proceed to this page if you want to modify the settings of the administrator account used to access
the web-based configuration interface.
Picture 53. Changing the administrator password.
Page 51 of 61
DSA-3110 Hotspot Edition – User Manual
User The current name of the user with administrator rights.
Three users types with different privileges exist in the system:
admin: The administrator of the device. Full authority.
owner: The owner of the device. Such a user can create and modify
tariffs.
cashier: The cashier. Such a user can only sell the Internet access service
according to the predefined tariffs.
Password Enter a new password for the selected user.
Password confirm Reenter the new password to avoid mistakes or misprints.
When you have modified the settings, click the Save button.
Note: When you select the Change system password checkbox, the administrator password is
changed not only for the web-based interface, but also for the CLI mode (it is recommended to keep
this checkbox selected).
Configuration
Proceed to this page if you want to save the modified settings or restore the factory defaults of the
device.
Picture 54. The System > Configuration page. The Settings tab.
Page 52 of 61
DSA-3110 Hotspot Edition – User Manual
The Settings tab:
Save Click this button to save the modified configuration of the device in the non-volatile
memory.
Attention! This button saves modifications made on all pages of this web-based
interface in the non-volatile memory. Please, proceed to this page and click the Save
button after every change of the device settings. Otherwise all changes will be lost upon
reboot of the device.
Factory Click this button to restore the factory defaults.
Attention! Also you can reset the device settings to the factory defaults through the
hardware Reset button. The hole of the button is located on the back panel of the device
next to the power connector. Use a small paperclip to activate the button; insert it into
the hole (with the device turned on), push, and hold for 10 seconds. If you act properly,
first the Status LED turns off for 2 or 3 seconds, and then the LED blinks fast for some
seconds, which means the device is restoring the default settings. After that the LED
turns off for 2 or 3 seconds again, and then the device is completely reset.
Restore Click this button to upload a previously saved configuration from a file on your local
computer. Click the “Choose…” button to select a saved configuration file located on
your computer.
Attention! Upon loading a previously saved configuration, the system checks the
contents of the file you try to upload. When you upload a file created by the current
version of firmware for the DSA-3110 Hotspot Edition, the system will apply the
uploaded configuration. When you upload a file created by previous versions of
firmware for the DSA-3110 Hotspot Edition, the system will notify you of the
discrepancy between firmware versions, but will let you apply the configuration. When
you upload a file created by firmware for another device, the system will not apply the
uploaded configuration.
Backup Click this button and follow the dialog box appeared to save the configuration (all
parameters) of the device to your local computer.
Picture 55. The System > Configuration page. The User database tab.
Page 53 of 61
DSA-3110 Hotspot Edition – User Manual
The User database tab:
Restore Click this button to upload a previously saved user database. Click the “Choose…”
button to select a saved database file located on your computer.
Backup Click this button and follow the dialog box appeared to save the user database to
your local computer.
Firmware Upgrade
Proceed to this page to upgrade the firmware (the built-in software) of the device.
Picture 56. Upgrading the firmware through the web-based interface.
To upgrade the firmware, do the following:
•
Click the “Choose…” button.
•
Select a firmware image file on your local computer.
•
Click the Save button.
•
Wait for several minutes. Do not interrupt the upgrade process! While the firmware is
being installed, the System > Status log page of the device’s web-based interface displays
the stages of the upgrade process. Upon the completion of the process the device is rebooted
automatically.
Page 54 of 61
DSA-3110 Hotspot Edition – User Manual
System Time
Proceed to this page to set the date and time of the device manually.
The device is also able to perform automatic synchronization of its clock.
By default, automatic synchronization via NTP is specified. If you want to select another time
server, enter its domain name in the NTP servers field.
Picture 57. Configuring the system time.
To manually specify the date and time, deselect the Enable NTP button; then do the following:
•
Enter the current time and date to the fields Time and Date correspondingly.
•
Select your time zone (e.g., Moscow time is GMT+3).
•
Enable or disable automatic transition to daylight saving time/standard time by selecting or
deselecting the Use daylight saving time checkbox.
•
Click the Save button.
Page 55 of 61
DSA-3110 Hotspot Edition – User Manual
System Log
Proceed to this page to view the system log file.
The following activities are logged: the results of the device load, the work of the internal operating
system of the device, the time of users log-in and log-out.
If you select the Remote logging checkbox and enter an IP address in the Server field, the log will
be transmitted to UDP port 514 of the specified IP address.
Picture 58. The System log page.
Page 56 of 61
DSA-3110 Hotspot Edition – User Manual
Status Log
Proceed to this page to view the results of the last maintenance activities (the status log).
Picture 59 displays a log describing the steps of upgrading the firmware.
Picture 59. The Status log page.
Ping (Echo Request)
Proceed to this page to test whether an IP address is reachable directly via the web-based interface
of the device.
To ping an IP address, do the following:
•
Enter the relevant value in the Destination IP field.
•
Select the number of echo requests from the Count drop-down list.
•
Click the Start button.
The output of pinging the specified IP address will be displayed on the page.
Page 57 of 61
DSA-3110 Hotspot Edition – User Manual
Picture 60. The Ping page.
SYSCTL
This page is designed for advanced users only! On this page you can finely tune internal
parameters of the Linux OS which is built in the DSA-3110 Hotspot Edition device.
Attention! Incorrect settings may lead to complete malfunction of the system.
Please study documentation on the Linux OS (man sysctl) before configuring settings on this
page.
Picture 61. System parameters of the Linux OS.
Page 58 of 61
DSA-3110 Hotspot Edition – User Manual
APPENDIX A. RULES AND RESTRICTIONS FOR CREATING
CUSTOM TEMPLATES
Page Format
You can create custom pages with help of any markup language considering whether the selected
language is supported by browsers (XHTML, HTML, WML, SGML, etc.).
Below are examples of XHTML 1.0 Strict and XHTML Mobile Profile (<!DOCTYPE html
PUBLIC "-//W3C//DTD XHTML 1.0 Strict//EN" "http://www.w3.org/TR/xhtml1/DTD/xhtml1strict.dtd"> and <!DOCTYPE html PUBLIC "-//WAPFORUM//DTD XHTML Mobile 1.0//EN"
"http://www.wapforum.org/DTD/xhtml-mobile10.dtd">) pages, and JavaScript scripts. You may
use other markup languages in the same way.
General Structure
Example:
<?xml version="1.0" encoding="UTF-8"?>
<!DOCTYPE html PUBLIC "-//W3C//DTD XHTML 1.0 Strict//EN" "http://www.w3.org/TR/xhtml1/
DTD/xhtml1-strict.dtd">
<html xmlns="http://www.w3.org/1999/xhtml" xml:lang="en" lang="en">
<head>
<title>D-Link DSA</title>
<meta name="author" content="D-Link, Russia" />
<meta name="date" content="" />
<meta name="generator" content="no generator" />
<meta name="copyright" content="Copyright (C) 2008 D-Link Russia" />
<meta name="keywords" content="D-Link DSA" />
<meta name="description" content="D-Link DSA" />
<meta http-equiv="content-type" content="application/xhtml+xml; charset=utf-8" />
<meta http-equiv="pragma" content="no-cache" />
<meta http-equiv="cache-control" content="no-cache" />
<meta http-equiv="content-style-type" content="text/css" />
<meta http-equiv="content-script-type" content="text/javascript" />
<link rel="shortcut icon" href="favicon.ico" type="image/x-icon" />
<link rel="stylesheet" href="templates/user/ttt.css" type="text/css" />
<script type="text/javascript" src="templates/user/ttt.js"></script>
</head>
<body oпload="javascript:OnLoad();">
<div id="id_test">
Test
</div>
<div>
<form id="id_form_main" method="post" enctype="application/x-www-form-urlencoded"
action="index.cgi">
<div>
Page 59 of 61
DSA-3110 Hotspot Edition – User Manual
@LNG:hs_login@:
<input id="A1" name="A1" type="text" maxlength="15" />
@LNG:hs_password@:
<br />
<input id="A2" name="A2" type="password" maxlength="30" />
<br />
<br />
<input id="auth" name="auth" type="hidden" value="auth" />
<br />
<br />
<input id="bt" name="bt" type="submit" value="@LNG:button_enter@" />
</div>
</form>
</div>
</body>
</html>
Attention:
The input tag for login entry should have the parameter name="A1".
The input tag for password entry should have the parameter name="A2".
The input tag with the parameter name="auth" should be included.
Finally, all these input tags should be placed within the form tag.
The above conditions are MANDATORY!
Also note the correct way to specify the path to a file you want to upload:
templates/user/file_name
CSS Files
Css files are connected via the following syntax:
<link rel="stylesheet" href="templates/user/<name of css-file>" type="text/css" />.
As the CGI program is located in the directory /var/www/, upon connection of a css-file you should
specify the path to the file with regard to this directory. That is, you should add the prefix
templates/user/.
Example: <link rel="stylesheet" href="templates/user/ttt.css" type="text/css" />
Script Files
The way of connecting script files (JavaScript, JScript, VBScript, etc.) is similar to the one of cssfiles. As the CGI program is located in the directory /var/www, and all files uploaded by a user are
located in the directory /var/www/templates/user, you should add the prefix templates/user/.
Example: <script type="text/javascript" src="templates/user/ttt.js"></script>
Page 60 of 61
DSA-3110 Hotspot Edition – User Manual
Images
There are several ways to add an image to a page. Two of them (through the img tag in the markup
code and through css) are described below.
In markup code
When you specify an image directly in the markup code (not in the css-file), for example, in the img
tag, you should specify the prefix templates/user before the name of the file, as the CGI program is
located in the directory /var/www, and all files uploaded by a user are located in the
/var/www/templates/user/.
Example: <img src="templates/user/ttt.jpg" alt="ttt" />
Through css
To add an image, specify the name of the file containing the image in the css-file without any
prefixes.
Example:
div{
color: #FF0000;
background-image: url('ttt.jpg');
}
Other Files (xml, txt)
Other files are located in the same directory – /var/www/templates/user/. Using such files, note
that the CGI program is located in the directory /var/www.
Page 61 of 61