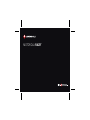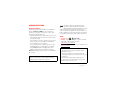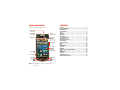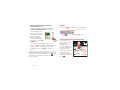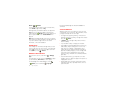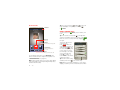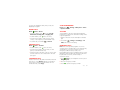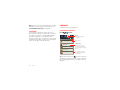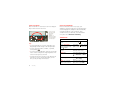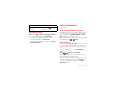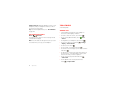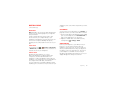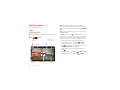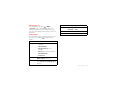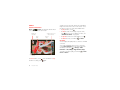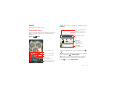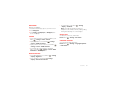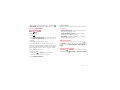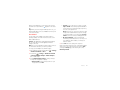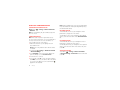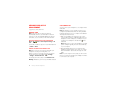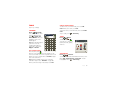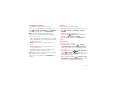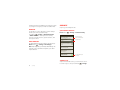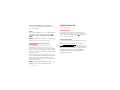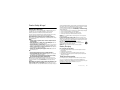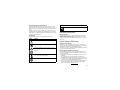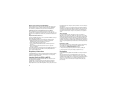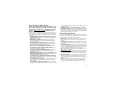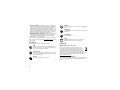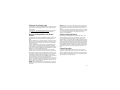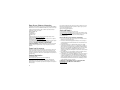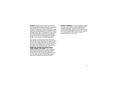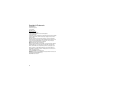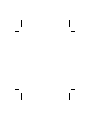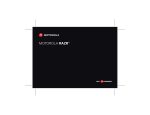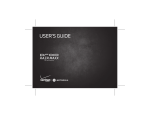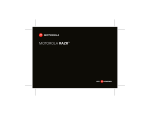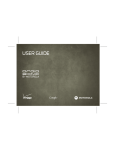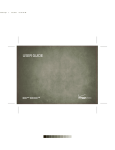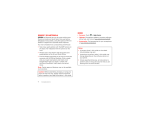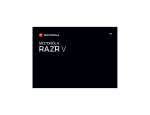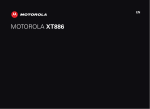Download Motorola RIZR Series Product specifications
Transcript
MOTOROLA RAZR TM Congratulations MOTOROLA RAZR™ Introducing the powerful smartphone in a RAZR slim design! MOTOROLA RAZR has tons of advanced features for everything you want to do—video, web browsing, multimedia, and more. • A blistering fast dual-core 1.2 GHz processor lets you download web pages in under a second, and makes multi-tasking a snap. • Use MotoCast to stream or download music, videos, and documents to your smartphone, and upload photos and files to your computer. • Use your 8MP camera to capture life’s moments in full 1080p HD video. Your smartphone’s 4.3" qHD Super AMOLED Advanced display makes video playback crisper and more vivid than ever before. Note: Certain apps and features may not be available in all countries. Caution: Before assembling, charging, or using your phone for the first time, please read the important legal and safety information in this guide. This product meets the applicable limit for exposure to radio waves (known as SAR) of 1.6 W/kg (FCC). The limits and guidelines include a substantial safety margin designed to assure the safety of all persons, regardless of age and health. The highest SAR values measured for this device are listed in the regulatory information packaged with your product. More • Answers: Touch > Help Center. • Updates: Smartphone updates, computer software, user guides, online help, and more at www.motorola.com/myrazr. • Accessories: Find accessories for your smartphone at www.motorola.ca. Notes: • All screens in this guide are simulated. Actual displays may vary. • Instructions to perform tasks in this guide may change depending on the software version on your smartphone. • Unless specified otherwise, all instructions to perform tasks in this guide assume that you are starting from the home screen. Congratulations 1 Your smartphone Contents the important keys & connectors Let’s go . . . . . . . . . . . . . . . . . . . . . . . . . . . . . . . . . . . . . . . . . . . . . . . . . . 3 Touchscreen & keys . . . . . . . . . . . . . . . . . . . . . . . . . . . . . . . . . . . . . . 4 Home screen . . . . . . . . . . . . . . . . . . . . . . . . . . . . . . . . . . . . . . . . . . . . . 7 Apps & updates . . . . . . . . . . . . . . . . . . . . . . . . . . . . . . . . . . . . . . . . . . . 9 Calls. . . . . . . . . . . . . . . . . . . . . . . . . . . . . . . . . . . . . . . . . . . . . . . . . . . . 11 Contacts . . . . . . . . . . . . . . . . . . . . . . . . . . . . . . . . . . . . . . . . . . . . . . . . 14 Messaging. . . . . . . . . . . . . . . . . . . . . . . . . . . . . . . . . . . . . . . . . . . . . . . 17 Text entry . . . . . . . . . . . . . . . . . . . . . . . . . . . . . . . . . . . . . . . . . . . . . . 19 Social networking. . . . . . . . . . . . . . . . . . . . . . . . . . . . . . . . . . . . . . 21 Tips & tricks. . . . . . . . . . . . . . . . . . . . . . . . . . . . . . . . . . . . . . . . . . . . . 22 Webtop application . . . . . . . . . . . . . . . . . . . . . . . . . . . . . . . . . . . . . 23 Digital living . . . . . . . . . . . . . . . . . . . . . . . . . . . . . . . . . . . . . . . . . . . 25 Photos & videos . . . . . . . . . . . . . . . . . . . . . . . . . . . . . . . . . . . . . . . . . 26 Music . . . . . . . . . . . . . . . . . . . . . . . . . . . . . . . . . . . . . . . . . . . . . . . . . . . 31 Web . . . . . . . . . . . . . . . . . . . . . . . . . . . . . . . . . . . . . . . . . . . . . . . . . . . . . 34 Personalize. . . . . . . . . . . . . . . . . . . . . . . . . . . . . . . . . . . . . . . . . . . . . 36 Location . . . . . . . . . . . . . . . . . . . . . . . . . . . . . . . . . . . . . . . . . . . . . . . . 38 Wireless . . . . . . . . . . . . . . . . . . . . . . . . . . . . . . . . . . . . . . . . . . . . . . . . 40 Memory card & file management . . . . . . . . . . . . . . . . . . . . . . . . 44 Tools . . . . . . . . . . . . . . . . . . . . . . . . . . . . . . . . . . . . . . . . . . . . . . . . . . . 45 Management . . . . . . . . . . . . . . . . . . . . . . . . . . . . . . . . . . . . . . . . . . . . 49 Security . . . . . . . . . . . . . . . . . . . . . . . . . . . . . . . . . . . . . . . . . . . . . . . . 50 Troubleshooting . . . . . . . . . . . . . . . . . . . . . . . . . . . . . . . . . . . . . . . 52 Product Safety & Legal. . . . . . . . . . . . . . . . . . . . . . . . . . . . . . . . . . 53 Micro USB Connector Micro HDMI Connector 3.5mm Headset Jack 11:23 HD Webcam Arturo Roman JP Jordan Tatia Torrey Kim Vonesh Power Key Press = sleep Hold = power Volume Keys 4.3" Super AMOLED Advanced Touchscreen http: / / www . Micro SIM Slot microSD Slot Phone Email Browser Market Text Camera Apps Menu Search Home Back Note: Your smartphone might look a little different. 2 Your smartphone Set up & go Let’s go let’s get you up and running 1 2 Turn on. Tu Select a language. S Assemble & charge 1 11:23 Arturo Roman JP P Jordan Tat T Tatia Torrey Kim Vonesh 2 Micro SIM in. Welcome microSD in. Touch the android to begin. Emergency dial 3 C Create account, or log in. o h t tp : / / www . Set up your Google Account Note: Pull down the access door to insert the micro SIM and microSD cards. 3 Email il Browser Browse er Don’t have a Google Account? Create Charge up. Want to set up an account later? 4 Market Add accounts. A Set Up Accounts Already have a Google Account? Sign in Change language Phone Textt Camera If you use any of the services below, tap the Apps icon to set it up. Corporate Sync Email MotoCast ID Yahoo! Mail Google Skip 3H Note: This product uses a non-removable battery. The battery should only be replaced by a Motorola-approved service facility. Any attempt to remove or replace your battery may damage the product. Note: Your phone supports data-intensive apps and services. It is strongly recommended that you purchase a data plan that meets your needs. Contact your service provider for details. Tip: To save battery life, see “Battery tips” on page 23. Let’s go 3 Wi-Fi connect Touchscreen & keys If you want to use a Wi-Fi network for even faster Internet access, touch the status bar at the top of the home screen and drag it down. Touch the Wi-Fi networks available notification to select a preferred network. a few essentials You can also touch Menu > Settings > Wireless & networks > Wi-Fi settings to search for and connect to wireless networks. There’s more in “Wi-Fi networks” on page 40. Cool content & more Browse and download thousands of the coolest apps on the planet from Android Market™. Download new apps with “Browse & install apps” on page 9. Your smartphone comes with a microSD memory card installed—you can load it up with photos, videos, and music from your computer (see “Memory card” on page 44). 4 Touchscreen & keys Touchscreen on/off Your touchscreen is on when you need it and off when you don’t. • To make your touchscreen sleep or wake up, just press Power . • When you hold the smartphone to your ear during calls, your touchscreen sleeps to prevent accidental touches. • To change how long your smartphone waits before the screen goes to sleep automatically, touch Menu > Settings > Display > Screen timeout. • To make the screen lock when it goes to sleep, see “Screen lock” on page 50. To unlock the screen, press Power , then drag to the right. Note: Your touchscreen might stay dark if the sensor just above it is covered. Don't use covers or screen protectors (even clear ones) that cover this sensor. Touch tips Key tips It’s all in the touch: Menu, home, back, & search • Touch: Choose an icon or option. Touch Home to close any menu or app and return to the home screen. In the home screen, touch and hold Home to show the most recent apps used, then touch an app to open it. • Touch & Hold: Show options. • Drag: Scroll or move slowly. • Flick: Scroll or move quickly. • Zoom: Slide fingers apart or together to zoom in or out on Google Maps™, web pages, or photos. Displaying 297 contacts In case of emergency Touch Menu A Touch & hold to show options. Abe Baudo Allie Smyth Abe Baudo View contact Anna Medina Touch Search voice search. Home Key Back Key Search Key to open menu options. to go back. for text search, or touch and hold for Power key menu Call contact Astrid Fanning Text contact born St lark St Slide two fingers apart or together to zoom in or out. Wacker Dr Touch Back Menu Key E Wacker Pl Press and hold Power to open the power key menu, where you can turn off your smartphone (Power off), turn off all wireless connections and put the phone into low-power Sleep mode, or turn Airplane mode or Silent mode on and off. State/Lake M W Lake St M W Lake St E Randolph St M N Micigan Lake Randolph/ Wabash M Drag or flick to scroll. Touchscreen & keys 5 Adjust volume Quick tips Press the volume keys to change ring volume (in the home screen) or earpiece volume (during a call). If you’re not sure what to do next, try one of these: When playing music or video files, press the volume keys to adjust media volume. Rotate the screen When you turn your smartphone, the touchscreen can rotate to stay right-side up: Find it: Menu > Settings > Display > Auto-rotate screen 6 Touchscreen & keys To... Get the details—Open a text message, see details for a contact, or open items in other lists. Touch the message, contact, or item. See screen menu—Open a menu for the current screen. Touch Menu See item options—Open an options menu (if available) for an item on the screen. Touch & hold the item. Start again—Go back to the home screen. Touch Home . Wake up your smartphone—Turn on a sleeping touchscreen. Press Power . . Home screen Note: Your home screen might look a little different. quick access to the things you need most The home screen extends left and right to give you more room for adding shortcuts, widgets, and more. Flick the home screen left and right to see more panels or to add widgets or shortcuts. Quick start: Home screen The home screen gives you all your latest information in one place. It’s what you see when you turn on the smartphone or touch Home from a menu. It’s basically like this: 11:23 Arturo Roman JP Jordan Tatia Torrey Kim Vonesh Phone Status Bar Notifications Drag this bar down to see details. Flick left or right to see more panels of widgets & shortcuts. h t tp:/ / w w w . Email Browser Market Camera Apps Shortcuts Touch to open. Open the app menu. Phone Text Tip: From the home screen, touch Home to see thumbnails of the five home screen panels. Touch a thumbnail to go to the panel. Use & change your home screen On your home screen, shortcuts are icons that open your favorite apps, web bookmarks, contacts, mail labels, or music playlists. Widgets show you news, weather, messages, and other updates. To see other panels of shortcuts and widgets, flick the home screen left or right. Or, touch Home and touch a thumbnail to go to the panel. • To open something, touch it. Touch Home return to the home screen. to Tip: When you open a widget, touch Menu to see any options or settings (you can choose accounts for Home screen 7 Calendar, Social Networking, Social Status, or Universal Inbox widgets). Search Touch Search , then use the window that appears. There’s more about social networking widgets in “Your social networking account” on page 21. • To resize widgets, touch and hold a corner until you feel a vibration, then drag. • To add something or change your wallpaper, touch and hold an empty spot until you see the Add to Home menu. 8 THU JUL Kristine Kelley Not 3pmeven ready to go back Meeting to school Budget You can add a folder to organize your shortcuts. • To move or delete something, touch and hold it until you feel a vibration, then drag it to another spot, another panel, or the trash at the top of the screen. Shortcuts in the dock row at the bottom of the home screen always appear in all panel views. You can change the dock shortcuts (except the app menu icon ). Touch and hold a dock shortcut, then select the shortcut you want to replace it. 8 Home screen Touch here to enter text. Touch for more search options. Touch to search by voice. Smartphone status & notifications Icons at the top of the screen notify you about messages and smartphone status. To see your notifications, touch the status bar and drag it down. Touch a notification to select it. To dismiss a single notification, touch . To dismiss all notifications, touch Clear . October 6, 2012 11:23 Service Provider Clear Notifications Wi-Fi networks available Select to open Preferred N/W Finder Jim Somers Meet me outside the... 2:47 PM New email [email protected](2) 2:45 PM New voicemail Dial *86 2:41 PM network (full signal) H+ (fastest data) Apps & updates network (roaming) network (no connection) get the app you want GPS active warning Quick start: Apps & updates Wi-Fi in range Wi-Fi connected Bluetooth™ on Bluetooth connected USB connected sync active call missed call airplane mode microSD card new text message alarm set new email calendar new voicemail music vibrate speakerphone on sound off call mute battery (charging) downloading battery (full charge) Tip: To see today’s date, touch the status bar at the top of the screen. You can find all of your apps in one place. From the home screen, touch to open the app menu. To see all of your apps, flick left and right. From the app menu, touch groups. to view or create app Open the app groups menu. All apps Find new apps on Android Market™. New group Create a new app group. All apps Recent Downloaded Choose which app group you want to see. To close the app menu, touch Home or Back . Browse & install apps Get all the fun games and cool apps you want! Android Market™ provides direct access to apps, games, books, and movies that you can download and install on your smartphone. Apps & updates 9 Find it: > Market Scroll to and touch the app you want to install. Then, touch Install (if app is free) or Buy. New apps that you install are added to the app menu. Tip: Choose your apps and updates carefully, from Market, as some may impact your trusted sites like phone’s performance—see “Choose carefully” on page 10. Note: When installing an app, make sure you read the alerts that tell you what information the app will access. If you don’t want the app to have access to this information, cancel the installation. Previously installed apps are listed and available for download. Choose carefully Apps are great. There's something for everyone. Play, communicate, work, or have fun. But remember, choose your apps carefully. Here are a few tips: • To help prevent spyware, phishing, or viruses from affecting your phone or privacy, use apps from trusted Market. sites, like • In Market, check the apps’ ratings and comments before installing. • If you doubt the safety of an app, don't install it. Recent apps Your smartphone remembers the apps that you used most recently. From the home screen, touch and hold Home to show the most recent apps used. From the app menu, touch > Recent. Manage & restore apps From the home screen, touch Menu apps. > Manage Touch an app in the list, then touch Uninstall (for apps you downloaded), Clear cache, or other options. To reinstall apps from Android Market, touch Market, then touch Menu > My apps. > 10 Apps & updates • Like all apps, downloaded apps will use up memory, data, battery, and processing power—some more than others. For example, a simple battery level widget will use less than a streaming music player app. After installing an app, if you're not happy with how much memory, data, battery or processing power it's using, uninstall it. You can always install it again later. • Just like web browsing, you may want to monitor childrens’ access to apps to help prevent exposure to inappropriate content. • Certain apps may not provide completely accurate information. Take care, especially when it comes to personal health. Update my smartphone Calls You can check, download, and install smartphone software updates using your smartphone, or using your computer: it’s good to talk • Using your smartphone: You may get an automatic notification of an available update on your smartphone. Simply follow the instructions to download and install. To manually check for updates, touch Menu > Settings > About phone > System updates. Your smartphone downloads any updates over your mobile network. Remember, these updates can be quite large (25MB or more) and may not be available in all countries. If you don’t have an unlimited data plan, or mobile network updates are not available in your country, you can update using a computer. • Using your computer: On your computer, go to www.motorola.com/myrazr and check the “Software” links. If an update is available, follow the installation instructions. Quick start: Calls Dialing options From the home screen, touch Phone. Recent Calls List Touch an entry to call. Dialer Recent Contacts Favorites Most Recent Julie Smith Mobile 1-555-555-5555 1 hour ago Return Call Backspace Delete digits you entered. 1 2 ABC 3 DEF 4 GHI 5 JKL 6 MNO 7 PQRS 8 TUV 9 WXYZ 0 + # * Add Number To Contacts Call Enter a phone number & touch here to call it. Voice Dial Calls 11 In-call options Active call 00:12 Service Provider Call Timer Tip: You can touch Home or Back to leave the active call display. To reopen it, touch Home Phone. > Kristine Kelley Mobile (555) 555-7931 Chicago, IL Make & answer calls To make a call, touch touch . Phone, enter a number, then Tip: If the screen is locked, drag End Call Hang up. Dialpad Enter numbers during a call. Add call End call Dialpad Bluetooth Mute Speaker Speakerphone Turn the speakerphone on or off. Mute Mute or unmute the call. To use a Bluetooth™ device, touch Bluetooth. (The device must be turned on and previously paired—see “Connect new devices” on page 42.) Note: Using a mobile device or accessory while driving may cause distraction and may be illegal. Always obey the laws and drive safely. 12 Calls to the right first. To answer a call when the screen is active, touch When the screen is locked, answer by dragging the right. To ignore a call when the screen is active, touch Ignore . When the screen is locked, ignore the call by dragging to the left. Your smartphone gives you the option to send a text message to the caller. Select a message and touch Ok to send it, or touch Cancel to exit without sending a message. Answer to Text Message Reply Create new message ”Sorry I was unable to answer your call” ”Please call me again in a few minutes” ”I will call you back in a few minutes” Turn off text message reply Ok Cancel Tip: To silence an incoming call alert, press Power or the volume keys. Note: When you hold the smartphone to your ear, the display goes dark to prevent accidental touches. When . you move the smartphone away from your ear, the display lights up again. Your phone number Find it: Menu > Settings > About phone > Status > My Phone number Recent calls Find it: Phone > Recent TTY mode • To select a call list, touch and select All calls, Missed calls, Incoming calls, or Outgoing calls. • To call a number, touch next to the entry. • To send a text message, create a contact, view a contact, or other options, touch and hold an entry. • To clear the list, touch Menu > Clear list. Your smartphone can use an optional teletypewriter (TTY) device, for people who are hard of hearing or have a speech impairment. 1 Plug the TTY device into the smartphone’s headset jack. 2 Touch Menu > Settings > Call settings > TTY mode, and choose a TTY setting. Frequent calls Find it: Phone > Favorites • To call a number, touch next to the entry. • To send a text message, view a contact, or other options, touch and hold an entry. • To add a contact to Favorites, touch the contact, then touch the star next to the contact’s name. The star turns green. Conference calls To start a conference call, call the first number. After the call connects, touch Add call. Dial the next number, or select it from contacts or favorites. When the next number answers, touch Merge. Emergency calls Note: Your service provider programs one or more emergency phone numbers that you can call under any circumstances, even when your phone is locked. Emergency numbers vary by country. Your pre-programmed emergency number(s) may not work in all locations, and sometimes an emergency call cannot be placed due to network, environmental, or interference issues. Phone (if your smartphone is locked, touch Emergency Call). 1 Touch 2 Enter the emergency number. 3 Touch to call the emergency number. Calls 13 Note: Your phone can use location based services (GPS and AGPS) to help emergency services find you. See “Location Services (GPS & AGPS)” on page 56. Contacts Cool down Quick start: Contacts In very limited circumstances, such as where your phone has been exposed to extreme heat, you may see “Cool Down” messages. To avoid possible damage to your battery and phone, you should follow these instructions until the phone is within its recommended temperature range. When your phone is in “Cool Down” mode, only emergency calls can be made. Find it: contacts like you’ve never had before Dialer Contacts > Recent Contacts Displaying 297 contacts In case of emergency A Abe Baudo Allie Smyth Anna Medina Astrid Fanning Favorites # A B C D E F G H I J K L M N O P Q R S T U V W X Group Create & view groups of contacts. Add contacts. Contacts List Touch to view contact information. Touch & hold to call, send a text message, & more. Touch a letter to jump to contact names that start with the letter. Tip: To search the list, touch to open a touchscreen keypad, then type a name. When you flick or drag the list, a scroll bar appears that you can drag to move the list faster. 14 Contacts Transfer contacts Call or email contacts Get all your contacts, all in one place. Here’s a few helpful hints: Find it: • Use Gmail™ • To call, text, send an email, or see other options, touch and hold the contact. All your Gmail contacts will automatically get synced to your phone. Various computer applications for mobile phones and email accounts allow you to export your contacts as a “.CSV” file. You can then use Gmail to import the file. For more details, go to www.motorola.com/transfercontacts or log in to your Gmail account on your computer and select “Help”. • More There are other methods and tools to help you at www.motorola.com/transfercontacts. Link contacts You might have two or more contacts for the same person, maybe a Gmail contact who is also stored on your phone, or one friend with two email addresses. To combine these contacts: Find it: > Contacts Touch a contact to open it, touch Menu contact, touch Menu > Join. > Edit > Contacts • To view contact information, touch the contact. • To add a contact to Favorites, touch the contact, then touch the star next to the contact’s name. The star turns green. View & use contacts When you set up a social networking account (see “Social networking” on page 21), you’ll know what everybody’s up to and when. Every time you pick up a call, check a message, or look up a friend’s contact info, you’ll see their name and number, but you can see their social network status and smiling face, too. Find it: > Contacts • To find a contact, touch type the contact name. in the Contacts screen and Touch a contact to open its details. While viewing details, you can start a call or message by touching icons next to the phone number, email address, or social network. To see your interactions with the person, touch Contact History. Contacts 15 • To change which group of contacts is shown (All, Facebook, and so on) touch the filter name at the top. • To change how you view the list of contacts, touch Menu > Display options. When you’re finished, touch Save. Where are contacts saved? Your smartphone saves new contacts in its memory and on the Google Server, if you have an account. It also updates your social networking account. Create contacts Find it: > Contacts > Edit or delete contacts Find it: Addcontact contact Add Google contact from [email protected] Select a picture for the contact. Personalize contacts Add another number. Email Home Find it: Organization Cancel Touch any entry area to open the touchscreen keypad. 16 Contacts > Contacts Add a photo: Touch the contact, touch Menu contact, then touch . Postal address Save Synchronize contacts Set the number type. Add more name details. Email > Edit contact Remove this number. Family name Phone Phone Contacts When you change one of your contacts, your smartphone automatically updates your other social networking accounts. When you change a social networking friend, your smartphone updates your contacts. Given name Home > Touch the contact, then touch Menu or Delete contact. > Edit Set a ringtone: Touch the contact, then touch Menu > Options > Ringtone. Groups Find it: Messaging > Contacts > > group name sometimes it’s best to text, or IM, or email . . . You can put your contacts into groups that you create (like “friends”, “family”, or “work”). Then, you can find contacts faster by showing one group at a time. To create a new group, touch touch Menu > New group. Contacts > Quick start: Messaging Find it: > Messaging > Universal Inbox , then Check for messages now. Universal Inbox (14) Anna Medina Create messages. 7:39 PM Message Type Copy Revisions Please take a look at the new revisions and let... Jim Somers 5:47 PM Meet me outside the theater at 8 and don’t don’t forget your ID. Would you maybe like to... Arther Bando 2:45 PM Meeting invitation Meeting is set for next Thursday at 10:00 am... Jon Anderson 2:19 PM Message List Touch to open a message. Touch & hold to move, delete, & more. Your last message I’m fine with that. Mary Morgan 11:41 AM Freelancers We’re going to need help with the new interns... Tip: To see more messages, flick or drag up. Read & reply to messages Find it: > Messaging > Universal Inbox Note: Universal Inbox shows all of your messages together—text, email, and social networking messages. Messaging 17 To show only one type of message, touch a message type instead of Universal Inbox. Tip: To send and receive large attachments faster, use a Wi-Fi connection (see “Wi-Fi networks” on page 40). • To open a text message or social networking message and all of its replies, touch it. Set up messaging • To respond to a text message, just open it and enter your response in the text box at the bottom. account. For email, touch to choose a reply option. • To open options, touch and hold a message. Create messages Find it: > Messaging > Choose a message type, such as Text Message or Facebook. Then, enter the recipient and message. In text messages and emails, touch Menu like Insert... or Attach Files. for options Send & receive attachments To send a file in a message, open a new message and touch Menu > Insert. When you receive a message with an attachment, open the message and touch the file name to download it. Then, touch the name again to open it. Some file formats can be converted to HTML for faster viewing, and your smartphone will show Get HTML version. While viewing the attachment, touch it to save it, share it, and more. 18 Messaging To add email accounts, touch > Account Manager Accounts > Add • Corporate Sync is for Exchange server work email accounts. Enter details from your IT administrator. Tip: You might need to enter your domain name with your user name (like domain/username). • Email is for most personal email accounts. For account details, contact the account provider. To change your settings, touch touch Menu , then touch: > Messaging, • Manage accounts to add or remove an account. • Edit Universal Inbox to choose which accounts show messages in the Universal Inbox. • Messaging settings to set the notification for each account type (along with other preferences, for email). Tip: For social network accounts, see “Add accounts” on page 21. Email Text entry The first time you turned on your smartphone (see “Set up & go” on page 3), you probably logged in to your Gmail™ account. You can add any other email account that you set up. keys when you need them To add other email accounts to your Messages widget > Accounts > Add and Universal Inbox, touch account > Email. Touchscreen keypad You can open a keypad on your screen by touching a text box. To close the keypad, touch Back . Account Manager Instant messages Text Box Touch to open touchscreen keypad. Dinner at Bistro Fanta Done To send and receive instant messages, you can use Google Talk™. Find it: > Talk Tip: You can also download an instant messaging app from Android Market™. Voicemail When you have a new voicemail, appears at the top of the screen. Drag down the status bar and touch the New voicemail notification to listen to your voicemail message. If you need to change your voicemail number, in the home screen touch Menu > Settings > Call settings > Voicemail settings. q 1 w a 2 e 3 r 4 t 5 y 6 u 7 i s d f g h j z x c v b n ?123 Open a keypad for numbers & symbols. 8 o k m . 9 p l 0 Shift Voice Input/ Dictation Delete Return/ New Line Space Input methods To select an input method, touch and hold a text entry area on the screen to open the Edit text menu. Touch Input method, then touch the method you want. Text entry 19 Swype™ text entry Multi-touch keyboard Enter words with one continuous motion. Just drag your finger over the letters in the word. Enter text a letter at a time. As you type, your smartphone suggests words from your dictionary and chosen language. The smartphone also automatically enters apostrophes in some words, like “dont.” Anne Done 1 q a w @ 2 e s z $ EN 3 r x 4 & d ! i t - f c # 5 y g v = ( 6 u ) h b / 7 i : j n n + 8 o ; k m ? 9 p l ” 0 To enter a word, just trace a path through the letters. To capitalize, go above the keypad. For double letters, circle the letter. =@# Tips: • To enter apostrophes in common words (like “I’ll”), drag through the n as though it was an apostrophe. • To enter other punctuation, numbers, or symbols, touch Symbols . • To correct a word, double-tap it. Swype shows a small menu of other word options. Swype might also show a menu if it can’t guess your word. • If Swype doesn’t know a word, you can still touch the letter keys to enter it. Swype remembers, so next time you can just drag over the letters. 20 Text entry To add a word to your dictionary, touch and hold the word, then select Add “word” to dictionary. Typing tips To... Enter one capital letter Touch Shift . Enter only capital letters, until you touch Shift again Touch Shift twice. Touch again to revert to lowercase. Move the text entry cursor Touch the text where you want the cursor to go. Select text Touch and hold text, then touch Select text or Select all. Cut or Copy selected text Touch and hold text, then touch Cut or Copy. Paste cut or copied text at cursor location Touch and hold location to paste, then touch Paste. Social networking To... Delete character to left of cursor Touch Delete delete more). (hold to my life, your life Your social networking account • To edit your dictionary, touch User dictionary. Integrate and sync all your contacts, emails, and social networking sites. No opening and closing apps and menus. Just touch the Social Networking and Social Status widgets on your home screen. • To change the language and the style for your touchscreen keypad, touch Select locale. Tip: Use the gallery to view all of yours and your friends’ Gallery. online albums. Touch > • To change input method and settings, touch Swype or Multi-touch keyboard. Add accounts Text input settings Find it: Menu > Settings > Language & keyboard You can add your Facebook, Twitter, or other accounts to your social networking account. If you don’t have accounts on these sites, visit their websites to set them up. To set up email accounts, see “Set up messaging” on page 18. Find it: > Account Manager Accounts > Add account Add an account by touching it. Then enter your user name and password for that account. When you sign into social networking accounts, you’ll see your friends and contacts in your Contacts list, and your status and updates can appear in your Social Networking widget. Social networking 21 Twitter messages will always appear as “read” on your smartphone, but your smartphone notifies you when you receive a new message. Tip: To download updates faster, see “Wi-Fi networks” on page 40. Edit & delete accounts Find it: > Account Manager Accounts Tips & tricks a few handy hints General tips • Screen brightness changes as your smartphone senses the current lighting conditions. • To return to the home screen, touch Home . Phone Touch an account to edit it or remove it (along with its contacts and messages). • To see recently dialed numbers, touch > Recent. Note: You can’t delete the Google™ account you used or created when you set up your smartphone. • To sleep/wake your smartphone, press Power • To set screen timeout, touch Menu > Display > Screen timeout. • To search, touch Search . > Settings . • To voice search, touch and hold Search . • To show the most recent apps you’ve used, touch and hold Home . • To change one of the dock shortcuts at the bottom of the home screen, touch and hold the shortcut, then select the shortcut you want to replace it. • To turn sound on/off, press and hold Power > Silent mode. • To turn airplane mode on/off, press and hold Power > Airplane mode. 22 Tips & tricks Battery tips Webtop application Want to extend your battery life? Try these: smart mobile computing • Use the Smart Actions app to manage smartphone settings and help minimize battery use. For more Smart Actions, then touch information, touch > Menu > Help. Quick start: Webtop • To turn off background data transfers, touch Menu > Settings > Data manager > Background data. • To turn off Bluetooth™ power, touch Menu > Settings > Wireless & networks > Bluetooth. • To turn off Wi-Fi power, touch Menu > Wireless & networks > Wi-Fi. > Settings Browse, or use web apps, on a large screen in a full Firefox™ browser. Create and share documents, spreadsheets, and presentations with online tools like Google Docs. To open the webtop application, connect your smartphone to an HD display or monitor using a dock accessory (sold separately). Optional LapDock or HD Dock LapDock Display, HDTV, or Monitor Mobile View Account Manager App Tray Full Desktop Browser Webtop application 23 Connect the webtop application Send current web page to phone Connect your smartphone to the Motorola Lapdock to automatically launch the webtop application. When you find an interesting web page in the webtop application, you can send it to your smartphone to view after undocking. In the Firefox browser, select File > Send to phone. If prompted to complete the action, select Browser. The web page opens in your smartphone browser. Connect your smartphone to an HD display using the HD Dock or Adapter for webtop application, then choose the webtop application from the application menu. When you’re done using the webtop application, just disconnect your phone from the accessory. Control the webtop application To navigate the webtop application display: • In the Phone window, you can open your phone apps. • At the bottom of the screen, you’ll see App Shortcuts. You can open multiple Firefox browsers. • At the top right of the screen, you’ll see icons for status and Settings. For help in the webtop application, open Settings > Help at the top right of the screen. 24 Webtop application smartphone, then select which computer files you want to share. Digital living connect and enjoy HD viewing MotoCast Note: Copyright—do you have the right? Always follow the rules. See “Content Copyright” in your legal and safety information. Stream or download music, pictures, videos, and documents from your computer directly to your smartphone. MotoCast lets you pull content from your home or work computers at blazing fast speeds, providing secure, nearly instant remote access to your files. DEVICE SETUP To get started, touch > Accounts > Add account > MotoCast ID, and follow the on-screen instructions to create an account on your smartphone. Account Manager DESKTOP SETUP MotoCast can be installed on one or more Microsoft™ Windows™ or Apple™ Macintosh™ computers to stream and download files. Your smartphone contains the application that needs to be installed on your computer. Connect your smartphone to the computer with a USB cable, and follow the on-screen instructions to install the application. When installed, log in to the same account you created on your You can create your own HD videos (see “HD videos” on page 28) to view on your wide screen HDTV or monitor. 1 Connect an HD cable (sold separately) from the HDMI port on your smartphone (see “Your smartphone” on page 2) to an HDMI port on the TV monitor. 2 Adjust the viewable area on the HDMI screen by touching Menu > Settings > HDMI. Mirror mode Connect your smartphone to your HDTV, monitor, or projector so you can view and interact with your smartphone on the big screen. Show off your photos, videos, and downloaded movies. Enjoy the big screen for gaming, movies, the web, and more. Just connect your smartphone to an HDTV or monitor using an HD cable (sold separately). Everything you see on your display will appear on the big screen as well. Digital living 25 Note: Photos are stored in your phone’s internal memory, unless you switch it to the microSD memory card. Photo resolution can be set to 8MP or Widescreen (6MP). Photos & videos see it, capture it, share it! Photos Tip: Press the volume keys to zoom in and out on the viewfinder image. Take & share photos Take that family photo, and post it online for everyone to see. Find it: Camera > Switch between front & back cameras. See your last photo. Zoom in/out. Take photo. To take the photo, touch in the viewfinder screen. Your phone stores the photo, and shows a thumbnail image of the photo in the corner of the screen. To see the photo you just took, touch the thumbnail. Then: • To set the photo as a wallpaper, contact photo, or social network photo, touch Menu > Set as. • To send the photo in a message or post it online, touch . For more info on sharing your photos, see “Share photos & videos” on page 30. 756 San Francisco, California • To upload the photo to an online photo album, touch . • To print the photo, touch Menu • To delete the photo, touch Menu Adjust camera settings. 26 Photos & videos Autofocus Box Switch to camcorder. > More > Print. > Delete. Panoramic photos In the viewfinder, touch Menu > Modes > Panorama to take a wide panoramic photo. The camera auto-captures up to six multiple shots as you move the camera, and joins them together to make one large image. Options Modes Set to Single shot, Panorama, Multi-shot, or Timer. Exposure Select an exposure setting. Flash Set Flash On, Flash Off, or Auto Flash. Camera settings In the viewfinder, drag the tab in the lower-left corner of the screen (or touch Menu ) to adjust camera settings: Options Settings • Widescreen (6MP) or 8MP photo resolution • Video Resolution • Storage Location (phone or SD card) • Geo-Tag (auto location information) • Video Stabilization • Shutter Tone Effects Set a photo effect: Normal, Black and White, Negative, and more. Scenes Set the type of photo you want to take: Auto, Portrait, Landscape, Sport, and more. Photos & videos 27 Videos Record & share videos Find it: > Camera, then drag the camera switch to the right to select the camcorder Switch between front & back cameras. Watch your last video. Zoom in/out. Record video. HD 00:13:50 San Francisco, California Your phone stores the video, and shows a thumbnail image of the video in the corner of the screen. To see the video you just took, touch the thumbnail. Then: • To play the video, touch . • To send the video in a message or post it online, touch . For more info on sharing your video, see “Share photos & videos” on page 30. • To upload the video to an online album, touch • To delete the video, touch Menu . > Delete. HD videos You can capture HD-quality videos to watch on an HDTV or monitor. To record an HD quality video, be sure to select the correct Video resolution. From the active camcorder viewfinder, touch Menu > Settings > Video Resolution > HD+ (1080p) or High Definition (720p). To enhance the video quality, touch Menu Scenes or Effects. Adjust camcorder settings. Switch to camera. To record a video, touch in the viewfinder. To stop the video recording, touch again. 28 Photos & videos > Audio Camcorder settings View photos & videos In the viewfinder, drag the tab in the lower-left corner of the screen (or touch Menu ) to adjust camcorder settings: Find it: Options Settings • Widescreen • Video Resolution (1080p, 720p, DVD, VGA, or QVGA) > Gallery View all of your photos and your friends’ photos/videos from different media sites like Picasa™, Flickr, PhotoBucket, and Facebook™. You can add comments to others’ photos, and see comments that others have posted. You can even view photos stored on your computer with MotoCast. • Storage Location (phone or SD card) • Geo-Tag (auto location information) • Video Stabilization (reduce shakiness during video capture) richie ie richie h photo ed a p ded ad Uploa ay day erd Yester Uploaded a photo Yesterday richie Upload Yesterd • Shutter Tone Effects Go to your friends’ online albums. Set a video effect: Normal, Black and White, Negative, and more. Audio Scenes Set sound recording options: Stereo, Wind Reduction, Concert, Balanced, or Front Facing. Modes Set to Normal video or Video Message. Exposure Select an exposure setting. Light Turn the camcorder light on or off. 3 Sort your photos & videos. See your captured photos & videos. See your online albums (like Picasa, Flikr, or Facebook). Camera roll My library Friends Online MotoCast Stream media from your computer with MotoCast. Photos & videos 29 Note: To see the controls when a video is playing, touch the display. Share photos & videos Find it: > Gallery > photo or video Touch , then choose how you want to share—like Bluetooth, Email, Text Messaging, or an online album. Manage photos & videos Find it: > Gallery > photo or video Touch Menu , then select Edit, Delete, Add to album, Set as (photo), or Map (video). Touch More for additional options. Tip: To copy photos to/from a computer, go to “USB connection” on page 44. Edit photos & videos Find it: > Gallery > photo or video Touch Menu > Edit. You can choose advanced editing features to resize, crop, or change the color. Stream & sync photos & videos Use MotoCast to stream photos and videos from your computer to your smartphone. MotoCast also lets you use iTunes or Windows Media Player to sync the photos and videos stored on your computer and smartphone. 30 Photos & videos Find it: > Gallery > MotoCast For more information about using MotoCast, see “MotoCast” on page 25. Music when music is what you need... To play music stored on your phone or computer, touch My library. Open the categories menu. Quick start: Music Keep your music with you! You can put music on your phone, or stream music from your computer with MotoCast. Find it: > Music Stream music from your computer with MotoCast. Search the music library. Artists Brooks Fairfax 2 songs Artists Jon Levy Albums Songs 3 songs Playlists Genres Lisa Palleschi 14 songs Max Keppler and AnnaLee... 12 songs Listen to Internet radio. Go to your music library. Go to the current song. Listen to & download podcasts. Now playing My library Internet radio Podcasts DLNA servers Categories Select music by artist, album, song, playlist, or genre. Last Played Touch to play again. To randomly play all of the songs in a playlist, touch > . Tip: When a song is playing, you can add it to a playlist by touching Menu > Add to playlist. Tip: To listen to music during a flight, turn off all your network and wireless connections: Press and hold Power then touch Airplane mode. Stream or copy music to & from other DLNA devices. Music 31 Set up music What music transfer tools do I need? Note: Copyright—do you have the right? Always follow the rules. See “Content Copyright” in your legal and safety information. To put music on your computer and then load it on your smartphone, you need: • Microsoft™ Windows™ computer or Apple™ Macintosh™ computer. • USB data cable (included with your smartphone). • microSD memory card (included with your smartphone). Your smartphone supports removable microSD memory cards up to 32GB capacity. To make sure your memory card is installed, go to “Assemble & charge” on page 3. Tip: To see the available memory on your memory card, from the home screen touch Menu > Settings > Storage. What audio file formats can I play? Your smartphone can play many types of files: AAC, AAC+, AAC+ Enhanced, AMR NB, AMR WB, MP3, WAV, WMA v9, and MIDI. 32 Music What headphones can I use? Your smartphone has a 3.5mm headset jack for wired stereo listening. You can go wireless with Bluetooth™ stereo headphones or speakers (see “Bluetooth™ handsfree devices” on page 42). Get music Transfer Transfer music from your computer to your smartphone using a USB cable connection. See “USB connection” on page 44 to learn how. Stream & sync Use MotoCast to stream music from your computer to your smartphone. MotoCast also lets you use iTunes or Windows Media Player to sync the music files stored on your computer and smartphone. Find it: > Music > Add music to your phone For more information about using MotoCast, see “MotoCast” on page 25. Music player controls Play music Touch a song or playlist to start playing music. Max Keppler and AnnaLee Scott When You're Around To... Play/pause Touch Artist & Song Title Select previous/next song Touch / . Artist Information Fast forward/rewind Touch and hold View playlist Touch Shuffle on/off Touch > . Repeat all/off Touch > . Adjust volume Press side volume keys. Go to music home screen home. / . Running Roughshod Album Artwork Song Lyrics—Current Line Song Lyrics—Next Line Song lyrics scroll up as the song plays. Manage speakers Playlist Music Controls Post song info on your social network site. Add song to playlist / . . Touch Menu > Music Touch Menu > More > Settings > Audio effects. Touch Menu > Add to playlist. Use as ringtone Touch Menu > More > Use as ringtone. Delete Touch Menu > Delete. > More Music 33 Hide, wake, turn off Web Touch Home to use another app. Your music continues to play. surf the web with your smartphone When you see in the status bar, a song is playing. Flick down to see details. Touch the song to return to the music controls. Quick start: Browser To turn off your music, touch . Playlists h t tp: / / w w w . Find it: Browser http://www.google.com/... Web Images Places News more To add a song from the music library to a playlist, touch and hold the song, then touch Add to playlist. Choose an existing playlist, or touch Create playlist to create one. To edit, delete and rename playlists, touch and hold the playlist in the music library. Instant (beta) is off: Turn on Touch a link to select it. Touch & hold for more options. Restaurants New window Coffee Bars Bookmarks More Windows Sign in iGoogle Refresh Settings Forward Help Touch Menu for browser options. More Tip: To zoom, touch the display with two fingers, then move them apart. 34 Web Connect Browser options Your smartphone uses the mobile phone network (over the air) or a Wi-Fi connection to automatically access the Web. Touch Menu to see browser options: Options New window Open a new browser window. Bookmarks See your bookmarks. If you want to use a Wi-Fi network for faster Internet access, touch the status bar at the top of the home screen and drag it down. Touch the Wi-Fi networks available notification to select a preferred network. For more info, see “Wi-Fi networks” on page 40. Windows View open browser windows. Refresh Reload the current page. Forward Go forward through viewed pages (touch Back to go back). Note: If you can’t connect, contact your service provider. More View additional browser options. Note: Your service provider may charge to surf the Web or download data. Play web videos The browser features the Adobe™ Flash™ Player, which adds animation, video, and interactivity to web pages. Touch to begin video playback. Double-tap the video during playback to enlarge it for better viewing. Downloads To download files in your browser, touch a file link or touch and hold a picture to choose Save image. YouTube™ Share videos with YouTube users everywhere. You don’t need a YouTube account to browse and view videos. Find it: > YouTube Note: If you want a YouTube account, go to www.youtube.com. To create an account or sign in, touch Menu > My Channel. To Browse or Upload videos, touch Menu . To see the files you downloaded, touch Downloads. Touch and hold an item to open it, > see details, or remove it from the list. You can download “Apps & updates” on page 9. Web 35 Personalize add your personal touch • Weather: Change temperature units or add locations. To add locations, touch , enter a city, and touch Search. When you open the weather widget, flick left to see other locations you added. Widgets Add widgets 1 Touch and hold an empty spot on your home screen. Tip: Flick left or right to see other panels. 2 Touch Widgets and choose a widget. Set up widgets You can customize some widgets. Touch a widget to open it, then touch Menu . Shortcuts To add shortcuts for apps, bookmarks, and more to the home screen, touch and hold an empty spot on the home screen, touch Shortcuts, and select a shortcut. Tip: To change one of the dock shortcuts at the bottom of the home screen, touch and hold the shortcut, then select the shortcut you want to replace it. Ringtones Your home screen may already have these widgets: Personalize your ringtones: • Universal Inbox: Change the widget name or choose how long it shows new messages. To add email accounts, “Set up messaging” on page 18. Find it: Menu > Settings > Sound > Phone ringtone or Notification ringtone • Music: Set this widget to an artist, album, song, playlist, genre, or just touch > Shuffle all. There’s more about “Music” on page 31. Find it: Menu • News: Change the widget name, choose how long it shows new stories, or choose a news source. To choose a source, touch , then choose preset Bundles or Channels, or choose Custom to enter a URL for a Webpage or an RSS feed. 36 Personalize To set your vibrate options: > Settings > Sound > Vibrate To set a song as a ringtone: Find it: > touch Menu Music, touch and play the song, then > More > Use as ringtone • To set animation, touch Menu > Display > Animation. Wallpaper Apply a new wallpaper: 1 Touch and hold an empty spot on your home screen. 2 Touch Wallpapers. 3 Touch Gallery, Live wallpapers, or Wallpapers, and choose a wallpaper. > Settings Note: Some apps are designed so that your smartphone can “animate” them by rotating, fading, moving, and stretching one or more images. Date & time Set date, time, time zone, and formats: Sounds • To set volume for ringtones, media, and alarms, touch Menu > Settings > Sound > Volume. > Settings • To play dial pad tones, touch Menu > Sound > Audible touch tones. • To play sound on a screen selection, touch Menu > Settings > Sound > Audible selection. Find it: Menu > Settings > Date & time Language & region Set your menu language and region: Find it: Menu > Select locale > Settings > Language & keyboard • To customize the sound settings for media and videos, touch Menu > Settings > Sound > Media audio effects > Phone speaker. Display settings • To set display brightness, touch Menu > Display > Brightness. • To set orientation, touch Menu > Display > Auto-rotate screen. > Settings > Settings Personalize 37 Google Maps offers powerful, user-friendly mapping technology and local business information—including business locations, contact information, and driving directions. Location where you are, where you’re going Google Maps™ Find it: For help, touch Menu Maps > Find places near your current location. Search Maps elein 94 Center the map on your current location. Highland Park Grove > More > Help. Tip: Want to know what’s in your immediate area? Try Places to see listings Google Places™. Touch > for Restaurants, ATMs, Gas Stations, and more based on your current location. Google Maps™ Navigation Northbrook Add layers of information to the map view. ghts Evanston Des Plaines Google Maps Navigation is an Internet-connected GPS navigation system with voice guidance. Find it: Chicago, IL Elmwood Park Addison k Oak Park Elmhurst A 290 Cicero > Navigation Follow the prompts to speak or type your destination. For more information, go to www.google.com/mobile/navigation. C Chicago La Grange 94 294 Google Latitude™ Oak O Oa ak Lawn Law La L aw wn n 90 Blue Island Search Orland Park 355 Directions Harvey Tinley Park 80 Clear Map Calumet East Chicago City My Places Hammond Join LatitudeChicago Heights G Join Latitude Touch Menu map options. for Highland More Note: The map image you see may be a little different. 38 Location See where your friends and family are on Google Maps™. Plan to meet up, check that your parents got home safely, or just stay in touch. Don’t worry, your location is not shared unless you agree to it. You need to join Google Latitude, and then invite your friends to view your location or accept their invitations. When using Google Maps, touch Menu > Join Latitude. Read the privacy policy and if you agree with it, touch Agree & Share. Share location Add & remove friends • Accept and share back—See your friend’s location, and your friend can see yours. Find it: > Latitude To add friends: 1 Touch . 2 Touch Select from Contacts, then touch a contact. Or, touch Add via email address, then enter an email address. 3 Touch Yes to send a sharing request. If your friends already use Google Latitude, they’ll receive an email request and a notification. If they have not yet joined Google Latitude, they’ll receive an email request that invites them to sign in to Google Latitude with their Google™ account. To remove friends: When you receive a request to share location details you can choose to: • Accept, but hide my location—See your friend's location, but they can't see yours. • Don't accept—Location information is not shared between you and your friend. Hide your location To hide your location from a friend, touch Menu > Latitude to show your list of friends. Touch a friend on the list, then touch Sharing options > Hide from this friend. Turn off Google Latitude Touch Menu > Latitude to show your list of friends, then touch Menu > Settings > Sign out of Latitude. 1 Touch Menu > Latitude to show your list of friends, then touch a friend in your list. 2 Touch Remove this friend. Location 39 Wireless Wi-Fi networks lose the wires Turn Wi-Fi power on or off Quick start: Wireless Find it: Menu > Wi-Fi Connect your smartphone to fast Wi-Fi networks or Bluetooth™ devices. Note: To extend battery life, turn off Wi-Fi power when not in use. To connect, touch Menu > Settings > Wireless & networks > Wi-Fi settings or Bluetooth settings. Note: Due to regulatory restrictions, Wi-Fi is restricted to indoor use only. Turn on & scan. Wi-Fi settings Wi-Fi Connected to Jenny’s Coffee Shoppe Connect to this network. Network notification Bluetooth settings Open network Notify me when an open network is avialable Bluetooth Turn on Bluetooth Secure network Notify me when a secure network is available Device name Motorola Phone Wi-Fi networks Jenny’s Coffee Shoppe Connected Discoverable Make device discoverable Discoverable timeout Add Wi-Fi network Set how long device will be discoverable Scan for devices Manage networks Bluetooth devices Turn on & scan. Connect to this device. Motorola handset Pair with this device > Settings > Wireless & networks Wi-Fi search & connect When Wi-Fi is turned on, the Wi-Fi in range indicator appears in the status bar when a network is available. Drag down the status bar and touch the Wi-Fi networks available notification to select and connect to a network. To search for a network when Wi-Fi is turned off: 1 Touch Menu > Settings > Wireless & networks > Wi-Fi settings. 2 Touch Wi-Fi to turn on and scan. If Wi-Fi power is already on, touch Menu > Scan. Your smartphone lists the networks it finds within range. Tip: To see your smartphone’s MAC address or other Wi-Fi details, touch Menu > Advanced. 3 Touch a network to connect. If necessary, enter Network SSID, Security, and Wireless password, and touch Connect. 40 Wireless When your smartphone is connected to the network, the Wi-Fi connected indicator appears in the status bar. Tip: When you are in range and Wi-Fi power is on, you will automatically reconnect to available networks you’ve connected to before. Wi-Fi hotspot You can make your smartphone a Wi-Fi hotspot to provide portable, convenient internet access to other Wi-Fi enabled devices. Caution: This application significantly impacts battery life. You may want to run this application with the charger connected. Note: You need to subscribe to Wi-Fi hotspot service to use this feature. Contact your service provider. To set up your smartphone as a Wi-Fi hotspot: 1 Turn off Wi-Fi power by touching Menu > Wireless & networks > Wi-Fi. • Security—Select the type of security you want, Open or WPA2. Enter a unique password. Other users can access your Wi-Fi hotspot only if they enter the correct password. Note: Keep it secure. To protect your phone and hotspot from unauthorized access, it is strongly recommended that you set up hotspot Security (WPA2 is the most secure), including password. • Broadcast Channel—Select a channel that minimizes potential interference. You may need to try different channels after your hotspot is active for a time. 4 Touch Save when the settings are complete. When your Wi-Fi hotspot is active, other Wi-Fi enabled devices can connect by entering your hotspot’s SSID, selecting a Security type, and entering the correct Wireless password. > Settings 2 Touch Menu > Settings > Wireless & networks > Tethering & Mobile Hotspot > Mobile Hotspot to turn on the hotspot. 3 Touch Mobile Hotspot Settings to change hotspot security and configuration settings: • Network SSID—Enter a unique name for your hotspot and touch Next. Wireless 41 Bluetooth™ handsfree devices Turn Bluetooth power on or off Find it: Menu > Bluetooth > Settings > Wireless & networks Note: Using a mobile device or accessory while driving may cause distraction and may be illegal. Always obey the laws and drive safely. Reconnect devices Note: To extend battery life, turn off Bluetooth power when not in use. To automatically reconnect your smartphone with a paired device, simply turn on the device. Connect new devices To manually reconnect your smartphone with a paired device, touch the device name in the Bluetooth devices list. Note: This feature requires an optional accessory. To connect with a new device, you need to pair with it. You only need to do this once for each device—to connect again, just turn on the device. 1 Make sure the device you are pairing with is in discoverable mode. Note: Refer to the guide that came with the device for details. 2 Touch Menu > Settings > Wireless & networks > Bluetooth settings. 3 Touch Bluetooth to turn on and scan. If Bluetooth power is already on, touch Scan for devices. 4 Touch a device to connect. 5 If necessary, touch OK, or enter the device passkey (like 0000) to connect to the device. When the device is connected, the Bluetooth connected indicator appears in the status bar. 42 Wireless Disconnect devices To automatically disconnect your smartphone from a paired device, simply turn off the device. To manually disconnect your smartphone from a paired device, touch the device name in the devices list, then touch OK. Change device name Touch Menu > Settings > Wireless & networks > Bluetooth settings > Device name. Enter a name and touch OK. DLNA™ media devices Print a document or file Note: Copyright—do you have the right? Always follow the rules. See “Content Copyright” in your legal and safety information. To print something from the Email, Quickoffice, or Gallery apps, open it and touch Menu > Print. Use DLNA Certified computers, TVs, and other devices to play or transfer the video, pictures, and music stored on your smartphone. 1 Make sure your smartphone is connected to a Wi-Fi network that has another DLNA Certified device. 2 Touch > DLNA. 3 Touch Play media, Copy media to server, Copy media to phone, or Share media. To print something directly from the MOTOPRINT app, MOTOPRINT, then select a document touch > type and follow the on-screen instructions. Add a printer Find it: > MOTOPRINT, touch Menu > Manage printers > Add printer MOTOPRINT host 4 Touch a device to connect. To print to a non-compatible or non-networked printer connected to your Windows™ computer, you need to install free MOTOPRINT Host software on the computer. You can download MOTOPRINT Host at www.motorola.com. For more about DLNA devices, visit www.dlna.org. To print something using MOTOPRINT Host: MOTOPRINT MOTOPRINT, touch Menu Find it: > > Manage printers, > Add printer > At home or At work > MOTOPRINT host Your smartphone searches for DLNA devices on your network. To search again, touch Menu > Refresh. Print email, documents, pictures, and contacts directly to shared printers on a Wi-Fi network—no printer drivers necessary. MOTOPRINT automatically discovers networked printers for you. You can even save your favorite printers and geo-tag their location for future use. Select MOTOPRINT Host running on your computer, then select the printer you want to use. Wireless 43 Memory card & file management copy photos, music, and more Memory card Note: Your music, photos, and other files are automatically stored on your smartphone’s internal memory. You can set individual applications (camera, camcorder, etc.) to store files on the microSD card. Delete or share files on your smartphone Find it: > Files > Internal phone storage or SD card Touch a file or folder to open, then touch and hold a file to Delete or Share. Remove or format your memory card Note: Do not remove your memory card while your smartphone is using it or writing files on it. Before you remove or format your memory card you need to unmount it. Touch Menu > Settings > Storage > Unmount SD card. To format your memory card, touch Format SD card. Warning: All data on your memory card will be deleted. 44 Memory card & file management USB connection You can connect your smartphone to a computer with a USB cable. Note: The first time you use a USB connection, your computer may indicate that drivers are being installed. Follow any prompts you see to complete the installation. This may take a few minutes. 1 With your smartphone showing the home screen, connect a Motorola micro USB data cable from your smartphone’s micro USB port to a USB port on your computer. Your smartphone should show in the status bar. Note: Make sure to connect the smartphone to a high power USB port. Typically, these are located directly on your computer. 2 Drag and drop files between your computer and smartphone folders. When you’re done, use “Safely Remove Hardware” before disconnecting the USB cable. Note: If you’re using a memory card, you can’t use the files on your memory card with your smartphone while it is connected to the computer. Tools Manage calendar events stay on top of things To edit an event, touch and hold it, then touch Edit event. When you’re done, touch Save. To delete an event, touch and hold it, then touch Delete Calendar Find it: > event. Calendar Your calendar events can be viewed in different ways: Touch > Agenda, Day, Week, or Month. When you highlight an event, more details appear. > Show today. To go to today, touch All calendars July 2011 Sun Mon Tue Wed Thu Fri Sat Tip: Add a calendar widget to your home screen by touching and holding an empty space. Then touch Widgets > Calendar. Tasks Find it: Tasks > To add a task, touch . Touch an icon to view your tasks by due date, priority, and more. All tasks Phone task OFF Show completed All tasks Overdue Due today Starred By priority Tags Add calendar events From any view, touch . Enter the event start time and other details. You can even set a reminder so you don’t forget about the event. (When you set the reminder time to 0 minutes, it plays at the event start time.) Tip: Reminders will play only if you’ve selected a notification ringtone (see “Ringtones” on page 36). Calculator Find it: > 12345 Calculator To switch between basic and advanced functions, touch Menu > Advanced panel or Basic panel. To clear history, touch Menu > Clear history. When you finish entering event details, touch Save. Tools 45 Alarm clock Find it: > Accessibility Alarm & Timer See, hear, speak, feel, and use. Accessibility features are there for everyone, helping to make things easier. To turn on an alarm, touch the check box. Alarm When an alarm sounds, select Dismiss to turn it off or touch the screen to snooze for five minutes. To add an alarm, touch Menu > Add alarm, then enter alarm details. To enable or disable an alarm, touch the check box. Timer Note: For general information, accessories, and more, visit www.motorola.com/accessibility Voice recognition Use your voice—just touch and speak. 7:00 AM PM every day 8:30 AM PM Mon, Tue, Wed, Thu, Fri 9:00 AM PM Voice • Dialing and commands: Touch > Commands. To dial, say “Call” and then a contact name or phone number. Or, say a command from the list shown, like “Send Message” or “Go To”. • Search: Touch and hold Search , then say what you want to search for, like “Motorola accessories”. • Text entry: Touch a text entry field to open the touchscreen keypad. Touch , then say what you want to type. Tip: Speak naturally, but clearly. Use the microphone in a similar way to a speakerphone, so no need to shout or hold the phone close to your mouth. To change your voice settings, see “Voice settings” on page 47. 46 Tools Voice readouts (TalkBack) Caller ID Your navigation and selections, read out loud. When you want to hear who’s calling: To turn on voice readouts (similar to TalkBack), touch Menu > Settings > Accessibility. Touch Accessibility to enable the settings, then touch Voice Readouts. • Read out loud: Have your caller announced—touch Menu > Settings > Call settings > Caller ID Readout. Note: You may be asked to download additional “text-to-speech” software (data charges may apply). • Ringtones: Assign a unique ringtone to a Contacts, touch a contact, then contact—touch touch Menu > Options > Ringtone. To use voice readouts: • Menus and screens: In menus and screens, touch an item to highlight it (the item will be read out loud), and double-touch to open it. Note: Touch a home screen widget or shortcut to open it. • Dialer & text entry: As you type, each number or letter is read out loud. • Notification: When you drag the notifications bar down, all notifications are read out loud. Tip: Navigate through your apps and menus to hear how voice readouts work on your phone. To change your voice settings, see “Voice settings” on page 47. To change your voice settings, see “Voice settings” on page 47. Voice settings Personalize your voice settings: • Voice recognition: Touch Menu > Settings > Voice input & output > Voice recognizer settings. From here, you can set options like language and censorship. Voice Commands • Voice commands: Touch > > Menu > Settings. From here, you can refine recognition of your voice (Adaptation) and set options like prompts and shortcuts. • Text-to-speech: Touch Menu > Settings > Voice input & output > Text-to-speech settings. From here, you can set options like speed and language. Tools 47 Volume & vibrate Touchscreen & keys Choose volume and vibrate settings that work for you. Touch Menu > Settings > Sound: All these touch features are great, and sometimes it’s nice to hear or feel your touches too. Touch Menu > Settings > Sound: • Volume: Touch Volume and use the sliders. Tip: To set separate ring and notification volumes, uncheck Use incoming call volume for notifications. • Touchscreen: To hear screen touches (click), select Audible selection. • Vibrate: Select Vibrate > Always to feel your phone ring. • Keys: To feel key touches (vibrate), select Haptic feedback. Zoom • Screen lock: To hear when you lock/unlock the screen (click), select Screen lock sounds. Get a closer look. Open a magnification window that you can drag around the screen, or slide your fingers apart to zoom in on maps, web pages, and photos. Messages • Magnification window: Touch Menu > Settings > Accessibility. Touch Accessibility to enable the settings, then touch Zoom Mode. Find it: • Pinch to zoom: To zoom in, touch the screen with two fingers and then slide them apart. To zoom out, slide your fingers together. Display brightness Set a brightness level that works for you. Touch Menu > Settings > Display > Brightness. Make sure that Automatic brightness is unchecked so you can set your own level. From a simple text message to IM, email, and more. Create, send, and receive them all, in one place. > Messaging > Universal Inbox And to make text entry even easier, you can use features like auto-correct, auto-punctuate, and auto-capitalization—touch Menu > Settings > Language & keyboard > Multi-touch keyboard. Of course if you don’t want to type at all, then use your voice—touch on the touchscreen keypad. TTY You can use your phone in TTY mode with standard teletype machines. Touch Menu > Settings > Call settings > TTY mode and select the mode you need: • TTY Full: Type and read text on your TTY device. 48 Tools • TTY HCO: Hearing-Carry-Over—type text on your TTY device and listen to voice replies on your phone’s speaker. • TTY VCO: Voice-Carry-Over—speak into your phone and read text replies on your TTY device. Management stay in control Smart actions Refer to your TTY device guide for mode and usage information. Tired of doing the same tasks over and over again? Let smart actions do them for you. You can create rules to do things like automatically dim the touch screen when the battery is low, set your ringer to vibrate at work, and set a different wallpaper at home. Apps Find it: Note: You’ll need a cable/adapter to connect your TTY device to the headset jack on your phone. Want more? No problem. Android Market™ provides access to thousands of apps, and many provide useful accessibility features. Find it: > Smart Actions Wireless manager Market Select a category or touch Search you want. > For more information, open the Smart Actions app and touch Menu > Help. to find the app Tip: Choose your apps carefully, from trusted sites like Market, as some may impact your phone’s performance. Find it: Menu > Settings > Wireless & networks Manage all your wireless connections: Wi-Fi, Bluetooth™, airplane mode, & mobile networks. Airplane mode Use airplane mode to turn all your wireless connections off—useful when flying. Press and hold Power > Airplane mode. Note: When you select airplane mode, all wireless services are disabled. You can then turn Wi-Fi and/or Bluetooth back on, if permitted by your airline. Other wireless voice and data services (such as calls and text Management 49 messages) remain off in airplane mode. Emergency calls to your region's emergency number can still be made. Security help keep your smartphone safe Network You should not need to change any network settings. Contact your service provider for help. Touch Menu > Settings > Wireless & networks > Mobile networks to show options for roaming networks, network selection, operator selection, and access point names. Quick start: Security Find it: Menu > Settings > Location & security Location & security settings Security Set up screen lock Security lock timer 20 minutes Data manager The Data Manager provides estimates for data usage. Find it: Menu > Settings > Data manager Note: Data usage rates provided by Data Manager are estimates only. Actual values charged by your carrier may be different. Select & set up a screen lock method. Lock screen with a pattern, PIN, or password Set lock timer. Allow Bluetooth bypass Allow Voice Commands to be launched via Bluetooth Multi-Function button while device is locked SIM card lock Set up SIM card lock Data encryption Data encryption Protect the data on your phone or memory card. Requires screen lock Passwords Visible passwords Show password as you type. See the passwords you enter. Screen lock To prevent accidental touches, you can make the screen lock when it goes to sleep. Touch Menu > Settings 50 Security > Location & security > Set up screen lock, then select the lock type: When prompted, enter the PIN to unlock the smartphone. • Pattern—draw a pattern to unlock. Password lock • PIN—enter a numeric PIN to unlock. • Password—enter a password to unlock. Note: You can make emergency calls on a locked smartphone (see “Emergency calls” on page 13). A locked smartphone still rings, but you need to unlock it to answer. Lock pattern To set the lock pattern, touch Menu > Settings > Location & security > Change screen lock > Pattern. Draw an unlock pattern Follow the instructions to draw your lock pattern. When prompted, draw the pattern to unlock the smartphone. To set the password, touch Menu > Settings > Location & security > Change screen lock > Password. Enter a password (up to eight characters), then confirm it. When prompted, enter the password to unlock the smartphone. Personalize your lock screen To change your timeout, touch Menu > Settings > Location & security > Security lock timer. If you don’t touch the screen or press any keys for the amount of time you select, the screen locks automatically. Lock & unlock To lock the screen/smartphone: • Press Power . • Let the screen time out (don’t press anything). PIN lock • Switch off the power. To set a PIN, touch Menu > Settings > Location & security > Change screen lock > PIN. To unlock the screen/smartphone, press Power , or touch Home . Or switch on the smartphone to view the lock screen. Enter a numeric PIN, then confirm it. Security 51 Forgot your pattern, PIN, or password? Troubleshooting If you forget your pattern, PIN, or password, contact your service provider. we’re here to help Reset To reset your smartphone to factory settings and erase all the data on your smartphone, touch Menu > Settings > Privacy > Factory data reset > Reset phone. Warning: All data on your smartphone will be deleted. (Nothing on your memory card is deleted.) Remote wipe a lost or stolen smartphone Don't you just hate it when your life is on your smartphone and it all goes wrong? Lost, or even worse—stolen! If necessary, you can use your email account on a Microsoft™ Exchange ActiveSync 2007 server to clear the personal data from your smartphone and memory card. You need to be assigned permissions before you can remote wipe data from your smartphone and memory card. Contact your IT system administrator for the information and permissions you need to perform the remote wipe procedure. Warning: All downloaded apps and user data on your smartphone and memory card will be deleted. 52 Troubleshooting Crash recovery In the unlikely event that your smartphone stops responding to touches and key presses, try a forced reboot—press and hold both Power and the down volume key for 10 seconds. Service & Repairs If you have questions or need assistance, we're here to help. Go to www.motorola.com/repair (United States) or www.motorola.com/support (Canada), where you can select from a number of customer care options. You can also contact the Motorola Customer Support Center at 1-800-734-5870 (United States), 1-888-390-6456 (TTY/TDD United States for hearing impaired), or 1-800-461-4575 (Canada). Product Safety & Legal Battery Use & Safety The following battery use and safety information applies to all Motorola mobile devices. If your mobile device uses a non-removable main battery (as stated in your product information), details related to handling and replacing your battery should be disregarded—the battery should only be replaced by a Motorola-approved service facility, and any attempt to remove or replace your battery may damage the product. Important: Handle and store batteries properly to avoid injury or damage. Most battery issues arise from improper handling of batteries, and particularly from the continued use of damaged batteries. DON’Ts • Don’t disassemble, crush, puncture, shred, or otherwise attempt to change the form of your battery. • Don’t let the mobile device or battery come in contact with liquids.* Liquids can get into the mobile device’s circuits, leading to corrosion. • Don’t allow the battery to touch metal objects. If metal objects, such as jewelry, stay in prolonged contact with the battery contact points, the battery could become very hot. • Don’t place your mobile device or battery near a heat source.* High temperatures can cause the battery to swell, leak, or malfunction. • Don’t dry a wet or damp battery with an appliance or heat source, such as a hair dryer or microwave oven. DOs • Do avoid leaving your mobile device in your car in high temperatures.* • Do avoid dropping the mobile device or battery.* Dropping these items, especially on a hard surface, can potentially cause damage.* • Do contact your service provider or Motorola if your mobile device or battery has been damaged by dropping, liquids or high temperatures. * Note: Always make sure that the battery compartment and any connector covers are closed and secure to avoid direct exposure of the battery to any of these conditions, even if your product information states that your mobile device can resist damage from these conditions. Important: Motorola recommends you always use Motorola-branded batteries and chargers for quality assurance and safeguards. Motorola’s warranty does not cover damage to the mobile device caused by non-Motorola batteries and/or chargers. To help you Battery Use & Safety identify authentic Motorola batteries from non-original or counterfeit batteries (that may not have adequate safety protection), Motorola provides holograms on its batteries. You should confirm that any battery you purchase has a “Motorola Original” hologram. If you see a message on your display such as Invalid Battery or Unable to Charge, take the following steps: • Remove the battery and inspect it to confirm that it has a “Motorola Original” hologram; • If there is no hologram, the battery is not a Motorola battery; • If there is a hologram, replace the battery and try charging it again; • If the message remains, contact a Motorola authorized service center. Warning: Use of a non-Motorola battery or charger may present a risk of fire, explosion, leakage, or other hazard. Proper and safe battery disposal and recycling: Proper battery disposal is not only important for safety, it benefits the environment. You can recycle your used batteries in many retail or service provider locations. Additional information on proper disposal and recycling can be found at www.motorola.com/recycling Disposal: Promptly dispose of used batteries in accordance with local regulations. Contact your local recycling center or national recycling organizations for more information on how to dispose of batteries. Warning: Never dispose of batteries in a fire because they may explode. 032375o Battery Charging Notes for charging your product’s battery: • During charging, keep your battery and charger near room temperature for efficient battery charging. • New batteries are not fully charged. • New batteries or batteries stored for a long time may take more time to charge. • Motorola batteries and charging systems have circuitry that protects the battery from damage from overcharging. Battery Charging Third Party Accessories Use of third party accessories, including but not limited to batteries, chargers, headsets, covers, cases, screen protectors and memory cards, may impact your mobile device’s performance. In some circumstances, third party accessories can be dangerous and may void your mobile device’s warranty. For a list of Motorola accessories, visit www.motorola.com/products Troubleshooting 53 Driving Precautions Caution About High Volume Usage Responsible and safe driving is your primary responsibility when behind the wheel of a vehicle. Using a mobile device or accessory for a call or other application while driving may cause distraction. Using a mobile device or accessory may be prohibited or restricted in certain areas, always obey the laws and regulations on the use of these products. While driving, NEVER: • Type or read texts. • Enter or review written data. • Surf the web. • Input navigation information. • Perform any other functions that divert your attention from driving. While driving, ALWAYS: • Keep your eyes on the road. • Use a handsfree device if available or required by law in your area. • Enter destination information into a navigation device before driving. • Use voice activated features (such as voice dial) and speaking features (such as audible directions), if available. • Obey all local laws and regulations for the use of mobile devices and accessories in the vehicle. • End your call or other task if you cannot concentrate on driving. Remember to follow the “Smart Practices While Driving” in this guide and at www.motorola.com/callsmart (in English only). Warning: Exposure to loud noise from any source for extended periods of time may affect your hearing. The louder the volume sound level, the less time is required before your hearing could be affected. To protect your hearing: • Limit the amount of time you use headsets or headphones at high volume. • Avoid turning up the volume to block out noisy surroundings. • Turn the volume down if you can’t hear people speaking near you. If you experience hearing discomfort, including the sensation of pressure or fullness in your ears, ringing in your ears, or muffled speech, you should stop listening to the device through your headset or headphones and have your hearing checked. For more information about hearing, see our website at direct.motorola.com/hellomoto/nss/AcousticSafety.asp (in English only). Seizures/Blackouts Some people may be susceptible to epileptic seizures or blackouts when exposed to flashing lights, such as when playing videos or games. These may occur even if a person has never had a previous seizure or blackout. If you have experienced seizures or blackouts, or if you have a family history of such occurrences, please consult with your physician before playing videos or games or enabling a flashing-lights feature (if available) on your mobile device. Discontinue use and consult a physician if any of the following symptoms occur: convulsion, eye or muscle twitching, loss of awareness, involuntary movements, or disorientation. It is always a good idea to hold the screen away from your eyes, leave the lights on in the room, take a 15-minute break every hour, and stop use if you are tired. Repetitive Motion When you repetitively perform actions such as pressing keys or entering finger-written characters, you may experience occasional discomfort in your hands, arms, shoulders, neck, or other parts of your body. If you continue to have discomfort during or after such use, stop use and see a physician. Children Keep your mobile device and its accessories away from small children. These products are not toys and may be hazardous to small children. For example: • A choking hazard may exist for small, detachable parts. • Improper use could result in loud sounds, possibly causing hearing injury. • Improperly handled batteries could overheat and cause a burn. Similar to a computer, if a child does use your mobile device, you may want to monitor their access to help prevent exposure to inappropriate apps or content. Glass Parts Some parts of your mobile device may be made of glass. This glass could break if the product receives a substantial impact. If glass breaks, do not touch or attempt to remove. Stop using your mobile device until the glass is replaced by a qualified service center. Operational Warnings Obey all posted signs when using mobile devices in public areas. 54 Potentially Explosive Atmospheres Areas with potentially explosive atmospheres are often, but not always, posted and can include fueling areas, such as below decks on boats, fuel or chemical transfer or storage facilities, or areas where the air contains chemicals or particles, such as grain dust, or metal powders. When you are in such an area, turn off your mobile device, and do not remove, install, or charge batteries unless it is a radio product type especially qualified for use in such areas as “Intrinsically Safe” (for example, Factory Mutual, CSA, or UL approved). In such areas, sparks can occur and cause an explosion or fire. Symbol Key Your battery, charger, or mobile device may contain symbols, defined as follows: Symbol 032374o Definition Important safety information follows. Symbol Definition For indoor use only. Operational Restrictions Wi-Fi Operation If this product supports Wi-Fi 802.11a (see product specifications), the following applies: Operation is restricted to indoor use only. This regulatory restriction is to avoid interference with other signals. To be compliant, do not operate this device in Wi-Fi mode when outdoors. Radio Frequency (RF) Energy Exposure to RF Energy Do not dispose of your battery or mobile device in a fire. 032376o 032375o Your battery or mobile device may require recycling in accordance with local laws. Contact your local regulatory authorities for more information. Do not dispose of your battery or mobile device with your household waste. See “Recycling” for more information. Do not use tools. Your mobile device contains a transmitter and receiver. When it is ON, it receives and transmits RF energy. When you communicate with your mobile device, the system handling your call controls the power level at which your mobile device transmits. Your mobile device is designed to comply with local regulatory requirements in your country concerning exposure of human beings to RF energy. RF Energy Operational Precautions For optimal mobile device performance, and to be sure that human exposure to RF energy does not exceed the guidelines set forth in the relevant standards, always follow these instructions and precautions: • When placing or receiving a phone call, hold your mobile device just like you would a landline phone. • If you wear the mobile device on your body, always place the mobile device in a Motorola-supplied or approved clip, holder, holster, case, or body harness. If you do not use a body-worn accessory supplied or approved by Motorola, keep the mobile device and its antenna at least 2.5 cm (1 inch) from your body when transmitting. • Using accessories not supplied or approved by Motorola may cause your mobile device to exceed RF energy exposure guidelines. For a list of Motorola-supplied or approved accessories, visit our website at: www.motorola.com. 55 RF Energy Interference/Compatibility Nearly every electronic device is subject to RF energy interference from external sources if inadequately shielded, designed, or otherwise configured for RF energy compatibility. In some circumstances, your mobile device may cause interference with other devices. Follow Instructions to Avoid Interference Problems Turn off your mobile device in any location where posted notices instruct you to do so. In an aircraft, turn off your mobile device whenever instructed to do so by airline staff. If your mobile device offers an airplane mode or similar feature, consult airline staff about using it in flight. Implantable Medical Devices If you have an implantable medical device, such as a pacemaker or defibrillator, consult your physician before using this mobile device. Persons with implantable medical devices should observe the following precautions: • ALWAYS keep the mobile device more than 20 centimeters (8 inches) from the implantable medical device when the mobile device is turned ON. • DO NOT carry the mobile device in the breast pocket. • Use the ear opposite the implantable medical device to minimize the potential for interference. • Turn OFF the mobile device immediately if you have any reason to suspect that interference is taking place. Read and follow the directions from the manufacturer of your implantable medical device. If you have any questions about using your mobile device with your implantable medical device, consult your healthcare provider. Regulatory Information Your Motorola mobile device is designed to comply with national and international regulatory requirements. For full compliance statements and details, please refer to the regulatory information in your printed product guide. Location Services (GPS & AGPS) The following information is applicable to Motorola mobile devices that provide location based (GPS and/or AGPS) functionality. Your mobile device can use Global Positioning System (GPS) signals for location-based applications. GPS uses satellites controlled by the U.S. government that are subject to changes implemented in accordance with the Department of Defense policy and the Federal GPS & AGPS 56 Radio Navigation Plan. These changes may affect the performance of location technology on your mobile device. Your mobile device can also use Assisted Global Positioning System (AGPS), which obtains information from the cellular network to improve GPS performance. AGPS uses your wireless service provider's network and therefore airtime, data charges, and/or additional charges may apply in accordance with your service plan. Contact your wireless service provider for details. Your Location Location-based information includes information that can be used to determine the approximate location of a mobile device. Mobile devices which are connected to a wireless network transmit location-based information. Devices enabled with GPS or AGPS technology also transmit location-based information. Additionally, if you use applications that require location-based information (e.g. driving directions), such applications transmit location-based information. This location-based information may be shared with third parties, including your wireless service provider, applications providers, Motorola, and other third parties providing services. Emergency Calls When you make an emergency call, the cellular network may activate the AGPS technology in your mobile device to tell the emergency responders your approximate location. AGPS has limitations and might not work in your area. Therefore: • Always tell the emergency responder your location to the best of your ability; and • Remain on the phone for as long as the emergency responder instructs you. Navigation The following information is applicable to Motorola mobile devices that provide navigation features. When using navigation features, note that mapping information, directions and other navigational data may contain inaccurate or incomplete data. In some countries, complete information may not be available. Therefore, you should visually confirm that the navigational instructions are consistent with what you see. All drivers should pay attention to road conditions, closures, traffic, and all other factors that may impact driving. Always obey posted road signs. Navigation Smart Practices While Driving Check the laws and regulations on the use of mobile devices and their accessories in the areas where you drive. Always obey them. The use of these devices may be prohibited or restricted in certain areas—for example, handsfree use only may be required. Go to www.motorola.com/callsmart (in English only) for more information. Your mobile device lets you communicate by voice and data—almost anywhere, anytime, wherever wireless service is available and safe conditions allow. When driving a car, driving is your first responsibility. If you choose to use your mobile device while driving, remember the following tips: • Get to know your Motorola mobile device and its features such as speed dial, redial and voice dial. If available, these features help you to place your call without taking your attention off the road. • When available, use a handsfree device. If possible, add an additional layer of convenience to your mobile device with one of the many Motorola Original handsfree accessories available today. • Position your mobile device within easy reach. Be able to access your mobile device without removing your eyes from the road. If you receive an incoming call at an inconvenient time, if possible, let your voicemail answer it for you. • Let the person you are speaking with know you are driving; if necessary, suspend the call in heavy traffic or hazardous weather conditions. Rain, sleet, snow, ice, and even heavy traffic can be hazardous. • Do not take notes or look up phone numbers while driving. Jotting down a “to do” list or going through your address book takes attention away from your primary responsibility—driving safely. • Dial sensibly and assess the traffic; if possible, place calls when your car is not moving or before pulling into traffic. If you must make a call while moving, dial only a few numbers, check the road and your mirrors, then continue. • Do not engage in stressful or emotional conversations that may be distracting. Make people you are talking with aware you are driving and suspend conversations that can divert your attention away from the road. • Use your mobile device to call for help. Dial 911 or other local emergency number in the case of fire, traffic accident, or medical emergencies (wherever wireless phone service is available). • Use your mobile device to help others in emergencies. If you see an auto accident, crime in progress, or other serious emergency where lives are in danger, call 911 or other Driving Safety local emergency number (wherever wireless phone service is available), as you would want others to do for you. • Call roadside assistance or a special non-emergency wireless assistance number when necessary. If you see a broken-down vehicle posing no serious hazard, a broken traffic signal, a minor traffic accident where no one appears injured, or a vehicle you know to be stolen, call roadside assistance or other special non-emergency wireless number (wherever wireless phone service is available). Privacy & Data Security Motorola understands that privacy and data security are important to everyone. Because some features of your mobile device may affect your privacy or data security, please follow these recommendations to enhance protection of your information: • Monitor access—Keep your mobile device with you and do not leave it where others may have unmonitored access. Use your device’s security and lock features, where available. • Keep software up to date—If Motorola or a software/application vendor releases a patch or software fix for your mobile device that updates the device’s security, install it as soon as possible. • Secure Personal Information—Your mobile device can store personal information in various locations including your SIM card, memory card, and phone memory. Be sure to remove or clear all personal information before you recycle, return, or give away your device. You can also backup your personal data to transfer to a new device. Note: For information on how to backup or wipe data from your mobile device, go to www.motorola.com/support • Online accounts—Some mobile devices provide a Motorola online account (such as MOTOBLUR). Go to your account for information on how to manage the account, and how to use security features such as remote wipe and device location (where available). • Applications and updates—Choose your apps and updates carefully, and install from trusted sources only. Some apps can impact your phone’s performance and/or have access to private information including account details, call data, location details and network resources. • Wireless—For mobile devices with Wi-Fi features, only connect to trusted Wi-Fi networks. Also, when using your device as a hotspot (where available) use network security. These precautions will help prevent unauthorized access to your device. Privacy & Data Security 57 • Location-based information—Location-based information includes information that can be used to determine the approximate location of a mobile device. Mobile phones which are connected to a wireless network transmit location-based information. Devices enabled with GPS or AGPS technology also transmit location-based information. Additionally, if you use applications that require location-based information (e.g. driving directions), such applications transmit location-based information. This location-based information may be shared with third parties, including your wireless service provider, applications providers, Motorola, and other third parties providing services. • Other information your device may transmit—Your device may also transmit testing and other diagnostic (including location-based) information, and other non-personal information to Motorola or other third-party servers. This information is used to help improve products and services offered by Motorola. If you have further questions regarding how the use of your mobile device may impact your privacy or data security, please contact Motorola at [email protected], or contact your service provider. dust and dirt Don’t expose your mobile device to dust, dirt, sand, food, or other inappropriate materials. cleaning solutions To clean your mobile device, use only a dry soft cloth. Don’t use alcohol or other cleaning solutions. shock and vibration Don’t drop your mobile device. protection To help protect your mobile device, always make sure that the battery compartment and any connector covers are closed and secure. Use & Care To care for your Motorola mobile device, please observe the following: Use & Care liquids Don’t expose your mobile device to water, rain, extreme humidity, sweat, or other liquids. If it does get wet, don’t try to accelerate drying with the use of an oven or dryer, as this may damage the mobile device. extreme heat or cold Don’t store or use your mobile device in temperatures below -10°C (14°F) or above 60°C (140°F). Don’t recharge your mobile device in temperatures below 0°C (32°F) or above 45°C (113°F). microwaves Don’t try to dry your mobile device in a microwave oven. 58 Recycling Recycling Mobile Devices & Accessories Please do not dispose of mobile devices or electrical accessories (such as chargers, headsets, or batteries) with your household waste, or in a fire. These items should be disposed of in accordance with the national collection and recycling schemes operated by your local or regional authority. Alternatively, you may return unwanted mobile devices and electrical accessories to any Motorola Approved Service Center in your region. Details of Motorola approved national recycling schemes, and further information on Motorola recycling activities can be found at: www.motorola.com/recycling Packaging & Product Guides Product packaging and product guides should only be disposed of in accordance with national collection and recycling requirements. Please contact your regional authorities for more details. California Perchlorate Label Some mobile phones use an internal, permanent backup battery on the printed circuit board that may contain very small amounts of perchlorate. In such cases, California law requires the following label: Perchlorate Material – special handling may apply when the battery is recycled or disposed of. See www.dtsc.ca.gov/hazardouswaste/perchlorate (in English only). There is no special handling required by consumers. Perchlorate Label Hearing Aid Compatibility with Mobile Phones Some Motorola phones are measured for compatibility with hearing aids. If the box for your particular model has “Rated for Hearing Aids” printed on it, the following explanation applies. When some mobile phones are used near some hearing devices (hearing aids and cochlear implants), users may detect a buzzing, humming, or whining noise. Some hearing devices are more immune than others to this interference noise, and phones also vary in the amount of interference they generate. The wireless telephone industry has developed ratings for some of their mobile phones, to assist hearing device users in finding phones that may be compatible with their hearing devices. Not all phones have been rated. Phones that are rated have the rating on their box or a label on the box. To maintain the published Hearing Aid Compatibility (HAC) rating for this mobile phone, use only the original equipment battery model. This phone has been tested and rated for use with hearing aids for some of the wireless technologies that it uses. However, there may be some newer wireless technologies used in this phone that have not been tested yet for use with hearing aids. It is important to try the different features of this phone thoroughly and in different locations, using your hearing aid or cochlear implant, to determine if you hear any interfering noise. Contact your service provider or Motorola for information on hearing aid compatibility. If you have questions about return or exchange policies, contact your service provider or phone retailer. The ratings are not guarantees. Results will vary depending on the user’s hearing device and hearing loss. If your hearing device happens to be vulnerable to interference, you may not be able to use a rated phone successfully. Trying out the phone with your hearing device is the best way to evaluate it for your personal needs. M-Ratings: Phones rated M3 or M4 meet FCC requirements and are likely to generate less interference to hearing devices than phones that are not labeled. M4 is the better/higher of the two ratings. Hearing Aid Compatibility T-Ratings: Phones rated T3 or T4 meet FCC requirements and are likely to be more usable with a hearing device’s telecoil (“T Switch” or “Telephone Switch”) than unrated phones. T4 is the better/higher of the two ratings. (Note that not all hearing devices have telecoils in them.) Hearing devices may also be measured for immunity to this type of interference. Your hearing device manufacturer or hearing health professional may help you find results for your hearing device. The more immune your hearing aid is, the less likely you are to experience interference noise from mobile phones. Software Copyright Notice Motorola products may include copyrighted Motorola and third-party software stored in semiconductor memories or other media. Laws in the United States and other countries preserve for Motorola and third-party software providers certain exclusive rights for copyrighted software, such as the exclusive rights to distribute or reproduce the copyrighted software. Accordingly, any copyrighted software contained in Motorola products may not be modified, reverse-engineered, distributed, or reproduced in any manner to the extent allowed by law. Furthermore, the purchase of Motorola products shall not be deemed to grant either directly or by implication, estoppel, or otherwise, any license under the copyrights, patents, or patent applications of Motorola or any third-party software provider, except for the normal, non-exclusive, royalty-free license to use that arises by operation of law in the sale of a product. Software Copyright Notice Content Copyright The unauthorized copying of copyrighted materials is contrary to the provisions of the Copyright Laws of the United States and other countries. This device is intended solely for copying non-copyrighted materials, materials in which you own the copyright, or materials which you are authorized or legally permitted to copy. If you are uncertain about your right to copy any material, please contact your legal advisor. Content Copyright 59 Open Source Software Information For instructions on how to obtain a copy of any source code being made publicly available by Motorola related to software used in this Motorola mobile device, you may send your request in writing to the address below. Please make sure that the request includes the model number and the software version number. MOTOROLA MOBILITY, INC. OSS Management 600 North US Hwy 45 Libertyville, IL 60048 USA The Motorola website opensource.motorola.com (in English only) also contains information regarding Motorola's use of open source. Motorola has created the opensource.motorola.com website to serve as a portal for interaction with the software community-at-large. To view additional information regarding licenses, acknowledgments and required copyright notices for open source packages used in this Motorola mobile device, please press Menu Key > Settings > About phone > Legal information > Open source licenses. In addition, this Motorola device may include self-contained applications that present supplemental notices for open source packages used in those applications. OSS Information Export Law Assurances This product is controlled under the export regulations of the United States of America and Canada. The Governments of the United States of America and Canada may restrict the exportation or re-exportation of this product to certain destinations. For further information contact the U.S. Department of Commerce or the Canadian Department of Foreign Affairs and International Trade. Export Law Product Registration Online Product Registration: www.motorola.com/us/productregistration (in English only) Product registration is an important step toward enjoying your new Motorola product. Registering permits us to contact you for product or software updates and allows you to subscribe to updates on new products or special promotions. Registration is not required for warranty coverage. Registration 60 Please retain your original dated sales receipt for your records. For warranty service of your Motorola Personal Communications Product you will need to provide a copy of your dated sales receipt to confirm warranty status. Thank you for choosing a Motorola product. Service & Repairs If you have questions or need assistance, we're here to help. Go to www.motorola.com/support, where you can select from a number of customer care options. You can also contact the Motorola Customer Support Center at 1-800-331-6456 (United States), 1-888-390-6456 (TTY/TDD United States for hearing impaired), or 1-800-461-4575 (Canada). How to Obtain Service or Other Information 1. Please access and review the online Customer Support section of Motorola's consumer website prior to requesting warranty service. 2. If the Product is still not functioning properly after making use of this resource, please contact the Warrantor listed at the Motorola website or the contact information for the corresponding location. 3. A representative of Motorola, or of a Motorola Authorized Repair Center, will help determine whether your Product requires service. You may be required to download, or otherwise obtain and accept software updates from Motorola or a Motorola Authorized Repair Center. You are responsible for any applicable carrier service fees incurred while obtaining the required downloads. Complying with the warranty process, repair instructions and accepting such software updates is required in order to receive additional warranty support. 4. If the software update does not fix the problem, you will receive instructions on how to ship the Product to a Motorola Authorized Repair Center or other entity. 5. To obtain warranty service, as permitted by applicable law, you are required to include: (a) a copy of your receipt, bill of sale or other comparable proof of purchase; (b) a written description of the problem; (c) the name of your service provider, if applicable; (d) your address and telephone number. In the event the Product is not covered by the Motorola Limited Warranty, Motorola will inform the consumer of the availability, price and other conditions applicable to the repair of the Product. To obtain service or other information, please access and review the online Customer Support section of Motorola's consumer website at www.motorola.com. Motorola Mobility Inc. Limited Global Warranty Mobile Phones Note: This Limited Warranty is not applicable in Quebec, Canada. FOR CONSUMERS WHO ARE COVERED BY CONSUMER PROTECTION LAWS OR REGULATIONS IN THEIR COUNTRY OF PURCHASE OR, IF DIFFERENT, THEIR COUNTRY OF RESIDENCE, THE BENEFITS CONFERRED BY THIS LIMITED WARRANTY ARE IN ADDITION TO ALL RIGHTS AND REMEDIES CONVEYED BY SUCH CONSUMER PROTECTION LAWS AND REGULATIONS. Warranty Who is Covered? This Limited Warranty extends only to the first consumer purchaser of the Product, and is not transferable. What Does this Limited Warranty Cover? Motorola Mobility Inc. or its subsidiaries' warranty obligations are limited to the terms and conditions set forth herein. Subject to the exclusions contained below, Motorola Mobility Inc or its subsidiaries (“Motorola”) warrant this Mobile Phone, and any in-box accessories which accompany such Mobile Phone (“Product”) against defects in materials and workmanship, under normal consumer use, for a period of ONE (1) YEAR from the date of retail purchase by the original end-user purchaser, or the period of time required by the laws of the country where the Product is purchased, whichever is longer (“Warranty Period”). Repairs made under this Limited Warranty are covered for the balance of the original Warranty Period, or 90 days from the date of service, whichever is longer. Any upgrade to the original product will be covered only for the duration of the original Warranty Period. This Limited Warranty is only available in the country where the Product was purchased. Motorola may provide service outside the country of purchase, to the extent that it is possible and under the terms and conditions of the country of purchase. This Limited Warranty applies only to new Products which are a) manufactured by or for Motorola as identified by the “Motorola” trademark, trade name, or logo legally affixed to them; b) purchased by consumers from an authorized reseller or distributor of Motorola Products; and c) accompanied by this written Limited Warranty. What Will Motorola Do? If a covered defect or damage arises and a valid warranty claim is received within the applicable Warranty Period, Motorola, at its sole option, unless otherwise required by applicable law, will either (1) repair, at no charge, the defect or damage using new, used or reconditioned/refurbished functionally equivalent replacement parts; or (2) exchange the Product with a replacement Product that is new or which has been reconditioned/refurbished or otherwise remanufactured from new or used parts and is functionally equivalent to the original Product; or (3) refund the purchase price of any Products covered by the terms and conditions of this Limited Warranty. Products, parts and supporting documentation provided to Motorola as part of the warranty process, shall become the property of Motorola, and may not be returned. When a replacement or refund is given, the Product for which the replacement or refund is provided must be returned to Motorola and shall become the property of Motorola. Exclusions (Products and Accessories) This warranty does not apply to: (a) Consumable parts, such as batteries or protective coatings designed to diminish over time unless failure has occurred due to a defect in materials or workmanship. As with all batteries, the maximum capacity of the battery will decrease with time and use; this is not a defect. Only defective batteries and batteries that leak are covered by this warranty. (b) Cosmetic damage, including but not limited to scratches, dents, cracks or other cosmetic damage. (c) Damage caused by use with non-Motorola products. Defects or damage that result from the use of non-Motorola branded or certified Products, accessories or other peripheral equipment, including without limitation housings, parts, or software, are excluded from coverage. (d) Damage caused by accident, abuse, misuse, liquid contact, fire, earthquake or other external causes; including but not limited to: (i) improper usage or operation (e.g. operating the Product outside their permitted or intended uses as defined by Motorola, including but not limited to as set forth by Motorola in the Products' User Manual, Quick Start Guide, Online Tutorials, and other documentation), improper storage (e.g. subjecting the Product to extreme temperatures), abuse or neglect (e.g. broken/bent/missing clips/fasteners/connectors); impact damage (e.g. dropping the Product) (ii) contact with liquids, water, rain, extreme humidity, heavy perspiration or other moisture; sand, food, dirt or similar substances (except for Products sold as resistant to such substances, but only to the extent the damage was not caused by incorrectly securing the phone's protective elements or subjecting the Product to conditions beyond its stated specifications or limits); (iii) use of the Products for commercial rental purposes; or (iv) external causes or acts which are not the fault of Motorola, including but not limited to flood, fire, earthquake, tornado or other acts of God, are excluded from coverage. (e) Unauthorized Service or Modification. Defects or damage resulting from service, testing, adjustment, installation, maintenance, alteration, or modification in any way, 61 including but not limited to tampering with or altering the software, by someone other than Motorola, or its authorized service centers, are excluded from coverage. Notwithstanding the foregoing, any Product which has had its bootloader unlocked, or whose operating system has been altered, including any failed attempts to unlock the bootloader or alter such operating system, is not covered by this warranty, regardless of whether such modifications are authorized, approved, or otherwise sanctioned by Motorola. (f) A product or part that has been modified in any manner without the written permission of Motorola. Products that have been altered in any manner so as to prevent Motorola from determining whether such Products are covered under the terms of this Limited Warranty are excluded from coverage. The forgoing shall include but not be limited to (i) serial numbers, date tags or other manufacturer coding that has been removed, altered or obliterated; (ii) mismatched or duplicated serial numbers; or (iii) broken seals or other evidence of tampering. Do not open the Product or attempt to repair the Product yourself; such conduct may cause damage that is not covered by this warranty. (g) Normal wear and tear or otherwise due to the normal aging of the Product. (h) Defects, damages, or the failure of the Product due to any communication service or network you subscribe to or use with the Products. (i) All software, including operating system software, third-party software, applications, and all other software of any kind. Software distributed by Motorola is provided “AS-IS” and “AS AVAILABLE,” “WITH ALL FAULTS” and without a warranty of any kind. The Limited Warranty does not apply to any non-Motorola product or any software, even if packaged or sold with the Motorola hardware, unless otherwise required by applicable local law. (j) Products that have been refurbished, reconditioned, or remanufactured, except for Products repaired or replaced pursuant to the terms of this Limited Warranty. If damage is outside the scope of warranty coverage, repair services may be available, but all costs associated with such out of warranty repair will be your responsibility. What Other Limitations are There? • TO THE EXTENT PERMITTED BY APPLICABLE LAW, THIS LIMITED WARRANTY AND THE REMEDIES SET FORTH HEREIN ARE EXCLUSIVE AND IN LIEU OF ALL OTHER WARRANTIES AND REMEDIES, WHETHER ORAL OR WRITTEN, STATUTORY, EXPRESS OR IMPLIED. NO ORAL OR WRITTEN REPRESENTATIONS MADE BY MOTOROLA OR ANY SELLER, RESELLER OR DISTRIBUTOR OF THE PRODUCTS, INCLUDING EMPLOYEES AND AGENTS THEREOF, SHALL CREATE ANY ADDITIONAL WARRANTY OBLIGATIONS, INCREASE THE SCOPE, OR OTHERWISE MODIFY IN ANY MANNER THE TERMS OF THIS LIMITED WARRANTY. 62 • TO THE EXTENT PERMITTED BY APPLICABLE LAW, MOTOROLA SPECIFICALLY DISCLAIMS ANY AND ALL STATUTORY OR IMPLIED WARRANTIES, INCLUDING, WITHOUT LIMITATION, WARRANTIES OF MERCHANTABILITY, FITNESS FOR A PARTICULAR PURPOSE, NONINFRINGEMENT AND ALL WARRANTIES AGAINST HIDDEN OR LATENT DEFECTS. WHERE SUCH STATUTORY OR IMPLIED WARRANTIES CANNOT LAWFULLY BE DISCLAIMED, THEN TO THE EXTENT PERMITTED BY LAW, ALL SUCH WARRANTIES SHALL BE LIMITED IN DURATION TO THE DURATION OF THE EXPRESS LIMITED WARRANTY CONTAINED HEREIN AND THE REMEDIES OF REPAIR, REPLACEMENT, OR REFUND AS DETERMINED BY MOTOROLA IN ITS SOLE DISCRETION SHALL BE THE EXCLUSIVE REMEDY OF THE CONSUMER. • TO THE EXTENT PERMITTED BY APPLICABLE LAW, MOTOROLA DOES NOT WARRANT THAT THE OPERATION OF ANY PRODUCTS OR SOFTWARE COVERED UNDER THIS LIMITED WARRANTY WILL MEET YOUR REQUIREMENTS, WORK IN COMBINATION WITH ANY HARDWARE OR SOFTWARE APPLICATIONS OR THIRD PARTY SERVICES, BE UNINTERRUPTED, ERROR-FREE, OR WITHOUT RISK TO, OR LOSS OF, ANY INFORMATION, DATA, SOFTWARE OR APPLICATIONS CONTAINED THEREIN, OR THAT DEFECTS IN THE PRODUCTS OR SOFTWARE WILL BE CORRECTED. • TO THE EXTENT PERMITTED BY APPLICABLE LAW, IN NO EVENT SHALL MOTOROLA BE LIABLE, WHETHER IN CONTRACT, TORT OR UNDER OTHER LEGAL THEORY (INCLUDING NEGLIGENCE), FOR DAMAGES IN EXCESS OF THE PURCHASE PRICE OF THE PRODUCTS, OR FOR ANY INDIRECT, INCIDENTAL, SPECIAL OR CONSEQUENTIAL DAMAGES OF ANY KIND, OR LOSS OF REVENUE OR PROFITS; LOSS OF BUSINESS; BUSINESS INTERRUPTION; LOSS OF OPPORTUNITY; LOSS OF GOODWILL; LOSS OF REPUTATION; LOSS OF, DAMAGE TO, OR CORRUPTION OF INFORMATION, DATA, SOFTWARE OR APPLICATIONS (INCLUDING ANY COSTS ASSOCIATED WITH RECOVERING, PROGRAMMING, OR REPRODUCING ANY INFORMATION, DATA, SOFTWARE OR APPLICATIONS STORED ON OR USED WITH MOTOROLA PRODUCTS, OR ANY FAILURE TO MAINTAIN THE CONFIDENTIALITY OF ANY INFORMATION OR DATA STORED ON THE PRODUCTS); OR OTHER FINANCIAL LOSS ARISING OUT OF OR IN CONNECTION WITH THE ABILITY OR INABILITY TO USE THE PRODUCTS. • SOME STATES OR JURISDICTIONS DO NOT ALLOW THE LIMITATION OR EXCLUSION OF INCIDENTAL OR CONSEQUENTIAL DAMAGES, OR THE EXCLUSION OR LIMITATION ON THE LENGTH OF AN IMPLIED WARRANTY, OR THE LIMITATION OR EXCLUSION OF DAMAGES FOR PERSONAL INJURIES CAUSED BY NEGLIGENCE, SO THE ABOVE LIMITATIONS OR EXCLUSIONS MAY NOT APPLY TO YOU. THIS WARRANTY GIVES YOU SPECIFIC LEGAL RIGHTS, AND YOU MAY ALSO HAVE OTHER RIGHTS THAT VARY FROM STATE OR JURISDICTION. • DATA BACKUP: ALL INFORMATION, DATA, SOFTWARE OR OTHER APPLICATIONS, INCLUDING BUT NOT LIMITED TO PERSONAL CONTACTS, ADDRESS BOOKS, PICTURES, MUSIC AND GAMES WILL BE ERASED DURING THE REPAIR PROCESS, AND CAN NOT BE REINSTALLED BY MOTOROLA. TO AVOID LOSING SUCH INFORMATION, DATA, SOFTWARE OR OTHER APPLICATIONS PLEASE CREATE A BACK UP BEFORE YOU DELIVER YOUR PRODUCT FOR WARRANTY SERVICE, REMOVE ANY CONFIDENTIAL, PROPRIETARY OR PERSONAL INFORMATION AND DISABLE ANY SECURITY PASSWORDS. YOU WILL BE RESPONSIBLE FOR REINSTALLING ALL SUCH INFORMATION, DATA, SOFTWARE, OTHER APPLICATIONS AND PASSWORDS. MOTOROLA AND/OR ITS AUTHORIZED SERVICE CENTERS ARE NOT RESPONSIBLE FOR THE LOSS OR MISUSE OF ANY DATA, FILES, CONTENT, APPLICATIONS AND PROGRAMS WHEN THE PRODUCT IS DELIVERED FOR WARRANTY SERVICE. YOUR PRODUCT OR A REPLACEMENT PRODUCT WILL BE RETURNED TO YOU AS YOUR PRODUCT WAS CONFIGURED WHEN ORIGINALLY PURCHASED, SUBJECT TO APPLICABLE SOFTWARE UPDATES. MOTOROLA MAY INSTALL OPERATING SYSTEM SOFTWARE UPDATES AS PART OF WARRANTY SERVICE THAT MAY PREVENT THE PRODUCT FROM REVERTING TO AN EARLIER VERSION OF THE OPERATING SYSTEM SOFTWARE. THIRD PARTY APPLICATIONS INSTALLED ON THE PRODUCT MAY NOT BE COMPATIBLE OR WORK WITH THE PRODUCT AS A RESULT OF THE OPERATING SYSTEM SOFTWARE UPDATE. MOTOROLA AND ITS AUTHORIZED SERVICE CENTERS ARE NOT RESPONSIBLE FOR THE LOSS OF, OR INABILITY TO USE, SUCH INFORMATION, DATA, SOFTWARE OR OTHER APPLICATIONS. • WARNING AGAINST UNLOCKING THE BOOTLOADER OR ALTERING A PRODUCT'S OPERATING SYSTEM SOFTWARE: MOTOROLA STRONGLY RECOMMENDS AGAINST ALTERING A PRODUCT'S OPERATING SYSTEM, WHICH INCLUDES UNLOCKING THE BOOTLOADER, ROOTING A DEVICE OR RUNNING ANY OPERATING SOFTWARE OTHER THAN THE APPROVED VERSIONS ISSUED BY MOTOROLA AND ITS PARTNERS. SUCH ALTERATIONS MAY PERMANENTLY DAMAGE YOUR PRODUCT, CAUSE YOUR PRODUCT TO BE UNSAFE AND/OR CAUSE YOUR PRODUCT TO MALFUNCTION. IN SUCH CASES, NEITHER THE PRODUCT NOR ANY DAMAGE RESULTING THEREFROM WILL BE COVERED BY THIS WARRANTY. • IMPORTANT FCC INFORMATION: YOU MUST NOT MAKE OR ENABLE ANY CHANGES TO THE PRODUCT THAT WILL IMPACT ITS FCC GRANT OF EQUIPMENT AUTHORIZATION. THE FCC GRANT IS BASED ON THE PRODUCT'S EMISSION, MODULATION, AND TRANSMISSION CHARACTERISTICS, INCLUDING: POWER LEVELS, OPERATING FREQUENCIES AND BANDWIDTHS, SAR LEVELS, DUTY-CYCLE, TRANSMISSION MODES (E.G., CDMA, GSM), AND INTENDED METHOD OF USING THE PRODUCT (E.G., HOW THE PRODUCT IS HELD OR USED IN PROXIMITY TO THE BODY). A CHANGE TO ANY OF THESE FACTORS WILL INVALIDATE THE FCC GRANT. IT IS ILLEGAL TO OPERATE A TRANSMITTING PRODUCT WITHOUT A VALID GRANT. 63 Copyright & Trademarks Motorola Mobility, Inc. Consumer Advocacy Office 600 N US Hwy 45 Libertyville, IL 60048 www.motorola.com 1-800-734-5870 (United States) 1-888-390-6456 (TTY/TDD United States for hearing impaired) 1-800-461-4575 (Canada) Certain features, services and applications are network dependent and may not be available in all areas; additional terms, conditions and/or charges may apply. Contact your service provider for details. All features, functionality, and other product specifications, as well as the information contained in this guide, are based upon the latest available information and believed to be accurate at the time of printing. Motorola reserves the right to change or modify any information or specifications without notice or obligation. Note: The images in this guide are examples only. MOTOROLA and the Stylized M Logo are trademarks or registered trademarks of Motorola Trademark Holdings, LLC. Google, the Google logo, Google Maps, Google Talk, Google Latitude, Gmail, YouTube, Picasa, Google Books, Google Docs, Google Goggles, Google Finance, Google Places, Google Maps Navigation Beta, Google Calendar, Android and Android Market are trademarks of Google, Inc. All other product or service names are the property of their respective owners. © 2011 Motorola Mobility, Inc. All rights reserved. Caution: Motorola does not take responsibility for changes/modification to the transceiver. Product ID: MOTOROLA RAZR (Model XT910) Manual Number: 68016518001-A 64