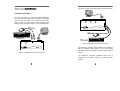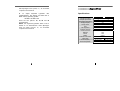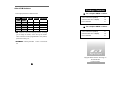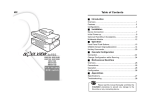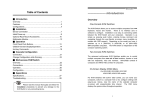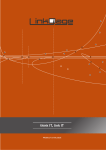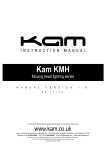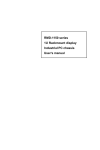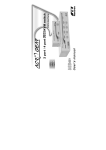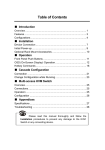Download Cables to Go KNV2116D Specifications
Transcript
Table of Content ■ Introduction Overview……………...……………………………....1 Features………………….………………………..….2 ■ Installations Console Connection……………….………………...3 Computers Connection……………….……….….…5 Initial Power-up……………….………………..…….6 ■ Operations Front Panel operation…………...…………...…..….7 Hot-key commands…...…………...……………..….7 ■ Appendices Specifications………………..……………………...10 Troubleshooting..………………..……….…………11 Other KVM Switch………..…………...……………13 Please read this manual thoroughly and follow the Installation procedures to prevent any damage to the MyHopper or any connecting device. ----------------- Introduction Overview The MyHopper KMH2 and KMH4 are computer switches that allows access to two or four IBM compatible computers respectively from one PS/2 keyboard, mouse and monitor. Switching between computers is as easy as pressing the push button or entering hot-key commands from your keyboard. There is no interface card and software to install and the MyHopper is independent of the computer operating system. Ready to run right out of the box, this Kit comes with everything you need - a switch and complete cable sets, just hook them up and go. By allowing one console to manage all your computers, the MyHopper eliminates the expense for extra consoles, the spaces for extra peripherals and the time hopping around for accessing different computers. 1 Features Unique loose-free cables included preventing keyboard or mouse connector from getting loose. Supports PS/2 keyboard and mouse. Keyboard and mouse emulation for error-free PC boot up. Keyboard and mouse are hot pluggable at any time without turning either MyHopper or PCs off. Space-saving design - all cables are connected to the rear. Auto scan automatically selects computers sequentially. Supports M/S IntelliMouse (Pro), Explorer, Optical. Hot-key and push button allow easy computer access. Keyboard states automatically saved and restored when switching computers. Operating system independent, transparent to all applications. High VGA resolution 1920x1440. DDC2B compatible. Power-free operation - the MyHopper draws power from the attached PCs. 2 -----------------Installation The figure 2 shows 4-port MyHopper console connection. Console Connection Turn your computers off. Connect a PS/2 keyboard to the mini-DIN-6 port marked with “Keyboard” and a PS/2 mouse to the mini-DIN-6 port marked with “Mouse”. Then connect your VGA monitor cable directly to the HD-DB-15 port as shown in figure 1 for 2-port MyHopper. Figure 2: MyHopper4 Console Connection Figure 1: MyHopper2 Console Connection The multi-sync monitor must be capable of synchronizing with the computer's video signal. If you are uncertain about the monitor type, please consult the monitor user's manual. The MyHopper consumes negligible power and is designed to run reliably without an external power adapter. 3 4 Computers Connection Initial Power-up MyHopper comes with complete cable sets facilitating computer connection. One side of the cable has an HDB-15 connector and the other side has three connectors (one HDB-15 and two mini-DIN6s). The PC 1 ~ PC 4 marks on the MyHopper are for computer connection as shown in figure 3. Make sure all computers and the MyHopper are powered down during installation. You may power up the computers after installation,. The MyHopper can be powered from the computers. This procedure ensures the MyHopper receive computer settings correctly when computer boots. NOTE: You may hot plug any additional powered-down computer to the MyHopper at any time after the initial power up. VGA port Figure 3: COMPUTER Connection NOTE: If your computer uses an AT style keyboard, you will need an "AT-to-PS/2 keyboard adapter" at the computer keyboard port. 5 6 ----------------- Operations Front Panel operation You may switch to a different computer by pressing the front panel push-button directly or by issuing hot-key commands. The front-panel LED illuminates indicating the active port. The LED flashes while in either Auto Scan or Manual Scan mode. Should you encounter any keyboard or mouse problem, press and hold down the push-button for 3 seconds to initialize the keyboard and mouse. Hot-key commands Hot-key command is a short keyboard sequence to select a computer or to activate computer scanning. MyHopper interprets keystrokes for hot-keys all the time. A hot-key sequence starts with two left Ctrl keystrokes followed by one or two more keystrokes. To select a computer: left Ctrl + left Ctrl + 1 Selects the computer at PC 1. left Ctrl + left Ctrl + 2 Selects the computer at PC 2. left Ctrl + left Ctrl + 3 Selects the computer at PC 3 (for KMH4 only). left Ctrl + left Ctrl + 4 Selects the computer at PC 4 (for 7 KMH4 only). NOTE: Do not use the keypad at the right side of the keyboard for hot key commands. To start Auto Scan, automatically scans all ports one by one at a fixed interval: left Ctrl + left Ctrl + F 1 To abort the Auto Scan mode, press the left Ctrl key twice. Keyboard and mouse are both operational during Auto Scan. When it detects any keyboard or mouse activity, it suspends Auto Scan until the activity stops; it then resumes with the next computer in sequence. The length of the Auto Scan interval (Scan Rate) is adjustable, see below. LED flashes during Auto Scan for KMH4 only. Manual Scan enables you to manually switch back and forth between computers. left Ctrl + left Ctrl + F2 Press ↑or ↓to select the previous or the next computer in sequence. And, press any other key to abort the Manual Scan. LED flashes during Manual Scan for KMH4 only. To adjust Scan Rate which sets the duration before switching to the next computer in Auto Scan: left Ctrl + left Ctrl + F3 There are four options: 3, 8, 15 and 30 seconds. NOTE: Scan Rate is set to default of 3 seconds 8 after MyHopper loses power, i.e., all connected computers are turned off. To adjust keyboard typematic rate (characters/sec), this setting over-rides that of BIOS and any operating system: left Ctrl + left Ctrl + F4 There are four options: 10, 15, 20 and 30 characters/sec. NOTE: The keyboard typematic Rate is set to default of 10 characters/sec when MyHopper loses all power sources, i.e., all connected computers are turned off. 9 ----------------- Appendices Specifications Specification Console port number Computer port number Port selection push button Hot plug-and-play Hot-key control VGA Y2K compliance Computer connector Console connector Keyboard Mouse Monitor Automatic scan interval Cable length H x W x D (mm) Power-free operation KMH2 KMH4 1 2 4 1 yes Yes 1920 x 1440, DDC2B Yes HDB15 x 2 HDB15 x 4 PS/2 PS/2 HDB15 3, 8, 15, 30 seconds 1.8m x 2 1.8m x 4 20 x 70 x 155 20 x 85 x 180 Yes 10 Troubleshooting Ensure that all cables are well seated. Check that keyboard/mouse cables are not swapped. Label the cables for each computer to avoid confusion when connected to the MyHopper. Symptom Causes Keyboard or Improper power-up Press and hold down the Scan Rate was All connecting Set the Scan Time again set to 30 sec and keep at least one computers are and becomes 3 powered off. sec. computer on all the time. MyHopper resets. Solutions mouse does not sequence. push button for 3 work seconds, the MyHopper Keyboard or mouse not properly will re-initialize the initialized. keyboard and mouse. If problem persists, unplug the keyboard or mouse, wait for few seconds then plug it back. Keyboard error Loose keyboard Make sure keyboard on boot connection. cables are well seated. Keyboard The computer was Press both SHIFT keys. strokes shifted in shifted state when last switched The MyHopper Computers do not Add a power adapter with fails to function supply enough minimum of DC 9V occasionally. 500mA output rating to power. the SPARE power jack. Computer can The MyHopper does not not use serial support serial mouse. mouse. 11 12 Other KVM Switches Package Contents: ▓ The complete KMH2 contains: Other high-performance KVM switches Model/Part Number List Console 1-port 1-port 1-port 2-port 1-port 2-port Computer 2-port 4-port 4-port 8-port 16-port 16-port No OSD OSD model Rack-mount kit KNV102 KNV104 KNV104D KNV108 KNV108D KNV2108D KNV116D KNV2116D RMK04 RMK08 RMK08 RMK16 RMK16 -OSD: advanced On-Screen Display interface enabling you to assign PC names, access PCs by the names. Other features include programmable scan pattern, password security, etc. 2-Port NovaView (KMH2) Custom cable set 1.8M(6ft) User’s manual x1 x2 x1 ▓ The complete KMH4 contains: 4-Port NovaView (KMH4) Custom cable set 1.8M(6ft) User’s manual x1 x4 x1 -Rack-mount: industry-standard 19-inch rack-mount kit. Copyright 06/2001 Rextron Technolgy, Inc. PP5-N7200-000 Printed in Taiwan 13