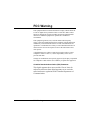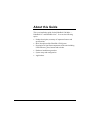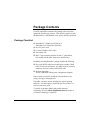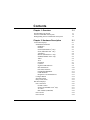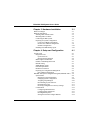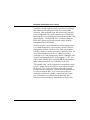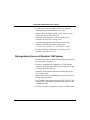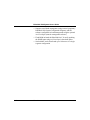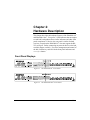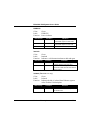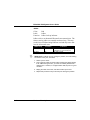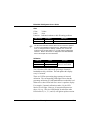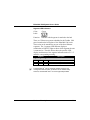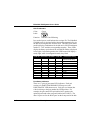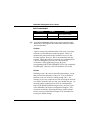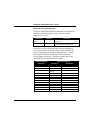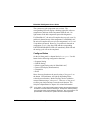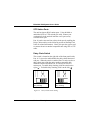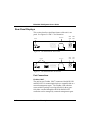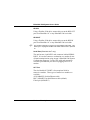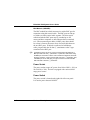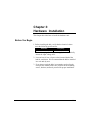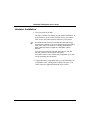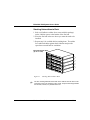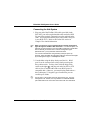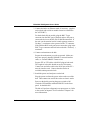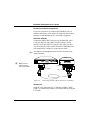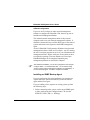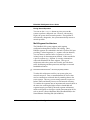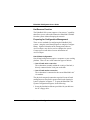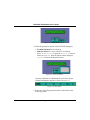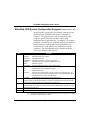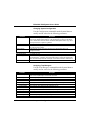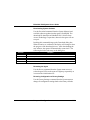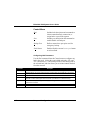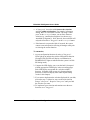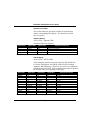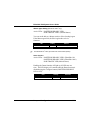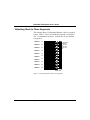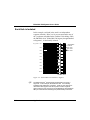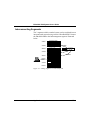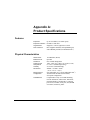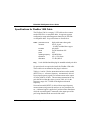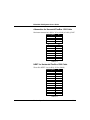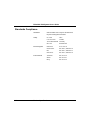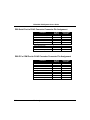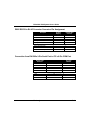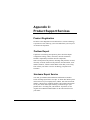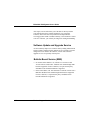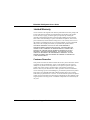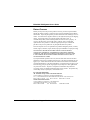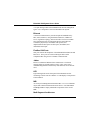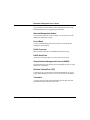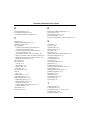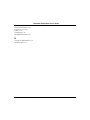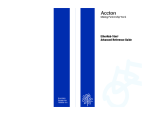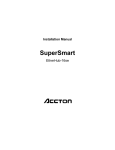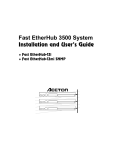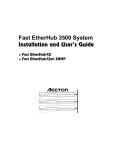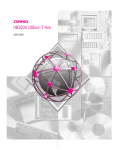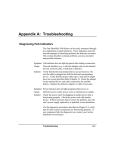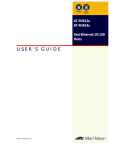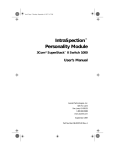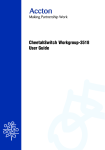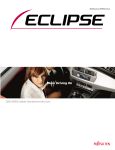Download Accton Technology Fast EtherHub-12s User`s guide
Transcript
EtherHub 1500 System User’s Guide ✚ ♦ EtherHub-16i ✚ ♦ EtherHub-16mi EtherHub 1500 System User’s Guide ✚ ♦ EtherHub-16i ✚ ♦ EtherHub-16mi Copyright (c) 1995 by Accton Technology Corporation. All rights reserved. No part of this document may be copied or reproduced in any form or by any means without the prior written consent of Accton Technology Corporation. Accton makes no warranties with respect to this documentation and disclaims any implied warranties of merchantability, quality, or fitness for any particular purpose. The information in this document is subject to change without notice. Accton reserves the right to make revisions to this publication without obligation to notify any person or entity of any such changes. .QWHUQDWLRQDO-HDGTXDUWHUV No. 1 Creation Road III, Science-based Industrial Park Hsinchu 300, Taiwan, R.O.C. Phone: 886-35-770-270 FAX: 886-35-770-267 BBS: 886-35-770-654 Internet: [email protected] :8&-HDGTXDUWHUV 1962 Zanker Road San Jose, CA 95112 Phone: 408-452-8900 FAX: 408-452-8988 BBS: 408-452-8828 FAST FAX: 408-452-8811 Accton, AccView, EtherHub and SwitcHub are trademarks or registered trademarks of Accton Technology Corporation. Other trademarks or brand names mentioned herein are trademarks or registered trademarks of their respective companies. EH1501s EH1502s E0895-R01 150482-101 FCC Warning This equipment has been tested and found to comply with the limits for a Class A digital device pursuant to Part 15 of the FCC Rules. These limits are designed to provide reasonable protection against harmful interference when the equipment is operated in a commercial environment. This equipment generates, uses, and can radiate radio frequency energy, and if not installed and used in accordance with the instruction manual may cause harmful interference to radio communications. Its operation in a residential area is likely to cause harmful interference in which case the user will be required to correct the interference at his own expense. A shielded transceiver cable is required to be used in order to ensure compliance with FCC Part 15; it is the responsibility of the user to provide such cable. Changes or modifications not expressly approved by the party responsible for compliance could void the user’s authority to operate the equipment. Canadian Standards Association (CSA) Statement This digital apparatus does not exceed the Class A limits for radio noise emissions from digital apparatus as set out in the radio interference regulations of the Canadian Department of Communciations. FCC Warning i Sicherheitshinweise 1. Die Steckdose muß sich in der Nähe des Gerätes befinden und leicht zugänglich sein. 2. Zum Reinigen den Stecker aus der Steckdose ziehen. Beim Reinigen keine Flüssigreiniger oder Sprays verwenden, sondern ein angefeuchtetes Tuch. 3. Das ...... gerät nicht in Naßräume oder in der Nähe von Wasser benutzen, wie z.B. Badezimmer, Schwimmbad, Spülbecken usw. . Das Eindringen von Wasser kann zur Zerstörung des Gerätes führen. 4. Das ...... gerät nicht auf einer unstabilen Unterlage, wie z.B. Rollwagen, Gestell usw., aufstellen. Es könnte herunterfallen und Verletzungen oder Beschädigungen von Mensch und Gerät verursachen. 5. Die Belüftungsöffnungen nicht blockieren oder auf falscher Oberfläche, wie Bett, Sofa usw., stellen. Durch die Blockierung kann es zur Zerstörung des Gerätes durch Überhitzung kommen. 6. Versuchen Sie niemals dieses Gerät selbst zu warten, da beim Öffnen oder Abnehmen des Gehäuses die Gefahr eines elektrischen Schlages besteht. 7. Keine Gegenstände auf das Anschlußkabel stellen, damit es nicht durch scharfe Kanten zerstört werden kann. 8. Keinerlei Gegenstände durch die Öffungen in das Gerät stecken, da es dadurch sonst zu Kurzschlüssen kommen kann. 9. Bei Störungen des Gerätes den Wartungsdienst verständigen. 10. Bei Reperaturen dürfen nur Orginalersatzteile oder Bauteile mit gleichen Eigenschaften verwendet werden. Andere Bauteile können Feuer, elektrischen Schlag oder andere Gefahren verursachen. 11. Nach Beendigung von Wartungsarbeiten oder Reperaturen durch den Kundendienst sollte die Sicherheitsprüfung durchgeführt werden. 12. Bei längerem Stillstand des Gerätes, ist diese von der Versorgungsspannung zu trennen. Dies verhindert eine Beschädigung des Gerätes durch eine Überspannung in der Zuleitung. Der arbeitsplatzbezogene Lärmschutzpegel nach DIN 45 635 ist kleiner 70dB (A). Sicherheitshinweise iii About this Guide This is an installation guide for the EtherHub 1500 hubs EtherHub-16i+ and EtherHub-16mi+. It covers the following topics: ì Product description, summary of important features and ì ì ì ì ì specifications Brief description of the EtherHub 1500 System Description of significant components of the unit including LED indicators, ports, buttons and switches Hardware installation procedure System setup and configuration Applications v Package Contents Carefully unpack the contents of the package and verify them against the checklist given below. This checklist applies to both the EtherHub-16i+ and EtherHub-16mi+ unless otherwise specified. Package Checklist + æ EtherHub-16i (Model No. EH1501s) or EtherHub-16mi+ (Model No. EH1502s) æ One AC power cord æ 0.5 meter FlexBus 1500 cable æ Four rubber feet æ BNC T-type connector and two 50-ohm (Ω) terminators (for models with the BNC transceiver module only) In addition, the EtherHub-16mi+ package includes the following: æ One serial RS232 connector module which includes 2 DB9 to RJ-45 converter connectors, one DB25 to RJ-45 converter connector, and one 3-meter parallel UTP cable æ Diskette containing - Accton’s EtherHub 1500 System Configuration Program Please inform your dealer immediately should there be any wrong, missing, or damaged parts. If possible, retain the carton, including the original packing materials. Use them again to repack the unit in case there is a need to return it for repair. To qualify for product updates and product warranty registration, fill in the Owner Registration Card and return it to Accton Technology Corporation. vii Contents Chapter 1: Overview 1-1 The EtherHub 1500 System Features of EtherHub 1500 System Distinguishing Factors of EtherHub 1500 System 1-1 1-4 1-5 Chapter 2: Hardware Description 2-1 Front Panel Displays SmartWatch LED Panel PWR/CPU Interhub Isolated (EtherHub-16i + only) Serial (EtherHub-16mi+ only) Terminator Monitor (EtherHub-16i+ only) SNMP (EtherHub-16mi+ only) Jabber Alert Utilization Collision Segment LED Indicators Hub ID Indicators Port Status Indicators PARTITION/DISABLE LINK/TRAFFIC Diagnostic Test LED Indicators Configure Button STP Station Ports Daisy-Chain Switch Rear Panel Displays Port Connections FlexBus 1500™ Serial Port (EtherHub-16mi+ only) ALT Port BNC Module (10BASE2) Power Socket Power Switch 2-1 2-2 2-3 2-3 2-3 2-4 2-4 2-5 2-5 2-6 2-7 2-7 2-8 2-9 2-10 2-10 2-11 2-12 2-13 2-14 2-15 2-15 2-16 2-16 2-16 2-17 2-17 2-18 2-18 2-18 ix EtherHub 1500 System User’s Guide x Chapter 3: Hardware Installation 3-1 Before You Begin Hardware Installation Stacking Hubs without a Rack Mounting Hubs on a Rack Connecting the Hub System Preparing for System Configuration Local Out-of-Band Configuration Remote Out-of-Band Configuration In-Band Configuration Installing an SNMP Backup Agent 3-1 3-2 3-3 3-4 3-5 3-7 3-7 3-8 3-10 3-10 Chapter 4: Setup and Configuration 4-1 System Setup Diagnostic Tests Upon Power On During Normal Operation Multi-Segment Architecture FlexBus 1500 Management Link Hub ID Setting SNMP Backup Agent Port Backup Function Hot Remove Function Preparing for Configuration Management Out-of-Band Configuration EtherHub 1500 System Configuration Program (EtherHub-16mi+) System Menu Displaying System Information Changing System Configuration Assigning Trap Managers Downloading System Software Restarting the Agent Reverting Configuration to Factory Settings Control Menu Configuring Hub Parameters Configuring Port Parameters Defining Backup Ports Setting the External Configure Buttons 4-1 4-1 4-1 4-2 4-2 4-3 4-3 4-3 4-4 4-5 4-5 4-5 4-8 4-9 4-9 4-10 4-10 4-11 4-11 4-11 4-12 4-12 4-13 4-13 4-14 Contents EtherHub 1500 System User’s Guide Performance Menu Threshold Menu Using the Configure Button Selections Available 4-14 4-14 4-16 4-18 Chapter 5: Applications 5-1 Attaching Stack to One Segment Attaching Stack to Three Segments Attaching Stack to Multiple Segments Each Hub is Isolated Extending the Network with STP/BNC Connections Linking a Stack to a Network Management Station Interconnecting Segments Linking a Distributed Segment Linking Distributed Segments Operating in Novell NetWare IPX Environment Operating in TCP/IP Environment 5-1 5-2 5-3 5-4 5-5 5-6 5-7 5-8 5-9 5-10 5-11 Contents xi EtherHub 1500 System User’s Guide Appendix A: Product Specifications A-1 Features Physical Characteristics Specifications for FlexBus 1500 Cable Attenuation for Horzontal FlexBus 1500 Cable A-1 A-1 A-2 Error! Bookmark not defined. NEXT for Horizontal FlexBus 1500 Cable Standards Compliance A-3 A-4 Appendix B: Pin Assignments B-1 FlexBus 1500 Pin Description RS232 Port Pin Description DB9 Serial Port to RJ-45 Converter Connector Pin Assignment DB9 PC’s COM Port to RJ-45 Converter Pin Assignment DB25 RS232 to RJ-45 Converter Connector Pin Assignment Connection from EH1502s Serial Port to PC’s COM Port Connection from EH1502s Serial Port to Modem’s DCE Port B-1 B-1 B-2 B-2 B-3 B-3 B-4 Appendix C: Product Support Services C-1 Product Registration Problem Report Hardware Repair Service Software Update and Upgrade Service Bulletin Board Service (BBS) Interactive Fast Fax (U.S.A. office) Technical Support Limited Warranty Customer Remedies Return Process Ordering Information C-1 C-1 C-1 C-2 C-2 C-3 C-3 C-4 C-4 C-5 C-6 Glossary Index xii Contents List of Figures The EtherHub-16i+ Front Panel The EtherHub-16mi+ Front Panel SmartWatch LED Panel for EtherHub-16i+ SmartWatch LED Panel for EtherHub-16mi+ Daisy-Chain Switch Setting The EtherHub-16i+ Rear Panel The EtherHub-16mi+ Rear Panel Stacking Hubs without a Rack Mounting Hubs Using a Mounting Rack Connecting Hub’s Serial Port to PC COM Port Connecting Hub’s Serial Port to a Modem Connecting Remote PC’s Serial Port to a Modem Communication Port Dialog Box DCE/DTE Dialog Box Phone List Menu Main Menu Attaching All Hubs in Stack to One Segment Attaching Hubs in Stack to 3 Segments Linking Part of the Stacked Hubs to a Segment Stacked Hubs Not Linked to a Segment Linking Stacked Hubs to Unmanaged Hubs with STP Port Connection Figure 5.6 Linking Stacked Hubs to a Network Management Station Figure 5.7 Linking Segments in a Stacked System Figure 5.8 Linking a Distributed Segment Figure 5.9 Linking Distributed Multi-Segments Figure 5.10 System Applied in Novell NetWare IPX Environment Figure 5.11 System Applied in TCP/IP Environment Figure 2.1 Figure 2.2 Figure 2.3 Figure 2.4 Figure 2.5 Figure 2.6 Figure 2.7 Figure 3.1 Figure 3.2 Figure 3.3 Figure 3.4 Figure 3.5 Figure 4.1 Figure 4.2 Figure 4.3 Figure 4.4 Figure 5.1 Figure 5.2 Figure 5.3 Figure 5.4 Figure 5.5 2-1 2-1 2-2 2-2 2-15 2-16 2-16 3-3 3-4 3-7 3-8 3-9 4-6 4-7 4-7 4-7 5-1 5-2 5-3 5-4 5-5 5-6 5-7 5-8 5-9 5-10 5-11 xiii Chapter 1: Overview The EtherHub 1500 System The EtherHub 1500 System is a powerful and innovative LAN network enhancement and management product series. Each component in the system supports a multi-segment bus architecture that enhances traffic management and network bandwidth utilization. This system offers the network manager a wide range of flexible configuration options, allowing you to effectively increase your network’s bandwidth. In addition, the entire installation can be monitored and controlled through any network management station. The major components of this network system include: + EtherHub-16mi , a 16-port intelligent hub with an SNMP- based network management agent for monitoring and controlling various network components. It includes • 16 RJ-45 STP station ports for connecting computers to the network using shielded or unshielded twisted-pair cable • 1 optional port for installing an AUI, BNC or Fiber-Optic module, which permits connection to thick or thin Ethernet or 10BASE-F cable • 2 FlexBus 1500 ports for connecting to compatible hubs via a FlexBus 1500 STP cable • RJ-45 port 16 which can also be converted to a daisy-chain port ( ) using the daisy-chain switch • SmartWatch LED panel that provides an easy way to configure and monitor the system 1-1 EtherHub 1500 System User’s Guide In addition, this hub supports a multi-segment bus architecture that enhances traffic management and network bandwidth utilization. With an SNMP agent, this unit not only functions as an intelligent hub, but can also monitor up to 10 intelligent hubs connected to it (including itself) through the FlexBus 1500 port connection. The EtherHub-16mi+ conforms to both the IEEE 802.3 repeater specification and the Simple Network Management Protocol (SNMP). This hub supports both in-band and out-of-band management. For in-band management, it uses Accton’s optional Network Management Software, called AccView/Open (not included with this package) to monitor and control a stacked system. For out-of-band management, the device’s RS232 port can be connected to a PC and managed using Accton’s EtherHub 1500 System Configuration Program. Any computer (i.e., XT, AT) with a COM1~4 RS232 port, at least 640 KB on-board memory, and a monochrome, EGA or VGA display can be used. The Etherhub-16mi+ can be configured as a stand-alone system to form a simple LAN networking 2 to 16 computers using the RJ-45 ports. Or it can be connected to other hubs using the FlexBus 1500 port connection. Further network expansion can be achieved using the BNC, AUI or fiber-optic trunk port connection (optional ALT PORT), or the RJ-45 daisy-chain port. Workstations are connected to the EtherHub-16mi+ station ports using shielded or unshielded twisted-pair cable. 1-2 Overview EtherHub 1500 System User’s Guide + EtherHub-16i , a 16-port intelligent 10BASE-T hub. It includes - • 16 RJ-45 STP station ports for networking computers to the network using shielded or unshielded twisted-pair cable (STP or UTP). • 1 optional port for installing an AUI, BNC or Fiber-Optic module, which permits connection to thick or thin Ethernet or 10BASE-F cable. • 2 FlexBus 1500 ports for connecting to compatible hubs or to the EtherHub-16mi+ via a FlexBus 1500 cable. • RJ-45 port 16 which can be converted to a daisy-chain port ( ) using the daisy-chain switch. • Comprehensive LED indicators on the front panel to provide easy and quick configuration and monitoring the unit. As an intelligent hub, the EtherHub-16i+ collects port statistics and records events for system administration. When stacked with other intelligent hubs through the FlexBus 1500 ports and connected to an SNMP management device (e.g., EtherHub16mi+), you can monitor and control all attached hubs through in-band and out-of-band communication. The EtherHub-16i+ can be used in a stand-alone configuration to form a simple LAN networking 2 to 16 computers using the RJ-45 ports. Further network expansion can be achieved using the BNC, AUI or fiber-optic trunk port connection (optional ALT PORT), or the RJ-45 daisy-chain port. Workstations are connected to the EtherHub-16i+ station ports using shielded or unshielded twisted-pair. AccView/Open (SW6102), a Windows-based network management software package that analyzes and displays data from the EtherHub-16mi+ and transmits commands from the user to the EtherHub-16mi+. AccView should be installed on the network management station (i.e., any workstation used to manage the network). If segmented architecture is used, the network management station should be on the same segment as Overview 1-3 EtherHub 1500 System User’s Guide the SNMP management agent (i.e., EtherHub-16mi+). The network management station can be a 386 or 486 workstation with a 10MB hard disk, at least 2 MB on-board memory, a VGA display, and running Windows version 3.1 or higher (i.e., Windows 3.1, 3.11, ’95, NT). AccView/Open EtherHub Manager, is network management software specifically designed to manage Accton’s EtherHub family. This software can be integrated into the following third-party management platforms • • • • • SunNet Manager/Sparc SunNet Manager/X86 OpenView/Windows OpenView/Sparc Novell Netware Managment System (SW6120-1) (SW6120-2) (SW6121) (SW6122) (SW6124) Alternative Interface Module • BNC (EH1551), default module preinstalled in EH1500 • AUI (EH1552) • Fiber Optic (EH1553) Security Kit (SW7300), for intrusion/eavesdropping protection Features of EtherHub 1500 System • Conforms to the SNMP & IEEE Hub Management Standards, MIB I and MIB II • Conforms to the IEEE 802.3 repeater specification and the 10BASE-T standard • Manages up to 10 concentrators using the FlexBus 1500 (STP) cable • One optional port (BNC, AUI or Fiber-Optic) for connecting to any Ethernet media via slide-in alternative module transceiver 1-4 Overview EtherHub 1500 System User’s Guide • Provides one serial 9-pin RS232 port for out-of-band network management (EtherHub-16mi+ only) • Supports daisy chaining by using a daisy-chain switch to convert port 16 to a daisy-chain port • Automatic polarity detection and correction permits automatic recovery due to wiring errors • Automatically partitions bad port to protect network • Adapts to universal wide range voltage power (i.e., 100V AC to 240V AC +/- 10%, 50~60 +/- 3Hz) • Flexible installation for desktop, wall mount, or rack installation (standard 19” size) Distinguishing Factors of EtherHub 1500 System • Provides multi-segment architecture allowing the network to be split into three segments • Includes a SmartWatch comprehensive LED indicator panel for reporting network activity, unit configuration and facilitating problem diagnosis • Automatic ID assignment and auto-terminator setting for auto-configuration • Supports fault-tolerant configuration by allowing port link backup and agent backup • Two FlexBus 1500 management ports (BUS IN/OUT) for a bundled cable containing 3 separate Ethernet segments and a management link • Provides front panel configuration using a Configure button Overview 1-5 EtherHub 1500 System User’s Guide • Supports out-of-band management (using Accton’s proprietary EtherHub 1500 System Configuration Program), and full software configurable in-band management using the optional AccView/Open (network management software) • Flash ROM on board the EtherHub-16mi for easily updating + the SNMP agent using AccView/Open’s download option • Stacked hubs can be distributed up to 100-meters in a single segment configuration 1-6 Overview Chapter 2: Hardware Description This chapter describes the hardware features of the EtherHub-16i + and EtherHub-16mi+. Except for 3 LED indicators that are unique to each hub, both products have similar indicators and other front panel components. Likewise, the rear panel is similar for both versions, except that the EtherHub-16i+ does not support the RS232 serial port. Before connecting any network device to the hub, read this chapter carefully. For easier management and control of the hub, familiarize yourself with the front panel indicators and Configure button. Front Panel Displays Figure 2.1 The EtherHub-16i + Front Panel Figure 2.2 The EtherHub-16mi + Front Panel 2-1 EtherHub 1500 System User’s Guide SmartWatch LED Panel Both hubs have a SmartWatch LED panel that includes comprehensive indicators for monitoring the device and network status. A quick glance at the front panel tells you if the unit’s power in ON, if it is monitoring another hub (or concentrator), or if a problem exists on the network. The following sections describe the function of each indicator. Figure 2.3 SmartWatch LED Panel for EtherHub-16i + Figure 2.4 SmartWatch LED Panel for EtherHub-16mi + 2-2 Hardware Description EtherHub 1500 System User’s Guide PWR/CPU Color: Label: Function: Green PWR/CPU Power indicator LED Activity STEADY LIGHT Condition ON BLINKING LIGHT ON NO LIGHT OFF Indication Unit is receiving power, CPU is running, and EH1502s Agent is in Master mode. Unit is receiving power, CPU is running, and EH1502s Agent is in Slave mode. Power is disconnected; no power received. Interhub Color: Label: Function: Green Interhub Indicates a valid connection between hub and agent LED Activity BLINKING LIGHT Condition ON NO LIGHT OFF Indication Hub has a valid connection to the Agent through the FlexBus 1500 port on the back plane. Hub is in a stand-alone configuration. Or hub does not have a valid connection to the network system it monitors. + Isolated (EtherHub-16i only) Color: Label: Function: Green Isolated Indicates the hub is isolated from Ethernet segment of the FlexBus 1500 backplane LED Activity STEADY LIGHT NO LIGHT Condition ON OFF Hardware Description Indication Hub is isolated from all segments. Hub is attached to one of the 3 segments of the FlexBus 1500. 2-3 EtherHub 1500 System User’s Guide + Serial (EtherHub-16mi only) Color: Label: Function: Green Serial Indicates connection to a management console LED Activity BLINKING LIGHT Condition ON NO LIGHT OFF Indication Agent has a valid connection to a management console using its RS232 serial port. A valid link only occurs when the management console is sending a message to or receiving a message from the agent. No connection to a management console. Terminator Color: Label: Function: Green Terminator Indicates if a unit is located in a terminal position in a stacked system The unit has an auto-terminate function that is enabled when it is at the end of a stack. In a stand-alone configuration, this LED is ON because of the auto-terminate function. 2-4 LED Activity STEADY LIGHT Condition ON NO LIGHT OFF Hardware Description Indication The hub is at the end of a stacked system or in a stand-alone configuration. The hub is connected to a stacked system, but not at the terminal position of a stack. EtherHub 1500 System User’s Guide + Monitor (EtherHub-16i only) Color: Label: Function: Green Monitor Indicates that an SNMP management agent is connected to and managing the hub LED Activity BLINKING Condition ON NO LIGHT OFF Indication Hub is connected to and managed by an Agent. Hub is not connected to an Agent. + SNMP (EtherHub-16mi only) Color: Label: Function: Green SNMP Indicates that an SNMP frame is being received by the Agent LED Activity BLINKING LIGHT NO LIGHT Condition ON OFF Indication Hub is presently receiving an SNMP frame. Hub is not receiving an SNMP frame. In a stacked system where a Master and Slave agent exist, the SNMP LED of the active agent will blink if an SNMP frame is received. Normally, this would mean that the Master agent’s SNMP LED will be ON. However, if the Master agent fails, the Slave agent’s SNMP LED should light up. See the section on Master Agent in Chapter 4 for related information. Hardware Description 2-5 EtherHub 1500 System User’s Guide Jabber Color: Label: Function: Red Jabber Jabber lock-up indicator Jabber refers to an abnormal Ethernet frame transmission. The frames causing jabber are normally much too long. This may result from a malfunctioning Ethernet card and may cause data loss for all network users. I LED Activity STEADY LIGHT Condition ON NO LIGHT OFF Indication Jabber exists on one or more port connection (i.e., RJ-45 or ALT port). No jabber occurring. IMPORTANT! To identify the port causing the problem, check all existing connections one by one, as follows: 1. Select a port to check. 2. Then unplug its cable connection while checking the Jabber display. If the Jabber LED goes OFF, you have successfully identified the defective port. However, if the light remains ON, the port is in good condition. 3. Replug the cable connection, and select another port to test. 4. Repeat this procedure until you find the port causing the problem. 2-6 Hardware Description EtherHub 1500 System User’s Guide Alert Color: Label: Function: Yellow Alert Indicates hardware or hub ID setting problems LED Activity BLINKING LIGHT NO LIGHT F Condition ON OFF Indication Hardware or hub ID setting error has occurred. No abnormal occurence. The Alert LED indicates that the device has encountered a problem in one or more hardware components (e.g., EEPROM checksum error, or Configure button is locked). However, the unit can still function even if the Alert LED is on. It is also used as a diagnostic test LED. Refer to the section on Diagnostic Test LED Indicators later in this chapter for more information. Utilization Label (%) 1% 5% 15% 30% 65+% Color Green Amber (yellow) Red Function Indicates percentage utilization of LAN bandwidth. The Utilization LEDs indicate the percentage of network bandwidth used by valid data. The hub updates this display every 0.5 seconds. There are 5 LEDs representing the percentage of network utilization. The corresponding LEDs light to show that the percentage utilization of LAN bandwidth has reached this level. When active, these LEDs look like a stereo’s equalizer display. For example, if network utilization reaches 1%, the LED labeled 1% will light. However, if network utilization rises above 1% (e.g., 30%), the LED labeled 30 and all the other LEDs before it (i.e., 1, 5, and 15) will light in rapid succession. Hardware Description 2-7 EtherHub 1500 System User’s Guide These LEDs monitor the share of valid network frames transmitted by this hub within a 10Mbps bandwidth. They provide a quick way to monitor the current traffic load relative to the network’s capacity. Collision Label (%) 1% 3% 5% 10% 15+% Color Green Amber (yellow) Red Function Indicates the percentage of packet collisions occurring out of the total packets received by the hub. Collisions occur when two or more devices connected to a hub attempt to transmit data simultaneously on the network. When a collision occurs, devices pause and then re-transmit after a pseudo-random wait period. Because wait periods differ among devices, successive collisions become increasingly improbable. The Collision LEDs assist the network manager in monitoring the percentage of packet collisions occurring relative to the total packets received by the hub. Similar to Utilization LEDs, the Collision LEDs have 5 numbers representing collision percentage. When collisions reach a level marked on the LED display, the corresponding LED lights up. For example, if packet collisions reach 1%, the LED labeled 1% will light up. However, if collisions go beyond 1% (e.g., 15%), the LED labeled 15+ and all the other LEDs before it (i.e., 1, 3, 5, and 10) will also light up in rapid succession. F 2-8 When more than 31 consecutive collisions occur on the cable segment connected to a port, that port is automatically partitioned by the hub. The hub automatically reconnects this port when a data packet longer than 512 bits (normal) is transmitted or received by the partitioned port without collision. This applies to all STP ports and the ALT PORT. Hardware Description EtherHub 1500 System User’s Guide Segment LED Indicators Color: Label: Green Function: Indicates which segment is attached to the hub There are 3 Ethernet segments embedded in the FlexBus 1500 ports located on the back plane of the EtherHub 1500 series. These units can be attached to any one of the three Ethernet segments. The 3-segment LED indicator displays a combination of ON/OFF lights to show which segment the unit is connected to. The table below shows the possible LED display combination of the segment indicators marked "1 2 3" and their corresponding meaning. 1 ON OFF OFF F Segment 2 3 OFF OFF ON OFF OFF ON Description Hub is connected to Segment 1 (Default) Hub is connected to Segment 2 Hub is connected to Segment 3 + The EtherHub-16i can be completely isolated except for the management channel (which is reflected via the Isolated LED). + However, the EtherHub-16mi can not be physically isolated. Hardware Description 2-9 EtherHub 1500 System User’s Guide Hub ID Indicators Color: Label: Green Function: Indicates Unit ID Setting In a stacked system, each hub unit has a unique ID. The EtherHub 1500 hub series is equipped with a function that automatically sets the hub ID, freeing the user from this task. The table below shows possible display combinations for the hub unit’s ID LED indicators marked "1 2 4 8" and their corresponding meaning. These LEDs display the binary equivalent of the selected ID number (displayed left to right). In normal operation, the LEDS turned ON display a steady light; while in configuration mode, they blink. Hub ID LED 1 Hub ID LED 2 Hub ID LED 4 Hub ID LED 8 Hub ID Number Setting ON ON ON ON (DEFAULT) Used for automatic Hub ID setting. ON OFF OFF OFF Hub ID 1 OFF ON OFF OFF Hub ID 2 ON ON OFF OFF Hub ID 3 OFF OFF ON OFF Hub ID 4 ON OFF ON OFF Hub ID 5 OFF ON ON OFF Hub ID 6 ON ON ON OFF Hub ID 7 OFF OFF OFF ON Hub ID 8 ON OFF OFF ON Hub ID 9 OFF ON OFF ON Hub ID 10 Port Status Indicators There are 17 pairs of port status LED indicators. Each pair consists of a PARTITION/DISABLE LED (top row) and LINK/TRAFFIC LED (bottom row). Each pair (or column) has a label referring to the port number the LEDs monitor. For example, the port status LED pair labeled ALT monitors the optional port found at the rear panel (labeled ALT PORT). The other 16 pairs are for the RJ-45 ports on the front panel of the hub. 2-10 Hardware Description EtherHub 1500 System User’s Guide PARTITION/DISABLE F LED Activity STEADY RED LIGHT Condition PARTITION BLINKING RED LIGHT NO LIGHT DISABLE OFF Indication Indicates port partitioning due to an abnormal network condition. Indicates the port has been disabled Port is in good condition. The PARTITION/DISABLE LEDs are also used as diagnostic LEDs. Please refer to the Diagnostic Test LEDs section later in this chapter for more information. Partition A port is temporarily partitioned when a line error or too many collisions are detected on the attached segment. While it is automatically partitioned, the port continues to receive data from the segment. However, data is not transmitted onto the segment. When the problem is corrected or a valid data packet is received through the port, the port is automatically reconnected. When partitioning occurs, the port’s corresponding PARTITION/DISABLE LED will be continually lit (RED light). Otherwise, this LED should be OFF (unlit). Disable Disabling a port is the same as manually partitioning it, except that you must also manually reconnect it. You can choose to partition a port even if there is nothing wrong with it. For example, to prevent a certain device from accessing the network or to reduce network traffic you may opt to disable the port. No incoming packet transmission can occur on a disabled port. Ports can be disabled/enabled using Accton’s AccView/ Open or the EtherHub 1500 System Configuration Program. They can also be enabled by activating the factory default settings. See the section on Reset Mode in Chapter 4 for information on reverting to default settings. Hardware Description 2-11 EtherHub 1500 System User’s Guide LINK/TRAFFIC LED Activity STEADY GREEN LIGHT BLINKING GREEN LIGHT NO LIGHT Condition ON ON OFF Indication Indicates a valid link has been established on this port. Indicates the port is receiving packets; blinking is proportional to the traffic passing through the port. No valid link has been established on this port. Link The corresponding LINK/TRAFFIC LED should light up when a device (e.g., computer, hub or bridge) establishes a valid connection using the RJ-45 port. However, for the ALT PORT, no link connection is tested. The LINK/TRAFFIC LED for ALT only monitors the traffic condition. TROUBLESHOOTING If the LINK/TRAFFIC LED does not light up when a device is connected to its corresponding port, check that both the hub and connected device are powered on. For devices connected to the hub using an STP or UTP cable, check that the cable length does not exceed 100 meters. You should have standard, straight cables and not cross-over or other specialized cables. Traffic Traffic refers to the movement of packets being received by the port. A port’s corresponding LINK/TRAFFIC LED will blink (ON) in proportion to the rate of traffic passing through the port. Through this LED, the network manager can easily view the activity on a port. 2-12 Hardware Description EtherHub 1500 System User’s Guide Diagnostic Test LED Indicators The RJ-45 PARTITION/DISABLE LEDs not only monitor the partition or disabling of an RJ-45 port, they also monitor diagnostic test results. LED Activity BLINKING RED LIGHT NO LIGHT Condition ON OFF Indication The corresponding hardware component failed the diagnostic test. The corresponding hardware component successfully passed the diagnostic test. After power on, the hub automatically performs a diagnostic test. Seven hardware components are tested for EtherHub-16i+, while 14 components are tested for EtherHub-16mi+. During this test, STP PARTITION/DISABLE LEDs indicate the success/failure of each test. The following table shows what each PARTITION/ DISABLE LED monitors. PARTITION/DISABLED LED Indicator 1 2 3 4 5 6 7 8 9 10 11 12 13 14 Hardware Description Test function/component EtherHub-16i+ EtherHub-16mi+ CPU CPU ROM Flash ROM 1 RAM SRAM Serial communication LAN controller initialization controller Hub control 1 LAN controller ID address Hub control 2 LAN controller share memory Timer LAN controller loop back test N.A. LAN controller INT N.A. Hub controller 1 N.A. Hub controller 2 N.A. Stack management bus N.A. Serial port RS232 controller N.A. EEPROM N.A. Flash ROM 2 2-13 EtherHub 1500 System User’s Guide The system tests each component one at a time. The corresponding LED will display a blinking light (ON) after test completion to indicate which component failed the test. No light means all the hub components passed the diagnostics. For EtherHub-16i+, the unit will complete the test cycle even if a problem is detected on any of the components. For EtherHub-16mi+, the unit will complete the test cycle for components 1 to 12 even if a problem is detected. However, if a problem is detected on components 13 or 14, the Alert LED and the corresponding PARTITION/DISABLED LED will immediately blink ON and the testing cycle will not be completed. Configure Button On the left front panel is a button labeled Configure. Use this button for the following configuration functions: • Segment Setting • Hub ID Setting • Master Agent Setting (only for EtherHub-16mi+) • Demo (LED display demonstration) • Diagnostics • Reset Move from one function to the next by using a "long press" on the button. LED indicators will light up depending on the selected system function. Make necessary choices within the current function using a "short press". Then, use a "long press" to effect your choice and move on to the next function. See Using the Configure Button in Chapter 4 for related information. F 2-14 "Long press" in this User’s Guide means pressing the Configure button for more than 2 seconds and then releasing it. "Short press" means pressing the Configure button and immediately releasing it. Also, if the button is not pressed within 10 seconds, the system returns to normal operation. Hardware Description EtherHub 1500 System User’s Guide STP Station Ports The unit has sixteen RJ-45 station ports. Using shielded or unshielded (STP or UTP) twisted-pair cable, connect your workstation (via the network interface card’s port) to any available RJ-45 port. Port 16 can be converted into a daisy-chain port by enabling the Daisy-Chain switch (see the following section on theDaisy-Chain Switch for related information). Hence, this port also can be used to connect the unit to another compatible unit using STP or UTP cable. Daisy-Chain Switch This switch is located on the right side of the front panel beside Port 16. It is used to enable/disable the daisy-chain function of said port. When the switch is enabled, Port 16 can be used as a daisy-chain port to link the unit to another compatible hub. When the switch is disabled, Port 16 can only be used as a station port. To enable daisy chaining, slide the switch to the right ( ). To disable daisy chaining, slide it to the left ( ). Enable Port 16 for daisy chaining Disable Port 16 for daisy chaining Figure 2.5 Daisy-Chain Switch Setting Hardware Description 2-15 EtherHub 1500 System User’s Guide Rear Panel Displays This section describes significant features of the unit’s rear panel. See Figures 2.6 and 2.7 for illustration. Alternative Port POWER POWER SOCKET SWITCH Connectors ALT PORT ON This device complies with Part 15 of the FCC FlexBus 1500 Operation is subject to the following two (1) This device may not cause harmful 100-250 VAC (2) This device must accept any interference including interference that may cause IN 50 -60Hz 1A OUT OFF Figure 2.6 The EtherHub-16i + Rear Panel Connectors Alternative Port POWER POWER SOCKET SWITCH ALT PORT ON FlexBus 1500 SERIAL PORT This device complies with Part 15 of the FCC Operation is subject to the following two (1) This device may not cause harmful (2) This device must accept any interference including interference that may cause IN OUT 90-260 VAC 47 -63Hz 1A OFF Figure 2.7 The EtherHub-16mi + Rear Panel Port Connections FlexBus 1500™ The unit has two FlexBus 1500™ connectors labeled BUS IN and BUS OUT for connecting the hub to a compatible hub or a network management agent. The FlexBus 1500 cable that comes with this package is used specifically for these ports. Only hubs cascaded through the BUS IN and BUS OUT connection can be managed by a network management agent. 2-16 Hardware Description EtherHub 1500 System User’s Guide BUS IN Using a FlexBus 1500 cable, connect this port to the BUS OUT port of an EtherHub-16i+ or any EtherHub 1500 series hub. BUS OUT Using a FlexBus 1500 cable, connect this port to the BUS IN port of an EtherHub-16i+ or any EtherHub 1500 series hub. F The unit also supports "hot remove" for the FlexBus 1500 cable. This allows you to unplug the FlexBus 1500 cable while the unit is powered on. + Serial Port (EtherHub-16mi only) The unit has one 9-pin RS232 male connector labeled SERIAL PORT. It is used to connect a workstation or a modem for outof-band communication using Accton’s EtherHub 1500 System Configuration Program. Use the UTP cable and connection converter provided with your unit for plugging into a PC or modem. ALT Port The slot labeled ALT PORT is for an optional slide-in transceiver module. Three types of transceiver modules are available AUI (10BASE2) for thin Ethernet cable BNC (10BASE5) for thick Ethernet cable (default) Fiber optic (10BASE-F) Hardware Description 2-17 EtherHub 1500 System User’s Guide BNC Module (10BASE2) The BNC module has a built-in transceiver with a BNC port for connection using thin coaxial cable. The BNC port can link up to 30 hubs on a thin coaxial cable segment. The thin coaxial cable that links the BNC ports may be extended up to 185 meters and have computers or other Ethernet devices attached to it. When connecting two hubs via BNC ports, there should be at least 0.5 meters (about two feet) of coaxial cable between the two BNC ports. If the hub is at the end of an Ethernet cable, plug and lock the 50-ohm (Ω) terminators to the T-type connector on the BNC port. F Terminate an open end of any T-type connector that is plugged into a BNC port with a 50-ohm (Ω) terminator. In particular, when a hub using the BNC port connection is at the end of an Ethernet segment, terminate the open end of the T-type connector with a 50-ohm ( Ω) terminator. Also, if the BNC port is not used, plug a T-type connector to it and terminate both ends with a 50-ohm (Ω) terminator. Power Socket The power socket accepts AC power from 100 to 240V (± 10%) at 50 to 60 Hz (± 3Hz). The hub is equipped with a universal fullrange power source. Power Switch The power switch is located at the right side of the rear panel. It is used to power the unit ON/OFF. 2-18 Hardware Description Chapter 3: Hardware Installation This chapter describes how to install the hardware unit. Before You Begin 1. Before installing the hub, verify that the electrical values meet the following specifications. AC Power 100 to 240V (± 10%) Frequency 50 to 60Hz (± 3Hz) The hub is equipped with a power supply that automatically detects the input voltage level. 2. Leave at least 10 cm. of space at the front and back of the hub for ventilation. We recommend that the hub be installed in a cool and dry area. 3. If you plan to stack the hubs in a mounting rack or directly on top of one another, make sure you have all the mounting screws, brackets, and tools you need for proper installation. 3-1 EtherHub 1500 System User’s Guide Hardware Installation 1. Find a location for the hub. The unit is suitable for desktop or rack-mount installation. A good location is at the center of all the devices you want to link, close to the trunk segment, and near a power outlet. F The EtherHub 1500 hubs can be stacked with other hubs using a mounting rack or directly on top of one another through the FlexBus 1500 ports. Refer to the sections on Stacking Hubs without a Rack or Mounting Hubs on a Rack for a description of these methods. If you don’t want to stack the hub with other hubs now, skip this step and proceed to Connecting the Hub System . If you plan to use the hub in a stand-alone configuration, go to Step 4 under Connecting the Hub System . 2. Connect the hub to compatible hubs (e.g., the EtherHub-16i+ or EtherHub-16mi+) through the FlexBus 1500 ports. Use either of the two methods mentioned in this section. 3-2 Hardware Installation EtherHub 1500 System User’s Guide Stacking Hubs without a Rack 1. Stick a self-adhesive rubber foot (comes with this package) on the 4 hollow spaces at the bottom of the first hub. 2. Place the first hub in the area where you want the stack to be installed. 3. Repeat step 1 for each hub before stacking them. The rubber feet cushion the hubs against shock/vibration and provide space between each hub for ventilation. EtherHub1500 Hub Stack (Up to 10 Hubs) Figure 3.1 F Stacking Hubs without a Rack The two mounting brackets and screws on the sides of the hub need not be removed if you do not mount the hub in a rack. Keep the mounting brackets and screws, however, for possible future use. Hardware Installation 3-3 EtherHub 1500 System User’s Guide Mounting Hubs on a Rack 1. Confirm that the rack you will use is an EIA standard-size 19-inch rack. 2. Use the screws provided with the mounting rack to mount the hub using the hub’s mounting brackets. EtherHub1500 Hub (Up to 10 Hubs) Figure 3.2 3-4 Mounting Hubs Using a Mounting Rack Hardware Installation EtherHub 1500 System User’s Guide Connecting the Hub System 1. Plug one end of the FlexBus 1500 cable (provided) in the BUS OUT port of the top hub and the other end to the BUS IN port of the next hub. Repeat this step for each hub in the stack. The top hub should only have one FlexBus 1500 port in use (BUS OUT). Refer to the FlexBus 1500 section in Chapter 2 for related information. F Hubs in a stack can only be managed by the network management agent through the FlexBus 1500 connection. In a stacked system, we therefore recommend that you use the FlexBus 1500 ports to make BUS OUT to BUS IN connections with a network management agent + (EtherHub-16mi ) or any EtherHub 1500 series hubs. You can also cascade hubs using the daisy-chain port (Port 16). However, Hubs cascaded using the daisy-chain port cannot be managed by the management agent. See Step 2 for details. 2. Cascade hubs using the daisy-chain port (Port 16). RJ-45 port 16 can be converted into a daisy-chain port using the daisy-chain switch. To daisy chain, slide the daisy-chain switch to the right ( ), and plug one end of an STP or UTP cable to Port 16 and the other end to any RJ-45 port of a compatible hub. (However, you must not plug both ends to a daisy-chain port.) Using this type of connection, you can cascade up to 4 hubs. I Do not plug in a phone jack connector to the RJ-45 port. This may damage the hub. Instead, use only shielded or unshielded twistedpair cables with RJ-45 connectors that conform with FCC standards. Hardware Installation 3-5 EtherHub 1500 System User’s Guide 3. Connect the hub to an Ethernet trunk, if necessary. (Applies only to hubs with a slide-in module transceiver installed in the ALT PORT.) For the default slide-in module, plug the BNC T-type connector into the BNC port of the hub, and use this port to connect the device to the RG-58A/U thin Ethernet trunk. If the unit is at the terminal end of a trunk segment, connect a 50-ohm (Ω) terminator to the open end of the "T" connector. If the Ethernet BNC trunk port has no connection, plug in the BNC T-type connector and lock both ends with a 50-ohm (Ω) terminator. 4. Connect workstations to the hub. Prepare the workstations you wish to network. Make sure they have properly installed 10BASE-T network interface cards, or external 10BASE-T transceivers. Prepare STP or UTP cables with RJ-45 plugs at both ends. The length of each cable should not exceed 100 meters. Connect one end of the cable to the RJ-45 port of the PC’s network interface card. Connect the other end to an available station port on the hub. 5. Install the power cord and power on the hub. Plug the power cord into the power socket at the rear of the hub. Then connect one end of the cord to an electric outlet. Power on the hub by pressing the power switch to ON. Check the LED indicator marked PWR/CPU on the front panel. It should be ON. The hub will perform a diagnostic test upon power on. Refer to the section on Diagnostic Test LED Indicators in Chapter 2 for more information. 3-6 Hardware Installation EtherHub 1500 System User’s Guide The unit will automatically select the setting that matches the input voltage connected. Therefore, no additional adjustments are necessary when connecting it to any input voltage within the range marked on the rear panel. F The unit supports a "hot remove" feature which permits you to connect/disconnect cables without powering off the hub and without disrupting the operation of the hubs in stack. Preparing for System Configuration If you are installing the EtherHub-16mi+, prepare it for out-ofband management, if necessary. Local Out-of-Band Configuration If you use a local PC to configure the EtherHub 1500, connect the converter for the PC’s COM port (COM1, COM2, COM3 or COM4) to the converter for the EtherHub-16mi’s serial port (RS232) using the UTP cable with DB9 connectors at both ends provided as part of the Product Package. ALT PORT ON FlexBus 1500 SERIAL PORT This device complies with Part 15 of the FCC Operation is subject to the following two (1) This device may not cause harmful 90-260 VAC (2) This device must accept any interference including interference that may cause IN 47 -63Hz 1A OUT DB9 to RJ-45 Connector OFF to Hub PC to PC DB9 to RJ-45 Connector Figure 3.3 Connecting the Hub’s RS232 Serial Port to a PC COM Port Hardware Installation 3-7 EtherHub 1500 System User’s Guide Remote Out-of-Band Configuration If you use a remote PC to configure the EtherHub 1500 via modem connections, at the remote site make sure the modem’s baud rate is 9600 and that the AT command is supported. EtherHub 1500 Site Connect the DB9 to RJ45 converter for the EtherHub-16mi’s serial port (RS232), and a DB25 to RJ45 converter for the modem’s serial port (RS232) using the UTP cable provided. You do not have to set the modem, because the EtherHub-16mi+ will automatically configure it to auto-answer mode. F The DB9 to RJ-45 and DB25 to RJ-45 converter connectors come with this package. Modem FLEX -BUS 1500 SERIAL PORT F OUT IN ALT PORT 9-PIN Make sure the modem’s baud rate is set to 9600. to hub black color Figure 3.4 to modem gray color Connecting the Hub’s RS232 Serial Port to a Modem Remote Site At the PC site, connect the PC’s COM port (COM1, COM2, COM3 or COM4) to the modem’s serial port (RS232) using the UTP cable. 3-8 Hardware Installation EtherHub 1500 System User’s Guide Modem PSTN PC Modem FLEX-BUS 1500 IN OUT SERIAL PORT ALT PORT 9-PIN to Hub black color to Modem gray color Figure 3.5 Connecting the Remote PC’s RS232 Serial Port to a Modem Running the Out-of-Band Configuration Program Run Accton’s EtherHub 1500 System Configuration Program. See the section on Accton’s EtherHub 1500 System Configuration Program in Chapter 4 for more information. Hardware Installation 3-9 EtherHub 1500 System User’s Guide In-Band Configuration If you use AccView/Open or other network management software to configure the EtherHub 1500, then set up your inband Network Management Station. The in-band network management station is the personal computer used to run your network management software. It should be connected to any available RJ-45 port of the stacked system and on the same segment as the SNMP management agent. Accton’s EtherHub 1500 System has Windows-based network management software called AccView/Open. Any PC running the AccView/Open program can serve as your in-band network management station. Inquire with your Accton dealer on how to acquire this package. Also note that the AccView/Open EtherHub Manager can be integrated into third-party management platforms as described in Chapter 1. F After hardware installation, you can also configure the hub using the + Configure button. For the EtherHub-16mi , we recommend using Accton’s in-band network management software (AccView/Open) or the out-of-band program. Proceed to Chapter 4 for details. Installing an SNMP Backup Agent If you are performing first time installation, just connect two Agents and let the system automatically choose the Master agent and the Slave agent. If you are adding a slave agent to an existing system, peform the following steps: 1. Before connecting to the system, set the target SNMP agent to Slave mode using the Configure button. Be sure the PWR/CPU LED is ON (i.e., blinking). 3-10 Hardware Installation EtherHub 1500 System User’s Guide 2. Turn it off again before exceeding 30 seconds to prevent it from returning to a Master mode. 3. Add the newly configured Slave agent to the Hub stack using the FlexBus 1500 cable. 4. Turn the Slave agent on again. The new agent will start to function as a backup to the SNMP system. Hardware Installation 3-11 Chapter 4: Setup and Configuration System Setup Diagnostic Tests Upon Power On Upon power on, the system performs an internal self-diagnostic test of major hub components. If any component fails during the test, the hub will try to complete the diagnostic procedure. Otherwise, the system will hang. For related information, refer to Diagnostic Test LED Indicators in Chapter 2. The following table shows the components to be tested. Test Function/Component EtherHub-16i+ EtherHub-16mi+ CPU CPU ROM Flash ROM 1 RAM SRAM Serial communication controller LAN controller initialization Hub control 1 LAN controller ID address Hub control 2 LAN controller loop back test Timer LAN controller INT Hub controller 1 Hub controller 2 Stack management bus Serial port RS232 controller EEPROM Flash ROM 2 4-1 EtherHub 1500 System User’s Guide During Normal Operation You can use the Configure button any time you want the system to perform a diagnostic test. However, when testing begins, the system leaves normal operation. If no problem is encountered by diagnostics, the system automatically returns to normal operation. Multi-Segment Architecture The EtherHub 1500 system supports multi-segment configuration through the FlexBus 1500 cabling. Three Ethernet segments are embedded in the hub’s FlexBus 1500 port providing 3 isolated segments (i.e., separate collision domains). You can choose to attach a hub to a segment, or to leave it isolated except for the management channel. Nodes attached to a specific segment (e.g., Segment 1) can only communicate with nodes attached to the same segment. This type of architecture makes the system more flexible, provides better traffic load sharing and data protection, and improves network bandwidth utilization. F + Note that the EtherHub-16mi cannot be physically isolated. To make this architecture work for your system, plan your network setup well. Form a common domain for devices that need to communicate with each other by attaching them to the same segment. This way you can arrange network resources to balance traffic and thereby increase overall network efficiency. To combine the segments into an interconnected network (while at the same time retaining the higher effective bandwidth and segment integrity provided by the multi-segment architecture), attach each segment to a bridge or similar interconnection device, such as Accton’s Secure Backbone Hub (EtherHub-SBH) or the Smart Ethernet Switching Hub (SwitcHub-8s). 4-2 Setup and Configuration EtherHub 1500 System User’s Guide FlexBus 1500 Management Link The management link in a chain of cascaded hubs must be connected to manage the stack as a single unit. This means that only hubs connected using the FlexBus 1500 can be controlled by an SNMP management agent. At most, 10 hubs can be managed and linked together using the FlexBus 1500 connection. Hub ID Setting In a stacked system, each hub should have a unique ID number to identify itself. The EtherHub-16i + automatically sets its Hub ID if attached to an SNMP management agent (EtherHub-16mi+) through the FlexBus 1500 port. However, for this automatic function to work, the Hub ID Setting before connecting to the agent should be set to the factory default (i.e., automatic hub ID generation; where all Hub ID LEDs are blinking). When the stack includes a EtherHub-16mi+, you can also select hub IDs using the EtherHub 1500 System Configuration Program via outof-band or with AccView/Open via in-band communication. Refer to Hub ID Setting in this chapter for more information. F + If the Hub ID of EtherHub-16mi is set to factory default (i.e, 0000), it will automatically set/change this ID number to 1 when used in a stand-alone configuration. SNMP Backup Agent The EtherHub 1500 system supports a management agent backup function. This special function allows the hub stack system to have two SNMP network management agent devices, wherein one agent is configured as a Master agent and the other as a Slave (Backup) agent. Normally, the agent in slave mode behaves as an EtherHub-16i+, but if the Master agent fails, the Slave agent takes over its functions. The data stored in the Setup and Configuration 4-3 EtherHub 1500 System User’s Guide Slave agent will be replaced by the Master agent’s data. As a result, the Slave agent will assume the Master’s IP address when taking over the system. To manage the stack using the out-ofband control program after the Slave has assumed control, plug your PC or modem into the DTE port of the Backup agent. In a redundant hub stack system, only two SNMP agents are allowed, one as a Master agent and the other as a Slave agent. The Master agent’s PWR/CPU LED remains steady, while the Slave agent’s PWR/CPU LED flashes at a regular beat. Placing two Master agents in the same stack will cause contention, resulting in either one reverting to a Slave agent automatically. Care should be taken if this condition arises, as the system will become unstable and management data may be lost. For instructions on how to install a Slave agent, refer to Installing an SNMP Backup Agent in Chapter 3. For instructions on how to set the Master or Slave agent using the out-of-band management program or the Configure button, refer to the Configuration section later in this chapter. Port Backup Function The EtherHub 1500 system supports a port backup function (i.e., a redundancy link). A hub system can have up to 3 pairs of redundant links. These links are configurable using the inband or out-of-band management program. When a primary link fails, the secondary link (backup) automatically takes over. Note that these links need not be physically connected to the same device. A redundant link pair can consist of STP to STP ports, STP to ALT ports (via an appropriate MAU converter), or ALT to ALT ports. This means that a STP port linked to a particular device can have a BNC, AUI or fiber-optic port (ALT port) as backup. 4-4 Setup and Configuration EtherHub 1500 System User’s Guide Hot Remove Function The EtherHub 1500 system supports a “hot remove” capability that allows you to connect/disconnect the EtherHub 1500 hubs from the system without disrupting the network Preparing for Configuration Management There are two methods for configuring the EtherHub 1500 system - using the out-of-band program or using the Configure button. Optional in-band network management software, AccView/Open, may also be used to configure the system. Contact your Accton dealer for more information on AccView/Open. Out-of-Band Configuration Out-of-band configuration requires a computer as your working platform. There are two valid connection types to the hub: • Out-of-band onsite connection The workstation, normally within the vicinity of the hub, is directly connected to the serial port on the hub. • Out-of-band modem connection The workstation is connected to the remote EtherHub-16mi+ via modems. The physical setup and connections required for out-of-band management are described in greater detail under Preparing for System Configuration in Chapter 3. To open the EtherHub 1500 System Configuration Program, do the following: 1. Insert the distribution diskette provided with your hub into the PC's floppy drive. Setup and Configuration 4-5 EtherHub 1500 System User’s Guide Activate the EtherHub 1500 System Configuration Program from a local console or via modem connection as described below. This will open the communication dialog box shown in Figure 4.1. From a local console Type “EH15SCP” at the DOS prompt C:\>EH15SCP From a remote modem connection • When using a PCMCIA FAX/Modem, first add the following entry to your config.sys file: device=cardtalk.sys /A /Com3IRQ=4 • If your PC has a PCMCIA Fax/Modem or multi-I/O card, set the proper IRQ by typing “EH15SCP/i [irq #]”. Help is available by entering “EH15SCP/?”. To activate a selection press the keyboard character corresponding to the highlighted character on screen. Or, use the arrow keys to move to the selection and press [Enter]. Figure 4.1 Communication Port Dialog Box 3. Using arrow keys, select the workstation’s communication port connected to the EtherHub-16mi+. The DCE/DTE dialog box will appear as shown in Figure 4.2. 4-6 Setup and Configuration EtherHub 1500 System User’s Guide Figure 4.2 DCE/DTE Dialog Box 4. Select the appropriate option in the DCE/DTE dialog box: • Terminal Channel for local hookup. • Modem Channel for remote connection via modems. Select Modem Channel to open the Phone List menu as shown in Figure 4.3. Enter the phone number and press [Enter] to start the dialing mechanism. Figure 4.3 Phone List Menu Once the connection is established, the main menu for outof-band configuration appears as shown in Figure 4.4 Figure 4.4 Main Menu 5. Select any of the displayed menu items as described in the following section. Setup and Configuration 4-7 EtherHub 1500 System User’s Guide EtherHub 1500 System Configuration Program (EtherHub-16mi+ only) Accton provides a proprietary, user-friendly, menu driven outof-band program (EtherHub 1500 System Configuration Program). This program allows you to configure the stack using a PC directly attached to the RS232 port on the management device (EtherHub-16mi+) or remotely, via a modem connected to the RS232 port. With this program you can define system parameters, manage and control stacked hubs and associated ports, set threshold levels, and monitor network conditions. The following table briefly describes the menu selections available for this program. Menu System Description Provides 6 sub-menus: Information Defines description for the system. Configuration - Sets system parameters. Trap Managers - Configures Communities, IP and IPX trap managers. Download Downloads new version of firmware to update your system. Restart Restarts your system. Factory Setting - Reverts all configuration selections to factory default settings. Control Provides 4 sub-menus: Hub Isolates/attaches a hub, or sets the hub’s segment. Port Disables/enables a port. Backup port Sets up to 3 pairs of backup ports. Each pair contains a master and slave port. The slave port is normally disabled. When master port fails, the system disables the master port and enables the slave port to maintain the link. Push button Enables/disables Configure button to prevent unauthorized use. Performance Provides 4 sub-menus, namely, System, Segment, Hub and Port. This selection allows you to view network performance for the selected component. Performance is measured in terms of frames received, number of bytes, collision rate, CRC errors, alignment errors, and total errors. Threshold Provides 5 sub-menus - System, Any Hub, Any Port, Select Hub and Select Port. This menu allows you to set threshold levels for the hub or port in terms of frames received, number of bytes, collisions, CRC errors, alignment errors and total errors. Help On-line help Exit Exits the program and returns to operating system F 4-8 Please refer to the README.TXT in the distribution diskette for any changes to this program that might occur after the manual is written. Setup and Configuration EtherHub 1500 System User’s Guide System Menu Information Displays EtherHub system information. Configuration Modifies various parameter settings necessary for communicating with the management agent. Trap Managers Selects management stations to receive trap messages from the system. Download Downloads a binary file to the SNMP agent. Restart Resets the SNMP agent. Factory Settings Reverts all configuration settings to the original factory settings. Displaying System Information Use the Information command to display and modify system information about the EtherHub stack, or for quick system identification. View a description of the system, including: Name System Description System Uptime System Name Contact Location Description Name and version of the EtherHub-16mi+ software Length of time the EtherHub management agent has been running ( i.e., EtherHub-16mi+) Name assigned to the EtherHub system Contact person for the system Specifies the area or location where the system resides Setup and Configuration 4-9 EtherHub 1500 System User’s Guide Changing System Configuration Use the Configuration command from the System Menu to modify current values for the following parameters: Parameter IP Address MAC Address Subnet Mask Default Gateway Default NMS NMS-Download File IPX Frame Type IPX Network Number Description IP address of the agent you’re managing. The EtherHub system may be run on SNMP protocol over UDP/IP transport protocol. In this environment, all systems on the Internet, such as network interconnection devices and Network Management Stations (e.g., the PC running AccView) are assigned an IP address. Hardware address of EtherHub-16mi+ Subnet mask of the agent you’ve selected. This mask identifies the host address bits used for routing to specific subnets. Default gateway used in passing trap messages from the EtherHub agent to the management station. For internal use only. For internal use only. The selected format used on the LAN; i.e., this type is that used by the IPX network where the EtherHub-16mi+ is installed. If the specified frame type is not detected, the EtherHub16mi+ will automatically detect the current type. (Values: 802.3, Ethernet II, SNAP, 802.2) Identifies the IPX network number for the connected slot. Assigning Trap Managers Use the Trap Managers command from the System Menu to modify current values for the following parameters: Parameter Description SNMP Community Names The community strings authorized for trap management access. All community strings used for IP and IPX Trap Managers must be listed in this table. Community Name A community entry authorized for trap management access. Access Management access is restricted to read-only (RO) or read/write (RW). Status The status of the current entry can be set to VALID or INVALID. IP Trap Managers IP management stations selected to receive trap messages from the system. IP Address IP address of the management station. Community Name The community string required for trap management access. Status The status of the current entry can be set to VALID or INVALID. IPX Trap Managers IPX management stations selected to receive trap messages from the system. Net Number Identifies the IPX network number for the connected slot. Node ID MAC address of the authorized trap manager. Community Name The community string required for trap management access. Status The status of the current entry can be set to VALID or INVALID. 4-10 Setup and Configuration EtherHub 1500 System User’s Guide Downloading System Software Use the Download command from the System Menu to load available software updates into the agent’s flash ROM. The download file should be an EtherHub 1500 *.bin file from Accton Technology Corporation; otherwise the agent will not accept it. Invoking this command brings up the Download dialog box. When all entries are confirmed, the display will change to show the progress of the download process. After downloading the new software, the agent will automatically restart itself. The following describes each entry in the dialog box: Parameter Timeout Retry Filename Transferred Block Total Blocks Description Time to wait for a response. Number of attempts to make contact. The *.bin file to download. Current number of data block being transferred. Total number of blocks to transfer. Restarting the Agent Use the Restart command from the System menu to reset a selected agent. LEDs on the agent will light up sequentially as it executes the initialization test. Reverting Configuration to Factory Settings Use the Factory Settings command from the System menu to change all configuration settings back to the factory defaults. Setup and Configuration 4-11 EtherHub 1500 System User’s Guide Control Menu Hub Includes hub description and commands to isolate/reattach network connection, or assign hub to a specified segment. Port Includes port description and command to enable/disable selected port. Backup Port Defines master/slave port pairs used for emergency backup. Push Button Enables/disables external Configure button on selected hub. Configuring Hub Parameters Use the Hub command from the Control menu to configure any hub in the stack. (Select the required hub using the <F4> and <F5> function keys.) This menu provides a brief description of the selected hub, and also allows you to isolate/reattach the hub from the network. Parameter Hub ID Position Name Status Segment Type Firmware Ver. 4-12 Description Hub identifier within the stack. (Up to 10 hubs may be connected via the management channel.) Note that hub IDs can only be assigned using the Configure button as described later in this chapter. The physical position in the stack. Any user-defined name for the selected hub. The stack connection may be set to ISOLATED or ATTACHED. Note that the Isolated LED will be lit if the hub is isolated. (Although the status of OTHER is provided, this is for internal use only.) Attach the hub to a specified segment. The appropriate Segment icon will light up to show that the hub has been connected. Indicates hub type as EH1501s, or EH1502s (Master or Slave). Indicates the current firmware version number. Setup and Configuration EtherHub 1500 System User’s Guide Configuring Port Parameters Use the Port command from the Control menu to configure the ports for any hub in the stack. (Select the required hub using the <F4> and <F5> function keys.) This menu provides a brief description of the selected hub, and also allows you to enable/disable any port in the selected hub. Parameter Hub ID Position Port Identifier Name Type Status Part Link State Description Hub identifier within the stack. The physical position in the stack. Numeric identifier 1~16 or ALT. User-defined name for selected port. Connection types include 10BASE-T (RJ-45), BNC, AUI or FIBER. Any port may ENABLED or DISABLED. Indicates if the port is partitioned. Indicates if the port has a valid connection to an external device. Defining Backup Ports Use the Backup Port command in the Control Menu to define up to three master/slave port pairs. If the connection to the master port fails, the slave port will automatically take over. Parameter Backup Set Master Port Hub Port Slave Port Hub Port Description Defines up to three backup port pairs; each of which can be set to ACTIVE or INACTIVE. Pair member serving as the primary link. Hub ID for the master port. Port identifier for the master port. Pair member serving as the backup link. Hub ID for the slave port. Port identifier for the slave port. Setup and Configuration 4-13 EtherHub 1500 System User’s Guide Setting the External Configure Buttons Use the Push Button command in the Control Menu to disable or enable the Configure button on any hub. Performance Menu Displays statistics for the System (entire stack), selected Segment, selected Hub, or all Ports on a specified hub. (Select any segment or hub using the <F4> and <F5> function keys.) Description1 Number of frames passing through this device. Number of bytes passing through this device. Number of simultaneous node transmissions detected by this device. Number of mis-synchronized data packets detected by this device. Number of Ethernet Cyclic Redundancy Code errors detected by this device. Total number of errors, including FCS, allignment, FramesTooLong, ShortEvents, LateEvents, Jabber, and DataRateMismatches detected on this device. 1 - The values displayed have been accumulated since the last system reboot or counter reset. Variable Frames Bytes Collisions Allignment Errors CRC Errors Total Errors Threshold Menu Select the Threshold command from the menu bar to define limits for the parameters monitored by the hub system. Limits can be set for the System (entire stack), Any Hub or Any Port, or a Select Hub or Select Port. Variables to monitor include frames, bytes, collisions, frame allignment errors, CRC errors or total errors. High and low watermarks may be set. While the trigger action includes warning, warning and isolate (for hubs), or warning and disable (for ports). When any threshold is exceeded, the agent will issue an alarm to the network management station based on the selected action. 4-14 Setup and Configuration EtherHub 1500 System User’s Guide To set thresholds, 1. Open the Threshold dialog box from the menu bar. 2. Select the system component (Type: System, Any Hub, Any Port, Select Hub, Select Port). If you choose Select Hub or Select Port, then choose the Hub ID or Port ID using the <F2> function key. 3. Select the variable to monitor (Variable: Frames, Bytes, Collisions, Allignments, CRCs or Total Errors). If you choose Select Hub or Select Port, then choose the variable Type using the <F2> function key. 4. Input a decimal value for the low and high watermarks. 5. Select the appropriate action (Action: INACTIVE, WARNING, WARNING & ISOLATE for hubs, or WARNING & DISABLE for ports). 6. Implement your settings by pressing the <F3> function key. Available Threshold Parameters for Hubs and Ports Parameter Frame Bytes Collisions Alignments CRCs Total Errors Description The total number of frames. The total number of bytes. Multiple packets transmitted over a medium at the same time, making them unintelligible. Frame alignment errors occur when the received frame is a multiple of 8 bits. This error occurs when the cyclic redundancy code for a frame is wrong. (The cyclic redundancy code an error-checking algorithm used to indicate frame reception errors.) The total number of collisions, frame alignment errors and CRC errors. T: triggered N: not triggered H L T N T Event Activation After initial event activation (i.e., crossing the high watermark), the monitored variable must reach the low watermark before another event is activated (i.e., again crossing the high watermark). Notes about the hub and port threshold parameters, • The rate for all values is per one second. • Threshold entries are stored in the agent. Setup and Configuration 4-15 EtherHub 1500 System User’s Guide Using the Configure Button Depending on the model you purchased, there are 5 (EtherHub16i+) or 6 (EtherHub-16mi+) configuration functions accessed in sequence using the Configure button, including: • • • • • • Segment Setting Hub ID Setting Master Agent Setting (EtherHub-16mi+ only) Demo Function Diagnostic Function Reset Function. A "long press" on the button allows you to switch from one function to the next. While a "short press" switches between selections within each function. LED indicators light up to indicate which configuration function the system is in. F To avoid unauthorized configuration changes, you may disable the Configure button via the out-of-band configuration program or via the AccView in-band network management program. Before using the Configure button, remember that: • A "long press" means pressing the Configure button for more than 2 seconds and then releasing the button. While a "short press" means pressing the Configure button and immediately releasing it. • A "long press" has 2 functions. (1) It works like an [Enter] key implementing the last selection displayed by the LED indicators for the current function. (2) It brings the system to the next configuration function. 4-16 Setup and Configuration EtherHub 1500 System User’s Guide • A "short press" is used to switch between the selections available within each function. For example, in Segment Setting, there are 4 selections available. By using a "short press" on the Configure button, you can move from one selection (e.g., Attach hub to Segment 1) to the next (e.g., Attach hub to Segment 2). Note, however, that a selection will only take effect after a "long press" on the Configure button. • If the button is not pressed within 10 seconds, the system returns to normal operation effecting all changes made prior to selecting the current function. To summarize, 1. Access configuration functions by using a "long press". LEDs light up to indicate the current configuration function. (Example: Hub ID LEDs will display a combination of BLINKING/OFF lights to indicate that the system is in Hub ID Setting mode.) 2. Compare the LED display you see on the hub’s front panel with the appropriate LED display in the succeeding pages. Each LED display corresponds to a selection within a function. (Example: If the system is in Segment Setting function, see the LED display table under Segment Setting Function in this chapter). 3. If you want to implement the selection displayed for your hub, proceed to step 4. Otherwise, move to the next selection using a "short press". Repeat a "short press" until you find the selection you want. 4. To implement your selection and continue on to the next function, use a "long press". Setup and Configuration 4-17 EtherHub 1500 System User’s Guide Selections Available This section shows the selections available for each function and the corresponding LED display. The functions are listed here in sequence. Segment Setting Active LEDs: Segment LEDs Attach the hub to one segment. Segment LED 1 Blinking OFF OFF Blinking Segment LED 2 OFF Blinking OFF Blinking Segment LED 3 OFF OFF Blinking Blinking Segment Number Selection Attach hub to Segment 1 (DEFAULT) Attach hub to Segment 2 Attach hub to Segment 3 Isolated from all segments* Note: When the Isolated indicator on the front panel is lit, the segment indicators reflect the previous setting and should be ignored. Hub ID Setting Active LEDs: Hub ID LEDs After setting the segment, the system enters the Hub ID function. For initial configuration, the Hub ID LEDs will all be blinking (automatic Hub ID Setting). Otherwise, you will see a combination of blinking and OFF LEDs. Refer to the following table for the hub ID Number and its corresponding LED display. Hub ID LED 1 BLINKING BLINKING OFF BLINKING OFF BLINKING OFF OFF BLINKING OFF BLINKING OFF Hub ID LED 2 BLINKING OFF BLINKING BLINKING OFF OFF BLINKING BLINKING BLINKING OFF OFF BLINKING Hub ID LED 4 BLINKING OFF OFF OFF BLINKING BLINKING BLINKING BLINKING BLINKING OFF OFF OFF Hub ID LED 8 BLINKING OFF OFF OFF OFF OFF OFF OFF OFF BLINKING BLINKING BLINKING Hub ID Number Selection Automatic Hub ID setting (DEFAULT). Hub ID 1 Hub ID 2 Hub ID 3 Hub ID 4 Hub ID 5 Hub ID 6 Hub ID 6 Hub ID 7 Hub ID 8 Hub ID 9 Hub ID 10 Note: When the EtherHub-16mi + is in a stand-alone configuration, the Automatic Hub ID function will set it to Hub ID 1. 4-18 Setup and Configuration EtherHub 1500 System User’s Guide Master Agent Setting (EtherHub-16mi+ only) Active LEDs: PARTITION/DISABLE LED 1 LINK/TRAFFIC LED 1 (labeled Master ) You can set the hub as a Master (main) or Slave (backup) agent. If the Master agent fails, the Slave agent takes over its functions. LED LINK/TRAFFIC LED 1 PARTITION/DISABLE LED 1 F Activity BLINKING BLINKING Selection Set hub as Master Agent Set hub as Slave Agent + For EtherHub-16i users, proceed to the next function (Demo). Demo function Active LEDs: PARTITION/DISABLE LED 1 (EtherHub-16i+) PARTITION/DISABLE LED 2 (EtherHub-16mi+) LINK/TRAFFIC LED (labeled Demo) Enabling the Demo function will light up all LEDs one at a time. The LED display will continue until the Demo function is disabled using the Configure button (PARTITION/DISABLE LED is OFF). LED LINK/TRAFFIC LED 1 or 2 PARTITION/DISABLE LED 1 or 2 Setup and Configuration Activity BLINKING BLINKING Selection Enable Demo function Disable Demo function 4-19 EtherHub 1500 System User’s Guide Diagnostic function Active LEDs: PARTITION/DISABLE LED 2 (EtherHub-16i+) PARTITION/DISABLE LED 3 (EtherHub-16mi+) LINK/TRAFFIC LED(labeled Diag) Enabling the Diagnostic function will activate diagnostic tests similar to the one performed upon power on. For diagnostic test details, refer to the section on Diagnostic Tests earlier in this chapter. After succesfully completing Diagnostics, the system returns to normal operation. LED LINK/TRAFFIC LED 2 or 3 PARTITION/DISABLE LED 2 or 3 Activity BLINKING BLINKING Selection Enable Diagnostic function Stop Diagnostic function Reset function Active LEDs: PARTITION/DISABLE LED 3 (EtherHub-16i+) PARTITION/DISABLE LED 4 (EtherHub-16mi+) LINK/TRAFFIC LED (labeled Reset) Activating the Reset function will revert all selections (made using the Configure button or by management software) to factory default settings. To avoid unintentionally resetting the hub, after you enable the Reset function using standard procedures, use short presses on the Configure button to light LINK/TRAFFIC LED 15 and then use a long press to confirm your action. LED LINK/TRAFFIC LED 3 or 4 PARTITION/DISABLE LED 3 or 4 F I 4-20 Activity BLINKING BLINKING Selection Enable Reset function Stop Reset function There are some selections made during configuration or system management which remain in memory even if the hub is powered off and on. For example, a port disabled using SNMP management software (e.g., AccView/Open) will remain disabled even if the hub is powered off and then on. It can only be enabled by using the management software or resetting the hub. Be careful in using the Reset function. Otherwise, you might erase all the configuration settings you have made. Setup and Configuration Chapter 5: Applications The EtherHub 1500 series stackable hubs are designed to provide network installers flexibility in configuring their network connections. A hub can be used as a simple standalone hub or connected with other hubs using various configurations. This chapter includes network applications using the multi-segment architecture. Attaching Stack to One Segment You can attach all hubs in a stacked system to the same segment. In this example, a stacked system using the FlexBus 1500 port connection is connected to segment 1. SEGMENT 1 ID1 EtherHub1500 MANAGEMENT CHANNEL EtherHub1500 HUB SEGMENT 1 ID2 SEG. LINK 1 SEG. LINK 2 EtherHub1500 HUB SEGMENT 1 ID3 SEG. LINK 3 EtherHub1500 HUB SEGMENT 1 ID4 SEGMENT 1 ID5 SEGMENT 1 ID6 SEGMENT 1 ID7 SEGMENT 1 ID8 EtherHub1500 HUB EtherHub1500 HUB EtherHub1500 HUB EtherHub1500 HUB FlexBus 1500 Figure 5.1 Attaching All Hubs in Stack to One Segment 5-1 EtherHub 1500 System User’s Guide Attaching Stack to Three Segments This example shows 3 independent Ethernet LANs in a stacked system. Hubs 1, 2 and 3 are attached to segment 2, while hubs 4 to 7 are attached to segment 1, and hubs 8 to 10 are attached to segment 3. SEGMENT 2 ID 1 EtherHub1500 AGENT MANAGEMENT CHANNEL EtherHub1500 HUB SEGMENT 2 SEGMENT 2 ID 2 ID 3 SEGMENT 1 ID 4 SEGMENT 1 ID 5 SEGMENT 1 ID 6 SEGMENT 1 ID 7 SEGMENT 3 ID 8 SEGMENT 3 ID 9 SEGMENT 3 ID 10 SEG. LINK 1 SEG. LINK 2 EtherHub1500 HUB SEG. LINK 3 EtherHub1500 HUB EtherHub1500 HUB EtherHub1500 HUB EtherHub1500 HUB EtherHub1500 HUB EtherHub1500 HUB EtherHub1500 HUB FlexBus 1500 Figure 5.2 Attaching Hubs in Stack to 3 Segments 5-2 Applications EtherHub 1500 System User’s Guide Attaching Stack to Multiple Segments You can interconnect the hubs in a stack using a multi-segment configuration. In a stacked system, some hubs may be connected to a segment while others are isolated (not attached to a segment). In this example, hubs 1 and 2 are attached to segment 2, hubs 3 to 5 are attached to segment 1, and hubs 6 to 8 are attached to segment 3. However, hubs 9 and 10 are not connected to any segment. These hubs form isolated segments. SEGMENT 2 ID 1 EtherHub1500 AGENT MANAGEMENT CHANNEL EtherHub1500 HUB SEGMENT 2 SEGMENT 1 ID 2 ID 3 SEGMENT 1 ID 4 SEGMENT 1 ID 5 SEGMENT 3 ID 6 SEGMENT 3 ID 7 SEGMENT 3 ID 8 ISOLATED ID 9 ISOLATED ID 10 SEG. LINK 1 SEG. LINK 2 EtherHub1500 HUB SEG. LINK 3 EtherHub1500 HUB EtherHub1500 HUB EtherHub1500 HUB EtherHub1500 HUB EtherHub1500 HUB EtherHub1500 EtherHub1500 FlexBus 1500 Figure 5.3 Linking Part of the Stacked Hubs to a Segment Applications 5-3 EtherHub 1500 System User’s Guide Each Hub is Isolated In this example, each hub in the stack is an independent segment (isolated). Hubs 2 to 10 are not connected to any of the 3 segments embedded in the FlexBus 1500 cabling; while the EtherHub-16mi+ (EtherHub 1500 Agent), though attached to Segment 1, is functionally isolated. S egm en t 1 ID 1 E the rH ub 15 00 A G E N T MANAGEM ENT CHANNEL E therH ub1500 HU B ID 2 S E G . L IN K 1 S E G . L IN K 2 E therH ub1500 HU B ID 3 ID 4 S E G . L IN K 3 E therH ub1500 HU B E therH ub1500 HU B ID 5 ID 6 E therH ub1500 HU B E therH ub1500 HU B ID 7 E therH ub1500 HU B ID 8 ID 9 ID 10 E therH ub1500 HU B E therH ub1500 HU B F lexB u s 1500 Figure 5.4 Stacked Hubs Not Linked to a Segment F 5-4 + The EtherHub-16mi is designed to be attached to one of the 3 + segments. In this example, the EtherHub-16mi is functionally isolated though attached to a segment. Traffic in each segment is restricted to that segment and cannot pass to another segment without a device such as Accton’s Secure Backbone Hub (EtherHubSBH) or Smart Ethernet Switching Hub (SwitcHub-8s) to link them. Applications EtherHub 1500 System User’s Guide Extending the Network with STP/BNC Connections Extend your network by connecting any of the hubs in a stacked system to other compatible hubs using the STP and/or ALT port connections. In the diagram below, a stand-alone hub is connected to hub 5 in the stacked system using the STP connection. The other stand-alone hub is connected to hub 8 in the stacked system using a BNC connection. However, the EtherHub 1500 Agent can only manage hubs connected to it through the FlexBus 1500 connection. SEGMENT 2 ID 1 SEGMENT 2 ID 2 SEGMENT 1 ID 3 EtherHub1500 AGENT MANAGEMENT CHANNEL EtherHub1500 HUB SEGMENT 1 ID 4 SEGMENT 1 ID 5 SEGMENT 3 ID 6 SEGMENT 3 ID 7 SEGMENT 3 ID 8 SEG. LINK 1 SEG. LINK 2 EtherHub1500 HUB SEG. LINK 3 EtherHub1500 HUB EtherHub1500 HUB EtherHub1500 HUB EtherHub1500 HUB EtherHub1500 HUB Segment 1 EtherHub1500 Segment 3 EtherHub1500 ID 9 ID 10 EtherHub1500 HUB EtherHub1500 HUB BNC port FlexBus 1500 Figure 5.5 Linking Stacked Hubs to Unmanaged Hubs with STP Port Connection Applications 5-5 EtherHub 1500 System User’s Guide Linking a Stack to a Network Management Station In a stacked system, connect the in-band management workstation to the same segment that the management agent is attached to. In this example, the management agent is attached to segment 1. Thus, the in-band management workstation (e.g., running AccView/Open) should also be connected to segment 1. SEGMENT 1 EtherHub 1500 AGENT MANAGEMENT CHANNEL EtherHub1500 HUB SEG. LINK 1 SEGMENT 3 SEG. LINK 2 EtherHub1500 HUB SEG. LINK 3 SEGMENT 2 EtherHub1500 HUB SEGMENT 3 EtherHub1500 HUB SEGMENT 1 ACCVIEW EtherHub1500 HUB SEGMENT 1 AccView Station (Segment 1) EtherHub1500 HUB SEGMENT 2 EtherHub1500 HUB SEGMENT 3 FlexBus 1500 Figure 5.6 Linking Stacked Hubs to a Network Management Station 5-6 Applications EtherHub 1500 System User’s Guide Interconnecting Segments The 3 segments within a stacked system can be combined into an interconnected network using Accton’s EtherHub-SBH. Connect the EtherHub-SBH to the hub management agent as illustrated below. SEGMENT 1 ETHERHUB1500 AGENT ETHERHUB1500 HUB SEGMENT 1 SEGMENT 1 ETHERHUB1500 HUB EtherHub-SBH SEGMENT 2 ETHERHUB1500 HUB SEGMENT 2 SEGMENT 2 SEGMENT 3 ETHERHUB1500 HUB SEGMENT 3 ACCVIEW ETHERHUB1500 HUB SEGMENT 1 AccView Station ETHERHUB1500 HUB SEGMENT 2 ETHERHUB1500 HUB FlexBus 1500 SEGMENT 3 Figure 5.7 Linking Segments in a Stacked System Applications 5-7 EtherHub 1500 System User’s Guide Linking a Distributed Segment Hubs installed at various locations can be managed by a single EtherHub 1500 Agent when they are connected to the Agent via a FlexBus 1500 port connection. Hubs can be connected to a single-segment domain (i.e., one segment common to all hubs controlled by the management agent) or can remain isolated. The maximum segment length using FlexBus 1500 cabling linking the distributed hubs is 100 meters. Single Segment Configuration SEGMENT 1 ETHERHUB1500 AGENT ETHERHUB1500 HUB SEGMENT 1 ETHERHUB1500 HUB SEGMENT 1 ETHERHUB1500 HUB SEGMENT 1 100m (max.) ETHERHUB1500 HUB SEGMENT 1 ETHERHUB1500 HUB SEGMENT 1 ETHERHUB1500 HUB SEGMENT 1 ETHERHUB1500 HUB FlexBus 1500 SEGMENT 1 up to 100m for a single segment environment Figure 5.8 Linking a Distributed Segment 5-8 Applications EtherHub 1500 System User’s Guide Linking Distributed Segments Hubs installed at various sites can be managed by a single EtherHub 1500 Agent when they are connected to the Agent via the FlexBus 1500 port connection. However, all hubs must be connected to the same segment at the central site. The segment setting for hubs at all other sites must be set to isolated. (Refer to the Segment Setting function in Chapter 4.) Hubs within the remote stacks can remain isolated or be connected to hubs within the same location using the STP daisy-chain or the ALT PORT connection. The maximum segment length using FlexBus 1500 cabling linking the distributed hubs is 100 meters. Distributed Multi-Segment Environment Central Site EtherHub1500 AGENT Segment 1 EtherHub1500 HUB Segment 1 EtherHub1500 HUB Segment 1 EtherHub1500 HUB Segment 1 Segment 1 EtherHub1500 HUB ~~ ACCVIEW Remote Site #1 EtherHub1500 Segment x EtherHub1500 Segment x AccView Station Remote Site #2 EtherHub1500 HUB ~~ Cascaded by STP Cable Segment y EtherHub1500 HUB Segment y EtherHub1500 HUB Segment y FlexBus1500 Up to 100m, managed by a single SNMP agent Connected by Coax Cable Figure 5.9 Linking Distributed Multi-Segments Applications 5-9 Appendix A: Product Specifications Features Expansion Expansion Interface Segmentation Fault Tolerance Up to 10 modules (170 station ports) FlexBus 1500 cable Supports 3 or more segments in a stack Hot swappable modules; backup SNMP agent and redundant port link (for EtherHub-16mi+) Physical Characteristics Station Ports Backbone Port Serial Port System Power Temperature Humidity Dimensions Microprocessor Configuration SmartWatch™ 16 10BASE-T (RJ-45) Optional Out-of-band management 100V - 260V AC (±10%), 50- 60 Hz (±3 Hz) 0° to 50° C (Standard Operating) 5% to 95% (Noncondensing) 440mm x 171mm x 43mm (17.32” x 6.73” x 1.69”) 8031 (EtherHub-16i +); 80188 (EtherHub-16mi +) Automatic hub-ID and bus termination; front panel configuration Comprehensive array of 58 LEDs including network utilization, collision rate, link/traffic, partitions/disable, 4 module IDs, 3 segments, power/CPU, interhub, serial port, alert, SNMP or monitor, terminator, jabber A-1 EtherHub 1500 System User’s Guide Specifications for FlexBus 1500 Cable The FlexBus 1500 is a category 5 STP cable used to connect stacked EH1500+ or compatible hubs. It supports segment configuration setup and management functions for EH1500+ or compatible hubs. Its specifications are listed below: Cable performance level conductor insulation shield jacket operating frequency impedance attenuation Plug high-performance data grade 8-wire, 4-pair, 24 AWG stranded bare copper polyolefin overall aluminum foil PVC 100 MHz Max 102 ± 15% Ohms 5.5 dB/1,000 ft 8-wire shielded modular plug for stranded twisted-pair cable No special tools are required to install the FlexBus 1500 cable. These cables are terminated on the plugs in advance. Tables A-1 and A-2 list the attenuation and near-end crosstalk (NEXT) loss v.s. reference frequency. Attenuation is derived from swept frequency signal level measurements at the output of 305m (1000 ft) of cable. The maximum attenuation for any pair shall be less than the values given in Table A-1 for the frequency range of 0.772 MHz to the highest referenced frequency. Near-end crosstalk (NEXT) is derived from swept frequency measurements using a network analyzer or an s-parameter test set. A balanced signal is applied to a pair that causes disturbance while the crosstalk signal is measured at the output port of the pair being disturbed at the near end of the cable. A-2 Product Specifications EtherHub 1500 System User’s Guide Attenuation for Horzontal FlexBus 1500 Cable Maximum Attenuation in dB for 305m (1000ft) of cable @ 20°C Frequency (MHz) 0.064 0.256 0.512 0.772 1 4 8 10 16 20 25 31.25 62.5 100 db 2.2 3.2 4.5 5.5 6.3 13 18 20 25 28 32 36 52 67 Table A-1 NEXT for Horizontal FlexBus 1500 Cable Worst Pair NEXT Loss in dB @ 305m (1000ft) Frequency (MHz) 0.064 0.256 0.512 0.772 1 4 8 10 16 20 25 31.25 62.5 100 db 2.2 3.2 4.5 5.5 6.3 13 18 20 25 28 32 36 52 67 Table A-2 Product Specifications A-3 EtherHub 1500 System User’s Guide Standards Compliance A-4 Standards Ethernet-IEEE 802.3 Repeater Standard and Repeater Management Standard Safety UL 1950 CSA 22.2-950 TÜV/GS/EN60950 IEC 950 USA Canada Germany International Electromagnetic Emissions Electrostatic RS EFT/Noise FCC Class A IEC 801.2, EN55101-2 IEC 801.3, EN55101-3 IEC 801.4, EN55101-4 Environmental Vibration Shock Drop IEC 68-2-34 IEC 68-2-27 IEC 68-2-32 Product Specifications Appendix B: Pin Assignments The following table lists the pin assignments for each pair used in the FlexBus 1500 cable. FlexBus 1500 Pin Description FlexBus 1500 4-pair Wiring Color Codes & Functions Pair 1 2 3 4 Pin 4 5 1 2 3 6 7 8 Color White/Blue Blue/White White/Orange Orange/Blue White/Green Green/Blue White/Brown Brown/Blue Function Segment 2 Segment 3 Segment 1 Management The following tables describe the port pins for the EtherHub-16mi+ (EH1502s). The EtherHub-16i+ uses standard port pin assignments. RS232 Port Pin Description EIA Circuit CF BB BA CD AB CC CA CB CE CCITT Signal 109 104 103 108.2 102 107 105 106 125 EH1502s DB9 DTE Pin # Description DCD (Data Carrier Detected) RxD (Received Data) TxD (Transmitted Data) DTR (Data Terminal Ready) SG (Signal Ground) DSR (Data Set Ready) RTS (Request-to-Send) CTS (Clear-to-Send) RI (Ring Indicator) 1 2 3 4 5 6 7 8 9 PC DB9 DTE Pin # 1 2 3 4 5 6 7 8 9 Modem DB25 DCE Pin # 8 3 2 20 7 6 4 5 22 Signal Direction DTE -DCE < -------< --------------- > -------- > ---------< --------------- > < -------< -------- B-1 EtherHub 1500 System User’s Guide DB9 Serial Port to RJ-45 Converter Connector Pin Assignment Description DTR (Data Terminal Ready) RxD (Received Data) TxD (Transmitted Data) SG (Signal Ground) RI (Ring Indicator) CTS (Clear-to-Send) RTS (Request-to-Send) DCD (Data Carrier Detected) DSR (Data Set Ready) RJ-45 Pin Mapping 1 2 3 4 5 6 7 8 NC EH1502s DB9 Connector 4 2 3 5 9 8 7 1 6 DB9 PC’s COM Port to RJ-45 Converter Connector Pin Assignment Description DTR (Data Terminal Ready) RxD (Received Data) TxD (Transmitted Data) SG (Signal Ground) RI (Ring Indicator) CTS (Clear-to-Send) RTS (Request-to-Send) DCD (Data Carrier Detected) DSR (Data Set Ready) B-2 Pin Assignments RJ-45 Pin Mapping 1 2 3 4 5 6 7 8 NC EH1502s DB9 Connector 6 3 2 5 9 7 8 1 4 EtherHub 1500 System User’s Guide DB25 RS232 to RJ-45 Converter Connector Pin Assignment Description RJ-45 Pin Mapping DTR (Data Terminal Ready) RxD (Received Data) TxD (Transmitted Data) SG (Signal Ground) RI (Ring Indicator) CTS (Clear-to-Send) RTS (Request-to-Send) DCD (Data Carrier Detected) DSR (Data Set Ready) EH1502s DB25 Connector 20 3 2 7 22 5 4 8 6 1 2 3 4 5 6 7 8 NC Connection from EH1502s 9-Pin Serial Port to PC’s 9-Pin COM Port EH1502’s 9-Pin Serial Port 1 DCD 2 RXD 3 TXD 4 DTR 5 SGND 6 DSR 7 RTS 8 CTS 9 RI Pin Assignments PC’s 9-Pin COM Port ---------------- DCD --------------<-------------- TXD ------------------------------- RXD --------------> ---------------- DSR --------------> -------------- SGND ------------------------------ DTR ------------------------------ CTS --------------> <-------------- RTS ------------------------------- RI ----------------- 1 3 2 6 5 4 8 7 9 B-3 EtherHub 1500 System User’s Guide Connection from EH1502 9-Pin Serial Port to Modem’s 25-Pin DCE Port EH1502’s 9-Pin Serial Port 1 2 3 4 5 6 7 8 9 B-4 Pin Assignments Modem’s 25-Pin DCE Port < ---------- DCD ---------< ---------- RXD --------------------- TXD -------- > ------------ DTR -------- > ----------- SGND --------< ---------- DSR --------------------- RTS -------- > < --------- CTS ----------< ----------- RI ------------ 8 3 2 20 7 6 4 5 22 Appendix C: Product Support Services Product Registration Fill in the Owner Registration Card and mail it to Accton Technology Corporation. Accton will keep your record and inform you of any new Accton unit developments. Problem Report If problems occur during unit operation, please check the adapter configuration settings, cables, connectors, network terminators, hardware compatibility and other network components. Write a description of the problem, including what problems occurred, when they occurred, duration of the problems, the unit number, serial number, hardware, software and the DOS version that you are using. Then contact your dealer or Accton Technology Corporation for assistance. Hardware Repair Service You must get an RMA (Return Materials Authorization) number before returning any hardware for repair. To obtain this number please inform Accton of your company name, address, unit name and model number, contact person, telephone number, and a problem description list. If your unit is under repair warranty you must also give your purchase date. Carefully pack your hardware. If possible, use the original carton. Mark the RMA number on the carton and send it to your dealer. C-1 EtherHub 1500 System User’s Guide After repair, Accton will inform you of the date of delivery and the exact amount due. Please send the payment by T/T (Telegram Transfer), and Accton will send you the fixed component after receiving payment. With or without warranty, if the hardware is found to be free of defects, you will only be charged for testing and handling. Software Update and Upgrade Service Accton constantly improves its software units by adding enhancements and new features. Minor software updates are free of charge. If greater changes have been made to the software, Accton offers software upgrade services at a specially reduced price. Bulletin Board Service (BBS) C-2 • In countries other than the U.S., call 886-35-770-654 to reach Accton Taiwan’s modem line. Modems with 14400 through 2400 baud are supported. Choose 8 data bits, 1 stop bit and no parity. Standard VT100 terminal emulation is supported • In the United States, call 408-452-8828 to reach the Accton USA’s BBS line. Modems with 14400 through 2400 baud are supported. Choose 8 data bits, 1 stop bit and no parity. Standard VT100 terminal emulation is supported. Product Support Services EtherHub 1500 System User’s Guide Interactive Fast Fax (U.S.A. office) Printed technical documentation can be FAX’ed to your FAX machine, 24-hours a day. • Call 408-452-8811 to reach Accton’s interactive Fast FAX service. You will need a Touch-Tone phone and a FAX machine (or equivalent). Choose document 911 for a listing of technical bulletins. Technical Support Your dealer or installer is the person who understands your network and Accton units. If neither is available to help you, Accton technical support engineers are available by FAX, mail or phone. • Send your technical questions by FAX to: International Headquarters: 886-35-770-267 USA Headquarters: 408-452-8988 • To obtain software upgrades connect via ftp to ftp.accton.com.tw • Send your technical questions by email to [email protected] • Mail your technical questions to: International Headquarters Accton Technology Corporation Attn: Technical Support No. 1 Creation Road III Science-based Industrial Park Hsinchu 300, Taiwan, R.O.C. USA Headquarters Accton Technology Corporation Attn: Technical Support 1962 Zanker Road, San Jose, CA 95112, U.S.A. During local business hours, call: International Headquarters (Monday through Friday, 8 am to 6 p.m.): 886-35-770-270 Product Support Services USA Headquarters (Monday through Friday, 7 am to 5 p.m. Pacific Time): 408-452-8900 or 800-926-9288 C-3 EtherHub 1500 System User’s Guide Limited Warranty Accton warrants to the original owner that the product delivered in this package will be free from defects in material and workmanship for the lifetime of the product. For the warranty to apply, you must register your purchase by returning the registration card indicating the date of purchase and including proof of purchase. There will be a minimal charge to replace consumable components, such as fuses, power transformers, and mechanical cooling devices. The warranty does not cover the product if it is damaged in the process of being installed. Accton recommends that you have the company from whom you purchased this product install it. THE ABOVE WARRANTY IS IN LIEU OF ANY OTHER WARRANTY, WHETHER EXPRESS, IMPLIED OR STATUTORY, INCLUDING BUT NOT LIMITED TO ANY WARRANTY OF MERCHANTABILITY, FITNESS FOR A PARTICULAR PURPOSE, OR ANY WARRANTY ARISING OUT OF ANY PROPOSAL, SPECIFICATION OR SAMPLE. ACCTON SHALL NOT BE LIABLE FOR INCIDENTAL OR CONSEQUENTIAL DAMAGES. ACCTON NEITHER ASSUMES NOR AUTHORIZES ANY PERSON TO ASSUME FOR IT ANY OTHER LIABILITY. Customer Remedies If the product is found to be defective within the first two years from the later of date of purchase or date of manufacture, Accton’s entire liability and your exclusive remedy for any breach of warranty, shall be, at its option, to repair or replace the product at no charge except as set forth below. If the product is found to be defective after two years from the later of date of purchase or date of manufacture, Accton will charge a process and handling fee, provided that you deliver the product along with a return material authorization (RMA) number either to the company from whom you purchased it or to Accton. Accton warrants the repaired or replaced product to be free from defects in material and workmanship for the remainder of the original product’s warranty period. Consumable components are warranted only for two years. C-4 Product Support Services EtherHub 1500 System User’s Guide Return Process Before you may return any Accton product to Accton, you must request an RMA number by calling, FAXing or writing Accton’s Service Department at the address listed below. If you ship the product, you must assume the risk of damage or loss in transit. You must use the original container (or the equivalent) and pay the shipping charge. Accton may replace or repair the product with either a new or reconditioned product, and the returned product becomes Accton’s property. At Accton’s sole discretion, Accton will issue a credit for either a comparable replacement Accton product or credit the original purchase price towards the purchase of any Accton product for any unrepairable, defective product. This warranty does not cover replacement of products damaged by abuse, accident, misuse, neglect, alteration, repair, disaster, improper installation or improper testing. ACCTON SHALL NOT BE HELD LIABLE FOR ANY LOSS OF PROFITS, LOSS OF USE, INCIDENTAL, CONSEQUENTIAL OR SPECIAL DAMAGES CAUSED BY THE USE OF THIS PRODUCT OR INABILITY TO USE IT, EVEN IF THE COMPANY OR ACCTON HAS BEEN ADVISED OF SUCH LIABILITY OR OTHER SPECIAL CLAIMS. If you purchased this product in the USA, be aware that some states do not allow limitations on how long an implied warranty lasts, so the above limitations may not apply to you. Some states do not allow the exclusion or limitation of incidental or consequential damages, so the above limitations or exclusions may not apply to you. This warranty gives you specific legal rights and you may have other rights which vary from state to state. All parts or components contained in this product are covered by Accton’s Limited Lifetime Warranty for this product. The product may contain fully tested, recycled parts, warranted as if new. For warranty information: All territories except North and South America: Accton Technology Corporation, International Headquarters No. 1, Creation Rd. III, Science-based Industrial Park, Hsinchu 300, Taiwan, R.O.C. Phone: 886-35-770-270 Fax: 886-35-770-267 BBS: 886-35-770-654 North and South America: Accton Technology Corporation, USA Headquarters 1962 Zanker Road, San Jose, CA 95112, U.S.A. Phone: 408-452-8900 Fax: 408-452-8988 BBS: 408-452-8828 Product Support Services C-5 EtherHub 1500 System User’s Guide Ordering Information • EtherHub-16i+ (EH1501s) Intelligent 16-port 10BASE-T (RJ-45) multisegment Ethernet hub with one 10BASE2 (BNC) backbone port • EtherHub-16mi+ (EH1502s) Intelligent 16-port 10BASE-T (RJ-45) multisegment hub with one 10BASE2 (BNC) backbone port and SNMP agent • Alternative Module for Backbone Port EH1552 EH1553 AUI transceiver interface module Fiber-optic transceiver ST connector interface module • EtherHub-SBH (EH2001) Secure multi-segment backbone hub • SwitcHub-8s (EH2002) 8-port smart Ethernet switching hub • AccView/Open (SW6102) Windows-based network management software • EtherHub 1500 Security Module (SW7300) Security kit for intrusion and eavesdropping protection C-6 Product Support Services Glossary 10BASE-T IEEE’s specifications for running Ethernet using twisted-pair. AccView/Open AccView/Open is a complete network management product with modules for managing Accton devices. Alt Port An optional port found on the backplane of the EtherHub. A BNC, AUI or Fiber-Optic module can be installed in the ALT port. AUI (attachment unit interface) A 15-pin interface specified by the IEEE 802.3 standard for connecting a PC, server, or other device to an Ethernet transceiver or Media Access Unit (MAU). Daisy-Chain Port STP Port 16 of the EtherHub. When the daisy-chain switch is set to OUT (e.g., ), Port 16 can be used to connect the EtherHub to other compatible hubs in a daisy-chain configuration. EtherHub 1500 System Accton's LAN enhancement and management products. Each component in the system carries a multi-segment bus architecture that enhances traffic management and network bandwidth utilization. + EtherHub-16i Accton's 16-port intelligent 10BASE-T hub. It is a component of Accton's EtherHub 1500 System. EtherHub-16mi+ Glossary 1 EtherHub 1500 System User’s Guide A 16-port intelligent hub with an SNMP-based network management agent. It is a component of Accton’s EtherHub 1500 System. Ethernet A network communication system developed and standardized by DEC, Intel, and Xerox, using baseband transmission, CSMA/CD access, logical bus topology, and coaxial cable. The successor IEEE 802.3 standard provides for integration into the OSI model and extends the physical layer and media with repeaters and implementations that operate on fiber optics, broadband, and unshielded twisted-pair. FlexBus 1500 Ports STP ports found at the backplane of the EtherHub labeled BUS IN and BUS OUT. These ports are used for linking the hub to other compatible hubs using Accton’s FlexBus 1500 STP cable. Jabber Refers to an abnormal Ethernet frame transmission. The frames causing jabber are normally much too long. It may come from a malfunctioning Ethernet card and may cause data loss for all network users. LED Light emitting diode on the front panel of the EtherHub used for monitoring a hub or network condition. A LED display corresponds to a hub condition. MIB An acronym for Management Information Base. It is a set of database objects that contains information about the device. Note that MIB II and Bridge MIB are simply subordinate components of the overall MIB. Multi-Segment Architecture 2 Glossary EtherHub 1500 System User’s Guide Type of architecture that enhances traffic management and network bandwidth utilization by segregating network traffic. Network Management Station The computer used to run AccView/Open. It is used by the network manager to monitor the network. Out-of-Band A way of communicating with a network device from outside the standard network channels. RJ-45 Connector Most common terminator for unshielded twisted-pair wiring. RS232 Serial Port An interface where data moves over the same wire bit-by-bit. Simple Network Management Protocol (SNMP) The application protocol offering network management services in the Internet suit of protocols. Shielded Twisted-Pair (STP) Twisted-pair wire covered with an external aluminum-foil or wovencopper shield designed to reduce excessive noise pick up or radiation. Terminator A resistor placed at each end of an Ethernet cable to make sure that signals do not reflect back and cause errors. Glossary 3 Index A Accton’s Out-of-Band Program EtherHub 1500 System Configuration Program • 4-8 AccView/Open • 1-2, 1-4, 1-5, 2-11 Alert LED • 2-7 Allignment Errors • 4-14 ALT Port • 2-17, 2-18 Alternative Interface Module • 1-4 Applications • 5-1 Attaching Hubs in Stack to Multi-Segments • 5-3 Attaching Hubs in Stack to Three Segments • 5-2 Attaching Stacked Hubs to One Segment • 5-1 Each Hub is an Isolated Segment • 5-4 Extending the Network with STP/ALT Connections • 5-5 Linking a Distributed Segment • 5-8 Linking a Stack to a Network Management Station • 5-6 Linking Distributed Multi-Segments • 5-9 Operating in Novell NetWare IPX Environment • 5-10 Operating in TCP/IP Environment • 5-11 Assigning Trap Managers • 4-10 B Backup Port • 4-12 BNC Module • 2-18 Bulletin Board Service • C-2 BUS IN • 2-17 BUS OUT • 2-17 Bytes • 4-14, 4-15 Collision LED • 2-8 Collisions • 4-14, 4-15 Community Name • 4-10 Configuration • 4-9 Using the Configure Button • 4-16 Configuration Functions Demo function • 4-19 Diagnostic function • 4-20 Hub ID Setting • 4-18 Master Agent Setting • 4-19 Reset function • 4-20 Segment Setting • 4-18 Configure Button • 2-14 long press • 4-16 short press • 4-16 Configuring Hub Parameters • 4-12 Configuring Port Parameters • 4-13 Connecting the Hub System • 3-5 Control Menu • 4-12 CRC Errors • 4-14, 4-15 D Daisy-Chain Switch • 2-15 Default Gateway • 4-10 Defining Backup Ports • 4-13 Demo function • 4-19 Diagnostic function • 4-20 Diagnostic Test LED Indicators • 2-13 Diagnostic Tests • 4-1 Disable • 2-11 Download • 4-9, 4-11 E C Canadian Standards Association • i Changing System Configuration • 4-10 EtherHub 1500 System • 4-9 EtherHub 1500 System Configuration Program • 4-8 EtherHub-16i + • 1-3 EtherHub-16mi+ • 1-1 1 EtherHub 1500 System User’s Guide EtherHub-SBH • 1-3 Event Activation • 4-15 J Jabber • 2-6 F L Factory Settings • 4-9 FCC Warning • i flash ROM • 4-11 FlexBus 1500 • 2-16 Management Link • 4-3 Specifications • A-2 Frame • 4-14, 4-15 Frame alignment errors • 4-15 Hardware Description • 2-1 Front Panel • 2-1 Rear Panel • 2-16 Hardware Installation • 3-1 Hardware Repair Service • C-1 Hot Removable Function • 4-5 Hub ID • 2-10, 4-12 Hub ID LEDs • 2-10 Hub ID Setting • 4-3, 4-18 Hub Position • 4-12 LED Indicators Alert • 2-7 Collision • 2-8 Diagnostic Test LED Indicators • 2-13 Hub ID LEDs • 2-10 Interhub • 2-3 Isolated LED • 2-3 Jabber • 2-6 Monitor • 2-5 PWR/CPU • 2-3 Segment LEDs • 2-9 Serial • 2-4 SNMP • 2-5 Terminator • 2-4 Utilization • 2-7 Limited Warranty • C-4 Link • 2-12 Link State • 4-13 LINK/TRAFFIC LEDs • 2-12 Local Out-of-Band Configuration • 3-7 I M In-Band Configuration • 3-10 Information • 4-9 Installing an SNMP Backup Agent • 3-10 Interactive Fast Fax • C-3 Interhub LED • 2-3 IP Trap Managers • 4-10 IPX Frame Type • 4-10 IPX Network Number • 4-10 IPX Trap Managers • 4-10 Isolated LED • 2-3 MAC Address • 4-10 Management Link • 4-3 Master Agent Setting • 4-19 Master Port • 4-13 Monitor LED • 2-5 Mounting Hubs on a Rack • 3-4 Multi-Segment Architecture • 4-2 H 2 Index EtherHub 1500 System User’s Guide O R Ordering Information • C-6 Out-of-Band Configuration • 4-5 Out-of-Band Configuration Program • 3-9 Remote Out-of-Band Configuration • 3-8 Reset function • 4-20 Restarting the agent • 4-9, 4-11 Retry (Downloading) • 4-11 Reverting Configuration to Factory Settings • 4-11 P partition • 4-13 PARTITION/DISABLE LEDs • 2-11 Performance Menu • 4-14 Pin Assignments Connection from EH1502 9-Pin Serial Port to Modem's 25-Pin DCE Port • B-4 Connection from EH1502s 9-Pin Serial Port to PC's 9-Pin COM Port • B-3 DB25 RS232 to RJ-45 Converter Connector • B-3 DB9 PC's COM Port to RJ-45 Converter Connector • B-2 DB9 Serial Port to RJ-45 Converter Connector • B-2 RS232 Port Pin Description • B-1 Port Backup • 4-4 Port Connections ALT Port • 2-17 BNC Module • 2-18 FlexBus 1500 • 2-16 Serial Port • 2-17 Port Status LEDs • 2-10 Position Hub • 4-12 Product Features • 1-4, 1-5 Product Specifications • A-1 Product Support Services • C-1 Bulletin Board Service • C-2 Hardware Repair Service • C-1 Interactive Fast Fax • C-3 Software Update and Upgrade Service • C-2 Technical Support • C-3 Push Button • 4-12 PWR/CPU LED • 2-3 Index S Security Kit • 1-4 Segment • 4-12 Segment LEDs • 2-9 Segment Setting • 4-18 Serial LED • 2-4 Serial Port • 2-17 Setting the External Configure Buttons • 4-14 Setup and Configuration • 4-1 System Setup • 4-1 Sicherheitshinweise • ii Slave Port • 4-13 SmartWatch LED Panel • 2-2 SNMP LED • 2-5 SNMP Backup Agent • 4-3 Software Update and Upgrade Service • C-2 Special Features • 1-5 Stacking Hubs without a Rack • 3-3 Standards Compliance • A-2 Station Ports • 2-15 Subnet Mask • 4-10 System information • 4-9 System Menu • 4-9 System Setup • 4-1 T Technical Support • C-3 Terminator LED • 2-4 The EtherHub 1500 • 1-1, 2-10, 4-4, 4-5 Threshold Menu • 4-14 Threshold parameters • 4-15 3 EtherHub 1500 System User’s Guide Timeout (Downloading) • 4-11 Total Errors • 4-14, 4-15 Traffic • 2-12 Trap Managers • 4-9 TROUBLESHOOTING • 2-12 U Using the Configure Button • 4-16 Utilization LEDs • 2-7 4 Index EH1501s EH1502s E0895-R01 150482-101