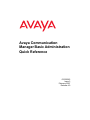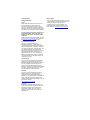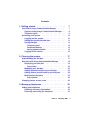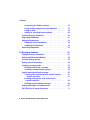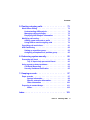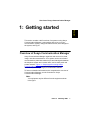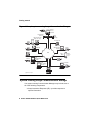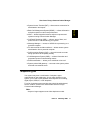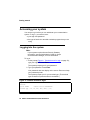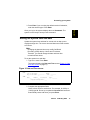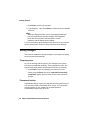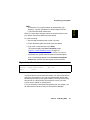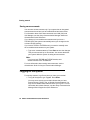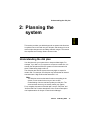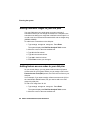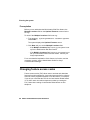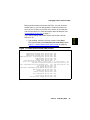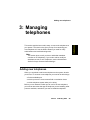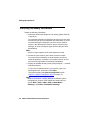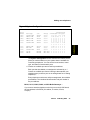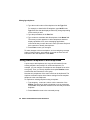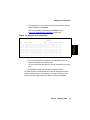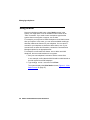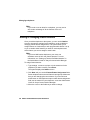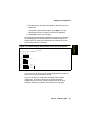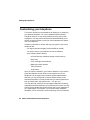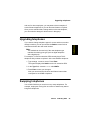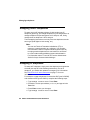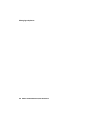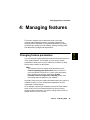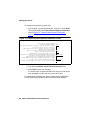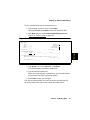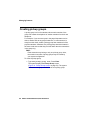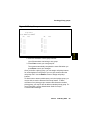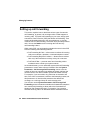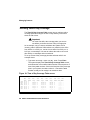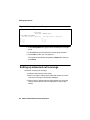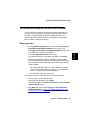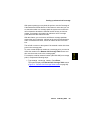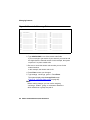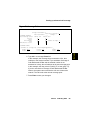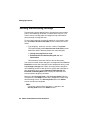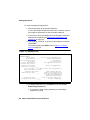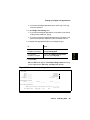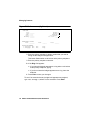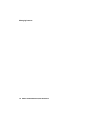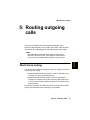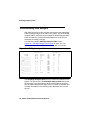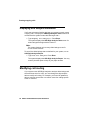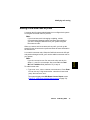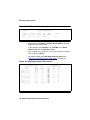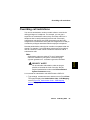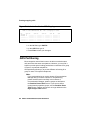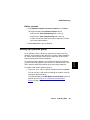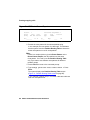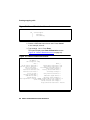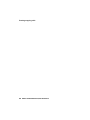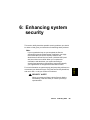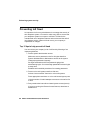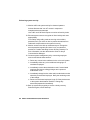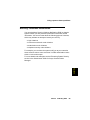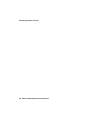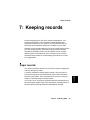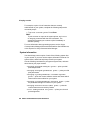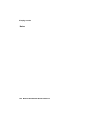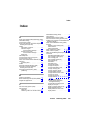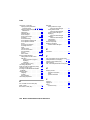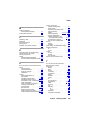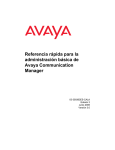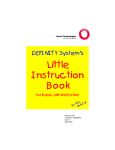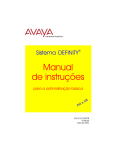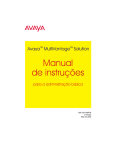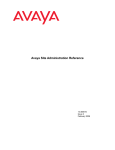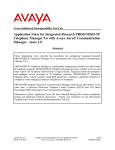Download Media & Communication 6408D+ System information
Transcript
Avaya Communication Manager Basic Administration Quick Reference 03-300363 Issue 3 February 2007 Release 4.0 © 2007 Avaya Inc. All Rights Reserved. Notice While reasonable efforts were made to ensure that the information in this document was complete and accurate at the time of printing, Avaya Inc. can assume no liability for any errors. Changes and corrections to the information in this document may be incorporated in future releases. For full legal page information, please see the complete document, Avaya Legal Page for Software Documentation, Document number 03-600758. To locate this document on the website, simply go to http://www.avaya.com/support and search for the document number in the search box. Documentation disclaimer Avaya Inc. is not responsible for any modifications, additions, or deletions to the original published version of this documentation unless such modifications, additions, or deletions were performed by Avaya. Customer and/or End User agree to indemnify and hold harmless Avaya, Avaya's agents, servants and employees against all claims, lawsuits, demands and judgments arising out of, or in connection with, subsequent modifications, additions or deletions to this documentation to the extent made by the Customer or End User. Link disclaimer Avaya Inc. is not responsible for the contents or reliability of any linked Web sites referenced elsewhere within this documentation, and Avaya does not necessarily endorse the products, services, or information described or offered within them. We cannot guarantee that these links will work all of the time and we have no control over the availability of the linked pages. Warranty Avaya Inc. provides a limited warranty on this product. Refer to your sales agreement to establish the terms of the limited warranty. In addition, Avaya’s standard warranty language, as well as information regarding support for this product, while under warranty, is available through the following Web site: http://www.avaya.com/support Copyright Except where expressly stated otherwise, the Product is protected by copyright and other laws respecting proprietary rights. Unauthorized reproduction, transfer, and or use can be a criminal, as well as a civil, offense under the applicable law. Avaya support Avaya provides a telephone number for you to use to report problems or to ask questions about your product. The support telephone number is 1-800-242-2121 in the United States. For additional support telephone numbers, see the Avaya Web site: http://www.avaya.com/support Contents 1: Getting started . . . . . . . . . . . . . . . . . . . 7 Overview of Avaya Communication Manager . . . . . . . System running Avaya Communication Manager . . . Telephone types . . . . . . . . . . . . . . . . . . . . . 7 8 9 Accessing your system . . . . . . . . Logging into the system . . . . . Setting the system time and date. Saving changes . . . . . . . . . . Temporary save . . . . . . . . Permanent backup . . . . . . Saving announcements . . . . Logging off the system . . . . . . . . . . . . . . . . . . . . . . . . . . . . . . . . . . . . . . . . . . . . . . . . . . . . . . . . . . . . . . . . . . . . . . . . . . . . . . 10 10 11 12 12 12 14 14 2: Planning the system . . . . . . . . . . . . . . . . 17 Understanding the dial plan . . . . . . . . . . . . . . . . 17 Dial plans with Avaya Communication Manager . Displaying your dial plan . . . . . . . . . . . . Punctuation . . . . . . . . . . . . . . . . . Modifying your dial plan . . . . . . . . . . . . Adding extension ranges to your dial plan . . Adding feature access codes to your dial plan Multi-location dial plans . . . . . . . . . . . . Prerequisites . . . . . . . . . . . . . . . . . . . . . . . . . 18 18 22 23 24 24 25 26 Changing feature access codes . . . . . . . . . . . . . . 26 3: Managing telephones . . . . . . . . . . . . . . . 29 Adding new telephones . . . . . . . . . . . . . . . . . . Gathering necessary information. . . . . . . . . . . . Physically connecting the telephone . . . . . . . . . 29 30 32 . . . . . . . . . . . . . . . . . . . . . . . . . . . . . . . . . . . . . . . . Issue 3 February 2007 3 Contents Completing the Station screens . . . . . . Using station templates to add telephones Using an alias . . . . . . . . . . . . . . . . Adding or changing feature buttons . . . . . . . . 33 34 36 38 Customizing your telephone . . . . . . . . . . . . . . . . 40 Upgrading telephones . . . . . . . . . . . . . . . . . . . 41 Swapping telephones . . . . . . . . . . . . . . . . . . . . Swapping non-IP telephones . . . . . . . . . . . . . . Swapping IP telephones . . . . . . . . . . . . . . . . 41 42 42 Removing telephones . . . . . . . . . . . . . . . . . . . 43 4: Managing features . . . . . . . . . . . . . . . . . 47 Changing feature parameters . . . . . . . . . . . . . . . 47 Setting up Abbreviated Dialing . . . . . . . . . . . . . . 49 Creating pickup groups . . . . . . . . . . . . . . . . . . . 52 Setting up call forwarding . . . . . . . . . . . . . . . . . 54 Creating coverage paths . . . . . . . . . . . . . . . . . . Defining time-of-day coverage . . . . . . . . . . . . . Creating coverage answer groups . . . . . . . . . . . 55 58 59 Setting up advanced call coverage . . . . . . . . . Covering calls redirected to an off-site location Before you start . . . . . . . . . . . . . . . . Defining coverage for calls redirected to external numbers . . . . . . . . . . . . . . . . . Defining telecommuting coverage . . . . . . . . . . . . . . . . . 60 61 61 . . . . . . 62 66 Setting up bridged call appearances . . . . . . . . . . . 67 E911 ELIN for IP wired extensions . . . . . . . . . . . . . 71 4 Basic Administration Quick Reference . . . . . . . . . . . . . . . . . . . . Contents 5: Routing outgoing calls . . . . . . . . . . . . . . World class routing . . . . . . . . . . . . Understanding ARS analysis . . . . . Managing calling privileges . . . . . . Displaying ARS analysis information . . . . 73 74 75 76 Modifying call routing . . . . . . . . . . . . . . . . . . . . Adding a new area code or prefix . . . . . . . . . . . Using ARS to restrict outgoing calls . . . . . . . . . . 76 77 79 Overriding call restrictions . . . . . . . . . . . . . . . . . 81 ARS Partitioning . . . . . . . . . . . . . . . . . . . . . . Setting up a partition group. . . . . . . . . . . . . . . Assigning a telephone to a partition group . . . . . . 82 83 85 6: Enhancing system security . . . . . . . . . . . . 89 Preventing toll fraud . . . . . . . . . . . . . . . . . . . . Top 15 tips to help prevent toll fraud . . . . . . . . 90 90 Using reports to detect problems . . . . . . . . . . . . . Call Detail Recording . . . . . . . . . . . . . . . . . . Security Violations Notification . . . . . . . . . . . . 93 93 95 7: Keeping records . . . . . . . . . . . . . . . . . . 97 Paper records . . . . . . . . . . . . . System information . . . . . . Specific extension information Other information . . . . . . . . . . . . . . . . . . . . . . . . . . . . . . . . . . . . . . . . . . . . . . . . . . . . . . . . . . . . . . . . . . . . . . . . . . . 73 . . . . . . . . 97 98 99 100 Preparing to contact Avaya . . . . . . . . . . . . . . . . . Notes . . . . . . . . . . . . . . . . . . . . . . . . . 101 102 Index . . . . . . . . . . . . . . . . . . . . . . . . . . 103 Issue 3 February 2007 5 Contents 6 Basic Administration Quick Reference Overview of Avaya Communication Manager starting 1: Getting started This section contains a brief overview of a system running Avaya Communication Manager. It also explains how to log in to your communication system, change the date and time, save changes to the system, and log off. Overview of Avaya Communication Manager Avaya Communication Manager organizes and routes voice, data, image, and video transmissions. Your system can be connected to communications paths that transmit voice and data signals between the telephone system and a central office, and to other public and private networks. Figure 1: Sample system running Avaya Communication Manager on page 8 shows typical system connections, software packages, and additional hardware. To find more detailed information and a comprehensive overview of Communication Manager, see the Overview for Avaya Communication Manager. Note: Note: Your equipment may be different from the equipment shown in the figure. Issue 3 February 2007 7 Getting started Figure 1: Sample system running Avaya Communication Manager System Access Terminal SAT Avaya Media Server SO ALM TST ACT SIG EI SM EM SI EO E1/T1 ALM TST ACT OK TO REMOVE EIA 530A DCE ALM TST ACT SHUT DOWN SERVICES USB 1 USB 2 1 2 3 4 5 6 7 8 1 2 3 4 5 6 7 8 ALM TST ACT Avaya Interactive Response (IR) Avaya Media Gateway IP Telephone Printer Server LAN Gateway Printer Basic Call Management BCMS System Printer Workstation AUDIX LAN Workstation CMS Printer Call Management System Computer CAS ASAI screen pops Link to ASAI Server Printer Call Accounting System Call Detail CDR Recorder Printer Computer cydfg4r2 LAO 070803 Computer Computer System running Avaya Communication Manager Your system running Communication Manager may include some or all of the following components: ● Avaya Interactive Response (IR)— provides response to spoken information 8 Basic Administration Quick Reference ● System Access Terminal (SAT) — allows remote connection for administration and reports ● Basic Call Management System (BCMS) — collects information and prints reports on call-center performance ● ASAI — allows integration between adjunct computers and systems running Communication Manager ● Call Detail Recording (CDR) — collects, stores, filters, and prints records on calls handled by your system ● Message Manager — access to AUDIX voice processing on a personal computer ● PC with terminal emulation software — allows remote system administration from a personal computer ● Call Accounting System (CAS) — uses call records to create billing reports for the hospitality industry ● Call Management System (CMS) — collects information and generates reports on telemarketing centers ● AUDIX workstation — allows you to administer voice mail ● System printer/LAN gateway — connects to the system printer and local area network server starting Overview of Avaya Communication Manager Telephone types Your system may have a combination of telephone types administered as user telephones. As you make changes to your system, you’ll need to know whether each telephone is an analog, digital, hybrid, ISDN, IP, or SIP telephone. For a list of telephone types and how they should be administered, see the “Station” section in the Administrator Guide for Avaya Communication Manager. Note: Note: Avaya no longer supports some older telephone models. Issue 3 February 2007 9 Getting started Accessing your system You need to log in before you can administer your communication system. To log in, you need to know: ● your login and password ● the type of terminal or terminal emulation program that you are using Logging into the system Note: Note: If your system requires Access Security Gateway procedures, see the Administrator Guide for Avaya Communication Manager, for more information. To log in: 1. At the prompt (Figure 2: Terminal screen for login on page 10), type your login ID. Press Enter. The system prompts you for your password. 2. Type your password. Press Enter. Your password does not display on the screen. Be sure to keep your password private. The system prompts you for your terminal type. (The terminal type enclosed in square brackets is the default.) Figure 2: Terminal screen for login Login: Password: System: XXXXXX Software Version: xxxxxxxxxxxx Terminal Type: (513, 715, 4410, 4425, VT220): [513] 10 Basic Administration Quick Reference Accessing your system 3. Press Enter if you are using the default terminal. Otherwise, enter the terminal type. Press Enter. starting Once you log in, the system displays the word Command. The system is now ready to accept a new command. Setting the system time and date Update the system time and date for events such as leap year or daylight savings time. The correct time and date ensure that records are correct. Note: Note: Changing the date and time may modify Call Detail Recording (CDR) data by 9 hours and 59 minutes. Therefore, you should change the date and time after normal business hours. To set the system time and date: 1. Type set time. Press Enter. The system displays the Date and Time screen (Figure 3: Date and Time screen on page 11). Figure 3: Date and Time screen DATE AND TIME DATE Day of the Week: __________ Day of the Month: __ Month: _________ Year: ____ TIME Hour:__ Minute:__ Second: XX Type:________ Daylight Savings Rule: ___ 2. Complete the appropriate fields. Use a 24-hour clock to set the hour. For example, for 2:00 p.m. (14:00) type 14. Do not try to update the Second field because it automatically resets to 0 when you press Enter. Issue 3 February 2007 11 Getting started 3. Press Enter to save your changes. 4. Type display time. Press Enter to double check the new date and time. Note: Note: When you change the date or time, some display telephones may not automatically refresh the display. If this happens, have each user press the date/time button on their telephone and the display should update. For more information about setting the date and time on your system, see the Administrator Guide for Avaya Communication Manager. Saving changes There are two methods for saving changes to your system: temporary saves and permanent backups. Temporary save As you are working with the system, your changes to the system memory are considered temporary. These changes are lost if your system loses power before the next permanent save (or backup). 1. Press Enter to save any changes you make on a screen. When you press Enter, the words “command successfully completed” appear, and the cursor returns to the command prompt. Permanent backup A permanent backup copies your changes from the system memory to a card (also called a flash ROM), disk, or tape. You can perform manual backups or your system may be administered to automatically backup every 24 hours. 12 Basic Administration Quick Reference Accessing your system Note: To determine if your system backs up automatically, type display system-parameters maintenance and see if you have scheduled maintenance. starting Note: When you make large changes, perform a manual backup in case your system loses power before the next backup. To create a backup: 1. Be sure that the backup card or tape is in place. 2. Check the alarms panel and clear any active alarms. 3. Type save translation. Press Enter. The system displays the Save Translation screen (Figure 4: Save Translation screen on page 13). The save process may take up to 10 minutes. You cannot administer your system while the save process takes place. If an error message appears in the Command Completion Status field, clear the error and repeat the save process. Figure 4: Save Translation screen SAVE TRANSLATION Processor SPE_A Command Completion Status Success Error Code 0 It is a good idea to have at least two backups. You can run the backup again to a second card, or you can copy an automatic backup with the backup command (if your system allows). You may want to keep this second (or a third) backup off premises to ensure you could recover from a disaster or system failure. For more information about performing backups of your system, see the Administrator Guide for Avaya Communication Manager. Issue 3 February 2007 13 Getting started Saving announcements You can save announcements only if your system has an integrated announcement board and you have administered announcements. For information about Voice Announcements over LAN (VAL) and VAL Manager, see the Avaya Communication Manager Advanced Administration Quick Reference. If you change your recorded announcements and you have a TN750C board, the system automatically saves your changes to the on-board FLASH memory. If you have a TN750 or TN750B board, you need to manually save the recorded announcements on your system. 1. Type save announcements. Press Enter to save the changes. This process can take up to 40 minutes. You cannot administer your system while the system is saving announcements. Note: Note: If you have both TN750B and TN750C boards, save announcements to the TN750B slot. For more information about saving announcements, see the Administrator Guide for Avaya Communication Manager. Logging off the system For security reasons, log off every time you leave your terminal. 1. To log off the system, type logoff. Press Enter. You may see a security screen that indicates that you have Remote Access, Facility Test, or Busied Out administered. You may want to disable these features before you log off. For more information about these features, see the Avaya Communication Manager Basic Diagnostics Quick Reference. 14 Basic Administration Quick Reference Accessing your system 2. Type y. Press Enter to proceed with log off. If you use terminal emulation software to administer the system, you should log off the system and exit the emulation application before alternating or changing to another software package. Issue 3 February 2007 15 starting This screen also indicates whether or not you have any active minor or major alarms that you should address before you end your session. Getting started 16 Basic Administration Quick Reference Understanding the dial plan planning 2: Planning the system This section provides you with background on system-wide functions. It explains how to read and use your dial plan, and shows you how to make simple changes such as adding extension ranges. This section also explains how to assign feature access codes. Understanding the dial plan Your dial plan tells your system how to interpret dialed digits. For example, if you dial 9 on your system to access an outside line, it is actually the dial plan that tells the system to find an external trunk when a dialed string begins with a 9. The dial plan also tells the system how many digits to expect for certain calls. For example, the dial plan may indicate that all internal extensions are 4-digit numbers that start with 1 or 2. Note: Note: The dial plan serves as the basis for almost everything in the system, so we wanted to be sure you have a clear understanding of how to read and update your dial plan. The screens shown here may not exactly match your system. For a complete discussion of the dial plan, see the “Dial Plan” and “Uniform Dial Plan” feature descriptions in the Feature Description and Implementation for Avaya Communication Manager. Issue 3 February 2007 17 Planning the system Dial plans with Avaya Communication Manager Communication Manager allows you to create your dial plan using up to thirteen digits. Let us take a look at an example dial plan so you’ll know how to read your system’s dial plan. The following figure shows an example of a simple dial plan. Displaying your dial plan You might want to take this opportunity to look at and interpret your own dial plan. To display your system’s dial plan: 1. Type display dialplan analysis. Press Enter. The system displays the Dial Plan Analysis Table screen (Figure 5: Dial Plan Analysis Table screen on page 18). Figure 5: Dial Plan Analysis Table screen display dialplan analysis DIAL PLAN ANALYSIS TABLE Page 1 of x Percent Full: Dialed String 303538 23 Total Length 7 7 Call Type ext ext Dialed String 908 Total Length 5 4 Call Type ext A set of three columns indicate how long the dialed string is for each type of call. For example, this dial plan shows that when users dial a 7-digit number that starts with 303538, they are dialing an extension. 18 Basic Administration Quick Reference Dial plans with Avaya Communication Manager The third Call Type column may have any of the following call types: Attendant (attd) — Defines how users call an attendant. Attd access numbers can be any number from 0 to 9 and only contain one or two digits. In our example figure, the system calls an attendant when users dial 0. If you use the Attendant Access Code field on the Feature Access Code (FAC) screen, you cannot make an “attd” entry here. For more information, see Multi-location dial plans on page 25, and the Administrator Guide for Avaya Communication Manager. ● Automatic Alternate Routing (aar) — Used to route calls within your company over your own private network. Note: Before you can use this call type in your dial plan, the ARS/ AAR Dialing without FAC feature must be enabled. To check if this is enabled, use the display system-parameters customer-options command. Note: When dialing digits of Call Type aar, as soon as the dialed digits have reached the administered length, the digits are treated as if an AAR feature access code (FAC) was dialed. Control is transferred and the digits are routed according to the AAR Analysis and Digit Conversion screens. In our example, extensions of 3xxx cannot be dialed directly. Whenever a user dials the first digit of 3, the system immediately interprets the dialed string as an AAR string and transfers control to AAR. Extensions of 3xxx can only be accessed using AAR Digit Conversion. That is, you must dial a longer AAR number from which AAR Digit Conversion deletes leading digits to screen a number of the screen 3xxx. ● Automatic Route Selection (ars) — Used to route calls that go outside your company over public networks. ARS is also used to route calls to remote company locations if you do not have a private network. Issue 3 February 2007 19 planning ● Planning the system Note: Before you can use this call type in your dial plan, the ARS/ AAR Dialing Without FAC feature must be enabled. To check if this is enabled, use the display system-parameters customer-options command. Note: When dialing digits of Call Type ars, as soon as the dialed digits have reached the administered length, the digits are treated as if an ARS feature access code (FAC) was dialed. Control is transferred and the digits are routed according to the ARS Analysis and Digit Conversion screens. In our example, extensions of 4xxxx cannot be dialed directly. Whenever a user dials the first digit of 4, the system immediately interprets the dialed string as an ARS string and transfers control to ARS. Extensions of 4xxxx can only be accessed using ARS Digit Conversion. That is, you must dial a longer ARS number from which ARS Digit Conversion deletes leading digits to screen a number of the screen 4xxxx. For more information, see Understanding ARS analysis on page 74. ● Dial Access Codes (dac) — Allows you to use trunk access codes (tac) and feature access codes (fac) in the same range. For example, you could define the group 100–199 for dacs, which would allow both facs and tacs in that range. Dial access codes can start with any number from 1 to 9 and contain up to 4 digits. The first digit can also be * and #. In our example figure, dial access codes begin with 1 and must be 3 digits long, so this company can have a feature access code set to 133 and a trunk access code assigned to 134. ● Extensions (ext) — Defines extension ranges that can be used on your system. In our example, extensions must be in the ranges: 3000–3999, 40000–49999, 5000000–5999999, 6000000–6999999, and 90000–99999. 20 Basic Administration Quick Reference ● Feature Access Codes (fac) — facs can be any number from 1 to 9 and contain up to 4 digits. You can use * or #, but only as a first digit. In our example, this company can use *31 to activate a feature and use #31 to deactivate the same feature. Our example also shows that one fac can be set to 8 (first digit 8, only one digit long). ● Uniform Dial Plan (udp) — The udp call type works identically with the ext call type, with this exception: - If dialed digits match the call type of udp, Communication Manager automatically checks the UDP Table first to see if there is a match, regardless of the value in the UDP Extension Search Order field on the Dial Plan Parameters screen. If there is no match, Communication Manager then checks the local server. - If dialed digits match the call type of ext, Communication Manager checks the value in the UDP Extension Search Order field on the Dial Plan Parameters screen. ● If the value in the UDP Extension Search Order field on the Dial Plan Parameters screen is udp-table-first, Communication Manager checks the UDP Table first to see if there is a match. If there is no match, Communication Manager then checks the local server. ● If the value in the UDP Extension Search Order field on the Dial Plan Parameters screen is local-extensions-first, Communication Manager checks the local server first to see if there is a match. If there is no match, Communication Manager then checks the UDP Table. The udp call type allows Communication Manager to recognize strings of 14 to 18 digits, which are longer than the maximum extension length of 13 digits. However, the udp call type can be used with any length in case this provides a useful new capability to customers. Issue 3 February 2007 21 planning Dial plans with Avaya Communication Manager Planning the system Punctuation Communication Manager allows customers to specify punctuation formats for 6-digit through 13-digit extensions. This table shows how many punctuation marks are allowed for 6 to 13 digit extensions: Note: Note: Punctuation is not allowed on extensions of 5 digits or less. Extension Length Maximum Punctuation Marks Maximum Total Length 6 2 8 7 1 8 8 3 11 9 3 12 10 3 13 11 2 13 12 1 13 13 0 13 The Dial Plan Parameters screen works with the Dial Plan Analysis Table to define your system’s dial plan. The default values for 6-, 7-, 8-, 9-, 10-, 11-, 12-, and 13-digit fields are those shown in Figure 6. Note: Note: The 13-digit entry in the Inter-Location/SAT column is read-only. 22 Basic Administration Quick Reference Dial plans with Avaya Communication Manager Figure 6: Dial Plan Parameters display dialplan parameters Page 1 DIAL PLAN PARAMETERS planning Local Node Number: 2 ETA Node Number: ETA Routing Pattern: UDP Extension Search Order: local-extensions-first EXTENSION DISPLAY FORMATS 6-Digit 7-Digit 8-Digit 9-Digit 10-Digit 11-Digit 12-Digit 13-Digit Extension: Extension: Extension: Extension: Extension: Extension: Extension: Extension: Inter-Location/SAT xx.xx.xx xxx-xxxx xx.xx.xx.xx xxx-xxx-xxx xxx-xxx-xxxx xxxx-xxx-xxxx xxxx-xxx-xxxx xxxxxxxxxxxxx Intra-Location xx.xx.xx xxx-xxxx xx.xx.xx.xx xxx-xxx-xxx_ xxx-xxx-xxxx_ xxxx-xxx-xxxx xxxxxxxx-xxxx xxxxxxxxxxxxx Modifying your dial plan It is easy to make changes to your dial plan. For example, let us add a new range of dial access codes to the dial plan. We want to be able to assign both facs and tacs in the 700–799 range. 1. Type change dialplan analysis. Press Enter. The system displays the Dial Plan Analysis Table screen. 2. Move the cursor to the next available row. 3. Type 7 in the first column. 4. Type 3 in the second column. 5. Type dac in the third column. 6. Press Enter to save your changes. Issue 3 February 2007 23 Planning the system Adding extension ranges to your dial plan You may find that as your needs grow you want a new set of extensions. Before you can assign an extension to a telephone, the extension must belong to a range that is defined in the dial plan. Let us add a new set of extensions that start with 8 and are 6 digits long (800000–899999). To add this set of extensions to the dial plan: 1. Type change dialplan analysis. Press Enter. The system displays the Dial Plan Analysis Table screen. 2. Move the cursor to the next available row. 3. Type 8 in the first column. 4. Type 6 in the second column. 5. Type ext in the third column. 6. Press Enter to save your changes. Adding feature access codes to your dial plan As your needs change, you may want to add a new set of feature access codes for your system. Before you can assign a FAC on the Feature Access Code (FAC) screen, the FACs must conform to your dial plan. In our example, if you want to assign a feature access code of 33 to the Last Number Dialed feature, first you need to add a new FAC range to the dial plan. To add a FAC range from 30–39: 1. Type change dialplan analysis. Press Enter. The system displays the Dial Plan Analysis Table screen. 2. Move the cursor to the next available row. 24 Basic Administration Quick Reference Dial plans with Avaya Communication Manager 3. Type 3 in the first column. 4. Type 2 in the second column. 5. Type fac in the third column. Multi-location dial plans When a customer migrates from a multiple independent node network to a single distributed server whose gateways are distributed across a data network, it may initially appear as if some dial plan functions are no longer available. The Multi-location Dial Plan feature preserves dial plan uniqueness for extensions and attendants that were provided in a multiple independent node network, but appear to be unavailable when customers migrate to a single distributed server. For example, in a department store with many locations, each location might have had its own system with a multiple independent node network. The same extension could be used to represent a unique department in all stores (extension 4567 might be the luggage department). If the customer migrates to a single distributed server, a user could no longer dial 4567 to get the luggage department in their store. The user would have to dial the complete extension to connect to the proper department. Instead of having to dial a complete extension, the Multi-location Dial Plan feature allows a user to dial a shorted version of the extension. For example, a customer can continue to dial 4567 instead of having to dial 123-4567. Communication Manager takes the location prefix and adds those digits to the front of the dialed number. The system then analyzes the entire dialed string and routes the call based on the administration on the Dial Plan Parameters screen. Issue 3 February 2007 25 planning 6. Press Enter to save your changes. Planning the system Prerequisites Before you can administer the Multi-location Dial Plan feature, the Multiple Locations field on the Optional Features screen must be set to y. To check if the Multiple Locations field is set to y: 1. Type display system-parameters customer-options. Press Enter. The system displays the Optional Features screen. 2. Click Next until you see the Multiple Locations field. - If the Multiple Locations field is set to y, your system is set up for the Multi-location Dial Plan feature. - If the Multiple Locations field is set to n, your system is not set up for the Multi-location Dial Plan feature. Contact your Avaya representative. For a more detailed explanation of this feature, its function, and the necessary screens, see the Administrator Guide for Avaya Communication Manager. Changing feature access codes Feature access codes (FAC) allow users to activate and deactivate features from their telephones. A user who knows the fac for a feature does not need a programmed button to use the feature. For example, if you tell your users that the FAC for the Last Number Dialed feature is *33, then users can redial a telephone number by entering the FAC, rather than needing a Last Number Dialed button on their telephone. 26 Basic Administration Quick Reference Changing feature access codes Many features already have factory-set FACs. You can use these default codes, or you can change them to codes that make more sense to you. However, every FAC must conform to your dial plan and must be unique. For more information about the dial plan, see Understanding the dial plan on page 17. planning If you want to change the feature access code for the Call Park feature to *72: 1. Type change feature-access-codes. Press Enter. The system displays the Feature Access Code (FAC) screen (Figure 7: Feature Access Code (FAC) screen on page 27). Figure 7: Feature Access Code (FAC) screen FEATURE ACCESS CODE (FAC) Abbreviated Dialing List1 Access Code: Abbreviated Dialing List2 Access Code: Abbreviated Dialing List3 Access Code: Abbreviated Dial - Prgm Group List Access Code: Announcement Access Code: Answer Back Access Code: Auto Alternate Routing (AAR) Access Code: Auto Route Selection (ARS) - Access Code 1: Automatic Callback Activation: Call Forwarding Activation Busy/DA: #22 All: Call Park Access Code: Call Pickup Access Code: CAS Remote Hold/Answer Hold-Unhold Access Code: CDR Account Code Access Code: Change COR Access Code: Change Coverage Access Code: #01 #02 #03 #04 #05 179 8 *9 Access Code 2: *33 #55 Deactivation: *55 #44 Deactivation: *44 *72 #33 #06 #33 *01 #80 Data Origination Access Code: #09 Data Privacy Access Code: #10 Directed Call Pickup Access Code: #11 Issue 3 February 2007 27 Planning the system 2. Move the cursor to the Call Park Access Code field. 3. Type *72 in the Call Park Access Code field over the old code. 4. Press Enter to save your changes. If you try to enter a code that is assigned to a feature, the system warns you of the duplicate code and does not allow you to proceed until you change one of them. Note: Note: To remove any feature access code, delete the existing FAC and leave the field blank. 28 Basic Administration Quick Reference Adding new telephones This section explains how to add, swap, or remove the telephones on your system. This section also gives you tips for customizing your own telephone so it has the feature buttons you need for many administration and troubleshooting tasks. Note: This section does not tell you how to administer attendant consoles or IP Softphones. If you need to add or modify an attendant console or an IP Softphone, see the Administrator Guide for Avaya Communication Manager. Note: Adding new telephones When you are asked to add a new telephone to the system, what do you do first? To connect a new telephone you need to do three things: ● find an available port ● wire the port to the cross-connect field or termination closet ● tell the telephone system what you’re doing Before you can determine which port to use for the new telephone, you need to determine what type of telephone you are installing, what ports are available, and where you want to install the telephone. Issue 3 February 2007 29 telephones 3: Managing telephones Managing telephones Gathering necessary information Gather the following information: 1. Determine whether the telephone is an analog, digital, ISDN, IP, or hybrid set. You need this information to determine the type of port you need, because the port type and telephone type must match. If you do not know what type of telephone you have, see the “Station” section in the Administrator Guide for Avaya Communication Manager, for a list of telephone types and how they should be administered. Note: Note: Avaya no longer supports some older telephone models. 2. Record the room location, jack number, and wire number. You may find this information on the jack where you want to install the telephone, recorded in your system records, or from the technician responsible for the physical installation. 3. Display the available boards (circuit packs) and ports — or media modules and ports. To view a list of available ports on your system, type list configuration stations. Press Enter. The system displays the System Configuration screen (Figure 8: System Configuration screen on page 31). Note: Note: Because information is slightly different for different system configurations, portions of this chapter are divided into two groups: MCC1, SCC1, CMC1, G600, or G650 Media Gateways, and G350 or G700 Media Gateways. 30 Basic Administration Quick Reference Adding new telephones Figure 8: System Configuration screen SYSTEM CONFIGURATION Board Type Code Vintage Assigned Ports u=unassigned t=tti p=psa 01A05 01A06 01B05 DIGITAL LINE ANALOG LINE ANALOG LINE TN754B TN742 TN746B 000002 000010 000008 01C04 ANALOG LINE TN746B 000008 01C05 DIGITAL LINE TN2224 000004 01C06 01C09 01C10 HYBRID LINE MET LINE DIGITAL LINE TN762B TN735 TN754 000004 000005 000004 001V2 001V3 DCP MM ANA MM MM712AP MM711AP HW02 FW005 HW03 FW016 01 01 u u u u 01 u u 02 u u u u u u u 04 u u u u 04 u 05 u u u u u u u u u u u u u u u 07 u u u u u 07 u 08 u u u u u 08 u 01 02 P 01 u u u u u P u u P u u P u u P u u P u u u u u u u u u u u u u u u u 03 03 u u u u u u u u telephones Board Number The System Configuration screen shows all the boards (circuit packs) or media modules on your system that are available for connecting telephones. You can see the board number, board type, and status of each board’s ports. 4. Choose an available port and record its port address. Each port that is available or unassigned is indicated by a ‘u.’ Choose an available port from a board type that matches your telephone type (such as a port on an analog board for an analog telephone). Every telephone must have a valid port assignment, also called a port address. The combined board number and port number is the port address. MCC1, SCC1, CMC1, G600, or G650 Media Gateways: If you want to attach a telephone to the 3rd port on the 01C05 board, the port address is 01C0503 (01=cabinet, C=carrier, 05=slot, 03=port). Issue 3 February 2007 31 Managing telephones G350 or G700 Media Gateways: If you want to attach a telephone to the 3rd port on the MM711 media module, the port address is 001V303 (001=number of the G700 Media Gateway, V3=slot, 03=port). Note: Note: If you add several telephones at one time, you may want to print a paper copy of the System Configuration screen. - To print the screen to a printer attached to the system terminal, type list configuration stations print. Press Enter. - To print to the system printer that you use for scheduled reports, type list configuration stations schedule immediate. Press Enter. 5. Choose an extension number for the new telephone. Be sure to note your port and extension selections on your system’s paper records. The extension you choose must not be previously assigned and must conform to your dial plan. You should also determine whether this user needs an extension that can be directly dialed (DID) or reached through a central telephone number. Physically connecting the telephone Once you have collected all the information, you are ready to physically wire the port to the cross-connect field. If you have an Avaya representative or on-site technician who completes the physical connections, you need to notify them that you are ready to add the telephone to the system. To request that Avaya install the new connections, call your Avaya representative to place an order. If you are responsible for making the connections yourself and if you have any questions about connecting the port to the cross-connect 32 Basic Administration Quick Reference Adding new telephones field, see your system installation guide. Now you are ready to configure the system so that it recognizes the new telephone. Completing the Station screens The information that you enter on the Station screen advises the system that the telephone exists and indicates which features you want to enable on the telephone. telephones To access the Station screen for the new telephone: 1. Type add station n, where n is the extension for the new telephone. Press Enter. The system displays the Station screen (Figure 9: Station screen on page 33). The extension number and some default field values appear on the screen. For example, the following screen is for a new telephone at extension 2345. Make sure the extension conforms to your dial plan. You can also use the add station next command to add a telephone to assign the next available extension. Figure 9: Station screen STATION Extension: Type: Port: Name: 2345 Lock Messages? Security Code: 8411D _______________ Coverage Path 1: ________________________ Coverage Path 2: Hunt-to Station: STATION OPTIONS Loss Group: Data Module? Speakerphone: Display Language: ___ ___ 2-way english _ BCC: ___ _________ TN: 1 ____ COR: 1 ____ COS: 1 ____ Personalized Ringing Pattern: 1 Message Lamp Ext: 2345 Mute Button Enabled? y Media Complex Ext: ____ IP Softphone? n Issue 3 February 2007 33 Managing telephones 2. Type the model number of the telephone into the Type field. For example, to install a 8411D telephone, type 8411D in the Type field. Note that the displayed fields may change depending on the model you add. 3. Type the port address in the Port field. 4. Type a name to associate with this telephone in the Name field. The name you enter appears on called telephones that have display capabilities. Also, some messaging applications recommend that you enter the user’s name (last name first) and their extension to identify the telephone. 5. Press Enter to save your changes. To make changes to this new telephone, such as assigning coverage paths or feature buttons, type change station n, where n is the extension of the new telephone. Press Enter. Using station templates to add telephones A quick way to add telephones is to copy the information from an existing telephone and modify it for each new telephone. For example, you can configure one telephone as a template for an entire work group. Then, you merely duplicate the template Station screen to add all the other extensions in the group. Note that only telephones of the same model can be duplicated. The duplicate command copies all the feature settings from the template telephone to the new telephones. To duplicate an existing telephone using a template: 1. Type display station n, where n is the extension of the Station screen that you want to duplicate to use as a template. Press Enter. Verify that this extension is the one that you want to duplicate. 2. Press Cancel to return to the command prompt. 34 Basic Administration Quick Reference Adding new telephones 3. Type duplicate station n, where n is the extension that you want to duplicate. Press Enter. The system displays a blank duplicate Station screen (Figure 10: Station screen (duplicate) on page 35). Figure 10: Station screen (duplicate) STATION Port _______ _______ _______ _______ _______ _______ _______ _______ _______ _______ Name ______________________ ______________________ ______________________ ______________________ ______________________ ______________________ ______________________ ______________________ ______________________ ______________________ Security Code Room ________ ________ ________ ________ ________ ________ ________ ________ ________ ________ ________ ________ ________ ________ ________ ________ ________ ________ ________ ________ Jack _____ _____ _____ _____ _____ _____ _____ _____ _____ _____ Cable _____ _____ _____ _____ _____ _____ _____ _____ _____ _____ telephones Ext. ______ ______ ______ ______ ______ ______ ______ ______ ______ ______ 4. Type in the extension, port address, and telephone name for each new telephone you want to add. The rest of the fields are optional. You can complete them at any time. 5. Press Enter to save your changes to system memory. To make changes to these telephones, such as assigning coverage paths or feature buttons, type change station n, where n is the extension of the telephone that you want to modify. Press Enter. Issue 3 February 2007 35 Managing telephones Using an alias Not every telephone model has a unique Station screen in the system. You might have to use an available model number as an “alias” for another. If you need to enter a telephone type that the system does not recognize or support, use an alias. For example, you may need to install a telephone model that is newer than your system. In this case, you can use an available model type that best matches the features of your telephone. You can see the manual for your telephone to determine which alias to use. If your manual does not have this information, contact the Communication Manager helpline for an appropriate alias. For example, we will create two aliases: one to add a new 6220 telephone, and one to add modems to our system. 1. See your new telephone’s manual to find the correct alias. In our example, we find that the 6220 should be administered on an older system as a 2500 telephone. 2. Type change alias station. Press Enter. The system displays the Alias Station screen (Figure 11: Alias Station screen on page 37). 36 Basic Administration Quick Reference Adding new telephones Figure 11: Alias Station screen ALIAS STATION Supported Set Type 2500 2500 _____ _____ _____ _____ _____ _____ _____ _____ _____ telephones Alias Set Type 6220 modem _____ _____ _____ _____ _____ _____ _____ _____ _____ ’#’ indicates previously aliased set type is now native 3. Type 6220 in the Alias Set Type field. This is the name or model of the unsupported telephone. 4. Type 2500 in the Supported Set Type field. This is the name or model of the supported telephone. 5. Type modem in the second Alias Set Type field. You can call the alias set anything you like. Once you define the alias, you can use the alias set in the Type field on the Station screen. 6. Type 2500 in the second Supported Set Type field. Entering 2500 indicates to the system that these models are basic analog devices. 7. Press Enter to save your changes. Now you can follow the instructions for adding a new telephone (or adding a fax or modem). Communication Manager now recognizes the new type (6220 or modem) that you entered in the Type field. Be sure to see the manual for your telephone for instructions on how to set feature buttons and call appearance buttons. Issue 3 February 2007 37 Managing telephones Note: Note: If you need to use an alias for a telephone, you may not be able to take advantage of all the features of the new telephone. Adding or changing feature buttons Once you add a telephone to the system, you can use the Station screen to change the settings for the telephone, such as adding or changing feature button assignments. The system allows you to assign features or functionality to each programmable button. It is up to you to decide which features you want for each telephone and which feature you want to assign to each button. Note: Note: If you have 6400-series telephones, your users can administer some of their own feature buttons. For more information, see “Setting up Terminal Self Administration” in the Administrator Guide for Avaya Communication Manager. To assign feature buttons: 1. Type change station n, where n is the extension for the telephone you want to modify. Press Enter. The system displays the Station screen. 2. Click Next until you see the Feature Button Assignment fields. Some telephones have several feature button groups. Make sure that you are changing the correct button. If you do not know which button on the telephone maps to which button-assignment field, see the manual for your telephone, or see the Administrator Guide for Avaya Communication Manager. 3. Move the cursor to the field that you want to change. 38 Basic Administration Quick Reference Adding new telephones 4. Type the button name that corresponds to the feature that you want to add. To determine feature button names, press Help or see the Administrator Guide for Avaya Communication Manager. 5. Press Enter to save your changes. Some telephones have default assignments for buttons. For example, the following figure shows that the 8411D includes defaults for 12 softkey buttons. It already has assignments for features like Leave Word Calling and Call Forwarding. telephones Figure 12: Default softkey assignments for an 8411D telephone STATION SOFTKEY BUTTON ASSIGNMENTS 1: 2: 3: 4: 5: 6: 7: 8: 9: 10: 11: 12: lwc-store lwc-cancel auto-cback timer call-fwd call-park date-time priority abr-prog abr-spchar abr-spchar abr-spchar Ext: _____ Char: ~p Char: ~m Char: ~w If you do not use an alias, you can easily assign different features to these buttons if you have different needs. If you use an alias, you must leave the default softkey button assignments. The system allows you to change the button assignments on the screen, and the features work on the alias telephone. However, the labels on the display do not change. Issue 3 February 2007 39 Managing telephones Customizing your telephone This section provides recommendations for setting up or enhancing your personal telephone. You need a telephone that is powerful enough to allow you to use all the features you may give to other employees. You may want to add feature buttons that allow you to monitor or test the system, so that you can troubleshoot the system from your telephone. It will be much easier to monitor and test your system if you have a telephone with: ● a large multi-button display (such as 8434D or 8410D) ● a class of service (cos) that has console permissions ● the following feature buttons - ACA and Security Violations (assign to lamp buttons) - Busy verify - Cover message retrieval button - Major/minor alarm buttons - Trunk ID buttons - Verify button Once you select a telephone, you’ll want to determine if you want to place this telephone at your desk or in the system room. If the telephone is in the system room (near the system administration terminal), you can quickly add or remove feature buttons to test features and facilities. You may decide that you want a telephone at both your desk and in the system room — it’s up to you. You may also find it handy to set up multiple telephones for testing applications and features before you provide them to users. You may want to have a telephone that mimics each type of user telephone in your organization. For example, if you have four basic telephone templates, one for executives, one for marketing, one for technicians, 40 Basic Administration Quick Reference Upgrading telephones and one for other employees, you may want to have examples of each of these telephones so you can test new features or options. Once you are satisfied that a change works on the test telephone, you can make the change for all the users in that group. Upgrading telephones telephones If you want to change telephone types for a user and do not need to change locations, you can just access the Station screen for that extension and enter the new model number. Note: Note: This method can be used only if the new telephone type matches the existing port type (such as digital telephone with a digital port). For example, if a user at extension 4556 currently has a 7410+ telephone and you want to replace it with a new 6408D+ telephone: 1. Type change station 4556. Press Enter. The system displays the Station screen for extension 4556. 2. In the Type field, overwrite 7410+ with 6408D+. 3. Press Enter to save your changes. Now you can access the functions and feature buttons that correspond to an 6408D+ telephone. Swapping telephones You will often find that you need to move or swap telephones. For example, employees moving from one office to another may want to bring their telephones. Issue 3 February 2007 41 Managing telephones Swapping non-IP telephones To swap one non-IP telephone (phone A) with another non-IP telephone (phone B), you change telephone A’s port assignment to x, change telephone B’s port assignment to A’s old port, and, finally, change the x for telephone A to B’s old port. These swapping instructions work only if the two telephones are the same type (both digital or both analog, etc.). Note: Note: You can use Terminal Translation Initialization (TTI) to merge an x-ported extension to a valid port. You can also use Automatic Customer Telephone Rearrangement (ACTR) to unplug certain telephones from one location to move them to a new location without additional system administration. For information about TTI and ACTR, see the Administrator Guide for Avaya Communication Manager. Swapping IP telephones To swap an IP telephone, simply move the telephone and update the site data (see step #7 in the following instructions). For an IP telephone, you should also update the emergency 911 information. See E911 ELIN for IP wired extensions on page 71 for more information. For example, to swap telephones for extension 4567 (port 01C0505) and extension 4575 (port 01C0516), complete the following steps: 1. Type change station 4567. Press Enter. 2. Record the current port address (01C0505) and type x in the Port field. 3. Press Enter to save your changes. 4. Type change station 4575. Press Enter. 42 Basic Administration Quick Reference Removing telephones 5. Record the current port address (01C0516). 6. Type 01C0505 in the Port field. This is the port that used to be assigned to extension 4567. 7. Update the Room and Jack fields. 8. Press Enter to save your changes. 9. Type change station 4575 again. Press Enter. 10. Type 01C0516 in the Port field. telephones This is the port that used to be assigned to extension 4575. 11. Update the Room and Jack fields. 12. Press Enter to save your changes. 13. Physically unplug the telephones and move them to their new locations. When you swap telephones, the system keeps the old button assignments. If you are swapping to a telephone with softkeys, the telephone could have duplicate button assignments, because softkeys have default assignments. You may want to check your button assignments and modify them as necessary. Removing telephones Before you physically remove a telephone from your system, check the telephone’s status, remove it from any group or usage lists, and then delete it from the system’s memory. For example, to remove a telephone at extension 1234: 1. Type status station 1234. Press Enter. The system displays the General Status screen. Issue 3 February 2007 43 Managing telephones 2. Make sure that the telephone: ● is plugged into the jack ● is idle (not making or receiving calls) ● has no messages waiting (message waiting lamp) ● has no active buttons (such as Send All Calls or Call Forwarding) 3. Type list groups-of-extension 1234. Press Enter. The system displays the Extension Group Membership screen. The Extension Group Membership screen shows whether the extension is a member of any groups on the system. 4. Press Cancel when you are finished reviewing the Extension Group Membership screen. 5. If the extension belongs to a group, access the group screen and delete the extension from that group. For example, if extension 1234 belongs to pickup group 2, type change pickup group 2 and delete the extension from the list. 6. Type list usage extension 1234. Press Enter. The system displays the Usage screen. The Usage screen shows whether the extension is used in any vectors, has any bridged appearances, or used as a controller. 7. Press Cancel when you are finished reviewing the Usage screen. 8. If the extension appears on the Usage screen, access the appropriate feature screen and delete the extension. For example, if extension 1234 belongs to hunt group 2, type change hunt group 2 and delete the extension from the list. 9. Type change station 1234. Press Enter. 10. Delete any bridged appearances or personal abbreviated dialing entries. Press Enter. 44 Basic Administration Quick Reference Removing telephones 11. Type remove station 1234. Press Enter. The system displays the Station screen for this telephone so you can verify that you are removing the correct telephone. Note: Note: Be sure to record the port assignment for this jack in case you want to use it again later. 12. If this is the correct telephone, press Enter. If the system responds with an error message, the telephone is busy or still belongs to a group. Press Cancel to stop the request, correct the problem, and enter remove station 1234 again. 13. Remove the extension from voice mail service if the extension has a voice mailbox. 14. Type save translation. Press Enter to save your changes. Note: Note: You do not need to delete the extension from coverage paths. The system automatically adjusts coverage paths to eliminate the extension. Now you can unplug the telephone from the jack and store it for future use. You do not need to disconnect the wiring at the cross-connect field. The extension and port address remain available for assignment at a later date. Once you successfully remove a telephone, that telephone is permanently erased from system memory. If you want to reactivate the telephone, you have to add it again as though it were a new telephone. Issue 3 February 2007 45 telephones The system responds with the message: command successfully completed. Managing telephones 46 Basic Administration Quick Reference Changing feature parameters 4: Managing features Changing feature parameters You can modify the system parameters that are associated with some of the system features. For example, you can use the system parameters to allow music to play if callers are on hold or to allow trunk-to-trunk transfers on the system. Note: Note: You can find most of the system-wide parameters on the Feature-Related System Parameters screen. However, if you have DEFINITY ECS R6.3.1 or later, some parameters have moved to new screens, such as the System Parameters Call Coverage/Call Forwarding screen. See the manual that corresponds to your software. Generally, Avaya sets your system parameters when your system is installed. However, you can change these parameters as your organization’s needs change. As an example, say that your company uses the Call Park feature, where a call can be put on hold and picked up from any other telephone within the system. You need to change the time limit for parked calls from 10 to 5 minutes. Issue 3 February 2007 47 features This section explains how to administer some of the major Communication Manager features. It provides instructions for changing feature parameters, using abbreviated dialing, creating pickup groups, setting up call forwarding, defining coverage paths, and administering bridged call appearances. Managing features To change the time limit for parked calls: 1. Type change system-parameters features. Press Enter. The system displays the Feature-Related System Parameters screen (Figure 13: Feature-Related System Parameters screen). Figure 13: Feature-Related System Parameters screen FEATURE-RELATED SYSTEM PARAMETERS Self Station Display Enabled? Trunk-to-Trunk Transfer? Automatic Callback - No Answer Timeout Interval (rings): Call Park Timeout Interval (minutes): Off-Premises Tone Detect Timeout Interval (seconds): AAR/ARS Dial Tone Required? Music (or Silence) On Transferred Trunk Calls: DID/Tie/ISDN Intercept Treatment: Messaging Service Adjunct (MSA) Connected? Internal Auto-Answer for Attd-Extended/Transferred Calls? Automatic Circuit Assurance (ACA) Enabled? Abbreviated Dial Programming by Assigned Lists? Auto Abbreviated/Delayed Transition Interval (rings): Protocol for Caller ID Analog Terminals: Display Calling Number for Room to Room Caller ID Calls? n none 3 5 20 y no attd n transferred n n 2 Bellcore n 2. Type 5 in the Call Park Timeout Interval (minutes) field. 3. Press Enter to save your changes. If a parked call is not answered within 5 minutes, the call returns to an attendant or to the user who put the call in park. For details about changing other feature-related system parameters, see the Administrator Guide for Avaya Communication Manager. 48 Basic Administration Quick Reference Setting up Abbreviated Dialing Setting up Abbreviated Dialing Abbreviated Dialing is sometimes called speed dialing. Abbreviated Dialing allows you to dial a short code in place of an extension or telephone number. When you dial abbreviated-dialing codes or press abbreviated-dialing buttons, you access stored numbers from special lists. These lists can be personal (your list of numbers), group (a department-wide list), system (a system-wide list), or enhanced numbers (allows for a longer list of numbers). The version and type of your system determine which lists are available and how many entries you can have on each list. features Note: Note: Note that this section does not tell you how to administer IP Softphones or screenphones. If you need to set up an IP telephone, see the Administrator Guide for Avaya Communication Manager. As an example, let us define a new group list: 1. Type add abbreviated-dialing group next. Press Enter. The system displays the Abbreviated Dialing List screen (Figure 14: Abbreviated Dialing List screen on page 50). In our example, the next available group list is group 3. Issue 3 February 2007 49 Managing features Figure 14: Abbreviated Dialing List screen ABBREVIATED DIALING LIST Group List: 3 Size (multiple of 5): ___ Program Ext: _____ DIAL CODE 11: ________________________ 12: ________________________ 13: ________________________ 14: ________________________ 15: ________________________ Privileged? _ 2. Type a number, in multiples of 5, in the Size field. This number defines the number of entries on your dialing list. For example, if you have 8 telephone numbers you want to store in the list, type 10 in the Size field. 3. If you want another user to be able to add numbers to this list, enter that extension in the Program Ext field. For example, if you want the user at extension 4567 to be able to change group list 3, enter 4567 in this field. 4. Enter the telephone numbers you want to store, one for each dial code. Each telephone number can be up to 24 digits long. 5. Press Enter to save your changes. You can display your new abbreviated-dialing list to verify that the information is correct, or print a copy of the list for your paper records. Once you define a group list, you need to define which telephones can use the list. For example, let us set up extension 4567 so it has access to the new group list. 50 Basic Administration Quick Reference Setting up Abbreviated Dialing To give extension 4567 access to the group 3 list: 1. Type change station 4567. Press Enter. The system displays the Station screen for extension 4567. 2. Click Next until you see the Abbreviated Dialing List fields (Figure 15: Station screen on page 51). Figure 15: Station screen STATION _______ _______ _______ _______ _______ ABBREVIATED DIALING 3 List1: group Headset? n Speaker? n Mounting? d Cord Length: 0 Set Color: ______ List2: _________ List3: _________ features SITE DATA Room: Jack: Cable: Floor: Building: HOT LINE DESTINATION Abbreviated Dialing List Number (From above 1, 2 or 3): __ Dial Code: _____ Line Appearance: _________ 3. Type group in any of the List fields. Press Enter. The system displays a blank list number field. 4. Type 3 in the list number field. When you assign a group or personal list, you must also specify the personal list number or group list number. 5. Press Enter to save your changes. The user at extension 4567 can now use this list by dialing the FAC for the list and the dial code for the number they want to dial. Issue 3 February 2007 51 Managing features Creating pickup groups A pickup group is a list of extensions where each member of the group can answer the telephone of another member from their own telephone. For example, if you want everyone in the payroll department to be able to answer calls to any payroll extension, in case someone is away from their desk, create a pickup group that contains all of the payroll extensions. Members of a pickup group should be located in the same local area so that they can hear when the other extensions in the group ring. Note: Note: Each extension may belong to only one pickup group. Also, the maximum number of pickup groups may be limited by your system configuration. To create a pickup group: 1. Type add pickup-group next. Press Enter. The system displays the Pickup Group screen (Figure 16: Pickup Group screen on page 53). The system selects the next group number for the new pickup group. 52 Basic Administration Quick Reference Creating pickup groups Figure 16: Pickup Group screen PICKUP GROUP Group Number: __ GROUP MEMBER ASSIGNMENTS Ext _____ _____ _____ _____ _____ _____ _____ _____ _____ _____ _____ _____ _____ Name 14: 15: 16: 17: 18: 19: 20: 21: 22: 23: 24: 25: Ext _____ _____ _____ _____ _____ _____ _____ _____ _____ _____ _____ _____ Name features 1: 2: 3: 4: 5: 6: 7: 8: 9: 10: 11: 12: 13: 2. Enter the extension of each group member. Up to 50 extensions can belong to one group. 3. Press Enter to save your new group list. The system automatically completes the name field when you press Enter to save your changes. Once you define a pickup group, you can assign call-pickup buttons for each telephone in the group or you can give each member the call-pickup FAC. Use the Station screen to assign call-pickup buttons. To allow users to answer calls that are not in their pickup group, you may be able to use the Directed Call Pickup feature. To allow members of one pickup group to answer calls directed to another pickup group, you may be able to add an extended pickup group. For more information, see the Administrator Guide for Avaya Communication Manager. Issue 3 February 2007 53 Managing features Setting up call forwarding This section explains how to administer various types of automatic call forwarding. In general, call coverage refers to what happens to incoming calls. To provide call forwarding to your users, assign each extension a Class of Service (COS) that allows call forwarding. Then assign call-forwarding buttons to the user telephones, or give the users the FAC for call forwarding, so that the users can easily forward calls. You use the Station screen to assign the COS and any call-forwarding buttons. Within each COS, you can determine whether the users in that COS have the following call forwarding features: ● Call Forwarding All Calls — allows users to redirect all incoming calls to an extension, attendant, or external telephone number. ● Call Forwarding Busy/Don’t Answer — allows users to redirect calls only if their extensions are busy or they do not answer. ● Call Fwd-Off Net — prevents users from forwarding calls to numbers that are outside your system network. As the administrator, you can administer system-wide call-forwarding parameters to control when calls are forwarded. Use the System Parameters - Call Coverage/Call Forwarding screen to set the number of times an extension rings before the system redirects the call because the user did not answer (CFWD No Answer Interval). For example, if you want calls to ring 4 times at an extension and then, if the call is not answered, redirect to the forwarding number, set this parameter to 4. Note that this parameter also affects call coverage, so a call rings 4 times at each coverage point. You also can use the System Parameters Call Coverage/ Call Forwarding screen to determine whether the forwarded-to telephone can override call forwarding to allow calls to the forwarded-from telephone (Call Forward Override). For example, if an executive forwards incoming calls to an attendant and the attendant needs to 54 Basic Administration Quick Reference Creating coverage paths call the executive, the call can be made only if Call Forward Override is set to y. To determine what extensions have call forwarding activated: 1. Type list call-forwarding. Press Enter. This command lists all the extensions that are forwarded, along with each forwarding number. Note: Note: If you have a V1, V2, or V3 system, you can see if a specific extension is forwarded only by typing status station n, where n is the specific extension. features Creating coverage paths This section explains how to administer various types of call coverage.You can administer paths to cover all incoming calls, or define paths for certain types of calls, such as calls to busy telephones. You can define where incoming calls go if they are not answered, and in what order the calls reroute to other locations. For example, you can define coverage to ring the called telephone, then move to an attendant if the call is not answered, and finally access a voice mailbox if the attendant is not available. With call coverage, the system redirects a call to alternate answering extensions when no one answers at the first extension. An extension can have up to 6 alternate answering points. Note: Note: If you have a system running an older version of the software, you may have only 3 answering positions. The system checks each extension in sequence until the call connects. This sequence of alternate extensions is called a coverage path. Issue 3 February 2007 55 Managing features The system redirects calls based on certain criteria. For example, you can have a call redirect to coverage without ever ringing on the principal set, or after a certain number of rings, or when one or all call appearances (lines) are busy. You can set coverage differently for internal (inside) and external (outside) calls, and you can define coverage individually for different criteria. You can decide that external calls to busy telephones can use the same coverage as internal calls to telephones with the Do Not Disturb feature active. To create a coverage path: 1. Type add coverage path next. Press Enter. The system displays the Coverage Path screen (Figure 17: Coverage Path screen on page 56). The system assigns the next coverage path number in the sequence of coverage paths. Our example shows coverage path number 2. 2. Type a coverage path number in the Next Path Number field. The Next Path Number field is optional. The number is the coverage path to which calls are redirected if the current path’s coverage criteria does not match the call status. If the next path’s criteria matches the call status, it is used to redirect the call; no other path is searched. Figure 17: Coverage Path screen COVERAGE PATH Coverage Path Number: 2 Hunt after Coverage? n Next Path Number: ____ Linkage: COVERAGE CRITERIA Station/Group Status Inside Call Outside Call n Active? n Busy? y y Don’t Answer? y y Number of Rings: 2 All? n n DND/SAC/Goto Cover? y y COVERAGE POINTS Terminate to Coverage Pts. with Bridged Appearance? __ Point1: ____ Point2: ____ Point3: ____ Point4: ____ Point5: ____ Point6: ____ 56 Basic Administration Quick Reference Creating coverage paths 3. Fill in the Coverage Criteria fields. You can see that the default sets identical criteria for inside and outside calls. The system sets coverage to take place for a busy telephone, if there is no answer after a certain number of rings, or if the DND (Do Not Disturb), SAC (Send All Calls), or Go to Cover buttons are pressed or FACs are dialed. 4. Fill in the Point fields with the extensions you want for coverage points. Each coverage point can be an extension, hunt group, coverage answer group, remote number, VDN, or attendant. 5. Press Enter to save your changes. features Now assign the new coverage path to a user. For example, let us assign this new coverage path to extension 2054: 1. Type change station 2054. Press Enter. The system displays the Station screen for extension 2054. 2. Type 2 in the Coverage Path 1 field. To give extension 2054 another coverage path, you can type another coverage path number in the Coverage Path 2 field. 3. Press Enter to save your changes. Note: Note: If you want to see which extensions or groups use a specific coverage path, type display coverage sender group n, where n is the coverage path number.You should determine what extensions use a coverage path before you make any changes to it. Issue 3 February 2007 57 Managing features Defining time-of-day coverage The Time Of Day Coverage Table screen lets you redirect calls to coverage paths according to the time of day and day of the week when the call arrives. ! Important: You must first define the coverage paths you want to use before you define the time of day coverage plan. Important: As an example, say you want to administer the system so that incoming calls to extension 2054 redirect to a coworker in the office from 8:00 a.m. to 5:30 p.m., and to a home office from 5:30 p.m. to 8:00 p.m. on weekdays. You want to redirect the calls to voice mail after 8:00 p.m. weekdays and on weekends. To set up a time-of-day coverage plan that redirects calls for our example above: 1. Type add coverage time-of-day next. Press Enter. The system displays the Time Of Day Coverage Table screen, and selects the next undefined table number in the sequence of time-of-day table numbers. If this is the first time-of-day coverage plan in your system, the table number is 1. Record the table number so that you can assign it to extensions later. Figure 18: Time of Day Coverage Table screen TIME OF DAY COVERAGE TABLE Sun Mon Tue Wed Thu Fri Sat Act Time 00:00 00:00 00:00 00:00 00:00 00:00 00:00 CVG PATH 3 3 3 3 3 3 3 Act Time __:__ 08:00 08:00 08:00 08:00 08:00 __:__ CVG PATH _ 1 1 1 1 1 _ Act Time __:__ 17:30 17:30 17:30 17:30 17:30 __:__ CVG PATH _ 2 2 2 2 2 _ 58 Basic Administration Quick Reference Act Time __:__ 20:00 20:00 20:00 20:00 20:00 __:__ CVG PATH _ 3 3 3 3 3 _ Act CVG Time PATH __:__ _ __:__ _ __:__ _ __:__ _ __:__ _ __:__ _ __:__ _ Creating coverage paths 2. To define your coverage plan, enter the time of day and path number for each day of the week and period of time. Enter time in a 24-hour format from the earliest to the latest. For this example, assume that coverage path 1 goes to the coworker, path 2 to the home, and path 3 to voice mail. Define your path for the full 24 hours in a day. If you do not list a coverage path for a period of time, the system does not provide coverage for that time. 3. Press Enter to save your changes. Now assign the time-of-day coverage to a user. For example, we use extension 2054: 1. Type change station 2054. Press Enter. 2. Move your cursor to Coverage Path 1 and type the letter t plus the number of the Time Of Day Coverage Table. 3. Press Enter to save your changes. Now calls to extension 2054 redirect to coverage depending on the day and time that each call arrives. Creating coverage answer groups You can create a coverage answer group so that up to eight telephones simultaneously ring when calls cover to the group. Anyone in the answer group can answer the incoming call. To add a coverage answer group: 1. Type add coverage answer-group next. Press Enter. The system displays the Coverage Answer Group screen (Figure 19: Coverage Answer Group screen on page 60). Issue 3 February 2007 59 features The system displays the Station screen for extension 2054. Managing features Figure 19: Coverage Answer Group screen COVERAGE ANSWER GROUP Group Number: ____ Group Name: COVERAGE_GROUP_ GROUP MEMBER ASSIGNMENTS Ext Name (first 26 characters) 1: ____ 2: ____ 3: ____ 4: ____ 5: 6: 7: 8: Ext Name (first 26 characters) ____ ____ ____ ____ 2. In the Group Name field, type a name to identify the coverage group. 3. In the Ext field, type the extensions of each group member. 4. Press Enter to save you new group list. The system automatically completes the Name field when you press Enter. Setting up advanced call coverage Advanced incoming call coverage: ● redirects calls based on time-of-day. ● allows coverage of calls that are redirected to sites not on the local server running Communication Manager. ● allows users to change back and forth between two coverage choices (either specific lead coverage paths or time-of-day tables). 60 Basic Administration Quick Reference Setting up advanced call coverage Covering calls redirected to an off-site location You can provide coverage for calls that have been redirected to an off-site location (for example, your home). This capability, called Coverage of Calls Redirected Off-Net (CCRON) allows you to redirect calls onto the public network and bring back unanswered calls for further coverage processing. Before you start On the Optional Features screen, verify that the Coverage of Calls Redirected Off-Net Enabled field is set to y. If the Coverage of Calls Redirected Off-Net Enabled field is not set to y, contact your Avaya representative. To view the Optional Features screen, type system-parameters customer-options. Press Enter. ● You need call classifier ports for all situations except ISDN end-to-end signaling. In ISDN end-to-end signaling, the ISDN protocol does the call classification. For all other cases, use one of the following: - Tone Clock with Call Classifier - Tone Detector circuit pack. For more information on the circuit pack, see the Hardware Guide for Avaya Communication Manager. - Call Classifier - Detector circuit pack. To provide coverage of calls redirected to an off-site location: 1. Type change system-parameters coverage-forwarding. Press Enter. The system displays the System Parameters - Call Coverage/ call Forwarding screen. 2. Click Next until you see the Coverage of Calls Redirected Off-Net Enabled field (Figure 20: System Parameters - Call Coverage/Call Forwarding screen on page 62). Issue 3 February 2007 61 features ● Managing features Figure 20: System Parameters - Call Coverage/Call Forwarding screen change system-parameters coverage-forwarding page 2 SYSTEM PARAMETERS -- CALL COVERAGE / CALL FORWARDING COVERAGE OF CALLS REDIRECTED OFF-NET (CCRON) Coverage of Calls Redirected Off-Net Enabled? Activate Answer Detection (Preserve SBA) On Final CCRON Cvg Point? Ignore Network Answer Supervision? Disable call classifier for CCRON over ISDN trunks? y y n n 3. In the Coverage of Calls Redirected Off-Net Enabled field, type y. This instructs Communication Manager to monitor the progress of an off-net coverage or off-net forwarded call, and provide further coverage treatment for unanswered calls. 4. In the Activate Answer Detection (Preserves SBA) On Final CCRON Cvg Point field, leave the default as y. 5. In the Ignore Network Answer Supervision field, leave the default as n. 6. In the Immediate Redirection On Receipt Of PROGRESS Inband Information field, leave the default as n. 7. Press Enter to save your changes. Defining coverage for calls redirected to external numbers You can administer the system to allow calls in coverage to redirect to off-net (external) or public-network numbers. Some systems allow you to send a call to an external telephone, but do not monitor the call once it leaves your system. With this remote call coverage, make the external number the last coverage point in a path. 62 Basic Administration Quick Reference Setting up advanced call coverage With newer systems you may have the option to use the Coverage of Calls Redirected Off-Net feature. If this feature is active and you use an external number in a coverage path, the system can monitor the call to determine whether the external number is busy or does not answer. If necessary, the system can redirect a call to coverage points that follow the external number. With this feature, you can have a call follow a coverage path that starts at the user’s extension, redirects to the user’s home telephone, and if not answered at home, returns to redirect to their voice mail box. To use a remote telephone number as a coverage point, you need to define the number in the Remote Call Coverage Table screen and then use the remote code in the coverage path. For example, to add an external number (303-538-1000) to coverage path 2, complete the following steps: 1. Type change coverage remote. Press Enter. The system displays the Remote Call Coverage Table screen (Figure 21: Remote Call Coverage Table screen on page 64). Issue 3 February 2007 63 features The call will not return to the system if the external number is the last point in the coverage path. Managing features Figure 21: Remote Call Coverage Table screen REMOTE CALL COVERAGE TABLE 01: 02: 03: 04: 05: 06: 07: 08: 09: 10: 11: 12: 13: 14: 15: 93035381000_____ ________________ ________________ ________________ ________________ ________________ ________________ ________________ ________________ ________________ ________________ ________________ ________________ ________________ ________________ 16: 17: 18: 19: 20: 21: 22: 23: 24: 25: 26: 27: 28: 29: 30: ________________ ________________ ________________ ________________ ________________ ________________ ________________ ________________ ________________ ________________ ________________ ________________ ________________ ________________ ________________ 31: 32: 33: 34: 35: 36: 37: 38: 39: 40: 41: 42: 43: 44: 45: ________________ ________________ ________________ ________________ ________________ ________________ ________________ ________________ ________________ ________________ ________________ ________________ ________________ ________________ ________________ 2. Type 93035381000 in one of the remote code fields. If you use a digit to get outside of your network, you need to add the digit before the external number. In this example, the system requires a ‘9’ to place outside calls. 3. Be sure to record the remote code number you use for the external number. In this example, the remote code is r01. 4. Press Enter to save your changes. 5. Type change coverage path 2. Press Enter. The system displays the Coverage Path screen (Figure 22: Coverage Path screen on page 65). Note: Note: Before making changes, you can use the display coverage sender group 2 command to determine which extensions or groups use path 2. 64 Basic Administration Quick Reference Setting up advanced call coverage Figure 22: Coverage Path screen COVERAGE PATH Coverage Path Number: 2 Hunt after Coverage? n Next Path Number: ____ Linkage: COVERAGE CRITERIA Station/Group Status Active? Busy? Don’t Answer? All? DND/SAC/Goto Cover? Inside Call n y y n y Outside Call n y y Number of Rings: 2 n y COVERAGE POINTS 6. Type r01 in a coverage Point field. In this example, the coverage rings at extension 4101, then redirects to the external number. If you administer Coverage of Calls Redirected Off-Net and the external number is not answered or is busy, the call redirects to the next coverage point. In this example, the next point is Point3 (h77 or hunt group 77). If you do not have the Coverage of Calls Redirected Off-Net feature, the system cannot monitor the call once it leaves the network. The call ends at the remote coverage point. 7. Press Enter to save your changes. Issue 3 February 2007 65 features Terminate to Coverage Pts. with Bridged Appearance? __ Point2: r01 Point3: h77 Point1: 4104 Point4: ____ Point5: ____ Point6: ____ Managing features Defining telecommuting coverage Telecommuting access allows users to change their lead-coverage path or call-forwarding destination no matter where they are. You need to set up coverage paths and assign security codes before telecommuting coverage will work. To see if telecommuting coverage is enabled on your system, make sure the Feature Access Code (FAC) screen contains the correct codes. 1. Type display feature-access codes. Press Enter. The system displays the Feature Access Code (FAC) screen. Make sure that the following fields have codes assigned: ● Change Coverage Access Code ● Extended Call Fwd Activate Busy D/A, All, and Deactivation Telecommuters use these codes to dial into the system. Your users can make remote changes to coverage when the Class of Restriction screen that is assigned to their telephones has a y in the Can Change Coverage field. Users can make remote changes to call forwarding when the Class of Service (COS) that is assigned to their telephones has a y in the Extended Forwarding All and Extended Forwarding B/DA fields. Display the COR and COS screens with the display command. Make sure that Coverage Path 1 and Coverage Path 2 fields are completed on each Station screen that is assigned to people using telecommuting access. The Security Code field on the Station screen must also be completed. Note: Note: If a security code has been assigned, a * appears in the Security Code field on the Station screen. 66 Basic Administration Quick Reference Setting up bridged call appearances To allow users remote access to the system: 1. Type change telecommuting-access. Press Enter. 2. Enter the extension that you want remote users to use to access the system. All remote users dial this same extension. 3. Press Enter to save your changes. If the Telecommuting Access Extension is left blank, you disable the feature for all users. SECURITY ALERT: SECURITY ALERT: Invalid extensions and telephone security codes are logged as security violations. For information about security violations, see the Administrator Guide for Avaya Communication Manager. features ! Setting up bridged call appearances Think of a bridged call appearance as a telephone (the primary set) with an extra extension (the bridged-to appearance). Both telephones can be used to call in and out, and both show when a line is in use. A call to the primary telephone is bridged to a specific appearance, or button, on the secondary telephone. The secondary telephone retains all its functions, and a specific button is dedicated as the bridged-to appearance from the primary telephone. Bridged call appearances have to be assigned to telephones with double-lamp buttons, or lights. The telephone types do not need to match, but as much consistency as possible is recommended for all telephones in a bridged group. When a call comes in on bridged telephones, the buttons assigned to the bridged appearances flash. You can assign as many bridged appearances as there are line appearances on the primary telephone, and you can assign ringing (alerting) to one or more of the telephones. Issue 3 February 2007 67 Managing features To create a bridged call appearance: 1. Note the extension of the primary telephone. A call to this telephone lights the button and, if activated, rings at the bridged-to appearance on the secondary telephone. 2. If you want to use a new telephone for the bridged-to extension, duplicate the telephone (see Using station templates to add telephones on page 34). 3. Type change station n, where n is the bridged-to extension. Press Enter. The system displays the Station screen (Figure 23: Station screen on page 68). Figure 23: Station screen STATION FEATURE OPTIONS LWC Reception? LWC Activation? LWC Log External Calls? CDR Privacy? Redirect Notification? Per Button Ring Control? Bridged Call Alerting? Active Station Ringing: _______ _ _ _ _ _ _ ______ Auto Select Any Idle Appearance? Coverage Msg Retrieval? Auto Answer? Data Restriction? Idle Appearance Preference? _ _ _ _ _ Restrict Last Appearance? _ H.320 Conversion? Service Link Mode: Multimedia Mode: MWI Served User Type: y Per Station CPN - Send Calling Number? as-needed basic Audible Message Waiting? ______ Display Client Redirection? Select Last Used Appearance? Coverage After Forwarding? Multimedia Early Answer? IP Emergency Calls: _______ Direct IP-IP Audio Connections? Emergency Location Ext: _______ IP Audio Hairpinning? y _ n n s n _ _ 4. For digital telephones only, click Next until you see the Per Button Ring Control field. ● If you want to assign ringing separately to each bridged appearance, type y. 68 Basic Administration Quick Reference Setting up bridged call appearances ● If you want all bridged appearances to either ring or not ring, leave the default n. 5. In the Bridge Call Alerting field: ● If you want the bridged appearance to ring when a call arrives at the primary telephone, type y. ● If you do not want the bridged appearance to ring when a call arrives at the primary telephone, leave the default value n. If. . . Then. . . your primary telephone is analog move to the Line Appearance field and type abrdg-appr your primary telephone is digital move to the Button Assignments field and type brdg-appr features 6. Complete the appropriate field for your telephone type. 7. Press Enter. Btn and Ext fields appear. If Per Button Ring Control is set to y on the digital screen, Btn, Ext, and Ring fields appear. Figure 24: Station screen (analog set) STATION SITE DATA Room: Jack: Cable: Floor: Building: _______ _______ _______ _______ _______ ABBREVIATED DIALING List1: _________ Headset? n Speaker? n Mounting? d Cord Length: 0 Set Color: ______ List2: _________ List3: _________ HOT LINE DESTINATION Abbreviated Dialing List Number (From above 1, 2 or 3): Dial Code: Line Appearance: brdg-appr Btn: Ext: Issue 3 February 2007 69 Managing features Figure 25: Station screen (digital set) STATION SITE DATA Room: Jack: Cable: Floor: Building: _______ _____ _____ _______ _______ ABBREVIATED DIALING List1: ________ BUTTON ASSIGNMENTS 1: brdg-appr Btn: 1: brdg-appr Btn: Headset? n Speaker? n Mounting: d Cord Length: 0 Set Color: ______ List2: _______ Ext: Ext: List3: _______ Ring: Ring: 8. Enter the primary telephone’s button number that you want to assign as the bridged call appearance. This button flashes when a call arrives at the primary telephone. 9. Enter the primary telephone extension. 10. If the Ring field appears: ● If you want the bridged appearance to ring when a call arrives at the primary telephone, type y. ● If you do not want the bridged appearance to ring, leave the default n. 11. Press Enter to save your changes. To see if an extension has any bridged call appearances assigned, type list bridge n, where n is the extension. Press Enter. 70 Basic Administration Quick Reference E911 ELIN for IP wired extensions E911 ELIN for IP wired extensions This feature automates the process of assigning an emergency location information number (ELIN) through an IP subnetwork during a 911 emergency call. The ELIN is then sent over CAMA or ISDN PRI trunks to the emergency services network. Users have the ability to move their IP telephones without notifying the administrator. If a user dials 911 after moving their IP telephone without administering this feature, the emergency response personnel might go to the wrong physical location. features This feature properly identifies locations of wired IP telephones that call an emergency number from anywhere on a campus or location. This feature is available with Communication Manager, Release 4.0. This feature performs three essential functions: ● Emergency response personnel can now go to the correct physical location if an emergency call came from a moved IP wired telephone. ● Emergency response personnel can now go to the correct physical location if an emergency call came from a bridged call appearance. ● Emergency response personnel can return a call to the proper extension if a caller gets disconnected during the emergency call. Note: Note: This feature depends upon the customer having subnetworks that correspond to geographical areas. If you have Communication Manager, Release 4.0 or greater, this is an important feature to administer. For a detailed explanation of this feature, its function, and its screens, see the Administrator Guide for Avaya Communication Manager. Issue 3 February 2007 71 Managing features 72 Basic Administration Quick Reference World class routing 5: Routing outgoing calls This section describes how Communication Manager routes outbound calls and how you can modify call routing. It also provides instructions for creating partitions and setting authorization codes. Note: routing This information represents digit analysis information for DEFINITY ECS R7 or later. If you have an earlier version, you will notice somewhat different fields on your screens. Note: World class routing Your system uses world class routing to direct an outgoing call. There are two types of routing: ● Automatic Alternate Routing (AAR) is used for calls within your company over your own private network. ● Automatic Route Selection (ARS) is used for calls that go outside your company over public networks. ARS is also used to route calls to remote company locations if you do not have a private network. This section describes only ARS call routing. If you do not use ARS routing, this information does not apply to your system. Issue 3 February 2007 73 Routing outgoing calls Understanding ARS analysis With ARS, the system routes outgoing calls based on the dialed digits and the calling privileges of the caller. Your system uses an ARS Digit Analysis Table to determine how to handle the dialed digits and uses Class of Restriction (COR) and Facility Restriction Level (FRL) to determine the calling privileges. Let us look at a simple ARS Digit Analysis Table screen (Figure 26: ARS Digit Analysis Table screen on page 74). Your system may have more defined dialed strings than our example. Figure 26: ARS Digit Analysis Table screen Dialed String 1______________ 1______________ 1______________ 10xxx__________ 1800___________ 2______________ 3______________ 4______________ 5______________ 6______________ 7______________ 8______________ 911____________ 976____________ ARS DIGIT ANALYSIS TABLE Location: all Total Route Call Mn Mx Pattern Type 1 1 12 svcl 11 11 30 fnpa 12 23 17 intl 5 5 deny op 11 11 30 fnpa 7 7 2 hnpa 7 7 2 hnpa 7 7 2 hnpa 7 7 2 hnpa 7 7 2 hnpa 7 7 2 hnpa 7 7 2 hnpa 3 3 1 emer 11 11 deny fnpa Percent Full: 6 Node ANI Num Rq ___ n ___ n ___ n ___ n ___ n ___ n ___ n ___ n ___ n ___ n ___ n ___ n ___ n ___ n The ARS Digit Analysis Table screen is used for all locations in this system. The left column of the ARS Digit Analysis Table screen lists the first digits in the dialed string. When a user makes an outgoing call, the system analyzes the digits, looks for a match in the table, and uses the information in the matching row to determine how to route the call. 74 Basic Administration Quick Reference World class routing As an example, say a caller places a call to 1 303 233 1000. The system matches the dialed digits with those in the first column of the table. In this example, the dialed string matches the ‘1’. Then the systems matches the length of the entire dialed string (11 digits) to the minimum and maximum length columns. In our example, the 11-digit call that started with 1 follows route pattern 30 as an fnpa (long distance) call. Note: Note: For a list of all valid entries for the various fields and what those entries mean, see the Administrator Guide for Avaya Communication Manager. The first dialed digit for an external call is often an access code. If ‘9’ is defined as the ARS access code, the system drops this digit and analyzes the remaining digits with the ARS Digit Analysis Table screen. Each time you set up a telephone, you use the Station screen to assign a COR. You can create a different COR for different groups of users. For example, you may want executives in your company to have different calling privileges than receptionists. When you set up a COR, you specify a facility restriction level (FRL) on the Class of Restriction screen. The FRL determines the calling privileges of the user. Facility restriction levels are ranked from 0–7, where 7 has the highest level of privileges. You also assign an FRL to each route pattern preference in the Route Pattern screen. When a user makes a call, the system checks the user’s COR. The call is allowed if the caller’s FRL is higher than or equal to the route pattern preference’s FRL. Issue 3 February 2007 75 routing Managing calling privileges Routing outgoing calls Displaying ARS analysis information You’ll want to become familiar with how your system currently routes outgoing calls. To display the ARS Digit Analysis Table screen that controls how the system routes calls that begin with 1: 1. Type display ars analysis 1. Press Enter. The system displays the ARS Digit Analysis Table screen for dialed strings that begin with the number 1. Note: Note: The system displays only as many dialed strings as can fit on one screen at a time. To see all the dialed strings that are defined for your system, run an ARS Digit Analysis Report. 1. Type list ars analysis. Press Enter. The system displays the ARS Digit Analysis Report. You may want to print this report to keep in your paper records. Modifying call routing If your system uses ARS Digit Analysis to analyze dialed strings and select the best route for a call, you must change the digit analysis table to modify call routing. For example, you’ll need to update this table to add new area codes or to restrict users from calling specific areas or countries. 76 Basic Administration Quick Reference Modifying call routing Adding a new area code or prefix A common task for system administrators is to configure their system to recognize new area codes or prefixes. Note: Note: If your local area code is changing or splitting, call the Communication Manager helpline and have them explain to you all the changes needed to have your system recognize the new area code. When you want to add a new area code or prefix, you look up the settings for the old area code or prefix and enter the same information for the new one. Let us add a new area code. When the California area code 415 split and portions changed to 650, you’ll need to add this new area code to your system. Note: If you do not need to use 1 for area code calls, omit the 1 in Steps 1, 3, and 5 in our example. Also, enter 10 in the Total Min and Total Max fields (instead of 11) in step 6. routing Note: To add this area code: 1. Type list ars route-chosen 14152223333. Press Enter. You can use any 7-digit number after 1 and the old area code (415). We used 222-3333. The system displays the ARS Route Chosen Report screen (Figure 27: ARS Route Chosen Report screen on page 78). Issue 3 February 2007 77 Routing outgoing calls Figure 27: ARS Route Chosen Report screen ARS ROUTE CHOSEN REPORT Partitioned Group Number: Location: 1 Dialed String Min 141 11 Total Max 11 Route Pattern 30 Call Type Node Number fnpa 1 Location all 2. Write down the Total Min, Total Max, Route Pattern, and Call Type values from this screen. In this example, the Total Min is 11, Total Max is 11, Route Pattern is 30, and the Call Type is fnpa. 3. Type change ars analysis 1650 (type 1 and the new area code 650). Press Enter. The system displays the ARS Digit Analysis Table screen (Figure 28: ARS Digit Analysis Table screen on page 78). Figure 28: ARS Digit Analysis Table screen ARS DIGIT ANALYSIS TABLE Location: all Percent Full: 6 Dialed Total Route Call Node ANI String Mn Mx Pattern Type Num Rq 1______________ 11 11 30 fnpa ___ n 167____________ 11 11 30 fnpa ___ n 1650___________ 11 11 2 fnpa ___ n 1800___________ 11 11 30 fnpa ___ n 2______________ 7 7 2 hnpa ___ n 3______________ 7 7 2 hnpa ___ n 4______________ 7 7 2 hnpa ___ n 5______________ 7 7 2 hnpa ___ n 7______________ 7 7 2 hnpa ___ n 8______________ 7 7 2 hnpa ___ n 911____________ 3 3 1 emer ___ n 976____________ 11 11 deny hnpa ___ n 78 Basic Administration Quick Reference Modifying call routing 4. Use the arrow keys to move to a blank Dialed String field. If the dialed string is already defined in your system, the cursor appears in the appropriate Dialed String field, where you can make changes. 5. Type 1650 in the Dialed String field. 6. Type the minimum and maximum values from step 2 in the Total Mn and Total Mx fields. In our example, type 11 in each field. 7. Type the route pattern from step 2 in the Route Pattern field. In our example, type 30. 8. Type the call type from step 2 in the Call Type field. In our example, type fnpa. 9. Type the node number from step 2 in the Node Num field. For our example, you would leave the node number blank. To add a new prefix, follow the same directions, except use a shorter dial string (such as list ars route-chosen 2223333, where 222 is the old prefix) and a dial type of hnpa. Using ARS to restrict outgoing calls ARS allows you to block outgoing calls to specific dialed strings. For example, administrators in the United States may want to restrict users from making calls to 900 and 976 pay-per-call numbers or calls to countries where they do not do business. Issue 3 February 2007 79 routing 10. Press Enter to save your changes. Routing outgoing calls ! SECURITY ALERT: SECURITY ALERT: To prevent toll fraud, deny calls to countries where you do not do business. The following countries are examples. country code country code Colombia 57 Pakistan 92 Ivory Coast 225 Peru 51 Mali 23 Senegal 221 Nigeria 234 Yemen 967 To prevent callers from placing calls to Colombia (57): 1. Type change ars analysis 01157. Press Enter. You enter 011 (international access) and the country code (57). The system displays the ARS Digit Analysis Table screen (Figure 28: ARS Digit Analysis Table screen on page 78). 2. Use the arrow keys to move to a blank Dialed String field on the right of the screen. If the dialed string is already defined in your system, the cursor appears in the appropriate Dialed String field. Skip to Step 5 to deny calls to this dialed string. 3. Type 01157 in the Dialed String field. 4. Type 10 in the Total Mn and 23 in Total Mx fields. 5. Type deny (denied) in the Route Pattern field. 6. Type intl in the Call Type field. 7. Press Enter to save your changes. 80 Basic Administration Quick Reference Overriding call restrictions Overriding call restrictions You can use authorization codes to enable callers to override the calling privileges of a telephone. For example, you can give a supervisor an authorization code so they can makes calls from a telephone that is usually restricted for these calls. Since each authorization code has its own COR, the system uses the COR assigned to the authorization code (and FRL assigned to the COR) to override the privileges associated with the employee’s telephone. Note that authorization codes do not override route patterns that are denied. For example, if your ARS tables restrict users from placing calls to Colombia, a caller cannot override the restriction with an authorization code. Note: ! SECURITY ALERT: routing Authorization codes are optional. To see if authorization codes are enabled on your system, use the display system-parameters customer-options command. Note: SECURITY ALERT: You should make authorization codes as long as possible to increase the level of security. Set the length of authorization codes on the Feature-Related System Parameters screen. Let us create an authorization code 4395721with a COR of 2. 1. Type change authorization-code 4395721. Press Enter. The system displays the Authorization Code - COR Mapping screen (Figure 29: Authorization Code - COR Mapping screen on page 82). Issue 3 February 2007 81 Routing outgoing calls Figure 29: Authorization Code - COR Mapping screen Authorization Code - COR Mapping NOTE: 2 codes administered. Use 'list' to display all codes. AC COR 9260839 3 2754609 4 ________ __ ________ __ ________ __ AC COR ________ __ ________ __ ________ __ ________ __ ________ __ AC COR ________ __ ________ __ ________ __ ________ __ ________ __ AC COR ________ __ ________ __ ________ __ ________ __ ________ __ AC COR ________ __ ________ __ ________ __ ________ __ ________ __ 2. In the AC field, type 4395721. 3. In the COR field, type 2. 4. Press Enter to save your changes. ARS Partitioning Most companies want all their users to be able to make the same calls and follow the same route patterns. However, you may find it helpful to provide special calling permissions or restrictions to a group of users or to particular telephones. ARS partitioning allows you to provide different call routing for a group of users or for specific telephones. Note: Note: If you used partitioning on a prior release of Communication Manager and you want to continue to use partitioning, please read this section carefully. In this release of Communication Manager, partition groups are defined on the Partition Route Table screen. If you want to define routing based on partition groups, use the Partition Route Table screen. Partition groups are no longer defined on the Digit Analysis Table screen. 82 Basic Administration Quick Reference ARS Partitioning Before you start 1. Type System Parameters Customer Options. Press Enter. The system displays the Optional Features screen. - Verify that the Tenant Partitioning field is set to y. - Verify that the Time of Day Routing field is set to n. If either of these two fields are not set as explained, contact your Avaya representative. 2. Press Cancel when you are finished. Setting up a partition group To restrict the lobby telephone, you modify the routing for a partition group to enable only specific calls, such as U.S.-based toll-free 1 800 calls, and then assign this partition group to the lobby telephone. To enable 1 800 calls for partition group 2: 1. Type list ars route-chosen 18002221000. Press Enter. You can use any 7-digit number following the 1800 to create an example of the dialed string. The system displays the ARS Route Chosen Report screen for partition group 1 (Figure 30: ARS Route Chosen Report screen on page 84). Issue 3 February 2007 83 routing As an example, say you allow your employees to make local, long distance, and emergency calls. However, you have a lobby telephone for visitors and you want to allow users to make only local, toll-free, and emergency calls from this telephone. Routing outgoing calls Figure 30: ARS Route Chosen Report screen ARS ROUTE CHOSEN REPORT Location : Dialed String 1 Partitioned Group Number: 1 Total Min Max 1800_________ 11 Route Pattern 11 Call Type p1___ Node Number fnpa Location _____ all 2. Record the route pattern for the selected dialed string. In our example, the route pattern for 1800 is p1. This indicates that the system uses the Partition Routing Table to determine which route pattern to use for each partition. Note: Note: If there is a number (with no p) under Route Pattern on the Route Chosen Report, then all partitions use the same route pattern. You need to use the Partition Routing Table only if you want to use different route patterns for different partition groups. 3. Press Cancel to return to the command prompt. 4. Type change partition-route-table index 1. Press Enter. The system displays the Partition Routing Table screen (Figure 31: Partition Routing Table screen on page 85). In our example, partition group 1 can make 1800 calls and these calls use route pattern 30. 84 Basic Administration Quick Reference ARS Partitioning Figure 31: Partition Routing Table screen Partition Routing Table Routing Patterns Route Index ----1 2 3 4 5 6 7 PGN 1 ----__30 ____ ____ ____ ____ ____ ____ PGN 2 ----__30 ____ ____ ____ ____ ____ ____ PGN 3 ----deny ____ ____ ____ ____ ____ ____ PGN 4 ----____ ____ ____ ____ ____ ____ ____ PGN 5 ----____ ____ ____ ____ ____ ____ ____ PGN 6 ----____ ____ ____ ____ ____ ____ ____ PGN 7 ----____ ____ ____ ____ ____ ____ ____ PGN 8 ----____ ____ ____ ____ ____ ____ ____ 5. In the PGN 2 column that corresponds to Route Index 1, type 30. Press Enter. routing This tells the system to use route pattern 30 for partition group 2 and allow partition group 2 members to make calls to 1800 numbers. Assigning a telephone to a partition group To assign an extension to a partition group, you have to first assign the partition group to a class of restriction (COR) and then assign that COR to the extension. To assign a class of restriction (COR) to partition group 2. 1. Type list cor. Press Enter. The system displays the Class Of Restriction Information screen (Figure 32: Class of Restriction Information screen on page 86). Issue 3 February 2007 85 Routing outgoing calls Figure 32: Class of Restriction Information screen CLASS OF RESTRICTION INFORMATION COR COR Description 0 1 2 supervisor telecommuting 3 2. Choose a COR that has not been used. Press Cancel. In our example, select 3. 3. Type change cor 3. Press Enter. The system displays the Class Of Restriction screen (Figure 33: Class of Restriction screen on page 86). Figure 33: Class of Restriction screen CLASS OF RESTRICTION COR Number: 3 COR Description: lobby FRL: Can Be Service Observed? Can Be A Service Observer? Time of Day Chart: Priority Queuing? Restriction Override: Restricted Call List? 0 n n _ n none n APLT? Calling Party Restriction: Called Party Restriction: Forced Entry of Account Codes? Direct Agent Calling? Facility Access Trunk Test? Can Change Coverage? y none none n n n n Access to MCT? y Fully Restricted Service? n Category For MFC ANI: 7 Send ANI for MFE? n_ Add/Remove Agent Skills? n MF ANI Prefix: ______ Automatic Charge Display? n Hear System Music on Hold? y PASTE (Display PBX Data on telephone)? n Can Be Picked Up By Directed Call Pickup? n Can Use Directed Call Pickup? n Group Controlled Restriction: inactive 86 Basic Administration Quick Reference ARS Partitioning 4. Type a name for this COR in the COR Description field. In our example, type lobby. 5. Type 2 in the Partition Group Number field. Note: Note: The Partition Group Number field appears only when Time of Day Routing is n on the Optional Features screen. Otherwise, you specify the partition group number (PGN) on the Time Of Day Routing Plan screen. For information on Time of Day Routing, see the Administrator Guide for Avaya Communication Manager. 6. Press Enter to save your changes. Now assign COR 3 to the lobby telephone at extension 1234: 1. Type change station 1234. Press Enter. The system displays the Station screen for extension 1234. 2. In the COR field, type 3. routing 3. Press Enter to save your changes. Issue 3 February 2007 87 Routing outgoing calls 88 Basic Administration Quick Reference 6: Enhancing system security This section briefly describes possible security problems you should be aware of and gives you instructions for detecting these problems. Note: If your organization has not yet completed the Service Agreement Indemnity Enhancement Certification, we highly recommend that you call the Security Hotline at the World-class Customer Service Center (1 800 643 2353) and ask how to become certified. When you complete this certification and administer your system according to Avaya’s fraud prevention requirements, Avaya will indemnify your organization for charges associated with toll fraud. For more information on system security and preventing toll fraud, we recommend you obtain the Avaya Toll Fraud and Security Handbook, and use it often, or call your Center of Excellence. ! SECURITY ALERT: SECURITY ALERT: When you suspect toll fraud, call the Security Hotline immediately (1 800 643 2353) or contact your Avaya representative. Issue 3 February 2007 89 security Note: Enhancing system security Preventing toll fraud An important role for every administrator is to manage the security of their telephone system. You need to make every effort to ensure that your telephone system is not open to toll fraud. Toll fraud is the unauthorized use of telephone features and services and the theft of long distance service. When toll fraud occurs, your company is responsible for charges. Top 15 tips to help prevent toll fraud You can reduce your company’s risk of toll fraud by following a few important guidelines. 1. Protect system administration access. Make sure secure passwords exist for all logins that allow System Administration or Maintenance access to the system. Change the passwords frequently. Set logoff notification and forced password aging when administering logins. You must assign passwords for these logins at setup time. Establish well-controlled procedures for resetting passwords. 2. Prevent voice mail system transfer to dial tone. Activate “secure transfer” features in voice mail systems. Place appropriate restrictions on voice mail access/egress ports. Limit the number of invalid attempts to access a voice mail to five or less. 3. Deny unauthorized users direct inward system access (screen). If you are not using the Remote Access features, deactivate or disable them. 90 Basic Administration Quick Reference Preventing toll fraud If you are using Remote Access, require the use of barrier codes and/or authorization codes set for maximum length. Change the codes frequently. It is your responsibility to keep your own records regarding who is allowed to use which authorization code. 4. Place protection on systems that prompt callers to input digits. Prevent callers from dialing unintended digit combinations at prompts. Restrict auto attendants and call vectors from allowing access to dial tone. 5. Use system software to intelligently control call routing. Create Automatic Route Selection or World Class Routing patterns to control how each call is to be handled. Use “Time of Day” routing capabilities to limit facilities available on nights and weekends. Deny all end-points the ability to directly access outgoing trunks. 6. Block access to international calling capability. When international access is required, establish permission groups. security Limit access to only the specific destinations required for business. 7. Protect access to information stored as voice. Password restrict access to voice mail mailboxes. Use non-trivial passwords and change passwords regularly. 8. Provide physical security for telecommunications assets. Restrict unauthorized access to equipment rooms and wire connection closets. Protect system documentation and reports data from being compromised. Issue 3 February 2007 91 Enhancing system security 9. Monitor traffic and system activity for abnormal patterns. Activate features that “turn off” access in response to unauthorized access attempts. Use Traffic and Call Detail reports to monitor call activity levels. 10. Educate system users to recognize toll fraud activity and react appropriately. From safely using calling cards to securing voice mailbox password, train your users on how to protect themselves from inadvertent compromises to the system’s security. 11. Monitor access to the dial-up maintenance port. Change the access password regularly and issue it only to authorized personnel. Consider activating Access Security Gateway. For more information, see the Administrator Guide for Avaya Communication Manager. 12. Create a system-management policy concerning employee turnover and include these actions: ● Delete any unused voice mailboxes in the voice mail system. ● Immediately delete any voice mailboxes belonging to a terminated employee. ● Immediately remove the authorization code if a terminated employee had screen calling privileges and a personal authorization code. ● Immediately change barrier codes and/or authorization codes shared by a terminated employee. Notify the remaining users of the change. ● Remove a terminated employee’s login ID if they had access to the system administration interface. Change any associated passwords immediately. 13. Back up system files regularly to ensure a timely recovery. Schedule regular, off-site backups. 92 Basic Administration Quick Reference Using reports to detect problems 14. Callers misrepresenting themselves as the “phone company,” “AT&T,” “RBOCS,” or even known employees within your company may claim to be testing the lines and ask to be transferred to “900,” “90,” or ask the attendant to do “start 9 release.” This transfer reaches an outside operator, allowing the unauthorized caller to place a long distance or international call. Instruct your users to never transfer these calls. Do not assume that if “trunk to trunk transfer” is blocked this cannot happen. 15. Hackers run random generator PC programs to detect dial tone. Then they revisit those lines to break barrier codes and/or authorization codes to make fraudulent calls or resell their services. They do this using your telephone lines to incur the cost of the call. Frequently these call/sell operations are conducted at public pay telephones located in subways, shopping malls, or airport locations. See the “QSIG to DCS TSC Gateway” section in the Administrator Guide for Avaya Communication Manager to prevent this happening to your company. security Vector fraud is one of the most common types of toll fraud because vectors route calls based on the Class of Restriction (COR) assigned to the VDN. For more information, see the Avaya Toll Fraud and Security Handbook, or contact your Avaya representative. Using reports to detect problems Call Detail Recording Call Detail Recording (CDR) collects detailed information about calls handled by your system. This CDR information can be sent directly to a printer or into call accounting software. You can use the printed CDR output or call accounting reports to monitor calls on your system and look for possible toll fraud problems. Issue 3 February 2007 93 Enhancing system security Review your call accounting reports or CDR output each day to help detect possible toll fraud. When reviewing these records, look for: ● unusual calling patterns - numerous calls to the same number - calls outside of normal business hours - long calls ● calls to suspicious destinations, including international calls not typical for your business ● patterns of authorization code usage (same code used simultaneously or high activity) ● high numbers of “ineffective call attempts” indicating attempts at entering invalid codes ● undefined account codes ● attempts to change the access code or to use an invalid access code when using conferencing features. If you are unfamiliar with reading CDR printed output, see the description of CDR in the Administrator Guide for Avaya Communication Manager. If your organization uses call accounting software to analyze your CDR output, you probably receive formatted reports that list the information you need to detect possible toll fraud. If you have questions about reading your call accounting reports, see your call accounting software manuals. 94 Basic Administration Quick Reference Using reports to detect problems Security Violations Notification You can administer Security Violations Notification (SVN) so that the system notifies you and provides reports when users enter invalid information. You want to know about the following types of violations, which may indicate an attempt to breach your security: ● login violations ● remote access barrier code violations ● authorization code violations ● telephone security code violations For example, you can have the system notify you at your extension when someone tries to enter more than 3 invalid authorization codes within a 1-minute time span. security For more details and examples, see the Enhancing System Security section in the Administrator Guide for Avaya Communication Manager. Issue 3 February 2007 95 Enhancing system security 96 Basic Administration Quick Reference Paper records 7: Keeping records Record keeping plays a vital role in system administration. Your records should provide a current status of what hardware and features are installed on your system. Your records also help you determine which telephone features are available for your users. Whether you are the administrator of a new or existing system, follow your own company policy concerning keeping records. We have included the information below only as a guide. Our list contains different types of information for you to consider, but you need to determine which method of record keeping works best for you and your organization. Paper records A common method for keeping paper records is to print copies of screens and reports so you have backup copies of the information stored on your system. If you use this method, be sure to keep the copies in a safe and easy-to-access location. If you end a list or display command with the command print, the system prints a paper copy of the selected list or display screen to the slave printer associated with the administration terminal. Issue 3 February 2007 97 records Your system keeps an electronic record of your system configuration and any changes you make. Keeping records For example, to print a list of extensions that are currently administered on your system, complete the following steps at the command prompt: 1. Type list station print. Press Enter. Note: To print a screen or report to the system printer, end a list or display command with the word schedule. The system then prompts you to select to print immediately or schedule printing. Note: For more information about generating reports, see the Avaya Communication Manager Advanced Administration Quick Reference, or the Reports for Avaya Communication Manager. System information You should keep current copies of each of the following system lists in your records. If you ever need to replace information because of a system failure, these lists help Avaya rebuild your system. Use the following commands to print general system lists, and save these lists as your paper records: ● display dialplan analysis print — prints your dial plan analysis table ● display dialplan parameters print — prints your dial plan parameters ● display system-parameters customer-options print — prints the current software version and shows which features have been enabled on your system ● display system-parameters features print — prints the parameter settings for features on your system ● display feature-access-codes print — prints the current feature access codes by feature ● list configuration all print — prints your slot and port assignments 98 Basic Administration Quick Reference Paper records ● list extension-type print — prints information for each extension on your system ● list station print — prints information for each extension on your system ● list data print — prints information for each data module on your system ● list type group print — where type can be replaced with hunt, trunk, pickup, and so on. Prints parameters for the specified group. ● list coverage path print — prints each defined coverage path and each of the coverage points In addition to the above reports, you may want to periodically print other lists, traffic reports, or security reports to monitor the use of your system. Specific extension information You’ll probably want to keep both system and individual extension records. To keep extension records, print a copy of the Station screen for each extension. For example, to print a Station screen for extension 4567: 1. Type display station 4567 print. Press Enter. As another example, to print a Station screen for data module 5567: records 1. Type display data 5567 print. Press Enter. Issue 3 February 2007 99 Keeping records Other information You may find that you want to keep track of information that is not stored on the system and is specific to your company, such as: ● system locations and handles (names) ● groups of extensions you’ve reserved for certain departments or types of lines ● login names and privileges ● customized soft-key assignments Basically, you can track whatever information is appropriate for your company. And you can decide whether you want to keep just paper copies or perhaps design a computer database to track all your system information. It is up to you. Remember that the better records you keep, the better able you’ll be to solve problems, reconstruct information, and make the best use of the features on your system. 100 Basic Administration Quick Reference Preparing to contact Avaya Preparing to contact Avaya Do you need to call Avaya for additional information or help in solving a problem? If you do, please have the following information handy. This helps the person taking your call find the answer to your question. ● Your installation location ID (also called your IL) ____________________________________ (Write your IL number here for easy reference) Your name ● Your telephone number (in case we need to call you back) ● Your company’s main listed telephone number ● The task you want to accomplish, complete with all the numbers involved in the task (for example, extensions or telephone numbers, trunk group numbers, telephone types, or report types) records ● Issue 3 February 2007 101 Keeping records Notes 102 Basic Administration Quick Reference Index Index A AAR, see Automatic Alternate Routing (AAR) abbreviated dialing . . . . . . . . . . 49 accessing the system . . . . . . . . . 10 ACTR, see Automatic Customer Telephone Rearrangement (ACTR) adding area codes or prefixes . . . . . . . 77 extension ranges Communication Manager . . . . 24 feature access codes Communication Manager . . . . 24 telephones . . . . . . . . . . . . 29 alias telephones . . . . . . . . . . . 36 announcement board circuit packs . . . 14 announcements, saving . . . . . . . . 14 ARS, see Automatic Route Selection (ARS) assigning coverage paths . . . . . . . . . . 57 AUDIX . . . . . . . . . . . . . . . 9 Automatic Alternate Routing (AAR) . . . 73 Automatic Customer Telephone Rearrangement (ACTR) . . . . . . . 42 Automatic Route Selection (ARS) . . . . 73 partitioning . . . . . . . . . . . . 82 B backups, translations . . . . . . . . . 13 Basic Call Management System (BCMS) . 9 bridged call appearance . . . . . . . . 67 C Call Accounting System (CAS) . . . . . 9 Call Coverage advanced . . . . . . . . . . . . 60 redirecting calls to an off-site location 61 Call Detail Recording (CDR) . . . . . . 9 call forwarding . . . . . . . . . . . . 54 Call Management System (CMS) . . . . 9 CAS, see Call Accounting System (CAS) CCRON, see Coverage of Calls Redirected Off-Net (CCRON) CDR, see Call Detail Recording (CDR) changing Feature Access Codes (FAC) . . . . 26 feature buttons . . . . . . . . . . 38 feature parameters . . . . . . . . 47 Class of Restriction (COR) . . . 66, 74, 93 Class of Service (COS) . . . . . . 54, 66 CMS, see Call Management System (CMS) commands add abbreviated-dialing group . . . . 49 add coverage answer-group . . . . 59 add coverage path . . . . . . . . 56 add coverage time-of-day . . . . . 58 add pickup-group . . . . . . . . . 52 add station . . . . . . . . . . . . 33 add station next . . . . . . . . . . 33 change alias station . . . . . . . . 36 change ars analysis . . . . . . 78, 80 change authorization-code . . . . . 81 change coverage path . . . . . . . 64 change coverage remote . . . . . . 63 change dialplan analysis . . . . 23, 24 change feature-access-codes . . . . 27 change hunt group . . . . . . . . 44 change pickup group . . . . . . . 44 change station34, 35, 38, 41-44, 51, 57, 59, 68 change system feature . . . . . . . 48 change system-parameters coverage-forwarding . . . . . . . 61 change telecommuting-access . . . 67 display ars analysis . . . . . . . . 76 display coverage sender group . 57, 64 display dialplan analysis . . . . . . 18 display feature-access codes . . . . 66 display station . . . . . . . . . . 34 Issue 3 February 2007 103 Index commands, (continued) display system-parameters customer-options . . . 19, 20, display system-parameters maintenance . . . . . . . . display time . . . . . . . . . duplicate station . . . . . . . list ars analysis . . . . . . . . list ars route-chosen . . . . . . list bridge . . . . . . . . . . list call-forwarding . . . . . . . list configuration station print . . list configuration stations . . . . list cor . . . . . . . . . . . list groups-of-extension . . . . list usage extension . . . . . . logoff . . . . . . . . . . . . remove station . . . . . . . . save announcements . . . . . save translation . . . . . . . . set time . . . . . . . . . . . status station . . . . . . . . . Communication Manager adding feature access codes . . dial plans . . . . . . . . . . adding extension ranges to . displaying . . . . . . . . modifying . . . . . . . . . sample system running . . . . connecting telephones . . . . . . COR, see Class of Restriction (COR) coverage answer group . . . . . . Coverage of Calls Redirected Off-Net (CCRON) . . . . . . . . . . . coverage paths . . . . . . . . . assigning . . . . . . . . . . creating . . . . . . . . . . . telecommuting . . . . . . . . customizing telephones . . . . . . 26, 81 . . . . . 13 . 12 . 35 . 76 77, 83 . . 70 . . 55 . . 32 . . 30 . . 85 . . 44 . . 44 . . 14 . . 45 . . 14 13, 45 . . 11 43, 55 dial plans adding extension ranges Communication Manager adding feature codes Communication Manager Communication Manager . . displaying Communication Manager modifying Communication Manager multi-location . . . . . . . understanding . . . . . . directed call pickup . . . . . . displaying dial plans Communication Manager . . extensions F . . 59 K . . . . . . . 61 . 55 . 57 . 56 . 66 . 40 . . . . 24 . . . . 18 . . . . 18 . . . . . . . . . . . . . 23 . 25 . 17 . 53 . . . . 18 E . 24 . 18 . 24 . 18 . 23 . 8 . 32 . . . . . . . . . . . 24 . . . . . . . . . . . . . 20 FAC, see Feature Access Codes (FAC) Facility Restriction Level (FRL) . . . 74, 75 Feature Access Codes (FAC) . . . . . 21 feature buttons. . . . . . . . . . . . 38 FRL, see Facility Restriction Level (FRL) keeping records . . . . extension information paper . . . . . . . system information . . . . . . . . . . . . . . . . . . . . . . . . . . 97 . 99 . 97 . 98 L D dac, see Dial Access Codes (dac) dates, system . . . . . . . . . Dial Access Codes (dac) . . . . . . . 11 . . . 20 logging in . . . . . logging off . . . . logins system security . 104 Basic Administration Quick Reference . . . . . . . . . 10 . . . . . . . . . 14 . . . . . . . . . 90 Index M modifying dial plans Communication Manager . multi-location dial plans . . . . . . . . 23 . . . . . 25 P partitioning, ARS . . . . . . . passwords . . . . . . . . . permanent backups . . . . . pickup groups . . . . . . . . problems, using reports to detect . . . . . . . . . . . . . . . . 82 . 10 . 12 . 52 . 93 R redirecting calls to an off-site location . . 61 remote access to the system . . . . . . 67 removing telephones . . . . . . . . . 43 reports Call Detail Recording (CDR) . . . . 93 Security Violations Notification (SVN) 95 screens, (continued) Partition Routing Table . . . . . . . 85 Pickup Group . . . . . . . . . . . 53 Remote Call Coverage Table . . . . 64 Save Translation . . . . . . . . . 13 Station . . . . . . . . 33, 51, 68-70 Station (duplicate) . . . . . . . . . 35 System Configuration . . . . . . . 31 System Parameters - Call Coverage/Call Forwarding . . 54, 62 Terminal screen for login . . . . . . 10 Time of Day Coverage Table . . . . 58 security hotline. . . . . . . . . . . . . . 89 violations . . . . . . . . . . . . 67 speed dialing, see abbreviated dialing swapping telephones . . . . . . . . . 41 IP . . . . . . . . . . . . . . . 42 non-IP. . . . . . . . . . . . . . 42 system access . . . . . . . . . . . . . 10 security . . . . . . . . . . . . . 90 time and date . . . . . . . . . . . 11 System Access Terminal (SAT) . . . . . 9 T S SAT, see System Access Terminal (SAT) saving announcements . . . . . . . . . 14 permanent backups . . . . . . . . 12 temporary changes . . . . . . . . 12 translations . . . . . . . . . . . 13 screens Abbreviated Dialing List . . . . . . 50 Alias Station . . . . . . . . . . . 37 ARS Digit Analysis Table . . . . 74, 78 ARS Route Chosen Report . . . 78, 84 Authorization Code - COR Mapping . 82 Class of Restriction . . . . . . . . 86 Class of Restriction Information . . . 86 Coverage Answer Group . . . . . . 60 Coverage Path . . . . . . . . 56, 65 Date and Time . . . . . . . . . . 11 Dial Plan Analysis Table . . . . . . 18 Feature Access Code (FAC) . . 27, 66 Feature-Related System Parameters . 48 tac, see Trunk Access Codes (tac) telecommuting coverage . . . . telephones adding . . . . . . . . . . alias . . . . . . . . . . . analog . . . . . . . . . . connecting . . . . . . . . . customizing . . . . . . . . digital . . . . . . . . . . . duplicate . . . . . . . . . hybrid . . . . . . . . . . . IP . . . . . . . . . . . . IP screenphone . . . . . . . IP Softphone . . . . . . . . ISDN . . . . . . . . . . . removing . . . . . . . . . SIP . . . . . . . . . . . . swapping . . . . . . . . . IP . . . . . . . . . . . non-IP . . . . . . . . . upgrading . . . . . . . . . using station templates . . . . . . . 66 . . . . . . . . . . . . . . . . . . . . . 29 . . 36 9, 69 . . 32 . . 40 9, 69 . . 34 . . 9 . . 9 . . 49 29, 49 . . 9 . . 43 . . 9 . . 41 . . 42 . . 42 . . 41 . . 34 Issue 3 February 2007 105 Index temporary changes . . . . . . . . . . 12 Terminal Translation Initialization (TTI) . 42 terminal type . . . . . . . . . . . . 10 time, system . . . . . . . . . . . . 11 time-of-day coverage path . . . . . . . 58 toll fraud . . . . . . . . . . . . . . 90 translations backups . . . . . . . . . . . . . 13 saving . . . . . . . . . . . . . 13 Trunk Access Codes (tac) . . . . . . . 20 TTI, see Terminal Translation Initialization (TTI) U upgrading telephones . . . . . . . . . 41 using station templates to add telephones 34 V violations, security 106 Basic Administration Quick Reference . . . . . . . . . . 67