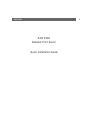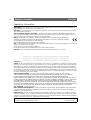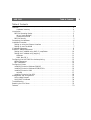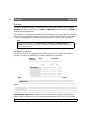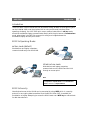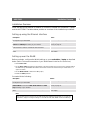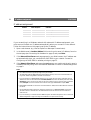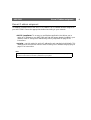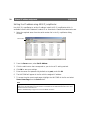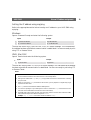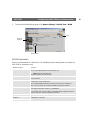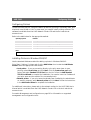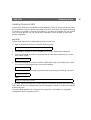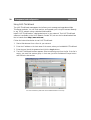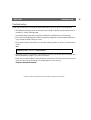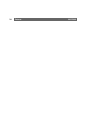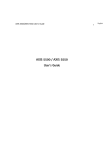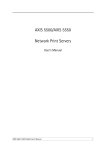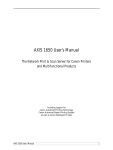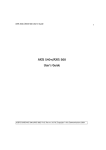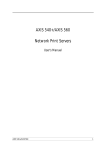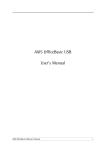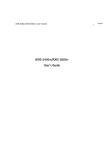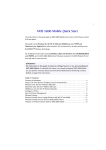Download Axis AXIS 5900 Installation guide
Transcript
AXIS 5900 1 AXIS 5900 Network Print Server Quick Installation Guide 2 Regulatory Information AXIS 5900 Regulatory Information Safety Notices - Take some time to read through the safety notices before installing the AXIS 5900. Please observe all safety markings and instructions when using this product. Important!: - must be observed to avoid operational impairment. Do not proceed any of the above notices, until you have fully understood the implications. Radio Transmission Regulatory information - Tested to comply with FCC Standards FOR HOME OR OFFICE USE. This product must be installed and used in strict accordance with the instructions given in the user documentation. The AXIS 5900 complies with the following radio frequency and safety standards: Europe - EU Declaration of Conformity. This device complies with the requirements of the R&TTE Directive 1999/5/EC with essential test suites as per standards EN 60950 Safety of Information Technology equipment: ETS 300 328 Technical requirements for radio equipment ETS 300 826 General EMC requirements for radio equipment USA - Federal Communications Commission FCC. This device complies with Part 15 of FCC Rules. Operation of the device is subject to the following two conditions: (1) This device may not cause harmful interference (2) This device must accept any interference that may cause undesired operation. Important! - The channel must be set according to the radio frequency requirements in your country: Country Frequency Available Channels Default Channel Europe 2.412-2.472 GHz 1-13 11 France 2.457-2.472 GHz 10-13 (indoor use only) 11 Japan 2.484 GHz 14 14 US/Canada 2.412-2.462 GHz 1-11 11 Approvals - The AXIS 5900 is approved for use in the EU member states, Japan, Switzerland and the US. Liability - Every care has been taken in the preparation of this manual; if you detect any inaccuracies or omissions, please inform your local Axis office, which can be found on the cover of this document. Axis Communications AB cannot be held responsible for any technical or typographical errors and reserves the right to make changes to the product and manuals without prior notice. Axis Communications AB makes no warranty of any kind with regard to the material contained within this document, including, but not limited to, the implied warranties of merchantability and fitness for a particular purpose. Axis Communications AB shall not be liable nor responsible for incidental or consequential damages in connection with the furnishing, performance or use of this material. Software Acknowledgments - Copyright © 1995-2001 The Cryptix Foundation Limited. All rights reserved. THIS SOFTWARE IS PROVIDED BY THE CRYPTIX FOUNDATION LIMITED AND CONTRIBUTORS ``AS IS'' AND ANY EXPRESS OR IMPLIED WARRANTIES, INCLUDING, BUT NOT LIMITED TO, THE IMPLIED WARRANTIES OF MERCHANTABILITY AND FITNESS FOR A PARTICULAR PURPOSE ARE DISCLAIMED. IN NO EVENT SHALL THE CRYPTIX FOUNDATION LIMITED OR CONTRIBUTORS BE LIABLE FOR ANY DIRECT, INDIRECT, INCIDENTAL, SPECIAL, EXEMPLARY, OR CONSEQUENTIAL DAMAGES (INCLUDING, BUT NOT LIMITED TO, PROCUREMENT OF SUBSTITUTE GOODS OR SERVICES; LOSS OF USE, DATA, OR PROFITS; OR BUSINESS INTERRUPTION) HOWEVER CAUSED AND ON ANY THEORY OF LIABILITY, WHETHER IN CONTRACT, STRICT LIABILITY, OR TORT (INCLUDING NEGLIGENCE OR OTHERWISE) ARISING IN ANY WAY OUT OF THE USE OF THIS SOFTWARE, EVEN IF ADVISED OF THE POSSIBILITY OF SUCH DAMAGE. Axis’ Trademarks - NetPilot, ThinWizard. Other Trademark Acknowledgments - Adobe Acrobat Reader, Apple, Bluetooth, Ethernet, EtherTalk, IBM, LAN Manager, LAN Server, Macintosh, Microsoft, Novell NetWare, OS/2, OS/400, AS/400, TokenTalk, UNIX, Windows, are registered trademarks of the respective holders. Support Services - Should you require technical assistance, please contact your Axis dealer. If your questions cannot be answered immediately, your Axis dealer will forward your queries through the appropriate channels to ensure you a rapid response. If you are connected to the Internet, you can find on-line manuals, technical support, software updates, application software, corporate information, etc. at http://www.axis.com/techsup/ AXIS 5900 Quick Installation Guide Rev 1.0 Copyright © Axis Communications AB, 2002 Part No: 19091 Date: June 2002 AXIS 5900 Table of Contents Table of Contents Overview . . . . . . . . . . . . . . . . . . . . . . . . . . . . . . . . . . . . . . . . . . . . . . . . . . . . . . . . . . . . . 4 Hardware Inventory . . . . . . . . . . . . . . . . . . . . . . . . . . . . . . . . . . . . . . . . . . . . . . . 4 Introduction . . . . . . . . . . . . . . . . . . . . . . . . . . . . . . . . . . . . . . . . . . . . . . . . . . . . . . . . . . 5 802.11b Operating Modes . . . . . . . . . . . . . . . . . . . . . . . . . . . . . . . . . . . . . . . . . . . . . 5 ad hoc mode (default) . . . . . . . . . . . . . . . . . . . . . . . . . . . . . . . . . . . . . . . . . . . . . . 5 Infrastructure mode . . . . . . . . . . . . . . . . . . . . . . . . . . . . . . . . . . . . . . . . . . . . . . . 5 802.11b Security . . . . . . . . . . . . . . . . . . . . . . . . . . . . . . . . . . . . . . . . . . . . . . . . . . . . 5 Connecting the Hardware . . . . . . . . . . . . . . . . . . . . . . . . . . . . . . . . . . . . . . . . . . . . . . . . 6 Installation Overview . . . . . . . . . . . . . . . . . . . . . . . . . . . . . . . . . . . . . . . . . . . . . . . . . . . 7 Setting up using the Ethernet interface . . . . . . . . . . . . . . . . . . . . . . . . . . . . . . . . . . . 7 Setting up over the WLAN . . . . . . . . . . . . . . . . . . . . . . . . . . . . . . . . . . . . . . . . . . . . . 7 IP address assignment . . . . . . . . . . . . . . . . . . . . . . . . . . . . . . . . . . . . . . . . . . . . . . . . . . 8 Manual IP address assignment . . . . . . . . . . . . . . . . . . . . . . . . . . . . . . . . . . . . . . . . . . . . 9 Setting the IP address using AXIS IP JumpStarter . . . . . . . . . . . . . . . . . . . . . . . . . . . 10 Setting the IP address using arp/ping . . . . . . . . . . . . . . . . . . . . . . . . . . . . . . . . . . . . 11 Windows . . . . . . . . . . . . . . . . . . . . . . . . . . . . . . . . . . . . . . . . . . . . . . . . . . . . . . . 11 UNIX, Mac OS X . . . . . . . . . . . . . . . . . . . . . . . . . . . . . . . . . . . . . . . . . . . . . . . . . 11 Configuring the AXIS 5900 for wireless printing . . . . . . . . . . . . . . . . . . . . . . . . . . . . . . 12 WLAN Parameters . . . . . . . . . . . . . . . . . . . . . . . . . . . . . . . . . . . . . . . . . . . . . . . . . . 13 WEP Parameters . . . . . . . . . . . . . . . . . . . . . . . . . . . . . . . . . . . . . . . . . . . . . . . . . . . 14 Configuring Printers . . . . . . . . . . . . . . . . . . . . . . . . . . . . . . . . . . . . . . . . . . . . . . . . . . . 15 Installing Printers in Windows 2000/XP . . . . . . . . . . . . . . . . . . . . . . . . . . . . . . . . . . 15 Installing Printers in Windows 95/98/NT/Me . . . . . . . . . . . . . . . . . . . . . . . . . . . . . . 16 Installing Printers in UNIX . . . . . . . . . . . . . . . . . . . . . . . . . . . . . . . . . . . . . . . . . . . . 17 axinstall . . . . . . . . . . . . . . . . . . . . . . . . . . . . . . . . . . . . . . . . . . . . . . . . . . . . . . . 17 Installing Printers in Mac OS X . . . . . . . . . . . . . . . . . . . . . . . . . . . . . . . . . . . . . . . . . 18 Management and configuration . . . . . . . . . . . . . . . . . . . . . . . . . . . . . . . . . . . . . . . . . . 19 Using a Web Browser . . . . . . . . . . . . . . . . . . . . . . . . . . . . . . . . . . . . . . . . . . . . . . . . 19 Using AXIS ThinWizard . . . . . . . . . . . . . . . . . . . . . . . . . . . . . . . . . . . . . . . . . . . . . . 20 Troubleshooting . . . . . . . . . . . . . . . . . . . . . . . . . . . . . . . . . . . . . . . . . . . . . . . . . . . . . . 21 Resetting the Print Server . . . . . . . . . . . . . . . . . . . . . . . . . . . . . . . . . . . . . . . . . . . . . . . 22 Features . . . . . . . . . . . . . . . . . . . . . . . . . . . . . . . . . . . . . . . . . . . . . . . . . . . . . . . . . . . . 23 3 4 Overview AXIS 5900 Overview This guide includes installation instructions for the AXIS 5900 network print server in Windows (95, 98, NT, Me, 2000, XP), UNIX and Macintosh environments over TCP/IP for wireless and wired networks. The instructions in this guide are based on the settings found in a new and unconfigured AXIS 5900. To establish this status in a previously configured AXIS 5900, you can reset it to factory default settings. See Resetting the Print Server on page 22 for instructions. Note: For installation instructions covering NetWare, OS/2 and Windows over NetBIOS/NetBEUI and IPX/SPX, see the AXIS 5900 User’s Manual, available from the AXIS Network Product CD and the Axis web site at www.axis.com. Hardware Inventory Unpack and check all the items using the following check list. Contact your dealer if anything is missing or damaged. All packing materials are recyclable. Hardware Print Server Model Part Number AXIS 5900 0158-001-01 Power Supply PS-F and PS-H are interchangeable PS-F PS-H Country part no. part no. Europe 18424 19108 UK 18425 19109 Australia 18428 19111 USA / Japan 18480 19110 Korea 19112 Media CD Title Part Number AXIS Network Product CD version 1.1 Printed Materials AXIS 5900 Quick Installation Guide 19091 Optional accessories Cables Ribbons Description Part Number Parallel Printer Cable 13360 Centronics to Mini-centronics Cable 16453 Self-adhesive velcro ribbons 13282 & 13283 AXIS Network Product CD includes AXIS Utilities Software, Product Software, White Papers, User Documentation, etc. All documents presented on the CD are in PDF format. You can download Acrobat Reader from the AXIS Network Product CD or from Adobe’s web site at www.adobe.com. AXIS 5900 Introduction Introduction The AXIS 5900 is a print server that can be used for either wireless or wired printing and can be installed either over the wireless LAN or using an Ethernet interface. When operating wirelessly, the AXIS 5900 print server communicates either in ad-hoc mode, where the workstation/laptop communicates directly with the print server or infrastructure mode, where there is an 802.11b access point acting as a bridge between the workstation/laptop and the print server. 802.11b Operating Modes ad hoc mode (default) Workstations and laptop computers communicate directly over the WLAN. Infrastructure mode Workstations and laptop computers communicate over the WLAN and the LAN through an access point. Note: In Macintosh environments, the ad hoc mode is referred to as computer to computer mode and the infrastructure mode is referred to as Airport network 802.11b Security Unauthorized access to the WLAN can be prevented by using WEP which is a security protocol for encrypting data transmitted over the WLAN. When WEP is enabled, the workstation or laptop attempting to access the WLAN must use a WEP key to authenticate its data transmissions. 5 6 Connecting the Hardware AXIS 5900 Connecting the Hardware 1. Make sure that the printer is switched off and that the power supply is disconnected from the AXIS 5900. 2. Locate the serial number, found on the underside label of the AXIS 5900, and write it down. Example: Ser. No. 00 40 8c 18 16 36 3. Connect your printer(s) to the print server’s LPT1 or LPT2 port using a printer cable. 4. Connect your AXIS 5900 to your network (Ethernet Connector), using a twisted pair category 5 cable. Notes: You can install the AXIS 5900 without using a network cable, simply skip step 4 in these instructions. 5. Switch on your printer and make sure it is ready for use. 6. Connect the power supply to the AXIS 5900. The Network Indicator will start flashing when the print server is correctly connected to the network. 7. Wait 1 minute and press the test button once. A test page will be printed on the connected printer, keep it handy during the installation. The test page will show the assigned (permanent or temporary) IP address of the print server. Network Indicator Power Indicator LPT1 LPT2 Test Button Ethernet Connector Power supply Connector AXIS 5900 Installation Overview Installation Overview Select the appropriate method to establish a connection between the workstation / laptop and the AXIS 5900. The tables below provide an overview of the installation procedures: Setting up using the Ethernet interface Description To establish communication with the network, an IP address must be assigned to your AXIS 5900 Set the WLAN Network Mode and enter the SSID, WLAN channel and WEP keys according to your network On power up, the AXIS 5900 will automatically select WLAN communication if there is no Ethernet cable connected The AXIS 5900 must be restarted for the WLAN settings to take effect Action... IP address assignment on page 8 Configuring the AXIS 5900 for wireless printing on page 12 Disconnect the network cable Disconnect and reconnect the AXIS 5900 power supply Setting up over the WLAN Before you begin, configure the WLAN settings on your workstation / laptop as described below (refer to the user documentation of your WLAN network interface for instructions): • Select ad hoc mode • Set the SSID to AXIS followed by the last 6 digits of the serial number which is found on the underside label of the AXIS 5900 e.g. AXIS181636. The SSID is case sensitive and must be entered exactly as stated above i.e. in upper-case letters. • Set the WLAN channel to 11 (channel 14 in Japan) • Disable the WEP parameter Proceed with the following: Description To establish communication with the network, an IP address must be assigned to your AXIS 5900 Once the connection has been established, set the WLAN Network Mode and enter the SSID, WLAN channel and WEP keys according to your network The AXIS 5900 must be restarted for the WLAN settings to take effect Action... IP address assignment on page 8 Configuring the AXIS 5900 for wireless printing on page 12 Disconnect and reconnect the AXIS 5900 power supply Note: Once the print server’s connection to the network has been established and verified, you can reset the workstation / laptop to its original settings i.e. the network mode, SSID, WLAN channel and WEP keys 7 8 IP address assignment AXIS 5900 IP address assignment Method: DHCP RARP BOOTP Auto-IP Server Required: DHCP server RARP server BOOTP server Comment: Dynamic assignment of IP addresses Static assignment of IP addresses Static assignment of IP addresses Automatic assignment of IP addresses All methods are enabled by default If you are working in a Windows network with automatic IP address assignment, your print server will obtain an IP address automatically when you connect it to the network. Follow the instructions on this page to verify the IP address: 1. Open a web browser (e.g. Internet Explorer or Netscape Communicator). 2. In the Web browser’s Location/Address field, enter the print server’s IP address, found on the test page (see Connecting the Hardware on page 6) and press Enter. 3. If the Network Print Server web page appears in your Web browser, the IP address was set automatically when you connected the AXIS 5900 to your network. Proceed to Configuring the AXIS 5900 for wireless printing on page 12. 4. If the Network Print Server web page does not appear, you need to set the print server’s IP address manually using one of the methods described in Manual IP address assignment on page 9. Notes: • Use a Web browser with JavaScript support and Java enabled. • The AXIS 5900 supports WINS (Windows Internet Name Service), which is recommended when setting the IP address using DHCP in Windows environments. • If you are working in a WINS/ DDNS network, you can access the print server’s web pages using its default host name: In the Web browser’s Location/Address field, enter the default print server name AXISxxxxxx (xxxxxx are the last six digits of the serial number, found on the print server’s underside label). Example: If the serial number is 00 40 8c 18 16 36, type AXIS181636 and press Enter. • DHCP, RARP and BOOTP can be used to set the IP address in UNIX, see the AXIS 5900 User’s Manual for details. • See the AXIS 5900 User’s Manual for installation instructions in a NetBIOS/NetBEUI environment. The User’s Manual is available from the AXIS Network Product CD and from the Axis web site at www.axis.com • If you are working in a network that does not use dynamic IP address assignment, refer to Manual IP address assignment on page 9 to assign an IP address to the print server manually. AXIS 5900 Manual IP address assignment Manual IP address assignment To establish communication with the TCP/IP network, an IP Address must be assigned to your AXIS 5900. Choose the appropriate method according to your network: • AXIS IP JumpStarter™ is an easy-to-use Windows application that allows you to assign an IP address to your AXIS 5900 and find Axis servers already installed in your network. Refer to Setting the IP address using AXIS IP JumpStarter on page 10 for instructions. • arp/ping - use this method to set the IP address for each new device individually. This method cannot be used over routers. Refer to Setting the IP address using arp/ping on page 11 for instructions. Note: If you are using host names, you can map a unique host name to the IP address. Refer to your system manuals for instructions on how this is performed on your system. 9 10 Manual IP address assignment AXIS 5900 Setting the IP address using AXIS IP JumpStarter Use AXIS IP JumpStarter to set the IP address. Install AXIS IP JumpStarter which is available from the AXIS Network Product CD or from the Axis web site at www.axis.com. 1. Select the required server from the serial number list in the IP JumpStarter dialog window. Server menu 2. From the Server menu, select Set IP Address. 3. Click the radio button that corresponds to your choice of IP setting method. 4. Click OK to save your settings. 5. Enter the server root password (by default set to pass), and click OK. 6. The AXIS 5900 will appear in the list with the assigned IP address. 7. To access the print server’s web pages, highlight the AXIS 5900 in the list and select Server Home Page from the Server menu. Note: If your print server does not appear in the serial number list, refer to the AXIS IP JumpStarter online help files or the AXIS 5900 User’s Manual which is available from the AXIS Network Product CD or from the Axis web site at www.axis.com See also Troubleshooting on page 21 to check the WLAN connection. AXIS 5900 Manual IP address assignment Setting the IP address using arp/ping Refer to the appropriate section below to assign an IP address to your AXIS 5900 using arp/ping: Windows Open a Command Prompt and enter the following syntax: Syntax arp -s <Internet address> <Ethernet address> ping <Internet address> arp -d <Internet address> 1. 2. 3. Example arp -s 192.168.3.191 00-40-8c-18-16-36 ping 192.168.3.191 arp -d 192.168.3.191 The host will return reply from 192.168.3.191, or a similar message. This indicates that the address has been set and that communication is established. You are now ready to print using FTP or Reverse Telnet. UNIX, Mac OS X Open a Terminal and enter the following syntax: Syntax arp -s <host name> <Ethernet address> temp ping <host name> 1. 2. Example arp -s psname 00:40:8c:18:16:36 temp ping psname The host will return psname is alive, or a similar message. This indicates that the address has been set and that communication is established. You are now ready to print using FTP or Reverse Telnet. Notes: • The Ethernet Address is the same as the serial number, found on the print server’s underside label. Enter the Ethernet Address in the same format as in the example above. • Setting the IP address with arp and ping is only possible in the first ten minutes after re-booting the print server. • When you execute the ping command for the first time, you may experience a significantly longer response time than usual. • The arp command varies between different UNIX systems. • You need root privileges on your UNIX system in order to execute the arp command and run axinstall (refer to the AXIS 5900 User’s Manual for more information). • Some BSD type systems expect the host name and serial number in reverse order. Furthermore IBM AIX systems will require the additional argument ether. Example: arp -s ether <host name> <Ethernet Address> temp 11 12 Configuring the AXIS 5900 for wireless printing AXIS 5900 Configuring the AXIS 5900 for wireless printing 1. Start your web browser (e.g. Netscape Communicator 4.7 or Microsoft Internet Explorer 4.0) 2. In the Location/Address field, type the host name or the IP address of your AXIS 5900. 3. Click the admin button to enter the administrator’s pages. Enter the default user name root and password pass. Print server’s IP address Help root pass admin button 4. Click General Settings on the admin page and select Auto Sense or WLAN from the Network Mode drop down list to enable wireless communication. Network Mode Auto Sense WLAN ETHERNET Description Auto Sense is the default setting. If there is a network cable connected, the AXIS 5900 will communicate over Ethernet. IF there is no cable connected, the AXIS 5900 will automatically communicate over WLAN Select WLAN if the AXIS 5900 is to communicate over WLAN only. If this setting is selected, the AXIS 5900 will communicate over WLAN even if the Ethernet cable is still connected (requires restart) Select ETHERNET if the AXIS 5900 is to communicate over ETHERNET only AXIS 5900 Configuring the AXIS 5900 for wireless printing 5. To access the WLAN settings page, click Network Settings | Detailed View | WLAN Help Network Settings Detailed View WLAN Parameters Refer to the table below for a description of the WLAN parameter settings used to configure the AXIS 5900 for wireless printing: WLAN Parameters WLAN Node Address WLAN Network Speed WLAN Network Mode WLAN SSID WLAN Channel WLAN Fragmentation Threshold WLAN RTS Threshold Description The WLAN node address that is identical to the AXIS 5900 serial number which is found on the underside label on the print server, e.g. Note:Ser.No: 00:40:8C:18:16:36 WLAN Node Address: 00 40 8C 18 16 36 Select the appropriate network speed according to your network environment or select Auto Sense Select Ad Hoc mode for peer to peer printing or Infrastructure mode for wireless communication via an access point. Note: The WLAN Network Mode must match the mode of the workstation / laptop. This is set using the computer’s wireless configuration software. The default SSID (service set identifier) in the AXIS 5900 is ’AXIS’ followed by the last six digits of the serial number, e.g. AXIS181636 Note: the SSID must match the SSID of the WLAN network interface. This is set using the computer’s wireless configuration software. The default setting is channel 11 (Japan - channel 14) These parameters are used to optimize the data transmission in accordance with the IEEE 802.11b standard. 13 14 Configuring the AXIS 5900 for wireless printing AXIS 5900 WEP Parameters 1. Click the Edit WEP Parameters button. You will be prompted for the root password (default pass). 2. Edit the WEP parameters and click OK to save your settings. WEP Parameters Edit WEP Parameters WEP Encryption Level Active WEP key WEP key x Enforce WEP Description Note: Java must be enabled in your web browser. WEP security. The default setting is that WEP encryption is disabled. Select 64 Bit or 128 Bit security level. 128 Bit encryption level is the highest level of security but may reduce the performance level. Select the appropriate WEP key as specified by the network administrator Enter the WEP keys (hexadecimal values) specified by the network administrator When this parameter is enabled, the print server will not allow access to clients attempting to transmit data without WEP encryption. Note: Once you have clicked the OK button, the WEP parameter settings will be saved and will not be cancelled by clicking Cancel on the WLAN page. Once you have entered the WLAN settings to match your network, click OK. For the new settings to take effect, restart the AXIS 5900 by disconnecting and reconnecting the power supply. Proceed to Configuring Printers on page 15 to set up your AXIS 5900 and the connected printers for printing. AXIS 5900 Configuring Printers Configuring Printers Follow the instructions to configure network printers for printing in Windows, UNIX and Macintosh over WLAN or LAN. In some cases, you need to install printing software. The software is available from the AXIS Network Product CD and the Axis web site at www.axis.com Refer to the table below for the appropriate method: Operating Systems Methods Windows 2000/XP Installing Printers in Windows 2000/XP on page 15 Windows 95/98/NT/Me Installing Printers in Windows 95/98/NT/Me on page 16 UNIX/Linux Installing Printers in UNIX on page 17 Mac OS X Installing Printers in Mac OS X on page 18 Note: To establish communication with the TCP/IP network, you must assign an IP address to your AXIS 5900. Installing Printers in Windows 2000/XP Use the standard Windows method for adding a printer in Windows 2000/XP: Go to Start | Settings | Printers and click the Add Printer icon to start the Add Printer Wizard. Select the appropriate radio button: • Local printer - If you are connecting directly to the print server (peer-to-peer printing), select Local Printer and click Next. Click the Create a new port radio button and select Standard TCP/IP Port from the list. Follow the Add Standard TCP/IP Port Wizard to complete the installation (You need to know the IP address of your print server and the model of the connected printer). • Network printer - If your print server has already been installed by the administrator on another computer, select Network printer and click Next. Follow the instructions in the Add Printer Wizard to complete the installation. For additional instructions, please refer to the relevant sections in the AXIS 5900 User’s Manual which is available from the AXIS Network Product CD or the Axis web site at www.axis.com Proceed to Management and configuration on page 19 for information on supported management and configuration tools. 15 16 Configuring Printers AXIS 5900 Installing Printers in Windows 95/98/NT/Me AXIS Print Monitor is the recommended tool to use for network printing in Windows 95/98/NT/Me. It allows Axis Network Print Servers to be connected in the same simple fashion as a local printer port. Note: For peer-to-peer printing, AXIS Print Monitor must be installed on all printing clients, while it is only necessary to install it on the server for client-server printing. 1. Install the AXIS Print Monitor software which can be downloaded from the AXIS Network Product CD or from the Axis Communications web site at http://www.axis.com. Once installed, AXIS Print Monitor is automatically initialized upon system startup. 2. Go to Start | Settings | Printers in the Windows Start menu and double-click the Add Printer icon to launch the Add Printer Wizard. 3. Select My Computer in the first dialog and click Next. 4. Click Add Port and select AXIS Port from the list and click OK. 5. Continue to follow the instructions in the Add Printer Wizard to complete the installation using the AXIS Port Monitor online help files. If you need additional information, refer to the AXIS 5900 User’s Manual which is available from the AXIS Network Product CD or the Axis web site at www.axis.com. Proceed to Management and configuration on page 19 for information on supported management and configuration tools. AXIS 5900 Configuring Printers Installing Printers in UNIX The axinstall script is an installation and management utility for Axis print servers. With this installation script, the printer connected to the Axis print server will appear as though it is directly connected to the host print spooler. If you want to integrate your AXIS 5900 into your host spooler, you can use the Axis installation script axinstall, or perform a manual integration. axinstall Follow these instructions to download axinstall to your host: 1. Open a Terminal and log in to the AXIS 5900 by typing: ftp <host name> or ftp <IP address> 2. Enter root as the default user id and pass as the default Administrator password. 3. Enter the following command to download the axinstall script (make sure you use the ascii transfer mode): get axinstall 4. Enter the following command to install the AXIS 5900 using the axinstall script. Follow the instructions that appear when the script has started. sh axinstall Alternatively, make the axinstall script executable by entering the following command. ./axinstall Note: LPRng is not supported by axinstall If you need additional instructions, please refer to the relevant sections in the AXIS 5900 User’s Manual which is available from the AXIS Network Product CD or the Axis web site at www.axis.com Proceed to Management and configuration on page 19 for information on supported management and configuration tools. 17 18 Configuring Printers AXIS 5900 Installing Printers in Mac OS X This section describes setting up your AXIS 5900 for printing in the Macintosh environment (Mac OS X). Note: For installation descriptions on older versions Mac OS, refer to the AXIS 5900 User’s Manual which is available from the AXIS Network Product CD or the Axis web site at http://www.axis.com 1. Select Print Center from the Applications | Utilities folder. 2. Click Add Printer... 3. From the Printer List dialog, select LPR Printers using IP. 4. Enter the IP address or Host name of your AXIS 5900. 5. Select Use Default Queue on Server or enter LPT1 or LPT2 in the Queue Name field. 6. Select an appropriate printer driver for your printer or, if is not available in the list, select Generic. You can also browse for a printer driver on your computer or network by selecting Other... from the list. 7. Click Add to complete the installation. If you need additional instructions, please refer to the relevant sections in the AXIS 5900 User’s Manual which is available from the AXIS Network Product CD or the Axis web site at www.axis.com Proceed to Management and configuration on page 19 for information on supported management and configuration tools. AXIS 5900 Management and configuration Management and configuration The following table shows the management and configuration tools that are available for the AXIS 5900. Protocols Operating Systems Configuration/Management methods TCP/IP Windows 95/98/NT/Me/2000/XP UNIX Mac OS X Web Browser, AXIS ThinWizard, FTP, Telnet, SNMP, HP Web JetAdmin IPX/SPX NetWare AXIS NetPilot, HP JetAdmin, Novell Utilities NetBIOS/NetBEUI Windows 95/98/NT/Me/2000 OS/2 AXIS NetPilot Note: Please refer to the AXIS 5900 User’s Manual for a comprehensive description of the supported configuration and management tools. Using a Web Browser Follow the instructions below to access the built-in web pages of your AXIS 5900: 1. Enter the print server’s IP address (or host name) in the Location/Address field of your Web browser. Press Enter. 2. The Printer Overview page will appear. Click the admin button to access the Administration web pages. 3. You will be prompted for a password, enter the default user name root and the default password pass. Click OK. admin button root pass Note: It is highly recommended that the default password is changed to prevent unauthorized access to the print server’s configuration pages. This is done from the admin | General Settings | General tab in the Root Password field. 19 20 Management and configuration AXIS 5900 Using AXIS ThinWizard The AXIS ThinWizard management tool allows you to manage and upgrade multiple ThinServer products. You can find, monitor and upgrade your Axis print servers remotely in any TCP/IP network using a standard Web browser. Install AXIS ThinWizard on a designated server in your network. The AXIS ThinWizard software is available on the AXIS Network Product CD, but can also be downloaded from the Axis web site at http://www.axis.com/ Follow the instructions below to use AXIS ThinWizard: 1. Start a Web browser from a client in your network. 2. Enter the IP address or the host name of the server, where you installed AXIS ThinWizard. 3. Enter the user id and the password and click the Log in button. 4. The AXIS ThinWizard interface appears. Select a network group from the list. If the list is empty, you must first create a group. In that case, just click the Network Groups button and follow the instructions. For more information, please refer to the AXIS ThinWizard on-line help. AXIS 5900 Troubleshooting Troubleshooting Check the following if you experience problems when trying to print over the WLAN: • The Network Mode parameter must be set to Auto Sense or WLAN. This parameter is set on the admin | General Settings page. • Your web browser must have Java (JVM) enabled (for the WEP security functionality) • Check that the WLAN network interface is properly configured in the workstation/laptop try- ing to access the AXIS 5900 print server. • All communicating clients must be in the same operating mode, i.e. ad hoc or infrastructure mode. Note: In Macintosh environments, the ad hoc mode is referred to as computer to computer mode and the infrastructure mode is referred to as Airport network. • Check that the SSID and the WEP keys are set according to your WLAN network settings. See WLAN Parameters on page 13 for more information. • Check that the radio frequency channel setting is the same on all communicating clients and that the channel is set according to the requirements in your country. Frequency bands and channels: Country Frequency Available Channels Default Channel Europe 2.412-2.472 GHz 1-13 11 France 2.457-2.472 GHz 10-13 (indoor use*) 11 Japan 2.484 GHz 14 14 US/Canada 2.412-2.462 GHz 1-11 11 * (France) outdoor use permitted on private property with prior authorization 21 22 Resetting the Print Server AXIS 5900 Resetting the Print Server Follow the instructions below to reset the AXIS 5900 parameters to the default values (Factory Default): Important! A Factory Default will reset the internal settings of the print server to default and should be performed with caution. All parameters except Node Address (NODE_ADDR), Internet Address (IP_ADDR) and DHCP enabled or disabled (DHCP_ENABLE.) will be reset. 1. Remove the external power supply to switch off the AXIS 5900. 2. Press and hold down the test button, while you plug the external power supply back in. Continue to hold down the test button, until the network indicator begins to flash at one second intervals. This should take at least 5 seconds. 3. Release the test button and wait until the network indicator flashes at least five times. 4. Press and hold the test button again until the network indicator remains constantly lit. 5. Restart the AXIS 5900 by disconnecting and reconnecting the external power supply. The print server is now reset to the factory default settings. 9 Test Button AXIS 5900 Features Features • Easy to install - the AXIS 5900 can be installed over the wireless LAN or using an Ethernet interface. Once the installation is complete, you can disconnect the network cable and restart the AXIS 5900 by disconnecting and reconnecting the power supply. If there is no Ethernet cable connected, the AXIS 5900 will automatically communicate over the WLAN. • Security - the AXIS 5900 supports up to 128 bit WEP encryption of print data • Auto-IP Functionality - in the absence of an IP address management mechanism such as DHCP, this method enables the host to automatically take a link-local IPv4 address. Auto-IP is supported by Windows 98, Me, 2000, XP and Mac OS version 8.5 or higher • E-mail Notification - the Print Server automatically notifies administrators by e-mail when the printer needs assistance (e.g. toner or paper refill) • NetWare Packet Signature - (Level 3 = best possible) protects servers and clients using the NetWare Core Protocol™ services. NCP packet signature prevents packet forgery by requiring the server and the client to sign each NCP packet. See your Novell NetWare documentation for detailed information. • Safe flash loading - the AXIS 5900 is equipped with 8 MB RAM, thus allowing a new version of firmware to be downloaded and stored in the memory before the old firmware version is deleted. • Flash Loading from the Web - now even easier to upgrade, as you can do it directly over the web without client software. • Manual Network Speed Selection - allows you to select the network speed manually: WLAN: 1 Mbps, 2 Mbps, 5.5 Mbps, 11 Mbps, Auto Sense Ethernet: 10_HALF_DX, 10_FULL_DX, 100_HALF_DX, 100_FULL_DX, Auto Sense WLAN and Ethernet are both set to ‘Auto Sense’ by default. • Multi-Language Support - available in English, French, German, Japanese and Spanish. • Automatic Printer-type Selection in AppleTalk - the print server automatically selects binary protocol and printer type. • Firmware Upgrades - all Axis print server firmware upgrades are obtainable from the Axis Communications web site at http://www.axis.com. You can also download this firmware by logging in to the print server’s admin web pages. 23 24 Features AXIS 5900