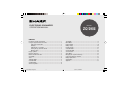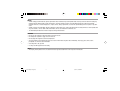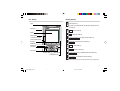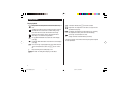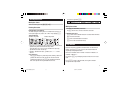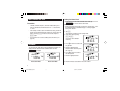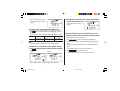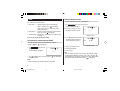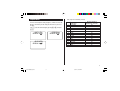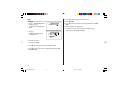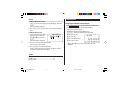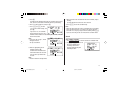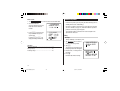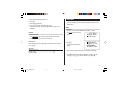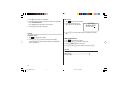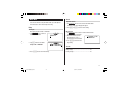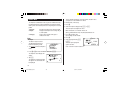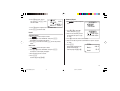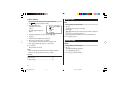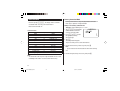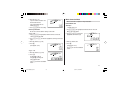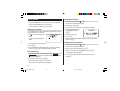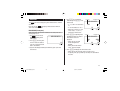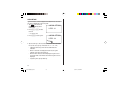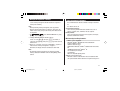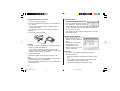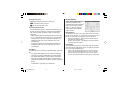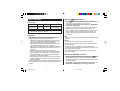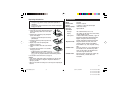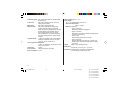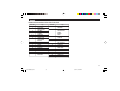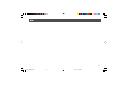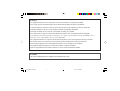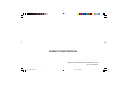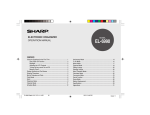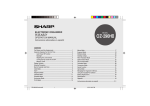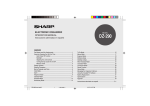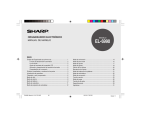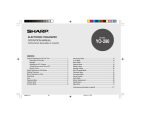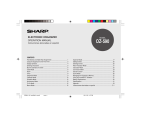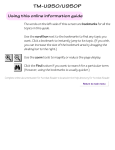Download Sharp ZQ-290II Specifications
Transcript
ELECTRONIC ORGANIZER
OPERATION MANUAL
MODEL
ZQ- 290II
CONTENTS
Part Names and Key Assignments ..................................................... 1
Using the Organizer for the First Time ............................................... 2
Auto Power Off Function .............................................................. 3
Backlight ....................................................................................... 3
Adjusting the LCD Contrast ......................................................... 3
Turning the key sound On and Off .............................................. 3
Memory Check ............................................................................. 3
Display Symbols .................................................................................. 4
Entering Characters ............................................................................ 5
Built-in Calendar and Clock ................................................................ 6
Clock Mode .......................................................................................... 6
Alarm ................................................................................................... 8
Telephone Mode .................................................................................. 9
Calendar Mode .................................................................................. 11
Schedule Mode ................................................................................. 12
Anniversary Mode ............................................................................. 14
ZQ-290II(Cover).pm65
1
To Do Mode ....................................................................................... 15
Memo Mode ....................................................................................... 17
Expense Mode ................................................................................... 18
Editing Listings .................................................................................. 20
Deleting Listings ................................................................................ 20
Calculator Mode ................................................................................ 21
Conversion Mode .............................................................................. 22
Secret Function ................................................................................. 24
Game Mode ....................................................................................... 25
Managing the Organizer’s Memory ................................................... 27
Using the Included PC Software ....................................................... 27
Battery Replacement ......................................................................... 30
Specifications .................................................................................... 31
Appendix ............................................................................................ 33
03.4.22, 10:40 AM
NOTICE
• SHARP strongly recommends that separate permanent written records be kept of all important data. Data may be lost or altered in virtually any
electronic memory product under certain circumstances. Therefore, SHARP assumes no responsibility for data lost or otherwise rendered
unusable whether as a result of improper use, repairs, defects, battery replacement, use after the specified battery life has expired, or any other
cause.
• SHARP assumes no responsibility, directly or indirectly, for financial losses or claims from third persons resulting from the use of this product and
any of its functions, such as stolen credit card numbers, the loss of or alteration of stored data, etc.
• The information provided in this manual is subject to change without notice.
CAUTIONS
•
•
•
•
Do not carry the Organizer in the back pocket of slacks or trousers.
Do not drop the Organizer or apply excessive force to it.
Do not subject the Organizer to extreme temperatures.
Since this product is not waterproof, do not use it or store it where fluids can splash onto it. Raindrops, water spray, juice, coffee, steam,
perspiration, etc. will also cause malfunction.
• Clean only with a soft, dry cloth.
• Use only a SHARP approved service facility.
NOTES
• All company and/or product names are trademarks and/or registered trademarks of their respective manufactures.
ZQ-290II(Cover).pm65
2
03.4.22, 10:40 AM
Part Names
Key Assignments
: 2nd Function key
Stylus
Activates the second function specifically assigned to the next
key tapped.
Option port
( GAME ): Game mode key
Display
( TEL ): Telephone mode key
RESET switch
(on the back of the unit)
( SCHEDULE/CALENDAR ): Schedule/Calendar mode key
Touch Keyboard section
Mode keys
( MEMO/ANN ): Memo/Anniversary mode key
ENTER key
( TO DO ): To Do mode key
Backlight key
Cursor keys
( EXPENSE ): Expense mode key
Search keys
( CLOCK/ALARM ): Home Clock/World Clock/Alarm mode key
Power ON/OFF key
( CALC/CONV ): Calculation/Conversion mode key
• In this manual, these Mode keys are represented with icons in parentheses.
1
ZQ-290II(En).pm65
1
03.4.22, 10:51 AM
Using the Organizer for the First Time
Be sure to perform the following operations before using the Organizer
for the first time.
1. Pull out the battery insulation sheets
from the battery compartment on the
back of the unit.
The Organizer starts operation.
(The battery insulation sheets were
inserted at the factory to prevent
battery wear.)
3. Tap f, then x.
To tap the touch keys, use the touch pen (included in the package).
The message will appear as “RESET!”.
The Organizer is now initialized. Proceed to set the date and time of
the clock (see page 6).
Note:
• Press the RESET switch using the stylus or similar object.
Do not use an object with a breakable or sharp tip.
If a malfunction occurs under abnormal conditions
If the Organizer is subjected to strong extraneous electrical noise or
shock during use, on rare occasions, all the functions will not work
properly and data may be displayed incorrectly. In such cases, follow
the procedures as shown below.
2. Press the RESET switch.
A message, “RESET?” is displayed.
1. Press the RESET switch.
2. When a message, "RESET?" is displayed, press any key EXCEPT
FOR f or x.
RESET
If the first procedure doesn't work, follow the next procedure to
initialize the Organizer's memory. In this case, all the stored data will
be deleted.
1. Press the RESET switch.
2. When a message, "RESET?" is displayed, tap f, then press
x.
2
ZQ-290II(En).pm65
2
03.4.22, 10:51 AM
Auto Power Off Function
Adjusting the LCD Contrast
When none of the keys has been pressed or tapped for approximately 7 minutes, the Organizer automatically turns the power off to
save the batteries.
Backlight
The Backlight allows you to view the display and use the Organizer
even in low-light conditions. Pressing z once illuminates
the display for as long as you continue to use the Organizer; if no
key activities are detected within the specified interval, it will be
turned off automatically.
• To turn the Backlight off, press z again.
• The Backlight may remain on for less than the preset interval or it
may not function if the battery level is low.
• The Backlight does not function in the PC Link mode.
Do not use the Backlight unnecessarily.
• Since the Backlight drains power, excessive use of the Backlight
will significantly reduce the life of your batteries.
Setting up the Backlight
• The Backlight can be set to turn off at a specified interval.
1. Tap CLOCK/ALARM MENU , select "BL TIME SET" by using k or
m, and press x.
2. By using k or m, select a desired interval (10, 20, or 30
seconds) and press x.
1. Tap CLOCK/ALARM MENU , select "LCD CONTRAST" by using
k or m, and press x.
2. Press k or m to darken/lighten the display (within 1 through 8).
3. When done, press x.
Turning the key sound On and Off
1. Tap CLOCK/ALARM MENU , select "KEY TONE" by using k or
m, and press x.
2. Select the key sound function on/off by using k or m.
3. When done, press x.
Memory Check
Tap CLOCK/ALARM MENU , select "MEMORY CHECK" by using k
or m, and press x.
The memory check display will appear and indicate the remaining
memory space.
The previous screen will appear after 2 seconds.
3
ZQ-290II(En).pm65
3
03.4.22, 10:51 AM
Display Symbols
Display Symbols
Hourly Alarm: The Hourly Alarm is ON and will sound every
hour.
Schedule sign: Appears when the Home clock time reaches a
Reminder time or a Start time of a schedule listing. Disappears when the time reaches the End time of the listing.
Anniversary sign: Appears when a special day will arrive
within days as set in Anniversary Reminder.
> UP sign: More information exists above the current display.
(Press k.)
< DOWN sign: More information exists below the current display.
(Press m.)
2 2nd function: Indicates that f has been activated.
Daily Alarm: The Daily Alarm is ON and is set to go off at the
specified time every day.
B Low Battery sign: Indicates that the battery level is extremely
low. (Replace the battery with a new one immediately.)
Secret sign: Secret function is in effect.
(Listings cannot be recalled without a password.)
• The display examples in this manual show only the symbols required
for each explanation.
C CAPS LOCK sign: Capital (uppercase) letters will be entered.
To enter small (lowercase) letters, tap $ to turn “CAPS”
off.
b
Beep sound: Key touch sound (beep) is ON.
E EDIT mode: The listing on the display can be edited.
4
ZQ-290II(En).pm65
4
03.4.22, 10:51 AM
Characters assigned to s :
Entering Characters
Moving the Cursor
Move the cursor by pressing j, l, k, or m .
Making Corrections
Entering Characters
1. Inserting or Overwriting characters
Entering letters and numbers
The initial setting for entering letters is small (lowercase) letters. To
enter capital (uppercase) letters, turn “CAPS” on by tapping $.
Touch Keyboard
Alphabet entry mode
Number entry mode
Tap i, once or twice, to insert or overwrite characters.
2. Deleting characters
c can be used for deletion of data in Calculator mode and Rate
figure in Conversion mode.
d can be used for deletion of characters.
d can also be used to delete listings.
Loop Function
• Each time f is tapped, the touch keyboard switches between the
Alphabet entry mode and the Number entry mode.
To tap the touch keys, use the stylus (included in the package).
• Tap towards the center of each key.
• Numbers, alphanumeric letters, symbols, and “+ – x ÷ .” can be
entered.
Right after the power is turned on, function modes can be browsed
through; every time < key is pressed, the function modes will
sequentially be displayed as below:
Other characters
Tap s to display the symbol entry mode, allowing a total of 32
symbols and characters to be selected. To select the desired
symbol/special character, tap s the appropriate number of
times at the position where you would like to insert it.
Pressing the > key will display the above menus in the reversed
order.
Home Clock ➠ World Clock ➠ Unfiled ➠ Personal ➠ Business ➠
Schedule ➠ Memo ➠ ...
Press x to select a desired mode; the Organizer will then
escape from the Loop function.
5
ZQ-290II(En).pm65
5
03.4.22, 10:51 AM
Setting the Home Clock
Built-in Calendar and Clock
Precautions
• Calendar, Schedule, Expense, and Clock modes allow you to
enter the desired date and time between Jan. 1, 1950 and Dec.
31, 2150.
• If an attempt is made to store an invalid time or date, you will not
be able to move the cursor to date entering, or store the time and
date by pressing x. Enter the correct value and press
x again.
• The Organizer has 43 cities according to the time zones (see
page 33).
The Organizer has both Home Clock and World Clock modes. The
display switches between Home and World clock each time
CLOCK/ALARM is tapped.
<HOME>
0 : 00 : 00
2. Tap e .
The Organizer will enter the clock setting mode.
3. Select your Home city using
< or >.
City names can be edited, if
necessary.
4. Press m to move the cursor to the
Day position.
Clock Mode
LOND ON
1 – 1 – 2004
1. If the display is in other mode or World Clock mode, tap
CLOCK/ALARM to enter the Home Clock mode.
Note:
• During the period of the Daylight Saving Time (summer time), set the
DST ON beforehand as described on page 7, "Setting Daylight
Saving Time ON/OFF".
<WORLD>
NEW YORK
31 – 12 – 20 03 WED
THU
5. Enter the appropriate day.
Enter the month and then year in
the same way.
6. Press m to move the cursor to
the Hour position.
7. Enter the appropriate hour.
1 9 : 00 : 00
Home Clock Mode
World Clock Mode
6
00 : 05 : 35
<HOME>
LONNDON
01 – 01 – 200 4 THU
00 : 05 : 35
<HOME>
LONNDON
24 – 01 – 200 4 THU
00 : 05 : 35
8. Enter the minutes and seconds in the same manner.
6
ZQ-290II(En).pm65
<HOME>
LONDON
01 – 01 – 2004 THU
03.4.22, 10:51 AM
9. Press x to set the Clock.
<HOME>
LONNDON
24 – 1 – 2004 SAT
The clock starts from exactly the
set time.
10 : 16 : 15
Setting Daylight Saving Time (DST: Summer time) ON/OFF
1. Tap C once to switch the DST
setting. When the DST is ON, “ ”
appears.
<HOME>
LONNDON
12 – 8 – 200 4 THU
9 : 43 : 21
Selecting the date format (Default: Day-Month-Year)
1. Tap MENU , select "DATE FORMAT" by using k or m, and press
x.
2. Select the desired date format by using k or m, and press x.
Mode
Day-Month-Year
(DD-MM-YYYY)
Jan 24,2004 24-01-2004
Month-Day-Year
(MM-DD-YYYY)
01-24-2004
Year-Month-Day
(YYYY-MM-DD)
2004-01-24
Note:
• The selected date format affects each mode in the Organizer.
Selecting the 12- or 24-hour time system (Default: 24 hour)
1. Tap 12/24 the appropriate number of times to select the 12 hour or
24 hour system.
12 hour
24 hour
<HOME>
LONNDON
24 – 1 – 2004
Changing the World Clock city to the Home Clock city
A different city in another time zone can be set as the home city at will,
without adjusting the stored correct time.
1. Tap
CLOCK/ALARM
once or twice to display the World clock.
2. To set the new home city, select the desired city by using < or
>.
3. Tap e to change the cities between the Home and the World
clocks.
• The previous home city is now set as the world city.
4. Tap
CLOCK/ALARM
to check the home city.
• The selected city in step 2 is now set as the home city.
<HOME>
LONNDON
24 – 1 – 2004
SAT
3 : 23 : 17 PM
15 : 23 : 17
SAT
In the 12-hour system, 12:00 AM: midnight, 12:00 PM: noon.
7
ZQ-290II(En).pm65
7
03.4.22, 10:51 AM
Setting the Daily Alarm time
Alarm
Set up the Daily Alarm to go off at a specified time.
The Organizer has 3 kinds of alarm:
once, twice, or three times.
1. Daily Alarm.......... Sounds every day at the specified time(for
approx. 1 minute), when " " is displayed.
Up to 3 alarms can be set separately (Alarm1,
Alarm2, and Alarm3).
2. Hourly Alarm........Sounds every hour precisely (every time minutes
reach "00"), when " " is displayed.
3. Schedule Alarm... Sounds at the specified times of schedule listings
(see page 12).
1. Tap
Press any key to stop the Alarm sounding.
3. Press j or l to turn on the Alarm.
Turning the Daily and Hourly Alarms ON/OFF
CLOCK/ALARM
The Alarm display will appear.
2. Press < or > to select
the Alarm1, Alarm2, or Alarm3.
<ALARM 3 >
–– : ––
(Alarm3 is OFF)
(The display differs between the
12 hour and 24 hour systems.)
<ALARM 3 >
0 : 00
The Daily and Hourly Alarms can sound when the respective
symbols (" " and " ") are displayed.
1. Tap CLOCK/ALARM once twice, or
three times.
The Alarm display will appear.
<ALARM 1 >
–– : ––
2. Tap " " appropriate times. Each time you tap " ", the combination
of symbols switches.
4. Tap e to specify the time.
5. Enter the desired time.
6. Press x.
Note:
• You can turn the respective alarms (Alarms 1 to 3) ON/OFF. Display
the desired Alarm following the above steps 1 and 2, then press j
or l to display the time (ON) or to hide the time (OFF). When turned
off, the Alarm will not sound even when the " " is displayed.
Note:
• Alarms will sound even when the Organizer is turned off.
8
ZQ-290II(En).pm65
8
(Alarm3 is ON)
03.4.22, 10:51 AM
Telephone Mode
Each entry has the following 14 fields.
There are three telephone listing categories, Unfiled, Personal, and
Business. Each listing can be simply classified for easy access to
the data.
Tap v, select the desired category by using k or m, and press
x.
<PERSONAL >
SEARCH NAME?
<UNF I L ED>
SEARCH NAME?
<BUS I NESS>
SEARCH NAME?
1
2
3
4
5
6
7
8
9
10
11
12
13
14
Field Name
Last name:
First name:
Company:
Home#:
Office#:
Fax#:
Mobile#:
E-mail:
Address:
City:
State:
Zip code:
Country:
Note:
Maximum number of
alphanumeric characters
48
48
96
48
48
48
48
48
96
48
48
48
48
96
9
ZQ-290II(En).pm65
9
03.4.22, 10:51 AM
Entry
6. Press m to move the cursor to the Home # field.
<Example>
1. Tap v , and select “BUSINESS”,
then press x.
7. Enter “585-4280”.
<BUS I NESS>
SEARCH NAME?
The Business search display will
appear.
8. Press m to move the cursor to the Office # field and enter “619-5427320”.
9. Enter each field in the same manner.
10.At the Note field, press x to store the telephone listing.
2. Tap e.
<BUS I NESS>
The display will change to the
record input mode.
The Business search display will appear.
LAST NAME : 0
F I RST NAME :
COMPANY :
3. Enter the Last name.
For example, “Smith”.
4. Press m , then enter the First name. For example, “John”.
5. Press m to move the cursor to the Company field and enter “ABC
International Co.”.
10
ZQ-290II(En).pm65
10
03.4.22, 10:51 AM
Search
Calendar Mode
Last Name Alphabetical Search
1. Tap v and select the Category by using k or m key, then press
x.
The search display will appear.
2. Press < or > to search for the target listing in alphabetical
order.
Last Name Direct Search
1. Tap v and select the Category
(Business, in this example) by
using k or m key, then press
x.
The search display will appear.
<BUS I NESS>
SEARCH NAME?
sm i s
2. Enter some of the last name letters in order.
Up to 10 letters can be entered.
Navigating the Monthly Calendar Display
1. Tap CALENDAR/SCHEDULE once or twice to enter the Calendar mode.
The monthly calendar of the current month will appear.
The current day will be flashing.
Navigate the calendar using the following keys:
< > : displays the following or previous month.
j: Go to previous day
l: Go to next day
k: Go to the previous week
m: Go to the next week
8 – 2004
1
2 3 4 5 6 7 8
9 10 11 12 13 14 15
16 17 18 19 20 21 22
• j, l, k and m cursors can move only within the month
displayed.
3. Press x to search for the target listing.
If there is no data matched, “NOT FOUND!” will appear, and then
the screen will return to the initial display.
See also
Entering Characters ................................................... 5
Editing Listings ......................................................... 20
Deleting Listings ....................................................... 20
11
ZQ-290II(En).pm65
11
03.4.22, 10:51 AM
Directly go to the target month
Schedule Mode
1. At the Calendar mode, tap =.
<CALENDAR>
SEARCH DATE?
12 – 08 – 2004
Date input screen will appear.
2. Enter the target date.
3. Press x.
The monthly calendar of the target
date will appear.
Note:
• In the Calendar mode, monthly calendars from January 1950
to December 2150 are available.
Confirmation of the Schedule, To Do, and Anniversary
Mode entries
You can see the dates to which you assigned a Schedule, To Do or
Anniversary on the monthly calendar display.
The indication marks are displayed as follows:
Entry
<Example>
A project meeting will be held from 10:00 to 11:00 on September 11,
2004
1. Tap CALENDAR/SCHEDULE once or
twice to enter the Schedule mode.
The Schedule search display will
appear.
The current date will be displayed and the cursor at the first number
flashes.
The first number depends on your Date Format selection. These
examples are in the DD-MM-YYYY format.
2. Tap e. The Schedule entry
display will appear. Enter 11 for
day.
11 – 08 – 2004
START : 05 : 54
END : 05 : 54
ALARM : <YES>
REM I NDER :
3. Enter the target month/year in the
same manner.
11 – 09 – 2004
START : 10 : 00
END : 05 : 54
ALARM : <YES>
REM I NDER :
4. Press m, and enter 10:00 for
Start time.
12
ZQ-290II(En).pm65
12
<SCHEDULE>
SEARCH DATE?
12 – 08 – 2004
03.4.22, 10:51 AM
5. Press m.
The End time will automatically change to 30 minutes after the Start
time. (However, the End time will remain within the specified day.)
9. Enter the name of the scheduled item into the PLAN field. (Project
meeting).
Up to 96 alphanumeric characters can be entered.
6. Enter 11:00 for the End time, and press m.
10.Press x to store the schedule listing.
7. Press < or > to select
“Yes” or “No” for Alarm setting, and
press m.
Note:
• When the Home clock time reaches a Reminder time, the Schedule
Alarm will sound for approx. 30 seconds even while the power is
turned off. Press any key to stop the Alarm sounding. When x
is pressed, the listing can be seen in detail in the Schedule mode.
START : 10 : 00
END : 11 : 00
ALARM : <YES>
REM I NDER :
00 M I N . BEFORE
If you select “Yes”, the Schedule
Alarm will sound at the time set in
Reminder minutes before the Start time. If you select “No”, Schedule
Alarm will not sound.
Note:
• If you select “No” in step 7, “PLAN”
will appear instead.
Go step 9 to continue.
END : 11 : 00
ALARM : <NO >
REM I NDER : – – – – –
00 M I N . BEFORE
PLAN : 0
8. Enter the appropriate time for
Reminder and press m.
Schedule Alarm will sound at the
entered time before the Start time.
You can select any number from
00 to 99.
END : 11 : 0 0
ALARM : <YES>
REM I NDER :
05 M I N . BEFORE
PLAN : 0
Search
Search today’s schedule
1. Tap CALENDAR/SCHEDULE once or twice to enter the Schedule mode.
2. Tap < or > to search for
the target schedule listing.
The listings stored in the
Organizer will be displayed in
chronological order.
12 – 8 – 2004
START : 12 : 15
END : 12 : 45
ALARM : YES
REM I NDER :
Note:
• Enter the number in two-digit format.
13
ZQ-290II(En).pm65
13
03.4.22, 10:51 AM
Date search
Anniversary Mode
1. Tap CALENDAR/SCHEDULE once or twice to enter the Schedule mode.
2. Set the desired date.
<SCHEDULE>
Select the month, day and year
field, and enter the desired
number.
SEARCH DATE?
11 – 09 – 2004
3. Press x to search for the
target schedule listing of the
specific date.
11 – 9 – 2004
START : 10 : 00
END : 11 : 00
ALARM : YES
REM I NDER :
Pressing < or > can
display the listings on that day.
In Anniversary mode, you can specify the month and day (such as
wedding anniversaries and birthdays).
Once data is stored as an anniversary, a flag appears on the date
set in the calendar (see page 12). And when within the specified
period, the anniversary sign will appear.
The maximum number of characters for each description is 96
alphanumeric characters.
Entry
<Example>
“Nancy’s Birthday” is on February 12th.
1. Tap MEMO/ANN once or twice to
enter the Anniversary mode.
2. Tap e.
See also
Entering Characters ................................................... 5
Editing Listings ......................................................... 20
Deleting Listings ....................................................... 20
The Anniversary entry display will
be displayed and Date will appear.
3. Enter the date, 12 for day and 02
for month.
4. Press m.
Reminder date will be flashing.
14
ZQ-290II(En).pm65
14
<ANN I VERSARY>
SEARCH DATE?
12 – 08
03.4.22, 10:51 AM
DATE : 12 – 02
REM I NDER :
5 DAYS BEFORE
DESCR I PT I ON :
5. Enter the Reminder date from 0 to 9.
To Do Mode
6. Press m.
7. Enter “Nancy’s Birthday”.
8. Press x to store the anniversary listing.
The anniversary sign ( A ) will not appear until the day is set in
Reminder.
Search
Sequential search
1. Tap
MEMO/ANN
In the To Do mode, you can store your important To Do items with a
priority index.
Entry
<Example>
You have to visit the HK Exhibition by December 10, 2004.
1. Tap TO DO to enter the To Do
mode.
< TO DO>
SEARCH DATE?
12 – 08 – 2004
2. Tap e.
12 – 08 – 2004
PR I OR I TY : < 1 >
<PEND I NG>
DESCR I PT I ON :
once or twice to enter the Anniversary mode.
2. Press < or > to search for the listing.
Date search
Enter the date to go to the target date in the above step 2 and then
press x.
The To Do entry display will
appear.
See also
Entering Characters ................................................... 5
Editing Listings ......................................................... 20
Deleting Listings ....................................................... 20
3. Enter 10 into the day field and enter 12 and 2004 respectively.
4. Press m and select the Priority number from 1 (High) to 9 (Low)
using < or > (or enter the number), then press m.
15
ZQ-290II(En).pm65
15
03.4.22, 10:51 AM
5. Press m to let the status as "PENDING".
Date search
6. In the description field, enter what you have to do by the target day.
Enter “Visit HK Exhibition”.
1. Tap
Up to 96 alphanumeric characters can be entered.
TO DO
to enter the To Do mode.
2. Select the month, day or year
field, and enter the desired date.
7. Press x to store the To Do listing.
< TO DO>
SEARCH DATE?
10 – 12 – 2004
3. Press x to search for the target To Do listing of the specific
date.
Search
Sequential search
1. Tap
TO DO
to enter the To Do mode.
2. Press < or > to search for the target To Do listing.
The To Do listings are stored in order of their date, pending/done
status, and priorities.
DONE Completed Items
1. Tap
TO DO
to enter the To Do mode.
2. Press < or > to select the To Do items.
3. Tap e m m to enter the status field.
4. Press < or > to select "DONE", then press x.
See also
Entering Characters ................................................... 5
Editing Listings ......................................................... 20
Deleting Listings ....................................................... 20
16
ZQ-290II(En).pm65
16
03.4.22, 10:51 AM
Search
Memo Mode
You can store memos using the Memo mode. Up to 96 alphanumeric characters can be entered per one listing.
Sequential Search
1. Tap MEMO/ANN once or twice to enter the Memo mode.
The Memo mode search display will appear.
2. Press < or > to search for the listing.
Entry
<Example>
Direct Search
Enter your passport number: 12AB34567
1. Tap MEMO/ANN once or twice to
enter the Memo mode.
<MEMO>
SEARCH?
F
2. Tap e and enter as follows.
<MEMO>
MEMO : Pa s s po r t
No . 12 AB34 5 67A
Passport No. 12AB34567
3. Press x to store the memo listing.
1. Tap MEMO/ANN once or twice to enter the Memo mode.
The search display will appear.
2. Enter the first letter(s) of the
Pa s s po r t
desired memo (ex. “pass”).
1 2AB34 567
Up to 10 letters can be entered.
3. Press x to search for the
target listing.
No .
See also
Entering Characters ................................................... 5
Editing Listings ......................................................... 20
Deleting Listings ....................................................... 20
17
ZQ-290II(En).pm65
17
03.4.22, 10:51 AM
The first number depends on your Date Format selection. These
examples are in the DD-MM-YYYY format.
Expense Mode
The Expense record function is an easy-to-use method of tracking
personal and business expense information. The Expense Report
allows you to see the total expenses for a single day or for a certain
period.
1 Expense:
2 Report:
3 Category:
Item-by-item expense entry and view mode
Display the total expenses for a single day or
a certain period
Assign a new category name (up to 7
characters for each)
4. Enter the date, if necessary.
5. Press m.
6. Select the expense category using < or >.
There are 8 preset categories to select.
Meals ➠ Hotel ➠ Car ➠ Phone ➠ Fares ➠
(Enter’t ) Entertainment ➠ Tips ➠ (Misc) Miscellaneous ➠...
7. Press m, and enter 1200.
Up to 12 digits can be entered.
8. Press m.
Entry
9. Select the payment using <
or >.
<Example>
The date is August 18, 2004.
You bought flight tickets for a
business trip costing $1200.
There are 4 preset payment
systems to select.
<EXPENSE >
EXPENSE
REPORT
CATEGORY
1. Tap EXPENSE to enter the Expense
mode.
Cash ➠ Check ➠ Card ➠ Others ➠...
2. Press k or m to select "EXPENSE", then press x.
The Expense search display will
appear.
18 – 08 – 2004
CATEGORY :
<Mea l s
AMOUNT :
3. Tap e.
The Expense record entry display
will appear. The current date will
be displayed.
>
0.
18
ZQ-290II(En).pm65
18
03.4.22, 10:51 AM
< Fa r e s >
AMOUNT :
12 00 .
PAYMENT :
<CHECK >
10. Press m, and select “YES” or
“NO” using < or > in the
“RECEIPT” field.
AMOUNT :
Summary Report
1200 .
PAYMENT :
<CHECK >
RECE I PT : <YES>
1. Tap EXPENSE to enter the Expense
mode.
11. Press m, and enter “Flight ticket” in the “MEMO” field.
12. Press x to store the data.
2. Press k or m to select "REPORT", then press x.
Recall
Sequential Search
1. Tap EXPENSE to enter the Expense mode.
2. Press k or m to select "EXPENSE", then press x.
The Expense search display will appear.
3. Press < to view the next record, > to view the previous
record.
Date Search
3. Enter the first date from you wish
to summarize the expense. (July
10, 2004)
– –REPORT – –
FM : 18 – 08 – 2004
TO : 18 – 08 – 2004
5. Enter the last date at you wish to summarize the expense. (August
10, 2004)
6. Press x.
TOTAL
to enter the Expense mode.
2. Press k or m to select "EXPENSE", then press x.
Scroll the page using k or m.
EXPENSE
<EXPENSE>
4. Press m to move the cursor to the last date.
Total amount report during the
period will be displayed.
1. Tap
<EXPENSE >
EXPENSE
REPORT
CATEGORY
The Expense search display will appear.
Mea l s
Ho t e l
443 . 5
53 . 5
3. Enter the date you wish to search.
4. Press x.
Scroll the page using k or m.
19
ZQ-290II(En).pm65
19
03.4.22, 10:52 AM
Edit the Category
Editing Listings
You can change the category name for your convenience.
1. Tap
EXPENSE
to enter the Expense mode.
2. Press k or m to select
"CATEGORY", then press
x.
Edit
1. Recall a listing in the desired mode.
ED I T CATEGORY
Mea l s
Ho t e l
Ca r
Phone
2. Tap e.
The display will change to the edit mode.
3. Select the category you wish to change using k or m.
3. Edit the data.
j l k m: move the cursor to left, right, up or down, respectively
d: can be used to delete characters
i: changes between the INSERT mode and the OVERWRITE mode
4. Tap e.
4. Press x to store.
The edit category display will
appear.
5. Delete the preset category name using d.
6. Enter the new category name. (e.g. Books)
Up to 7 characters can be entered for the category name.
Deleting Listings
7. Press x. Repeat the steps 3 to 7, if necessary.
Delete
8. Press x.
1. Recall a listing in the desired mode.
All the revisions are stored.
Note:
• Entries previously stored under the former category will appear
under the new category after the revisions are made.
2. Tap d.
The confirmation display will appear.
• To cancel deleting, tap f.
3. Press x to delete the listing.
See also
Entering Characters ................................................... 5
Editing Listings ......................................................... 20
Deleting Listings ....................................................... 20
20
ZQ-290II(En).pm65
20
03.4.22, 10:52 AM
Example
Calculator Mode
The Organizer’s built-in calculator can perform arithmetic calculations in up to 12 digits.
<CALCULATOR>
Calculator mode is selected by
tapping q the
appropriate number of times.
O.
Each time you press the key, the
display switches as follows:
Calculation mode ➠ Currency Conversion mode ➠
Metric Conversion mode ➠...
Before performing any calculations, tap c twice to clear the
display.
• An error occurs if the integer section of the calculation result
exceeds 12 digits, if the memory exceeds 12 digits, or a number
is divided by zero. (“E” is displayed.)
Tap c to clear the error message.
(–24+2) ÷ 4=
34 + 57 =
45 + 57 =
68 x 25 =
68 x 40 =
10% of 200
Percentage 9 of 36
10% mark-up
20% discount
√25 – 9
43
1/8
25 x 5 =
–) 84 ÷ 3 =
+) 68 +17
(Total) =
123456789098 x
145 =
17901234419210
Operation
Mixed calculation
- 24 + 2 / 4 =
Constant/repeat calculation
The second figure is a constant value
(+ addition, - subtraction, / division)
34 + 57 =
45 =
The first figure is a constant value
(* multiplication)
68 * 25 =
40 =
Percentage
200 * 10 I
9 / 36 I
200 + 10 I
200 - 20 I
Root
25 - 9 = O
An
4*==
Unit division
8/=
Memory function
R 25 * 5 U
84 / 3 Y
68 + 17 U
T
Display
–5.5
91.
102.
1700.
2720.
20.
25.
220.
160.
4.
64.
0.125
M 125.
M 28.
M 85.
M 182.
123456789098 * 145 =
E17.9012344192
(17.9012344192 x 1012 = 17901234419200)
21
ZQ-290II(En).pm65
21
03.4.22, 10:52 AM
Currency Conversion Mode
Conversion Mode
Each time you tap q , the display switches as follows:
Calculation mode ➠ Currency Conversion mode ➠
Metric Conversion mode ➠...
Conversion Table
Conversion Pattern
Unit 1
Unit 2
5 currency conversions are available.
Metric Conversion Patterns
inch
⇔
centimeter (cm)
yard
⇔
meter (m)
mile
⇔
kilometer (km)
Fahrenheit (°F)
⇔
Celsius (°C)
feet
⇔
meter (m)
ounce (oz)
⇔
gram (g)
pound (lb)
⇔
kilogram (kg)
US gallon (gal)
⇔
liter (l US)
UK gallon (gal)
⇔
liter (l UK)
Currency conversion has 5 stages of programmable conversion.
Each stage is capable of 12-digit calculation.
Setting a new currency conversion rate
<Example> Set the following rate: £1 = $1.45
1. Tap q the appropriate
number of times to select the
Currency Conversion mode.
2. Press < or > to select
the appropriate currency
conversion stage.
The setting mode will appear.
The preset currency names can be renamed here.
4. Rename the left currency if necessary, then press l.
Note:
• Up to 4 characters can be entered for the name of the currency
unit.
5. Rename the right currency if necessary, then press m.
22
22
1.
3. Tap e.
Note:
• The conversion result may have a slight calculation error as a result
of rounding off the number. Use the result for reference only.
ZQ-290II(En).pm65
<CURRENCY>
CAD USD
RATE=
03.4.22, 10:52 AM
6. Enter the rate; 1.45.
Up to 12 numeric characters can
be entered for the rate.
If you need to clear the rate
number, tap c.
7. Press x to store the setting.
<CURRENCY>
GBP USD
RATE=
1.45
Metric Conversion Mode
Metric conversion is capable of 12-digit calculation.
Convert metric unit
<Example>
Calculate 68°F to °C
Currency conversion
Be sure to set the rate before starting a conversion.
<e.g. £ ➠ $>
1. Tap q the appropriate number of times to select the
Currency Conversion mode.
1. Tap q the appropriate number of times to select the
Metric Conversion mode.
2. Tap < or > to select the
appropriate conversion stage.
<METR I C>
°F
°C
RATE=
( F – 32 ) x 5 /9
2. Press < or > to select the appropriate currency conversion
stage.
3. Enter the amount. (e.g. £50)
3. Enter the amount, “68”.
<CURRENCY>
GBP USD
50 .
4. Press l.
(£50=approx. $72.5)
7 2 .5
<e.g. $ ➠ £>
4. Press l.
(68°F=approx. 20°C)
Tap c to clear the calculation
result.
°F
<METR I C>
°C
68 .
20.
<CURRENCY>
GBP USD
1 20 .
5. Enter the amount. (e.g. $120)
6. Press j.
($120=approx. £82.76)
Use j or l to change the
conversion direction.
8 2. 758620 6 8 96
Tap c to clear the calculation
result.
23
ZQ-290II(En).pm65
23
03.4.22, 10:52 AM
Changing the Password
Secret Function
1. In the Home Clock mode, tap
The Secret function allows you to protect listings with a password,
so that no unauthorized person can reach them.
You can use up to a 6 characters as its password.
Registering a Password
As a safeguard, make a written record of the password. Also, be aware
that the password is case-sensitive.
<SECRET >
PASSWORD :
0
1. Tap (secret) in the Home Clock
mode.
The password entry display will
appear.
2. Enter the characters you wish to use.
2. Enter the current password.
3. Press x. The Secret function setting display will appear.
4. Select “EDIT PASSWORD” by
using k or m, then press
x.
4. When the display "RECONFIRM!" appears, reenter the password,
then press x. The Secret function will be turned on.
<SECRET >
ED I T PASSWORD
UNLOCK DATA
5. Enter a new password.
6. Press x.
7. When the screen "RECONFIRM!" appears, reenter the password,
then press x.
Turning the Secret Function Off
1. In the Home Clock mode, tap
3. Press x.
(secret).
The password entry display will appear.
(secret).
The password entry display will appear.
2. Enter the current password, then press x.
3. Select "UNLOCK DATA" by using k or m, then press x.
Accessing listings
"UNLOCK DATA?" will be displayed.
If the Secret function is on, when you press v, MEMO/ANN ,
TO DO/EXPENSE or you enter the Schedule mode etc., the password
entry display will appear.
4. Press x to delete the password and to turn the Secret
function off.
1. Enter the password, then press x.
Be aware that the password is case-sensitive.
The screen of the target mode will be displayed.
24
ZQ-290II(En).pm65
24
03.4.22, 10:52 AM
Game Mode
Tap GAME once or twice to play the game “BLACKJACK” or “ALPHA
ATTACK”.
Each time you tap GAME , the display switches between “BLACKJACK” and “ALPHA ATTACK”.
BLACKJACK (Twenty-one)
Make your “hand” (the total of the numbers on the cards) close to 21,
without going over 21.
<BLACKJ ACK>
1. Tap GAME once or twice to
display the following Game
mode screen.
2. Press x to start a game.
The left 2 cards are dealt for
you. (One is faced up and the
other is faced down.)
30
Your chips
3. Agree the left-displayed flashing maximum bet (up to 10) or enter
the fewer bet.
4. Tap @ to see your hand.
Each time you tap @, a new
card is dealt.
• “J”, “Q”, and “K” are counted as
10.
• “A” can be counted as 1 or 11.
• When first 2 cards are “A” and
a face card (“J”, “Q”, or “K”),
your hand is “BLACKJACK”.
5. Press x to stop being dealt
and hold your hand. The dealer’s
hand and the results are
displayed.
• When you win, your total
flashes and your bet is
doubled.
• When you win with “BLACKJACK”, your bet is tripled.
Your hand
The dealer’s hand
<BLACKJACK>
J 28
04
10
20
Your bet
Your total
Your chips
The dealer’s total
<BLACKJACK>
J 28
20
20
Your bet
32K4
19
20
Your chips
6. Press x and display the Game mode screen.
• When you have no more chips to bet, the game is over.
• To quit the game, tap any mode key. Your chips are stored for the
next time.
25
ZQ-290II(En).pm65
25
03.4.22, 10:52 AM
ALPHA ATTACK
Type in characters (A to Z) displayed on the bottom line to clear them.
The game is divided into 20 levels in speed.
1. Tap GAME once or twice to
display the following Game
mode screen.
<ALPHA
ATTACK>
LEVEL : 01
2. Press < / > to select
the level.
• 01: slow, 20: fast
3. Press x to start a game.
<ALPHA
ATTACK>
LEVEL : 03
EYKW
4. Tap the same key as the first character at the left end of the bottom
line. (In this case, tap keys in the order: E → Y → K → W.)
• Tapping the correct keys in the correct order deletes the
characters.
• When 12 characters are displayed in each level, the game
continues in the faster level (up to 20).
• When no more characters can be displayed, the game is over.
The Game mode screen with the level when the game is over is
displayed.
• To quit the game, tap any mode key.
26
ZQ-290II(En).pm65
26
03.4.22, 10:52 AM
Managing the Organizer's Memory
Use the memory management function to utilize the Organizer's
memory more efficiently.
Note:
• Before performing memory management, back up your data.
• While the memory management is in progress, do not press the
RESET switch. Doing so may result in losing all the data stored in
the Organizer.
1. Tap CLOCK/ALARM MENU , select "MANAGE MEMORY" by using
k or m, and press x.
2. A dialog "MANAGE MEMORY YES/NO" appears.
Select "Yes" using k or m, then press x to continue, or
select "No" using k or m, then press x to go back to the list
of Menu items.
3. When "Yes" is selected, a message "PLEASE WAIT..." appears to
indicate that the memory management is in progress.
When done, the display will return to indicate the clock mode.
Note:
• By performing memory management, the amount of reusable
memory (indicated in "MEMORY CHECK" under [MENU]) will be
utilized.
Using the Included PC Software
The CD-ROM contains software to enable exchange of data with a
PC.
The software consists of:
Synchronization Software:
Can be used to synchronize Microsoft® Outlook® data, such as
Contacts, Calendar, Task, and Memo, with the Organizer.
Desktop Utilities:
Can be used to backup/restore data in the Organizer, and export/
import data to different file formats.
Minimum System Requirements:
• IBM PC or 100% compatible
®
®
• Microsoft Windows 98/98SE/2000 Professional/Me/XP
®
• Pentium 300MHz or higher
• 50MB free hard disk space
®
®
• 64MB RAM for Microsoft Windows 98/98SE/2000 Professional/
Me
®
®
• 128MB RAM for Microsoft Windows XP
• One available 9-pin serial port
• CD-ROM drive
• Mouse or compatible pointing device
Additional System Requirements:
®
®
• Microsoft Outlook 97/98/2000/2002 must be installed to utilize
the Synchronization Software between the Organizer and your PC.
27
ZQ-290II(En).pm65
27
03.4.22, 10:52 AM
Connecting the Organizer to Your PC
1. Turn off your PC and the Organizer.
2. Connect the standard 9-pin connector of the PC-Link cable to the
PC’s serial port.
• Using a 25-pin connector will require an additional adapter.
(Commercially available)
3. Connect the other end of the PC-Link cable to the Organizer’s
option port.
4. Turn on the PC and the Organizer.
Serial Port Setup
The serial port setting dialog box appears
after you have finished software installation.
Click “Auto Detect...” to allow the Synchronization to automatically detect the appropriate
serial port. Make sure that the unit is physically connected with the
PC first, then click this button.
If the desired serial port is not found, manually select the serial port
from the drop-down list.
Synchronization Software
After the Serial Port Setup is
complete, the Settings window will
appear.
Installing
1. Insert the PC software CD-ROM into your CD-ROM drive. Installation process should automatically start.
If the PC software screen does not appear, double-click “My
Computer” to locate the CD-ROM drive directory, then double-click
to launch “install.exe” found on the CD-ROM.
2. Click the "Install" button.
3. Follow the installation instructions that appear on the screen.
Note:
• For Windows2000® Professional and Windows® XP, install/uninstall
programs after logging on as an Administrator.
• When the installation is complete, click the "Finish" button to finish
the installation process.
To bring up the Settings window
manually, right-click on the
Synchronization icon on the
Windows® system tray, then select
"Settings..." in the menu.
General tab
This tab allows you to select the application that you want to
synchronize with the PC.
• Click on the checkbox for each application to enable synchronization.
• Use the "Option..." button, or double-click the desired settings
row to configure the communication method.
• Click the "Default" button to reset the Options settings.
28
ZQ-290II(En).pm65
28
03.4.23, 1:23 PM
Desktop Utilities
Synchronization action:
: Merges the data between the PC and the unit.
: PC overwrites the data of the unit.
: The unit overwrites the PC data.
The Conflict Resolution Tab
The Synchronization software’s Conflict Resolution tab allows you
to select the way data conflicts are resolved when data modifications are made and the “Synchronize” option is selected on the
General tab.
• Add all conflicting items: Each modification on both the unit and
the PC is reflected and saved respectively after synchronization.
• Unit overwrites PC data: The PC data will be overwritten. The
modifications made on the unit are reflected on the PC after
synchronization.
• PC overwrites unit data: The unit data will be overwritten. The
modifications made on the PC are reflected on the unit after
synchronization.
The PIM Tab
The PIM tab allows you to configure the download settings of the PIM
data.
• Use Outlook HOME ‘Address’ and ‘Fax number’: Downloads or
synchronizes only data of HOME addresses and FAX numbers.
• Use Outlook WORK ‘Address’ and ‘Fax’ number: Downloads or
synchronizes only data of WORK addresses and FAX numbers.
• Today forward: Downloads or synchronizes only data of today and
forward.
• All: Downloads or synchronizes all schedule data.
Launch "Desktop Utilities" from the
Start menu, or right-click on the
Synchronization icon on the Windows®
system tray, then select "Desktop
Utilities..." in the menu. Utilize the
Desktop Utilities via the following
graphic interface:
Backup/Restore
The Backup/Restore menu of the Desktop Utilities allows you to make a
backup file of the unit data, or to restore it back to the internal memory of
the unit. Be noted that the setup parameters won't be backed up.
• Backup: Select “Backup...” from button, then enter the desired
name of the file to be backed up.
• Restore: Select “Restore...” from button, then select the desired
name of the file to be restored.
Export/Import
The Export/Import menu of the Desktop Utilities allows you to import
data created by each application to the unit, or export data created on
the PC to the unit by application data.
• Export: Select the desired application name, then click “Export...”,
then enter the desired filename to which you wish to export data.
• Import: Select the desired application name, then click “Import...”,
then enter the desired filename from which you wish to import data.
29
ZQ-290II(En).pm65
29
03.4.22, 10:52 AM
When the B Symbol Appears
Battery Replacement
Batteries used
Type
Lithium battery
Model
Quantity
CR2032
2
Use
Unit operation
and backlighting
• Be sure to write down any important information stored in the
memory before replacing the batteries.
Precautions
Since improper use of the batteries may cause leakage or
explosion, strictly observe the following instructions:
• If fluid from a leaking battery accidentally gets into your eyes, it
may result in serious injury. Should this occur, flush your eyes
with clean water and consult a physician immediately.
• Should fluid from a leaking battery come into contact with your
skin or clothes, immediately wash with clean water.
• If the Organizer will not be used for an extended period of time, to
avoid damaging the Organizer remove batteries and store in a
safe place.
• Do not leave exhausted batteries inside the Organizer.
• Do not use different types of batteries or partially used batteries.
• Insert the battery with its positive side (+) correctly orientated.
• Never throw batteries into a fire because they might explode.
• Keep batteries out of reach of children.
• When batteries become near exhaustion, remove them from the
Organizer immediately to avoid battery leakage and corrosion
inside the Organizer.
Because the batteries in the Organizer were installed at the factory,
they may become exhausted before the specified expiration time is
reached.
When “B” is displayed, immediately replace the operation
battery with a new one. Follow the steps on page 31.
The operation battery holder is indicated as "For OPERATION"
in the battery compartment.
If the battery level is low, the alarm may not sound, or similarly the
Backlight may not function or remain on for less than the set
interval. Continued use of the Organizer with low battery can alter or
clear the memory contents. Memory contents may be lost if the
battery is improperly replaced or if the following instructions are
disregarded.
Note:
• After the battery replacement, check also that the Backlight functions
properly.
Caution:
• PC Link may not be available when the battery level is low.
• Expense Report (Summary Report) may not be available when the
battery level is low.
• Under the low battery condition, new data entry and editing of
existing data may not be performed in some modes. Also Clock and
other settings may not be made.
• The memory management function cannot be activated under the
low battery condition.
When the Backlight Won’t Function
When the Backlight cannot be turned on (except when “B” is
displayed or the Organizer is in the PC Link mode), replace the
battery for the backlight ("For BACKLIGHT & OPERATION"). Follow
the steps on page 31.
The backlight and operation battery holder is indicated as "For
BACKLIGHT & OPERATION" in the battery compartment.
30
ZQ-290II(En).pm65
30
03.4.22, 10:52 AM
Replacing the batteries
Specifications
• Make sure the power is turned off before replacing the batteries.
• Do not press o until the battery replacement procedure is
completed.
• Do not remove all of the batteries at once. Remove and replace
batteries one by one.
ET
ES
R
1. Press o to turn the power off.
2. Loosen the screw (turn counterclockwise) and
remove the battery holder cover on the back
of the unit.
3. Remove one used battery using a ball-point
pen or similar object.
• Do not use a mechanical pencil or sharp
pointed object.
4. Install one new battery with the positive side
(+) facing up.
5. Repeat step 3 and 4 for replacing both
batteries, if necessary.
6. Replace the holder cover and secure with the
screw.
7. The power will be turned on 2 to 3 seconds
after o is pressed.
• If nothing appears on the display, press the
RESET switch and press <. Do not tap f and press
x. This key sequence will clear all the memory contents.
8. Set the clock to the correct time. (see page 6)
Model:
Product name:
Display:
Memory capacity:
User area:
Clock mode
Accuracy:
Display:
Clock system:
ET
ES
R
ET
ES
R
Caution:
• Clock settings and/or other settings and listings may be lost when
batteries are removed for a long time. Replace the batteries as
quickly as possible.
• Make sure to confirm all settings are set correctly after replacing the
batteries.
Telephone mode:
Calendar mode:
Schedule mode:
ZQ-290II
Electronic Organizer
14 columns x 5 lines with the Backlight
1 MB, Flash memory
Approx. 896 KB
±60 seconds/month (at 25°C/77°F)
Year, month, day, day of the week, hour, minute,
second, AM/PM, city name
12-hour/24-hour format (switchable), 3 types of
date format (switchable), World clock function,
daylight saving time/summer time display
function, daily/hourly/schedule alarm function
Entry and recall of Last name, First name,
Company, Home#, Office#, Fax#, Mobile#,
E-mail, Address, City, State, Zip code, Country,
Note
From Jan.,1950 to Dec., 2150, Confirmation of
the Schedule, To Do, and Anniversary mode
entries can be made by the indication marks
seen on the right side of the date
Entry and recall of schedule (year, month, day,
hour and minute), schedule alarm and
Description
31
ZQ-290II(En).pm65
31
03.4.22, 10:52 AM
0.123456789
0.123456789
0.123456789
0.123456789
Anniversary mode: Entry and recall of month, day and description
of anniversaries
To Do mode:
Entry and recall of To Do listings (Due Date,
Priority and Description)
Memo mode:
Entry and recall of memo listings
Expense mode:
Entry and recall of Expense listings (Date,
Category, Amount, Payment, Receipt and
Memo) and Summary Report during a specified
period to display the total amount spent in a
preset category, Meals, Hotel, Car, Phone,
Fares, Entertainment, Tips and Miscellaneous,
that can be changed with the selection of edit
Category.
Calculator mode: 12 digits (with calculation status symbol) Addition,
subtraction, multiplication, division, percentage,
square root, memory calculation, etc.
Currency/Unit conversion mode:
12 digits, 14 combinations of currencies (5) and
metric (9) conversions
Game mode:
2 games
Secret function:
Protects listings with a password
Power consumption: 0.13 W
Operating temperature: 0°C ~ 40°C
Power supply:
– (DC) (Lithium battery CR2032 x 2)
3.0V ...
Auto Power Off Function:
Approx. 7 minutes
Battery life: (at 25°C)
• Approx. 1800 hours
When data is continuously displayed.
• Approx. 1200 hours
When data is searched for 5 minutes and displayed for
55 minutes per hourly use.
• Approx. 2 year
When turned off and the clock is running.
• Approx. 4000 times
When the Backlight is turned on for 10 seconds and
turned off for 50 seconds per minute while the display
is activated.
Weight:
Approx. 105 g (Including batteries)
Dimensions:
69.8 mm (W) x 109.3 mm (D) x 15.3 mm (H)
Accessories: 2 lithium batteries (installed), CD-ROM software,
PC-Link cable, operation manual, stylus
32
ZQ-290II(En).pm65
32
03.4.22, 10:52 AM
0.123456789
0.123456789
0.123456789
0.123456789
0.123456789
0.123456789
Appendix
Names and zone numbers of the cities in the clock
Zone No.
0
1
2
3
3. 3
4
5
6
6. 3
7
7. 3
8
8. 3
9
9. 3
10
City
TONGA
AUCKLAND
WELLINGTON
NOUMEA
GUAM
SYDNEY
ADELAIDE
TOKYO
SINGAPORE
HONG KONG
BEIJING
BANGKOK
YANGON
DHAKA
DELHI
KARACHI
KABUL
DUBAI
TEHRAN
RIYADH
MOSCOW
Zone No.
11
12
13
14
15
16
17
18
19
20
21
22
23
24
City
CAIRO
HELSINKI
BARCELONA
AMSTERDAM
ROME
BERLIN
PARIS
LISBON
LONDON
AZORES ISLANDS
––––––
MID ATLANTIC
RIO DE JANEIRO
CARACAS
TORONTO
NEW YORK
CHICAGO
DENVER
LOS ANGELES
ANCHORAGE
HONOLULU
MIDWAY ISLANDS
33
ZQ-290II(En).pm65
33
03.4.22, 10:52 AM
MEMO
34
ZQ-290II(En).pm65
34
03.4.22, 11:07 AM
MEMO
35
ZQ-290II(En).pm65
35
03.4.22, 11:07 AM
In Canada:
LIMITED WARRANTY
Personal Office Products
Congratulations on your purchase!
Sharp Electronics of Canada Ltd. (hereinafter called “Sharp”) gives the following express warranty to the first consumer purchaser
for this Sharp brand product, when shipped in its original container and sold or distributed in Canada by Sharp or by an Authorized
Sharp Dealer:
Sharp warrants that this product is free, under normal use and maintenance, from any defects in material and workmanship. If
any such defects should be found in this product within the applicable warranty period, Sharp shall, at its option, repair or replace
the product as specified herein.
This warranty shall not apply to:
(a)
Any defects caused or repairs required as a result of abusive operation, negligence, accident, improper installation or
inappropriate use as outlined in the owner’s manual.
(b)
Any Sharp product tampered with, modified, adjusted or repaired by any party other than Sharp, Sharp’s Authorized
Service Centres or Sharp’s Authorized Servicing Dealers.
(c)
Damage caused or repairs required as a result of the use with items not specified or approved by Sharp, including but not
limited to software, paper and batteries.
(d)
Any replacement of accessories, glassware, consumable or peripheral items required through normal use of the product
including but not limited to batteries, AC adapters, ribbons, correction tapes, ink rollers, cables, printwheel, or paper.
(e)
Any cosmetic damage to the surface or exterior that has been defaced or caused by normal wear and tear.
(f)
Any damage caused by external or environmental conditions, including but not limited to transmission line/power line
voltage or liquid spillage.
(g)
Any product received without appropriate model, serial number and CSA/CUL markings.
(h)
Any products used for rental purposes.
(i)
Any installation, setup and/or programming charges.
Should this Sharp product fail to operate during the warranty period, warranty service may be obtained upon delivery of the
Sharp product together with proof of purchase and a copy of this LIMITED WARRANTY statement to an Authorized Sharp
Service Centre or an Authorized Sharp Servicing Dealer.
This warranty constitutes the entire express warranty granted by Sharp and no other dealer, service centre or their agent or
employee is authorized to extend, enlarge or transfer this warranty on behalf of Sharp. To the extent the law permits, Sharp
disclaims any and all liability for direct or indirect damages or losses or for any incidental, special or consequential damages or
loss of profits resulting from a defect in material or workmanship relating to the product, including damages for the loss of time
or use of this Sharp product or the loss of information. The purchaser will be responsible for any removal, reinstallation,
transportation and insurance costs incurred. Correction of defects, in the manner and period of time described herein, constitute
complete fulfillment of all obligations and responsibilities of Sharp to the purchaser with respect to the product and shall constitute
full satisfaction of all claims, whether based on contract, negligence, strict liability or otherwise.
WARRANTY PERIODS
Calculator without printer
Calculator with printer
Pocket Computer
1 year
6 months
1 year
Personal Computer
Electronic Organizer
Personal Digital Assistant
1 year
1 year
1 year
To obtain the name and address of the nearest Authorized Sharp Service Centre or Dealer, please contact:
SHARP ELECTRONICS OF CANADA LTD.
SHARPELECTRONICS OF CANADA LTD
335 Britannia Road East
Mississauga, Ontario
L4Z 1W9
(905) 568-7140
Web site: www.sharp.ca
36
ZQ-290II(En).pm65
36
03.4.22, 11:07 AM
In Europe:
This equipment complies with the requirements of Directive 89/336/EEC as amended by 93/68/EEC.
Dieses Gerät entspricht den Anforderungen der EG-Richtlinie 89/336/EWG mit Änderung 93/68/EWG.
Ce matériel répond aux exigences contenues dans la directive 89/336/CEE modifiée par la directive 93/68/CEE.
Dit apparaat voldoet aan de eisen van de richtlijn 89/336/EEG, gewijzigd door 93/68/EEG.
Dette udstyr overholder kravene i direktiv nr. 89/336/EEC med tillæg nr. 93/68/EEC.
Quest’ apparecchio è conforme ai requisiti della direttiva 89/336/EEC come emendata dalla direttiva 93/68/EEC.
∏ ÂÁηٿÛÙ·ÛË ·˘Ù‹ ·ÓÙ·ÔÎÚ›ÓÂÙ·È ÛÙȘ ··ÈÙ‹ÛÂȘ ÙˆÓ Ô‰ËÁÈÒÓ Ù˘ ∂˘Úˆ·˚΋˜ ∂ÓˆÛ˘ 89/336/∂√∫, fiˆ˜ Ô
ηÓÔÓÈÛÌfi˜ ·˘Ùfi˜ Û˘ÌÏËÚÒıËΠ·fi ÙËÓ Ô‰ËÁ›· 93/68/∂√∫.
Este equipamento obedece às exigências da directiva 89/336/CEE na sua versão corrigida pela directiva 93/68/CEE.
Este aparato satisface las exigencias de la Directiva 89/336/CEE, modificada por medio de la 93/68/CEE.
Denna utrustning uppfyller kraven enligt riktlinjen 89/336/EEC så som kompletteras av 93/68/EEC.
Dette produktet oppfyller betingelsene i direktivet 89/336/EEC i endringen 93/68/EEC.
Tämä laite täyttää direktiivin 89/336/EEC vaatimukset, jota on muutettu direktiivillä 93/68/EEC.
In Canada:
This Class B digital apparatus complies with Canadian ICES-003.
ZQ-290II(Cover).pm65
3
03.4.22, 10:40 AM
SHARP CORPORATION
PRINTED IN CHINA / IMPRIMÉ EN CHINE / IMPRESO EN CHINA
03DT (TINSE0633EHZZ)
ZQ-290II(Cover).pm65
4
03.4.22, 10:40 AM