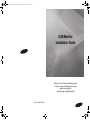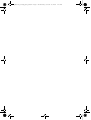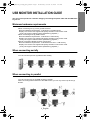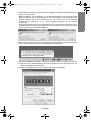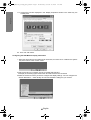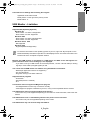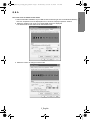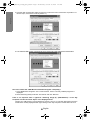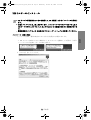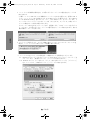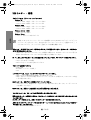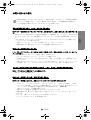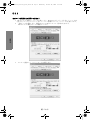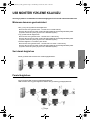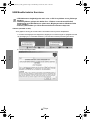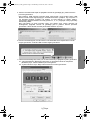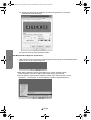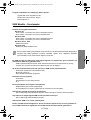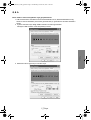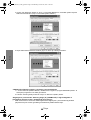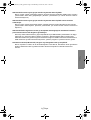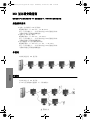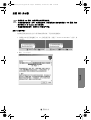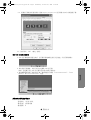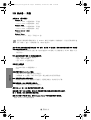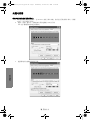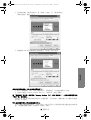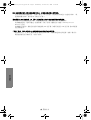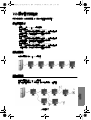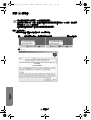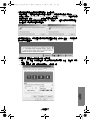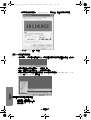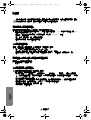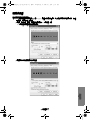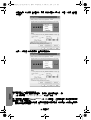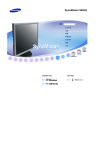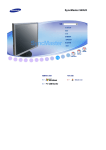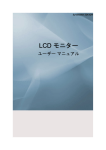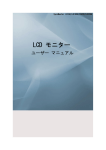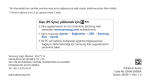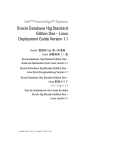Download Samsung BN68-01225P-00 Installation guide
Transcript
Usb_Monitor_gudie_Cover1225K.fm Page 1 Monday, October 8, 2007 9:31 AM USB Monitor Installation Guide Thank you for purchasing a Samsung product. To recevie a more complete service, please register your product at www.samsung.com/global/register Code No. BN68-01225P-00 USB_Monitor_install_guide_906.fm Page 0 Wednesday, October 10, 2007 1:18 PM USB_Monitor_install_guide_906.fm Page 1 Wednesday, October 10, 2007 1:18 PM USB MONITOR INSTALLATION GUIDE Minimum hardware requirements iWhen connecting one (1) or two (2) USB monitors Minimum hardware requirements: 1.2 GHz CPU / 512 MB memory Display: One monitor can support DVD quality resolution in full screen mode. ( It may not support a sufficient frame speed during playback.) iWhen connecting three (3) USB monitors Minimum hardware requirements: 1.8 GHz CPU / 1GB memory Display: One monitor can support DVD quality resolution in full screen mode. ( It may not support a sufficient frame speed during playback.) iMonitor connection: Multiple screens of 6 monitors Minimum hardware requirements: 1.6 GHz Dual core CPU / 1 GB memory Display: One monitor can support DVD quality resolution in full screen mode. ( It may not support a sufficient frame speed during playback.) When connecting serially You can connect up to four (4) USB monitors serially. When connecting in parallel You can connect up to six (6) USB monitors in parallel. When connecting external devices to the USB monitor, you can only connect up to four (4) devices. 1_English English You can use this product as a monitor simply by connecting the power cable and the USB cable to your PC. USB_Monitor_install_guide_906.fm Page 2 Wednesday, October 10, 2007 1:18 PM English Installing Your USB Monitor - Make sure to connect the USB cable and begin the installation after your PC has booted. - The auto installation will take about one minute. If you turn off your monitor or remove the USB cable while the installation is in progress, it may cause a problem with your PC and Windows OS. - For the recommended resolutions, refer to the user manual provided in the CD. Installation(Auto&Manual) * The installation method is subject to change without prior notice for product enhancement purposes. 1. If you connect your USB monitor to your PC, it recognizes the monitor and the "Found New Hardware" wizard is displayed, as shown in the figure below. 2.Click I Accept. 2_English USB_Monitor_install_guide_906.fm Page 3 Wednesday, October 10, 2007 1:18 PM 3. The installation is started automatically and the installation progress window is displayed, as shown in the figure below. 4. When setup is finished, a monitor icon is created in the system tray at the bottom of the monitor screen, and the information for the installed USB monitor is displayed. 5. When the installation is completed, configure the following settings to use multiple monitors. 5-1. Right-click on the ‘Windows Desktop’ and select ‘Properties’ from the displayed menu. The “Display Properties” window appears. 5-2. Select the “Settings” tab. A list of connected USB monitors is displayed. 3_English English •Manual Installation: If the USB driver is not installed automatically, insert the provided USB Monitor Install CD into the CD-ROM drive of your PC. Double-click 'My Computer on the Windows Desktop' and click on 'User Manual (I:)'. The volume name of the removable storage disk (for example, E:, F:, G: ) may be different depending on your computer environment. Right-click it and select 'Open' from the displayed menu. Double-click the 'Setup' file and an installation progress window is displayed, as shown in the figure below. The remaining steps are the same as for the automatic installation. USB_Monitor_install_guide_906.fm Page 4 Wednesday, October 10, 2007 1:18 PM English 5-3. Arrange the monitors displayed in the 'Display Properties' window in the order they are actually used. 5-4. Then click "OK" button. Configuring the USB Monitor Display Information 1. When the driver setup for the USB monitor is finished, a monitor icon is created in the system tray at the bottom of the monitor screen. 2.Click the monitor icon to display a list of connected USB monitors. Example) The following figure shows when two USB monitors are connected. 3.Select the monitor for which you want to configure the display settings. You can configure the "Screen Resolution" , "Color Quality" and "Screen Rotation" settings for your monitor. 4_English USB_Monitor_install_guide_906.fm Page 5 Wednesday, October 10, 2007 1:18 PM The Initial Screen Settings after Installing the Program USB Monitor - Limitation Supported OS (Operating Systems) Windows XP - Service Pack 1 or earlier: Unsupported - Service Pack 2 or later: Supported Windows 2000 - Service Pack 3 or earlier: Not Supported - Service Pack 4 or later: Supported Windows Server 2003 - Not Supported Windows Vista - Supported(64bit Not Supported) - To check the information on the operating system of your PC, right-click ‘My Computer’ on the ‘Windows Desktop’ and select ‘Properties’ from the displayed menu. Check the information in the ‘General’ tab of the ‘Computer Properties’ window. Because this USB monitor is recognized as a USB device, the DOS screen that appears for general monitors when a PC is booting up is not displayed. - If you want to use your USB monitor as the Primary Monitor, connect a D-Sub cable (for analog signals) or a DVI cable (for digital signals) as well. You cannot use the USB monitor for software using 3D hardware acceleration. - Real Player (Expansion mode is not supported.) - For most 3D games - Programs running on the base of Direct X Supported movie programs - Power DVD - Win DVD(Version 5 onwards) - VLC This monitor does not support the MagicTune program. - The MagicRotation function may not function normally. - If the MagicTune program is installed on your PC, it may not be compatible with this monitor. The USB monitor does not support the Auto Pivot function. -The function may not be supported depending on the model. For more information, refer to the user manual. The USB monitor turns on automatically whenever the power cord is connected. - The function may not be supported depending on the model. The USB monitor may not work normally with USB 1.0. 5_English English Applicable mode: Extend mode Mode position: To the right of the primary screen Mode rotation: 0° USB_Monitor_install_guide_906.fm Page 6 Wednesday, October 10, 2007 1:18 PM English If you connect multiple USB monitors, a blank screen is displayed while your PC recognizes them. Screens are displayed on your USB monitors after your PC has recognized them. If the graphics card of your PC does not support WDDM, the extended mode may not be available in Windows Vista. Example) Some versions of the Matrox Card Check List Before calling for assistance, check the information in this section to see if you can remedy any problems yourself. If you do need assistance, please call the phone number on the Information section or contact your dealer. There is no image on the screen. I cannot turn on the monitor. If you quickly and repeatedly turn your USB monitor off and on, it may not work normally. Your USB monitor is recognized as a general USB device on your PC. Therefore, please refer to the troubleshooting information for USB devices by visiting Microsoft’s customer support site. - Right-click the My Computer and click on Properties. - The Device Manager is displayed. - From the “Action” menu, click “Scan for hardware changes”. - If the problem persists, you have to restart your computer. The screen of the USB monitor freezes. Set the ‘Hardware acceleration’ value to ‘Full’. For more information on how to configure the settings, click here. Set the ‘Hardware acceleration’ value to ‘Full’. - Right-click the ‘Windows Desktop’ and click on ‘Properties’. - The “Display Properties” window appears.Select the “Settings” tab and click on “Advanced”. - If the “Properties” window for your monitor is displayed, select the “Troubleshoot” tab.Move the “Hardware acceleration” slide to “Full”.) My computer is on and the LED is blinking. However, only a blank screen is displayed on the monitor. Check whether the USB cable is connected correctly. Connect the USB cable again. My USB monitor is connected but the screen is blank. Does the Auto Installation program run when your USB monitor is connected? Check your user account in the Control Panel. - Click Start - Control Panel - User Accounts - Change an account - Admin: Computer administrator - Change my account type. In the displayed window, Computer administrator (Power User or higher) must be selected. - For Windows XP computers. - Set your account type as directed above. - Then turn the Power button at the front of your USB monitor off and on or reconnect the USB cable connected to the monitor. - If the problem persists, install the “USB Monitor Installation Driver” from the provided CD. - For more information, refer to the Manual Installation section. - When the installation is finished, reboot your PC. 6_English USB_Monitor_install_guide_906.fm Page 7 Wednesday, October 10, 2007 1:18 PM Q&A 1. After the automatic installation of your USB monitor is finished, right-click on the Windows Desktop and click “Properties” from the displayed menu to show the “Display Properties” window. 2. Select the “Settings” tab. A list of connected USB monitors is displayed. The default mode for the USB monitor is Extended mode. 3. Select the monitor to change to Clone mode. 7_English English How I can clone or extend screen mode? USB_Monitor_install_guide_906.fm Page 8 Wednesday, October 10, 2007 1:18 PM English 4. Click the right mouse button and then click the v mark to the left of “Connection” at position 1 to remove it.(Or, remove the v mark at position 2.) 5. The selected USB monitor is changed to Clone mode and is also displayed as deactivated. How can I remove the “USB Monitor Installation Program” completely? 1. Click ‘Add/Remove Programs’ in the ‘Control Panel’. A list of ‘currently installed programs’ is displayed. 2. Select ‘Samsung UbiSync Monitor’ from the list and click ‘Remove’. There is no response when I right-click “Samsung image (P:) (USB Monitor)” in the “My Computer” window and click “Eject” in the displayed menu. Though your USB monitor is recognized as a drive by your PC, it has been designed so that the context menu usually displayed when right-clicking on the “My Computer” window does not work. 8_English USB_Monitor_install_guide_906.fm Page 9 Wednesday, October 10, 2007 1:18 PM The screen size of the USB monitor is smaller than the actual monitor size. The screen is centered on the monitor. If the primary monitor has a high resolution, screens are smaller than the recommended resolution in Clone mode (USB monitor). (For the recommended resolutions, refer to the user manual provided in the CD.) I disconnected or turned off my USB monitor but my PC still displays the old monitor information in the Display Properties window. The deactivated USB monitors are such that the power to them is turned off or their USB cables are disconnected. To remove this information, you have to remove the 'Samsung Ubisync Monitor' program from ‘Add/Remove Programs’ in the ‘Control Panel’. If you remove the program you cannot use all the connected USB monitors. If you want to use the USB monitor again, you have to setup the installation program again. Icons and photos are broken or jagged in Clone mode (USB monitor). This occurs because Windows does not send the screen updating information to Clone mode if Extended mode is active on a single PC. We recommend using the monitor in Extend mode. 9_English English The screen size of the USB monitor is larger than the actual monitor size. If the primary monitor has a high resolution, screens are expanded beyond the recommended resolution in Clone mode (USB monitor). (For the recommended resolutions, refer to the user manual provided in the CD.) USB_Monitor_install_guide_final.fm Page 1 Wednesday, October 10, 2007 2:13 PM USB モニター設置ガイド この製品は、電源ケーブルをつないで、お使いの PC に USB ケーブルで接続するだけでモニターとして 使用できます。 日本語 [ ハードウェアの最低要件 ] i1 台または 2 台の USB モニターを接続する場合。 ハードウェアの最低要件 : 1.2 GHz CPU / 512 MB memory 表示 : 1 台のモニターは、全画面モードで DVD 品質の解像度をサポートすることができま す。 (再生時には十分なフレーム速度をサポートできない場合があります) i3 台の USB モニターを接続する場合。 ハードウェアの最低要件 : 1.8 GHz CPU / 1GB memory 表示 : 1 台のモニターは、全画面モードで DVD 品質の解像度をサポートすることができま す。 (再生時には十分なフレーム速度をサポートできない場合があります) i モニターの接続 : 6 台のモニターによるマルチ画面 ハードウェアの最低要件 : 1.6 GHz Dual core CPU / 1 GB memory 表示 : 1 台のモニターは、全画面モードで DVD 品質の解像度をサポートすることができま す。 (再生時には十分なフレーム速度をサポートできない場合があります) [ 直列接続の場合 ] 4 台までの USB モニターを直列に接続することができます。 [ 並列接続の場合 ] 6 台までの USB モニターを並列に接続することができます。 USB モニターに外部デバイスを接続するときは、4 台までのデバイスを接続できます。 1_ 日本語 USB_Monitor_install_guide_final.fm Page 2 Wednesday, October 10, 2007 2:13 PM USB モニターのインストール - USB ケーブルが接続されているのを確認して、PC を起動してからインストールを開始し ます。 - 自動インストールには、約 1 分かかります。インストール中にモニターをオフにしたり USB ケーブルを外したりすると、PC および Windows OS に問題が発生する可能性がありま す。 - 推奨解像度については、CD に収録されているユーザーマニュアルを参照してください。 インストール(自動 & 手動) - インストール方法は、製品の改良のために予告なく変更される場合があります。 2. [I Accept] をクリックします。 2_ 日本語 日本語 1. USB モニターをお使いの PC に接続すると、PC がモニターを認識し、下の図のように新し いハードウェアの追加ウィザードが表示されます。 USB_Monitor_install_guide_final.fm Page 3 Wednesday, October 10, 2007 2:13 PM 3. インストールが自動的に開始され、下の図のようなインストールの進行状況ウィンドウが 表示されます 日本語 ・手動インストール USB ドライバが自動的にインストールされない場合には、付属の USB モ ニター インストール CD をお使いの PC の CD-ROM ドライブに挿入します。'My Computer on the Windows Desktop' をダブルクリックし、'User Manual (I:)' をクリックします。リ ムーバブルストレージディスクのボリューム名(たとえば E:、F:、G:)は、お使いのコン ピュータ環境によって異なる場合があります。 右クリックして表示されるメニューで 'Open' を選択します。'Setup' ファイルをダブルク リックすると、下の図のようなインストールの進行状況ウィンドウが表示されます。後の手 順は自動インストールと同じです。 4. セットアップが終了すると、モニター画面下部のシステムトレイにモニターアイコンが追 加され、インストールした USB モニターの情報が表示されます。 5. インストールが完了したら、以下の設定を行って複数のモニターを使用できるようにします。 5-1. Windows のデスクトップを右クリックして、表示されたメニューから [ プロパティ] を クリックします。[ 画面のプロパティ ] ウィンドウが表示されます。 5-2. Windows のデスクトップを右クリックして、表示されたメニューから [ プロパティ ] をクリックします。[ 画面のプロパティ ] ウィンドウが表示されます。 3_ 日本語 USB_Monitor_install_guide_final.fm Page 4 Wednesday, October 10, 2007 2:13 PM 5-3. Display Properties ( 画面のプロパティ ) ウィンドウに表示されたモニターを、実際 に使用する順序に並べ替えてください。 日本語 5-4. そんな後 "OK" ボタンクリック。 USB モニターの表示情報を設定する 1. USB モニターのセットアップが終了すると、モニター画面下部のシステムと例にモニター アイコンが追加されます。 2. アイコンをクリックして、接続されている USB モニターのリストを表示します。 例 ) 下の図は、2 台の USB モニターが接続されているときの状態を示しています。 3. 表示設定を行うモニターを選択します。モニターの "Screen Resolution"、"Color Quality" および "Screen Rotation" の設定を行うことができます。 プログラムをインストール後の初期画面設定 適用されるモード : 拡張モード モード位置 : 初期画面の右側 モード回転 : 0° 4_ 日本語 USB_Monitor_install_guide_final.fm Page 5 Wednesday, October 10, 2007 2:13 PM USB モニター - 制限 日本語 サポートする OS(オペレーティングシステム) Windows XP - Service Pack 1 以前 : サポートしていません - Service Pack 2 以降 : サポートしています Windows 2000 - Service Pack 3 以前 : サポートしていません - Service Pack 4 以降 : サポートしています Windows Server 2003 - サポートしていません Windows Vista - サポート(64 ビットは未サポート) - お使いの PC のオペレーティングシステムを確認するには、Windows のデスクトップで [ マイ コンピュータ ] を右クリックし、表示されるメニューから [ プロパティ ] を選択します。[ シ ステムのプロパティ ] ウィンドウの [ 全般 ] タブの情報を確認します。 USB モニターは USB デバイスとして認識されるため、PC が起動するときに一般のモニターで表示され る DOS 画面は表示されません。 - USB モニターをプライマリモニターとして使用する場合には、D-Sub ケーブル(アナログ信号の 場合)または DVI ケーブル(デジタル信号の場合)も接続してください。 3D ハードウェアアクセラレーションを使用するソフトウェアには、USB モニターは使用できません。 - Real Player ( 拡張モードはサポートされていません。) - ほとんどの 3D ゲームの場合 - Direct X をベースに実行されるプログラム サポートする動画プログラム - Power DVD - Win DVD( バージョン 5 以降。) - VLC このモニターでは、Magic Tune プログラムはサポートしていません。 - Magic Rotation 機能は正常に機能しない場合があります。 - Magic Tune プログラムがお使いの PC にインストールされている場合には、このモニターが対応 しない場合があります。 USB モニターは、自動ピボット機能はサポートしていません。 - モデルによっては、機能がサポートされていない場合があります。詳しくは、ユーザーマニュア ルを参照してください。 USB モニターは、電源コードを接続すると必ず自動的にオンになります。 - モデルによっては、機能がサポートされていない場合があります。 この USB モニターは、USB 1.0 では正常に動作しない場合があります。 複数の USB モニターを接続する場合は、PC がモニターを認識するときに画面に何も表示されなくなる ことがあります。 PC がモニターを認識したら、お使いの USB モニターに画面が表示されます。 お使いの PC のグラフィックカードが WDDM をサポートしていない場合には、Windows Vista で拡張モー ドを使用することはできません。 - 例 ) Matrox Card の一部のバージョン 5_ 日本語 USB_Monitor_install_guide_final.fm Page 6 Wednesday, October 10, 2007 2:13 PM お問い合わせの前に お客様ご相談ダイヤルもしくは CS センターへ連絡する前に、このセクションに解決法が記載さ れていないかご確認ください。それでも解決ができない場合は、この取扱説明書に記載され ているお客樣ご相談ダイセルもしくは CS センターにご連絡ください。 画面上に画像がありません。モニターをオンにできません。 USB モニターの画面がフリーズします。 [ ハードウェアアクセラレータ ] の値を [ 最大 ] に設定します。設定の方法については、ここをクリッ クしてください。 [ ハードウェアアクセラレータ ] の値を [ 最大 ] に設定します。 - デスクトップを右クリックして、[ プロパティ ] を選択します。 - [ 画面のプロパティ ] ウィンドウが表示されます。[ 設定 ] タブを選択して、[ 詳細設定 ] をク リックします。 - お使いのモニターの [ プロパティ ] ウィンドウが表示されたら、[ トラブルシューティング ] タ ブを選択します。[ ハードウェアアクセラレータ ] のスライドを [ 最大 ] まで動かします。 コンピュータがオンになり LED が点滅しています。しかし、モニターには何も表示されません。 USB ケーブルが正しく接続されているか確認します。 USB ケーブルを再度接続します。 USB モニターを接続しましたが、画面に何も映りません。 USB モニターを接続したときに、自動インストールプログラムが実行されましたか ? コントロールパネルでユーザーアカウントを確認してください。 - [ スタート ] - [ コントロールパネル ] - [ ユーザーアカウント ] - [ アカウントの変更 ] - [Admin: コンピュータの管理者 ] - [ アカウントの種類を変更する ] をクリックします。表示されるウィンド ウで、 「コンピュータの管理者」が選択されていなければなりません。- Window XP - 上記のようにアカウントの種類を設定します。 - USB モニターの前面にある電源ボタンをオフにしてからオンにします。 - 問題が解決しない場合には、付属の CD から「USB モニターインストールドライバ」をインストー ルします。 - 詳しくは、手動インストールのセクションを参照してください。 - インストールが完了したら、PC を再起動します。 6_ 日本語 日本語 USB モニターを短時間にオフおよびオンにすることを繰り返すと、正常に動作しなくなる場合がありま す。 USB モニターは、お使いの PC に一般的な USB 機器として認識されます。したがって、Microsoft の カスタマーサポートサイトで USB 機器のトラブルシューティングに関する情報を参照してくださ い。 - My Computer(マイコンピュータ)を右クリックして、Properties(プロパティ)を選択します。 - デバイスマネージャが表示されます。 - [ 操作 ] メニューから [ ハードウェア変更のスキャン ] をクリックします。 - 問題が解決しない場合には、コンピュータを再起動する必要があります。 USB_Monitor_install_guide_final.fm Page 7 Wednesday, October 10, 2007 2:13 PM Q & A 画面モードを複製または展開する方法は ? 日本語 1. USB モニターの自動インストールが終了したら、Windows のデスクトップを右クリックし、表示 されるメニューから[プロパティ]をクリックして[画面のプロパティ]ウィンドウを表示します。 2. [ 設定 ] タブを選択します。接続されている USB モニターの一覧が表示されます。 USB モニターの規定のモードは拡張モードです。 3. モニターを選択して、クローンモードに変更します。 7_ 日本語 USB_Monitor_install_guide_final.fm Page 8 Wednesday, October 10, 2007 2:13 PM 4. マウスの右ボタンをクリックして、位置 1 にある [ 接続 ] の左側の√マークをクリックして削 除します。 (または、位置 2 の√マークを削除します) 日本語 5. 選択した USB モニターがクローンモードに変更され、無効状態を示す表示になります。 「USB モニターインストールプログラム」を完全に削除する方法は ? 1. コントロールパネルの [ プログラムの追加と削除 ] をクリックします。 「現在インストールされ ているプログラム」のリストが表示されます。 2. リストから「Samsung UbiSync Monitor」を選択して、[ 削除 ] をクリックします。 [ マイコンピュータ ] ウィンドウで [Samsung Ubisync (P:) (USB モニター )] を右クリックして表示 されるメニューで [ 取り出し ] をクリックしても、何も起こりません。 お使いの PC で USB モニターが認識されましたが、[ マイコンピュータ ] ウィンドウを右クリック したときに表示されるコンテキストメニューが動作しないように設定されています。 8_ 日本語 USB_Monitor_install_guide_final.fm Page 9 Wednesday, October 10, 2007 2:13 PM USB モニターの画面サイズは、実際のモニターサイズより大きくなります。 プライマリモニターの解像度が高い場合には、画面はクローンモード(USB モニター)での推奨解 像度を超えて拡大されます。 (推奨解像度については、CD に収録されているユーザーマニュアル を参照してください。) 日本語 USB モニターの画面サイズは、実際のモニターサイズより小さくなります。画面はモニターの中央に表 示されます。 プライマリモニターの解像度が高い場合には、画面はクローンモード(USB モニター)での推奨解 像度より小さくなります。 (推奨解像度については、CD に収録されているユーザーマニュアルを 参照してください。) USB モニターを切断またはオフにしましたが、PC の [ 画面のプロパティ ] ウィンドウに古いモニター 情報が表示されます。 無効化された USB モニターは、電源をオフにするか USB ケーブルを外します。この情報を削除する には、[ コントロールパネル ] の [ プログラムの追加と削除 ] から Samsung Ubisync Monitor プロ グラムを削除する必要があります。プログラムを削除すると、接続されているすべての USB モニ ターが使用できなくなります。USB モニターを再度使用するには、インストールプログラムをもう 一度セットアップする必要があります。 クローンモード(USB モニター)で、アイコンや写真が途切れたりギザついて表示されます。 これは、1 台の PC で拡張モードが有効になっている場合に、Windows がクローンモードに画面の更 新情報を送信していないために発生します。モニターを拡張モードで使用することをお勧めしま す。 9_ 日本語 USB_Monitor_install_guide.fm Page 1 Wednesday, October 10, 2007 1:55 PM USB MONİTÖR YÜKLEME KILAVUZU Yalnızca güç kablosu ve USB kablosunu PC'nize bağlayıp bu ürünü monitör olarak kullanabilirsiniz. Minimum donanım gereksinimleri i Bir (1) veya iki (2) USB monitör bağlanırken. Minimum donanım gereksinimleri: 1.2 GHz CPU / 512 MB memory Görüntü: Bir monitör tam ekran modunda DVD kalitesinde çözünürlüğü destekleyebilir. (Oynatma sırasında yeterli çerçeve hızını desteklemeyebilir.) i Üç (3) USB monitör bağlanırken. Minimum donanım gereksinimleri: 1.8 GHz CPU / 1GB memory Görüntü: Bir monitör tam ekran modunda DVD kalitesinde çözünürlüğü destekleyebilir. (Oynatma sırasında yeterli çerçeve hızını desteklemeyebilir.) i Monitör bağlantısı: 6 monitörün çoklu ekranı Minimum donanım gereksinimleri: 1.6 GHz Dual core CPU / 1 GB memory Görüntü: Bir monitör tam ekran modunda DVD kalitesinde çözünürlüğü destekleyebilir. (Oynatma sırasında yeterli çerçeve hızını desteklemeyebilir.) Seri olarak bağlarken Paralel bağlarken Altıya (6) kadar USB monitörü paralel bağlayabilirsiniz. USB monitöre harici aygıtları bağlarken sadece dört (4) kadar aygıtı bağlayabilirsiniz. 1_Türkçe Türkçe Dörde (4) kadar USB monitörü seri olarak bağlayabilirsiniz. USB_Monitor_install_guide.fm Page 2 Wednesday, October 10, 2007 1:55 PM USB Monitörünüzün Kurulumu - USB kablosunun bağlandığından emin olun ve PC'niz açıldıktan sonra yüklemeye başlayın. - Otomatik yükleme yaklaşık bir dakika sürer. Yükleme sırasında monitörünüzü kapatırsanız veya USB kablosunu çıkarırsanız, Bilgisayarınızda ve Windows OS'ta sorun çıkabilir. - Önerilen çözünürlükler için CD'de bulunan kullanım kılavuzuna başvurun. Yükleme (Otomatik ve Elle) - Ürün geliþtirme amacýyla önceden haber verilmeksizin takma yöntemi deðiþtirilebilir. 1. monitörünüzü bilgisayarınıza bağlarsanız, bilgisayarınız monitörü algılar ve aşağıdaki resimde de görüldüğü gibi, "Found New Hardware" (Yeni Donanım Bulundu) sihirbazı görüntülenir. Türkçe 2. I Accept seçeneğini tıklatın. 2_Türkçe USB_Monitor_install_guide.fm Page 3 Wednesday, October 10, 2007 1:55 PM 3. Yükleme otomatik olarak başlar ve aşağıdaki resimde de görüldüğü gibi, yükleme ilerleme penceresi görüntülenir. •Elle Yükleme: USB sürücüsü otomatik olarak yüklenmezse, ürünle birlikte verilen USB Monitor Install CD'sini bilgisayarýnýzýn CD-ROM sürücüsüne yerleþtirin. 'My Computer on the Windows Desktop' simgesini çift týklatýn ve 'User Manual (I:)' öðesini týklatýn. Çýkarýlabilir depolama diskinin birim adý (örneðin E:, F:, G: ) bilgisayar ortamýnýza baðlý olarak farklý olabilir. Bunu sağ tıklatın ve açılan menüden 'Open' (Aç) öğesini seçin. 'Setup' dosyasını çift tıklattığınızda, aşağıdaki resimde de görüldüğü gibi bir yükleme ilerleme penceresi görüntülenir. Kalan adımlar otomatik yüklemedeki adımların aynısıdır. 4. Kurulum tamamlandığında, monitör ekranının alt tarafındaki sistem tepsisinde bir monitör simgesi görüntülenir ve takılan USB monitörü bilgileri görüntülenir. 3_Türkçe Türkçe 5. Yükleme tamamlandığında, birden çok monitör kullanmak için aşağıdaki ayarları yapılandırın. 5-1. ‘Windows Desktop’ı (Masaüstü) sağ tıklatın ve görüntülenen ekranda ‘Properties’i (Özellikler) seçin. “Ekran Özellikleri” penceresi görünür. 5-2. “Ayarlar sekmesini seçin. Bağlı USB monitörlerin bir listesi görüntülenir. USB_Monitor_install_guide.fm Page 4 Wednesday, October 10, 2007 1:55 PM 5-3. 'Display Properties' (Ekran Özellikleri) penceresinde görüntülenen monitörleri kullanıldıkları sırada düzenleyin. Türkçe 5-4. Daha sonra OK (Tamam) düğmesini tıklatın. USB Monitörü Ekran Bilgilerini Yapılandırma 1. USB monitörünün sürücü kurulumu tamamlandığında, monitör ekranının alt tarafındaki sistem tepsisinde bir monitör simgesi oluşturulur. 2.Bağlı USB monitörlerinin listesini görüntülemek için monitör simgesini tıklatın. Örnek) Aşağıdaki resimde iki USB monitörün bağlı olduğu görülmektedir. 3.Görüntü ayarlarını yapılandırmak istediğiniz monitörü seçin. Monitörünüzün "Screen Resolution" , "Color Quality" ve "Screen Rotation" ayarlarını yapılandırabilirsiniz. 4_Türkçe USB_Monitor_install_guide.fm Page 5 Wednesday, October 10, 2007 1:55 PM Programı Yükledikten sonra Başlangıç Ekranı Ayarları Uygulanabilir mod: Genişletme modu Mod konumu: Birinci ekranın sağına Mod döndürme: 0° USB Monitör - Sınırlamalar Desteklenen OS (İşletim Sistemleri) Windows XP - Service Pack 1 veya daha eski sürüm: Desteklenmeyenler - Service Pack 2 veya daha yeni sürüm: Desteklenenler Windows 2000 - Service Pack 3 veya daha eski sürüm: Desteklenmeyenler - Service Pack 4 veya daha yeni sürüm: Desteklenenler Windows Server 2003 - Desteklenmeyenler Windows Vista - Desteklenir (64bit Desteklenmez) Bu USB monitörü bir USB aygıtı olarak algılandığından, PC başlatılırken genel monitörler için görüntülenen DOS ekranı görüntülenmez. - USB monitörünüzü Birinci Monitör olarak kullanmak isterseniz bir D-Sub kablosunu (analog sinyaller için) ya da bir DVI kablosunu (dijital sinyaller için) da bağlayın. 3D donanım hızlandırması kullanarak yazılım için USB monitör kullanamazsınız. - Real Player (Genişleme modu desteklenmez.) - Birçok 3D oyunlar için - Direct X tabanında çalışan programlar Desteklenen film programları - Power DVD - Win DVD(Sürm 5 veya daha yukarısı.) - VLC Bu monitör MagicTune programını desteklemez. - MagicRotation işlevi normal çalışmayabilir. - PC'nize MagicTune programı yüklenmişse bu monitörle uyumlu olmayabilir. USB monitör otomatik pivot işlevini desteklemez. - İşlev modele bağlı olarak desteklenmeyebilir. Daha fazla bilgi için kullanım kılavuzuna bakın. Güç kablosu her bağlandığında USB monitör otomatik olarak açılır. - İşlev modele bağlı olarak desteklenmeyebilir. USB monitör, USB 1.0 ile normal çalışmayabilir. Birden çok USB monitörü bağlarsanız, PC'niz monitörleri algılarken boş bir ekran görüntülenir. PC'niz USB monitörlerini algıladıktan sonra USB monitörlerinizde ekranlar görüntülenir. 5_Türkçe Türkçe - PC'nizin işletim sistemiyle ilgili bilgileri kontrol etmek için ‘Windows Masaüstü’ndeki ‘Bilgisayarım’ simgesini sağ tıklatıp gösterilen menüden ‘Özellikler’ öğesini seçin. ‘Bilgisayar Özellikleri’ penceresindeki ‘Genel’ sekmesinden bilgileri kontrol edin. USB_Monitor_install_guide.fm Page 6 Wednesday, October 10, 2007 1:55 PM Bilgisayarınızın grafik kartı WDDM'yi desteklemiyorsa, genişleme modu Windows Vista'da kullanılamayabilir. Örnek) Matrox Card'ın bazı sürümleri Denetim Listesi Servisi aramadan önce sorunu kendi kendinize çözüp çözemeyeceğinizi görmek için bu bölümdeki bilgileri inceleyin. Yardıma gereksinim duyarsanız garanti kartındaki telefon numarasını veya Bilgiler bölümündeki telefon numarasını arayın veya satıcınızla görüşün. Ekranda görüntü yok. Monitörü açamıyorum. USB monitörünüzü hızla açıp kapatırsanız normal çalışmayabilir. USB monitörünüz PC'nizde genel bir USB aygıtı olarak algılanır. Bu nedenle Microsoft'un müşteri hizmetleri sitesini ziyaret ederek USB aygıtları için sorun giderme bilgilerine bakabilirsiniz. - My Computer(Bilgisayarım) simgesini sağ tıklatın ve Propertiesi (Özellikler) tıklatın. - Aygýt Yöneticisi görüntülenir. - “Action” (Eylem) menüsünde “Scan for hardware changes” (Donanım değişiklikleri için tarama yap) üzerini tıklatın. - Sorun devam ederse bilgisayarınızı yeniden başlatmanız gerekir. Türkçe USB monitörün ekranı donar. ‘Ekran Özellikleri’ penceresinde USB monitörünüzün ‘Donanım hızlandırması’ ayarını kontrol edin. ‘Donanım hızlandırması’ değerini ‘Tam’ olarak ayarlayın. - ‘Windows Masaüstü’nü sağ tıklatın ve ‘Özellikler’i tıklatın. - “Ekran Özellikleri” penceresi görünür.'Ayarlar' sekmesini seçin ve 'Gelişmiş'i tıklatın. - Monitörünüzün “Özellikler” penceresi görüntülenirse, “Sorun Giderme” sekmesini seçin.‘Donanım hızlandırması’ kayar çubuğunu ‘Tam’ ayarına getirin.) Bilgisayarım açık ve LED yanıp sönüyor. Ancak, monitörde sadece boş ekran görüntüleniyor. USB kablosunun doğru bir şekilde bağlı olup olmadığını kontrol edin. USB kablosunu yeniden bağlayın. USB monitörü takılı ancak ekran boş. USB monitörünüz takılıyken Otomatik Kurulum programı çalışıyor mu? Denetim Masasından kullanıcı hesabınızı kontrol edin. - Başlat – Denetim Masası – Kullanıcı Hesapları - Hesap değiştir – Admin: Bilgisayar Yöneticisi – Hesap Türümü Değiştir. Görüntülenen pencerede, Bilgisayar yöneticisi (Power User veya daha üstü) seçili olmalıdır. – Windows XP kurulu bilgisayarlarda. - Yukarıda anlatıldığı gibi hesabınızı ayarlayın. - USB monitörünüzün ön tarafındaki Güç düğmesini kapatın ve açın veya monitöre bağlı olan USB kablosunu yeniden bağlayın. - Sorun devam ederse, ürünle verilen CD'den “USB Monitör Yükleme Sürücüsü”nü yükleyin. - Daha fazla bilgi için ürünle verilen Kullanım Kılavuzu'ndaki Yükleme bölümüne bakın. - Yükleme tamamlandığında, PC'nizi yeniden başlatın. 6_Türkçe USB_Monitor_install_guide.fm Page 7 Wednesday, October 10, 2007 1:55 PM Q&A Ekran modunu nasıl klonlayabilirim veya genişletebilirim? 1. USB monitörünüzün otomatik kurulumu tamamlandıktan sonra, Windows Masaüstü'nü sağ tıklatın ve "Ekran Özellikleri" penceresini görüntülemek için görüntülenen ekranda “Özellikler”i tıklatın. 2. 'Ayarlar' sekmesini seçin. Bağlı USB monitörlerin bir listesi görüntülenir. Varsayılan USB monitörü modu Genişletilmiş moddur. Türkçe 3. Klonlama moduna geçmek için monitörü seçin. 7_Türkçe USB_Monitor_install_guide.fm Page 8 Wednesday, October 10, 2007 1:55 PM 4. Farenin sağ düğmesini tıklatın ve sonra 1. konumdaki 'Bağlantı'nın solundaki işaretini seçimini kaldırmak üzere tıklatın.(Veya 2. konumdaki işaretini kaldırın.) Türkçe 5. Seçili USB monitörü Klonlama moduna geçer ve devre dışı olarak görüntülenir. “USB Monitör Yükleme Programı”nı tamamen nasıl kaldırabilirim? 1. 1.‘Control Panel’de (Denetim Masası) ‘Add/Remove Programs’ı (Program Ekle/Kaldır) tıklatın. ‘O anda yüklü programlar’ın bir listesi görüntülenir. 2. Listeden ‘Samsung UbiSync Monitor’ü seçin ve ‘Remove’u (Kaldır) tıklatın. “Bilgisayarım” penceresinde “Samsung image (P:) (USB Monitör)”ü sağ tıklattığımda ve görüntülenen ekranda “Çıkar”ı tıklattığımda yanıt vermiyor. USB monitörünüz PC sürücünüz olarak algılansa da “Bilgisayarım” penceresinde sağ tıklatma çalışmasa da içerik menüsü genellikle görüntülenecek şekilde tasarlanmıştır. 8_Türkçe USB_Monitor_install_guide.fm Page 9 Wednesday, October 10, 2007 1:55 PM USB monitörün ekran boyutu gerçek monitör boyutundan daha büyüktür. Birinci monitör yüksek çözünürlüğe sahipse, ekranlar Klonlama modunda (USB monitör) önerilen çözünürlükten daha fazla genişletilmiştir. (Önerilen çözünürlükler için CD'de bulunan kullanım kılavuzuna başvurun.) USB monitörün ekran boyutu gerçek monitör boyutundan daha küçüktür. Ekran monitöre ortalanmıştır. Birinci monitör yüksek çözünürlüğe sahipse, ekranlar Klonlama modunda (USB monitör) önerilen çözünürlükten daha küçüktür. (Önerilen çözünürlükler için CD'de bulunan kullanım kılavuzuna başvurun.) USB monitörümün bağlantısını kestim ya da kapattım ama bilgisayarım hala Ekran Özellikleri penceresinde eski monitör bilgilerini görüntülüyor. Devre dışı kalan USB monitörleri, güçleri kapatılanlar veya USB kabloları çıkarılanlardır. Bu bilgiyi kaldırmak için, 'Samsung Ubisync Monitor' programını "Denetim Masası'ndaki ‘Program Ekle/ Kaldır’dan kaldırmanız gerekir.Programı kaldırırsanız bağlı tüm USB monitörlerini kullanamazsınız. USB monitörünü yeniden kullanmak istiyorsanız, yükleme programını yeniden kurmanız gerekir. Klonlama modunda (USB monitör) simgeler veya fotoğraflar bozuk ya da pürüzlü. Bunun oluşmasının nedeni, tek bir PC'de Genişletme modu etkinse, Windows'un ekran güncelleme bilgilerini Klonlama moduna göndermemesidir. Monitörü Genişletme modunda kullanmanızı öneririz. Türkçe 9_Türkçe USB_Monitor_install_guide.fm Page 1 Wednesday, October 10, 2007 2:01 PM USB 显示器安装指南 仅需连接本产品的电源线并将 USB 缆线连接至 PC,即可将本产品用作显示器。 最低硬件要求 i 连接一台或者两台 USB 显示器时: 最低硬件要求:1.2 GHz CPU / 512 MB memory 显示:在全屏模式下,一台显示器可支持 DVD 质量的分辨率。 (播放时可能达不到理想的帧速度) i 连接三台 USB 显示器时: 最低硬件要求:1.8 GHz CPU / 1GB memory 显示:在全屏模式下,一台显示器可支持 DVD 质量的分辨率。 (播放时可能达不到理想的帧速度) i 显示器连接:6 台显示器的多个画面 最低硬件要求:1.6 GHz Dual core CPU / 1 GB memory 显示:在全屏模式下,一台显示器可支持 DVD 质量的分辨率。 (播放时可能达不到理想的帧速度) 串联时 简体中文 可串联多达四台 USB 显示器。 并联时 可并联多达六台 USB 显示器。 本 USB 显示器最多可连接四 (4) 个外部设备。 1_ 简体中文 USB_Monitor_install_guide.fm Page 2 Wednesday, October 10, 2007 2:01 PM 安装 USB 显示器 - 确保连接 USB 缆线,在计算机启动后开始安装。 - 自动安装将需时约一分钟。在安装过程中,如果您关闭了显示器或移除了 USB 缆线,都可 能会导致 PC 和 Windows OS 出现故障。 - 设置推荐图像分辨率,请参考 CD 中的用户手册。 安装 (自动和手动) - 如安装程序的安装方法由于产品升级而有所改变,不会给与提前通知。 1. 如果将 USB 显示器连接至 PC, PC 会识别显示器,并显示 "Found New Hardware" 向导,如 下图所示。 2. 单击 “I accept” 简体中文 2_ 简体中文 USB_Monitor_install_guide.fm Page 3 Wednesday, October 10, 2007 2:01 PM 3. 安装将自动开始并出现安装进度窗口,如下图所示。 i 手动安装:若 USB 驱动程序未能自动进行安装,请将随附的 USB Monitor Install CD 插入 PC 的 CD-ROM 驱动器中。双击 'My Computer on the Windows Desktop' 并单击 'User Manual (I:)'。可移动存储磁盘的卷名(例如:E:、F:、G:)可能根据计算机环境的不同而有所不同。 右键单击并在显示的菜单中选择 'Open'。双击 'Setup' 文件,出现安装进度窗口,如下图 所示。其余步骤与自动安装的情况相同。 右键单击并在显示的菜单中选择 Open (打开)。双击 'Setup' 文件,出现安装进度窗口,如 下图所示。其余步骤与自动安装的情况相同。 4. 设置完成后,显示器屏幕底部的任务栏中会创建一个显示器的图标,同时也会显示出 USB 显 示器已连接的提示信息。 简体中文 5. 安装完成后,请配置以下设置以使用多个显示器。 5-1. 右键单击 Windows 桌面,并在显示的菜单中选择 “属性”。出现 “显示属性”窗口。 5-2. 选择 “设置”选项卡。将显示已连接的 USB 显示器列表。 3_ 简体中文 USB_Monitor_install_guide.fm Page 4 Wednesday, October 10, 2007 2:01 PM 5-3. 根据显示器的实际使用顺序,排列 Display Properties(显示属性)窗口中出现的显示器。 5-4. 然后单击 “OK”(确定)按钮。 配置 USB 显示器显示信息 1. USB 显示器的驱动设置完成后,显示器屏幕底部的任务栏中会创建一个显示器的图标。 安装程序后的初始屏幕设置 适用模式:“扩展”模式 模式位置:主画面右侧 模式旋转:0° 4_ 简体中文 简体中文 2. 单击此显示器图标,以显示所有已连接的 USB 显示器。 例如,在连接了两台 USB 显示器时会出现下图所示的情况。 3. 选择您要配置其显示设置的显示器。您可配置显示器的 "Screen Resolution"、"Color Quality" 和 "Screen Rotation" 设置。 USB_Monitor_install_guide.fm Page 5 Wednesday, October 10, 2007 2:01 PM USB 显示器 - 限制 支持的 OS (操作系统) Windows XP - Service Pack 1 或更低版本:不支持 - Service Pack 2 或更高版本:支持 Windows 2000 - Service Pack 3 或更低版本:不支持 - Service Pack 4 或更高版本:支持 Windows Server 2003 - 不支持 Windows Vista - Windows Vista : 支持 (不支持 64 位) 要检查计算机操作系统的信息,在 Windows 桌面上右键单击 “我的电脑”,并在显示的菜单中选 择 “属性”。选中 “系统属性”的 “常规”选项卡。 由于本 USB 显示器会被计算机识别为 USB 设备,因此当 PC 启动时,普通显示器会显示的 DOS 画面并 不会在此显示器上显示。 - 如要将 USB 显示器用作主显示器,您可以连接 D-Sub 缆线 (用于模拟信号)或 DVI 缆线 (用于 数字信号)。 USB 显示器不适用于使用 3D 硬件加速的软件。 - Real Player ( 不支持扩展模式。) - 适用于多数 3D 游戏 - 基于 Direct X 运行的程序 简体中文 支持多个电影程序 - Power DVD - Win DVD( 版本 5 或更新版本。) - VLC 本显示器不支持 MagicTune 程序。 - MagicRotation 功能可能无法正常运行。 - 如果您的 PC 上安装了 MagicTune 程序,则它可能与本显示器不兼容。 USB 显示器不支持自动旋转功能。 - 根据型号的不同,此功能也许不能使用。需要更多信息,请参考用户手册。 接好电源线后,USB 显示器将自动打开。 - 根据型号的不同,此功能也许不能使用。 使用 USB 1.0 时,USB 显示器可能无法正常工作。 如果连接了多个 USB 显示器,则当 PC 对其进行识别时这些显示器将显示空白画面。 在 PC 识别后,USB 显示器将会显示画面。 如果 PC 的显卡不支持 WDDM,则在 Windows Vista 中可能无法使用扩展模式。 例如,Matrox Card 的某些版本 5_ 简体中文 USB_Monitor_install_guide.fm Page 6 Wednesday, October 10, 2007 2:01 PM 检查表 在求助维修之前,先检查本节中的信息,看看你自己是否能解决问题。如果你确实需要帮助请你拨 打保修卡上的,信息这一节中的电话号,或者与你的经销商联系。 屏幕上无图像。我无法开启显示器。 如果快速地反复开关 USB 显示器,显示器可能无法正常工作。 USB 显示器被您的 PC 识别为普通 USB 设备。因此,请访问 Microsoft 客户支持网站,参阅 USB 设备故障排除信息。 - 右键单击 My Computer (我的电脑),并单击 Properties (属性)。 - “设备管理器”显示出来。 - 单击 “操作”菜单中的 “扫描检测硬件改动”。. - 如果问题仍无法解决,您必须重新启动计算机。 USB 显示器出现死屏。 在 “显示属性”窗口中,检查 USB 显示器的 “硬件加速”设置。 将 “硬件加速”值设为 “全”。 如需有关该设置配置方法的更多信息,请单击此处。. - 右键单击 Windows 桌面并单击 “属性”。出现 “显示属性”窗口。. - 选择 “设置”选项卡,然后单击 “高级”。. - 出现显示器的 “属性”窗口后,选择 “疑难解答”选项卡。将 “硬件加速”滑块移至 “全”。) 我的计算机已开启且 LED 在闪烁,但显示器上没有显示。 请检查 USB 缆线的连接是否正确。 重新连接 USB 缆线。 USB 显示器已经连接,但屏幕显示空白。 6_ 简体中文 简体中文 当 USB 显示器连接时,“自动安装”程序是否运行? 在 “控制面板”中检查您的用户帐户。 - 单击 “开始” - “控制面板” - “用户帐户” - “更改帐户” - “管理员:计算机管理员” - “更改我的 帐户类型”。在显示的窗口中,必须选择 “计算机管理员”(超级用户或更高级别)。 - 适用于安装了 Windows XP 的计算机。 - 按照上面的指示设置您的帐户类型。 - 然后关闭 USB 显示器前面的电源按钮,再重新打开,或者重新连接与显示器相连的 USB 缆线。 - 如果问题依然存在,请使用随附的 CD 安装 “USB 显示器安装驱动程序”。 - 更多信息,请参阅 “手动安装”部分。 - 安装完成之后,重启 PC。 | USB_Monitor_install_guide.fm Page 7 Wednesday, October 10, 2007 2:01 PM 问题与回答 我怎样才能克隆或扩展屏幕模式? 1. USB 显示器自动安装完成后,在 Windows 桌面上单击右键,然后在显示的菜单中单击 “属性” 以显示 “显示属性”窗口。 2. 选择 “设置”选项卡,系统将列出所有连接的 USB 显示器。 USB 显示器的默认模式是扩展模式。 选择要切换为克隆模式的显示器。 简体中文 3. 7_ 简体中文 USB_Monitor_install_guide.fm Page 8 Wednesday, October 10, 2007 4. 单击鼠标右键,然后单击位置 1 处 “连接”左边的 (或除去位置 2 处的 号。) 2:01 PM 号,以除去此标记。 5. 所选择的 USB 显示器将被切换为克隆模式,同时显示为停用状态。 简体中文 我如何才能彻底删除 “USB 显示器安装程序”? 1. 单击 “控制面板”中的 “添加 / 删除程序”。系统将显示 “目前安装的程序”列表。 2. 从列表中选择 “Samsung UbiSync Monitor”,然后单击 “更改 / 删除”。. 在 “我的电脑”窗口中,右键单击 “Samsung UbiSync (P:) (USB 显示器) ” ,并在显示菜单中单击 “弹出”时,没有反应。 虽然 PC 将 USB 显示器识别为驱动程序,但根据设计,不会出现在 “我的电脑”中右键单击时通常 显示的上下文菜单。 USB 显示器的画面大小比显示器实际尺寸大。 主显示器的分辨率设置较高时,“克隆”模式 (USB 显示器)下的画面分辨率会超出建议分辨率设 置。(设置推荐图像分辨率,请参考 CD 中的用户手册。) 8_ 简体中文 USB_Monitor_install_guide.fm Page 9 Wednesday, October 10, 2007 2:01 PM USB 显示器的画面大小比显示器实际尺寸小。画面会在显示器上居中显示。 主显示器分辨率设置较高时,“克隆”模式 (USB 显示器)下的画面分辨率会小于建议分辨率。(设 置推荐图像分辨率,请参考 CD 中的用户手册。) 断开或关闭 USB 显示器后,PC 上的 “显示属性”窗口中仍显示先前显示器的信息。 如果 USB 显示器无法正常工作,可能出现的情况是:电源关闭,或 USB 缆线断开。 如要删除此信息,您必须通过 “控制面板”中的 “添加 / 删除程序”删除 “Samsung Ubisync Monitor”程序。 如果删除了该程序,您将无法使用所有连接的 USB 显示器。如需再次使用 USB 显示器,您必须重新 运行安装程序。 简体中文 “克隆”模式 (USB 显示器)中的图标和图片显示损坏或参差不齐。 这是因为只在一台 PC 上激活“扩展”模式时,Windows 未将画面更新信息发送到“克隆”模式中。 我们建议使用显示器时采用 “扩展”模式。 9_ 简体中文 USB_Monitor_install_guide.fm Page 1 Wednesday, October 10, 2007 2:07 PM USB 顯示器安裝指南 只需將電源線和 USB 纜線連接至 PC,即可將此產品用作顯示器。 最低硬體需求 i 連接一 (1) 或二 (2) 台 USB 顯示器時。 最低硬體需求:1.2 GHz CPU/ 512 MB memory 顯示:一台顯示器可在全螢幕模式下支援 DVD 品質的解析度。 (在播放期間,它可能不支援足夠的畫面切換速度。) i 連接三 (3) 台 USB 顯示器時。 最低硬體需求:1.8 GHz CPU/ 1GB memory 顯示:一台顯示器可在全螢幕模式下支援 DVD 品質的解析度。 (在播放期間,它可能不支援足夠的畫面切換速度。) i 顯示器連接:6 台顯示器的多個畫面 最低硬體需求:1.6 GHz Dual core CPU/ 1 GB memory 顯示:一台顯示器可在全螢幕模式下支援 DVD 品質的解析度。 (在播放期間,它可能不支援足夠的畫面切換速度。) 序列連接時 可序列連接最多四 (4) 台 USB 顯示器。 並列連接時 可並列連接最多六 (6) 台 USB 顯示器。 若將外部裝置連接至 USB 顯示器,最多只能連接四 (4) 個裝置。 繁體中文 1_ 繁體中文 USB_Monitor_install_guide.fm Page 2 Wednesday, October 10, 2007 2:07 PM 安裝 USB 顯示器 - 務必在電腦啟動之後再連接 USB 纜線並開始安裝。 - 自動安裝將需時大約一分鐘。若在進行自動安裝時關閉顯示器或拔下 USB 纜線,可能會導 致電腦和 Windows OS 出現問題。 - 如需瞭解建議的解析度,請參閱光碟中提供的使用手冊。 安裝 (自動和手動) - 安裝方法可能由於產品改良而有所變更,恕不事先通知。 1. 若將 USB 顯示器連接至電腦,它會辨識顯示器並且顯示 "Found New Hardware" 精靈,如下圖所示。 繁體中文 2. 按 I Accept。 2_ 繁體中文 USB_Monitor_install_guide.fm Page 3 Wednesday, October 10, 2007 2:07 PM 3. 安裝過程會自動開始且會顯示安裝進度視窗,如下圖所示。 •手動安裝:若 USB 驅動程式未自動安裝,請將隨附的 USB 顯示器安裝光碟插入電腦的 CD-ROM 光碟機。按兩下 'My Computer on the Windows Desktop',然後按 'User Manual (I:)'。可抽取式磁碟 的磁碟區名稱 (例如,E:、F:、G:)可能因具體電腦情況而異。 在其上按滑鼠右鍵並從顯示的功能表中選擇 'Open'。按兩下 'Setup' 檔案,會顯示安裝進度視窗, 如下圖所示。其他步驟與自動安裝相同。 4. 在安裝成功完成之後,顯示器圖示會顯示在顯示器畫面的常駐工作列中,並且 USB 顯示器的資 訊亦會顯示在畫面中。 5. 安裝完成時,請設定以下設定值以使用多個顯示器。 5-1. 在 「Windows 桌面」上按滑鼠右鍵,然後從顯示的功能表中選擇 「內容」。會出現 「顯示 內容」視窗。 5-2. 選擇 「設定值」標籤。會顯示已連接的 USB 顯示器清單。 繁體中文 3_ 繁體中文 USB_Monitor_install_guide.fm Page 4 Wednesday, October 10, 2007 2:07 PM 5-3. 按照實際使用順序排列 「Display Properties」(顯示內容)視窗中顯示的顯示器。 5-4. 然後按 「OK」(確定)按鈕。 設定 USB 顯示器的顯示資訊 1. 成功安裝 USB 顯示器的驅動程式之後,顯示器圖示會顯示在顯示器畫面的常駐工作列中。 繁體中文 2. 按顯示器圖示以顯示已連接的 USB 顯示器清單。 例如)下圖顯示了已連接兩台 USB 顯示器時的情形。 3. 選擇您想要設定其顯示設定值的顯示器。您可以設定顯示器的 "Screen Resolution"、"Color Quality" 和 "Screen Rotation" 設定值。 安裝程式之後的初始螢幕設定值 適用模式:擴展模式 模式位置:主顯示器的右邊 模式旋轉:0 ° 4_ 繁體中文 USB_Monitor_install_guide.fm Page 5 Wednesday, October 10, 2007 2:07 PM USB 顯示器 - 限制 支援的 OS (作業系統) Windows XP - Service Pack 1 或以下版本:不支援 - Service Pack 2 或以上版本支援 Windows 2000 - Service Pack 3 或以下版本:不支援 - Service Pack 4 或以上版本:支援 Windows Server 2003 - 不支援 Windows Vista - 受支援 (不支援 64 位元) - 要檢查電腦的作業系統資訊,請在 Windows 桌面上的 「我的電腦」上按滑鼠右鍵,然後在顯示的 功能表中選擇 「內容」。檢查 「電腦內容」視窗中 「一般」標籤下的資訊。 由於此 USB 顯示器被識別為 USB 裝置,所以在 PC 啟動時不會顯示類似普通顯示器的 DOS 畫面。 - 若要將 USB 顯示器用作主顯示器,可連接 D-Sub 纜線 (適用於類比訊號)或 DVI 纜線 (適用於數 位訊號)。 使用 3D 硬體加速的軟體,無法使用 USB 顯示器。 - Real Player ( 不支援擴展模式。) - 適用於大多數 3D 遊戲 - 基於 Direct X 執行的程式 所支援的電影程式 - Power DVD - Win DVD( 版本 5 或以上版本 ) - VLC 此顯示器不支援 MagicTune 程式。 - MagicRotation 功能可能無法正常使用。 - 若 PC 上安裝了 MagicTune 程式,它可能與此顯示器不相容。 此 USB 顯示器不支援自動旋轉功能。 - 該功能可能不受支援,這取決於顯示器的型號。如需更多資訊,請參閱使用手冊。 只要已連接電源線,USB 顯示器將會自動開啟。 - 該功能可能不受支援,這取決於顯示器的型號。 使用 USB 1.0,此 USB 顯示器可能無法正常工作。 若已連接多台 USB 顯示器,在 PC 識別它們時會出現空白畫面。 在 PC 識別它們之後,USB 顯示器上會出現畫面。 安裝 USB 顯示器的驅動程式時,請確保現有的 Primary Monitor 作為 (顯示器 1)位於左邊,然後才安裝 驅動程式。 5_ 繁體中文 繁體中文 若電腦的圖形卡不支援 WDDM,則擴展模式在 Windows Vista 中可能不可用。 例如)某些版本的 Matrox Card USB_Monitor_install_guide.fm Page 6 Wednesday, October 10, 2007 2:07 PM 檢查表 在求助維修之前,先檢查本節中的訊息,看看你自己是否能解決問題。如果你確實需要幫助,請你 撥打保修卡上的,訊息這一節中的電話號,或者與你的經銷商聯繫。 螢幕上無影像。無法開啟顯示器。 若您快速地反複開啟和關閉 USB 顯示器,它可能無法正常工作。 在 PC 上,USB 顯示器被識別為普通的 USB 裝置。因此,請造訪 Microsoft 的客戶支援網站參閱 USB 裝置的疑難排解資訊。 - 在 「My Computer」(我的電腦)上按滑鼠右鍵,然後按 「Properties」(內容)。 - 會顯示 「裝置管理員」。 - 在 「執行」功能表中,按 「硬體變更掃瞄」。. - 若問題仍然存在,則必須重新啟動電腦。 USB 顯示器的畫面凍結。 請在 「顯示內容」視窗中檢查 USB 顯示器的 「硬體加速」設定。 將 「硬體加速」的值設為 「最大」。. - 在 「Windows 桌面」上按滑鼠右鍵,然後按 「內容」。. - 會出現 「顯示內容」視窗。選擇 「設定值」標籤,然後按 「進階」。. - 出現顯示器的 「內容」視窗時,選擇 「疑難排解」標籤。將 「硬體加速」滑動杆移至 「最大」。) 電腦開啟且 LED 閃爍。但是,顯示器上只顯示空白螢幕。 請檢查 USB 纜線是否連接正確。 請重新連接 USB 纜線。 USB 顯示器已連接,但螢幕空白。 繁體中文 USB 顯示器連接時是否會執行 「自動安裝」程式? 在 「控制台」中檢查使用者帳戶。 - 依次按 「開始」– 「控制台」– 「使用者帳戶」– 「變更帳戶」– 「管理員」:「電腦系統管理員」 – 「變更我的帳戶類型」。在所顯示視窗中,必須選擇電腦管理員 (超級使用者或更高權限)。– 適用 於 Windows XP 電腦。 - 按上述方法設定您的帳戶類型。 - 然後,關閉 USB 顯示器前面的「電源」按鈕再開啟,或將連接至顯示器的 USB 纜線進行重新連接。 - 若問題仍然存在,可使用提供的 CD 安裝 「USB 顯示器安裝驅動程式」。 - 欲瞭解更多資訊,請參閱 「手動安裝」部分。 - 安裝完成後,應重新啟動 PC。 6_ 繁體中文 USB_Monitor_install_guide.fm Page 7 Wednesday, October 10, 2007 2:07 PM 問題與迴答 如何複製或擴展螢幕模式? 1. USB 顯示器自動安裝完成後,在 Windows 桌面上按滑鼠右鍵,然後在所顯示的功能表上按「內容」 以顯示 「顯示內容」視窗。 2. 選擇 「設定值」標籤。會顯示已連接的 USB 顯示器清單。 USB 顯示器的預設模式為擴展模式。 3. 選擇要變更為複製模式的顯示器。 繁體中文 7_ 繁體中文 USB_Monitor_install_guide.fm Page 8 Wednesday, October 10, 2007 2:07 PM 4. 按滑鼠右鍵,然後按第 1 個位置處的 「連接」左側的 標記以將其去除。(或者,去除第 2 個位置 的 標記。) 繁體中文 5. 所選 USB 顯示器將變為複製模式,並顯示為停用狀態。 如何完全移除 「USB 顯示器安裝程式」? 1. 按 「控制台」中的 「新增 / 移除程式」。會顯示 「目前安裝的程式」清單。 2. 從清單中選擇 「Samsung UbiSync Monitor」,然後按 「移除」。. 在 「我的電腦」視窗中的 「Samsung Ubisync (P:) (USB 顯示器)」上按滑鼠右鍵,然後在所顯示的功 能表中按 「退出」時無回應。 雖然 PC 將 USB 顯示器識別為磁碟,但是顯示器設計為使得通常在 「我的電腦」上按滑鼠右鍵時顯 示的快顯功能表不起作用。 8_ 繁體中文 USB_Monitor_install_guide.fm Page 9 Wednesday, October 10, 2007 2:07 PM USB 顯示器的螢幕大小超出顯示器的實際大小。 如果主顯示器擁有高解析度,則在 「複製」模式下 (USB 顯示器),螢幕將超出建議解析度。(如 需瞭解建議的解析度,請參閱光碟中提供的使用手冊。) USB 顯示器的螢幕大小小於顯示器的實際大小。螢幕在顯示器上居中顯示。 如果主顯示器擁有高解析度,則在 「複製」模式下 (USB 顯示器),螢幕將小於建議解析度。(如 需瞭解建議的解析度,請參閱光碟中提供的使用手冊。) 我已斷開或關閉 USB 顯示器,但是電腦仍然在 「顯示內容」視窗中顯示舊顯示器資訊。 USB 顯示器已停用,可能是因為其電源已關閉或 USB 纜線已斷開。 欲移除此資訊,您必須從 「控制 台」的 「新增 / 移除程式」中移除 「Samsung Ubisync Monitor」程式。 若移除該程式,則您將無法使 用所有已連接的 USB 顯示器。若想重新使用該 USB 顯示器,您必須重新設定安裝程式。 在 「複製」模式下 (USB 顯示器),圖示和相片損壞或有鋸齒。 這是因為在一台 PC 上啟用擴展模式時,Windows 無法傳送螢幕更新資訊至 「複製」模式。 我們建議 在擴展模式下使用該顯示器。 繁體中文 9_ 繁體中文