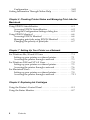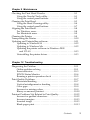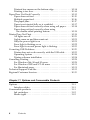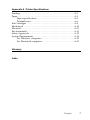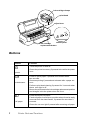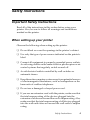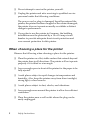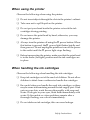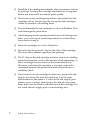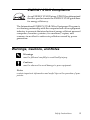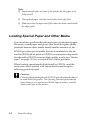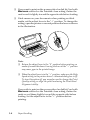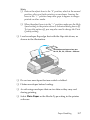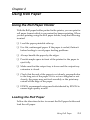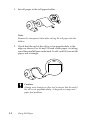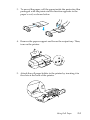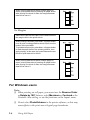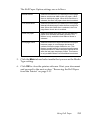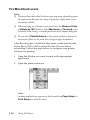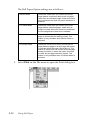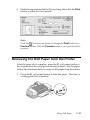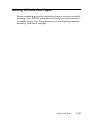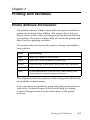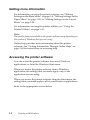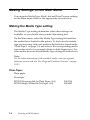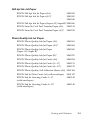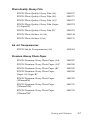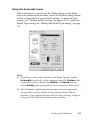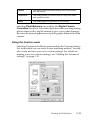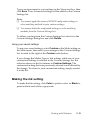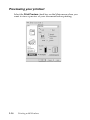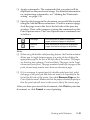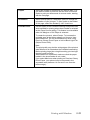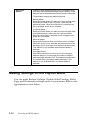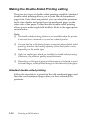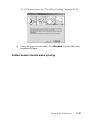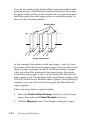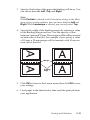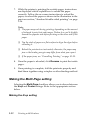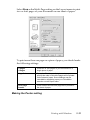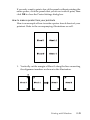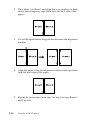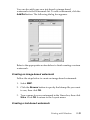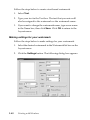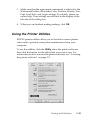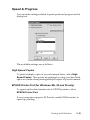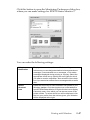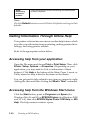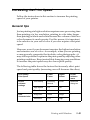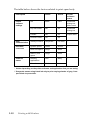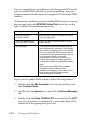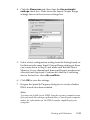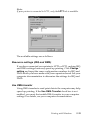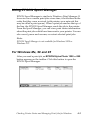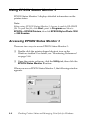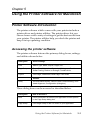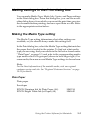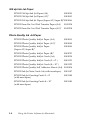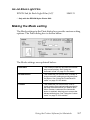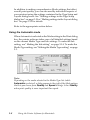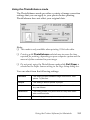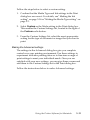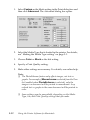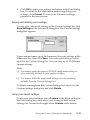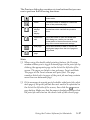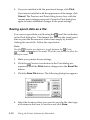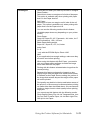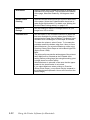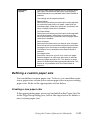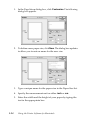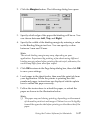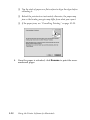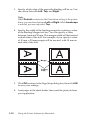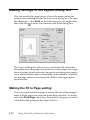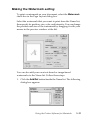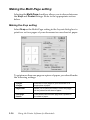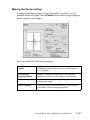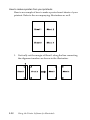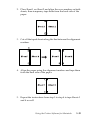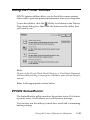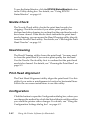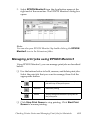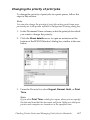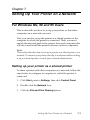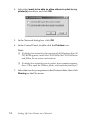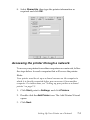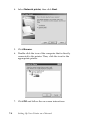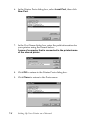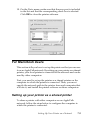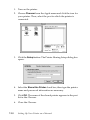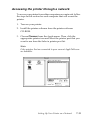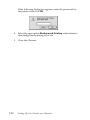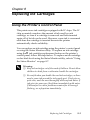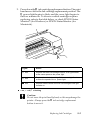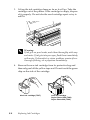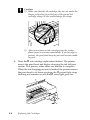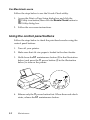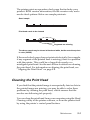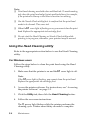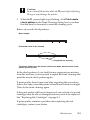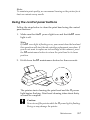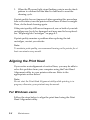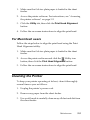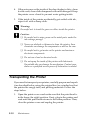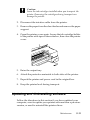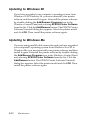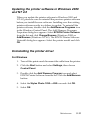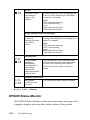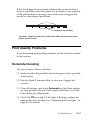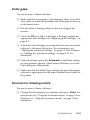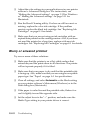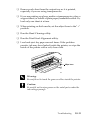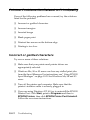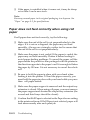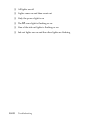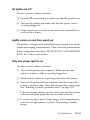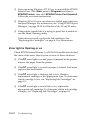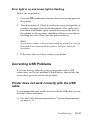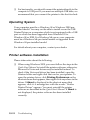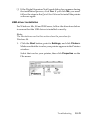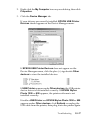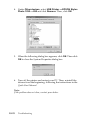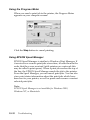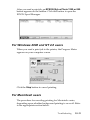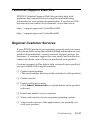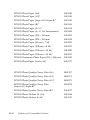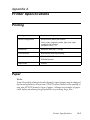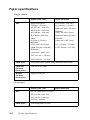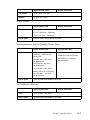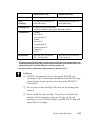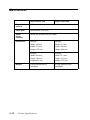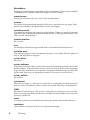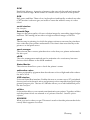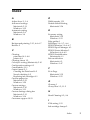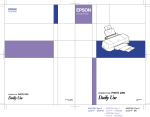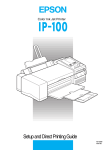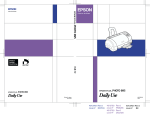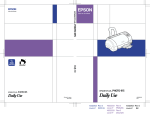Download Epson Stylus PHOTO 1290 User`s guide
Transcript
Color Ink Jet Printer All rights reserved. No part of this publication may be reproduced, stored in a retrieval system, or transmitted in any form or by any means, electronic, mechanical, photocopying, recording, or otherwise, without the prior written permission of SEIKO EPSON CORPORATION. The information contained herein is designed only for use with this EPSON printer. EPSON is not responsible for any use of this information as applied to other printers. Neither SEIKO EPSON CORPORATION nor its affiliates shall be liable to the purchaser of this product or third parties for damages, losses, costs, or expenses incurred by the purchaser or third parties as a result of: accident, misuse, or abuse of this product or unauthorized modifications, repairs, or alterations to this product, or (excluding the U.S.) failure to strictly comply with SEIKO EPSON CORPORATION’s operating and maintenance instructions. SEIKO EPSON CORPORATION shall not be liable for any damages or problems arising from the use of any options or any consumable products other than those designated as Original EPSON Products or EPSON Approved Products by SEIKO EPSON CORPORATION. EPSON is a registered trademark and EPSON Stylus is a trademark of SEIKO EPSON CORPORATION. Microsoft and Windows are registered trademarks of Microsoft Corporation. General Notice: Other product names used herein are for identification purposes only and may be trademarks of their respective owners. EPSON disclaims any and all rights in those marks. Copyright © 2000 by SEIKO EPSON CORPORATION, Nagano, Japan. User’s Guide Contents Printer Parts and Functions Printer Parts and Control Panel Functions . . . . . . . . . . . . . . . . . . 1 Buttons . . . . . . . . . . . . . . . . . . . . . . . . . . . . . . . . . . . . . . . . . . . . 2 Lights . . . . . . . . . . . . . . . . . . . . . . . . . . . . . . . . . . . . . . . . . . . . . 3 Safety Instructions Important Safety Instructions . . . . . . . . . . . . . . . . . . . . . . . . . . . . . 4 When setting up your printer . . . . . . . . . . . . . . . . . . . . . . . . . 4 When choosing a place for the printer . . . . . . . . . . . . . . . . . 5 When using the printer . . . . . . . . . . . . . . . . . . . . . . . . . . . . . . 6 When handling the ink cartridges . . . . . . . . . . . . . . . . . . . . . 6 ENERGY STAR Compliance . . . . . . . . . . . . . . . . . . . . . . . . . . . . . . 8 Warnings, Cautions, and Notes. . . . . . . . . . . . . . . . . . . . . . . . . . . . 8 Chapter 1 Paper Handling Loading Plain Paper . . . . . . . . . . . . . . . . . . . . . . . . . . . . . . . . . . . . . 1-1 Loading Special Paper and Other Media . . . . . . . . . . . . . . . . . . . . 1-2 Loading capacities for EPSON special media . . . . . . . . . . . 1-5 Storing EPSON Photo Paper . . . . . . . . . . . . . . . . . . . . . . . . . . 1-6 Loading Envelopes . . . . . . . . . . . . . . . . . . . . . . . . . . . . . . . . . . . . . . 1-6 Chapter 2 Using Roll Paper Using the Roll Paper Holder . . . . . . . . . . . . . . . . . . . . . . . . . . . . . . 2-1 Loading the Roll Paper . . . . . . . . . . . . . . . . . . . . . . . . . . . . . . 2-1 Printing on Roll Paper. . . . . . . . . . . . . . . . . . . . . . . . . . . . . . . . . . . . 2-5 Printing area and margins in Roll Paper. . . . . . . . . . . . . . . . 2-5 For Windows users. . . . . . . . . . . . . . . . . . . . . . . . . . . . . . . . . . 2-6 For Macintosh users . . . . . . . . . . . . . . . . . . . . . . . . . . . . . . . . . 2-10 Contents 1 Removing the Roll Paper from the Printer . . . . . . . . . . . . . . . . . . 2-13 Storing EPSON Roll Paper . . . . . . . . . . . . . . . . . . . . . . . . . . . . . . . 2-15 Chapter 3 Printing with Windows Printer Software Introduction. . . . . . . . . . . . . . . . . . . . . . . . . . . . . Getting more information . . . . . . . . . . . . . . . . . . . . . . . . . . . Accessing the printer software . . . . . . . . . . . . . . . . . . . . . . . Making Settings on the Main Menu . . . . . . . . . . . . . . . . . . . . . . . Making the Media Type setting . . . . . . . . . . . . . . . . . . . . . . Making the Mode setting . . . . . . . . . . . . . . . . . . . . . . . . . . . . Making the Ink setting . . . . . . . . . . . . . . . . . . . . . . . . . . . . . . Previewing your printout . . . . . . . . . . . . . . . . . . . . . . . . . . . Making Settings on the Paper Menu . . . . . . . . . . . . . . . . . . . . . . . Making Settings on the Layout Menu . . . . . . . . . . . . . . . . . . . . . . Making the Reduce/Enlarge setting . . . . . . . . . . . . . . . . . . Making the Double-Sided Printing setting . . . . . . . . . . . . . Making the Multi-Page setting . . . . . . . . . . . . . . . . . . . . . . . Making the Watermark setting . . . . . . . . . . . . . . . . . . . . . . . Using the Printer Utilities . . . . . . . . . . . . . . . . . . . . . . . . . . . . . . . . Status Monitor 3. . . . . . . . . . . . . . . . . . . . . . . . . . . . . . . . . . . . Nozzle Check . . . . . . . . . . . . . . . . . . . . . . . . . . . . . . . . . . . . . . Head Cleaning . . . . . . . . . . . . . . . . . . . . . . . . . . . . . . . . . . . . . Print Head Alignment . . . . . . . . . . . . . . . . . . . . . . . . . . . . . . Printer and Option Information . . . . . . . . . . . . . . . . . . . . . . Speed & Progress. . . . . . . . . . . . . . . . . . . . . . . . . . . . . . . . . . . Getting Information Through Online Help . . . . . . . . . . . . . . . . . Accessing help from your application . . . . . . . . . . . . . . . . . Accessing help from the Windows Start menu. . . . . . . . . . Increasing the Print Speed . . . . . . . . . . . . . . . . . . . . . . . . . . . . . . . General tips . . . . . . . . . . . . . . . . . . . . . . . . . . . . . . . . . . . . . . . Making the Speed & Progress settings. . . . . . . . . . . . . . . . . Using Port Configuration (Windows NT 4.0 only) . . . . . . 2 Contents 3-1 3-2 3-2 3-4 3-4 3-8 3-15 3-16 3-20 3-24 3-25 3-26 3-32 3-38 3-41 3-42 3-42 3-43 3-43 3-43 3-45 3-48 3-48 3-48 3-49 3-49 3-51 3-54 Chapter 4 Checking Printer Status and Managing Print Jobs for Windows Using the Progress Meter . . . . . . . . . . . . . . . . . . . . . . . . . . . . . . . . . 4-1 Epson Printing Tips . . . . . . . . . . . . . . . . . . . . . . . . . . . . . . . . . 4-2 Error messages . . . . . . . . . . . . . . . . . . . . . . . . . . . . . . . . . . . . . 4-2 Using EPSON Spool Manager . . . . . . . . . . . . . . . . . . . . . . . . . . . . . 4-3 For Windows Me, 98 and 95 . . . . . . . . . . . . . . . . . . . . . . . . . . 4-3 Using EPSON Status Monitor 3. . . . . . . . . . . . . . . . . . . . . . . . . . . . 4-4 Accessing EPSON Status Monitor 3. . . . . . . . . . . . . . . . . . . . 4-4 Viewing information in EPSON Status Monitor 3. . . . . . . . 4-5 Chapter 5 Using the Printer Software for Macintosh Printer Software Introduction . . . . . . . . . . . . . . . . . . . . . . . . . . . . . 5-1 Accessing the printer software . . . . . . . . . . . . . . . . . . . . . . . . 5-1 Making settings in the Print dialog box . . . . . . . . . . . . . . . . . . . . . 5-3 Making the Media Type setting . . . . . . . . . . . . . . . . . . . . . . . 5-3 Making the Mode setting . . . . . . . . . . . . . . . . . . . . . . . . . . . . 5-7 Making the Copies setting. . . . . . . . . . . . . . . . . . . . . . . . . . . . 5-14 Making the Pages setting. . . . . . . . . . . . . . . . . . . . . . . . . . . . . 5-14 Making the Ink setting. . . . . . . . . . . . . . . . . . . . . . . . . . . . . . . 5-14 Setting the print time . . . . . . . . . . . . . . . . . . . . . . . . . . . . . . . . 5-14 Previewing your printout . . . . . . . . . . . . . . . . . . . . . . . . . . . . 5-16 Saving spool data as a file . . . . . . . . . . . . . . . . . . . . . . . . . . . . 5-18 Making settings in the Page Setup dialog box . . . . . . . . . . . . . . . 5-19 Defining a custom paper size . . . . . . . . . . . . . . . . . . . . . . . . . 5-23 Making the Double-Sided Printing setting . . . . . . . . . . . . . . 5-25 Making settings in the Layout dialog box . . . . . . . . . . . . . . . . . . . 5-32 Making the Fit to Page setting . . . . . . . . . . . . . . . . . . . . . . . . 5-32 Making the Watermark setting. . . . . . . . . . . . . . . . . . . . . . . . 5-33 Making the Multi-Page setting . . . . . . . . . . . . . . . . . . . . . . . . 5-36 Making the Print Order setting . . . . . . . . . . . . . . . . . . . . . . . 5-40 Using the Printer Utilities. . . . . . . . . . . . . . . . . . . . . . . . . . . . . . . . . 5-41 EPSON StatusMonitor . . . . . . . . . . . . . . . . . . . . . . . . . . . . . . . 5-41 Nozzle Check . . . . . . . . . . . . . . . . . . . . . . . . . . . . . . . . . . . . . . 5-42 Head Cleaning . . . . . . . . . . . . . . . . . . . . . . . . . . . . . . . . . . . . . 5-42 Print Head Alignment . . . . . . . . . . . . . . . . . . . . . . . . . . . . . . . 5-42 Contents 3 Configuration. . . . . . . . . . . . . . . . . . . . . . . . . . . . . . . . . . . . . . 5-42 Getting Information Through Online Help . . . . . . . . . . . . . . . . . 5-43 Chapter 6 Checking Printer Status and Managing Print Jobs for Macintosh Using EPSON StatusMonitor . . . . . . . . . . . . . . . . . . . . . . . . . . . . . Accessing EPSON StatusMonitor . . . . . . . . . . . . . . . . . . . . . Using the Configuration Settings dialog box . . . . . . . . . . . Using EPSON Monitor3 . . . . . . . . . . . . . . . . . . . . . . . . . . . . . . . . . Accessing EPSON Monitor3 . . . . . . . . . . . . . . . . . . . . . . . . . Managing print jobs using EPSON Monitor3 . . . . . . . . . . . Changing the priority of print jobs . . . . . . . . . . . . . . . . . . . . 6-1 6-2 6-2 6-4 6-4 6-5 6-7 Chapter 7 Setting Up Your Printer on a Network For Windows Me, 98 and 95 Users . . . . . . . . . . . . . . . . . . . . . . . . Setting up your printer as a shared printer . . . . . . . . . . . . . Accessing the printer through a network . . . . . . . . . . . . . . For Windows 2000 and NT 4.0 Users . . . . . . . . . . . . . . . . . . . . . . Setting up your printer as a shared printer . . . . . . . . . . . . . Accessing the printer through a network . . . . . . . . . . . . . . For Macintosh Users . . . . . . . . . . . . . . . . . . . . . . . . . . . . . . . . . . . . Setting up your printer as a shared printer . . . . . . . . . . . . . Accessing the printer through a network . . . . . . . . . . . . . . 7-1 7-1 7-3 7-5 7-5 7-6 7-9 7-9 7-11 Chapter 8 Replacing Ink Cartridges Using the Printer’s Control Panel. . . . . . . . . . . . . . . . . . . . . . . . . . 8-1 Using the Status Monitor. . . . . . . . . . . . . . . . . . . . . . . . . . . . . . . . . 8-7 4 Contents Chapter 9 Maintenance Checking the Print Head Nozzles . . . . . . . . . . . . . . . . . . . . . . . . . . 9-1 Using the Nozzle Check utility. . . . . . . . . . . . . . . . . . . . . . . . 9-1 Using the control panel buttons . . . . . . . . . . . . . . . . . . . . . . . 9-2 Cleaning the Print Head . . . . . . . . . . . . . . . . . . . . . . . . . . . . . . . . . . 9-3 Using the Head Cleaning utility. . . . . . . . . . . . . . . . . . . . . . . 9-4 Using the control panel buttons . . . . . . . . . . . . . . . . . . . . . . . 9-7 Aligning the Print Head . . . . . . . . . . . . . . . . . . . . . . . . . . . . . . . . . . 9-8 For Windows users. . . . . . . . . . . . . . . . . . . . . . . . . . . . . . . . . . 9-8 For Macintosh users . . . . . . . . . . . . . . . . . . . . . . . . . . . . . . . . . 9-9 Cleaning the Printer . . . . . . . . . . . . . . . . . . . . . . . . . . . . . . . . . . . . . 9-9 Transporting the Printer . . . . . . . . . . . . . . . . . . . . . . . . . . . . . . . . . . 9-10 Updating and Uninstalling software . . . . . . . . . . . . . . . . . . . . . . . 9-11 Updating to Windows 98 . . . . . . . . . . . . . . . . . . . . . . . . . . . . 9-12 Updating to Windows Me. . . . . . . . . . . . . . . . . . . . . . . . . . . . 9-12 Updating the printer software in Windows 2000 and NT 4.0 . . . . . . . . . . . . . . . . . . . . . . . . . . . . . . . . . . . . . . . 9-13 Uninstalling the printer driver . . . . . . . . . . . . . . . . . . . . . . . . 9-13 Chapter 10 Troubleshooting Diagnosing the Problem . . . . . . . . . . . . . . . . . . . . . . . . . . . . . . . . . . 10-1 Online problem solving . . . . . . . . . . . . . . . . . . . . . . . . . . . . . . 10-1 Error indicators . . . . . . . . . . . . . . . . . . . . . . . . . . . . . . . . . . . . . 10-3 EPSON Status Monitor . . . . . . . . . . . . . . . . . . . . . . . . . . . . . . 10-4 Running a printer operation check . . . . . . . . . . . . . . . . . . . . 10-5 Print Quality Problems . . . . . . . . . . . . . . . . . . . . . . . . . . . . . . . . . . . 10-7 Horizontal banding . . . . . . . . . . . . . . . . . . . . . . . . . . . . . . . . . 10-7 Vertical misalignment or banding . . . . . . . . . . . . . . . . . . . . . 10-8 Color gaps . . . . . . . . . . . . . . . . . . . . . . . . . . . . . . . . . . . . . . . . . 10-9 Incorrect or missing colors . . . . . . . . . . . . . . . . . . . . . . . . . . . 10-9 Blurry or smeared printout . . . . . . . . . . . . . . . . . . . . . . . . . . . 10-10 Printout Problems Not Related to Print Quality. . . . . . . . . . . . . . 10-12 Incorrect or garbled characters . . . . . . . . . . . . . . . . . . . . . . . . 10-12 Incorrect margins . . . . . . . . . . . . . . . . . . . . . . . . . . . . . . . . . . . 10-13 Inverted image . . . . . . . . . . . . . . . . . . . . . . . . . . . . . . . . . . . . . 10-13 Blank pages print . . . . . . . . . . . . . . . . . . . . . . . . . . . . . . . . . . . 10-13 Contents 5 Printout has smears on the bottom edge . . . . . . . . . . . . . . . Printing is too slow . . . . . . . . . . . . . . . . . . . . . . . . . . . . . . . . . Paper Does Not Feed Correctly . . . . . . . . . . . . . . . . . . . . . . . . . . . Paper does not feed . . . . . . . . . . . . . . . . . . . . . . . . . . . . . . . . . Multiple pages feed. . . . . . . . . . . . . . . . . . . . . . . . . . . . . . . . . The paper jams. . . . . . . . . . . . . . . . . . . . . . . . . . . . . . . . . . . . . Paper is not ejected fully or is wrinkled. . . . . . . . . . . . . . . . Paper does not feed correctly when using roll paper . . . . Paper does not feed correctly when using the double-sided printing feature. . . . . . . . . . . . . . . . . . . Printer Does Not Print . . . . . . . . . . . . . . . . . . . . . . . . . . . . . . . . . . . All lights are off . . . . . . . . . . . . . . . . . . . . . . . . . . . . . . . . . . . . Lights came on and then went out . . . . . . . . . . . . . . . . . . . . Only the power light is on . . . . . . . . . . . . . . . . . . . . . . . . . . . Error light is flashing or on . . . . . . . . . . . . . . . . . . . . . . . . . . Error light is on and power light is flashing . . . . . . . . . . . . Correcting USB Problems . . . . . . . . . . . . . . . . . . . . . . . . . . . . . . . . Printer does not work correctly with the USB cable . . . . . Operating System . . . . . . . . . . . . . . . . . . . . . . . . . . . . . . . . . . Printer software installation . . . . . . . . . . . . . . . . . . . . . . . . . Cancelling Printing. . . . . . . . . . . . . . . . . . . . . . . . . . . . . . . . . . . . . . For Windows Me, 98 and 95 users . . . . . . . . . . . . . . . . . . . . For Windows 2000 and NT 4.0 users . . . . . . . . . . . . . . . . . . For Macintosh users . . . . . . . . . . . . . . . . . . . . . . . . . . . . . . . . Technical Support Web Site . . . . . . . . . . . . . . . . . . . . . . . . . . . . . . Regional Customer Services . . . . . . . . . . . . . . . . . . . . . . . . . . . . . . 10-14 10-14 10-15 10-15 10-16 10-17 10-17 10-18 10-19 10-19 10-21 10-21 10-21 10-22 10-23 10-23 10-23 10-24 10-24 10-29 10-29 10-31 10-31 10-33 10-33 Chapter 11 Options and Consumable Products Options. . . . . . . . . . . . . . . . . . . . . . . . . . . . . . . . . . . . . . . . . . . . . . . . Interface cables. . . . . . . . . . . . . . . . . . . . . . . . . . . . . . . . . . . . . Consumable products . . . . . . . . . . . . . . . . . . . . . . . . . . . . . . . . . . . Ink cartridges . . . . . . . . . . . . . . . . . . . . . . . . . . . . . . . . . . . . . . Media types . . . . . . . . . . . . . . . . . . . . . . . . . . . . . . . . . . . . . . . 6 Contents 11-1 11-1 11-1 11-2 11-2 Appendix A Printer Specifications Printing . . . . . . . . . . . . . . . . . . . . . . . . . . . . . . . . . . . . . . . . . . . . . . . . A-1 Paper . . . . . . . . . . . . . . . . . . . . . . . . . . . . . . . . . . . . . . . . . . . . . . . . . . A-1 Paper specifications . . . . . . . . . . . . . . . . . . . . . . . . . . . . . . . . . A-2 Printable area . . . . . . . . . . . . . . . . . . . . . . . . . . . . . . . . . . . . . . A-6 Ink Cartridges . . . . . . . . . . . . . . . . . . . . . . . . . . . . . . . . . . . . . . . . . . A-8 Mechanical . . . . . . . . . . . . . . . . . . . . . . . . . . . . . . . . . . . . . . . . . . . . . A-10 Electrical . . . . . . . . . . . . . . . . . . . . . . . . . . . . . . . . . . . . . . . . . . . . . . . A-11 Environmental . . . . . . . . . . . . . . . . . . . . . . . . . . . . . . . . . . . . . . . . . . A-11 Safety Approvals . . . . . . . . . . . . . . . . . . . . . . . . . . . . . . . . . . . . . . . . A-12 System Requirements . . . . . . . . . . . . . . . . . . . . . . . . . . . . . . . . . . . . A-12 For Windows computers . . . . . . . . . . . . . . . . . . . . . . . . . . . . . A-12 For Macintosh computers . . . . . . . . . . . . . . . . . . . . . . . . . . . . A-13 Glossary Index Contents 7 Printer Parts and Functions Printer Parts and Control Panel Functions paper support extension sheet feeder paper support printer cover paper support adapter output tray output tray extension edge guides roll paper holder USB interface cable connector parallel interface cable connector Printer Parts and Functions 1 ink cartridge clamps print head adjust lever control panel ink cartridge replacement button Buttons P Button b power maintenance Function Turns the printer on and off. Clears the printer’s memory if pressed twice while the power is on. Loads or ejects paper if pressed and released within two seconds. Resumes printing if pressed and released after a paper out error. b Performs print head cleaning if pressed for 3 seconds when error light is off. the z roll paper Moves the print head to the ink cartridge replacement position and charges ink to the printer when ink is out. Loads and ejects roll paper. Feeds roll paper in reverse to a position where it can be easily removed from the sheet feeder, if pressed for more than 3 seconds. Clears the 2 b error light if pressed after removing roll paper. Printer Parts and Functions e ink cartridge replacement Moves the print head to the ink cartridge replacement position and charges ink to the printer when ink is out (this orange button is located under the printer cover, not in the control panel). Lights P b Description error On when the paper is jammed. Take all of the paper out of the feeder, then reload the paper. If the light continues to flash, turn off the printer and gently pull all of the paper out of the printer. Light power On when the printer is on. Flashing when printer is receiving data, printing, replacing an ink cartridge, charging ink, or cleaning the print head. b On when the printer is out of paper. Load paper in the sheet feeder, then press the maintenance button to resume printing. Flashing when the black or color ink cartridge is nearly empty. On when the black or color ink cartridge is empty. Replace the black ink cartridge or color ink cartridge. Black: T007 Standard Capacity T010 Light Capacity Color: T009 (Stylus Photo 1290) T008 (Stylus Photo 890) Flashing when the print head moves to the ink cartridge replacement position. The light will flash faster if the color ink is out than if the black ink is out. Printer Parts and Functions 3 Safety Instructions Important Safety Instructions Read all of the instructions in this section before using your printer. Also, be sure to follow all warnings and instructions marked on the printer. When setting up your printer Observe the following when setting up the printer: ❏ Do not block or cover the openings in the printer’s cabinet. ❏ Use only the type of power source indicated on the printer’s label. ❏ Connect all equipment to properly grounded power outlets. Avoid using outlets on the same circuit as photocopiers or air control systems that regularly switch on and off. ❏ Avoid electrical outlets controlled by wall switches or automatic timers. ❏ Keep the entire computer system away from potential sources of electromagnetic interference, such as loudspeakers or the base units of cordless telephones. ❏ Do not use a damaged or frayed power cord. ❏ If you use an extension cord with the printer, make sure that the total ampere rating of the devices plugged into the extension cord does not exceed the cord’s ampere rating. Also, make sure that the total ampere rating of all devices plugged into the wall outlet does not exceed the wall outlet’s ampere rating. Safety Instructions 4 ❏ Do not attempt to service the printer yourself. ❏ Unplug the printer and refer servicing to qualified service personnel under the following conditions: The power cord or plug is damaged; liquid has entered the printer; the printer has been dropped or the cabinet damaged; the printer does not operate normally or exhibits a distinct change in performance. ❏ If you plan to use the printer in Germany, the building installation must be protected by a 10 or 16 amp circuit breaker to provide adequate short-circuit protection and over-current protection for this printer. When choosing a place for the printer Observe the following when choosing a place for the printer: ❏ Place the printer on a flat, stable surface that extends beyond the printer base in all directions. The printer will not operate properly if it is tilted or at an angle. ❏ Leave enough space in front of the printer for the paper to be fully ejected. ❏ Avoid places subject to rapid changes in temperature and humidity. Also, keep the printer away from direct sunlight, strong light, or heat sources. ❏ Avoid places subject to dust, shocks, and vibrations. ❏ Leave enough room around the printer to allow for sufficient ventilation. ❏ Place the printer near a wall outlet where the plug can be easily unplugged. 5 Safety Instructions When using the printer Observe the following when using the printer: ❏ Do not insert objects through the slots in the printer’s cabinet. ❏ Take care not to spill liquid on the printer. ❏ Do not put your hand inside the printer or touch the ink cartridges during printing. ❏ Do not move the print head by hand; otherwise, you may damage the printer. P ❏ Always turn the printer off using the power button. When this button is pressed, the power light flashes briefly and then goes out. Do not unplug the printer or turn off the power to the outlet until the power light stops flashing. P P ❏ Before transporting the printer, make sure that the print head is in the home (far right) position and the ink cartridges are in place. When handling the ink cartridges Observe the following when handling the ink cartridges: ❏ Keep ink cartridges out of the reach of children. Do not allow children to drink from or otherwise handle the cartridges. ❏ Be careful when you handle the used ink cartridges, as there may be some ink remaining around the ink supply port. If ink gets on your skin, wash the area thoroughly with soap and water. If ink gets in your eyes, flush them immediately with water. If discomfort or vision problems remain after a thorough flushing, see a doctor immediately. ❏ Do not shake an ink cartridge; this can cause leakage. Safety Instructions 6 ❏ Install the ink cartridge immediately after you remove it from its package. Leaving the cartridge unpacked for a long time before use may result in reduced print quality. ❏ Do not use an ink cartridge beyond the date printed on the cartridge carton. For best results, use up the ink cartridges within six months of installing them. ❏ Do not dismantle the ink cartridges or try to refill them. This could damage the print head. ❏ After bringing an ink cartridge inside from a cold storage site, allow it to warm up at room temperature for at least three hours before using it. ❏ Store ink cartridges in a cool, dark place. ❏ Do not touch the green IC chip on the side of the cartridge. This may affect normal operation and printing. ❏ The IC chip on this ink cartridge retains a variety of cartridge related-information, such as the amount of ink remaining, so that a cartridge may be removed and reinserted freely. However, each time the cartridge is inserted, some ink is consumed because the printer automatically performs a reliability check. ❏ If you remove an ink cartridge for later use, protect the ink supply area from dirt and dust and store it in the same environment as the printer. A valve in the ink supply port makes covers or plugs unnecessary, but the ink may stain items that come in contact with this area of the cartridge. Do not touch the ink supply port or surrounding area. 7 Safety Instructions ENERGY STAR Compliance As an ENERGY STAR Partner, EPSON has determined that this product meets the ENERGY STAR guidelines for energy efficiency. The International ENERGY STAR Office Equipment Program is a voluntary partnership with the computer and office equipment industry to promote the introduction of energy-efficient personal computers, monitors, printers, fax machines, copiers, and scanners in an effort to reduce air pollution caused by power generation. Warnings, Cautions, and Notes w c Warnings must be followed carefully to avoid bodily injury. Cautions must be observed to avoid damage to your equipment. Notes contain important information and useful tips on the operation of your printer. Safety Instructions 8 Chapter 1 Paper Handling Loading Plain Paper Follow the steps below to load plain paper in the printer. 1. Lower the output tray. Next, slide the left edge guide so that the distance between the edge guides is slightly wider than the width of your paper. For Stylus Photo 1290 users, if you load long paper (for example, A3 size paper), pull up the paper support extension. 2. Fan a stack of paper, then tap it on a flat surface to even the edges. 3. Load the stack of paper in the sheet feeder with the printable side up and the right edge of the paper resting against the right edge guide. Then, slide the left edge guide against the left edge of the paper. Paper Handling 1-1 Note: ❏ Leave enough space in front of the printer for the paper to be fully ejected. ❏ Always load paper into the sheet feeder short edge first. ❏ Make sure that the paper stack fits under the arrow mark inside the edge guide. Loading Special Paper and Other Media You can achieve good results with most types of plain bond paper. However, coated paper and glossy film result in higher quality printouts because these media absorb smaller amounts of ink. EPSON provides special media that are formulated for the ink used in EPSON ink jet printers. EPSON recommends using media distributed by EPSON to ensure high-quality results. See “Media types” on page 11-2 for a complete list of these products. When loading special media distributed by EPSON, read the instruction sheets packed with the media first and keep the following points in mind. c 1-2 Caution: Cleaning sheets packaged with EPSON special media should not be used with this printer. The cleaning function performed by these sheets is not necessary with this type of printer, and the sheets could jam in the printer. Paper Handling ❏ Load the media printable side up in the sheet feeder. See the instruction sheets packed with the media to determine which side is the printable side. Some types of media have cut corners to help identify the correct loading direction, as shown in the illustration. cut corner printable side up Note: If you extend the printable area by selecting Maximum as the Printable Area setting in the printer software, the cut corner on special paper may mar your printout. ❏ Make sure that the paper stack fits under the arrow mark located on the inside surface of the left edge guide. ❏ If the paper is curled, flatten it or curl it slightly toward the opposite side before loading. Printing on curled paper may cause ink to smear on your printout, especially when printing with Maximum selected as the Printable Area setting. Paper Handling 1-3 ❏ If you want to print on the reverse side of an Ink Jet Card with Maximum selected as the Printable Area setting, flatten the card or curl it slightly toward the opposite side before loading. ❏ If ink smears on your documents when printing on thick media, set the adjust lever to the “+” position. To change the setting, open the printer cover and position the lever as shown in the illustration. Note: ❏ Return the adjust lever to the “0” position before printing on media of normal thickness. Leaving the lever in the “+” position may cause gaps in the printed image. ❏ When the adjust lever is in the “+” position, make sure the High Speed setting in the printer driver’s Advanced dialog box is off. To turn this option off, you may also need to change the Print Quality setting or align the print head using the Print Head Alignment utility. If you wish to print on the reverse side of an Ink Jet Card with Maximum selected as the Printable Area setting, flatten the cards or curl them slightly toward the opposite side before loading. Set the adjust lever to the “+” position before printing. 1-4 Paper Handling Loading capacities for EPSON special media Refer to the chart below to find the loading capacities for EPSON special media. Media Type Loading Capacity 360 dpi Ink Jet Paper and Photo Quality Ink Jet Paper Up to the arrow mark on the left edge guide. Photo Quality Ink Jet Cards, Ink Jet Note Cards, and Ink Jet Greeting Cards Up to 30 index cards. Always place the included support sheet* under the cards. Photo Quality Glossy Film One sheet at a time for best results. Always place a support sheet* or a sheet of plain paper under the glossy film. If you wish to load multiple sheets, set the minimum top margin of the page to 30 mm and load a maximum of 20 sheets for A4. For A3 and Super A3 size, you can load up to 5 sheets at a time (only for Stylus Photo 1290). Ink Jet Transparencies Up to 30 transparencies. Always put a sheet of plain paper under the stack of transparencies. Photo Quality Self Adhesive Sheets One sheet at a time. Photo Paper Up to 20 sheets of 4 × 6 inch Photo Paper. Always place a support sheet* under the stack of Photo Paper. One sheet at a time for 200 × 300 mm Photo Paper. Photo Stickers 16 and Photo Stickers 4 One sheet at a time. Always put the included support sheets* A and B under the stack of Photo Stickers. Panoramic Photo Paper and IronOn Cool Peel Transfer Paper One sheet at a time. Paper Handling 1-5 Matte Paper-Heavyweight Up to 20 sheets. Always place a support sheet* under the stack of Matte Paper-Heavyweight. For A3 and Super A3 size, you can only load one sheet at a time (only for Stylus Photo 1290). Premium Glossy Photo Paper One sheet at a time. Ink Jet Back Light Film (only for Stylus Photo 1290) One sheet at a time. Always put a sheet of plain paper under back light film. * Take care not to print on support sheets that are loaded under special media. Storing EPSON Photo Paper Return unused paper to the original package as soon as you finish printing. Also, EPSON recommends storing your printouts in a resealable plastic bag. Keep them away from high temperature, humidity, and direct sunlight. Loading Envelopes When printing on envelopes, please note the following: ❏ You can load up to 10 envelopes at a time in the sheet feeder. Note: The folding quality and thickness of envelopes vary widely. If the total thickness of the stack of envelopes exceeds 10 mm, press each envelope in the stack flat before loading. If print quality declines when a stack of envelopes is loaded, load one envelope at a time. ❏ Set the adjust lever to the “+” position. To do this, open the printer cover and reposition the lever. 1-6 Paper Handling Note: ❏ Return the adjust lever to the “0” position, which is the normal position, after you finish printing on envelopes. Leaving the lever in the “+” position may cause gaps to appear in images printed on other media. ❏ When the adjust lever is in the “+” position, make sure the High Speed setting in the printer driver’s Advanced dialog box is off. To turn this option off, you may also need to change the Print Quality setting. ❏ Load envelopes flap edge first with the flap side down, as shown in the illustration. Available envelopes sizes are: No.10, DL, C6, 132 mm × 220 mm ❏ Do not use envelopes that are curled or folded. ❏ Flatten envelopes before loading. ❏ Avoid using envelopes that are too thin as they may curl during printing. ❏ Select Plain Paper as the Media Type setting in the printer software. Paper Handling 1-7 Chapter 2 Using Roll Paper Using the Roll Paper Holder With the Roll paper holder packed in the printer, you can print in roll paper format which is convenient for banner printing. When you are printing using the Roll paper holder, keep the following in mind. ❏ Load the paper printable side up. ❏ Use flat, undamaged paper. If the paper is curled, flatten it before loading to avoid paper feeding problems. ❏ Always handle the paper by the edges. ❏ Provide ample space in front of the printer for the paper to eject fully. ❏ Make sure that the output tray is down and the output tray extension is closed. ❏ Check that the end of the paper is cut cleanly, perpendicular to the long axis of the paper. If it is cut on a diagonal or not cleanly, the paper may not feed smoothly or the print may extend off the edge of the paper. ❏ EPSON recommends using media distributed by EPSON to ensure high-quality results. Loading the Roll Paper Follow the directions below to mount the Roll paper holder and load the roll paper. Using Roll Paper 2-1 1. Set roll paper in the roll paper holder. Note: Remove the transparent sheet after setting the roll paper into the holders. 2. Check that the end of the roll is cut perpendicularly to the edges as shown. For A4 and 329-mm width paper, cut along one of the parallel lines on the back. For 89- and 100-mm width paper, use a triangle. c 2-2 Caution: Always use a triangle or other tool to ensure that the end of the roll is cut perpendicularly. A diagonal cut may cause paper feed problems. Using Roll Paper 3. To uncurl the paper, roll the paper inside the protective film packaged with the printer in the direction opposite to the paper’s curl, as shown below. 4. Remove the paper support and lower the output tray. Then, turn on the printer. 5. Attach the roll paper holder to the printer by inserting it in the slots at the back of the printer. Using Roll Paper 2-3 6. Gently insert the end of the paper into the printer as far as it will go, flush with the right edge guide. Slide the left edge guide against the left edge of the paper. 7. To load the paper correctly, you must hold the paper in place with your hand while you press the z roll paper button. The paper feeds into the printer. 8. Open the printer cover and make sure that the paper is feeding correctly. If it is not straight, depress the z roll paper button for more than three seconds to eject the paper. The error light is on. Press the z roll paper button to clear the error, then feed the paper again. 2-4 Using Roll Paper The roll paper is now loaded. Next, set up the printer software and try printing. For details on setting up the printer software, refer to “Printing on Roll Paper” on page 2-5. Printing on Roll Paper Once you have prepared your roll paper and it is loaded in the printer, you must make settings in the printer software in order to print. Printing area and margins in Roll Paper You can apply various settings for printing area and margins on roll paper with driver settings. There are two types of margin settings: Even if 3-mm of both side of paper or No Margins is selected, the top margin is automatically set to 20 mm. Refer to the table below for the instructions. 3-mm of both side of paper Select Roll Paper as the Paper Source in the printer driver. z When printing is finished, press the roll paper button once to print a cutting guideline about 12mm from the bottom of the print data. z To print the next print job, press the roll paper button to feed the paper back to the printing position, then apply printing. In this case, the space between the two blocks of print data will be 36mm. Using Roll Paper 2-5 When printing data which spans multiple pages or when printing data without pressing roll paper button after printing one block of data, the margin between data will be set to 0. No Margins Select Roll Paper as the Paper Source and check the No margins box in the printer driver. z When printing is finished, press the roll paper button once to print a cutting guideline about 12mm from the bottom of the print data. z To print the next print job, press the roll paper button to feed the paper back to the printing position, then apply printing. In this case, the space between the two blocks of print data will be 36mm. When printing data which spans multiple pages or when printing data without pressing roll paper button after printing one block of data, the margin between data will be set to 0. For Windows users Note: ❏ When printing on roll paper, you cannot use the Reverse Order or Rotate by 180° features, select Maximum or Centered as the Printable Area setting, or use the functions on the Layout menu. ❏ Do not select PhotoEnhance in the printer software, as this may cause offsets in the print area at logical page boundaries. 2-6 Using Roll Paper After the roll paper is loaded in the printer, follow the steps below to configure your printer software for printing. 1. Open the file you want to print in the appropriate application. 2. Access the printer software from within the application. Note: For details on accessing the software, refer to the application’s user manual. In many applications, you can select Print directly from the File menu, then access the printer software by clicking the Properties button. 3. Click the Paper tab and select Roll Paper as Paper Source and appropriate page size. Using Roll Paper 2-7 Paper Source Roll Paper No Margins No left or right margins will be left. Select paper size from the Paper size list. Paper Size Select a predefined paper or page size from the list or define a custom size. Page Size A 3-mm margin will be left along both sides of the paper. If you select a predefined paper or page size, when the data exceeds the selected size, it will be printed as individual pages on the roll paper. A 36-mm margin will be printed between each page of data in a print job when roll paper button. you press the z Define a custom size by selecting User Defined in the list. This will open the User Defined Paper Size or User Defined Page Size dialog box where you can specify the length and width of your document. As long as your paper or page size is large enough, the data will be printed as one page. This will allow continuous printing of the data without page breaks. Note: Do not select Sheet Feeder as the Paper Source setting in the printer software. Doing so will cause unnecessary paper to be fed after each print job. If you accidentally select Sheet Feeder, cut the paper off at the back of the printer before it feeds into the sheet feeder, then turn the printer power off and on again. 4. Make the Roll Paper Option settings at the bottom of the dialog box. 2-8 Using Roll Paper The Roll Paper Option settings are as follows: Banner Mode Select this mode when you want to print multi-page data as continuous data on the roll paper, rather than as individual pages. When this check box is selected, the Save roll paper check box is enabled. Cut Sheet Mode Select this mode when you want to print multi-page data as individual pages, rather than as continuous data. When this check box is selected, the Print page frame check box is enabled. Save roll paper Select this check box when you do not want any paper to be fed after the data is printed. This feature is only available when Banner Mode is selected. Print page frame Select this check box to print a line on the roll paper between pages in a multi-page document to indicate where the paper should be cut. This feature is useful when it is unclear where the page breaks should be or where the paper should be cut after the last page has been printed. This feature is only available when Cut Sheet Mode is selected. 5. Click the Main tab and select media that you use as the Media Type setting. 6. Click OK to close the printer software. Print your document and proceed to the next section, “Removing the Roll Paper from the Printer” on page 2-13. Using Roll Paper 2-9 For Macintosh users Note: ❏ The procedures described in this section may vary, depending upon the application that you are using. Check your application’s user manual for details. ❏ When printing on roll paper, you cannot use the Reverse Order or Rotate by 180° features, select Maximum or Centered as the Printable Area setting, or use the functions in the Layout dialog box. ❏ Do not select PhotoEnhance in the printer software, because it may cause offsets in the print area at logical page boundaries. After the roll paper is loaded in the printer, make sure that the Stylus Photo 1290 or 890 is selected in the Chooser before proceeding. Follow the steps below to configure your printer software for printing. 1. Open the file that you want to print in the appropriate application. 2. Open the printer software. Note: In many applications, you can do this by selecting Page Setup (or Print Setup) on the File menu. 2-10 Using Roll Paper 3. Select Roll Paper as Paper Source and make the appropriate Paper Size setting. You can select either a predefined paper size or create a custom paper size. 4. Make the other settings as necessary. Refer to the table below for details. When finished, click OK. Using Roll Paper 2-11 The Roll Paper Option settings are as follows: Banner Mode Select this mode when you want to print multipage data as continuous data on the roll paper, rather than as individual pages. When this check box is selected, the Save roll paper check box is enabled. Cut Sheet Mode Select this mode when you want to print multipage data as individual pages, rather than as continuous data. When this check box is selected, the Print page frame check box is enabled. Save roll paper Select this check box when you do not want any paper to be fed after the data is printed. This feature is only available when Banner Mode is selected. Print page frame Select this check box to print a line on the roll paper between pages in a multi-page document to indicate where the paper should be cut. This feature is useful when it is unclear where the page breaks should be or where the paper should be cut after the last page has been printed. This feature is only available when Cut Sheet Mode is selected. 5. Select Print on the File menu to open the Print dialog box. 2-12 Using Roll Paper 6. Make the appropriate Media Type setting, then click the Print button to print your document. Note: Click the Preview icon button to change the Print button to a Preview button. Click the Preview button to see a preview of the printout. Removing the Roll Paper from the Printer After the print job is complete, press the z roll paper button; a line is printed on the roll paper indicating where to cut the paper. Follow the directions below to remove the paper from the printer. 1. Press the z roll paper button to feed the paper. This time, a cutting guide line is printed. Using Roll Paper 2-13 Note: ❏ If you want to print more data on the same sheet of paper, press the z roll paper button and send the next print job. The paper will return to the printing start position before starting the next print job. ❏ You must press the z roll paper button; otherwise, the printer will not operate even if you send a new print job. However, do not press the z roll paper button more than is necessary; repeated motion may damage the printout. 2. Cut the paper along the printed line. Never pull the paper as you cut it. Doing so may damage the printout. When cutting the paper, do not cut inside the line (closer to the printer) as this may cause paper feed problems. Note: EPSON recommends that you use a triangle or other tool to ensure that the end of the roll is cut perpendicularly. A diagonal cut may cause paper feed problems. 3. Once you have cut the paper, hold down the z roll paper button for about 3 seconds. The paper feeds in reverse to a position where it can be easily removed from the sheet feeder at the back of the printer. If it does not feed to this position, repeat this step. 4. Gently remove the paper. Then, press the z roll paper button to clear error light. Your document has now been printed. 2-14 Using Roll Paper Storing EPSON Roll Paper Return unused paper to the original package as soon as you finish printing. Also, EPSON recommends storing your printouts in a resealable plastic bag. Keep them away from high temperature, humidity, and direct sunlight. Using Roll Paper 2-15 Chapter 3 Printing with Windows Printer Software Introduction The printer software which comes with your printer includes a printer driver and printer utilities. The printer driver lets you choose from a wide variety of settings to get the best results from your printer. The printer utilities help you check the printer and keep it in top operating condition. The printer software features the menus, settings, and utilities shown below. Menu Driver Settings Main Media Type, Mode, Ink, Print Preview Paper Paper Size, Copies, Orientation, Printable Area Layout Reduce/Enlarge, Double-Sided Printing, Multi-Page, Watermark Utilities Utility EPSON Status Monitor 3, Nozzle Check, Head Cleaning, Print Head Alignment, Speed & Progress (dialog box) This chapter includes descriptions of the settings and utilities that are available on these menus. If you encounter any problems when using the printer software, refer to the Technical Support Web Site for help by clicking Technical Support button on the Main menu of the printer software. Printing with Windows 3-1 Getting more information For information on using the printer software, see “Making Settings on the Main Menu” on page 3-4, “Making Settings on the Paper Menu” on page 3-20, or “Making Settings on the Layout Menu” on page 3-24. For information on using the printer utilities, see “Using the Printer Utilities” on page 3-41. Note: The specific features available in the printer software vary depending on the version of Windows that you are using. Online help provides more information about the printer software. See “Getting Information Through Online Help” on page 3-48 for instructions on accessing help. Accessing the printer software You can access the printer software from most Windows applications, or from the Windows Start menu. When you access the printer software from a Windows application, the settings that you make apply only to the application you are using. When you access the printer software from the Start menu, the settings that you make apply to all of your Windows applications. Refer to the appropriate section below. 3-2 Printing with Windows From Windows applications Follow the steps below to access the printer software. 1. Click Print or Print Setup on the File menu. 2. In the dialog box that appears, click Printer, Setup, Options, or Properties. (Depending on your application, you may need to click a combination of these buttons.) The printer software opens. From the Start menu Follow the steps below to access the printer software. 1. Click Start, point to Settings, then click Printers. 2. For Windows Me, 98, and 95 users, select your printer, then click Properties on the File menu. For Windows 2000 users, select your printer, then click Printing Preferences on the File menu. For Windows NT 4.0 users, select your printer, then click Document Defaults on the File menu. The printer software opens. Printing with Windows 3-3 Making Settings on the Main Menu You can make Media Type, Mode, Ink, and Print Preview settings on the Main menu. Refer to the appropriate section below. Making the Media Type setting The Media Type setting determines what other settings are available, so you should always make this setting first. On the Main menu, select the Media Type setting that matches the media that is loaded in the printer. To find out what media type you are using, find your media in the list below found under “Plain Paper” on page 3-4, and refer to the corresponding media type under which it is grouped (shown in bold larger type). For some media, there are several Media Type settings to choose from. Note: For the latest information of the available media, visit our regional customer service web site. See “Regional Customer Services” on page 10-33. Plain Paper Plain paper Envelopes EPSON Premium Ink Jet Plain Paper (A4) EPSON Bright White Ink Jet Paper (A4) 3-4 Printing with Windows S041214 S041442 360 dpi Ink Jet Paper EPSON 360 dpi Ink Jet Paper (A4) S041059 EPSON 360 dpi Ink Jet Paper (A3)* S041065 S041046 EPSON 360 dpi Ink Jet Paper (Super A3/SuperB)* S041066 EPSON Iron-On Cool Peel Transfer Paper (A4) S041154 EPSON Iron-On Cool Peel Transfer Paper (A3)* S041238 Photo Quality Ink Jet Paper EPSON Photo Quality Ink Jet Paper (A4) S041061 EPSON Photo Quality Ink Jet Paper (A3)* S041068 EPSON Photo Quality Ink Jet Paper (Super A3/Super B)* S041069 EPSON Photo Quality Ink Jet Paper (B)* S041070 EPSON Photo Quality Ink Jet Cards (A6) S041054 EPSON Photo Quality Ink Jet Cards (5 × 8”) S041121 EPSON Photo Quality Ink Jet Cards (8 × 10”) S041122 EPSON Photo Quality Self Adhesive Sheets (A4) S041106 EPSON Ink Jet Note Cards A6 (with envelopes) S041147 EPSON Ink Jet Greeting Cards 5 × 8” (with envelopes) S041148 EPSON Ink Jet Greeting Cards 8 × 10” (with envelopes) S041149 Printing with Windows 3-5 Matte Paper-Heavyweight EPSON Matte Paper-Heavyweight (A4) S041256 EPSON Matte Paper-Heavyweight (B) S041266 EPSON Matte Paper-Heavyweight (A3)* S041260 EPSON Matte Paper-Heavyweight (Super A3/Super B)* S041263 Photo Paper 3-6 EPSON Photo Paper (A4) S041140 EPSON Photo Paper (A3)* S041142 EPSON Photo Paper (Super A3/Super B)* S041143 EPSON Photo Paper (B)* S041156 EPSON Photo Paper (4 × 6”) S041134 EPSON Photo Paper (4 × 6” No Perforations) S041458 EPSON Photo Paper (100 × 150 mm) S041255 EPSON Photo Paper (200 × 300 mm) S041254 EPSON Photo Paper (89 mm × 7 M) S041281 EPSON Photo Paper (100 mm × 8 M) S041279 EPSON Photo Paper (210 mm × 10 M) S041280 EPSON Photo Paper (329 mm × 10 M)* S041233 EPSON Panoramic Photo Paper (210 × 594 mm) S041145 EPSON Photo Paper Cards (A4) S041177 Printing with Windows Photo Quality Glossy Film EPSON Photo Quality Glossy Film (A6) S041107 EPSON Photo Quality Glossy Film (A4) S041071 EPSON Photo Quality Glossy Film (A3)* S041073 EPSON Photo Quality Glossy Film (Super A3/Super B)* S041074 EPSON Photo Quality Glossy Film (B)* S041075 EPSON Photo Stickers 16 (A6) S041144 EPSON Photo Stickers 4 (A6) S041176 Ink Jet Transparencies EPSON Ink Jet Transparencies (A4) S041063 Premium Glossy Photo Paper EPSON Premium Glossy Photo Paper (A4) S041287 EPSON Premium Glossy Photo Paper (A3)* S041288 EPSON Premium Glossy Photo Paper (B)* S041290 EPSON Premium Glossy Photo Paper (Super A3/Super B)* S041289 EPSON Premium Glossy Photo Paper (100mmx8M) S041302 EPSON Premium Glossy Photo Paper (210mmx10M) S041376 EPSON Premium Glossy Photo Paper (329mmx7M)* S041378 Printing with Windows 3-7 Ink Jet Black Light Film EPSON Ink Jet Back Light Film (A3)* S041131 * Only with the EPSON Stylus Photo 1290. Making the Mode setting The Mode settings on the Main menu are arranged to give you three levels of control over the printer software. The Mode settings are explained below. Automatic This mode provides the quickest and easiest way to start printing. See “Using the Automatic mode” on page 3-9 for details. PhotoEnhance This mode lets you choose from a variety of image-correction settings specially designed for photos. See “Using the PhotoEnhance mode” on page 3-10 for details. Custom This mode lets you choose from a list of ready-made or personalized settings suited to the kind of document that you want to print. When Custom is selected, the Advanced button is enabled, allowing you to access the Advanced dialog box. See “Using the Custom mode” on page 3-11 for details. In addition to making comprehensive Mode settings that affect overall print quality, you can also modify individual aspects of your printout using the Paper and Layout menus. See “Making Settings on the Paper Menu” on page 3-20 or “Making Settings on the Layout Menu” on page 3-24 for details. Refer to the appropriate section below. 3-8 Printing with Windows Using the Automatic mode When Automatic is selected as the Mode setting on the Main menu, the printer software takes care of all detailed settings based on the current Media Type and Ink settings. To make the Ink setting, see “Making the Ink setting” on page 3-15. To make the Media Type setting, see “Making the Media Type setting” on page 3-4. Note: ❏ Depending on the media selected in the Media Type list (while Automatic is selected), a slider appears under the Custom radio button that lets you choose from Quality and Speed settings. Select Quality when print quality is more important than speed. ❏ Most Windows applications feature paper size and page layout settings that override similar settings in the printer software. However, if your application does not have these settings, verify the settings on the Paper menu of the printer software. Printing with Windows 3-9 Using the PhotoEnhance mode The PhotoEnhance mode provides a variety of image-correction settings that you can apply to your photos before printing. PhotoEnhance does not affect your original data. Note: ❏ This mode is only available when printing 8, 16, 24, and 32-bit color data. ❏ Printing with PhotoEnhance selected may increase the time required for printing, depending on your computer system and the amount of data contained in your image. ❏ Do not print using the PhotoEnhance mode while Roll Paper is selected as the Paper Source setting on the Paper menu. You can select from the following settings. 3-10 Standard This setting provides standard image correction for most photos. Try this first. People This setting is best for photos of people. Printing with Windows Nature This setting is best for outdoor scenery such as mountains, sky, and oceans. Soft Focus This setting makes your photos look as if they were taken with a soft-focus lens. Sepia This setting applies a sepia tone to your photos. Selecting PhotoEnhance also enables the Digital Camera Correction check box. Select this check box when you are printing photos taken with a digital camera to give your printed images the smooth, natural appearance of photographs taken with a film camera. Using the Custom mode Selecting Custom as the Mode option enables the Custom Settings list, from which you can select a color-matching method. You can also create and save your own custom settings. For details on making your own custom settings, see “Making the Advanced settings” on page 3-12. Printing with Windows 3-11 By default, you can choose from the following: Ready-made setting Description Economy This setting is best for printing drafts of text. Color-matching method ICM (For Windows 98, 95, and 2000) sRGB This method automatically adjusts printout colors to match the colors on your screen. ICM stands for Image Color Matching. This method is best for color matching with other sRGB devices. When you select a custom setting, other settings such as Print Quality and Color Adjustment are made automatically. Changes to these settings are reflected in the display at the left side of the Main menu. Follow the steps below to select a custom setting. 1. Select Custom as the Mode setting on the Main menu. 2. From the Custom Settings list, select the most appropriate setting for the type of document or image that you want to print. 3. Verify the Media Type and Ink settings before printing, as they may be affected by the custom setting that you select. See “Making the Media Type setting” on page 3-4 or “Making the Ink setting” on page 3-15 for details. Making the Advanced settings The settings in the Advanced dialog box give you complete control over your printing environment. Use these settings to experiment with new printing ideas or to fine-tune a range of print settings to meet your individual needs. Once you are satisfied with your new settings, you can give them a name and add them to the Custom Settings list on the Main menu. 3-12 Printing with Windows Follow the instructions in this section to make Advanced settings. Note: The printer software screens that appear in this procedure are for Windows Me, 98 and 95. The Windows 2000 and NT 4.0 printer software screens differ slightly in appearance. 1. Select Custom as the Mode setting on the Main menu and then click Advanced. The Advanced dialog box opens. 2. Select the Media Type that is loaded in the printer. For details, see “Making the Media Type setting” on page 3-4. 3. Choose Color or Black as the Ink setting. 4. Specify a Print Quality setting. 5. Make other settings as necessary. For details, see online help. Printing with Windows 3-13 Note: ❏ The PhotoEnhance feature only affects images, not text or graphs. For example, if Monochrome is selected from the Tone list (enabled when PhotoEnhance is selected), only the images in a document will be printed in monochrome. Any colored text or graphs in the same document will be printed in color. ❏ Some settings may be unavailable, depending on the Media Type, Ink, and Print Quality settings that you make. 6. Click OK to apply your settings and return to the Main menu. To return to the Main menu without applying your settings, click Cancel. To save your Advanced settings, proceed to the next section. Saving and deleting your settings To save your Advanced settings in the Custom Settings list, click Save Settings in the Advanced dialog box. The Custom Settings dialog box appears. 3-14 Printing with Windows Type a unique name for your settings in the Name text box, then click Save. Your Advanced settings will be added to the Custom Settings list. Note: ❏ You cannot apply the names of EPSON ready-made settings or color-matching methods to your custom settings. ❏ You cannot delete the ready-made settings or color-matching methods from the Custom Settings list. To delete a setting from the Custom Settings list, select it in the Custom Settings dialog box and click Delete. Using your saved settings To use your saved settings, select Custom as the Mode setting on the Main menu, then select your settings in the Custom Settings list, located to the right of the Custom radio button. If you change the Media Type or Ink settings while one of your customized settings is selected in the Custom Settings list, the selection shown in the list returns to Custom Settings. The customized setting that was previously selected is not affected by the change. To return to your customized setting, simply reselect it in the list. Making the Ink setting To make the Ink setting, click Color to print in color, or Black to print in black-and-white or grayscale. Printing with Windows 3-15 Previewing your printout Select the Print Preview check box on the Main menu when you want to view a preview of your document before printing. 3-16 Printing with Windows When you send a print job to the printer, the EPSON Print Preview window opens, allowing you to make changes before printing. The EPSON Print Preview toolbar contains several icon buttons which you can use to perform the following functions. Selection Click this button to select and move watermarks. Zoom Click this button to enlarge or reduce the size of the previewed page. Fit-to-screen Click this button to scale the previewed page so that it fits the size of the window. This is convenient when you want to see the entire page at one time. Maximum zoom Click this button to display the previewed page at the maximum possible zoom ratio. Printable area on/off Click this button to display a rectangle on the page being previewed. This rectangle is the printable area for the page. The printer cannot print anything which is outside of this rectangle. Click the button again to turn this feature off. Printing with Windows 3-17 Watermark Click this button to open the Watermark Settings dialog box, where you can change any of the current watermark settings. Reset watermark settings Click this button to return all watermark settings to what they were when the EPSON Print Preview dialog box was first opened. If no settings have been changed, this feature is not available. Previous page Click this button to display the page previous to the one currently being previewed. If there is no previous page, this feature is not available. Next page Click this button to display the next page in the document. If there is no next page, this feature is not available. You can also manipulate the previewed document in the following ways: ❏ Select and preview individual pages. ❏ Reduce or enlarge the size of the preview. ❏ Select and print any or all pages. ❏ Magnify the previewed document. To do this, click View and then Magnify to open the Magnify window, which magnifies the area of the previewed document that is outlined by the red box. By dragging the red box, you can change which part of the document is magnified. ❏ View the individual pages that comprise a poster. The Poster window opens automatically when you send a print job while Poster is selected as the Multi-Page option on the Layout menu. From this window, you can view the individual pages which make up a poster. You can also open this dialog box by clicking View and then Poster. 3-18 Printing with Windows ❏ Apply watermarks. The watermark that you select will be displayed on the previewed image. For detailed information on customizing watermarks, see “Making the Watermark setting” on page 3-38. ❏ Specify which pages in the document you would like to print using the Add and Remove features. To add or remove a page, click the page icon in the list at the left side of the preview window. Then, add or remove it using the commands on the Print Options menu. The Print Options menu commands are as follows. Add page Click this button to add the highlighted pages to the list of pages to be printed. Remove page Click this button to remove the highlighted pages from the list of pages to be printed. Note: ❏ When using the double-sided printing feature, the Preview window allows you to toggle between pages in a print job by clicking the appropriate page in the list at the left side of the screen. The pages are listed in two columns, Front and Back. The pages in the Front column will print first. The page numbers listed refer to pages of the print job and may contain more than one document page. ❏ If it is necessary to reprint part of a double-sided print job, select each page of the print job that does not need to be reprinted in the list at the left side of the screen, then click Remove Page on the Print Options menu. Make sure that the paper is loaded properly so that the print job will start on the correct side of the correct page. After you have previewed the document, click Print to print the document, or click Cancel to cancel printing. Printing with Windows 3-19 Making Settings on the Paper Menu Use the settings on the Paper menu to change the paper size, set the number of copies and other copy parameters, specify the paper orientation, and adjust the printable area. The settings which are available vary depending upon whether the sheet feeder or the roll paper is selected as the Paper Source setting. When you select Sheet Feeder as the Paper Source setting, the printer software will appear as shown below. 3-20 Printing with Windows When you select Roll Paper as the Paper Source setting, the printer software will appear as shown here. You can make the following settings on the Paper menu: Paper Source Select the paper source that you want to use from the selections below. Sheet Feeder: Select this to leave a 3-mm margin on both the right and the left sides of the paper. This option is available when printing on normal paper. Roll Paper: Select this to leave a 3-mm margin on both the right and the left sides of the roll paper. Printing with Windows 3-21 No Margins Check this box when you want to print with no margins. Sheet Feeder : Select this to leave no margins on full side of the paper. This option is available only when printing with paper that is in the Paper size list. Roll Paper: Select this to leave no margins on full side of the roll paper. This option is available only when printing with paper that is on the Paper size list. You can use the following media with this feature. (Available paper sizes vary depending on your printer model.) Photo Paper: Super A3/Super B*, A3*, Panoramic, A4, Letter, 4 x 6” (No Perforations), 100 x 150 mm Matte Paper-Heavyweight: Super A3/Super B*, A3*, A4, Letter Index Card: 5 x 8” * only with the EPSON Stylus Photo 1290. Note If your application has margin settings, make sure they are set to zero before printing. When using this feature with Roll Paper, you need to use your image-editing software to make the image 4mm wider than the roll paper. Printing with this feature selected takes longer than for normal printing. Because this feature enlarges the image to a size slightly larger than the paper size when Sheet Feeder is selected as the Paper Source setting, the portion of the image that extends beyond the edges of the paper will not be printed. Print quality may decline in the top and bottom areas of the printout, or the area may be smeared when printing on media other than listed above. We recommend printing a single sheet to check quality before printing large jobs. You cannot use this feature with the following media: Photo Quality Glossy Film, Ink Jet Transparencies, IronOn Cool Peel Transfer Paper, Ink Jet Back Light Film, or 360 dpi Ink Jet Paper. Paper Size 3-22 Select the paper size that you want to use. You can also add a custom paper size. Printing with Windows Copies Select the number of copies that you want to print. You can select Collate to print one set at a time or Reverse Order to print your documents in reverse order, starting with the last page. Orientation Select Portrait (tall) or Landscape (wide) to change the orientation of your printout. To print closer to the bottom of the page, select the Rotate by 180° check box. Printable Area Use this option in the Printable Area Box to adjust the total area available for printing when sheet Feeder is selected as the Paper Source setting. This feature is not available when No Margins or Roll Paper is selected. To center the printout, select Center. To increase the printable area at the bottom edge from 14mm to 3mm, select Maximum. Do not select Maximum while using Premium Glossy Photo Paper or Ink Jet Back Light Film (Stylus Photo 1290). Note: The print quality may decline at the edges of the printout when Maximum is selected as the Printable Area setting. Before printing large jobs using this setting, print a single sheet to confirm quality. When Maximum is selected, make sure that the paper loaded in the sheet feeder is not curled. If you select Maximum when printing on Premium Glossy Photo Paper, your printout may be smeared in the expanded area (between 14 mm and 3 mm from the bottom edge).. Printing with Windows 3-23 Roll Paper Option The Roll Paper Option settings are only available when Roll Paper is selected as the Paper Source setting. These features are not available when Sheet Feeder is selected. The available settings are described below. Banner Mode: Select this mode when you want to print multi-page data as continuous data on the roll paper, rather than as individual pages. When this check box is selected, the Save roll paper check box is enabled. Cut Sheet Mode: Select this mode when you want to print multi-page data as individual pages, rather than as continuous data. When this check box is selected, the Print page frame check box is enabled. Save roll paper: Select this check box when you want to save roll paper. When this check box is selected, the blank portion of the last page of your document is not fed through the printer. This feature is only available when Banner Mode is selected. Print page frame: Select this check box to print a line on the roll paper between pages in a multi-page document to indicate where the paper should be cut. This feature is useful when it is unclear where the page breaks should be. This feature is only available when Cut Sheet Mode is selected. Making Settings on the Layout Menu You can make Reduce/Enlarge, Double-Sided Printing, MultiPage, and Watermark settings on the Layout menu. Refer to the appropriate section below. 3-24 Printing with Windows Making the Reduce/Enlarge setting Use the Reduce/Enlarge options on the Layout menu to fit your document to the paper size that you will print on. You can select from the following settings. Normal Prints your document at its normal size. Fit to Page Proportionally enlarges or reduces the size of your document to make it fit the paper size you select in the Paper Size list on the Paper menu. Custom Allows you to manually reduce or enlarge an image. Click the arrows next to the Scale to box to select a percentage between 10% and 400%. Printing with Windows 3-25 Making the Double-Sided Printing setting There are two types of double-sided printing available. Standard double-sided printing allows you to print the odd-numbered pages first. Once these are printed, you can reload the printouts in the sheet feeder and print the even-numbered pages on the other side of the paper. Folded booklet double-sided printing allows you to make single-fold booklets. Refer to the appropriate section below. Note: ❏ The double-sided printing feature is not available when the printer is accessed over a network or is used as a shared printer. ❏ You can load up to 30 sheets of paper at one time when double-sided printing; however, the loading capacity of the sheet feeder varies, depending on the media type. ❏ Only use media types which are suitable for double-sided printing. Otherwise, the printout quality may deteriorate. ❏ Depending on the type of paper and the amount of ink used to print text and images, ink may bleed through to the other side of the paper. Standard double-sided printing Follow the steps below to print first the odd-numbered pages and then the even-numbered pages after you have reloaded the printouts. 3-26 Printing with Windows 1. Select the Double-Sided Printing check box on the Layout menu of your printer software. For information on accessing the Layout menu, see “Accessing the printer software” on page 3-2. 2. Click the Margins button. The following dialog box opens. 3. Specify which edge of the paper the binding will be on. You can choose between Left, Top, and Right. Printing with Windows 3-27 4. Specify the width of the binding margin by entering a value in the Binding Margin text box. You can specify a value between 3 mm and 30 mm. Note: The actual binding margin may vary, depending on your application. Experiment by printing a few sheets using different binding margin values before printing the entire job; otherwise, the results may differ from what you expect. 5. Click OK to return to the Layout menu, then click OK to save your settings. 6. Load paper in the sheet feeder, then send the print job from your application. While the printer is printing the oddnumbered pages, instructions are displayed which explain how to reload the paper correctly. 7. Follow the instructions to reload the paper, or reload the paper as shown in the illustration below. Note: ❏ The paper may curl during printing, depending on the amount of ink used to print text and images. Flatten it or curl it slightly toward the opposite side before printing on the other side of the paper. ❏ Tap the stack of paper on a flat surface to align the edges before reloading it. ❏ Reload the printouts as instructed; otherwise, the paper may jam or the binding margin may differ from what you expect. 3-28 Printing with Windows ❏ If the paper jams, see “Cancelling Printing” on page 10-29. 8. Once the paper is reloaded, click Resume to print the evennumbered pages. Folded booklet double-sided printing Printing with Windows 3-29 You can also make single-fold booklets using the double-sided printing feature. When booklet printing, the printer first prints the pages which will be on the outside after you fold the paper and then prints the inside pages after you reload the paper, as shown in the illustration below. Binding Edge 2 1 3 4 5 6 7 8 9 10 12 11 Single-fold booklet In this example, the printer would print pages 1 and 4 of your document on the first sheet of paper, pages 5 and 8 on the second sheet of paper, and pages 9 and 12 on the third sheet of paper. After you reload the printouts in the sheet feeder, the printer would then print pages 2 and 3 on the back of the first sheet of paper, pages 6 and 7 on the back of the second sheet of paper, and 10 and 11 on the back of the third sheet of paper. After printing is complete, you can fold each sheet of paper and then bind the pages together. Follow the steps below to print booklets. 1. Select the Double-Sided Printing check box on the Layout menu, then select the Folded Booklet check box. 2. Click the Margins button. The Margins dialog box opens. 3-30 Printing with Windows 3. Specify which edge of the paper the binding will be on. You can choose between Left, Top, and Right. Note: While Portrait is selected as the Orientation setting on the Main menu of your printer software, you can choose between Left and Right. While Landscape is selected, you can only select Top. 4. Specify the width of the binding margin by entering a value in the Binding Margin text box. You can specify a value between 3 mm and 30 mm. This margin width will be inserted on both sides of the fold. For example, if you specify a value of 10 mm, a 20-mm margin will be inserted, with 10 mm on each side of the fold. Margin Folding Edge Portrait Landscape 5. Click OK to return to the Layout menu, then click OK to save your settings. 6. Load paper in the sheet feeder, then send the print job from your application. Printing with Windows 3-31 7. While the printer is printing the outside pages, instructions are displayed which explain how to reload the paper correctly. Follow the on-screen instructions to reload the paper, or reload the paper as shown in the illustration in the previous section, “Standard double-sided printing” on page 3-26. Note: ❏ The paper may curl during printing, depending on the amount of ink used to print text and images. Flatten it or curl it slightly toward the opposite side before printing on the other side of the paper. ❏ Tap the stack of paper on a flat surface to align the edges before reloading it. ❏ Reload the printouts as instructed; otherwise, the paper may jam or the binding margin may differ from what you expect. ❏ If the paper jams, see “Cancelling Printing” on page 10-29. 8. Once the paper is reloaded, click Resume to print the inside pages. 9. Once printing is complete, fold the printouts properly and bind them together using a stapler or other binding method. Making the Multi-Page setting Selecting the Multi-Page check box allows you to choose between the N-up and Poster settings. Refer to the appropriate section below. Making the N-up setting 3-32 Printing with Windows Select N-up as the Multi-Page setting on the Layout menu to print two or four pages of your document on one sheet of paper. To print more than one page on a piece of paper, you should make the following settings: 2 Pages 4 Pages Prints two or four pages of your document on a single piece of paper. Page Order Opens the Print Layout dialog box, where you can specify the order in which the pages will be printed on the sheet of paper. Some settings may be unavailable, depending upon your Orientation selection on the Paper menu. Print page frames Prints a frame around each page that is printed on the sheet of paper. Making the Poster setting Printing with Windows 3-33 A single document page can be enlarged to cover 4, 9, or 16 printed sheets of paper. Select Poster as the Multi-Page setting to print a poster-size image. Click the Settings button to adjust the way your poster will print. The Poster Settings dialog box opens. You can make the following settings. 3-34 Print Cutting Guides Check this box to turn the cutting guide options on. Overlapping Alignment Marks Slightly overlaps the images and prints alignment markers so that they can be aligned more precisely. Trim Lines Prints border lines on the images to guide you when trimming the pages. Printing with Windows If you only want to print a few of the panels without printing the entire poster, click the panels that you do not wish to print, then click OK to close the Poster Settings dialog box. How to make a poster from your printouts Here is an example of how to make a poster from 4 sheets of your printout. Refer to the accompanying illustrations as well. 1. Vertically cut the margin of Sheet 1 along the line connecting the alignment markers as shown in the illustration. Printing with Windows 3-35 2. Place Sheet 1 on Sheet 2 and align the cross markers on both sheets, then temporary tape them from the back side of the paper. 3. Cut off the taped sheets along the line between the alignment markers. 4. Align the paper using the alignment markers and tape them from the back side of the paper. 5. Repeat the instructions from step 1 to step 4 to tape Sheets 3 and 4 as well. 3-36 Printing with Windows 6. Repeat the instructions from step 1 to step 4 to tape top and bottom faces of the paper. 7. Cut off the remaining margins. c Caution: Be careful when using edged tools. Printing with Windows 3-37 Making the Watermark setting To print a watermark on your document, click anywhere in the Watermark list box on the Layout menu, and select from the list of predefined watermarks that appears. 3-38 Printing with Windows You can also add your own text-based or image-based watermarks to the Watermark list. To add a watermark, click the Add/Del button. The following dialog box appears. Refer to the appropriate section below to finish creating a custom watermark. Creating an image-based watermark Follow the steps below to create an image-based watermark. 1. Select BMP. 2. Click the Browse button to specify the bitmap file you want to use, then click OK. 3. Type a name for your watermark in the Name box, then click Save. Click OK to return to the Layout menu. Creating a text-based watermark Printing with Windows 3-39 Follow the steps below to create a text-based watermark. 1. Select Text. 2. Type your text in the Text box. The text that you enter will also be assigned to the watermark as the watermark name. 3. If you want to change the watermark name, type a new name in the Name box, then click Save. Click OK to return to the Layout menu. Making settings for your watermark Follow the steps below to make settings for your watermark. 1. Select the desired watermark in the Watermark list box on the Layout menu. 2. Click the Settings button. The following dialog box appears. 3-40 Printing with Windows 3. Make sure that the appropriate watermark is selected in the Watermark list box, then make Color, Position, Density, Size, Font, Font Style, and Angle settings. For details, please see online help. Your settings are reflected in the display at the left side of the dialog box. 4. When you are finished making settings, click OK. Using the Printer Utilities EPSON printer utilities allow you to check the current printer status and to perform some printer maintenance from your computer. To use the utilities, click the Utility tab in the printer software, then click the button for the utility that you want to use. For information on how to access the printer software, see “Accessing the printer software” on page 3-2. Printing with Windows 3-41 Note: ❏ The letter in parentheses after the utility name indicates the shortcut key for that utility. Press Alt and the letter on the keyboard to open that utility. ❏ Do not use the Nozzle Check, Head Cleaning, or Print Head Alignment utilities if your printer is connected to your computer through a network. ❏ Do not use the Nozzle Check, Head Cleaning, Print Head Alignment, or Ink Cartridge Replacement utilities while printing is in progress; otherwise, your printout may be marred. Refer to the appropriate section below. Status Monitor 3 Status Monitor 3 provides you with printer status information, such as the amount of ink remaining, and checks for printer errors. This utility is only available when both of the following conditions are met: ❏ The printer is connected directly to the host computer via the parallel or USB port. ❏ Your system is configured to support duplex communication. Nozzle Check The Nozzle Check utility checks the print head nozzles for clogging. Check the nozzles if you notice print quality has declined and after cleaning to confirm that the print head nozzles have been cleared. If the nozzle check indicates the print head needs cleaning, you can access the Head Cleaning utility directly from the Nozzle Check utility. For details, see “Checking the Print Head Nozzles” on page 9-1. 3-42 Printing with Windows Head Cleaning The Head Cleaning utility cleans the print head. You may need to clean the print head if you notice print quality has declined. Use the Nozzle Check utility first to confirm that the print head needs to be cleaned. You can access the Nozzle Check utility directly from the Head Cleaning utility. For details, see “Cleaning the Print Head” on page 9-3. Print Head Alignment The Print Head Alignment utility aligns the print head. Use this utility if you notice a misalignment of vertical lines. Follow the on-screen instructions to use this utility. Printer and Option Information This utility allows the printer driver to confirm printer configuration information. It also provides specific information regarding certain characteristics of the printer, such as the Printer ID. Printing with Windows 3-43 Depending on the configuration of your system, the information displayed in the Printer and Option Information dialog box may be updated automatically, or may need to be entered manually. If a message appears in the Current Settings window prompting you to enter settings, or if you change the printer configuration, follow the steps below to make the necessary settings manually. 1. Click the Settings Sheet button in the Printer and Option Information dialog box to print out information about your printer and options. This requires that A4 size paper is loaded in your printer. You will see a printout similar to the one below. 2. Make sure the settings in the utility match the information on the printed Settings Sheet. If they do not match, correct the settings on the screen to match the information on the settings sheet. 3. Click OK to exit this menu and save your settings. 3-44 Printing with Windows Speed & Progress You can make settings related to print speed and progress in this dialog box. The available settings are as follows: High Speed Copies To print multiple copies of your document faster, select High Speed Copies. This speeds up printing by using your hard disk space as a cache when printing multiple copies of your document. EPSON Printer Port (for Windows Me, 98 and 95 only) To speed up the data transfer rate to EPSON printers, select EPSON Printer Port. If your computer supports ECP mode, enable DMA transfer to speed up printing. Printing with Windows 3-45 For more details on the EPSON Printer Port setting, see “EPSON Printer Port (For Windows Me, 98 and 95 only)” on page 3-51. For details on enabling DMA transfer, see “Use DMA transfer (For Windows Me, 98 and 95 only)” on page 3-51 Always spool RAW datatype (for Windows 2000 and NT 4.0 only) Select this check box to have Windows NT-based clients spool documents using the RAW format instead of the EMF (metafile) format (Windows NT-based applications use the EMF format by default). Try using this option if documents spooled in EMF format do not print correctly. Spooling RAW datatype requires less resources than EMF, so some problems (“Insufficient memory/disk space to print”, “Slow print speed”, etc.) can be solved by selecting the Always spool RAW datatype check box. When spooling RAW datatype, print progress as displayed by the Progress Meter may differ from actual print progress. Monitoring Preferences 3-46 Printing with Windows Click this button to open the Monitoring Preferences dialog box, where you can make settings for EPSON Status Monitor 3. You can make the following settings: Select Notification Displays the current error item notification settings. Select Shortcut Icon Select this check box to have a shortcut icon placed in your Windows taskbar. Click the shortcut icon in the taskbar to open EPSON Status Monitor 3. Right-click the icon to display a shortcut menu, from which you can access some of the printer utilities. To select which icon will be displayed, click the icon your prefer from the choices given; your selection will be displayed at the right. In this area, you can designate whether to have general error messages, communication error messages, or ink status messages displayed during printing or copying. Select the appropriate check box to specify the error types for which you want to receive notification. Also select the Alert check box if you want to be notified of error messages with an audio alert. Printing with Windows 3-47 Allow monitoring of shared printers Select this check box to allow monitoring of a shared printer by other computers. Note: Click the Default button to revert all Select Notification settings to their defaults. Getting Information Through Online Help Your printer software has an extensive online help feature, which provides you with instructions on printing, making printer driver settings, and using printer utilities. Refer to the appropriate section below. Accessing help from your application Open the File menu and choose Print or Print Setup. Then, click Printer, Setup, Options, or Properties. (Depending on your application, you may need to click a combination of these buttons.) Click Help at the bottom of the Main, Paper, Layout, or Utility menu for help related to the items on that menu. You can get specific help related to any item on a menu by rightclicking the item and then clicking the What’s This? command. Accessing help from the Windows Start menu Click the Start button, point to Programs and Epson (for Windows Me, 98, and 95) or EPSON Printers (for Windows 2000 and NT 4.0), then click EPSON Stylus Photo 1290 Help or 890 Help. The help contents window opens. 3-48 Printing with Windows Increasing the Print Speed Follow the instructions in this section to increase the printing speed of your printer. General tips Just as printing at a high resolution requires more processing time than printing at a low resolution, printing in color takes longer than printing in black-and-white because the volume of data in a color document is much greater. For this reason, it is important to be selective in your use of color if you also require a fast print speed. However, even if your document requires the highest resolution and extensive use of color—for example, when you are printing a camera-ready composite that includes color photographs—it may still be possible to optimize the print speed by adjusting other printing conditions. Keep in mind that changing some conditions to increase the print speed may also lower print quality. The following table shows the factors that inversely affect print speed and print quality (increasing one will decrease the other). Print quality Print speed Printer software settings Data characteristics Lower Faster Higher Slower Printer software menu Print Quality Economy, Normal Photo Advanced dialog box High Speed On Off Finest Detail Off On Image size Small Large Resolution Low High – Printing with Windows 3-49 The table below shows the factors related to print speed only. Print speed Faster Slower Printer software menu Ink Black Color Advanced dialog box, Main menu Flip Horizontal* Off On Advanced dialog box Collate* Off On Paper menu Reverse Order* Off On Data characteristics Variety of colors Grayscale** Full color – Hardware resources System speed Faster Slower – HDD free space Large Small Memory free space Large Small Running applications One Many Virtual memory Not in use In use Printer software settings Software status – * Varies depending on the printer software and application that you are using. ** Grayscale means using black ink only to print varying shades of gray, from pure black to pure white. 3-50 Printing with Windows Making the Speed & Progress settings You can make certain print speed settings in the Speed & Progress dialog box. Click the Speed & Progress button on your printer software’s Utility menu. The following dialog box appears. The available settings that are related to print speed are as follows: High Speed Copies To print multiple copies of your document faster, select High Speed Copies. This speeds up printing by using your hard disk space as a cache when printing multiple copies of your document. EPSON Printer Port (For Windows Me, 98 and 95 only) Select this check box to enable the EPSON printer port, which is optimized for EPSON printers, instead of the Windows default printer port. This speeds up the data transfer rate to EPSON printers. Use DMA transfer (For Windows Me, 98 and 95 only) Printing with Windows 3-51 If your computer has a parallel port which supports ECP mode, you can enable DMA transfer to speed up printing. See your computer manual to determine if it supports ECP mode and DMA transfer. To determine whether you need to enable DMA transfer, compare the message below the EPSON Printer Port check box to this table, and take the recommended action. Message Action High Speed (DMA) Transfer enabled. DMA transfer is already enabled. Click OK to close the dialog box. For higher data transfer rates, use DMA Transfer. Follow the steps below this table to enable DMA transfer. (No message) Your system’s parallel port setting does not allow DMA transfer. However, if you change the parallel port setting to ECP or Enhanced using your computer’s BIOS Setup program, you may be able to use DMA transfer. Consult your computer manual or computer manufacturer for instructions. Once you change the parallel port setting, follow the steps below this table to enable DMA transfer. Note: Before you run the BIOS Setup program, uninstall the printer software using Add/Remove Programs in the Control Panel. After running the BIOS Setup program, reinstall the printer software. If you want to enable DMA transfer, follow the steps below. 1. Double-click the My Computer icon on your desktop and then Control Panel. 2. Double-click the System icon and click the Device Manager tab. 3. Double-click the Ports (COM & LPT) icon and then the LPT1 icon. If your printer is connected to a port other than LPT1, double-click the appropriate port icon. 3-52 Printing with Windows 4. Click the Resources tab, then clear the Use automatic settings check box. Write down the Input/Output Range settings shown in the resource settings box. 5. Select a basic configuration setting from the Setting based on list that uses the same Input/Output Range settings as those you wrote down in Step 4, and make sure that the Direct Memory Access channel and Interrupt Request numbers are allocated and displayed. Confirm also that the Conflicting device list text box shows No conflicts. 6. Click OK to save the settings. 7. Reopen the Speed & Progress dialog box to verify whether DMA transfer has been enabled. Note: You may not be able to use DMA transfer on some computers even after you make the settings explained above. Consult your computer maker for information on the DMA transfer capability of your computer. Printing with Windows 3-53 Using Port Configuration (Windows NT 4.0 only) Note: Port settings are complicated and should only be made by an experienced user with administrative privileges. If your computer has a parallel port that supports ECP mode, you can make certain print speed settings in the Port Configuration dialog box. Before making settings, make sure that ECP mode is selected in your computer settings. For details about ECP mode, see your computer manual. To access the Port Configuration dialog box, click the Start button, point to Settings, and click Printers. Then, select your printer and click Properties on the File menu. The printer software opens. Click the Ports tab, then click Configure Port. The following dialog box appears. Click the LPT port tab for the port to which your printer is connected, then click the Port Configuration button. 3-54 Printing with Windows Note: If your printer is connected to LPT1, only the LPT1 tab is available. The available settings are as follows: Resource settings (IRQ and DMA) If you have connected your printer to LPT2 or LPT3, making IRQ and DMA settings here may speed up printing. Click Change setting and input the same configuration numbers for IRQ and DMA which you have made with your expansion board. See your computer documentation to determine the settings for IRQ and DMA. Use DMA transfer Using DMA transfer to send print data to the computer may help speed up printing. If the Use DMA Transfer check box is not enabled, you must first enable DMA transfer in your computer settings. For details, see your computer documentation. Printing with Windows 3-55 Chapter 4 Checking Printer Status and Managing Print Jobs for Windows Using the Progress Meter When you send a print job to the printer, the Progress Meter opens, as shown in the illustration below. The Progress Meter indicates the progress of the current print job and provides printer status information when bidirectional communication between the printer and computer is established. This meter also displays helpful tips for better printing and error messages. Refer to the appropriate section below. Checking Printer Status and Managing Print Jobs for Windows 4-1 Epson Printing Tips Tips for getting the most out of your EPSON printer software appear in the text box at the bottom of the Progress Meter window. A new tip appears every 30 seconds. For more details on a tip which is currently displayed, click the Details button. Error messages If a problem occurs during printing, an error message appears in the text box at the top of the Progress Meter window. For more detailed information, click Technical Support to access to the Technical Support Web Site for help. When the ink runs low or out, a How to button appears below the text box. Click How To and EPSON Status Monitor 3 will lead you step-by-step through the cartridge replacement procedure. 4-2 Checking Printer Status and Managing Print Jobs for Windows Using EPSON Spool Manager EPSON Spool Manager is similar to Windows Print Manager. If it receives two or more print jobs at one time, it holds them in the order that they were received (with printers on a network this may be called a print queue). When a print job reaches the top of the line, the EPSON Spool Manager sends the job to the printer. From the Spool Manager, you can view print status information about the print jobs which have been sent to your printer. You can also cancel, pause and resume, or restart selected print jobs. Note: EPSON Spool Manager is not available for Windows 2000 or Windows NT. For Windows Me, 98 and 95 After you send a print job, an EPSON Stylus Photo 1290 or 890 button appears on the taskbar. Click this button to open the EPSON Spool Manager. Checking Printer Status and Managing Print Jobs for Windows 4-3 Using EPSON Status Monitor 3 EPSON Status Monitor 3 displays detailed information on the printer status. Note: Before using EPSON Status Monitor 3, be sure to read its README file. To open this file, click Start, point to Programs and then to EPSON or EPSON Printers, then click EPSON Stylus Photo 1290 or 890 Readme. Accessing EPSON Status Monitor 3 There are two ways to access EPSON Status Monitor 3: ❏ Double-click the printer-shaped shortcut icon on the Windows taskbar. For details, see “Monitoring Preferences” on page 3-46. ❏ Open the printer software, click the Utility tab, then click the EPSON Status Monitor 3 button. When you access EPSON Status Monitor 3, the following window appears. 4-4 Checking Printer Status and Managing Print Jobs for Windows Viewing information in EPSON Status Monitor 3 EPSON Status Monitor 3 provides the following information. ❏ Current Status: EPSON Status Monitor 3 provides you with detailed printer status information, a graphic display, and status messages. If the ink runs low or out, the How to button appears in the EPSON Status Monitor 3 window. Clicking How to displays ink cartridge replacement instructions and moves the print head to the ink cartridge replacement position. ❏ Ink Levels: EPSON Status Monitor 3 provides a graphic display of the amount of ink remaining. Note: ❏ EPSON Status Monitor 3 provides an estimate of the number of pages that can be printed, based on the amount of ink remaining. For the color ink cartridge, the chamber with the least amount of ink remaining determines the level that is displayed for all of the colors in the cartridge. ❏ When you install a Light Capacity ink cartridge, the Ink Level display will show that the cartridge is only half full. This is because a Light Capacity ink cartridge only contains half of the amount of ink as a regular cartridge. ❏ Ink Cartridge Information: You can view information about the installed ink cartridges by clicking the Information icon. ❏ Technical Support: You can access the Technical Support Web Site from EPSON Status Monitor 3. If you encounter a problem, click Technical Support in the EPSON Status Monitor 3 window. Checking Printer Status and Managing Print Jobs for Windows 4-5 Chapter 5 Using the Printer Software for Macintosh Printer Software Introduction The printer software which comes with your printer includes a printer driver and printer utilities. The printer driver lets you choose from a wide variety of settings to get the best results from your printer. The printer utilities help you check the printer and keep it in top operating condition. Accessing the printer software The printer software features the primary dialog boxes, settings, and utilities shown below. Dialog Box Driver Settings Print Media Type, Mode, Copies, Pages, Ink Page Setup Paper Size, Orientation, Rotate by 180 degrees, DoubleSided Printing, Reduce or Enlarge, Printable Area Layout Fit to Page, Watermark, Multi-Page, Print Order Utilities Utility EPSON Status Monitor, Nozzle Check, Head Cleaning, Print Head Alignment, Configuration (dialog box) These dialog boxes can be accessed as described below. Dialog Box How to Access It Print Click Print on the File menu of your application or click Options in the Page Setup dialog box. Page Setup Click Page Setup on the File menu of your application Using the Printer Software for Macintosh 5-1 Layout Click the Layout icon button in the Print dialog box Utility Click the dialog box Utility icon button in the Print or Page Setup In addition, the dialog boxes below are accessed from the Print dialog box. Dialog Box How to Access It Background Printing Click the dialog box Preview Click the Preview icon button in the Print dialog box and then click Preview Save File Click the Preview icon button in the Print dialog box until the Print button changes into the Save File button and then click the Save File button. Background Printing icon button in the Print This chapter includes descriptions of the settings and utilities that are available in these dialog boxes. Refer to the appropriate section below. You can also get more information about the printer software by clicking the help icon in any of the dialog boxes in the printer software. If you encounter any problems when using the printer software, refer to the EPSON Technical Support Web Site. To access the web site from the printer software CD-ROM, insert the CD-ROM in the CD-ROM drive and open the Install Printer Driver/Utility folder in the EPSON folder, and then double-click the Technical Support Web Site icon. 5-2 Using the Printer Software for Macintosh Making settings in the Print dialog box You can make Media Type, Mode, Ink, Copies, and Pages settings in the Print dialog box. From this dialog box, you can also access other dialog boxes, from which you can set the print time, preview the document before printing, and save spool data as a file. Refer to the appropriate section below. Making the Media Type setting The Media Type setting determines what other settings are available, so you should always make this setting first. In the Print dialog box, select the Media Type setting that matches the paper that is loaded in the printer. To find out what media type you are using, find your media in the list below found under “Plain Paper” on page 5-3, and refer to the corresponding media type under which it is grouped (shown in bold larger type). For some media, there are several Media Type settings to choose from. Note: For the latest information of the avaiable media, visit our regional customer service web site. See “Regional Customer Services” on page 10-33 for details. Plain Paper Plain paper Envelopes EPSON Premium Ink Jet Plain Paper (A4) EPSON Bright White Ink Jet Paper (A4) S041214 S041442 Using the Printer Software for Macintosh 5-3 360 dpi Ink Jet Paper EPSON 360 dpi Ink Jet Paper (A4) S041059 EPSON 360 dpi Ink Jet Paper (A3)* S041065 EPSON 360 dpi Ink Jet Paper (Super A3/Super B)*S041066 EPSON Iron-On Cool Peel Transfer Paper (A4) S041154 EPSON Iron-On Cool Peel Transfer Paper (A3)* S041238 Photo Quality Ink Jet Paper EPSON Photo Quality Ink Jet Paper (A4) S041061 EPSON Photo Quality Ink Jet Paper (A3)* S041068 EPSON Photo Quality Ink Jet Paper (Super A3/Super B)* S041069 EPSON Photo Quality Ink Jet Paper (B)* S041070 EPSON Photo Quality Ink Jet Cards (A6) S041054 EPSON Photo Quality Ink Jet Cards (5 × 8”) S041121 EPSON Photo Quality Ink Jet Cards (8 × 10”) S041122 EPSON Photo Quality Self Adhesive Sheets (A4) S041106 5-4 EPSON Ink Jet Note Cards A6 (with envelopes) S041147 EPSON Ink Jet Greeting Cards 5 × 8” (with envelopes) S041148 EPSON Ink Jet Greeting Cards 8 × 10” (with envelopes) S041149 Using the Printer Software for Macintosh Matte Paper-Heavyweight EPSON Matte Paper-Heavyweight (A4) S041256 EPSON Matte Paper-Heavyweight (B) S041266 EPSON Matte Paper-Heavyweight (A3)* S041260 EPSON Matte Paper-Heavyweight (Super A3/Super B)* S041263 Photo Paper EPSON Photo Paper (A4) S041140 EPSON Photo Paper (A3)* S041142 EPSON Photo Paper (Super A3/Super B)* S041143 EPSON Photo Paper (B)* S041156 EPSON Photo Paper (4 × 6”) S041134 EPSON Photo Paper (4 × 6” No Perforations) S041458 EPSON Photo Paper (100 × 150 mm) S041255 EPSON Photo Paper (200 × 300 mm) S041254 EPSON Photo Paper (89 mm × 7 M) S041281 EPSON Photo Paper (100 mm × 8 M) S041279 EPSON Photo Paper (210 mm × 10 M) S041280 EPSON Photo Paper (329 mm × 10 M)* S041233 EPSON Panoramic Photo Paper (210 × 594 mm) S041145 EPSON Photo Paper Cards (A4) S041177 Using the Printer Software for Macintosh 5-5 Photo Quality Glossy Film EPSON Photo Quality Glossy Film (A6) S041107 EPSON Photo Quality Glossy Film (A4) S041071 EPSON Photo Quality Glossy Film (A3)* S041073 EPSON Photo Quality Glossy Film (Super A3/Super B)* S041074 EPSON Photo Quality Glossy Film (B)* S041075 EPSON Photo Stickers 16 (A6) S041144 EPSON Photo Stickers 4 (A6) S041176 Ink Jet Transparencies EPSON Ink Jet Transparencies (A4) S041063 Premium Glossy Photo Paper 5-6 EPSON Premium Glossy Photo Paper (A4) S041287 EPSON Premium Glossy Photo Paper (A3)* S041288 EPSON Premium Glossy Photo Paper (B)* S041290 EPSON Premium Glossy Photo Paper (Super A3/Super B)* S041289 EPSON Premium Glossy Photo Paper (100mm × 8M) S041302 EPSON Premium Glossy Photo Paper (210mm × 10M) S041376 EPSON Premium Glossy Photo Paper (329mm × 7M)* S041378 Using the Printer Software for Macintosh Ink Jet Black Light Film EPSON Ink Jet Back Light Film (A3)* S041131 * Only with the EPSON Stylus Photo 1290. Making the Mode setting The Mode settings in the Print dialog box provide various setting options. The Print dialog box is shown below. The Mode settings are explained below: Automatic This mode provides the quickest and easiest way to start printing. See “Using the Automatic mode” on page 5-8 for details. PhotoEnhance This mode lets you choose from a variety of image-correction settings specially designed for photos. See “Using the PhotoEnhance mode” on page 5-9 for details. Custom This mode lets you choose from a list of ready-made or personalized settings suited to the kind of document that you want to print. When Custom is selected, the Advanced button is enabled, allowing you to access the Advanced dialog box. See “Using the Custom mode” on page 5-10 for details. Using the Printer Software for Macintosh 5-7 In addition to making comprehensive Mode settings that affect overall print quality, you can also modify individual aspects of your printout using the settings contained in the Page Setup and Layout dialog boxes. See “Making settings in the Page Setup dialog box” on page 5-19 or “Making settings in the Layout dialog box” on page 5-32 for details. Refer to the appropriate section below. Using the Automatic mode When Automatic is selected as the Mode setting in the Print dialog box, the printer software takes care of all detailed settings based on the current Media Type and Ink settings. To make the Ink setting, see “Making the Ink setting” on page 5-14. To make the Media Type setting, see “Making the Media Type setting” on page 5-3. Note: Depending on the media selected in the Media Type list (while Automatic is selected), a slider appears to the right of the Mode options that lets you choose from Quality and Speed settings. Select Quality when print quality is more important than speed. 5-8 Using the Printer Software for Macintosh Using the PhotoEnhance mode The PhotoEnhance mode provides a variety of image-correction settings that you can apply to your photos before printing. PhotoEnhance does not affect your original data. Note: ❏ This mode is only available when printing 32-bit color data. ❏ Printing with PhotoEnhance selected may increase the time required for printing, depending on your computer system and the amount of data contained in your image. ❏ Do not print using the PhotoEnhance mode while Roll Paper is selected as the Paper Source setting in the Page Setup dialog box. You can select from the following settings. Standard This setting provides standard image correction for most photos. Try this first. People This setting is best for photos of people. Nature This setting is best for outdoor scenery such as mountains, sky, and oceans. Soft Focus This setting makes your photos look as if they were taken with a soft-focus lens. Sepia This setting applies a sepia tone to your photos. Using the Printer Software for Macintosh 5-9 Selecting PhotoEnhance also enables the Digital Camera Correction check box. Select this check box when you are printing photos taken with a digital camera to give your printed images the smooth, natural appearance of photographs taken with a film camera. Using the Custom mode Selecting Custom as the Mode option enables the Custom Settings list, from which you can choose a ready-made setting designed for printing text and graphs. Or, you can select ColorSync, a colormatching method. You can also create and save your own custom settings. For details on making your own custom settings see “Making the Advanced settings” on page 5-11. By default, you can choose from the following: Ready-made setting Description Economy This setting is best for printing drafts of text. Color-matching method ColorSync This method automatically adjusts printout colors to match the colors on your screen. When you select a custom setting, other settings such as Print Quality and Color Management are made automatically. Changes to these settings are reflected in the display at the left side of the Print dialog box. 5-10 Using the Printer Software for Macintosh Follow the steps below to select a custom setting. 1. Confirm that the Media Type and Ink settings in the Print dialog box are correct. For details, see “Making the Ink setting” on page 5-14 or “Making the Media Type setting” on page 5-3. 2. Select Custom as the Mode setting in the Print dialog box. This enables the Custom Settings list, located to the right of the Custom radio button. 3. From the Custom Settings list, select the most appropriate setting for the type of document or image that you want to print. Making the Advanced settings The settings in the Advanced dialog box give you complete control over your printing environment. Use these settings to experiment with new printing ideas or to fine-tune a range of print settings to meet your individual needs. Once you are satisfied with your new settings, you can give them a name and add them to the Custom Settings list in the Print dialog box. Follow the instructions below to make Advanced settings. Using the Printer Software for Macintosh 5-11 1. Select Custom as the Mode setting in the Print dialog box and then click Advanced. The Advanced dialog box opens. 2. Select the Media Type that is loaded in the printer. For details, see “Making the Media Type setting” on page 5-3. 3. Choose Color or Black as the Ink setting. 4. Specify a Print Quality setting. 5. Make other settings as necessary. For details, see online help. Note: ❏ The PhotoEnhance feature only affects images, not text or graphs. For example, if Monochrome is selected from the Tone list (enabled when PhotoEnhance is selected), only the images in a document will be printed in monochrome. Any colored text or graphs in the same document will be printed in color. ❏ Some settings may be unavailable, depending on the Media Type, Ink, and Print Quality settings that you make. 5-12 Using the Printer Software for Macintosh 6. Click OK to apply your settings and return to the Print dialog box. To return to the Main menu without applying your settings, click Cancel. To save your Advanced settings, proceed to the next section. Saving and deleting your settings To save your Advanced settings in the Custom Settings list, click Save Settings in the Advanced dialog box. The Custom Settings dialog box appears. Type a unique name (up to 16 characters) for your settings in the Name text box, then click Save. Your Advanced settings will be added to the Custom Settings list. You can save up to 10 different custom settings. Note: ❏ You cannot apply the names of EPSON ready-made settings or color-matching methods to your custom settings. ❏ You cannot delete the ready-made settings or color-matching methods from the Custom Settings list. To delete a setting from the Custom Settings list, select it in the Custom Settings dialog box and click Delete. Using your saved settings To use your saved settings, select Custom as the Mode setting in the Print dialog box, then select your setting in the Custom Settings list, located to the right of the Custom radio button. Using the Printer Software for Macintosh 5-13 If you change the Media Type or Ink settings while one of your customized settings is selected in the Custom Settings list, the selection shown in the list returns to Custom Settings. The customized setting that was previously selected is not affected by the change. To return to your customized setting, simply reselect it in the list. Making the Copies setting To make the Copies setting, enter the number of copies that you wish to print in the Copies text box. Making the Pages setting To make the Pages setting, select either All or Range. If you select Range, enter the appropriate range of pages in the Range text boxes. Making the Ink setting To make the Ink setting, click Color to print in color, or Black to print in black-and-white or grayscale. Setting the print time You can specify the time that you want the printer to begin printing your document. Follow the steps below. 5-14 Using the Printer Software for Macintosh 1. Click the Background Printing icon button in the Print dialog box. The Background Printing dialog box opens. 2. Select On as the Background Printing option, if necessary. 3. Select Urgent, Normal, Print at, or Hold as the Print Time option. If you select Print at, use the arrows beside the date and time boxes to specify the date and time that you want to print the document. Note: Make sure that the computer and printer are turned on at the date and time you specify. 4. Click OK. The Background Printing dialog box closes. 5. In the Print dialog box, make sure that your print settings are as you want them, then click Print. Note: You can check or change the priority of print jobs using the EPSON Monitor3 utility. See “Using EPSON Monitor3” on page 6-4 for details. Using the Printer Software for Macintosh 5-15 Previewing your printout The Preview feature allows you to see how your document will look before actually printing it. Follow these steps to preview your document. 1. Make your printer driver settings. Preview icon button in the Print dialog box. The 2. Click the Print button changes into a Preview button. Note: Use the Preview icon button to toggle between the Print, Preview, and Save File modes. Click the icon button to select the mode that you want. For information on the Save File mode, see “Saving spool data as a file” on page 5-18. 3. Click the Preview button. The Preview dialog box opens and displays a preview of your document. 5-16 Using the Printer Software for Macintosh The Preview dialog box contains six icon buttons that you can use to perform the following functions. Selection Click this button to select, move, and resize watermarks. Zoom Click this button to enlarge or reduce the size of the previewed page. Margin display/ nondisplay Click this button to display or hide the borderlines which indicate the printable area. Watermark edit Click this button to open the Watermark Edit dialog box, where you can add watermarks to the document and change any of the current watermark settings. Add page Click these buttons to add or remove the highlighted pages from the list of pages to be printed. Remove page Note: ❏ When using the double-sided printing feature, the Preview window allows you to toggle between pages in the print job by clicking the appropriate page in the list at the left side of the screen. The pages are listed in two columns, Front and Back. The pages in the Front column will print first. The page numbers listed refer to pages of the print job and may contain more than one document page. ❏ If it is necessary to reprint part of a double-sided print job, select each page of the print job that does not need to be reprinted in the list at the left side of the screen, then click the remove page button. Make sure that the paper is loaded properly so that the print job will start on the correct side of the correct page. Using the Printer Software for Macintosh 5-17 4. If you are satisfied with the previewed image, click Print. If you are not satisfied with the appearance of the image, click Cancel. The Preview and Print dialog boxes close with the current print settings preserved. Open the Print dialog box again to make additional changes to the print settings. Saving spool data as a file You can save spool data as a file using the Save File icon button in the Print dialog box. This feature lets you use the saved spool data to print the document at a later time simply by doubleclicking the saved file. Follow the steps below. Note: Use the Preview icon button to toggle between the Print, Preview, and Save File modes. Click the icon button to select the mode you want. 1. Make your printer driver settings. Preview icon button in the Print dialog box 2. Click the repeatedly until the Print button changes into the Save File button. 3. Click the Save File button. The following dialog box appears. 4. Select the location where you want to save the file, then type a file name in the Save As text box and click Save. 5-18 Using the Printer Software for Macintosh 5. When you want to print the document, double-click the file to open EPSON Monitor3, make sure that the correct document is selected, then click the Resume button to send the data to the printer. Making settings in the Page Setup dialog box In the Page Setup dialog box, you can change the paper size, specify the paper orientation, print on both sides of the paper, rotate your document by 180 degrees, reduce or enlarge your printout, and adjust the printable area. Choose Page Setup from the File menu of your application. The Page Setup dialog box appears. Using the Printer Software for Macintosh 5-19 You can make the following settings in the Page Setup dialog box. Paper Size Select the paper size that you want to use. If you want to define a custom paper size, see “Defining a custom paper size” on page 5-23. Paper Source Select the paper source you wish to use from the following selections. Sheet Feeder: Select this to leave a 3-mm margin on both the right and the left sides of the paper. This option is available when printing on normal paper. Roll Paper: Select this to leave a 3-mm margin on both the right and the left sides of the roll paper. 5-20 Using the Printer Software for Macintosh No Margins Check this box when you want to print with no margins. Sheet Feeder : Select this to leave no margins on full side of the paper. This option is available only when printing with paper that is in the Paper size list. Roll Paper: Select this to leave no margins on full side of the roll paper. This option is available only when printing with paper that is on the Paper size list. You can use the following media with this feature. (Available paper sizes vary depending on your printer model.) Photo Paper: Super A3/ Super B*, A3*, Panoramic, A4, Letter, 4 x 6” (No Perforations), 100 x 150 mm Matte Paper-Heavyweight: Super A3 / Super B*, A3*, A4, Letter Index Card: 5 x 8” * only with the EPSON Stylus Photo 1290. Note If your application has margin settings, make sure they are set to zero before printing. When using this feature with Roll Paper, you need to use your image-editing software to make the image 4mm wider than the roll paper. Printing with this feature selected takes longer than for normal printing. Because this feature enlarges the image to a size slightly larger than the paper size when Sheet Feeder is selected as the Paper Source setting, the portion of the image that extends beyond the edges of the paper will not be printed. Print quality may decline in the top and bottom areas of the printout, or the area may be smeared when printing on media other than that listed above. We recommend printing a single sheet to check quality before printing large jobs. You cannot use this feature with the following media: Photo Quality Glossy Film, Ink Jet Transparencies, IronOn Cool Peel Transfer Paper, Ink Jet Back Light Film, 360 dpi Ink Jet Paper. Using the Printer Software for Macintosh 5-21 Orientation Select Portrait (tall) or Landscape (wide) to change the orientation of your printout. To print close to the bottom of the page, select the Rotate by 180 degrees check box. Double-Sided Printing Select the Double-Sided check box to print on both sides of the paper. Select the Folded Booklet check box to make single-fold booklets. For details, see “Making the Double-Sided Printing setting” on page 5-25. Reduce or Enlarge Use this setting to reduce or enlarge the size of your image from 25% to 400%. Printable Area Use this option in the Printable Area Box to adjust the total area available for printing when sheet Feeder is selected as the Paper Source setting. This feature is not available when No Margins or Roll Paper is selected. To center the printout, select Center. To increase the printable area at the bottom edge from 14mm to 3mm, select Maximum. Do not select Maximum while using Premium Glossy Photo Paper or Ink Jet Back Light Film (Stylus Photo 1290). Note: The print quality may decline at the edges of the printout when Maximum is selected as the Printable Area setting. Before printing large jobs using this setting, print a single sheet to confirm quality. When Maximum is selected, make sure that the paper loaded in the sheet feeder is not curled. If you select Maximum when printing on Premium Glossy Photo Paper, your printout may be smeared in the expanded area (between 14 mm and 3 mm from the bottom edge). 5-22 Using the Printer Software for Macintosh Roll Paper Option The Roll Paper Option settings are only available when Roll Paper is selected as the Paper Source setting. These features are not available when Sheet Feeder is selected. The settings are as described below. Banner Mode: Select this mode when you want to print multi-page data as continuous data on the roll paper, rather than as individual pages. When this check box is selected, the Save roll paper check box is enabled. Cut Sheet Mode: Select this mode when you want to print multi-page data as individual pages, rather than as continuous data. When this check box is selected, the Print page frame check box is enabled. Save roll paper: Select this check box when you want to save roll paper. When this check box is selected, the blank portion of the last page of your document is not fed through the printer. This feature is only available when Banner Mode is selected. Print page frame: Select this check box to print a line on the roll paper between pages in a multi-page document to indicate where the paper should be cut. This feature is useful when it is unclear where the page breaks should be. This feature is only available when Cut Sheet Mode is selected. Defining a custom paper size You can define a custom paper size. To do so, you can either create a new paper size, or base your custom paper size on a pre-existing paper size. Refer to the appropriate section below. Creating a new paper size If the appropriate paper size is not included in the Paper Size list in the Page Setup dialog box, follow the steps below to define a new custom paper size. Using the Printer Software for Macintosh 5-23 1. In the Page Setup dialog box, click Customize. The following dialog box appears. 2. To define a new paper size, click New. The dialog box updates to allow you to enter a name for the new size. 3. Type a unique name for the paper size in the Paper Size list. 4. Specify the measurement unit as either inch or cm. 5. Enter the width and the height of your paper by typing the text in the appropriate box. 5-24 Using the Printer Software for Macintosh 6. Specify the margins by typing in the Margin input boxes or by manipulating the preview image. 7. Click OK. You return to the Page Setup dialog box. You can define up to 100 paper sizes. The paper size names you create will appear in the Paper Size list in the Page Setup dialog box. To delete a custom paper size, click Customize in the Page Setup dialog box, select the paper size from the list in the Custom Paper dialog box, and click Delete. Copying a pre-existing paper size to use as a template Follow the steps below to copy an existing paper size to use as a template. 1. Select the existing paper size to copy and click Copy. 2. Specify the measurement unit as either inch or cm. 3. Specify the margins by typing in the Margin input boxes or by manipulating the preview image. 4. Click OK. Making the Double-Sided Printing setting There are two types of double-sided printing available. Standard double-sided printing allows you to print the odd-numbered pages first. Once these are printed, you can reload the printouts in the sheet feeder and print the even-numbered pages on the other side of the paper. Folded booklet double-sided printing allows you to make single-fold booklets. Refer to the appropriate section below. Using the Printer Software for Macintosh 5-25 Note: ❏ The double-sided printing feature is not available when the printer is accessed over a network, or used as a shared printer. ❏ You can load up to 30 sheets of paper at one time when double-sided printing; however, the loading capacity of the sheet feeder varies, depending on the media type. ❏ Only use media types which are suitable for double-sided printing. Otherwise, the printout quality may deteriorate. ❏ Depending on the type of paper and the amount of ink used to print text and images, ink may bleed through to the other side of the paper. Standard double-sided printing Follow the steps below to print first the odd-numbered pages, and then the even-numbered pages after you have reloaded the printouts. 1. Select the Double-Sided Printing check box in the Page Setup dialog box. For information on accessing the Page Setup dialog box, see “Making settings in the Page Setup dialog box” on page 5-19. 5-26 Using the Printer Software for Macintosh 2. Click the Margins button. The following dialog box opens. 3. Specify which edge of the paper the binding will be on. You can choose between Left, Top, and Right. 4. Specify the width of the binding margin by entering a value in the Binding Margin text box. You can specify a value between 3 mm and 30 mm. Note: The actual binding margin may vary, depending on your application. Experiment by printing a few sheets using different binding margin values before printing the entire job; otherwise, the results may differ from what you expect. 5. Click OK to return to the Page Setup dialog box, then click OK to save your settings. 6. Load paper in the sheet feeder, then send the print job from your application. While the printer is printing the oddnumbered pages, instructions are displayed which explain how to reload the paper correctly. 7. Follow the instructions to reload the paper, or reload the paper as shown in the illustration below. Note: ❏ The paper may curl during printing, depending on the amount of ink used to print text and images. Flatten it or curl it slightly toward the opposite side before printing on the other side of the paper. Using the Printer Software for Macintosh 5-27 ❏ Tap the stack of paper on a flat surface to align the edges before reloading it. ❏ Reload the printouts as instructed; otherwise, the paper may jam or the binding margin may differ from what you expect. ❏ If the paper jams, see “Cancelling Printing” on page 10-29. 8. Once the paper is reloaded, click Resume to print the evennumbered pages. 5-28 Using the Printer Software for Macintosh Folded booklet double-sided printing You can also make single-fold booklets using the double-sided printing feature. When booklet printing, the printer first prints the pages which will be on the outside after you fold the paper and then prints the inside pages after you reload the paper, as shown in the illustration below. Binding Edge 2 1 3 4 5 6 7 8 10 12 9 11 Single-fold booklet In this example, the printer would print pages 1 and 4 of your document on the first sheet of paper, pages 5 and 8 on the second sheet of paper, and pages 9 and 12 on the third sheet of paper. After you reload the printouts in the sheet feeder, the printer would then print pages 2 and 3 on the back of the first sheet of paper, pages 6 and 7 on the back of the second sheet of paper, and 10 and 11 on the back of the third sheet of paper. After printing is complete, you can fold each sheet of paper and then bind the pages together. Follow the steps below to print booklets. 1. Select the Double Sided Printing check box in the Page Setup dialog box, then select the Folded Booklet check box. 2. Click the Margins button. The Margins dialog box opens. Using the Printer Software for Macintosh 5-29 3. Specify which edge of the paper the binding will be on. You can choose between Left, Top, and Right. Note: While Portrait is selected as the Orientation setting in the printer driver, you can choose between Left and Right. While Landscape is selected, you can only select Top. 4. Specify the width of the binding margin by entering a value in the Binding Margin text box. You can specify a value between 3 mm and 30 mm. This margin width will be inserted on both sides of the fold. For example, if you specify a value of 10 mm, a 20-mm margin will be inserted, with 10 mm on each side of the fold. Margin Folding Edge Portrait Landscape 5. Click OK to return to the Page Setup dialog box, then click OK to save your settings. 6. Load paper in the sheet feeder, then send the print job from your application. 5-30 Using the Printer Software for Macintosh 7. While the printer is printing the outside pages, instructions are displayed which explain how to reload the paper correctly. Follow the on-screen instructions to reload the paper, or reload the paper as shown in the illustration in the previous section, “Standard double-sided printing” on page 5-26. Note: ❏ The paper may curl during printing, depending on the amount of ink used to print text and images. Flatten it or curl it slightly toward the opposite side before printing on the other side of the paper. ❏ Tap the stack of paper on a flat surface to align the edges before reloading it. ❏ Reload the printouts as instructed; otherwise, the paper may jam or the binding margin may differ from what you expect. ❏ If the paper jams, see “Cancelling Printing” on page 10-29. 8. Once the paper is reloaded, click Resume to print the inside pages. 9. Once printing is complete, fold the printouts properly and bind them together using a stapler or other binding method. Using the Printer Software for Macintosh 5-31 Making settings in the Layout dialog box You can modify the page layout of your document using the printer driver settings located in the Layout dialog box. To open this dialog box, click Print on the File menu of your application, Layout icon button in the Print dialog box. then click the The Layout dialog box allows you to automatically match the document size to the paper size, print two or four pages on a single sheet of paper, print poster-size images by enlarging one page to cover several sheets, place watermarks on documents, or specify the printing order for your print job. Refer to the appropriate section below. Making the Fit to Page setting You can proportionally enlarge or reduce the size of the image to make it fit the paper size selected in the Paper Size list. To do this, select the Fit to Page check box, then specify the paper size that is loaded in the printer in the Paper Size list. 5-32 Using the Printer Software for Macintosh Making the Watermark setting To print a watermark on your document, select the Watermark check box in the Page Layout dialog box. Select the watermark that you want to print from the Name list, then specify its position, size, color, and intensity. You can change the position and size of the watermark by dragging it with your mouse in the preview window at the left. You can also add your own text-based or image-based watermarks to the Name list. Follow these steps. 1. Click the Add/Del button beside the Name list. The following dialog box appears. Using the Printer Software for Macintosh 5-33 2. To use an image file as a watermark, click the Add PICT button. Specify the desired image file, then click Open. To create a text-based watermark, click the Add Text button. Type the text in the Text box, select a font and a text style, then click OK. 5-34 Using the Printer Software for Macintosh 3. The image file name or the watermark text appears in the Mark Name list in the Watermark dialog box. To change the name of an image watermark, click it in the list, then type a new name. When a text watermark is selected in the Name list, you can edit the text or change the font and text style by clicking the Edit Text button. 4. Click OK to add your watermark to the Name list in the Page Layout dialog box. Using the Printer Software for Macintosh 5-35 Making the Multi-Page setting Selecting the Multi-Page check box allows you to choose between the N-up and Poster settings. Refer to the appropriate section below. Making the N-up setting Select N-up as the Multi-Page setting in the Layout dialog box to print two or four pages of your document on one sheet of paper. To print more than one page on a piece of paper, you should make the following settings: 5-36 2 Pages 4 Pages Prints two or four pages of your document on a single piece of paper. Page Order Allows you to specify the order in which the pages will be printed on the sheet of paper. Print page frames Prints a frame around each page that is printed on the sheet of paper. Using the Printer Software for Macintosh Making the Poster setting A single document page can be enlarged to cover 4, 9, or 16 printed sheets of paper. Select Poster as the Multi-Page setting to print a poster-size image. You can make the following settings 1 page covers xx sheets Specifies how many printed sheets of paper the enlarged document page is to cover. You can select 4, 9, or 16 pages. Overlapping Alignment Marks Slightly overlaps the images and prints alignment markers so that they can be aligned more precisely. Trim Lines Prints border lines on the images to guide you when trimming the pages. Panel Selection Click the panels you do not need to print, then click the OK button to print the remaining panels. Using the Printer Software for Macintosh 5-37 How to make a poster from your printouts Here is an example of how to make a poster from 4 sheets of your printout. Refer to the accompanying illustrations as well. 1. Vertically cut the margin of Sheet 1 along the line connecting the alignment markers as shown in the illustration. 5-38 Using the Printer Software for Macintosh 2. Place Sheet 1 on Sheet 2 and align the cross markers on both sheets, then temporary tape them from the back side of the paper. 3. Cut off the taped sheets along the line between the alignment markers. 4. Align the paper using the alignment markers and tape them from the back side of the paper. 5. Repeat the instructions from step 1 to step 4 to tape Sheets 3 and 4 as well. Using the Printer Software for Macintosh 5-39 6. Repeat the instructions from step 1 to step 4 to tape top and bottom faces of the paper. 7. Cut off the remaining margins. c Caution: Be careful when using edged tools. If you only want to print a few of the panels without printing the entire poster, click Panel Selection, then click the panels that you do not wish to print, and then click OK. Only the panels that you did not click will be printed. Making the Print Order setting You can specify the printing order for your print job. When printing multiple copies of your document, select Collate to print one complete document set at a time. Select Reverse Order to print your documents in reverse order, starting with the last page. 5-40 Using the Printer Software for Macintosh Using the Printer Utilities EPSON printer utilities allow you to check the current printer status and to perform printer maintenance from your computer. Utility icon button in the Print or To use the utilities, click the Page Setup dialog box, then click the button for the utility that you want to use. Note: Do not use the Nozzle Check, Head Cleaning, or Print Head Alignment utilities while printing is in progress; otherwise, your printout may be marred. Refer to the appropriate section below. EPSON StatusMonitor The StatusMonitor utility monitors the printer status. If it detects a printer error, it will inform you with an error message. You can also use this utility to check how much ink is remaining before printing. Using the Printer Software for Macintosh 5-41 To use the StatusMonitor, click the EPSON StatusMonitor button in the Utility dialog box. For details, see “Using EPSON StatusMonitor” on page 6-1. Nozzle Check The Nozzle Check utility checks the print head nozzles for clogging. Check the nozzles if you notice print quality has declined and after cleaning to confirm that the print head nozzles have been cleared. If the nozzle check indicates the print head needs cleaning, you can access the Head Cleaning utility directly from the Nozzle Check utility. For details, see “Checking the Print Head Nozzles” on page 9-1. Head Cleaning The Head Cleaning utility cleans the print head. You may need to clean the print head if you notice print quality has declined. Use the Nozzle Check utility first to confirm that the print head needs to be cleaned. For details, see “Cleaning the Print Head” on page 9-3. Print Head Alignment The Print Head Alignment utility aligns the print head. Use this utility if you notice a misalignment of vertical or horizontal lines. Follow the on-screen instructions to use this utility. Configuration Click this button to open the Configuration dialog box, where you can change the method by which the StatusMonitor utility notifies you when the printer status changes. For details, see “Using the Configuration Settings dialog box” on page 6-2. 5-42 Using the Printer Software for Macintosh Getting Information Through Online Help Your printer software has an extensive online help feature, which provides you with instructions on printing, making printer driver settings, and using the printer utilities. To access online help, choose Print or Page Setup from the File menu of your application. Then, click the Help icon button. Using the Printer Software for Macintosh 5-43 Chapter 6 Checking Printer Status and Managing Print Jobs for Macintosh Using EPSON StatusMonitor EPSON StatusMonitor monitors the printer. If it detects a printer error, it will inform you with an error message. When the ink runs low or out, a How to button appears. Click How to and EPSON StatusMonitor will lead you step-by-step through the ink cartridge replacement procedure. You can also use this utility to check ink levels before printing. When open, EPSON StatusMonitor displays the amount of ink remaining at the time it was opened. To update the ink level information, click the Update button. Checking Printer Status and Managing Print Jobs for Macintosh 6-1 Accessing EPSON StatusMonitor Follow the steps below to access EPSON StatusMonitor. 1. Click Print or Page Setup on the File menu of your application. The Print dialog box opens. StatusMonitor icon button or click the Utility 2. Click the icon button and then the EPSON StatusMonitor button in the Utility dialog box. The StatusMonitor dialog box opens. Note: When you install a Light Capacity ink cartridge, the Ink Level display will show that the cartridge is only half full. This is because a Light Capacity ink cartridge only contains half as much ink as a regular cartridge. Using the Configuration Settings dialog box To change the way that the StatusMonitor utility monitors your printer, or to change the way that your printer handles print jobs, follow the steps below. 6-2 Checking Printer Status and Managing Print Jobs for Macintosh 1. Click Print or Page Setup on the File menu of your application. 2. Click the Utility icon button. 3. Click the Configuration button. The Configuration Settings dialog box appears. In the Configuration Settings dialog box, you can make the following settings: Error notification Choose the method by which EPSON StatusMonitor will notify you in case of an error. Warning Choose the method by which EPSON StatusMonitor will notify you if a warning message becomes necessary. Temporary Spool folder Specify the folder in which print data will be temporarily spooled. Temporary High Speed Copies folder Specify the folder in which multiple-copy print data will be temporarily stored. Checking Printer Status and Managing Print Jobs for Macintosh 6-3 Data will be sent to the printer after being stored on your disk. Select this check box to prevent horizontal banding in printouts that contain images by having the computer temporarily store image data on its hard drive. The computer will then send the image data to the printer as a whole rather than as rectangular bands. Check for errors before starting to print. Select this check box to have the printer check for errors before starting to print. Check the ink level before starting to print. Select this check box to have the printer check the ink levels before starting to print. Using EPSON Monitor3 After you send a print job to the printer, you can use the EPSON Monitor3 utility to check, cancel, or change the priority of print jobs that are queued for printing. This utility also shows the status of the job currently being printed. Accessing EPSON Monitor3 To access EPSON Monitor3, follow these steps. 1. First, turn on Background Printing in the Chooser or in the Background Printing dialog box. 2. Send a print job to the printer. 6-4 Checking Printer Status and Managing Print Jobs for Macintosh 3. Select EPSON Monitor3 from the Application menu at the right end of the menu bar. The EPSON Monitor3 dialog box opens. Note: You can also open EPSON Monitor3 by double-clicking the EPSON Monitor3 icon in the Extensions folder. Managing print jobs using EPSON Monitor3 Using EPSON Monitor3, you can manage print jobs as described below: ❏ Use the buttons below to hold, resume, and delete print jobs. Select the print job that you want to manage, then click the appropriate button. Hold Pauses printing and keeps the current print job at the top of the print queue Resume Resumes printing Delete Stops printing and deletes the print job from the print queue ❏ Click Stop Print Queue to stop printing. Click Start Print Queue to resume printing. Checking Printer Status and Managing Print Jobs for Macintosh 6-5 ❏ Use the buttons below to start the printer utilities. Print head cleaning Starts the Print Head Cleaning utility StatusMonitor Starts EPSON StatusMonitor, which displays the amount of ink remaining ❏ Double-click a file in the list to preview it (this function is disabled when you are printing the ESC/P command file). ❏ Double-click Copies to change the number of copies of the selected print job that will be printed. ❏ Click the Show details arrow to open an extension at the bottom of the EPSON Monitor3 dialog box similar to the one below. The extension displays detailed information on the selected document’s printer software settings. 6-6 Checking Printer Status and Managing Print Jobs for Macintosh Changing the priority of print jobs To change the priority of print jobs in a print queue, follow the steps in this section. Note: You can also change the priority of print jobs whose print times were previously set in the printer software’s Background Printing dialog box. 1. In the Document Name column, select the print job for which you want to change the priority. 2. Click the Show details arrow to open an extension at the bottom of the EPSON Monitor3 dialog box, similar to the one below. 3. From the Priority list, select Urgent, Normal, Hold, or Print Time. Note: If you select Print Time, a dialog box opens where you can specify the date and time that the document will print. Make sure that your printer and computer are turned on at the specified time. Checking Printer Status and Managing Print Jobs for Macintosh 6-7 Chapter 7 Setting Up Your Printer on a Network For Windows Me, 98 and 95 Users This section tells you how to set up your printer so that other computers on a network can use it. First, you need to set up the printer as a shared printer on the computer to which the printer is connected. Then, you must specify the network path to the printer from each computer that will use it and install the printer software on those computers. Note: This section describes how to use your printer as a shared printer on a network. To connect your printer directly to a network without setting it up as a shared printer, consult your network administrator. Setting up your printer as a shared printer To share a printer with other computers on a network, follow the steps below to configure to computer to which the printer is connected. 1. Click Start, point to Settings, then click Control Panel. 2. Double-click the Network icon. 3. Click the File and Print Sharing button. Setting Up Your Printer on a Network 7-1 4. Select the I want to be able to allow others to print to my printer(s) check box and click OK. 5. In the Network dialog box, click OK. 6. In the Control Panel, double-click the Printers icon. Note: ❏ If a dialog box requesting the insertion of the Windows 98 or 95 CD-ROM appears, insert the CD-ROM in the CD-ROM drive and follow the on-screen instructions. ❏ If a dialog box requesting you to restart your computer appears, do so. Then, open the Printers folder, and continue from step 7. 7. Select the icon for your printer in the Printers folder, then click Sharing on the File menu. 7-2 Setting Up Your Printer on a Network 8. Select Shared As, then type the printer information as required and click OK. Accessing the printer through a network To access your printer from other computers on a network, follow the steps below for each computer that will access the printer. Note: Your printer must be set up as a shared resource on the computer to which it is directly connected before you can access it from another computer. For instructions, see “Setting up your printer as a shared printer” on page 7-1. 1. Click Start, point to Settings, and click Printers. 2. Double-click the Add Printer icon. The Add Printer Wizard opens. 3. Click Next. Setting Up Your Printer on a Network 7-3 4. Select Network printer, then click Next. 5. Click Browse. 6. Double-click the icon of the computer that is directly connected to the printer. Then, click the icon for the appropriate printer. 7. Click OK and follow the on-screen instructions. 7-4 Setting Up Your Printer on a Network For Windows 2000 and NT 4.0 Users This section tells you how to set up your printer so that other computers on the network can use it. Note: ❏ This section is written for small network users only. If you are on a large network and would like to share your printer, consult your network administrator. ❏ The screens shown in this section are from Windows NT 4.0. First, you need to set up the printer as a shared printer on the computer to which the printer is connected. Then, you must specify the network path to the printer from each computer that will use it and install the printer software on those computers. Setting up your printer as a shared printer To share a printer with other computers on a network, follow the steps below to configure the computer to which the printer is connected. 1. Click Start, point to Settings, and click Printers. 2. Select the icon for your printer, then click Sharing on the File menu. Setting Up Your Printer on a Network 7-5 3. Click Shared (for Windows 2000 users, select Shared as), then type the Share Name. 4. Click OK. Note: For Windows NT 4.0 users, do not select a driver from the Alternate Drivers list. For Windows 2000 users, do not select a driver from Additional Drivers list in the Additional Drivers dialog box. Accessing the printer through a network To access your printer from other computers on the network, follow the steps in this section for each computer that will access the printer. Note: Your printer must be set up as a shared resource on the computer to which it is directly connected before you can access it from another computer. For instructions, see “Setting up your printer as a shared printer” on page 7-5. 1. Install the printer software from the software CD-ROM. 7-6 Setting Up Your Printer on a Network 2. Click Start, point to Settings, and then click Control Panel. 3. Double-click the Printers icon. 4. Right-click the icon for your printer, then click Properties on the shortcut menu that appears. The printer software opens. 5. Click the Ports tab, then click Add Port. Setting Up Your Printer on a Network 7-7 6. In the Printer Ports dialog box, select Local Port, then click New Port. 7. In the Port Name dialog box, enter the path information for your printer using the format below: \\name of computer that is connected to the printer\name of the shared printer. 8. Click OK to return to the Printer Ports dialog box. 9. Click Close to return to the Ports menu. 7-8 Setting Up Your Printer on a Network 10. On the Ports menu, make sure that the new port is included in the list and that the corresponding check box is selected. Click OK to close the printer software. For Macintosh Users This section tells you how to set up the printer so that you can use it on an AppleTalk network. By setting up your printer as a shared printer, your local printer is connected to the network and can be used by other computers. First, you need to set up the printer as a shared printer on the computer to which the printer is connected. Then, you must specify the network path to the printer from each computer that will use it, and install the printer software on those computers. Setting up your printer as a shared printer To share a printer with other computers on an AppleTalk network, follow the steps below to configure the computer to which the printer is connected. Setting Up Your Printer on a Network 7-9 1. Turn on the printer. 2. Choose Chooser from the Apple menu and click the icon for your printer. Then, select the port to which the printer is connected. 3. Click the Setup button. The Printer Sharing Setup dialog box opens. 4. Select the Share this Printer check box, then type the printer name and password information as necessary. 5. Click OK. The name of the shared printer appears in the port list in the Chooser. 6. Close the Chooser. 7-10 Setting Up Your Printer on a Network Accessing the printer through a network To access your printer from other computers on a network, follow the steps in this section for each computer that will access the printer. 1. Turn on your printer. 2. Install the printer software from the printer software CD-ROM. 3. Choose Chooser from the Apple menu. Then, click the appropriate printer icon and select the printer port that you want to use from the Select a printer port list. Note: Only printers that are connected to your current AppleTalk zone are available. Setting Up Your Printer on a Network 7-11 If the following dialog box appears, enter the password for the printer, then click OK. 4. Select the appropriate Background Printing radio button to turn background printing on or off. 5. Close the Chooser. 7-12 Setting Up Your Printer on a Network Chapter 8 Replacing Ink Cartridges Using the Printer’s Control Panel This printer uses ink cartridges equipped with IC chips. The IC chip accurately monitors the amount of ink used by each cartridge, so even if a cartridge is removed and later inserted again, all of its ink can be used. However, some ink is consumed each time the cartridge is inserted because the printer automatically checks reliability. You can replace an ink cartridge using the printer’s control panel or using the Status Monitor utility. To replace an ink cartridge using the ink cartridge replacement button on the printer’s control panel, follow the steps below. To replace an ink cartridge or check ink levels using the Status Monitor utility, refer to “Using the Status Monitor” on page 8-7. e w Warning: ❏ Keep ink cartridges out of the reach of children. Do not allow children to drink from or otherwise handle the cartridges. ❏ Be careful when you handle the used ink cartridges, as there may be some ink around the ink supply port. If ink gets on your skin, wash the area thoroughly with soap and water. If ink gets into your eyes, flush them immediately with water. If discomfort or vision problems remain after a thorough flushing, see a physician immediately. Replacing Ink Cartridges 8-1 c Caution: ❏ EPSON recommends the use of genuine EPSON ink cartridges. Other products not manufactured by EPSON may cause damage to your printer not covered by EPSON’s warranties. ❏ Leave the old cartridge installed in the printer until you have obtained a replacement; otherwise, ink remaining in the print head nozzles may dry out. ❏ Do not refill the ink cartridges. The printer calculates the amount of ink remaining using an IC chip on the ink cartridge. Even if the cartridge is refilled, the amount of ink remaining will not be recalculated by the IC chip and the amount of ink available for use will not change. Note: ❏ You cannot continue printing with one ink cartridge empty, even if the other cartridge still contains ink. Before printing, replace the empty cartridge. ❏ In addition to the ink used during document printing, ink is consumed during the print head cleaning operation, during the selfcleaning cycle which is performed when the printer is turned on, and during ink charging when the ink cartridge is installed in the printer. For more information about ink cartridges, see “When handling the ink cartridges” on page 7. 1. Make sure that the printer is on, but not printing. Then, open the printer cover. Note: You can identify the status of the printer condition. When the error light is flashing, black or color ink cartridge is low. When the error light is on, black or color ink cartirdge is empty. 8-2 Replacing Ink Cartridges e 2. Press down the ink cartridge replacement button. The print head moves left to the Ink cartridge replacement position. The power light begins to flash, and the error light begins to flash or remains on. To discover which cartridge requires replacing, refer to the table below, or check EPSON Status Monitor 3 (for Windows) or EPSON StatusMonitor (for Macintosh). P b b b Lights Action F Replace the black ink cartridge if the error light flashes at the same speed as the power light. F O b Replace the color ink cartridge if the b error light flashes at twice the speed of the P power light. Replace both the black and color ink cartridges if this light remains on. O = on, N = off, F = flashing c Caution: Do not move the print head by hand, as this may damage the printer. Always press the ink cartridge replacement button to move it. e Replacing Ink Cartridges 8-3 3. Lift up the ink cartridge clamp as far as it will go. Take the cartridge out of the printer. If the cartridge is empty, dispose of it properly. Do not take the used cartridge apart or try to refill it. w Warning: If ink gets on your hands, wash them thoroughly with soap and water. If ink gets into your eyes, flush them immediately with water. If discomfort or vision problems remain after a thorough flushing, see a physician immediately. 4. Remove the new ink cartridge from its protective bag and then only peel off the yellow tape seal. Do not touch the green chip on the side of the cartridge. black ink cartridge (T007) 8-4 Replacing Ink Cartridges color ink cartridge Stylus Photo 1290 (T009) Stylus Photo 890 (T008) c Caution: ❏ You must remove the yellow tape seal from the cartridge before installing it; otherwise, the cartridge will become unusable and you will be unable to print. ❏ If you have installed an ink cartridge without removing the yellow tape seal, you must remove the cartridge and install a new one. Prepare the new cartridge by removing the yellow tape seal, then install it in the printer. ❏ Do not remove the blue portion of the tape seal from the top of the cartridge; otherwise, the print head may become clogged and be unable to print. ❏ Do not remove the tape seal from the bottom of the cartridge; otherwise, ink will leak. ❏ Do not remove the green IC chip from the side of the cartridge. If you install an ink cartridge without an IC chip, the printer may be damaged. ❏ Do not touch the green IC chip on the side of the cartridge; otherwise, normal operation and printing may not be possible. Do not touch this part. 5. Align the tabs on the ink cartridge so that they are resting on the tabs protruding from the base of the opened ink cartridge clamp. Push the clamps down until they lock firmly into place. Replacing Ink Cartridges 8-5 c Caution: ❏ Make sure that the ink cartridge tabs are not under the hinges protruding from the base of the opened ink cartridge clamp, as this could damage the clamp. ❏ After you remove an ink cartridge from the printer, please insert a new one immediately. If no cartridge is present, the print head may dry out and become unable to print. e 6. Press the ink cartridge replacement button. The printer moves the print head and begins charging the ink delivery system. This process takes about one minute to complete. When the ink charging process is finished, the printer returns the print head to its home position, the power light stops error light goes out. flashing and remains on and the b 8-6 Replacing Ink Cartridges P c Caution: The power light continues to flash while the printer is charging ink. Never turn off the printer while this light is flashing. Doing so can result in incomplete charging of ink. P 7. Close the printer cover. Using the Status Monitor You can monitor the remaining ink levels from your computer and view on-screen instructions for replacing a low or empty ink cartridge using EPSON Status Monitor 3 (for Windows 98, 95, 2000, and NT 4.0) or EPSON StatusMonitor (for Macintosh). When an ink cartridge is low or empty, click the How to button in the EPSON Status Monitor window. Follow the on-screen instructions to replace the cartridge. For more information on using EPSON Status Monitor, see “Using EPSON Status Monitor 3” on page 4-4 for Windows, or “Using EPSON StatusMonitor” on page 6-1 for Macintosh. Replacing Ink Cartridges 8-7 Chapter 9 Maintenance Checking the Print Head Nozzles If you find that the printed image is unexpectedly faint or dots in the printed image are missing, you may be able to identify the problem by checking the print head nozzles. You can check the print head nozzles from your computer using the Nozzle Check utility in the printer software, or from the printer itself by using the printer’s control panel buttons. Using the Nozzle Check utility Refer to the appropriate section below to use the Nozzle Check utility. Note: Do not use the Nozzle Check utility while printing is in progress; otherwise, your printout may be marred. For Windows users Follow the steps below to use the Nozzle Check utility. 1. Make sure that A4 size paper is loaded in the sheet feeder. 2. Access the printer software. If you need instructions, see “Accessing the printer software” on page 3-2. 3. Click the Utility tab, then click the Nozzle Check button. 4. Follow the on-screen instructions. Maintenance 9-1 For Macintosh users Follow the steps below to use the Nozzle Check utility. 1. Access the Print or Page Setup dialog box and click the Utility icon button, then click the Nozzle Check button in the Utility dialog box. 2. Follow the on-screen instructions. Using the control panel buttons Follow the steps below to check the print head nozzles using the control panel buttons. 1. Turn off your printer. 2. Make sure that A4 size paper is loaded in the sheet feeder. b maintenance button (➀ in the illustration 3. Hold down the below) and press the power button (➁ in the illustration below) to turn on the printer. P b P 4. Release only the power button first. When the nozzle check maintenance button. starts, release the 9-2 Maintenance The printer prints an operation check page that includes your printer’s ROM version information, the ink counter code, and a nozzle check pattern. Below are sample printouts. Good sample Print head needs to be cleaned Segments are missing The above sample may be shown in black and white, but the actual test prints in color (CMYK). If the nozzle check page does not print satisfactorily (for example, if any segment of the printed lines is missing), there is a problem with the printer. This could be a clogged ink nozzle or a misaligned print head. See the next section for details on cleaning the print head. For information on aligning the print head, see “Aligning the Print Head” on page 9-8. Cleaning the Print Head If you find that the printed image is unexpectedly faint or dots in the printed image are missing, you may be able to solve these problems by cleaning the print head, which ensures that the nozzles are delivering ink properly. You can clean the print head from your computer using the Head Cleaning utility in the printer software, or from the printer itself by using the printer’s control panel buttons. Maintenance 9-3 Note: ❏ Print head cleaning uses both color and black ink. To avoid wasting ink, clean the print head only if print quality declines; for example, if the printout is blurry or the color is incorrect or missing. ❏ Use the Nozzle Check utility first to confirm that the print head needs to be cleaned. This saves ink. b error light is flashing or on, you cannot clean the print ❏ When the head. Replace the appropriate ink cartridge first. ❏ Do not start the Head Cleaning or Nozzle Check utility while printing is in progress; otherwise, your printout may be marred. Using the Head Cleaning utility Refer to the appropriate section below to use the Head Cleaning utility. For Windows users Follow the steps below to clean the print head using the Head Cleaning utility. 1. Make sure that the printer is on and the b error light is off. b Note: error light is flashing, you cannot clean the print head. If the Replace the appropriate ink cartridge first. 2. Access the printer software. For instructions, see “Accessing the printer software” on page 3-2. 3. Click the Utility tab, then click the Head Cleaning button. 4. Follow the on-screen instructions. P The power light flashes while the printer performs the cleaning cycle. It takes about thirty seconds to complete. 9-4 Maintenance c Caution: Never turn off the printer while the Doing so may damage the printer. P power light is flashing. P 5. When the power light stops flashing, click Print nozzle check pattern in the Head Cleaning dialog box to confirm that the head is clean and to reset the cleaning cycle. Below are nozzle check patterns: Good sample Print head needs to be cleaned Segments are missing The above sample may be shown in black and white, but the actual check pattern prints in color. In the check pattern, if you find that any segments are missing from the test lines, you may need to repeat the head cleaning and print the nozzle check pattern again. If print quality hasn’t improved after repeating this procedure four or five times, turn the printer off and leave it alone overnight. Then do the head cleaning again. If the print quality still has not improved, one or both of your ink cartridges may be old or damaged and may need to be replaced. See “Replacing Ink Cartridges” on page 8-1. If print quality remains a problem after replacing the ink cartridges, contact your dealer. Maintenance 9-5 Note: To maintain print quality, we recommend turning on the printer for at least one minute every month. For Macintosh users Follow the steps below to clean the print head using the Head Cleaning utility. 1. Make sure that the printer is on and the b error light is off. 2. Access the printer software and click the Utility icon button, then click the Head Cleaning button. 3. Follow the on-screen instructions. P The power light flashes while the printer performs the cleaning cycle. This operation takes about thirty seconds to complete. c Caution: Never turn off the printer while power light is flashing. Doing so may damage the printer. P P 4. When the power light stops flashing, click the Confirmation button in the Head Cleaning dialog box to print a nozzle check pattern and to reset the cleaning cycle. Use the check pattern to confirm that the head is clean. Refer to page 148 to see a sample of the nozzle check pattern. If print quality has not improved after repeating this procedure four or five times, turn the printer off and leave it alone overnight. Then, do the head cleaning again. If the print quality still has not improved, one or both of your ink cartridges may be old or damaged and may need to be replaced. See “Replacing Ink Cartridges” on page 8-1. If print quality remains a problem after replacing the ink cartridges, contact your dealer. 9-6 Maintenance Note: To maintain print quality, we recommend turning on the printer for at least one minute every month. Using the control panel buttons Follow the steps below to clean the print head using the control panel buttons. 1. Make sure that the light is off. P power light is on and that the b error b b Note: error light is flashing or on, you cannot clean the head and If the this operation will start the ink cartridge replacement procedure. If you do not want to replace an ink cartridge at this moment, press maintenance button to return the print head to its home the position. 2. Hold down the b maintenance button for three seconds. P The printer starts cleaning the print head and the power light begins flashing. Print head cleaning takes about thirty seconds to complete. c Caution: Never turn off the printer while the Doing so may damage the printer. P power light is flashing. Maintenance 9-7 P 3. When the power light stops flashing, print a nozzle check pattern to confirm that the head is clean and to reset the cleaning cycle. If print quality has not improved after repeating this procedure four or five times, turn the printer off and leave it alone overnight. Then, do the head cleaning again. If the print quality still has not improved, one or both of your ink cartridges may be old or damaged and may need to be replaced. See “Replacing Ink Cartridges” on page 8-1. If print quality remains a problem after replacing the ink cartridges, contact your dealer. Note: To maintain print quality, we recommend turning on the printer for at least one minute every month. Aligning the Print Head If you notice a misalignment of vertical lines, you may be able to solve this problem from your computer using the Print Head Alignment utility in your printer software. Refer to the appropriate section below. Note: Do not start the Print Head Alignment utility while printing is in progress; otherwise, your printout may be marred. For Windows users Follow the steps below to align the print head using the Print Head Alignment utility. 9-8 Maintenance 1. Make sure that A4 size plain paper is loaded in the sheet feeder. 2. Access the printer software. For instructions, see “Accessing the printer software” on page 3-2. 3. Click the Utility tab, then click the Print Head Alignment button. 4. Follow the on-screen instructions to align the print head. For Macintosh users Follow the steps below to align the print head using the Print Head Alignment utility. 1. Make sure that A4 size plain paper is loaded in the sheet feeder. 2. Access the printer software and click the Utility icon button, then click the Print Head Alignment button. 3. Follow the on-screen instructions to align the print head. Cleaning the Printer To keep your printer operating at its best, clean it thoroughly several times a year as follows. 1. Unplug the printer’s power cord. 2. Remove any paper from the sheet feeder. 3. Use a soft brush to carefully clean away all dust and dirt from the sheet feeder. Maintenance 9-9 4. If the outer case or the inside of the sheet feeder is dirty, clean it with a soft, clean cloth dampened with mild detergent. Keep the printer cover closed to prevent water getting inside. 5. If the inside of the printer accidentally gets soiled with ink, wipe it off with a damp cloth. w c Warning: Be careful not to touch the gears or rollers inside the printer. Caution: ❏ Be careful not to wipe grease on the metal parts under the ink carriage passage. ❏ Never use alcohols or thinners to clean the printer; these chemicals can damage the components as well as the case. ❏ Be careful not to get water on the printer mechanism or electronic components. ❏ Do not use a hard or abrasive brush. ❏ Do not spray the inside of the printer with lubricants. Unsuitable oils can damage the mechanism. Contact your dealer or a qualified service person if lubrication is needed. Transporting the Printer If you need to transport your printer, carefully prepare and repack it as described below using the original box (or a similar box that the printer fits snugly into) and packing materials. Follow the steps below. 1. Open the printer cover and make sure that the print head is in the home (far right) position. If not, plug in the printer and wait until the print head returns to the home position. Then, close the printer cover and unplug the printer. 9-10 Maintenance c Caution: Leave the ink cartridges installed when you transport the printer. Removing the cartridges during transport can damage the printer. 2. Disconnect the interface cable from the printer. 3. Remove the paper from the sheet feeder and remove the paper support. 4. Open the printer cover again. Secure the ink cartridge holder to the printer with tape as shown below, then close the printer cover. 5. Raise the output tray. 6. Attach the protective materials to both sides of the printer. 7. Repack the printer and power cord in the original box. 8. Keep the printer level during transport. Updating and Uninstalling software Follow the directions in this section if you have updated your computer, want to update your printer software from a previous version, or need to uninstall the printer driver. Maintenance 9-11 Updating to Windows 98 If you have upgraded your computer’s operating system from Windows 95 to Windows 98, you must uninstall your printer software and then install it again. Uninstall the printer software by double-clicking the Add/Remove Programs icon in the Windows Control Panel and selecting EPSON Printer Software from the list. Click the Add/Remove button. The EPSON Printer Software Uninstall dialog box appears. Select the printer model and click OK. Then, install the printer software again. Updating to Windows Me If you are using parallel cable connection and you have upgraded your computer’s operating system from Windows 98 or 95 to Windows Me, you must uninstall your printer software and then install it again. Uninstall the printer software by double-clicking the Add/Remove Programs icon in the Windows Control Panel and selecting EPSON Printer Software from the list. Click the Add/Remove button. The EPSON Printer Software Uninstall dialog box appears. Select the printer model and click OK. Then, install the printer software again. 9-12 Maintenance Updating the printer software in Windows 2000 and NT 4.0 When you update the printer software in Windows 2000 and NT 4.0, please be sure to uninstall the previous printer software before you install the new software. Installing over the existing printer software results in a failure to update. To uninstall the printer software, double-click the Add/Remove Programs icon in the Windows Control Panel. The Add/Remove Programs Properties dialog box appears. Select EPSON Printer Software from the list and click Change/Remove (Windows 2000) or Add/Remove (Windows NT 4.0). The EPSON Printer Software Uninstall dialog box appears. Select the printer model and click OK. Uninstalling the printer driver For Windows 1. Turn off the printer and disconnect the cable from the printer. 2. Click the Start button and select Settings, then choose Control Panel. 3. Double-click the Add/ Remove Program icon and select EPSON Printer Software from the list. Click the Add/Remove button. 4. Select the Stylus Photo 1290 or 890 icon and click OK. 5. Select OK. Maintenance 9-13 Note: If you are a Windows 98 user and using USB port, you also need to uninstall the USB printer. First, you must uninstall the EPSON USB printer and EPSON Status Monitor3. Then follow steps 1 and 2 above, and select EPSON USB printer device from the list. Click the Add/ Remove button and click OK when the message telling you to reboot the computer is displayed. For Macintosh 1. Turn on your Macintosh and insert the software CD in the CD-ROM drive. The EPSON printer software disk will open automatically. 2. If a single Installer icon appears, double-click the icon. If separate folders containing installer icons for several languages appear, double-click the folder for your preferred language, then double-click the Installer icon inside it. 3. After the initial screen, click Continue. The following dialog box will appear. 4. Select Uninstall from the pull-down menu at the top left. 5. Click Uninstall. 9-14 Maintenance Chapter 10 Troubleshooting Diagnosing the Problem If you are connecting via the USB interface and are having difficulty printing, the problem may be related to your USB connection. Refer to “Correcting USB Problems” on page 10-23 for details. If your problem is not USB related, troubleshooting printer problems is best handled in two easy steps: first diagnose the problem, then apply likely solutions until the problem is fixed. The information that you need to diagnose and solve most common problems is provided by online problem solving, the printer’s control panel, the EPSON Status Monitor utility, or by running a printer operation check. Refer to the appropriate section below. If you have a specific problem relating to print quality, a printout problem not related to print quality, or a paper feeding problem, or if the printer does not print at all, refer to the appropriate section in this chapter. To solve a problem, you may need to cancel printing. For details, see “Cancelling Printing” on page 10-29. Online problem solving You can use online problem solving to diagnose and solve most of the problems you may encounter. Refer to the appropriate section below. Troubleshooting 10-1 For Windows users The Technical Support Web Site provides you with tips to help solve any problems you may encounter when using your printer. If you encounter a problem, access the Problem Solver or Technical Support in one of the following ways: ❏ From the Windows Start menu Click Start, point to Programs and then to Epson, then click Technical Support. ❏ From Status Monitor 3 Click Technical Support in the Status Monitor 3 dialog box. ❏ From your printer software Click Technical Support on the Main menu of the printer software. For Macintosh users EPSON’s Technical Support Web Site provides help with problems that cannot be solved using the troubleshooting information in your printer documentation. To access Technical Support, insert the CD in the CD-ROM drive and double-click the Technical Support Web Site icon in the EPSON window. 10-2 Troubleshooting Error indicators You can identify many common printer problems using the lights on your printer’s control panel. If the lights are on or flashing, use the following table of panel light patterns to diagnose the problem, then follow the recommended corrective measures. Lights O O F b b b Problem and Solution Paper out No paper is loaded in the printer. Check EPSON Status Monitor 3 or EPSON StatusMonitor. Load paper in the sheet maintenance feeder, then press the button. The printer resumes printing and the light goes out. b Paper jam Paper has jammed in the printer. b Check EPSON Status Monitor 3 or EPSON maintenance StatusMonitor. Press the button to eject the jammed paper. If the error does not clear, open the printer cover and remove all of the paper inside, including any torn pieces. Then, reload the paper in the sheet feeder and press the maintenance button to resume printing. b Ink low The black or color ink cartridge is nearly empty. Obtain a replacement black or color ink cartridge. To determine which cartridge is nearly empty, check the ink level using EPSON Status Monitor 3 or EPSON StatusMonitor. Black: T007 (Standard Capacity) T010 (Light Capacity) Color: T009 (Stylus Photo 1290) T008 (Stylus Photo 890) Troubleshooting 10-3 O b Ink out The black or color ink cartridge is empty or not installed. Replace the black or color ink cartridge with a new one. See “Replacing Ink Cartridges” on page 8-1 for details. Black: T007 (Standard Capacity) T010 (Light Capacity) Color: T009 (Stylus Photo 1290) T008 (Stylus Photo 890) Wrong cartridge (black ink cartridge) The installed black or color ink cartridge cannot be used by this printer. b N P O b F P F Use the appropriate black or color ink cartridge. See “Replacing Ink Cartridges” on page 8-1 for details. Black: T007 (Standard Capacity) T010 (Light Capacity) Color: T009 (Stylus Photo 1290) T008 (Stylus Photo 890) Carriage error The print head carriage is obstructed by jammed paper or other foreign material and cannot return to the home position. Turn off the printer. Open the printer cover and remove any paper from the paper path by hand. Then, turn the printer back on. If the error does not clear, contact your dealer. Unknown printer error An unknown printer error has occurred. Turn off the printer and contact your dealer. O = on, N = off, F = flashing EPSON Status Monitor The EPSON Status Monitor utility provides status messages and a graphic display showing the current status of the printer. 10-4 Troubleshooting If a problem occurs while printing, an error message appears in the Progress Meter window. When the ink is out, click the How To button in the EPSON Status Monitor or Progress Meter window and EPSON Status Monitor will lead you step-by-step through the cartridge replacement procedure. Running a printer operation check If you are unable to determine the source of the problem, performing a printer operation check can help you determine whether the problem comes from the printer or the computer. To print a printer operation check page, follow these steps. 1. Make sure both the printer and computer are turned off. 2. Disconnect the cable from the printer’s interface connector. If you use the parallel interface, unlock the wire clips on both sides of the interface connector and remove the ground connector, if necessary. Then, disconnect the cable from the printer’s interface connector. 3. Make sure that A4 size paper is loaded in the sheet feeder. Troubleshooting 10-5 b 4. Hold down the maintenance button and press the power button to turn on the printer. Then, release only the power button. When the printer starts the operation check, maintenance button. release the P P b The printer prints an operation check page which includes the version of your printer’s ROM, the ink counter code, and a nozzle check pattern. Compare the quality of the printed check page with the sample shown below. If there are no print quality problems, such as gaps or missing segments in the test lines, the printer itself is fine and the problem probably lies with the printer software settings, the application settings, the interface cable (be sure to use a shielded cable), or the computer itself. The above sample may be shown in black and white, but the actual check page prints in color (CMYK). 10-6 Troubleshooting If the check page does not print satisfactorily as shown below, there is a problem with the printer. For example, if any segment of the printed lines is missing, this could mean a clogged ink nozzle or a misaligned print head. Segments are missing The above sample may be show in black and white, but the actual check pattern prints in color. Print Quality Problems If you are having print quality problems, try the solutions offered in this section. Horizontal banding Try one or more of these solutions: ❏ Make sure that the printable side of the paper is face up in the sheet feeder. ❏ Run the Head Cleaning utility to clear any clogged ink nozzles. ❏ Clear all settings, and select Automatic as the Mode setting on your printer software’s Main menu (Windows) or in the Print dialog box (Macintosh). b error light. If the light is flashing, replace the ❏ Check the appropriate ink cartridge. See “Replacing Ink Cartridges” on page 8-1 for details. Troubleshooting 10-7 ❏ Make sure that Maximum is not selected as the Printable Area setting in your printer software. When this setting is selected, banding may occur in the expanded area. ❏ Make sure that the Media Type selected in the printer software is appropriate for the type of media loaded in the printer. ❏ Select MicroWeave if the setting is active. Vertical misalignment or banding Try one or more of these solutions: ❏ Make sure that the printable side of the paper is face up in the sheet feeder. ❏ Run the Print Head Alignment utility. ❏ Clear the High Speed check box in the Advanced dialog box of your printer software’s Advanced dialog box. For Windows users, see “Making the Advanced settings” on page 3-12 for details. For Macintosh users, see “Making the Advanced settings” on page 5-11. ❏ Select MicroWeave if the setting is active. ❏ Run the Head Cleaning utility to clear any clogged ink nozzles. ❏ Make sure that the Media Type setting selected in the printer software is appropriate for the type of media loaded in the printer. ❏ Make sure that the position of the adjust lever is appropriate for the media type. When printing on media of normal thickness, set the adjust lever to the “–” position. When printing on envelopes or thick media, set the position to “+” . 10-8 Troubleshooting Color gaps Try one or more of these solutions: ❏ Make sure that your paper is not damaged, dirty, or too old. Also, make sure that the printable side of the paper is face up in the sheet feeder. ❏ Run the Head Cleaning utility to clear any clogged ink nozzles. b error light. If the light is flashing, replace the ❏ Check the appropriate ink cartridge. See “Replacing Ink Cartridges” on page 8-1. ❏ Adjust the color settings in your application or in your printer software’s Advanced dialog box. For instructions, see “Making the Advanced settings” on page 3-12 for Windows or “Making the Advanced settings” on page 5-11 for Macintosh. ❏ Clear all settings, and select Automatic as the Mode setting on your printer software’s Main menu (Windows) or in the Print dialog box (Macintosh). ❏ Make sure that the Media Type setting selected in the printer software is appropriate for the type of media that is loaded in the printer. Incorrect or missing colors Try one or more of these solutions: ❏ Change the Ink setting in your printer software to Color. For instructions, see “Using the Automatic mode” on page 3-9 for Windows or “Using the Automatic mode” on page 5-8 for Macintosh. Troubleshooting 10-9 ❏ Adjust the color settings in your application or in your printer software’s Advanced dialog box. For instructions, see “Making the Advanced settings” on page 3-12 for Windows or “Making the Advanced settings” on page 5-11 for Macintosh. ❏ Run the Head Cleaning utility. If colors are still incorrect or missing, replace the color ink cartridge. If the problem persists, replace the black ink cartridge. See “Replacing Ink Cartridges” on page 8-1 for details. ❏ Make sure that you are not using an ink cartridge with an expired date printed on the cartridge carton. Also, if you have not used the printer for a long time, replace with new ink cartridges. See “Replacing Ink Cartridges”on page 8-1 for details. Blurry or smeared printout Try one or more of these solutions: ❏ Make sure that the printer is on a flat, stable surface that extends beyond the printer base in all directions. The printer will not operate properly if it is tilted. ❏ Make sure that your paper is dry and that the printable side is facing up. Also, make sure that you are using an acceptable paper type. See “Paper” on page A-1 for specifications. ❏ Clear all settings, and select Automatic as the Mode setting on your printer software’s Main menu (Windows) or in the Print dialog box (Macintosh). ❏ If the paper is curled toward the printable side, flatten it or curl it slightly toward the opposite side. ❏ Set the adjust lever to the “+” position, and make sure the Media Type setting in your printer driver is correct. 10-10 Troubleshooting ❏ Remove each sheet from the output tray as it is printed, especially if you are using transparencies. ❏ If you are printing on glossy media or transparencies, place a support sheet (or a sheet of plain paper) beneath the stack. Or, load only one sheet at a time. ❏ When printing on thick media, set the adjust lever to the “+” position. ❏ Run the Head Cleaning utility. ❏ Run the Print Head Alignment utility. ❏ Load and eject dry paper several times. If the problem persists, ink may have leaked inside the printer, so wipe the inside of the printer with a soft, clean cloth. Wipe here w c Warning: Be careful not to touch the gears or rollers inside the printer. Caution: Be careful not to wipe grease on the metal parts under the ink carriage passage. Troubleshooting 10-11 Printout Problems Not Related to Print Quality If one of the following problems has occurred, try the solutions listed for the problem. ❏ Incorrect or garbled characters ❏ Incorrect margins ❏ Inverted image ❏ Blank pages print ❏ Printout has smears on the bottom edge ❏ Printing is too slow Incorrect or garbled characters Try one or more of these solutions: ❏ Make sure that your printer and printer driver are appropriately selected. ❏ Windows Me, 98 or 95 users can clear any stalled print jobs from the Spool Manager. For instructions, see “Using EPSON Spool Manager” on page 10-30 for Windows Me, 98 and 95 users. ❏ Turn off the printer and computer. Make sure that the printer’s interface cable is securely plugged in. ❏ If you are using Windows NT 4.0, try to uninstall the EPSON Printer Port. Click Start, point to Programs and then to EPSON Printers, then click EPSON Printer Port Uninstall. Follow the on-screen instructions. 10-12 Troubleshooting Incorrect margins Try one or more of these solutions: ❏ Check the margin settings in your application. Make sure that the margins are within the printable area of the page. See “Paper” on page A-1 for specifications. ❏ Check the settings on the Paper menu (Windows) or in the Page Setup dialog box (Macintosh). Make sure the settings are appropriate for the paper size you are using. Inverted image Clear the Flip Horizontal check box in the printer software, or turn off the “Mirror” setting in your application. For instructions, see online help for the printer software or for your application. Macintosh users can refer to “Making the Advanced settings” on page 5-11 for details. Blank pages print Try one or more of these solutions: ❏ Make sure that your printer and printer driver are appropriately selected. ❏ Check the settings on the Paper menu (Windows) or in the Page Setup dialog box (Macintosh). Make sure the settings are appropriate for the paper size you are using. ❏ Run the Head Cleaning utility to clear any clogged nozzles. After trying one or more of these solutions, run a printer operation check to check your results. See “Running a printer operation check” on page 10-5 for details. Troubleshooting 10-13 Printout has smears on the bottom edge Try one or more of these solutions: ❏ If the paper is curled toward the printable side, flatten it or curl it slightly toward the opposite side. ❏ Set the adjust lever to the “+” position, and clear the High Speed check box in your printer software’s Advanced dialog box. The Advanced dialog box is accessible through the Main menu (Windows) or the Print dialog box (Macintosh) when Custom is selected as the Mode setting. To turn this option off, you may also need to change the Print Quality setting. Printing is too slow Try one or more of these solutions: ❏ Make sure that the Media Type setting in your printer software is correct. For instructions, see “Making the Media Type setting” on page 3-4 for Windows or “Making the Media Type setting” on page 5-3 for Macintosh. ❏ Select Automatic as the Mode setting on your printer software’s Main menu (Windows) or in the Print dialog box (Macintosh) and then move the slider to Speed. For instructions, see “Using the Automatic mode” on page 3-9 for Windows or “Using the Automatic mode” on page 5-8 for Macintosh. ❏ Close any applications that you are not using at the moment. ❏ If you upgraded from Windows 95 to Windows 98, uninstall the printer software using Add/Remove Programs in the Control Panel in Windows, then install the software again. 10-14 Troubleshooting Paper Does Not Feed Correctly If one of the following problems has occurred, try the solution(s) listed for that problem. ❏ Paper does not feed ❏ Multiple pages feed ❏ The paper jams ❏ Paper is not ejected fully or is wrinkled ❏ Paper does not feed correctly when using roll paper ❏ Paper does not feed correctly when using the double-sided printing feature Paper does not feed Remove the stack of paper and make sure of the following: ❏ The paper is not curled or creased. ❏ The paper is not too old. See the instructions that came with the paper for more information. ❏ The paper is not loaded above the arrow on the left edge guide. ❏ Paper is not jammed inside the printer. If it is, remove the jammed paper. ❏ The black and/or color ink cartridges are not empty. If one is, replace the appropriate cartridge. To determine which cartridge is empty, see “Replacing Ink Cartridges” on page 8-1. Troubleshooting 10-15 Then, load the paper again. Make sure that you follow any special loading instructions that came with your paper. See also “Paper Handling” on page 19. Multiple pages feed ❏ Make sure that the paper stack fits under the arrow mark located on the inside surface on the left edge guide. ❏ Make sure that the left edge guide is snug to the left edge of the paper. ❏ Make sure that the paper is not curled or folded. If so, flatten it or curl it slightly toward the opposite side before loading. ❏ Make sure that the position of the adjust lever is appropriate for the media type. When printing on media of normal thickness, set the adjust lever to the “-” position. When printing on envelopes and thick media, set the position to “+” . ❏ Remove the stack of paper and make sure that the paper is not too thin. See “Paper” on page A-1 for specifications. Fan the edges of the stack to separate the sheets, then reload the paper. ❏ If too many copies of a document are being printed, check the Copies setting on the printer software’s Paper menu (Windows) or in the Print dialog box (Macintosh) and in your application. For instructions, see “Making Settings on the Paper Menu” on page 3-20 for Windows or “Making settings in the Print dialog box” on page 5-3 for Macintosh. 10-16 Troubleshooting The paper jams b Press the maintenance button to eject the jammed paper. If the error does not clear, open the printer cover and remove all of the paper inside, including any torn pieces. Then, reload the paper in maintenance button to resume the sheet feeder and press printing. b Note: If you cannot remove a foreign object easily by yourself, do not use force and do not disassemble the printer. Call your dealer for assistance. If your paper jams frequently, make sure of the following: ❏ The paper is smooth, not curled or wrinkled. ❏ Make sure that the printable side of the paper is face up in the sheet feeder. ❏ The paper stack was fanned before loading. ❏ The paper is not loaded above the arrow on the left edge guide. ❏ The left edge guide is adjusted to fit your paper. ❏ Make sure that the printer is on a flat, stable surface that extends beyond the printer base in all directions. The printer will not operate properly if it is tilted. Paper is not ejected fully or is wrinkled Try one or more of these solutions: b maintenance ❏ If the paper does not eject fully, press the button, then open the printer cover and remove the paper. Also, check the Paper Size setting in your application or printer software. Troubleshooting 10-17 ❏ If the paper is wrinkled when it comes out, it may be damp or too thin. Load a new stack. Note: Store any unused paper in its original packaging in a dry area. See “Paper” on page A-1 for specifications. Paper does not feed correctly when using roll paper If roll paper does not feed correctly, try the following: ❏ Make sure the end of the roll is cut perpendicularly to the edges. If it is cut on a diagonal, the paper may not feed smoothly. Always use a triangle or other tool to ensure that the end of the roll is cut perpendicularly. ❏ Make sure the paper is not curled. If the paper is curled, the paper may not feed smoothly. Flatten it before loading to avoid paper-feeding problems. To uncurl the paper, roll the paper inside the protective film packaged with the printer in the direction opposite to the paper’s curl. It is enough to flatten the paper by 100 mm. It is not necessary to uncurl the whole roll. ❏ Be sure to hold the paper in place with your hand when feeding it into the printer. To load the paper correctly, you must hold the paper in place with your hand while you press roll paper button. the z ❏ Make sure the paper support is removed and the output tray extension is closed. When using roll paper, you must remove the paper support and shorten the output tray extension (the second and third trays should be closed). ❏ Confirm that Roll Paper is selected as the Paper Source setting in the printer software. If Roll Paper is not selected, paper will feed unnecessarily after each print job. 10-18 Troubleshooting Change the setting to Roll Paper, then cut the paper off at the back of the printer. Turn the printer power off to remove the paper from the front of the printer, then reload the roll paper as described in “Loading the Roll Paper” on page 2-1. ❏ Check for jammed paper or foreign objects inside the printer. Open the printer cover and make sure that no paper or foreign objects are jammed in the printer. Check around the sheet feeder slot as well. Remove any jammed paper as described in “Removing the Roll Paper from the Printer” on page 2-13. Do not attempt to remove the paper by force. If you cannot remove the paper or foreign object easily, contact your dealer for assistance. Paper does not feed correctly when using the double-sided printing feature If multiple pages feed when using the double-sided printing feature, remove the paper as instructed in “Multiple pages feed” on page 10-16. You may be able to reuse the pages that were fed in error. Make sure that the paper is not wrinkled or creased, then reload it properly to ensure that no pages are skipped and that the document is printed correctly. If paper jams when using the double-sided printing feature, remove the paper as instructed in “The paper jams” on page 10-17. If a number of print jobs have been sent to the printer, check the page settings in your application and confirm that the paper is loaded properly to ensure that no pages are skipped and that the document is printed correctly. Printer Does Not Print If the printer does not print, check and see if one of the following error indications is displayed, then try the solutions listed. Troubleshooting 10-19 ❏ All lights are off ❏ Lights came on and then went out ❏ Only the power light is on ❏ The b error light is flashing or on ❏ One of the ink out lights is flashing or on ❏ Ink out lights are on and the other lights are flashing 10-20 Troubleshooting All lights are off Try one or more of these solutions: ❏ Press the P power button to make sure that the printer is on. ❏ Turn off the printer and make sure that the power cord is securely plugged in. ❏ Make sure that your outlet works and is not controlled by a wall switch or timer. Lights came on and then went out The printer’s voltage may not match the outlet rating. Turn off the printer and unplug it immediately. Then, check the printer labels. If the voltage does not match, DO NOT PLUG YOUR PRINTER BACK IN. Contact your dealer. Only the power light is on Try one or more of these solutions: ❏ Turn off the printer and computer. Make sure that the printer’s interface cable is securely plugged in. ❏ Make sure that there is no packing material in the printer. ❏ Turn off the printer and the computer and disconnect the printer’s interface cable. Then, print an operation check page. See “Running a printer operation check” on page 10-5. If the check page prints correctly, make sure that the printer software and your application are installed correctly. ❏ If you are trying to print a large image, your computer may not have enough memory to print. Try printing a smaller image. Troubleshooting 10-21 ❏ If you are using Windows NT 4.0, try to uninstall the EPSON Printer Port. Click Start, point to Programs and then to EPSON Printers, then click EPSON Printer Port Uninstall. Follow the on-screen instructions. ❏ Windows 98 or 95 users can clear any stalled print jobs from the Spool Manager. For instructions, see “Using EPSON Spool Manager” on page 10-30 for Windows Me, 98 and 95 users. ❏ If the printer sounds like it is trying to print, but is unable to, run the Head Cleaning utility. If this does not work, replace the ink cartridges. See “Replacing Ink Cartridges” on page 8-1 for instructions. Error light is flashing or on Check EPSON Status Monitor 3 or EPSON StatusMonitor to find the cause of the error, then try one or more of these solutions: b b b error light is on and paper is jammed in the printer, ❏ If the remove the paper from the printer. error light is on and no paper is loaded, load more ❏ If the paper in the sheet feeder. error light is flashing, ink is low. Obtain a ❏ If the replacement cartridge of the appropriate type. To determine which cartridge is low, see “Replacing Ink Cartridges” on page 8-1. b error light is on and ink is out, replace the ❏ If the appropriate ink cartridge. To determine which ink cartridge is empty, see “Replacing Ink Cartridges” on page 8-1. 10-22 Troubleshooting Error light is on and power light is flashing Follow the steps below. b maintenance button, then remove any paper in 1. Press the the printer. 2. Turn the printer off. Check for and remove any foreign objects or pieces of paper from inside the printer. Also, make sure that there is sufficient space around the vent on the back of the printer to allow proper ventilation. Remove any objects blocking the vent. Then, turn the printer back on. Note: If you cannot remove a foreign object easily by yourself, do not use force and do not disassemble the printer. Call your dealer for assistance. 3. If the error does not clear, contact your dealer. Correcting USB Problems If you are having difficulty using your printer with a USB connection, see if your problem is listed below, then follow the instructions given to resolve the problem. Printer does not work correctly with the USB cable If your printer does not work correctly with the USB cable, try one or both of these solutions: ❏ Use the USB cable recommended in “System Requirements” on page A-12. Troubleshooting 10-23 ❏ For best results, you should connect the printer directly to the computer’s USB port. If you must use multiple USB hubs, we recommend that you connect the printer to the first tier hub. Operating System Your computer must be a Windows 98 or Windows 2000 preinstalled model. You may not be able to install or run the USB Printer Driver on a computer which is not equipped with a USB port or which has been upgraded from Windows 95 to Windows 98 or 2000. For Windows Me users, your computer must be a Windows Me pre-install model or upgraded from Windows 98 pre-installed model. For details about your computer, contact your dealer. Printer software installation Please take notice about the following. ❏ When using Windows 2000, you must follow the steps in the Quick Start Manual to install the printer software; otherwise, Microsoft’s Universal driver may be installed instead. To check if the Universal driver has been installed, open the Printers folder and right-click the icon for your printer. To open the printer driver, click Printing Preferences on the shortcut menu that appears, then right-click anywhere in the driver. If About is displayed in the shortcut menu that appears, click it. A message box with the words “Unidrv Printer Driver” appears. You must reinstall the printer software as described in the Quick Start Manual. If About is not displayed, the printer software has been installed correctly. 10-24 Troubleshooting ❏ If the Digital Signature Not Found dialog box appears during the installation process, click Yes. If you click No, you must follow the steps in the Quick Start Manual to install the printer software again. USB driver installation For Windows Me, 98 and 2000 users, follow the directions below to ensure that the USB driver is installed correctly. Note: The illustrations used in this section show the procedure for Windows 98. 1. Click the Start button, point to Settings, and click Printers. Make sure that the icon for your printer appears in the Printers window. Select the icon for your printer, then click Properties on the File menu. Troubleshooting 10-25 2. For Windows 98 users, click the Details tab and make sure that EPUSBx: (EPSON Stylus Photo 1290 or 890) is displayed in the Print to the following port list box. For Windows 2000 users, click the Ports tab and make sure that USBxxx, EPSON Stylus Photo 1290 or 890 is displayed in the Print to the following port(s) list box. Note: If the correct port is not displayed, refer to the next section, “Make sure that EPSON USB Printer Devices appears on the Device Manager menu (for Windows Me and 98)”. The Device Manager menu (for Windows Me and 98 only) If you canceled the plug-and-play driver installation before the procedure was complete, either the USB printer device driver or the printer software may be incorrectly installed. Follow the steps below to check the installation and reinstall the drivers. 1. Turn the printer on. Plug the USB cable into the printer and the computer. 10-26 Troubleshooting 2. Right-click the My Computer icon on your desktop, then click Properties. 3. Click the Device Manager tab. If your drivers are correctly installed, EPSON USB Printer Devices should appear on the Device Manager menu. If EPSON USB Printer Devices does not appear on the Device Manager menu, click the plus (+) sign beside Other devices to view the installed devices. If USB Printer appears under Other devices, the USB printer device driver is not installed correctly. If EPSON Stylus Photo 1290 or 890 appears, the printer software is not installed correctly. If neither USB Printer nor EPSON Stylus Photo 1290 or 890 appears under Other devices, click Refresh or unplug the USB cable from the printer, then plug it into the printer again. Troubleshooting 10-27 4. Under Other devices, select USB Printer or EPSON Stylus Photo 1290 or 890 and click Remove. Then, click OK. 5. When the following dialog box appears, click OK. Then click OK to close the System Properties dialog box. 6. Turn off the printer and restart your PC. Then, reinstall the drivers from the beginning, following the instructions in the Quick Start Manual. Note: If the problem does not clear, contact your dealer. 10-28 Troubleshooting Reinstall the USB printer device driver and printer software (Windows 98 only) If the solutions above do not correct the problem, try reinstalling the USB printer device driver and the printer software. First, uninstall EPSON Printer Software using the Add/Remove Programs utility in the Control Panel, then uninstall EPSON USB Printer Devices. Next, reinstall the software as described in the Quick Start Manual. If EPSON USB Printer Devices is not registered in the Add/Remove Programs list, access the CD-ROM and double-click epusbun.exe. in Win9x folder. Then follow the on-screen instructions. Cancelling Printing If you encounter problems while printing, you may need to cancel printing. To cancel printing, follow the instructions in the appropriate section below. For Windows Me, 98 and 95 users It is possible to cancel printing using either the Progress Meter or EPSON Spool Manager. Refer to the appropriate section below. Troubleshooting 10-29 Using the Progress Meter When you send a print job to the printer, the Progress Meter appears on your computer screen. Click the Stop button to cancel printing. Using EPSON Spool Manager EPSON Spool Manager is similar to Windows Print Manager. If it receives two or more print jobs at one time, it holds them in the order that they were received (with printers on a network this may be called a print queue). When a print job reaches the top of the line, the EPSON Spool Manager sends the job to the printer. From the Spool Manager, you can cancel print jobs. You can also view print status information about the print jobs which have been sent to your printer, as well as pause and resume or restart selected print jobs. Note: EPSON Spool Manager is not available for Windows 2000, Windows NT, or Macintosh. 10-30 Troubleshooting After you send a print job, an EPSON Stylus Photo 1290 or 890 button appears on the taskbar. Click this button to open the EPSON Spool Manager. For Windows 2000 and NT 4.0 users When you send a print job to the printer, the Progress Meter appears on your computer screen. Click the Stop button to cancel printing. For Macintosh users The procedure for canceling printing for Macintosh varies, depending upon whether background printing is on or off. Refer to the appropriate section below. Troubleshooting 10-31 When background printing is on Follow the steps below to cancel a print job. 1. Select EPSON Monitor3 from the application menu. 2. Press the P power button to turn off the printer. 3. In the Document Name list, select the document which is printing, then click the Stop icon button to cancel the print job. When background printing is off Follow the steps below to cancel a print job. P power button to turn off the printer. Hold down the J command key on your keyboard and press 1. Press the 2. the period (.) key to cancel the print job. 10-32 Troubleshooting Technical Support Web Site EPSON’s Technical Support Web Site provides help with problems that cannot be solved using the troubleshooting information in your printer documentation. If you have a Web browser and can connect to the Internet, access that site at: http://support.epson.net/StylusPhoto1290 http://support.epson.net/StylusPhoto890 Regional Customer Services If your EPSON product is not operating properly and you cannot solve the problem using the troubleshooting information in your product documentation, contact customer support services for assistance. If customer support for your area is not listed below, contact the dealer from whom you purchased your product. Customer support will be able to help you much more quickly if you provide the following information. ❏ Product serial number (The serial number label is usually on the back of the product) ❏ Product model ❏ Product software version (Click About, Version Info, or similar button in the product software) ❏ Brand and model of your computer ❏ Name and version of your computer operating system ❏ Names and versions of the applications you normally use with your product Troubleshooting 10-33 Chapter 11 Options and Consumable Products Options The following options are available for your printer. Interface cables You can use any interface cables that meet the following specifications. See your computer manual for any additional requirements. ❏ Parallel Interface Cable (shielded) from D-SUB 25-pin (computer) to 36-pin Amphenol 57 Series (printer) ❏ USB Interface Cable (shielded) from Series A 4-pin (computer) to series B 4-pin (printer). Note: Depending on your geographic location, this cable may not be supplied. c Caution: Use only interface cables which meet the specifications listed above. Using other cables may cause the printer to malfunction. Consumable products The following ink cartridges and EPSON special media are available for your printer. Options and Consumable Products 11-1 Ink cartridges You can use the following cartridges with your printer. Type of ink Product numbers of ink Black ink cartridge Standard Capacity: T007 Color ink cartridge Stylus Photo 1290: T009 Stylus Photo 890: T008 Note: The product numbers of ink cartridges may vary by location. Media types EPSON offers specially-designed media for ink jet printers to meet most high-quality printing needs. Note: For the latest information of the available media, visit our regional customer service web site. See “Regional Customer Services” on page 10-33 for details. EPSON Premium Ink Jet Plain Paper (A4) EPSON Bright White Ink Jet Paper (A4) S041214 S041442 EPSON 360 dpi Ink Jet Paper (A4) S041059 EPSON 360 dpi Ink Jet Paper (A3)* S041065 EPSON 360 dpi Ink Jet Paper (Super A3/Super B)*S041066 11-2 EPSON Iron-On Cool Peel Transfer Paper (A4) S041154 EPSON Iron-On Cool Peel Transfer Paper (A3)* S041238 Options and Consumable Products EPSON Photo Quality Ink Jet Paper (A4) S041061 EPSON Photo Quality Ink Jet Paper (A3)* S041068 EPSON Photo Quality Ink Jet Paper (Super A3/Super B)* S041069 EPSON Photo Quality Ink Jet Paper (B)* S041070 EPSON Photo Quality Ink Jet Cards (A6) S041054 EPSON Photo Quality Ink Jet Cards (5 × 8”) S041121 EPSON Photo Quality Ink Jet Cards (8 × 10”) S041122 EPSON Photo Quality Self Adhesive Sheets (A4) S041106 EPSON Ink Jet Note Cards A6 (with envelopes) S041147 EPSON Ink Jet Greeting Cards 5 × 8” (with envelopes) S041148 EPSON Ink Jet Greeting Cards 8 × 10” (with envelopes) S041149 EPSON Matte Paper-Heavyweight (A4) S041256 EPSON Matte Paper-Heavyweight (B) S041266 EPSON Matte Paper-Heavyweight (A3)* S041260 EPSON Matte Paper-Heavyweight (Super A3/Super B)* S041263 Options and Consumable Products 11-3 11-4 EPSON Photo Paper (A4) S041140 EPSON Photo Paper (A3)* S041142 EPSON Photo Paper (Super A3/Super B)* S041143 EPSON Photo Paper (B)* S041156 EPSON Photo Paper (4 × 6”) S041134 EPSON Photo Paper (4 × 6” No Perforations) S041458 EPSON Photo Paper (100 × 150 mm) S041255 EPSON Photo Paper (200 × 300 mm) S041254 EPSON Photo Paper (89 mm × 7 M) S041281 EPSON Photo Paper (100 mm × 8 M) S041279 EPSON Photo Paper (210 mm × 10 M) S041280 EPSON Photo Paper (329 mm × 10 M)* S041233 EPSON Panoramic Photo Paper (210 × 594 mm) S041145 EPSON Photo Paper Cards (A4) S041177 EPSON Photo Quality Glossy Film (A6) S041107 EPSON Photo Quality Glossy Film (A4) S041071 EPSON Photo Quality Glossy Film (A3)* S041073 EPSON Photo Quality Glossy Film (Super A3/Super B)* S041074 EPSON Photo Quality Glossy Film (B)* S041075 EPSON Photo Stickers 16 (A6) S041144 EPSON Photo Stickers 4 (A6) S041176 Options and Consumable Products EPSON Ink Jet Transparencies (A4) S041063 EPSON Premium Glossy Photo Paper (A4) S041287 EPSON Premium Glossy Photo Paper (A3)* S041288 EPSON Premium Glossy Photo Paper (B)* S041290 EPSON Premium Glossy Photo Paper (Super A3/Super B)* S041289 EPSON Premium Glossy Photo Paper (100mm × 8M) S041302 EPSON Premium Glossy Photo Paper (210mm × 10M) S041376 EPSON Premium Glossy Photo Paper (329mm × 7M)* S041378 EPSON Ink Jet Back Light Film (A3)* S041131 * Only with the EPSON Stylus Photo 1290. Options and Consumable Products 11-5 Appendix A Printer Specifications Printing Printing method Nozzle configuration On-demand ink jet Monochrome (black) 48 nozzles Color (cyan, magenta, yellow, light cyan, light magenta) 240 nozzles (48 [each color] × 5) Resolution Maximum 2880 dpi × 720 dpi Print direction Bidirectional with logic seeking Control code EPSON ESC/P Raster EPSON Remote Input buffer 256 KB Paper Note: Since the quality of any particular brand or type of paper may be changed by the manufacturer at any time, EPSON cannot attest to the quality of any non-EPSON brand or type of paper. Always test samples of paper stock before purchasing large quantities or printing large jobs. Printer Specifications A-1 Paper specifications Single sheets: Size Stylus Photo 1290 Stylus Photo 890 Super A3/Super B (329 mm × 483 mm) A4 (210 mm × 297 mm) A3 (297 mm × 420 mm) A4 (210 mm × 297 mm) A5 (148 mm × 210 mm) Letter (216 mm x 279 mm) A5 (148 mm × 210 mm) Half letter (139,7 mm x 215,9 mm) B (279 mm × 432 mm) Legal (216 mm x 356 mm) Letter (216 mm x 279 mm) Executive (184.2 mm × 266.7 mm) Half letter (139,7 mm x 215,9 mm) 5x7" (127 mm × 178 mm) Legal (216 mm x 356 mm) 3.5x5" (89 mm × 127 mm) Executive (184.2 mm × 266.7 mm) 5x7" (127 mm × 178 mm) 3.5x5" (89 mm × 127 mm) Paper types Plain bond paper, special paper distributed by EPSON Thickness (for plain bond paper) 0.08 mm to 0.11 mm Weight (for plain bond paper) 64 g/m² to 90 g/m² Envelopes: Stylus Photo 1290 Size No. 10 (104.8 mm × 241 mm) DL (110 mm × 220 mm) C6 (114 mm × 162 mm) 132 mm × 220 mm Paper types A-2 Plain bond paper, air mail Printer Specifications Stylus Photo 890 Stylus Photo 1290 Thickness 0.16 mm to 0.52 mm Weight 45 g/m² to 75 g/m² Stylus Photo 890 Index Cards: Stylus Photo 1290 Size Stylus Photo 890 A6 (105 mm × 148 mm) 8 × 10” (203 mm × 254 mm) 5 × 8” (127 mm × 203 mm) Paper types Special paper distributed by EPSON Transparencies, Photo Quality Glossy Film: Size Stylus Photo 1290 Stylus Photo 890 Super A3/Super B (329 mm × 483 mm) for glossy film A4 (210 mm × 297 mm) Letter (216 mm x 279 mm) A6 (105 mm × 148 mm) for glossy film A3 (297 mm × 420 mm) for glossy film B (279 mm × 432 mm) for glossy film A4 (210 mm × 297 mm) Letter (216 mm x 279 mm) A6 (105 mm × 148 mm) for glossy film Paper types Special paper distributed by EPSON Self Adhesive Sheets: Stylus Photo 1290 Stylus Photo 890 Size A4 (210 mm × 297 mm) Paper types Special paper distributed by EPSON Printer Specifications A-3 Matte Paper-Heavyweight: Size Stylus Photo 1290 Stylus Photo 890 Super A3/Super B (329 mm × 483 mm) Letter (216 mm x 279 mm) A3 (297 mm × 420 mm) A4 (210 mm × 297 mm) B (279 mm × 432 mm) Letter (216 mm x 279 mm) A4 (210 mm × 297 mm) Paper types Special paper distributed by EPSON Photo Paper: Size Stylus Photo 1290 Stylus Photo 890 Super A3/Super B (329 mm × 483 mm) A4 (210 mm × 297 mm) A3 (297 mm × 420 mm) Letter (216 mm x 279 mm) B (279 mm × 432 mm) Panoramic (210 mm × 594 mm) A4 (210 mm × 297 mm) 100 mm × 150 mm Letter (216 mm x 279 mm) 4 x 6" (102 mm × 152 mm) Panoramic (210 mm × 594 mm) 4 x 6" (113.6 mm × 175.4 mm) 100 mm × 150 mm 216 mm × 338 mm 4 x 6" (102 mm × 152 mm) 89 mm × 7 M 4 x 6" (113.6 mm × 175.4 mm) 100 mm × 8 M 216 mm × 338 mm 210 mm × 10 M 89 mm × 7 M 100 mm × 8 M 210 mm × 10 M 329 mm × 10 M Paper types A-4 Special paper distributed by EPSON Printer Specifications Premium Glossy Photo Paper: Size Stylus Photo 1290 Stylus Photo 890 Super A3/Super B (329 mm × 483 mm) Letter (216 mm x 279 mm) A3 (297 mm × 420 mm) A4 (210 mm × 297 mm) B (279 mm × 432 mm) 100mm x 8M Letter (216 mm x 279 mm) 210mm x 10M A4 (210 mm × 297 mm) 100mm x 8M 210mm x 10M 329mm x 10M Paper types Special paper distributed by EPSON Photo Stickers: Stylus Photo 1290 Stylus Photo 890 Size A6 (105 mm × 148 mm) with 4 or 16 frames Paper types Special paper distributed by EPSON Back Light Film: Stylus Photo 1290 Size A3 (297 mm × 420 mm) Paper types Special paper distributed by EPSON Note: ❏ Poor quality paper may reduce print quality and cause paper jams or other problems. If you encounter problems, switch to a higher grade of paper. ❏ Do not load curled or folded paper. Printer Specifications A-5 ❏ Use paper under normal conditions: Temperature 15 to 25°C Humidity 40 to 60% RH ❏ EPSON Photo Quality Glossy Film and Self Adhesive Sheets should be stored under the following conditions: Temperature 15 to 30°C Humidity 20 to 60% RH ❏ EPSON Ink Jet Back Light Film should be stored under the following conditions: Temperature 23 to 32°C Humidity 40 to 60% RH The film maybe smudged if you print below 22°C Printable area Single sheets (including panoramic size) and index cards Normal No Margins** A B-L B-R C Envelopes A B-L B-R C A-6 Printer Specifications Diagonal lines show printable area. A: The minimum top margin is 3.0 mm. When loading multiple sheets of EPSON Photo Quality Glossy Film, the minimum top margin is 30.0 mm. B-L: The minimum left margin is 3.0 mm. B-R: The minimum right margin is as follows: 3.0 mm for single sheets and C6 envelopes. 7.0 mm for DL envelopes. 28.0 mm for No. 10 envelopes. C: The minimum bottom margin is 14.0 mm. ✽: You can extend the minimum bottom margin to 3 mm by selecting Maximum as the Printable Area setting on the printer software’s Paper menu (Windows) or in the Page Setup dialog box (Macintosh). However, print quality may decline in the expanded area. Before printing large jobs using this setting, print a single sheet to confirm printout quality. ✽✽: When printing with the No Margins feature, print quality may decline in the top and bottom areas of the printout, or the area may be smeared. Note: Always load paper into the sheet feeder short edge first. Load envelopes flap edge first with the flap side down. Printer Specifications A-7 Ink Cartridges Black ink cartridge (T007) There are two types of black ink cartridges. The Light Capacity ink cartridge (T010) contains half of the a mount of ink as the standard capacity in cartridge.(T007) Color Black Print capacity* Standard Capacity (T007): 540 pages (A4, text at 360 dpi) Cartridge life 2 years from production date (within 6 months after opening package, at 25°C ) Temperature Storage: -20 to 40°C Light Capacity (T010): 270 pages (A4, text at 360 dpi) 1 month at 40°C Transit: -30 to 60°C 1 month at 40°C 120 hours at 60°C Freezing:** -16°C Dimensions 20.1 mm (W) × 60.0 mm (D) × 38.5 mm (H) Color ink cartridge You need to select a color ink cartridge that is available for your printer. EPSON Stylus Photo 1290 (T009) EPSON Stylus Photo 890 (T008) A-8 Printer Specifications Stylus Photo 1290 Stylus Photo 890 Color Cyan, Magenta, Yellow, Light cyan and Light magenta Print capacity* 330 pages (A4, 360 dpi, 5% duty each color) Cartridge life 2 years from production date (within 6 months of opening the package at 25°C ) Temperature Storage: -20 to 40°C 220 pages (A4, 360 dpi, 5% duty each color) 1 month at 40°C Transit: -30 to 60°C 1 month at 40°C 120 hours at 60°C Freezing:** -18°C Dimensions 49.1 mm (W) × 84.05 mm (D) × 41.8 mm (H) 49.1 mm (W) × 60.0 mm (D) × 38.5 mm (H) * The figure given is based upon continuous printing after ink replacement. The actual print capacity may vary, depending on how often you use the print head cleaning function and how often you turn the printer on. c ** Ink thaws and is usable after approximately 3 hours at 25°C. Caution: ❏ EPSON recommends the use of original EPSON ink cartridges only. Products not manufactured by EPSON may cause damage to your printer not covered by EPSON’s warranties. ❏ Do not use an ink cartridge if the date on the package has expired. ❏ Do not refill the ink cartridge. The printer calculates the amount of ink remaining using an IC chip on the ink cartridge, so even if the cartridge is refilled, the IC chip will report that it is empty. Printer Specifications A-9 Mechanical Stylus Photo 1290 Paper feed method Friction Paper path Sheet feeder, rear entry Sheet feeder capacity About 100 sheets at 64 g/m² paper Dimensions Storage Storage Width: 609 mm Width: 471 mm Depth: 311 mm Depth: 290 mm Height: 175 mm Height: 302 mm Printing Printing Width: 609 mm Width: 471 mm Depth: 766 mm Depth: 631 mm Height: 414 mm Height: 175 mm 8.4 kg without the ink cartridges 6.0 kg without the ink cartridges Weight A-10 Stylus Photo 890 Printer Specifications Electrical Input voltage range 198 to 264 V Rated frequency range 50 to 60 Hz Input frequency range 49.5 to 60.5 Hz Rated current 0,2 A Power consumption Approx. 15 W (ISO10561 Letter Pattern) Approx. 3 W in standby mode Note: Check the label on the back of the printer for the voltage of your printer. Environmental Temperature Operation: 10 to 35°C Storage: -20 to 40°C 1 month at 40°C Transit:* -20 to 60°C 120 hours at 60°C Humidity Operation: 20 to 80% RH Storage:*,** 5 to 85% RH * Stored in a shipping container ** Without condensation Printer Specifications A-11 Safety Approvals Low Voltage Directive 73/23/EEC EN 60950 EMC Directive 89/336/EEC EN 55022 Class B EN 55024 EN 61000-3-2 EN 61000-3-3 System Requirements Refer to the appropriate section below for the minimum and recommended computer system requirements necessary to use this printer. For Windows computers To use your printer, you need Microsoft® Windows® Millennium Edition, Windows® 98, Windows® 95, Windows® 2000, or Windows NT® 4.0 installed and the printer must be connected via a shielded, twisted-pair parallel cable. If you want to connect your printer to a USB port, you need a Windows 98 or Windows 2000 pre-installed PC equipped with a USB port and the printer must be connected via a standard, shielded USB cable. A-12 Printer Specifications Your computer should also meet the following system requirements. Minimum System Requirements Recommended System Pentium 150 MHz processor for Windows Me Pentium 150 MHz or higher processor for Windows Me i486/66 MHz processor for Windows 98 Pentium or higher processor for Windows 98, 95, and NT 4.0 i486/25 MHz processor for Windows 95 and NT 4.0 Pentium 133 MHz or higher processor for Windows 2000 Pentium 133 MHz processor for Windows 2000 16 MB RAM for Windows 98, 95, and NT 4.0 32 MB RAM or more for Windows Me, 98 and 95 32 MB RAM for Windows Me and 2000 64 MB RAM or more for Windows 2000 and NT 4.0 20 MB hard disk space for Windows Me, 98 and 95 50 MB hard disk space or more for Windows Me, 98 and 95 40 MB hard disk space for Windows 2000 and NT 4.0 100 MB hard disk space or more for Windows 2000 and NT 4.0 VGA monitor VGA or better monitor Your computer dealer can help you update your system if it does not meet these requirements. For Macintosh computers To connect this printer to Apple® Macintosh® computers, you must use a USB cable. Your Macintosh must also meet the following system requirements. Minimum System Requirements Recommended System Mac OS 8.1 Mac OS 8.5.1/ 8.6 / 9.X 14 MB of available memory (For Stylus Photo 1290) 29 MB of available memory or more (For Stylus Photo 1290) Printer Specifications A-13 14 MB of available memory (For Stylus Photo 890) 29 MB of available memory or more (For Stylus Photo 890) 16 MB of available memory when background printing is turned on. (For Stylus Photo 1290) 48 MB of available memory or more when background printing is turned on. (For Stylus Photo 1290) 16 MB of available memory when background printing is turned on. (For Stylus Photo 890) 48 MB of available memory or more when background printing is turned on. (For Stylus Photo 890) Note: ❏ The amount of available memory varies according to the number and kind of applications that are open. To see how much memory is available, choose About This Computer from the Apple menu and refer to the memory size (listed in kilobytes) under “Largest Unused Block” (1,024K=1 MB). ❏ The memory requirements above are for printing on Letter size paper. These requirements may vary depending on the size of the paper, the type of application you are using, and the complexity of the document that you want to print. In addition to these system and memory requirements, you need 15 MB of free hard disk space to install your printer software. To print, you also need extra hard disk space amounting to about twice the size of the file that you want to print. A-14 Printer Specifications Glossary The following definitions apply specifically to printers. application Software that helps you carry out a particular task, such as word processing or financial planning. ASCII American Standard Code for Information Interchange. A standardized coding system for assigning numerical codes to letters and symbols. banding The horizontal lines that sometimes appear when printing graphics. This occurs when the print head is misaligned. See also MicroWeave. bit A binary digit (0 or 1), which is the smallest unit of information used by a printer or computer. brightness The lightness or darkness of an image. buffer The portion of the printer’s memory used to store data before printing it. byte A unit of information consisting of eight bits. characters per inch (cpi) A measure of the size of text characters, sometimes referred to as pitch. CMYK Cyan (blue-green), magenta, yellow, and black. These colored inks are used to create the subtractive system array of printed colors. color matching A method of processing color data so that colors displayed on a computer screen closely match colors in printouts. A variety of color-matching software is available. ColorSync Macintosh software that is designed to help you get WYSIWYG (what you see is what you get) color output. This software prints colors as you see them on your screen. cpi See characters per inch (cpi). Glossary 1 default A value or setting that takes effect when the equipment is turned on, reset, or initialized. dithering A halftoning method in which dots are arranged in an orderly pattern. Dithering works best when printing images with solid colors, such as charts and graphs. DMA Direct Memory Access. A data transfer feature that bypasses a computer’s CPU and allows direct communication between a computer and peripheral devices (like printers), and between one peripheral device and another. dpi Dots per inch. The dpi measures the resolution. See also resolution. drive A memory device, such as a CD-ROM, hard disk, or floppy disk drive. In Windows, a letter is assigned to each drive for easy management. driver Software that sends instructions to a computer peripheral to tell it what to do. For example, your printer driver accepts print data from your word processor application and sends instructions to the printer on how to print this data. Together, the printer driver and printer utilities are referred to as "printer software". See also printer software. economy printing Printing in which images are printed with fewer dots to save ink. error diffusion Error diffusion blends individual colored dots with the colors of the surrounding dots to create the appearance of natural colors. By blending colored dots, the printer can achieve excellent colors and subtle color gradation. This method is best suited for printing documents that contain detailed graphics or photographic images. ESC/P Abbreviation for EPSON Standard Code for Printers, the system of commands your computer uses to control your printer. It is standard for all EPSON printers and is supported by most applications for personal computers. ESC/P 2 The enhanced version of the ESC/P printer command language. Commands in this language produce laser-like features, such as scalable fonts and enhanced graphics printing. Finest detail This printer software setting automatically makes your printouts sharper and clearer, especially for text. Be aware that this may increase the time required for printing. 2 Glossary Flip Horizontal This printer software setting automatically flips your printout, left to right. font A style of type designated by a family name. grayscale A scale of shades of gray from black to white. Grayscale is used to represent colors when printing with black ink only. halftones Patterns of black or colored dots used to reproduce an image. high speed printing Printing in which the print head prints images in both directions as it moves back and forth. This provides faster printing. ICM (Image Color Matching) The color matching method used by Windows 98, 95, and 2000 to match the colors in your printout with the colors displayed on your screen. initialization Returns the printer to its defaults (fixed set of conditions). This happens every time you turn on the printer or reset the printer. ink cartridge Contains the ink that your printer uses to print. ink jet A method of printing in which each letter or symbol is formed by precisely spraying ink onto paper. interface The connection between the computer and the printer. A parallel interface transmits data one character or code at a time. A serial interface transmits data one bit at a time. interface cable The cable that connects the computer to the printer. local printer The printer connected to the computer’s port directly by an interface cable. media Materials upon which data is printed, such as envelopes, plain paper, special paper, and transparency film. memory The part of the printer’s electronic system that is used to store information (data). Some information is fixed and is used to control how the printer operates. Information that is sent to the printer from the computer is stored in memory temporarily. See also RAM and ROM. Glossary 3 MicroWeave Printing in which images are printed in finer increments to reduce the possibility of banding and to produce laser-like images. See also banding. monochrome Printing which uses only one color of ink, usually black. nozzles Fine tubes in the print head through which ink is sprayed onto the page. Print quality may decline if the print head nozzles are clogged. operation check A method for checking the operation of the printer. When you perform a printer operation check, the printer prints the ROM version, code page, ink counter code, and a nozzle check pattern. parallel interface See interface. port An interface channel through which data is transmitted between devices. printable area The area of a page on which the printer can print. It is smaller than the physical size of the page due to margins. printer driver See driver. printer software The printer software which comes with your printer includes a printer driver and printer utilities. The printer driver lets you choose from a wide variety of settings to get the best results from your printer. The printer utilities help you check the printer and keep it in top operating condition. See also driver and utilities. printer utilities See utilities. print queue When your printer is connected to a network, a waiting line in which print jobs that are sent to the printer while it is busy are stored until they can be printed. RAM Random Access Memory. The portion of the printer’s memory used as a buffer and for storing user-defined characters. All data stored in RAM is lost when the printer is turned off. reset To return a printer to its defaults by turning the printer off and then back on. resolution The number of dots per inch used to represent an image. 4 Glossary ROM Read Only Memory. A portion of memory that can only be read and cannot be used for data storage. ROM retains its contents when you turn off the printer. RGB Red, green, and blue. These colors, in phosphors irradiated by a cathode ray tube (CRT) monitor’s electron gun, are used to create the additive array of screen colors. serial interface See interface. Smooth Edge Improves the print quality of lower-solution images by smoothing jagged edges and lines. This setting has no effect on high-resolution images or on text. spool The first step in printing, in which the printer software converts the print data into codes that your printer understands. This data is then sent directly to the printer or to the print server. spool manager The software that converts print data into codes that your printer understands. See also spool. sRGB The color management method used to maintain color consistency between devices which adhere to the sRGB standard. Status Monitor The software that allows you to check the printer’s status. subtractive colors Colors produced by pigments that absorb some colors of light and reflect others. See also CMYK. USB interface Universal Serial Bus interface. Enables the user to connect up to 127 peripheral devices (such as keyboards, mice, and printers) to the computer through a single, general-purpose port. The use of USB hubs allows you to add additional ports. See also interface. utilities Software that allows you to monitor and maintain your printer. Together, utilities and the printer driver are referred to as "printer software". See also printer software. WYSIWYG What-you-see-is-what-you-get. This term is used to describe printout that looks exactly like it appears on screen. Glossary 5 Index A D Adjust lever 2, 1-4 Advanced settings Macintosh 5-11 Windows 3-12 Automatic setting Macintosh 5-8 Windows 3-9 DMA transfer 3-51 Double-Sided Printing Macintosh 5-26 B Background printing 5-15, 6-4–6-7 Buttons 2 C Cleaning print head 9-3–9-8 printer 9-9 Cleaning sheets 1-2 ColorSync setting (Macintosh) 5-10 Configuration settings 6-3 Consumables 11-1 Control panel 2, 3 Cleaning the Print head 9-2 Nozzle checking 9-2 Replacing ink cartridges 8-1 Custom paper size Macintosh 5-23 Windows 3-20 Custom settings Macintosh 5-10 Windows 3-11 Custom Settings dialog box Macintosh 5-13 Windows 3-14 Customer support 10-33 E Economy setting Macintosh 5-10 Windows 3-12 Edge guides 1 Envelopes 1-6–1-7, A-6 EPSON Monitor 3 6-4–6-7 EPSON Spool Manager 4-3 EPSON Status Monitor 3 (Windows) 4-4–4-5 EPSON StatusMonitor (Macintosh) 6-1 Error notification Macintosh 6-2 Windows 3-47 F Fit to Page Macintosh 5-32 Windows 3-25 G Glossary 1 Glossy film 1-5, 11-2 H Head Cleaning 9-2, 9-4 I ICM setting 3-12 Ink cartridge clamps 2 Index 1 Ink cartridge Replacement button 2 Ink cartridges Replacing 8-1, 8-7 Specifications A-8–A-9 Ink jet card 1-5, 11-2 Ink jet paper 1-5, 11-2 Ink setting Macintosh 5-14 Windows 3-15 Iron-on cool peel transfer paper 1-5, 11-2 L Layout dialog box (Macintosh) 5-32–5-35 Layout menu (Windows) 3-25–3-35 Lights 3, 10-3–10-4 Loading paper 1-1 M Matte Paper-Heavyweight 1-6, 11-2 Media 1-2, 11-2 Media Type setting Macintosh 5-3 Windows 3-4 Monitoring printing 3-47 Multi-page printing Macintosh 5-36, 5-37 Windows 3-33, 3-34 N Network printing Macintosh 7-9–7-12 Windows 2000 and NT 4.0 7-5–7-9 Windows 95, 98 7-1–7-3 Nozzle checking 9-1–9-3 O Online help 3-48, 5-43 Orientation settings Macintosh 5-19 2 Index Windows 3-20 Output tray 1 Output tray extention 1 P Page Setup dialog box 5-19 Paper 1-1, 1-2, 1-6, 11-2 Specifications A-1 Paper jam 10-17 Paper menu (Windows) 3-20–3-23 Paper support 1 Paper support extention 1 Parallel interface cable connector 1 Photo paper 1-5, 11-2 Photo quality glossy film 1-2, 11-2 Photo quality glossy paper 1-2, 11-2 Photo stickers 1-5, 11-2 PhotoEnhance settings Macintosh 5-9 Windows 3-10 Premium Glossy Photo Paper 1-2, 11-2 Preview feature Macintosh 5-16 Windows 3-16 Print head 2 alignment 9-8–9-9 cleaning 9-3–9-8, 9-9–9-10 nozzle checking 9-1–9-3 Print Head Alignment Utility 9-8–9-9 Print Quality setting Macintosh 5-12 Windows 3-13 Print speed, increasing 3-49–3-55 Print time setting 5-14 Printable area setting Macintosh 5-19 Windows 3-20 Printable area specifications A-6 Printer cleaning 9-9 Specifications A-10 transporting 9-10 Printer cover 1 Printer parts 1 Printer Software for Macintosh 6-1 changing settings 5-18 utilities 5-41–5-42 Printer Software for Windows accessing 3-2–3-55 changing settings 3-15 utilities 3-41–3-48 Printing tips 4-1 R Reduce/Enlarge setting Macintosh 5-22 Windows 3-25 Resolution A-1 Roll paper adapter 1 Roll paper holder 1 T Transparencies 1-5, 11-2 Troubleshooting 10-1–10-18 U Updating the driver 9-13 USB interface cable connector 1 Utilities Macintosh 5-41–5-42 Windows 3-41–3-48 W Watermark setting Macintosh 5-33 Windows 3-38 S Safety information 4, 8 Saving settings Macintosh 5-13 Windows 3-14 Self adhesive sheets 1-5, 11-2 Sheet feeder 1 Special paper 1-1 Specifications electrical A-11 environmental A-11 ink cartridges A-8 mechanical A-10 paper A-1–A-6 printing A-1 safety approvals A-12 Speed & Progress settings 3-51 Spool Manager 4-3 sRGB setting 3-12 Status Monitor Macintosh 6-1 Windows 4-4–4-5 System Requirements A-12, A-13 Index 3