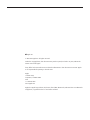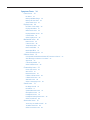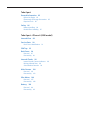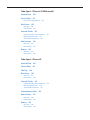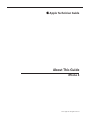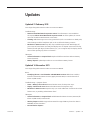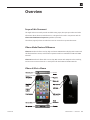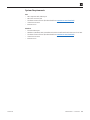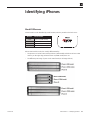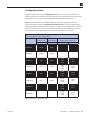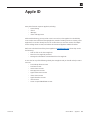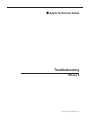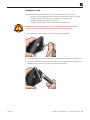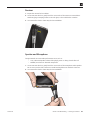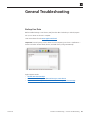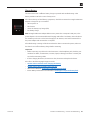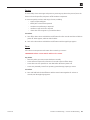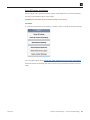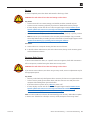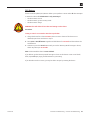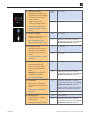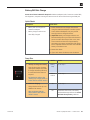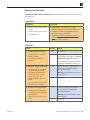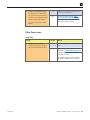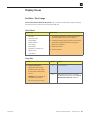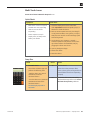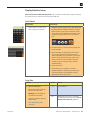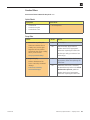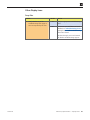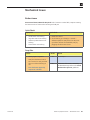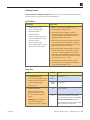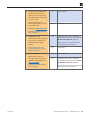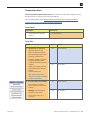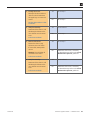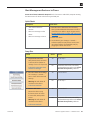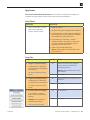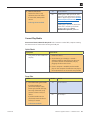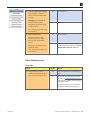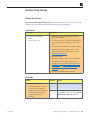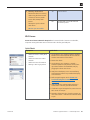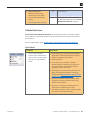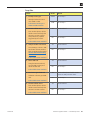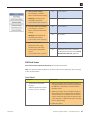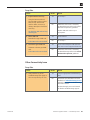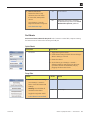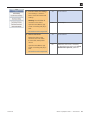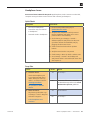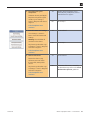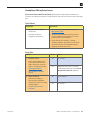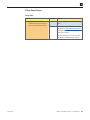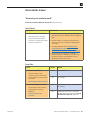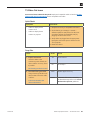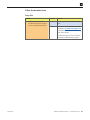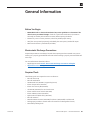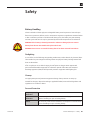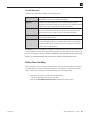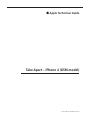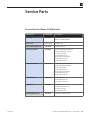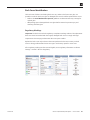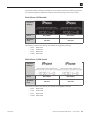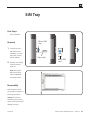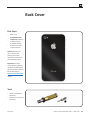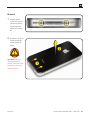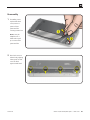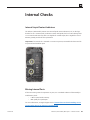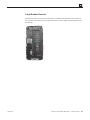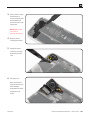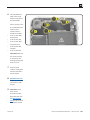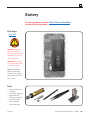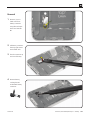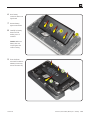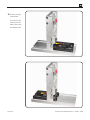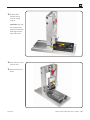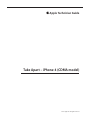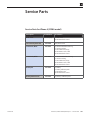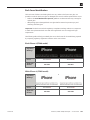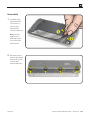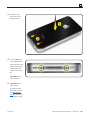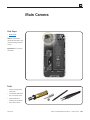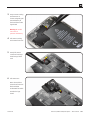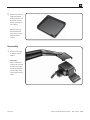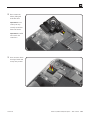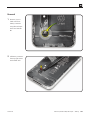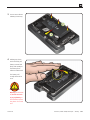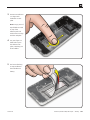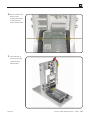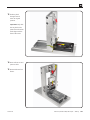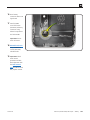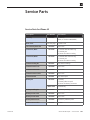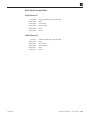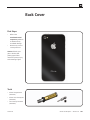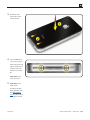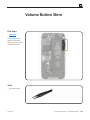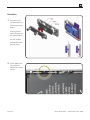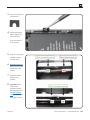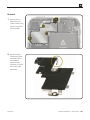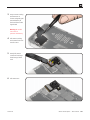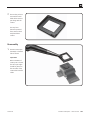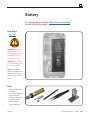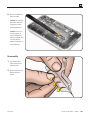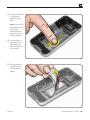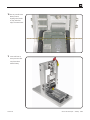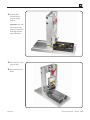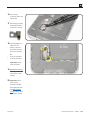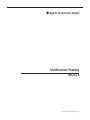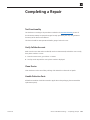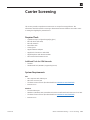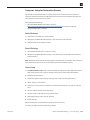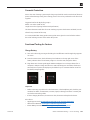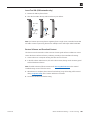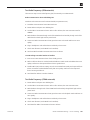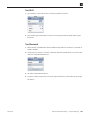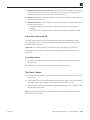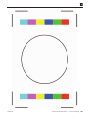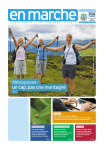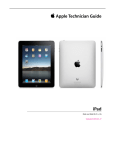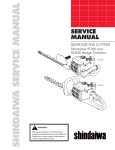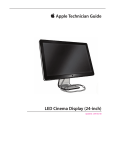Download Apple iPhone 4S A1431 Specifications
Transcript
Apple Technician Guide iPhone 4 iPhone 4 and iPhone 4S ADN 070-2840-C Updated: 2012-02-21 Apple Inc. © 2011-2012 Apple Inc. All rights reserved. Under the copyright laws, this document may not be copied, in whole or in part, without the written consent of Apple. Every effort has been made to ensure that the information in this document is accurate. Apple is not responsible for printing or clerical errors. Apple 1 Infinite Loop Cupertino, CA 95014-2084 USA + 1 408 996 1010 www.apple.com Apple, the Apple logo, iPhone, iOS, iTunes, iCloud, Mac, Macintosh, and Mac OS X are trademarks of Apple Inc., registered in the U.S. and other countries. iPhone 4 Contents About This Guide Updates 9 Updated 21 February 2012 9 Updated 16 November 2011 9 Introduced 14 October 2011 10 Note About Images In This Guide 10 Feedback 11 Basics Overview 13 Scope of this Document 13 iPhone Model Feature Differences 13 iPhone 4/4S at a Glance 13 System Requirements 14 Identifying iPhones 15 Model Differences 15 Serial Number and IMEI/MEID Location 16 Configuration Codes 18 Apple ID 19 Additional Resources 20 Troubleshooting Cleaning Procedures 22 General Troubleshooting 25 Backup User Data 25 Common Troubleshooting Procedures 26 Charge Battery 27 Restart 28 Reset 28 Force Quit an App 29 Erase All Content and Settings 30 Restore 31 Recovery Mode Restore 31 DFU Restore 33 Symptom Charts 34 Power Issues 34 No Power 34 Battery Will Not Charge 36 Battery Life Too Short 38 Other Power Issue 39 Display Issues 40 No Video / Poor Image 40 Display Anomalies 41 Multi-Touch Issues 42 Display Rotation Issues 43 Cracked Glass 44 Other Display Issue 45 Mechanical Issues 46 Button Issues 46 Camera Issues 48 Temperature Alert 50 Burnt Smell/Odor 51 Band Split/Offset 52 Other Mechanical Issue 52 Software Issues 53 Unexpected Freeze/Restart/Power Off, “Connect to iTunes” 53 Alert Messages on Device or in iTunes 55 App Issues 56 Cannot Play Media 57 Other Software Issue 58 Connectivity Issues 59 iTunes Sync Issues 59 Wi-Fi Issues 61 Bluetooth Issues 63 Cellular Call/Text Issues 64 Cellular Data Issues 66 SIM Card Issues 68 Other Connectivity Issue 69 Sound Issues 70 No Ringer Sound 70 No Vibrate 71 Speaker/Receiver Issues 72 Microphone Issues 74 Headphone Issues 76 Headphone Microphone Issues 78 Other Sound Issue 80 Accessories Issues 81 “Accessory not made to work” 81 TV/Video Out Issues 82 Other Accessories Issue 83 Take Apart General Information 85 Before You Begin 85 Electrostatic Discharge Precautions 85 Required Tools 85 Safety 86 Battery Handling 86 Broken Glass Handling 87 Take Apart – iPhone 4 (GSM model) Internal View 89 Service Parts 90 Back Cover Identification 91 SIM Tray 93 Back Cover 94 Removal 95 Reassembly 96 Internal Checks 98 Internal Liquid Contact Indicators 98 Missing Internal Parts 98 Serial Number Barcode 99 Main Camera 100 Removal 101 Reassembly 103 Vibe Motor 106 Removal 107 Reassembly 108 Battery 109 Removal 110 Reassembly 112 Take Apart – iPhone 4 (CDMA model) Internal View 120 Service Parts 121 Back Cover Identification 122 Back Cover 123 Removal 124 Reassembly 125 Internal Checks 127 Internal Liquid Contact Indicator 127 Missing Internal Parts 127 Serial Number Barcode 128 Main Camera 129 Removal 130 Reassembly 132 Battery 135 Removal 136 Reassembly 138 Take Apart – iPhone 4S Internal View 146 Service Parts 147 SIM Tray 149 Back Cover 150 Removal 151 Reassembly 152 Internal Checks 154 Internal Liquid Contact Indicator 154 Missing Internal Parts 154 Serial Number Barcode 155 Volume Button Shim 156 Main Camera 159 Removal 160 Reassembly 162 Battery 165 Removal 166 Reassembly 168 Verification Testing Completing a Repair 176 Test Functionality 176 Verify Cellular Account 176 Clean Device 176 Handle Defective Parts 176 Carrier Screening 177 Required Tools 177 Computer Setup for Restoration Process 178 Cosmetic Protection 179 Functional Testing for Carriers 179 Functional Testing 182 Test Multi-Touch and Accelerometer 182 Test Buttons and Switches 183 Test Ambient Light Sensor 183 Test Proximity Sensor 183 Test Wi-Fi 184 Test Bluetooth 184 Test GPS 185 Test Compass 185 Test Audio Playback 186 Test Audio Recording 186 Test Video Playback 187 Test Video Out 187 Test Main Camera 187 Test Front Camera 188 Apple Technician Guide About This Guide iPhone 4 © 2011 Apple Inc. All rights reserved. Updates Updated 21 February 2012 Cover Page: Changed document number to version 070-2840-C. Troubleshooting: • Removed Visual Mechanical Inspection section. This information is now available in the separate iPhone Visual Mechanical Inspection Guide. As of this update, the current version of the iPhone VMI document is 070-2515-E. • Cleaning: Added warning not to use long metal tools (such as screwdrivers or dental picks) while cleaning inside the headphone jack, as this could lead to battery puncture. • Mechanical > Button Issues: Deep Dive step 2: added image and text “With display off, press center of Home button and verify that display turns on. Repeat same test for the top, bottom, left and right edges of Home button (3, 6, 9, 12 in image at left). The display should turn on when pressing any of these 5 locations.” Take Apart: • General Information > Required Tools: Replaced old fixture with new iPhone 4 Battery Fixture (923-0075). • Battery chapters: Updated procedures to use new iPhone 4 Battery Fixture. Updated 16 November 2011 Cover Page: Changed document number to version 070-2840-B. Basics:. • Identifying iPhones > Serial Number and IMEI/MEID Location: Added text to table in item #4: “Use Motorola DS6707 Scanner (Apple part #922-9230) to scan the barcode of iPhone 4 (GSM model).” Troubleshooting > Symptom Charts: • Power > Battery Life Too Short: Reversed Yes/No actions for Deep Dive step 1. • Display > Multi-Touch Issues: Reversed Yes/No actions for Deep Dive step 1. • Mechanical > Button Issues: Deep Dive step 4, no result: added text “For iPhone 4S volume button issues, try installing Volume Button Shim”. Take Apart: • General Information > Required Tools: Added “Motorola DS6707 Scanner (922-9230) for iPhone 4 (GSM model) serial barcode”. • SIM Tray chapters: Added image and text “Note: The original SIM tray shows the device’s IMEI/MEID and serial number.” • Internal Checks chapters: 2012-02-21 iPhone 4 — Updates 9 • • • • • Changed “Internal Liquid Contact Indicators” text to “If the LCI is activated (red), it indicates contact with liquid, which can cause damage that is not covered under warranty and is not eligible for modular repair, but is eligible for Out-of-Warranty (OOW) paid whole unit replacement.” • Added new section to show location of internal serial number barcode. iPhone 4 (GSM model) Service Parts: Corrected Torx Security Screw Kit part# to 922-9634. iPhone 4S Service Parts: • Added camera pan to list of camera kit contents. • Added volume button shim 923-0072. iPhone 4S Main Camera: Changed First Steps note and removal step 7 to align with service part kit contents. A new camera includes a new pan. iPhone 4S Volume Button Shim: Added new shim procedure for volume button issues. Verification Testing: • Carrier Screening > Computer Setup for Restoration Process: Updated Media Bundle file name to “063-6545-C.zip”. • Functional Testing > Test Audio Playback: Corrected missing words in “Note: If distortion or a missing channel is found during testing, inspect for contaminants in audio jack preventing proper electrical connection.” Introduced 14 October 2011 Combined and updated the following documents into a single new document. Rewrote troubleshooting symptom charts. Updated text and screenshots for iOS 5 and OS X Lion. Added information and take-apart procedures for the new iPhone 4S. • 070-2515-D iPhone Visual Mechanical Inspection (VMI) • 070-2761-B Apple Technician Guide for iPhone • 070-2616-B iPhone Disassembly Guide • 070-2618-F Modular Repair Guide for iPhone 4 (GSM model) • 070-2730-C Modular Repair Guide for iPhone 4 (CDMA model) • 070-2636-D Functional Screening Guide for iPhone 4 (GSM model) • 070-2732-C Functional Screening Guide for iPhone 4 (CDMA model) Note About Images In This Guide Screenshots and other graphics are for illustration purposes only and may not show current or observed dialog boxes, wordings, values, versions, models, capacities, and may be for a different model than you are testing. However the steps and sequences are the same unless noted. 2012-02-21 iPhone 4 — Updates 10 Feedback We want your feedback to help improve this and future Technician Guides! Please email any comments to: [email protected] 2012-02-21 iPhone 4 — Feedback 11 Apple Technician Guide Basics iPhone 4 © 2011 Apple Inc. All rights reserved. Overview Scope of this Document This Apple Technician Guide provides troubleshooting steps, take apart procedures and other information about iPhone 4 and iPhone 4S. It is designed to be used in conjunction with the iPhone Visual Mechanical Inspection guidelines (070-2515). The iPhone (original), iPhone 3G and iPhone 3GS are covered in a separate document. iPhone Model Feature Differences iPhone 4 introduced a faster A4 chip, high-resolution 960x640 Retina display, 5MP camera with LED flash, VGA front camera, and FaceTime. Separate models are available for GSM and CDMA networks. iPhone 4S introduced a faster dual-core A5 chip, 8MP camera with 1080p HD video recording, and Siri voice assistant. iPhone 4S is a world phone for both GSM and CDMA networks. iPhone 4/4S at a Glance On/Off not in iPhone 4 (CDMA model) 2012-02-21 iPhone Basics — Overview 13 System Requirements Mac • Mac computer with USB 2.0 port • Mac OS X v10.5.8 or later • The latest version of iTunes (free download from www.itunes.com/download) • iTunes Store account • Internet access Windows • PC with USB 2.0 port • Windows 7; Windows Vista; or Windows XP Home or Professional with Service Pack 3 or later • The latest version of iTunes (free download from www.itunes.com/download) • iTunes Store account • Internet access 2012-02-21 iPhone Basics — Overview 14 Identifying iPhones Model Differences iPhone models can be identified by model number, which is printed on the back cover: Model # iPhone Model A1332 iPhone 4 (GSM model) A1349 iPhone 4 (CDMA model) A1387 iPhone 4S A1431 iPhone 4S (China only) IPhone 4/4S models can also be visually differentiated by: • The presence or lack of a SIM card tray. IPhone 4 (GSM model) and iPhone 4S have a SIM card tray on the right edge, whereas iPhone 4 (CDMA model) does not. • The different positioning of joints on the metal band (see all images below). 2012-02-21 iPhone Basics — Identifying iPhones 15 Serial Number and IMEI/MEID Location iPhones that use GSM technology have an IMEI, or International Mobile Equipment Identity. iPhones that use CDMA technology have an MEID, or Mobile Equipment Identifier. Both IMEI and MEID have the same function: to uniquely identify a mobile device on a cellular network. There are several ways to get iPhone’s serial number and IMEI/MEID. See Apple Support article HT1267: iPhone: Locating the serial number, IMEI, ICCID or MEID 1. If iPhone is operational, the serial number, IMEI/MEID and ICCID can be found in Settings > General > About  2. With iPhone connected to a computer, in iTunes, click the Summary tab. iPhone’s serial number and phone number will display on screen. Note: You can choose Edit > Copy to put the serial number on the Clipboard.  If you click the “Phone Number” text, iTunes will display iPhone’s IMEI/MEID: If you then click the “IMEI (or MEID)” text, iTunes will display iPhone’s ICCID. 2012-02-21 iPhone Basics — Identifying iPhones 16 3. If iPhone is displaying the “Connect to iTunes” screen, tap the ‘i” in a circle at the lower right of the screen to view the IMEI/MEID and ICCID. 4. If iPhone 4 is not operational, the serial number can be found by removing the back cover. See the Take Apart section of this document for step-by-step instructions. Use the serial number to look up the IMEI/MEID and ICCID. iPhone 4 (GSM model) With the back cover removed, the serial number is printed in barcode format on the band, on the right side of the battery well. Use Motorola DS6707 Scanner (Apple part #922-9230) to scan the barcode of iPhone 4 (GSM model). iPhone 4S and iPhone 4 (CDMA model) 2012-02-21 With the back cover removed, the serial number is printed in both human-readable and 2D barcode formats on a label beneath the battery pull tab. iPhone Basics — Identifying iPhones 17 Configuration Codes All iPhone models have a unique configuration code (the last 3-4 characters of the serial number), specific for each model type, color and capacity. The configuration code (listed in the table below) is the best way to precisely determine which model is being serviced. Note: An iPhone that has been modified to alter functionality or capability without the written permission of Apple is not eligible for warranty service. This may be indicated by a significantly different capacity shown in Settings > General > About, compared to the capacity listed on the back of the unit, or by mismatched serial numbers. (The modification may have been performed by an unauthorized service center, of whom the user is unaware.) iPhone Configuration Codes: (last 3-4 characters of the serial number) iPhone 4 Model A1332 iPhone 4 Model A1349 GSM CDMA 8GB Black DP0N DP0V 8GB White DPMW DPNG 16GB Black A4S 16GB White iPhone 4S Models A1387 and A1431* GSM MM (CDMA) DDP7 DT9V DT9Y DTC0 DTC1 DTF9 DZZ DDP8 DTD0 DTD1 DTD2 DTD3 DTFC 32GB Black A4T DDP9 DTD5 DTD6 DTD7 DTD8 DTFD 32GB White E00 DDPC DTDC DTDD DTDF DTDG DTFF 64GB Black DTDK DTDL DTDM DTDN DTFG 64GB White DTDR DTDT DTDV DTDW DTFH *Model A1431 is only available in China. 2012-02-21 iPhone Basics — Identifying iPhones 18 Apple ID Many iOS 5 features require an Apple ID, including: • Home Sharing • iCloud • iMessage • iTunes and App Stores While troubleshooting, you may isolate a user’s issue to his or her Apple ID. You should help users resolve issues with their existing Apple IDs, instead of creating new ones. Creating a new Apple ID for a user who already has one can confuse the user, cause the creation of multiple iTunes and App Store accounts, and reduce the amount of Apple IDs available for others. Refer users who don’t know if they have Apple IDs to appleid.apple.com, where they can do the following: • Find out if he or she has an Apple ID • Reset his or her Apple ID password • Manage the information associated with his or her Apple ID A user who has any of the following, already has an Apple ID and you should not help create a new one: • Free Find My iPhone account • FaceTime account • Game Center account • Mac App Store account • Apple Online Store account • iTunes Store account • Apple Jobseeker account • iChat account • Active or expired MobileMe account 2012-02-21 iPhone Basics — Apple ID 19 Additional Resources iPhone Product Page iPhone features and technology. www.apple.com/iphone/ iPhone Support Page Information, guides, assistants, and troubleshooting tips. www.apple.com/support/iphone/ iPhone Technical Specifications The latest system requirements, supported languages, media formats, and technical details. www.apple.com/iphone/specs.html support.apple.com/specs/#iphone iPhone User Guide Easy to access, in-depth usage instructions for features and settings. support.apple.com/manuals/#iphone How to Sync iPhone and other iTunes topics www.apple.com/itunes/how-to/ About iPhone Batteries www.apple.com/batteries/iphone.html 2012-02-21 iPhone Basics — Additional Resources 20 Apple Technician Guide Troubleshooting iPhone 4 © 2011 Apple Inc. All rights reserved. Cleaning Procedures Required Tools • • • • Lighted otoscope (or lighted magnifying glass) ESD-safe brush (922-9918) ESD-safe tweezers Micro-fiber cloth CAUTION: Never use compressed air to clean any part of an iPhone, as this can damage delicate components. Dock Connector 1. Power off iPhone (red slider). 2. Use a lighted otoscope or magnifying glass to inspect for debris that may be causing issues. 3. Use an anti-static brush to delicately brush out lint or debris. Be careful not to damage the contacts along the top of the connector pin rail. Avoid brushing debris into the speaker or microphone located on either side of the dock connector.  4. If needed, use anti-static tweezers to pull out any large pieces of lint or debris. 2012-02-21 iPhone 4 Troubleshooting — Cleaning Procedures 22 Headphone Jack Foreign material in the headphone jack can cause audio or functional issues, such as: • iPhone is stuck in headphone mode and no audio is heard from receiver or speaker. • Headphone audio is distorted (static or crackles) or is not functioning. • Headphone audio is only heard in one channel. • Headphone microphone has distorted sound or is not functioning. WARNING: Do not use long metal tools (such as screwdrivers or dental picks) while cleaning inside the headphone jack, as this could lead to battery puncture. 1. Insert headphone plug into jack and verify that it can be inserted fully.  2. Use a lighted otoscope or magnifying glass to inspect for debris that may be causing issues. 3. Use an anti-static brush to brush out lint or debris. Use just enough bristles to fit inside the headphone jack, and twist the bristles to loosen and lift out debris.  2012-02-21 iPhone 4 Troubleshooting — Cleaning Procedures 23 Receiver 1. Inspect the receiver for loose debris. 2. Use an anti-static brush to gently brush the cover mesh of the receiver to remove debris. Avoid using large sweeping motions across the glass, as this could lead to scratches. 3. Use a micro-fiber cloth to clean away the loosened debris. Speaker and Microphone Foreign material can cause audio performance issues, such as: • Low or distorted speaker volume while playing music or during a hands-free call. • Muffled, low volume or distorted microphone. 1. Use an anti-static brush to gently brush the cover mesh of the microphone and/or speaker. Do not cross over the dock connector to avoid brushing debris into the dock connector. 2. Use a micro-fiber cloth to clean away the loosened debris. 2012-02-21 iPhone 4 Troubleshooting — Cleaning Procedures 24 General Troubleshooting Backup User Data Before troubleshooting a user’s device, verify that the data is backed up to iCloud (requires iOS 5) or to iTunes on the user’s computer. Learn more about iCloud at www.apple.com/icloud. Important: To avoid syncing a user’s device to a test computer, go to iTunes > Preferences > Devices and select “Prevent iPods, iPhones, and iPads from syncing automatically”. Apple Support articles: • HT1766: iOS: About backups • HT4137: How to back up your data and set up as a new device • TS2529: iTunes: “Backup could not be saved on the computer” alert message 2012-02-21 iPhone 4 Troubleshooting — General Troubleshooting 25 Common Troubleshooting Procedures When troubleshooting, attempt the quick fixes in the order listed. This table is a summary of these common procedures; see detailed information on the following pages. IMPORTANT: These steps may not be effective for all issues. Apply only the steps necessary to isolate and resolve the issue. Quick Fix Action Update to Latest Software Go to Settings > General > Software Update, if available; or Charge Battery Connect to a known-good power outlet using a known-good Apple USB Power Adapter and Dock Connector to USB Cable to charge the battery. Do not charge via a computer port. Restart A restart forces the device to close all open files and powers off all hardware components. Use the latest version of iTunes (www.itunes.com/download) to check for the latest iOS. Connect the device to the computer, go to iTunes > (Device) > Summary and click the “Check for Update” button. 1. Press and hold the On/off button on top of the device until a red slider appears. 2. Slide your finger across the slider to turn off the device. 3. To turn the device on, press and hold the On/off button until the Apple logo appears. Reset Perform a reset ONLY if unable to do a restart. Press and hold both the On/off button and the Home button for at least ten seconds, until the Apple logo appears. Force Quit an App Double-click the Home button to display recently used apps. Press and hold the app until a red minus appears. Tap the red minus to quit the app. Erase All Content and Settings1 Erases all user content and settings. From the Home screen choose Settings > General > Reset > Erase All Content and Settings. If possible, try this before a Restore since it is much faster. Restore1 Erases all software and data, and then installs a fresh copy of iOS. Connect the device to the computer, go to iTunes > (Device) > Summary and click the “Restore” button. Recovery Mode Restore1 Recovery mode loads only the firmware drivers necessary for iTunes to recognize the device. See instructions on the following pages. DFU Restore1 Device Firmware Update (DFU) allows you to perform a restore when all other attempts to restore the device fail. See instructions on the following pages. 1WARNING: This will delete all user data and settings on the device. A backup should be done prior, if saving content is important to the user. 2012-02-21 iPhone 4 Troubleshooting — General Troubleshooting 26 Charge Battery The device must have a sufficient battery charge to proceed with troubleshooting. A low battery condition can be the cause of many issues. If the device has any of the following symptoms, it should be connected to an Apple USB Power Adapter to charge for up to 10 minutes: • will not power on • black screen • shows the “battery trap” image (left) • low battery charge Note: An Apple USB Power Adapter delivers more power than a computer’s USB port, so the power adapter is the recommended initial charging method for a low battery. Once the device has started up to the iOS or it has been charging for 10 minutes, it can be disconnected from the power adapter and connected to a computer. If troubleshooting or testing will be done without the device connected to power, make sure the device has a sufficient battery charge before continuing. Important: • Before connecting any cable to the dock connector or the headphone jack, check the port condition for debris, contamination, corrosion, liquid, or damage, and clean or remedy this issue before connecting cables. • If when charging the device, it becomes too hot, disconnect and replace the device. Also refer to the following Apple Support articles: • HT1476: iPhone and iPod touch: Charging the battery • HT1805: iPhone: About standby and usage time • About iPhone Batteries: www.apple.com/batteries/iphone.html • iPhone Battery Performance Test Information: www.apple.com/iphone/battery.html 2012-02-21 iPhone 4 Troubleshooting — General Troubleshooting 27 Restart A restart safely closes active apps and processes, preserving any data in the process, forces the device to close all open files, and powers off all hardware components. A restart can quickly resolve a wide range of issues, including: • App(s) unexpectedly quit. • Battery life is shorter than expected. • Hardware not performing as expected. • Interface or apps are slow to respond. • iTunes does not recognize or sync with the device. Procedure: 1. Turn off the device: Press and hold the On/off button for a few seconds until the red “slide to power off” slider appears, and then slide the slider. 2. Turn on the device: Press and hold the On/off button until the Apple logo appears. Reset If the device is unresponsive and restart does not work, try to reset it. IMPORTANT: Perform a reset ONLY if unable to do a restart. Key Points: • Reset only when you cannot restart the device normally. • A reset removes all power for a fraction of a second to power off the device. • A reset does not close open files or save data before the device powers off. • A reset can potentially cause file or operating system damage, requiring a restore. Procedure: 1. Press and hold both the On/off button and the Home button together for at least 10 seconds, until the Apple logo appears. 2012-02-21 iPhone 4 Troubleshooting — General Troubleshooting 28 Force Quit an App This procedure forces an app to quit that is not responding to input or doesn’t perform as expected. This is a good first troubleshooting step. Procedure: 1. From the Home screen, double-click the Home button to display recently used apps. 2. Tap and hold the app until a red minus appears. Tap the red minus to quit the app. 3. Tap on the Home screen, above, to return. Also refer to the following Apple Support articles: • TS1702: iOS: Troubleshooting applications purchased from the App Store • HT4211: iOS: Understanding multitasking 2012-02-21 iPhone 4 Troubleshooting — General Troubleshooting 29 Erase All Content and Settings Erase is a quick way to get back to factory settings. It will delete all user content and settings, but it does not reinstall iOS like a restore will do. WARNING: This will delete all user data and settings on the device. Procedure: 1. From the Home screen choose Settings > General > Reset > Erase All Content and Settings. Also see Apple Support article HT2110: iOS: Understanding ‘Erase All Content and Settings’. If Erase All Content and Settings does not resolve an issue, proceed to do a Restore (see next page). 2012-02-21 iPhone 4 Troubleshooting — General Troubleshooting 30 Restore A restore completely erases the device and reinstalls a fresh copy of iOS. WARNING: This will delete all user data and settings on the device. Key Points • A restore erases all user content, settings, and iOS files, and then reinstalls only iOS. • A restore is time-consuming, especially if you have to download the restore package. • If iTunes displays an alert with an error code, see Apple Support articles TS3694: iTunes: Specific update-and-restore error messages and advanced troubleshooting and TS1275: iOS: Resolving update and restore alert messages before continuing. • When the restore is complete, test the device before restoring a backup or syncing content. • Note: Do not set up as a new device, as this can erase previous backups. Copy or rename the backup folder before proceeding; location of this folder is listed in Apple Support article HT1414: iTunes: Backing up, updating, and restoring iOS software. Procedure: 1. Connect device to a computer running the latest version of iTunes. 2. In the left column under Devices, click on the device name, then go to the Summary panel and click the Restore button. Recovery Mode Restore If iTunes cannot detect the device, or a specific restore error appears, check cable connections. If the issue persists, consider forcing the device into recovery mode. WARNING: This will delete all user data and settings on the device. If you cannot restore a device, even when using recovery mode, service or replacement may be the appropriate option. Key Points • Recovery mode loads only the firmware drivers necessary for iTunes to recognize the device. • To force recovery mode, power off the device, and then connect it to a USB port on the computer while holding down the Home button. • If the device does not power off, try a Reset to power it off. • If iTunes displays an alert with an error code, see Apple Support articles TS3694: iTunes: Specific update-and-restore error messages and advanced troubleshooting and TS1275: iOS: Resolving update and restore alert messages. Note: In certain situations, an device will automatically go into recovery mode after an update or restore issue. If the device is already in recovery mode, attempt to restore using iTunes. 2012-02-21 iPhone 4 Troubleshooting — General Troubleshooting 31 Procedure: Use the following steps to place a device into recovery mode. If the device is already in recovery mode, start at step 6. 1. Disconnect the Dock Connector to USB Cable from the device, but leave the other end of the cable connected to the computer’s USB port. 2. Turn off the device: Press and hold the On/off button for a few seconds until the red slider appears, then slide the slider. Wait for the device to turn off. • If you cannot turn off the device using the slider, perform a Reset: press and hold the On/off button and Home button at the same time. When the device turns off, release the buttons. Press and hold the Home button while reconnecting the USB cable to the device. Continue holding the Home button. 3. While pressing and holding the Home button, reconnect the USB cable to the device. When you reconnect the USB cable, the device should power on. Note: If you see the “battery trap” image at left, let the device charge for at least 10 minutes to ensure the battery has some charge, and then repeat step 2. 4. Continue holding the Home button until you see the “Connect to iTunes” screen at left. When this screen appears you can release the Home button: 5. If necessary, open iTunes. You should see an alert that iTunes has detected a device in recovery mode. 6. Use iTunes to restore the device. If you don’t see the “Connect to iTunes” screen, try these steps again. If you see the “Connect to iTunes” screen but the device does not appear in iTunes, refer to Apple Support articles: • TS1591: iOS: Device not recognized in iTunes for Mac OS X • TS1538: iOS: Device not recognized in iTunes for Windows If you decide not to do a restore, you may be able to escape by resetting the device. 2012-02-21 iPhone 4 Troubleshooting — General Troubleshooting 32 DFU Restore Device Firmware Update (DFU) Restore allows you to perform a restore when all other attempts to restore the device fail. DFU Restore is only necessary if: • the device won’t turn on • the device won’t go into recovery mode • the device won’t charge WARNING: This will delete all user data and settings on the device. Procedure: Timing is critical--use a watch to time the steps below! 1. Charge the device for at least 5 minutes, then connect to iTunes. If the device is not detected, open iTunes and move to step 2. 2. Press Home + On/off buttons together and hold down for 8 seconds and then release the On/off button. 3. Continue to press the Home button until you see the “Recovery Mode” message in iTunes, which may take up to 30 seconds. Note: In DFU Mode the device’s screen is blank. If you did not get the “Recovery Mode” message in iTunes or the device’s screen is not blank/ black, repeat all steps paying careful attention to your timing. If you decide not to do a restore, you may be able to escape by resetting the device. 2012-02-21 iPhone 4 Troubleshooting — General Troubleshooting 33 Symptom Charts Power Issues No Power Known-Good Parts & Materials Required: USB Power Adapter, Dock Connector to USB Cable, iOS diagnostics, computer running the latest version of iTunes with a known-good USB port Quick Check Symptoms Quick Check • Will not power on • Black screen • Shuts off after removing power 1. Try to restart the device. 2. Try to reset the device. Deep Dive Check 1. Check on/off button. Check that the on/off button is not stuck (up or down.) Result Yes Go to step 2. No Determine if the issue is caused by accidental damage. Refer to the Visual Mechanical Inspection guidelines. Yes Go to step 4. No Go to step 3. Yes Go to step 4. No Determine if the issue is caused by accidental damage. Refer to the Visual Mechanical Inspection guidelines. Is the button functional? 2. Charge battery. Plug the device into a knowngood power adapter and cable to charge the battery for up to 2 minutes. Action Is any image displayed on screen within 2 minutes? 3. Reset the device. Attempt to reset the device while connected to knowngood power. After attempted reset, is any image displayed on screen? 2012-02-21 iPhone 4 Symptom Charts — Power Issues 34 4. Verify device status. Identify if device woke up to the “battery trap” image (at left) or to an iOS screen, such as: - “slide to unlock” - Apple Logo (startup) - “connect to iTunes” (at left) Battery Trap Go to step 5. iOS Screen Go to step 6. Yes Go to step 6. No Determine if the issue is caused by accidental damage. Refer to the Visual Mechanical Inspection guidelines. Yes Go to step 8. No Go to step 7. Yes Go to step 8. No Determine if the issue is caused by accidental damage. Refer to the Visual Mechanical Inspection guidelines. Yes Determine if the issue is caused by accidental damage. Refer to the Visual Mechanical Inspection guidelines. Did the device wake to the battery trap image or an iOS screen? 5. Continue charging. Charge the device for up to an additional 10 minutes. After 10 minutes, did the device wake to an iOS screen? 6. Identify iOS screen. Identify if the device woke to “slide to unlock” rather than the Apple logo or “connect to iTunes.” Did the device wake to “slide to unlock?” 7. Restore with iTunes. Restore the device using the latest version of iTunes. If restore fails, attempt DFU restore. Warning: This will delete all user data on the device. Was restore successful? 8. Test battery. Allow device to charge for 2 more minutes, then unplug the device. Did the device immediately power off? 9. Run diagnostics. Use diagnostics to verify the battery status. Is the battery status “normal?” 2012-02-21 Replace the device’s battery, if possible, rather than replacing the whole unit. No Go to step 9. Yes Issue resolved. No Determine if the issue is caused by accidental damage. Refer to the Visual Mechanical Inspection guidelines. iPhone 4 Symptom Charts — Power Issues 35 Battery Will Not Charge Known-Good Parts & Materials Required: USB Power Adapter, Dock Connector to USB Cable, iOS diagnostics, computer running the latest version of iTunes with a known-good USB port Quick Check Symptoms Quick Check • Battery will not charge from USB Power Adapter • Battery charge icon does not show fully charged 1. Probe whether the user charges their device using the USB Power Adapter or another power source. Other USB adapters may not provide enough power to charge the device. 2. Important: Battery and charge indicators can fluctuate briefly when you connect the device to power or wake it from sleep. If this occurs, wait a few seconds and then check again. Battery percentage can remain at 99% with a full charge. This is expected behavior and does not indicate a battery or hardware issue. 3. Restart the device. 4. If you can’t restart the device, reset the device. Deep Dive Check Result Action 1. Attempt to charge the battery. Battery Trap Go to step 2. Slide to Unlock Go to step 3. Yes Go to step 3. No Determine if the issue is caused by accidental damage. Refer to the Visual Mechanical Inspection guidelines. Plug the device into a knowngood power adapter and cable to charge the battery. Allow up to 2 minutes for the device to respond. Did the device wake to the “battery trap” image (at left) or to the “slide to unlock” screen? 2. Continue charging. Charge the device for up to an additional 10 minutes. After 10 minutes, did the device wake to the “slide to unlock” screen? 2012-02-21 iPhone 4 Symptom Charts — Power Issues 36 3. Verify charge status. Check battery icon in the upper right-hand corner of the screen. Is the device currently charging? 4. Restore with iTunes. Restore the device using the latest version of iTunes. If restore fails, attempt DFU restore. Yes Go to step 6. No Go to step 4. Yes Go to step 5. No Determine if the issue is caused by accidental damage. Refer to the Visual Mechanical Inspection guidelines. Yes Go to step 6. No Determine if the issue is caused by accidental damage. Refer to the Visual Mechanical Inspection guidelines. Warning: This will delete all user data on the device. Was restore successful? 5. Verify charge status. Check battery icon in the upper right-hand corner of the screen. Is the device currently charging? 6. Test battery. Replace the device’s battery, if possible, rather than replacing the whole unit. Yes Allow device to charge for 2 more minutes, then unplug the device. Did the device immediately power off? 7. Run diagnostics. Use diagnostics to verify the battery status. Is the battery status “normal?” Determine if the issue is caused by accidental damage. Refer to the Visual Mechanical Inspection guidelines. Replace the device’s battery, if possible, rather than replacing the whole unit. No Go to step 7. Yes Issue resolved. No Determine if the issue is caused by accidental damage. Refer to the Visual Mechanical Inspection guidelines. Replace the device’s battery, if possible, rather than replacing the whole unit. 2012-02-21 iPhone 4 Symptom Charts — Power Issues 37 Battery Life Too Short Known-Good Parts & Materials Required: USB Power Adapter, Dock Connector to USB Cable, iOS diagnostics Quick Check Symptoms Quick Check • Battery runs out of power very quickly • Battery does not hold a charge • Short play time 1. On the device, go to Settings > General > Software Update to verify device has the most up-to-date software. If unavailable, verify by plugging the device into iTunes. 2. Suggest www.apple.com/batteries/iphone. html as a resource for the user to learn about optimizing battery settings. Deep Dive Check Result Action 1. Diagnose battery condition. Yes Go to step 2. Use diagnostics to verify the battery condition. No Determine if the issue is caused by accidental damage. Refer to the Visual Mechanical Inspection guidelines. Is the battery condition “normal’? 2. Diagnose usage/standby time. Use diagnostics to determine usage and standby time. If these times are the same, it points to a corrupt system process running in the background that is draining power. Replace the device’s battery, if possible, rather than replacing the whole unit. Yes Restore the device using the latest version of iTunes. If restore fails, attempt DFU restore. Warning: This will delete all user data on the device. No Go to step 3. Yes Restore the device using the latest version of iTunes. If restore fails, attempt DFU restore. Are usage times and standby time the same duration? 3. Diagnose unsupported apps. Use diagnostics to determine any apps that are unsupported on the device. Are there unsupported apps listed? 2012-02-21 Warning: This will delete all user data on the device. No Go to step 4. iPhone 4 Symptom Charts — Power Issues 38 4. Diagnose unresponsive apps. Use diagnostics to determine any apps that are unresponsive running in the background that may be draining the battery. Yes Instruct user how to quit background processes on the device. No No trouble found. Suggest www. apple.com/batteries/iphone.html as a resource for the user to learn about optimizing battery settings. Are there unresponsive apps listed? Other Power Issue Deep Dive Check 1. Verify whether any of the troubleshooting flows apply to the issue reported by the user. Result Action Yes Jump to appropriate troubleshooting flow. No Document reported failure and send feedback to [email protected] stating that a suitable troubleshooting flow wasn’t found. Escalate through your usual channels for further troubleshooting support. 2012-02-21 iPhone 4 Symptom Charts — Power Issues 39 Display Issues No Video / Poor Image Known-Good Parts & Materials Required: Dock Connector to USB Cable, computer running the latest version of iTunes with a known-good USB port Quick Check Symptoms Quick Check • • • • • • • • • 1. Try rotating the device to confirm if the issue is caused by media, software, or the display. No video Distorted video No backlight Rainbow effect Poor image Bad contrast Horizontal / vertical lines White screen Light bleed 2. Charge the battery: Plug the device into a knowngood power adapter and cable to charge the battery for 10 minutes. 3. Restart the device. 4. Reset the device. Deep Dive Check 1. Restore with iTunes. Restore the device using the latest version of iTunes. If restore fails, attempt DFU restore. Warning: This will delete all user data on the device. Result Action Yes Issue resolved. No Determine if the issue is caused by accidental damage. Refer to the Visual Mechanical Inspection guidelines. Did this resolve the issue? 2012-02-21 iPhone 4 Symptom Charts — Display Issues 40 Display Anomalies Known-Good Parts & Materials Required: none Quick Check Symptoms Quick Check • Pixel anomalies • Particles or debris under the glass 1. Clean the display with a clean micro-fiber cloth. Important: Do NOT use liquids, sprays, or abrasives to clean the device. Deep Dive Check 1. Inspect display. Result Action Yes OOW replacement. No Whole unit replacement. Noticeable particles, debris, or screen anomalies such as dead pixels are (upon user claim only) covered under warranty. See Apple Support article HT4044: About LCD display pixel anomalies for Apple products released in 2010 and later. Probe to determine if the issue is caused by accidental damage. Refer to the Visual Mechanical Inspection guidelines. Is the issue caused by accidental damage? 2012-02-21 iPhone 4 Symptom Charts — Display Issues 41 Multi-Touch Issues Known-Good Parts & Materials Required: none Quick Check Symptoms Quick Check • Multi-Touch is slow to respond • Isolated areas not responding • Slider to turn on/off not responding • Erratic response to touch • Display turns on briefly and a battery icon flashes 1. Clean the display with a clean micro-fiber cloth. Important: Do NOT use liquids, sprays, or abrasives to clean the device. 2. Rule out environmental causes by checking for use of protective films, cases, gloves, or a stylus. Verify that user touches screen with finger pads and not fingernails. 3. On the device, go to Settings > General > Software Update to verify device has the most up-to-date software. If unavailable, verify by plugging the device into iTunes. 4. Quit any background apps. 5. Restart the device. 6. Reset the device. Deep Dive Check 1. Test Multi-Touch. Result Yes Launch the Calculator app and perform the following tests: - With the device in a vertical orientation, test all the calculator buttons. - Turn the device to a horizontal orientation and test all the calculator buttons. Action Issue resolved. Remind user that protective films, cases, styluses, gloves or fingernails can prevent Multi-Touch from responding properly. No Determine if the issue is caused by accidental damage. Refer to the Visual Mechanical Inspection guidelines. Did the display respond as expected? 2012-02-21 iPhone 4 Symptom Charts — Display Issues 42 Display Rotation Issues Known-Good Parts & Materials Required: Dock Connector to USB Cable, computer running the latest version of iTunes with a known-good USB port Quick Check Symptoms Quick Check • Display does not rotate when device changes orientation 1. Verify that screen rotation lock is off. Double-click the Home button to display recently used apps. Flick from left to right along the bottom of the screen. If the Screen Rotation Lock button shows a padlock, tap that button to turn off rotation lock. 2. Hold the device in a vertical plane (upright), not horizontal (flat). 3. Not all iOS apps are designed to rotate. Some may use only portrait or landscape mode, or switch depending on the content. To test screen rotation, open the Calculator app. If the screen does not rotate as expected while using the calculator app (see images at left), continue troubleshooting. 4. Restart the device. 5. On the device, go to Settings > General > Software Update to verify device has the most up-to-date software. If unavailable, verify by plugging the device into iTunes. Deep Dive Check 1. Restore with iTunes. Result Action Yes Issue resolved. No Determine if the issue is caused by accidental damage. Refer to the Visual Mechanical Inspection guidelines. Restore the device using the latest version of iTunes. Warning: This will delete all user data on the device. Open the Calculator app and rotate device. Does the display rotate properly? 2012-02-21 iPhone 4 Symptom Charts — Display Issues 43 Cracked Glass Known-Good Parts & Materials Required: none Quick Check Symptoms Quick Check • Cracked LCD • Cracked cover glass • Cracked back cover 1. Go to Deep Dive. Deep Dive Check 1. Determine any safety risk. Determine whether there is a safety issue, such as glass fragments. Do not perform procedures that can be a safety risk to you or the user. Result Yes Go to step 2. No Out-of-warranty physical abuse. Replace back cover, if appropriate, rather than replacing the whole unit. Escalate per safety procedures if user claims injury. Can you proceed safely? 2. Inspect display. Probe to determine if the issue is caused by accidental damage. Is the issue caused by accidental damage? Action Yes Out of warranty. Replace back cover, if appropriate, rather than replacing the whole unit. No Determine if the issue is caused by accidental damage. Refer to the Visual Mechanical Inspection guidelines. Replace back cover, if appropriate, rather than replacing the whole unit. 2012-02-21 iPhone 4 Symptom Charts — Display Issues 44 Other Display Issue Deep Dive Check 1. Verify whether any of the troubleshooting flows apply to the issue reported by the user. Result Action Yes Jump to appropriate troubleshooting flow. No Document reported failure and send feedback to [email protected] stating that a suitable troubleshooting flow wasn’t found. Escalate through your usual channels for further troubleshooting support. 2012-02-21 iPhone 4 Symptom Charts — Display Issues 45 Mechanical Issues Button Issues Known-Good Parts & Materials Required: Dock Connector to USB Cable, computer running the latest version of iTunes with a known-good USB port Quick Check Symptoms Quick Check • on/off button not working • ring/silent switch not working • Volume up/down buttons not working • Home button not working 1. Restart the device. 2. On the device, go to Settings > General > Software Update to verify device has the most up-to-date software. If unavailable, verify by plugging the device into iTunes. Deep Dive Check 1. Check physical response. Verify that the button/switch isn’t recessed or sticky and that there is no debris blocking its use. Does the button physically respond as it should? 2012-02-21 Result Action Yes Go to step 2. No Determine if the issue is caused by accidental damage. Refer to the Visual Mechanical Inspection guidelines. iPhone 4 Symptom Charts — Mechanical Issues 46 2. Check software response. Yes Issue resolved. No Go to step 3. Yes Issue resolved. No Go to step 4. Yes Issue resolved. No Determine if the issue is caused by accidental damage. Refer to the Visual Mechanical Inspection guidelines. For volume up/down buttons, test volume up and down. For on/off button, test pressing and holding down the button for “slide to power off” functionality. For ring/silent switch, flip the switch and verify Ringer bell icon changes on screen. For Home button, test single and double clicks, and test hold for “Voice control.” With display off, press center of Home button and verify that display turns on. Repeat same test for the top, bottom, left and right edges of Home button (3, 6, 9, 12 in image at left). The display should turn on when pressing any of these 5 locations. Are the buttons responding as expected? 3. Erase all content and settings. Go to Settings > General > Reset > Erase All Content and Settings. Warning: This will delete all user data on the device. Is the button issue resolved? 4. Restore with iTunes. Restore the device using the latest version of iTunes. If restore fails, attempt DFU restore. Is the button issue resolved? 2012-02-21 For iPhone 4S volume button issues, try installing Volume Button Shim. iPhone 4 Symptom Charts — Mechanical Issues 47 Camera Issues Known-Good Parts & Materials Required: Dock Connector to USB Cable, computer running the latest version of iTunes with a known-good USB port Quick Check Symptoms Quick Check • • • • • • 1. Make sure case or protective film is not obstructing the camera or flash. Camera app is missing Camera not functioning Cannot take photos Cannot take video Camera LED flash not working Cannot switch between main and front cameras • Camera quality is fuzzy • Camera takes photos or video with incorrect color balance 2. On the device, go to Settings > General > Software Update to verify device has the most up-to-date software. If unavailable, verify by plugging the device into iTunes. 3. If the Camera app is missing, verify that Camera has not been restricted in Settings > General > Restrictions. The user would need to enter their password to disable the restriction. 4. Sound effects: When taking a photo or starting a video recording, the device makes a shutter sound. The sound isn’t played if the ring/silent switch is set to silent. Note: In some regions, the sound effects for Camera are played even if the ring/silent switch is set to silent. 5. Set LED flash mode: In the Camera app, tap the flash button in the upper left corner of the screen, then tap Off, Auto, or On. Deep Dive Check 1. Identify camera issue. Test to determine if the camera functions at all or if the issue is related to image quality. Which issue? 2. Restore the device. Restore the device using the latest version of iTunes. If restore fails, attempt DFU restore. Warning: This will delete all user data on the device. Is the camera issue resolved? 2012-02-21 Result Action No Function Go to step 2. Image Quality Go to step 3. Yes Issue resolved. No Determine if the issue is caused by accidental damage. Refer to the Visual Mechanical Inspection guidelines. Replace main camera, if possible, rather than replacing the whole unit. iPhone 4 Symptom Charts — Mechanical Issues 48 3. Clean glass over camera lens. Yes Issue resolved. No Go to step 4. Yes Determine if the issue is caused by accidental damage. Refer to the Visual Mechanical Inspection guidelines. If main camera is affected, remove back cover and clean both sides of back cover with a microfiber cloth. If front-facing camera is affected, clean front glass with a microfiber cloth. Perform the main camera test. Is the camera image quality issue resolved? 4. Inspect back cover. Remove back cover and inspect lens cover for scratches that could be affecting image quality. Is back cover’s lens cover scratched, enough to cause image quality loss? 5. Clean camera lens. Remove back cover and clean the camera lens with a microfiber cloth. Perform the main camera test. Is the camera image quality issue resolved? 2012-02-21 Replace back cover, if possible, rather than replacing the whole unit. No Go to step 5. Yes Issue resolved. No Determine if the issue is caused by accidental damage. Refer to the Visual Mechanical Inspection guidelines. Replace main camera, if possible, rather than replacing the whole unit. iPhone 4 Symptom Charts — Mechanical Issues 49 Temperature Alert Known-Good Parts & Materials Required: Dock Connector to USB Cable, computer running the latest version of iTunes with a known-good USB port Also see Apple Support article HT2101: iPhone, iPad, and iPod touch (4th generation): Keeping device within acceptable operating temperatures. Quick Check Symptoms Quick Check • Temperature alert message appears 1. Go to Deep Dive. Deep Dive Check 1. Allow device to cool down. Result Action Yes Issue resolved. No Go to step 2. Yes Issue resolved. No Go to step 3. Allow the device to cool down. The device will follow these automated steps before returning to full function: a. Battery charging is disabled. b. Display brightness dims. c. Cellular transmission power is reduced. d Apps close, phone calls end, a temperature alert message appears. e. Device powers off. After the device has had a chance to cool, has it returned to normal operation? 2. Erase all content and settings. Go to Settings > General > Reset > Erase All Content and Settings. Warning: This will delete all user data on the device. Is the temperature issue resolved? 2012-02-21 iPhone 4 Symptom Charts — Mechanical Issues 50 3. Restore with iTunes. Restore the device using the latest version of iTunes. If restore fails, attempt DFU restore. Yes Issue resolved. No Determine if the issue is caused by accidental damage. Refer to the Visual Mechanical Inspection guidelines. Is the temperature issue resolved? Burnt Smell/Odor Known-Good Parts & Materials Required: none Quick Check Symptoms Quick Check • Unusual burnt smell or odor 1. Disconnect all accessories or 30-pin connections from the device. Deep Dive Check 1. Check for safety issue. Determine whether there is a safety issue, such as fumes, excessive heat, or shock. Do not perform procedures that can be a safety risk to you or the user. Result Yes Go to step 2. No Determine if the issue is caused by accidental damage. Refer to the Visual Mechanical Inspection guidelines. Escalate per safety procedures if user claims injury. Device Determine if the issue is caused by accidental damage. Refer to the Visual Mechanical Inspection guidelines. Can you proceed safely? 2. Identify odor source. Determine the source of the odor. Is the odor coming from the device or an accessory? 2012-02-21 Action Accessory Advise user to discontinue use of the accessory. Replace Apple accessory. If user has a third-party accessory, refer to manufacturer for support. iPhone 4 Symptom Charts — Mechanical Issues 51 Band Split/Offset Deep Dive Check 1. Check for safety issue. Determine whether there is a safety issue, such as glass fragments or sharp metal edges. Do not perform procedures that can be a safety risk to you or the user. Result Action Yes Covered if under warranty. Check for out-of-warranty repair options. No Covered if under warranty. Check for out-of-warranty repair options. Escalate per safety procedures if user claims injury. Can you proceed safely? Other Mechanical Issue Deep Dive Check 1. Verify whether any of the troubleshooting flows apply to the issue reported by the user. Result Action Yes Jump to appropriate troubleshooting flow. No Document reported failure and send feedback to [email protected] stating that a suitable troubleshooting flow wasn’t found. Escalate through your usual channels for further troubleshooting support. 2012-02-21 iPhone 4 Symptom Charts — Mechanical Issues 52 Software Issues Unexpected Freeze/Restart/Power Off, “Connect to iTunes” Known-Good Parts & Materials Required: USB Power Adapter, Dock Connector to USB Cable, computer running the latest version of iTunes with a known-good USB port Quick Check Symptoms Quick Check • • • • • 1. Force quit frozen app. Freezes Frozen on-screen image Frozen Apple logo Frozen low-battery image “Connect to iTunes” image (at left) • Unexpectedly restarts • Unexpectedly powers off 2. Try to restart the device. 3. Try to reset the device. Deep Dive Check Result Action 1. Verify device status. Battery Trap Go to step 2. iOS Screen Go to step 3. Yes Go to step 3. No Determine if the issue is caused by accidental damage. Refer to the Visual Mechanical Inspection guidelines. Plug the device into a knowngood power adapter and cable to charge the battery. Allow up to 2 minutes for the device to respond. Identify if device woke up to the “battery trap” image (at left) or to an iOS screen, such as: • “slide to unlock” • Apple Logo (startup) • “connect to iTunes” Did the device wake to “battery trap” or to an iOS screen? 2. Continue charging. Charge the device for up to an additional 10 minutes. After 10 minutes, did the device wake to an iOS screen? 2012-02-21 iPhone 4 Symptom Charts — Software Issues 53 3. Identify iOS screen. Identify if the device woke to “slide to unlock” rather than the Apple logo or “connect to iTunes.” Yes Go to step 4. No Go to step 5. Yes Issue resolved. No Go to step 5. Yes Go to step 6. No Determine if the issue is caused by accidental damage. Refer to the Visual Mechanical Inspection guidelines. Yes Issue resolved. No Determine if the issue is caused by accidental damage. Refer to the Visual Mechanical Inspection guidelines. Did the device wake to “slide to unlock?” 4. Verify functionality. Determine if the device is still exhibiting the behaviors the user claimed were the initial issue. Is the issue resolved? 5. Restore with iTunes. Restore the device using the latest version of iTunes. If restore fails, attempt DFU restore. Warning: This will delete all user data on the device. Is the issue resolved? 6. Verify functionality. Determine if the device is still exhibiting the behaviors the user claimed were the initial issue. Is the issue resolved? 2012-02-21 iPhone 4 Symptom Charts — Software Issues 54 Alert Messages on Device or in iTunes Known-Good Parts & Materials Required: Dock Connector to USB Cable, computer running the latest version of iTunes with a known-good USB port Quick Check Symptoms Quick Check • “Use iTunes to Recover” window • Alert/error messages on the device • Alert/error message in iTunes 1. Read the alert to determine the issue. Many alerts provide additional information or links to resolve the issue. Refer to Apple Support article TS1275: iOS: Resolving update and restore alert messages. 2. Restart the device. 3. On the device, go to Settings > General > Software Update to verify device has the most up-to-date software. If unavailable, verify by plugging the device into iTunes. Deep Dive Check 1. Inspect dock connector. Verify that the dock connector is clean and free of debris or damage. Clean or fix if possible. Result Yes Go to step 2. No Determine if the issue is caused by accidental damage. Refer to the Visual Mechanical Inspection guidelines. Yes Issue resolved. No Go to step 3. Yes Issue resolved. No Determine if the issue is caused by accidental damage. Refer to the Visual Mechanical Inspection guidelines. Is the dock connection clean and free of damage? 2. Erase all content and settings. Go to Settings > General > Reset > Erase All Content and Settings. Warning: This will delete all user data on the device. Action Is the issue resolved? 3. Restore with iTunes. Restore the device using the latest version of iTunes. If restore fails, attempt DFU restore. Warning: This will delete all user data on the device. Is the issue resolved? 2012-02-21 iPhone 4 Symptom Charts — Software Issues 55 App Issues Known-Good Parts & Materials Required: Dock Connector to USB Cable, iOS diagnostics, computer running the latest version of iTunes with a known-good USB port Quick Check Symptoms Quick Check • App not functioning correctly • App unexpectedly quits (returns to Home screen) 1. Restart the device. 2. Verify that the app is compatible with the device. 3. Launch App Store on device and tap “Updates” in bottom right corner. If any updates are available, tap “Update All” in upper right corner. 4. On the device, go to Settings > General > Software Update to verify device has the most up-to-date software. If unavailable, verify by plugging the device into iTunes. 5. Remove and reinstall affected app. Note: If multiple apps are having similar issues, go to Deep Dive. Deep Dive Check 1. Diagnose unsupported apps. Result Yes Use diagnostics to determine any apps that are unsupported on the device. Are there unsupported apps listed? 2. Diagnose unresponsive apps. Use diagnostics to determine any apps that are unresponsive. Are there unresponsive apps listed? 3. Erase all content and settings. Action Restore the device using the latest version of iTunes. If restore fails, attempt DFU restore. Warning: This will delete all user data on the device. No Go to step 2. Yes Instruct user how to quit processes on the device. No Go to step 3. Yes Issue resolved. No Go to step 4. Go to Settings > General > Reset > Erase All Content and Settings. Warning: This will delete all user data on the device. Is the app issue resolved? 2012-02-21 iPhone 4 Symptom Charts — Software Issues 56 4. Restore with iTunes. Restore the device using the latest version of iTunes. If restore fails, attempt DFU restore. Yes Issue resolved. No If failing app is NOT part of iOS, refer user to the app developer for support. Refer to Apple Support article HT1933: How to report an issue with your iTunes Store purchase. Is the app issue resolved? If failing app is part of iOS, determine if the issue is caused by accidental damage. Refer to the Visual Mechanical Inspection guidelines. Cannot Play Media Known-Good Parts & Materials Required: Dock Connector to USB Cable, computer running the latest version of iTunes with a known-good USB port Quick Check Symptoms Quick Check • Song, video, or other media will not play 1. Restart the device. 2. On the device, go to Settings > General > Software Update to verify device has the most up-to-date software. If unavailable, verify by plugging the device into iTunes. 3. If user’s computer is available, test that media plays on the computer. If media does not play on the computer, this is an issue with corrupt media. Deep Dive Check 1. Test with known-good media. If problem media was purchased, attempt to play known-good media (free app, free song of the week, song preview in iTunes Store) on device. Result Action Yes Issue resolved. No Go to step 2. If problem media was not purchased, restart the device and resync content. Is the issue resolved? 2012-02-21 iPhone 4 Symptom Charts — Software Issues 57 2. Erase all content and settings. Yes Issue resolved. No Go to step 3. Yes Issue resolved. No Determine if the issue is caused by accidental damage. Refer to the Visual Mechanical Inspection guidelines. Go to Settings > General > Reset > Erase All Content and Settings. Warning: This will delete all user data on the device. Attempt to play known-good media on device. Does known-good media play successfully? 3. Restore with iTunes. Restore the device using the latest version of iTunes. If restore fails, attempt DFU restore. Attempt to play known-good media on device. Does known-good media play successfully? Other Software Issue Deep Dive Check 1. Verify whether any of the troubleshooting flows apply to the issue reported by the user. Result Action Yes Jump to appropriate troubleshooting flow. No Document reported failure and send feedback to [email protected] stating that a suitable troubleshooting flow wasn’t found. Escalate through your usual channels for further troubleshooting support. 2012-02-21 iPhone 4 Symptom Charts — Software Issues 58 Connectivity Issues iTunes Sync Issues Known-Good Parts & Materials Required: USB Power Adapter, Dock Connector to USB Cable, computer running the latest version of iTunes with a known-good USB port Quick Check Symptoms Quick Check • Device not recognized in iTunes • Device will not sync 1. Verify that cable is securely attached to both device and computer. 2. Try connecting device to a different USB 2.0 port on computer (not on keyboard or an external hub.) 3. Disconnect other USB devices from the computer. 4. Verify the device accepts power with a knowngood cable and power adapter. If not, jump to Battery Will Not Charge. 5. Restart the device. 6. Restart the computer and reconnect the device. 7. For Windows, refer to Apple Support articles TS1495: iOS: Device not recognized in iTunes for Windows and TS1567: How to restart the Apple Mobile Device Service (AMDS) on Windows. 8. Check for third-party software conflicts. Deep Dive Check 1. Inspect dock connector. Verify that the dock connector is clean and free of debris or damage. Clean or fix if possible. Is the dock connector clean and free of of debris or damage? 2012-02-21 Result Action Yes Go to step 2. No Determine if the issue is caused by accidental damage. Refer to the Visual Mechanical Inspection guidelines. iPhone 4 Symptom Charts — Connectivity Issues 59 2. Verify device presence in iTunes. Yes Go to step 3. No Go to step 5. Yes User needs to reinstall iTunes and/or troubleshoot issue with computer. No Go to step 4. Yes Go to step 7. No Determine if the issue is caused by accidental damage. Refer to the Visual Mechanical Inspection guidelines. Yes Issue resolved. No Go to step 6. Yes Issue resolved. No Go to step 7. Connect the device to user’s computer (if available) and see if it is recognized in iTunes. If user’s computer is not available, select the “No” answer. Does iTunes recognize the device? 3. Test with known-good computer. Connect the device to a known-good computer running the latest version of iTunes and see if the device is recognized in iTunes. Does iTunes recognize the device? 4. Put device into recovery mode. Put the device into recovery mode and reconnect to knowngood computer. Verify if the device is now recognized in iTunes. Does iTunes recognize the device? 5. Sync with iTunes. Attempt to sync the device with iTunes. Was the sync successful? 6. Erase all content and settings. Go to Settings > General > Reset > Erase All Content and Settings. Warning: This will delete all user data on the device. Attempt to sync the device with iTunes. Was the sync successful? 2012-02-21 iPhone 4 Symptom Charts — Connectivity Issues 60 7. Recovery mode restore. Restore the device in recovery mode using the latest version of iTunes. If recovery mode restore fails, attempt DFU restore. Yes Issue resolved. No Escalate with your usual technical escalation process. Attempt to sync the device with iTunes. Was the sync successful? Wi-Fi Issues Known-Good Parts & Materials Required: Wi-Fi network, Dock Connector to USB Cable, computer running the latest version of iTunes with a known-good USB port Quick Check Symptoms Quick Check • Unable to locate a nearby Wi-Fi network • Unable to connect to a Wi-Fi network • Unable to access the Internet • Settings > Wi-Fi is grayed out 1. On the device, go to Settings and turn Airplane Mode on for 15 seconds, then off. This resets all wireless connections on the device. 2. Restart the device. 3. On the device, go to Settings > General > Software Update to verify device has the most up-to-date software. If unavailable, verify by plugging the device into iTunes. 4. Verify that a third-party case is not interfering with antennas. Remove any installed third-party case and retest. 5. Refer to Apple Support article TS1398: iOS: Troubleshooting Wi-Fi networks and connections. 6. Verify that Wi-Fi is enabled and that device is connected to a known-good Wi-Fi network. 7. Check Wi-Fi signal strength. If low, move closer to Wi-Fi router or hotspot. 8. Reminder: If the network is closed or private, you must select “other...” and enter the network name to join. 2012-02-21 iPhone 4 Symptom Charts — Connectivity Issues 61 Deep Dive Check 1. Forget the current network. Go to Settings > Wi-Fi and tap the blue circle to the right of the network name and signal strength. Choose “Forget this Network” and then reconnect to the network. Result Action Yes Issue resolved. No Go to step 2. Yes Issue resolved. No Go to step 3. Yes Issue resolved. No Go to step 4. Yes Issue resolved. No Determine if the issue is caused by accidental damage. Refer to the Visual Mechanical Inspection guidelines. Is the Wi-Fi issue resolved? 2. Reset network settings. Go to Settings > General > Reset > Reset Network Settings. Warning: This will erase all stored Wi-Fi passwords. Is the Wi-Fi issue resolved? 3. Erase all content and settings. Go to Settings > General > Reset > Erase All Content and Settings. Warning: This will delete all user data on the device. Is the Wi-Fi issue resolved? 4. Restore with iTunes. Restore the device using the latest version of iTunes. If restore fails, attempt DFU restore. Is the Wi-Fi issue resolved? 2012-02-21 iPhone 4 Symptom Charts — Connectivity Issues 62 Bluetooth Issues Known-Good Parts & Materials Required: Bluetooth accessory, Dock Connector to USB Cable, computer running the latest version of iTunes with a known-good USB port Quick Check Symptoms Quick Check • Bluetooth accessory not recognized • Bluetooth accessory not pairing • Settings > General > Bluetooth is grayed out 1. Verify that the Bluetooth accessory’s package indicates “Works with iPhone.” 2. On the device, go to Settings and turn Airplane Mode on for 15 seconds, then off. This resets all wireless connections on the device. 3. Restart the device. 4. Reset the Bluetooth accessory. 5. On the device, go to Settings > General > Software Update to verify device has the most up-to-date software. If unavailable, verify by plugging the device into iTunes. Deep Dive Check 1. Test device’s Bluetooth. Go to Settings > General > Bluetooth and verify that you can power Bluetooth on/off. Result Action Yes Go to step 3. No Go to step 2. Yes Go to step 3. No Determine if the issue is caused by accidental damage. Refer to the Visual Mechanical Inspection guidelines. Does Bluetooth successfully turn on and off? 2. Restore with iTunes. Restore the device using the latest version of iTunes. If restore fails, attempt DFU restore. Warning: This will delete all user data on the device. Go to Settings > General > Bluetooth and verify that you can power Bluetooth on/off. Does Bluetooth successfully turn on and off? 2012-02-21 iPhone 4 Symptom Charts — Connectivity Issues 63 3. Test known-good Bluetooth accessory. Attempt to pair device with a known-good Bluetooth accessory. Test for accessory functionality. Yes Issue resolved. Bluetooth accessory is not functioning as expected. Refer user to manufacturer for support. No Determine if the issue is caused by accidental damage. Refer to the Visual Mechanical Inspection guidelines. Does the device function as expected with a known-good Bluetooth accessory? Cellular Call/Text Issues Known-Good Parts & Materials Required: SIM card, SIM removal tool, Dock Connector to USB Cable, computer running the latest version of iTunes with a known-good USB port Also see Apple Support articles: • HT1976: iPhone: Understanding cellular data networks • HT3529: iPhone: About SMS and MMS messaging • TS2755: iPhone: Troubleshooting MMS • HT2417: iPhone: Troubleshooting voicemail issues Quick Check Symptoms Quick Check • Cannot make or receive calls • Cannot send or receive text messages 1. On the device, go to Settings and turn Airplane Mode on for 15 seconds, then off. This resets all wireless connections on the device. 2. Restart the device. 3. If the device is in a case, remove it from the case. Power off (red slider) and back on. See Apple Support article HT2342: iPhone: Signal or other interference while in carrying case. 4. If there is not at least one bar of cellular signal strength, try moving to another location and check for a better signal. 5. For text messaging, make sure that the area code is included with phone numbers in the contacts list. 2012-02-21 iPhone 4 Symptom Charts — Connectivity Issues 64 Deep Dive Check Result Action 1. Identify carrier type. CDMA Go to step 2. GSM Go to step 3. Yes Issue resolved. No Go to step 5. Yes Issue resolved. No Go to step 4. Yes Issue resolved. No Go to step 5. Yes Issue resolved. No Go to step 6. Yes Issue resolved. No Go to step 7. Identify whether the carrier uses CDMA or GSM. Is the device running on a CDMA or GSM network? 2. Contact cellular carrier. Contact the carrier to update the Preferred Roaming List and verify that the account is active. Is the cellular issue resolved? 3. Reseat SIM card. Using the SIM removal tool, eject the SIM card tray and reseat the SIM card. Is the cellular issue resolved? 4. Test known-good SIM card. Substitute a known-good SIM card. Is the cellular issue resolved? 5. Reset network settings. Go to Settings > General > Reset > Reset Network Settings. Warning: This will erase all stored Wi-Fi passwords. Is the cellular issue resolved? 6. Erase all content and settings. Go to Settings > General > Reset > Erase All Content and Settings. Warning: This will delete all user data on the device. Is the cellular issue resolved? 2012-02-21 iPhone 4 Symptom Charts — Connectivity Issues 65 7. Restore with iTunes. Restore the device using the latest version of iTunes. If restore fails, attempt DFU restore. Yes Issue resolved. No Determine if the issue is caused by accidental damage. Refer to the Visual Mechanical Inspection guidelines. Is the cellular issue resolved? Cellular Data Issues Known-Good Parts & Materials Required: SIM card, SIM removal tool, USB Power Adapter, Dock Connector to USB Cable, computer running the latest version of iTunes with a knowngood USB port Also see Apple Support article HT1976: iPhone: Understanding cellular data networks. Quick Check Symptoms Quick Check • Cannot load web pages • Cannot send or receive email • Cannot send or receive cellular data, such as maps, weather, stocks 1. On the device, go to Settings and turn Airplane Mode on for 15 seconds, then off. This resets all wireless connections on the device. 2. Restart the device. 3. On the device, go to Settings > General > Software Update to verify device has the most up-to-date software. If unavailable, verify by plugging the device into iTunes. 4. If the device is in a case, remove it from the case. Power off (red slider) and back on. See Apple Support article HT2342: iPhone: Signal or other interference while in carrying case. 5. If there is not at least one bar of cellular signal strength, try moving to another location and check for a better signal. 6. If the issue is with email, verify that the user’s email account credentials are accurate. 7. Turn off Wi-Fi (Settings > Wi-Fi) in order to isolate the issue to carrier network activity. 2012-02-21 iPhone 4 Symptom Charts — Connectivity Issues 66 Deep Dive Check Result Action 1. Identify carrier type. CDMA Go to step 2. GSM Go to step 3. Yes Issue resolved. No Go to step 7. Yes Issue resolved. No Go to step 4. Yes Issue resolved. No Go to step 5. Yes Issue resolved. User should contact carrier to verify account status. No Go to step 6. Yes Issue resolved. No Go to step 7. Identify whether the carrier uses CDMA or GSM. Is the device running on a CDMA or GSM network? 2. Contact cellular carrier. From another phone, call the cellular carrier and verify that the user’s account is active. Also perform any updates suggested by the carrier. Is the cellular issue resolved? 3. Verify that SIM is not locked. Go to Settings > Phone > SIM PIN. If SIM is locked, unlock it. Also see Apple Support article HT1316: iOS: Understanding the SIM PIN. Is the cellular issue resolved? 4. Reseat SIM card. Using the SIM removal tool, eject the SIM card tray and reseat the SIM card. Is the cellular issue resolved? 5. Test known-good SIM card. Substitute a known-good SIM card. Is the cellular issue resolved? 6. Contact cellular carrier. From another phone, call the cellular carrier and verify that the user’s account is active. Is the cellular issue resolved? 2012-02-21 iPhone 4 Symptom Charts — Connectivity Issues 67 7. Reset network settings. Yes Issue resolved. No Go to step 8. Yes Issue resolved. No Go to step 9. Yes Issue resolved. No Determine if the issue is caused by accidental damage. Refer to the Visual Mechanical Inspection guidelines. Go to Settings > General > Reset > Reset Network Settings. Warning: This will erase all stored Wi-Fi passwords. Is the cellular issue resolved? 8. Erase all content and settings. Go to Settings > General > Reset > Erase All Content and Settings. Warning: This will delete all user data on the device. Is the cellular issue resolved? 9. Restore with iTunes. Restore the device using the latest version of iTunes. If restore fails, attempt DFU restore. Is the cellular issue resolved? SIM Card Issues Known-Good Parts & Materials Required: SIM card, SIM removal tool Note: The iPhone 4 (CDMA model) does not have a SIM card. This information does not apply to this model of iPhone. Quick Check Symptoms Quick Check • “Invalid SIM card installed.” message • “Different SIM detected. Please connect to iTunes.” message 1. SIM alert messages can be caused by inserting a non-Apple authorized carrier SIM card. Verify that the SIM card is authorized to be used with this particular device. 2. SIM alert messages can be caused by inserting a SIM card that is not the SIM used for the device’s current activation. For example, if a new SIM was used to activate the device, but the previous SIM is later inserted, or a different SIM card is inserted, such as during testing. 3. Restart the device. 2012-02-21 iPhone 4 Symptom Charts — Connectivity Issues 68 Deep Dive Check 1. Inspect SIM card and tray. Using the SIM removal tool, eject the SIM card tray. Inspect both the tray and the SIM card for debris, corrosion, or damage. Attempt to clean/fix if necessary. Result Yes Go to step 2. No Determine if the issue is caused by accidental damage. Refer to the Visual Mechanical Inspection guidelines. Replace SIM card and/or tray as appropriate. Are both the SIM card and tray undamaged? 2. Reseat SIM card. Reinstall the original SIM card. Is the SIM card issue resolved? 3. Test known-good SIM card. Substitute a known-good SIM card. Action Yes Issue resolved. No Go to step 3. Yes Issue resolved. Replace SIM card with the correct carrier-supported SIM card. No Determine if the issue is caused by accidental damage. Refer to the Visual Mechanical Inspection guidelines. Is the SIM card issue resolved? Other Connectivity Issue Deep Dive Check 1. Verify whether any of the troubleshooting flows apply to the issue reported by the user. Result Action Yes Jump to appropriate troubleshooting flow. No Document reported failure and send feedback to [email protected] stating that a suitable troubleshooting flow wasn’t found. Escalate through your usual channels for further troubleshooting support. 2012-02-21 iPhone 4 Symptom Charts — Connectivity Issues 69 Sound Issues No Ringer Sound Known-Good Parts & Materials Required: Dock Connector to USB Cable, computer running the latest version of iTunes with a known-good USB port Quick Check Symptoms Quick Check • No ringer sound 1. On the device, go to Settings > General > Software Update to verify device has the most up-to-date software. If unavailable, verify by plugging the device into iTunes. 2. C heck that the ring/silent switch is set for ring and not vibrate. 3. Check volume level with volume up/down buttons. 4. Check Ringer/Alerts volume setting in Settings > Sounds. 5. Clean speaker mesh. Caution: Compressed air should NEVER be used to clean any part of an iOS device. Use only an anti-static brush. 6. Restart the device. Deep Dive Check 1. Check for speaker audio. Go to Settings > Sounds > Ringtone and select a ringtone. Result Yes Go to step 2. No Determine if the issue is caused by accidental damage. Refer to the Visual Mechanical Inspection guidelines. Yes Issue resolved. No Go to step 3. Does the device ring? 2. Erase all content and settings. Action Go to Settings > General > Reset > Erase All Content and Settings. Warning: This will delete all user data on the device. Go to Settings > Sounds > Ringtone and select a ringtone. Does the device ring? 2012-02-21 iPhone 4 Symptom Charts — Sound Issues 70 3. Restore with iTunes. Restore the device using the latest version of iTunes. If restore fails, attempt DFU restore. Yes Issue resolved. No Determine if the issue is caused by accidental damage. Refer to the Visual Mechanical Inspection guidelines. Go to Settings > Sounds > Ringtone and select a ringtone. Does the device ring? No Vibrate Known-Good Parts & Materials Required: Dock Connector to USB Cable, computer running the latest version of iTunes with a known-good USB port Quick Check Symptoms Quick Check • No vibrate 1. Toggle the ring/silent switch. 2. Check Vibrate settings for both Silent and Ringer/ Alerts in Settings > Sounds. 3. Restart the device. 4. On the device, go to Settings > General > Software Update to verify device has the most up-to-date software. If unavailable, verify by plugging the device into iTunes. Deep Dive Check 1. Erase all content and settings. Result Action Yes Issue resolved. No Go to step 2. Go to Settings > General > Reset > Erase All Content and Settings. Warning: This will delete all user data on the device. Toggle the ring/silent switch. Is the vibrate issue resolved? 2012-02-21 iPhone 4 Symptom Charts — Sound Issues 71 2. Restore with iTunes. Restore the device using the latest version of iTunes. If restore fails, attempt DFU restore. Yes Issue resolved. No Determine if the issue is caused by accidental damage. Refer to the Visual Mechanical Inspection guidelines. For iPhone 4 (GSM model) only: Replace vibe motor, if possible, rather than replacing the whole unit. Toggle the ring/silent switch. Is the vibrate issue resolved? Speaker/Receiver Issues Known-Good Parts & Materials Required: Dock Connector to USB Cable, computer running the latest version of iTunes with a known-good USB port Note: The user may report that sound is not playing through both mesh openings on the bottom edge of iPhone. Only one of the mesh openings is a speaker; the other is the microphone. The speaker is located on the right side. Quick Check Symptoms Quick Check • No sound from speaker on the bottom edge of the device • No sound from receiver • Distorted sound from speaker or receiver 1. If issue is with headphone audio, jump to Headphone Issues. 2. Make sure case or protective film is not obstructing the speaker or receiver. 3. On the device, go to Settings > General > Software Update to verify device has the most up-to-date software. If unavailable, verify by plugging the device into iTunes. 4. Check volume level with volume up/down buttons. 5. Verify that music/audio is not paused. 6. Check Settings > Music (or iPod) > Volume Limit. 7. Go to Settings > General > Accessibility and verify “Mono Audio” is not enabled (for those who don’t require it.) 2012-02-21 iPhone 4 Symptom Charts — Sound Issues 72 Deep Dive Check 1. Clean the device. Check that speaker or receiver mesh are not obstructed with lint or debris. Attempt to clean any debris in accordance with the Cleaning Procedures. Result Yes Go to step 2. No Determine if the issue is caused by accidental damage. Refer to the Visual Mechanical Inspection guidelines. Yes Issue resolved. User’s audio is corrupted. No Go to step 3. Yes Issue resolved. User’s audio is corrupted. No Go to step 4. Yes Issue resolved. Software corruption on the device. Advise user to set up the device as new, following instructions in Apple Support article HT4137: How to back up your data and set up as a new device. No Determine if the issue is caused by accidental damage. Refer to the Visual Mechanical Inspection guidelines. Are you able to clean the device? 2. Retest the device. Play known-good media or go to Settings > Sound > Ringtone and select a ringtone. Action Is the audio issue resolved? 3. Erase all content and settings. Go to Settings > General > Reset > Erase All Content and Settings. Warning: This will delete all user data on the device. Play known-good media or go to Settings > Sound > Ringtone and select a ringtone. Is the audio issue resolved? 4. Restore with iTunes. Restore the device using the latest version of iTunes. If restore fails, attempt DFU restore. Play known-good media or go to Settings > Sound > Ringtone and select a ringtone. Is the audio issue resolved? 2012-02-21 iPhone 4 Symptom Charts — Sound Issues 73 Microphone Issues Known-Good Parts & Materials Required: Dock Connector to USB Cable, computer running the latest version of iTunes with a known-good USB port Note: The microphone is located on the bottom edge of iPhone, on the left side: Quick Check Symptoms Quick Check • Microphone not functioning • Distorted sound from microphone 1. If issue is with microphone built-in to headphones, jump to Headphone Microphone Issues. 2. Make sure case or protective film is not obstructing the microphone. 3. On the device, go to Settings > General > Software Update to verify device has the most up-to-date software. If unavailable, verify by plugging the device into iTunes. Deep Dive Check 1. Clean the device. Check microphone mesh on bottom of device and secondary mic on top of device are not obstructed with lint or debris. Attempt to clean any debris in accordance with the Cleaning Procedures. Result Action Yes Go to step 2. No Determine if the issue is caused by accidental damage. Refer to the Visual Mechanical Inspection guidelines. Yes Issue resolved. No Go to step 3. Are you able to clean the device? 2. Retest the device. Open the Voice Memos app. Create a recording and play it back. Did audio record as expected? 2012-02-21 iPhone 4 Symptom Charts — Sound Issues 74 3. Erase all content and settings. Yes Issue resolved. No Go to step 4. Yes Issue resolved. No Determine if the issue is caused by accidental damage. Refer to the Visual Mechanical Inspection guidelines. Go to Settings > General > Reset > Erase All Content and Settings. Warning: This will delete all user data on the device. Open the Voice Memos app. Create a recording and play it back. Did audio record as expected? 4. Restore with iTunes. Restore the device using the latest version of iTunes. If restore fails, attempt DFU restore. Open the Voice Memos app. Create a recording and play it back. Did audio record as expected? 2012-02-21 iPhone 4 Symptom Charts — Sound Issues 75 Headphone Issues Known-Good Parts & Materials Required: Apple Earphones, Dock Connector to USB Cable, computer running the latest version of iTunes with a known-good USB port Quick Check Symptoms Quick Check • No sound in headphones • Sound from only one channel in headphones • Distorted sound in headphones 1. If issue is with speaker audio, jump to Speaker/Receiver Issues. 2. Verify that the headphones are fully inserted into the headphone jack. Make sure a case or protective film is not interfering. 3. On the device, go to Settings > General > Software Update to verify device has the most up-to-date software. If unavailable, verify by plugging the device into iTunes. 4. Check volume level with volume up/down buttons. 5. Verify that music/audio is not paused. 6. Check Settings > Music (or iPod) > Volume Limit. 7. Go to Settings > General > Accessibility and verify “Mono Audio” is not enabled (for those who don’t require it.) Deep Dive Check 1. Clean the device. Check that headphone jack is not obstructed with lint or debris. Attempt to clean any debris in accordance with the Cleaning Procedures. Result Yes Go to step 2. No Determine if the issue is caused by accidental damage. Refer to the Visual Mechanical Inspection guidelines. Yes Issue resolved. No Go to step 3. Are you able to clean the device? 2. Retest the device. Play known-good media or go to Settings > Sound > Ringtone and select a ringtone. Action Is the headphone issue resolved? 2012-02-21 iPhone 4 Symptom Charts — Sound Issues 76 3. Test with known-good headphones. Substitute known-good Apple Earphones. Play known-good media or go to Settings > Sound > Ringtone and select a ringtone. Yes Replace Apple Earphones. If user has third-party headphones, refer to manufacturer for support. No Go to step 4. Yes Issue resolved. No Go to step 5. Yes Issue resolved. No Determine if the issue is caused by accidental damage. Refer to the Visual Mechanical Inspection guidelines. Is the headphone issue resolved? 4. Erase all content and settings. Go to Settings > General > Reset > Erase All Content and Settings. Warning: This will delete all user data on the device. Play known-good media or go to Settings > Sound > Ringtone and select a ringtone. Is the headphone issue resolved? 5. Restore with iTunes. Restore the device using the latest version of iTunes. If restore fails, attempt DFU restore. Play known-good media or go to Settings > Sound > Ringtone and select a ringtone. Is the headphone issue resolved? 2012-02-21 iPhone 4 Symptom Charts — Sound Issues 77 Headphone Microphone Issues Known-Good Parts & Materials Required: Apple Earphones with Remote and Mic, Dock Connector to USB Cable, computer running the latest version of iTunes with a known-good USB port Quick Check Symptoms Quick Check • No audio from headphone microphone • Distorted sound from headphone microphone 1. If issue is with device microphone, jump to Microphone Issues. 2. Verify that the headphones are fully inserted into the headphone jack. Make sure a case or protective film is not interfering. 3. On the device, go to Settings > General > Software Update to verify device has the most up-to-date software. If unavailable, verify by plugging the device into iTunes. Deep Dive Check 1. Clean the device. Check that headphone jack is not obstructed with lint or debris. Attempt to clean any debris in accordance with the Cleaning Procedures. Result Yes Go to step 2. No Determine if the issue is caused by accidental damage. Refer to the Visual Mechanical Inspection guidelines. Yes Issue resolved. No Go to step 3. Are you able to clean the device? 2. Retest the device. Open the Voice Memos app. Using the headphone microphone, create a recording and play it back. Action Did the audio record as expected? 2012-02-21 iPhone 4 Symptom Charts — Sound Issues 78 3. Test with known-good headphones. Substitute known-good Apple Earphones with Remote and Mic. Open the Voice Memos app. Using the headphone microphone, create a recording and play it back. Yes Replace Apple Earphones. If user has third-party headphones, refer to manufacturer for support. No Go to step 4. Yes Issue resolved. No Go to step 5. Yes Issue resolved. No Determine if the issue is caused by accidental damage. Refer to the Visual Mechanical Inspection guidelines. Did the audio record as expected? 4. Erase all content and settings. Go to Settings > General > Reset > Erase All Content and Settings. Warning: This will delete all user data on the device. Open the Voice Memos app. Using the headphone microphone, create a recording and play it back. Did the audio record as expected? 5. Restore with iTunes. Restore the device using the latest version of iTunes. If restore fails, attempt DFU restore. Open the Voice Memos app. Using the headphone microphone, create a recording and play it back. Did the audio record as expected? 2012-02-21 iPhone 4 Symptom Charts — Sound Issues 79 Other Sound Issue Deep Dive Check 1. Verify whether any of the troubleshooting flows apply to the issue reported by the user. Result Action Yes Jump to appropriate troubleshooting flow. No Document reported failure and send feedback to [email protected] stating that a suitable troubleshooting flow wasn’t found. Escalate through your usual channels for further troubleshooting support. 2012-02-21 iPhone 4 Symptom Charts — Sound Issues 80 Accessories Issues “Accessory not made to work” Known-Good Parts & Materials Required: iPhone accessory Quick Check Symptoms Quick Check • “This accessory is not made to work with iPhone” message, when a “Works with iPhone” accessory is connected or when nothing is connected 1. Make sure: the accessory’s package says “Works with iPhone” and not “Made for iPod” or “Made for iPad.” 2. Verify the device is securely connected to the accessory; not loose, crooked or making partial connection. 3. See Apple Support article TS1505: iPhone: Compatibility message appears when connected to a ‘Works with iPhone’ accessory. 4. On the device, go to Settings > General > Software Update to verify device has the most up-to-date software. If unavailable, verify by plugging the device into iTunes. Deep Dive Check 1. Inspect connections. Check for debris at the connection points of both the device and the accessory. Clean if possible. Result Action Yes Issue resolved. No Go to step 2. Yes Refer user to accessory manufacturer for support. No Determine if the issue is caused by accidental damage. Refer to the Visual Mechanical Inspection guidelines. Did cleaning resolve the issue? 2. Test known-good accessory. Test the device with a knowngood similar accessory, if available. Is the accessory issue resolved? 2012-02-21 iPhone 4 Symptom Charts — Accessories Issues 81 TV/Video Out Issues Known-Good Parts & Materials Required: Display and compatible cables as listed in HT1454: iPhone, iPad, iPod: TV out support, device compatible with cables Quick Check Symptoms Quick Check • Unable to display device content on TV • Unable to display device content on projector 1. Verify that accessory is compatible with device. 2. On the device, go to Settings > General > Software Update to verify device has the most up-to-date software. If unavailable, verify by plugging the device into iTunes. 3. Verify cables are plugged into the appropriate input jacks and correct input is selected on the TV or projector. 4. Restart the device. Deep Dive Check 1. Inspect connections. Check for debris at the connection points of both the device and the accessory. Clean if possible. Result Action Yes Issue resolved. No Go to step 2. Did cleaning resolve the issue? 2. Test with known-good cable. Using a known-good video-out cable, isolate issue to the cable or device. Is the issue related to the cable or the device? 2012-02-21 Cable Replace Apple accessory. Device Determine if the issue is caused by accidental damage. Refer to the Visual Mechanical Inspection guidelines. iPhone 4 Symptom Charts — Accessories Issues 82 Other Accessories Issue Deep Dive Check 1. Verify whether any of the troubleshooting flows apply to the issue reported by the user. Result Action Yes Jump to appropriate troubleshooting flow. No Document reported failure and send feedback to [email protected] stating that a suitable troubleshooting flow wasn’t found. Escalate through your usual channels for further troubleshooting support. 2012-02-21 iPhone 4 Symptom Charts — Accessories Issues 83 Apple Technician Guide Take Apart iPhone 4 © 2011 Apple Inc. All rights reserved. General Information Before You Begin • IMPORTANT: Refer to the Visual Mechanical Inspection guidelines to determine if the device has any accidental damage. Check for Liquid Contact Indicator (LCI) activation externally (in headset jack and dock connector) before opening the device. • Remove any cases or screen protectors, which may inhibit proper testing. • Verify the user-reported symptom(s) and identify the correct part(s) needed for repair. • Make sure the device is powered off (red slider). Electrostatic Discharge Precautions Proper ESD precautions must always be used when opening an iPhone 4. Make sure you are working on a properly grounded ESD-safe mat and are wearing a properly connected ESD-safe wrist strap. For more information about ESD, refer to: • Apple Support article HT3451: Electrostatic Discharge Precautions and Myths • AppleCare Service Training: ESD Precautions Required Tools The following tools are required to service an iPhone 4: • ESD-safe wrist strap • ESD-safe workstation • SIM Removal Tool (922-8417) or paperclip (size #1) • iPhone Torque Driver (923-0031) • iPhone Torx Security Bit (922-9627) • JCIS #00 Bit (922-9947) for cross-head screws • iPhone 4 Dock Screws 10 Pack (922-9603) • iPhone 4 Battery Fixture (923-0075) • Nylon Probe Tool (black stick) (922-5065) • ESD-safe tweezers • Motorola DS6707 Scanner (922-9230) for iPhone 4 (GSM model) serial barcode • Packing tape (provides a smooth surface for removal of a damaged back cover) • Micro-fiber polishing cloth 2012-02-21 iPhone 4 Take Apart — General Information 85 Safety Battery Handling iPhone 4 includes a lithium-polymer rechargeable battery. Avoid exposure to heat and open flame. Do not puncture, deform, crush or incinerate as exposure to ingredients contained within or their combustion products could be harmful. During a fire, the battery may emit irritating and toxic gases and aerosols may be generated by thermal decomposition and combustion. WARNING: If the battery is dented, punctured or otherwise damaged, do not remove battery from iPhone. Reassemble and replace whole unit. WARNING: Do not reuse or reinstall a battery after it has been removed from iPhone. Firefighting In case of fire, use the following extinguishing media: water, carbon dioxide, dry chemical, foam. These media may not extinguish a burning lithium-ion polymer battery. Burning batteries will burn out themselves. If fire or explosion occurs while charging, shut off power to charger. Move unprotected personnel and flammable equipment or substances upwind of fire. Wear self-contained breathing apparatus (SCBA) and full personal protective equipment while fighting fire. Cleanup Use appropriate personal protective equipment during cleanup. Vacuum or sweep up material for salvage or disposal according to applicable federal, state and local legislation and regulations. Do not flush to drains. Personal Protection 2012-02-21 Respiratory Protection Not necessary under normal conditions. Eye/Face Protection Not necessary under normal conditions. Wear safety glasses with side shields if handling an open or leaking battery. Gloves Not necessary under normal conditions. Use neoprene or natural rubber gloves if handling an open or leaking battery. iPhone 4 Take Apart — Safety 86 First Aid Measures Under normal conditions the battery is hermetically sealed. Inhalation Contents of an open battery may cause respiratory irritation. Leave area immediately, seek fresh air and medical attention. Ingestion Contents of an open battery may cause chemical burns to mouth, esophagus and gastrointestinal tract. If ingested, do not induce vomiting or give food or drink. Seek medical attention immediately. Skin Contact Contents of an open battery may cause skin irritation or chemical burns. Remove contaminated clothing and wash skin with soap and water. If chemical burn occurs or irritation persist, seek medical attention. Skin Absorption Contents of an open battery may be absorbed through the skin and cause localized inflammation. Eye Contact Contents of an open battery may cause severe irritation or chemical burns. Immediately flush eyes thoroughly with water for at least fifteen (15) minutes, lifting upper and lower lids, until no evidence of chemical remains. Seek medical attention. Disclaimer: The above information is provided for your information only. The information and recommendations set forth above are made in good faith and are believed to be accurate as of the date of preparation. Apple Inc. MAKES NO WARRANTY, EITHER EXPRESSED OR IMPLIED, WITH RESPECT TO THIS INFORMATION AND DISCLAIMS ALL LIABILITY FROM RELIANCE ON IT. Broken Glass Handling The front and back covers of iPhone are made of glass, which could break if iPhone is dropped on a hard surface or receives a substantial impact or is crushed, bent or deformed. If the glass chips or cracks, do not attempt to remove the broken glass. Follow these steps: • Wear gloves to protect yourself while handling iPhone. • Cover the broken glass with clear packing tape. • Refer to the Visual Mechanical Inspection guidelines for repair options. 2012-02-21 iPhone 4 Take Apart — Safety 87 Apple Technician Guide Take Apart – iPhone 4 (GSM model) © 2011 Apple Inc. All rights reserved. Internal View Internal view of the iPhone 4 (GSM model), Model A1332: 2012-02-21 iPhone 4 (GSM model) Take Apart — Internal View 89 Service Parts Service Parts for iPhone 4 (GSM model) Description SIM Tray Back Cover 2012-02-21 Part Number 922-9602 see next page Kit Contents (1) SIM tray (blank, no serial# or IMEI) (1) back cover Torx Security Screw Kit 922-9634 (200) dock screws Camera Kit, Black 661-5692 (1) camera with black LED ring (3) foam gaskets for camera (1) camera cowling (1) 452-1846 screw #1 (2) 452-1831 screws #2 & 5 (1) 452-1850 screw #3 (1) 452-1851 screw #4 Camera Kit, White 661-5693 (1) camera with silver LED ring (3) foam gaskets for camera (1) camera cowling (1) 452-1846 screw #1 (2) 452-1831 screws #2 & 5 (1) 452-1850 screw #3 (1) 452-1851 screw #4 Vibe Motor Kit 661-5694 (1) vibe motor (1) 452-1845 screw #1 (1) 452-1765 screw #2 Battery Kit 661-5691 (1) battery (1) battery adhesive pack (1) battery cowling (1) 452-1849 screw Battery Adhesive Kit 922-9635 (10) battery adhesive packs iPhone 4 (GSM model) Take Apart — Service Parts 90 Back Cover Identification The back cover of iPhone 4 includes glass that is very similar to the front cover glass. It is possible to crack the back cover glass. A damaged back cover should be replaced if this occurs. • Refer to the Visual Mechanical Inspection guidelines to determine warranty coverage for cracked glass. • Affix packing tape to damaged back cover glass before removal to prevent injury and scattering of broken glass. Regulatory Markings Important: The back cover includes regulatory compliance markings and text. The replacement back cover must be matched with the original, damaged back cover to comply with legal requirements. See next page to determine the correct part number. Replace the back cover only on devices that were purchased in the same country in which service is being performed. Back covers are region- and country-specific in most cases. If the regulatory markings and/or text are illegible, access regulatory information on iPhone: Settings > General > About > Regulatory. 2012-02-21 iPhone 4 (GSM model) Take Apart — Service Parts 91 The following tables will help you identify the correct back cover for the model being repaired by comparing regulatory registration numbers and country of origin on the user’s iPhone. Black iPhone 4 (GSM model) Regulatory Markings FCC ID Worldwide Part# BCG-E2380A BCG-E2380B 922-9709 922-9707 The following countries have distinct part numbers and regulatory markings: • Brazil BZ922-9707 • China CH922-9707 • Korea KH922-9707 • Taiwan TA922-9707 White iPhone 4 (GSM model) Regulatory Markings FCC ID Worldwide Part# BCG-E2380A BCG-E2380B 922-9710 922-9708 The following countries have distinct part numbers and regulatory markings: • Brazil BZ922-9708 • China CH922-9708 • Korea KH922-9708 • Taiwan TA922-9708 2012-02-21 iPhone 4 (GSM model) Take Apart — Service Parts 92 SIM Tray First Steps • Power off iPhone Removal 1 2 Insert the end of a SIM Removal Tool (922-8417) or a small thin paper clip into hole on SIM tray. Push the tool straight in firmly until tray pops out. Micro SIM tray Paper clip Micro SIM card Note: The original SIM tray shows the device’s IMEI/MEID and serial number. Reassembly Note orientation of the tray and Micro SIM prior to inserting into iPhone. Caution: Do not force the SIM tray into position, which could cause internal damage to iPhone. 2012-02-21 iPhone 4 (GSM model) Take Apart — SIM Tray 93 Back Cover First Steps • • Refer to the Visual Mechanical Inspection guidelines to determine any accidental damage. Remove any cases or screen protectors. Caution: If back cover glass is broken, affix packing tape before removal to prevent injury and scattering of glass. Important: The back cover includes regulatory compliance markings and text, and must be replaced like-for-like. Refer to Back Cover Identification section. Tools • iPhone Torque Driver (923-0031) • iPhone Torx Security Bit (922-9627) 2012-02-21 iPhone 4 (GSM model) Take Apart — Back Cover 94 Removal 1 Remove (2) dock screws on bottom of phone using iPhone Torque Driver and iPhone Torx Security Bit. 2 Slide back cover up to release locking tabs and lift off body of iPhone. WARNING: If battery is dented, punctured or otherwise damaged, STOP! Reinstall back cover and replace whole unit. 2012-02-21 iPhone 4 (GSM model) Take Apart — Back Cover 95 Reassembly 1 If installing a new replacement back cover, remove 2 pieces of clear protective film covering camera lens. Note: It may be helpful to use a black stick to peel up a corner of the protective film. 2 Place back cover on iPhone body, aligning locking tabs so back cover sits flush against metal band. 2012-02-21 iPhone 4 (GSM model) Take Apart — Back Cover 96 3 Slide back cover down and into the locked position. 4 Insert (2) new dock screws on bottom of phone and tighten using iPhone Torque Driver with iPhone Torx Security Bit. Important: Do not reuse old screws. Use iPhone Torque Driver to prevent overtightening. 5 Important: Check main camera operation and LED flash alignment with the Main Camera Test procedure. If test fails, replace camera. 2012-02-21 iPhone 4 (GSM model) Take Apart — Back Cover 97 Internal Checks Internal Liquid Contact Indicators The iPhone 4 (GSM model) contains two internal liquid contact indicators (LCIs) on the logic board. If an LCI is activated (red), it indicates contact with liquid, which can cause damage that is not covered under warranty and is not eligible for modular repair, but is eligible for Out-ofWarranty (OOW) paid whole unit replacement. Important: If an internal LCI is activated or corrosion is present, reassemble the device and do not proceed with modular repair. Missing Internal Parts If there are missing internal components or parts, it is considered evidence of disassembly or modification, which: • is NOT covered under warranty • MAY qualify for a paid repair. For more information, see Apple Support article TS3756: iPhone and iPad: Handling service requests when device has missing or modified parts. 2012-02-21 iPhone 4 (GSM model) Take Apart — Internal Checks 98 Serial Number Barcode With the back cover removed, the serial number is printed in barcode format on the band, on the right side of the battery well. Use Motorola DS6707 Scanner (Apple part #922-9230) to scan the barcode. 2012-02-21 iPhone 4 (GSM model) Take Apart — Internal Checks 99 Main Camera First Steps • Back Cover Note: A replacement camera kit (661-5692 black, or 661-5693 white) includes 3 foam gaskets, new camera cowling and 5 new screws. Important: Do not reuse old screws. Tools • iPhone Torque Driver (923-0031) • JCIS #00 Bit (922-9947) for cross-head screws • Nylon Probe Tool (black stick, 922-5065) • ESD-safe tweezers 2012-02-21 iPhone 4 (GSM model) Take Apart — Main Camera 100 Removal 1 Remove (5) crosshead screws from camera cowling using iPhone Torque Driver and JCIS #00 Bit. 2 Note that camera cowling (here shown removed from unit) has two hooks that catch under logic board. 2012-02-21 iPhone 4 (GSM model) Take Apart — Main Camera 101 3 Grasp camera cowling with tweezers as shown and gently pull towards battery to free hooks from under logic board. Warning: Be careful not to tear or puncture the battery. 4 Remove camera cowling from iPhone. 5 Gently lift camera connector from logic board using a black stick. 6 Lift camera out. Note short tab that extends out from LED flash and slides underneath flex cable attached to logic board. 2012-02-21 iPhone 4 (GSM model) Take Apart — Main Camera 102 Reassembly 1 Using ESD-safe tweezers, apply 3 pieces of foam (included in camera kit) onto new camera as shown. 2 Place camera into iPhone, sliding tab under flex cable. Important: Be careful not to touch the camera lens. 3 Press connector down onto logic board until it snaps into position. 2012-02-21 iPhone 4 (GSM model) Take Apart — Main Camera 103 4 Make sure grounding clip is installed at the top center of camera cowling. The clip should be aligned with slot on cowling, the open end facing toward the stainless steel band of iPhone. 5 Place camera cowling into position as shown, using tweezers to hook underneath logic board. Warning: Be careful not to tear or puncture the battery. 2012-02-21 iPhone 4 (GSM model) Take Apart — Main Camera 104 6 • • • • • Install (5) new crosshead screws using iPhone Torque Driver and JCIS #00 Bit. Each screw bag in the kit is marked with the number of the location where it should be installed. Screw #1, 452-1846 (larger head) Screw #2, 452-1831 Screw #3, 452-1850 (longest thread) Screw #4, 452-1851 (smallest) Screw #5, 452-1831 Important: Make sure the camera cowling is centered on the board grounding pad under screw #1. 7 Verify the main camera is sitting flush with the band and is evenly aligned. 8 Reinstall back cover following reassembly instructions in that chapter. 9 Important: Check main camera operation and LED flash alignment with the Main Camera Test procedure. If test fails, replace camera. 2012-02-21 iPhone 4 (GSM model) Take Apart — Main Camera 105 Vibe Motor First Steps • Back Cover Note: A replacement vibe motor kit includes new screws. Important: Do not reuse old screws. Tools • iPhone Torque Driver (923-0031) • JCIS #00 Bit (922-9947) for cross-head screws • Nylon Probe Tool (black stick, 922-5065) • ESD-safe tweezers 2012-02-21 iPhone 4 (GSM model) Take Apart — Vibe Motor 106 Removal 1 Remove (2) crosshead screws from vibe motor using iPhone Torque Driver and JCIS #00 Bit. 2 Remove vibe motor. 2012-02-21 iPhone 4 (GSM model) Take Apart — Vibe Motor 107 Reassembly 1 Position vibe motor in iPhone. 2 Install (2) new crosshead screws in the order shown using iPhone Torque Driver and JCIS #00 Bit. • • Each screw bag in the kit is marked with the number of the location where it should be installed. Screw #1, 452-1845 (longer) Screw #2, 452-1765 (shorter) Important: Do not reuse old screws. 3 Reinstall back cover following reassembly instructions in that chapter. 4 Important: Check main camera operation and LED flash alignment with the Main Camera Test procedure. If test fails, replace camera. 2012-02-21 iPhone 4 (GSM model) Take Apart — Vibe Motor 108 Battery Be sure you have read the Safety: Battery Handling section of this document. First Steps • Back Cover WARNING: If battery is dented, punctured or otherwise damaged, STOP! Reinstall back cover and replace whole unit. WARNING: Do not reuse or reinstall a battery after it has been removed. Note: A replacement battery kit (661-5691) includes a new adhesive pack, battery screw, and coax cowling. Tools • iPhone Torque Driver (923-0031) • JCIS #00 Bit (922-9947) • Nylon Probe Tool (black stick, 922-5065) • ESD-safe tweezers • iPhone 4 Battery Fixture (923-0075) 2012-02-21 iPhone 4 (GSM model) Take Apart — Battery 109 Removal 1 Remove (1) crosshead screw from battery connector using iPhone Torque Driver and JCIS #00 Bit. 2 Lift battery connector from top right corner with a black stick. 3 Flex the connector up and out of the way. 4 Remove battery cowling that sits underneath battery connector. 2012-02-21 iPhone 4 (GSM model) Take Apart — Battery 110 5 Secure unit in iPhone 4 Battery Fixture tray. 6 Holding tray down with one hand, pull battery removal tab firmly and steadily to free battery from adhesive underneath. The battery will usually release all at once. Warning: If tab breaks off, do not use tools to pry up battery. In this situation, replace the phone as a whole unit. 2012-02-21 iPhone 4 (GSM model) Take Apart — Battery 111 7 Remove old adhesive from mid-plate. Caution: Be careful of flex cables and other components while removing adhesive. Caution: Do not use cleaning agents to remove the battery adhesive. A black stick can easily lift the adhesive and allow it to be peeled up. Reassembly 1 Peel backing from bottom side of new adhesive pack. 2 Remove iPhone from Battery Removal Fixture. 2012-02-21 iPhone 4 (GSM model) Take Apart — Battery 112 3 Position new adhesive so the holes align with landmarks on mid-plate. Note: Using a piece of tape folded into a tab on top of the adhesive pack will make it easier to align with the holes on the mid-plate. 4 Use your finger or a black stick to press the adhesive into place, smoothing out all air bubbles. 5 Peel second backing to expose adhesive that will adhere to battery. 2012-02-21 iPhone 4 (GSM model) Take Apart — Battery 113 6 Press battery connector down onto logic board. 7 Position battery against main board. 8 Carefully lay battery down into well, making sure it is centered. Caution: Make sure battery does not scrape against the camera cowling. 9 If unit had been removed from iPhone 4 Battery Fixture tray, reinsert unit into tray. 2012-02-21 iPhone 4 (GSM model) Take Apart — Battery 114 10 Put tray into iPhone 4 Battery Fixture, aligning white marks on tray with front edge of vertical tower. 11 Lower red lever to move pressure roller into place above iPhone battery. 2012-02-21 iPhone 4 (GSM model) Take Apart — Battery 115 12 Slide tray through vertical tower. This will cause the roller to press the battery down onto the adhesive pack. 2012-02-21 iPhone 4 (GSM model) Take Apart — Battery 116 13 Slide tray back through vertical tower to original position. Important: Only slide the tray back to the point where the white marks align with the front of the tower. 14 Raise red lever to raise pressure roller. 15 Remove iPhone from fixture. 2012-02-21 iPhone 4 (GSM model) Take Apart — Battery 117 16 Make sure coax cable connector is securely attached to logic board, then install new battery cowling. 17 Press battery connector down onto logic board. 18 Install (1) new crosshead screw (452-1849) at battery connector using iPhone Torque Driver and JCIS #00 Bit. Important: Do not reuse old screw. 19 Reinstall back cover following reassembly instructions in that chapter. 20Important: Check main camera operation and LED flash alignment with the Main Camera Test procedure. If test fails, replace camera. 2012-02-21 iPhone 4 (GSM model) Take Apart — Battery 118 Apple Technician Guide Take Apart – iPhone 4 (CDMA model) © 2011 Apple Inc. All rights reserved. Internal View Internal view of the iPhone 4 (CDMA model), Model A1349: 2012-02-21 iPhone 4 (CDMA model) Take Apart — Internal View 120 Service Parts Service Parts for iPhone 4 (CDMA model) 2012-02-21 Description Part Number Kit Contents Back Cover see next page (1) back cover (2) 452-2055 dock screws Torx Security Screw Kit 922-9786 (200) dock screws Camera Kit, Black 661-5873 (1) camera with black LED ring (1) camera cowling (1) 452-1846 screw, large (4) 452-2069 screws, small (2) 452-2055 dock screws Camera Kit, White 661-5894 (1) camera with silver LED ring (1) camera cowling (1) 452-1846 screw, large (4) 452-2069 screws, small (2) 452-2055 dock screws Battery Kit 661-5872 (1) battery (1) battery adhesive pack (1) 452-2070 screw (2) 452-2055 dock screws Battery Adhesive Kit 922-9787 (10) battery adhesive packs iPhone 4 (CDMA model) Take Apart — Service Parts 121 Back Cover Identification The back cover of iPhone 4 includes glass that is very similar to the front cover glass. It is possible to crack the back cover glass. A damaged back cover should be replaced if this occurs. • Refer to the Visual Mechanical Inspection guidelines to determine warranty coverage for cracked glass. • Affix packing tape to damaged back cover glass before removal to prevent injury and scattering of broken glass. Important: The back cover includes regulatory compliance markings and text. It is important to match the replacement back cover with the original back cover to comply with legal requirements. The following table will help you identify the correct back cover for the model being repaired by comparing regulatory registration numbers on the user’s iPhone. Black iPhone 4 (CDMA model) Regulatory Markings FCC ID Apple Part Number BCG-E2422A BCG-E2422B 922-9785 922-9831 White iPhone 4 (CDMA model) Regulatory Markings FCC ID Apple Part Number 2012-02-21 BCG-E2422A BCG-E2422B 922-9907 922-9788 iPhone 4 (CDMA model) Take Apart — Service Parts 122 Back Cover First Steps • • Refer to the Visual Mechanical Inspection guidelines to determine any accidental damage. Remove any cases or screen protectors. Caution: If back cover glass is broken, affix packing tape before removal to prevent injury and scattering of glass. Important: The back cover includes regulatory compliance markings and text, and must be replaced like-for-like. Refer to Back Cover Identification section. Tools • iPhone Torque Driver (923-0031) • iPhone Torx Security Bit (922-9627) 2012-02-21 iPhone 4 (CDMA model) Take Apart — Back Cover 123 Removal 1 Remove (2) dock screws on bottom of phone using iPhone Torque Driver and iPhone Torx Security Bit. 2 Slide back cover up to release locking tabs and lift off body of iPhone. WARNING: If battery is dented, punctured or otherwise damaged, STOP! Reinstall back cover and replace whole unit. 2012-02-21 iPhone 4 (CDMA model) Take Apart — Back Cover 124 Reassembly 1 If installing a new replacement back cover, remove 2 pieces of clear protective film covering camera lens. Note: It may be helpful to use a black stick to peel up a corner of the protective film. 2 Place back cover on iPhone body, aligning locking tabs so back cover sits flush against metal band. 2012-02-21 iPhone 4 (CDMA model) Take Apart — Back Cover 125 3 Slide back cover down and into the locked position. 4 Insert (2) new dock screws (452-2055) on bottom of phone and tighten using iPhone Torque Driver with iPhone Torx Security Bit. Important: Do not reuse old screws. 5 Important: Check main camera operation and LED flash alignment with the Main Camera Test procedure. If test fails, replace camera. 2012-02-21 iPhone 4 (CDMA model) Take Apart — Back Cover 126 Internal Checks Internal Liquid Contact Indicator The iPhone 4 (CDMA model) contains one internal liquid contact indicator (LCI) on the shield of the main board. If the LCI is activated (red), it indicates contact with liquid, which can cause damage that is not covered under warranty and is not eligible for modular repair, but is eligible for Out-of-Warranty (OOW) paid whole unit replacement. Important: If an internal LCI is activated or corrosion is present, reassemble the device and do not proceed with modular repair. Missing Internal Parts If there are missing internal components or parts, it is considered evidence of disassembly or modification, which: • is NOT covered under warranty • MAY qualify for a paid repair. For more information, see Apple Support article TS3756: iPhone and iPad: Handling service requests when device has missing or modified parts. 2012-02-21 iPhone 4 (CDMA model) Take Apart — Internal Checks 127 Serial Number Barcode With the back cover removed, the serial number is printed in both human-readable and 2D barcode formats on a label beneath the battery pull tab. 2012-02-21 iPhone 4 (CDMA model) Take Apart — Internal Checks 128 Main Camera First Steps • Back Cover Note: A replacement camera kit includes a new camera cowling and new screws. Important: Do not reuse old screws. Tools • iPhone Torque Driver (923-0031) • JCIS #00 Bit (922-9947) for cross-head screws • Nylon Probe Tool (black stick, 922-5065) • ESD-safe tweezers 2012-02-21 iPhone 4 (CDMA model) Take Apart — Main Camera 129 Removal 1 Remove (5) crosshead screws from camera cowling using iPhone Torque Driver and JCIS #00 Bit. 2 Note that camera cowling (here shown removed from unit and rotated 90 degrees clockwise) has a hook that catches under logic board. 2012-02-21 iPhone 4 (CDMA model) Take Apart — Main Camera 130 3 Grasp camera cowling with tweezers as shown and gently pull towards battery to free hook from under logic board. Warning: Be careful not to tear or puncture the battery. 4 Lift camera cowling and remove from unit. 5 Gently lift camera connector from logic board using a black stick. 6 Lift camera out. Note short tab that extends out from LED flash and slides underneath flex cable attached to logic board. 2012-02-21 iPhone 4 (CDMA model) Take Apart — Main Camera 131 7 Remove and save the small black rubber camera pan from rear of camera. This part will be reused with a new camera. Note that pan may become detached from camera. Check mid-plate below camera. Reassembly 1 Position camera pan on bottom side of camera. Important: Note orientation of camera pan as shown. The two open edges should be placed on the two sides of the camera that have flex cables. 2012-02-21 iPhone 4 (CDMA model) Take Apart — Main Camera 132 2 Place camera into iPhone, sliding tab under flex cable. Important: Be sure camera pan stays correctly oriented on bottom of camera. Important: Be careful not to touch the camera lens. 3 Press connector down onto logic board until it snaps into position. 2012-02-21 iPhone 4 (CDMA model) Take Apart — Main Camera 133 4 Place camera cowling into position as shown, using tweezers to hook underneath logic board. Warning: Be careful not to tear or puncture the battery. 5 Install (5) new crosshead screws using iPhone Torque Driver and JCIS #00 Bit. Important: Do not reuse old screws. Note: Four screws (452-2069) are the same size. One screw (452-1846, at left edge near band) is larger. 6 Verify the main camera is sitting flush with the band and is evenly aligned. 7 Reinstall back cover using 2 new dock screws (452-2055) included in kit. 8 Important: Check main camera operation and LED flash alignment with the Main Camera Test procedure. If test fails, replace camera. 2012-02-21 iPhone 4 (CDMA model) Take Apart — Main Camera 134 Battery Be sure you have read the Safety: Battery Handling section of this document. First Steps • Back Cover WARNING: If battery is dented, punctured or otherwise damaged, STOP! Reinstall back cover and replace whole unit. WARNING: Do not reuse or reinstall a battery after it has been removed. Note: A replacement battery kit includes a new adhesive pack and new screws. Do not reuse old screws. Tools • iPhone Torque Driver (923-0031) • JCIS #00 Bit (922-9947) for cross-head screws • Nylon Probe Tool (black stick, 922-5065) • iPhone 4 Battery Fixture (923-0075) 2012-02-21 iPhone 4 (CDMA model) Take Apart — Battery 135 Removal 1 Remove (1) crosshead screw from battery connector using iPhone Torque Driver and JCIS #00 Bit. 2 Lift battery connector from top right corner with a black stick. 2012-02-21 iPhone 4 (CDMA model) Take Apart — Battery 136 3 Secure unit in iPhone 4 Battery Fixture tray. 4 Holding tray down with one hand, pull battery removal tab firmly and steadily to free battery from adhesive underneath. The battery will usually release all at once. Warning: If tab breaks off, do not use tools to pry up battery. In this situation, replace the phone as a whole unit. 2012-02-21 iPhone 4 (CDMA model) Take Apart — Battery 137 5 Remove old adhesive from mid-plate. Caution: Be careful of flex cables and other components while removing adhesive. Caution: Do not use cleaning agents to remove the battery adhesive. A black stick can easily lift the adhesive and allow it to be peeled up. Reassembly 1 Peel backing from bottom side of new adhesive pack. 2 Remove iPhone from Battery Removal Fixture. 2012-02-21 iPhone 4 (CDMA model) Take Apart — Battery 138 3 Position new adhesive so it aligns with landmarks on midplate. Note: Using a piece of tape folded into a tab on top of the adhesive pack will make it easier to align with the mid-plate. 4 Use your finger or a black stick to press the adhesive into place, smoothing out all air bubbles. 5 Peel second backing to expose adhesive that will adhere to battery. 2012-02-21 iPhone 4 (CDMA model) Take Apart — Battery 139 6 Press battery connector down onto logic board. 7 Position battery against main board. 8 Carefully lay battery down into well, making sure it is centered. Caution: Make sure battery does not scrape against the camera cowling. 9 If unit had been removed from iPhone 4 Battery Fixture tray, reinsert unit into tray. 2012-02-21 iPhone 4 (CDMA model) Take Apart — Battery 140 10 Put tray into iPhone 4 Battery Fixture, aligning white marks on tray with front edge of vertical tower. 11 Lower red lever to move pressure roller into place above iPhone battery. 2012-02-21 iPhone 4 (CDMA model) Take Apart — Battery 141 12 Slide tray through vertical tower. This will cause the roller to press the battery down onto the adhesive pack. 2012-02-21 iPhone 4 (CDMA model) Take Apart — Battery 142 13 Slide tray back through vertical tower to original position. Important: Only slide the tray back to the point where the white marks align with the front of the tower. 14 Raise red lever to raise pressure roller. 15 Remove iPhone from fixture. 2012-02-21 iPhone 4 (CDMA model) Take Apart — Battery 143 16 Press battery connector down onto logic board. 17 Install (1) new cross-head screw (452-2070) at battery connector using iPhone Torque Driver and JCIS #00 Bit. Important: Do not reuse old screws. 18 Reinstall back cover using 2 new dock screws (452-2055) included in kit. 19 Important: Check main camera operation and LED flash alignment with the Main Camera Test procedure. If test fails, replace camera. 2012-02-21 iPhone 4 (CDMA model) Take Apart — Battery 144 Apple Technician Guide Take Apart – iPhone 4S © 2011 Apple Inc. All rights reserved. Internal View Internal view of the iPhone 4S, Models A1387 and A1431 (China only): 2012-02-21 iPhone 4S Take Apart — Internal View 146 Service Parts Service Parts for iPhone 4S Description SIM Tray Back Cover Part Number 922-9602 see next page (1) SIM tray (blank, no serial# or IMEI/MEID) (1) back cover Torx Security Screw Kit 923-0053 (10) screws Camera Kit, Black 661-6358 (1) camera with black LED ring (1) camera pan (4) screws for camera cowling Camera Kit, White 661-6359 (1) camera with silver LED ring (1) camera pan (4) screws for camera cowling Camera Cowling Kit 923-0057 (10) camera cowlings Camera Screw #1 Kit 923-0058 (10) screws Camera Screw #2 Kit 923-0059 (10) screws Camera Screw #3/4 Kit 923-0060 (10) screws Camera Pan Kit 923-0061 (10) camera pans Battery Kit 661-6357 (1) battery (1) battery adhesive pack (2) screws for battery connector BZ661-6357 2012-02-21 Kit Contents for Brazil only Battery Cowling Kit 923-0054 (10) battery cowlings Battery Screw #1 Kit 923-0055 (10) screws Battery Screw #2 Kit 923-0056 (10) screws Battery Adhesive Kit 923-0062 (10) battery adhesive packs Volume Button Shim 923-0072 (1) shim iPhone 4S Take Apart — Service Parts 147 Back Cover Service Parts Black iPhone 4S 923-0049 BZ923-0049 CH923-0049 CH923-0050 KH923-0049 TA923-0049 Americas, EMEA, Japan, Australia, APAC Brazil China (GSM) China (CDMA) Korea Taiwan White iPhone 4S 2012-02-21 923-0051 BZ923-0051 CH923-0051 CH923-0052 KH923-0051 TA923-0051 Americas, EMEA, Japan, Australia, APAC Brazil China (GSM) China (CDMA) Korea Taiwan iPhone 4S Take Apart — Service Parts 148 SIM Tray First Steps • Power off iPhone Removal 1 2 Insert the end of a SIM Removal Tool (922-8417) or a small thin paper clip into hole on SIM tray. Push the tool straight in firmly until tray pops out. Micro SIM tray Paper clip Micro SIM card Note: The original SIM tray shows the device’s IMEI/MEID and serial number. Reassembly Note orientation of the tray and Micro SIM prior to inserting into iPhone. Caution: Do not force the SIM tray into position, which could cause internal damage to iPhone. 2012-02-21 iPhone 4S Take Apart — SIM Tray 149 Back Cover First Steps • • Refer to the Visual Mechanical Inspection guidelines to determine any accidental damage. Remove any cases or screen protectors. Caution: If back cover glass is broken, affix packing tape before removal to prevent injury and scattering of glass. Tools • iPhone Torque Driver (923-0031) • iPhone Torx Security Bit (922-9627) • Torx Security Screw Kit (923-0053) 2012-02-21 iPhone 4S Take Apart — Back Cover 150 Removal 1 Remove (2) dock screws on bottom of phone using iPhone Torque Driver and iPhone Torx Security Bit. 2 Slide back cover up to release locking tabs and lift off body of iPhone. WARNING: If battery is dented, punctured or otherwise damaged, STOP! Reinstall back cover and replace whole unit. 2012-02-21 iPhone 4S Take Apart — Back Cover 151 Reassembly 1 If installing a new replacement back cover, remove 2 pieces of clear protective film covering camera lens. Note: It may be helpful to use a black stick to peel up a corner of the protective film. 2 Place back cover on iPhone body, aligning locking tabs so back cover sits flush against metal band. 2012-02-21 iPhone 4S Take Apart — Back Cover 152 3 Slide back cover down and into the locked position. 4 Insert (2) new dock screws (923-0053) on bottom of phone and tighten using iPhone Torque Driver with iPhone Torx Security Bit. Important: Do not reuse old screws. 5 Important: Check main camera operation and LED flash alignment with the Main Camera Test procedure. If test fails, replace camera. 2012-02-21 iPhone 4S Take Apart — Back Cover 153 Internal Checks Internal Liquid Contact Indicator The iPhone 4S contains one internal liquid contact indicator (LCI) on the logic board. If the LCI is activated (red), it indicates contact with liquid, which can cause damage that is not covered under warranty and is not eligible for modular repair, but is eligible for Out-of-Warranty (OOW) paid whole unit replacement. Important: If an internal LCI is activated or corrosion is present, reassemble the device and do not proceed with modular repair. Missing Internal Parts If there are missing internal components or parts, it is considered evidence of disassembly or modification, which: • is NOT covered under warranty • MAY qualify for a paid repair. For more information, see Apple Support article TS3756: iPhone and iPad: Handling service requests when device has missing or modified parts. 2012-02-21 iPhone 4S Take Apart — Internal Checks 154 Serial Number Barcode With the back cover removed, the serial number is printed in both human-readable and 2D barcode formats on a label beneath the battery pull tab. 2012-02-21 iPhone 4S Take Apart — Internal Checks 155 Volume Button Shim First Steps • Back Cover For iPhone 4S volume buttons issues, follow this procedure to install a volume button shim. Tools • ESD-safe tweezers 2012-02-21 iPhone 4S Take Apart — Volume Button Shim 156 Procedure 1 There are 3 screw pins that hold Flex to band around volume buttons. A Spring provides tension between Flex and volume buttons. The shim needs to be installed between Flex and Spring. 2 Locate middle screw pin inside band between two volume buttons. 2012-02-21 iPhone 4S Take Apart — Volume Button Shim 157 3 Grasp shim (923-0072) with tweezers. 4 Angle shim towards battery slightly and lower into place. Press shim down as far as possible. 5 Verify shim is properly installed between Flex and Spring. 6 Reinstall back cover following reassembly instructions in that chapter. 7 Verify that volume button issue is resolved. 8 Important: Check main camera operation and LED flash alignment with the Main Camera Test procedure. If test fails, replace camera. 2012-02-21 iPhone 4S Take Apart — Volume Button Shim 158 Main Camera First Steps • Back Cover Note: A replacement camera kit includes a new camera pan and new screws. Important: Do not reuse old screws. Tools • iPhone Torque Driver (923-0031) • JCIS #00 Bit (922-9947) for cross-head screws • Nylon Probe Tool (black stick, 922-5065) • ESD-safe tweezers 2012-02-21 iPhone 4S Take Apart — Main Camera 159 Removal 1 Remove (4) crosshead screws from camera cowling using iPhone Torque Driver and JCIS #00 Bit. 2 Note that camera cowling (here shown removed from unit and rotated 90 degrees counterclockwise) has a hook that catches under logic board. 2012-02-21 iPhone 4S Take Apart — Main Camera 160 3 Grasp camera cowling with tweezers as shown and gently pull towards battery to free hook from under logic board. Warning: Be careful not to tear or puncture the battery. 4 Lift camera cowling and remove from unit. Save for reuse. 5 Gently lift camera connector from logic board using a black stick. 6 Lift camera out. 2012-02-21 iPhone 4S Take Apart — Main Camera 161 7 Ensure that you have removed the small black rubber camera pan along with the camera. Pan may have become separated from camera. Check mid-plate below camera. Reassembly 1 Position camera pan (923-0061) on bottom side of camera. Important: Note orientation of camera pan as shown. The two open edges should be placed on the two sides of the camera that have flex cables. 2012-02-21 iPhone 4S Take Apart — Main Camera 162 2 Place camera into iPhone. Important: Be sure camera pan stays correctly oriented on bottom of camera. Important: Be careful not to touch the camera lens. 3 Press connector down onto logic board until it snaps into position 4 Place camera cowling (923-0057) into position as shown, inserting 2 tabs into slots on logic board. 5 Secure hook on right side of camera cowling underneath logic board. Warning: Be careful not to tear or puncture the battery. 2012-02-21 iPhone 4S Take Apart — Main Camera 163 6 • • • Install (4) new crosshead screws using iPhone Torque Driver and JCIS #00 Bit: Screw #1, 923-0058 Screw #2, 923-0059 Screw #3/4, 923-0060 Important: Do not reuse old screws. 7 Verify the main camera is sitting flush with the band and is evenly aligned. 8 Reinstall back cover following reassembly instructions in that chapter. 9 Important: Check main camera operation and LED flash alignment with the Main Camera Test procedure. If test fails, replace camera. 2012-02-21 iPhone 4S Take Apart — Main Camera 164 Battery Be sure you have read the Safety: Battery Handling section of this document. First Steps • Back Cover WARNING: If battery is dented, punctured or otherwise damaged, STOP! Reinstall back cover and replace whole unit. WARNING: Do not reuse or reinstall a battery after it has been removed. Note: A replacement battery kit includes a new adhesive pack and new screws. Do not reuse old screws. Tools • iPhone Torque Driver (923-0031) • JCIS #00 Bit (922-9947) • Nylon Probe Tool (black stick, 922-5065) • ESD-safe tweezers • iPhone 4 Battery Fixture (923-0075) 2012-02-21 iPhone 4S Take Apart — Battery 165 Removal 1 Remove (2) crosshead screw from battery connector using iPhone Torque Driver and JCIS #00 Bit. 2 Remove battery cowling from underneath battery connector and save for reuse. 3 Lift battery connector from top right corner with a black stick. 2012-02-21 iPhone 4S Take Apart — Battery 166 4 Secure unit in iPhone 4 Battery Fixture tray. 5 Holding tray down with one hand, pull battery removal tab firmly and steadily to free battery from adhesive underneath. The battery will usually release all at once. Warning: If tab breaks off, do not use tools to pry up battery. In this situation, replace the phone as a whole unit. 2012-02-21 iPhone 4S Take Apart — Battery 167 6 Remove old adhesive from mid-plate. Caution: Be careful of flex cables and other components while removing adhesive. Caution: Do not use cleaning agents to remove the battery adhesive. A black stick can easily lift the adhesive and allow it to be peeled up. Reassembly 1 Peel backing from bottom side of new adhesive pack. 2 Remove iPhone from Battery Removal Fixture. 2012-02-21 iPhone 4S Take Apart — Battery 168 3 Position new adhesive so it aligns with landmarks on midplate. Note: Using a piece of tape folded into a tab on top of the adhesive pack will make it easier to align with the mid-plate. 4 Use your finger or a black stick to press the adhesive into place, smoothing out all air bubbles. 5 Peel second backing to expose adhesive that will adhere to battery. 2012-02-21 iPhone 4S Take Apart — Battery 169 6 Press battery connector down onto logic board. 7 Position battery against main board. 8 Carefully lay battery down into well, making sure it is centered. Caution: Make sure battery does not scrape against the camera cowling. 9 If unit had been removed from iPhone 4 Battery Fixture tray, reinsert unit into tray. 2012-02-21 iPhone 4S Take Apart — Battery 170 10 Put tray into iPhone 4 Battery Fixture, aligning white marks on tray with front edge of vertical tower. 11 Lower red lever to move pressure roller into place above iPhone battery. 2012-02-21 iPhone 4S Take Apart — Battery 171 12 Slide tray through vertical tower. This will cause the roller to press the battery down onto the adhesive pack. 2012-02-21 iPhone 4S Take Apart — Battery 172 13 Slide tray back through vertical tower to original position. Important: Only slide the tray back to the point where the white marks align with the front of the tower. 14 Raise red lever to raise pressure roller. 15 Remove iPhone from fixture. 2012-02-21 iPhone 4S Take Apart — Battery 173 16 Press battery connector down onto logic board. 17 Place battery cowling underneath battery connector as shown. 18 Install (2) new cross- • • head screws at battery connector using iPhone Torque Driver and JCIS #00 Bit: Screw #1, 923-0055 Screw #2, 923-0056 Important: Do not reuse old screws. 19 Reinstall back cover following reassembly instructions in that chapter. 20Important: Check main camera operation and LED flash alignment with the Main Camera Test procedure. If test fails, replace camera. 2012-02-21 iPhone 4S Take Apart — Battery 174 Apple Technician Guide Verification Testing iPhone 4 © 2011 Apple Inc. All rights reserved. Completing a Repair Test Functionality Test the device according to the procedures outlined in the Functional Testing section of this document. Attempt to repeat the original issue(s) reported by the user, using whatever function(s) of the device were affected. The device should be 100% operational before giving it back to the user. Verify Cellular Account Make sure the user’s SIM card is installed (if used on a GSM network) and ask the user to verify their phone number is correct: 1. From the Home screen, go to Phone > Contacts. 2. Scroll up to the top until the user’s phone number is displayed. Clean Device Clean the device with a micro-fiber polishing cloth. DO NOT use chemicals or liquids. Handle Defective Parts All defective modules should be returned to Apple. Reuse the packaging that contained the replacement part(s). 2012-02-21 iPhone 4 Verification Testing — Completing a Repair 176 Carrier Screening This section provides comprehensive instructions to carriers for testing iPhone 4. This information should be used for screening to determine if functional failures exist and to assist in setting the eligibility for potential reuse. Required Tools • • • • • • • • • Lighted otoscope (or lighted magnifying glass) ESD-safe brush (922-9918) ESD-safe tweezers Micro-fiber cloth Cotton gloves Apple USB Power Adapter Apple Dock Connector to USB Cable Apple Earphones with Remote and Mic Wi-Fi network with Internet access Additional Tools for GSM Networks • Test SIM • SIM Removal Tool (922-8417) or paperclip (size #1) System Requirements Mac • Mac computer with USB 2.0 port • Mac OS X v10.5.8 or later • The latest version of iTunes (free download from www.itunes.com/download) • Internet access Windows • PC with USB 2.0 port • Windows 7; Windows Vista; or Windows XP Home or Professional with Service Pack 3 or later • The latest version of iTunes (free download from www.itunes.com/download) • Internet access 2012-02-21 iPhone 4 Verification Testing — Carrier Screening 177 Computer Setup for Restoration Process This should be a blank install and not contain previous user content. Once the computer is prepared, content will need to be loaded and iTunes will need to be configured properly. This only needs to be done once for line setup. Start by doing the following: • Download Media Bundles (063-6545-C.zip) from http://service.info.apple.com/carrier/en/carrierdc.html (must login to GSX first) • Unzip Media Bundles to Desktop. Audio File Setup 1. Open iTunes and select File > Add to Library. 2. Navigate to the Media Bundles (Desktop > 063-6545-C.zip) and click Open. 3. Audio files will be imported into iTunes. Photo File Setup 1. Open iPhoto and select File > Import to Library. 2. Navigate to the Media Bundles (Desktop > 063-6545-C.zip), select the file named “Photos,” and click Import. Note: With both iTunes and iPhoto, there maybe several warnings or reminders that need to be bypassed during setup. These are not essential to operation needed for syncing. iTunes Setup 1. For GSM networks only: Insert a white-listed SIM (or appropriate carrier SIM card activated with an iPhone plan) into a new or recently restored (no content and bricked) iPhone. 2. Tether iPhone with iTunes. 3. Cancel the “Update carrier settings” message. Click Continue (lower right button). 4. Select “Setup as a new iPhone”. 5. Give iPhone a name, such as “Test Phone,” uncheck both Automatic sync options and click Done. 6. Select the Music tab and check “Sync Music”. 7. Select the Photos tab and check “Sync photos from”. 8. Click Apply (bottom right corner of window). 9. IPhone will sync. 10.Disconnect iPhone momentarily and then reconnect to iTunes. 11. Click Sync again and iTunes will back up iPhone. 2012-02-21 iPhone 4 Verification Testing — Carrier Screening 178 Cosmetic Protection Prior to the start of testing a generic Mylar cling wrap should be used on each side of iPhone to protect it from damage during the screening process. This can be purchased on rolls from local suppliers. Suggested size for this Mylar Cling wrap is: Width: 2.75 inches (width of roll) Length: 4.75 inches (spacing between each perforation) The above dimensions will allow for some overhang to protect the buttons and bezel, but also allow for easy removal of the wrap. It is recommended that during product testing that cotton gloves be used to further reduce the risk of inducing cosmetic issues within the process. Functional Testing for Carriers Charge Battery 1. Turn on the device by pressing and holding the On/off button until the Apple logo appears on screen. 2. From the Home screen, check the battery level indicator in the top right corner. If the battery indicator shows a low-battery image or is less than 50%, charge the device. 3. Plug device into a known-good Apple USB Power Adapter. Do not charge device from a computer’s USB port. Charge time from 0 to 50% will take approx. 20 minutes. If iPhone is extremely low on power, the display may be blank for up to 10 minutes before one of the low-battery images appears: Important: • Before connecting any cable to the dock connector or the headphone jack, check the port condition for debris, contamination, corrosion, liquid, or damage, and clean or remedy this issue before connecting cables. • If when charging the device, it becomes too hot, disconnect and replace the device. Also refer to: • Apple Support article HT1476: iPhone and iPod touch: Charging the battery • About iPhone Batteries: www.apple.com/batteries/iphone.html • iPhone Battery Test Information: www.apple.com/iphone/battery.html 2012-02-21 iPhone 4 Verification Testing — Carrier Screening 179 Insert Test SIM (GSM networks only) 1. Remove the SIM tray from iPhone. 2. Place the Test SIM in the tray and insert the tray into iPhone. Micro SIM tray Paper clip Micro SIM card Note: For locations processing devices originating from a single carrier, a standard carrier SIM will suffice. Locations processing devices from multiple carriers will require white-listed SIMs. Restore Software and Download Content The device’s must be restored in order to ensure a known-good software condition. A restore returns the device software to factory condition, providing a clean installation for testing. 1. Connect device to a computer running the latest version of iTunes. 2. In the left column under Devices, click on the device name, then go to the Summary panel and click the Restore button. Note: If unable to Restore, follow instructions for Recovery Mode Restore in the General Troubleshooting section of this document. 3. When Restore is complete, select “Restore from backup”, using the backup profile created during Computer Setup. Click Continue and device will restart. 4. Disconnect the device for further testing. 2012-02-21 iPhone 4 Verification Testing — Carrier Screening 180 Test Radio Frequency (GSM networks) There are two ways to test radio frequency (R/F) functionality on a GSM network: Radio Communication Tester & Shielding Box Handover and connection test for GSM and UMTS (not parameter test): 1. Put Radio Communication Tester SIM into iPhone. 2. Restart iPhone and put it into shielding box. 3. On the Radio Communication Tester make a call to iPhone, then start connection test for GSM850. 4. Make handover from 850 through each of the GSM bands and similarly though each of the UMTS bands on both high and low power levels. 5. Connect to Radio Communication Tester, put iPhone into echo mode and listen to voice quality. 6. Plug in headphones and confirm detect and ability to hear tester. 7. Check mute function (via the Multi-Touch interface). 8. Send test SMS from Radio Communication Tester to iPhone. Live SIM calling to another handset or landline 1. Insert active carrier SIM into iPhone if not already present. 2. Make a call from iPhone to another handset/landline in UMTS mode and validate that voice quality conforms to that expected from a known-good iPhone. 3. Disable UMTS (3G) in iPhone settings in order to test GSM functionality and repeat call from iPhone to another handset/landline. Verify that voice quality conforms to that expected from a known-good iPhone. 4. Send SMS from iPhone to another handset. Test Radio Frequency (CDMA networks) 1. Restart iPhone and put it into shielding box. 2. On the Radio Communication Tester make a call to iPhone, then start connection test. 3. Make handover through each of the CDMA bands and similarly though both high and low power levels. 4. Connect to Radio Communication Tester, put iPhone into echo loopback mode and listen to voice quality. 5. Plug in headphones and confirm detect and ability to hear tester. 6. Check mute function (via the Multi-Touch interface). 7. Send SMS from Radio Communication Tester to iPhone. 2012-02-21 iPhone 4 Verification Testing — Carrier Screening 181 Functional Testing This section may be used by all channels to verify functionality of iPhone 4. Test Multi-Touch and Accelerometer 1. Launch the Calculator app (in the Utilities folder by default) to test all but the top row of the screen. Tap each button on the calculator to verify activity. 2. Hold the device in a vertical plane (upright), not horizontal (flat). Rotate iPhone to the left to launch the scientific calculator. Tap all the buttons in the two columns at furthest left. 2012-02-21 iPhone 4 Verification Testing — Functional Testing 182 Test Buttons and Switches 1. From the Home screen, open any app, then press the Home button to return to the Home screen. 2. Press the volume up/down buttons along the left edge and look for indicator on the display that sound level is changing. 3. Flip the Ring/silent switch back and forth and look for a bell icon on the screen. IPhone should vibrate when placed in silent mode. 4. Press the On/off button on the top edge to put iPhone into sleep mode (the screen will go blank). Press this button again to wake iPhone. Test Ambient Light Sensor The ambient light sensor (ALS) automatically adjusts the display brightness to an appropriate level for the current ambient light conditions. The ALS brightens the display when using iPhone in a bright light environment, and dims the display in low light. 1. Press the On/off button to put iPhone into sleep mode. 2. In a bright light environment, cover the top third of the front of iPhone to block the light (the heel of your hand works well). The ALS is located near the receiver. 3. Press the On/off button to wake iPhone, then slide to unlock. While the ALS is covered, the display should be dim. 4. Uncover the top of iPhone. After a few seconds, the display should return to normal brightness. Test Proximity Sensor The proximity sensor detects when iPhone is held close to the user’s ear and immediately turns off the display to save power and prevent unintended touches. 1. From the Home screen, launch the Phone app. 2. Call an approved toll-free number for testing. 3. Cover the top front of iPhone with your hand. The display should go blank. 4. Remove your hand. The display should turn back on when the sensor is uncovered. 5. End the call. 2012-02-21 iPhone 4 Verification Testing — Functional Testing 183 Test Wi-Fi 1. Go to Settings > Wi-Fi and connect to a known-good Wi-Fi network. 2. Launch Safari app and attempt to connect to a known-good website. Verify that the page fully loads. Test Bluetooth 1. Make a known-good Bluetooth device available locally. Make sure the device is powered on and discoverable. 2. On iPhone, go to Settings > General > Bluetooth and verify that Bluetooth is on. iPhone will search for nearby Bluetooth devices. 3. Pair iPhone with Bluetooth device. 4. To unpair a device, tap the blue circle to the right of the device’s name and then tap “Forget this Device.” 2012-02-21 iPhone 4 Verification Testing — Functional Testing 184 Test GPS iPhone uses signals from GPS satellites, Wi-Fi hot spots, and cellular towers to get the most accurate location. If GPS is available, the location indicator will be a blue ball. GPS testing requires line of sight to the sky for a satellite lock. 1. Go to Settings > Wi-Fi and connect to a known-good Wi-Fi network. 2. Launch Maps app and tap the arrow button in the lower left corner of the screen. Maps should show your current location. Test Compass Maps uses the built-in compass to determine your heading. The angle shows the accuracy of the compass reading—the smaller the angle, the greater the accuracy. 1. Move to a location away from magnetic fields. 2. Go to Settings > Wi-Fi and connect to a known-good Wi-Fi network. 3. Recalibrate Compass by waving iPhone in a figure-eight motion. 4. Launch Maps app and tap the arrow button in the lower left corner of the screen. Tap the arrow button again to activate the compass. 5. Verify that when iPhone is rotated, the heading shown on screen adjusts accordingly. 2012-02-21 iPhone 4 Verification Testing — Functional Testing 185 Test Audio Playback 1. Launch the Music (or iPod) app, choose and play a song. Adjust volume slider if necessary. Verify that music is heard through iPhone speaker along bottom edge. Note: There is only one speaker on the bottom of iPhone. The mesh opening to the right of the dock connector is the speaker; the mesh opening on the left is the microphone. 2. Plug in known-good Apple Earphones with Remote and Mic. Music should continue playing, now through the earphones. Verify that sound is not distorted and plays correctly in both left and right channels. 3. Double-click the earphones remote. Music should advance to the next song. 4. Unplug earphones. Music should pause when earphones are removed. Note: If distortion or a missing channel is found during testing, inspect for contaminants in audio jack preventing proper electrical connection. Test Audio Recording 1. Launch the Voice Memos app. 2. Record a short voice memo by tapping the red circle in the lower left corner of the screen. 3. When finished recording, tap the black square in the lower right corner. 4. Tap the list icon (3 black lines) in the lower right corner. Select your recording from the list and tap again to playback. 5. Recording will playback using the receiver. Verify playback is accurate. 6. Plug in known-good Apple Earphones with Remote and Mic. 7. Repeat steps 2-4. 8. Recording will playback using the earphones. Verify playback is accurate. 2012-02-21 iPhone 4 Verification Testing — Functional Testing 186 Test Video Playback 1. Launch the Videos app (iOS 5) or iPod app (iOS 4). 2. Select a test video and begin playback. 3. While the video is playing, verify that on-screen controls are functional. Test Video Out This test requires a TV with composite and/or component inputs plus Apple Composite AV Cable and/or Apple Component AV Cable. 1. Go to Settings > Wi-Fi and connect to a known-good Wi-Fi network. 2. Connect the relevant video-out cable (composite or component) to device and to TV. 3. Launch the Videos app (iOS 5) or iPod app (iOS 4). 4. Select a test video and begin playback. 5. Verify that video plays on TV and that colors are correct. Note: If movie plays in black & white, verify that correct video-out signal is selected (NTSC/PAL). Test Main Camera 1. Remove any protective case that may interfere with camera lens or flash. 2. To take a photo: Launch the Camera app. Make sure slider in bottom right corner is set to camera and not to video. Aim iPhone and tap the camera button at bottom center of screen. • Using a printed color copy of the Test Image (last page of this guide), fill the screen with the Test Image before taking a photo. • Verify that the primary colors are representative of the printed Test Image and no dark spots are near the edges of the photo. 2012-02-21 iPhone 4 Verification Testing — Functional Testing 187 3. Change the focus area and set exposure: A rectangle on the screen shows the area where camera is focusing the shot. Tap the screen to focus on the circle of the Test Image. The camera automatically adjusts the exposure for the selected area. 4. Zoom in or out (camera mode only): Pinch the screen, then use the slider at the bottom of the screen to zoom in or out. 5. Set LED flash mode (camera or video mode): Tap the flash button in the upper left corner of the screen, then tap On. • If available, take the photo in a dim or darkened area to show where the flash is lighting. • Make sure flash is lighting the circle in the Test Image and is not shifted to one side. Adjust Main Camera and LED The main camera can be knocked out of alignment by removing and reinstalling the back cover. Adjustment can be made by gently pushing the main camera module in the direction needed for proper alignment. Important: Do not touch the lens of the main camera with bare fingers. Only touch the surrounding area or use gloves to ensure debris or fingerprints are not transferred to the camera lens. Clean Main Camera 1. Use a clean microfiber polishing cloth to remove smudges from the camera lens and the back cover lens. 2. Check the back cover lens for scratches that could affect image quality. Test Front Camera 1. Launch the Camera app. Tap the icon of a camera with two arrows in the upper right corner of the screen. 2. Using a printed color copy of the Test Image (last page of this guide), fill the screen with the Test Image. To take a photo, tap the camera button at bottom center of screen. 3. Verify the primary colors are representative of the printed Test Image and no dark spots are near the edges of the photo. Note: Resolution of the front camera is different than the main (rear) camera. Also, the front camera does not have a flash. 2012-02-21 iPhone 4 Verification Testing — Functional Testing 188 2012-02-21 iPhone 4 Verification Testing — Functional Testing 189