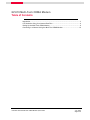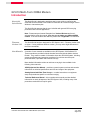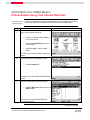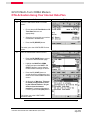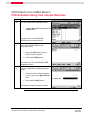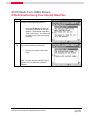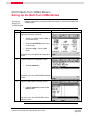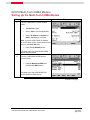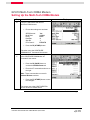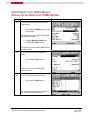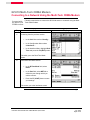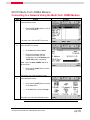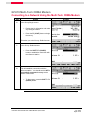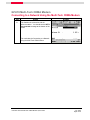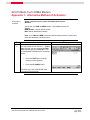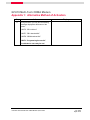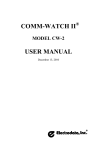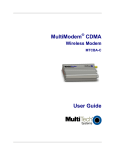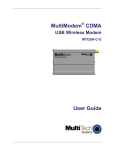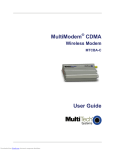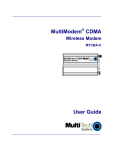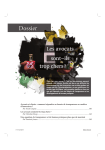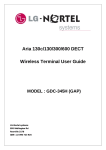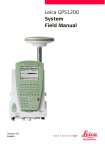Download Multitech GFU19 Specifications
Transcript
GFU19 Multi-Tech CDMA Quick Guide July, 2005 GFU19 Multi-Tech CDMA Modem This guide describes how to configure your GPS1200 sensor and Multi-Tech CDMA for connection to a network using a Verizon Wireless Internet data plan. Topics • • • (Over the air) OTA Activation Using Your Internet Data Plan Setting Up the Multi-Tech CDMA Modem Connecting to a Network Using the Multi-Tech CDMA Modem GFU19 Multi-Tech CDMA Modem Table of Contents Introduction..........................................................................................................................3 OTA Activation Using Your Internet Data Plan ...................................................................4 Setting Up the Multi-Tech CDMA Modem ...........................................................................8 Connecting to a Network Using the Multi-Tech CDMA Modem ........................................16 GPS1200 GFU19 MultiTech CDMA Modem Quick Guide July, 2005 Page 2/18 GFU19 Multi-Tech CDMA Modem Introduction About this Quick Guide This Quick Guide is designed to provide a step by step guide to configuring the GPS1200 sensor and Multi-Tech CDMA for connection to a network using a Verizon Wireless Internet data plan. This Quick Guide assumes that the user is familiar with general GPS surveying procedures and real time applications. Note: Please setup an Internet Data plan from Verizon Wireless and have it activated before using this manual. Also, be sure to obtain your MIN and MDM number. If the two numbers are different, please refer to Appendix 1 for activation. Firmware Version 2.00 This Quick Guide has been designed for GPS System 1200 – Firmware Version 2.00 or higher. If using a different firmware version, you may notice slight differences in the menu commands. User Manuals A number of user manuals are available on the GPS System 1200 Software CD. These manuals are provided in Adobe Acrobat format and include Adobe Acrobat Reader. They contain a wealth of information about the GPS1200 System, including system specifications and operation procedures for real time as well as postprocessed static, rapid static and kinematic surveys. More detailed information relative to real time surveying is also available in the following Leica manuals: GPS Equipment User Manual – provides a general system overview and contains information on technical specifications and care and usage of the equipment. Getting Started with Real Time Surveys – contains instructions on equipment setup and procedures specific to real time surveying. Technical Reference Manual – this comprehensive manual provides detailed information on nearly all aspects of the GPS System 1200, including many of the procedures mentioned in this quick guide. GPS1200 GFU19 MultiTech CDMA Modem Quick Guide July, 2005 Page 3/18 GFU19 Multi-Tech CDMA Modem OTA Activation Using Your Internet Data Plan Activate your Internet plan Follow the steps below to configure and activate your Verizon Wireless Internet plan for use with the GPS1200 sensor and the Multi-Tech CDMA modem. Step 1 Action Display Begin with the sensor turned off. • Attach your CDMA module to Port 1 or 3 on the sensor. • Press the ON (PROG) button to turn on the sensor. • Select 5 Config… from the Main Menu. This takes you to the GPS1200 Configuration screen 2 From the GPS1200 Configuration screen: • Select 4 Interfaces… This takes you to the CONFIGURE Interfaces screen. 3 From the CONFIGURE Interfaces screen: • Highlight Real-Time and press the F3 (EDIT) button. This takes you to the CONFIGURE RealTime Interface screen Continued on next page GPS1200 GFU19 MultiTech CDMA Modem Quick Guide July, 2005 Page 4/18 GFU19 Multi-Tech CDMA Modem OTA Activation Using Your Internet Data Plan Step 4 Action Display From the CONFIGURE Real-Time Mode screen: • Ensure that the R-Time Mode and RTime Data fields are set appropriately. • Select the port to which your modem is attached in the Port field. • Press the F5 (DEVCE) button. This takes you to the CONFIGURE Devices screen. 5 From the CONFIGURE Devices screen: • Press the F6 (PAGE) button once to access the “Modems/GSM” page. • Highlight the MultiTech CDMA modem and press the SHIFT – F5 (DEFLT) button to ensure that the modem’s default settings are active. • Press the F1 (CONT) button to accept this device configuration and return to the CONFIGURE Interfaces screen. • At this point a “Warning: This port is already configured to be used by the Internet interface. Do you wish to close the Internet interface?” message might appear. If it does, press the F6 (YES) button. This returns you to the CONFIGURE Interfaces screen. Continued on next page GPS1200 GFU19 MultiTech CDMA Modem Quick Guide July, 2005 Page 5/18 GFU19 Multi-Tech CDMA Modem OTA Activation Using Your Internet Data Plan Step 6 Action Display From the CONFIGURE Interfaces screen: • Highlight Real-Time and press the F4 (CTRL) button. This takes you to the CONFIGURE GPRS/Internet Connection screen. 7 In the CONFIGURE GPRS/Internet Connection screen: • Press the SHIFT button and the following screen appears. • Press the F3 (REG) button This takes you to the CONFIGURE CDMA Registration screen. 8 From the CONFIGURE CDMA Registration screen: • Enter the Verizon number assigned to your modem in the My Phone No field. • Press the F1 (CONT) button. This begins the modem activation process. Continued on next page GPS1200 GFU19 MultiTech CDMA Modem Quick Guide July, 2005 Page 6/18 GFU19 Multi-Tech CDMA Modem OTA Activation Using Your Internet Data Plan Step 9 Action During the modem activation process: • 10 Display Press the F4 (OK) button when the Information box shown on the right appears. The activation might take up to a few minutes. The modem will be ready for use a few minutes after activation. If the modem activation process fails: • Re-enter your phone number and Retry. Note: If modem activation still fails, refer to Appendix 1 for an alternative method of activation. GPS1200 GFU19 MultiTech CDMA Modem Quick Guide July, 2005 Page 7/18 GFU19 Multi-Tech CDMA Modem Setting Up the Multi-Tech CDMA Modem Follow the steps below to setup the GPS1200 sensor to use the GFU19 Multi-Tech CDMA modem. Set up the Multi-Tech CDMA Modem Step 1 Action Display Begin with the sensor turned off. • Attach your CDMA module to Port 1 or 3 on the sensor. • Press the ON (PROG) button to turn on the sensor. • Select 5 Config… from the Main Menu. This takes you to the GPS1200 Configuration screen. 2 From the GPS1200 Configuration screen: • Select 4 Interfaces… This takes you to the CONFIGURE Interfaces screen. 3 From the CONFIGURE Interfaces screen: • Highlight Internet and press the F3 (EDIT) button. This takes you to the CONFIGURE Internet Interface screen. Continued on next page GPS1200 GFU19 MultiTech CDMA Modem Quick Guide July, 2005 Page 8/18 GFU19 Multi-Tech CDMA Modem Setting Up the Multi-Tech CDMA Modem Step 4 Action Display From the CONFIGURE Internet Interface screen: • Set Internet to Yes. • Set the Port to 1 or 3 as applicable. • Set the IP Address to Dynamic or Static, depending on your plan. Note: If you are using a Static IP Address, be sure to obtain it from Verizon Wireless and enter it in the Set IP Adr field. • Press the F5 (DEVCE) button. This takes you to the CONFIGURE GPRS Internet Devices screen. 5 From the CONFIGURE GPRS Internet Devices screen: • Highlight MultiTech CDMA and press the F3 (EDIT) button. This takes you to the CONFIGURE Edit Device: Multitech CDMA screen. Continued on next page GPS1200 GFU19 MultiTech CDMA Modem Quick Guide July, 2005 Page 9/18 GFU19 Multi-Tech CDMA Modem Setting Up the Multi-Tech CDMA Modem Step 6 Action Display From the CONFIGURE Edit Device: MultiTech CDMA screen: • Ensure the settings are as shown: GPRS/Internet: Baud Rate: Parity: Data Bits: Stop Bit: Flow Control: • Yes 115200 None 8 1 RTS/CTS Press the F4 (ATCMD) button. This takes you to the CONFIGURE GSM/Modem AT Command Lines screen. 7 In the CONFIGURE GSM/Modem AT Command Lines screen: • Press the F6 (PAGE) button to access the GPRS/Internet tab. • Enter the AT commands as shown on the right. Note: These commands are correct for Verizon Wireless modems. • Press the F1 (STORE) button to save the changes. This returns you to the CONFIGURE Edit Device: MultiTech CDMA screen. Continued on next page GPS1200 GFU19 MultiTech CDMA Modem Quick Guide July, 2005 Page 10/18 GFU19 Multi-Tech CDMA Modem Setting Up the Multi-Tech CDMA Modem Step 8 Action Display In the CONFIGURE Edit Device: MultiTech CDMA screen: • Press the F1 (STORE) button to save the changes. This returns you to the CONFIGURE GPRS Internet Devices screen. • Highlight MultiTech CDMA and press the F1 (CONT) button. This returns you to the CONFIGURE Internet Interfaces screen. 9 In the CONFIGURE Internet Interfaces screen: • Press the F1 (CONT) button. This returns you to the CONFIGURE Interfaces screen. 10 In the CONFIGURE Interfaces screen: • Press the F1 (CONT) button. This concludes the Multi-Tech CDMA setup and returns you to the Main Menu. GPS1200 GFU19 MultiTech CDMA Modem Quick Guide July, 2005 Page 11/18 GFU19 Multi-Tech CDMA Modem Connecting to a Network Using the Multi-Tech CDMA Modem Follow the steps below to connect the GPS1200 sensor to a network using the MultiTech CDMA modem. Connect with the Multi-Tech CDMA modem Step 1 Action Display Continuing from the previous section: • In the Main Menu select 5 Config… • In the Configuration Menu select 4 Interfaces… • In the Interfaces Menu highlight RealTime and press the F3 (EDIT) button. This takes you to the Real-Time Mode screen. 2 In the Real-Time Mode screen: • In the R-Time Mode field, select Rover. • In the Port field, select NET1-3 to define the port through which you wish to connect. • Press the F1 (CONT) button to save your settings. This returns you to the Interfaces screen. Continued on next page GPS1200 GFU19 MultiTech CDMA Modem Quick Guide July, 2005 Page 12/18 GFU19 Multi-Tech CDMA Modem Connecting to a Network Using the Multi-Tech CDMA Modem Step 3 Action Display In the Interfaces screen: • Press the F4 (CTRL) button to set up your IP information. This takes you to the Set NET Port screen. 4 In the Set NET Port screen: • In the User field, select Client. • Enter the IP address and Port number of the station you are connecting to in the IP Address and TCP/IP Port fields, respectively. Note: Leave the Auto CONEC field set to No, as shown. • Press the F1 (CONT) button to save your settings. This returns you to the Interfaces screen. 5 In the Interfaces screen: • Press the F1 (CONT) button to return to the Main Menu. • In the Main Menu, select 1 Survey. This takes you to the Survey Begin screen. Continued on next page GPS1200 GFU19 MultiTech CDMA Modem Quick Guide July, 2005 Page 13/18 GFU19 Multi-Tech CDMA Modem Connecting to a Network Using the Multi-Tech CDMA Modem Step 6 Action Display In the Survey Begin screen: • Review the job information and make any changes needed. • Press the F1 (CONT) button to begin the survey. This takes you to the Survey: Default screen. 7 In the Survey: Default screen: • 8 Press the SHIFT -F3 (CONEC) button to establish a connection with the reference station. This will establish a connection with the reference station. You should see the NET1: Successfully connected message at the bottom of the screen • To disconnect, press the SHIFT - F3 (DISCO) button. Continued on next page GPS1200 GFU19 MultiTech CDMA Modem Quick Guide July, 2005 Page 14/18 GFU19 Multi-Tech CDMA Modem Connecting to a Network Using the Multi-Tech CDMA Modem Step Action 9 This disables the connection with the reference station. You should see the NET1: Disconnected message at the bottom of the screen Display This concludes the Connecting to a Network Using the Multi-Tech CDMA section. GPS1200 GFU19 MultiTech CDMA Modem Quick Guide July, 2005 Page 15/18 GFU19 Multi-Tech CDMA Modem Appendix 1: Alternative Method of Activation Please verify all of your account information with Verizon Wireless. Alternative method Ask for both your MIN and MDM number, it is possible that they are different. MDM Number - Verizon phone number MIN - Mobile Identification Number Note: If your MIN and MDM number are different please note the numbers and follow the alternative procedure below. Step Action 1 This step continues from Section 1.1, Step 6. Make sure that you have selected the RealTime interface and not the Internet. From the CONFIGURE GPRS/Internet Connection screen: • Press the SHIFT button and the following screen appears. • Press the F4 (CMND) button. Display This takes you to the CONFIGURE Send Command to Device screen Continued on next page GPS1200 GFU19 MultiTech CDMA Modem Quick Guide July, 2005 Page 16/18 GFU19 Multi-Tech CDMA Modem Appendix 1: Alternative Method of Activation Step 2 Action Display From the CONFIGURE Send Command to Device screen: Activate you MDM number: • Enter the following commands exactly as shown and press the F3 (SEND) button after each one has been entered. The response should be OK for each entry. • AT+WSPC=1,000000 (INCLUDE COMMA!) • AT+WMDN=n Where n is your 10digit Verizon phone number. This number may extend into the (cont) field. • AT+WCMT=1 Wait 10 seconds while the number is stored. Activate you MIN: • AT+WSPC=1,000000 (INCLUDE COMMA!) • AT+WIMI=31000n Where n is your 10-digit Verizon MIN. This number may extend into the (CONT) field. • AT+WCMT=1 Wait 10 seconds while the number is stored. • ATD*22899; Starts OTA activation (INCLUDE SEMICOLON!) Continued on next page GPS1200 GFU19 MultiTech CDMA Modem Quick Guide July, 2005 Page 17/18 GFU19 Multi-Tech CDMA Modem Appendix 1: Alternative Method of Activation Step 3 Action Display During activation you may see the following messages displayed at the bottom of the screen: +WOTS: “SPL unlocked” +WOTP: “PRL download OK” +WOTM: “MDM download OK” +WOT2: “Programming Successful” Your Modem is now ready for use! GPS1200 GFU19 MultiTech CDMA Modem Quick Guide July, 2005 Page 18/18