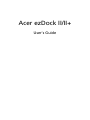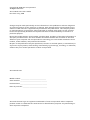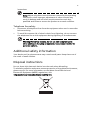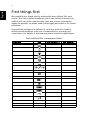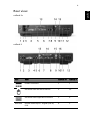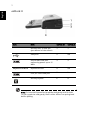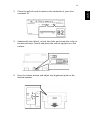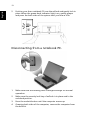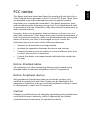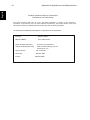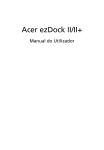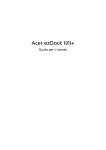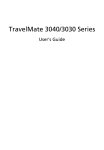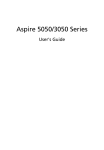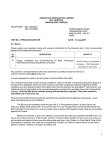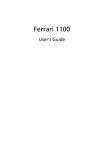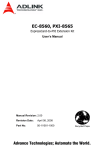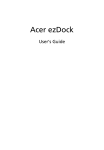Download Acer Dock IV User`s guide
Transcript
Acer ezDock II/II+ User's Guide Copyright © 2006 Acer Incorporated. All Rights Reserved. Acer ezDock II/II+ User's Guide First issue: July, 2006 Changes may be made periodically to the information in this publication without obligation to notify any person of such revisions or changes. Such changes will be incorporated in new editions of this manual or supplementary documents and publications. This company makes no representations or warranties, either expressed or implied, with respect to the contents hereof and specifically disclaims the implied warranties of merchantability or fitness for a particular purpose. Record the model number, serial number, purchase date, and place of purchase information in the space provided below. The serial number and model number are recorded on the label affixed to your computer. All correspondence concerning your unit should include the serial number, model number, and purchase information. No part of this publication may be reproduced, stored in a retrieval system, or transmitted, in any form or by any means, electronically, mechanically, by photocopy, recording, or otherwise, without the prior written permission of Acer Incorporated. Acer ezDock II/II+ Model number: _________________________________ Serial number: ___________________________________ Purchase date: ___________________________________ Place of purchase: ________________________________ Acer and the Acer logo are registered trademarks of Acer Incorporated. Other companies product names or trademarks are used herein for identification purposes only and belong to their respective companies. iii Information for your safety and comfort Safety instructions Read these instructions carefully. Keep this document for future reference. Follow all warnings and instructions marked on the product. Turning the product off before cleaning Unplug this product from the wall outlet before cleaning. Do not use liquid cleaners or aerosol cleaners. Use a damp cloth for cleaning. CAUTION for plug as disconnecting device Observe the following guidelines when connecting and disconnecting power to the power supply unit: Install the power supply unit before connecting the power cord to the AC power outlet. Unplug the power cord before removing the power supply unit from the computerYYu/ e9 . If the system has multiple sources of power, disconnect power from the system by unplugging all power cords from the power supplies. CAUTION for Accessibility Be sure that the power outlet you plug the power cord into is easily accessible and located as close to the equipment operator as possible. When you need to disconnect power to the equipment, be sure to unplug the power cord from the electrical outlet. Warnings • • • • Do not use this product near water. Do not place this product on an unstable cart, stand or table. If the product falls, it could be seriously damaged. To avoid damage of internal components and to prevent battery leakage, do not place the product on a vibrating surface. Never use it under sporting, exercising, or any vibrating environment which will probably cause unexpected short current or damage rotor devices, HDD, Optical drive, and even exposure risk from lithium battery pack. Using electrical power • This product should be operated from the type of power indicated on the marking label. If you are not sure of the type of power available, consult your dealer or local power company. iv • • • • Do not allow anything to rest on the power cord. Do not locate this product where people will walk on the cord. If an extension cord is used with this product, make sure that the total ampere rating of the equipment plugged into the extension cord does not exceed the extension cord ampere rating. Also, make sure that the total rating of all products plugged into the wall outlet does not exceed the fuse rating. Do not overload a power outlet, strip or receptacle by plugging in too many devices. The overall system load must not exceed 80% of the branch circuit rating. If power strips are used, the load should not exceed 80% of the power strip's input rating. This product's AC adapter is equipped with a three-wire grounded plug. The plug only fits in a grounded power outlet. Make sure the power outlet is properly grounded before inserting the AC adapter plug. Do not insert the plug into a non-grounded power outlet. Contact your electrician for details. Warning! The grounding pin is a safety feature. Using a power outlet that is not properly grounded may result in electric shock and/or injury. Note: The grounding pin also provides good protection from unexpected noise produced by other nearby electrical devices that may interfere with the performance of this product. • Use the product only with the supplied power supply cord set. If you need to replace the power cord set, make sure that the new power cord meets the following requirements: detachable type, UL listed/CSA certified, type SPT-2, rated 7 A 125 V minimum, VDE approved or its equivalent, 4.6 meters (15 feet) maximum length. Product servicing Do not attempt to service this product yourself, as opening or removing covers may expose you to dangerous voltage points or other risks. Refer all servicing to qualified service personnel. Unplug this product from the wall outlet and refer servicing to qualified service personnel when: • the power cord or plug is damaged, cut or frayed • • • • • liquid was spilled into the product the product was exposed to rain or water the product has been dropped or the case has been damaged the product exhibits a distinct change in performance, indicating a need for service the product does not operate normally after following the operating v instructions Note: Adjust only those controls that are covered by the operating instructions, since improper adjustment of other controls may result in damage and will often require extensive work by a qualified technician to restore the product to normal condition. Telephone line safety • • Disconnect all telephone lines from the equipment when not in use and/or before servicing. To avoid the remote risk of electric shock from lightning, do not connect the telephone line to this equipment during lightning or thunderstorms. Warning! For safety reasons, do not use non-compliant parts when adding or changing components. Consult your reseller for purchase options. Additional safety information Your device and its enhancements may contain small parts. Keep them out of the reach of small children. Disposal instructions Do not throw this electronic device into the trash when discarding. To minimize pollution and ensure utmost protection of the global environment, please recycle. For more information on the Waste from Electrical and Electronics Equipment (WEEE) regulations, visit http://global.acer.com/about/sustainability.htm English 1 First things first We would like to thank you for making the Acer ezDock II/II+ your choice. This User's Guide introduces you to the various features your ezDock II/II+ can offer, and provides clear and concise information about the product, so please read it thoroughly and retain it for future reference. Acer ezDock includes Acer ezDock II+ and Acer ezDock II, both of which provide excellent total cost of ownership for you and your corporation. For details of the features please check the table below. Acer ezDock II/II+ comparison table Functions Acer ezDock II + Acer ezDock II Keyboard port (PS/2) O O Mouse port (PS/2) O O Parallel port O O Serial port O O Kensington lock O O DC-In jack O O Audio jacks O O O O O O SPDIF-out port Icon SPDIF VGA port DVI-D port O O S-Video port O O LAN port O O 1394a 4-pin port O O 1394a 6-pin port O O USB 2.0 ports 6 6 Modem port O O ExpressCard™ /54 slot DVI-D O x Acer MediaBay O x AC Adapter O O ExpressCard/54 2 Note: Illustrations are for reference only. Actual product specifications may vary. After setting up your Acer ezDock II/II+ and the power supply as illustrated, let us show you around your new Acer ezDock II/II+. Top view ezDockII+ ezDock II English An Acer ezDock II/II+ tour English 3 Item Description ezDock II+ ezDock II Power indicator Indicates the computer and ezDock’s power status. Orange is for ezDock powering-on only. Green is for computer docked poweringon. 1 1 Dock indicator Indicates the ezDock’s status. Green is for normal. 2 2 Charge indicator Indicates the status of the battery charging in the ezDock media bay 3 n/a Power button Turns the docked computer on and off. 4 3 Guide adjuster Make sure that the adjuster is secured in the proper position when attaching your TravelMate computer to the ezDock. The position of the adjuster depends on the computer model and the type of battery installed. Refer to the label attached to the ezDock for details. 5 4 Center alignment To provide a reference when attaching the TravelMate computer to the ezDock. 6 5 Docking connector The connector is where you attach your TravelMate computer. 7 6 Undock button By pressing the undock button, you can request the operating system to undock the computer from the ezDock. The Dock indicator is green when the computer is attached to the ezDock. 8 7 Adjuster release button Press to unlock the adjuster and release to secure in the proper position. The position of the adjuster depends on the computer model and the type of the battery installed. 9 8 Cover To provide a solid look for connection. 10 n/a Note: It’s not suggested to undock when the data is on transmittion. 4 English Rear view ezDock II+ ezDock II icon DVI-D Item ezDock II+ ezDock II Power connector 1 1 Universal PS/2 mouse connector 2 13 Universal PS/2 Keyboard connector 3 6 Digital Visual Input - Digital (DVI-D) Port 4 3 English 5 icon SPDIF Item ezDock II+ ezDock II Serial port 5 7 External display port 6 8 Modem port 7 4 Ethernet port 8 5 S-video 9 9 Line in jack 10 10 Microphone in jack 11 11 USB 2.0 ports 12 2/12 Parallel port 13 14 S/PDIF output jack (for digital audio equipment) 14 15 Headphone / Line out jack (based on system support) 15 16 6 English Side views (left) item description ezDock II+ AcerMedia bay Houses a removable media drive module 1 Eject button Eject the AcerMedia drive module 2 Side views (right) ezDock II+ English 7 ezDock II icon ExpressCard/54 Item ezDock II+ ezDock II Security lock, to lock the eject button of the ezDock 1 1 USB ports 2 n/a Six pin IEEE 1394 port supporting power up to 15 Watt 3 3 ExpressCard slot 4 n/a Four pin IEEE 1394 port 5 2 Security keylock 6 4 Note: To insert an ExpressCard, push the card gently until it clicks. To eject, push the card gently until it clicks. Allow it to spring back before pulling. 8 English Bottom view ezDock II+ ezDock II # Item Description 1 Adjustable feet Use the roller (2) to adjust the suitable height. 2 Feet adjustment roller Four settings A,B,C and D for rotating. Refer to the label attached to your ezDock. 3 Feet lock To secure the feet. English 9 Features Below is a brief summary of the Acer ezDock II Series's many features: Performance Basic • Simple one plug design - easy to connect • System power can be supplied from Acer ezDock II Series • Supports powering on system without lid open • Communicates with the system by a connector • 7.1 audio solution via S/PDIF (Based on system design) • Supports modem (RJ-11) • Supports fast Ethernet (RJ-45) • Supports one parallel port and one serial port and two universal PS2 ports for legacy devices • Supports analog VGA and DVI-D • Supports up to six USB 2.0 ports, 1.5A for each 2 ports • Supports 1394 port, four pin without power support • Supports 1394 port, six pin supports power up to 15 watt Advanced (Acer ezDock II+ only) • Supports one Wide ExpressCard slot • Supports hot-swappable Acer MediaBay 11 The usage guide below shows the ports available for use once Acer ezDock is connected to a Notebook PC. Acer ezDock ports available table Both Acer ezDock and system ports Functions USB O 1394 (4-pin) O 1394 (6-pin) O ExpressCard O* Acer MediaBay O* Either Acer ezDock or system port Modem O Line-In O Mic-In O PS/2 O Parallel O S/PDIF-Out O Acer ezDock available only Serial O LAN O DVI-D O VGA O S-video O * Not available on ezDock II. English Special notice English 11 Connecting to a power supply Connect an ac adapter to the ezDock, using the ac adapter included in the package with the ezDock. Connecting a notebook computer to ezDock 1 Disconnect the ac adapter from your computer, or you might damage the ac adapter. 12 Check the ezDock code located on the underside of your Acer notebook PC. 3 Underneath the ezDock, unlock the slider and rotate the roller to the desired letter. Relock and place the ezDock upright on a flat surface. 4 Press the release button and adjust the alignment guide to the desired number. English 2 English 13 5 Position your Acer notebook PC over the ezDock and gently lock in place. When the green dock indicator light is on, gently graspe and press the both sides of the system until you hear a click. Disconnecting from a notebook PC. 1 Make sure that the battery pack is charged enough for normal operation. 2 Make sure the security lock key of ezDock is in place and in the unlocked position. 3 Press the undock button until the computer moves up. 4 Grasping both sides of the computer, remove the computer from the ezDock. Appendix A Regulations and Safety Notices This appendix lists the general notices of your Acer ezDock. 16 This device has been tested and found to comply with the limits for a Class B digital device pursuant to Part 15 of the FCC Rules. These limits are designed to provide reasonable protection against harmful interference in a residential installation. This device generates, uses, and can radiate radio frequency energy and, if not installed and used in accordance with the instructions, may cause harmful interference to radio communications. However, there is no guarantee that interference will not occur in a particular installation. If this device does cause harmful interference to radio or television reception, which can be determined by turning the device off and on, the user is encouraged to try to correct the interference by one or more of the following measures: • Reorient or relocate the receiving antenna. • Increase the separation between the device and receiver. • Connect the device into an outlet on a circuit different from that to which the receiver is connected. • Consult the dealer or an experienced radio/television technician for help. Notice: Shielded cables All connections to other computing devices must be made using shielded cables to maintain compliance with FCC regulations. Notice: Peripheral devices Only peripherals (input/output devices, terminals, printers, etc.) certified to comply with the Class B limits may be attached to this equipment. Operation with non-certified peripherals is likely to result in interference to radio and TV reception.s Caution Changes or modifications not expressly approved by the manufacturer could void the user's authority, which is granted by the Federal Communications Commission, to operate this device. English FCC notice English 17 Appendix A Regulations and Safety Notices Operating conditions This device complies with Part 15 of the FCC Rules. Operation is subject to the following two conditions: (1) this device may not cause harmful interference, and (2) this device must accept any interference received, including interference that may cause undesired operation. Notice for users in Canada This Class B digital apparatus complies with Canadian ICES-003. Remarque a l'intention des utilisateurs canadiens Cet appareil numerique de la classe B est conforme a la norme NMB003 du Canada. Declaration of Conformity for EU countries Hereby, Acer, declares that this notebook PC series is in compliance with the essential requirements and other relevant provisions of Directive 1999/5/EC. (Please visithttp://global.acer.com/about/ sustainability.htm for complete documents.) Compliant with Russian regulatory certification ** Attached below: 1 Declaration of Conformity for CE marking letter. 2 Federal Communications Commission Declaration of Conformity letter. 18 English Acer Incorporated 8F, 88, Sec. 1, Hsin Tai Wu Rd., Hsichih Taipei Hsien 221, Taiwan, R.O.C. Tel : 886-2-2696-1234 Fax : 886-2-2696-3535 www.acer.com Declaration of Conformity for CE marking We, Acer Inc. 8F, 88, Sec. 1, Hsin Tai Wu Rd., Hsichih, Taipei Hsien 221, Taiwan, R. O. C. Contact Person: Mr. Easy Lai Tel: 886-2-8691-3089 Fax: 886-2-8691-3000 E-mail: [email protected] Hereby declare that: Produc Trade Name: Machine Type: Docking Station Acer ezDock II/II+ ezDock Is in compliance with the essential requirements and other relevant provisions of the following EC directives. Reference No. Title 89/336/EEC Electromagnetic Compatibility (EMC directive) 73/23/EEC Low Voltage Directive (LVD) 1999/5/EC Radio & Telecommunications Terminal Equipment Directive (R&TTE) The product specified above was tested conforming to the applicable Rules under the most accurate measurement standards possible, and that all the necessary steps have been taken and are in force to assure that production units of the same product will continue to comply with the requirements. --------------------------Easy Lai/ Director Qualification Center Product Assurance, Acer Inc. 2006/8/01 -----------------Date Appendix A Regulations and Safety Notices English 19 Federal Communications Commission Declaration of Conformity This device complies with Part 15 of the FCC Rules. Operation is subject to the following conditions: (1) this device may not cause harmful interference, and (2) this device must accep interference received, including interference that may cause undesired operation. The following local Manufacturer/Importer is responsible for this declaration: Product: Docking Station Machine Name: Acer ezDock II/II+ Name of Responsible Party: Acer America Corporation Address of Responsible Party: 2641 Orchard Parkway, San Jose CA 95134, U. S. A. Contact Person: Phone No.: Fax No.: Mr. Young Kim 408-922-2909 408-922-2606