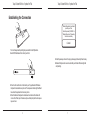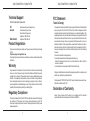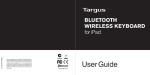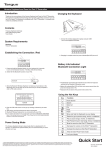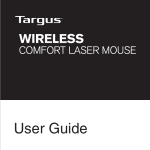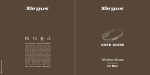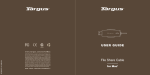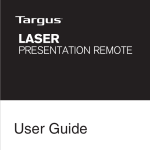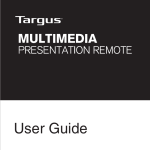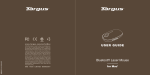Download Apple Wireless keyboard Specifications
Transcript
410-2119-001A / AKB32US BLUETOOTH WIRELESS KEYBOARD for iPad 1 YEAR LIMITED WARRANTY: We pride ourselves on the quality of our products. For complete warranty details and a list of our worldwide offices, please visit www. targus.com. Features and specifications are subject to change without notice. Microsoft, Windows and Windows Vista are registered trademarks or trademarks of Microsoft Corporation in the United States and/or other countries. Mac is a trademark of Apple Inc., registered in the U.S. and other countries. Logitech is a registered trademark of Logitech International in the United States and other countries. All trademarks and registered trademarks are the property of their respective owners. ©2010 Targus Group International, Inc. N2953 QD ID : B015144 User Guide Targus Bluetooth Wireless Keyboard for iPad Introduction Targus Bluetooth Wireless Keyboard for iPad Installing the Batteries Thank you for your purchase of the Targus Bluetooth Wireless Keyboard for iPad. This keyboard uses Bluetooth technology which provides a seamless connection up to 33 feet (10 m) away. This keyboard is iPad and Mac OS compatible. Its compact size is ideal for portability and travel. Contents • Targus Bluetooth Wireless Keyboard • 2 x AAA Energizer® MAX® Batteries • User Guide System Requirements Hardware • iPad • Mac Bluetooth enabled device 1 Remove the battery cover located on the bottom of the keyboard. 2 Insert the supplied batteries, making sure that the positive (+) and negative (-) ends of each battery match the polarity indicators inside the battery compartment. Battery Life Indicator Operating System • Mac OS X v10.4 or later • Battery life indicator will blink twice every second when the power level drops below 15%. Replace the batteries as soon as possible. • Keyboard will shut down when power level is below 10%. 2 3 Targus Bluetooth Wireless Keyboard for iPad Targus Bluetooth Wireless Keyboard for iPad Establishing the Connection “Bluetooth Keyboard” would like to pair with your iPad. Enter the passkey “XXXXXX” on “Bluetooth Keyboard”, followed by the return or enter Key. CT CONNE ON OFF Cancel 1. Turn on the keyboard by sliding the power button to the ON position. 2. Switch ON the Bluetooth function of your iPad. 5. Enter the passkey shown on the pop up message, followed by the enter key. 6. Bluetooth Keyboard is now connected with your iPad and the blue light will stop flashing. 3. Press the Connect button on the back of your Targus Bluetooth Wireless Keyboard to enable discovery mode. The low power indicator light will flash blue when the keyboard is in discovery mode. 4. Once the Bluetooth keyboard is listed as a found device in the bluetooth menu on the iPad, tap on the name and you will be prompted to enter a pass key as shown. 4 5 Targus Bluetooth Wireless Keyboard for iPad Using the Hot Keys Key Targus Bluetooth Wireless Keyboard for iPad Bluetooth Connection: Mac Home Screen 1. Go to the Bluetooth icon located on your desktop or in the system bar and click the icon to begin setup. Select “Turn Bluetooth On” to activate the Bluetooth function on your Mac. Search 2. Scroll down the list and select “Set up Bluetooth Device...” iPad will enter Photo Frame mode 3. The Bluetooth Setup Assistant will begin. Please follow the on-screen instructions. Function Show and hide the Keyboard on your display Rewind or go to previous song, movie, or slideshow Play or pause songs, movies, or slideshows Fast Forward or go to next song, movie, or slideshow Mute the sound on the iPad Decrease the volume on the iPad Increase the volume on the iPad Lock your display 4. Select “keyboard” and click continue to proceed with setup. Your keyboard will need to be in “discovery” mode to connect. 5. Press the Connect button on the back of your Targus Bluetooth Wireless Keyboard to enable discovery mode. The low power indicator light will flash blue when the keyboard is in discovery mode. 6. Your computer will begin to search for the keyboard. Once the keyboard is found, it will show up in the list. Highlight “Bluetooth Keyboard” and press continue. 7. The Bluetooth keyboard will now begin pairing. Click continue to proceed. 8. Congratulations. Your Bluetooth keyboard is setup and ready to use. You can choose to set up another device or click Quit to exit setup. FOR MAC USER, PLEASE SET UP YOUR OWN HOT KEYS INSIDE “KEYBOARD SHORTCUT” OF “SYSTEM PREFERENCES”. 6 7 Targus Bluetooth Wireless Keyboard for iPad Technical Support For technical questions, please visit: US Internet: www.targus.com/support.asp Internet: www.targus.com/au Email: [email protected] Telephone: 1800-641-645 New Zealand Telephone: 0800-633-222 Australia Product Registration Targus recommends that you register your Targus accessory shortly after purchasing it. Go to: http://www.targus.com/registration.asp You will need to provide your full name, email address, country of residence and product information. Warranty Targus warrants this product to be free from defects in materials and workmanship for one year. If your Targus accessory is found to be defective within that time, we will promptly repair or replace it. This warranty does not cover accidental damage, wear and tear, or consequential or incidental loss. Under no conditions is Targus liable for loss of, or damage to devices; nor loss of, or damage to, programs, records, or data; nor any consequential or incidental damages, even if Targus has been informed of their possibility. This warranty does not affect your statutory rights. Regulatory Compliance This device complies with Part 15 of the FCC Rules. Operation is subject to the following two conditions: (1) This device may not cause harmful interference, and (2) This device must accept any interference received, including interference that may cause undesired operation. 8 Targus Bluetooth Wireless Keyboard for iPad FCC Statement Tested to Comply This equipment has been tested and found to comply with the limits of a Class B digital device, pursuant to Part 15 of the FCC Rules. These limits are designed to provide reasonable protection against harmful interference in a residential installation. This equipment generates, uses, and can radiate radio frequency energy and if not installed and used in accordance with the instructions, may cause harmful interference to radio communications. However, there is no guarantee that interference will not occur in a particular installation. If this equipment does cause harmful interference to radio or television reception, which can be determined by turning the equipment off and on, the user is encouraged to try to correct the interference by one or more of the following measures: • Reorient or relocate the receiving antenna; • Increase the separation between the equipment and receiver; • Connect the equipment into an outlet on a circuit different from that to which the receiver is connected; • Consult the dealer or an experienced radio/TV technician for help. Changes or modifications not authorized by the party responsible for compliance could void the user’s authority to operate this product. Compliance with 21 CFR 1040.10 and 1040.11 except for deviations pursuant to Laser Notice No. 50, dated June 24, 2007 Declaration of Conformity Hereby, Targus, declares that this device is in compliance with the essential requirements and other relevant provisions of Directive 1999/5/EC. 9