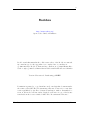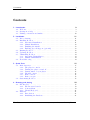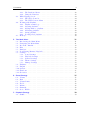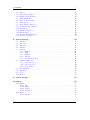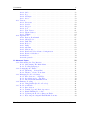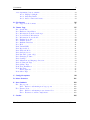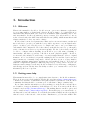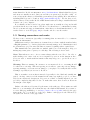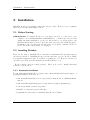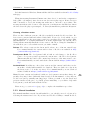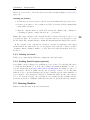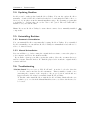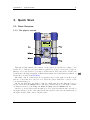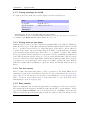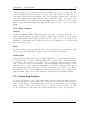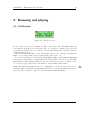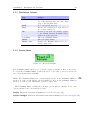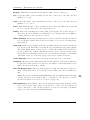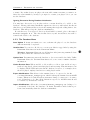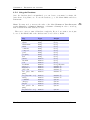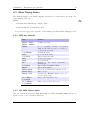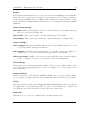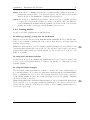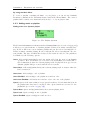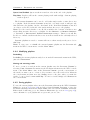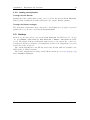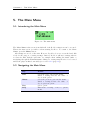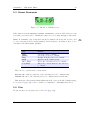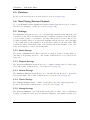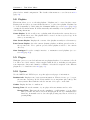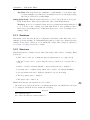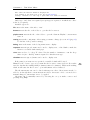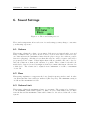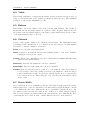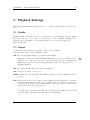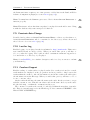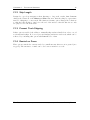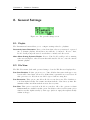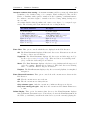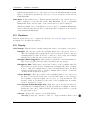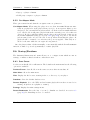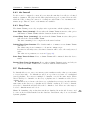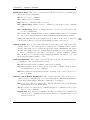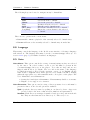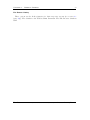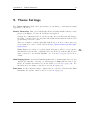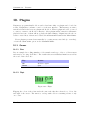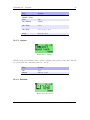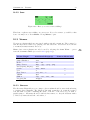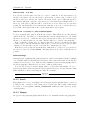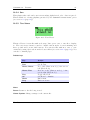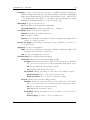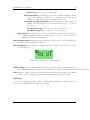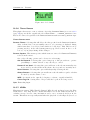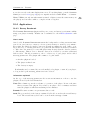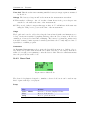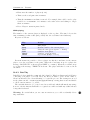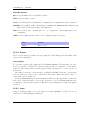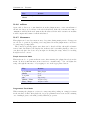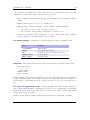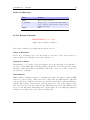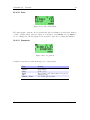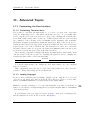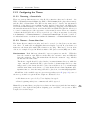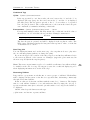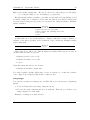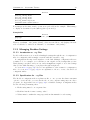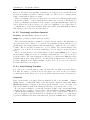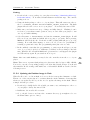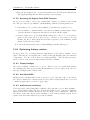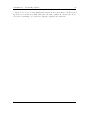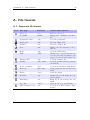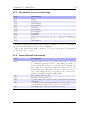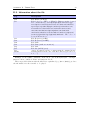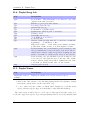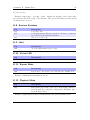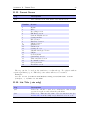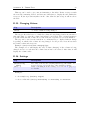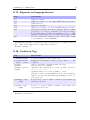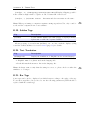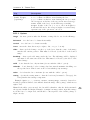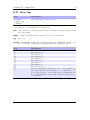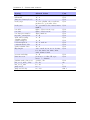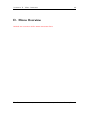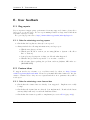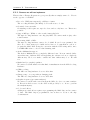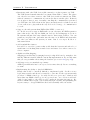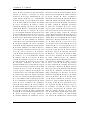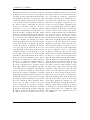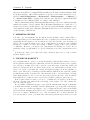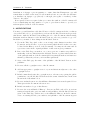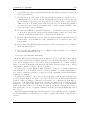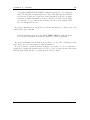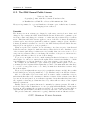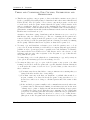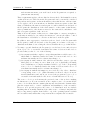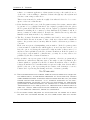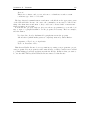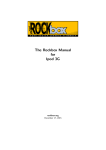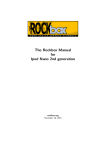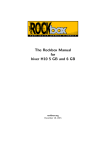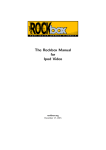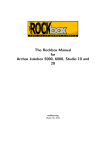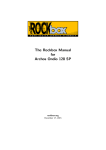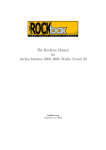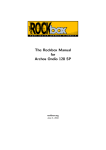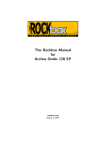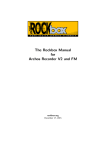Download Rockbox Archos Recorder 20 Specifications
Transcript
The Rockbox Manual for Archos Jukebox 5000, 6000, Studio 10 and 20 rockbox.org May 16, 2015 2 Rockbox http://www.rockbox.org/ Open Source Jukebox Firmware Rockbox and this manual is the collaborative effort of the Rockbox team and its contributors. See the appendix for a complete list of contributors. c 2003-2013 The Rockbox Team and its contributors, c 2004 Christi Alice c 2003 José Maria Garcia-Valdecasas Bernal & Peter Schlenker. Scarborough, Version rUnversioned. Built using pdfLATEX. Permission is granted to copy, distribute and/or modify this document under the terms of the GNU Free Documentation License, Version 1.2 or any later version published by the Free Software Foundation; with no Invariant Sections, no Front-Cover Texts, and no Back-Cover Texts. A copy of the license is included in the section entitled “GNU Free Documentation License”. The Rockbox manual (version rUnversioned directory-150516) Archos Studio/Player 3 Contents Contents 1. Introduction 9 1.1. Welcome . . . . . . . . . . . . . . . . . . . . . . . . . . . . . . . . . . . . . 9 1.2. Getting more help . . . . . . . . . . . . . . . . . . . . . . . . . . . . . . . 9 1.3. Naming conventions and marks . . . . . . . . . . . . . . . . . . . . . . . . 10 2. Installation 2.1. Before Starting . . . . . . . . . . . . . . . . 2.2. Installing Rockbox . . . . . . . . . . . . . . 2.2.1. Automated Installation . . . . . . . 2.2.2. Manual Installation . . . . . . . . . 2.2.3. Finishing the install . . . . . . . . . 2.2.4. Enabling Speech Support (optional) 2.3. Running Rockbox . . . . . . . . . . . . . . . 2.4. Updating Rockbox . . . . . . . . . . . . . . 2.5. Uninstalling Rockbox . . . . . . . . . . . . 2.5.1. Automatic Uninstallation . . . . . . 2.5.2. Manual Uninstallation . . . . . . . . 2.6. Troubleshooting . . . . . . . . . . . . . . . . . . . . . . . . . . . . . . . . . . . . . . . . . . . . . . . . . . . . . . . . . . . . . . . . . . . . . . . . . . . . . . . . . . . . . . . . . . . . . . . . . . . . . . . . . . . . . . . . . . . . . . . . . . . . . . . . . . . . . . . . . . . . . . . . . . . . . . . . . . . . . . . . . . . . . . . . . . . . . . . . . . . . . . . . . . . . . . . . . . . . . . . . . . . . . . . . . . . . . . . . . . . . 11 11 11 11 12 13 13 13 14 14 14 14 14 3. Quick Start 3.1. Basic Overview . . . . . . . . . . . . 3.1.1. The player’s controls . . . . . 3.1.2. Turning the player on and off 3.1.3. Putting music on your player 3.1.4. The first contact . . . . . . . 3.1.5. Basic controls . . . . . . . . . 3.1.6. Basic concepts . . . . . . . . 3.2. Customising Rockbox . . . . . . . . . . . . . . . . . . . . . . . . . . . . . . . . . . . . . . . . . . . . . . . . . . . . . . . . . . . . . . . . . . . . . . . . . . . . . . . . . . . . . . . . . . . . . . . . . . . . . . . . . . . . . . . . . . . . . . . . . . . . . . . . . . . . . . . . . . . . . . . . . . . . . . . . . . . . . . . . . . . . . . . . . . . . . . . . 15 15 15 16 16 16 16 17 17 4. Browsing and playing 4.1. File Browser . . . . . . . . . . . 4.1.1. File Browser Controls . 4.1.2. Context Menu . . . . . 4.1.3. Virtual Keyboard . . . . 4.2. Database . . . . . . . . . . . . 4.2.1. Introduction . . . . . . 4.2.2. Initializing the Database . . . . . . . . . . . . . . . . . . . . . . . . . . . . . . . . . . . . . . . . . . . . . . . . . . . . . . . . . . . . . . . . . . . . . . . . . . . . . . . . . . . . . . . . . . . . . . . . . . . . . . . . . . . . . . . . . . . . . . . . . . . . . . . . . . . . . . . . . . . . . . . . . . . 18 18 19 19 21 21 21 21 The Rockbox manual . . . . . . . . . . . . . . . . . . . . . (version rUnversioned directory-150516) Archos Studio/Player 4 Contents 4.2.3. The Database Menu . . . 4.2.4. Using the Database . . . 4.3. While Playing Screen . . . . . . . 4.3.1. WPS Key Controls . . . . 4.3.2. The WPS Context Menu 4.4. Working with Playlists . . . . . . 4.4.1. Playlist terminology . . . 4.4.2. Creating playlists . . . . . 4.4.3. Adding music to playlists 4.4.4. Modifying playlists . . . . 4.4.5. Saving playlists . . . . . . 4.4.6. Loading saved playlists . 4.5. Hotkeys . . . . . . . . . . . . . . 5. The 5.1. 5.2. 5.3. 5.4. 5.5. 5.6. 5.7. Main Menu Introducing the Main Menu . . Navigating the Main Menu . . Recent Bookmarks . . . . . . . Files . . . . . . . . . . . . . . . Database . . . . . . . . . . . . Now Playing/Resume Playback Settings . . . . . . . . . . . . . 5.7.1. Sound Settings . . . . . 5.7.2. Playback Settings . . . 5.7.3. General Settings . . . . 5.7.4. Theme Settings . . . . . 5.7.5. Manage Settings . . . . 5.8. Playlists . . . . . . . . . . . . . 5.9. Plugins . . . . . . . . . . . . . 5.10. System . . . . . . . . . . . . . . 5.11. Shutdown . . . . . . . . . . . . 5.12. Shortcuts . . . . . . . . . . . . 6. Sound Settings 6.1. Volume . . . 6.2. Bass . . . . . 6.3. Volume Limit 6.4. Treble . . . . 6.5. Balance . . . 6.6. Channels . . 6.7. Stereo Width . . . . . . . . . . . . . . . . . . . . . . . . . . . . . . . . . . . . . . . . . . . . . . . . . . . . . . . . . . . . . . . . . . . . . . . . . . . . . . . . . . . . . . . . . . . . . . . . . . . . . . . . . . . . . . . . . . . . . . . . . . . . . . . . . . . . . . . . . . . . . . . . . . . . . . . . . . . . . . . . . . . . . . . . . . . . . . . . . . . . . . . . . . . . . . . . . . . . . . . . . . . . . . . . . . . . . . . . . . . . . . . . . . . . . . . . . . . . . . . . . . . . . . . . . . . . . . . . . . . . . . . . . . . . . . . . . . . . . . . . . . . . . . . . . . . . . . . . . . . . . . . . . . . . . . . . . . . . . . . . . . . . . . . . . . . . . . . . . . . . . . . . . . . . . . . . . . . . . . . . . . . . . . . . . . . . . . . . . . . . . . . . . . . . . . . . . . . . . . . . . . . . . . . . . . . . . . . . . . . . . . . . . . . . . . . . . . . . . . . . . . . . . . . . . . . . . . . . . . . . . . . . . . . . . . . . . . . . . . . . . . . . . . . . . . . . . . . . . . . . . . . . . . . . . . . . . . . . . . . . . . . . . . . . . . . . . . . . . . . . . . . . . . . . . . . . . . . . . . . . . . . . . . . . . . . . . . . . . . . . . . . . . . . . . . . . . . . . . . . . . . . . . . . . . . . . . . . . . . . . . . . . . . . . . . . . . . . . . . . . . . . . . . . . . . . . . . . . . . . . . . . . . . . . . . . . . . . . . . . . . . . . . . . . . . . . . . . . . . . . . . . . . . . . . . . . . . . . . . . . . . . . . . . . . . . . . . . . . . . . . . . . . . . . . . . . . . . . . . . . . . . . . . . . . . . . . . . . . . . . . . . . . . . . . . . . . . . . . . . . . . . . . . . . . . . . . . . . . . . . . . . . . . . . . . . . . . . . . . . . . . . . . . . . . . . . . . . . . . . . . . . . . . . . . . . . . . . . . . . . . . . . . . . . . . . . . . . . . . . . . . . . . . . . . . . . . . . . . . . . . 22 23 24 24 24 26 26 27 28 29 29 30 30 . . . . . . . . . . . . . . . . . 31 31 31 32 32 33 33 33 33 33 33 33 33 34 34 34 35 35 . . . . . . . 37 37 37 37 38 38 38 38 7. Playback Settings 39 7.1. Shuffle . . . . . . . . . . . . . . . . . . . . . . . . . . . . . . . . . . . . . . 39 The Rockbox manual (version rUnversioned directory-150516) Archos Studio/Player 5 Contents 7.2. Repeat . . . . . . . . . . 7.3. Play Selected First . . . 7.4. Fast-Forward/Rewind . 7.5. Anti-Skip Buffer . . . . 7.6. Fade on Stop/Pause . . 7.7. Party Mode . . . . . . . 7.8. Auto-Change Directory 7.9. Constrain Auto-Change 7.10. Last.fm Log . . . . . . . 7.11. Cuesheet Support . . . . 7.12. Skip Length . . . . . . . 7.13. Prevent Track Skipping 7.14. Rewind on Pause . . . . . . . . . . . . . . . . . 8. General Settings 8.1. Playlist . . . . . . . . . . 8.2. File View . . . . . . . . . 8.3. Database . . . . . . . . . 8.4. Display . . . . . . . . . . 8.5. System . . . . . . . . . . . 8.5.1. Battery . . . . . . 8.5.2. Disk . . . . . . . . 8.5.3. Limits . . . . . . . 8.5.4. Line In . . . . . . 8.5.5. Car Adapter Mode 8.6. Startup/Shutdown . . . . 8.6.1. Start Screen . . . . 8.6.2. Idle Poweroff . . . 8.6.3. Sleep Timer . . . . 8.7. Bookmarking . . . . . . . 8.8. Language . . . . . . . . . 8.9. Voice . . . . . . . . . . . . 8.10. Hotkey . . . . . . . . . . . . . . . . . . . . . . . . . . . . . . . . . . . . . . . . . . . . . . . . . . . . . . . . . . . . . . . . . . . . . . . . . . . . . . . . . . . . . . . . . . . . . . . . . . . . . . . . . . . . . . . . . . . . . . . . . . . . . . . . . . . . . . . . . . . . . . . . . . . . . . . . . . . . . . . . . . . . . . . . . . . . . . . . . . . . . . . . . . . . . . . . . . . . . . . . . . . . . . . . . . . . . . . . . . . . . . . . . . . . . . . . . . . . . . . . . . . . . . . . . . . . . . . . . . . . . . . . . . . . . . . . . . . . . . . . . . . . . . . . . . . . . . . . . . . . . . . . . . . . . . . . . . . . . . . . . . . . . . . . . . . . . . . . . . . . . . . . . . . . . . . . . . . . . . . . . . . . . . . . . . . . . . . . . . . . . . . . . . . . . . . . . . . . . . . . . . . . . . . . . . . . . . . . . . . . . . . . . . . . . . . . . . . . . . . . . . . . . . . . . . . . . . . . . . . . . . . . . . . . . . . . . . . . . . . . . . . . . . . . . . . . . . . . . . . . . . . . . . . . . . . . . . . . . . . . . . . . . . . . . . . . . . . . . . . . . . . . . . . . . . . . . . . . . . . . . . . . . . . . . . . . . . . . . . . . . . . . . . . . . . . . . . . . . . . . . . . . . . . . . . . . . . . . . . . . . . . . . . . . . . . . . . . . . . . . . . . . . . . . . . . . . . . . . . . . . . . . . . . . . . . . . . . . . . . . . . . . . . . . . . . . . . . . . . . . . . . . . . . . . . . . . . . . . . . . . . . . . . . . . . . . . . . . . . . . . . . . . . . . . . . . . . . . . . . . . . . . . . . . . . . . . . . . . . . . . . . . . . . . . . . . . . . . . . . . . . . . . . . . . . . . . . . . . . . . . . . . . . . . . . 39 40 40 40 40 40 40 41 41 41 42 42 42 . . . . . . . . . . . . . . . . . . 43 43 43 45 45 46 46 47 47 47 48 48 48 49 49 49 51 51 52 9. Theme Settings 54 10.Plugins 10.1. Games . . . . . . 10.1.1. Dice . . . 10.1.2. Flipit . . 10.1.3. Jackpot . 10.1.4. Rockblox 10.2. Demos . . . . . . 10.2.1. Credits . The Rockbox manual . . . . . . . . . . . . . . . . . . . . . . . . . . . . . . . . . . . . . . . . . . . . . . . . . . . . . . . . . . . . . . . . . . . . . . . . . . . . . . . . . . . . . . . . . . . . . . . . . . . . . . . . . . . . . . . . . . . . . . . (version rUnversioned directory-150516) . . . . . . . . . . . . . . . . . . . . . . . . . . . . . . . . . . . . . . . . . . . . . . . . . . . . . . . . . . . . . . . . . . . . . . . . . . . . . . . . . . . . . . . . . . . . . . . . . . . . . . . . . 55 55 55 55 56 56 57 57 Archos Studio/Player 6 Contents 10.2.2. Cube . . . . . . . . . . . 10.2.3. Logo . . . . . . . . . . . 10.2.4. Mosaique . . . . . . . . 10.2.5. Snow . . . . . . . . . . . 10.3. Viewers . . . . . . . . . . . . . 10.3.1. Shortcuts . . . . . . . . 10.3.2. Search . . . . . . . . . . 10.3.3. Shopper . . . . . . . . . 10.3.4. Sort . . . . . . . . . . . 10.3.5. Text Viewer . . . . . . . 10.3.6. Theme Remove . . . . . 10.3.7. VBRfix . . . . . . . . . 10.4. Applications . . . . . . . . . . . 10.4.1. Battery Benchmark . . 10.4.2. Chess Clock . . . . . . . 10.4.3. Disk Tidy . . . . . . . . 10.4.4. Keybox . . . . . . . . . 10.4.5. Lamp . . . . . . . . . . 10.4.6. md5sum . . . . . . . . . 10.4.7. Metronome . . . . . . . 10.4.8. Random Folder Advance 10.4.9. Resistor Calculator . . . 10.4.10.Stats . . . . . . . . . . . 10.4.11.Stopwatch . . . . . . . . . . . . . . . . . . . . . . . . . . . . . . . . . . . . . . . . . . . . . . . . . . . . . . . . . . . . . . . . . . . . . . . . . . . . . . . . . . . . . . . . . . . . . . . . . . . . . . . . . . . . . . . . . . . . . . . . . . . . . . . . . . . . . . . . . . . . . . . . . . . . . . . . . . . . . . . . . . . . . . . . . . . . . . . . . . . . . . . . . . . . . . . . . . . . . . . . . . . . . . . . . . . . . . . . . . . . . . . . . . . . . . . . . . . . . . . . . . . . . . . . . . . . . . . . . . . . . . . . . . . . . . . . . . . . . . . . . . . . . . . . . . . . . . . . . . . . . . . . . . . . . . . . . . . . . . . . 57 58 58 59 59 59 60 60 61 61 64 64 65 65 66 67 68 68 69 69 72 73 74 74 11.Advanced Topics 11.1. Customising the User Interface . . . . . . . . . . . . 11.1.1. Customising The Main Menu . . . . . . . . . 11.1.2. Loading Languages . . . . . . . . . . . . . . . 11.2. Configuring the Theme . . . . . . . . . . . . . . . . . 11.2.1. Themeing – General Info . . . . . . . . . . . 11.2.2. Themes – Create Your Own . . . . . . . . . . 11.3. Managing Rockbox Settings . . . . . . . . . . . . . . 11.3.1. Introduction to .cfg Files . . . . . . . . . . . 11.3.2. Specifications for .cfg Files . . . . . . . . . . 11.3.3. The Manage Settings menu . . . . . . . . 11.4. Firmware Loading . . . . . . . . . . . . . . . . . . . 11.4.1. Using ROLO (Rockbox Loader) . . . . . . . . 11.5. Rockbox in Flash . . . . . . . . . . . . . . . . . . . . 11.5.1. Introduction . . . . . . . . . . . . . . . . . . 11.5.2. Terminology and Basic Operation . . . . . . 11.5.3. Initial Flashing Procedure . . . . . . . . . . . 11.5.4. Updating the Rockbox Image in Flash . . . . 11.5.5. Restoring the Original Flash ROM Contents . . . . . . . . . . . . . . . . . . . . . . . . . . . . . . . . . . . . . . . . . . . . . . . . . . . . . . . . . . . . . . . . . . . . . . . . . . . . . . . . . . . . . . . . . . . . . . . . . . . . . . . . . . . . . . . . . . . . . . . . . . . . . . . . . . . . . . . . . . . . . . . . . . . . . . . . . . . . . . . . . . . . . . . . . . . . . . . . . . . . . . . . . . . . . . . . . . . . . . . . . . . . . . . . . . . . . . . . 75 75 75 75 76 76 76 79 79 79 80 81 81 81 81 82 82 83 84 The Rockbox manual . . . . . . . . . . . . . . . . . . . . . . . . . . . . . . . . . . . . . . . . . . . . . . . . . . . . . . . . . . . . . . . . . . . . . . . . . . . . . . . . . . . . . . . . . . . . . . . . . . . . . . . . . . . . . . . . . . . . . . . . . . . . . . . . . . . . . . . . . . . . . . . . . . . . . . . . . . . . . . . . . . . . . . . . . . . . . . . . . . . . Configuration . . . . . . . . . . . . . . . . . . . . . . . . . . . (version rUnversioned directory-150516) . . . . . . . . . . . . . . . . . . . . . . . . . . . . . . . . . . . . . . . . . . . . . . . . Archos Studio/Player 7 Contents 11.6. Optimising battery runtime . . . 11.6.1. Display backlight . . . . . 11.6.2. Anti-Skip Buffer . . . . . 11.6.3. Audio format and bitrate . . . . . . . . . . . . . . . . . . . . . . . . . . . . . . . . . . . . . . . . . . . . . . . . . . . . . . . . . . . . . . . . . . . . . . . . . . . . . . . . . . . . . . . . . . . . 84 84 84 84 A. File formats 86 A.1. Supported file formats . . . . . . . . . . . . . . . . . . . . . . . . . . . . . 86 B. Theme Tags B.1. Status Bar . . . . . . . . . . . . . . B.2. Hardware Capabilities . . . . . . . B.3. Information from the track tags . . B.4. Power Related Information . . . . B.5. Information about the file . . . . . B.6. Playlist/Song Info . . . . . . . . . B.7. Playlist Viewer . . . . . . . . . . . B.8. Runtime Database . . . . . . . . . B.9. Hold . . . . . . . . . . . . . . . . . B.10.Virtual LED . . . . . . . . . . . . B.11.Repeat Mode . . . . . . . . . . . . B.12.Playback Mode . . . . . . . . . . . B.13.Current Screen . . . . . . . . . . . B.14.List Title (.sbs only) . . . . . . . B.15.Changing Volume . . . . . . . . . . B.16.Settings . . . . . . . . . . . . . . . B.17.Alignment and language direction . B.18.Conditional Tags . . . . . . . . . . B.19.Subline Tags . . . . . . . . . . . . B.20.Text Translation . . . . . . . . . . B.21.Bar Tags . . . . . . . . . . . . . . . B.21.1. Options . . . . . . . . . . . B.22.Other Tags . . . . . . . . . . . . . . . . . . . . . . . . . . . . . . . . . . . . . . . . . . . . . . . . . . . . . . . . . . . . . . . . . . . . . . . . . . . . . . . . . . . . . . . . . . . . . . . . . . . . . . . . . . . . . . . . . . . . . . . . . . . . . . . . . . . . . . . . . . . . . . . . . . . . . . . . . . . . . . . . . . . . . . . . . . . . . . . . . . . . . . . . . . . . . . . . . . . . . . . . . . . . . . . . . . . . . . . . . . . . . . . . . . . . . . . . . . . . . . . . . . . . . . . . . . . . . . . . . . . . . . . . . . . . . . . . . . . . . . . . . . . . . . . . . . . . . . . . . . . . . . . . . . . . . . . . . . . . . . . . . . . . . . . . . . . . . . . . . . . . . . . . . . . . . . . . . . . . . . . . . . . . . . . . . . . . . . . . . . . . . . . . . . . . . . . . . . . . . . . . . . . . . . . . . . . . . . . . . . . . . . . . . . . . . . . . . . . . . . . . . . . . . . . . . . . . . . . . . . . . . . . . . . . . . . . . . . . . . . . . . . . . . . . . . . . . . . . . . . . . . . . . . . . . . . . . . . . . . . . C. Config file options 98 D. Menu Overview 101 E. User feedback E.1. Bug reports . . . . . . . . . . . . . . . . . . . . E.1.1. Rules for submitting new bug reports . E.2. Feature ideas . . . . . . . . . . . . . . . . . . . E.2.1. Rules for submitting a new feature idea E.2.2. Features we will not implement . . . . . F. Credits The Rockbox manual 87 87 87 88 88 89 90 90 91 91 91 91 91 92 92 93 93 94 94 95 95 95 96 97 . . . . . . . . . . . . . . . . . . . . . . . . . . . . . . . . . . . . . . . . . . . . . . . . . . . . . . . . . . . . . . . . . . . . . . . . . . . 102 102 102 102 102 103 105 (version rUnversioned directory-150516) Archos Studio/Player 8 Contents G. Licenses 109 G.1. GNU Free Documentation License . . . . . . . . . . . . . . . . . . . . . . 109 G.2. The GNU General Public License . . . . . . . . . . . . . . . . . . . . . . . 117 The Rockbox manual (version rUnversioned directory-150516) Archos Studio/Player Chapter 1. Introduction 9 1. Introduction 1.1. Welcome This is the manual for Rockbox. Rockbox is an open source firmware replacement for a growing number of digital audio players. Rockbox aims to be considerably more functional and efficient than your device’s stock firmware while remaining easy to use and customisable. Rockbox is written by users, for users. Not only is it free to use, it is also released under the GNU General Public License (GPL), which means that it will always remain free both to use and to change. Rockbox has been in development since 2001, and receives new features, tweaks and fixes each day to provide you with the best possible experience on your digital audio player. A major goal of Rockbox is to be simple and easy to use, yet remain very customisable and configurable. We believe that you should never need to go through a series of menus for an action you perform frequently. We also believe that you should be able to configure almost anything about Rockbox you could want, pertaining to functionality. Another top priority of Rockbox is audio playback quality – Rockbox, for most models, includes a wider range of sound settings than the device’s original firmware. A lot of work has been put into making Rockbox sound the best it can, and improvements are constantly being made. All models have access to a large number of plugins, including many games, applications, and graphical “demos”. You can load different configurations quickly for different purposes (e.g. a large font for in your car, different sound settings for at home). Rockbox features a very wide range of languages, and all supported models also have the ability to talk to you – menus can be voiced and filenames spelled out or spoken. 1.2. Getting more help This manual is intended to be a comprehensive introduction to the Rockbox firmware. There is, however, more help available. The Rockbox website at http://www.rockbox.org/ contains very extensive documentation and guides written by members of the Rockbox community and this should be your first port of call when looking for further help. If you cannot find the information you are searching for on the Rockbox website there are a number of support channels you should have a look at. You can try the Rockbox forums located at http://forums.rockbox.org/. The mailing lists are another option, and can be found at http://www.rockbox.org/mail/. From that page you can subscribe to the lists and browse the archives. To search the list archives simply use the search field that is located on the left side of the website. Furthermore, you can ask on IRC. The The Rockbox manual (version rUnversioned directory-150516) Archos Studio/Player Chapter 1. Introduction 10 main channel for Rockbox is #rockbox on irc://irc.freenode.net. Many helpful developers and users are usually around. Just join and ask your question (don’t ask to ask!) – if someone knows the answer you’ll usually get an answer pretty quickly. More information including IRC logs can be found at http://www.rockbox.org/irc/. We also have a web client so that you can join the Rockbox IRC channel without needing to install additional software onto your computer. If you think you have found a bug please make sure it actually is a bug and is still present in the most recent version of Rockbox. You should try to confirm that by using the above mentioned support channels first. After that you can submit that issue to our tracker. Refer to section E (page 102) for details on how to use the tracker. 1.3. Naming conventions and marks We have some conventions (especially for naming) that are intended to be consistent throughout this manual. Manufacturer and product names are formatted in accordance with the standard rules of English grammar, e.g. “Archos playback is currently unsupported”. Manufacturer and model names are proper nouns, and thus are written beginning with a capital letter. This manual has some parts that are marked with icons on the margin to help you finding important parts or parts you could skip. The following icons are used: Note: This indicates a note. A note starts always with the text “Note”. In order to make finding notes easier each one is accompanied by an icon in the margin as here. Notes are used to mark useful information that may help you to get the most out of Rockbox. b Warning: This is a warning. In contrast to notes mentioned above, a warning should be taken more seriously. Whereas ignoring notes will not cause any serious damage, ignoring warnings could cause serious damage to your player. You really should read the warnings, especially if you are new to Rockbox. ! This icon marks a section that is intended especially for the blind and visually impaired. As they cannot read the manual in the same way sighted people do we have added some additional descriptions. If you are not blind or visually impaired you can probably completely skip these blocks. To make this easier, there is an icon shown in the margin on the right. Links to the wiki are abbreviated by the name of the wiki page. Those names are still linked so you can simply follow them like any other link in this manual. If you want to access a wiki page manually go to Z http://www.rockbox.org/wiki/ and type the page name in the “Go” box at the top of the page. Links to wiki pages are also indicated by the symbol Z in front of the page name. The Rockbox manual (version rUnversioned directory-150516) Archos Studio/Player ¸ 11 Chapter 2. Installation 2. Installation Installing Rockbox is generally a quick and easy procedure. However before beginning there are a few important things to know. 2.1. Before Starting USB connection. To transfer Rockbox to your player you need to connect it to your computer. For manual installation/uninstallation, or should autodetection fail during automatic installation, you need to know where to access the player. On Windows this means you need to know the drive letter associated with the player. On Linux you need to know the mount point of your player. On Mac OS X you need to know the volume name of your player. 2.2. Installing Rockbox There are two ways to install Rockbox: automated and manual. The automated way is the preferred method of installing Rockbox for the majority of people. Rockbox Utility is a graphical application that does almost everything for you. However, should you encounter a problem, then the manual way is still available to you. Rockbox itself comes as a single package. There is no need to install additional software to run Rockbox. 2.2.1. Automated Installation To automatically install Rockbox, download the official installer and housekeeping tool Rockbox Utility. It allows you to: • Automatically install all needed components for using Rockbox (“Minimal Installation”). • Automatically install all suggested components (“Complete Installation”). • Selectively install optional components. • Install voice files and generate talk clips. • Uninstall all components you installed using Rockbox Utility. The Rockbox manual (version rUnversioned directory-150516) Archos Studio/Player 12 Chapter 2. Installation Prebuilt binaries for Windows, Linux and Mac OS X are available at the ZRockboxUtility wiki page. When first starting Rockbox Utility run “Autodetect”, found in the configuration dialog (File → Configure). Autodetection can detect most player types. If autodetection fails or is unable to detect the mountpoint, make sure to enter the correct values. The mountpoint indicates the location of the player in your filesystem. On Windows, this is the drive letter the player gets assigned, on other systems this is a path in the filesystem. Choosing a Rockbox version There are three different versions of Rockbox available from the Rockbox website: Release version, current build and archived daily build. You need to decide which one you want to install and get the appropriate version for your player. If you select either “Minimal Installation” or “Complete Installation” from the “Quick Start” tab, then Rockbox Utility will automatically install the release version of Rockbox. Using the “Installation” tab will allow you to select which version you wish to install. Release. The release version is the latest stable release, free of known critical bugs. For a manual install, the current stable release of Rockbox is available at http: //www.rockbox.org/download/. Development Build. The development build is built at each change to the Rockbox source code repository and represents the current state of Rockbox development. This means that the build could contain bugs but most of the time is safe to use. For a manual install, you can download the current build from http://build.rockbox. org/. Archived Build. In addition to the release version and the current build, there is also an archive of daily builds available for download. These are built once a day from the latest source code in the repository. For a manual install, you can download archived builds from http://www.rockbox.org/daily.shtml. Note: Because current and archived builds are development versions that change frequently, they may behave differently than described in this manual, or they may introduce new (and potentially annoying) bugs. Unless you wish to try the latest and greatest features at the price of possibly greater instability, or you wish to help with development, you should stick with the release. Please now go to section 2.2.3 (page 13) to complete the installation procedure. 2.2.2. Manual Installation The manual installation method is still available to you, should you need or desire it by following the instructions below. If you have used Rockbox Utility to install Rockbox, The Rockbox manual (version rUnversioned directory-150516) Archos Studio/Player b 13 Chapter 2. Installation then you do not need to follow the next section and can skip straight to section 2.2.3 (page 13) Installing the firmware 1. Download your chosen version of Rockbox from the links in the previous section. 2. Connect your player to the computer via USB as described in the manual that came with your player. 3. Take the .zip file that you downloaded and use the “Extract all” command of your unzip program to extract the files onto your player. Note: The entire contents of the .zip file should be extracted directly to the root of your player’s drive. Do not try to create a separate directory on your player for the Rockbox files! The .zip file already contains the internal structure that Rockbox needs. If the contents of the .zip file are extracted correctly, you will have a file called archos.mod in the main directory of your player’s drive, and also a directory called .rockbox, which contains a number of other directories and system files needed by Rockbox. 2.2.3. Finishing the install Safely eject / unmount the USB drive, unplug the cable and restart. 2.2.4. Enabling Speech Support (optional) If you wish to use speech support you will also need a voice file. Voice files allow Rockbox to speak the user interface to you. Rockbox Utility can install an English voice file, or you can download it from http://www.rockbox.org/daily.shtml and unzip it to the root of your player. Rockbox Utility can also aid you in the creation of voice files with different voices or in other languages if you have a suitable speech engine installed on your computer. Voice menus are enabled by default and will come into effect after a reboot. See section 8.9 (page 51) for details on voice settings. Rockbox Utility can also aid in the production of talk files, which allow Rockbox to speak file and folder names. 2.3. Running Rockbox When you turn the unit on, Rockbox should load. The Rockbox manual (version rUnversioned directory-150516) Archos Studio/Player b Chapter 2. Installation 14 2.4. Updating Rockbox Rockbox can be easily updated with Rockbox Utility. You can also update Rockbox manually – download a Rockbox build as detailed above, and unzip the build to the root directory of your player as in the manual installation stage. If your unzip program asks you whether to overwrite files, choose the “Yes to all” option. The new build will be installed over your current build. Note: If you use Rockbox Utility be aware that it cannot detect manually installed components. 2.5. Uninstalling Rockbox 2.5.1. Automatic Uninstallation You can uninstall Rockbox automatically by using Rockbox Utility. If you installed Rockbox manually you can still use Rockbox Utility for uninstallation but will not be able to do this selectively. 2.5.2. Manual Uninstallation If you would like to go back to using the original Archos software, connect the player to your computer, and delete the archos.mod file. If you wish to clean up your disk, you may also wish to delete the .rockbox directory and its contents. Turn the Archos off. Turn the player back on and the original Archos software will load. 2.6. Troubleshooting “File Not Found” If you receive a “File Not Found” from the bootloader, then the bootloader cannot find the Rockbox firmware. This is usually a result of not extracting the contents of the .zip file to the proper location, and should not happen when Rockbox has been installed with Rockbox Utility. To fix this, either install Rockbox with the Rockbox Utility which will take care of this for you, or recheck the Manual Install section to see where the files need to be located. The Rockbox manual (version rUnversioned directory-150516) Archos Studio/Player b Chapter 3. Quick Start 15 3. Quick Start 3.1. Basic Overview 3.1.1. The player’s controls Throughout this manual, the buttons on the player are labelled according to the picture above. Whenever a button name is prefixed by “Long”, a long press of approximately one second should be performed on that button. The buttons are described in detail in the following paragraph. Additional information for blind users is available on the Rockbox website at ZBlindFAQ. The main controls of this player are a four-way button on the right below the screen, and two round buttons to the left of it. Hold the player with these controls on the bottom and facing you. On the left hand side, the higher of the two small buttons is the On, the lower of the two buttons is the Menu button. The large circular button on the right contains, clockwise from the top, the Play, the Plus, the Stop, and the Minus buttons. On the top on the player is the headphone socket on the left and the line-out jack on the right. On the bottom of the player is the line-in jack on the left, the DC-In jack on the right, and the USB connector in the centre. The Rockbox manual (version rUnversioned directory-150516) Archos Studio/Player ¸ 16 Chapter 3. Quick Start 3.1.2. Turning the player on and off To turn on and off your Rockbox enabled player use the following keys: Key Action Long On From the Main Menu, select Shutdown Start Rockbox Shutdown Rockbox On shutdown, Rockbox automatically saves its settings. In the unlikely event of a software failure, hardware poweroff or reset can be performed by holding down Stop until the player shuts off or reboots. 3.1.3. Putting music on your player With the player connected to the computer as an MSC/UMS device (like a USB Drive), music files can be put on the player via any standard file transfer method that you would use to copy files between drives (e.g. Drag-and-Drop). Files may be placed wherever you like on the player, but it is strongly suggested NOT to put them in the /.rockbox folder and instead put them in any other folder, e.g. /, /music or /audio. The default directory structure that is assumed by some parts of Rockbox (missing-tag fallback in some WPSes) uses the parent directory of a song as the Album name, and the parent directory of that folder as the Artist name. WPSes may display information incorrectly if your files are not properly tagged, and you have your music organized in a way different than they assume when attempting to guess the Artist and Album names from your filetree. 3.1.4. The first contact After you have first started the player, you’ll be presented by the Main Menu. From this menu you can reach every function of Rockbox, for more information (see section 5.1 (page 31)). To browse the files on your player, select Files (see section 4.1 (page 18)), and to browse in a view that is based on the meta-data1 of your audio files, select Database (see section 4.2 (page 21)). 3.1.5. Basic controls When browsing files and moving through menus you usually get a list view presented. The navigation in these lists are usually the same and should be pretty intuitive. In the tree view use Plus and Minus to move around the selection. Use Play to select an item. When browsing the file system selecting an audio file plays it. The view switches to the 1 ID3 Tags, Vorbis comments, etc. The Rockbox manual (version rUnversioned directory-150516) Archos Studio/Player Chapter 3. Quick Start 17 “While playing screen”, usually abbreviated as “WPS” (see section 4.3 (page 24). The dynamic playlist gets replaced with the contents of the current directory. This way you can easily treat directories as playlists. The created dynamic playlist can be extended or modified while playing. This is also known as “on-the-fly playlist”. To go back to the File Browser stop the playback with the Stop button or return to the file browser while keeping playback running using On. In list views you can go back one step with Stop. 3.1.6. Basic concepts Playlists Rockbox is playlist oriented. This means that every time you play an audio file, a socalled “dynamic playlist” is generated, unless you play a saved playlist. You can modify the dynamic playlist while playing and also save it to a file. If you do not want to use playlists you can simply play your files directory based. Playlists are covered in detail in section 4.4 (page 26). Menu From the menu you can customise Rockbox. Rockbox itself is very customisable. Also there are some special menus for quick access to frequently used functions. Context Menu Some views, especially the file browser and the WPS have a context menu. From the file browser this can be accessed with Long Play. The contents of the context menu vary, depending on the situation it gets called. The context menu itself presents you with some operations you can perform with the currently highlighted file. In the file browser this is the file (or directory) that is highlighted by the cursor. From the WPS this is the currently playing file. Also there are some actions that do not apply to the current file but refer to the screen from which the context menu gets called. One example is the playback menu, which can be called using the context menu from within the WPS. 3.2. Customising Rockbox Rockbox’ User Interface can be customised using “Themes”. Themes usually only affect the visual appearance, but an advanced user can create a theme that also changes various other settings like file view, LCD settings and all other settings that can be modified using .cfg files. This topic is discussed in more detail in section 11.3 (page 79). The Rockbox distribution comes with some themes that should look nice on your player. The Rockbox manual (version rUnversioned directory-150516) Archos Studio/Player Chapter 4. Browsing and playing 18 4. Browsing and playing 4.1. File Browser Figure 4.1.: The file browser Rockbox lets you browse your music in either of two ways. The File Browser lets you navigate through the files and directories on your player, entering directories and executing the default action on each file. To help differentiate files, each file format is displayed with an icon. The Database Browser, on the other hand, allows you to navigate through the music on your player using categories like album, artist, genre, etc. You can select whether to browse using the File Browser or the Database Browser by selecting either Files or Database in the Main Menu. If you choose the File Browser, the Show Files setting lets you select what types of files you wish to view. See section 8.2 (page 44) for more information on the Show Files setting. Note: The File Browser allows you to manipulate your files in ways that are not available within the Database Browser. Read more about Database in section 4.2 (page 21). The remainder of this section deals with the File Browser. The Rockbox manual (version rUnversioned directory-150516) Archos Studio/Player b 19 Chapter 4. Browsing and playing 4.1.1. File Browser Controls Key Action Minus/Plus Go to previous/next item in list. If you are on the first/last entry, the cursor will wrap to the last/first entry. Go to the parent directory. Execute the default action on the selected file or enter a directory. If there is an audio file playing, return to the While Playing Screen (WPS) without stopping playback. Enter the Context Menu. Enter the Main Menu. Activate the Hotkey function (see section 4.5 (page 30)). Stop Play On Long Play Menu Menu + On 4.1.2. Context Menu Figure 4.2.: The Context Menu The Context Menu allows you to perform certain operations on files or directories. To access the Context Menu, position the selector over a file or directory and access the context menu with Long Play. Note: The Context Menu is a context sensitive menu. If the Context Menu is invoked on a file, it will display options available for files. If the Context Menu is invoked on a directory, it will display options for directories. b The Context Menu contains the following options (unless otherwise noted, each option pertains both to files and directories): Playlist. Enters the Playlist Submenu (see section 4.4.3 (page 28)). Playlist Catalogue. Enters the Playlist Catalogue Submenu (see section 4.4.2 (page 27)). The Rockbox manual (version rUnversioned directory-150516) Archos Studio/Player 20 Chapter 4. Browsing and playing Rename. This function lets the user modify the name of a file or directory. Cut. Copies the name of the currently selected file or directory to the clipboard and marks it to be ‘cut’. Copy. Copies the name of the currently selected file or directory to the clipboard and marks it to be ‘copied’. Paste. Only visible if a file or directory name is on the clipboard. When selected it will move or copy the clipboard to the current directory. Delete. Deletes the currently selected file. This option applies only to files, and not to directories. Rockbox will ask for confirmation before deleting a file. Press Play to confirm deletion or any other key to cancel. Delete Directory. Deletes the currently selected directory and all of the files and subdirectories it may contain. Deleted directories cannot be recovered. Use this feature with caution! Open with. Runs a viewer plugin on the file. Normally, when a file is selected in Rockbox, Rockbox automatically detects the file type and runs the appropriate plugin. The Open With function can be used to override the default action and select a viewer by hand. For example, this function can be used to view a text file even if the file has a non-standard extension (i.e., the file has an extension of something other than .txt). See section 10.3 (page 59) for more details on viewers. Create Directory. Create a new directory in the current directory on the disk. Properties. Shows properties such as size and the time and date of the last modification for the selected file. If used on a directory, the number of files and subdirectories will be shown, as well as the total size. Start File Browser Here. This option allows users to set the currently selected directory as the default start directory for the file browser. This option is not available for files. Note: If you have Auto-Change Directory and Constrain Auto-Change enabled, the directories returned will be constrained to the directory you have chosen here and those below it. See section 7.9 (page 41) Add to Shortcuts. Adds a link to the selected item in the shortcuts.link file. If the file does not already exist it will be created in the root directory. Note that if you create a shortcut to a file, Rockbox will not open it upon selecting, but simply bring you to its location in the File Browser. The Rockbox manual (version rUnversioned directory-150516) Archos Studio/Player b 21 Chapter 4. Browsing and playing 4.1.3. Virtual Keyboard Figure 4.3.: The virtual keyboard This is the virtual keyboard that is used when entering text in Rockbox, for example when renaming a file or creating a new directory. The current text line to be entered or edited is always listed on the first line of the display. The second line of the display can contain the character selection bar, as in the screenshot above. Key Action On Minus / Plus Toggle picker- and line edit mode. Move back and forth in the selected line (picker of input line). Pick character in character bar, or act as backspace in the text line. Accept Cancel Flip picker lines. Play Long Play Stop Menu 4.2. Database 4.2.1. Introduction This chapter describes the Rockbox music database system. Using the information contained in the tags (ID3v1, ID3v2) in your audio files, Rockbox builds and maintains a database of the music files on your player and allows you to browse them by Artist, Album, Genre, Song Name, etc. The criteria the database uses to sort the songs can be completely customised. More information on how to achieve this can be found on the Rockbox website at ZDataBase. 4.2.2. Initializing the Database The first time you use the database, Rockbox will scan your disk for audio files. This can take quite a while depending on the number of files on your player. This scan happens in the background, so you can choose to return to the Main Menu and continue to listen The Rockbox manual (version rUnversioned directory-150516) Archos Studio/Player Chapter 4. Browsing and playing 22 to music. If you shut down your player, the scan will continue next time you turn it on. After the scan is finished you may be prompted to restart your player before you can use the database. Ignoring Directories During Database Initialization You may have directories on your player whose contents should not be added to the database. Placing a file named database.ignore in a directory will exclude the files in that directory and all its subdirectories from scanning their tags and adding them to the database. This will speed up the database initialization. If a subdirectory of an ‘ignored’ directory should still be scanned, place a file named database.unignore in it. The files in that directory and its subdirectories will be scanned and added to the database. 4.2.3. The Database Menu Auto Update If Auto update is set to on, each time the player boots, the database will automatically be updated. Initialize Now You can force Rockbox to rescan your disk for tagged files by using the Initialize Now function in the Database Menu. Warning: Initialize Now removes all database files (removing runtimedb data also) and rebuilds the database from scratch. Update Now Update now causes the database to detect new and deleted files Unlike Initialize Now, the Update Now function does not remove runtime database information. Gather Runtime Data When enabled, rockbox will record how often and how long a track is being played, when it was last played and its rating. This information can be displayed in the WPS and is used in the database browser to, for example, show the most played, unplayed and most recently played tracks. Export Modifications This allows for the runtime data to be exported to the file /.rockbox/database_changelog.txt, which backs up the runtime data in ASCII format. This is needed when database structures change, because new code cannot read old database code. But, all modifications exported to ASCII format should be readable by all database versions. Import Modifications. Allows the /.rockbox/database_changelog.txt backup to be conveniently loaded into the database. If Auto Update is enabled this is performed automatically when the database is initialized. The Rockbox manual (version rUnversioned directory-150516) Archos Studio/Player ! 23 Chapter 4. Browsing and playing 4.2.4. Using the Database Once the database has been initialized, you can browse your music by Artist, Album, Genre, Song Name, etc. To use the database, go to the Main Menu and select Database. Note: You may need to increase the value of the Max Entries in File Browser setting (Settings → General Settings → System → Limits) in order to view long lists of tracks in the ID3 database browser. There is no option to turn off database completely. If you do not want to use it just do not do the initial build of the database and do not load it to RAM. Tag Type Origin filename album albumartist artist comment composer genre grouping title bitrate discnum year tracknum autoscore lastplayed playcount Pm (play time min) Ps (play time - sec) rating commitid entryage length Lm (track len min) Ls (track len - sec) string string string string string string string string string numeric numeric numeric numeric numeric numeric numeric numeric system id tag id tag id tag id tag id tag id tag id tag id tag id tag id tag id tag id tag/filename runtime db runtime db runtime db runtime db numeric numeric numeric numeric numeric numeric runtime db runtime db system system system system numeric system The Rockbox manual (version rUnversioned directory-150516) Archos Studio/Player b 24 Chapter 4. Browsing and playing 4.3. While Playing Screen The While Playing Screen (WPS) displays various pieces of information about the currently playing audio file. b Note: • Playlist index/Playlist size: Artist - Title. • Current-time Progress-indicator Left. See section 11.2 (page 76) for details of customising your WPS (While Playing Screen). 4.3.1. WPS Key Controls Key Action Menu + Plus / Menu + Minus Minus Volume up/down. Long Minus Plus Long Plus Play Stop On Long Play Menu Menu+Stop Menu+Play Menu + On Short Plus + Long Plus Short Minus + Long Minus Go to beginning of track, or if pressed while in the first seconds of a track, go to the previous track. Rewind in track. Go to the next track. Fast forward in track. Toggle play/pause. Stop playback. Return to the File Browser / Database. Enter WPS Context Menu. Enter Main Menu. Key lock (software hold switch) on/off. Mute on/off. Activate the Hotkey function (see section 4.5 (page 30)). Skip to the next directory. Skip to the previous directory. 4.3.2. The WPS Context Menu Like the context menu for the File Browser, the WPS Context Menu allows you quick access to some often used functions. The Rockbox manual (version rUnversioned directory-150516) Archos Studio/Player 25 Chapter 4. Browsing and playing Playlist The Playlist submenu allows you to view, save, search and reshuffle the current playlist. These and other operations are detailed in section 4.4 (page 26). To change settings for the Playlist Viewer press Long Play while viewing the current playlist to bring up the Playlist Viewer Menu. In this menu, you can find the Playlist Viewer Settings. Playlist Viewer Settings Show Icons. This toggles display of the icon for the currently selected playlist entry and the icon for moving a playlist entry Show Indices. This toggles display of the line numbering for the playlist Track Display. This toggles between filename only and full path for playlist entries Playlist catalogue View catalogue. This lists all playlists that are part of the Playlist catalogue. You can load a new playlist directly from this list. Add to playlist. Adds the currently playing file to a playlist. Select the playlist you want the file to be added to and it will get appended to that playlist. Add to new playlist. Similar to the previous entry this will add the currently playing track to a playlist. You need to enter a name for the new playlist first. Sound Settings This is a shortcut to the Sound Settings Menu, where you can configure volume, bass, treble, and other settings affecting the sound of your music. See section 6 (page 37) for more information. Playback Settings This is a shortcut to the Playback Settings Menu, where you can configure shuffle, repeat, party mode, skip length and other settings affecting the playback of your music. Rating The menu entry is only shown if Gather Runtime Information is enabled. It allows the assignment of a personal rating value (0 – 10) to a track which can be displayed in the WPS and used in the Database browser. The value wraps at 10. Bookmarks This allows you to create a bookmark in the currently-playing track. The Rockbox manual (version rUnversioned directory-150516) Archos Studio/Player 26 Chapter 4. Browsing and playing Show Track Info Figure 4.4.: The track info viewer This screen is accessible from the WPS screen, and provides a detailed view of all the identity information about the current track. This info is known as meta data and is stored in audio file formats to keep information on artist, album etc. To access this screen, press Long Play to access the WPS Context Menu and select Show Track Info. Use Minus and Plus to move through the information. Open With... This Open With function is the same as the Open With function in the file browser’s Context Menu. Delete Delete the currently playing file. The file will be deleted but the playback of the file will not stop immediately. Instead, the part of the file that has already been buffered (i.e. read into the player’s memory) will be played. This may even be the whole track. 4.4. Working with Playlists 4.4.1. Playlist terminology Some common terms that are used in Rockbox when referring to playlists: Directory. A playlist! One of the keys to getting the most out of Rockbox is understanding that Rockbox always considers the song that it is playing to be part of a playlist, and in some situations, Rockbox will create a playlist automatically. For example, if you are playing the contents of a directory, Rockbox will automatically create a playlist containing all songs in it. This means that just about anything that is described in this chapter with respect to playlists also applies to directories. Dynamic playlist. A dynamic playlist is a playlist that is created “On the fly.” Any time you insert or queue tracks using the Playlist submenu (see section 4.4.3 (page 28)), you are creating (or adding to) a dynamic playlist. The Rockbox manual (version rUnversioned directory-150516) Archos Studio/Player Chapter 4. Browsing and playing 27 Insert. In Rockbox, to Insert an item into a playlist means putting an item into a playlist and leaving it there, even after it is played. As you will see later in this chapter, Rockbox can Insert into a playlist in several places. Queue. In Rockbox, to Queue a song means to put the song into a playlist and then to remove the song from the playlist once it has been played. The only difference between Insert and Queue is that the Queue option removes the song from the playlist once it has been played, and the Insert option does not. 4.4.2. Creating playlists Rockbox can create playlists in four different ways. By selecting (“playing”) a song from the File Browser Whenever a song is selected from the File Browser with Play, Rockbox will automatically create a playlist containing all of the songs in that directory and start playback with the selected song. Note: If you already have created a dynamic playlist, playing a new song will erase the current dynamic playlist and create a new one. If you want to add a song to the current playlist rather than erasing the current playlist, see the section below on how to add music to a playlist. b By using Insert and Queue functions If playback is stopped, the Insert and Queue functions can be used as described in 4.4.3 to create a new playlist instead of adding to an existing one. This will erase any dynamic playlist. By using the Playlist catalogue The Playlist catalogue makes it possible to modify and create playlists that are not currently playing. To do this select Playlist catalogue in the Context Menu. There you will have two choices, Add to playlist adds the selected track or directory to an existing playlist and Add to a new playlist creates a new playlist containing the selected track or directory. Note: All playlists in the Playlist catalogue are stored by default in the /Playlists directory in the root of your player’s disk and playlists stored in other locations are not included in the catalogue. It is however possible to move existing playlists there (see section 4.1.2 (page 19)). The Rockbox manual (version rUnversioned directory-150516) Archos Studio/Player b 28 Chapter 4. Browsing and playing By using the Main Menu To create a playlist containing all music on your player, you can use the Create Playlist command in the Playlists menu found in the Main Menu. The created playlist will be named root.m3u8 and saved in the root of your player’s disk. 4.4.3. Adding music to playlists Adding music to a dynamic playlist Figure 4.5.: The Playlist Submenu The Playlist Submenu is a submenu in the Context Menu (see section 4.1.2 (page 19)), it allows you to put tracks into a “dynamic playlist”. If there is no music currently playing, Rockbox will create a new dynamic playlist and put the selected track(s) into it. If there is music currently playing, Rockbox will put the selected track(s) into the current playlist. The place in which the newly selected tracks are added to the playlist is determined by the following options: Insert. Add track(s) immediately after any tracks added via the most recent Insert operation. If no tracks have yet been added via an Insert, new tracks will be added immediately after the current playing track. If playback is stopped a new dynamic playlist will get created with the selected tracks. Insert Next. Add track(s) immediately after current playing track, no matter what else has been inserted. Insert Last. Add track(s) to end of playlist. Insert Shuffled. Add track(s) to the playlist in a random order. Insert Last Shuffled. Add tracks in a random order to the end of the playlist. Queue. Queue is the same as Insert except queued tracks are deleted immediately from the playlist after they have been played. Also, queued tracks are not saved to the playlist file (see section 5.8 (page 34)). Queue Next. Queue track(s) immediately after current playing track. Queue Last. Queue track(s) at end of playlist. Queue Shuffled. Queue track(s) in a random order. The Rockbox manual (version rUnversioned directory-150516) Archos Studio/Player 29 Chapter 4. Browsing and playing Queue Last Shuffled. Queue tracks in a random order at the end of the playlist. Play Next. Replaces all but the current playing track with track(s). Current playing track is queued. The Playlist Submenu can be used to add either single tracks or entire directories to a playlist. If the Playlist Submenu is invoked on a single track, it will put only that track into the playlist. On the other hand, if the Playlist Submenu is invoked on a directory, Rockbox adds all of the tracks in that directory to the playlist. Note: You can control whether or not Rockbox includes the contents of subdirectories when adding an entire directory to a playlist. Set the Settings → General Settings → Playlist → Recursively Insert Directories setting to Yes if you would like Rockbox to include tracks in subdirectories as well as tracks in the currently-selected directory. b Dynamic playlists are saved so resume will restore them exactly as they were before shutdown. Note: To view, save or reshuffle the current dynamic playlist use the Playlist sub menu in the WPS context menu or in the Main Menu. 4.4.4. Modifying playlists Reshuffling Reshuffling the current playlist is easily done from the Playlist sub menu in the WPS, just select Reshuffle. Moving and removing tracks To move or remove a track from the current playlist enter the Playlist Viewer by selecting View Current Playlist in the Playlist submenu in the WPS context menu or the Main Menu. Once in the Playlist Viewer open the context menu on the track you want to move or remove. If you want to move the track, select Move in the context menu and then move the blinking cursor to the place where you want the track to be moved and confirm with Play. To remove a track, simply select Remove in the context menu. 4.4.5. Saving playlists To save the current playlist either enter the Playlist submenu in the WPS Context Menu (see section 4.3.2 (page 24)) and select Save Current Playlist or enter the Playlist Options menu in the Main Menu and select Save Current Playlist. Either method will bring you to the Virtual Keyboard (see section 4.1.3 (page 21)), enter a filename for your playlist and accept it and you are done. The Rockbox manual (version rUnversioned directory-150516) Archos Studio/Player b Chapter 4. Browsing and playing 30 4.4.6. Loading saved playlists Through the File Browser Playlist files, like regular music tracks, can be selected through the File Browser. When loading a playlist from disk it will replace the current dynamic playlist. Through the Playlist catalogue The Playlist catalogue offers a shortcut to all playlists in your player’s specified playlist directory. It can be used like the File Browser. 4.5. Hotkeys Hotkeys are shortcut keys for use in the File Browser and WPS screen. To use one, press Menu + On within the File Browser or Menu + On within the WPS screen. The assigned function will launch with reference to the current file or directory, if applicable. Each screen has its own assignment. If there is no assignment for a given screen, the hotkey is ignored. The default assignment for the File Browser hotkey is Off, while the default for the WPS hotkey is View Playlist. The hotkey assignments are changed in the Hotkey menu (see section 8.10 (page 52)) under General Settings. The Rockbox manual (version rUnversioned directory-150516) Archos Studio/Player 31 Chapter 5. The Main Menu 5. The Main Menu 5.1. Introducing the Main Menu Figure 5.1.: The main menu The Main Menu is the screen from which all of the Rockbox functions can be accessed. This is the first screen you will see when starting Rockbox. To return to the Main Menu, press the Menu button. All settings are stored on the unit. However, Rockbox does not access the hard disk solely for the purpose of saving settings. Instead, Rockbox will save settings when it accesses the hard disk the next time, for example when refilling the music buffer or navigating through the File Browser. Changes to settings may therefore not be saved unless the player is shut down safely (see section 3.1.2 (page 16)). 5.2. Navigating the Main Menu Key Action Plus Select the next option in the menu. Inside a setting, increase the value or choose next option. Select the previous option in the menu. Inside a setting,decrease the value or choose previous option. Select option. Exit menu or setting, or move to parent menu. Minus Play Stop The Rockbox manual (version rUnversioned directory-150516) Archos Studio/Player 32 Chapter 5. The Main Menu 5.3. Recent Bookmarks Figure 5.2.: The list bookmarks screen If the Save a list of recently created bookmarks option is enabled then you can view a list of several recent bookmarks here and select one to jump straight to that track. Note: Bookmarking only works when tracks are launched from the file browser, and does not currently work for tracks launched via the database. In addition, they do not currently work with dynamic playlists. Key Action Plus Minus Play Stop On + Play Long Play Select the next bookmark. Select the previous bookmark. Resume from the selected bookmark. Exit Recent Bookmark menu. Delete the currently selected bookmark. Enter the context menu for the selected bookmark. There are two options in the context menu: Resume will commence playback of the currently selected bookmark entry. Delete will remove the currently selected bookmark entry from the list. This entry is not shown in the Main Menu when the option is off (the default setting). See section 8.7 (page 49) for more details on configuring bookmarking in Rockbox. 5.4. Files Browse the files on your player (see section 4.1 (page 18)). The Rockbox manual (version rUnversioned directory-150516) Archos Studio/Player b 33 Chapter 5. The Main Menu 5.5. Database Browse by the meta-data in your audio files (see section 4.2 (page 21)). 5.6. Now Playing/Resume Playback Go to the While Playing Screen and resume if music playback is stopped or paused and there is something to resume (see section 4.3 (page 24)). 5.7. Settings The Settings menu allows you to set or adjust many parameters that affect the way your player works. There are many submenus for different parameter areas. Every time you are setting a value of a parameter, and that value is selected from a list of some predefined available values, you can press Long Play, and the selection cursor will jump to the default value for the parameter. You can then confirm or cancel the value. This is useful if you have changed the value of the parameter from the default to some other value and would like to restore the default value. 5.7.1. Sound Settings The Sound Settings menu offers a selection of sound properties you may change to customise your listening experience. The details of this menu are covered in section 6 (page 37). 5.7.2. Playback Settings The Playback Settings menu allows you to configure settings related to audio playback. The details of this menu are covered in section 7 (page 39). 5.7.3. General Settings The General Settings menu allows you to customise the way Rockbox looks and the way it plays music. The details of this menu are covered in section 8 (page 43). 5.7.4. Theme Settings The Theme Settings menu contains options that control the visual appearance of Rockbox. The details of this menu are covered in section 9 (page 54). 5.7.5. Manage Settings The Manage Settings option allows the saving and re-loading of user configuration settings, browsing the hard drive for alternate firmwares, and finally resetting your The Rockbox manual (version rUnversioned directory-150516) Archos Studio/Player 34 Chapter 5. The Main Menu player back to initial configuration. The details of this menu are covered in section 11.3 (page 79). 5.8. Playlists This menu allows you to work with playlists. Playlists can be created in three ways. Playing a file in a directory causes all the files in it to be placed in a playlist. Playlists can be created manually by either using the Context Menu (see section 4.1.2 (page 19)) or using the Playlist menu. Both automatically and manually created playlists can be edited using this menu. Create Playlist: Rockbox will create a playlist with all tracks in the current directory and all sub-directories. The playlist will be created one directory level “up” from where you currently are. View Current Playlist: Displays the contents of the playlist currently stored in memory. Save Current Playlist: Saves the current dynamic playlist, excluding queued tracks, to the specified file. If no path is provided then playlist is saved to the current directory. View Catalogue: Provides a simple interface to maintain several playlists (see section 4.4 (page 26)). 5.9. Plugins With this option you can load and run various plugins that have been written for Rockbox. There are a wide variety of these supplied with Rockbox, including several games, some impressive demos and a number of utilities. A detailed description of the different plugins is to be found in section 10 (page 55). 5.10. System Use the MINUS and PLUS keys to step through several pages of information. Rockbox Info: Displays some basic system information. This is, from top to bottom, the amount of memory Rockbox has available for storing music (the buffer). The battery status. Hard disk size and the amount of free space on the disk. Credits: Display the list of contributors. Running Time: Shows the runtime of your player in hours, minutes and seconds. Running Time: This item shows the cumulative overall runtime of your player since you either disconnected it from charging (in Rockbox) or manually reset this item. A manual reset is done through pressing any button, followed by pressing Play. The Rockbox manual (version rUnversioned directory-150516) Archos Studio/Player 35 Chapter 5. The Main Menu Top Time: This item shows the cumulative overall runtime of your player since you last manually reset this item. A manual reset is done through pressing any button, followed by pressing Play. Debug (Keep Out!): This sub menu is intended to be used only by Rockbox developers. It shows hardware, disk, battery status and other technical information. Warning: It is not recommended that users access this menu unless instructed to do so in the course of fixing a problem with Rockbox. If you think you have messed up your settings by use of this menu please try to reset all settings before asking for help. ! 5.11. Shutdown This menu option saves the Rockbox configuration and turns off the hard drive before shutting down the machine. For maximum safety this procedure is recommended when turning off the player. (There is a very small risk of hard disk corruption otherwise.) See section 3.1.2 (page 16) for more details. 5.12. Shortcuts This menu item is a container for user defined shortcuts to files, folders or settings. With a shortcut, • A file can be “run” (i.e. a music file played, plugin started or a .cfg loaded) • The file browser can be opened with the cursor positioned at a specified file or folder • A file’s or folder’s “Current Playlist” context menu item can be displayed • A setting can be configured (any which can be added to the Quick Screen) • A debug menu item can be displayed (useful for developers mostly) • The sleep timer can be configured • The player can be turned off Note: Shortcuts into the database are not possible Shortcuts are loaded from the file /.rockbox/shortcuts.txt which lists each item to be displayed. Each shortcut looks like the following: Example [shortcut] type: <shortcut type> data: <what the shortcut actually links to> The Rockbox manual (version rUnversioned directory-150516) Archos Studio/Player b 36 Chapter 5. The Main Menu name: <what the shortcut should be displayed as> icon: <number of the theme icon to use (see ZCustomIcons)> talkclip: <filename of a talk clip to speak when voice menus are enabled> Only “type” and “data” are required (except if type is “separator” in which case “data” is also not required). Available types are: file data is the name of the file to “run” browse data is the file or the folder to open the file browser at playlist menu data is the file or the folder to open the “Current Playlist” context menu item on setting data is the config name of the setting you want to change (see section C (page 98) for the list of the possible settings) debug data is the name of the debug menu item to display separator data is ignored; name can be used to display text, or left blank to make the list more accessible with visual gaps time data needs to be “sleep X” where X is the number of minutes to run the sleep timer for (0 to disable). name is required for this shortcut type. shutdown data is ignored; name can be used to display text If the name/icon items are not specified, a sensible default will be used. Note: For the “browse” type, if you want the file browser to start inside a folder, make sure the data has the trailing slash (i.e /Music/ instead of /Music). Without the trailing slash, it will cause the file broser to open with /Music selected instead. The file shortcuts.txt can be edited with any text editor. Most items can also be added to it through their context menu item “Add to shortcuts”. A reboot is needed for manual changes to shortcuts.txt to be applied. Shortcuts can be manually removed by selecting the one you wish to remove and pressing Long Play. The Rockbox manual (version rUnversioned directory-150516) Archos Studio/Player b 37 Chapter 6. Sound Settings 6. Sound Settings Figure 6.1.: The sound settings screen The sound settings menu offers a selection of sound settings you may change to customise your listening experience. 6.1. Volume This setting adjusts the volume of your music. Like most professional audio gear and many consumer audio products, Rockbox uses a decibel scale where 0 dB is a reference that indicates the maximum volume that the player can produce without possible distortion (clipping). All values lower than this reference will be negative and yield a progressively softer volume. Values higher than 0 dB are available and can be used to raise the volume more than would otherwise be possible. These volume levels will ordinarily lead to distorted sound, but might work nicely for music that has an otherwise low volume level. The volume can be adjusted from a minimum of -78 dB to a maximum of +18 dB. 6.2. Bass This setting emphasises or suppresses the lower (bass) frequencies in the sound. A value of 0 dB means that bass sounds are unaltered (flat response). The minimum setting is -15 dB and the maximum is 15 dB. 6.3. Volume Limit This setting adjusts the maximum volume of your music. The setting is by default set to the maximum volume which equals to no limit. To set a volume limit, select a volume from the list and the maximum volume will be limited to the selected value all over the system. The Rockbox manual (version rUnversioned directory-150516) Archos Studio/Player 38 Chapter 6. Sound Settings 6.4. Treble This setting emphasises or suppresses the higher (treble) frequencies in the sound. A value of 0 dB means that treble sounds are unaltered (flat response). The minimum setting is -15 dB and the maximum is 15 dB. 6.5. Balance This setting controls the balance between the left and right channels. The default, 0, means that the left and right outputs are equal in volume. Negative numbers increase the volume of the left channel relative to the right, positive numbers increase the volume of the right channel relative to the left. 6.6. Channels A stereo audio signal consists of two channels, left and right. The Channels setting determines if these channels are to be combined in any way, and if so, in what manner they will be combined. Available options are: Stereo. Leave the audio signal unmodified. Mono. Combine both channels and send the resulting signal to both stereo channels, resulting in a monophonic output. Custom. Allows you to manually specify a stereo width with the Stereo Width setting described later in this chapter. Mono Left. Plays the left channel in both stereo channels. Mono Right. Plays the right channel in both stereo channels. Karaoke. Removes all sound that is common to both channels. Since most music is recorded with vocals being equally present in both channels to make the singer sound centrally placed, this often (but not always) has the effect of removing the voice track from a song. This setting also very often has other undesirable effects on the sound. 6.7. Stereo Width Stereo width allows you to manually specify the effect that is applied when the Channels setting is set to “custom”. All values below 100% will progressively mix the contents of one channel into the other. This has the effect of gradually centering the stereo image, until you have monophonic sound at 0%. Values above 100% will progressively remove components in one channel that is also present in the other. This has the effect of widening the stereo field. A value of 100% will leave the stereo field unaltered. The Rockbox manual (version rUnversioned directory-150516) Archos Studio/Player 39 Chapter 7. Playback Settings 7. Playback Settings The Playback Settings menu allows you to configure settings related to audio playback. 7.1. Shuffle Turning shuffle on will cause Rockbox to randomly re-order the playlist. Thus, to shuffle all of the audio files on the player, you first need to create a playlist containing all of them. For more information on creating playlists refer to section 4.4 (page 26). Options: Yes/No. 7.2. Repeat Configures settings related to repeating of directories or playlists. Options: Off / All / One / Shuffle / A-B: Off. The current playlist will not repeat when it is finished. Note: If you have the Auto-Change Directory option set to Yes, Rockbox will move on to the next directory on your hard drive. If the Auto-Change Directory option is set to No, playback will stop when the current directory or playlist is finished. All. The current playlist will repeat when it is finished. One. Repeat one track over and over. Shuffle. When the current playlist has finished playing, it will be shuffled and then repeated. A-B. Repeats between two user defined points within a track, typically used by musicians when attempting to learn a piece of music. This option is more complicated to use than the others as the player must first be placed into A-B repeat mode and then the start and end points defined. To set the Start Point (A) press On. The following press of On will set the End Point (B), and a third successive On will reset the markers. The Rockbox manual (version rUnversioned directory-150516) Archos Studio/Player b Chapter 7. Playback Settings 40 7.3. Play Selected First This setting controls what happens when you select a file for playback while shuffle mode is on. If the Play Selected First setting is Yes, the file you selected will be played first. If this setting is No, a random file in the directory will be played first. 7.4. Fast-Forward/Rewind These settings control the speed and acceleration during fast forward and rewind. The setting FF/RW Min Step controls the initial speed and FF/RW Accel controls the acceleration. 7.5. Anti-Skip Buffer This setting controls how early Rockbox starts refilling the music buffer from the hard drive when playing. A longer Anti-Skip Buffer helps prevent skips in music playback if Rockbox has trouble reading from the disk. This can happen if the player is knocked, shaken or jogged heavily while Rockbox is trying to read the hard drive. The anti-skip buffer can be set to a value between 0 and 7 seconds. Note: Having a large anti-skip buffer tends to use more power, and may reduce your battery life. It is recommended to always use the lowest possible setting that allows correct and continuous playback. 7.6. Fade on Stop/Pause Enables and disables a fade effect when you pause or stop playing a song. If the Fade on Stop/Pause option is set to Yes, your music will fade out when you stop or pause playback, and fade in when you resume playback. 7.7. Party Mode Enables unstoppable music playback. When new songs are selected, they are queued at the end of the current dynamic playlist instead of being played immediately. Pausing and stopping playback is disabled as well as skipping songs and launching plugins. 7.8. Auto-Change Directory Control what Rockbox does when it reaches the end of a directory. If Auto-Change Directory is set to Yes, Rockbox will continue to the next directory. If Auto-Change Directory is set to No, playback will stop at the end of the current playlist. Using The Rockbox manual (version rUnversioned directory-150516) Archos Studio/Player b Chapter 7. Playback Settings 41 the Random feature requires you to first generate a folder list via the Random Folder Advance Configuration plugin (see section 10.4.8 (page 72)). Note: You must have the Repeat option set to No for Auto-Change Directory to function properly. b Note: This feature only works when songs have been played from the file browser. Using it with the database may cause unexpected behaviour. b 7.9. Constrain Auto-Change If enabled and you have set Start File Browser Here to a directory other than root, Auto-Change Directory will be constrained to the directory you have chosen and those below it. See section 4.1.2 (page 20). 7.10. Last.fm Log Enables logging of your played tracks for submittal to http://www.last.fm. This service was formerly known as Audioscrobbler. When you enable this option, you’ll have to reboot to start the logging. The log-file is called .scrobbler-timeless.log,and is to be found in the root directory of your player. Note: See ZLastFMLog for a further description, and for tools you can use to submit your Last.fm log. 7.11. Cuesheet Support Enables reading of cuesheet files for played tracks. If a cuesheet is found for a track, track markers are displayed on the progressbar and it is possible to skip between the tracks within the cuesheet. Also the information found in the cuesheet file will replace the information from the ID3 tags. When you enable this option, you’ll have to reboot for it to come into effect. Cuesheet files should have the same file name as the audio file they reference, except with the extension .cue. This file can either reside in the same directory as the audio file (checked first), or within the .rockbox/cue directory. The contents of a cuesheet file can also be embedded within the metadata of an audio file. There is currently support for the FLAC tag/ Vorbis comment CUESHEET or the ID3v2 TXXX CUESHEET tag. The Rockbox manual (version rUnversioned directory-150516) Archos Studio/Player b Chapter 7. Playback Settings 42 7.12. Skip Length Designed to speed up navigation when listening to long audio tracks, Skip Length changes the behaviour of the Minus and Plus buttons so that they skip by a given time instead of skipping to a new track. The Skip to Outro option changes the behaviour so that the buttons skip to just before the end of the track, so that the last few seconds are played before the next track. 7.13. Prevent Track Skipping If this option is enabled, the ability to manually skip tracks is disabled in order to avoid accidental track skips. It does not prevent changing tracks if a track ends, which can be achieved by combining this option with Repeat set to One 7.14. Rewind on Pause This option rewinds the current track by a small amount whenever it is paused (not stopped). The amount to rewind can be set between 0 and 15 seconds. The Rockbox manual (version rUnversioned directory-150516) Archos Studio/Player 43 Chapter 8. General Settings 8. General Settings Figure 8.1.: The general settings screen 8.1. Playlist The Playlist sub menu allows you to configure settings related to playlists. Recursively Insert Directories. If set to On, then when a directory is inserted or queued into a dynamic playlist, all subdirectories will also be inserted. If set to Ask, Rockbox will prompt the user about whether to include sub-directories. Warn When Erasing Dynamic Playlist. If set to Yes, Rockbox will provide a warning if the user attempts to take an action that will cause Rockbox to erase the current dynamic playlist. 8.2. File View The File View menu deals with options relating to how the File Browser displays files. Sort Case Sensitive. If this option is set to Yes, all files that start with upper case letters will be listed first, followed by all files that begin with lower case letters. If this option is set to NO, then case will be ignored when sorting files. Sort Directories. This option controls how Rockbox sorts directories. The default is to sort them alphabetically. By date sorts them with the oldest directory first. By newest date sorts them with the newest directory first. Sort Files. This option controls how Rockbox sorts files. All of the options for Sort Directories are available in this option. In addition, there is a By type option which sorts files alphabetically by their type (such as .mp3) then alphabetically within each type. The Rockbox manual (version rUnversioned directory-150516) Archos Studio/Player 44 Chapter 8. General Settings Interpret numbers when sorting. As whole numbers enables a sorting algorithm which is similar to the default sorting of, for example, Windows Explorer, Mac OS X’s Finder or Nautilus, with regards to numbers at the beginning or within filenames. It combines consecutive digits to a number used for sorting, taking leading zeros into account. As digits disables this algorithm, and causes every digit to be compared separately. The following table demonstrates the two sorting methods. As whole numbers As digits 03 Jackson.mp3 1 Ring Of Fire.mp3 2 I Walk The Line.mp3 10 A Thing Called Love.mp3 Episode 1.ogg Episode 57.ogg Episode 233.ogg 03 Jackson.mp3 1 Ring Of Fire.mp3 10 A Thing Called Love.mp3 2 I Walk The Line.mp3 Episode 1.ogg Episode 233.ogg Episode 57.ogg Show Files. This option controls which files are displayed in the File Browser. All. The File Browser displays all files and directories. Extensions are shown. No files or directories are hidden. Supported. The File Browser displays all directories and files supported by Rockbox (see section A.1 (page 86)). Files and directories starting with . (dot) or with the hidden flag set are hidden. Music. The File Browser displays only directories, playlists and the supported audio file formats. Extensions are stripped. Files and directories starting with . or with the “hidden” flag set are hidden. Playlists. The File Browser displays only directories and playlists, for simplified navigation. Show Filename Extensions. This option controls how file extensions are shown in the File Browser. Off. The file extensions are never shown. On. The file extensions are always shown. Only unknown types. Only the extensions of unknown filetypes are shown. Only when viewing all types. Only show file extensions when Show Files is set to All. Follow Playlist. This option determines what directory the File Browser displays first. If Follow Playlist is set to Yes, when you enter the File Browser from the WPS, you will find yourself in the same directory as the currently playing file. The Rockbox manual (version rUnversioned directory-150516) Archos Studio/Player Chapter 8. General Settings 45 If Follow Playlist is set to No, when you enter the File Browser from the WPS, you will find yourself in the directory you were in when you last left the File Browser. Show Path. If this setting is set to Full Path the full path to the current directory will be displayed on the first line in the File Browser. If set to Current Directory Only only the name of the current directory will be displayed. This has a similar effect on the Database browser. If set to Current Directory Only or Full Path, then the title of each menu will be displayed on the first line in the Database Browser. 8.3. Database This sub menu allows you to configure the database. See section 4.2 (page 21) for more information about using the database. 8.4. Display LCD Settings. This sub menu contains settings that relate to the display of the player. Backlight. The amount of time the backlight shines after a key press. If set to Off, the backlight will not light when a button is pressed. If set to On, the backlight will never shut off. If set to a time (1 to 90 seconds), the backlight will stay lit for that amount of time after a button press. Backlight (While Plugged In). This setting is equivalent to the Backlight setting except it applies when the player is plugged into the charger. Backlight on Hold. This setting controls the behavior of the backlight when the Hold switch is toggled. If set to Normal the backlight will behave as usual. If set to Off the backlight will be turned off immediately when the Hold switch is engaged and if set to On the backlight will be turned on and stay on while the Hold switch is engaged. Caption Backlight. This option turns on the backlight a number of seconds before the start of a new track, and keeps it on for the same number of seconds after the beginning so that the display can be read to see song information. The amount of time is determined by the value of the backlight timeout setting, but is no less than 5 seconds. First Keypress Enables Backlight Only. With this option enabled the first keypress while the backlight is turned off will only turn the backlight on without having any other effect. When disabled the first keypress will also perform its appropriate action. Contrast. Changes the contrast of your LCD display. Warning: Setting the contrast too dark or too light can make it hard to find The Rockbox manual (version rUnversioned directory-150516) Archos Studio/Player ! Chapter 8. General Settings 46 this menu option again! Scrolling. This feature controls how text will scroll in Rockbox. You can configure the following parameters: Scroll Speed. Sets how many times per second the automatic horizontal scrolling text will move a step. Scroll Start Delay. Controls how many milliseconds Rockbox should wait before a new text begins automatically scrolling. Bidirectional Scroll Limit. Rockbox has two different automatic horizontal scrolling methods: 1) always scrolling the text to the left until the line has ended and then beginning again at the start, and 2) moving to the left until you can read the end of the line and then scrolling right until you see the beginning again. Rockbox chooses which method it should use depending of how much it has to scroll to the left. This setting lets you tell Rockbox where that limit is, expressed in percentage of the line length. Paged Scrolling. When set to Yes scrolling vertically on pages that surpass the screen size will page up/down instead of simply changing lines. This can be useful on slow displays. List Acceleration Start Delay. This setting enables the acceleration of scroll speed in lists when holding Minus or Plus. When set to Off the acceleration is disabled. When any other value is set the acceleration will start to accelerate after holding Minus or Plus for the chosen time (in seconds). List Acceleration Speed. This setting controls how fast the scroll speed accelerates. The scroll speed will increase every N seconds. For example, selecting Speed up every 3s will increase the scroll speed every 3 seconds while Minus or Plus is held. Default Codepage. A codepage describes the way extended characters that are not available within the ASCII character set are encoded. ID3v1 tags do not have a codepage encoding contained so Rockbox needs to know what encoding has been used when generating these tags. This should be “ISO-8859-1” but to support languages outside Western Europe most applications use the setting of your operating system instead. If your operating system uses a different codepage and you are getting garbled extended characters you should adjust this settings. In most cases sticking to “ISO-8859-1” would be sufficient. 8.5. System 8.5.1. Battery Options relating to the batteries in the player. The Rockbox manual (version rUnversioned directory-150516) Archos Studio/Player 47 Chapter 8. General Settings Battery Capacity. This setting can be used to tell Rockbox what capacity (in mAh) the battery being used has. The default is 1500 mAh, which is the capacity value for the standard batteries shipped with the player. Rockbox uses this value for runtime estimation, not battery percentage calculation. Changing this setting has no effect whatsoever on actual battery life. This setting only affects the accuracy of the runtime estimation as shown on screen. 8.5.2. Disk Options relating to the hard disk. Disk Spindown. Rockbox has a timer that makes it spin down the hard disk after it is idle for a certain amount of time. This setting controls the amount of time between the last user activity and the time that the disk spins down. This idle time is only affected by user activity, like navigating through the File Browser. When the hard disk spins up to fill the audio buffer, it automatically spins down afterwards. 8.5.3. Limits This sub menu relates to limits in the Rockbox operating system. Max Entries in File Browser. This setting controls the limit on the number of files that you can see in any particular directory in the file browser. You can configure the size to be between 50 and 10,000 files in steps of 50. The default is 400. Higher values will shorten the music buffer, so you should increase this setting only if you have directories with a large number of files. Max Playlist Size. This setting controls the maximum size of a playlist. The playlist size can be between 1,000 and 32,000 files, in steps of 1,000 (default is 10,000). Higher values will shorten the music buffer, so you should increase this setting only if you have very large playlists. Glyphs To Cache. This sets the default memory allocation size for fonts in unique glyphs. This should be set to the number of unique language glyphs and punctuation marks that are frequently displayed. The default is 250. Note: You will need to restart your player for changes to Max Entries in File Browser or Max Playlist Size to take effect while Glyphs To Cache will affect the next font load. 8.5.4. Line In This option activates the line-in port on player, which is off by default. This is useful for such applications as: • Game boy → player→ human The Rockbox manual (version rUnversioned directory-150516) Archos Studio/Player b 48 Chapter 8. General Settings • laptop → player→ human • LAN party computer → player→ human 8.5.5. Car Adapter Mode This option turns On and Off the car ignition auto stop function. Car Adapter Mode. When using the player in a car, Car Adapter Mode automatically stops playback on the player when power (i.e. from cigarette lighter power adapter) to the external DC in jack is turned off. If the Car Adapter Mode is set to On, Rockbox will pause playback when the external power off condition is detected. Rockbox will then shutdown the player after the length of time set in the Idle Poweroff setting (see section 8.6.2 (page 49)). If power to the DC in jack is turned back on before the Idle Poweroff function has shut the player off, playback will be resumed 5 seconds after the power is applied. This delay is to allow for the time while the car engine is being started. Once the player is shut off either manually, or automatically with the Idle Poweroff function, it must be powered up manually to resume playback. 8.6. Startup/Shutdown The Startup/Shutdown sub menu allows you to configure items which are run at startup, or initiate a shutdown when conditions are met. 8.6.1. Start Screen Set the screen that Rockbox will start in. The default is the main menu but the following options are available: Previous Screen. Start Rockbox in the same screen as when it was shut off. Main Menu. Show the main menu. Files. Display the file browser, starting in the root directory of your player. Database. Show the default database view. Resume Playback. Go to the WPS and and resume playback from where it was before turning off (if there is a playlist to resume). Settings. Display the main settings menu. Recent Bookmarks. Show the list of recent bookmarks as described in section 8.7 (page 49). Bookmarking needs to be enabled. The Rockbox manual (version rUnversioned directory-150516) Archos Studio/Player Chapter 8. General Settings 49 8.6.2. Idle Poweroff Rockbox can be configured to turn off power after the unit has been idle for a defined number of minutes. The player is idle when playback is stopped or paused. It is not idle while the USB or charger is connected . Settings are either Off or 1 to 10 minutes in 1 minute steps. Then 15, 30, 45 or 60 minutes are available. 8.6.3. Sleep Timer The Sleep Timer powers off your player after a given time, whether playing or not. Start Sleep Timer (duration): Shown when the Sleep Timer is inactive, this option will initiate a Sleep Timer with the duration shown in brackets. Cancel Sleep Timer (remaining): Shown when the Sleep Timer is active, this option will cancel the current Sleep Timer. The time remaining before completion is shown in brackets. Default Sleep Timer Duration: The default number of minutes a new Sleep Timer will run for. The values range from 5 minutes to 5 hours in 5 minute steps. If a timer is currently active, the timer’s duration will be set to the newly entered value. The value set is persistent, see section C (page 98). Start Sleep Timer On Boot: If set, a Sleep Timer will be initiated when the device starts. Restart Sleep Timer On Keypress: If set, when a Sleep Timer is active and a key is pressed, the Sleep Timer will be restarted with the initial duration. 8.7. Bookmarking Bookmarks allow you to save your current position within a track so that you can return to it at a later time. Bookmarks are saved on a per directory basis or for individual (saved) playlists. You can store multiple bookmarks, even for the same track. When there’s already a bookmark for a directory or playlist, new bookmarks are added before existing ones. Bookmarks are stored next to the directory or playlist they reference, in a file with the same name as the directory or playlist and a “.bmark” extension. To load a bookmark, select the bookmark file and then select the bookmark to load. There are other ways to load a bookmarks mentioned below. Note: Bookmarking only works when tracks are launched from the file browser, and does not work for tracks launched via the database. In addition, they do not work with dynamic playlists. The Rockbox manual (version rUnversioned directory-150516) Archos Studio/Player b 50 Chapter 8. General Settings Bookmark on Stop. This option controls whether Rockbox creates a bookmark when playback is stopped manually. No. Do not create bookmarks. Yes. Always create bookmarks. Ask. Ask if a bookmark should be created. Yes – Recent Only. Always create a bookmark, but only in the recent bookmarks list. Ask – Recent Only. Ask if a bookmark should be created, but only add it to the recent bookmarks list. When either Yes – Recent Only or Ask – Recent Only is selected, bookmarks are only created if the Maintain a List of Recent Bookmarks is enabled. Note: The Resume function remembers your position in the most recently accessed track regardless of how the Bookmark on Stop option is set. Update on Stop. If set to “No”, this setting has no effect and does not affect any other settings. If set to “Yes”, and the file to which a new bookmark would be added already exists, this option overrides the previous setting (Bookmark on Stop) and unconditionally creates a bookmark. This is useful if you don’t generally want to create bookmarks but only want to add them to already existing bookmark files. In this case you should set the setting Bookmark on Stop to “No” and the setting Update on Stop to “Yes”. Load Last Bookmark. This option controls if Rockbox should automatically load a bookmark for a file, when that file is played. No Always start from the beginning of the track or playlist. Yes Automatically return to the position of the last bookmark. Start from the beginning if there are no bookmarks. Ask Ask if playback should start from the beginning of the track or from one of the bookmarks. Maintain a list of Recent Bookmarks. If this option is enabled, a list of the most recently created bookmarks may be accessed through the Recent Bookmarks option in the Main Menu. This list contains up to ten entries. No Do not keep a list of recently used bookmarks. This also removes the Recent Bookmarks from the Main Menu. Yes Keep a list of recently used bookmarks. Each new bookmark is added to the list of recent bookmarks. Unique Only Add each new bookmark to the list of recently used bookmarks, but only keep one bookmark from the current directory or playlist; any previous entries are removed. The Rockbox manual (version rUnversioned directory-150516) Archos Studio/Player b 51 Chapter 8. General Settings The following keys can be used to navigate in any bookmark list. Key Action Plus Minus Play Stop On + Play Long Play Selects the next bookmark. Selects the previous bookmark. Resumes from the selected bookmark. Exits Recent Bookmark menu Deletes the currently selected bookmark Enters the context menu for the selected bookmark. There are two options in the context menu: • Resume will commence playback of the currently selected bookmark entry. • Delete will remove the currently selected bookmark entry from the list. 8.8. Language This setting controls the language of the Rockbox user interface. Selecting a language will activate it. The language files must be in the /.rockbox/langs/ directory. See section 11.1.2 (page 75) for further details about languages. 8.9. Voice Voice Menus. This option controls the voicing of menus/settings as they are selected by the cursor. In order for this to work, a voice file must be present in the /.rockbox/langs/ directory on the player. Voice files are large and are not shipped with Rockbox by default. The voice file is the name of the language for which it is made, followed by the extension .voice. So for English, the file name would be english.voice. This option is on by default, but will do nothing unless the appropriate voice file is installed in the correct place on the player. The Voice Menus have several limitations: • Setting the Sound Option Channels to Karaoke may disable voice menus. • Plugins do not support voice features. Voice Directories. This option controls voicing of directory names. A voice file must be present for this to work. Several options are available. Spell. Speak the directory name by spelling it out letter by letter. Support is provided only for the most common letters, numbers and punctuation. Numbers. Each directory is assigned a number based upon its position in the file list. They are then announced as “Directory 1”, “Directory 2” etc. The Rockbox manual (version rUnversioned directory-150516) Archos Studio/Player 52 Chapter 8. General Settings Off. No attempt will be made to speak directory names. You can use pre-generated .talk clips to have directory names spoken properly, but you must enable this explicitly (see below). Use Directory .talk Clips. This option turns on the use of .talk clips for directories. On. Use special pre-recorded files (_dirname.talk) in each directory. These must be generated in advance, and are typically produced synthetically using a text-to-speech engine on a PC. Off. No checking is made for directory .talk clips; they are not used even if present. This can reduce disk activity. Use of a .talk clip takes precedence over other directory name voicing. Otherwise (e.g. if a .talk clip is not available), voicing uses the method set under Voice Directories above. Voice Filenames. This option controls voicing of filenames. Again, a voice file must be present for this to work. The options provided are Spell, Numbers, and Off which function the same as for Voice Directories. You can use pre-generated .talk clips to have filenames spoken properly, but you must enable this explicitly (see below). Use File .talk Clips. This option turns on the use of .talk clips for files. On. Use special pre-recorded files for each file. This functions the same as for directories except that the .talk clip file must have the same name as the described file with an extra .talk extension (e.g. Punkadiddle.mp3 would require a file called Punkadiddle.mp3.talk). Off. No checking is made for file .talk clips; they are not used even if present. This can reduce disk activity. Use of a .talk clip takes precedence over other filename voicing. Otherwise (e.g. if a .talk clip is not available), voicing uses the method set under Voice Filenames above. Say File Type. This option turns on voicing of file types when Voice Filenames is set to Spell or Numbers. When Voice Directories is set to Spell, “Directory” will be voiced after each spelled out directory. Announce Battery Level. When this option is enabled the battery level is announced when it falls under 50%, 30% and 15%. See ZVoiceHowto for more details on configuring speech support in Rockbox. 8.10. Hotkey WPS Hotkey. The Rockbox manual (version rUnversioned directory-150516) Archos Studio/Player Chapter 8. General Settings 53 File Browser Hotkey. These options set the hotkey function for their respective screens (see section 4.5 (page 30)). The default for the WPS is View Playlist. The File Browser default is Off. The Rockbox manual (version rUnversioned directory-150516) Archos Studio/Player Chapter 9. Theme Settings 54 9. Theme Settings The Theme Settings menu offers options that you can change to customize the visual appearance of Rockbox. Browse Theme Files. This option will display all the currently installed themes on the player, press Play to load the chosen theme and apply it. A theme is a configuration file, stored in a specific directory, that typically changes the WPS , font used and on some platforms additional information such as background image and text colours. There are a number of themes that ship with Rockbox. If none of these suit your needs, many more can be downloaded from http://themes.rockbox.org/index.php? target=player. Note: Themes do not have to be purely visual. It is quite possible to create a theme that switches between audio configurations for use in the car, with headphones and when connected to an external amplifier. See section 11.2.2 (page 76) for more details. While Playing Screen. Opens the File Browser in the /.rockbox/wps directory and displays all .wps files. Selecting one will activate it, Stop will exit back to the menu. For further information about the WPS see section 4.3 (page 24). For information about editing a .wps file see section 11.2 (page 76). Show Icons. Rockbox has the ability to display an icon to the left of the file in the File Browser. For details of these icons, see section A.1 (page 86). The Rockbox manual (version rUnversioned directory-150516) Archos Studio/Player b 55 Chapter 10. Plugins 10. Plugins Plugins are programs that Rockbox can load and run. Only one plugin can be loaded at a time. Plugins have exclusive control over the user interface. This means you cannot switch back and forth between a plugin and Rockbox. When a plugin is loaded, you need to exit it to return to the Rockbox interface. Most plugins will not interfere with music playback but some of them will stop playback while running. Plugins have the file extension .rock. Most of them can be started from Browse Plugins in the Main Menu. Viewer plugins get started automatically by opening an associated file (i.e. text files), or from the Open with option on the Context Menu. 10.1. Games 10.1.1. Dice Dice is a simple dice rolling simulator. Select number and type of dice to roll in a menu and start by choosing “Roll Dice”. The result is shown as individual numbers as well as the total of the rolled dice. Key Action On Menu Roll dice again Quit 10.1.2. Flipit Figure 10.1.: Flipit Flipping the colour of the token under the cursor also flips the tokens above, below, left and right of the cursor. The aim is to end up with a screen containing tokens of only one colour. The Rockbox manual (version rUnversioned directory-150516) Archos Studio/Player 56 Chapter 10. Plugins Key Action On / Menu / Minus / Plus Play On+Minus Move the cursor On+Plus Solve On+Play Solve step by step Stop Quit the game Flip Shuffle 10.1.3. Jackpot Figure 10.2.: Jackpot This is a jackpot slot machine game. At the beginning of the game you have 20$. Payouts are given when three matching symbols come up. Key Action On Menu Play Exit the game 10.1.4. Rockblox Figure 10.3.: Rockblox The Rockbox manual (version rUnversioned directory-150516) Archos Studio/Player 57 Chapter 10. Plugins Rockblox is a Rockbox version of the classic falling blocks game from Russia. The aim of the game is to make the falling blocks of different shapes form full rows. Whenever a row is completed, it will be cleared away, and you gain points. For every ten lines completed, the game level increases, making the blocks fall faster. If the pile of blocks reaches the ceiling, the game is over. Key Action Stop+Menu Restart game Minus Plus Menu On+Play Play On Stop Move left Move right Move down Rotate anticlockwise Rotate clockwise Drop Quit 10.2. Demos 10.2.1. Credits The credits plugin scrolls the entire list of the names of all the Rockbox contributors after displaying the Rockbox logo and version. This plugin is called when selecting Version from the System section of the Rockbox main menu. Exit at any time by pressing Stop. 10.2.2. Cube Figure 10.4.: Cube This is a rotating cube screen saver in 3D. The Rockbox manual (version rUnversioned directory-150516) Archos Studio/Player 58 Chapter 10. Plugins Key Action On Play Menu On+Plus / On+Minus Plus / Minus Display at maximum frame rate Pause Cycle draw mode Select axis to adjust Stop Change speed/angle (speed can not be changed while paused) Quit 10.2.3. Logo Demo showing the Rockbox logo bouncing around the screen. Key Action Plus / Minus Play / Stop Menu or Long Menu Increase / decrease speed on the x-axis Increase / decrease speed on the y-axis Quit 10.2.4. Mosaique Figure 10.5.: Mosaique This simple graphics demo draws a mosaic picture on the screen of the player. Key Action Play Change the gap between the drawing lines. Restart the drawing process. Exits Mosaique demo On Menu or Long Menu The Rockbox manual (version rUnversioned directory-150516) Archos Studio/Player 59 Chapter 10. Plugins 10.2.5. Snow Figure 10.6.: Have you ever seen snow falling? This demo replicates snow falling on your screen. If you love winter, you will love this demo. Or maybe not. Press Menu or Long Menu to quit. 10.3. Viewers Viewers are plugins which are associated with specific file extensions. They cannot be run directly but are started by “playing” the associated file. Viewers are stored in the /.rockbox/rocks/viewers/ directory. Note: Some viewer plugins can only be used by selecting the Open With... option from the Context Menu (see section 4.1.2 (page 19)). Viewer Plugin Associated filetype(s) Shortcuts Chip-8 Emulator Frotz Image Viewer Lua scripting language Search Sort Text Viewer VBRfix ZXBox Shopping list .link .ch8 .z1 - .z8 .bmp, .jpg, .jpeg, .png .lua .m3u, .m3u8 .* .txt,.nfo, .* .mp3 .tap, .tax, .sna, .z80 .shopper Context Menu only x x x 10.3.1. Shortcuts The Shortcuts Plugin allows you to jump to places within the file browser without having to navigate there manually. The plugin works with .link files. A .link file is just a text file with every line containing the name of the file or the directory you want to quickly jump to. All names should be full absolute names, i.e. they should start with a /. Directory names should also end with a /. The Rockbox manual (version rUnversioned directory-150516) Archos Studio/Player b 60 Chapter 10. Plugins How to create .link files You can use your favourite text editor to create a .link file on the PC an then copy the file to the player. Or you can use the context menu on either a file or a directory in the file browser tree, and use the “Add to shortcuts” menu option. This will append a line with the full name of the file or the directory to the shortcuts.link file in the root directory of the player. (The file will be created if it does not exist yet.) You can later rename the automatically created shortcuts.link file or move it to another directory if you wish. Subsequent calls of the context menu will create it again. How to use .link files, i.e. jump to desired places To use a .link file just “play” it from the file browser. This will show you a list with the entries in the file. Selecting one of them will then exit the plugin and leave you within the directory selected, or with the file selected in the file browser. You can then play the file or do with it whatever you want. The file will not be “played” automatically. If the .link file contains only one entry no list will be shown, you will directly jump to that location. The file shortcuts.link in the root directory is an exception. After “playing” it, the list will be shown even if the file contains just one entry. If the list you are seeing is from shortcuts.link in the root directory, you can delete the selected entry by pressing Menu. Deleting entries from other .link files is not possible. Advanced Usage Placing the line “#Display last path segments=n” (where n is a number) in the beginning of a .link file will leave just the last n segments of the entries when they are shown. For example, if n is chosen to be 1, then the entry /MyMusic/collection/song.mp3 will be shown as song.mp3. This allows you to hide common path prefixes. You can also provide a custom display name for each entry individually. To do so, append a tabulator character after the entry’s path followed by your custom name. That name will then be used for showing the entry. For example: Example /MyMusic/collection/song.mp3<TAB>My favourite song! 10.3.2. Search This plugin can be used on playlists. It searches through the playlist that it opened on looking for any occurrences of the string entered by the user. The results of this search are saved to a new playlist, search_results.m3u, within the same directory as the original playlist. 10.3.3. Shopper Shopper is a shopping list plugin which allows you to maintain reusable shopping lists. The Rockbox manual (version rUnversioned directory-150516) Archos Studio/Player 61 Chapter 10. Plugins 10.3.4. Sort This plugin takes a file and sorts it in ascending alphabetical order. Case is ignored. This is useful for ordering playlists generated by the Create Playlist menu option (see section 5.8 (page 34)). 10.3.5. Text Viewer Figure 10.7.: Text Viewer This is a Viewer for text files with word wrap. Just open a .txt or .nfo file to display it. The text viewer features controls to handle various styles of text formatting and has top-of-file and bottom-of-file buttons. You can view files without a .txt or .nfo extension by using Open with from the Context Menu (see section 4.1.2 (page 19)). You can also bookmark pages. Default keys Key Action Minus Plus Menu+Minus Scroll-up Scroll-down Top of file (Narrow mode) / One screen left (Wide mode) Bottom of file (Narrow mode) / One screen right (Wide mode) Toggle autoscroll Set/Reset bookmarks Enter menu Exit text viewer Menu+Plus Play On Menu Stop Menu Return Return to the file being viewed. Viewer Options Change settings for the current file. The Rockbox manual (version rUnversioned directory-150516) Archos Studio/Player 62 Chapter 10. Plugins Encoding Set the codepage in the text viewer. Available settings: ISO-8859-1 (Latin 1). ISO-8859-7 (Greek), CP1251 (Cyrillic), ISO-8859-9 (Turkish), ISO-8859-2 (Latin Extended), CP1250 (Central European), UTF-8 (Unicode), This setting only applies to the plugin and is independent from the Default Codepage setting (see section 8.4 (page 46)). Word Wrap Toggle word wrap mode. On Break lines at the maximum column limit. Off (Chop Words) Break lines at white space or hyphen. Line Mode Change how lines are displayed. Normal Break lines at newline characters. Join Join lines together. Expand Add a blank line at newlines. Useful for making paragraphs clearer in some book style text files. Screens Per Page Set the number of screens per page. Available options are 1 to 5 screens per page. Alignment Set the text alignment. Right Set the text alignment to the right. (Useful for displaying right-to-left languages, such as Arabic or Hebrew) Left Set the text alignment to the left. Scroll Settings The scrolling settings submenu. Horizontal Submenu for horizontal scrolling settings. Scrollbar Toggle the horizontal scrollbar for the current mode. If the file fits on one screen, there is no scrollbar and this setting has no effect. No Do not display the horizontal scroll bar. Yes Display the horizontal scroll bar. Scroll Mode Change the function of the “Left” and “Right” buttons. Scroll by Screen Move to the previous/next screen. Scroll by Column Move to the previous/next column. Vertical Submenu for vertical scrolling settings. Scrollbar Toggle the vertical scrollbar for the current mode. If the file fits on one screen, there is no scrollbar and this setting has no effect. No Do not display the vertical scroll bar. Yes Display the vertical scroll bar. Scroll Mode Change the function of the “Scroll-up” and “Scroll-down” buttons. Scroll by Page Scroll up or down one full screen. The Rockbox manual (version rUnversioned directory-150516) Archos Studio/Player 63 Chapter 10. Plugins Scroll by Line Scroll up or down one line. Auto-scroll Speed Control the speed of auto-scrolling in number of lines per second. Available options are 1 to 10 lines per second. As an example, 4 will scroll the text at four lines per second. Left/Right Key (Narrow mode) Change the function of the “Left” and “Right” buttons when the screen is in narrow mode (i.e. one screen per page). Previous/Next Page Scroll up or down one full screen. Top/Bottom Page Move to the top or bottom page. Indent Spaces Set the number of spaces to indent the text when line mode is set to Reflow Lines. Available options are 0 to 5 spaces. If you select 0, a blank line is displayed as an indent. Show Playback Menu Display the playback menu to allow control of the currently playing music without leaving the plugin. Select Bookmark Select a saved bookmark. In the screenshot below, the “*” denotes the current page. Figure 10.8.: The select bookmark menu Global Settings Set the default settings for the text viewer. The setting items are the same as Viewer Options. The global settings are stored in .rockbox/rocks/viewers/viewer.dat. Quit Exits the plugin. The text viewer automatically stores its settings, the current position and bookmarks in .rockbox/rocks/viewers/viewer_file.dat. Bookmarks To add a bookmark, press On. The bookmark will be displayed as shown below. To delete the bookmark press the same button again. The Rockbox manual (version rUnversioned directory-150516) Archos Studio/Player 64 Chapter 10. Plugins Figure 10.9.: A bookmark 10.3.6. Theme Remove This plugin offers a way to remove a theme. Open the Context Menu (see section 4.1.2 (page 19)) upon a theme.cfg file and select Open With... → theme_remove. Some files are not removed regardless of the Remove Options such as rockbox_default.wps. Theme Remove menu Remove Theme. Selecting this will delete the files specified in the Remove Options. After a theme has been successfully removed, a log message is displayed listing which items have been deleted and which are being kept. Exit this screen by pressing any key. A file called theme_remove_log.txt is created in the root directory of your player listing all the changes. Remove Options. This menu specifies which items are removed if Remove Theme is selected in the menu. One of the following options can be chosen for each setting. Ask for Removal. Selecting this option brings up a dialogue with two options: press Play to confirm deletion or any other key to cancel. Remove if not Used. Selecting this option will remove the file automatically, if it is not used by another theme in the theme directory and not currently used. Never Remove. Selecting this option will always skip deleting the file. Always Remove. Selecting this option will remove the file with no regard to whether it’s used by another theme or not. WPS. Specifies how the .wps file belonging to a theme .cfg file is handled. Create Log File. Setting this to No prevents the log file from being created. Quit. Exits this plugin. 10.3.7. VBRfix This function scans a VBR (Variable Bitrate) MP3 file and updates/creates the Xing VBR header. The Xing header contains information about the VBR stream used to calculate average bit rate, time information and to more accurately fwd/rew in the stream. This function is especially useful when the playback of a file skips, fwd/rew does The Rockbox manual (version rUnversioned directory-150516) Archos Studio/Player 65 Chapter 10. Plugins not work correctly or the time display is incorrect. To use this plugin, open the Context Menu (see section 4.1.2 (page 19)) upon a .mp3 file and select Open With. . . → vbrfix. Note: VBRfix can only run when music is turned off (since it uses the same memory as the player) and can take a while to complete if run on big files. 10.4. Applications 10.4.1. Battery Benchmark The Battery Benchmark plugin enables you to test your battery’s performance whilst using your player normally. Results can be submitted to the ZBatteryRuntime wiki page. How it works Once loaded, Battery Benchmark runs in the background recording various information about your battery to memory. A new point is written to memory every minute. Every time the disk is accessed for any reason (such as refilling the audio buffer, opening a directory or entering USB mode etc.) then the information in memory is written to disk. Once the memory becomes full (after many hours), then the data are written to disk anyway. This is done so that the data are not biased by excessive additional disk accesses. The file is written to the root directory of your player and is called battery_bench.txt. The plugin will continue to log info until: • Another plugin is loaded. • The player is shut down. • The battery is empty. Benchmarks can be resumed if you accidentally load a plugin, or turn off your player, so long as the log file battery_bench.txt is not deleted. Information explained At the top of the battery_bench.txt file is various information on how to use the plugin, followed by the data themselves. Time This column reports the total time of operation of the player. It is not the time that you started the plug-in. If you have your player on for 5 minutes and then start the plugin, it will start measuring from 5 minutes. Seconds The same as Time, except measured in seconds. Level The percent level of the battery estimated by Rockbox, and not the actual battery level. The actual battery level can be seen from the Voltage column The Rockbox manual (version rUnversioned directory-150516) Archos Studio/Player b 66 Chapter 10. Plugins Time Left This shows the time remaining until the battery is empty, again as estimated by Rockbox. Voltage The battery voltage in mV at the moment the measurement was taken. C This stands for Charger. An “A” in that column shows if the power adapter was attached to the unit at the time of the measurement. U USB powered. Only for targets that support this. A “U” will indicate if the unit was using the USB port for power at the time of the measurement. Usage The log file can be used to tell you how long the battery lasted (with some limitations, see below), but it is most useful for graphing discharge curves in order to improve Rockbox’s estimation of battery level and time remaining. The battery log (battery_bench.txt) is in CSV format (comma separated variables) and thus can be easily imported into a spreadsheet or similar program. Limitations As Battery Benchmark needs to write the data held in memory to disk in order to save them, it is possible that should Rockbox shut down due to low battery then there will not be enough power remaining to write the data to disk. Therefore all measurements since the previous save will be lost. 10.4.2. Chess Clock Figure 10.10.: Chess Clock The chess clock plugin is designed to simulate a chess clock, but it can be used in any kind of game with up to ten players. Setup Key Action Plus / Minus Play Stop Increase / decrease displayed Value Move to next screen Move to previous screen The Rockbox manual (version rUnversioned directory-150516) Archos Studio/Player 67 Chapter 10. Plugins • First enter the number of players (1–10) • Then set the total game time in mm:ss • Then the maximum round time is entered. For example, this could be used to play Scrabble for a maximum of 15 minutes each, with each round taking no longer than one minute. • Done. Player 1 starts in paused mode. While playing The number of the current player is displayed on the top line. The time below is the time remaining for that round (and possibly also the total time left if different). Keys are as follows: Key Action On Stop Play Plus Minus Menu Exit plugin Restart round for the current player Pause the time (press again to continue) Switch to next player Switch to previous player Open menu (Play to select.) From the menu it is possible to delete a player, modify the round time for the current player or set the total time for the game. When the round time is up for a player the message “ROUND UP!” is shown (press NEXT to continue). When the total time is up for a player the message “TIME UP!”is shown. The player will then be removed from the timer. 10.4.3. Disk Tidy Disk Tidy deletes junk files commonly left behind by Windows, Linux and OS X after connecting your player over USB. Select the files you want to delete in the “Files to Clean” menu and select “Start Cleaning” to begin the process. The settings are stored in the plain text file .rockbox/rocks/apps/disktidy.config that is user-modifiable to allow custom entries to be added. The asterisk character (“*”) can be used as a wild-card which will match any string; however only the first asterisk will be recognised as a wild-card with any additional uses being taken as literal. Warning: Be careful when you use custom entries as you could accidentally delete important files. The Rockbox manual (version rUnversioned directory-150516) Archos Studio/Player ! 68 Chapter 10. Plugins Available Options All selects all Linux, OS X, and Windows files. None deselects all file options. Linux selects Linux files. Default files are .dolphinview, .d3lphinview, and .Trash-*/. Windows selects Windows files. Default files are Thumbs.db, $RECYCLE.BIN/, Desktop.ini, Recycled/ and System Volume Information/. Mac selects OS X files. .Trashes/. Default files are ._*, .DS_Store, .Spotlight-V100/ and Other selects additional files added to the configuration file by the user. Key Action Stop Exit / Abort 10.4.4. Keybox Keybox is an encrypted password storage using the “Tiny Encryption Algorithm” with a key derived using md5. Using Keybox To get started, start up the plugin and select Enter Keybox. The first time you enter Keybox you will be prompted for a master password and for confirmation of the master password. The master password is the password that you must use to access your stored passwords. Once inside, enter the context menu by pressing Long Play. From the context menu you can create new entries, delete entries and edit entries. Each entry has a “title”, a “user name” and a “password”. Selecting Reset Keybox from the main menu will delete the current list of passwords and a new, empty list will be created the next time you select Enter Keybox after prompting for a new master password. Entries are automatically saved when the plugin is exited. 10.4.5. Lamp Lamp is a simple plugin to use your player as a lamp (flashlight, torch). You get an empty screen with maximum brightness. The Rockbox manual (version rUnversioned directory-150516) Archos Studio/Player 69 Chapter 10. Plugins Key Action Menu or Long Menu Exit to menu 10.4.6. md5sum Open a file, a directory or just launch it from the plugin menu to create an md5sum of the file, the directory’s contents or the whole filesystem. If the file’s extension is .md5 or .md5sum, it will check the md5 sums in the file instead. If the file’s extension is .md5list it will compute md5 sums for all the files listed. 10.4.7. Metronome This plugin can be used as a metronome to keep time during music practice. It supports two modes of operation, depending on it being started from the plugin menu or as viewer for tempomap (.tempo) files. The sound is a piercing square wave that can be heard well also through loud music from a band. In addition, the display also indicates the beats while playing so that you can discreetly place the device in your sight for checking the tempo instead of wearing headphones at a concert. Simple Interactive Mode This is the mode of operation that is active when starting the plugin directly from the menu. It offers a uniform metronome sound at a constant tempo. You can adjust the tempo through the interface or by tapping it out on the appropriate button. Key Action Long Menu Menu Long On On Minus / Plus Play / Stop Exit plugin Stop Start Tap tempo Adjust tempo Adjust volume Programmed Track Mode When starting the plugin as a viewer for tempomap files (ending in .tempo), it starts in the track mode that offers playback of a preprogrammed metronome track consisting out of multiple parts, each with possibly different properties. The Rockbox manual (version rUnversioned directory-150516) Archos Studio/Player 70 Chapter 10. Plugins In contrast to the simple mode, there exists the notion of meter and bars, along with emphasis on certain beats. Parts can have these properties: • finite or infinite duration in bars (navigation only jumps to the beginning of infinite parts), • differing meters (4/4, 3/4, 6/8, etc., default 4/4), • differing tempo (always in quarter beats per minute, default 120) with – one tempo per bar or even one tempo per beat, or – smooth tempo changes with configurable acceleration, and • custom beat patterns (tick/tock/silence on each beat), default being emphasis (tick) on first beat, normal sound (tock) on others. The button mapping Navigation is different to enable navigation in the programmed track. Key Action Long Menu Menu On Minus / Plus Play / Stop Exit plugin Stop (stay at position) Start from / Stop at current position Seek in track Adjust volume The display indicates the part properties and position in track as such: Metronome Track --------------"Interlude" 3/4@120 V-25 P2/13: B1/5+2 In this example, the part label is “Interlude”, the meter is 3/4 and the tempo 120 quarter beats per minute (bpm). The volume setting is at -25 and this is the second part of a track with 13 total. In that part, the position is at the second beat of the first bar of five. The syntax of programmed tracks in tempomap files follows the format defined by http://das.nasophon.de/klick/. Actually, the goal is to keep compatibility between klick and this Rockbox metronome. The parts of a track are specified one line each in this scheme (pieces in [] optional): [name:] bars [meter ]tempo[-tempo2[*accel|/accel] [pattern] [volume] The Rockbox manual (version rUnversioned directory-150516) Archos Studio/Player 71 Chapter 10. Plugins The bar count and tempo always have to be specified, the rest is optional. One example is part I: 12 3/4 133 for a part named “part I” , 12 bars long, in 3/4 meter with a tempo of 133 quarter beats per minute. Tempo changes are indicated by specifying a tempo range and the acceleration in one of these ways: 0 4/4 90-150*0.25 0 4/4 150-90/4 16 4/4 100-200 The first one goes from 90 to 150 bpm in an endless part with 0.25 bpm increase per bar. The second one goes down from 150 to 90 with 4 bars per bpm change, which is the same acceleration as in the first line. The last one is a part of 16 bars length that changes tempo from 100 to 200 smoothly during its whole lifetime (6.25 bpm/bar). For details on how the acceleration works, see http://thomas.orgis.org/science/metronometempomath/tempomath.html. It is also possible to provide a tempo for each individual beat in a part by separating values with a comma (no spaces), varibeat: 3 4/4 135,90,78,100,120,120,99,100,43,94,120,133 where the beat duration is first according to 135 bpm, then 90 bpm, and so forth. You are required to provide a value for each beat in all bars of the part. You can provide a pattern that controls how the beats are played: Symbol X x . Meaning emphasized beat (Tick) normal beat (Tock) silent beat Some examples: default: rockon2: solea: shuffle: funky: 0 0 0 0 0 4/4 120 Xxxx 4/4 120 xXxX 12/4 180 xxXxxXxXxXxX 12/12 120 x.xX.xx.xX.. 16/16 120 x.x.X..X.Xx.X..X The 12/12 for the shuffle create 1/4 triplets. Just do a bit of math;-) This is still a metronome, not a drum machine, but it can act like a basic one, helping you to figure out a certain rhythm within the meter. The UI is developed so that it fits into the display of a Sansa Clip+ and that is the hardware device it is tested on. It seems to work reasonably on some other models in the simulator. At last, a more complete tempomap file: The Rockbox manual (version rUnversioned directory-150516) Archos Studio/Player 72 Chapter 10. Plugins # An example track exercising the programmable Rockbox metronome # or also http://das.nasophon.de/klick/. lead-in: 1 4/4 120 XXXX 0.5 # 4 emphasized but less loud ticks intro: 4 4/4 120 # standard beat tearing down: 4 120-90 # changing tempo from 120 to 90 break: 2 1/4 90 # 2 1/4 bars at 90 rolling: 2 6/8 90 # 2 6/8 at same tempo (quarters!) rumbling: 4 3/4 90 X.x # 3/4, first (tick) and last (tock) ramp-up: 8 2/4 90-150 # speeding up to 150 bpm again flow: 4 150 # steady 4/4 at 150 bpm death: 8 150-60 # going down to 60 final: 1 1/1 60 # one last hit 10.4.8. Random Folder Advance Configuration This plugin is used to configure the folders which will be considered when the AutoChange Directory feature is set to Random. Menu Generate Folder List Generates a list of all folders found on the player. You can filter the directories which are scanned by creating a file called /.rockbox/folder_advance_dir.txt. Only the directories in this file and any contained directories will be scanned. You can have up to 10 directories ignored by the scan by placing a minus sign before them in the list (i.e. -/CDs will cause everything in the /CDs directory to be ignored.). If you just want /CDs to be ignored but want to include the folders within it you need to have both -/CDs and CDs as entries. Edit Folder List Enter the folder list editor Export List To Textfile Exports the list to /.rockbox/folder_advance_list.txt Import List From Textfile Imports the list from /.rockbox/folder_advance_list.txt Play Shuffled Starts playback with the selected directories in random order. Tracks within a directory will be played in normal order. The plugin will exit after starting playback. Quit The Rockbox manual (version rUnversioned directory-150516) Archos Studio/Player 73 Chapter 10. Plugins Folder List Editor Keys Key Action Play Long Play Delete selected folder Bring up the context menu which allows you to remove the selected folder or its entire folder tree Exit Stop 10.4.9. Resistor Calculator WARNING! Image not found Figure 10.11.: Resistor calculator The resistor calculator is a plugin that works in 3 modes: Colour to Resistance In Colour to Resistance mode, use the menus to select the colours of the bands of a resistor which you would like to know the resistance of. Resistance to Colour In Resistance to Colour mode, use the menus to select the unit that you would like to use (choose from Ohms, Kiloohms, Megaohms), and use the on-screen keyboard to input the value of the resistor that you would like to know the colour code of. The colour codes are presented textually. LED resistance LED resistance calculator is used to determine the resistor necessary to light an LED safely at a given voltage. First, select the voltage that the LED will use (the first option is the most common and a safe bet), and the current that it will draw (likewise with the first option). Then, use the onscreen keyboard to type in the supply voltage and, if selected, the custom forward current. This function produces safe estimates, but use your own judgement when using these output values. Power rating and displayed resistance are rounded up to the nearest common value. The Rockbox manual (version rUnversioned directory-150516) Archos Studio/Player 74 Chapter 10. Plugins 10.4.10. Stats Figure 10.12.: The stats-plugin The stats plugin counts the directories and files (the total number as well as the number of audio, playlist, image and video files) on your player. Press Menu or Long Menu to abort counting and exit the plugin. Press it again to quit after counting has finished. 10.4.11. Stopwatch Figure 10.13.: Stopwatch A simple stopwatch program with support for saving times. Key Action Menu Play Stop On Minus / Plus Quit Plugin Start / stop Reset timer (only when timer is stopped) Take lap time Scroll through lap times The Rockbox manual (version rUnversioned directory-150516) Archos Studio/Player 75 Chapter 11. Advanced Topics 11. Advanced Topics 11.1. Customising the User Interface 11.1.1. Customising The Main Menu It is possible to customise the main menu, i.e. to reorder or to hide some of its items (only the main menu can be customised, submenus can not). To accomplish this, load a .cfg file (as described in section 11.3 (page 79)) containing the following line: root menu order:items, where “items” is a comma separated list (no spaces around the commas!) of the following words: bookmarks, files, database, wps, settings, playlists, plugins, system_menu, shutdown, shortcuts. Each of the words, if it occurs in the list, activates the appropriate item in the main menu. The order of the items is given by the order of the words in the list. The items whose words do not occur in the list will be hidden, with one exception: the menu item Settings will be shown even if its word is not in the list (it is added as the last item then). The following configuration example will change the main menu so that it will contain only the items for the file browser, for resuming the playback, and for changing the settings (the latter will be added automatically). Example root menu order:files,wps To reset the menu items to the default, use root menu order:- (i.e. use a hyphen instead of “items”). This configuration entry can only be created and edited with a text editor. It is not possible to change this setting via the settings menu. 11.1.2. Loading Languages Rockbox can load language files at runtime. Simply copy the .lng file (do not use the .lang file) to the player and “play” it in the Rockbox directory browser or select Settings → General Settings → Language from the Main Menu. Note: If you want a language to be loaded automatically every time you start up, it must be located in the /.rockbox/langs directory and the filename must be a maximum of 24 characters long. If your language is not yet supported and you want to write your own language file find the instructions on the Rockbox website: ZLangFiles The Rockbox manual (version rUnversioned directory-150516) Archos Studio/Player b 76 Chapter 11. Advanced Topics 11.2. Configuring the Theme 11.2.1. Themeing – General Info There are various different aspects of the Rockbox interface that can be themed – the WPS or While Playing Screen, the FMS or FM Screen (if the player has a tuner), and the SBS or Base Skin. The WPS is the name used to describe the information displayed on the player’s screen whilst an audio track is being played, the FMS is the screen shown while listening to the radio, and the SBS lets you specify a base skin that is shown in the menus and browsers, as well as the WPS and FMS. The SBS also allows you to control certain aspects of the appearance of the menus/browsers. There are a number of themes included in Rockbox, and you can load one of these at any time by selecting it in Settings → Theme Settings → Browse Theme Files. It is also possible to set individual items of a theme from within the Settings → Theme Settings menu. 11.2.2. Themes – Create Your Own The theme files are simple text files, and can be created (or edited) in your favourite text editor. To make sure non-English characters display correctly in your theme you must save the theme files with UTF-8 character encoding. This can be done in most editors, for example Notepad in Windows 2000 or XP (but not in 9x/ME) can do this. Files Locations: Each different “themeable” aspect requires its own file – WPS files have the extension .wps, FM screen files have the extension .fms, and SBS files have the extension .sbs. The main theme file has the extension .cfg. All files should have the same name. The theme .cfg file should be placed in the /.rockbox/themes directory, while the .wps, .fms and .sbs files should be placed in the /.rockbox/wps directory. Any images used by the theme should be placed in a subdirectory of /.rockbox/wps with the same name as the theme, e.g. if the theme files are named mytheme.wps, mytheme.sbs etc., then the images should be placed in /.rockbox/wps/mytheme. All full list of the available tags are given in appendix section B (page 87); some of the more powerful concepts in theme design are discussed below. • All characters not preceded by % are displayed as typed. • Lines beginning with # are comments and will be ignored. Note: Keep in mind that your player’s resolution is char×11×1 (with the last number giving the colour depth in bits) when designing your own WPS, or if you use a WPS designed for another target. The Rockbox manual (version rUnversioned directory-150516) Archos Studio/Player b 77 Chapter 11. Advanced Topics Conditional Tags If/else: Syntax: %?xx<true|false> If the tag specified by “xx” has a value, the text between the “<” and the “|” is displayed (the true part), else the text between the “|” and the “>” is displayed (the false part). The else part is optional, so the “|” does not have to be specified if no else part is desired. The conditionals nest, so the text in the if and else part can contain all % commands, including conditionals. Enumerations: Syntax: %?xx<alt1|alt2|alt3|...|else> For tags with multiple values, like Play status, the conditional can hold a list of alternatives, one for each value the tag can have. Example enumeration: Example %?mp<Stop|Play|Pause|Ffwd|Rew> The last else part is optional, and will be displayed if the tag has no value. The WPS parser will always display the last part if the tag has no value, or if the list of alternatives is too short. Next Song Info You can display information about the next song – the song that is about to play after the one currently playing (unless you change the plan). If you use the upper-case versions of the three tags: F, I and D, they will instead refer to the next song instead of the current one. Example: %Ig is the genre name used in the next song and %Ff is the mp3 frequency. Note: The next song information will not be available at all times, but will most likely be available at the end of a song. We suggest you use the conditional display tag a lot when displaying information about the next song! Alternating Sublines It is possible to group items on each line into 2 or more groups or “sublines”. Each subline will be displayed in succession on the line for a specified time, alternating continuously through each defined subline. Items on a line are broken into sublines with the semicolon ‘;’ character. The display time for each subline defaults to 2 seconds unless modified by using the ‘%t’ tag to specify an alternate time (in seconds and optional tenths of a second) for the subline to be displayed. Subline related special characters and tags: ; Split items on a line into separate sublines The Rockbox manual (version rUnversioned directory-150516) Archos Studio/Player b 78 Chapter 11. Advanced Topics %t Set the subline display time. The ‘%t’ is followed by either integer seconds (%t5), or seconds and tenths of a second within () e.g. (%t(3.5)). Each alternating subline can still be optionally scrolled while it is being displayed, and scrollable formats can be displayed on the same line with non-scrollable formats (such as track elapsed time) as long as they are separated into different sublines. Example subline definition: Example %s%t(4)%ia;%s%it;%t(3)%pc %pr : Display id3 artist for 4 seconds, Display id3 title for 2 seconds, Display current and remaining track time for 3 seconds, repeat... Conditionals can be used with sublines to display a different set and/or number of sublines on the line depending on the evaluation of the conditional. Example subline with conditionals: Example %?it<%t(8)%s%it|%s%fn>;%?ia<%t(3)%s%ia|%t(0)> The format above will do two different things depending if ID3 tags are present. If the ID3 artist and title are present: • Display id3 title for 8 seconds, • Display id3 artist for 3 seconds, • repeat. . . If the ID3 artist and title are not present: • Display the filename continuously. Note that by using a subline display time of 0 in one branch of a conditional, a subline can be skipped (not displayed) when that condition is met. Using Images You can have as many as 52 images in your WPS. There are various ways of displaying images: 1. Load and always show the image, using the %x tag 2. Preload the image with %xl and show it with %xd. This way you can have your images displayed conditionally. Example on bitmap preloading and use: The Rockbox manual (version rUnversioned directory-150516) Archos Studio/Player 79 Chapter 11. Advanced Topics Example %x(a,static_icon.bmp,50,50) %xl(b,rep_off.bmp,16,64) %xl(c,rep_all.bmp,16,64) %xl(d,rep_one.bmp,16,64) %xl(e,rep_shuffle.bmp,16,64) %?mm<%xd(b)|%xd(c)|%xd(d)|%xd(e)> Four images at the same x and y position are preloaded in the example. Which image to display is determined by the %mm tag (the repeat mode). Example File Example %s%?in<%in - >%?it<%it|%fn> %?ia<[%ia%?id<, %id>]> %pb%pc/%pt That is, “tracknum – title [artist, album]”, where most fields are only displayed if available. Could also be rendered as “filename” or “tracknum – title [artist]”. 11.3. Managing Rockbox Settings 11.3.1. Introduction to .cfg Files Rockbox allows users to store and load multiple settings through the use of configuration files. A configuration file is simply a text file with the extension .cfg. A configuration file may reside anywhere on the disk. Multiple configuration files are permitted. So, for example, you could have a car.cfg file for the settings that you use while playing your jukebox in your car, and a headphones.cfg file to store the settings that you use while listening to your player through headphones. See section 11.3.2 (page 79) below for an explanation of the format for configuration files. See section 11.3.3 (page 80) for an explanation of how to create, edit and load configuration files. 11.3.2. Specifications for .cfg Files The Rockbox configuration file is a plain text file, so once you use the Save .cfg file option to create the file, you can edit the file on your computer using any text editor program. See Appendix section C (page 98) for available settings. Configuration files use the following formatting rules: 1. Each setting must be on a separate line. 2. Each line has the format “setting: value”. 3. Values must be within the ranges specified in this manual for each setting. The Rockbox manual (version rUnversioned directory-150516) Archos Studio/Player 80 Chapter 11. Advanced Topics 4. Lines starting with # are ignored. This lets you write comments into your configuration files. Example of a configuration file: Example volume: 70 bass: 11 treble: 12 balance: 0 time format: 12hour volume display: numeric show files: supported wps: /.rockbox/car.wps lang: /.rockbox/afrikaans.lng Note: As you can see from the example, configuration files do not need to contain all of the Rockbox options. You can create configuration files that change only certain settings. So, for example, suppose you typically use the player at one volume in the car, and another when using headphones. Further, suppose you like to use an inverse LCD when you are in the car, and a regular LCD setting when you are using headphones. You could create configuration files that control only the volume and LCD settings. Create a few different files with different settings, give each file a different name (such as car.cfg, headphones.cfg, etc.), and you can then use the Browse .cfg files option to quickly change settings. A special case configuration file can be used to force a particular setting or settings every time Rockbox starts up (e.g. to set the volume to a safe level). Format a new configuration file as above with the required setting(s) and save it into the /.rockbox directory with the filename fixed.cfg. 11.3.3. The Manage Settings menu The Manage Settings menu can be found in the Main Menu. The Manage Settings menu allows you to save and load .cfg files. Browse .cfg Files Opens the File Browser in the /.rockbox directory and displays all .cfg (configuration) files. Selecting a .cfg file will cause Rockbox to load the settings contained in that file. Pressing Stop will exit back to the Manage Settings menu. See the Write .cfg files option on the Manage Settings menu for details of how to save and edit a configuration file. Reset Settings This wipes the saved settings in the player and resets all settings to their default values. Save .cfg File This option writes a .cfg file to your player’s disk. The configuration file has the .cfg extension and is used to store all of the user settings that are described throughout this manual. The Rockbox manual (version rUnversioned directory-150516) Archos Studio/Player b Chapter 11. Advanced Topics 81 Hint: Use the Save .cfg File feature (Main Menu → Manage Settings) to save the current settings, then use a text editor to customize the settings file. See Appendix section C (page 98) for the full reference of available options. Save Sound Settings This option writes a .cfg file to your player’s disk. The configuration file has the .cfg extension and is used to store all of the sound related settings. Save Theme Settings This option writes a .cfg file to your player’s disk. The configuration file has the .cfg extension and is used to store all of the theme related settings. 11.4. Firmware Loading When your player powers on, it loads the Archos firmware in ROM, which automatically checks your player’s root directory for a file named archos.mod. Note that Archos firmware can only read the first ten characters of each filename in this process, so do not rename your old firmware files with names like archos.mod.old and so on, because it is possible that the player will load a file other than the one you intended. 11.4.1. Using ROLO (Rockbox Loader) Rockbox is able to load and start another firmware file without rebooting. You just “play” a file with the extension .mod. This can be used to test new firmware versions without deleting your current version. 11.5. Rockbox in Flash 11.5.1. Introduction When you bought your Studio/Player, it came with the Archos firmware in flash ROM. When you power on your player, this Archos firmware starts, and then loads an updated firmware from disk if present (archos.mod). An ordinary Rockbox installation only replaces the on-disk firmware, leaving the flash ROM contents intact. That means the Archos firmware still controls the boot process. The main reason to change this is to improve the startup time of your player. The Archos bootloader is rather slow. With Rockbox in flash, your player will boot much faster, typically in three to five seconds. Furthermore you might prefer a clean Rockbox environment, with as little remnants of the Archos software as possible. On your player it is also possible to execute Rockbox directly from flash ROM, increasing the amount of free RAM for buffering music. This is called Rombox. Warning: Flashing your player is somewhat dangerous, like programming a mainboard BIOS, CD/DVD drive firmware, mobile phone, etc. If the power fails, the chip breaks while programming or most of all the programming software malfunctions, you’ll have a The Rockbox manual (version rUnversioned directory-150516) Archos Studio/Player ! Chapter 11. Advanced Topics 82 dead box. We take no responsibility of any kind, you do that at your own risk. However, we tried as carefully as possible to bulletproof this code. There are a lot of sanity checks. If any of them fails, it will not program. There’s an ultimate safety net to bring back boxes with even completely garbled flash content: the UART boot mod, which in turn requires the serial mod. With that it’s possible to reflash independently from the outside, even if the flash ROM is completely erased. This won’t work if you have one of the rare “ROMless” boxes. These have no boot ROM and boot directly from flash. If the first ≈2 KB of the flash ROM are flashed OK, Minimon can be used for the same purpose. 11.5.2. Terminology and Basic Operation Firmware: The flash ROM contents as a whole. Image: One operating software started from there. The replacement firmware contains a bootloader and two images. The first image is the permanent rescue software, to be used in case something is wrong with the second (main) image. In current firmware files this first image contains Bootbox (see wiki for details). The second image is what is booted by default. The current firmware files contain a copy of Rockbox 3.2 in the main image. It can easily be updated/replaced later. The bootloader allows to select which image to run. Pressing Minus at boot selects the first image. Play selects the second image, which will also be booted if you don’t press any button. The button mapping is only there for completeness. Plus selects the built-in serial monitor called Minimon. You should know this in case you invoke it by accident. Minimon won’t display anything on the screen. To get out of it, perform a hardware shutdown of your player. 11.5.3. Initial Flashing Procedure You only need to perform this procedure the first time you flash your Studio/Player. You may also want to perform it in case the update procedure for the second image recommends it. In the latter case do not perform the steps listed under “Preparation”. Preparation First, check whether your Studio/Player is flashable at all. Select System → Debug (Keep Out!) → View HW Info. Cycle through the displayed values with Plus/ Minus until “Flash:” is displayed. If it shows question marks, you’re out of luck, your player is not flashable without modifying the hardware. You can stop here. Sorry. If your player is flashable, you should perform a backup of the current flash ROM contents, in case you want to restore it later. Select System → Debug (Keep Out!) → Dump ROM contents. You’ll notice a few seconds of disk activity. When you connect your player to the PC afterwards, you’ll find two files in the root of your player. Copy the 256 KB-sized file named internal_rom_2000000-203FFFF.bin to a safe place. The Rockbox manual (version rUnversioned directory-150516) Archos Studio/Player Chapter 11. Advanced Topics 83 Flashing 1. Download the correct package for your player from http://download.rockbox.org/ bootloader/archos/. It is named flash-<model>-<version>.zip. The current packages are v3. 2. Unzip the flash package to the root of your player. This will extract two files to the root, firmware_<model>.bin and firmware_<model>_norom.bin. The flash plugin will select the correct one for your player. Now safely disconnect USB. 3. Make sure your batteries are in good shape and fully charged. Flashing doesn’t need more power than normal operation, but you don’t want your player to run out of power while flashing. 4. Select Plugins → Applications, and run the firmware_flash plugin. It will tell you about your flash and which file it is going to program. After pressing Menu it will check the file. If the file is OK, pressing On will give you a big warning. If we still didn’t manage to scare you off, you need to press Plus to actually program and verify. The programming takes just a few seconds. 5. In the unlikely event that the programming or verify steps should give you any error, do not switch off the box! Otherwise you’ll have seen it working for the last time. While Rockbox is still in RAM and operational, we could upgrade the plugin via USB and try again. If you switch it off, it’s gone. Note: After successful flashing you may delete the .bin files from the root of your player. Note: There are no separate flash packages for players modified to have 8 MB of RAM. You need to use the corresponding package for non-modified Studio/Player. You should then install a Rockbox image that makes use of all available RAM as described in the following section. 11.5.4. Updating the Rockbox Image in Flash When Rockbox is booted from flash, it does not check for an updated firmware on disk. This is one of the reasons why it boots faster than the Archos firmware. It means that whenever you update Rockbox, you also need to update the image in the flash. This is a simple and safe procedure: 1. Download (or build) the Rockbox build you want to use, and unzip it to the root of your player. Safely disconnect USB. 2. ROLO into the new Rockbox version. 3. Go to the file browser, and enter the .rockbox directory (you might need to set the File View option to All.) The Rockbox manual (version rUnversioned directory-150516) Archos Studio/Player b b 84 Chapter 11. Advanced Topics 4. Play the file rockbox.ucl, or preferably rombox.ucl, and follow the instructions. The plugin handling this is rockbox_flash, a viewer plugin. 11.5.5. Restoring the Original Flash ROM Contents In case you ever want to restore the original flash contents, you will need the backup file. The procedure is very similar to initial flashing, with the following differences: 1. Check that you do not have any firmware_*.bin files in your player’s root. 2. Select Plugins → Applications, and run the firmware_flash plugin. Write down the filename it displays in the first screen, then exit the plugin. 3. Connect USB, and copy the flash ROM backup file to the root of your player. Only use the backup file from that very box, otherwise you’re asking for trouble! Rename the file so that it matches the name requested by the firmware_flash plugin. Safely disconnect USB. Now follow the instructions given for initial flashing, starting with step 3. 11.6. Optimising battery runtime Rockbox offers a lot of settings that have high impact on the battery runtime of your player. The largest power savings can be achieved through disabling unneeded hardware components – for some of those there are settings available. The following provides a short overview of the most relevant settings and rules of thumb. 11.6.1. Display backlight The active backlight consumes a lot of power. Therefore choose a setting that disables the backlight after timeout (for setting Backlight see section 8.4 (page 45)). Avoid to have the backlight enabled all the time. 11.6.2. Anti-Skip Buffer Having a large anti-skip buffer tends to use more power, and may reduce your battery life. It is recommended to always use the lowest possible setting that allows correct and continuous playback (see section 7.5 (page 40)). 11.6.3. Audio format and bitrate Your target uses a hard disk which consumes a large amount of power while spinning – up to several hundred mA. The less often the hard disk needs to spin up for buffering and the shorter the buffering duration is, the lower is the power consumption. Therefore the bitrate of the audio files does have an impact on the battery runtime as well. Lower bitrate audio files will result in longer battery runtime. The Rockbox manual (version rUnversioned directory-150516) Archos Studio/Player Chapter 11. Advanced Topics 85 Please do not re-encode any existing audio files from one lossy format to another based upon the above mentioned. This will reduce the audio quality. If you have the choice, select the best suiting codec when encoding the original source material. The Rockbox manual (version rUnversioned directory-150516) Archos Studio/Player 86 Appendix A. File formats A. File formats A.1. Supported file formats Icon File Type Extension Action when selected Directory Bookmark none .bmark Configuration File .cfg Enter the directory Display all bookmarks for an audio file Load the settings file Chip8 game Cuesheet Font .ch8 .cue .fnt Play the Chip8 game View the cuesheet file Change the user interface font to this one Image Link .jpg .link Language File Playlist .lng .m3u, .m3u8 Rockbox firmware Audio file .mod .mp2, .mp3 View the JPEG image Display list of target files and directories; selecting one jumps to the target. See section 10.3.1 (page 59). Load the language file Load the playlist and start playing the first file Load the new firmware with ROLO Start playing the file and show the WPS Plugin Text File .rock .txt Flash Image .ucl Voice file While Playing Screen .voice .wps The Rockbox manual Start the plugin Display the text file using the text viewer plugin Flash the Rockbox image into the ROM Allow Rockbox to speak menus Load the new WPS display configuration (version rUnversioned directory-150516) Archos Studio/Player 87 Appendix B. Theme Tags B. Theme Tags Themeing is discussed in detail in section section 11.2 (page 76), what follows is a list of the available tags. Note: The “bar-type tags” (such as %pb, %pv, %bl etc.) can be further themed – see section B.21 (page 95). B.1. Status Bar Tag Description %we %wd %wi Display Status Bar Hide Status Bar Display the inbuilt Status Bar in the current viewport These tags override the player setting for the display of the status bar. They must be noted on their own line (which will not be shown in the WPS). B.2. Hardware Capabilities Tag Description %cc Check for presence of a real time clock, returns “c” when used unconditionally Does this target have a radio? Indicates that the target has a touchscreen %tp %Tp With the above tags it is possible to find out about the presence of certain hardware and make the theme adapt to it. This can be very useful for designing a theme that works on multiple targets with differing hardware capabilities, e.g. targets that do and do not have a clock. When used conditionally, the “true” branch is completely ignored if it does not apply. Example: %?cc<%cH:%cM|No clock detected> The Rockbox manual (version rUnversioned directory-150516) Archos Studio/Player b Appendix B. Theme Tags 88 B.3. Information from the track tags Tag Description %ia %ic %iA %id %iG %ig %in %it %iC %iv %iy %ik Artist Composer Album Artist Album Name Grouping Genre Name Track Number Track Title Comment ID3 version (1.0, 1.1, 2.2, 2.3, 2.4, or empty if not an ID3 tag) Year Disc Number Remember that this information is not always available, so use the conditionals to show alternate information in preference to assuming. These tags, when written with a capital “I” (e.g. %Ia or %Ic), show the information for the next song to be played. B.4. Power Related Information Tag Description %bl Numeric battery level in percents. Can also be used in a conditional: %?bl<-1|0|1|2|...|N>, where the value −1 is used when the battery level isn’t known (it usually is). The value N is only used when the battery level is exactly 100 percent. An image can also be used, the proportion of the image shown corresponds to the battery level: %bl(x,y,[width],[height],image.bmp) The battery level in volts Estimated battery time left “p” if the charger is connected (only on targets that can charge batteries) “c” if the unit is currently charging the battery (only on targets that have software charge control or monitoring) Remaining time of the sleep timer (if it is set) %bv %bt %bp %bc %bs The Rockbox manual (version rUnversioned directory-150516) Archos Studio/Player Appendix B. Theme Tags 89 B.5. Information about the file Tag Description %fb %fc File Bitrate (in kbps) File Codec (e.g. “MP3” or “FLAC”). This tag can also be used in a conditional tag: %?fc<mp1|mp2|mp3|aiff|wav|ogg| flac|mpcsv7|a52|wavpack|alac|aac|shn|sid|adx|nsf| speex|spc|ape|wma|wmpapro|mod|sap|realaudiocook| realaudioaac|realaudioac3|realaudioatrac3|cmc| cm3|cmr|cms|dmc|dlt|mpt|mpd|rmt|tmc|tm8|tm2| omaatrac3|smaf|au|vox|wave64|tta|wmavoice|mpcsv8| aache|ay|gbs|hes|sgc|vgm|kss|unknown>. The codec order is as shown above. File Frequency (in Hz) File Frequency (in kHz) File Name File Name (without extension) File Path File Size (in Kilobytes) “(avg)” if variable bit rate or empty string if constant bit rate N-th segment from the end of the file’s directory (N can be 1, 2, 3, . . . ) %ff %fk %fm %fn %fp %fs %fv %d(N) Example for the %d(N) commands: If the file is “/Rock/Kent/Isola/11 - 747.mp3”, %d(1) is “Isola”, %d(2) is “Kent” and %d(3) is “Rock”. These tags, when written with the first letter capitalized (e.g. %Fn or %D(2)), produce the information for the next file to be played. The Rockbox manual (version rUnversioned directory-150516) Archos Studio/Player 90 Appendix B. Theme Tags B.6. Playlist/Song Info Tag Description %pb Progress Bar. This will display a one character “cup” that empties as the time progresses. Full-line progress bar & time display Percentage played in song Current time in song Total number of playlist entries Playlist name (without path or extension) Playlist position Remaining time in song “s” if shuffle mode is enabled Total track time Current volume (in dB). Can also be used in a conditional: %?pv<Mute|...|0 dB|Above 0 dB> Mute is 0% volume, . . . is the values between Mute and max, 0 dB is max volume, and Above 0 dB is amplified volume Track is starting. An optional number gives how many seconds the tag remains true for after the start of the track. The default is 10 seconds if no number is specified. %?pS(7)<in the first 7 seconds of track|in the rest of the track> Track is ending. An optional number gives how many seconds before the end of the track the tag becomes true. The default is 10 seconds if no number is specified. %?pE(7)<in the last 7 seconds of track|in the rest of the track> Current playback pitch %pf %px %pc %pe %pn %pp %pr %ps %pt %pv %pS %pE %Sp B.7. Playlist Viewer Tag Description %Vp(start,code to render) Display the playlist viewer in the current viewport. • ‘start’ is the offset relative to the currently playing track for the playlist to display from (0 the current track, 1 is the next track, etc.). • ‘code to render’ is a line of skin code which will be displayed for each line in the viewer. All text tags are supported (including conditionals and sublines) The entire viewport will be used, so don’t expect other tags in the same viewport to work well. Supported tags are %pp, all tags starting with %i, most tags starting with The Rockbox manual (version rUnversioned directory-150516) Archos Studio/Player 91 Appendix B. Theme Tags %f, %pt and %s. Example: %Vp(1,%pp - %it,%pp - %fn) – Display the playlist position, then either the track title (from the tags) or the filename. The viewer will display as many tracks as will fit in the viewport. B.8. Runtime Database Tag Description %rp %rr Song playcount Song rating (0-10). This tag can also be used in a conditional tag: %?rr<0|1|2|3|4|5|6|7|8|9|10> Autoscore for the song %ra B.9. Hold Tag Description %mh “h” if the main unit keys are locked B.10. Virtual LED Tag Description %lh “h” if the hard disk is accessed B.11. Repeat Mode Tag Description %mm Repeat mode, 0-4, in the order: Off, All, One, Shuffle, A-B Example: %?mm<Off|All|One|Shuffle|A-B> B.12. Playback Mode Tag Description %mp Play status, 0-4, in the order: Stop, Play, Pause, Fast Forward, Rewind, Recording, Recording paused, FM Radio playing, FM Radio muted Example: %?mp<Stop|Play|Pause|Ffwd|Rew|Rec|Rec pause|FM|FM pause> The Rockbox manual (version rUnversioned directory-150516) Archos Studio/Player 92 Appendix B. Theme Tags B.13. Current Screen Tag Description %cs The current screen, 1-20, in the order shown below Number Screen 1 2 3 4 5 6 7 8 9 10 11 12 13 14 15 16 17 18 19 20 Menus WPS Recording screen FM Radio screen Current Playlist screen Settings menus File browser Database browser Plugin browser Quickscreen Pitchscreen Setting chooser Playlist Catalogue Viewer Plugin Context menu System Info screen Time and Date Screen Bookmark browser Shortcuts menu Track Info screen The tag can also be used as the switch in a conditional tag. For players without certain capabilities (e.g. no FM radio) some values will never be returned. Examples: You are in the %?cs<Main menu|WPS|Recording screen|FM Radio screen> %?if(%cs, =, 2)<This is the WPS> B.14. List Title (.sbs only) Tag Description %Lt Title text. Should be used in a conditional so that non-list screens don’t show a title when they shouldn’t Title icon. This uses the same order as custom icons (see ZCustomIcons in the wiki) except that here 0 is “no icon” %Li The Rockbox manual (version rUnversioned directory-150516) Archos Studio/Player 93 Appendix B. Theme Tags This tag can be used to give custom formatting to list titles. Define a viewport with the font and formatting desired, and then use %?Lt<%Lt> to display the title within the viewport. If %Lt is present anywhere in the .sbs, then the %Vi viewport will not show the title. B.15. Changing Volume Tag Description %mv(t) “v” if the volume is being changed The tag produces the letter “v” while the volume is being changed and some amount of time after that, i.e. after the volume button has been released. The optional parameter t specifies that amount of time, in seconds. If it is not specified, 1 second is assumed. The tag can be used as the switch in a conditional tag to display different things depending on whether the volume is being changed. It can produce neat effects when used with conditional viewports. Example: %?mv(2.5)<Volume changing|%pv> The example above will display the text “Volume changing” if the volume is being changed and 2.5 seconds after the volume button has been released. After that, it will display the volume value. B.16. Settings Tag Description %St(<setting name>) %St(...) The value of the Rockbox setting with the specified name. See section C (page 98) for the list of the available settings. Draw a bar using from the setting. See section B.21 (page 95) for details. Examples: 1. As a simple tag: %St(skip length) 2. As a conditional: %?St(eq enabled)<Eq is enabled|Eq is disabled> The Rockbox manual (version rUnversioned directory-150516) Archos Studio/Player Appendix B. Theme Tags 94 B.17. Alignment and language direction Tag Description %al %aL %ac %ar %aR %ax Align the text left Align the text left, or to the right if RTL language is in use Centre the text Align the text right Align the text right, or to the left if RTL language is in use The next tag should follow the set language direction. When prepended to a viewport declaration, the viewport will be horizontally mirrored if the user language is set to a RTL language. Currently the %Cl, %V and %Vl tags support this. Use as a conditional to define options for left to right, or right to left languages. %?Sr<RTL|LTR> %Sr All alignment tags may be present in one line, but they need to be in the order left – centre – right. If the aligned texts overlap, they are merged. Example: %ax%V(...) B.18. Conditional Tags Tag Description %?xx<true|false> %?xx<alt1|alt2| alt3|...|else> %if(tag, operator, operand, [option count]) %and(tag1, tag2, ..., tagN) If / Else: Evaluate for true or false case Enumerations: Evaluate for first / second / third / . . . / last condition Allows very simple comparisons with other tags. tag: the tag to check against. operator: the comparison to perform - possible options are =, !=, >, >=, <, <= operand: either a second tag, a number, or text. [option count]: optional parameter used to select which parameter of a tag to use when the tag has multiple options, e.g. %?pv<a|b|c|d> Logical “and” operator. Will be evaluate to true if all the tag parameters are true. %or(tag1, tag2, ..., tagN) Logical “or” operator. Will be evaluate to true if any of the tag parameters are true. Examples of the %if tag: The Rockbox manual (version rUnversioned directory-150516) Archos Studio/Player 95 Appendix B. Theme Tags %?if(%pv, >=, 0)<Clipping possible|Volume OK> will display “Clipping possible” if the volume is higher than or equal to 0 dB, “Volume OK” if it is lower. %?if(%ia, =, %Ia)<same artist> – this artist and the next artist are the same. Note: When performing a comparison against a string tag such as %ia, only = and != work, and the comparison is not case sensitive. b B.19. Subline Tags Tag Description %t(time) ; Set the subline display cycle time (%t(5) or %t(3.4) formats) Split items on a line into separate sublines Allows grouping of several items (sublines) onto one line, with the display cycling round the defined sublines. See section 11.2.2 (page 77) for details. B.20. Text Translation Tag Description %Sx(English) Display the translation of “English” in the current language • “English” must be a phrase used in the language file. • It should match the Source: line in the language file. Note: checkwps cannot verify that the string is correct, so please check on either the simulator or on target. B.21. Bar Tags Some tags can be used to display a bar which draws according to the value of the tag. To use these tags like a bar you need to use the following parameters (%XX should be replaced with the actual tag). The Rockbox manual (version rUnversioned directory-150516) Archos Studio/Player b 96 Appendix B. Theme Tags Tag Description %XX(x, y, width, height, [options]) Draw the specified tag as a bar x: x co-ordinate at which to start drawing the bar. y: y co-ordinate at which to start drawing the bar (- to make the bar appear on the line of the tag, as if it was a text tag) . width: width of the bar (- for the full viewport width). height: height of the bar (- to set to the font height for horizontal bars and to the viewport height for vertical bars). options: any of the options set out below. B.21.1. Options image – the next option is either the filename or image label to use for the fill image. horizontal – force the bar to be drawn horizontally. vertical – force the bar to be drawn vertically. invert – invert the draw direction (i.e. right to left, or top to bottom). slider – draw a preloaded image over the top of the bar so that the centre of the image matches the current position. This must be followed by the label of the desired image. backdrop – draw a preloaded image under the bar. The full image will be displayed and must be the same size as the bar. This must be followed by the label of the desired image. nofill – don’t draw the bar, only its frame (for use with the “slider” option). noborder – don’t draw the border for image-less bars, instead maximise the filling over the specified area. This doesn’t work for bars which specify an image. nobar – don’t draw the bar or its frame (for use with the “slider” option). setting – Specify the setting name to draw the bar from (bar must be %St type), the next param is the settings config name. Example: %pb(0,0,-,-,-,nofill, slider, slider_image, invert) – draw a horizontal progressbar which doesn’t fill and draws the image “slider_image” which moves right to left. Note: If the slider option is used, the bar will be shrunk so that the slider fits inside the specified width and height. Example: A 100px bar image with a 16px slider image needs the bar to be 116px wide, and should be offset 8px left of the backdrop image to align correctly. The Rockbox manual (version rUnversioned directory-150516) Archos Studio/Player b 97 Appendix B. Theme Tags B.22. Other Tags Tag Description %ss(start, length, tag [,number] Get a substring from another tag. Use this tag to get a substring from another tag. start – first character to take (0 being the start of the string, negative means from the end of the string) length – length of the substring to return (- for the rest of the string) tag – tag to get number – OPTIONAL. if this is present it will assume the substring is a number so it can be used with conditionals. (i.e %cM). 0 is the first conditional option Tag Description %( %) %, %% %< %| %> %; %# %s The character ‘(’ The character ‘)’ The character ‘,’ The character ‘%’ The character ‘<’ The character ‘|’ The character ‘>’ The character ‘;’ The character ‘#’ Indicate that the line should scroll. Can occur anywhere in a line (given that the text is displayed; see conditionals above). You can specify up to ten scrolling lines. Scrolling lines can not contain dynamic content such as timers, peak meters or progress bars. The Rockbox manual (version rUnversioned directory-150516) Archos Studio/Player 98 Appendix C. Config file options C. Config file options Setting Allowed Values Unit volume bass treble balance channels -78 to +18 -15 to +15 -15 to +15 -100 to +100 stereo, mono, custom, mono left, mono right, karaoke 0 to 250 on, off off, all, one, shuffle, ab on, off on, off 1, 2, 3, 4, 5, 6, 8, 10, 15, 20, 25, 30, 45, 60 very fast, fast, normal, slow, very slow 5s, 15s, 30s, 1min, 2min, 3min, 5min, 10min on, off on, off all, supported, music, playlists off, on, unknown, view_all on, off on, off on, off track name,full path dB dB dB % N/A on, off, ask 1 to 25 0 to 2500 devise a way to get ranges from config-*.h devise a way to get ranges from config-*.h on, off N/A Hz ms pixels stereo_width shuffle repeat play selected party mode scan min step seek acceleration antiskip volume fade sort case show files show filename exts follow playlist playlist viewer icons playlist viewer indices playlist viewer track display recursive directory insert scroll speed scroll delay scroll step screen scroll step Screen Scrolls Out Of View The Rockbox manual (version rUnversioned directory-150516) % N/A N/A N/A N/A s N/A N/A N/A N/A N/A N/A N/A N/A N/A N/A pixels N/A Archos Studio/Player 99 Appendix C. Config file options Setting Allowed Values Unit bidir limit scroll paginated hold_lr_for_scroll_in_list contrast backlight timeout 0 to 200 on, off on, off 0 to 63 off, on, 1, 2, 3, 4, 5, 6, 7, 8, 9, 10, 15, 20, 25, 30, 45, 60, 90, 120 off, on, 1, 2, 3, 4, 5, 6, 7, 8, 9, 10, 15, 20, 25, 30, 45, 60, 90, 120 on, off % screen N/A N/A N/A s normal, off, on on, off devise a way to get ranges from config-*.h 3 to 254 devise a way to get ranges from config-*.h on, off off, 1, 2, 3, 4, 5, 6, 7, 8, 9, 10, 15, 30, 45, 60 5 to 300 (in steps of 5) off, on off, on N/A N/A N/A 1000 - 32000 50 - 10000 /path/filename.lng /path/filename.wps off, on off, on off, on N/A N/A N/A N/A N/A N/A N/A off, pause, pause and resume N/A 0 to 15 off, on s N/A off, off, off, off, off, N/A N/A N/A N/A N/A backlight timeout plugged backlight filters first keypress backlight on button hold caption backlight brightness disk spindown battery capacity car adapter mode idle poweroff sleeptimer duration sleeptimer on startup keypress restarts sleeptimer max files in playlist max files in dir lang wps autocreate bookmarks autoload bookmarks use most-recent-bookmarks pause on headphone unplug rewind duration on pause disable autoresume if phones not present Last.fm Logging talk dir talk dir clip talk file talk file clip The Rockbox manual on number, spell on number, spell on (version rUnversioned directory-150516) s N/A s mAh N/A min min N/A N/A Archos Studio/Player 100 Appendix C. Config file options Setting Allowed Values Unit talk filetype talk menu Announce Battery Level hotkey wps off, on off, on off, on off, view playlist, show track info, pitchscreen, open with, delete off, open with, delete, insert, insert shuffled alpha, oldest, newest, type alpha, oldest, newest digits, numbers on, off on, off N/A N/A N/A N/A on, off off, on, random off, on off, on outro, track, 1s, 2s, 3s, 5s, 7s, 10s, 15s, 20s, 1min, 90s, 2min, 3min, 5min, 10min, 15min on, off previous, root, files, dB, wps, menu, bookmarks /path/to/dir 0 to 10 1 to 10 0 to 5 0 to 250 N/A N/A N/A N/A N/A hotkey tree sort files sort dirs sort interpret number tagcache_autoupdate warn when erasing dynamic playlist cuesheet support folder navigation constrain next folder gather runtime data skip length prevent track skip start in screen playlist catalog directory list_accel_start_delay list_accel_wait jump scroll jump scroll delay The Rockbox manual (version rUnversioned directory-150516) N/A N/A N/A N/A N/A N/A N/A N/A N/A ms s N/A 0.01 s Archos Studio/Player Appendix D. Menu Overview 101 D. Menu Overview include an overview of the menu structure here The Rockbox manual (version rUnversioned directory-150516) Archos Studio/Player 102 Appendix E. User feedback E. User feedback E.1. Bug reports If you experience inappropriate performance from any supported feature, please file a bug report on our web page. Do not report missing features as bugs, instead file them as feature ideas (see below). For open bug reports refer to http://www.rockbox.org/tracker/index.php?type=2 E.1.1. Rules for submitting new bug reports 1. Check that the bug has not already been reported 2. Always include the following information in your bug report: • Which exact player you have. • Which exact Rockbox version you are using (Menu → System → Rockbox Info → Version) • A step-by-step description of what you did and what happened • Whether the problem is repeatable or a one-time occurrence • All relevant data regarding the problem, such as playlists, MP3 files etc. (IMPORTANT!) E.2. Feature ideas To suggest an idea for a feature or to read those made by others, see http://forums. rockbox.org/index.php?board=49.0. Please keep in mind that this forum is for the discussion of feature ideas - they are not requests and there is no guarantee they will be acted upon. E.2.1. Rules for submitting a new feature idea 1. Check that the feature has not already been suggested. Duplicates are really boring! 2. Check that the feature has not already been implemented. Download the latest current/daily build and/or search the mail list archive. 3. Check that the feature is possible to implement (see section E.2.2 (page 103)). The Rockbox manual (version rUnversioned directory-150516) Archos Studio/Player 103 Appendix E. User feedback E.2.2. Features we will not implement This is a list of Feature Requests we get repeatedly that we simply cannot do. View it as the opposite of a TODO! • Record to WAV (uncompressed) or MP3pro format. The recording hardware (the MAS) does not allow us to do this • Crossfade between tracks. Crossfading would require two mp3 decoders, and we only have one. This is not possible. • Support MP3pro, WMA or other sound format playback. The mp3-decoding hardware can only play MP3. We cannot make it play other sound formats. • Converting OGG → MP3. The mp3-decoding hardware cannot decode OGG. It can be reprogrammed, but there is too little memory for OGG and we have no documentation on how to program the MAS’ DSP. Doing the conversion with the CPU is impossible, since a 12 MHz SH1 is far too slow for this daunting task. • Archos Multimedia support. The Archos Multimedia is a completely different beast. It is an entirely different architecture, different CPU and upgrading the software is done a completely different way. We do not wish to venture into this. Others may do so. We will not. • Multi-band (or graphic) equaliser. We cannot access information for that kind of visualisation from the MP3 decoding hardware. • CBR recording. The MP3 encoding hardware does not allow this. • Change tempo of a song without changing pitch. The MP3 decoding hardware does not allow this. • Graphic frequency (spectrum analyser). We cannot access the audio waveform from the MP3 decoder so we cannot analyse it. Even if we had access to it, the CPU would probably be too slow to perform the analysis anyway. • Cool sound effects. Adding new sound effects requires reprogramming the MAS chip, and we cannot do that. The MAS chip is programmable, but we have no access to the chip documentation. The Rockbox manual (version rUnversioned directory-150516) Archos Studio/Player Appendix E. User feedback 104 • Interfacing with other USB devices (like cameras) or 2 player games over USB. The USB system demands that there is a master that talks to a slave. The player can only serve as a slave, as most other USB devices such as cameras can. Thus, without a master no communication between the slaves can take place. If that is not enough, we have no way of actually controlling the communication performed over USB since the USB circuit in the player is strictly made for disk-access and does not allow us to play with it the way we’d need for any good communication to work. • Support other file systems than FAT32 (like NTFS or ext2 etc.). No. Rockbox needs to support FAT32 since it can only start off a FAT32 partition (since that is the only way the ROM can load it), and addingsupport for more file systems will just take away valuable ram for unnecessary features. You can partition your player fine, just make sure the first one is FAT32 and then make the other ones whatever file system you want. Just do not expect Rockbox to understand them. • Add scandisk-like features. It would be a very slow operation that would drain the batteries and take a lot of useful ram for something that is much better and faster done when connected to a host computer. • Alphabetical list skipping. Skipping around the lists by jumping letters (i.e skip all C’s and go straight to the first D). This isn’t feasible with the current list implementation, if you really want this you can get similar effects using the database (see section 4.2 (page 21)). • Add support for non standard tag formats. APE tags in MP3 files has been rejected a few times already. Its not something we want. • Implementing the ability to playback DRM files. Firstly, this would be extremely difficult to implement legally - Rockbox is not legal entity as such, and therefore is unable to enter into license agreements with providers of DRM technology. Secondly, Rockbox is open source, which would mean that any DRM technology we incorporated into our codebase would suddenly become visible to the whole world, completely defeating its purpose. Remember, DRM achieves part of its security through obscurity, and publishing the keys necessary to decrypt DRM’d media would essentially render it useless. The Rockbox manual (version rUnversioned directory-150516) Archos Studio/Player 105 Appendix F. Credits F. Credits People that have contributed to the project, one way or another. Friends! · Björn Stenberg · Linus Nielsen Feltzing · Andy Choi · Andrew Jamieson · Paul Suade · Joachim Schiffer · Daniel Stenberg · Alan Korr · Gary Czvitkovicz · Stuart Martin · Felix Arends · Ulf Ralberg · David Härdeman · Thomas Saeys · Grant Wier · Julien Labruyére · Nicolas Sauzede · Robert Hak · Dave Chapman · Stefan Meyer · Eric Linenberg · Tom Cvitan · Magnus Öman · Jerome Kuptz · Julien Boissinot · Nuutti Kotivuori · Heikki Hannikainen · Hardeep Sidhu · Markus Braun · Justin Heiner · Magnus Holmgren · Bill Napier · George Styles · Mats Lidell · Lee Marlow · Nate Nystrom · Nick Robinson · Chad Lockwood · John Pybus · Uwe Freese · Randy Wood · Gregory Haerr · Philipp Pertermann · Gilles Roux · Mark Hillebrand · Damien Teney · Andreas Zwirtes · Kjell Ericson · Jim Hagani · Ludovic Lange · Mike Holden · Simon Elén · Matthew P. OReilly · Christian Schönberger · Henrik Backe · Craig Sather · José Maria Garcia-Valdecasas Bernal · Stevie Oh · Jörg Hohensohn · Dave Jones · Thomas Paul Diffenbach · Roland Kletzing · Itai Shaked · Keith Hubbard · Benjamin Metzler · Frederic Dang Ngoc · Pierre Delore · Huw Smith · Garrett Derner · Barry McIntosh · Leslie Donaldson · Lee Pilgrim · Zakk Roberts The Rockbox manual · Francois Boucher · Matthias Wientapper · Brent Coutts · Jens Arnold · Gerald Vanbaren · Christi Scarborough · Steve Cundari · Mat Holton · Jan Gajdos · Antoine Cellerier · Brian King · Jiri Jurecek · Jacob Erlbeck · Jean-Philippe Bernardy · Dave Hooper · Jonas Häggqvist · Thom Johansen · Rinat Zakirov · Manuel Dejonghe · Marcoen Hirschberg · Michiel van der Kolk · Tony Motakis · Andy Young · Alexandre Bourget · Richard S. La Charité III · Christian Gmeiner · Tomas Salfischberger · Miika Pekkarinen · Tapio Karppinen · Richard Ottó O’Brien · Luca Burelli · Alessio Lenzi · David Bryant · Martin Arver · Alexander Spyridakis · Pedro Baltazar Vasconcelos · Ray Lambert · Dave Wiard · Pieter Bos · Konstantin Isakov · Bryan Vandyke · Hristo Kovachev · Sander Sweers · Antonius Hellman · Ryan Jackson · Per Holmäng · Frederic Devernay · José M. Fandiño · Gadi Cohen · Naftali Goldstein · David Dent · Frank Dischner · Liberman Shachar · Stephan Wezel · Alyssa Milburn · Kevin Ferrare · Anton Oleynikov · Mark Arigo · Magnus Westerlund · Jake Owen · Mustapha Senhaji · Adam Boot · Jonathan Gordon · Tat Tang · Toshihiko Itoh · David J. Song · Jeong Taek In · Anders Kagerin · Peter D’Hoye · Ben Basha · Brandon Low · Nathan (version rUnversioned directory-150516) Archos Studio/Player 106 Appendix F. Credits Hand · Nick Lanham · Sebastian Henriksen · Martin Scarratt · Karl Kurbjun · Tomasz Malesinski · Andrew Pilley · Matt v.d. Westhuizen · Tim Crist · Jvo Studer · Dan Everton · Imre Herceg · Seven Le Mesle · Craig Bachelor · Nikolaj Christensen · Mikael Magnusson · Dominik Wenger · Henrico Witvliet · Andrew Scott · Miguel A. Arévalo · Aaron F. Gonzalez · Aleksey Kozyulin · Jani Kinnunen · Rui Marinho · Alun Thomas · Nils Wallménius · Naoaki Okazaki · Will Dyson · Matthias Mohr · Christian Marg · Eli Sherer · Fredrik Öhrn · Nicolas Pennequin · Ralf Herz · Michael DiFebbo · David Rothenberger · Robert Keevil · Mark Bright · Dominik Riebeling · Alexander Bondar · Peter Cawley · Rani Hod · Tom Ross · Anton Romanov · Jean-Luc Ohl · Steve Bavin · Marianne Arnold · Gaetano Vocca · Frederik Vestre · Wenbin Leo · Tom Evans · Ewan Davies · Frédéric François · MarcAndré Moreau · Ioannis Koutoulakis · Alistair Marshall · Karl Ove Hufthammer · Víctor Zabalza · Ulrich Pegelow · Andreas Mattsson · Daniel Ankers · Paul Louden · Rainer Sinsch · Plácido Revilla · Michael Sevakis · Lukas Sabota · Emanuel Zephir · Alexander Levin · Barry Wardell · Lars van de Klomp · Philippe Miossec · Jochen Kemnade · Corry Lazarowitz · Tom Meyer · Laurent Baum · James Teh · Liam Nattrass · Christian Hack · Wade Brown · Vadim Chekan · Christopher Borcsok · Victor Cardenas · Andrew Melville · Pengxuan Liu · Andrew Cupper · Thilo-Alexander Ginkel · Adam Gashlin · Robert Kukla · David Quesada · Jared Stafford · Martin Hensel · Stéphane Doyon The Rockbox manual · Austin Appel · Andre Smith · Travis Hyyppa · Ian Webber · Pavel Gnelitsa · Lutz Böhne · Will Robertson · Robert Carboneau · Ye Wei · Bryan Childs · Mike Schmitt · Chris Taylor · Tobias Langhoff · Steve Gotthardt · Greg White · Mattieu Favréaux · Malcolm Tyrrell · Piotr Jafiszow · Gary Allen · John BouAntoun · Tomasz Mon · Jakub Matoušek · Albert Veli · Chris Dohan · Takashi Obara · Rene Peinthor · Roan Horning · Ben Keroack · Sean Morrisey · Shay Green · Nick Vanderweit · Simon Menzel · Timo Horstschäfer · Jacco Koning · Chris Ham · Jose Ramon Garcia · Simon Descarpentries · Douglas Valentine · Jacob Gardner · Pascal Briehl · Denis Stanishevskiy · Eddy Coman · Luke Blaney · Mark Reiche · Michal Jevjak · Philippe Latulippe · Mauricio Peccorini · Nathan Hepting · Akio Idehara · Dagni McPhee · Alex Gerchanovsky · Gerhard Dirschl · Ivan Zupan · Alexander Papst · Christoph Reiter · Rhino Banga · Paul Jones · Michael Giacomelli · Alex Wenger · Andree Buschmann · Johnathon Mihalop · Rene Allkivi · Tobias Schladt · John Zhou · Charles Voelger · Gerritt Gonzales · Dieter Pellkofer · Evgeniy Kachalin · Lenny Koepsell · Harry Tu · Pawel Wysocki · Xinlu Huang · Daniel Dalton · Boris Gjenero · Sylvain Fourmanoit · Alex Parker · Mario Lang · Justin Foell · Igor Kuzmin · Adilson Vicente Xavier · Jesse Lockwood · Jonathan Backer · Sofian Babai · Costas Calamvokis · Catalin Patulea · Peter Harley · Max Kelley · Alexander Eickhoff · Ken Fazzone · David Bishop · Hein-Pieter van Braam · Przemysław Hołubowski (version rUnversioned directory-150516) Archos Studio/Player 107 Appendix F. Credits · Stepan Moskovchenko · John S. Gwynne · Brian J. Morey · Stijn Hisken · Bertrik Sikken · Karim Boucher · James Espinoza · Franz Rühmland · Jordan Anderson · Maurus Cuelenaere · Chris Allegretta · Alastair S · Martin Crkovský · Ariya Hidayat · Jonas Hurrelmann · Lee Kang Hyuk · Clemens Werther · Robert Menes · Henri Valta · Melba Sitjar · Mehmet Ş. Çatalbaş · Scott Tinman · Alexander Kuzmenkov · Thomas Martitz · Prakarn Sahasoontornvute · George Tamplaru · Apoorva Mahajan · Vuong Minh Hiep · Mateusz Kubica · Frank Gevaerts · Chelo Sacristán · Sascha Wolf · Nickolay Jordanov · Johannes Voggenthaler · Marc Guay · Alex Vanderpol · Jerry Lange · Yohann Misquitta · Keith Perri · Mark Fawcus · Ivan Pesic · Marcel Barbulescu · Phil Light · Rob Purchase · Andreas Müller · Christopher Williams · Martin Ritter · Justin Hannigan · Tomasz Wasilczyk · Kenjiro Arai · John Kaminar · Joris Goosen · Mark Ganson · Davide Gentile · James Vasile · Mohamed Tarek · Mike Burke · Michael Chicoine · Maciej Adamczak · Tomer Shalev · Thibaut Girka · Rasmus Ry · William Poetra Yoga Hadisoeseno · Adrian Osoianu · Martin Pahl · Ori Avtalion · Thomas Schott · Dennis Ivanov · Takumi Suzuki · Shunsuke Shimizu · Tadayuki Nishizono · Jun Gu · Daniel Weck · Clément PitClaudel · Jelle Geerts · Tadeusz Pyś · Rostislav Chekan · Florin Popescu · Volker Mische · Vitja Makarov · Francisco Vila · Christian Lees · Rafaël Carré · Denes Balatoni · Roy Wallace · Eric Lassauge · François Dinel · Francesco Rigoni · Joël Puik · Klaas Bosteels · Teruaki Kawashima The Rockbox manual · Marcin Łukasik · Le Jin · Alex Bennee · Stéphane Quertinmont · Bartosz Fabianowski · Adam Hogan · Andrew Mahone · Anton Veretenenko · Vicente Ibarra · Rui Araújo · Brian Cloutier · Olivier Barbut · Yoshihisa Uchida · Sanggon Lee · Kaspar Rothenfußer · Ryan Press · Craig Elliott · Kenderes Tamas · Eric Shattow · Joshua Simmons · Sei Aoyumi · Martin Pool · Gareth Schakel · Brian Sutherland · Sam Bouwer · Johannes Linke · Michaël Burtin · Sasha Khamkov · Kai Posadowsky · Jack Halpin · Johannes Schwarz · Dustin Skoracki · Torne Wuff · Wookey · Nick Sant · Michael Carr · Eric Clayton · Marko Pahlke · Vytenis Sabelka · Nicolas Pitre · Benedikt Goos · Frederick Full · Jeffrey Goode · Raafat Akkad · Davide Quarta · Andre Lupa · Hilton Shumway · Matthew Bonnett · Nick Tryon · David Johnston · Ralph Soto · Mykhailo Radzievskyi · Christophe Gouiran · Asael Reiter · Jens Erdmann · Rosso Maltese · Amaury Pouly · Laurent Papier · Johannes Boy · Jason Yu · Aaron DeMille · Tomasz Kowalczyk · Michael Lechner · Peter Schlenker · Dan Davison · David Kauffmann · Carsten Schreiter · Michael Sparmann · Seth Opgenorth · Jonas Aaberg · Junio C Hamano · Bob Cousins · Christophe Nicolas · Yann Muller · Sascha Wilde · Fred Bauer · Simon Rothen · Pavel Rzehák · Diego Herranz · Viktor Varga · Juliusz Chroboczek · Christian Beier · Giovanni Zilli · Shiloh Hawley · Peter Lecký · Wilfred Hughes · Laurent Gautier · Simon Zhukovsky · Daniel Kluz · Phinitnun Chanasabaeng · Tse-Hsien Chiang · Szymon Dziok · Domenico Di Misa (version rUnversioned directory-150516) Archos Studio/Player 108 Appendix F. Credits · Delyan Kratunov · Purling Nayuki · Marek Salaba · Altay Oz · Mark Borgerding · Tobias Diedrich · Andrew Engelbrecht · Kevin Schoedel · Jens Theeß · Alexey Nemtsev · Pascal Below · Danny Attar · Philipp Stephani · Tore Johnny Bråtveit · Marcin Bukat · Andrew Rodland · Luca Leonardo Scorcia · Gerhard Zintel · Adrián Cereto Massagué · Chris Savery · Raphaël Jakse · Wincent Balin · Aaron Rothbaum · Nejc Lotric · Hinrik Örn Sigurðsson · Stephen Carroll · Joe Balough · Jérôme Heil · Tim Graf · Martin Sägmüller · Joshua Hulst · Pierre-Yves Roosens · Hayden Pearce · Rodrigo Barretto · Daniel Rigby · Alexey Polkhirev · István Nagy · Wojciech Leśniak · Tuomas Airaksinen · Calvin Walden · Michael Gentry · David Fowle · Fabian Vogel · Michael Stummvoll · Franz-Josef Haider · Michael Hohmuth · Sergio Vera · Michael Leslie · Craig Mann · William Peters · Li Jie · Cristina Talpiga · Alexander Meshcheryakov · Ryan Sawhill · Thomas Jarosch · Will Sowerbutts · Gabriel Maia · Robert Horn · Ante Maretic · Benjamin Brown · Uwe Wiebach · Mikhail Titov · Dave Slusher · Jean-Marie Moraux · Ismael Castiñeira Álvarez ¯ rtin · Ma ¸ š Šimis · Huan Zhang · Leif Andersen · Sergiu Rotaru · Noé Lojkine · Ophir Lojkine · Stephan Grossklass · John Morris · Sean Bartell · Seheon Ryu · Asier Arsuaga · Vencislav Atanasov · Mauricio Garrido · Nick Peskett · Michael Goerner · Richard Brittain · Andrew Ryabinin · Maksim Postolati · Stanislav Chizhik · Desu Rozen · Olivier Kaloudoff The Rockbox manual · Kessia Pinheiro · Jean-Louis Biasini · Lorenzo Miori · James Hunt · Artur Juraszek · Wieland Hoffmann · Nathan Korth · Igor Petelin · Cástor Muñoz · Albert Barca · Fukuda Takafumi · Dimitar Dimitrov · Osborne Jacobs · Marty Miller · Eduardo Gonzalez · Enric Morales · Mateusz Renkiewicz · Dario Castellarin · Thiago Kenji Okada · Manuel Flury · Vanja Cvelbar · Richard Quirk · Kirill Stryaponoff · Roman Poltoradnev · Ryan Billing · Dmitry Gamza · Sebastian Leonhardt · Avi Eisenberg · Richard Burke · Franklin Wei · Serhij Kyryljan · Yifu Huang · Jonathan Bettencourt · Ilia Sergachev · Nial Shui · Mihail Zenkov · Thomas Orgis · Kostadin Kolev · Jordi Prenafeta · Tiago Medeiros · Udo Schläpfer · Thomas White · The libmad team · The wavpack team · The FFmpeg team · The Ogg Vorbis team · The liba52 team · The Speex team · The libfaad team · The Doom team · The gnuchess team · The gnuboy team · The Pacman Instructional Emulator team · The Spectemu team · The libmpeg2 team · The Game_Music_Emu team · The OpenSPC DSP emulator team · The ALAC decoder team · The UCL team · The iPod Linux team · The Vision-8 Emulator team · The robotfindskitten team · The libmtp team · The asap team · The libpng team · The Pure Data team (Miller Puckette and others) · The MikMod team · Michael McTernan (The ARM unwinder author) · Albert Song · The New RAW team (Piotr Padkowski and others) · The Fabother World team (Fabien Sanglard and others) (version rUnversioned directory-150516) Archos Studio/Player 109 Appendix G. Licenses G. Licenses G.1. GNU Free Documentation License Version 1.2, November 2002 c Copyright 2000,2001,2002 Free Software Foundation, Inc. 51 Franklin St, Fifth Floor, Boston, MA 02110-1301 USA Everyone is permitted to copy and distribute verbatim copies of this license document, but changing it is not allowed. Preamble The purpose of this License is to make a manual, textbook, or other functional and useful document “free” in the sense of freedom: to assure everyone the effective freedom to copy and redistribute it, with or without modifying it, either commercially or noncommercially. Secondarily, this License preserves for the author and publisher a way to get credit for their work, while not being considered responsible for modifications made by others. This License is a kind of “copyleft”, which means that derivative works of the document must themselves be free in the same sense. It complements the GNU General Public License, which is a copyleft license designed for free software. We have designed this License in order to use it for manuals for free software, because free software needs free documentation: a free program should come with manuals providing the same freedoms that the software does. But this License is not limited to software manuals; it can be used for any textual work, regardless of subject matter or whether it is published as a printed book. We recommend this License principally for works whose purpose is instruction or reference. 1. APPLICABILITY AND DEFINITIONS This License applies to any manual or other work, in any medium, that contains a notice placed by the copyright holder saying it can be distributed under the terms of this License. Such a notice grants a world-wide, royalty-free license, unlimited in duration, to use that work under the conditions stated herein. The “Document”, below, refers to any such manual or work. Any member of the public is a licensee, and is addressed as “you”. You accept the license if you copy, modify or distribute the work in a way requiring permission under copyright law. The Rockbox manual (version rUnversioned directory-150516) Archos Studio/Player 110 Appendix G. Licenses A “Modified Version” of the Document means any work containing the Document or a portion of it, either copied verbatim, or with modifications and/or translated into another language. A “Secondary Section” is a named appendix or a front-matter section of the Document that deals exclusively with the relationship of the publishers or authors of the Document to the Document’s overall subject (or to related matters) and contains nothing that could fall directly within that overall subject. (Thus, if the Document is in part a textbook of mathematics, a Secondary Section may not explain any mathematics.) The relationship could be a matter of historical connection with the subject or with related matters, or of legal, commercial, philosophical, ethical or political position regarding them. The “Invariant Sections” are certain Secondary Sections whose titles are designated, as being those of Invariant Sections, in the notice that says that the Document is released under this License. If a section does not fit the above definition of Secondary then it is not allowed to be designated as Invariant. The Document may contain zero Invariant Sections. If the Document does not identify any Invariant Sections then there are none. The “Cover Texts” are certain short passages of text that are listed, as Front-Cover Texts or Back-Cover Texts, in the notice that says that the Document is released under this License. A Front-Cover Text may be at most 5 words, and a Back-Cover Text may be at most 25 words. A “Transparent” copy of the Document means a machine-readable copy, represented in a format whose specification is available to the general public, that is suitable for revising the document straightforwardly with generic text editors or (for images composed of pixels) generic paint programs or (for drawings) some widely available drawing editor, and that is suitable for input to text formatters or for automatic translation to a variety of formats suitable for input to text formatters. A copy made in an otherwise Transparent file format whose markup, or absence of markup, has been arranged to thwart or discourage subsequent modification by readers is not Transparent. An image format is not Transparent if used for any substantial amount of text. A copy that is not “Transparent” is called “Opaque”. Examples of suitable formats for Transparent copies include plain ASCII without markup, Texinfo input format, LaTeX input format, SGML or XML using a publicly available DTD, and standard-conforming simple HTML, PostScript or PDF designed for human modification. Examples of transparent image formats include PNG, XCF and JPG. Opaque formats include proprietary formats that can be read and edited only by proprietary word processors, SGML or XML for which the DTD and/or processing tools are not generally available, and the machine-generated HTML, PostScript or PDF produced by some word processors for output purposes only. The “Title Page” means, for a printed book, the title page itself, plus such following pages as are needed to hold, legibly, the material this License requires to appear in the title page. For works in formats which do not have any title page as such, “Title Page” means the text near the most prominent appearance of the work’s title, preceding the beginning of the body of the text. A section “Entitled XYZ” means a named subunit of the Document whose title ei- The Rockbox manual (version rUnversioned directory-150516) Archos Studio/Player 111 Appendix G. Licenses ther is precisely XYZ or contains XYZ in parentheses following text that translates XYZ in another language. (Here XYZ stands for a specific section name mentioned below, such as “Acknowledgements”, “Dedications”, “Endorsements”, or “History”.) To “Preserve the Title” of such a section when you modify the Document means that it remains a section “Entitled XYZ” according to this definition. The Document may include Warranty Disclaimers next to the notice which states that this License applies to the Document. These Warranty Disclaimers are considered to be included by reference in this License, but only as regards disclaiming warranties: any other implication that these Warranty Disclaimers may have is void and has no effect on the meaning of this License. 2. VERBATIM COPYING You may copy and distribute the Document in any medium, either commercially or noncommercially, provided that this License, the copyright notices, and the license notice saying this License applies to the Document are reproduced in all copies, and that you add no other conditions whatsoever to those of this License. You may not use technical measures to obstruct or control the reading or further copying of the copies you make or distribute. However, you may accept compensation in exchange for copies. If you distribute a large enough number of copies you must also follow the conditions in section 3. You may also lend copies, under the same conditions stated above, and you may publicly display copies. 3. COPYING IN QUANTITY If you publish printed copies (or copies in media that commonly have printed covers) of the Document, numbering more than 100, and the Document’s license notice requires Cover Texts, you must enclose the copies in covers that carry, clearly and legibly, all these Cover Texts: Front-Cover Texts on the front cover, and Back-Cover Texts on the back cover. Both covers must also clearly and legibly identify you as the publisher of these copies. The front cover must present the full title with all words of the title equally prominent and visible. You may add other material on the covers in addition. Copying with changes limited to the covers, as long as they preserve the title of the Document and satisfy these conditions, can be treated as verbatim copying in other respects. If the required texts for either cover are too voluminous to fit legibly, you should put the first ones listed (as many as fit reasonably) on the actual cover, and continue the rest onto adjacent pages. If you publish or distribute Opaque copies of the Document numbering more than 100, you must either include a machine-readable Transparent copy along with each Opaque copy, or state in or with each Opaque copy a computer-network location from which the general network-using public has access to download using public-standard network protocols a complete Transparent copy of the Document, free of added material. If you use the latter option, you must take reasonably prudent steps, when you begin The Rockbox manual (version rUnversioned directory-150516) Archos Studio/Player 112 Appendix G. Licenses distribution of Opaque copies in quantity, to ensure that this Transparent copy will remain thus accessible at the stated location until at least one year after the last time you distribute an Opaque copy (directly or through your agents or retailers) of that edition to the public. It is requested, but not required, that you contact the authors of the Document well before redistributing any large number of copies, to give them a chance to provide you with an updated version of the Document. 4. MODIFICATIONS You may copy and distribute a Modified Version of the Document under the conditions of sections 2 and 3 above, provided that you release the Modified Version under precisely this License, with the Modified Version filling the role of the Document, thus licensing distribution and modification of the Modified Version to whoever possesses a copy of it. In addition, you must do these things in the Modified Version: A. Use in the Title Page (and on the covers, if any) a title distinct from that of the Document, and from those of previous versions (which should, if there were any, be listed in the History section of the Document). You may use the same title as a previous version if the original publisher of that version gives permission. B. List on the Title Page, as authors, one or more persons or entities responsible for authorship of the modifications in the Modified Version, together with at least five of the principal authors of the Document (all of its principal authors, if it has fewer than five), unless they release you from this requirement. C. State on the Title page the name of the publisher of the Modified Version, as the publisher. D. Preserve all the copyright notices of the Document. E. Add an appropriate copyright notice for your modifications adjacent to the other copyright notices. F. Include, immediately after the copyright notices, a license notice giving the public permission to use the Modified Version under the terms of this License, in the form shown in the Addendum below. G. Preserve in that license notice the full lists of Invariant Sections and required Cover Texts given in the Document’s license notice. H. Include an unaltered copy of this License. I. Preserve the section Entitled “History”, Preserve its Title, and add to it an item stating at least the title, year, new authors, and publisher of the Modified Version as given on the Title Page. If there is no section Entitled “History” in the Document, create one stating the title, year, authors, and publisher of the Document as given The Rockbox manual (version rUnversioned directory-150516) Archos Studio/Player 113 Appendix G. Licenses on its Title Page, then add an item describing the Modified Version as stated in the previous sentence. J. Preserve the network location, if any, given in the Document for public access to a Transparent copy of the Document, and likewise the network locations given in the Document for previous versions it was based on. These may be placed in the “History” section. You may omit a network location for a work that was published at least four years before the Document itself, or if the original publisher of the version it refers to gives permission. K. For any section Entitled “Acknowledgements” or “Dedications”, Preserve the Title of the section, and preserve in the section all the substance and tone of each of the contributor acknowledgements and/or dedications given therein. L. Preserve all the Invariant Sections of the Document, unaltered in their text and in their titles. Section numbers or the equivalent are not considered part of the section titles. M. Delete any section Entitled “Endorsements”. Such a section may not be included in the Modified Version. N. Do not retitle any existing section to be Entitled “Endorsements” or to conflict in title with any Invariant Section. O. Preserve any Warranty Disclaimers. If the Modified Version includes new front-matter sections or appendices that qualify as Secondary Sections and contain no material copied from the Document, you may at your option designate some or all of these sections as invariant. To do this, add their titles to the list of Invariant Sections in the Modified Version’s license notice. These titles must be distinct from any other section titles. You may add a section Entitled “Endorsements”, provided it contains nothing but endorsements of your Modified Version by various parties–for example, statements of peer review or that the text has been approved by an organization as the authoritative definition of a standard. You may add a passage of up to five words as a Front-Cover Text, and a passage of up to 25 words as a Back-Cover Text, to the end of the list of Cover Texts in the Modified Version. Only one passage of Front-Cover Text and one of Back-Cover Text may be added by (or through arrangements made by) any one entity. If the Document already includes a cover text for the same cover, previously added by you or by arrangement made by the same entity you are acting on behalf of, you may not add another; but you may replace the old one, on explicit permission from the previous publisher that added the old one. The author(s) and publisher(s) of the Document do not by this License give permission to use their names for publicity for or to assert or imply endorsement of any Modified Version. The Rockbox manual (version rUnversioned directory-150516) Archos Studio/Player 114 Appendix G. Licenses 5. COMBINING DOCUMENTS You may combine the Document with other documents released under this License, under the terms defined in section 4 above for modified versions, provided that you include in the combination all of the Invariant Sections of all of the original documents, unmodified, and list them all as Invariant Sections of your combined work in its license notice, and that you preserve all their Warranty Disclaimers. The combined work need only contain one copy of this License, and multiple identical Invariant Sections may be replaced with a single copy. If there are multiple Invariant Sections with the same name but different contents, make the title of each such section unique by adding at the end of it, in parentheses, the name of the original author or publisher of that section if known, or else a unique number. Make the same adjustment to the section titles in the list of Invariant Sections in the license notice of the combined work. In the combination, you must combine any sections Entitled “History” in the various original documents, forming one section Entitled “History”; likewise combine any sections Entitled “Acknowledgements”, and any sections Entitled “Dedications”. You must delete all sections Entitled “Endorsements”. 6. COLLECTIONS OF DOCUMENTS You may make a collection consisting of the Document and other documents released under this License, and replace the individual copies of this License in the various documents with a single copy that is included in the collection, provided that you follow the rules of this License for verbatim copying of each of the documents in all other respects. You may extract a single document from such a collection, and distribute it individually under this License, provided you insert a copy of this License into the extracted document, and follow this License in all other respects regarding verbatim copying of that document. 7. AGGREGATION WITH INDEPENDENT WORKS A compilation of the Document or its derivatives with other separate and independent documents or works, in or on a volume of a storage or distribution medium, is called an “aggregate” if the copyright resulting from the compilation is not used to limit the legal rights of the compilation’s users beyond what the individual works permit. When the Document is included in an aggregate, this License does not apply to the other works in the aggregate which are not themselves derivative works of the Document. If the Cover Text requirement of section 3 is applicable to these copies of the Document, then if the Document is less than one half of the entire aggregate, the Document’s Cover Texts may be placed on covers that bracket the Document within the aggregate, or the electronic equivalent of covers if the Document is in electronic form. Otherwise they must appear on printed covers that bracket the whole aggregate. The Rockbox manual (version rUnversioned directory-150516) Archos Studio/Player 115 Appendix G. Licenses 8. TRANSLATION Translation is considered a kind of modification, so you may distribute translations of the Document under the terms of section 4. Replacing Invariant Sections with translations requires special permission from their copyright holders, but you may include translations of some or all Invariant Sections in addition to the original versions of these Invariant Sections. You may include a translation of this License, and all the license notices in the Document, and any Warranty Disclaimers, provided that you also include the original English version of this License and the original versions of those notices and disclaimers. In case of a disagreement between the translation and the original version of this License or a notice or disclaimer, the original version will prevail. If a section in the Document is Entitled “Acknowledgements”, “Dedications”, or “History”, the requirement (section 4) to Preserve its Title (section 1) will typically require changing the actual title. 9. TERMINATION You may not copy, modify, sublicense, or distribute the Document except as expressly provided for under this License. Any other attempt to copy, modify, sublicense or distribute the Document is void, and will automatically terminate your rights under this License. However, parties who have received copies, or rights, from you under this License will not have their licenses terminated so long as such parties remain in full compliance. 10. FUTURE REVISIONS OF THIS LICENSE The Free Software Foundation may publish new, revised versions of the GNU Free Documentation License from time to time. Such new versions will be similar in spirit to the present version, but may differ in detail to address new problems or concerns. See http://www.gnu.org/copyleft/. Each version of the License is given a distinguishing version number. If the Document specifies that a particular numbered version of this License “or any later version” applies to it, you have the option of following the terms and conditions either of that specified version or of any later version that has been published (not as a draft) by the Free Software Foundation. If the Document does not specify a version number of this License, you may choose any version ever published (not as a draft) by the Free Software Foundation. ADDENDUM: How to use this License for your documents To use this License in a document you have written, include a copy of the License in the document and put the following copyright and license notices just after the title page: The Rockbox manual (version rUnversioned directory-150516) Archos Studio/Player 116 Appendix G. Licenses c Copyright YEAR YOUR NAME. Permission is granted to copy, distribute and/or modify this document under the terms of the GNU Free Documentation License, Version 1.2 or any later version published by the Free Software Foundation; with no Invariant Sections, no Front-Cover Texts, and no BackCover Texts. A copy of the license is included in the section entitled “GNU Free Documentation License”. If you have Invariant Sections, Front-Cover Texts and Back-Cover Texts, replace the “with...Texts.” line with this: with the Invariant Sections being LIST THEIR TITLES, with the FrontCover Texts being LIST, and with the Back-Cover Texts being LIST. If you have Invariant Sections without Cover Texts, or some other combination of the three, merge those two alternatives to suit the situation. If your document contains nontrivial examples of program code, we recommend releasing these examples in parallel under your choice of free software license, such as the GNU General Public License, to permit their use in free software. The Rockbox manual (version rUnversioned directory-150516) Archos Studio/Player 117 Appendix G. Licenses G.2. The GNU General Public License Version 2, June 1991 c 1989, 1991 Free Software Foundation, Inc. Copyright 51 Franklin Street, Fifth Floor, Boston, MA 02110-1301, USA Everyone is permitted to copy and distribute verbatim copies of this license document, but changing it is not allowed. Preamble The licenses for most software are designed to take away your freedom to share and change it. By contrast, the GNU General Public License is intended to guarantee your freedom to share and change free software—to make sure the software is free for all its users. This General Public License applies to most of the Free Software Foundation’s software and to any other program whose authors commit to using it. (Some other Free Software Foundation software is covered by the GNU Library General Public License instead.) You can apply it to your programs, too. When we speak of free software, we are referring to freedom, not price. Our General Public Licenses are designed to make sure that you have the freedom to distribute copies of free software (and charge for this service if you wish), that you receive source code or can get it if you want it, that you can change the software or use pieces of it in new free programs; and that you know you can do these things. To protect your rights, we need to make restrictions that forbid anyone to deny you these rights or to ask you to surrender the rights. These restrictions translate to certain responsibilities for you if you distribute copies of the software, or if you modify it. For example, if you distribute copies of such a program, whether gratis or for a fee, you must give the recipients all the rights that you have. You must make sure that they, too, receive or can get the source code. And you must show them these terms so they know their rights. We protect your rights with two steps: (1) copyright the software, and (2) offer you this license which gives you legal permission to copy, distribute and/or modify the software. Also, for each author’s protection and ours, we want to make certain that everyone understands that there is no warranty for this free software. If the software is modified by someone else and passed on, we want its recipients to know that what they have is not the original, so that any problems introduced by others will not reflect on the original authors’ reputations. Finally, any free program is threatened constantly by software patents. We wish to avoid the danger that redistributors of a free program will individually obtain patent licenses, in effect making the program proprietary. To prevent this, we have made it clear that any patent must be licensed for everyone’s free use or not licensed at all. The precise terms and conditions for copying, distribution and modification follow. GNU General Public License The Rockbox manual (version rUnversioned directory-150516) Archos Studio/Player 118 Appendix G. Licenses Terms and Conditions For Copying, Distribution and Modification 0. This License applies to any program or other work which contains a notice placed by the copyright holder saying it may be distributed under the terms of this General Public License. The “Program”, below, refers to any such program or work, and a “work based on the Program” means either the Program or any derivative work under copyright law: that is to say, a work containing the Program or a portion of it, either verbatim or with modifications and/or translated into another language. (Hereinafter, translation is included without limitation in the term “modification”.) Each licensee is addressed as “you”. Activities other than copying, distribution and modification are not covered by this License; they are outside its scope. The act of running the Program is not restricted, and the output from the Program is covered only if its contents constitute a work based on the Program (independent of having been made by running the Program). Whether that is true depends on what the Program does. 1. You may copy and distribute verbatim copies of the Program’s source code as you receive it, in any medium, provided that you conspicuously and appropriately publish on each copy an appropriate copyright notice and disclaimer of warranty; keep intact all the notices that refer to this License and to the absence of any warranty; and give any other recipients of the Program a copy of this License along with the Program. You may charge a fee for the physical act of transferring a copy, and you may at your option offer warranty protection in exchange for a fee. 2. You may modify your copy or copies of the Program or any portion of it, thus forming a work based on the Program, and copy and distribute such modifications or work under the terms of Section 1 above, provided that you also meet all of these conditions: a) You must cause the modified files to carry prominent notices stating that you changed the files and the date of any change. b) You must cause any work that you distribute or publish, that in whole or in part contains or is derived from the Program or any part thereof, to be licensed as a whole at no charge to all third parties under the terms of this License. c) If the modified program normally reads commands interactively when run, you must cause it, when started running for such interactive use in the most ordinary way, to print or display an announcement including an appropriate copyright notice and a notice that there is no warranty (or else, saying that you provide a warranty) and that users may redistribute the program under these conditions, and telling the user how to view a copy of this License. (Exception: if the Program itself is interactive but does not normally print The Rockbox manual (version rUnversioned directory-150516) Archos Studio/Player 119 Appendix G. Licenses such an announcement, your work based on the Program is not required to print an announcement.) These requirements apply to the modified work as a whole. If identifiable sections of that work are not derived from the Program, and can be reasonably considered independent and separate works in themselves, then this License, and its terms, do not apply to those sections when you distribute them as separate works. But when you distribute the same sections as part of a whole which is a work based on the Program, the distribution of the whole must be on the terms of this License, whose permissions for other licensees extend to the entire whole, and thus to each and every part regardless of who wrote it. Thus, it is not the intent of this section to claim rights or contest your rights to work written entirely by you; rather, the intent is to exercise the right to control the distribution of derivative or collective works based on the Program. In addition, mere aggregation of another work not based on the Program with the Program (or with a work based on the Program) on a volume of a storage or distribution medium does not bring the other work under the scope of this License. 3. You may copy and distribute the Program (or a work based on it, under Section 2) in object code or executable form under the terms of Sections 1 and 2 above provided that you also do one of the following: a) Accompany it with the complete corresponding machine-readable source code, which must be distributed under the terms of Sections 1 and 2 above on a medium customarily used for software interchange; or, b) Accompany it with a written offer, valid for at least three years, to give any third party, for a charge no more than your cost of physically performing source distribution, a complete machine-readable copy of the corresponding source code, to be distributed under the terms of Sections 1 and 2 above on a medium customarily used for software interchange; or, c) Accompany it with the information you received as to the offer to distribute corresponding source code. (This alternative is allowed only for noncommercial distribution and only if you received the program in object code or executable form with such an offer, in accord with Subsection b above.) The source code for a work means the preferred form of the work for making modifications to it. For an executable work, complete source code means all the source code for all modules it contains, plus any associated interface definition files, plus the scripts used to control compilation and installation of the executable. However, as a special exception, the source code distributed need not include anything that is normally distributed (in either source or binary form) with the major components (compiler, kernel, and so on) of the operating system on which the executable runs, unless that component itself accompanies the executable. The Rockbox manual (version rUnversioned directory-150516) Archos Studio/Player 120 Appendix G. Licenses If distribution of executable or object code is made by offering access to copy from a designated place, then offering equivalent access to copy the source code from the same place counts as distribution of the source code, even though third parties are not compelled to copy the source along with the object code. 4. You may not copy, modify, sublicense, or distribute the Program except as expressly provided under this License. Any attempt otherwise to copy, modify, sublicense or distribute the Program is void, and will automatically terminate your rights under this License. However, parties who have received copies, or rights, from you under this License will not have their licenses terminated so long as such parties remain in full compliance. 5. You are not required to accept this License, since you have not signed it. However, nothing else grants you permission to modify or distribute the Program or its derivative works. These actions are prohibited by law if you do not accept this License. Therefore, by modifying or distributing the Program (or any work based on the Program), you indicate your acceptance of this License to do so, and all its terms and conditions for copying, distributing or modifying the Program or works based on it. 6. Each time you redistribute the Program (or any work based on the Program), the recipient automatically receives a license from the original licensor to copy, distribute or modify the Program subject to these terms and conditions. You may not impose any further restrictions on the recipients’ exercise of the rights granted herein. You are not responsible for enforcing compliance by third parties to this License. 7. If, as a consequence of a court judgment or allegation of patent infringement or for any other reason (not limited to patent issues), conditions are imposed on you (whether by court order, agreement or otherwise) that contradict the conditions of this License, they do not excuse you from the conditions of this License. If you cannot distribute so as to satisfy simultaneously your obligations under this License and any other pertinent obligations, then as a consequence you may not distribute the Program at all. For example, if a patent license would not permit royalty-free redistribution of the Program by all those who receive copies directly or indirectly through you, then the only way you could satisfy both it and this License would be to refrain entirely from distribution of the Program. If any portion of this section is held invalid or unenforceable under any particular circumstance, the balance of the section is intended to apply and the section as a whole is intended to apply in other circumstances. It is not the purpose of this section to induce you to infringe any patents or other property right claims or to contest validity of any such claims; this section has the sole purpose of protecting the integrity of the free software distribution system, which is implemented by public license practices. Many people have made generous contributions to the wide range of software distributed through that system in The Rockbox manual (version rUnversioned directory-150516) Archos Studio/Player 121 Appendix G. Licenses reliance on consistent application of that system; it is up to the author/donor to decide if he or she is willing to distribute software through any other system and a licensee cannot impose that choice. This section is intended to make thoroughly clear what is believed to be a consequence of the rest of this License. 8. If the distribution and/or use of the Program is restricted in certain countries either by patents or by copyrighted interfaces, the original copyright holder who places the Program under this License may add an explicit geographical distribution limitation excluding those countries, so that distribution is permitted only in or among countries not thus excluded. In such case, this License incorporates the limitation as if written in the body of this License. 9. The Free Software Foundation may publish revised and/or new versions of the General Public License from time to time. Such new versions will be similar in spirit to the present version, but may differ in detail to address new problems or concerns. Each version is given a distinguishing version number. If the Program specifies a version number of this License which applies to it and “any later version”, you have the option of following the terms and conditions either of that version or of any later version published by the Free Software Foundation. If the Program does not specify a version number of this License, you may choose any version ever published by the Free Software Foundation. 10. If you wish to incorporate parts of the Program into other free programs whose distribution conditions are different, write to the author to ask for permission. For software which is copyrighted by the Free Software Foundation, write to the Free Software Foundation; we sometimes make exceptions for this. Our decision will be guided by the two goals of preserving the free status of all derivatives of our free software and of promoting the sharing and reuse of software generally. No Warranty 11. Because the program is licensed free of charge, there is no warranty for the program, to the extent permitted by applicable law. Except when otherwise stated in writing the copyright holders and/or other parties provide the program “as is” without warranty of any kind, either expressed or implied, including, but not limited to, the implied warranties of merchantability and fitness for a particular purpose. The entire risk as to the quality and performance of the program is with you. Should the program prove defective, you assume the cost of all necessary servicing, repair or correction. 12. In no event unless required by applicable law or agreed to in writing will any copyright holder, or any other party who may modify The Rockbox manual (version rUnversioned directory-150516) Archos Studio/Player 122 Appendix G. Licenses and/or redistribute the program as permitted above, be liable to you for damages, including any general, special, incidental or consequential damages arising out of the use or inability to use the program (including but not limited to loss of data or data being rendered inaccurate or losses sustained by you or third parties or a failure of the program to operate with any other programs), even if such holder or other party has been advised of the possibility of such damages. End of Terms and Conditions Appendix: How to Apply These Terms to Your New Programs If you develop a new program, and you want it to be of the greatest possible use to the public, the best way to achieve this is to make it free software which everyone can redistribute and change under these terms. To do so, attach the following notices to the program. It is safest to attach them to the start of each source file to most effectively convey the exclusion of warranty; and each file should have at least the “copyright” line and a pointer to where the full notice is found. <one line to give the program’s name and a brief idea of what it does.> Copyright (C) <year> <name of author> This program is free software; you can redistribute it and/or modify it under the terms of the GNU General Public License as published by the Free Software Foundation; either version 2 of the License, or (at your option) any later version. This program is distributed in the hope that it will be useful, but WITHOUT ANY WARRANTY; without even the implied warranty of MERCHANTABILITY or FITNESS FOR A PARTICULAR PURPOSE. See the GNU General Public License for more details. You should have received a copy of the GNU General Public License along with this program; if not, write to the Free Software Foundation, Inc., 51 Franklin Street, Fifth Floor, Boston, MA 02110-1301, USA Also add information on how to contact you by electronic and paper mail. If the program is interactive, make it output a short notice like this when it starts in an interactive mode: Gnomovision version 69, Copyright (C) <year> <name of author> Gnomovision comes with ABSOLUTELY NO WARRANTY; for details type The Rockbox manual (version rUnversioned directory-150516) Archos Studio/Player 123 Appendix G. Licenses ‘show w’. This is free software, and you are welcome to redistribute it under certain conditions; type ‘show c’ for details. The hypothetical commands show w and show c should show the appropriate parts of the General Public License. Of course, the commands you use may be called something other than show w and show c; they could even be mouse-clicks or menu items— whatever suits your program. You should also get your employer (if you work as a programmer) or your school, if any, to sign a “copyright disclaimer” for the program, if necessary. Here is a sample; alter the names: Yoyodyne, Inc., hereby disclaims all copyright interest in the program ‘Gnomovision’ (which makes passes at compilers) written by James Hacker. <signature of Ty Coon>, 1 April 1989 Ty Coon, President of Vice This General Public License does not permit incorporating your program into proprietary programs. If your program is a subroutine library, you may consider it more useful to permit linking proprietary applications with the library. If this is what you want to do, use the GNU Library General Public License instead of this License. The Rockbox manual (version rUnversioned directory-150516) Archos Studio/Player