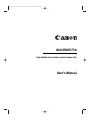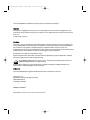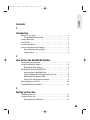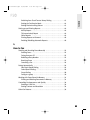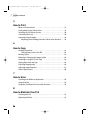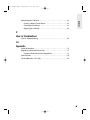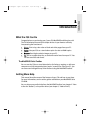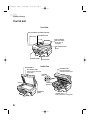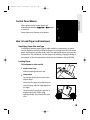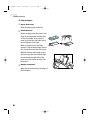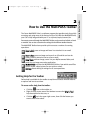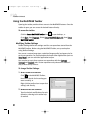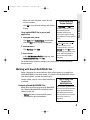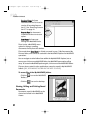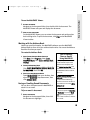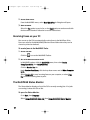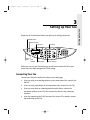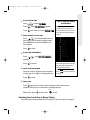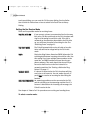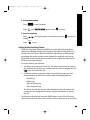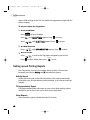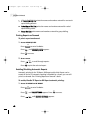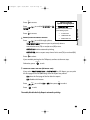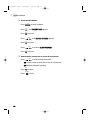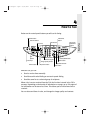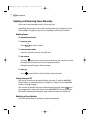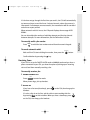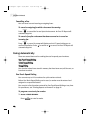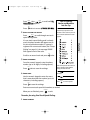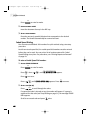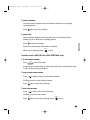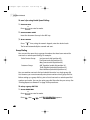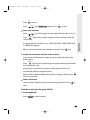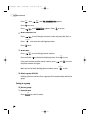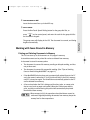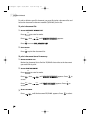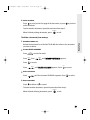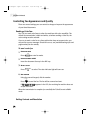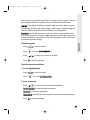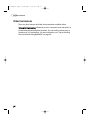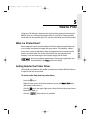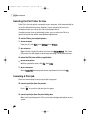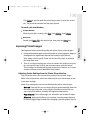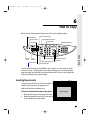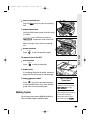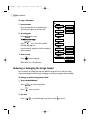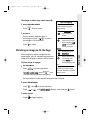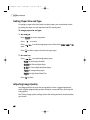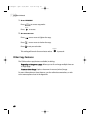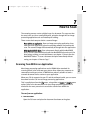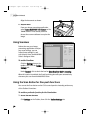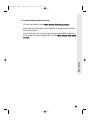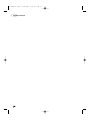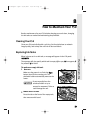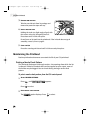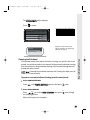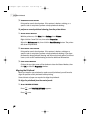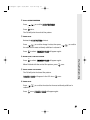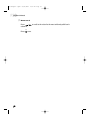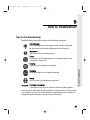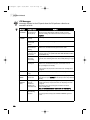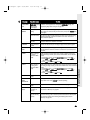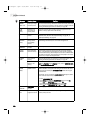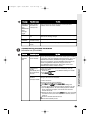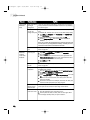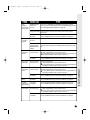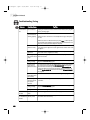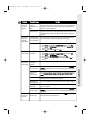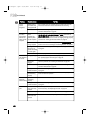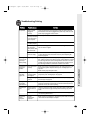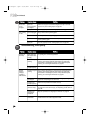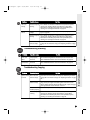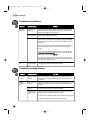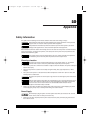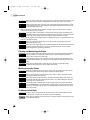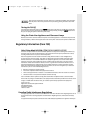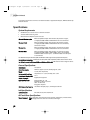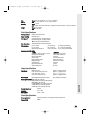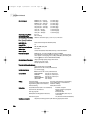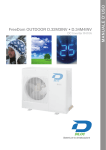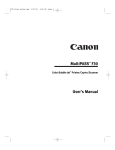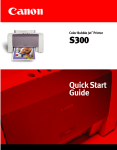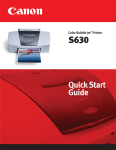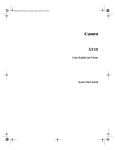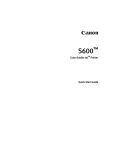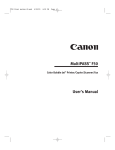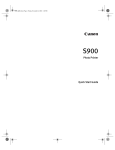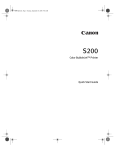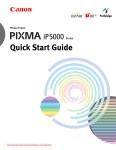Download Canon MultiPASS F50 User`s manual
Transcript
F50 Front matter.qxd 06/01/2001 4:07 PM Page i MultiPASS F50 Color Bubble JetTM printer/copier/scanner/fax User’s Manual F50 Front matter.qxd 06/01/2001 4:07 PM Page ii Canon F50 MultiPASS Color Bubble Jet printer/copier/scanner/fax User’s Manual. Copyright This manual is copyrighted by Canon U.S.A. Inc. with all rights reserved. Under the copyright laws, this manual may not be reproduced in any form, in whole or in part, without the prior written consent of Canon U.S.A. Inc. © 2001 Canon U.S.A. Inc. Disclaimer Canon U.S.A. Inc. has reviewed this manual thoroughly in order that it will be an easy to use guide to your Canon F50 MultiPASS multi-fuction printer. All statements, technical information and recommendations in this manual and in any guides or related documents are believed reliable, but the accuracy and completeness thereof are not guaranteed or warranted, and they are not intended to be, nor should they be understood to be, representation or warranties concerning the products described. Specifications are subject to change without notice. All print speeds based on draft mode. Print speed will vary depending on system configuration, software, document complexity, print mode and page coverage. Star partner, Canon U.S.A. Inc., has determined that this product meets the Energy Star guidelines for energy efficiency. As an Energy All information regarding non-Canon products was compiled from publicly available information. No representation is made regarding the accuracy thereof. Trademarks Canon and MultiPASS are registered trademarks and F50 is a trademark of Canon Inc. Canon U.S.A. Inc. Digital Home and Personal Systems Division 2995 Redhill Avenue Costa Mesa, CA 92626 PRINTED IN THAILAND Part number XXXXXXXXXXXXXXX [PART NUMBER NEEDED] 06/01/2001 4:07 PM Page iii Contents F50 Contents.qxd Contents 1 Introduction What the F50 Can Do . . . . . . . . . . . . . . . . . . . . . . . . . . . . . . . . . . . . .1 The MultiPASS Suite Toolbar . . . . . . . . . . . . . . . . . . . . . . . . . . . .1 Getting More Help . . . . . . . . . . . . . . . . . . . . . . . . . . . . . . . . . . . . . . .1 The F50 Unit . . . . . . . . . . . . . . . . . . . . . . . . . . . . . . . . . . . . . . . . . . . .2 Control Panel Menus . . . . . . . . . . . . . . . . . . . . . . . . . . . . . . . . . . . . .3 How to Load Paper and Envelopes . . . . . . . . . . . . . . . . . . . . . . . . . . .3 Specifying Paper Size and Type . . . . . . . . . . . . . . . . . . . . . . . . . .3 Loading Paper . . . . . . . . . . . . . . . . . . . . . . . . . . . . . . . . . . . . . . .3 2 How to Use the MultiPASS Toolbar Getting Help for the Toolbar . . . . . . . . . . . . . . . . . . . . . . . . . . . . . . .5 Using the MultiPASS Toolbar . . . . . . . . . . . . . . . . . . . . . . . . . . . . . . .6 Modifying Toolbar Settings . . . . . . . . . . . . . . . . . . . . . . . . . . . . .6 Working with Saved MultiPASS Files . . . . . . . . . . . . . . . . . . . . . . . . .7 Accessing Saved MultiPASS Files . . . . . . . . . . . . . . . . . . . . . . . .7 Viewing, Editing and Printing Saved Documents . . . . . . . . . . . .8 Working with the Address Book . . . . . . . . . . . . . . . . . . . . . . . . .9 Faxing or Emailing Saved Documents . . . . . . . . . . . . . . . . . . . . .9 Receiving Faxes on your PC . . . . . . . . . . . . . . . . . . . . . . . . . . . . . . .10 The MultiPASS Status Monitor . . . . . . . . . . . . . . . . . . . . . . . . . . . . .10 3 Setting up Your Fax Connecting Your Fax . . . . . . . . . . . . . . . . . . . . . . . . . . . . . . . . . . . .11 Configuring Your Fax . . . . . . . . . . . . . . . . . . . . . . . . . . . . . . . . . . . .12 Entering Sender Information . . . . . . . . . . . . . . . . . . . . . . . . . . .12 iii F50 Contents.qxd 06/01/2001 4:07 PM Page iii Contents Switching from Touch Tone to Rotary Dialing . . . . . . . . . . . . . .13 Setting the Fax Receive Mode . . . . . . . . . . . . . . . . . . . . . . . . . .14 Setting Distinctive Ring Pattern . . . . . . . . . . . . . . . . . . . . . . . .15 Setting up and Printing Reports . . . . . . . . . . . . . . . . . . . . . . . . . . .16 Activity Report . . . . . . . . . . . . . . . . . . . . . . . . . . . . . . . . . . . . . .16 TX (transmission) Report . . . . . . . . . . . . . . . . . . . . . . . . . . . . .16 Other Reports . . . . . . . . . . . . . . . . . . . . . . . . . . . . . . . . . . . . . .16 Printing Reports on Demand . . . . . . . . . . . . . . . . . . . . . . . . . . .18 Enabling/Disabling Automatic Reports . . . . . . . . . . . . . . . . . . .18 4 How to Fax Sending and Receiving Faxes Manually . . . . . . . . . . . . . . . . . . . . . .22 Sending Faxes . . . . . . . . . . . . . . . . . . . . . . . . . . . . . . . . . . . . . .22 Faxing from your PC . . . . . . . . . . . . . . . . . . . . . . . . . . . . . . . . . .22 Redialing a Busy Number . . . . . . . . . . . . . . . . . . . . . . . . . . . . .22 Receiving Faxes . . . . . . . . . . . . . . . . . . . . . . . . . . . . . . . . . . . . .23 Cancelling a Fax . . . . . . . . . . . . . . . . . . . . . . . . . . . . . . . . . . . . .24 Faxing Automatically . . . . . . . . . . . . . . . . . . . . . . . . . . . . . . . . . . . .24 One-Touch Speed Dialing . . . . . . . . . . . . . . . . . . . . . . . . . . . . .24 Coded Speed Dialing . . . . . . . . . . . . . . . . . . . . . . . . . . . . . . . . .26 Group Dialing . . . . . . . . . . . . . . . . . . . . . . . . . . . . . . . . . . . . . .28 Faxing to a group . . . . . . . . . . . . . . . . . . . . . . . . . . . . . . . . . . . .30 Working with Faxes Stored in Memory . . . . . . . . . . . . . . . . . . . . . .31 Printing and Deleting Documents in Memory . . . . . . . . . . . . . .31 Controlling Fax Appearance and Quality . . . . . . . . . . . . . . . . . . . . .34 Sending a Color Fax: . . . . . . . . . . . . . . . . . . . . . . . . . . . . . . . . .34 Setting Contrast and Resolution . . . . . . . . . . . . . . . . . . . . . . . .34 Other Fax Features . . . . . . . . . . . . . . . . . . . . . . . . . . . . . . . . . . . . . .36 iii F50 Contents.qxd 06/01/2001 4:07 PM Page iv F50 User’s Manual 5 How to Print What is a Printer Driver? . . . . . . . . . . . . . . . . . . . . . . . . . . . . . . . . .37 Getting Help for the Printer Driver . . . . . . . . . . . . . . . . . . . . . . . . . .37 Selecting the F50 Printer for Use . . . . . . . . . . . . . . . . . . . . . . . . . . .38 Canceling A Print Job . . . . . . . . . . . . . . . . . . . . . . . . . . . . . . . . . . . .38 Improving Printed Images . . . . . . . . . . . . . . . . . . . . . . . . . . . . . . . .39 Adjusting Printer Settings from the Printer Driver Interface . . .39 6 How to Copy Loading Documents . . . . . . . . . . . . . . . . . . . . . . . . . . . . . . . . . . . . .41 Clearing Paper Jams in the ADF . . . . . . . . . . . . . . . . . . . . . . . . .42 Making Copies . . . . . . . . . . . . . . . . . . . . . . . . . . . . . . . . . . . . . . . . .43 Reducing or Enlarging the Image Copied . . . . . . . . . . . . . . . . . . . .44 Shrinking an Image to Fit the Page . . . . . . . . . . . . . . . . . . . . . . . . .45 Setting Paper Size and Type . . . . . . . . . . . . . . . . . . . . . . . . . . . . . .46 Adjusting Image Quality . . . . . . . . . . . . . . . . . . . . . . . . . . . . . . . . .46 Adjusting Image Exposure . . . . . . . . . . . . . . . . . . . . . . . . . . . . . . . .47 Other Copy Features . . . . . . . . . . . . . . . . . . . . . . . . . . . . . . . . . . . .48 7 How to Scan Scanning from Within an Application . . . . . . . . . . . . . . . . . . . . . . .49 Using ScanGear . . . . . . . . . . . . . . . . . . . . . . . . . . . . . . . . . . . . . . . .50 Using the Scan Button for One-push Functions . . . . . . . . . . . . . . . .50 8 How to Maintain Your F50 Cleaning Your F50 . . . . . . . . . . . . . . . . . . . . . . . . . . . . . . . . . . . . . .53 Replacing Ink Tanks . . . . . . . . . . . . . . . . . . . . . . . . . . . . . . . . . . . . .53 iv F50 Contents.qxd 06/01/2001 4:07 PM Page v Contents Maintaining the Printhead . . . . . . . . . . . . . . . . . . . . . . . . . . . . . . . .54 Printing a Nozzle Check Pattern . . . . . . . . . . . . . . . . . . . . . . . .54 Cleaning the Printhead . . . . . . . . . . . . . . . . . . . . . . . . . . . . . . .55 Aligning the Printhead . . . . . . . . . . . . . . . . . . . . . . . . . . . . . . . .56 9 How to Troubleshoot Tips for Troubleshooting . . . . . . . . . . . . . . . . . . . . . . . . . . . . . . . . .59 10 Appendix Safety Information . . . . . . . . . . . . . . . . . . . . . . . . . . . . . . . . . . . . . .75 Regulatory Information (from F50) . . . . . . . . . . . . . . . . . . . . . . . . .77 Canadian Radio Interference Regulations . . . . . . . . . . . . . . . . .77 Specifications . . . . . . . . . . . . . . . . . . . . . . . . . . . . . . . . . . . . . . . . .78 Limited Warranty—U.S. Only . . . . . . . . . . . . . . . . . . . . . . . . . . . . . .81 v 06/01/2001 4:07 PM Page 1 1 Introduction What the F50 Can Do Congratulations on purchasing your Canon F50 MultiPASS multifunction unit! The F50 eliminates the need for multiple devices in your home or office by incorporating the functions of: • Printer Print crisp, clear color or black and white pages from your PC. • Copier Use your F50 as a stand-alone copier for color or B&W copies. • Scanner Scan high-resolution images to your PC. • Fax Use as a stand-alone fax, or send and receive faxes from your PC. You can also send full color faxes! The MultiPASS Suite Toolbar You can use the F50 as a stand-alone device for faxing or copying, or with your computer as a fully-integrated printer/copier/ scanner/fax. From your PC, you can access and navigate many of the features using the MultiPASS toolbar. Getting More Help This manual describes some of the features of your F50 and how to use them. For more information, see the online guides available on your MultiPASS Suite CD-ROM. You can also access online help from the MultiPASS toolbar (see chapter 2 “How to Use the Toolbar”) or the printer driver (see chapter 5 “How to Print”). 1 Introduction F50 Chapter 1.qxd F50 Chapter 1.qxd 06/01/2001 4:07 PM Page 2 F50 User’s Manual The F50 Unit Front View ADF (AUTOMATIC DOCUMENT FEEDER) ADF COVER DOCUMENT GUIDE MULTI-PURPOSE TRAY and COVER Insert paper or envelopes DOCUMENT OUTPUT SLOT CONTROL PANEL ADF REFERENCE OUTPUT TRAY Inside View DOCUMENT COVER Open to place a document on the glass SCANNING UNIT Open to install the printhead and ink tanks SCANNER LOCK GLASS CARTRIDGE HOLDER REFERENCE SHEET 2 OPEN BUTTON Push to open the scanning unit 06/01/2001 4:07 PM Page 3 Control Panel Menus Menu options on the control panel vary depending on whether Copy, Fax or Scan mode is selected. Tips on Navigating the Control Panel Menus Set Some options are common to all modes. Stop/Reset Introduction F50 Chapter 1.qxd Press the Set button to move down to the next menu level or select a menu option. Press Stop/Reset at any time to exit the menus. How to Load Paper and Envelopes Specifying Paper Size and Type If copying on specialty paper (glossy, high resolution, transparency or photo), you can optimize results by setting the paper size and type from the F50 control panel. If printing on specialty paper, select the appropriate paper type from the printer driver. For procedures, see the chapters on printing, copying or faxing in this manual, or the documentation included on your Software Setup CD-ROM. Loading Paper To load paper or other media: 1 Adjust paper guide Slide the paper guide to the left. 2 Insert paper Fan the the sheets, then tap the stack edge to align. Insert into the paper tray, with the print side facing up, with the edge aligned to the right. The print side is usually the glossier or brighter white side. When using specialty media, do not touch the print side. PAPER LIMIT MARK 3 F50 Chapter 1.qxd 06/01/2001 4:07 PM Page 4 F50 User’s Manual To load envelopes: 1 Adjust paper guide Slide the paper guide to the left. 2 Insert envelopes Before loading, press the corners and sides of the envelopes to make them as flat as possible. Insert into the paper tray, with the print side facing up and aligned to the right. Make sure that none of the flaps overlap. If the envelope edges are not flat, crease them with the side of pen. With the address side facing up and pointed in the direction shown, align the stack with the right side of the paper rest, then insert the stack into the printer. 3 Readjust paper guide Move the guide securely to the edge of the envelopes. 4 06/01/2001 4:08 PM Page 5 2 How to Use the MultiPASS Toolbar The Canon MultiPASS Suite is a software program that provides tools for quickly accessing and using many of the features of your F50. With the MultiPASS Suite, your F50 is fully integrated with your PC as a printer/copier/scanner/fax. Documents scanned through the MultiPASS Toolbar can be saved and edited, or faxed or emailed. You can also customize the settings for the different toolbar features. The MultiPASS Toolbar icons provide quick access to a number of scanning operations. Scan to Mail scans an image and faxes it or attaches it to an email. Scan to Save scans an image and saves it as a file which can later be viewed, edited, printed or sent as a fax or email. Scan Photo scans an image, saves it in your My Documents folder, and sends it to an image processing application. My MultiPASS accesses the My MultiPASS folders, from which saved files can be viewed, edited, printed or sent as fax or email. Settings allows editing of settings for all scan operations. Getting Help for the Toolbar Online help is available for the toolbar to explain more about different features or options and how to use them. To access online help from the toolbar: icon on the toolbar, or • Click the • Right-click any screen area of the window to access the What’s This? help description for that area, or • Click the key in the upper right corner, then click the feature you want to know more about. 5 How to Use the Toolbar F50 Chapter 2.qxd F50 Chapter 2.qxd 06/01/2001 4:08 PM Page 6 F50 User’s Manual Using the MultiPASS Toolbar Opening the toolbar provides direct access to the MultiPASS features. Once the toolbar is open, you can access the desired feature directly. To access the toolbar: Click the Canon MultiPASS Toolbar icon on your desktop , or Go to Start, then Programs. Select Canon MultiPASS Suite 4.0, then Canon MultiPASS Toolbar. Modifying Toolbar Settings Toolbar Settings define the settings used for scan operations started from the MultiPASS toolbar. Before using the MultiPASS Toolbar, set up each option using Toolbar Settings. You can set a custom image type, resolution (image quality) and paper size for each scan operation. For scan operations that open other applications (such as Scan Photo), you can select the application to open. You can also set up to three custom scan operations with the Custom1, Custom2 and Custom3 tabs. Custom operations only show on the toolbar if they’ve been set up to do so. To change Toolbar Settings: 1 Select option to be modified Click on the MultiPASS Toolbar, then select the tab for the setting you want to modify, or Right-click the toolbar icon to open that setting’s tab directly. 2 Define settings for operation Type the desired modifications for each operation, referring to the online help as needed. 6 06/01/2001 4:08 PM Page 7 When one tab is complete, select the next tab and continue. Click OK to save the new settings and exit the dialog. To set up MultiPASS Fax in your e-mail application: 1 Configure email server Click Start, then Control Panel, then doubleclick the Mail icon. A dialog box will open. 2 Add new profile Click Services, then Add. 3 Select Canon In the Add Service to Profile dialog box, then Canon MultiPASS Fax, then OK. How to Use Introduction the Toolbar F50 Chapter 2.qxd Tips for Modifying Toolbar Settings For Scan Photo, click Set to specify the application to open after scanning with this MultiPASS Toolbar option. Consult your image processing documentation for the program to select. If you want to use OCR (an optical character reader that converts scanned text into a word processing format), access the Scan Text tab. Click Set to select the OmniPage OCR software that comes with the MultiPASS, or select another OCR software application. For detailed instructions on setting up an e-mail profile, see your Windows documentation. Working with Saved MultiPASS Files When a document is scanned with the Scan to Save option or is saved from within MultiPASS for any other reason, it is saved in the My MultiPASS folders. From these folders, a saved document can be viewed, edited, sent as a fax or email attachment, Tips for Using Files or printed. Saved in the MultiPASS Suite Accessing Saved MultiPASS Files When you access files saved through MultiPASS, the Exploring My MultiPASS window will open. Folders are pre-set: Outbox for faxes not successfully sent or scheduled for later transmission. Files saved from applications that can print to the F50 can be faxed, printed or emailed. Files from other applications cannot be faxed or printed, and can only be sent with an email as an attachment. 7 F50 Chapter 2.qxd 06/01/2001 4:08 PM Page 8 F50 User’s Manual Received Faxes for faxes received when the F50 is set to receive all incoming faxes on the PC. See “Receiving Faxes on the PC” on page 12. Scan to Save for documents scanned with the scan-to-save option. Sent Faxes for faxes sent through the MultiPASS Suite. There is also a MultiPASS menu option for faxing or emailing documents directly from this window. Files saved when Scan Photo is clicked are saved in your C:/My Documents/My Pictures folder, and cannot be used within the MultiPASS Explorer for MultiPASS operations. You can navigate to other folders from within the My MultiPASS Explorer, but as soon as you click on a non-MultiPASS folder, the MultiPASS menu option will go away. To access the MultiPASS options again, click on one of the MultiPASS folders. Files you have created in other applications cannot be saved in My MultiPASS folders. [KEV, BETA WORKS THIS WAY BUT WE NEED TO VERIFY] To access files in the My MultiPASS folders: Click the Toolbar, or icon on the MultiPASS Click the icon on the desktop. Viewing, Editing and Printing Saved Documents Documents saved in MultiPASS can be viewed and edited in the MultiPASS Viewer. 8 F50 Chapter 2.qxd 06/01/2001 4:08 PM Page 9 1 How to Use the Toolbar To use the MultiPASS Viewer: Access document Navigate to the document folder, then double-click the document. The MultiPASS Viewer will open and display the document. 2 View or edit document On the MultiPASS Viewer, you can rotate the document and perform other basic editing tasks. To print the document, click Print on the MultiPASS Viewer toolbar. Working with the Address Book Unless you specify otherwise, the MultiPASS software uses the MultiPASS Address Book to store all of your address book entries. You create the Address Book the first time you open it. To create the Address Book: 1 Open Canon Address Book Profiles Click Start, then Programs, then Canon MultiPASS Suite, then Canon Address Book Profiles. 2 Create an Address Book Click Create New Windows Address Book file for MultiPASS, then click OK. 3 Open your new Address Book Open My MultiPASS from your desktop, then open the MultiPASS drop down menu, then click Address Book. Faxing or Emailing Saved Documents You can fax a document saved in MultiPASS or attach it to an email. To fax or email a document: 1 Select document Navigate to the document folder, then click the document to highlight. Tips on Sending Faxes or Emails Using MultiPASS When prompted, enter the name and fax number and/or email address of the recipient, then click Add to Recipient List. This information will also be stored in the MultiPASS address book for future use. To fax or email to multiple recipients (sometimes referred to as sequential broadcasting), continue to enter fax numbers or email addresses and click Add to Recipient List. Once fax or email data is entered, you have the option to Send Now or Send Later. If you click Send Later, you will be prompted to enter a date and time to send the fax or email. 9 F50 Chapter 2.qxd 2 06/01/2001 4:08 PM Page 10 Access Send dialog From the MultiPASS menu, select Send Quick Fax. A dialog box will open. 3 Send document Select the Fax option to send a fax, or the Email option to send an email with the document attached. Follow the on-screen instructions. Receiving Faxes on your PC You can set up the F50 to automatically receive faxes to the MultiPass Suite. Faxes are saved in the My MultiPASS/Received Faxes folder where they can be viewed or printed on demand. To receive faxes to the MultiPASS Suite: 1 Access toolbar Click the 2 icon on the MultiPASS Toolbar. Set up Fax Receive mode on the PC In MultiPASS explorer click the MultiPASS menu, then select Device Setup/Speed Dial, then MultiPASS F50. Click the Receive Fax tab. Under Receive Conditions, click the drop-down menu next to When Computer is On. Select Send to PC to save incoming faxes on your computer, or select Print Fax to enable incoming faxes to print. The MultiPASS Status Monitor The Status Monitor displays a list of the F50’s currently running jobs. If no jobs are running it shows the F50 as idle. To open the Status Monitor: Go to Start, then Programs. Select Canon MultiPASS Suite 4.0, then Canon MultiPASS Status Monitor. 10 F50 Chapter 3.qxd 06/01/2001 4:08 PM Page 11 3 Setting Up Your Fax Setting up Your Fax Below are the control panel buttons you will use for setting up your fax. ON/OFF button Resume button LCD panel Scroll keys Set button Menu button Fax button Numeric keypad Before you can use your F50 for faxing, you will need connect the F50 to your phone line, then fully configure the F50 for faxing. Connecting Your Fax Connect your F50 to the wall jack as shown on the next page. • If you are using an answering machine on the same phone line, connect it to the F50. • If you are using a telephone on the same phone line, connect it to the F50. • If you are using both an answering machine and a phone, connect the answering machine to the F50, then connect the phone to the answering machine. • If you are connecting the F50 to the same line as your PC’s modem, connect the modem line to the F50. 11 F50 Chapter 3.qxd 06/01/2001 4:08 PM Page 12 F50 User’s Manual F50 and phone F50 and answering machine Wall jack Answering Machine F50, answering machine and phone Phone Wall jack F50 and PC modem PC Wall jack Answering Machine Phone Wall jack FAX MODE MENUS FAX/TEL AUTO SW Configuring Your Fax FAX ONLY MODE 1. RECEIVE MODE There are specific steps you should take to configure your fax for optimum performance: • • • • MANUAL MODE ANS. MACHINE MODE Enter your sender information Ensure that your F50 is set for the correct dialing based on your phone service (tone or pulse) Select the mode you wish to use for receiving faxes Set up a distinctive ring pattern if this feature is available from your phone company and in use. 1. DOC. MEMORY LIST 2. MEMORY REFERENCE To enter sender information: 12 2. PRINT DOCUMENT 3. DELETE DOCUMENT 4. FILE PRINT 1. ACTIVITY REPORT 3. REPORTS/LISTS 2. SPEED DIAL LIST 3. USER DATA LIST 4. DOC. MEMORY LIST 4.TEL REGISTRATION 1. 1-TOUCH SPD DIAL 2. CODED SPEED DIAL 3. GROUP DIAL Entering Sender Information FCC rules state that sender information must be transmitted with every fax sent. This information includes the fax number, personal or company name and the date and time sent. DRPD 1. USER SETTINGS 5. FAX SETTINGS 2. REPORT SETTINGS 3. TX SETTINGS 4. RX SETTINGS 6. PRINTER SETTINGS 7. SYSTEM SETTINGS 06/01/2001 1 4:08 PM Page 13 Access DATE & TIME Fax Press Press Menu Tips on Entering Names and Numbers to enter Fax Mode. until FAX SETTINGS appears. Set three times to access DATE & TIME. Press 2 Enter current date and time Refer to the table below for which numeric key to press for each character. Press each key once or more until the desired character appears. Menu Press to scroll through date and time fields. Use the numeric keys to enter date (MMDDYY), and time (HH:MM in 24hour format). Set Press 3 to save. Access UNIT TELEPHONE # Menu Press appears. until UNIT TELEPHONE # Set Press 4 A 60-second pause will return the F50 to standby mode without saving the data entered. to access. Enter fax/phone number Menu From the numeric keypad, enter fax/phone number (up to 20 digits, including spaces). Press Press character. to enter a space. to delete an entered Set Press 5 to save. Enter name Set Press again, then use the numeric keypad to enter your name or company name (up to 24 characters, including spaces). Stop/Reset Set When done, press to save, then to exit. Switching from Touch Tone to Rotary Dialing Your F50 is set to operate with a touch tone line. If your line does not support 13 Setting Up Your Fax F50 Chapter 3.qxd F50 Chapter 3.qxd 06/01/2001 4:08 PM Page 14 F50 User’s Manual touch tone dialing, you can reset the F50 for rotary dialing. See the Online User’s Guide for instructions on how to switch from Touch Tone to Rotary Dialing. Setting the Fax Receive Mode There are five possible modes for receiving faxes: FAX/TEL AUTO SW If you connect a phone to an extension line for the same line as the F50 but not directly to the F50, the phone will ring for all incoming fax and voice calls. If the call is answered on the extension phone before the F50 picks up, you still have the option of receiving the fax. See “Receiving Faxes” on page 25. FAX ONLY MODE The F50 will automatically receive all calls as fax calls. Voice calls will not be recognized by the F50 in this mode. DRPD Distinctive Ring Pattern Detection (DRPD) allows the F50 to distinguish between incoming voice and fax calls. Use this setting if you have multiple phone numbers on the same line, and DRPD enabled on these lines by your phone company. This mode should also be used if you have voice mail service on the line instead of an answering machine. See “Setting a Distinctive Ring Pattern” on page 17. MANUAL MODE If a phone is connected to the F50, the phone will ring every time a call comes in. You can answer the call, or press Start to receive an incoming fax after lifting the handset. ANS. MACHINE MODE An answering machine must be connected to the F50, and the call will go to the answering machine first. If a fax tone is detected on the incoming call message, the F50 will receive the fax. See chapter 4 “How to Fax” for procedures on receiving and sending faxes. To select a receive mode: 14 F50 Chapter 3.qxd 06/01/2001 1 4:08 PM Page 15 Access RECEIVE MODE Fax Press to enter Fax Mode. 2 Menu until RECEIVE MODE appears. Press to access. Select receive mode Set Press setting. Menu to scroll through receive modes, then press to save the Stop/Reset Press to exit. Setting Distinctive Ring Pattern Distinctive Ring Pattern Detection (DRPD) is a service offered by most phone companies, providing multiple phone numbers with different ring patterns on the same line. The F50 can detect the different ring patterns and will respond accordingly. One phone number can be assigned for telephone calls that the F50 will not answer. Another phone number can be assigned for faxes that the F50 will receive automatically. To use this feature, you will need: • Two phone lines connected to the F50. The lines must be joined by a device that combines two lines to one, and the single line must be plugged into the LINE jack at the back of the F50. • A different custom ring pattern assigned to each line through your local phone company. For the fax line, choose from the following patterns: Normal ring Double ring Short-short-long ring Short-long-short ring The default fax selection for your F50 is Double Ring. All calls made to the number you have designated for double ring will be answered as a fax by the F50. The Distinctive Ring Pattern Detection (DRPD) feature on the F50 will function correctly only when your phone lines and the F50 have been set up as described 15 Setting Up Your Fax Set Press F50 Chapter 3.qxd 06/01/2001 4:08 PM Page 16 F50 User’s Manual above. DPRD settings on the F50 must match the ring patterns assigned by the phone company. To set your custom fax ring pattern: 1 Access RX SETTINGS Fax Press to enter Fax Mode. Set Press Menu until FAX SETTINGS appears. Press to access. Set Menu Press 2 until RX SETTINGS appears. Press to access. Set DRPD SELECT FAX Set Menu Press 3 until DRPD:SELECT FAX appears. Press to select. Set ring pattern Menu Press to scroll to the ring pattern assigned to your fax line. Stop/Reset Set Press to select. When done, press to exit. Setting up and Printing Reports The F50 provides a variety of fax-related reports and lists. The two most frequently used are the Activity and TX (transmission) reports. Activity Report Shows recent sent and received fax transactions. This report automatically prints after every 20 transmissions, unless disabled. It can also be printed on demand. TX (transmission) Report A TX Report automatically prints when an error occurs while sending, unless disabled. It can be also be set to print after every transmission. Other Reports Other automatic reports available from the F50 include: 16 06/01/2001 4:08 PM Page 17 Setting Up Your Fax F50 Chapter 3.qxd INDICATES AN ENTRY THAT HAS APPEARED ON A PREVIOUS REPORT TRANSACTION (TX/RX) NUMBER TRANSACTION MODE COLOR TRANSACTION ERROR CORRECTION MODE TRANSACTION ERROR PAGE ERROR CODE Stop/Reset WAS PRESSED DURING TRANSACTION TRANSACTION DURATION Activity Report • RX (reception) Report shows faxes received. When enabled, it can be set to automatically print after each fax received, or only when an error occurs. • Multi TX/RX Report is a multiple transaction/reception report that prints automatically after group faxing. This report cannot be printed on demand. • Memory Clear Report automatically prints when power is restored after a power outage, showing titles of documents deleted from memory during the power failure. This report cannot be printed on demand. The remaining reports can be printed on demand only. • User Data List prints all of the entered sender information and current settings. • Doc. Memory List prints a list of documents in memory, along with the transaction number (TX/RX no.) for each document. See “Working with Faxes Stored in Memory” on page 34. There are also three reports relating to speed dialing: 17 F50 Chapter 3.qxd 06/01/2001 4:08 PM Page 18 F50 User’s Manual • 1-Touch Spd Dial List prints the names and numbers entered for one-touch speed dialing buttons. • Coded Speed Dial List prints the names and numbers entered for coded speed dialing codes. • Group Dial List prints names and numbers entered for group dialing. Printing Reports on Demand To print a report on demand: 1 Access REPORTS/LISTS Fax Press Press Menu to enter Fax Mode. until REPORTS/LISTS appears. Set Press 2 to access. Select report Menu Press to scroll through reports. Set Press to print the selected report. Enabling/Disabling Automatic Reports Automatic printing for the TX Report, RX Report and Activity Report can be turned off and on. If automatic reporting is disabled for a report, you can still print it on demand. See “Printing Reports on Demand” above. To enable/disable TX Report or RX Report automatic printing: 1 Access TX REPORT or RX REPORT Press Fax to enter Fax Mode. Set Press Press 18 Menu until FAX SETTINGS appears. Press Menu until REPORT SETTINGS appears. to access. 06/01/2001 4:08 PM Page 19 Set Press Tips for Printing Speed Dialing Reports to access. Press REPORT. Menu to scroll to TX REPORT or RX The SPEED DIAL LIST option provides access to the three speed-dialing reports: Setting Up Your Fax F50 Chapter 3.qxd Set Press 2 to access. Enable/disable automatic printing Menu Press • 1-TOUCH LIST • CODED DIAL LIST • GROUP DIAL LIST to scroll through options: PRINT ERROR ONLY causes a report to print only when a transmission error (TX) or receipt error (RX) occurs. OUTPUT NO disables automatic printing. OUTPUT YES prints a report every time a fax is sent (TX) or received (RX). Set Press to select. If you enabled printing for the TX Report, continue to the next step. Stop/Reset Otherwise, press 3 to exit. enable or disable fax page (TX Report only) If you select PRINT ERROR ONLY or OUTPUT YES for a TX Report, you can print the first page of the fax (B&W only) after the report has printed. ON prints the first page of the fax after the report. OFF disables this feature. Set Press Menu to scroll to ON or OFF, then press to select. Stop/Reset Press to exit. To enable/disable Activity Report automatic printing: 19 F50 Chapter 3.qxd 06/01/2001 4:08 PM Page 20 F50 User’s Manual 1 Access ACTIVITY REPORT Fax Press Press Menu to enter Fax Mode. until FAX SETTINGS appears. Set Press to access. Menu Press until REPORT SETTINGS appears. Set Press to access. Menu Press to scroll to ACTIVITY REPORT. Set Press 2 to access. Turn automatic printing off or on for Activity Report Menu Press to scroll through selections: ON causes a report to print after every 20 transactions. OFF disables automatic printing. Set Press to select. Stop/Reset Press 20 to exit. 06/01/2001 4:08 PM Page 21 4 How to Fax Below are the control panel buttons you will use for faxing. ON/OFF button Coded Dial button Resume button Fax button LCD panel Set button Scroll keys Menu button One-Touch Speed Dial buttons Color/B&W button Numeric keypad Image Quality button Exposure button Hook button Stop/Reset button Start button With the F50, you can: • Send or receive faxes manually • Send faxes with coded dialing or one-touch speed dialing • Send the same fax to a selected group of recipients. When a fax is sent or received from the F50, the fax data is stored in the F50’s memory. Depending on the density of information on a page, up to 270 pages of fax information can be stored at a time. This allows you to review faxes sent or received. You can also send faxes in color, and change the image quality and contrast. 21 How to Fax F50 Chapter 4.qxd F50 Chapter 4.qxd 06/01/2001 4:08 PM Page 22 F50 User’s Manual Sending and Receiving Faxes Manually Faxes can be sent manually from the F50 at any time. Depending on the mode you’ve set for receiving faxes (see “Setting up the Fax Receive Mode” on page 16) you can also manually receive faxes if needed. Sending Faxes To manually send a fax: 1 Enter fax mode Fax Press 2 to enter fax mode. Load document in ADF Insert the document face up in the ADF tray. 3 Dial number Hook Press the button if you want to hear the dial tone, dial sequence and fax tone while the F50 connects to the receiving fax machine. Using the numeric keypad, dial the number. 4 Send fax Start Press to send the fax. The fax will be scanned and sent. Faxing from your PC You can fax an electronic document directly from your PC with the MultiPASS Suite Toolbar. For more information, see chapter 2 “How to Use the MultiPASS Toolbar” starting on page 7. You can also fax directly from your word processing program. Select Print from your program’s file menu, and choose Canon MultiPASS F50 Fax as the printer. The Send Fax dialog box will appear. Type in the fax number and click Send. Redialing a Busy Number There are two methods of redialing: manual and automatic. 22 F50 Chapter 4.qxd 06/01/2001 4:08 PM Page 23 If a fax does not go through the first time you send it, the F50 will automatically try two more times to send the fax at 2 minute intervals, unless the process is interrupted. If all attempts are unsuccessful, the transmission will be cancelled and an error report printed. When automatic redial is in use, the LCD panel displays the message AUTO REDIAL. You can also adjust the number of redialing attempts and the time interval between attempts. For more information, see the Online User’s Guide. Press Redial/ Pause How to Fax To manually redial a fax number: to redial the last number entered from the numeric keypad. To cancel automatic redial: Stop/Reset Wait until the F50 starts dialing the number, then press the Confirm deletion by pressing the button. key. Receiving Faxes If your F50 is set up for FAX/TEL AUTO mode or MANUAL mode and you have a phone connected to your F50, you have the option of picking up an incoming voice call and then manually receiving a fax. To manually receive a fax: 1 Answer incoming call Fax Press to enter fax mode. When phone rings, pick up handset. 2 Receive fax If you hear a fax tone (slow beep), press handset. Start on the F50, then hang up the If a voice caller is on the line, ask the caller to start sending their fax by pressing Start on their machine. When you hear a slow beep, press on the F50, then hang up the handset. Start 23 F50 Chapter 4.qxd 06/01/2001 4:08 PM Page 24 F50 User’s Manual Cancelling a Fax You can cancel current incoming or outgoing faxes. To cancel an outgoing fax while a document is scanning: Stop/Reset Press to cancel the fax and eject the document. An Error TX Report will automatically print. To cancel a fax after a document has been scanned or to cancel an incoming fax: Stop/Reset Press to cancel. A prompt will display on the LCD panel asking you to confirm cancellation. Press automatically print. to confirm or to cancel. An Error TX Report will Faxing Automatically There are several shortcuts for sending faxes to frequently used numbers. One-Touch Speed Dialing Coded Speed Dialing Group Dialing You can also review faxes stored in memory that have been sent, will be sent, or have been received. One-Touch Speed Dialing You can enter up to 12 fax numbers for quick number retrieval. Before One-Touch Speed Dialing can be used, a number must be entered and assigned to a speed-dial button. You can print a list of numbers entered for One-Touch Speed Dialing at any time. For procedures, see “Printing Reports on Demand” on page 21. To program a one-touch fax number: 1 Access 1-TOUCH SPD DIAL Fax Press 24 to enter fax mode. 06/01/2001 4:08 PM Page 25 Menu Press Menu then to scroll until TEL REGISTRATION appears. Set twice to access 1-TOUCH SPD DIAL. Press 2 Select a speed dial button Menu Press to scroll through one-touch speed dialing codes. Tips on Entering Names and Numbers Into the F50 Refer to the table below for the numeric key to press for each character. Press each key once or more until the desired character appears. If a one-touch speed dialing code is already used, the phone number will appear next to the one-touch button number. If a group is registered for a one-touch button (see “Group Dialing” on page 31), the message GROUP DIAL appears next to the code. How to Fax F50 Chapter 4.qxd Set Scroll to an unused code and press 3 twice. Enter fax number From the numeric keypad, enter the phone number (up to 20 digits, including spaces). Set Press 4 twice to save the settings. A 60-second pause will return to F50 to standby mode without saving the data entered. Press character. Enter name Use the numeric keypad to enter the name that is associated with the number (up to 16 characters, including spaces). Menu Press Press Redial/ Pause to delete an entered to enter a space. to enter a pause. Set Press to save the settings. Enter more one-touch speed dial numbers as needed. Stop/Reset When you are finished, press to exit. To send a fax using One-Touch Speed Dialing: 1 Enter fax mode 25 F50 Chapter 4.qxd 06/01/2001 4:08 PM Page 26 F50 User’s Manual Fax Press 2 to enter fax mode. Load document in ADF Insert the document face up in the ADF tray. 3 Select phone number Press the one-touch speed dial button that corresponds to the desired number. The fax will automatically be scanned and sent. Coded Speed Dialing You can enter an additional 100 numbers for quick retrieval using a two-step procedure. As with one-touch speed dial, the coded speed dial numbers must be entered before they can be used. You can print a list of numbers entered for Coded Speed Dialing at any time. For procedures, see “Printing Reports on Demand” on page 18. To enter a Coded Speed Dial number: 1 Access CODED SPEED DIAL Fax Press Press to enter fax mode. Menu Menu then until TEL REGISTRATION appears. Set Press to access. Set Press 2 Menu until CODED SPEED DIAL appears. Press to access. Select code (00-99) Press Menu to scroll through the codes. If a speed dial code is already set up, the number will appear. If a group is registered for that code (see Group Dialing on page 31), the message GROUP DIAL appears. Set Scroll to an unused code and press 26 twice. 06/01/2001 3 4:08 PM Page 27 Enter fax number From the numeric keypad, enter the fax/phone number (up to 20 digits, including spaces). Set Press 4 twice to save the settings. Enter name Use the numeric keypad to enter the name that is associated with the number (up to 16 characters, including spaces). Set Press to save the settings. How to Fax F50 Chapter 4.qxd Enter more coded speed dial numbers as needed. Stop/Reset When you are finished, press to exit. To delete or edit a ONE TOUCH or CODE SPEED DIAL entry: 1 Access entered number Fax Press to enter fax mode. Access the one-touch number or coded speed dial code as described in steps 1 and 2 of the previous procedures. 2 Delete or edit phone number Press to delete all or part of the phone number. If editing, enter the correct phone number. Set Press 3 twice to save these settings. Delete or edit name Press to delete all or part of the name. If editing, enter the correct name. Stop/Reset Set Press twice to save these settings. Press to exit. 27 F50 Chapter 4.qxd 06/01/2001 4:08 PM Page 28 F50 User’s Manual To send a fax using Coded Speed Dialing: 1 Enter fax mode Fax Press 2 to enter fax mode. Load document in ADF Insert the document face up in the ADF tray. 3 Select number Press Coded Dial then, using the numeric keypad, enter the desired code. The fax will automatically be scanned and sent. Group Dialing You can send the same fax to a group of numbers that have been entered for one-touch or coded speed dialing. For example: Sales Contact Group: Joe (one-touch dial position 02) Fred (one-touch dial position 03) Mary (one-touch dial position 04) Customer Group: ABC Supplies (coded dial position 21) Thrift Supplies (coded dial position 22) Best Hardware (coded dial position 14) You can combine one-touch dial and coded dial entries in a single group dial list. However, you cannot manually enter phone numbers into a group dial list. Before setting up a group dial list, print a list of one-touch or coded speed dial numbers and codes. You can also print group dial lists after they are set up. See “Printing Reports on Demand” on page 18 for procedures. To set up a group dial list: 1 Access GROUP DIAL Fax Press Press 28 to enter fax mode. Menu then Menu until TEL REGISTRATION appears. 06/01/2001 4:08 PM Page 29 Set Press to access. Set Press 2 Menu until GROUP DIAL appears. Press to access. Select code for group Press Menu to scroll through one-touch speed dial codes (01 to 12), or Coded Dial Press then use the numeric keypad to choose an empty coded dial code (00-99). If a speed dial slot is already in use, 1-TOUCH SPD DIAL, CODED SPEED DIAL or GROUP DIAL appears. Set When an unused code has been displayed or entered, press 3 twice. Assign one-touch/coded speed dial codes to group Press the one-touch buttons to assign one-touch speed dial codes to the group, and/or Coded Dial Press then use the numeric keypad to assign coded speed dial codes to the group (00 to 99). As you press or enter each one-touch or coded speed dial code, it is automatically added to the group dial list. Set When you have finished adding codes to add to the group dial list, press twice to save the list. 4 Enter a group name Set Use the numeric keypad to enter a name for the group dial list. Press save. to To delete an entry from the group dial list: 1 Access GROUP DIAL Fax Press to enter fax mode. 29 How to Fax F50 Chapter 4.qxd F50 Chapter 4.qxd 06/01/2001 4:08 PM Page 30 F50 User’s Manual Press Menu Menu then until TEL REGISTRATION appears. Set Press to access. Set Menu Press 2 until GROUP DIAL appears. Press to access. Select group dial list Menu Press to scroll through one-touch codes and group dial lists, or Coded Dial Press then enter the coded group number. Set Press 3 twice. Delete entry Press Menu to scroll through phone numbers. Set Press and hold to delete the displayed entry. Press to save. Set If you want to delete another phone number, press the phone number list again. and to access Stop/Reset When you are finished deleting phone numbers, press to exit. To delete a group dial list: Deleting all phone numbers from a group dial list automatically deletes the group. Faxing to a group To fax to a group: 1 Enter fax mode Fax Press 30 to enter fax mode. F50 Chapter 4.qxd 06/01/2001 2 4:08 PM Page 31 Load document in ADF Insert the document face up in the ADF tray. 3 select group Press the One-Touch Speed Dialing button for the group dial list, or Coded Dial The group name will display in the LCD. The document is scanned, and faxing begins automatically. Working with Faxes Stored in Memory Printing and Deleting Documents in Memory The F50 can store up to 50 documents or 270 pages in memory. A stored document can be printed for review or deleted from memory. A document is stored in memory when: • The document is scanned for memory sending or delayed sending, and has not yet been sent. • The document is scanned for sequential sending. (See “Tips on Sending Faxes or Emails Using MultiPASS” on page 11.) • If the MultiPASS Suite has been set to automatically upload faxes to the PC and a fax comes in when the PC is off, the fax will stay in the F50’s memory until PC is turned on again. The fax will then automatically upload to the PC and be deleted from memory. • A fax received when the F50 is being used for other tasks, or cannot print due to error (such as paper not loaded). When the F50 becomes able to print, any faxes received during this period will automatically be printed then deleted from memory. When memory is full, the operations described above cannot be performed. Regularly deleting documents from memory keeps the memory free for these operations. 31 How to Fax press on the control panel, and enter the code for the group dial list on the numeric keypad. F50 Chapter 4.qxd 06/01/2001 4:08 PM Page 32 F50 User’s Manual To print or delete a specific document, you must first print a document list and locate the document’s reference number (TX/RX NO.) on the list. To print a document list: 1 Access DOCUMENT MEMORY LIST Fax Press Press to enter fax mode. Menu Menu then until MEMORY REFERENCE appears. Set to access DOC. MEMORY LIST. Press 2 Print report Set Press to print the document list. To print a document stored in memory: 1 Review document list Review the document list to find the TX/RX NO. that refers to the document you would like to print. 2 Access PRINT DOCUMENT Fax Press to enter fax mode. Set Press Menu then access. Menu until MEMORY REFERENCE appears. Press Press Menu then access. Menu until PRINT DOCUMENT appears. Press to Set 3 to Select document Set Press 32 Menu until the document TX/RX NO. appears. Press to select. 06/01/2001 4 4:08 PM Page 33 Print document Press to print just the first page of the document, or press entire document. to print the To print another document, repeat the procedure from step 3. Stop/Reset When finished printing documents, press to exit. To delete a document from memory: 1 Review document list How to Fax F50 Chapter 4.qxd Review the document list to find the TX/RX NO. that refers to the document you want to delete. 2 Access DELETE DOCUMENT Fax Press Press to enter fax mode. Menu Menu then until MEMORY REFERENCE appears. Set Press to access. Set Press 3 Menu until DELETE DOCUMENT appears. Press to access. Select document Set Press 4 Menu until the document TX/RX NO. appears. Press to select. Delete document Press to delete or to cancel. To delete another document, repeat the procedure from step 3. Stop/Reset When finished deleting documents, press to exit. 33 F50 Chapter 4.qxd 06/01/2001 4:08 PM Page 34 F50 User’s Manual Controlling Fax Appearance and Quality There are several settings you can control to change or improve the appearance of your faxed documents. Sending a Color Fax: Your F50 can send color faxes to other fax machines with color capability. The default fax transmission is black and white, so before sending a color fax, the color setting must be selected. If you try to send a color fax to a fax machine that does not support color, you may receive an error message. Should this occur, see [troubleshooting topic and page number] for the remedy. To send a color fax: 1 Enter fax mode Fax Press 2 to enter fax mode. Load document in ADF Insert the document face up in the ADF tray. 3 Select color Press 4 Color /B&W to select. The color indicator light will come on. Dial number Using the numeric keypad, dial the number. Start Press to send the fax. The fax will be scanned and sent. If TRY AGAIN IN B&W appears in the LCD, the receiving fax machine does not accept color faxes. When the transmission is complete (or cancelled) the F50 will revert to B&W mode. Setting Contrast and Resolution 34 06/01/2001 4:08 PM Page 35 When a document is placed into the F50 for faxing, it is first scanned. There are two settings that affect the quality of the scanned (and faxed) document: Contrast is the degree of difference between light and dark. A higher contrast will make blacks darker and whites brighter, while a lower contrast setting will make the differences between black and white less distinguished. Resolution controls the fineness or clarity of a printout. Low resolutions may cause text and graphics to have a jagged appearance, while higher resolutions provide smoother curves and lines, crisp text and graphics, and a better match to traditional typeface designs. To adjust contrast: How to Fax F50 Chapter 4.qxd Fax Press Press to enter fax mode. Exposure to access SCAN CONTRAST. Menu Press to adjust the contrast up or down. Set Press to save the settings. To set the scanning resolution: 1 Access FAX RESOLUTION Fax Press to enter fax mode. Image Quality to access FAX RESOLUTION. Press 2 Select resolution Menu Press to select one of the following resolutions: B&W STANDARD For most text-only documents. B&W FINE For fine-print documents. B&W PHOTO (black & white mode only) for documents that contain photos. Set Press to save the settings. 35 F50 Chapter 4.qxd 06/01/2001 4:08 PM Page 36 F50 User’s Manual Other Fax Features There are other features described in documentation available online. Sequential Broadcasting Allows you to scan a document once and send it to several manually entered phone numbers. You can send the document to a maximum of 113 destinations. For more information, see “Tips on Sending Faxes and Emails Using MultiPASS” on page XX. 36 F50 Chapter 5.qxd 06/01/2001 4:08 PM Page 37 5 How to Print Using your F50 with your computer lets you print basic business documents in B&W or color on a variety of specialty media. For a full list of Canon specialty media that can be used with your F50, see the inside back cover of this manual. What is a Printer Driver? How to Print Most computers require special software to link the software applications you use to create documents or images with your printer. This software, called a printer driver, converts information from the application into a format that the printer can understand. The Canon F50 printer driver also provides other features, such as monitoring the unit’s paper supply and ink levels. Menus vary between applications. Consult your application user documentation if the Print option is not listed. Getting Help for the Printer Driver Online help is available for the toolbar to explain more about different features or options and how to use them. To access online help from the printer driver: Press the F1 key, or Right-click any screen area of the window to access the What’s This? help description for that area, or Click the key in the upper right corner, then click the feature you want to know more about, or Click the button when it is available. 37 F50 Chapter 5.qxd 06/01/2001 4:08 PM Page 38 F50 User’s Manual Selecting the F50 Printer for Use If the F50 is the only printer connected to your computer, it will automatically be set as the default (main) printer. However, if your computer has access to multiple printers, you can set the F50 as the default printer. If another printer is set as the default printer, you can select the F50 for a specific print job from within most Windows applications. To set the F50 as your default printer: 1 Access Printers From your PC, click Start, then Settings, then Printers. 2 Set as Default Right-click the Canon F50 printer icon, then click Set as Default. The Canon F50 printer icon will display a check mark indicating it is the default printer. To select the F50 from within an application: 1 Access Print Dialog With the application open, click File, then Print. 2 Select Canon F50 Select Canon F50 from the printer name drop-down list, then click OK. Canceling A Print Job There are several ways to cancel a print job in progress: To cancel a print job from the printer: Stop/Reset Press to cancel the job and eject the paper. To cancel a print job from the print dialog box: When a job is printing on the F50, a print status dialog box displays on your screen. 38 F50 Chapter 5.qxd 06/01/2001 4:08 PM Page 39 Click Cancel at any time while the print dialog is open to cancel the current job. The job will be cancelled and the paper ejected. To cancel a job from Windows: 1 Access Printers While the print job is running, click Start, then Settings, then Printers. 2 Delete job Double-click Canon F50, click the print job, then press the Delete key. Two important factors control the quality and output of your printed images: • Using recommended paper or specialty media for printing graphic images or photographs can significantly improve then quality of your printout. Also, always use the specific Canon inks for your F50 printer, as noted on the inside back cover. • There is a variety of settings you can use to enhance the quality of the print, the colors and the way in which the document comes out of the printer. These settings can be adjusted from the printer driver interface, or, in some instances, directly from the MultiPASS Suite Toolbar. Adjusting Printer Settings from the Printer Driver Interface From the printer driver, you can control the quality of your printed output. While in the printer driver, refer to the online help for more information on how to use these settings. Some of the settings that can be controlled from the printer driver include: Main tab From this tab, you can change the print quality manually, based on the media type being used, or by using the Print Advisor wizard. You can also access color balance, intensity and brightness adjustments. Page Setup tab Use to adjust page size, orientation and number of copies. Effects tab Apply special effects to the printout, including Image Optimizer (to smooth jagged edges formed when enlarging a photo or graphic from its 39 How to Print Improving Printed Images F50 Chapter 5.qxd 06/01/2001 4:08 PM Page 40 F50 User’s Manual original size), and Photo Optimizer PRO (automatically adjusts a photographic image created with a digital camera to compensate for unsatisfactory color balance and over- or under-exposure before printing). To access the printer driver: From an application File menu, select Print. With Canon F50 as the selected printer, click Properties. The Properties window will open to the Main tab. Click the desired tab to bring to the top. 40 F50 Chapter 6.qxd 06/01/2001 4:08 PM Page 41 6 How to Copy Below are the control panel buttons you will use for making copies. Resume button LCD panel Scroll keys Set button Paper Select button Enlarge/Reduce button Copy button Numeric keypad Image Quality button Menu button Color/B&W button How to Copy ON/OFF button Stop/Reset button Start button Exposure button The F50 provides high-quality B&W or color copies, and can make up to 99 copies at a time. If copying more than one document, you can feed multiple pages through the automatic document feeder (ADF). You can also adjust the scale and quality of the copied image. Loading Documents MAX. 0.16" MAX. 0.16" COLOR FAX: MAX. 0.24" To ensure that the full area of the document is copied, verify that text and graphics are within the illustrated shaded area. To load a document directly on the glass: • Place the document on the glass, face down. • Align the upper left corner of the document to be copied with corner shown. MAX. 0.18" Letter/Legal* MAX. 0.18" 41 F50 Chapter 6.qxd 06/01/2001 4:08 PM Page 42 F50 User’s Manual • Place the top of the document flush to the guide plate. To load a document in the ADF: • Lift the document cover to make sure there are no documents on the glass. • Adjust the document guide tabs as needed. • Insert the document(s) in the ADF tray as shown, facing up, until you hear a beep. The F50 will feed the top page first. You can load up to 30 letter-size pages of 20 lb. paper in the ADF at one time, or up to 10 legalsize pages. If a paper jam occurs, see below. Clearing Paper Jams in the ADF If documents are fed into the ADF (automatic document feeder) improperly, they can jam. Jams can also be caused by paper stacked incorrectly in the multi-purpose tray. To remove a jam from the paper output tray: 1 Remove paper Gently pull any jammed paper out of the paper output. 2 Restart operation Resume Press to start the operation again. If you do not see jammed paper in the paper output, check the scanning unit for a jam. To remove a jam from the scanning unit: 1 Shut off power Press the 42 ON/OFF button to turn the F50 off. F50 Chapter 6.qxd 06/01/2001 2 4:08 PM Page 43 Open the scanning unit Push the Open button to open the scanning unit. 3 Remove jammed paper Gently pull the jammed paper from the center to remove. Be careful not to touch the components inside of the F50. When the paper is out, close the scanning unit. 5 Restart operation Resume to start the operation again. How to Copy Press To remove a jam in the ADF: 1 Stop operation Stop/Reset Press 2 to stop the operation. Remove paper If a multipage document is loaded, remove all pages from the ADF except the jammed page. 3 Remove jammed document Resume Press to eject the jammed document, or open the ADF feeder cover, then raise the green lever. Pull out jammed paper. Making Copies You can copy a document in B&W (the default) or color, and make single or multiple copies. Tips on Clearing Paper Jams If print media jams in the multipurpose tray, the LCD displays a CLEAR PAPER JAM message. If a jam occurs while a fax is being received into the machine’s memory, that fax will print automatically when the jam is cleared and you press Resume. 43 F50 Chapter 6.qxd 06/01/2001 4:08 PM Page 44 F50 User’s Manual To copy a document: 1 COPY MODE MENUS Load document 1. SPECIAL COPY Place document(s) to be copied either directly on the glass or into the ADF. 1. IMAGE REPEAT 2. MIRROR IMAGE 2. RECEIVE MODE 3. ENTIRE IMAGE 2 Set COPY mode Press 3. MEMORY REFERENCE Copy to access. To make a color copy: 4. REPORTS/LISTS Color /B&W Press once. The color function indicator will light up. 5. TEL REGISTRATION 1. CLEANING Use the numeric keypad to set the number of copies needed. 3 6. FAX SETTINGS 2. ALIGN PRINTHEAD 7. PRINTER SETTINGS 3. BOTTOM MARGIN 8. SYSTEM SETTINGS 1. DISPLAY LANGUAGE Start copying Start Press to start copying. 2. AUDIBLE TONES When done, the F50 will beep. Reducing or Enlarging the Image Copied You can reduce or enlarge the copy size within a range of 25% to 400% by using preset percentages for reducing or enlarging, or set the percentage ratios manually. To enlarge or reduce using preset ratios: 1 Select ENLARGE/REDUCE Copy Press Press 2 Enlarge/ Reduce once to access. Set ratio Press 44 to access copy mode. Menu Set to scroll through copy ratios. Press to select. F50 Chapter 6.qxd 06/01/2001 4:08 PM Page 45 To enlarge or reduce copy ratios manually: 1 Select ENLARGE/REDUCE Press Enlarge/ Reduce Tips on Copying The LCD display shows the number of remaining pages during copying. twice to access. Stop/Reset 2 Set ratio Use the numeric keypad to enter a Menu percentage, or press to enter a percentage in 1% increments. Resume Set Press to select. The Stop/Reset button reverts settings to default. When the multipurpose tray is empty, the LCD displays LOAD PAPER. Load paper in the tray, then press Shrinking an Image to Fit the Page If the image to be copied is larger than the output paper, you can automatically reduce the image to fit the page on which it will be copied. Stop/Reset If paper jams, press Stop/Reset. Resume Remove all documents from the ADF, then press Resume. The jammed document will To fit an image on a page: eject. 1 Set COPY Mode Press Copy to access copy mode. Color /B&W To make a color copy, press once. The color function indicator will light up. Copying documents with graphics requires more memory. If you encounter difficulties, copy fewer pages at a time. Set the number of copies needed using the numeric keypad. 2 Select ENTIRE IMAGE Set Press Menu then to access selections. Set Press 3 or Menu until ENTIRE IMAGE displays, then press the button. Start copying Start Press to begin copying. 45 How to Copy Resume. F50 Chapter 6.qxd 06/01/2001 4:08 PM Page 46 F50 User’s Manual Setting Paper Size and Type If copying on paper other than letter-size plain paper, you can optimize results by setting the paper size and type from the F50 control panel. To change paper size and type: 1 Set paper size Copy Press to access copy mode. Paper Select Press to access. Menu Press sizes. to scroll through paper sizes. Select from Letter, Legal or A4 Set Press 2 to select a paper size and view paper type. Set paper type Menu Press to scroll through paper types: PLAIN for plain paper (default) GLOSSY for Glossy Photo Paper H. RES for Canon High Resolution Paper TRANS for transparency paper PHOTO for High Gloss Photo Film Set Press to select. Adjusting Image Quality Low image quality may cause text and graphics to have a jagged appearance, while a higher image quality provides smoother curves and lines, and crisp text and graphics. The F50 has image quality settings. Select the setting that most closely matches your needs. 46 F50 Chapter 6.qxd 06/01/2001 4:08 PM Page 47 To adjust the image quality: 1 Select IMAGE QUALITY Copy Press Press 2 to access copy mode. Image Quality to access. Select type Menu Press to scroll through quality types. For black & white, select from: B&W TEXT for text-only documents B&W PHOTO for photographic documents (photos are copied with 64 levels of gray) For color, press the Color /B&W How to Copy B&W DRAFT for high-speed copying at lower image quality button, then select from: COLOR NORMAL for normal color copying COLOR FINE for higher quality color copying COLOR FAST for high-speed copying with lower quality Set Press to select. Adjusting Image Exposure Exposure controls the lightness or darkness of the copied document. If a document copies too light or too dark, you can adjust the exposure settings. There are nine different levels of exposure to help you adjust your document. To adjust the copy exposure: 47 F50 Chapter 6.qxd 06/01/2001 4:08 PM Page 48 F50 User’s Manual 1 Select EXPOSURE Copy Press Press 2 to access copy mode. Exposure to access. Set exposure level Press Press once or more to lighten the copy. Menu once or more to darken the copy. Set Press to set your selection. Stop/Reset This setting will remain for one minute unless is pressed. Other Copy Features The F50 has other copy features available, including: Repeating an image on a page: Allows you to tile an image multiple times on a single page. Create a mirror image Copies a document in reverse (mirror) image. For more information on these features, see the online documentation, or refer to the menu options chart in the Appendix. 48 F50 Chapter 7.qxd 06/01/2001 4:08 PM Page 49 7 How to Scan The scanning process creates a digital copy of a document. The copy can then be saved, sent as a fax or email attachment, printed or brought into an image processing application such as PhotoShop for editing. There are two basic ways to obtain a scanned image: From within an application Open an image processing application, then, from within the application, open the scanning software and perform the scan. The scanned image will automatically be brought into the application. How to Scan With the MultiPASS Suite Scan a document directly with the MultiPASS Suite. To scan a document directly with the MultiPASS Suite and save it for later faxing, printing, or email attachment, see chapter 2 “How to Use the MultiPASS Toolbar.” To scan a document and print immediately without saving, see chapter 6 “How to Copy.” Scanning from Within an Application Most image processing applications use the TWAIN driver standard for scanning. Much in the same way your printer driver allows your computer to communicate with your printer, a TWAIN driver makes it possible to send a scanned document from a scanner to your application. When your F50 is connected to your PC and the software loaded, you can scan a document from the F50 in most image processing applications. This is usually done from the File menu, using either an Import or Acquire menu option. Refer to the documentation for your image processing application if needed for the exact procedure to access the scanner from within the application. To scan from an application: 1. Load document Open the F50 cover and place the document face down on the glass. 49 F50 Chapter 7.qxd 06/01/2001 4:09 PM Page 50 F50 User’s Manual Align the document as shown. 2. Acquire image From your image processing application, select Canon MultiPASS F50 Scanner as the TWAIN SOURCE if not already selected. Access the scanner software to acquire the image. Using ScanGear Rather than use your image processing application to adjust your scan settings, you can adjust these settings in, and scan directly from, the MultiPASS Suite’s Scangear driver. To enable ScanGear: Click the Settings icon on the toolbar, then click the Toolbar Settings tab. Under General, click to check the box for Show ScanGear before scanning. When this option is enabled, the ScanGear dialog box will open automatically whenever you scan from the MultiPASS Suite. Using the Scan Button for One-push Functions You can set the Scan button on the F50’s control panel to instantly perform any of the Toolbar’s functions. To enable a particular function for the Scan button: 1 Access Toolbar Settings Click Settings on the Toolbar, then click the Toolbar Settings tab. 50 06/01/2001 4:09 PM Page 51 2 Activate Scanner Push Button dialog Click the drop-down list under When Scanner Push Button pressed. Select from this list the function you would like to assign to the Scan button on the control panel. You can also select this setting by right-clicking the MultiPASS Toolbar icon on the taskbar, then selecting from the list under When Scanner Push Button pressed. How to Scan F50 Chapter 7.qxd 51 F50 Chapter 7.qxd 06/01/2001 F50 User’s Manual 52 4:09 PM Page 52 F50 Chapter 8.qxd 06/01/2001 4:09 PM Page 53 8 How to Maintain Your F50 Routine maintenance for your F50 includes keeping your unit clean, changing the ink tanks as needed and maintaining the printhead. Cleaning Your F50 Clean your F50 periodically with a soft, dry, lint-free clothclean to maintain image quality, and to keep the unit free of dust and debris. When ink runs out in an ink tank, a message will appear in the LCD panel: INK EMPTY. The message will also specify which tank is empty: C for cyan, M for magenta, Y for yellow or B for black. To replace an empty ink tank: 1 Open unit Make sure the power is on. Push the Open button, then lift the scanning unit. The printhead holder automatically moves to the center. Do not manually force the printhead holder or try to prevent its movement. To do so could damage the unit. 2 Remove empty ink tank Press the tab on the front of the empty tank, then remove and discard. 53 How to Maintain Your F50 Replacing Ink Tanks F50 Chapter 8.qxd 06/01/2001 4:09 PM Page 54 F50 User’s Manual 3 Prepare new ink tank Take the new ink tank from its package and remove the protective tape and cap. 4 Install new ink tank Holding the tank at a slight angle, align it with the correct color slot, then gently insert it. Press down until it clicks into place. Do not force an ink tank into the printhead. If the ink tank does not go in smoothly, reseat it, then try again. 5 Close the F50 Press the scanning unit closed until it clicks securely into place. Maintaining the Printhead Routine printhead maintenance can extend the life of your F50 printhead. Printing a Nozzle Check Pattern The printhead discharges ink through nozzles—tiny openings from which the ink is sprayed. If faded or streaked colors and text appear on your output, some of the nozzles may be clogged. You can check this by printing a nozzle check pattern. To print a nozzle check pattern from the F50 control panel: 1 Select PRINTER SETTINGS Press Menu until PRINTER SETTINGS appears. Set Press 2 to select. Print nozzle check pattern The CLEANING option displays. Press 54 Set to select. F50 Chapter 8.qxd 06/01/2001 4:09 PM Page 55 The NOZZLE CHECK option displays. Set Press to select. If the pattern is broken, missing, or a specific color is not printed, clean the printhead. See “Cleaning the Printhead” below. Cleaning the Printhead If the printed nozzle check pattern is broken, missing, or a specific color is not printed, the printhead needs to be cleaned. Perform normal printhead cleaning first, then perform a deep printhead cleaning only if normal cleaning does not provide the desired result. Cleaning the printhead consumes ink. Cleaning too often uses ink unnecessarily. To perform a normal printhead cleaning from the control panel: 1 Select PRINTER SETTINGS Press 2 Menu until PRINTER SETTINGS appears, then press Set twice. Select HEAD CLEANING Menu Press to scroll to HEAD CLEANING, then press the cleaning process. Set once to begin Wait until the process is complete. 55 How to Maintain Your F50 If patterns are not uniformly solid, align the printhead. See “Aligning the Printhead” on page 58. F50 Chapter 8.qxd 06/01/2001 4:09 PM Page 56 F50 User’s Manual 3 View nozzle check pattern Print another nozzle check pattern. If the pattern is broken, missing, or a specific color is not printed, perform a deep printhead cleaning. To perform a normal printhead cleaning from the printer driver: 1 Access status monitor With the printer on, click Start, then Settings, then Printers. Right-click the Canon F50 icon, then select Properties. Select the Maintenance tab, then click the Head Cleaning button. The printer will clean the printhead. 2 Print nozzle check pattern Print another nozzle check pattern. If the pattern is broken, missing or a specific color is not printed, perform a deep printhead cleaning. If you have performed a deep printhead cleaning and the nozzle check pattern is still not correct, refer to the Troubleshooting section for additional information. 3 Close status monitor Click on the top right corner of the window to close the Status Monitor, then click OK to close the Properties window. Aligning the Printhead When you install a new printhead or replace an old printhead, you will need to align the position of the printhead before printing. Several sheets of paper are required to align the printhead. To align the printhead from the control panel: 1 Select PRINTER SETTINGS Press Menu until PRINTER SETTINGS appears. Set Press 56 once. 06/01/2001 2 4:09 PM Page 57 Select ALIGN PRINTHEAD Menu Press to scroll to ALIGN PRINTHEAD. Set Press twice. The F50 will print the vertical line pattern. 3 Enter value Review the V LINE PATTERN printout. Menu Press to scroll to change V value, then press the value for the most uniformly solid box in column A. Set Press 4 Menu to scroll to to select. CHANGE V VALUE will appear again. Repeat step 3 for each column Set Press How to Maintain Your F50 F50 Chapter 8.qxd to select. CHANGE V VALUE will appear again. Set When finished with the vertical line pattern, press 5 once. Print lateral line pattern The F50 will print the lateral line pattern. CHANGE L VALUE will appear in the LCD. Press 6 Set once. Enter value Press column G. Set Press Menu to scroll to the value for the most uniformly solid box in once. CHANGE L VALUE will appear again. 57 F50 Chapter 8.qxd 06/01/2001 4:09 PM Page 58 F50 User’s Manual 7 Repeat step 6 Press column H. Menu Set Press 58 once. to scroll to the value for the most uniformly solid box in F50 Chapter 9.qxd 06/01/2001 4:09 PM Page 59 9 How to Troubleshoot Tips for Troubleshooting Troubleshooting usually falls into one of the following categories: Error Message You are getting an error message from the software (displayed on the screen) or the printer (displayed in the LCD panel). Installation The software will not install properly. Printer The printer is not working properly or the printed output is not coming out as expected. How to Troubleshoot Copying Copies are not coming out as expected. Scanning Scanned images are not properly scanning. Faxing The fax feature is not working as expected. Customer Care Center Canon offers a full range of customer technical support options. If you encounter difficulties during installation or operation for your F50, quickly scan all topics until you find a description that approximates your difficulty. Go through the related solutions until you find one that works. 59 F50 Chapter 9.qxd 06/01/2001 4:09 PM Page 60 F50 User’s Manual LCD Messages A message displays in the LCD panel when the F50 performs a function or encounters an error. Message Possible Cause Try This AUTO REDIAL Line was busy or did not pick up Wait for the F50 to automatically redial the number. To cancel automatic redialing, wait until the F50 starts to redial, then press Stop/Reset. BUSY / NO SIGNAL Number dialed was busy Try sending the document at a later time. Number dialed was not a fax number Verify the fax number, then try again. Receiving party’s fax machine not working Contact the receiving party and request that they verify their fax machine is on, connected and has paper and ink or toner. Receiving party is not using a G3 fax machine Contact the receiving party and ask them to send or receive the document using a G3 fax. [WHAT DOES THIS MEAN AND DOES IT APPLY TO OUR MARKET--SU] Incorrect touch tone/rotary pulse setting Set your F50 to the setting (touch tone or rotary) that matches your phone line. See “Switching from Touch Tone to Rotary Dialing” on page XX. No response from receiving fax Contact the receiving party and request that they verify their fax machine is on, connected and has paper, ink and toner. You can also try sending the fax manually. For an overseas call, add pauses to the number. See “Sending Faxes” on page XX. 60 C INK EMPTY Cyan ink tank is empty Replace the ink tank. See “Replacing Ink Tanks” on page XX. CARTRIDGE JAMMED Printhead cannot move This problem is usually due to a paper jam. Clear the paper jam or obstruction, then press RESUME. Do not attempt to move the printhead manually. CHANGE CARTRIDGE (#052) Scanning unit is open and printhead is moving to the center of the F50 Wait until the printhead stops moving, then replace the printhead or ink tanks if necessary. To replace ink tanks see “Replacing Ink Tanks” on page XX. When finished, close the scanning unit and wait for the F50 to return to standby mode. [WILL LCD ERROR MESSAGE SAY “CARTRIDGE” OR “PRINTHEAD”?] CHECK COVER Scanning unit opened during operation Close the scanning unit. This message will also display after CHANGE CARTRIDGE appears in the LCD. 06/01/2001 Message 4:09 PM Page 61 Possible Cause Try This CHECK PAPER SIZE PAPER SIZE setting Load the correct paper size or change the PAPER SIZE setting. See different than “Specifying Paper Size and Type” on page XX. loaded paper CHECK PRINTER Printhead not moving Check for any obstruction (paper clip or other small object). Also check for a paper jam and clear the jam if necessary. Then press RESUME and start again. Waste tank is full The F50 has a built-in waste ink tank to hold the ink consumed during printhead cleaning. Contact the Customer Care Center to have the waste ink tank replaced. Printhead is defective Check the printhead for signs of damage. If the printhead needs to be replaced contact the Customer Care Center. CLEAR ADF Paper jammed in the ADF Remove the document you are trying to copy or send, then try again. DOC. TOO LONG Document is too long The document you are trying to fax is longer than 39.4 inches. Reduce the length of the document so that it is shorter than 39.4 inches, then resend it. ECM RX F50 is receiving a fax in Error Correction Mode (ECM) ECM receptions may take longer than normal receptions. If faxes are taking too long to receive, you can turn off ECM mode. To turn off ECM mode: 1. Press Menu, then <+ -> until FAX SETTINGS appears. Press Set. 2. Press <+ -> until RX SETTINGS appears, then press Set. ECM RX is selected. Press Set. 3. Press <+ -> to set ECM to OFF. Press Set. ECM TX F50 is sending a fax using Error Correction Mode (ECM) ECM transmissions may take longer than normal transmissions. If faxes are taking too long to send, you can turn off ECM mode. To turn off ECM mode: 1. Press Menu, then <+ -> until FAX SETTINGS appears. Press Set. 2. Press <+ -> until TX SETTINGS appears, then press Set. ECM TX is selected. Press Set. 3. Press <+ -> to set ECM to OFF. Press Set. K INK EMPTY Black ink tank is empty. Replace the ink tank. See “Replacing Ink Tanks” on page XX. LOAD PAPER PRESS RESUME KEY No paper loaded Load paper in the multi-purpose tray. Make sure the stack is below the paper limit mark. Press RESUME to continue printing. M INK EMPTY Magenta tank is empty. Replace the ink tank. See “Replacing Ink Tanks” on page XX. MEMORY FULL (#037) Too many documents in memory Delete any documents stored in memory. See “Printing and Deleting Documents in Memory” on page XX. Document too large for memory capacity Divide the document and send or copy each part separately. To free up more memory, print or delete any documents stored in memory that are no longer needed. See “Printing and Deleting Documents in Memory” on page XX. 61 How to Troubleshoot F50 Chapter 9.qxd F50 Chapter 9.qxd 06/01/2001 4:09 PM Page 62 F50 User’s Manual Message Possible Cause Try This MEMORY USED—nn% Shows percentage of memory used If you need more memory, wait for the machine to send any faxes. Also, print or delete any documents in memory that you no longer need. See “Printing and Deleting Documents in Memory” on page XX. NO RX PAPER (#012) Recipient’s fax out of paper or memory is full Contact the receiving party and have them load paper in their fax machine or free up space in their fax memory. NO TEL # (#22) No phone number Use regular dialing, or use a one-touch speed dial button or coded speed dial code. See “One-Touch Speed Dialing” on page XX, or “Coded Speed Dialing” on page XX. NOT AVAILABLE (#025) A group speeddialing number was manually entered Use regular dialing, or enter a one-touch speed dialing button or coded speed dialing code that only has one number assigned to it. PUT IN CARTRIDGE Printhead not installed Install the printhead. REC’D IN MEMORY Fax received and stored in memory A received fax is stored in memory when the F50 is busy with other tasks , or the F50 could not print due to an error such as no paper or ink. If the F50 was busy, the fax will print as soon as it is finished with other tasks. If necessary, clear the paper jam, load paper in the multipurpose tray or replace the empty ink tank. RECEIVED IN FILE Fax received in memory Upload the document to your computer, or print the document. See “Printing and Deleting Documents in Memory” on page XX. MultiPASS Status Monitor is not running Start the MultiPASS Status Monitor. On the Windows desktop, click Start, then Programs. In the Programs menu, click on MultiPASS Suite, then MultiPASS Status Monitor. Color fax was sent to B&W machine Try sending again in B&W. If you send a color document to a fax machine that does not support color faxing, the document will not be sent and the LCD will display TRY AGAIN IN B&W. Send the fax again in black & white. TRY AGAIN IN B&W (#085) Alternatively, you can enable the COLOR DIRECT TX setting that allows you to send color documents to any fax machine. To enable COLOR DIRECT TX: 1. Press Menu, then <+ -> until FAX SETTINGS appears. Press Set. 2. Press <+ -> until TX SETTINGS appears. Press Set. 3. Press <+ -> until COLOR DIRECT TX appears. press Set. 4. Press <+ -> to set COLOR DIRECT TX to ON. Press Set. 62 TX/RX CANCELED STOP/RESET was pressed TX/RX NO. nnnn ID number is being When the F50 sends or receives a fax, it assigns a unique identification assigned to the fax number (nnnn) to the fax. Try sending again. 06/01/2001 Message 4:09 PM Page 63 Possible Cause Try This TX/RX NO nnnn F50 is sending a SCANNING P. document and nnnn memory is full MEMORY FULL (three messages toggle) The F50 continues to send the document as memory becomes available. This is not an error condition. WAIT COOLING Printhead is too hot Wait a few moments for the F50 to cool down, then resume printing when the LCD message changes. WRONG CARTRIDGE Printhead not installed correctly Re-install the printhead. Y INK EMPTY Yellow ink tank is empty. Replace the ink tank. See “Replacing Ink Tanks” on page XX. Troubleshooting Software Installation (Information not yet available) Problem Cannot install MultiPASS Suite Possible Cause Try This Previous software version installed Always uninstall the previous version of the software prior to installing a new version. Close your MultiPASS monitoring program, such as the MultiPASS Status Monitor, MultiPASS Background, or MultiPASS Server. Also, if applicable, close the MultiPASS Toolbar. Remove the software using Windows’ Add/Remove Programs or from the Canon MultiPASS uninstall program. Refer to your current Canon MultiPASS Suite software manual for details. Installation not starting automatically when CD is inserted into the drive If printer driver installation did not start automatically when you loaded the CD-ROM: 1. Double-click My Computer on the Windows desktop, then doubleclick the CD-ROM drive. 2. Double-click setup.exe. PC cannot detect F50 when connected via USB Exit the setup process and remove the device from Windows Device Manager, then restart the installation. To remove the device: 1. Cancel and exit the current installation. 2. Click Start, then Settings, then Control Panel. 3. Double-click the System icon then click Device Manager tab. 4. Click the ‘+’ sign next to Universal Serial Bus controllers. This will open the drop down list. The device will display F50 or Unknown Device. If F50 does not appear, check for the device under the Unknown Device tab. 5. Highlight the device, then click the Remove button. If you are unable to remove the device, turn off the F50, wait five seconds, then turn it back on. 6. Disconnect the USB cable from the F50. 7. Restart the installation process. 63 How to Troubleshoot F50 Chapter 9.qxd F50 Chapter 9.qxd 06/01/2001 4:09 PM Page 64 F50 User’s Manual Problem Cannot install MultiPASS Suite Possible Cause Try This Other applications running in background Close any open software applications, including anti-virus programs, as they can interfere with the installation routine. Then try installing the software again. PC resources are low, not enough disk space Your PC may have limited disk space available. Delete all temporary files. For Windows 98 , ME or NT users you can run the Disk Cleanup utility. 1. Click Start, then Programs, then Accessories, then System Tools, then Disk Cleanup. 2. Select the drive you want to clean, then click OK. 3. Check Temporary Files, then click OK. The files will be deleted. Also, you can limit the applications that startup each time you turn on your PC, by using Selective Startup. Consult your PC’s manual for instructions to enable this function. Error: MultiPASS hardware could not be initialized 64 PC cannot detect F50 See Troubleshooting Software procedure “Cannot install MultiPASS Suite” on page XX. F50 not connected to correct port 1. 2. 3. 4. PC resources are low See Troubleshooting Software procedure “Cannot install MultiPASS Suite” on page XX. Corrupt file installation During installation, a file was corrupted. Uninstall, then reinstall the MultiPASS Suite software. 1. Close the MultiPASS Status Monitor, then the MultiPASS Toolbar. 2. Click Start, then Settings, then Control Panel. 2. Double-click Add/Remove Programs. 3. In the Install/Uninstall tab, click Canon MultiPASS Suite, then click OK. 4. Follow the onscreen instructions, then restart your PC when the process is complete. 5. If your F50 is connected via a USB port, disconnect the cable, then reconnect it when prompted by the setup program. MultiPASS Status Monitor cannot detect the F50 Check that the printer cable is securely connected in the correct printer port. Do not connect the F50 through another device. Printer and or PC needs to be reset To reset PC and the F50: 1. Close all applications, then shut down your PC. 2. Turn the printer off, wait 5 seconds, then turn it on again. When the LCD displays standby mode, turn your PC back on. Click Start, then Settings, then Printers. Right-click MultiPASS Printer icon, then select Properties. Click the Details tab. Confirm that the F50 is connected to the port as specified in the Print to the following port box. If it is not, click the down arrow to the right of this box and click the correct port. 5. Click Apply, then OK. 6. Restart your PC. 06/01/2001 Problem 4:09 PM Page 65 Possible Cause Error: MultiPASS Status unable to Monitor not communicate running with the device Try This To print to the MultiPASS, the MultiPASS Status Monitor must be running. Launch the Status Monitor from the MultiPASS Program menu. See “The MultiPASS Status Monitor” on page XX. Loose printer cable Verify the cable is securely connected to your PC and the correct printer port. Corrupt printer driver file Error: log in currently in progress See Troubleshooting Software Installation procedure listed under “Error: MultiPASS hardware could not be initialized” on page XX. Computer needs to Reboot your PC. be reset MultiPASS Toolbar launched before MultiPASS Status Monitor Set the MultiPASS Toolbar to not load during Windows Startup. To change toolbar settings see “Modifying Toolbar Settings” on page XX. Printer and or PC need to be reset To reset PC and the F50: 1. Close all applications, then shut down your PC. 2. Turn the printer off, wait 5 seconds, then turn it on again. When the LCD displays standby mode, turn your PC back on. Corrupt file installation See Troubleshooting Software Installation procedure listed under “Error: MultiPASS hardware could not be initialized” on page XX. Error: device unavailable Printer and or PC need to be reset To reset PC and the F50: 1. Close all applications, then shut down your PC. 2. Turn the printer off, wait 5 seconds, then turn it on again. When the LCD displays standby mode, turn your PC back on. Error: incompatible device Printer and or PC need to be reset To reset PC and the F50: 1. Close all applications, then shut down your PC. 2. Turn the printer off, wait 5 seconds, then turn it on again. When the LCD displays standby mode, turn your PC back on. Corrupt file installation See Troubleshooting Software Installation procedure listed under “Error: MultiPASS hardware could not be initialized” on page XX. Error: scan failed Corrupt file installation See Troubleshooting Software Installation procedure listed under “Error: MultiPASS hardware could not be initialized” on page XX. Computer locks/freezes while printing Corrupt file installation See Troubleshooting Software Installation procedure listed under “Error: MultiPASS hardware could not be initialized” on page XX. Error: failed to start Status Monitor Unable to print Printer and or PC from the Web need to be reset Corrupt file installation To reset PC and the F50: 1. Close all applications, then shut down your PC. 2. Turn the printer off, wait 5 seconds, then turn it on again. When the LCD displays standby mode, turn your PC back on. See Troubleshooting Software Installation procedure listed under “Error: MultiPASS hardware could not be initialized” on page XX. 65 How to Troubleshoot F50 Chapter 9.qxd F50 Chapter 9.qxd 06/01/2001 4:09 PM Page 66 F50 User’s Manual Troubleshooting Faxing Problem Cannot send a fax Possible Cause Try This F50 overheated Unplug the machine and let it cool for several minutes, then plug it in and try sending again. Phone line not connected or working properly Make sure all line connections are secure. Make sure F50 is set for the correct telephone line type, either pulse or tone. Make sure there is a dial tone when you press Hook, or when you lift the handset of the telephone connected to the machine. If there is no dial tone, contact your local telephone company. F50 answers all calls Document not loaded correctly Remove the document. Fan the edges of the sheets to remove static cling then tap the edges of the stack against a flat surface so the stack is aligned. Number not registered Check the one-touch speed dialing button or coded speed dialing code and make sure it is registered correctly. Receiving party's fax machine out of paper Call the receiving party and ask them to make sure paper is loaded in their fax machine. Error occurred during sending. Print an ACTIVITY REPORT and check for an error. See “Printing Reports on Demand” on page XX. A color fax has been sent to a B&W fax machine If a color fax has been sent to a B&W machine, the document will not be sent and the LCD will display TRY AGAIN IN B&W. Send again in black & white. Alternatively, you can enable the COLOR DIRECT TX setting to allow you to send color documents to any fax machine. To enable COLOR DIRECT TX, see LCD error message TRY AGAIN IN B&W on page XX. Other documents transmitting from F50 memory Allow time for the documents to finish sending, then try again. The receiving fax machine may not be a G3 fax machine Make sure the receiving fax machine is compatible with G3 fax machines. Error occurred during sending. Print an ACTIVITY REPORT and check for an error. See “Printing Reports on Demand” on page XX. Wrong number Dial the number again, or check that you have the correct number. F50 set to manual mode See “Setting up the Fax Receive Mode” on page XX. F50 clicks and F50 in use or In Use/Memory memory is full flashes 66 Wait for the F50 finish, then try again, and/or delete unnecessary documents from the memory. 06/01/2001 4:09 PM Page 67 Problem Possible Cause Try This Faxes sent are dirty or spotted Scanner components are dirty Check the F50 by making a copy. If the copy is clear, the problem may originate from sender’s fax machine. If the copy is spotted or dirty, clean the scanner components. Document not loaded correctly Remove the document. Fan the edges of the sheets to remove static cling, then tap the edges of the stack against a flat surface so the stack is aligned. Load the stack in the ADF correctly, or place one page on . the glass. Receiving party's fax machine does not support ECM If the receiving party's fax machine does not support ECM, then the document is sent in normal mode without error checking. ECM disabled To enable ECM: 1. Press Menu, then <+ -> until FAX SETTINGS appears. Press Set. 2. Press <+ -> until TX SETTINGS appears, then press Set. ECM TX is selected. Press Set. 3. Press <+ -> to set ECM to ON. Press Set. Errors occur while sending Poor phone connection Lower the transmission speed: 1. Press Menu, then <+ -> until FAX SETTINGS appears. Press Set. 2. Press <+ -> until TX SETTINGS appears. Press Set. 3. Press <+ -> until TX START SPEED appears. press Set. 4. Press <+ -> to scroll through transmission speeds. Press Set to select. Cannot receive a fax automatically Phone line not connected properly Make sure all phone line connections are secure. Error occurred during reception Check the LCD for an error message. You can also print an ACTIVITY REPORT and check for an error. See “Setting up and Printing Reports” on page XX. F50 not set to receive automatically For the F50 to receive faxes automatically, the receive mode must be set to FAX ONLY MODE, FAX/TEL AUTO SW, ANS.MACHINE MODE, or DRPD. See “Faxing Automatically” on page XX. Memory is full Print out any documents stored in the memory. See “Printing and Deleting Documents in Memory” on page XX. MultiPASS Suite received the fax Check the MultiPASS suite for received faxes. See “XXXX” on page XX. Multi-purpose tray empty Make sure paper is loaded in the multi-purpose tray. See “Loading Paper” on page XX. Error occurred during reception Check the LCD for an error message. You can also print an ACTIVITY REPORT and check for an error. See “Setting up and Printing Reports” on page XX. Call was disconnected You may have disconnected the call by pressing Start and hanging up before the sender could send the fax. Cannot send using error correction mode (ECM) Cannot receive a fax manually 67 How to Troubleshoot F50 Chapter 9.qxd F50 Chapter 9.qxd 06/01/2001 4:09 PM Page 68 F50 User’s Manual Problem Possible Cause Cannot receive using ECM Sending party’s fax machine may not support ECM If the sending party’s fax machine does not support ECM, then the document is received in normal mode without error checking. ECM disabled See Troubleshooting Faxing procedure “Cannot send using Error Correction Mode (ECM)” on page XX. F50 not set to switch automatically between phone and fax reception For the F50 to switch automatically, the receive mode must be set to FAX/TEL AUTO SW, ANS.MACHINE MODE, or DRPD. If you have set ANS.MACHINE MODE, confirm that an answering machine is connected to the F50 and that it is turned on with an outgoing message properly recorded. See “Setting up Fax Receive Mode” on page XX. Error has occurred during reception Check the LCD for an error message, or print an ACTIVITY REPORT to check for an error. See “Setting up and Printing Reports” on page XX. The F50 does not switch automatically between the phone and fax reception Try This Sending fax Receive the fax manually. See “Sending and Receiving a Fax Manually” machine is not on page XX. capable of sending a “send” signal Printout is poor, blotched or uneven Paper not loaded Make sure paper is loaded in the multi-purpose tray. Wrong paper type Make sure the loaded paper meets the paper requirements for the F50. See “Specifying Paper Size and Type” on page XX. Printhead is clogged Clean the printhead. See “Cleaning the Printhead” on page XX. ECM disabled See Troubleshooting Faxing procedure “Cannot send using Error Correction Mode (ECM)” on page XX. Faulty phone line or bad connection See Troubleshooting Faxing procedure “Error occurred while sending” on page XX. Sending fax not functioning properly The sending fax machine usually determines the fax’s quality. Call the sender to resolve the problem. Errors occur Sender’s fax not frequently functioning while receiving properly Faxes do not print 68 Call the sender to resolve the problem. Faulty phone line or bad connection See Troubleshooting Faxing procedure “Error occurred while sending” on page XX. Printhead or ink tanks incorrectly installed Ensure the printhead and/or ink tanks are installed correctly. Re-install them if necessary. See “Replacing Ink Tanks” on page XX. Printhead is dirty Clean the printhead. See “Cleaning the Printhead” on page XX. One or more ink tanks need to be replaced Replace the ink tanks. See “Replacing Ink tanks” on page XX. F50 Chapter 9.qxd 06/01/2001 4:09 PM Page 69 Troubleshooting Printing Problem No printout Possible Cause Power cord not plugged in securely Try This Check that the power cord is plugged securely into the F50 and into the wall outlet. If the F50 is plugged into a power strip, make sure the power strip is plugged in and turned on. Printhead not installed properly Re-install the printhead. F50 or computer was turned on when printer cable was connected Turn off and unplug the F50 and turn off the PC. Plug the F50 back in, and turn the PC on again. One or more ink tanks are empty Determine if the ink tanks are empty. See “Monitoring Ink Levels” on page XX. Replace the ink tanks if necessary. See “Replacing Ink Tanks” on page XX. Alarm light comes on and F50 beeps while printing Paper is jammed Clear the paper jam. If there is no paper jam, unplug and turn off the F50 , wait five seconds, then plug it in again. If the problem is resolved, the alarm light will turn off, the cartridge holder will move to its home position on the right side, and the LCD will return to standby mode. If the alarm light remains lit, contact the Customer Care Center. Printed text or images are skewed Paper not loaded correctly Make sure the paper is loaded properly in the multi-purpose tray, and that the paper guide is adjusted correctly. See “Loading Paper” on page XX. Make sure the paper exit path is clear. Printout does not match paper size Paper not correctly loaded and aligned Make sure the paper is loaded and aligned correctly in the multipurpose tray. See “Loading Paper” on page XX. Wrong media type selected Make sure the correct media type is selected. See “Specifying Paper Size and Type” on page XX. Printing suspended after each line Printhead is too hot When the printhead has become too hot, the F50 slows its printing to protect the printhead. Stop printing and wait several minutes for the printhead to cool, then resume printing. Printed paper curls Printout contains large amount of ink Leave the page in the output tray for 30 to 60 seconds to allow the ink to dry, then remove the page carefully without touching any printed areas. Paper too thin Printing dense graphics on light paper stock can cause the paper to curl. Try using heavier stock. F50 not connected to computer Make sure the F50 is plugged in, and that the printer cable is securely connected to the F50 and your computer. Device time out on computer How to Troubleshoot Printer cable not Check the printer cable connection. securely connected to the F50 and/or your computer 69 F50 Chapter 9.qxd 06/01/2001 4:09 PM Page 70 F50 User’s Manual Problem Possible Cause Device time out on computer Paper not correctly loaded and aligned Make sure the paper is loaded and aligned correctly in the multipurpose tray. See “Loading Paper” on page XX. Paper jam Clear any paper jams. See “Clearing Paper Jams” on page XX. F50 is unplugged Plug in the F50 and try printing again. F50 turned off Power up the F50 and try printing again. F50 not connected Check the printer cables and ensure they are securely connected. Then try printing again. Paper jam Clear any paper jams. See “Clearing Paper Jams” on page XX. Error: writing to LPT1 Try This Troubleshooting Print Quality Problem Possible Cause Printouts in black only Application does not support color printing Try printing from a different application. Printhead requires cleaning Print a Nozzle Check Pattern to determine if the printhead requires cleaning. See “Printing a Nozzle Check Pattern” on page XX for instructions on evaluating the printout. If the printhead requires cleaning, see “Cleaning the Printhead” on page XX. Printhead not installed properly Make sure the printhead is installed properly. Printhead requires cleaning Print a Nozzle Check Pattern to determine if the printhead requires cleaning. See “Printing a Nozzle Check Pattern” on page XX for instructions on evaluating the printout. If the printhead requires cleaning, see “Cleaning the Printhead” on page XX. Printing on wrong side of paper Some paper types have a correct side for printing. Try turning the paper over and printing on the other side. Printhead not installed properly Make sure the printhead is installed correctly. One or more ink tanks are empty Check if one or more ink tanks are empty. See “Monitoring Ink Levels” on page XX. If an ink tank is empty, see “Replacing and Ink Tank” on page XX. Printhead not aligned after installation Align the printhead. See “Aligning the Printhead” on page XX. Unsupported print media Make sure you are using a print media supported by the F50. See the inside back cover for a list of supported media. Printout contains smudges, spotting or white streaks 70 Try This 06/01/2001 4:09 PM Page 71 Problem Possible Cause Try This Colors are missing Printhead requires cleaning Print a Nozzle Check Pattern to determine if the printhead requires cleaning. See “Printing a Nozzle Check Pattern” on page XX for instructions on evaluating the printout. If the printhead requires cleaning, see “Cleaning the Printhead” on page XX. Colors are uneven Inappropriate print Try different settings and paper types. See “Specifying Paper Size and settings Type” on page XX. Printhead requires cleaning Print a Nozzle Check Pattern to determine if the printhead requires cleaning. See “Printing a Nozzle Check Pattern” on page XX for instructions on evaluating the printout. If the printhead requires cleaning, see “Cleaning the Printhead” on page XX. One or more ink tanks are empty Check if one or more ink tanks are empty. See “Monitoring Ink Levels” on page XX. If an ink tank is empty, see “Replacing Ink Tanks” on page XX. Troubleshooting Scanning Problem Possible Cause Try This Error: scan failed Corrupt printer driver file See Troubleshooting Software Installation procedure listed under “Error: MultiPASS hardware could not be initialized” on page XX. Cannot use OCR software Corrupt printer driver file See Troubleshooting Software Installation procedure listed under “Error: MultiPASS hardware could not be initialized” on page XX. Troubleshooting Copying Problem Copies cannot be made Possible Cause Try This One or more ink tanks are empty Check if one or more ink tanks are empty. See “Monitoring Ink Levels” on page XX. If an ink tank is empty, see “Replacing Ink Tanks” on page XX. Document not loaded correctly Remove the document. Fan the edges of the sheets to remove static cling, then tap the edges of the stack against a flat surface so the stack is aligned. Load the stack in the ADF correctly, or place one page on the glass. Make sure the ADF cover is closed. Printhead not installed properly Make sure the printhead is installed properly. Printhead requires cleaning Print a Nozzle Check Pattern to determine if the printhead requires cleaning. See “Printing a Nozzle Check Pattern” on page XX for instructions and evaluating the printout. If the printhead requires cleaning, see “Cleaning the Printhead” on page XX. 71 How to Troubleshoot F50 Chapter 9.qxd F50 Chapter 9.qxd 06/01/2001 4:09 PM Page 72 F50 User’s Manual Troubleshooting Hardware Problem No power going to F50 Possible Cause Try This Power cord not plugged in Check that the power cord is plugged securely into the F50 and the wall outlet. If the F50 is plugged into a power strip, ensure that the power strip is plugged in and turned on. Power cord not supplying power Check the power cord by substituting it with another cord. If the F50 powers up, the original cord is faulty. Power outage If power is suddenly lost due to an outage or accidental unplugging, a built-in battery retains the user data settings and the speed dialing settings. However, any sent or received documents stored in memory will be lost. When power is restored to the F50, it will automatically print a list of documents that were stored in memory at the time of the power outage. If there is no paper loaded when power is restored, the LCD displays LOAD PAPER PRESS RESUME KEY. If this occurs, load paper into the multi-purpose tray and press RESUME. During a power outage, you cannot receive or copy documents. You can receive voice calls if you have a phone attached to the F50 which does not require power to operate. Paper does not Too many sheets load in multi-purpose tray Make sure loaded paper does not exceed the paper limit mark. See “Loading Paper” on page XX for paper load limits. Troubleshooting Paper Feeding Problem Possible Cause Try This Paper does not load Paper not loaded correctly Make sure that paper is loaded correctly in the multi-purpose tray, and that the paper guide is adjusted properly. See “Loading Paper” on page XX. Multiple sheets feed at once Paper not loaded correctly Make sure that paper is loaded correctly in the multi-purpose tray, and that the paper guide is adjusted properly. See “Loading Paper” on page XX. Sheets of paper sticking Fan the paper stack before loading it in the multi-purpose tray. This keeps the sheets of paper from sticking together. Too many sheets in multi-purpose tray Make sure loaded paper does not exceed the paper limit mark. See “Loading Paper” on page XX for paper load limits. Do not exceed the maximum loading capacity of the multi-purpose tray. Do not force the paper stack into the multi-purpose tray. 72 F50 Chapter 9.qxd 06/01/2001 Problem Multiple sheets feed at once 4:09 PM Page 73 Possible Cause Different paper types Try This Load only one type of paper at a time. Make sure you load paper that meets the paper requirements for the F50. See the inside back cover for a list of media types supported by the F50. Transparencies Transparencies do not feed not loaded correctly correctly Make sure the transparencies are loaded properly, and do not load more than 30 Transparencies in the multi-purpose tray. See “How to Load Paper and Envelopes” on page XX. Repeated paper jams Paper not loaded correctly Make sure that paper is loaded correctly in the multi-purpose tray, and that loaded paper does not exceed the paper limit mark. See “Loading Paper” page XX. Unsupported print media Make sure you are using a print media supported by the F50. See the inside back cover for a list of supported media. Envelopes not loaded correctly Make sure the envelopes are loaded properly. See “How to Load Paper and Envelopes” on page XX. Unsupported envelope type Envelopes must be U.S. commercial #10 or European DL envelopes. Scanning lock has not been unlocked Press Open on the document cover. Set the scanning lock to unlock. See diagram on page XX. Envelopes do not load F50 makes grinding noise Customer Care Center • For e-mail support, the latest driver downloads and answers to frequently www.usa.canon.com) asked questions (w • 24-hour, 7-day-a-week automated support for troubleshooting issues on 1-800-423-2366) most current products (1 • 24-hour, Fax-On-Demand System for product specifications and technical 1-800-526-4345) information (1 • Free technical support Monday–Saturday (excluding holidays) for products 1-757-413-2848) still under warranty** (1 • Technical support 7 days a week (excluding holidays) for products no longer 1-757-413-2848) under warranty, at $9.99 per call (1 Within Canada, call for technical support 24 hours a day, 7 1-800-OK-CANON). days a week (1 * Support program specifics are subject to change without notice. ** Refer to the product information starting on page XX for warranty details. 73 How to Troubleshoot Canon offers a full range of customer technical support* options: F50 Chapter 10.qxd 06/01/2001 4:09 PM Page 75 10 Appendix Safety Information This guide uses the following icons to indicate situations that could cause damage or injury: Always follow the instructions provided in Warnings to prevent potential or serious personal injury or death as a result of careless operation of the equipment. Always follow the instructions provided in Cautions to prevent minor injuries to yourself or damage to the equipment as a result of careless operation of the equipment. Read and follow all of these cautions and warnings to ensure the safe use of the printer. To avoid the hazards of fire, personal injury, or damage to the printer, never attempt to use the printer in any way other than the methods described in this guide. This product emits a low level magnetic flux. If you use a cardiac pacemaker and experience abnormalities, please move away from this product and consult your doctor. Choosing a Location Never place the printer near flammable solvents such as alcohol, thinner, etc. To avoid the hazards of fire or electric shock, keep all flammable liquids away from the printer. • Never set the printer on a surface that is unstable or subject to excessive vibration. The printer could tip or fall and cause injury. • Never use the printer in a location that is subject to high humidity, dust, high temperatures, or direct sunlight. • Set up and use the printer in a location where ambient temperature is within 41°F–95°F and 10%–90% humidity with no condensation. Keep the power outlet for the printer free of all obstacles so you can unplug the power cord at any time. Such obstacles could prevent you from unplugging the printer when a printer fault occurs and cause a fire or electric shock. The socket-outlet shall be installed near the equipment and shall be easily accessible. • Always carry the printer with both hands holding both ends of the printer. To avoid dropping the printer and causing injury, always carry it carefully when moving it to another location. Power Supply Never attempt to plug the power cord into a power outlet when your hands are wet. To avoid electric shock, make sure that your hands are dry. • Always push the plug completely into the power outlet. A loose or poorly connected plug could cause a fire or electric shock. 75 Appendix Never place the printer on a thick carpet or rug. Fibers or dust entering the printer could cause a fire. F50 Chapter 10.qxd 06/01/2001 4:09 PM Page 76 F50 User’s Manual Never cut, modify, stretch, bend, or twist the power cord, and never place heavy objects on the power cord. A power leak from a damaged power cord could cause a fire or electric shock. Never plug the printer power cord into a power outlet (power board, double adapter, etc.) that is shared by other devices or office equipment. To prevent the hazards of fire or electric shock, avoid overloading power points. • Never use the printer if the power cord is bundled or knotted. To prevent the hazards of fire or electric shock, make sure the power cord is straight. If you detect smoke, unusual odors, or strange noises around the printer, immediately press the POWER button to turn off the printer and disconnect the power plug. To avoid fire or electric shock, never use the printer under these conditions. Call the Customer Care Center. • Always grasp the plug when you unplug the power cord. Pulling on the power cord could damage the cord and cause a fire or electric shock. Never use an extension cord. To avoid a fire or electric shock, always plug the power cord directly into the power outlet. Never use a power supply voltage other than that supplied in the country where you purchased the printer. Using incorrect voltage could cause a fire or electric shock. The correct power supply voltage for this printer is AC 120V, 60 Hz. Cleaning and Maintaining the Printer Use only a slightly damp cloth to clean the printer. Never use flammable solvents like alcohol, benzene, thinner, etc. If a flammable solvent contacts an electrical component inside the printer, a fire or electric shock could result. Always unplug the printer power cord before you clean the printer. If you mistakenly turn on the printer while cleaning it, you could touch moving components inside the printer and suffer injury. Never attempt to disassemble or modify the printer. The printer contains high voltage components which could cause a fire or serious electric shock. Working Around the Printer Never use flammable sprays near the printer. Gases in the spray could cause a fire or electric shock if they come in contact with electrical components inside the printer. Never insert your fingers or hands inside the printer while it is printing. The printer contains moving parts which could cause injury. Never place anything on top of the printer, especially metal objects (paper clips, staples, etc.), or containers with flammable solvents (alcohol, thinners, etc.). Objects falling into the printer could cause a fire or electric shock. If any foreign object, especially a piece of metal or liquid, falls into the printer, immediately press the POWER button to turn off the printer, unplug the power cord, then call the Customer Care Center. Continuing to use the printer after a foreign object has fallen into it could cause a fire or electric shock. Printhead and Ink Tanks For safety, always store printhead and ink tanks out of the reach of small children. If a child accidentally licks or ingests any ink, consult a physician immediately. Never subject a printhead or ink tank to shocks or excessive vibration. Shaking could cause ink to leak and stain clothing. 76 F50 Chapter 10.qxd 06/01/2001 4:09 PM Page 77 Never touch the printhead or electrical contacts on a printhead immediately after removing it from the printer. These metal parts become very hot during printing and could cause minor burns. Turning the F50 Off To avoid printer malfunction always use the ON/OFF button to turn the printer on and off. Never remove the power cord from the power outlet until you have turned off the printer by pressing the ON/OFF button. Once off, you can unplug the power cord from the power outlet. Using the Printer Near Appliances and Fluorescent Lamps Allow at least 6 inches clearance between the printer and another appliance or a fluorescent lamp. Electrical noise generated by a fluorescent lamp placed too close to the printer could cause the printer to malfunction. Regulatory Information (from F50) Color Printer Model K10206 ( (F50) [NEW NUMBERS NEEDED] This device complies with Part 15 of the FCC Rules. Operation is subject to the following two conditions: (1) This device may not cause harmful interference, and (2) this device must accept any interference received, including interference that may cause undesired operation. Note: This equipment has been tested and found to comply with the limits for a Class B digital device, pursuant to Part 15 of the FCC Rules. These limits are designed to provide reasonable protection against harmful interference in a residential installation. This equipment generates, uses and can radiate radio frequency energy and, if not installed and used in accordance with the instructions, may cause harmful interference to radio communications. However, there is no guarantee that interference will not occur in a particular installation. If this equipment does cause harmful interference to radio or television reception, which can be determined by turning the equipment off and on, the user is encouraged to try to correct the interference by one or more of the following measures: • • • • Reorient or relocate the receiving antenna. Increase the separation between the equipment and receiver. Connect the equipment into an outlet on a circuit different from that to which the receiver is connected. Consult the dealer or an experienced radio/TV technician for help. Use of a shielded cable is required to comply with Class B limits in Subpart B of Part 15 of the FCC Rules. Do not make any changes or modifications to the equipment unless otherwise specified in the manual. If such changes or modifications should be made, you could be required to stop operation of the equipment. Appendix Canon U.S.A. Inc. Digital Home and Personal Systems Division 2995 Red Hill Avenue Costa Mesa, CA 92626 1-800-423-2366 Canadian Radio Interference Regulations This digital apparatus does not exceed Class B limits for radio noise emissions from a digital apparatus as set out in the interference-causing equipment standard entitled “Digital Apparatus”, ICES-003 of the Industry Canada. Cet appareil numérique respecte les limites de bruits radio éléctiques applicables aux appareils numériques 77 F50 Chapter 10.qxd 06/01/2001 4:09 PM Page 78 F50 User’s Manual de Classe B prescrites dans la norme sur le matériel brouilleur: “Appareils Numériques”, NMB-003 édictée par l’Industrie Canada. Specifications System Requirements • CD-ROM drive, or access to one over a network connection • 256-color SVGA monitor or greater • Microsoft Internet Explorer version 4.0 or later Microsoft Windows 95/98 IBM or compatible computer with a Pentium 90 processor or higher, 32 megabytes (MB) of RAM. 64 MB of RAM or more is recommended Windows NT 4.0: IBM or compatible computer with a Pentium 90 processor or higher, 32 megabytes (MB) of RAM. 64 MB of RAM or more is recommended, Service Pack 4 or later Windows Me: IBM or compatible computer with a Pentium 150 processor or higher, 32 megabytes (MB) of RAM. 64 MB of RAM or more is recommended Windows 2000: IBM or compatible computer with a Pentium 133 processor or higher, 64 megabytes (MB) of RAM. 128 MB of RAM or more is recommended. 60 MB of available hard disk space. 150 MB of available hard disk space is recommended The MultiPASS Suite for Windows 98/Me and Windows 2000 supports both parallel and USB ports. For parallel port connection: Shielded, bi-directional, IEEE-1284-compatible parallel cable 6.6 feet or shorter For USB port connection (Windows 98/Me and Windows 2000 only): USB cable 16.4 feet in length or shorter. General Specifications Power Source 120 V/60 Hz Power Consumption Maximum: Approx. 39.6 W / Standby: Approx. 5.8 W Weight 14.6 lb. (with components) Environmental Conditions Temperature: 41º – 95ºF / Humidity: 10% – 90% Liquid Crystal Display (LCD) 20 ×2 Display Languages English/French/Spanish Applicable Standards Electrical Safety: UL, C-UL Radiation: FCC Part 15 Class B IC Other: FCC Part 68 IC, Energy Star compliant Multi-Purpose Tray Capacity 100 Sheets 20lb plain paper / 10 Envelopes maximum Ink Specifications BJ ink tank colors BCI-3eBK, BCI-3eC, BCI-3eM, BCI-3eY ADF and Glass Specifications Type of document 78 Glass: thick paper, documents with uneven surfaces, photographs, small documents, ADF: multipage documents of the same thickness and weight 06/01/2001 4:09 PM Page 79 Size (W x L) Glass: 8.6 x 39” maximum / 3.15 x 1.77” minimum ADF: 8.6 x 39” maximum / 8.27 x 5.83” minimum Quantity Glass: 1 sheet ADF: 30 letter size sheets maximum, 10 legal size sheets maximum, 1 sheet for all other Weight Glass: 10.7 to 90 lb. ADF: 10.7 to 24 lb. Print Specifications Printing Method Bubble Jet ink on-demand Paper Handling Automatic feed Print Speed* Color Printing, fast: 10 pages/minute Black Printing, fast: 15 pages/minute * Based on Canon standard pattern Max. Resolution 2400 (horizontal) ×1200 (vertical) dpi Printable Area 8.5 x 11 paper 8.5 x 14 paper Standard #10 envelope 8 x 10.8 (max.) 8 x 13.8 (max.) 8.34 x 3.87 (max.) Recommended Print Media media plain paper, letter or legal, 17-30 lb. Standard #10 envelopes Glossy Photo Paper Banner Paper High Resolution Paper Bubble Jet Paper Transparencies High Gloss Photo Film Glossy Photo Cards 8 x 8.86 (recommended) 8 x 11.94 (recommended) 8.34 x 3.87 (recommended) load limit 100 sheets of up to 20 lb. 10 envelopes maximum 10 sheets 2-6 connected sheets 80 sheets maximum 100 sheets maximum 30 sheets 1 sheet 20 cards Copy Specifications Copy Speed B&W, letter size: Color, normal mode, letter size: Color, fine mode, 4 ×6 in.: Color, fast mode, letter size: Approx. 11 pages/minute Approx. 7.5 pages/minute Approx. ?? pages/minute Approx. 7.5 pages/minute No. of Copies Black & White: Maximum 99 copies Color: Maximum 99 copies Scanning Resolution B&W TEXT: 600 ×600 dpi B&W PHOTO: 600 ×600 dpi with halftone B&W DRAFT: 300 ×300 dpi COLOR NORMAL: 300 ×300 dpi, full color COLOR FINE: 300 ×300 dpi, full color COLOR FAST: 300 ×300 dpi, full color Density Adjustment 9 levels Reduction Enlargement 25% – 99% 101% – 400% Appendix F50 Chapter 10.qxd Scan Specifications Scanning Method Solid-state electronic scanning by contact image sensor Compatibility TWAIN 79 F50 Chapter 10.qxd 06/01/2001 4:09 PM Page 80 F50 User’s Manual Scanning Speed B&W Text (30 – 150 dpi): B&W Text (151 – 300 dpi): B&W Text (301 – 600 dpi): Grayscale (30 – 150 dpi): Grayscale (151 – 300 dpi): Grayscale (301 – 600 dpi): Color (30 – 150 dpi): Color (151 – 300 dpi): Color (301 – 600 dpi): Effective Scanning Width Scanning Resolution Scanning Image Processing 8.4 x 14” 600 ×1200 dpi Halftones: 256 levels of grey / Color: 16,777,216 colors 5 seconds/page 5 seconds/page 5 seconds/page 5 seconds/page 5 seconds/page 5 seconds/page 15 seconds/page 15 seconds/page 15 seconds/page Fax Specifications Applicable Line Public Switched Telephone Network (PSTN) Compatibility G3 Data Compressing System MH, MR, MMR, JBIG, JPEG Modem Type Fax modem Modem Speed 33600/14400/9600/7200/4800/2400 bps / Automatic fallback Transmission Speed B&W: Approx. 3 seconds/page* at 33.6 Kbps, ECM-MMR, transmitting from memory (* Based on ITU-T No. 1 Chart, standard mode.) Color: Approx. 1 minute/page* at 33.6 Kbps, ECM-JPEG, transmitting from memory (* Based on Canon COLOR FAX TEST SHEET) Scanning Image Processing UHQ™ (Ultra High Quality) image enhancement Halftones: 64 levels of grey Density adjustment 3 levels Transmission/Reception Memory Up to approximately 270 pages* * Based on ITU-T No. 1 Chart, standard mode. Fax Scanning Speed 5.3 seconds/page* * Based on ITU-T No. 1 Chart, standard mode. Fax Resolution B&W STANDARD: B&W FINE: B&W PHOTO: COLOR STANDARD: COLOR FINE: 203 pels/in. ×98 lines/in. 203 pels/in. ×196 lines/in. 203 pels/in. ×196 lines/in. 200 ×200 dpi 200 ×200 dpi Dialing Automatic dialing Coded speed dialing (100 destinations) Regular dialing (with numeric buttons) Manual redialing Networking Sequential broadcast (Max. 113 destinations) Automatic Fax/Tel switchover Non-ring reception DRPD (Distinctive Ring Pattern Detection) Non-delivery report Telephone Connection 80 One-touch speed dialing (12 destinations) Group dialing (Max. 111 destinations) Automatic redialing Redial/Pause button Automatic reception Remote reception by telephone (Default ID: 25) ECM deactivation ACTIVITY REPORT (after every 20 transactions) TTI (Transmit Terminal Identification) Telephone/answering machine (CNG detecting signal)/data modem F50 Chapter 10.qxd 06/01/2001 4:09 PM Page 81 Limited Warranty—U.S. Only The limited warranty set forth below is given by Canon U.S.A. Inc. (“Canon”) with respect to the Canon brand computer peripheral product (the “product”) that you have purchased, when purchased and used in the United States. The product that you have purchased is the only product to which this warranty card and the limited warranty provided by Canon and stated on the card apply. Your product, when delivered to you in new condition in its original container, is warranted against defects in materials or workmanship as follows: for a period of one (1) year from the date of original purchase, defective parts or a defective product returned to a Canon repair facility or a Canon Authorized Service Facility (“ASF”) for such product, as applicable, and proven to be defective upon inspection, will be exchanged for new or comparable rebuilt parts, or a refurbished product, as determined by the Canon repair facility or the ASF. Warranty repair or replacement shall not extend the original warranty period of the defective product. This limited warranty does not cover any supplies or accessories, including without limitation, ink tanks, as to which there shall be no warranty or replacement. This limited warranty shall only apply if the product is used in conjunction with compatible computer equipment and compatible software, as to which items Canon shall have no responsibility. Non-Canon brand equipment and software that may be distributed with the product are sold “as is,” without warranty of any kind by Canon, including any implied warranty regarding merchantability or fitness for a particular purpose, and all such warranties are disclaimed. The sole warranty, if any, with respect to such nonCanon brand items is given by the manufacturer or producer thereof. This limited warranty covers all defects encountered in normal use of the product, and does not apply in the following cases: (a) Loss of or damage to the product due to abuse, mishandling, improper packaging by you, alteration, accident, electrical current fluctuations, failure to follow operating, maintenance or environmental instructions prescribed in Canon’s instruction manual, or service performed by someone other than a Canon repair facility or an ASF. (b) Use of parts or supplies (other than those sold by Canon) that cause damage to the product or cause abnormally frequent service calls or service problems. (c) If the product has had its serial number or dating altered or removed. WITHOUT LIMITING THE FOREGOING, YOU ASSUME ALL RISK AND LIABILITY FOR LOSS, DAMAGE OR INJURY TO YOU AND YOUR PROPERTY AND TO OTHERS AND THEIR PROPERTY ARISING OUT OF USE OR MISUSE OF, OR INABILITY TO USE THE PRODUCT NOT CAUSED DIRECTLY BY THE NEGLIGENCE OF CANON. (SOME STATES DO NOT ALLOW THE EXCLUSION OR LIMITATION OF INCIDENTAL OR CONSEQUENTIAL DAMAGES, SO THE ABOVE EXCLUSION OR LIMITATION MAY NOT APPLY TO YOU.) THIS LIMITED WARRANTY SHALL NOT EXTEND TO ANYONE OTHER THAN THE ORIGINAL PURCHASER OF THE PRODUCT, OR THE PERSON FOR WHOM IT WAS PURCHASED AS A GIFT, AND STATES YOUR EXCLUSIVE REMEDY. Canon offers a full range of customer technical support* options: For e-mail technical support, the latest driver downloads and answers to frequently asked questions (www.usa.canon.com) 81 Appendix NO IMPLIED WARRANTY, INCLUDING ANY IMPLIED WARRANTY OF MERCHANTABILITY OR FITNESS FOR A PARTICULAR PURPOSE, APPLIES TO THE PRODUCT AFTER THE APPLICABLE PERIOD OF THE EXPRESS LIMITED WARRANTY STATED ABOVE, AND NO OTHER EXPRESS WARRANTY OR GUARANTY, EXCEPT AS MENTIONED ABOVE, GIVEN BY ANY PERSON OR ENTITY WITH RESPECT TO THE PRODUCT SHALL BIND CANON. (SOME STATES DO NOT ALLOW LIMITATIONS ON HOW LONG AN IMPLIED WARRANTY LASTS, SO THE ABOVE LIMITATION MAY NOT APPLY TO YOU.) CANON SHALL NOT BE LIABLE FOR LOSS OF REVENUES OR PROFITS, INCONVENIENCE, EXPENSE FOR SUBSTITUTE EQUIPMENT OR SERVICE, STORAGE CHARGES, LOSS OR CORRUPTION OF DATA, OR ANY OTHER SPECIAL, INCIDENTAL OR CONSEQUENTIAL DAMAGES CAUSED BY THE USE OR MISUSE OF, OR INABILITY TO USE THE PRODUCT, REGARDLESS OF THE LEGAL THEORY ON WHICH THE CLAIM IS BASED, AND EVEN IF CANON HAS BEEN ADVISED OF THE POSSIBILITY OF SUCH DAMAGES. IN NO EVENT SHALL RECOVERY OF ANY KIND AGAINST CANON BE GREATER IN AMOUNT THAN THE PURCHASE PRICE OF THE PRODUCT SOLD BY CANON WHICH CAUSED THE ALLEGED DAMAGE. F50 Chapter 10.qxd 06/01/2001 4:09 PM Page 82 F50 User’s Manual 24-hour, 7-day-a-week, automated support for troubleshooting issues on most current products (800-423-2366) 24-hour, Fax-On-Demand System for product specifications and technical information (800-526-4345) Free technical support Monday—Saturday (excluding holidays) for products still under warranty (757-413-2848) Technical support 7 days a week (excluding holidays) for products no longer under warranty, at $9.99 per call (757-413-2848) If the problem can’t be corrected by using one of the above technical support options, you will be asked to follow the applicable procedures for warranty service. Note that a dated proof of purchase ( (bill of sale) is required to verify eligibility at the time of service. This requirement will be satisfied by providing a copy of your dated bill of sale. You will also need to supply the product serial number. Carry-In/Mail-In Carry-In/Mail-In is a service program by which your defective product is repaired by an ASF. The name and telephone number of the ASF(s) nearest to your location may be obtained from our Web site at: www.usa.canon.com, or by calling the Canon Customer Care Center at 1-800-423-2366. If shipping is involved, it is your responsibility to properly package and send your defective product, together with your dated proof of purchase, a complete explanation of the problem and a return address, to the ASF at your expense. Do not include any other items with your product. The repair(s) covered by this limited warranty will be made and the product will be returned to you without charge by the ASF. Repairs not covered under this limited warranty will be charged to you at such costs as each ASF may generally establish from time to time. InstantExchange InstantExchange is a warranty program that expedites, usually by the next business day, the exchange of a defective product with a refurbished product. The refurbished product you receive will be covered by the balance of the period remaining on your original limited warranty. Note that by using this service you will keep the replacement product that is sent to you, and your originally purchased product shall become the property of Canon. InstantExchange warranty program service is available only during the express limited-warranty period for your product and only in the continental United States, Alaska and Hawaii during such period. If the Canon Customer Care Center representative cannot correct the problem with your product over the telephone, and you elect InstantExchange warranty program service, the representative will issue you a reference number upon verification of warranty eligibility. You will be asked for information pertaining to your defective product and for a ship-to location for the replacement product (street address only). You must also provide a major credit card number that will be pre-authorized by Canon in an amount up to the cost of a new product at the time you elect InstantExchange warranty program service. Your credit card number will be charged in an amount up to the cost of a new product (i) if you do not return your defective product to a Canon repair facility by the date specified by Canon and in the manner described below; (ii) if the defect(s) in the product is/are not covered by this limited warranty; or (iii) if the warranty period on the product has expired or has not been sufficiently established by your supplying the appropriate documentation. The Canon repair facility will ship out the replacement product via overnight courier, prepaid by Canon. After receipt of the replacement product (with instructions and a pre-paid return waybill), follow the instructions to ship the defective product to a Canon repair facility. You must return the defective product in the shipping carton in which the replacement product was packed (be sure to retain your printhead and ink tanks), and you must include the reference number, a copy of your dated proof of purchase (bill of sale) and a complete explanation of the problem. Do not include any other items in the return shipping container. This limited warranty gives you specific legal rights, and you may also have other rights that vary from state to state. 82 * Support program specifics are subject to change without notice. † InstantExchange warranty program service is subject to availability of refurbished replacement units. †† 9 a.m.–5 p.m. (local), Monday–Friday (excluding holidays). The Canon Customer Care Center must receive pertinent information by 3 p.m. (E.S.T.) to ensure next-business-day InstantExchange warranty program service (two-business-day InstantExchange warranty service for Alaska and Hawaii). Canon does not guarantee next-business-day service in the event of factors beyond Canon’s reasonable control.